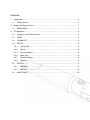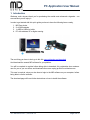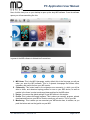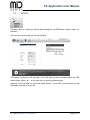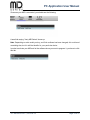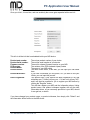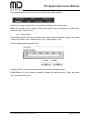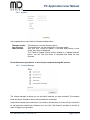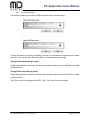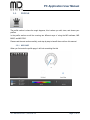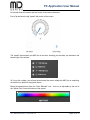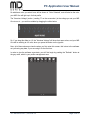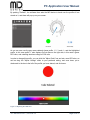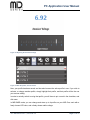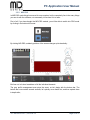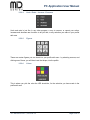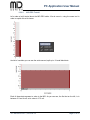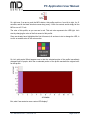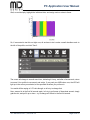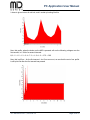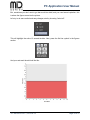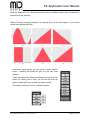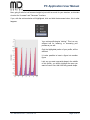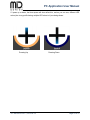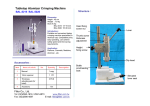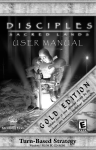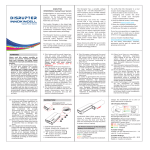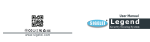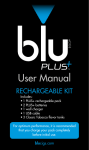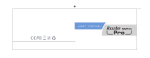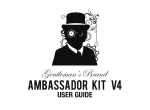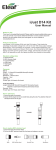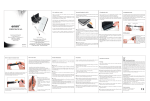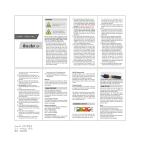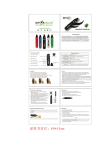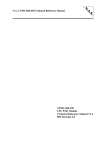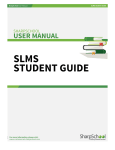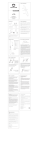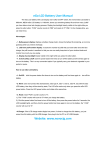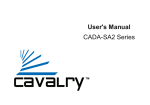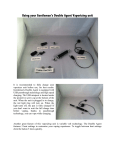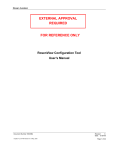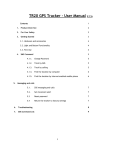Download PC Application User Manual - Store
Transcript
PC APPLICATION USER MANUAL PULL DATA WRITE DATA SHARE DATA EXECUTE DATA CONTROL DATA Contents 1. Introduction ......................................................................................................................... 4 1.1. 2. Modular Intelligence Device ................................................................................................ 7 2.1. 3. Getting started ............................................................................................................. 5 DEMO MODE .............................................................................................................. 7 PC Application .................................................................................................................... 8 3.1. Logging in, and Creating a User................................................................................... 8 3.2. HOME .......................................................................................................................... 8 3.3. COMMUNITY............................................................................................................... 8 3.4. DEVICE ....................................................................................................................... 9 3.4.1. Vaping Style ........................................................................................................12 3.4.2. Update .................................................................................................................13 3.4.3. License Manager .................................................................................................13 3.4.4. State Color...........................................................................................................14 3.4.5. Threshold Range .................................................................................................15 3.4.6. Statistics ..............................................................................................................16 3.5. PROFILE ....................................................................................................................17 3.5.1. MiD BASE ............................................................................................................17 3.5.2. MiD PRO .............................................................................................................22 3.6. MONITORING ............................................................................................................39 PC Application User Manual 1. Introduction Welcome, and a sincere thank you for purchasing the worlds most advanced e-cigarette – we are confident you will enjoy it. In order to get started with this quick guide you have to have the following items nearby; 1. 2. 3. 4. MiD One device 2x 16340 batteries 1x USB to USB mini cable PC with windows XP or higher running The next thing you have to do is go to this link: www.midseries.com/download And download the newest MiD software for your platform. You will be required to register before being able to download; this registration also creates a user for you so you can share, and download other users vaping profiles on midseries.com. This user is required, since you also have to login to the MiD software on your computer, before being able to use the software. The download page will have further instructions on how to install the software. JTY-4S0-0E10-0-V1.1, 2013-02-14 Page 4 of 41 PC Application User Manual 1.1. Getting started After you have successfully installed your software, you need to power up, and connect your MiD One. First, remove the battery lid on the MiD One by screwing the end cap counter-clockwise. Next, insert the batteries with the + pointing towards the joystick on the MiD And screw the end cap back on. You are now ready to connect your MiD to the PC software. In order to do so, insert the USB cable into the MiD – take note, it only fits one way and you should not have to use force to insert the cable. JTY-4S0-0E10-0-V1.1, 2013-02-14 Page 5 of 41 PC Application User Manual Now, click the Janty icon on your desktop to open up the Janty MiD software. Once the software opens you will see something like this: In general, the MiD software is divided into five sections: A. MiD Home: This is the MiD Homepage, and by default this is the first page you will see when you open the MiD software. This is a dynamic homepage that shows offers, upgrades, and useful info from your MiD vendor. B. Community: This button leads to the midseries.com community, in which you will be able to share, and download vaping profiles for use on your MiD device, as well as partake in the forum in order to exchange ideas and tips for the MiD series. C. Device: You can set the global settings of your MiD device in this section. D. Profile: This is where the magic happens; This is where you can edit, program, upload, download and fine tune your MiD to function exactly as you want to. This is your lab! E. Monitoring: This is where you can see what your MiD device does, in realtime, as you push the button and use the joystick on your MiD. JTY-4S0-0E10-0-V1.1, 2013-02-14 Page 6 of 41 PC Application User Manual 2. Modular Intelligence Device MiD = Modular Intelligent Device The MiD device is a modular device – this means that it can be expanded with new functions by simply downloading, and activating software on it. An example of a new function could be ”State Color”. This module gives you the ability to personalize the color associated for the states of your MiD One. If you do not have this module, you will not be able to activate this option; If you do buy this module, the option to activate will of course be usable – and you can then go ahead and use the module. The reasoning behind this modular method is simple: 1. We don’t believe all our users will want the same modules 2. We don’t believe in making all our users pay for modules they dont need 3. Being modular means our device is future proof; we can always invent new modules, new ways of using the MiD, and offer them to you; You can then buy the module if you so wish 2.1. DEMO MODE The MiD device is activated in a DEMO mode the first time you register it; this means that for the first 175 puffs all modules are activated and can be used – this gives you a chance to actually try out the modules before you decide if you want to buy them or not. JTY-4S0-0E10-0-V1.1, 2013-02-14 Page 7 of 41 PC Application User Manual 3. PC Application 3.1. Logging in, and Creating a User The first step is to log in by using the email and password you already registered with, in order to download the PC software. Input those at the top right corner of the MiD software, and click ”Log in”. Next, let us go a bit in-depth with the contents and usage of the different sections. 3.2. HOME This page displays dynamic info from your MiD vendor, and keeps you updated with offers, upgrades, and tips about your MiD device, and other devices. You can scroll through the pages by clicking the left and right arrow. 3.3. COMMUNITY The MiD community button will open up the midseries.com website – this is where you can share the vaping profiles you make, as well as download other users vaping profiles for use on your own MiD device. You will also be able to partake in our forums, and discuss the MiD, suggest changes, report bugs, and just hang out. Your midseries.com account profile, will contain what you want it to contain; you can even carry links to your youtube videos, or your own reviewers channels; or you can direct your fans and followers to your midseries.com page, so they have easy access to your vaping profiles. JTY-4S0-0E10-0-V1.1, 2013-02-14 Page 8 of 41 PC Application User Manual 3.4. DEVICE The device section is where you set the global settings for your MiD device, and also where you activate it. Once you open up the page you see the following: This screen is divided into left, and right. On the left side you have information about your MiD serial number, owner, etc. – on the right side you have the global settings. However, on the left side you see a tab called ”Device”. If your MiD is not connected via the USB cable, then that is all you see. JTY-4S0-0E10-0-V1.1, 2013-02-14 Page 9 of 41 PC Application User Manual If however your MiD is connected, you should see the following: A small tab saying ”Janty MiD Series” shows up. Note: Depending on what model you buy, and if the software has been changed, this could read something else; but it is still the identifer for your particular device. In order to activate your MiD and let the software know you want to program it, you have to click this tab: JTY-4S0-0E10-0-V1.1, 2013-02-14 Page 10 of 41 PC Application User Manual Once you click it, it turns blue, and now suddenly the screen gets expanded with more info: This info is all the info that is embedded inside your MiD device. Product part number: Product serial number: Firmware version: PCB version: Product Name: Product Owner: Product Nickname: Device registered: The unique product number of your device The unique serial number of your device The actual, onboard, firmware version on your MiD The revision of the PCB (onboard chipset) inside The name of your MiD model The name of the owner, of this MiD; you can input your own name here If you have a nickname you use online, or if you want to use your initials; you can input this yourself This portion says if your device has been registered or not with midseries.com; If it has it will say yes – if it has not it will say ”NO”, and it will then be possible for you to register your MiD device by clicking the ”Register” button. This will then register your MiD and the information above, linking product name, and product nickname together with all the other information above, so you can easily prove this is your MiD, should it ever get lost, or stolen. If you have changed your product owner, or product nickname, then simply click ”Submit” and the information will be written to the MiD device. JTY-4S0-0E10-0-V1.1, 2013-02-14 Page 11 of 41 PC Application User Manual The right side of the screen, is where you set up all your global variables: At the top you have several tabs – the one with the white text, is the active one. Note: Not all tabs may be edited. Some tabs require that you purchase a module from midseries.com in order to use it. 3.4.1. Vaping Style This module defines how fast your joystick can be used to boost a profiles settings. Low values = slow / high values = fast. Lowest value is 0,01 – highest value is 1,00. Enter the desired value and press ”Set”. Pressing ”Get” will collect the current values from the MiD and display these. Enable/Disable: You can choose to enable or disable this module entirely. Select, and press ”Set” to activate your choice. JTY-4S0-0E10-0-V1.1, 2013-02-14 Page 12 of 41 PC Application User Manual 3.4.2. Update In the update tab you can check for firmware updates online. Firmware version: Last Checked: Latest Version: This shows your current firmware version This shows when you last checked for a firmware update After your click ”Check for update” it will show what version is now online, and ready for download. The ”Check for update” button will then change to a ”Update firmware” button. You can click this button to download and install the new firmware. Do not disconnect your device, or turn off your computer during this process. 3.4.3. License Manager The license manager is where you can see which modules you have activated. The modules listed will have a checkbox, and be either checked or unchecked. Unchecked modules are not activated. If you wish to activate them you have to buy a license file for that particular module from midseries.com, and click ”Add License” and point to that file in order to register your purchase. JTY-4S0-0E10-0-V1.1, 2013-02-14 Page 13 of 41 PC Application User Manual 3.4.4. State Color State color is where you set the colors you want your MiD to display during various operations. Profile Switching: Profile Programming: Vaping Style Switching: Shut Down: Monitoring: Click the box to set the color you want the MiD whenever you activate profile switching mode Click the box to set the color you want the MiD whenever you activate profile programming mode Click the box to set the color you want the MiD whenever you activate vaping style switching mode Click the box to set the color you want the MiD whenever it is shutting down Click the box to set the color you want the MiD whenever you activate monitoring mode to display to display to display to display to display After you have made your changes, click the ”Set” button to save these changes to the MiD. Clicking ”Get” will show the current values. JTY-4S0-0E10-0-V1.1, 2013-02-14 Page 14 of 41 PC Application User Manual 3.4.5. Threshold Range This section is where you can limit the MiD to perform within a certain range. This can be useful if you have an atomizer you know is not intended for usage beyond a certain limit; Or if you know you don’t want your MiD to ever go below a certain range. Vaping Profile Voltage Range (volts): Simply drag the slider to select the minimum and maximum values you want the MiD to be able to perform within. Vaping Profile Power Range (watts): Simply drag the slider to select the minimum and maximum values you want the MiD to be able to perform within. Click ”Set” to save the changes to the MiD – click ”Get” to see the current values. JTY-4S0-0E10-0-V1.1, 2013-02-14 Page 15 of 41 PC Application User Manual 3.4.6. Statistics The statistics page shows the amount of puffs you have taken on the MiD since you inserted new batteries. If you take out your batteries, this statistic will be reset. One puff = everything past a 1 second push on the button. JTY-4S0-0E10-0-V1.1, 2013-02-14 Page 16 of 41 PC Application User Manual 3.5. PROFILE The profile section is where the magic happens; this is where you edit, store, and shares your profiles. In the profile section we will be covering two different ways of using the MiD software; MiD BASE, and MiD PRO. Please read the next section carefully, and step by step to benefit the most from this manual. 3.5.1. MiD BASE When you first enter the profile page, it will look something like this JTY-4S0-0E10-0-V1.1, 2013-02-14 Page 17 of 41 PC Application User Manual Let’s break down this screen and look closer at the various elements. First of all we have the big ”speed” dial portion of the screen The ”speed” dial monitors your MiD One in real time, showing you the value you selected in the bottom right of the screen: So if you click voltage, you will see the dial show the actual voltage the MiD One is outputting, the second you press on the joystick button. Below the speed dial we have the ”Color Selected” icon – this icon is adjustable by the use of the ”Adjust Color” bar at the bottom of the screen: JTY-4S0-0E10-0-V1.1, 2013-02-14 Page 18 of 41 PC Application User Manual So whichever color you select here, will be shown in ”Color Selected”, and will also be the color your MiD One will light up in for that profile. The ”Atomizer Voltage” portion ( reading ”0” on the screenshot ) is the voltage you set your MiD One to run at – you set this variable by dragging the slider below: So, if you drag this slider to 4.2, the ”Atomizer Voltage” will show that same value, and your MiD One will be working at 4.2 volts, when you press the button on the joystick. Now, all of these values are inactive when you first enter this screen; this is due to the software not yet having any data, if you are using it for the first time. In order to give the software some data, you will first begin by pushing the ”Refresh” button at the grey area, which is your profile management area. JTY-4S0-0E10-0-V1.1, 2013-02-14 Page 19 of 41 PC Application User Manual By pushing ”Refresh”, the software then asks the MiD device to hand over the profiles it has stored on it, and these will pop up on your screen: As you can see, now the grey area suddenly shows profile 1, 2, 3, and 4 – and the highlighted profile, in this case profile 1, also displays its first data on the right side; in this case a green LED color, and a starting atomizer voltage of 5.58 volts. In order to change this profile, you can click the ”Adjust Color” bar and set a new LED color, as well as drag the ”Adjust Voltage” slider to your preferred setting, and once done, put a checkmark in the box to the left of the profile you have altered, and click save: Figure 1: Adjusting the LED color JTY-4S0-0E10-0-V1.1, 2013-02-14 Page 20 of 41 PC Application User Manual Figure 2: Adjusting the Atomizer Voltage Figure 3: Mark the profile, and click save Now, your profile has been saved, and has also become the active profile in use. If you wish to activate, or change another profile, simply highlight that profile, and that profile will be the one you are now editing. In order to actually switch to using that profile, you will have to put a mark in the checkbox, and click save. In MiD BASE mode, you can change and store up to 4 profiles on your MiD One, each with a freely chosen LED color, and a freely chosen static voltage. JTY-4S0-0E10-0-V1.1, 2013-02-14 Page 21 of 41 PC Application User Manual 3.5.2. MiD PRO In MiD PRO mode things become a bit more complex; but the complexity lies in the many things you can do with the software, not necessarily in how hard it is to learn. First of all, if you have bought the MiD PRO module, you will be able to switch into PRO mode by clicking in the bottom left corner: By clicking MiD PRO, suddenly portions of the screen changes quite drastically: But fear not; let’s do a breakdown of all the individual elements. The grey profile management area stays the same, so let’s begin with the bottom bar. The bottom bar now contains several sections, let’s quickly cover these first, and then explain them in-depth after; JTY-4S0-0E10-0-V1.1, 2013-02-14 Page 22 of 41 PC Application User Manual 3.5.2.1. Power / Voltage This is where you select what kind of power/voltage you want your profile to be edited in. 3.5.2.2. Cut / Copy / Paste / Select This is your toolbox for selecting, cutting, copying, and pasting your profile data; these work just like you know from text editors. 3.5.2.3. Zoom Tools These are your tools for zooming the profile editing area JTY-4S0-0E10-0-V1.1, 2013-02-14 Page 23 of 41 PC Application User Manual 3.5.2.4. Undo / Redo – Increase / Decrease Undo and redo is just like in any other program, a way to remove, or repeat your action. Increase and decrease are functions to do just that, to any selection you make in your profile edit area. 3.5.2.5. Figures These are custom figures you can insert into your profile edit area – by selecting an area, and clicking one of these, you will then insert that shape, into the profile. 3.5.2.6. Colors This is where you pick the color the LED should be, for the selection you have made in the profile edit area. JTY-4S0-0E10-0-V1.1, 2013-02-14 Page 24 of 41 PC Application User Manual 3.5.2.7. Gauge Area To the right side of the screen you have the gauge area: These gauges show the atomizer voltage, atomizer power, and atomizer current in real time from the second you press the button on the joystick, until you let go; this is a mini-real time monitor which comes in handy when making a profile. JTY-4S0-0E10-0-V1.1, 2013-02-14 Page 25 of 41 PC Application User Manual 3.5.2.8. Profile Edit Area This area, in the center of your screen is where you make the actual changes to your currently selected profile. Going from bottom to top, in the left side, you can see voltage: from 0 to 8 volts. Going from left to right, at the bottom, you can see your profiles timeline: from 0 to 12 seconds. When you press the button on your MiD, the profile begins reading from left to right. Every 1/10th of a second there is a piece of information that the MiD then processes. JTY-4S0-0E10-0-V1.1, 2013-02-14 Page 26 of 41 PC Application User Manual 3.5.2.9. MiD PRO Tutorial Let’s make a brief tutorial about the MiD PRO editor. We do zoom in, using the zoom tool in order to explain this a bit clearer. And all of a sudden you can see the entire second, split up in 10 small black dots. Each of these dots represent a value to the MiD. As you can see, the first dot on the left, is in between 3.5 and 4 volt; so its value is 3.75 volt. JTY-4S0-0E10-0-V1.1, 2013-02-14 Page 27 of 41 PC Application User Manual So, right now, if we are to push the MiD’s button, this profile would run, from left to right, for 12 seconds, and all the black dots that comes along every 1/10th of a second, would simply tell the MiD to run at 3.75 volt. The color of this profile, as you can see is red. This red color represents the LED light. Let’s start by changing the color of the first second of this profile. Since we already have highlighted the first full second, all we have to do to change the LED, is to click on another color in the color section: So, let’s pick purple! What happens now is that the selected portion of the profile immediately changed color to purple, while the un-selected portion of the profile remained the original color for that profile. But, what if we wanted a more custom LED display? JTY-4S0-0E10-0-V1.1, 2013-02-14 Page 28 of 41 PC Application User Manual Well, we could simply highlight the individual dots, and assign various colors to these. So, if we wanted to test this out right now, all we have to do is make a small checkbox mark to the left of the profile, and click ”Save”. The cursor will change to a small round icon, indicating it’s busy, and after a few seconds, return to normal. Your profile is now saved, and active. If you push your MiD button now, the LED will light up in the colors you selected, at the specified locations you put them in. You would still be vaping at 3.75 volts though; so let’s try to change that. Now, zoomed in at the first full second again, let’s try to pull some of these dots around; simply grab the dot, and pull it up or down – try to change all 10 dots in the first full second. JTY-4S0-0E10-0-V1.1, 2013-02-14 Page 29 of 41 PC Application User Manual I chose to give mine an all red look, and it ended up looking like this: Now, this profile, when the button on the MiD is pressed, will run the following voltages over the first second, in 1/10th of a second intervals: 6,9 – 2 – 1.5 – 1.3 – 2.4 – 7.3 – 4 – 2.4 – 2 – 2.75 – 5.85 Now, this is all fine – for the first second – but if we zoom out, we see that the rest of our profile is still quite flat after the first second has passed. JTY-4S0-0E10-0-V1.1, 2013-02-14 Page 30 of 41 PC Application User Manual Instead of having to program every 1/10th of a 12 second timeline, you can simply copy and paste what you already did. Start by highlighting the portion you want to copy; hold down the left mouse button, and drag to cover the portion you want to copy. Then, click copy And then you could select where you wanted to paste from, but by leaving the selection alone, the paste function will simply insert at the end of your selection, reading from left to right. So now, just click paste ten times, and you will have filled out the entire 12 second timeline, with a loop of your original edit. JTY-4S0-0E10-0-V1.1, 2013-02-14 Page 31 of 41 PC Application User Manual But, sometimes you don’t want to go that much into detail, and you need some inspiration; this is where the figures come into the picture. Let’s try to do some radical and easy changes; start by choosing ”select all”: This will highlight the entire 12 second timeline. Now, press the flat line symbol in the figures section: And your end result should look like this: JTY-4S0-0E10-0-V1.1, 2013-02-14 Page 32 of 41 PC Application User Manual What just happened? You selected everything, then you applied a figure that is essentially a straight line to the selection. While still having everything selected, try pressing some of the other figures – your results should look something like this: Underneath these figures, you also have a ”More Options” button – pressing this button will give you just that; more options! These new options are simply new figures you can use as you please. By clicking one of them, you will then be given the option to select how many of these you wish to create. For instance, clicking the ”Sine”, reveals this option: JTY-4S0-0E10-0-V1.1, 2013-02-14 Page 33 of 41 PC Application User Manual By clicking ”x4” you are telling the software to create 4 sines in the selected area – which will look like this: You can also see four choices named sample 1 to sample 4. These boxes are samples we made, simply for giving you a starting point in creating profiles. If you click on ”Sample 4” , your result ends up looking like this: JTY-4S0-0E10-0-V1.1, 2013-02-14 Page 34 of 41 PC Application User Manual Now, going 8 volts for half a second might be just a bit too much for your atomizer, so lets take a look at the ”Increase” and ”Decrease” functions. If you, with the entire selection still highlighted, click and hold the decrease button, this is what happens. Your entire profile begins ”sinking”. This is a very efficient tool for lowering, or increasing your profiles as you edit. Only the highlighted portion of your profile, will be affected. It is also possible to insert a figure into another figure. Let’s say you want a pyramid shape in the middle of this profile, you simply highlight the area you want to insert it into, then click the pyramid shape. JTY-4S0-0E10-0-V1.1, 2013-02-14 Page 35 of 41 PC Application User Manual I have highlighted from approximately 1 second, to 3.7 seconds into the profile – and then i press the pyramid shape – and as you can see, the pyramid is now inserted into the profile. Another very cool feature is that you can copy and paste from other profiles as you wish. Right now, we are in profile 3, still editing – with the pyramid area still highlighted as a selection, let’s try to switch to another profile by simply highlighting it, in the profile management area: JTY-4S0-0E10-0-V1.1, 2013-02-14 Page 36 of 41 PC Application User Manual As you can see, my profile 4 is quite colorful ; but notice how the selection has not changed; it still covers from 1 second, to 3.7 seconds. So, if i click ”copy” now, and then highlight the profile i came from, and then hit paste, i can actually ”steal” the profile information from profile 4, and use it in my profile 3 – all in the same spot. The possibilities are endless, and in order to fully appreciate just how much you can do with the MiD and our software, we simply encourage you to play around with it. Highlight a profile, edit it, mark the checkbox, click save; and test it. Then keep on tweaking it, until its perfect for you. In order to delete a profile, again highlight the profile, mark the checkbox, and click ”Delete” and that profile will be deleted. 3.5.2.10. Share and Explore Other Vaping Profiles Once you find that perfect profile for your favourite atomizer, it’s time to share it with your friends at midseries.com. In order to do so, you simply mark the checkbox to the left of the profile you want to share, and click ”Export”. This will bring up a new window, asking you to select where you want to export your profile to. Select a directory you can remember, or place it on your desktop for easy access. The file you just exported is the file you want to point to, when you are on midseries.com, and want to upload a profile to share with other users; this file contains all the information needed for other users to share and enjoy your hard work. Importing a profile works just the same; highlight a profile, click the checkbox, and press import; a file browser asks you to point to the file you wish to import – and you are done. JTY-4S0-0E10-0-V1.1, 2013-02-14 Page 37 of 41 PC Application User Manual 3.5.2.11. R1, R2, L2, L3 – active profiles Next to each profile is a small icon; this icon reads ”R1, R2, L3, L4”. What this icon means is that your profile is placed in either Right 1, Right 2, Left 3 or Left 4 on the MiD. These are also your active profiles, that are onboard the MiD. When changing profiles on the go, without being connected to the computer, you simply click 3 times right on the joystick; then your LED will light up X amount of times to indicate which profile you are currently on. Clicking to the right with the joystick, will cycle this choice between R1, and R2 profile, and clicking left will cycle this choice between L3, and L4. R1 = one blink R2 = two blinks L3 = three blinks L4 = four blinks The idea behind this, is actually to not have to remember the amount of blinks, but rather which side you put your profile in. Instead of having to remember 4 profiles, you can now decide to put your good, safe, tested profiles in the left side – and your experimental, new, tryout profiles in the right side. This way, you always know which side is your go-to side, and which side holds the profiles you aren’t really sure if you like yet. Of course, this is all up to you! JTY-4S0-0E10-0-V1.1, 2013-02-14 Page 38 of 41 PC Application User Manual 3.6. MONITORING The monitoring page, is where you can view real time monitoring data from your MiD device, as you vape. This page holds a lot of information, so let’s break it down: The top of the page, holds three big gauges, or ”speed” dials if you will. These dials show (from left to right); Atomizer Current: Atomizer Power: Atomizer Voltage: The current of your atomizer The watt your atomizer is using The voltage your atomizer is using Underneath the dials, are two bars; Atomizer Resistance Battery Voltage This shows the resistance of your atomizer, when being used This shows the current voltage of your battery At the bottom you have two bars, one to the left and one to the right: Device Temperature This shows the current temperature of the device in Celsius JTY-4S0-0E10-0-V1.1, 2013-02-14 Page 39 of 41 PC Application User Manual Battery Life This shows the battery life in percentage At the bottom of the screen, in the center you see this: The cross is a visual representation of the joystick on the MiD. The ”U” shaped arch underneath, in light grey represents the LED and the color of it. Once the MiD is activated, the black cross will have a small blue square on it, indicating where you are pressing on the joystick – at the same time the ”U” shape will light up in the color you have programmed the LED to show when the profile is running. So by pressing center on the joystick, i am the profile i have made; This is being shown visually by the blue square on the center of the joystick – and the dark blue LED color on the ”U” shape below. JTY-4S0-0E10-0-V1.1, 2013-02-14 Page 40 of 41 PC Application User Manual If I press up or down, the blue square will also reflect this, and as you can see, different LED colors (due to my profile having multiple LED colors in it) are being shown. Pressing Up JTY-4S0-0E10-0-V1.1, 2013-02-14 Pressing Down Page 41 of 41