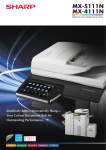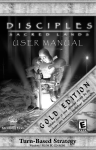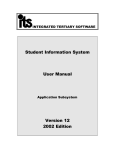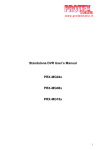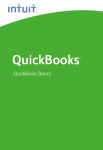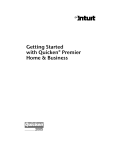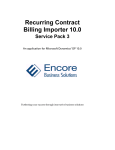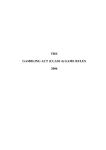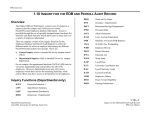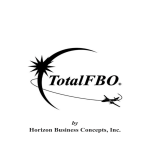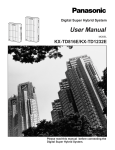Download Quickbooks 2007 User Resource Manual
Transcript
QuickBooks 2007 Resource Manual Table Of Contents QUICKBOOKS 2007 RESOURCE MANUAL....................................... I TABLE OF CONTENTS......................................................................... 1 USING THIS MANUAL......................................................................... 5 OBJECTIVES.......................................................................................... 7 GETTING STARTED WITH QUICKBOOKS PRO 2007..................... 9 Introducing QuickBooks Pro 2007 ........................................................ 10 Accessing and Logging into QuickBooks Pro 2007 .............................. 11 Accessing QuickBooks Pro 2007................................................. 11 Logging into a QuickBooks Pro 2007 File................................... 12 Closing a Company File............................................................... 14 Exiting QuickBooks Pro 2007 ..................................................... 14 NAVIGATION IN QUICKBOOKS PRO 2007 .................................... 15 Exploring the QuickBooks Pro 2007 Menu Bar.................................... 16 Using the Menu Bar ..................................................................... 16 Exploring the File Menu .............................................................. 17 Exploring the Edit Menu.............................................................. 18 Exploring the View Menu............................................................ 19 Exploring the Lists Menu............................................................. 20 Exploring the Company Menu ..................................................... 21 Exploring the Customers Menu ................................................... 22 Exploring the Vendors Menu ....................................................... 23 Exploring the Employees Menu................................................... 24 Exploring the Banking Menu........................................................... 25 Exploring the Reports Menu ........................................................ 26 Exploring the Window Menu....................................................... 27 Page 1 of 130 Downloaded from MooseIntl.org Posted Online: 03/07/2012 Exploring the Help Menu .............................................................28 Exploring the QuickBooks Pro 2007 Navigation Bar ............................29 Exploring the Navigation Bar......................................................29 Exploring the QuickBooks Pro 2007 Icon Bar.......................................30 Exploring the Icon Bar..................................................................30 Customizing the Icon Bar .............................................................31 Adding Items to the Icon Bar ...........................................................32 WORKING WITH THE NAVIGATION BAR .....................................34 Working with the Navigators .................................................................35 Working with Navigators ............................................................35 Displaying a Window ...................................................................36 Exploring Navigator Windows .....................................................36 Identifying Navigator Windows ...................................................37 USING QUICKBOOKS PRO 2007 ACCOUNTS ................................39 The Accounting Equation.......................................................................40 Accounts Numbering System .................................................................41 Working with Asset and Liability Accounts ..........................................42 Viewing Asset and Liability Accounts .........................................42 Creating Asset and Liability Sub-accounts..............43 Working with Income and Expense Accounts .......................................46 To View Income or Expense Accounts ........................................47 Adding Income or Expense Sub-accounts ................47 Adding Items for Income and Expense Accounts.........................50 Working with Equity Accounts..............................................................52 Viewing Equity Accounts.............................................................52 Working with Classes.............................................................................53 Working with Journal Entries ................................................................54 WORKING WITH BANK ACCOUNTS ..............................................56 Setting Up Bank Accounts .....................................................................57 Changing Bank Account Information...........................................58 Deleting a Bank Account..............................................................59 Making a Bank Account Inactive .................................................59 Making an Account Active...........................................................60 Managing Bank Accounts ......................................................................61 Working with a Check Register....................................................62 Writing Checks .............................................................................64 Entering Deposits and Transfers...................................................68 Transferring Funds........................................................................73 Reconciling Bank Statements .......................................................74 2 Page 2 of 130 Downloaded from MooseIntl.org Posted Online: 03/07/2012 Table Of Contents WORKING WITH VENDORS............................................................. 78 Entering Vendors ................................................................................... 79 Entering a Vendor ........................................................................ 79 Using Quick Add ......................................................................... 80 Editing Vendor Information................................................................... 81 Deleting Vendors ................................................................................... 82 Making Vendors Inactive ............................................................. 83 Making Vendors Active ............................................................... 83 Entering and Paying Bills ...................................................................... 84 Entering Bills ............................................................................... 84 Setting Up Discount Terms.......................................................... 86 Paying Bills .................................................................................. 87 WORKING WITH CUSTOMERS........................................................ 92 Entering Customers ............................................................................... 93 Entering a Customer..................................................................... 93 Using Quick Add ......................................................................... 94 Modifying Customer Information.......................................................... 95 Deleting Customers ............................................................................... 96 Making Customers Inactive ......................................................... 97 Making Customers Active ........................................................... 97 WORKING WITH MANUAL PAYROLL ENTRY............................. 98 Entering Payroll Using a Manual Payroll System........................ 99 WORKING WITH REPORTS ............................................................ 104 Working with Standard Reports .......................................................... 105 Viewing QuickReports............................................................... 105 Viewing Preset Reports.............................................................. 106 Creating Custom Reports..................................................................... 108 Memorizing Reports .................................................................. 108 Creating a Custom Report.......................................................... 110 APPENDICES ..................................................................................... 113 Chart of Accounts ................................................................................ 114 Chart of Accounts Suggestions...................................................... 115 1000.00 Cash .................................................................................... 115 1100.00 Receivables ......................................................................... 116 1199.00 Undeposited Funds ............................................................. 116 1300.00 Inventory............................................................................. 116 1500.00 Due from other Fraternal Units........................................... 117 1700.00 Building and Property......................................................... 117 3 Page 3 of 130 Downloaded from MooseIntl.org Posted Online: 03/07/2012 1800.00 Furniture, Fixtures and Equipment......................................117 2000.00 Accounts Payable ................................................................117 2050.00 Notes Payable ......................................................................118 2075.00 Other Payables.....................................................................118 2200.00 Payroll and Benefit Liabilities.............................................118 2250.00 Real Estate Tax Liabilities ..................................................118 2300.00 Other Liabilities...................................................................119 2500.00 Due to Other Fraternal Units ...............................................119 2554.00 Home Chapter .....................................................................119 3000.00 Opening Bal Equity .............................................................119 3900.00 Retained Earnings ...............................................................119 4000.00 Dues and Fees Income.........................................................120 4050.00 Home Chapter Dues and Fees .............................................120 4200.00 Sales Income........................................................................120 4225.00 Social Quarters Sales...........................................................121 4250.00 Kitchen Sales.......................................................................121 4300.00 Donations Received.............................................................121 4400.00 Investment Income ..............................................................121 4500.00 Bingo Income ......................................................................122 4550.00 Gaming Income ...................................................................122 4600.00 Other Income.......................................................................122 4700.00 Special Project & Committee Income .................................122 4800.00 Entertainment Income .........................................................123 4900.00 Sales Tax Receipts ..............................................................123 5000.00 Cost of Goods Sold .............................................................123 5025.00 Social Quarters Cost/Goods Sold........................................123 5050.00 Kitchen Cost of Goods Sold................................................124 5100.00 Payroll & Benefit Expenses ................................................124 5125.00 Social Quarters Payroll & Benefit Expense ........................124 5150.00 Kitchen Payroll & Benefit Expense ....................................124 5200.00 Supplies & Misc Expense ...................................................125 5225.00 Social Quarters Supplies & Misc Expense..........................125 5250.00 Kitchen Supplies & Misc Expense......................................126 5300.00 Donation Expense ...............................................................126 5400.00 General Administration Expense ........................................126 5500.00 Bingo Expenses ...................................................................127 5550.00 Gaming Expense .................................................................127 5600.00 Occupancy Expense ............................................................127 5800.00 Travel & Rep Expense ........................................................128 Glossary................................................................................................129 4 Page 4 of 130 Downloaded from MooseIntl.org Posted Online: 03/07/2012 Using This Manual Using This Manual This manual is designed to assist you during the course and serve as a reference guide at the office. Studies show that individuals demonstrate a higher level of retention when they can review their own notes later. We strongly encourage taking notes in the wide left margins. This manual includes step-by-step instructions for completing specific tasks. The following table summarizes how instructions and information appear throughout the manual. Activity Description Skill steps appear as step-by-step instructions. 1. 2. Bold type denotes information to type or enter. Type Moose International. A lowercase -or- separates two alternatives for accomplishing the same skill within a single skill step. 1. 2. 3. An uppercase -OR- separates two or more completely different methods for accomplishing an entire set of skill steps. A pointing hand graphic denotes additional facts, or other pertinent information. Choose File, Open. Select the desired directory. Click on the Open button. -orChoose File, Open. Select the file you want to open. Choose OK. 1. Click on the Print button. -OR1. Choose File, Print. 2. Choose OK. The Print Preview option is covered in more detail in the chapter on printing. 5 Page 5 of 130 Downloaded from MooseIntl.org Posted Online: 03/07/2012 6 Page 6 of 130 Downloaded from MooseIntl.org Posted Online: 03/07/2012 Objectives Following the Instructions in this Manual will enable you to: Access and log into QuickBooks Pro 2007. Use the QuickBooks Pro 2007 menus and Icon Bar. Use QuickBooks Pro 2007 Navigators. Work with Asset, Liability, Income, Expense, and Equity accounts. Make General Journal entries. Set up, manage, and reconcile bank accounts. Enter and modify Vendor information Enter and modify Customer information. Enter and modify Employee information. Run, customize, and create reports in QuickBooks Pro 2007. 7 Page 7 of 130 Downloaded from MooseIntl.org Posted Online: 03/07/2012 8 Page 8 of 130 Downloaded from MooseIntl.org Posted Online: 03/07/2012 Getting Started with QuickBooks Pro 2007 Getting Started with QuickBooks Pro 2007 Objectives Following the instructions in this chapter will enable you to: Access the QuickBooks Pro 2007 program. Log into the QuickBooks Pro 2007 program. Exit the QuickBooks Pro 2007 program. 9 Page 9 of 130 Downloaded from MooseIntl.org Posted Online: 03/07/2012 Introducing QuickBooks Pro 2007 QuickBooks Pro 2007 from Intuit is a comprehensive accounting system that has been selected by Moose International. It has been set up to work in conjunction with the LCL.net Membership program. This system is designed to track income and expenses, write checks, and give totals for all financial transactions. Savings, investments, and payroll are also part of this financial package. A chart of accounts is provided for easy reference and tracking individual transactions. QuickBooks Pro 2007 combines the Navigators used in the 2005 Version into one main screen called the Home page. As with QuickBooks Pro 2005, there are several ways to access everything from this screen. QuickBooks Pro 2007 uses the term “Company” to refer to the data file that stores accounting information about an organization. The Company may be an individual, a business, a non-profit organization, or in this case, a Moose Fraternal Unit. The goal of this system is to have two-way communication between Moose Lodges, Chapters, Moose Legions and Moose International. The system ensures accuracy in reporting members as well as establishing a quick information link between Moose International and Moose Lodge Administrators, Chapter Recorders and Moose Legion Secretaries. As with any system, experience will help users become accustomed to how the Membership program and QuickBooks Pro 2007 work. Training, patience, practice, failures, achievements, and time are all factors in becoming an expert. Making daily or weekly entries and recording updates will help users become more proficient and save time. Moose International provides a support system to help Fraternal Units get started with and use systems. This Manual is a reference that users can consult first. The Moose International Call Center, Help Desk and volunteer Technical Trainers are part of this support system. We have one goal—to make the job of Administrators, Recorders and Secretaries easier, more efficient, and—most of all—enjoyable. 10 Page 10 of 130 Downloaded from MooseIntl.org Posted Online: 03/07/2012 Getting Started with QuickBooks Pro 2007 Accessing and Logging into QuickBooks Pro 2007 The user can access QuickBooks Pro 2007 from an icon on the desktop or from the Start menu. Student files has been installed so that Moose Lodge Administrators, Chapter Recorders and Moose Legion Secretaries can practice in QuickBooks Pro 2007 without affecting actual financial data. Accessing QuickBooks Pro 2007 The QuickBooks Pro 2007 program can be started using any of the methods commonly used to start other Windows applications. To Access QuickBooks Pro 2007: 1. Double-click on the QuickBooks Pro 2007 icon on the Windows desktop. -orClick on the Start button on the Windows taskbar. The Start menu appears. 2. Choose Programs. The Programs submenu appears. If you are using Windows XP, choose All Programs. 3. Choose QuickBooks. The QuickBooks submenu appears. 4. Choose QuickBooks Pro 2007. The following screen will appear. 11 Page 11 of 130 Downloaded from MooseIntl.org Posted Online: 03/07/2012 5. If you desire, click on one of the QuickBooks overview links on the left side of the Welcome to QuickBooks screen to view a short tutorial about using QuickBooks Pro 2007. 6. Click the Begin Using QuickBooks button to log into QuickBooks Pro 2007. Logging into a QuickBooks Pro 2007 File There are three Student files available for you to practice in depending on whether you are a Moose Lodge Administrator, Chapter Recorder or Moose Legion Secretary. These files will appear in your QuickBooks 2007 folder with the letters “STU” included in the file names. After you go through all of the practice sessions and are ready to set up information specific to your Fraternal Unit, you should open the appropriate file that does not contain the letters “STU” in the file name. This will become your live database. To Log into a QuickBooks Pro 2007 file: 1. Double-click on the QuickBooks Pro 2007 icon to start the program. 2. Click OK. 12 Page 12 of 130 Downloaded from MooseIntl.org Posted Online: 03/07/2012 Getting Started with QuickBooks Pro 2007 -OR2. Choose Cancel to select another file. The No Company Open dialog box appears. 2. Select a file from the list of previously opened files. -orChoose Open an Existing Company and select another file. 4. Choose Open. 5. At the Register QuickBooks Pro 2007 Screen, you have the option to either register on-line or register by phone. Click on the phone selection, but DO NOT CALL INTUIT! Instead of calling Intuit, enter your validation code in the validation code field. 6. Click Next. 7. Click Finish. 13 Page 13 of 130 Downloaded from MooseIntl.org Posted Online: 03/07/2012 Closing a Company File A specific company file can be closed without exiting the QuickBooks Pro 2007 program. To Close a File: Choose File, Close Company. The file is closed. The No Company Open dialog box appears. All data is saved automatically when the file is closed. Remember that saved does not mean backed up. Backing up is a different function. Exiting QuickBooks Pro 2007 Exiting QuickBooks Pro 2007 will close all open files and then close the program. The user may choose any of the methods common to Windows programs. To Exit QuickBooks Pro 2007: Choose File, Exit. -orClick the Close button in the QuickBooks Pro 2007 window . All data is saved automatically when exiting QuickBooks Pro 2007. The next time you open QuickBooks Pro 2007, the company previously opened will automatically open. 14 Page 14 of 130 Downloaded from MooseIntl.org Posted Online: 03/07/2012 Navigation in QuickBooks Pro 2007 Navigation in QuickBooks Pro 2007 Objectives Following the instructions in this chapter will enable you to: Navigate in QuickBooks Pro 2007 using commands available from the Menu Bar drop down lists. Navigate in QuickBooks Pro 2007 using actions available from the Navigation Bar. Navigate in QuickBooks Pro 2007 using actions available from the Icon Bar. Navigate in QuickBooks Pro 2007 using Icons available in the Navigation areas of the Home Page. Most Accounting Function screens in QuickBooks Pro 2007 may be accessed in several different ways using the Menu Bar Lists, The Navigation Bar, The Icon Bar or Icons in the Navigation Areas of the Home Page. Exceptions to the multiple methods of navigating to a certain function in QuickBooks Pro 2007 will be noted in the documentation for that particular function. 15 Page 15 of 130 Downloaded from MooseIntl.org Posted Online: 03/07/2012 Exploring the QuickBooks Pro 2007 Menu Bar When a company file is open in QuickBooks Pro 2007, the menu bar allows the user to navigate to various parts of the financial records and take a variety of actions. Using the Menu Bar The menu bar provides access to commands and views of company records. The QuickBooks Pro 2007 Menu Bar The QuickBooks Pro 2007 Menu Bar is similar to Menu Bars in other Windows applications. To Use the Menu Bar: 1. Click once on the desired menu category to open the menu list. 2. Glide the mouse down to the desired choice. 3. If a submenu opens, glide the mouse to the right into the submenu, then up or down as required. Glide the mouse at right angles rather than diagonally, to avoid accidentally changing menu selections. 4. When the desired choice is highlighted, click once to activate the command. 16 Page 16 of 130 Downloaded from MooseIntl.org Posted Online: 03/07/2012 Navigation in QuickBooks Pro 2007 Exploring the File Menu The File menu contains commands that allow the user to perform basic functions within the company file as a whole. Menu Item Description New Company Creates a brand new company file Open or Restore Company Allows the user to open an existing company file, Restore a Backup Copy or Restore a Portable File Open Previous Company Displays a submenu of recently opened companies that can be opened from this menu. Allows the user to set the number of companies to be listed in the submenu. Save Copy or Backup Allows the user to save a Copy or Backup the current Company Files. Close Company Closes the current Company and returns to the No Company Open screen. Switch to Multi-user Mode Allows more than one person to access the current Company file at the same time. Utilities Opens a Sub-menu that allows the user to import or export data, synchronize contacts, convert Quicken files to QuickBooks format, Copy Company File for QuickBooks Mac, Copy Company File for QuickBooks Online Edition, Convert Accountant’s Copy to Company file (QBW), Host Multi-User Access, Verify Data, Rebuild Data or Clean Up Company Data. Accountant’s Copy Opens a submenu that allows the user to create an accountant’s copy of the current Company, import or cancel changes made by the accountant. Print Allows the user to print the current screen. (A printer must be defined on the computer before using this menu item.) Save as PDF Allows the user to save open reports, invoices, and other items directly to PDF files. Print Forms Allows the user to print various items using pre-printed forms or, in some cases, blank paper. Printer Setup Allows the user to specify the setup details for printing particular types of items. Send Forms Allows the user to send specific forms via e-mail over a live Internet connection. This menu item is not currently being used by the LCL.net projects. Shipping Not used. Exit Closes QuickBooks Pro 2007 17 Page 17 of 130 Downloaded from MooseIntl.org Posted Online: 03/07/2012 Exploring the Edit Menu The Edit menu contains commands that allow the user to modify or find specific data. Please note that the Edit menu items will change based on your current window open in QuickBooks. If you are writing a check, the Edit menu lists those items specific to check writing. If you are entering bills, the Edit menu is specific to bill writing. The following items are included in the basic QuickBooks Edit Menu. Menu Item Description Undo Reverses the last change that was made. Up to 50 changes can be reversed in this way. Revert Reverses all changes since the last time the user saved a transaction. Cut Removes selected data from a specific field and moves it to the Windows clipboard (usually used in combination with Paste to move the data to another location). Copy Makes a copy of the selected data on the Windows clipboard (usually used in combination with Paste). Paste Inserts data from the Windows clipboard at a specified point. Use Register Displays account activity in a check register-style window. Use Calculator Opens the Windows Calculator. Search Opens a Google Desktop installation box. Observe the warning & disclaimer before using. Find Opens a screen with two find tools –simple and advanced. Simple find allows the user to find transactions based on commonly used criteria. Advanced find allows the user to create more complex searches. Preferences Allows the user to set preferences for using QuickBooks Pro 2007. 18 Page 18 of 130 Downloaded from MooseIntl.org Posted Online: 03/07/2012 Navigation in QuickBooks Pro 2007 Exploring the View Menu The View menu contains choices that control how the QuickBooks Pro 2007 screen is displayed. Menu Item Description Open Window List Determines whether a list of open windows is displayed on the left side of the screen. Navigation Bar Determines whether the Navigation Bar is displayed in the QuickBooks Pro 2007 window. Icon Bar Determines whether the Icon Bar is displayed in the QuickBooks Pro 2007 window. Customize Icon Bar Allows the user to add, remove, or rearrange icons to be displayed on the Icon Bar. Add “Reminders” to Icon Bar Adds an icon that allows the user to do a simple find. One Window Allows the user to maximize open windows within QuickBooks Pro 2007. (so that only one window is visible). Multiple Windows Allows the user to minimize open windows within QuickBooks Pro 2007. (so that multiple windows can be “layered” in the display.) 19 Page 19 of 130 Downloaded from MooseIntl.org Posted Online: 03/07/2012 Exploring the Lists Menu The Lists menu allows the user to view elements of QuickBooks Pro 2007 in a list format. Menus Item Description Chart of Accounts Displays a list of accounting categories used to classify Bank, Accounts Receivable, Other Current Asset, Fixed Asset, Accounts Payable, Other Current Liability, Equity, Income, Cost of Goods Sold and Expense Accounts. Item List Displays a list of predefined items that can identify types of transactions. Fixed Asset Item List Allows you to list, keep track of, and manually depreciate items in your fixed asset item list. Price Level List Not used in LCL.net project. Class List Displays a list of classes identified. Classes are a method used for classifying income and expenses in addition to assigning an income or expense account. Customer Job List Displays a list of standard categories that can be used to classify customer services. Vendor List Displays a list of vendors that have been defined in this Company. Employee List Displays a list of employees that have been defined in this Company. Other Names List Displays a list of names (other than customers, vendors, or employees) that need to be tracked in QuickBooks Pro 2007. Customer & Vendor Profile Lists Submenu displays lists of information that might be associated with a customer or vendor. Templates Displays a list of templates for such items as invoices and receipts. Memorized Transaction List Displays a list of memorized transactions that have been created in the current Company. 20 Page 20 of 130 Downloaded from MooseIntl.org Posted Online: 03/07/2012 Navigation in QuickBooks Pro 2007 Exploring the Company Menu The Company menu allows the user access to lists, transactions, and displays that relate to the Company as a whole. Menu Item Description Home Page Displays Home Page window. Company Information Displays a summary of basic company information, such as address, Federal tax number, etc. Advanced Service Administration Not used by LCL.net. Set Up Users Allows the Administrator to define additional users for the current company file. Change Your Password Changes the password for the current user of the current Company. Set Closing Date Allows the Administrator to set a closing date to password protect data entered on or before a specific date. Planning & Budgeting Submenu allows the user to set up budgets and forecasts, if desired. To Do List Displays the list of active tasks. Reminders Displays the list of active reminders. Alerts Manager Displays a list of scheduled alerts that will generate messages to the user. Chart of Accounts Displays the Chart of Accounts for the active Company. Make General Journal Entries Allows the user to make manual adjustment to accounts in the active Company. Enter Vehicle Mileage Allows the user to enter and track vehicle mileage for company use of vehicles. Prepare Letters with Envelopes Allows the user to generate standard letters to one or more individuals, or create new standard letters. 21 Page 21 of 130 Downloaded from MooseIntl.org Posted Online: 03/07/2012 Exploring the Customers Menu The Customers menu allows the user to view information or take actions with the customers defined in the current Company. Menu Item Description Customer Center Displays a snapshot listing of customers with outstanding balances or unbilled expenses. Create Invoices Allows the user to enter invoice information in an on-screen form. Enter Sales Receipts Allows the user to enter Sales Receipts in an onscreen form. Enter Statement Charges Not used in LCL.net. Allows the user to enter charges for services as they are performed. Create Statements Allows the user to generate statements from charges previously entered. Assess Finance Charges Allows the user to apply finance charges to past due accounts. Receive Payments Allows the user to enter payments received using an on-screen form. Create Credit Memos/ Refunds Allows the user to enter refund or credit information in an on-screen form. Add Credit Card Processing Not used in LCL.net. Add Marketing and Customer Tools Not used in LCL.net Item List Allows the user to view and edit the list of transaction items available for customers in the current Company. Change Item Prices Allows the user to change pricing for items to be charged. 22 Page 22 of 130 Downloaded from MooseIntl.org Posted Online: 03/07/2012 Navigation in QuickBooks Pro 2007 Exploring the Vendors Menu The Vendors menu allows the user to view information or take actions with the vendors defined in the current Company. Menu Item Description Vendor Center Displays a snapshot of contact information and transactions for a specific vendor. Vendor Ratings Online Allows the user to get Vendor Reviews in an online form. Enter Bills Allows the user to enter Bills to be paid. Pay Bills Allows the user to Select and Pay Bills. Create Purchase Orders Allows the user to create, print, E-mail and save/file Purchase Orders. Receive Items and Enter Bill Allows the user to enter Bills to be paid after receiving items from vendors.. Receive Items Allows the user to enter a receipt for items received from a vendor with the idea that a bill will be generated later. Enter Bill for Received Items Allows user to select a vendor, choose the item receipt that corresponds to the bill to be paid, and then enter a bill for that specific item. Inventory Activities Opens a submenu allowing the user to add a new item to inventory, adjust the quantity and/or value of the inventory currently on-hand, or open a report showing details of the physical inventory. Print 1099/1096 Allows the user to print 1099 and 1096 forms for vendors. Item List Allows the user to view and edit the list of transaction items available for vendors in the current Company. 23 Page 23 of 130 Downloaded from MooseIntl.org Posted Online: 03/07/2012 Exploring the Employees Menu The Employees menu allows the user to view information or take actions with the employees defined in the current Company. Menu Item Description Employee Center Allows the user to Enter New Employees, Manage Employee Information, View Employee Lists, View Payroll Transactions Print Payroll Reports, Export Reports to Excel and Export Reports in a Word Document form. Payroll Allows the user to learn about the Payroll Options available in QuickBooks Pro 2007, Order a Payroll Service and enter a Payroll Service Key. Additional Options Additional options will become available after you purchase a Payroll Service from Intuit. 24 Page 24 of 130 Downloaded from MooseIntl.org Posted Online: 03/07/2012 Navigation in QuickBooks Pro 2007 Exploring the Banking Menu The Banking menu allows the user to view information or take actions with the bank accounts and internal accounts used in the current Company. Menu Item Description Write Checks Allows the user to compose checks in an online form. Order Checks and Envelopes Allows user to order checks that can be printed directly from the computer. Enter Credit Card Charges Not used in LCl.net Use Register Allows user to view a check register listing of bank account activity. Make Deposits Allows user to record deposits to bank accounts. Transfer Funds Allows user to record transfers of funds from one bank account to another. Reconcile Allows the user to step through the reconciliation of bank statements. Online Banking Not used in LCL.net Loan Manager Allows the user to Set up Loans and manage Payments Other Names List Displays a list of names (other than customers, vendors, or employees) that need to be tracked. 25 Page 25 of 130 Downloaded from MooseIntl.org Posted Online: 03/07/2012 Exploring the Reports Menu The Reports menu allows the user to view and print stored reports as well as to design custom reports. Menu Item Description Report Center Provides list of QuickBooks Reports available to the user. These Reports are categorizes by Titles listed in the Title Box in the upper Left Corner of the Reports screen. The Report list changes as you select a Category. Memorized Reports Allows user to run memorized reports that have been designed for the current Company. Process Multiple Reports Allows the user to select multiple reports that will be processed in a batch. Category Headings There are 12 menu items displayed to produce and display reports according to category. These include Company & Financial; Customers & Receivables; Sales; Jobs, Time & Mileage; Vendors & Payables; Purchases; Inventory; Employees & Payroll; Banking; Accountant & Taxes; Budgets; and Lists. Custom Summary Report Allows the user to design a custom summary-level report. Custom Transaction Detail Report Allows the user to design a custom report that includes details for each transaction. Quick Report Prepares a standard report covering the contents of the current window. Transaction History Provides a listing of all activity pertaining to a transaction. Transaction Journal Provides a journal listing of activity for a specific transaction. 26 Page 26 of 130 Downloaded from MooseIntl.org Posted Online: 03/07/2012 Navigation in QuickBooks Pro 2007 Exploring the Window Menu Several windows can be open at the same time in QuickBooks Pro 2007. The Window menu gives the user a list of all QuickBooks Windows that are open.. Menu Item Description Close All Closes all open Windows. Window Listings Lists all open windows in the current Company. The user can navigate to a specific window by selecting it from this list. When the Open Windows List is selected from the View menu, this list is also shown on the left side of the screen. 27 Page 27 of 130 Downloaded from MooseIntl.org Posted Online: 03/07/2012 Exploring the Help Menu The Help menu allows the user to obtain help regarding the features in QuickBooks Pro 2007. Menu Item Description QuickBooks Help Opens the QuickBooks Help Window where you can select a topic by category or Sub-category to read and print covering most areas of QuickBooks functionality.. Learning Center Tutorials Opens the QuickBooks Learning Center screen where you can view Tutorials on the different functions in QuickBooks or a What’s New in QuickBooks 2007 Tutorial. Contact Support Provides Free and Paid Support options for QuickBooks Pro 2007. Send Feedback Online Provides an avenue to send Intuit Product Suggestions, Bug Reports, Help System suggestions and Feedback. Internet Connection Setup Not used in LCL.net Year-End Guide Provides a Guide Checklist for closing the year in QuickBooks Pro 2007. Add QuickBooks Services Opens a link to Intuit for access to additional QuickBooks services offered. Update QuickBooks Displays Update Options available. Manage my License Do not use. Licenses for this product are managed by Moose International. Buy QuickBooks Premier Edition Do not use. This version of QuickBooks and LCL.net uses the QuickBooks Pro 2007 Edition. QuickBooks privacy statement A Statement of the QuickBooks Privacy Statement. About Automatic Updates Do not use Automatic Updates with the Moose International Version of QuickBooks. About QuickBooks Pro 2007 Contains the License Number, Product Number, User License Number and Copy Write information on QuickBooks Pro 2007. Automatic Updates should be turned off. All users should read this Statement. 28 Page 28 of 130 Downloaded from MooseIntl.org Posted Online: 03/07/2012 Navigation in QuickBooks Pro 2007 Exploring the QuickBooks Pro 2007 Navigation Bar The QuickBooks Pro 2007 Navigation Bar provides one-button access to the most commonly used areas of the software. When the mouse pointer is positioned on an icon in the bar, a tool tip (a short description) will appear. A single click of the mouse activates the icon. The QuickBooks Pro 2007 Navigation Bar Exploring the Navigation Bar The Navigation Bar Icons used in QuickBooks Pro 2007 are identified in the following table. Icon Description Home Displays the QuickBooks Pro 2007 Home Page Customer Center Displays a list of Customers, History for a Customer, Allows the adding of a new Customer or new Transaction, Print Reports and export to Excel or Word. Vendor Center Displays a list of Vendors, History for a Vendor, Allows the Adding of a new Vendor or Transaction, Print Reports and export to Excel or Word. Employee Center Displays a list of Employees, Payroll History Lists, Allows managing Employee information, entering Payroll Transactions, Print Reports and export to Excel and Word. Report Center Provides access to all of the Reports in QuickBooks relating to each of the following categories; Company & Financial; Customers & Receivables; Sales; Jobs, Time & Mileage; Vendors & Payables; Purchases; Inventory; Employees & Payroll; Banking; Accountant & Taxes; Budgets & List. 29 Page 29 of 130 Downloaded from MooseIntl.org Posted Online: 03/07/2012 Exploring the QuickBooks Pro 2007 Icon Bar The QuickBooks Pro 2007 icon Bar provides one-button access to the most commonly used functions of the software. When the mouse pointer is positioned on an icon, a toll tip (a short description) will appear. A single click of the mouse activates the icon. Exploring the Icon Bar The Icon Bar Icons used in QuickBooks Pro 2007 are identified in the following table. Icon Description MemTx Displays a list of memorized transactions that have been created in the current company. Item Displays a list of predefined items that can identify types of transactions. Bill Opens the Enter Bills screen. Find Allows the user to do a simple or advanced search within the current Company. Reg Allows the user to view a check register listing of bank account activity. Accnt Displays the Chart of Accounts for the active Company. Search Allows the user to install Google Desktop to use as a QuickBooks search tool. (Not Recommended) May slow down your Computer performance. Rmnd Displays a list of reminders. Support Opens the main QuickBooks Support Resources screen. Services Connects to the internet and accesses Intuits additional Services screen. Payroll Connects to the internet and accesses Intuits QuickBooks Payroll Services screen. Credit Cards Connects to the internet and accesses Intuits QuickBooks Credit Card Services screen. 30 Page 30 of 130 Downloaded from MooseIntl.org Posted Online: 03/07/2012 Navigation in QuickBooks Pro 2007 Customizing the Icon Bar By default, icons are displayed with short text labels below each icon. The display of icons can be adjusted to remove the text labels if desired. The Icon Bar with Text Labels To Change the Display of Icons: 1. Choose View from the menu bar. 2. Choose Customize Icon Bar. The Customize Icon Bar dialog box appears. 3. Reorder the icons by selecting the diamond next to the name of the icon and moving that icon up or down in the list. 4. Select the desired display in the Display Options frame. 5. Click OK. 31 Page 31 of 130 Downloaded from MooseIntl.org Posted Online: 03/07/2012 Adding Items to the Icon Bar Users also have the option of adding items to the Icon Bar as needed. To Add an Item to the Icon Bar: 1. Access the Customize Icon Bar dialog box. 2. Click the Add button. The Add Icon Bar Item dialog box appears. 3. Choose the desired item and icon. Each available item is associated with an icon by default. 4. Type the desired label and description in the corresponding text boxes. 5. Choose OK. 32 Page 32 of 130 Downloaded from MooseIntl.org Posted Online: 03/07/2012 33 Page 33 of 130 Downloaded from MooseIntl.org Posted Online: 03/07/2012 Working with the Navigation Bar Objectives Following the instructions in this chapter will enable you to: Open and close the Home page, Customer Center, Vendor Center, Employee Center and Report Center screens using the Navigation Buttons. Use the Navigation Buttons to display information about various aspects of a Moose Fraternal Unit. 34 Page 34 of 130 Downloaded from MooseIntl.org Posted Online: 03/07/2012 Working with the Navigation Bar Working with the Navigators QuickBooks Pro 2007 uses Navigators to organize tasks, activities, lists, and reports. Each Navigator focuses on one category of activities within a QuickBooks Pro 2007 company. Working with Navigators By default, QuickBooks Pro 2007 displays the Navigator screens in Five separately defined areas of the Home Page screen. This screen provides one-click access to the function Icons within each Navigator section of the Home Page. A list in the upper left portion of the screen shows all open windows within QuickBooks Pro 2007. To Close the Open Windows List: Click the Close button. Open Windows List Close Button -ORChoose View, Open Window List to uncheck this menu item. If the Open Window List has been closed, it will remain closed the next time QuickBooks Pro 2007 is opened. The Open Window List can be displayed again whenever desired. To Display the Open Window List: Choose View, Open Window List. 35 Page 35 of 130 Downloaded from MooseIntl.org Posted Online: 03/07/2012 Displaying a Window The Home Page contains available Navigators. Each Navigator section of the Home Page contains Icons for the different functions available within that Navigator area in QuickBooks Pro 2007. The Report Navigator is now located on the Navigation Bar and may be opened by clicking the Report Center Icon. The Home Page with the Open Windows List open To Display a Window: Choose an open window from the Open Windows list. -ORClick an Icon in the Navigator area of the Home Page. Exploring Navigator Windows The Navigators provide easy access to common functions concerning a specific function within QuickBooks Pro 2007. Each Navigator has a flow chart to guide you in performing the tasks in this specific portion of QuickBooks in the proper order. Also included on each Navigator screen are any Memorized Reports specific to this area of QuickBooks. 36 Page 36 of 130 Downloaded from MooseIntl.org Posted Online: 03/07/2012 Working with the Navigation Bar The Customer Navigator Section of the Home Page The following functions can be found in Navigator windows: Area Available Description Icons (upper left) All Navigators Displays icons for common activities. If activities must be done in a specific order, the icons will be laid out in a flow chart with arrows showing the order of tasks. Accounts Company Navigator only Displays list of accounts and current balances. Identifying Navigator Windows Each Navigator displays information about a particular aspect of the organization. Specific activities will be covered in later chapters. Navigator Description Company Icons for activities and information screens related to the organization as a whole. This Navigator includes reminders of activities that are due. Customers Icons for activities and information screens related to customers (members). Activities are arranged in a flowchart layout. Vendors Icons for activities and information screens related to vendors. Activities are arranged in a flowchart layout. Employees Icons for activities and information screens related to employees. Activities are arranged in a flowchart layout. Banking Icons for activities and information screens related to banking. 37 Page 37 of 130 Downloaded from MooseIntl.org Posted Online: 03/07/2012 38 Page 38 of 130 Downloaded from MooseIntl.org Posted Online: 03/07/2012 Using QuickBooks Pro 2007 Accounts Using QuickBooks Pro 2007 Accounts Objectives Following the instructions in this chapter will enable you to: Work with Asset and Liability Accounts. Work with Income and Expense Accounts. Work with Equity Accounts. Work with Journal Entries. 39 Page 39 of 130 Downloaded from MooseIntl.org Posted Online: 03/07/2012 The Accounting Equation QuickBooks Pro 2007 is a double-entry accounting system. This ensures that your books are always in balance, and is dictated by generally accepted accounting principles. The double-entry system is exemplified in the basic accounting equation: Assets = Liabilities + Equity Although you will not work directly with the accounting equation when you use QuickBooks Pro 2007, a basic grasp of the equation is necessary to understand other accounting principles. The accounting equation states that total assets equal the amounts claimed by creditors, owners, and shareholders. In other words, what an organization has (assets) is either owned by creditors (liabilities) or by investors (equity). Earnings (profits) are reflected in the equity part of the equation. Earnings can be defined as the difference between income and expenses. Without changing the validity of the accounting equation, we can revise it to: Assets = Liabilities + Income – Expenses + Equity If proper accounting procedures are followed, the accounting equation will hold true before and after you record each financial transaction. However, if it were necessary to go to all the trouble to prepare the accounting equation after recording each financial transaction, few transactions would ever take place. Accounts (asset, liability, equity, income, and expense) were devised as an efficient means to record financial transactions. The following table may help you remember to normal types of transactions and usual account balances for each type of account. Type of Account Increase with a: Asset Debit Decrease with a: Normal Balance is a: Credit Debit Liability Credit Debit Credit Equity Credit Debit Credit Income Credit Debit Credit Expense Debit Credit Debit 40 Page 40 of 130 Downloaded from MooseIntl.org Posted Online: 03/07/2012 Using QuickBooks Pro 2007 Accounts Accounts Numbering System It is important to understand the account numbering system used by Moose International. These account numbers help to classify income, expenses, liabilities, and assets. Number Description 1000 series Bank accounts and other assets 2000 series Liabilities 3000 series Equity accounts 4000 series Income 5000 series Expenses Some accounts are set up as sub-accounts of another main account. Sub-accounts are indented in the Chart of Accounts, in an outline format. NOTE: If sub-accounts are used, the “Parent” accounts will not contain any transactions; they will serve only as a roll up account to collect all the transactions from the sub-accounts. If a new sub-account must be created, it is important that it be in the proper numbering sequence with similar accounts and that it be at the correct level in the outline structure (parent accounts should never be added). NOTE: Before creating new asset or liability sub-accounts, it is recommended that the Fraternal Unit consult with Moose International to ensure that the account will be recognized by the Moose International accounting system. NOTE: NO Sub-Accounts of Sub-Accounts should be created. Moose International mandates that only Two (2) levels of Accounts be used in the Chart of Accounts in the Moose International version of QuickBooks. 41 Page 41 of 130 Downloaded from MooseIntl.org Posted Online: 03/07/2012 Working with Asset and Liability Accounts Asset accounts are balance sheet accounts that track the value of things the organization owns. This might include such things as the Lodge Home, Furniture and Fixtures, Inventory, etc... QuickBooks Pro 2007 allows the user to create two types of asset sub-accounts. Current assets, for things that will be used within one year. Fixed assets, for things that will be held for a longer time. Liability accounts are balance sheet accounts that track the debt of a Fraternal Unit. Similar to asset accounts, there are two kinds of liability accounts. QuickBooks Pro 2007 allows the user to create two types of Liability sub-accounts. Current liabilities include things that will be paid within one year, such as amounts owed to Moose International or payroll liabilities. Long-term liabilities are debts that will be paid over a longer period, such as a mortgage. . NOTE: Do not make any changes to the liability accounts set up by Moose International to record membership dues and fees. Viewing Asset and Liability Accounts Balances and transactions affecting asset and liability accounts can be viewed using techniques similar to those for bank accounts. To Open an Asset or Liability Account Register: 1. Open the Chart of Accounts. 2. Double-click on the account to be viewed The Register opens. 42 Page 42 of 130 Downloaded from MooseIntl.org Posted Online: 03/07/2012 Using QuickBooks Pro 2007 Accounts Creating Asset and Liability Sub-accounts Before setting up any new asset or liability sub-accounts, it is important to review the account numbering system used by Moose International. These sub-account numbers help to classify income, expenses, liabilities, and assets. Number Description 1000 series Bank accounts and other assets 2000 series Liabilities If a new sub-account must be created, it is important that it be in the proper numbering sequence with similar accounts and that it be at the correct level in the outline structure (sub-account). The illustration below reflects the organization of asset and liability accounts that have been set up in the Chart of Accounts. Assets and Liabilities within the Chart of Accounts 43 Page 43 of 130 Downloaded from MooseIntl.org Posted Online: 03/07/2012 To Add an Asset or Liability Sub-account: 1. Open the Chart of Accounts. 2. Choose Account in the lower left corner, Click New. The Add New Account; Choose Account Type window opens. 3. Choose Fixed Asset from the List or another type of Asset or Liability account from the Other Account Types drop-down list. 4. Click Continue. 44 Page 44 of 130 Downloaded from MooseIntl.org Posted Online: 03/07/2012 Using QuickBooks Pro 2007 Accounts The Add New Account window opens. 5. Press Tab to move to the Number field. 6. Enter a number that does not duplicate an existing account, but is in the proper numbering sequence group. The format for account numbers is NNNN.00. 7. Press Tab to move to the Account Name field. 8. Enter a Name for the account. 9. Select the Subaccount of checkbox. Use the Subaccount of drop-down list to select the “Parent” account the sub-account will be attached to.. 10. Enter a brief description, the opening balance, and the “as of” date in the corresponding fields. Press Tab to move from one field to the next. 11. Choose Save & Close to save the new sub-account number and close the Add New Account screen. - or Choose Save & New to save the new sub-account number and enter another new sub-account number. Choose Cancel to close the window without setting up the sub-account. 45 Page 45 of 130 Downloaded from MooseIntl.org Posted Online: 03/07/2012 Working with Income and Expense Accounts Income and expense accounts provide a means of tracking and classifying the sources of income and the kinds of expenses incurred by Fraternal Units. The illustrations below reflect the organization of income and expense accounts that have been set up in the Chart of Accounts. Income and Expense Accounts within the Chart of Accounts 46 Page 46 of 130 Downloaded from MooseIntl.org Posted Online: 03/07/2012 Using QuickBooks Pro 2007 Accounts To View Income or Expense Accounts Unlike Asset or Liability accounts, Income and Expense accounts do not have separate registers. Instead, the transactions for an Income or Expense account can be viewed with an Account QuickReport. To View an Account QuickReport for an Income or Expense Account: 1. Open the Chart of Accounts. 2. Select the Income or Expense account to be viewed. 3. Double click the account line item or choose Reports, QuickReport in the lower left part of the window. The Account QuickReport window opens. 4. If desired, adjust the time period for the Account QuickReport. After adjusting dates, it may be necessary to choose Refresh to see the desired data. Adding Income or Expense Sub-accounts Moose International has set up QuickBooks Pro 2007 with an initial set of Income and Expense accounts and sub-accounts that will cover most situations. There may be occasions, however, that will make it necessary for the Fraternal Unit to set up additional sub-accounts. NOTE: It is important to observe the following cautions when working with Income or Expense accounts. Do not modify any income or expense accounts or sub-accounts relating to dues or membership fees. Do not add or modify the top-level “Parent” income or expense accounts set up in QuickBooks Pro 2007. It is acceptable to add sub-accounts to the existing outline, in order to get a more detailed classification of income or expenses. Before setting up any new sub-accounts, it is essential to review the account numbering system used by Moose International. These account numbers help to classify cash, income, expenses, liabilities, and assets. Number Description 4000 series Income 5000 series Expenses 47 Page 47 of 130 Downloaded from MooseIntl.org Posted Online: 03/07/2012 Some accounts are set up as sub-accounts of parent accounts. Subaccounts are indented in the Chart of Accounts, in an outline format. NOTE: If sub-accounts are used, the “Parent” accounts will not contain any transactions; they will serve only as a roll up account to collect all the transactions from the sub-accounts. If a new sub-account must be created, it is important that it be in the proper numbering sequence with similar accounts and that it be at the correct level in the outline structure (sub-account). To Add an Income or Expense Sub-account: 1. Open the Chart of Accounts. 2. Choose Account in the lower left corner, Click New. The Add New Account; Choose Account Type window opens. 3. Choose Income or Expense or Drop down the Other Account Types list and choose either Other Income or Other Expense. 4. Click Continue. Continued . . . 48 Page 48 of 130 Downloaded from MooseIntl.org Posted Online: 03/07/2012 Using QuickBooks Pro 2007 Accounts The Add New Account screen opens 5. Press Tab to move to the Number field. 6. Enter a number that does not duplicate an existing sub-account, but is in the proper numbering sequence group. The format for account numbers is NNNN.00. 7. Press Tab to move to the Account Name field. 8. Enter a Name for the sub-account. 9. Select the Subaccount of checkbox. 10. Use the Subaccount of drop-down list to select the “Parent” account the sub-account will be attached to.. 11. Enter a brief description, note, and tax information, if desired. Press Tab to move from one field to another. 12. Choose Save & Close to save the new sub-account number and close the Add New Account screen. - or Choose Save & New to save the new sub-account number and add another new sub-account number. Choose Cancel to close the window without setting up the sub-account. 49 Page 49 of 130 Downloaded from MooseIntl.org Posted Online: 03/07/2012 Adding Items for Income and Expense Accounts When a sales receipt or a bill is recorded in QuickBooks Pro 2007, part of the information on the receipt or bill is the item for which the receipt or bill is being written. When a new Income or Expense sub-account is added to the QuickBooks Pro 2007 Chart of Accounts (COA), a corresponding Item must also be added to the Item list. While providing a quick way to enter data, an Item also handles behind-the-scenes accounting because it is linked to a specific account in the Chart of Accounts. NOTE: Standard Moose International practice is to use the first four digits of the COA account number and title as the Item Name/Number for the corresponding Item, and the Name of the COA account as the Description of the corresponding Item. This facilitates selecting the correct item when recording a sales receipt or a bill. To Add an Item for an Income or Expense Account: 1. Open the Item List. The Item List window appears. Fraternal Unit Item List 2. Choose Item in the lower left corner, Click New. 50 Page 50 of 130 Downloaded from MooseIntl.org Posted Online: 03/07/2012 Using QuickBooks Pro 2007 Accounts The New Item window appears. 3. Choose the Type in the Type drop-down list. Typically, the Types used in Fraternal Units will be Service, Inventory Part, NonInventory Part or Other Charge. 4. Enter the first four digits of the corresponding COA Income or Expense account number and the name in the Item Name/Number field. 5. If this item is a subitem of another Item currently on the Item list, place a check in the checkbox next to Subitem of and enter the first four digits of the parent Item and the name of the parent item in the field below Subitem of. 6. Enter the name of the corresponding COA Income or Expense account in the Description field. 7. Select the corresponding COA Income or Expense account in the Account drop-down list. Hint: It is helpful to select the COA Income or Expense account first so that this information is visible before entering an Item Name/Number and Description for the new Item. 8. Choose OK to save the new item number and close the New Item window. - or Choose Next to save the new item number and enter another new item number. You can also access the New Item window from the Enter Sales Receipts window. Select <Add New> in the Item column drop down menu of the sales receipt form, and proceed with steps 3-7 or in the Enter Bills window, select the Item Tab and select Add New in the Item column drop down menu and proceed with steps 3-7. You can edit an Item by double-clicking it in the Item List to open the Edit Item window and make the desired changes. 51 Page 51 of 130 Downloaded from MooseIntl.org Posted Online: 03/07/2012 Working with Equity Accounts Equity represents the net worth of the organization at a given point in time. In general, it can be thought of as the difference between the value of all of the assets of the organization and the total of all the liabilities. QuickBooks Pro 2007 automatically creates two Equity accounts to assist in tracking equity. 1. 3000.00 - Opening Balance Equity – provides an offset to the opening balances that were entered when QuickBooks Pro 2007 was set up. 2. 3900.00 - Retained Earnings – records profits from previous fiscal years. At the beginning of a new fiscal year (May 1 for Moose International), any profits from the previous year are automatically transferred to the Retained Earnings account. NOTE: Entries to Equity accounts are handled automatically in nearly all cases. Unless specifically instructed to do so, it should never be necessary to make any manual adjustments to these accounts. Viewing Equity Accounts Transactions to the 3000.00 Opening Balance Equity account can be viewed by opening the Account Register.. The 3900.00 Retained Earnings Account entries may be viewed in a QuickReport by doubleclicking the account in the Chart of Accounts. NOTE: The Retained Earnings account will not display any transactions until after the next fiscal year has begun, which is May 1. To View a QuickReport for an Equity Account: 1. Open the Chart of Accounts. 2. Select the Equity account to be viewed. 3. Choose Reports, QuickReport in the lower left part of the window. The QuickReport window opens. 4. If desired, adjust the time period for the QuickReport in one of two ways: 5. Use the Dates drop-down list to select a time period. 6. Enter From and To dates in the fields After adjusting dates, it may be necessary to choose Refresh to see the desired data. 52 Page 52 of 130 Downloaded from MooseIntl.org Posted Online: 03/07/2012 Using QuickBooks Pro 2007 Accounts Working with Classes QuickBooks Pro 2007 provides a feature called Class Tracking that permits you to group items and transactions in a way that matches the type of reporting you want to perform. This gives you an additional method to classify business transactions in addition to assigning an income or expense account. This allows the Moose Lodges, Chapters and Legions to track income and expenses for separate parts of the organization.: When entering transactions, each transaction window provides a field for entering a class. This allows you to generate a report on all transactions pertaining to a particular class, or generate a report showing all classes and the breakdown of transactions applied to each class. Classes allow the user to generate Profit / Loss Reports divided by class to get a better snapshot of the breakdown of monies received and paid in each area of the Lodge, Chapter or Moose Legion operation. To Add a Class: 1. Select Class List from the Lists drop down list. 2. Select the Class button at the bottom left side of the window and select New from the pop-up menu. 3. Fill in the name that you want to use for the new class. 4. Select OK to save the new Class and close the window. 5. Select Next to save the new Class and enter another. 53 Page 53 of 130 Downloaded from MooseIntl.org Posted Online: 03/07/2012 Working with Journal Entries A General Journal Entry can be used to adjust the balances of accounts in specific kinds of situations: If the initial account balance was entered incorrectly and needs to be adjusted. If a transaction was incorrectly charged to the wrong account. General Journal Entries require offsetting balances in the Debit and Credit columns. Each General Journal entry should be carefully planned based on the following guidelines. To increase the balance of an asset account (including bank accounts), the adjustment is entered in the Debit column. To decrease the balance of an asset account (including bank accounts), the adjustment is entered in the Credit column. To increase the balance of an equity account (such as Opening Balance Equity), the adjustment is entered in the Credit column. To decrease the balance of an equity account (such as Opening Balance Equity), the adjustment is entered in the Debit column. General Journal Entry Window NOTE: If assistance is required, contact Moose International Customer Call Center before making any General Journal Entries. 54 Page 54 of 130 Downloaded from MooseIntl.org Posted Online: 03/07/2012 Using QuickBooks Pro 2007 Accounts To Make a Journal Entry: 1. Choose Company on the Menu Bar and select Make General Journal Entries from the Company drop down List. The Make General Journal Entries window appears. 2. An Assigning Numbers to Journal Entries message may appear. Choose OK to close the message. Check the “Do not display this message in the future” box if desired. 3. Set the Date of the Journal Entry. 4. In the Account column, use the drop-down list to select the account to adjust. 5. Enter the amount of the adjustment in the Debit column or the Credit column. Enter only the amount of the adjustment, not the resulting balance. 6. Enter a comment in the Memo column, to document the reason for the adjustment. 7. Enter the proper name in the Name category. 8. Enter the proper class in the Class category. 9. Repeat Steps 4-8 on subsequent rows for each additional account to be adjusted. Be sure to make offsetting entries, so that the Debit and Credit columns have equal totals. 10. Choose Save & Close to post the Journal Entry and close the window. -orChoose Save & New to post the Journal Entry and open another blank Make General Journal Entries window. -orChoose Clear to clear all entries from the window without posting the Journal Entry. 55 Page 55 of 130 Downloaded from MooseIntl.org Posted Online: 03/07/2012 Working with Bank Accounts Objectives Following the instructions in this chapter will enable you to: Set up bank accounts. Manage bank accounts. Reconcile bank statements. 56 Page 56 of 130 Downloaded from MooseIntl.org Posted Online: 03/07/2012 Working with Bank Accounts Setting Up Bank Accounts Bank accounts are assets of the Fraternal Unit and fall under the 1000 series of account numbers. Moose International has set up four initial banking sub-accounts in the Chart of Accounts. As explained earlier, sub-accounts are indented in the Chart of Accounts, in an outline format. When sub-accounts are used, the “Parent” accounts will not contain any transactions; they will serve only as a Roll up account to collect all the transactions from the sub-accounts. Therefore, the only bank accounts that transactions will be entered into are the sub-accounts attached to the 1000.00 Cash account: In addition to the four sub-accounts initially set up and listed below, banking sub-accounts may be set up as needed, but must be attached to 1000.00 Cash. Checking - Cash Account Savings - Cash Account CDs - Cash Account Petty Cash Account The bank accounts are listed in the chart of accounts as shown below: Bank Accounts 57 Page 57 of 130 Downloaded from MooseIntl.org Posted Online: 03/07/2012 Changing Bank Account Information It may be necessary to change bank account information to adjust information that was not entered correctly or to add information that was not available when the account was set up. NOTE: Users must not change the account numbers or sub-account settings provided by Moose International in the Chart of Accounts. To Edit Account Information: 1. Open the Chart of Accounts. 2. Select the account to be edited. 3. Choose Account in the lower left corner, Click Edit. The Edit Account window opens. 4. Add or modify information as needed. 5. Choose OK. Choose Cancel to close the window without saving the changes. 58 Page 58 of 130 Downloaded from MooseIntl.org Posted Online: 03/07/2012 Working with Bank Accounts Deleting a Bank Account NOTE: Users must not delete any of the “Parent” accounts provided by Moose International in the Chart of Accounts. Accounts that the Fraternal Unit will not use may be made inactive. If the account has a balance or has been used in any transaction or payroll setup, it cannot be deleted. Attempting to delete an account that has been used in any transaction will result in an error message. Delete Account Error Message The account can be made inactive, or deletion can be cancelled. Making a Bank Account Inactive If you want to clean up your Chart of Accounts to display only those bank accounts that you use regularly, rather than deleting accounts, they can be made inactive. A bank account should only be made inactive if it is no longer used or has never been used. To Make an Account Inactive 1. 2. 3. 4. Open the Chart of Accounts. Select the account to be deactivated. Choose Account in the lower left corner Click Make Account Inactive. The account no longer appears in the Chart of Accounts. 59 Page 59 of 130 Downloaded from MooseIntl.org Posted Online: 03/07/2012 Making an Account Active If necessary, an inactive account can be made active again. To Reactivate an Account: 1. Open the Chart of Accounts. 2. Select the Include Inactive check box in the lower portion of the window. Inactive accounts are displayed in the Chart of Accounts. 3. Select the account to be reactivated. 4. Choose Account in the lower left corner, Click Make Account Active. After activating the desired account, to hide the other inactive accounts, uncheck the Include Inactive check box in the lower portion of the window. 60 Page 60 of 130 Downloaded from MooseIntl.org Posted Online: 03/07/2012 Working with Bank Accounts Managing Bank Accounts All bank accounts and many other accounts in the Chart of Accounts have a Register that displays transactions in chronological order. The Register can be used to determine which transactions have been entered for the account. It should not be used to enter transactions, as this will populate when checks and deposits are entered for this account. It will also populate when General Journal entries are made for this account. Fraternal Unit Cash Account Register To Open a Bank Account Register: There are several ways to open a bank account register. Either of the following will open a register: From the Banking Navigator, choose the Check Register icon, use the drop-down list to select the account to be viewed and choose OK From the Banking drop down menu, select Use Register, use the drop-down list to select the account to be viewed and choose OK Click on the register icon (REG) at the top of the screen, use the drop-down list to select the account to be viewed and choose OK From the Chart of Accounts, double-click on the bank account to be viewed. From the Chart of Accounts, right-click on the bank account to be viewed and select Use Register from the pop up menu. Any of the above actions will open the desired account register. 61 Page 61 of 130 Downloaded from MooseIntl.org Posted Online: 03/07/2012 Working with a Check Register A Check Register displays information about each transaction in the bank account being viewed. The following table identifies the information that can be found in the Register. Field Description Date The date on which the transaction took place Number The number of the check or Journal Entry, if applicable. Will contain the phrase “To Print” if computer-printed checks are used for the account. Type The type of transaction, such as CHK, DEP, BILLPMT. Account The QuickBooks Pro 2007 account against which the funds will be recorded. Will contain the word –split- if the transaction is split between more than one account. Memo Any description or memo information entered when the transaction was recorded. Payment The amount of a check written against the account (will be blank for deposits). (Cleared) A check mark indicates that this item has been reconciled. Deposit The amount of a deposit to the account (will be blank for a payment). Balance The balance in the account at the completion of this transaction. Changing Detail Display The display of information in the Check Register can be customized to provide more or less detail about each transaction. To Adjust the Detail in a Check Register: 1. Open the desired Check Register. 2. In the lower left area of the window, select the 1-line check-box to display each transaction in a compact, one-line display. -orClear the 1-line check box to display more detail for each transaction in a two-line display. 3. Click the Splits button to display account detail below any transaction that is split between more than one account. -orIf Splits detail is displayed click the Splits button to hide the detail. 62 Page 62 of 130 Downloaded from MooseIntl.org Posted Online: 03/07/2012 Working with Bank Accounts Changing Sort Order By default, transactions in the Check Register are sorted by date. Transactions occurring on the same date are further sorted by the type of transaction and the check or journal entry number. Additional sort patterns can be applied, if desired. Sort Order Description Date, Type, Number/Ref The default sort order. All transactions on the same date will appear together, grouped by type of transaction, then transaction number. Amount (largest first) Displays all deposits first, beginning with the largest; followed by all deposits, followed by all checks or fees, beginning with the smallest. Amount (smallest first) Displays all checks and fees first, beginning with the largest; followed by all deposits, beginning with the smallest. Number/Ref Displays unnumbered transactions first; then all numbered transactions in numerical order. Order Entered Displays transactions in the order in which they were entered (may not coincide with the transaction dates). Date and Order Entered Displays transactions in order by the date assigned. Transactions with the same date will be displayed in the order they were entered. Cleared Status Displays all cleared transactions first, followed by transactions that have not yet been marked as cleared. When a sort order is selected for an account, the account retains that sort order until it is re-sorted. NOTE: To avoid confusion, always return each account to the default sort order (Date, Type, Number/Ref) before closing the Register. To Sort a Check Register: 1. Open the Check Register. 2. Choose the desired sort order from the Sort by drop-down box. Note that the Balance column is re-calculated for each transaction, based on the new sort order. 63 Page 63 of 130 Downloaded from MooseIntl.org Posted Online: 03/07/2012 Writing Checks There may be situations in which a check must be written without having a formal bill entered in advance. Some occasions for writing checks might include manual payroll processing or a one time only occasion. Even if the check is hand-written, it must be recorded in QuickBooks Pro 2007. To Write a Check: 1. Click the Write Checks Icon in the Banking section of the Home Page. The Write Checks window opens. 2. Select the Bank Account from which the check will be written, using the drop-down list. 3. Press Tab to move to the Check Number field. 4. Correct the number, if necessary. QuickBooks Pro 2007 automatically uses the next number in sequence. 5. Enter the date of the check in the Date field. 6. Enter the Payee in the Pay to the Order of Field. Any name that is entered in the Payee field must be entered into the QuickBooks Pro 2007 database. If the name is not in the database, the following message will appear: Continued . . . 64 Page 64 of 130 Downloaded from MooseIntl.org Posted Online: 03/07/2012 Working with Bank Accounts You may use Quick Add to add a new name. Designate if the new name is a Vendor, Customer, Employee, or Other and Select OK. 7. Press Tab and enter the amount of the check. Note that the payee information has been automatically added to the Address field. 8. Press Tab to move to the Address field. Note that the amount has been written out on the Dollars line. 9. Enter or correct the address, if desired. 10. Enter a brief description in the Memo field. 11. If the check will be computer-printed, select the To be printed check box. 12. Select the first line in the Account column. 13. Enter the Balance Sheet account number the Check will be charged to. 14. If the check will be charged to multiple balance sheet accounts: Select additional accounts on subsequent lines. Divide the total amount of the check between the accounts. 15. Choose Save & Close to record the check and close the window. -orChoose Save & New to record the check and begin another. -orChoose Clear to close the window without recording the check. 65 Page 65 of 130 Downloaded from MooseIntl.org Posted Online: 03/07/2012 Printing Checks If the Fraternal Unit uses computer-printed checks, they can be printed directly from QuickBooks Pro 2007. All checks designated, To Be Printed will be displayed; the user may print any or all of them. To Print Checks from the Computer: 1. Choose Print Checks from the Banking section of the Home Page. The Select Checks to Print window opens. 2. Select the Bank Account from which checks will be written. The checks designated to be printed from that account will be listed. 3. Correct the First Check Number if necessary. QuickBooks Pro 2007 automatically uses the next check number in sequence. 4. Click in the left column to select or deselect a check for printing. -orChoose Select All to place check marks in front of all listed checks. -orChoose Select None to remove all check marks. 5. Choose OK to proceed with printing. The Print Checks window opens Continued . . . 66 Page 66 of 130 Downloaded from MooseIntl.org Posted Online: 03/07/2012 Working with Bank Accounts 6. The first time checks are printed, make the following selections: On the Settings tab, choose the Printer Name from the dropdown list, if necessary. Choose the Printer Type to indicate if the printer uses plain paper sheets or continuous forms. Choose the Check Style from the options displayed. Choose Print company name and address if the checks are not pre-printed with that information. On the Partial Page tab, choose the method of printing partial sheets of checks. Consult the user manual that came with the printer for assistance with these settings. 7. With a page-oriented (single sheets) printer, specify the Number of checks on the first page (on the Settings tab). Partial sheets left from previous printings can be used at the beginning of a new print job. 8. Load check forms into the printer. 9. Choose Print to print the checks. –orChoose Cancel to close the process without printing. 10. If the Checks were printed properly, click OK on the Print ChecksConfirmation screen. If you need to reprint any Checks follow the instructions for reprinting on the Print Checks-Confirmation screen. 67 Page 67 of 130 Downloaded from MooseIntl.org Posted Online: 03/07/2012 Voiding Checks Occasionally the need to void a check may arise. Voiding the check changes the amount of the transaction to zero but keeps a record of it in QuickBooks Pro 2007. NOTE: For accurate record-keeping, always void checks. DO NOT delete checks for any reason. To Void a Check: 1. Open the Chart of Accounts. 2. Double-click on the bank account from which the check to be voided was written. The Check Register window for the account appears. 3. Click anywhere in the row that lists the check to be voided to select the transaction. 4. In the menu bar, choose Edit. 5. Select Void Bill Pmt – Check or Void Check. VOID appears in the memo field for the selected check. 6. Choose Record to complete the transaction. -or Choose Restore to prevent the check from being voided. Entering Deposits and Transfers Money is added to bank accounts by deposits made directly to the account or by transfers of funds from another account. There are two possible sources for deposits. Membership dues and fees received. Funds received for which a printed receipt can be generated in QuickBooks Pro 2007. Each of these sources is treated in a slightly different way in QuickBooks Pro 2007. 68 Page 68 of 130 Downloaded from MooseIntl.org Posted Online: 03/07/2012 Working with Bank Accounts Depositing Membership Dues When notification is received of a Direct Deposit from Moose International to the Fraternal Unit General Checking account for the Fraternal Unit portion of Member Dues payments, a Dues Receipt is entered into QuickBooks Pro 2007 for the amount of the Deposit using the Income Item 4005 – Membership Dues. When Membership Dues are received from a current Member, a Dues Receipt is issued to the member. The monies received are entered on a Dues Receipt in QuickBooks Pro 2007 using a created Item number corresponding with a Sub-account created and attached to Parent account 2500.00 – Due Other Fraternal Units. A check is then issued and mailed to the Dues Processing Center in the full amount of the Dues. A Bill and the check will then be entered into QuickBooks Pro 2007 using the same Due Other Fraternal Units account number. When Fees and Dues are received with an Application for Membership, a Dues Receipt is entered into QuickBooks Pro 2007 using Item #2510 App. Fee for the Application Fee amount, Item #2515 – ABCD portion of the Dues and 4005 – Membership Dues for the Fraternal Unit portion of the Dues. Do not remit any portion of the Fees or Dues received with an Application for Membership to Moose International. The Moose International portion of the Fees and Dues will be billed to the Fraternal Unit on the Consolidated Statement. The amounts of these receipts are held in the 1199.00 - Undeposited Funds account in QuickBooks Pro 2007 until the Deposits are entered into QuickBooks Pro 2007. NOTE: The Direct Deposit Money from Moose International is already deposited at the Bank, so those funds do not need to be physically taken to the bank. To View Undeposited Funds: 1. Open the Chart of Accounts 2. Double-click on the 1199.00 - Undeposited Funds account. The 1199.00 – Undeposited Funds account Register opens. 3. Examine the entries as needed. 4. Choose the Close button to close the window. 69 Page 69 of 130 Downloaded from MooseIntl.org Posted Online: 03/07/2012 Issuing Receipts When money is received, a sales receipt must be generated for the funds. Issuing a receipt will apply the value to the proper balance sheet account and will record the entry in the 1199.00 - Undeposited Funds account. To Issue a Receipt in QuickBooks Pro 2007: 1. Open the Create Sales Receipts window. The Enter Sales Receipts window opens. 2. If the Merchant Account Service message window appears, click the No button. 3. Enter the Customer name in the Customer; Job field. You may use Quick Add to add a new name. 4. Enter the appropriate Class if desired. 5. Enter the Date of the transaction. The Sales Receipt number will be automatically assigned by QuickBooks. 6. In the Item column, use the drop-down list to select the desired income item. The Item description appears in the Description column. Enter the amount in the Amount column. 8. Choose Save & Close to complete the entry. -orChoose Save & New to enter another receipt. If the Check Spelling on Form window appears, choose the desired responses to the spell check. Continued . . . 70 Page 70 of 130 Downloaded from MooseIntl.org Posted Online: 03/07/2012 Working with Bank Accounts Preparing and Recording Deposits Before funds are deposited, the amounts are held in the 1199.00 Undeposited Funds account. When a bank deposit is made, that deposit must be recorded in QuickBooks Pro 2007. NOTE: When making deposits to two separate accounts (such as General Checking, and Bingo Checking), each deposit should be processed separately. To Prepare and Record a Deposit: 1. Choose Record Deposits in the Banking Section of the Home Page. The Payments to Deposit window opens and shows all Receipted Payments being held in the Undeposited Funds account. 2. Choose Select All to include all Undeposited Funds in the deposit. -orChoose Select None to remove all Undeposited Funds from this deposit. -orClick in the left column to select individual entries to include in the deposit. 3. Choose OK to proceed. -orChoose Cancel to exit the process without proceeding. Continued . . . 71 Page 71 of 130 Downloaded from MooseIntl.org Posted Online: 03/07/2012 If OK is selected, the Make Deposits window opens with the selected entries included in the deposit list. 4. Use the Deposit To drop-down list to select the Cash account to which funds will be deposited. 5. Press Tab to move to the Date field. 6. Enter the deposit date in the format MM/DD/YYYY. 7. Enter a brief description in the Memo field, if desired. 8. Verify the Deposit Subtotal against the actual cash and checks to be deposited. Cash back is not permitted; those fields should be left blank. 9. Press Tab to move through the line items to the Class field. 10. Enter or Change the Class that the deposit will be charged to. 11. Choose Save & Close to record the deposit and close the window. -or12. Choose Save & New to record the deposit and open a new deposit window. The Payments to Deposit window opens. Choose Clear and then the Close button to close the window without recording the deposit. 72 Page 72 of 130 Downloaded from MooseIntl.org Posted Online: 03/07/2012 Working with Bank Accounts Transferring Funds There may be occasions when funds need to be transferred from one bank account to another. QuickBooks Pro 2007 provides a Transfer Funds process to easily record the transfer. NOTE: A Dispensation from the General Governor is required to transfer funds from or to Savings accounts. To Transfer Funds Between Bank Accounts: 1. Choose Banking in the Menu Bar. 2. Choose Transfer Funds from the drop down menu. The Transfer Funds Between Accounts window opens. 3. Enter the date of the transfer in the Date field. 4. Select the Transfer Funds From account by using the drop-down list. Note that the current recorded balance of the account is displayed. 5. Select the Transfer Funds To account by using the drop-down list. Note that the current recorded balance of the account is displayed. 6. Enter the Transfer Amount in the corresponding field. 7. Enter a brief description in the Memo field if desired. Choose Save & Close to record the transfer and close the window. -orChoose Save & New to record the transfer and open a new Transfer Funds window. -orChoose Clear and the Close button to close the window without completing the transfer. Continued . . . 73 Page 73 of 130 Downloaded from MooseIntl.org Posted Online: 03/07/2012 Reconciling Bank Statements When a bank statement is received, it is important to reconcile the transactions on the bank statement with the transactions recorded in QuickBooks Pro 2007. If it were done manually, this could be a timeconsuming process. Fortunately, QuickBooks Pro 2007 provides a simple method to reconcile bank statements. To Reconcile a Bank Statement: 1. Select the Reconcile Icon in the Banking Section of the Home Page. The Begin Reconciliation window opens. 2. Select the Account to be reconciled from the drop-down list. Note that the Beginning Balance is displayed automatically. This should match the beginning balance on the bank statement. The “What if my beginning balance doesn’t match my statement?” link offers troubleshooting tips. 3. Enter the Statement Date. 4. Enter the Ending Balance from the bank statement. 5. If a Service Charge is applied to the account, enter the relevant information: Service Charge – the amount of the charge Date – the date the charge was applied to the account Account – 5405.00 Bank Charges will record the charge. Class – the class that the service charge will be charged 6. If Interest is earned on the account, enter the relevant information: Interest Earned – the amount of the interest. Date – the date the interest was applied to the account. Account – 4400.00 Interest Investment Income or a Sub-account thereof will record the interest. Class – the class that the interest income should be posted to. Continued . . . 74 Page 74 of 130 Downloaded from MooseIntl.org Posted Online: 03/07/2012 Working with Bank Accounts 7. Choose Continue. The Reconcile window opens. 8. Compare the checks and payments listed on the bank statement to the items in the left portion of the window. 9. Click in the left column to place a check mark beside each item that appears on the bank statement. 10. Compare the deposits and credits listed on the bank statement to the items in the right portion of the window. 11. Click in the left column to place a check mark beside each item that appears on the bank statement. 12. Examine the Difference amount in the lower right corner of the window. The Difference should be zero (0.00). If the difference is not zero, follow the trouble-shooting tips listed below. Continued . . . 75 Page 75 of 130 Downloaded from MooseIntl.org Posted Online: 03/07/2012 13. When the Difference is zero, choose Reconcile Now. The Select Reconciliation Detail Report dialog box opens. 14. Choose Detail or Summary, as desired. Detail is recommended. If a Reconciliation Report dialog box appears, click OK. 15. Choose Display to view the report on the screen before printing it. -orChoose Print to print the report without displaying it. 16. If Display is chosen, the report will appear on the screen. Choose the Print button at the top of the report window to print the report. ee NOTE: Remember, you must reconcile each one of your Bank Accounts. 76 Page 76 of 130 Downloaded from MooseIntl.org Posted Online: 03/07/2012 Troubleshooting Account Reconciliation If reconciliation of a bank account does not result in a Difference of zero, these tips may help in the search for the source of the problem. Confirm that the starting balance in QuickBooks Pro 2007 matches the starting balance on the bank statement. If not, follow the “What if my beginning balance doesn’t match my statement?” link for tips. Confirm that the ending balance, service charge, and interest were correctly entered. If not, choose Modify in the Reconcile window to correct the balances. Compare each item in the bank statement with the corresponding item in the Reconcile window. Make sure that the amounts match exactly, including bank encoding. If a QuickBooks Pro 2007 entry is in error, correct the entry then choose Return to Reconciliation. The Missing Checks report in QuickBooks Pro 2007 lists all gaps in the sequential numbering of checks. This may help in identifying a check that was not recorded in QuickBooks Pro 2007. (Reports are covered in detail in a later chapter. If Reconcile Now is chosen while there is still a difference, QuickBooks Pro 2007 will offer to enter a transaction to artificially balance the account. NOTE: This is not recommended, as it will cause problems during future reconciliations. 77 Page 77 of 130 Downloaded from MooseIntl.org Posted Online: 03/07/2012 Working with Vendors Objectives Following the instructions in this chapter will enable you to: Enter Vendors into QuickBooks Pro 2007. Modify Vendor information. Delete Vendors. Deactivate and reactivate Vendors. 78 Page 78 of 130 Downloaded from MooseIntl.org Posted Online: 03/07/2012 Working with Vendors Entering Vendors QuickBooks Pro 2007 defines a Vendor as anyone, other than employees, to whom money is paid. Fraternal Units may have a variety of vendors with whom they do business. Vendor records for Moose International and Moose Charities have already been set up for Fraternal Units. Entering a Vendor Entering Vendors in advance ensures that all information will be available whenever it’s needed. If a Vendor is not entered in advance, information can also be entered at the time of a transaction. To Add a Vendor Using the New Vendor Screen: 1. Click the Vendor Center Icon in the Navigation Bar. 2. Click New Vendor in the upper left corner of the Vendor Center screen. The New Vendor screen appears. 3. On the Address Info tab, enter the Company Name in the appropriate field. Continued . . . 79 Page 79 of 130 Downloaded from MooseIntl.org Posted Online: 03/07/2012 4. Press Tab to move to the salutation (Mr./Ms./…) field. Note that the company name has been automatically added to the Vendor Name and Address fields. 5. Enter all applicable information available using Tab to move from one field to the next. 6. DO NOT enter a balance in the Opening Balance field. The Balance will be entered when entering your Outstanding Bills in the Initial Setup. 7. Choose the Additional Info tab. 7. Enter the account number, credit limit, and tax ID in the appropriate fields, if applicable. 8. Choose OK. Using Quick Add If a Vendor has not been entered in advance, the information can be added at the time of a specific transaction, using the Quick Add process. To Use Quick Add to Add a Vendor: 1. Enter a Vendor Name in the appropriate field on a Vendor screen. For example, choose Enter Bills in the Vendors Section of the Home Page. 2. Press Tab. The Vendor Not Found dialog box appears. 3. Click on the Quick Add button. The Vendor is added to the Vendor list. 4. Complete the current transaction. 80 Page 80 of 130 Downloaded from MooseIntl.org Posted Online: 03/07/2012 Working with Vendors Editing Vendor Information Vendor information can be edited to reflect a change of address or contact information. NOTE: When a change is made, all transactions for that Vendor will reflect the change. To Modify Vendor Information: 1. Click the Vendor Center Icon on the Navigation Bar. The Vendor Center window opens. 2. Double-click on the desired Vendor name. The Edit Vendor window opens. 3. Edit the information as required. 4. Choose OK. Choose Cancel to close the window without saving changes. NOTE: Do not edit Moose International as a Vendor. 81 Page 81 of 130 Downloaded from MooseIntl.org Posted Online: 03/07/2012 Deleting Vendors If a Vendor’s record has not been used in any transactions, it can be deleted from QuickBooks Pro 2007. NOTE: The Vendors supplied by Moose International must not be deleted. To Delete a Vendor Record: 1. Click the Vendor Center Icon on the Navigation Bar. The Vendor Center window opens. 2. Single click to highlight the Vendor to be deleted. 3. Click Edit in the Menu Bar. 4. Click Delete Vendor The Delete Vendor dialog box appears. 5. Choose OK. Choose Cancel to cancel the deletion and leave the Vendor in the list. If a Vendor has been used in any transactions, the record cannot be deleted. Attempting to delete a Vendor with associated transactions will result in an error message. Delete Vendor Error Message The vendor can be made inactive, or the deletion can be cancelled. 82 Page 82 of 130 Downloaded from MooseIntl.org Posted Online: 03/07/2012 Working with Vendors Making Vendors Inactive Rather than deleting them, Vendor records can be made inactive if they are used infrequently. NOTE: The Vendors supplied by Moose International must not be made inactive. To Make a Vendor Inactive: 1. Click the Vendor Center Icon in the Navigation Bar. The Vendor Center window opens. 2. Single click the Vendor to be made inactive. 3. Select Edit in the Menu Bar. 4. Click Make Vendor Inactive in the Edit drop down list. The Vendor name no longer appears in the list. Making Vendors Active If necessary, an inactive Vendor can be made active again. To Make a Vendor Active: 1. Click the Vendor Center Icon in the Navigation Bar. 2. Select All Vendors in the View field in the upper left side of the screen. Inactive Vendors are displayed in the list. 3. Single click to highlight the Vendor to be made active. 4. Select Edit in the Menu Bar. 5. Click Make Vendor Active in the Edit drop down list. 83 Page 83 of 130 Downloaded from MooseIntl.org Posted Online: 03/07/2012 Entering and Paying Bills When a bill is received, the Fraternal Unit has an obligation to pay that bill. The accounting term for this obligation is Accounts Payable. QuickBooks Pro 2007 uses an Accounts Payable balance sheet account to temporarily record these obligations until the checks are written to pay the bills. Entering Bills Moose International recommends that Fraternal Units enter bills into QuickBooks Pro 2007 as they are received. That will allow QuickBooks Pro 2007 to keep track of due dates and provide reminders of upcoming payments. In some cases, a vendor will offer a discount on a bill if it is paid by a specific time. If these terms are entered into QuickBooks Pro 2007, the user will be reminded of the discount dates as well as the due dates. Funds for paying bills are drawn from the bank account that the user designates. The expense for the bill is tracked through one or more expense account from the Chart of Accounts. This allows the local Fraternal Unit to determine, for example, how much money has been spent for specific purposes such as postage or office supplies during a specified time period. Classes may also be designated for each bill that the Fraternal Unit receives. This allows the user to run reports to track expenditures in the given areas that are defined by the classes. For example, if a Profit / Loss by Class Report is generated, a Lodge can track how much expense the Kitchen has in comparison to the Social Quarters and so on. To Enter a Bill: 1. Click the Enter Bills Icon in the Vendors Section of the Home Page. The Enter Bills window opens. 84 Page 84 of 130 Downloaded from MooseIntl.org Posted Online: 03/07/2012 Working with Vendors 2. 3. 4. 5. 6. 7. Enter the Vendor name in the Vendor field. Press Tab to move to the Date field. Enter the date the bill was issued. Press Tab to move to the Amount Due field. Enter the amount of the Bill. Press Tab to move to the Bill Due field. Note that the Amount Dues amount has been copied to the bottom half of the window. 8. Enter the date the Bill payment is due. 9. Press Tab to move to the Terms field. 10. If the vendor offers discount terms, select the terms from the dropdown list. Setting up discount terms is described in the next section. 11. Press Tab to move to the Reference Number field. 12. Enter the invoice number, if one is available. 13. Enter a brief description in the Memo field, if desired. 14. Press Tab to move to the Account column in the bottom half of the form. 15. Enter the Account number from which the Bill is to be paid. QuickBooks Pro 2007 will fill in the account field based on the first few characters typed. 16. If the bill will be paid from more than one account: • Enter additional accounts on subsequent lines. • Divide the total amount between the accounts. 17. Enter a brief comment in the Memo column, if desired. 18. Enter a Class if desired. 19. Choose Save & Close to save the bill and close the window. -orChoose Save & New to save the bill and enter another Bill. -orChoose Clear to close the window without saving the bill. 85 Page 85 of 130 Downloaded from MooseIntl.org Posted Online: 03/07/2012 Setting Up Discount Terms If a vendor offers discount terms for paying the bill by a specific deadline, these terms can be entered into QuickBooks Pro 2007 so that the user will be reminded of the deadline for obtaining the discount. Discount terms are generally given names that reflect the amount of the discount and the deadline for obtaining it. The following table gives a few examples. Terms Description 1% 10 net 30 1% discount if paid within 10 days of the Bill Date. If the discount deadline is not met, the full amount is due within 30 days. ½% 15 net 30 ½% discount if paid within 15 days; otherwise, the full amount is due within 30 days. net 15 Full amount is due within 15 days; no discounts offered. th 1% 10 net 31st 1% discount if paid by the 10th of the month; otherwise, full amount due by the 31st of the month. This type of discount is called Date Driven. To Set Up Discount Terms: 1. Select Enter Bills in the Vendor area of the Home Page. 2. In the Terms field, use the drop-down list to select <Add New>. The New Terms window opens. 3. Enter a name for these terms, using the table above as a guide. 4. Select the Standard or Date Driven discount type. 5. For a Standard discount, enter the number of days until the full amount is due, the percentage discount, and the number of days the discount is available. For a Date Driven discount, enter the date of the month when full payment is due, the number of days that causes the bill to be due the following month, the percentage discount, and the date of the month that is the deadline for the discount. 6. Choose OK to save the discount definition or Choose Cancel to close the window without saving the definition. Continued . . . 86 Page 86 of 130 Downloaded from MooseIntl.org Posted Online: 03/07/2012 Working with Vendors Paying Bills QuickBooks Pro 2007 provides a Pay Bills window that incorporates all the steps involved in paying bills. Even if the local Fraternal Unit ultimately hand-writes its checks, bill payments must be recorded in QuickBooks Pro 2007 for accurate record keeping. NOTE: It is important to use the Pay Bills window for all bills that have been previously entered. If the payment is recorded in another way, the Accounts Payable balance will not be credited correctly. The following information boxes are displayed in the Pay Bills window. Area Description Select Bills to be Paid Identifies which bills to display and how they are sorted. Contains list of bills that can be selected. Discount & Credit Information Provides details about discounts and credits available for the bill that is highlighted in the listing. The user can apply the suggested discount to the bill. Payment Account Allows the user to select the bank account from which the bill will be paid. Payment Method The user can specify the form of payment and whether checks will be computer-printed or handwritten. Payment Date Indicates the date on which the payment will be posted in QuickBooks Pro 2007. The bill payment process should be completed regularly to ensure that all available discounts are taken. To Record Bill Payments: Select Pay Bills in the Vendor area of the Home Page. The Pay Bills window opens. The Pay Bills Window 87 Page 87 of 130 Downloaded from MooseIntl.org Posted Online: 03/07/2012 1. Select Show all bills 2. Select the Sort Bills By method to determine the order in which bills will appear. 3. In the lower right portion of the screen, enter the date on which bills will be paid. 4. Click in the Selection () column to select one or more bills for payment. If a check has been selected incorrectly, click in the Selection () column again to deselect it. 5. If discount terms are available, choose Set Discount to apply the discount. Confirm or adjust the Amount of the discount. Confirm the balance sheet Discount Account that will contain the offsetting entry for the discount. 6. Repeat step 5 to set discounts for all bills to be paid. 7. In the lower left part of the window, use the drop-down list to select the bank account from which the bill will be paid. 8. Select Check in the Payment Method drop-down list. 9. If the check will be computer-printed, choose To be printed. -orIf the check will be written by hand, choose Assign check number. 10. Choose Pay & Close to record the payments and close the window. -orChoose Pay & New to record the payments and leave the window open to pay additional bills. -orChoose Clear to close the window without recording the payment. To Pay Bills by Printing Checks: After recording the bill payments to the actual checking accounts that they are to be paid from, you should open that account and either print the checks from the computer or record the checks and write the checks by hand for the bills. The easiest way to do this is by using the account register. 1. Open the Chart of Accounts. 2. Double-click on the account that you wish to write the checks from. 88 Page 88 of 130 Downloaded from MooseIntl.org Posted Online: 03/07/2012 Working with Vendors The Register opens. You will notice that the bills that we just paid have been entered and the check number is “To Print”. 3. Double-click on the first check to print. Notice that the number on the check is “To Print”, also. The number will be assigned when you print the check. 4. Select Print. The Print Check Number box appears. 5. Ensure that the number shown in the Print Check window matches the check that you are actually printing. If the numbers do not match, change the number in the Check Number field to match the check. 89 Page 89 of 130 Downloaded from MooseIntl.org Posted Online: 03/07/2012 6. Click OK. 7. After ensuring that your printing options are correct from your printer’s dialogue box that appears, select the Print button to print the check. The Print Checks – Confirmation box opens. 8. If the check did not print ok, place a check mark in the left hand column next to the check number (s) of the check that did not print correctly and click OK. If the check printed ok, enter nothing in the box and click OK. This will return you to the check to print it again. If the check printed ok, the actual check number used will be entered in the Check No. field. If you need to print the check again, no number will be assigned in the check number field. Remember to ensure that your check number matches your check if you have to reprint. 90 Page 90 of 130 Downloaded from MooseIntl.org Posted Online: 03/07/2012 Working with Vendors To Pay Bills by Hand-Writing Checks: Hand-writing checks for the bills is very similar to printing checks, with the major difference being that you will hand write the check and then assign the check number in QuickBooks Pro 2007 instead of printing the check from the computer. 1. Click the Pay Bills icon in the Vendor area of the Home Page. The Pay Bills window opens. 2. Click the box to the left of the Bill you wish to pay to select the Bill you wish to pay. 3. Select the correct Payment Account. 4. Click the Assign Check no. Radio button. 5. Click the Pay Selected Bill button. The Assign Check Numbers screen opens 6. Enter the Check Number from the Handwritten Check in the Check No. column. 7. Click OK. 91 Page 91 of 130 Downloaded from MooseIntl.org Posted Online: 03/07/2012 Working with Customers Objectives Following the instructions in this chapter will enable you to: Enter Customers into QuickBooks Pro 2007. Modify Customer information. Delete Customers. Make Customers inactive and active. 92 Page 92 of 130 Downloaded from MooseIntl.org Posted Online: 03/07/2012 Working with Customers Entering Customers QuickBooks Pro 2007 defines a Customer as anyone from whom money is received. For Lodges, Chapters and Moose Legions, Customers may be Members, Committees, Moose International, Dues & Fees, Social Quarters, Kitchen, Etc. Other monies received from sources, such as Endowment, fund raising and similar activities will also need to be entered directly into QuickBooks Pro 2007. Entering a Customer Entering Customers in advance ensures that all information will be available whenever it’s needed. If a Customer is not entered in advance, information can also be entered at the time of a transaction. To Add a New Customer: 1. Click the Customer Center icon in the Navigation Bar. The Customer Center screen opens. 2. Click New Customer & Job and Click New Customer. The New Customer screen opens 93 Page 93 of 130 Downloaded from MooseIntl.org Posted Online: 03/07/2012 3. Enter the Customer name in the Company Name field. Press Tab. Notice Customer Name field auto-filled with the Company name. 4. Enter all desired information for this customer in the appropriate fields. Press Tab to move from one field to the next. 5. Choose the >>Copy>> button to copy the Bill To information into the Ship To box. 6. Choose OK. Using Quick Add If a Customer has not been entered in advance, information can be added at the time of a specific transaction (such as recording a member turning in raffle money, or the like), using the Quick Add process. To Use Quick Add to Add a Customer: 1. Select the desired option in the Customers area of the Home Page.. For example, select Create Sales Receipts. 2. Enter the Customer’s name in the Customer: Job field. 3. Press Tab. The Customer: Job Not Found dialog box appears. 4. Click on the Quick Add button. The Customer is added to the Customer Job list. You will not see the Customer Job List at this time. 5. Complete the current transaction. Continued . . . 94 Page 94 of 130 Downloaded from MooseIntl.org Posted Online: 03/07/2012 Working with Customers Modifying Customer Information Customer information can be modified to reflect a change of address or contact information. NOTE: When a change is made, all transactions for that Customer will reflect the change. To Modify Customer Information: 1. Click the Customer Center icon in the Navigation Bar. 2. Double click the Customer name in the Customers & Jobs List on the left side of the Customer Center screen. The Edit Customer window opens. 3. Click the Edit button in the lower left hand corner. 4. Edit the information as required 5. Choose OK to save changes. -orChoose Cancel to close the window without saving changes. 95 Page 95 of 130 Downloaded from MooseIntl.org Posted Online: 03/07/2012 Deleting Customers If a Customer’s record has not been used in any transactions, it can be deleted from QuickBooks Pro 2007. To Delete a Customer Record: 1. Click the Customer Center icon in the Navigation Bar. 2. Single click the Customer Name in the Customers & Jobs list The Customer Name becomes highlighted. 3. Click the Edit icon in the Menu Bar.. 4. Click Delete Customer; Job in the drop down box. The Delete Customer: Job dialog box appears. 5. Choose OK. Choose Cancel to cancel the deletion and leave the Customer in the list. NOTE: If a Customer has been used in any transactions, the record cannot be deleted. Attempting to delete a Customer with associated transactions will result in the following QuickBooks message. QuickBooks Message The customer can be made inactive, or the deletion can be cancelled. 96 Page 96 of 130 Downloaded from MooseIntl.org Posted Online: 03/07/2012 Working with Customers Making Customers Inactive Rather than deleting them, customer records can be made inactive if they are used infrequently. To Make a Customer Inactive: 1. Single Click the Customer Center icon in the Navigation Bar. 2. Single Click the Customer Name in the Customer & Jobs list The Customer Name becomes highlighted. 3. Click Edit in the Menu Bar. 4. Click Make Customer; Job Inactive. The Customer name no longer appears in the Active Customer list. Making Customers Active If necessary, an inactive Customer can be made active again. To Make a Customer Active: 1. Single click the Customer Center icon in the Navigation Bar. 2. Select All Customers from the View drop down list in the upper left corner of the screen. 3. Inactive Customers are displayed in the list with an (X) to the left of the Customer Name.. 4. Single click the Customer to be reactivated. The Customer Name becomes highlighted. 5. Click Edit in the Menu Bar. 6. Click Make Customer; Job Active. The Customer name now appears in the Active Customer list. 97 Page 97 of 130 Downloaded from MooseIntl.org Posted Online: 03/07/2012 Working with Manual Payroll Entry Objectives Following the instructions in this chapter will enable you to: Enter Payroll Expenses into QuickBooks Pro 2007 98 Page 98 of 130 Downloaded from MooseIntl.org Posted Online: 03/07/2012 Working with Manual Payroll Entry Entering Payroll Using a Manual Payroll System If you decide that you do not want to purchase a Payroll Service from Intuit, the following instructions will enable you to enter Payroll Transactions into QuickBooks Pro 2007. Manual payroll checks can be entered into QuickBooks by using the Write Checks function found in the Banking Navigator Section of the Home Page. You will click on the Write Checks Icon, which opens Write Checks – Cash screen. Manually Paying Employees: 1. Click the Write Checks icon in the Banking Area of the Home Page. The Write Checks window appears. 2. Select the Bank Account from which the check will be written, using the drop-down list. 3. Press Tab to move to the Check Number field. 4. Correct the number, if necessary. QuickBooks Pro 2007 automatically uses the next number in sequence. 99 Page 99 of 130 Downloaded from MooseIntl.org Posted Online: 03/07/2012 5. Enter the Check date in the Date field. 6. Enter the Employee’s Name on the Pay to the Order of line. You should have previously entered the Employee’s name and personal information into your QuickBooks database before writing the check. If the name is not in the database, the following message will appear: You may use Quick Add or Set Up to add a new name. Designate that the new name is an Employee and Select OK. 7. The cursor will default to the amount box. Enter the net amount of the check. Note that the payee information has been automatically added to the Address field. 8. Press Tab to move to the Address field. Note that the amount has been written out on the Dollars line. 9. If the information has already filled the screen from the Vendor area, press Tab to go to the Memo line. NOTE: If the information has not filled into this area, you can manually enter the address by pressing Enter each time you want to enter a new line of the address. 10. Enter information you want to appear on the Memo line and press Tab. 11. Press Tab to skip the Online Payment box. 12. Press Tab and click or unclick to select To Be Printed, depending on whether you print checks on the computer or manually write checks. 100 Page 100 of 130 Downloaded from MooseIntl.org Posted Online: 03/07/2012 Working with Manual Payroll Entry 13. Press tab to go the Account column or click with your mouse in the Account column. 14. Click the dropdown arrow and select the appropriate Salary account. 15. Press Tab to move to the Amount column. 16. Change the amount in the Amount column to the Gross amount of the paycheck. QuickBooks automatically enters the amount that the check is made out for, which is the Net amount of the paycheck. 17. Enter the appropriate Class in the Class column if desired. 18. Press Tab to move to the second line in the Account column. 19. Click the dropdown arrow, select the appropriate Payroll Tax account. 20. Enter the amount of Social Security and Medicare that the Fraternal Unit will pay as a positive number. This amount represents the Fraternal Unit’s matching portion of Social Security and Medicare. 21. Enter the appropriate Class in the Class column if desired. 22. Press Tab to move to the third line in the Account column 23. Click the dropdown arrow, and select the Payroll Tax Liability Account number 2210.00. 24. Press Tab to move to the amount column and check the number that is automatically entered to ensure that this amount equals the total amount of the payroll tax liabilities for this pay period. This amount will be entered as a negative number using a (-) minus sign. 25. Enter the appropriate Class in the Class column if desired. 101 Page 101 of 130 Downloaded from MooseIntl.org Posted Online: 03/07/2012 Your completed payroll check should look like the following: The Account Numbers may be different depending on whether the Payroll Check is for a Lodge, Social Quarters or Kitchen Employee. 26. Choose Save & Close to record the check and close the window if you have no more paychecks to enter. -orChoose Save & New to record the check and begin another if you have more pay checks to enter. 102 Page 102 of 130 Downloaded from MooseIntl.org Posted Online: 03/07/2012 103 Page 103 of 130 Downloaded from MooseIntl.org Posted Online: 03/07/2012 Working with Reports 60 Minutes Objectives The information in this chapter will enable you to: Work with Standard Reports. Work with Memorized Reports. Create Custom Reports. 104 Page 104 of 130 Downloaded from MooseIntl.org Posted Online: 03/07/2012 Working with Reports Working with Standard Reports Reports provide essential information about the history and current status of an organization’s accounts. QuickBooks Pro 2007 provides two kinds of standard reports: QuickReports and Preset Reports. QuickReports summarize information about some element of financial data with one click of a mouse. Preset reports provide more in-depth information on a variety of topics. Viewing QuickReports QuickReports can be viewed easily from any list, form, or register that is available in QuickBooks Pro 2007. QuickReports focus on one element of the organization’s financial data, such as a single vendor. QuickReports are created with a standard set of default parameters. Once the report is displayed, several of these parameters can be adjusted using the instructions for memorizing reports later in this chapter. To View a QuickReport: 1. Open any list (such as the Chart of Accounts). 2. Select the desired item in the list. 3. Choose Reports, QuickReport in the lower left part of the window. The QuickReport window for that List opens. - or – Double click in the Chart of Accounts on a; Bank, Accounts Receivable, Other Current Asset, Fixed Asset, Accounts Payable, Other Current Liability or Open Equity Balance Account. The Account Ledger for that Account opens. 4. Click QuickReport at the top of the Account Register screen. The QuickReport window for that Account opens. - or – Double click in the Chart of Accounts on a; Retained Earnings, Income, Cost of Goods Sold or Expense Account. The QuickReport window for that Account opens. - or – Click on the Customer Center Icon, Vendor Center Icon or Employee Center Icon in the Navigation Bar on the Home Page. 5. Click QuickReport in the upper right corner of the screen. The QuickReport window for that Center opens. 105 Page 105 of 130 Downloaded from MooseIntl.org Posted Online: 03/07/2012 Viewing Preset Reports Preset reports are more comprehensive than QuickReports. They provide summary or detailed information that can incorporate multiple accounts in a snapshot view or over a period of time. The following table describes the categories of preset reports. Category Description Company & Financial Financial Reports for the Income and Expenses of the Company. Customers & Receivables Customer listings and information about outstanding balances. Customer Demographic Information. Sales Sales Income Reports by Customer or Item. (Formulated from Cash Receipts issued.) Jobs, Time & Mileage Includes information about time and cost of jobs. Vendors & Payables Includes accounts payable reports about which bills are due, sales tax liability, and current balances with each vendor. Moose International will be one of the vendors. Purchases Reports of Purchases by Vendor, Item or Open purchase Orders. Inventory Reports on Inventory Valuation or Inventory Stock Status. Employees & Payroll Includes information about payroll and payroll-related expenses. Banking Includes detail about deposits, checks, and reconciliation statements. Accountant & Taxes Provides information related to accounting activities and income tax preparation. Budgets Compares budgets with actual income and expenses, if budgets have been entered in QuickBooks Pro 2007. Lists Produces reports based on any lists used in QuickBooks Pro 2007.. Preset reports are created with a standard set of parameters. Once the report is displayed, several of these parameters can be adjusted using the instructions for memorizing reports later in this chapter. 106 Page 106 of 130 Downloaded from MooseIntl.org Posted Online: 03/07/2012 Working with Reports To View a Preset Report: 1. Click the Report Center icon in the Navigation Bar on the Home Page. The Report Center window opens. 2. Choose a report category from the list in the upper left of the screen. A list of reports specific for that category will be displayed on the main portion of the screen along with a short description of that report. 3. Select a report by clicking once on the name. 4. If desired, enter a Date Range for the selected report. 5. Click Refresh to modify the Report to the Date Range. 6. Click Print to print the Report. 7. Click E-mail to send the Report via E-mail. 8. Click Export to export the report data to Microsoft Excel. W hen the Export Report to Excel dialog box opens, choose to create a new workbook, or an existing Excel Workbook. \ 107 Page 107 of 130 Downloaded from MooseIntl.org Posted Online: 03/07/2012 Creating Custom Reports Each Fraternal Unit is able to produce custom reports in addition to those provided with the program. There are two ways to produce a custom report: Modify an existing report and memorize (save) the new configuration. Create a custom report from scratch. Memorizing Reports The easiest way to produce a custom report is to modify an existing report, and then save the new configuration for future use. The Modify Report Dialog Box 108 Page 108 of 130 Downloaded from MooseIntl.org Posted Online: 03/07/2012 Working with Reports The following information can be changed to customize an existing report. Category Description Display Select columns to display. Determine sort key and sort order. Filters Apply or remove filters to limit data that is included in the report. Header/ Footer Add or remove elements from header and footer. Determine on which pages header and footer appear. Fonts & Numbers Determine fonts to use for various report elements. Determine format of numbers used in report. To Memorize a Report: 1. View a report that is similar to the desired configuration. 2. Choose Modify Report… from the tool bar in the Report window. 3. 4. 5. 6. The Modify Report window opens. Make changes on any of the tabs as desired. Choose OK. The revised report is displayed. Click Memorize at the top of the Report. The Memorize Report dialog box opens. If the report you are memorizing is based on another memorized report, you will be given the chance to replace the original memorized report or create a new one. NOTE: DO NOT select to replace the original report. If you modify a report, rename the report and save or memorize the report with a new name. 7. Enter a Name for the report. 8. Choose to save the report in an existing group, if desired. 9. Choose OK. 109 Page 109 of 130 Downloaded from MooseIntl.org Posted Online: 03/07/2012 Creating a Custom Report If there are no existing reports similar to use as a model, a custom report can be created from scratch. Custom reports can be thought of in two general ways: Snapshot reports provide information as of a specific point in time, perhaps with comparison to a previous period. For example, bank account balances as of today, compared to one year ago. Transaction reports provide detail or summary information about transactions over a period of time. For example, bingo income for the year to date. Most of the report design tabs are identical to those described above in the Memorizing Reports section. The Display tab, however, requires that additional choices be made. The Custom Summary Report Window 110 Page 110 of 130 Downloaded from MooseIntl.org Posted Online: 03/07/2012 Working with Reports Field Description Report Date Range Choose either a time period or specific dates Report Basis Accrual basis will be used for calculating income and expenses. Display columns by Choose Total Only, or the degree of detail to be displayed as column headings Display rows by Choose source of information to display in rows. Display columns for Chose to display columns for amount, quantity, or both. Most common choice is amount. Sort by Choose the order in which rows will be displayed. Add subcolumns for Choose additional columns to display, if desired. Advanced… Choose to hide zero-value columns or rows, if desired, by choosing non-zero. Choose to report on fiscal year or calendar year (for Fraternal Units, the income tax year is the fiscal year, May 1 to April 30). The Custom Transaction Detail Report Window 111 Page 111 of 130 Downloaded from MooseIntl.org Posted Online: 03/07/2012 Field Description Report Date Range Choose either a time period or specific dates Report Basis Use the Accrual basis for calculating income and expenses. Columns Choose columns to include for each transaction Total by Choose basis for subtotals, if desired Sort by Choose the order in which rows will be displayed. Advanced… Include all accounts or just those with activity in the selected time period. Choose to view balance information as of the current date, or as of the ending date of the report (if other than the current date). To Create a Custom Report: 1. Click Reports in the Menu Bar. Click Custom Summary Report. The Custom Summary Report dialog box appears. 2. Click Custom Transaction Report. The Custom Transaction Detail Report appears. 3. Choose the desired report settings on each of the tabs. 4. Click OK to display the Custom report. Report settings can be adjusted by choosing Modify Report… 5. Choose Memorize… to save the report for future use. 112 Page 112 of 130 Downloaded from MooseIntl.org Posted Online: 03/07/2012 Appendices Appendices Chart of Accounts QuickBooks Pro 2007 Standard Reports Finding Transactions in a Check Register Glossary 113 Page 113 of 130 Downloaded from MooseIntl.org Posted Online: 03/07/2012 Chart of Accounts Moose International has provided a standard Chart of Accounts. The Chart of Accounts is a list of a Fraternal Unit’s accounts and their balances. Use the Chart of Accounts to track how much money the organization has, how much money it owes, how much money is coming in, and how much is going out. To Display the Chart of Accounts: Click the Chart of Accounts Icon in the Company Section of the Home Page. The attached listing of Parent Accounts, Sub-accounts and explanations of Accounts for use with the Loyal Order of Moose Version of QuickBooks is meant for one purpose and one purpose only. That is to be used as a Guideline when adding Sub-accounts to Parent Accounts and the sequence in which the Sub-accounts should be added. It is in no way meant to be the exact list of Account Numbers each unit is to be using. The easiest way to determine the proper numbering of Sub-accounts, is to find the Parent Account the Sub-account will be attached to and use the first two numbers of the Parent Account as the first two numbers of the Sub-account. I.e. The first two numbers of a Sub-account you wish to attach to 1000.00 Cash would be 10 . The last two numbers of the account can be whatever you decide they should be and must be followed with .00 This is the reason that on the Account Number listing, some of the Sub-accounts are listed as 10__.00. We want you to be able to add your own choice of the second two numbers and set up your own Account number sequence. Sub-account numbers should consist of: (Four Numbers, a Period and Two Zeros.) Example: 1005.00 Important things to remember: All Sub-accounts must be attached to a Parent Account. All Sub-accounts must end in .00 . No Parent Accounts may be added. No Parent Accounts may be deleted. If the name of a Parent Account or a Sub-account does not match the use for the Type of Fraternal Unit, I.e. Lodge, Chapter or Moose Legion, the name of the Sub-account can be changed, but the Parent Account Number must remain in it’s original form. Example: Chapters may change the NAME of Account 1800.00 to “Chapter Paraphernalia”. No Sub-accounts of Sub-accounts are to be added for any reason. Accounts and Sub-accounts not pertaining to your Type of Fraternal Unit, should be made inactive by: 1) 2) 3) 4) Open the Chart of Accounts. Highlight the Account you wish to make inactive. Click the Account Button in the lower left corner of the Chart of Accounts Screen. Click Make Account Inactive in the Pop up box. 114 Page 114 of 130 Downloaded from MooseIntl.org Posted Online: 03/07/2012 Appendices To make an Account active again: 1) Open the Chart of Accounts. 2) Click in the box next to: Include Inactive at the bottom of the Chart of Accounts Screen to put a check mark in the box. (The Inactive Accounts will appear on the screen) 3) Highlight the Account you wish to make active. 4) Click the Account Button in the lower left corner of the Chart of Accounts Screen. 5) Click Make Account Active in the Pop up box. To hide the inactive Accounts, Click in the box next to: Include Inactive at the bottom of the Chart of Accounts Screen to remove the check mark. (The Inactive Accounts will disappear from the screen) __________________________________________________________________________________ Chart of Accounts Suggestions 1000.00 Cash This is the accumulation account for all Cash Accounts. Sub-accounts that should be attached to Parent account 1000.00, so the balances will roll up into 1000.00 creating an accumulated balance for all Cash Accounts may include: 1005.00 General Checking---All Fraternal Unit Funds and Social Quarters Funds are deposited to this Account. All Fraternal Unit Checks are written from this Account. (All Fraternal Unit Types) 10__.00 Bingo Checking---All Funds derived from Bingo Games are deposited to this Account. All Bingo expenditures and Donations are paid with Checks written on this Account. (Any Fraternal Unit holding Bingo Games) 10__.00 Gaming Checking---This could be Pull Tab Account or some other form of gaming for which your State requires a separate dedicated Checking Account. All Income from this Gaming should be deposited to this Account and all Gaming expenditures and Donations are paid by Check from this Account. (Any Fraternal Unit required to have separate Gaming Checking) 10__.00 Savings Cash---Funds deposited to a regular Savings Account are listed in this Account. A dispensation from the General Governor is required to add funds to or remove funds from this Account. (Any Fraternal Unit with Funds in Savings Accounts) 10__.00 CDs – Cash---CDs purchased with Fraternal Unit Funds are listed in this Account. A dispensation from the General Governor is required to remove funds from or to purchase CDs. (Any Fraternal Unit with Certificates of Deposit) 10__.00 Petty Cash---Funds kept on hand at the Fraternal Unit for operating capital. This Account should be replenished with a Fraternal Unit Check to maintain the balance established by the House Committee for this Account. (Lodges & Moose Legions—Chapters are not allowed to have Petty Cash.) 115 Page 115 of 130 Downloaded from MooseIntl.org Posted Online: 03/07/2012 1100.00 Receivables This is the accumulation account for all Accounts Receivable Accounts. Sub-accounts that should be attached to Parent account 1100.00, so the balances will roll up into 1100.00 creating an accumulated balance for all Accounts Receivable may include: 1105.00 NSF Checks---All NSF Checks are entered into this Account via whichever NSF Check entry system you choose to use. Re-payment of NSF Check amounts are also deposited to this Account number. (NSF Charges and Fees are charged and deposited to other Accts.) (All Fraternal Units) 11__.00 An Accounts Receivable Account may be created for any other funds owed the Fraternal Unit. (All Fraternal Units) 1199.00 Undeposited Funds All monies received by the Fraternal Unit must have a Custom Sales Receipt or Dues Receipt created in QuickBooks using Item numbers corresponding with Account numbers. This puts the Dollar amounts of the receipts into Account 1199.00. Deposits are created from the funds listed in Account 1199.00 and deposited to the various Checking Accounts of the Fraternal Unit. (No Sub-accounts should be attached to this Parent account) (All Fraternal Units) 1300.00 Inventory This is the accumulation account for all Inventory Accounts. Sub-accounts that should be attached to Parent account 1300.00, so the balances roll up into 1300.00 creating an accumulated balance for all Inventories may include: (These Accounts should be adjusted monthly to reflect the Inventory Values from the monthly Inventory compiled by the Trustees----General Laws Sec. 40.1) 13__.00 Social Quarters Inventory---Inventory Value of all Resale and Miscellaneous items used for Social Quarters operation. (Lodge Only) 13__.00 Kitchen Inventory---Inventory Value of all Resale and Miscellaneous items used for Food Service operations. (Lodge Only) 13__.00 Bingo Inventory---Inventory Value of all Bingo Supplies and Prizes associated with Bingo operations. (Any Fraternal Unit holding Bingo Games) 13__.00 Gaming Inventory---Inventory Value of all Gaming supplies and Prizes associated with Gaming operations. (Any Fraternal Unit having Gaming Supplies) 13__.00 Resale Merchandise---Inventory Value of Fraternal Unit Merch. For resale to Members. (Any Fraternal Unit with Resale Merchandise Supplies) 116 Page 116 of 130 Downloaded from MooseIntl.org Posted Online: 03/07/2012 Appendices 1500.00 Due from other Fraternal Units This is the accumulation account for all Funds owed to your Fraternal Unit by another unit within the Loyal Order of Moose. Sub-accounts that should be attached to Parent account 1500.00, so the balances roll up into 1500.00 creating an accumulated balance for all Funds due from other Fraternal Units may include: 15__.00 Any Debt owed your Fraternal Unit by another Unit of the Loyal Order of Moose. (All Fraternal Units) 1700.00 Building and Property This is the accumulation account for the value of all Real Estate owned and improvements. Subaccounts that should be attached to Parent account 1700.00, so the balances roll up into 1700.00 creating an accumulated balance for all Real Estate owned and improvements may include: 17__.00 Lodge Home/Building---The appraised value of any Lodge Home owned by the Fraternal Unit. (Lodge Only) 17__.00 Other Property---The value of any other property owned by the Fraternal Unit. (Lodge Only) 17__.00 Building Lease and Improvements---The value of any Building Lease or Improvements to the Fraternal Unit Lodge Home or other property. (Lodge Only) 1800.00 Furniture, Fixtures and Equipment This is the accumulation account for the value of all Furniture, Fixtures and Equipment owned by the Fraternal Unit as well as the Accumulated Depreciation account for the Depreciation applied to that value if applicable. Sub-accounts that should be attached to Parent account 1800.00, so the balances roll up into 1800.00 creating an accumulated balance for all Furniture, Fixtures and Equipment may include: 18__.00 Furniture, Fixtures and Equipment---The value of all Furniture, Fixtures and Equipment owned by the Fraternal Unit. (All Fraternal Units) (Women of the Moose may change the name of this Account to “Chapter Paraphernalia”) 18__.00 Accumulated Depreciation---The Depreciation applied against the value of the Furniture, Fixtures and Equipment. (Chapter Paraphernalia for Chapters) (At the present time only the Chapters are to be doing the yearly depreciation.) 2000.00 Accounts Payable This Account shows the current balance of all monies owed to Vendors by the Fraternal Unit. This Account is increased when you enter a Bill or Invoice in QuickBooks and is decreased when you enter a Check using the Pay Bill function to pay a previously entered Bill or Invoice. (No Sub-accounts should be attached to this Parent Account) (All Fraternal Units) 117 Page 117 of 130 Downloaded from MooseIntl.org Posted Online: 03/07/2012 2050.00 Notes Payable This Account is the accumulation account for all Notes payable to Financial Institutions by the Fraternal Unit. Sub-accounts that should be attached to Parent account 2050.00, so the balances roll up into 2050.00 creating an accumulated balance for all Notes Payable may include: 2055.00 Mortgage---The amount of a Mortgage owed a Financial Institution that is secured by the Lodge Home/Property. (Lodge Only) 205_.00 Any other Note owed by the Fraternal Unit. (Lodge Only) 2075.00 Other Payables Any Funds owed by the Fraternal Unit other than Mortgage, Notes, Payroll and Benefit Liabilities, Sales Tax Liabilities or Liabilities Due other Fraternal Units. Sub-accounts may be added to this Parent Account as needed, but must be attached to Parent Account 2075.00. (All Fraternal Units) 2200.00 Payroll and Benefit Liabilities This is the accumulation account for all Payroll and Benefit Liabilities Accounts. Sub-accounts that should be attached to Parent account 2200.00, so the balances roll up into 2200.00 creating an accumulated balance for all Payroll and Benefit Liabilities may include: 2205.00 Compensation – Admin, Rec & Sec---Funds owed the Administrator, Recorder or Moose Legion Secretary as compensation for duties performed. (All Fraternal Units) 2210.00 Payroll Tax Liability---Funds owed Federal, State or Local Governments for Payroll Taxes withheld and any employer portion of Payroll Taxes. (All Fraternal Units) 22__.00 Bingo Payroll & Benefits---Any Payroll & Benefits Funds owed related to Bingo operations and payable from Bingo Checking. (Any Fraternal Unit with Bingo Payroll) 22__.00 Gaming Payroll & Benefits---Any Payroll & Benefits Funds owed related to Gaming operations and payable from Gaming Checking. (Any Fraternal Unit with Gaming Payroll) 2250.00 Real Estate Tax Liabilities This Account is used for Real Estate Tax Liabilities owed by the Fraternal Unit on the Lodge Home/Building and/or Other property owned. (No Sub-accounts should be added to this Parent Account) (Lodge Only) 118 Page 118 of 130 Downloaded from MooseIntl.org Posted Online: 03/07/2012 Appendices 2300.00 Other Liabilities This is the accumulation account for Tax Liabilities not covered by Payroll and Benefit Liabilities or Real Estate Tax Liabilities. Sub-accounts that should be attached to Parent account 2300.00, so the balances roll up into 2300.00 creating an accumulated balance for all Other Liabilities may include: 2305.00 Sales Tax Liabilities---Taxes owed by the Fraternal Unit on Business related sales (All Fraternal Units) 23__.00 Local Tax Liabilities---Liabilities specific to a Government Agency in your State, County, Township or City (All Fraternal Units) 2500.00 Due to Other Fraternal Units This is the accumulation account for all Funds due to Moose Charities, Moose International or other Fraternal Units. Sub-accounts that should be attached to Parent account 2500.00, so the balances roll up into 2500.00 creating an accumulated balance of all Funds due other Fraternal Units may include: 2505.00 Endowment – Moose Charities---Endowment Fund money collected by the Fraternal Unit are deposited into this Sub-account. Checks written monthly to Moose Charities to forward the Endowment Fund monies are charged against this Account number also. (All Fraternal Units) 2510.00 Application Fees to MI---Application Fees received by the Fraternal Unit are deposited to this Sub-account. Application Fees payable to MI on the Monthly Consolidated Statement are charged against this Subaccount when paying the Consolidated Statement. (All Fraternal Units) 2515.00 ABCD/Per Capita due to MI---Moose International’s portion of the yearly Membership Dues (ABCD) received by the Fraternal Unit are deposited to this Sub-account. ABCD/Per Capita payable to MI on the monthly Consolidated Statement are charged against this Sub-account when paying the Consolidated Statement. (All Fraternal Units) 2554.00 Home Chapter Home Chapter no longer exists and this Account number should not be used. (Should not be used by any Fraternal Unit) 3000.00 Opening Bal Equity This Account is for entering account balances in the initial setup of a New QuickBooks Company, correcting an opening account balance that was entered wrong, entering outstanding Bills and Checks during the Initial setup. (No Sub-accounts should be attached to this Parent Account) (All Fraternal Units) (Should not be used after Initial Setup except to correct Beginning Balances that were entered wrong.) 3900.00 Retained Earnings Do not touch this account. Do not add Sub-accounts or alter it in any way. 119 Page 119 of 130 Downloaded from MooseIntl.org Posted Online: 03/07/2012 4000.00 Dues and Fees Income This is the accumulation account for the Fraternal Unit portion of all Dues and Fees received. Subaccounts that should be attached to Parent account 4000.00, so the balances roll up into 4000.00 creating an accumulated balance of all Fraternal Unit Dues and Fees received may include: 4005.00 Membership Dues---The Fraternal Unit portion of all Dues electronically deposited to the Fraternal Unit Checking Account or received as part of the Application and Enrollment process. (All Fraternal Units) 4010.00 Application Fee---The Fraternal Unit portion of the Application Fees received as part of the Application and Enrollment process, if applicable. (Chapters Only) 4015.00 Life Membership---The Fraternal Unit portion of the Life Membership Dues of a Member applying to become a Life Member. (All Fraternal Units) 4020.00 Acceptance Fee---The Fee received from a Paid Life Member or a 250 Sponsor Life Member (50 yr Life Members are exempt) to the receiving Fraternal Unit. (All Fraternal Units) (The Acceptance Fee is waved for 50 year Life Members.) 4025.00 Transfer Fee---The Fee paid by a Member to the receiving Fraternal Unit with the Application for Transfer. (All Fraternal Units) (The Transfer Fee is waved for 50 year Chapter Life Members) 4050.00 Home Chapter Dues and Fees Home Chapter no longer exists and this Account number should not be used. (Should not be used by any Fraternal Unit) 4200.00 Sales Income This is the accumulation account for all Sales Income derived from the sale of Fraternal Unit Merchandise. Sub-accounts that should be attached to Parent account 4200.00, so the balances roll up into 4200.00 creating an accumulated balance of Sales Income from Fraternal Unit Merchandise Sales may include: 42__.00 Resale Merchandise---May include Hats, Shirts, Can Coolers, Coats, Sweaters, Sweat Shirts, Etc. Some Fraternal Units will create a separate Sub-account for each Item type, that’s up to you, but they should all be attached to 4200.00. (All Fraternal Units) 120 Page 120 of 130 Downloaded from MooseIntl.org Posted Online: 03/07/2012 Appendices 4225.00 Social Quarters Sales This is the accumulation account for all Social Quarters Sales Funds. Sub-accounts that should be attached to Parent account 4225.00, so balances roll up into 4225.00 creating an accumulated balance for Social Quarters Sales may include: 4230.00 Beer Sales---Social Quarters Income from the sale of Beer. (Lodge Only) 4235.00 Liquor Sales---Social Quarters Income from the sale of Liquor. (Lodge Only) 4240.00 Wine Sales---Social Quarters Income from the sale of Wine. (Lodge Only) 4245.00 Miscellaneous Merchandise Sales---Social Quarters Income from the sale of Pop, Chips, Candy, Pizza, Nuts, Etc. (Lodge Only) 4250.00 Kitchen Sales This is the accumulation account for all Kitchen Sales Funds. Sub-accounts that should be attached to Parent account 4250.00, so balances roll up into 4250.00 creating an accumulated balance for Kitchen Sales may include: 4255.00 Food Sales---Kitchen Sales Income from Food Sales. (All Fraternal Units might use this, but mainly Lodge) 4260.00 Enrollment/Celebration Meals---Re-imbursement for Enrollment or Celebration meals from the Fraternal Unit. (Lodge Only) (Used to record reimbursements for Lodge Kitchen Resale Merchandise used for Enrollment or Celebration meals.) 4300.00 Donations Received All Donations received by the Fraternal Unit should be deposited into the General Checking Account using this Account number. (All Fraternal Units) 4400.00 Investment Income All Interest Income on Checking, Savings, CDs, Etc. should be entered in the Interest Earned Field of the begin Reconciliation Box under the Banking Navigator using this Account number or a Subaccount number when reconciling your monthly Bank Statement. (All Bank Accounts are to be reconciled, not just the Checking Accounts) Sub-accounts that should be attached to Parent account 4400.00, so balances roll up into 4400.00 creating an accumulated balance for Investment Income may include: 44__.00 Checking Interest 44__.00 Savings Interest All Fraternal Units 44__.00 CD Interest 121 Page 121 of 130 Downloaded from MooseIntl.org Posted Online: 03/07/2012 4500.00 Bingo Income This is the accumulation account for all funds received from the Bingo function of the Fraternal Unit. Sub-accounts that should be attached to Parent account 4500.00, so balances roll up into 4500.00 creating an accumulated balance for Bingo Income may include: 4505.00 Admission and Card Sales---All funds received from Admission Charges or the sale of Bingo Cards. (All Fraternal Units holding Bingo Games) 4510.00 Bingo Merchandise Sales---All funds received from the sale of Ink Daubers, Bingo Chips, Novelties, Etc. (All Fraternal Units selling Merchandise At Bingo Games) 4515.00 Bingo Concession Receipts/Sales---All funds received from the sale of Food, Beverages, Etc. (All Fraternal Units selling Food & Beverages at Bingo Games) 4550.00 Gaming Income This is the accumulation account for all funds received from the gaming functions of the Fraternal Unit. Sub-accounts that should be attached to Parent account 4550.00, so balances roll up into 4550.00 creating an accumulated balance for Gaming Income may include: 45__.00 Pull Tab Income---Net profit from the sale of Pull Tabs. (Any Fraternal Unit selling Pull Tabs) 45__.00 Raffle Income---Income received from Raffles by the Fraternal Unit. (Any Fraternal Unit) 4600.00 Other Income This is the accumulation account for all funds received from miscellaneous income. Sub-accounts that should be attached to Parent account 4600.00, so balances roll up into 4600.00 creating an accumulated balance for Other Income may include: 4605.00 Vending---Funds received from sales of Items sold via a Vending Machine. (Lodge Only) 4610.00 Youth Club Receipts---Funds received from Youth Club Dues and Functions. (Lodge Only) 46__.00 Other Miscellaneous Income---Income not fitting the criteria for other Income Accounts. (Any Fraternal Unit) 4700.00 Special Project & Committee Income This is the accumulation account for all funds received from Special Projects & Committees. Subaccounts that should be attached to Parent account 4700.00, so balances roll up into 4700.00 creating an accumulated balance for other Special Proj & Committee Income may include: 47__.00 Moose Legion Committee Income (Lodge Only) 47__.00 PEP Committee Income (Chapter Only) 47__.00 Membership Committee Income (All Fraternal Units) (Sub-accounts may be added for each Committee in the Fraternal Unit) 122 Page 122 of 130 Downloaded from MooseIntl.org Posted Online: 03/07/2012 Appendices 4800.00 Entertainment Income This is the accumulation account for funds received as charges for Entertainment. Sub-accounts that should be attached to Parent account 4800.00, so balances roll up into 4800.00 creating an accumulated balance for Entertainment Income may include: 48__.00 Cover Charges---Fees charged Members to help defray the cost of bands. (All Fraternal Units) 48__.00 Show Tickets---Fees received from Members for the purchase of Tickets to Specialty Shows booked by the Fraternal Unit. (All Fraternal Units) 48__.00 New Years Eve---The portion of the New Years Eve Tickets charged to pay for the Entertainment. (All Fraternal Units) 4900.00 Sales Tax Receipts Account Number 4900.00 should be made inactive and not used. Sales Tax received is not Income for the Fraternal Unit, but is a Current Liability and should be Deposited and Paid through the Sales Tax Liability Account 2305.00. 5000.00 Cost of Goods Sold This Account may be used for purchase of Fraternal Unit Resale Merchandise. I.e. Hats, Shirts, Coats, Etc. If Sub-accounts are created for each type of Merchandise, the Sub-accounts must be attached to Parent account 5000.00, thus making account 5000.00 the accumulation account for all Fraternal Unit Resale Merchandise Cost of Goods Sold. 50__.00 Cost of Goods Sold – Hats 50__.00 Cost of Goods Sold - Shirts All Fraternal Units 50__.00 Cost of Goods Sold – Coats 5025.00 Social Quarters Cost/Goods Sold This is the accumulation account for all Social Quarters Cost of Goods Sold Sub-accounts. Subaccounts that should be attached to Parent account 5025.00, so the balances roll up into 5025.00 creating an accumulated balance for all Social Quarters Cost of Goods Sold may include: 5030.00 Beer – Cost of Goods Sold---All Beer products purchased for resale in the Social Quarters. (Lodge Only) 5035.00 Liquor – Cost of Goods Sold---All Liquor products purchased for resale in the Social Quarters. (Lodge Only) 5040.00 Wine – Cost of Goods Sold---All Wine products purchased for resale in the Social Quarters. (Lodge Only) 5045.00 Misc. Merchandise – Cost of Goods Sold---All other products purchased for resale in the Social Quarters. I.e. Pop, Candy, Chips, Pizza, Nuts, Etc. (Lodge Only) 123 Page 123 of 130 Downloaded from MooseIntl.org Posted Online: 03/07/2012 5050.00 Kitchen Cost of Goods Sold All Food products purchased for resale from the Kitchen. Sub-accounts may be added to this Parent account as long as they are attached to 5050.00, so the balances roll up into 5050.00 creating an accumulation account for all Kitchen Cost of Goods Sold. (All Fraternal Units) 5100.00 Payroll & Benefit Expenses This is the accumulation account for all Payroll Expenses associated with the Lodge side of the Fraternal Unit. Sub-accounts that should be attached to Parent account 5100.00, so balances roll up into 5100.00 creating an accumulated balance for all Lodge Payroll & Benefit expenses may include: 5105.00 Admin, Rec & Sec Compensation---All Compensation expenses paid to an Administrator, Recorder or Moose Legion Secretary. (All Fraternal Units) 5110.00 Salary Expense – Fraternal Unit---All Salary & Benefit expense paid to Employees of the Fraternal Unit. I.e. Administrator Salary, Clerical Wages, Janitorial Wages or Lawn Care Wages. (Lodge Only) 5115.00 Payroll Tax Expense – Fraternal Unit---All Payroll Tax expense paid to Federal, State or Local Agencies from Fraternal Unit Payroll. (All Fraternal Units) 5125.00 Social Quarters Payroll & Benefit Expense This is the accumulation account for all Payroll Expenses associated with Social Quarters Operations. Sub-accounts that should be attached to Parent account 5125.00, so balances roll up into 5125.00 creating an accumulated balance for all Social Quarters Payroll & Benefit expenses may include: 5130.00 Social Quarters Salary Expense---All Salary & Benefit expense paid to Social Quarters Employees. (Lodge Only) 5135.00 Social Quarters Payroll Taxes---All Payroll Tax expense paid to Federal, State or Local Agencies from Social Quarters Payroll. (Lodge Only) 5150.00 Kitchen Payroll & Benefit Expense This is the accumulation account for all Payroll Expenses associated with Kitchen Operations. Subaccounts that should be attached to Parent account 5150.00, so balances roll up into 5150.00 creating an accumulated balance for all Kitchen Payroll & Benefit expenses may include: 5160.00 Kitchen Payroll & Benefit Expense---All Salary & Benefit expense Paid to Kitchen Employees. (Lodge Only) 5165.00 Kitchen Payroll Taxes---All Payroll Tax expense paid to Federal, State or Local Agencies from Kitchen Payroll. (Lodge Only) 124 Page 124 of 130 Downloaded from MooseIntl.org Posted Online: 03/07/2012 Appendices 5200.00 Supplies & Misc Expense This is the accumulation account for all Supplies & Miscellaneous Expenses associated with Moose Legion Celebrations, DEC Schools or SEC Schools. Sub-accounts that should be attached to Parent account 5200.00, so balances roll up into 5200.00 creating an accumulated balance for all Supplies & Miscellaneous Expenses may include: 5205.00 Celebration Expense---Expenses related to Moose Legion Celebrations. (Moose Legion Only) 5210.00 DEC Expenses---Expenses related to Director’s Educational Conference. (Moose Legion Only) 5215.00 SEC Expenses---Expenses related to Secretaries Educational Conferences. (Moose Legion Only) (Lodges may change the names of these Accounts and use them as the Expense Accounts for such things as Janitor Supplies.) (Office Supplies may be expensed using “General Administration Expense”) 5225.00 Social Quarters Supplies & Misc Expense This is the accumulation account for all Social Quarters Supplies and Miscellaneous Expenses. Subaccounts that should be attached to Parent account 5225.00, so balances roll up into 5225.00 creating an accumulated balance for all Social Quarters Supplies & Miscellaneous Expenses may include: 52__.00 Draft Line Cleaning & Repair---All expenses related to the cleaning and Maintenance of Draft Beer Systems. (Lodge Only) 52__.00 Cooler Repair---All expenses related to repair of Social Quarters Cooler Equipment. (Lodge Only) 52__.00 Miscellaneous Social Quarters Supplies---All expenses for Social Quarters Supplies not covered by Cost of Goods Sold. I.e. Ice, Plastic Glasses, Coasters, Napkins, Bar Glasses, Plastic Drink Stirrers, Condiment Picks, Etc. (Lodge Only) 125 Page 125 of 130 Downloaded from MooseIntl.org Posted Online: 03/07/2012 5250.00 Kitchen Supplies & Misc Expense This is the accumulation account for all Kitchen Supplies & Miscellaneous Expenses. Sub-accounts that should be attached to Parent account 5250.00, so balances roll up into 5250.00 creating an accumulated balance for all Kitchen Supplies & Miscellaneous Expenses may include: 52__.00 Kitchen Equipment Maintenance---Exhaust System Cleaning, Fire Equipment inspection & Repair, Cooking Equipment Repair, Etc. (Lodge Only) 52__.00 Miscellaneous Kitchen Supplies---Purchases of Dishwasher Supplies, Paper plates, Sundry Items, Fryer Oil, Etc. (Lodge Only) 52__.00 Dinnerware---Purchases of Plates, Cups, Saucers, Etc. (Lodge Only) 52__.00 Silverware---Purchases of Silverware (Lodge Only) 5300.00 Donation Expense This account number is for all Donation Expenditures made from the Fraternal Unit General Checking Account. Some States require a percentage of Gaming Revenue, such as Pull Tab and Bingo Revenue, be donated to Charity to qualify for a Gaming License for the Next Fiscal Year. Therefore, it is recommended you use your Pull Tab or Bingo Accounts to make donations if your State has this requirement. (All Fraternal Units) 5400.00 General Administration Expense This is the accumulation account for all General Administration Expenses. Sub-accounts that should be attached to Parent Account 5400.00, so balances roll up into 5400.00 creating an accumulated balance for all General Administration Expenses may include: 5405.00 Bank Charges---All Charges pertaining to banking accounts. I.e. Checks, Fees, Etc. (All Fraternal Units) 5410.00 Printing---All expenses related to the Printing of Newsletters, Letters to the Membership, Tickets to events, Etc. (All Fraternal Units) 5415.00 Licenses & Permits---All expenses relating to the operation of the Lodge, Kitchen and Social Quarters. (All Fraternal units) 54__.00 Office Supplies---Purchases of any Supplies necessary for the operation of the Lodge, Chapter or Moose Legion Office. (All Fraternal Units) 54__.00 Telephone---Expenses incurred by the Fraternal Unit for Telephone usage in the operation of the Fraternal Unit. (All Fraternal Units) 54__.00 Depreciation Expense---Expense account for depreciation of Furniture & Fixtures. (Chapter Paraphernalia for Chapters) (Chapters Only at this time) (All Fraternal Units in the future?) 126 Page 126 of 130 Downloaded from MooseIntl.org Posted Online: 03/07/2012 Appendices 5500.00 Bingo Expenses This is the accumulation account for all expenses related to Bingo operations in your Fraternal Unit. Sub-accounts that should be attached to Parent account 5500.00, so balances roll up into 5500.00 creating an accumulated balance for all Bingo Expenses may include: 55__.00 Prizes & Jackpots---All monies paid out to Bingo Game & Jackpot Winners during the operation of Bingo Games by the Fraternal Unit. When entering Bingo Receipts, this amount should be entered as a negative amount. (I.e. –2125.00) (All Fraternal Units holding Bingo Games) 55__.00 Bingo Supplies---All purchases of supplies needed to operate Bingo operations. (All Fraternal Units holding Bingo Games) 55__.00 Bingo Tax---Any Taxes owed on receipts from Bingo operations. (All Fraternal Units holding Bingo Games) 5550.00 Gaming Expense This is the accumulation account for all expenses related to Gaming operations in your Fraternal Unit. Sub-account that should be attached to Parent account 5550.00, so balances roll up into 5550.00 creating an accumulated balance for Gaming Expenses may include: 55__.00 Gaming Supplies---Expenses relating to purchases of Gaming Supplies. I.e. Pull tabs, Raffle Tickets, Prizes, Etc. (All Fraternal Units holding Gaming Operations) 55__.00 Gaming Tax---Any Taxes owed on receipts from Gaming operations. (All Fraternal Units who pay Gaming Taxes to Local, State or Federal Taxing Units) 5600.00 Occupancy Expense This is the accumulation account for all expenses relating to the operation or maintaining of your Lodge Home/Building or Property. Sub-accounts that should be attached to Parent account 5600.00, so balances roll up into 5600.00 creating an accumulated balance for all Occupancy Expense may include: 56__.00 Gas Bill---Expenses relating to the Heating of the Lodge Home with Natural Gas, Propane or Fuel Oil. (Lodge Only) 56__.00 Electric Bill---Expenses related to the use of Electricity to operate the Lodge Home. (Lodge Only) 56__.00 Real Estate Tax---Tax on your Lodge Home/Building and/or other Property. (Lodge Only) 56__.00 Building Repair---Expenses related to repairs of the Lodge Home or other property. (Lodge Only) 56__.00 Mortgage Interest---Interest Expense on the Mortgage on the Lodge Home or other property. (Lodge Only) 56__.00 Insurance---Cost of property insurance pertaining to the Lodge Building or other property owned by the Fraternal Unit. (Lodge Only) 127 Page 127 of 130 Downloaded from MooseIntl.org Posted Online: 03/07/2012 56__.00 Risk Pool---Insurance purchased through Moose International covering personal injury occurring on Lodge Property. (All Fraternal Units) 5700.00 Special Project & Committee Expense This is the accumulation account for all expense relating to Special Projects or Committee Projects. Sub-Accounts that should be attached to Parent account 5700.00, so balances roll up into 5700.00 creating an accumulated balance for all Special project & Committee Expense may include: 57__.00 Ritual Committee Expense (All Fraternal Units) 57__.00 PEP Committee Income (Chapters Only) 57__.00 Membership Committee Income (All Fraternal Units) (Expense Sub-accounts may be added for each Committee within the Fraternal Unit) 5800.00 Travel & Rep Expense This is the accumulation account for all expenses relating to Travel and Fraternal Representative expenses to Conventions, Conferences and Training Sessions. Sub-accounts that should be attached to Parent account 5800.00, so balances roll up into 5800.00 creating an accumulated balance for all Travel & Rep Expenses may include: 5805.00 Matriculant Expense---Matriculant expenses to Convention (Chapter Only) 5810.00 Green Cap Expense---Green Cap expenses to Convention (Chapter Only) 5815.00 Presidents Expense---President’s Travel & Convention expenses (Moose Legion Only) 5820.00 Secretary Travel Expenses---Moose Legion Secretary Travel Exp. (Moose Legion Only) 58__.00 Governor Travel Expenses---Governor’ Travel & Convention Exp. (Lodge Only) 58__.00 Administrator Travel Expense---Administrator’s Travel & Convention Expenses. (Lodge Only) 58__.00 Chapter Representative—Chapter Representative Travel & Convention Expenses. (Chapter Only) (In place of adding Sub-accounts, the names of Accounts may be edited to reflect the terminology applicable to the type of Fraternal Unit.) I.e. (5805.00 could be edited to read Governor’s Travel Expense) (5810.00 could be edited to read Chapter Representative Expenses.) Etc. 128 Page 128 of 130 Downloaded from MooseIntl.org Posted Online: 03/07/2012 Appendices Glossary Assets Things a Moose Fraternal Unit owns. In QuickBooks Pro 2007, current assets are those that are likely to be converted to cash within one year, such as cash on hand and funds in checking and savings accounts. Fixed assets are those that the organization does not expect to convert to cash during one year of normal operations, such as office equipment. Accounts Payable The record of the outstanding bills of a Fraternal Unit. Accounts Payable is called A/P for short. Accounts Receivable The record of money owed to a Fraternal Unit. Accounts Receivable is called A/R for short. Chart of Accounts A complete list of a Fraternal Unit’s accounts and their balances. Use the Chart of Accounts to track how much money the organization has, how much money it owes, how much money is coming in, and how much is going out. Moose International provides a standard Chart of Accounts . Credit A transaction that decreases the balance of an asset account, or increases the balance of an equity account. Company The data file that stores all the information about a Fraternal Unit and its finances. Creating the company file is the first thing the user does when setting up financial records in QuickBooks Pro 2007. All company files have the extension .QBW. Customer The data file that stores the information about persons from whom money is received. Debit A transaction that increases the balance of an asset account, or decreases the balance of an equity account. Employee The data file that stores the information about an employee’s salary, benefits, and tax liabilities. Equity Represents the net worth of the organization at a point in time. In general, it can be thought of as the difference between the value of all of the assets of the organization and the total of all the liabilities. General Ledger The accounting records that show all the financial statement accounts of an organization. General Journal A chronological list of transactions. 129 Page 129 of 130 Downloaded from MooseIntl.org Posted Online: 03/07/2012 Liabilities A Fraternal Unit’s debts. In QuickBooks Pro 2007, current liabilities are debts that the organization expects to pay within a year, such a bill. Long-term liabilities are debts that the organization expects to pay off in more than a year. Lists QuickBooks elements that form the framework of the program. The Chart of Accounts is an example of a list. Navigator QuickBooks elements used to find tasks and information related to the major areas of QuickBooks. Vendor The data file that stores information about anyone, other than employees, to whom money is paid. Moose International has been set up as a Vendor. 130 Page 130 of 130 Downloaded from MooseIntl.org Posted Online: 03/07/2012