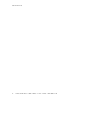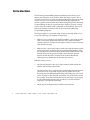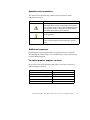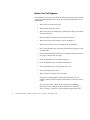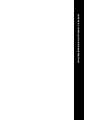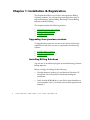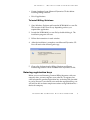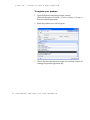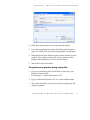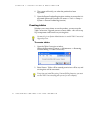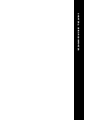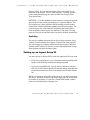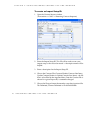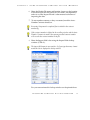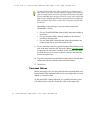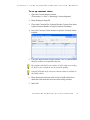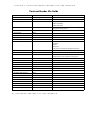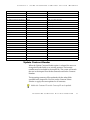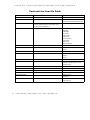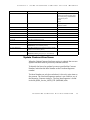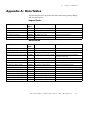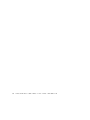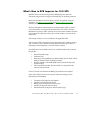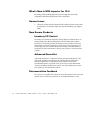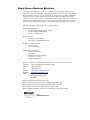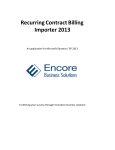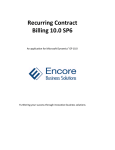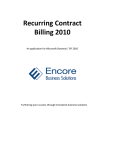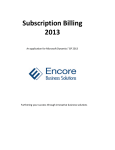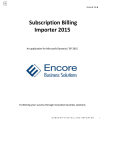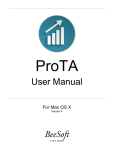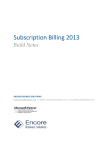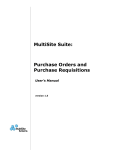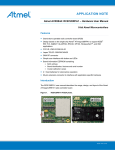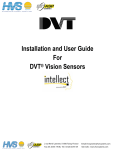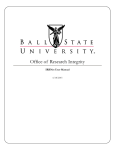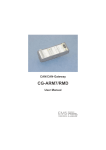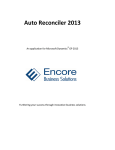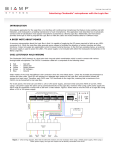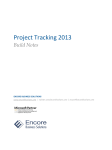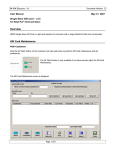Download Recurring Contract Billing Importer
Transcript
Recurring Contract Billing Importer 10.0 Service Pack 3 ΤΜ An application for Microsoft Dynamics GP 10.0 Furthering your success through innovative business solutions Copyright Manual copyright © 2008 Encore Business Solutions, Inc. Printed in Canada. All rights reserved. Your right to copy this documentation is limited by copyright law and the terms of the software license agreement. As the software licensee, you may make a reasonable number of copies or printouts for your own use. Making unauthorized copies, adaptations, compilations, or derivative works for commercial distribution is prohibited and constitutes a punishable violation of the law. Trademarks Microsoft, Microsoft Excel©, and Microsoft Dynamics TM GP are either registered trademarks or trademarks of Microsoft Corporation or its affiliates in the United States and/or other countries. The names of actual companies and products mentioned herein may be trademarks or registered marks - in the United States and/or other countries - of their respective owners. The names of companies, products, people and/or data used in window illustrations and sample output are fictitious and are in no way intended to represent any real individual, company, product, or event, unless otherwise noted. Warranty disclaimer Encore Business Solutions Inc. disclaims any warranty regarding the sample code contained in this documentation, including the warranties of merchantability and fitness for a particular purpose. Limitation of liability The content of this manual is furnished for informational use only, is subject to change without notice, and should not be construed as a commitment by Encore Business Solutions Inc. Encore Business Solutions Inc. assumes no responsibility or liability for any errors or inaccuracies that may appear in this manual. Neither Encore Business Solutions Inc. nor anyone else who has been involved in the creation, production, or delivery of this documentation shall be liable for any indirect, incidental, special, exemplary or consequential damages, including but not limited to any loss of anticipated profit or benefits, resulting from the use of this documentation or sample code. License agreement Use of this product is covered by a license agreement provided by Encore Business Solutions Inc. If you have any questions, please call our office at 888-898-4330 (North America only). Publication Date March 2008 C O N TE N T S Contents Introduction ............................................................................................................................... 2 Chapter 1: Installation & Registration .............................................................. 8 Upgrading from previous versions............................................................................................ 8 Installing Billing Solutions .......................................................................................................... 8 Entering registration keys ........................................................................................................... 9 Creating tables............................................................................................................................. 12 Chapter 2: Using Recurring Contract Billing Importer ................... 14 Selecting an Import method ...................................................................................................... 14 Setting up an Import Setup ID.................................................................................................. 15 Constant Values........................................................................................................................... 18 Contract Header file fields ........................................................................................................ 20 Update Contract Header............................................................................................................ 21 Contract Line Item file fields..................................................................................................... 22 Update Contract Line Items ...................................................................................................... 23 Default Values ............................................................................................................................. 24 Importing data using the single text file import method ..................................................... 24 Importing data using the double text file import method.................................................... 26 What’s New in RCB Importer for 10.0 SP3 ................................................ 31 What’s New in RCB Importer for 10.0 ............................................................ 32 Known Issues ........................................................................................................................ 32 New Encore Products .................................................................................................... 32 Documentation Feedback .......................................................................................... 32 About Encore Business Solutions ...................................................................... 33 R E C U R R I N G C O N T R AC T B I L LI N G I M P O R TE R iii C O N T E N TS iv R E C U R R I N G C O N T R AC T B IL L I N G I M P O R T E R INTRODUCTION Introduction The Recurring Contract Billing Importer (RCB Importer) allows you to import data needed to set up contracts from data input text files. This is especially useful if you’re moving to Microsoft Dynamics GP from an older system or if you use an external Customer Relationship Management system to gather contract information. Before being brought into Recurring Contract Billing, the data is exported from the original system to a simple text file: either fixed field, comma delimited, or tab delimited. There is no limit to the number of contracts that can be created using Recurring Contract Billing Importer. The import utility has a powerful range of contract creating abilities. You can use the following two methods to import data: • Method 1: Use a simple list of customer numbers (a data input text file with exact matches to Microsoft Dynamics GP Customer Numbers entered at the time of import on the Import window) to create contracts with default line items. • Method 2: Use a pair of data input text files (the contract header and the contract line items) to import data from another billing product using the data that best matches the Microsoft Dynamics GP file formats. This method allows for the greatest flexibility for individual contracts because the line item file is matched to the Contract Header file, allowing for any combination of line items per contract. With this utility, you can: • Set constant (default) values for a large number of fields in both the Header and Line Item contract files You don’t need to have a large amount of knowledge about file formats and structures to successfully import contracts quickly and easily. Recurring Contract Billing Importer makes educated guesses for you in certain instances of data defaults and informs you of the choices made. For example, if you don’t include the contract start date in your import, it will automatically default to the User Date, if you don’t include Frequency, it will default to Monthly. • 2 R E C U R R I N G Obtain reports of imported data and data inconsistencies. C O N TR AC T B IL L I N G I M P O R T E R Symbols and conventions This manual uses the following symbols and conventions to make information stand out. Symbol/Convention Description The warning symbol indicates situations you should be especially aware of when completing tasks. Typically, this symbol includes cautions about performing steps in their proper order, or important reminders about how other information may be affected. The light bulb symbol indicates helpful tips, shortcuts and suggestions File >> Print The ( >> ) symbol indicates selections to make from a menu. In this example, from the File menu, choose Print. Additional resources Documentation is provided in online or hard copy format as an Adobe Acrobat PDF file. Online help is not available for this version of Recurring Contract Billing Importer. To obtain product support services: Please refer to this quick reference table when you need to use Encore’s Technical Support services. Service Contact General Calls (204) 989-4330 Toll Free (North America only) (866) 472-0824 Fax (204) 235-2331 E-mail [email protected] Web www.encorebusiness.com R E C U R R I N G C O N T R A C T B I L L I N G I M P O R T E R 3 Before You Call Support: You should have the answers for all of the following questions to help your support specialist quickly narrow down the source of the problem you are experiencing. • What is the exact error message? • When did the error first occur? • What task were you attempting to perform at the time you received the error message? • Has the task been completed successfully in the past? • What is the name of the window you are working in? • What have you done so far to attempt to fix the problem? • Have you performed any of the table maintenance procedures such as check links? • If have performed table maintenance procedures and received error messages, what kind of messages? • Does the problem occur in another company? • Does the problem occur on another workstation? • Does the problem occur for more than one user? • Have you imported any data? • What versions of software are you using? Verify the version numbers for Microsoft Dynamics GP, your database software, Encore product and Windows. Also note service packs. To locate the version number for Recurring Contract Billing Importer in version 10.0 go to Microsoft Dynamics GP menu >> Tools >> Setup >> System >> Encore Product Registration. The 4 R E C U R R I N G C O N TR AC T B IL L I N G I M P O R T E R About window can be located by selecting Recurring Contract Billing Importer and expanding the window. The About window link is located in the bottom left hand corner of the window. To locate the version number for Recurring Contract Billing Importer in version 9.0 and 8.0 go to Tools >> Setup >> System >> Encore Product Registration. The About window can be located by selecting Recurring Contract Billing Importer and expanding the window. The About window link is located in the bottom left hand corner of the window. R E C U R R I N G C O N T R A C T B I L L I N G I M P O R T E R 5 6 R E C U R R I N G C O N TR AC T B IL L I N G I M P O R T E R CHAPTER 1: INSTALLATION & REGISTRATION Chapter 1: Installation & Registration This chapter describes how to install, and register the Billing Solutions products. You will need separate registration keys to register Recurring Contract Billing, Recurring Contract Billing Importer and Mass Billing. This chapter contains the following sections: • • • • Upgrading from previous versions Installing Billing Solutions Entering registration keys Creating tables Upgrading from previous versions To upgrade from a previous version to 10.0, follow all the steps required to install a new version as explained in the following sections: • • • Installing Billing Solutions Entering registration keys Creating tables Installing Billing Solutions You will use an installation program to install Recurring Contract Billing Importer. Before you begin installing, do the following: 8 R E C U R R I N G • Note the directory location of your Microsoft Dynamics GP installation. You will need this information during the installation. • Verify that the RCB10.00.01.xxx.exe file has been loaded on to your computer. (The x’s in the file name will be replaced with numbers.) C O N TR AC T B IL L I N G I M P O R T E R C H AP T E R 1 : IN S T AL LA T IO N & R E G IS T R A T IO N • Create a backup of your Microsoft Dynamics GP data before installing Billing Solutions. • Exit all applications. To install Billing Solutions: 1. Open Windows Explorer and locate the RCB10.00.01.xxx.exe file. The location of this file will vary depending on how you acquired the application. 2. Launch the RCB10.00.01.xxx.exe file by double-clicking it. The installation program will start. 3. Follow the instructions in each window. 4. After the installation is complete, start Microsoft Dynamics GP. You will receive the following message. 5. Choose Yes. Information for Billing Solutions and Encore Product Registration will be included in the Dynamics.set file. Entering registration keys Before you can use Recurring Contract Billing Importer with your company data, you must register your software. To register your software enter the product registration key or the drop file provided to you by Encore. If you choose not to enter the registration key, you will only be able to create sample transactions using Fabrikam Inc.— the lesson company. R E C U R R I N G C O N T R A C T B I L L I N G I M P O R T E R 9 C HA PT E R 1: IN S T A LL A T I O N & R E G I S TR AT I O N To register your product: 1. Open the Encore Product Registration window. (Microsoft Dynamics GP menu >> Tools >> Setup >> System >> Encore Product Registration) 2. Select the product you wish to register . 3. Choose the show detail button to open the scrolling window for entering the product registration key. 10 R E C U R R I N G C O N T R AC T B IL L I N G I M P O R T E R C H AP T E R 1 : IN S T AL LA T IO N & R E G IS T R A T IO N 4. Enter the product registration key provided by Encore. 5. If you have purchased more than one Encore product, repeat steps 2 to 4 until all of your purchased products are registered. 6. Select the About zoom field to open the About window for this product. This window contains the version number for this product and information on how to contact Encore. 7. Select OK to close the window. To register your product using a drop file: 1. Copy or save the drop file to the directory location for your Microsoft Dynamics GP. For Example: C:\ Microsoft Dynamics GP\ 2. Log in to Microsoft Dynamics GP as a system administrator. 3. The system will notify you that it has found a registration file, accept the prompt. R E C U R R I N G C O N T R A C T B I L L I N G I M P O R T E R 11 C HA PT E R 1: IN S T A LL A T I O N & R E G I S TR AT I O N 4. The system will notify you when the product has been registered. 5. Open the Encore Product Registration window to ensure that it is registered.(Microsoft Dynamics GP menu >> Tools >> Setup >> System >> Encore Product Registration) Creating tables Whether you want to demo or run the product, you must run the Table Conversion/Upgrade process to create tables - this will set up SQL components and convert any existing data. You must log in as System Administrator to run the Table Conversion/ Upgrade process. To create tables: 1. Open the Table Conversion window. (Microsoft Dynamics GP menu >> Maintenance >> Recurring Contract Billing >> Table Conversion) 2. Select Process. Tables will be created, permissions will be set, and existing data will be converted. Every time you install Recurring Contract Billing Importer, you must run the Table Conversion/Upgrade process for each company. 12 R E C U R R I N G C O N T R AC T B IL L I N G I M P O R T E R CHAPTER 2: USING RCB IMPORTER Chapter 2: Using Recurring Contract Billing Importer It is important to have your sales (including customer records) and inventory (including items and pricing) modules completely set up before using the Importer, because the Importer uses default data from Microsoft Dynamics GP. The amount of data in your data input text file can be minimal because Recurring Contract Billing Importer uses default values for a number of fields in the contract header and line item files. The Importer can be used to import non-inventory items which do not need inventory cards set up for them. We recommend testing out your imports in Fabrikam, Inc. before processing your import with live company data. This chapter contains the following sections: • • • • • • • • • • Selecting an Import method Setting up an Import Setup ID Constant Values Contract Header file fields Update Contract Header Contract Line Item file fields Update Contract Line Items Default Values Importing data using the single text file import method Importing data using the double text file import method Selecting an Import method Deciding which method to use is the first step to using the Recurring Contract Billing Importer: METHOD 1 - Use this method to create contracts using a simple data input text file consisting of a list of customer numbers and the scrolling window to import the line items. Any other fields that you desire for the header may be included in the data input text file or 14 R E C U R R I N G C O N T R AC T B IL L I N G I M P O R T E R C H A P T E R 2 : U S I N G R E C U R R I N G C O N T R AC T B I L LI N G I M P O R T E R default values. You can select line items that will be used for all contracts in the import. The line item selection - scrolling window works much like entering line items in either Invoicing or Sales Transaction Entry. METHOD 2 - Use this method to create contracts using two separate data input text files and by performing two separate imports. The first import uses a data input text file containing contract header information including customer number and contract number. The second import uses a line item file matched to the header file by contract number, allowing for any numbers of line items for each contract. You can set constant values for nearly all fields in both files. Updating You can also update the input data on the existing contracts using Update Contract Header and Update Contract Line Items options. You can change any contract header information except Customer Number and Currency ID and any contract line information except Item Number and Non-Inventory Item. Setting up an Import Setup ID You must set up an Import ID for each data input text file to be read. • If you are using Method 1, you will need to define one Import ID for the contract header information being imported. • If you are using Method 2, you will need to define two Import IDs; one for the contract header information being imported and one be the contract lines that are matched to the contract header file. Before you create an import ID, make a map of your data input text file, that is, the fields in the file, the fields order, the size of each field in number of characters (if your file is Fixed Field Width), and the format of each field (dates, currency etc.). R E C U R R I N G C O N T R A C T B I L L I N G I M P O R T E R 15 C H A P T E R 2 : U S I N G R E C U R R I N G C O N T R A C T B I L LI N G I M P O R T E R To create an Import Setup ID: 1. Open the Contract Import window. (Transactions >> Sales >> Recurring Contract Importer) 2. Enter the Import Setup ID. This ID will be used to store your import setup so that at can be reused - a descriptive name will be helpful. 3. Enter a description for the Import Setup ID. 4. Choose the Contract File (Contract Header, Contract Line Items, Update Contract Header or Update Contract Line Items) - the file that is to be filled by the imported data. Once the Contract File is chosen for a given Import ID, it cannot be changed. 5. Choose the file type format that matches your data input text file: Tab Delimited, Comma Delimited or Fixed Field Width. 16 R E C U R R I N G C O N T R AC T B IL L I N G I M P O R T E R C H A P T E R 2 : U S I N G R E C U R R I N G C O N T R AC T B I L LI N G I M P O R T E R 6. Enter the Header File name and location - browse to the location of the data input text file to be read. This field is not required in order to save the Import ID and is often entered at the time of importing the data. 7. To auto-number contracts as they are created, mark the AutoNumber Contracts check box. Recurring Setup must be completed first to initialize the contract numbering. If the contract number is defined in the scrolling window and the Auto Number Contracts is marked, the system generated contract number will override the contract number in the file. 8. Enter the Import field’s data using the Import Fields lookup window (CTRL+L). The import field name is case sensitive. So if you type the name, it must match the case is displayed in lookup window. For your convenience this lookup window can be pinned down. R E C U R R I N G C O N T R A C T B I L L I N G I M P O R T E R 17 C H A P T E R 2 : U S I N G R E C U R R I N G C O N T R A C T B I L LI N G I M P O R T E R You must list the fields in the order in which they are found in your input data text file. If you want the Importer to ignore a field in the file, open the lookup window and choose the Skip Field button for that field. If you accidentally miss entering a field in the correct order of your data input text file, highlight the field name of the field that is just after the field you missed, choose Edit >> Insert Row. Then insert the field that was missed. Depending on the field type, you may need to enter more information as follow: • • • For any Fixed Field Width format fields, enter the number of characters. For any Currency fields, indicate whether or not the data contains a decimal place. For any Date fields, select the date format that matches the format of the data in your data input text file. 9. To set a constant value for a specific Contract file field that is not part of the data input text file, choose the button Constant Values to open the constant values window. In this window you select the field that you want to set a constant value for and enter the desired constant value. 10. To print a report that lists the fields for the contract file and other information about each field, choose the Print button. 11. Select Save. Constant Values Before importing a file, you must check that the required fields have been entered. If the required field is not in your import file, it can be added as a constant value. As the import file is being imported, any specified constant values will either set the value or override the value in the import file. 18 R E C U R R I N G C O N T R AC T B IL L I N G I M P O R T E R C H A P T E R 2 : U S I N G R E C U R R I N G C O N T R AC T B I L LI N G I M P O R T E R To set up constant values 1. Open the Contract Import window (Transactions >> Sales >> Recurring Contract Importer). 2. Enter the Import Setup ID. 3. Choose the Contract File (Contract Header, Contract Line Items, Update Contract Header or Update Contract Line Items). 4. Press the "Constant Values" button to open the Constant Values window. 5. Using the Import Fields lookup window (Ctrl+L), add the fields that you want to set a constant value for. The constant value field is case sensitive. So if the value is an existing GP field, be sure to match the case as well as the spelling. Only the fields that can be selected as constant values are available in the lookup window. 6. Enter the desired constant value in the last field of the line or select the value from the Constant value lookup window. 7. Select OK. R E C U R R I N G C O N T R A C T B I L L I N G I M P O R T E R 19 C H A P T E R 2 : U S I N G R E C U R R I N G C O N T R A C T B I L LI N G I M P O R T E R Contract Header file fields Field Default Values 1. Account Receivable Account Microsoft Dynamics GP Use GL account lookup 2. Auto Payment ID None 3. Auto Payment Type None 1=EFT Active 2=EFT Hold Billing 3=Bill without EFT 4. AutoPay Amount $0 Any value greater than $0 will cause the invoicing to generate an auto-payment 5. Bill To Address Code Customer Default 6. Comment ID None 7. Comment Text None 8. Contract Class None 9. Contract Number In text file or auto number 10. Contract Status Active 11. Currency ID System default 1=active 2=inactive 3=hold 4=expired* * this status cannot be set through the importer 12. Customer ID REQUIRED 13. Deferral Profile Group None 14. Freight Amount $0 15. Last Billed Date None 16. Misc. Amount $0 17. PO Date None 18. PO Number None 19. Payment Terms ID From Customer Maintenance Card 20. RCB User Defined Text 1 None 21. RCB User Defined Text 2 None 22. RCB User Defined Text 3 None 23. RCB User Defined Text 4 None 24. RCB User Defined Date 1 None 25. RCB User Defined Date 2 None 26. RCB User Defined Date 3 None 27. RCB User Defined Date 4 None 28. RCB User Defined Numeric 1 None 20 R E C U R R I N G C O N T R AC T The Microsoft Dynamics GP Deferral module must be installed before import deferral profile groups. B IL L I N G I M P O R T E R C H A P T E R 2 : U S I N G R E C U R R I N G C O N T R AC T B I L LI N G Field Default 29. RCB User Defined Numeric 2 None 30. RCB User Defined Numeric 3 None 31. RCB User Defined Numeric 4 None 32. RCB User Defined Check Box 1 None 1=Yes, any other value=No 33. RCB User Defined Check Box 2 None 1=Yes, any other value=No 34. RCB User Defined Check Box 3 None 1=Yes, any other value=No 35. RCB User Defined Check Box 4 None 1=Yes, any other value=No 36. Sales Territory From Customer Maintenance Card Values 37. Salesperson ID From Customer Maintenance Card 38. Ship To Address Code From Customer Maintenance Card 39. Site ID REQUIRED 40. Trade Discount Amount $0 41. User Defined 1 None 42. User Defined 2 None 43. User Defined 3 None 44. User Defined 4 None 45. User Defined 5 None 46. User Defined Date 1 None 47. User Defined Date 2 None 48. User Defined Table 1 None 49. User Defined Table 2 None 50. User Defined Table 3 None I M P O R T E R Update Contract Header When the Update Contract Header option is selected, the user can change the header fields on an existing contract. The contract number must be included in the import file. The system will match the row in the import file with the contract based on the Contract Number. The importing contract will be updated with the other fields specified in the import file. You can use the Constant Values window to apply the same updates for all contracts. Neither the Customer ID nor the Currency ID can be updated. R E C U R R I N G C O N T R A C T B I L L I N G I M P O R T E R 21 C H A P T E R 2 : U S I N G R E C U R R I N G C O N T R A C T B I L LI N G I M P O R T E R Contract Line Item file fields 22 Field Default Values 1. Bill End Date None Must be on or after Bill Start Date 2. Bill Start Date User Date or from Header (if specified) - Must be on or before Bill End Date - Must be on or before Next Bill Date 3. Billing Day When Billing Frequency is Monthly (or Bimonthly, Quarterly, Semiannually, Annually: Day of the month for the Next Bill Date 4. Billing Frequency Monthly or from Header (if specified) 5. Comment ID None 6. Continuous Billing False or from Header (if specified) 7. Contract Number REQUIRED 8. Contracted Price False 1=daily 2=weekly 3=biweekly 4=monthly 5=bimonthly 6=quarterly 7=semiannually 8=annually 9=one-time 10=user defined 0=false 1=true Set to false if not using item price 0=false 1=true 9. Cost of Sales Account From Microsoft Dynamics GP Use GL account lookup 10. Item Description From Microsoft Dynamics GP Overrides description from item if entered. Enter this if this is a noninventory item. 11. Item Number REQUIRED Even if non-inventory item 12. Last Billed Date None Must be on or before Bill Start Date 13. Markdown Amount $0 14. Markdown Percentage 0 15. Markdown Type 0 0=Percentage 1=Amount 16. Next Bill Date Bill Start Date Cannot precede start date cannot be null R E C U R R I N G C O N T R AC T B IL L I N G I M P O R T E R C H A P T E R 2 : U S I N G R E C U R R I N G C O N T R AC T B I L LI N G I M P O R T E R Field Default Values 17. Non-Inventory Item False Set to true for any item which does not have an Inventory Card setup– Price Level pricing unavailable for non-inventory item 0=false 1=true 18. Number of Payments 0 Enter only if the contract is for a specified number 19. Number of Times Billed 0 20. Price Level From Microsoft Dynamics GP 21. Quantity 1.0 22. Sales Account From Microsoft Dynamics GP 23. Sales Territory From Customer 24. Salesperson ID From Customer 25. Site ID From Microsoft Dynamics GP 26. Unit Cost From Item 27. Unit Price From Item (for inventory items) REQUIRED (for non-inventory items) 28. Unit of Measure From Microsoft Dynamics GP (for inventory items) Each (for non-inventory items) Or blank if Contract Price is checked Use GL account lookup 29. User Defined Days in Cycle 0 REQUIRED (if Billing Frequency is user defined) Update Contract Line Items When the Update Contract Line Items option is selected, the user can update Line Item fields in previously entered contracts. To identify the line to be updated you must specified the Contract Number, and either the Item Number or the Line Item Sequence number. The Item Number can only be used when it is the only active item on the contract. The Line Item Sequence number is not visible in any of the Recurring Contract windows. The Line Item Sequence is found in the Me_Batch_Invoice_MSTR_DTL (ME50403) table. R E C U R R I N G C O N T R A C T B I L L I N G I M P O R T E R 23 C H A P T E R 2 : U S I N G R E C U R R I N G C O N T R A C T B I L LI N G I M P O R T E R Default Values If a field is not specified by the Importer, the Importer can automatically enter default information to contracts as they are being created based on existing data in your Microsoft Dynamics GP. Because of this, it is possible to mass create contracts from just a Customer ID list or from a Customer ID list and a line items data input text file. All other fields in the contract file will default to preset values if the user does not include them in the data input file being imported or as constant value. Importing data using the single text file import method To import data using the single text file import method, you must set up a Contract Header Import ID for a text file containing the contract header information. The Contract File selection must be Contract Header. The Create Invoices Using Default Line Item check box must be checked. This will make it possible for you to select the line items in the scrolling window that will be used for all of the contracts that will be created. A site must be selected as well as an item. The Contract Header file Import ID must contain the following field names: • • • Customer ID - an existing Microsoft Dynamics GP Customer ID Contract Number - in the text file or Auto Numbered Contracts Site ID - in the text file or as the constant value. The Import ID may include any of the other fields to be imported into the Contract Header table either in the text file or as the constant values. To import data using a single text file: 1. 24 R E C U R R I N G Open the Contract Import window. (Transactions >> Sales >> Recurring Contract Importer) C O N T R AC T B IL L I N G I M P O R T E R C H A P T E R 2 : U S I N G R E C U R R I N G C O N T R AC T B I L LI N G I M P O R T E R 2. Enter the Import ID for the Contract Header file. 3. To auto-number the contracts, mark the Auto-Number Contracts check box. 4. Verify that the Contract file is Contract Header. 5. Enter or verify the header file name and the path. 6. Mark the Create contracts using default line items check box. The scrolling window will now allow you to select line items that will be used for all of the contracts that will be created. 7. Enter the line Items to be associated with each contract in the line items scrolling window as follows: • • If the item is a non-inventory item, mark the N check box. If the item is an inventory item, select the Site ID. R E C U R R I N G C O N T R A C T B I L L I N G I M P O R T E R 25 C H A P T E R 2 : U S I N G R E C U R R I N G • • • • • C O N T R A C T B I L LI N G I M P O R T E R Select the item. Enter the quantity. Select the line item frequency—how often the item is to be billed. Enter the start date for the billing. If you want the billings to continue past the end date, mark the Continuous check box. 8. Choose Import. The contract header text file will be imported. Importing data using the double text file import method Use this method to mass create contracts from two separate data input text files by performing two separate imports—one to create the contract header information and a second import to add line item data to the contracts created in the first import. The first import uses a data input text file containing contract header information including customer numbers and contract numbers. The second 26 R E C U R R I N G C O N T R AC T B IL L I N G I M P O R T E R C H A P T E R 2 : U S I N G R E C U R R I N G C O N T R AC T B I L LI N G I M P O R T E R import uses a line item file matched to the header file by contract number, allowing for varying line items for each. Both the header file and the line item file must include the Contract Number field. Be sure to set up your customers before importing. To import data using the double text file import: 1. Open the Contract Import window. (Transactions >> Sales >> Recurring Contract Importer) 2. Enter the Import Setup ID for the Contract Header file. The Import ID must contain the following fields: • • • Contract Number Customer ID – must be an existing customer in the Microsoft Dynamics GP. Site ID - Either include the Site ID in the file which will appear in the top scrolling window OR enter a constant value in the Constant Values window. R E C U R R I N G C O N T R A C T B I L L I N G I M P O R T E R 27 C H A P T E R 2 : U S I N G R E C U R R I N G C O N T R A C T B I L LI N G I M P O R T E R 3. To auto-number the contracts, mark the Auto-Number Contracts check box. 4. Enter the file and path for the Header text file. The contract header text file must contain the Contract Number field. 5. Choose Import. The contract header file will be imported. 6. Enter the Import Setup ID for the Contract Line Items file. The scrolling window must include the Item Number field in the Import Fields scrolling window. The item number must be an existing Microsoft Dynamics GP inventory item or must be marked as a non-inventory item. 7. Enter the file and path for the Line Items defaults text file. 8. Select Import. The Contract line items file will be imported. 28 R E C U R R I N G C O N T R AC T B IL L I N G I M P O R T E R A D AT A T AB LE S Appendix A: Data Tables The following charts list all related data tables in Recurring Contract Billing and their descriptions.P Import Series Display Name ME_Import_Fields Physical Technical Name Name ME50430 ME_Import_Fields Description Contract Importer Fields ME_Import_SETP ME50431 ME_Import_SETP Contract Importer Setup ME_Import_SETP_DTL ME50432 ME_Import_SETP_DTL Contract Importer Setup Details ME_Import_Line_Items ME50436 ME_Import_Line_Items Contract Importer Line Items ME_Import_SETP_Constants ME50439 ME_Import_SETP_Constants Contract Importer Constants Sales Series Display Name Physical Technical Name Name Description ME_Batch_Invoice_SETP ME50402 ME_Batch_Invoice_SETP Batch Invoicing Setup ME_Batch_Invoice_MSTR_DTL ME50403 ME_Batch_Invoice_MSTR_DTL Recurring Contract Line Details ME_Batch_Invoice_MSTR_HDR ME50405 ME_Batch_Invoice_MSTR_HDR Recurring Contract Header ME_Batch_Invoice_Contract_CLASS ME50408 ME_Batch_Invoice_Contract_CLASS Contract Class Definitions (most fields are reserved for future use) ME_BIC_Invoices_LOG ME50411 ME_BIC_Invoices_LOG Batch Invoicing Invoices Created Log ME_BIC_Invoices_LOG_DTL ME50413 ME_BIC_Invoices_LOG_DTL Batch Invoicing Invoices Details Created Log ME_LINE_CMT_WORK_HIST ME50417 ME_LINE_CMT_WORK_HIST Contract Comment Work History ME_Recurring_Batch_Activity ME50434 ME_Recurring_Batch_Avtivity Matching Invoicing Batch Activity ME_Contract_Line_Item_Note ME50435 ME_Contract_Line_Item_Note Contract Line Details Notes ME_BilledContract_Object_HDR ME50437 ME_Batch_Invoice_MSTR_HDR Contract Header Rollback (Legacy Support) ME_BilledContract_Object_DTL ME50438 ME_Batch_Invoice_MSTR_DTL Contract Line Details Rollback (Legacy Support) ME_Deferral_Profile_Group ME50440 ME_Deferral_Profile_Group Deferral Profile Group ME_Deferral_Profile_Group_LINE ME50445 ME_Deferral_Profile_Group_LINE ME_Rollback_Archive_DTL ME504031 ME_Rollback_Archive_DTL Contract Rollback Line Details ME_Rollback_Archive_HDR ME504051 ME_Rollback_Archive_HDR Contract Rollback Header R E C U R R I N G C O N T R A C T Deferral Profile Group Lines B I L LI N G I M P O R T E R 29 3 0 R E C U R R I N G C O N T R AC T B IL L I N G I M P O R T E R What’s New in RCB Importer for 10.0 SP3 With this release the Recurring Contract Billing Importer has been enhanced and given the exciting new functionality of updating contracts. Both Contract Headers and Line Items can now be updated using the Importer - see Update Contract Header and Update Contract Line Items sections in the user manual for details. We have changed the functionality for account number fields to make it easier. Previously if an import file contained the Cost of Sales Account, Markdown Account or Sales Account, the account index needed to be enter in the import file. With this release, the account number is entered in the import file. The lookup window is now available for all applicable fields. The Constant Value column has been removed from the scrolling window and “Constant values” button has been added instead to open the new Recurring Contract Importer - Constant Values window. New fields have been added to the list of available fields for the Contract Header file: • • • • • Deferral Profile Group Comment Text Recurring Contract Billing user defined fields (4 Text fields, 4 Date fields, 4 Numeric fields, 4 Check box fields) Fields in regards to the RCB/SDK (Auto Payment ID and Auto Payment Type) The Accounts Receivable Accounts field was moved from the Contract Line Items file. For the Contract Line Item file the Billing Day field has been added. Some of the fields have been renamed to reflect the naming used in Recurring Contract Billing: • • • • • Customer PO changed to PO Number Location Code changed to Site ID Billing Status changed to Contract Status Territory changed to Sales Territory EFT Instructions changed to Auto Payment Type. R E C U R R I N G C O N T R A C T B I L L I N G I M P O R T E R 31 What’s New in RCB Importer for 10.0 Recurring Contract Billing Importer has been upgraded to be fully compatible with Microsoft Dynamics GP version 10.0. Known Issues • Choose the fields from the Import Fields Lookup window in the order in which they are found in input data text file including any skipped fields. New Encore Products Inventory I/O Control Inventory I/O Control developed by Encore Business Solutions Inc is an enhancement to the Microsoft Dynamics GP Bill of Materials module. Inventory I/O Control provides the ability to track assembly items and define their associated secondary or output items. Using Inventory I/O Control provides you with the ability to accurately post adjustments to inventory. For more information, contact your partner or visit the Encore website. Advanced SmartList Advanced SmartList is a relational viewing tool created by Encore. The Advanced SmartList tool enhances the existing Microsoft Dynamics SmartList application. Advanced SmartList can be used to create customized inquiries to provide easier, faster access to the information stored in the Microsoft Dynamics system. For more information, contact your partner or visit the Encore website. Documentation Feedback Do you have any feedback or comments about this product? We value your opinion. Please send your comments to [email protected]. 3 2 R E C U R R I N G C O N T R AC T B IL L I N G I M P O R T E R About Encore Business Solutions Encore Business Solutions Inc. is part of a worldwide network of independent partner organizations that sell, implement, and support the award-winning products of Microsoft® Business Solutions. Encore is also an authorized Solution Developer for Microsoft Business Solutions developing and marketing industry-specific software worldwide that tightly integrates to core modules of Microsoft Dynamics GP. We are 100% dedicated to developing client-focused, reliable, industry-specific solutions and companion applications providing total end-to-end solutions that meet the operational and reporting needs of our customers. The Encore Business Solutions Inc. suite of products include: Project Tracking Solutions: • Project Tracking with Advanced Analytic • Project Tracking with Budgeting • Project Tracking Importer Billing Solutions: • Recurring Contract Billing • Recurring Contract Billing Importer Bank Reconciliation Solutions: • Auto Reconciler • Account Reconciler Additional Encore Products: • Advanced SmartList • DexToNET • Enhanced Customer Statement • Inventory I/O Control • GST/PST Distribution If you have questions regarding any Encore product or service, feel free to contact us. Toll free: Phone: Fax: E-mail: Internet: Mail: (888) 898-4330 (North America only) (204) 989-4330 (204) 235-2331 [email protected] www.encorebusiness.com 467 Provencher Blvd. Winnipeg, MB, Canada R2J 0B8 Microsoft Gold Certified Partner 2003 - 2007 Microsoft Business Solutions Inner Circle Member 2000, 2002 - 2005 Microsoft Business Solutions President’s Club Member 1996 - 2007 Microsoft Business Solutions Organizational Excellence 2002 Microsoft Business Solutions Partners’ Choice Developer Award 1999 & 2000