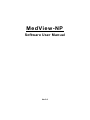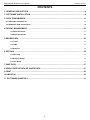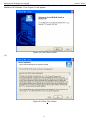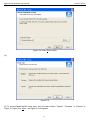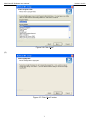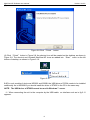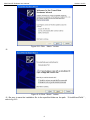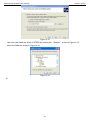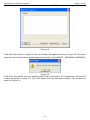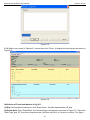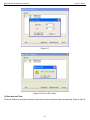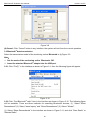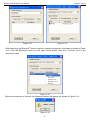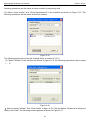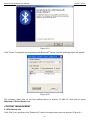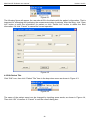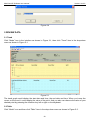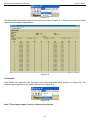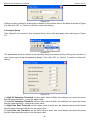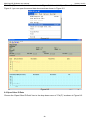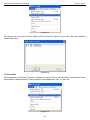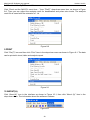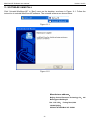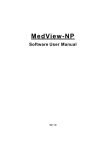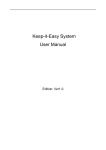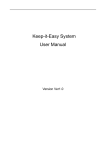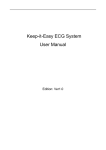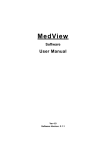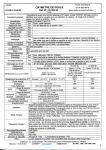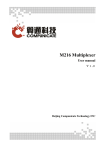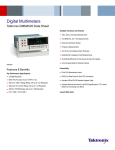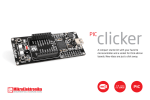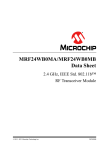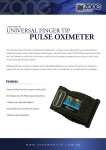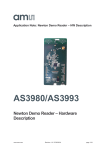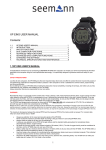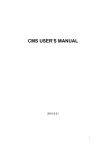Download Pulse Oximeter User Manual
Transcript
MedView-NP Software User Manual Ver 2.0 MedView-NP Software user manual Version: Ver2.0 Copyright Our company owns all rights of this unpublished work and intends to maintain it as a confidential work. We may also seek to maintain this work as an unpublished copyright. This publication is to be used solely for the purpose of reference or operation of our software system. No part of this work can be disseminated for other purposes. In the event of inadvertent or deliberate publication, we intend to enforce its right to this work under copyright laws as a published work. Those having access to this work may not copy, use, or disclose the information in this work unless expressly authorized by our company. All information contained in this publication is believed to be correct. We shall not be liable for errors contained herein nor for incidental or consequential damages in connection with the furnishing, performance, or use of this material. The information this publication refers to is protected by copyrights or patents and does not convey any license under the patent rights of our company, nor the rights of others. We do not assume any liability arising out of any infringements of patents or other rights of third parties. Content of the manual is subject to change without prior notice. ALL RIGHTS RESERVED © Beijing Choice Electronic Technology Co., Ltd. All trademarks are the property of Beijing Choice Electronic Technology Co., Ltd. unless otherwise noted. Bluetooth® and the Bluetooth® Logo are registered trademarks of Bluetooth® SIG, Inc. Windows XP®, Windows Vista® and Microsoft® are registered trademarks of microsoft. 2 MedView-NP Software user manual Version: Ver2.0 CONTENTS 1. GENERAL DESCRIPTION ...............................................................................................................4 2. SOFTWARE INSTALLATION ...........................................................................................................4 3. DATA TRANSMISSION .................................................................................................................. 11 3.1 USB cable transmission ................................................................................................................................ 11 3.2 Bluetooth® data transmission ....................................................................................................................... 16 4 PATIENT MANAGEMENT ...............................................................................................................21 4.1 Edit Patient Info ...................................................................................................................................................21 4.2 Edit Patient Title ..................................................................................................................................................22 5 REVIEW DATA.................................................................................................................................23 5.1 Trend ......................................................................................................................................................................23 5.2 Table .......................................................................................................................................................................23 5.3 Analysis .................................................................................................................................................................24 6 OPTIONS .........................................................................................................................................25 6.1 Roll Step ................................................................................................................................................................25 6.2 Analysis Setup.....................................................................................................................................................26 6.3 Unit Setup .............................................................................................................................................................27 7 SAVE DATA .....................................................................................................................................27 8 OPEN OTHER ID DATA OR SAVED DATA .....................................................................................27 9 PRINT ..............................................................................................................................................30 10 ABOUT(A)......................................................................................................................................30 11. SOFTWARE UNINSTALL .............................................................................................................31 3 MedView-NP Software user manual Version: Ver2.0 1. GENERAL DESCRIPTION The MedView-NP software is a data management software which applies to our medical devices. An entire system consists of one monitoring unit, one computer, a piece of software CD, and a USB cable. The waveforms and data saved in the monitoring unit can be uploaded to a computer through the USB cable and managed by this software. The software is convenient for users to view records, manage and save data including waveforms, heart rate and analysis results. It provides the function of printing under patient administration and various modes. Patient administration distinguishes datum from their ID which ranges from 1 to 127. So it could save 127 patients’ data at most. The records for the same ID will be regarded as the same patient’s measurement. The ID number in “Patient Info” is the ID number in the corresponding monitoring unit, and it can not be changed. It is suggested that the software should be run on the professional Windows XP® configured with patch SP2 and SP3 or Windows vista®. The document introduces all the functions and maybe a few of functions are unavailable for some monitoring units. Notes: Read the manual carefully before running the software! Please make sure that there is at least one record saved in the monitoring unit before uploading data. Power on the monitoring unit and set the mode of monitoring unit to USB transmission or Bluetooth transmission. 2. SOFTWARE INSTALLATION 2.1 Put the attached installation CD into computer’s CD driver, the CD will run automatically and then the following interface will appear, as shown in Figure 2-1. Figure 2-1 4 MedView-NP Software user manual Version: Ver2.0 (1) Click “Install MedView-NP Software Ver:X.X” in Figure.2-1 to begin the installshield wizard of MedView-NP Software. Then Figure 2-2 will appear. Figure 2-2 Click “Next” button (2) Figure 2-3 Click “Yes” button 5 MedView-NP Software user manual Version: Ver2.0 (3) Figure 2-4 Click “Next” button (4) Figure 2-5 (5) To choose MedView-NP setup type, click the radio button “Typical”, “Compact” or “Custom” in Figure 2-5, then click “Next”, the Figure 2-6 will appear. 6 MedView-NP Software user manual Version: Ver2.0 Figure 2-6 Click “Next” (6) Figure 2-7 Click “Next” button 7 MedView-NP Software user manual Version: Ver2.0 (7) Figure 2-8 Click “Finish” button (8) Click “Finish” button in Figure 2-8, the shortcut icon will be created on the desktop, as shown in Figure 2-9. The shortcut and Uninstall MedView-NP icons are added into “Start” menu on the left bottom of desktop, as shown in Figure 2-10. Figure 2-9 Figure 2-10 2.2 For such models of device as MD300I and 2000B, the USB driver of PIC24 needs to be installed additionally. As to MD300K3 you should install the driver of STM32 in the CD in the same way. NOTE:The USB driver of STM32 cannot be used in Windows 7 server. (1)When connecting the unit to the computer by the USB cable,an interface such as in fig.2-11 appears. 8 MedView-NP Software user manual Version: Ver2.0 Figure 2-11 Click “Next>”button (2) Figure 2-12 Click“Next>”button (3)Be sure to save the installation file to the specified folder as the path “G:\subDriver\Pic24”, refer to fig.2-13. 9 MedView-NP Software user manual Version: Ver2.0 Figure 2-13 User also can install the driver of STM32 by clicking the “Browse” button in Figure 2-13, select the folder as shown in Figure 2-14. Figure 2-14 (4) 10 MedView-NP Software user manual Version: Ver2.0 Figure 2-15 Click “Next>”button (5) Figure 2-16 Click “Finish” button Note: The required computer resolution to run the software is 1024 x 768. 3. DATA TRANSMISSION After installing the MedView-NP software, The data saved in the monitoring unit can be transmitted to the computer by USB cable or Bluetooth. Then, users can review and manage the data. 3.1 USB cable transmission 11 MedView-NP Software user manual Version: Ver2.0 Before data transmission, connect the monitoring unit to the computer’s USB interface by the USB cable. This software system will search the corresponding serial port automatically by which the monitoring unit communicates with the computer, make sure the device is on. As to MD2000B、MD300I and MD300K3 user should transmit data manually, because the three devices cannot be supplied with the function, the steps of uploading as follows: 3.1.1 Double-click the icon “MedView-NP” on the desktop, the following screen will appear, as shown in Figure 3-1. Figure 3-1 3.1.2 Click the “File(F)” icon, and then click the “New Date Capture” in the drop-down menu, as shown in Figure 3-2. Figure 3-2 12 MedView-NP Software user manual Version: Ver2.0 3.1.3 Select the transmission model of the monitoring unit as USB as shown in fig Figure 3-3. Figure 3-3 3.1.4 Click “Start” button, in Figure 3-3 then an interface will appear as shown in Figure 3-4,This action aims at the device that cannot upload data automatically, such as MD300I、MD2000B and MD300K3. Figure 3-4 3.1.5 When the device that can transmit data is well connected to the computer,you will see the window as shown in Figure 3-4, Click “OK” button, then the data starts transmit. The interface as shown in Figure 3-5. 13 MedView-NP Software user manual Version: Ver2.0 Figure 3-5 3.1.6 Select one record in “Data Info” column then click “Done” to display the trend graph as shown in Figure3-6. Figure 3-6 Definitions of Functional buttons in fig.3-5: (1)Stop: During data transmission, click “Stop” button, the data transmission will stop. (2) Delete Data: Click “DeleteData”, the following figure will appear, as shown in Figure 3-7. Select the “Data Type” and “ID” from their drop-down lists, and then click the “ok” button to confirm. The figure 14 MedView-NP Software user manual Version: Ver2.0 3-8 will appear. Figure 3-7 Figure 3-8 Click “OK” button (3) Set data and Time: Click this button to set date and time for the device from which the data is transferred. Refer to fig.3-9. 15 MedView-NP Software user manual Version: Ver2.0 Figure 3-9 (4).Cancel: Click “Cancel” button in any interface, the system will exit from the current operation. 3.2 Bluetooth® data transmission Select the transmission model of the monitoring unit as Bluetooth in fig Figure 3-3. Note: Set the mode of the monitoring unit to “Bluetooth: ON”. Insert the attached Bluetooth® adapter into the USB port. 3.2.1 Click “File(F)” in the interface as shown in Figure 3-1, then the following figure will appear. Figure 3-10 ® 3.2.2 Click “Find Bluetooth radio” item in the interface as shown in Figure 3-10. The following figure will be available. There are three methods for searching Bluetooth® devices, (1). Select “Show Remembered” (2). Select “Issue Inquiry” and “Show Remembered” (3). Select “Wizard”. (1). Select “Show Remembered” in the interface as shown in Figure 3-11, and click “Scan Radio” or “Rescan Radio” 16 MedView-NP Software user manual Version: Ver2.0 Figure 3-11 Figure 3-12 After searching, the Bluetooth® device near the computer will appear in the blank as shown in Figure 3-12. Click the Bluetooth® device by the right mouse button, then click “Connect” item in the drop-down menu. Figure 3-13 When the connection is finished, the following interface will appear, as shown in Figure 3-14. Figure 3-14 17 MedView-NP Software user manual Version: Ver2.0 Click “OK” button, then users can upload data saved in the monitoring unit to the computer, and the following operations are the same as other models of monitoring units. (2). Select “Issue Inquiry” and “Show Remembered” in the interface as shown in Figure 3-15. The following operations are the same as the first method. Figure 3-15 The following steps refer to the first method above in section 3.2.2 (1) (3). Select “Wizard” in the interface as shown in Figure 3-16, the following operations refer to steps Ⅰ~ Ⅳ. Figure 3-16 Ⅰ. After choosing “Wizard”, click “Scan Radio” in figure 3-16. Click the button “My device is setup and ready to be found”, the following screen appears as shown in Figure 3-17. 18 MedView-NP Software user manual Version: Ver2.0 Figure 3-17 Ⅱ. Click “Next” button in the interface as shown in Figure 3-17, then the following screen will appear, as shown in Figure 3-18. Select the Bluetooth® device icon, such as “BCOXM-1”, then click “Next” button. Figure 3-18 Ⅲ. Please check“Let me choose my own passkey” radio button,and fill in the corresponding bank. The default passkey is 0000. 19 MedView-NP Software user manual Version: Ver2.0 Figure 3-19 Ⅳ. Click “Next” button in the interface as shown in Figure 3-19, the following figure will appear, click “Cancel” to abort the connection. Otherwise, the figure 3-20 will appear. Figure 3-20 20 MedView-NP Software user manual Version: Ver2.0 Figure 3-21 Click “Finish” to complete the connection with Bluetooth® device. And the following figure will appear. Figure 3-22 The following steps refer to the first method above in section 3.1.4&3.1.5. And note to select Bluetooth in Select Serial area. 4 PATIENT MANAGEMENT 4.1 Edit Patient Info Click “Edit” icon, and then click “Patient Info” item in the drop-down menu as shown in Figure 4-1. 21 MedView-NP Software user manual Version: Ver2.0 Figure 4-1 The following figure will appear, the user should fill in the blanks with the patient’s information. That is important for managing and analysing the measurement data of patients. After the filling, click “Save Info” button to save the information for patient or click “Delete Info” button to delete the filled information. Or click “Cancel” to cancel the current operation. Figure 4-2 4.2 Edit Patient Title Click “Edit” icon, then click “Patient Title” item in the drop-down menu as shown in Figure 4-3. Figure 4-3 The name of the patient report can be changed by inputting some words, as shown in Figure 4-4, Then click “OK” to confirm or “Cancel” to exit the current dialog box.. 22 MedView-NP Software user manual Version: Ver2.0 Figure 4-4 5 REVIEW DATA 5.1 Trend Click “Mode” icon in the interface as shown in Figure 3-1, then click “Trend” item in the drop-down menu as shown in Figure 5-1. Figure 5-1 The trend graph could display the start date and time, the end date and time. When you hover the cursor on the trend, it could display the value of the point. And you also can observe the value of your desired point by pressing the direction key left or right on the keyboard. 5.2 Table Click “Mode” icon and then click “Table” item in the drop-down menu as shown in Figure 5-2. 23 MedView-NP Software user manual Version: Ver2.0 Figure 5-2 The data will be displayed in table on the screen as shown in Figure 5-3. There are ten columns which represent the measured parameters. Figure 5-3 5.3 Analysis Click “Mode” icon and then click “Analysis” item in the drop-down menu as shown in Figure 5-4. The analysis report appears on the screen as shown in Figure 5-5. Figure 5-4 Note: This analysis report is only a reference for doctors. 24 MedView-NP Software user manual Version: Ver2.0 Figure 5-5 WARNING: DO NOT make any diagnoses depending on the analysis report. 6 OPTIONS 6.1 Roll Step Click “Options” icon and then click “Roll Step” item in the drop-down menu as shown in Figure 6-1. Figure 6-1 25 MedView-NP Software user manual Version: Ver2.0 Figure 6-2 Change roll step number by clicking the up button or down button next to the bank as shown in Figure 6-2, then click “OK” or “Cancel” to confirm or abort the setting. 6.2 Analysis Setup Click “Options” icon and then click “Analysis Setup” item in the drop-down menu as shown in Figure 6-3. Figure 6-3 The parameters those are shown in the following dialog box can be set by clicking the up button or down button next to the corresponding blanks. Then click “OK” or “Cancel” to confirm or abort the setting. Figure 6-4 (1) High O2 Saturation Threshold: set the upper value of SpO2, the software can record the that the measured SpO2 is over the upper value. (2) Low O2 Saturation Threshold: set the lower value of SpO2, the software can record the that the measured SpO2 is below the lower value. (3) High Pulse Rate Threshold: set the upper value of pulse rate, the software can record the that the measured pulse rate is over the upper value. (4) Low Pulse rate Threshold: set the lower value of pulse rate, the software can record the that the measured pulse rate is over the lower value. 26 times times times times MedView-NP Software user manual Version: Ver2.0 (5) Desaturation Event Threshold: Set the desaturation value of SpO2, the software will record the times that SpO2 has decreased by the desaturation value, compared with the previous SpO2. (6) Pulse Event Threshold : Set the decreased value of pulse rate, the software will record the times that pulse rate has decreased by the this value, compared with the previous pulse rate. 6.3 Unit Setup Click “Options” icon and then click “Unit Setup” item in the drop-down menu as shown in Figure 6-5. Figure 6-5 The unit system can be set to Britain or Metric system, as shown in Figure 6-6. Figure 6-6 7 SAVE DATA Click “Save Data(S)…” from the “File(F)” drop-down menu item, as shown in Figure 3-10. Note: Make sure that save the data into your computer after data transmission every time for later management. The saved data file has the extension of .dat、.txt or.xls. Figure 7-1 8 OPEN OTHER ID DATA OR SAVED DATA 8.1 Open Saved Data 27 MedView-NP Software user manual Version: Ver2.0 Click “File(F)” icon in the interface as shown in Figure 3-1, then click “Open Saved Data” as shown in Figure 8-1,you can open the saved data documents as shown in Figure 8-2. Figure 8-1 Figure 8-2 8.2 Open Other ID Data Choose the “Open Other ID Data” item in the drop-down menu of “File(F)” as shown in Figure 8-3. 28 MedView-NP Software user manual Version: Ver2.0 Figure 8-3 By clicking the menu then choose patient’s ID as shown in Figure 8-4,you can view other patients’ datas information. Figure 8-4 8.3 Save Data By choosing the “Save data (S)” menu as shown in Figure 8-5 you can save the current patient’s data information to data document. Three extensions are supported, .dat. .txt. and .xls. Figure 8-5 29 MedView-NP Software user manual Version: Ver2.0 8.4 Check out the SpO2Pr event time… Click “Check out the SpO2 Pr event time…” from “File(F)” drop-down menu item, as shown in Figure 8-6. Then you can export the analysis result for desaturation and pulse rate events. The analysis result file is saved with the extension of . txt. Figure 8-6 9 PRINT Click “File(F)” icon and then click “Print” item in the drop-down menu as shown in Figure 9-1. The data can be printed in trend, table and analysis report. Figure 9-1 10 ABOUT(A) Click “About(A)” icon in the interface as shown in Figure 10-1, then click “About (A)” item in the drop-down menu. The information about the software is shown. Figure10-1 30 MedView-NP Software user manual Version: Ver2.0 11. SOFTWARE UNINSTALL Click “Uninstall MedView-NP” in “Start” menu on the desktop, as shown in Figure 11-1. Follow the instruction to uninstall MedView-NP software. The uninstall screens are shown below: Figure 11-1 Figure 11-2 Manufacturer address: Beijing Choice Electronic Technology Co.,Ltd. Bailangyuan Building B Rm. 1127-1128, Fuxing Road, A36 100039 Beijing PEOPLE’S REPUBLIC OF CHINA 31