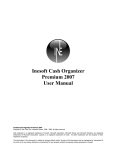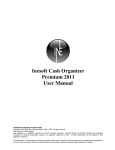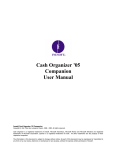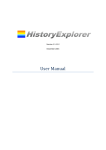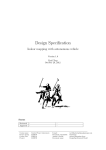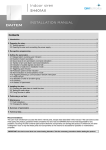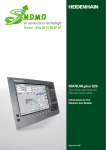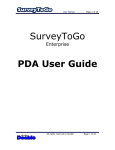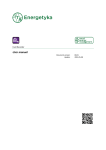Download Inesoft Address Book User Manual
Transcript
Inesoft Address Book V.2 Inesoft Address Book Copyright © Kim Tkhe Sik, Lukiyanov Maxim, 1998 - 2007. All rights reserved. Inesoft Address Book is a trademark of Inesoft. Microsoft ActiveSync, Microsoft Windows, Microsoft Outlook are registered trademarks of Microsoft Corporation. All other trademarks are the property of their respective companies. The information in this document is subject to change without notice. No part of this document may be reproduced or transmitted in any form or by any means, electronic or mechanical, for any purpose, without the express written permission of Inesoft. Inesoft Address Book www.inesoft.com Table of Contents 1 2 3 4 Introduction ........................................................................................................................... 3 Installation ............................................................................................................................. 3 Registration ............................................................................................................................ 4 Main Program ......................................................................................................................... 4 4.1 Program Menu Navigation ...................................................................................................5 4.2 Customizing the View Modes...............................................................................................5 5 Search System ........................................................................................................................ 6 6 Working with Data.................................................................................................................. 7 6.1 Edit Form Customization .....................................................................................................7 6.2 Edit Form..............................................................................................................................8 6.2.1 Attaching a contact picture ........................................................................................... 9 6.3 Data Location and Safety .................................................................................................. 10 7 Incoming Calls ...................................................................................................................... 11 7.1 Inesoft Caller ID ................................................................................................................ 11 7.1.1 Inesoft Caller ID Menu................................................................................................. 12 7.1.2 Category Ringtones ..................................................................................................... 12 8 Outgoing Calls and SMS Messages ....................................................................................... 13 8.1 Program Options ................................................................................................................ 15 9 Today Plug-in........................................................................................................................ 17 10 Technical support ................................................................................................................. 18 -2- Inesoft Address Book 1 www.inesoft.com Introduction There are many programs for contact management available on the market today, but we decided to develop Address Book and solve certain functionality issues, which seem to have been ignored by other developers. The main task was to make Address Book as simple as possible with wider range of possibilities. If you previously managed your contacts using Microsoft Contacts or other program that used the standard database, you will not need to perform any additional steps; Inesoft Address Book will use your current database. Synchronization with Microsoft Outlook is done via ActiveSync or Windows Mobile Device Center, so your synchronization settings will remain unchanged. Address Book allows entering more information than a standard form, which means you will be able to create your own fields and they will be correctly, without any additional actions synchronized to Microsoft Outlook's Note field. Thank you for choosing our product and we hope you enjoy using it. 2 Installation System requirements: 1. Microsoft ActiveSync (Windows XP system) or Windows Mobile Device Center (Windows Vista system). Supported mobile devices: Any mobile device powered by Pocket PC 2002, Windows Mobile 2003, Windows Mobile 2003 SE, Windows Mobile 5 or Windows Mobile 6 OS including Phone Edition (Smartphone Edition is not supported). VGA and QVGA screen resolutions in portrait and landscape modes are supported. Caller ID plug-in will run on Phone Edition devices only. To install Address Book, perform the following steps: 1. Install Microsoft ActiveSync for Windows XP or Windows Mobile Device Center for Windows Vista on your desktop computer if you did not do it yet; 2. Connect your mobile device and PC; Note. To ensure that your PC and Pocket PC are connected properly, look at the Task Bar. . The ActiveSync icon must be green 3. Run the installation program and follow the on-screen instructions. -3- Inesoft Address Book 3 www.inesoft.com Registration Inesoft Address Book is protected from illegal distribution. A trial copy has no limitations in functionality for 14 days. After that period, Address Book will stop working if not registered. Please visit http://www.inesoft.com/reg to register your copy. Each copy of Inesoft Address Book has its own identification number (Product ID). This number is indicated in the corresponding line of the registration window. To register your copy and remove the time limitation, run Address Book on your mobile device, open Tools/Register… menu, enter the Registration Key delivered by Inesoft Company into appropriate fields and click the OK button. 4 Main Program To run the program, go to Start/Programs and tap the Address Book icon . Additionally, you may assign often used Inesoft Address Book tools for fast launching on hardware buttons, this feature is available in device settings: -4- Inesoft Address Book www.inesoft.com 4.1 Program Menu Navigation 4.2 Customizing the View Modes Address Book offers various modes to view your data is being displayed. To switch between different modes, use the View menu item. One-line display – shows contact's name Two-line with Picture – shows contact's photo, name and an attribute. with an attribute. -5- Inesoft Address Book www.inesoft.com Sort by company mode – groups contacts by company. Tap on a company name to view contacts. Preview window - tap the read area and drag up or down to change the size of the preview widow. To disable the phone toolbar Show Phone Panel item. , select the Menu/View/ you can show or hide the ABC Bar. Using the left soft button 5 Search System The search works like the T9 system in your mobile phone and is available for all fields including Note (rich text notes containing sketches are also supported). Today Plug-in Search Tab Address Book Small Tab Mode Address Book Big Tab Mode -6- Inesoft Address Book www.inesoft.com As soon as you tap on a search bar button, the system starts working. Each button contains a set of letters, for example if you want to find all contacts containing JOHN string; you need to . Address press (each button only once) book search system will predict what will you type and will hide all contacts, which do not button, to cancel match the search criteria. To delete the last pressed key, press the search, press the button or press and hold . The difference between the search function implemented in Address Book and those used in other software gives you immediate precise results. There is no grouping by the first letter, and you do not need to launch additional search tools, you always get exactly what you look for with a minimum number of actions, and a simplified keyboard. The search field can also be used in a regular manner keyboard. The search system is not case sensitive. using a standard The search system ignores all formatting symbols in phone numbers. For example if number is displayed like 12-34-56, you can type 123 in the search line. More information on predictive text technology you will find here (Wikipedia). 6 6.1 Working with Data Edit Form Customization Before you start editing data, it is recommended to customize the form. This tool allows you to remove rarely used fields from your form (it does not mean you will not be able to use them anymore) and insert other fields into your default form. Select the Menu/Tools/Edit buttons to Contact Template item to set up your form. Use the Fields soft button and add or delete a field. When finished, press OK to save changes. -7- Inesoft Address Book 6.2 www.inesoft.com Edit Form All contact details are available in one form; you do not need to switch between several windows to type in data. The form is fully customizable and you can select the fields you need or remove those you do not want. ) and To change a field, tap on it (for example choose a needed field from the list. Address Book allows you to have your own form, so you can delete or include any field in the default form. The changes do not affect the main contact preview window that will show all entered contact details. When all changes are made, press OK to save or Cancel to cancel changes. The Default button restores program's default settings. So when your default form is ready, it may include just a few or all available fields. Sometimes you will need to enter more data than your default form would permit. In that case simply use this button and add the necessary field. For example if you need to display an additional phone number, tap the next to the existing phone field or use the Fields menu item if your default form does not contain it. Address Book allows creating as many fields as you need, for example if you need to display an additional business phone number, just create it. All custom and additional fields will be synchronized with Outlook and will be entered into the Note field as a text information. Some fields are marked with , which means they have a drop-down list with more additional options. For example, you can choose between available instant messenger button allows using more than services (of course the one service) or select a category. The Note field allows making a note. To switch between , opens editing tools, typing and writing, select zooming and background selecting. To change a font, button, allow to format text, to press button. undo the last change, press this , if you wish to When all changes are made, press cancel all changes, select the Tools/Cancel menu item. -8- Inesoft Address Book 6.2.1 www.inesoft.com Attaching a contact picture Tap the icon in the editing form to attach a picture or change existing one, a picture selection window will be opened. Browse to the folder and then tap on a picture, an edit window will open. Address Book allows zooming, which makes possible to process large-size pictures and attach only the needed area, or if your picture is too small, enlarge it. Tap on a picture and drag it to the central square. Or select the required area. -9- Inesoft Address Book www.inesoft.com Note. All above-mentioned can be performed in any convenient order or can be skipped altogether. Additional functions available in this mode: - - opens a picture selection dialogue; - - rotates the picture by 90 degrees; - - clears the picture; - - you can save free memory by selecting a lower picture quality; - - press this button to see how your picture will look like. to accept changes and attach the Press picture or 6.3 to cancel all changes. Data Location and Safety Inesoft Address Book allows moving its data to any location including memory cards. Remember that this feature does not move contacts, but program settings. To move your data to a different folder, select the Menu/Tools/Set Data Folder Location, highlight needed folder and press OK. - 10 - Inesoft Address Book www.inesoft.com Remember that memory cards do not work like a built-in memory. When you turn your device on, a memory card needs a bit more time to wake up than the device. That may cause the device will identify no card in a slot at the moment and, for example, will play a standard ringtone instead of the ringtone you expect to play, stored on a memory card. It's recommended to store ringtones and program data in device if you have enough of free memory. On your mobile device contacts always are being stored in the system area of the main memory, you can't change that. The easiest way to keep your contacts safe is turning the Contacts synchronization on in ActiveSync or Windows Mobile Device Center (Windows Vista) settings. Your data will be transferred to Microsoft Outlook on your PC including pictures, your custom fields, and with a possibility to restore after a hard reset or transfer data to another mobile device. 7 7.1 Incoming Calls Inesoft Caller ID Inesoft Caller ID replaces a standard tool and brings you much more possibilities. Inesoft Caller ID allows assigning different ringtones to each category and block incoming calls from specified contact groups. How to install a nice Caller ID skin and where to get it from, you will learn in the Program Settings chapter. To make sure it is turned on, go to Inesoft Address Book setting and mark the Enable caller ID checkbox. Show tray icon allows you accessing to the Caller ID settings from the Today screen. - 11 - Inesoft Address Book www.inesoft.com Warning. To prevent conflicts, please make sure that any other Caller ID software is disabled or is turned off. This does not concern the standard built-in Microsoft Caller ID tool. If your mobile network operator provides the Caller's ID function, Caller ID will display a contact photo. This is possible if the caller's number is in your database and the contact's photo is attached to it. On incoming call Caller ID performs a search in the database for the number, and a photo is displayed if the last six figures match contact's number. button to answer the call, Press the to silence the ring. 7.1.1 button to ignore the call or button Inesoft Caller ID Menu To open Caller ID menu, switch to Today window and tap the 7.1.2 Category Ringtones icon and select Switch to Today window and tap the the Category Ringtone menu item to open category management window. - clear the checkbox next to the category you want ignore incoming calls from; - press this button to play assigned ringtone. If this button does not appear, no ringtone is assigned and the default ringtone will be played on incoming call; - 12 - icon. : Inesoft Address Book Press the window. www.inesoft.com button to open the ringtone assignment - opens a ringtone search window; - clears previously assigned ringtone; - saves changes; - cancels all changes. 8 Outgoing Calls and SMS Messages Inesoft Address Book allows you to initiate a call in many ways: - 13 - Inesoft Address Book www.inesoft.com 1. Press the Favorites button 2. Tap on a picture To assign a contact, simply press a free item and select a contact. To change selection, use Tap&Hold technique to open a pop-up menu. In Contact Details window tap a number. Tap and hold a numeric button. - 14 - Inesoft Address Book www.inesoft.com If you often send SMS messages, it is recommended to switch the "Phone select" window feature to Show Always. Each time you press the green button, the Select Phone window will appear on the screen. Highlight a phone number and press the SMS button. 8.1 Program Options To change program options, select the Menu/Options menu item. • • • • General Tab ABC bar language – changes settings of the ABC search bar; Today Plug-in – enables the Today screen plugin; Set as default contact manager – makes Inesoft Address Book a default contact manager; Dialler button feedback – sets the action how the program indicates pressing a button down. ABC bar language allows customizing the search bar to your language needs. You can select from pre-installed languages or create your own set. To create the own bar, select Custom or existing one to add additional symbols and type in the edit line according to these rules: 1. ABC – tab name; 2. / (slash) – separates tab name and search symbols; 3. SPACE – separates tabs; 4. ^ - creates second line in the search bar, for example if you want to have more than one alphabet. It should look like this: ABC/AABCĆ DEF/DEĘF… - 15 - Inesoft Address Book • • • www.inesoft.com View Tab Font – changes fonts; Show formatted phone number – changes phone numbers displaying settings; Hide contacts from SIM card – contacts from SIM card will not be shown in the contact list. Phone number format – mark the check box next to this function to enable it. There are many number formats including long distance codes and international codes, and Address Book will try to display them all according to certain rules. Highlight a rule to see how that number will be displayed. To limit formatting to a certain group, use numbers in the mask, for example +7 ### ### ## ##. Since there are many formats, move the most frequently used formats to the top of the list using the Up and Down buttons. If your format is not in the list, enter it in the Edit line (use # symbol to indicate numbers and +, SPACE, -, (, ), to specify a format) and press Add button. To remove a format, highlight it and press Delete. Press changes. to accept changes or to cancel all Font – allows changing a font used in the Address Book contact list. Select a needed font from a drop-down list, set its size and other properties. In the preview window, you will see how the chosen font looks. Press changes. to accept changes or to cancel all Note. To add more fonts to your system, copy them to \Windows\Fonts folder and soft reset your mobile device. - 16 - Inesoft Address Book www.inesoft.com Phone&Dial Tab • • • • • • • "Phone select" window – this feature enables the phone list selection window when you press the green button. Recommended if most of your contacts have more than one number and when you often send SMS messages; Enable Caller ID – enables Caller ID tool (available on Phone Edition mobile devices only); Show tray icon – shows Caller ID icon in the Today window; Insert contact name into SMS body – if an SMS contains a phone number, Address Book will insert the contact name who the number belongs to; Replace System Call History – the system tool will be replaced with Inesoft Call History; Replace System Speed Dial – the system tool will be replaced with Inesoft Favorites Contacts; Dial method – changes phone number dial settings. A Just Call is the default method for all Phone Edition devices. Skin Tab In this tab you can select how the Caller ID looks like. There are some skins already loaded into your device, more skins you can download from Inesoft web site. To add a new skin, copy it to your mobile device My Documents folder, open the Skin tab in Address Book settings and press the Add button, it will appear in the list. Before you accept your choice, it's recommended to preview it first. Highlight a skin and press the Preview button. To exit the preview mode, press the red button. Caller ID will start using a currently highlighted skin when you press OK button to save changes. Press 9 to accept changes or to cancel all changes. Today Plug-in Address Book today plug-in was developed to occupy a minimum of room when you do not need it and cover all other plug-ins when you start using it. In the standby mode it uses only one line by the search bar and is ready to use. As soon as you press any button, its working area unfolds down to cover the entire screen - 17 - Inesoft Address Book www.inesoft.com area below and search is started (any ABC button is pressed) or displays all contacts ( ). button to clear a search result and then close To return to the one-line mode, press the contact list. 10 Technical support All users of the program are provided with technical support. We will answer all your questions and listen to your wishes. Please visit the FAQ section at http://www.inesoft.com or contact the Inesoft Support Team at [email protected]. When contacting the Support Team, please provide us with the following information: • • • • The product version; Mobile device model; Description of the problem and the circumstances under which it occurred; Warning messages displayed (if applicable). - 18 -