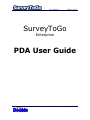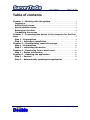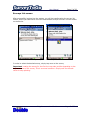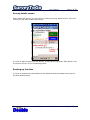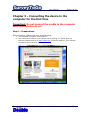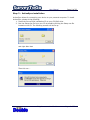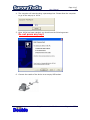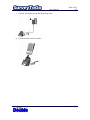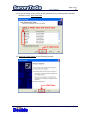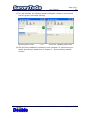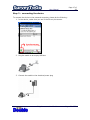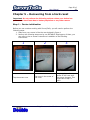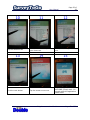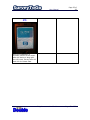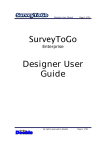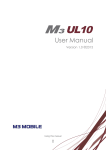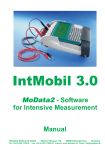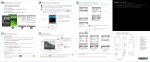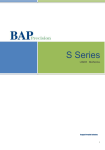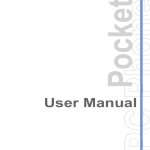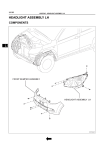Download SurveyToGo PDA User Guide
Transcript
User Manual Page 1 of 26 SurveyToGo Enterprise PDA User Guide All rights reserved to Dooblo Page 1 of 26 User Manual Page 2 of 26 Table of contents Chapter 1 Working with the system .......................................................3 Logging in .............................................................................................................4 Surveys List screen..........................................................................................5 Survey details screen......................................................................................6 Backing up the data.........................................................................................6 Conducting the survey ...................................................................................7 Chapter 2 Connecting the device to the computer for the first time ..............................................................................................................................8 Step 1 - Preparations......................................................................................8 Step 2 ActiveSync installation ...............................................................9 Chapter 3 Synchronizing results & surveys......................................16 Step 1 - Preparations....................................................................................16 Step 2 connecting the device ............................................................... 17 Chapter 4 Recovering from a hard-reset............................................ 20 Step 1 Device intialization ..................................................................... 20 Chapter 5 Updating the application ......................................................24 Step 1 General..............................................................................................24 Step 2 Automatically updating the application ...........................24 All rights reserved to Dooblo Page 2 of 26 User Manual Page 3 of 26 Chapter 1 Installing SurveyToGo on the mobile device Installation SurveyToGo can be installed on your Windows Mobile device in 2 ways: 1. Through the SurveyToGo Designer application 2. Directly by using a CAB file. The preferred way to install SurveyToGo is by using the Designer. Installing SurveyToGo from the Designer: In order to install SurveyToGo from the designer, please follow these steps: 1. Open up the Designer 2. Login using your user name and password. 3. Click the Tools > Install To Mobile Device option 4. Follow the onscreen instructions. Note: SurveyToGo requires the .NET Compact Framework and SQL Mobile on your device. When installing from the designer, all necessary components are installed along with SurveyToGo. Installing SurveyToGo directly by using a CAB file: SurveyToGo requires the following components in order to run correctly: 1. .NET Compact Framework v2. 2. SQL Mobile Edition. To download and install these components, please refer to: www.microsoft.com/mobile Please make sure that these component are installed prior to following these steps (note: when using the Designer to install SurveyToGo, there is NO NEED to install any of these components as the Designer installs them for you): 1. Transfer the .CAB file to your device by using the File Explorer. 2. Use the File Explorer on your device to locate the .CAB file, then tap the file once to start the installation. All rights reserved to Dooblo Page 3 of 26 User Manual Chapter 2 Page 4 of 26 Working with the system Logging in The first screen of the application is the login screen. In this screen you should enter your login details as you have received them from the system administrator and tap the Login button to login. All rights reserved to Dooblo Page 4 of 26 User Manual Page 5 of 26 Surveys List screen After successfully logging into the system, you will be transferred to the survey list screen, where you can view a list of all the available surveys and their current results on the device. Select the desired survey and tap it >>> The survey will be loaded In order to select the desired survey, simply tap once on the survey. Important: Loading the survey for the first time can take a while depending on the length and size of the survey. This is a normal condition. Simply wait for the wait cursor to stop spinning. All rights reserved to Dooblo Page 5 of 26 User Manual Page 6 of 26 Survey details screen After loading the survey you will reach the following survey details screen. From this screen you can start conducting surveys. In order to start conducting a new survey, simply tap the big green Start button, and the screen will turn to the conducting screen. Backing up the data In order to backup the collected data to the attached external backup card, tap the big blue Backup button. All rights reserved to Dooblo Page 6 of 26 User Manual Page 7 of 26 Conducting the survey Conducting the survey consists of reading the question, entering the proper answer, and navigating the survey as needed. 2 sample screens from a sample survey are shown below. Notice the navigation bar which is used to navigate through the survey as needed. To cancel the survey and go back to the previous screen, you can tap the red cancel button as shown in the above figure. You can also stop conducting the survey to later continue working on it by pressing the blue disk button. Once you have answered all the questions in the survey, the survey is marked as completed and you are redirected back to the previous screen, the Survey Details screen. Notice the list of results is now updated with the new survey result: All rights reserved to Dooblo Page 7 of 26 User Manual Page 8 of 26 Chapter 3 Connecting the device to the computer for the first time Important: Do not connect the cradle to the computer until instructed to do so! Step 1 - Preparations Before installing, please make sure of the following: 1. Your personal computer is switched on. 2. Your internet connection is turned on and is working. To check, open up internet explorer and go to www.news.com if the site loads up, your internet connection is turned on & working. All rights reserved to Dooblo Page 8 of 26 User Manual Step 2 Page 9 of 26 ActiveSync installation ActiveSync allows for connecting your device to your personal computer. To install ActiveSync, please do the following: 1. Insert the SurveyToGo installation CD to your CD/DVD drive. 2. Run the Setup.exe file from your CD by doubling clicking the Setup.exe file located on the CD. The following screens will show up: and right after that: Then this one . All rights reserved to Dooblo Page 9 of 26 User Manual Page 10 of 26 3. After a few seconds the following screen will appear. Press the Next button: Then press Next in the following screen as well: All rights reserved to Dooblo Page 10 of 26 Page 11 of 26 User Manual 4. The computer will start showing a percentage bar. Please allow the computer to go all the way up to 100%. 5. Once 100% has been reached, you should see the following screen. Do not press any key!: 6. Connect the cradle of the device to an empty USB socket. All rights reserved to Dooblo Page 11 of 26 User Manual Page 12 of 26 7. Connect the cradle to the electrical plug point: 8. Put the device onto the cradle: All rights reserved to Dooblo Page 12 of 26 User Manual Page 13 of 26 9. After a few seconds to following screen will appear. Press the Next button 10. Press Next once more: All rights reserved to Dooblo Page 13 of 26 User Manual Page 14 of 26 11. In the following screen, clear all the checkboxes (by pressing each selected checkbox once), then click Next 12. Press the Finish button on the following screen: All rights reserved to Dooblo Page 14 of 26 User Manual Page 15 of 26 13. In a few seconds, the following screen will appear. Please do not continue until the green circle stops spinning. spinning green circle >>>> turns into a steady green circle 14. The first time installation procedure is now complete. To synchronize your results and surveys, please turn to Chapter 3 Synchronizing results & surveys. All rights reserved to Dooblo Page 15 of 26 User Manual Chapter 4 Page 16 of 26 Synchronizing results & surveys Important: If this is the first time you are connecting the device to your personal computer, please do not continue and turn to Chapter 2 Connecting the device to the computer for the first time. Step 1 - Preparations Before synchronizing the device, please make sure: 1. The personal computer is turned on. 2. There is a small circle, located on the bottom right corner of your desktop. The circle can be either green or gray. Or 3. Your internet connection is turned on and is working. To check, open up internet explorer and go to www.news.com if the site loads up, your internet connection is turned on & working. 4. All rights reserved to Dooblo Page 16 of 26 Page 17 of 26 User Manual Step 2 connecting the device To connect the device to the personal computer, please do the following: 1. In the device, make sure you are in the Survey List screen. 2. Plug the cradle to an empty USB slot 3. Connect the cradle to the electrical power plug All rights reserved to Dooblo Page 17 of 26 User Manual Page 18 of 26 4. Put the device onto the cradle 5. Make sure the ActiveSync icon (located on the bottom right corner of your desktop) is green: 6. Important: If you are seeing the following screen, Please turn to Chapter 2 Connecting the device to the computer for the first time. Once completed, continue with the instructions. All rights reserved to Dooblo Page 18 of 26 User Manual Page 19 of 26 7. After a few seconds, the device will start synchronizing. A small green spinning circle will appear on the bottom of the device: 8. After a few minutes, the synchronization will be completed. The small green icon will stop spinning, and you will notice that all the survey have 0 results. 9. Once synchronization is complete, you can turn off the device and allow it to fully charge. All rights reserved to Dooblo Page 19 of 26 Page 20 of 26 User Manual Chapter 5 Recovering from a hard-reset Important: Do not perform the following actions unless your device has performed a hard-reset due to battery depletion or any other reason. Step 1 Device intialization Before you can continue working with SurveyToGo, you will need to perform the following steps: 1. Make sure your screen is like the one depicted in figure 1 2. Perform the following steps one by one WITHOUT skipping any of them, you can refer to the on-screen instructions in addition to the following instructions: 1 Tap the screen once 2 Tap once in the center of the cross 3 Keep tapping on the center of the cross until the screen changes. This might take 5 taps or more. All rights reserved to Dooblo Page 20 of 26 Page 21 of 26 User Manual 4 Click the Next button 7 Tap and hold on the line marked 11 until a menu pops up. 5 Tap & hold on the white box until a menu appears. 6 Tap the Cut option 8 Select Paste from the menu 9 Tap the Next button All rights reserved to Dooblo Page 21 of 26 Page 22 of 26 User Manual 10 Tap the selection box 13 Click the next button 11 Scroll the screen until you find your time-zone 12 Select your country timezone 14 Tap the screen once more 15 In this screen, do not do ANYTHING. Simply wait ~20 seconds while the application installs itself. All rights reserved to Dooblo Page 22 of 26 User Manual Page 23 of 26 16 Once the installation in finished, perform a soft-reset. After the device is done with the soft reset, SurveyToGo will load with the latest data. All rights reserved to Dooblo Page 23 of 26 User Manual Chapter 5 Step 1 Page 24 of 26 Updating the application General SurveyToGo includes an auto-update process. This process checks to see if there are any updates to the application each time you synchronize the device. Step 2 Automatically updating the application Once you synchronize the device, the auto-update process will check for an update. If it finds one, the following message will be displayed: To update the application, please follow the following instructions: All rights reserved to Dooblo Page 24 of 26 Page 25 of 26 User Manual 1 2 Press the YES button, and wait for approximately 30 seconds. Once this message comes up, press the OK button and wait for application to close. All rights reserved to Dooblo Page 25 of 26 Page 26 of 26 User Manual 3 4 Do not do anything on this screen Once the application loads up again, simply login to complete the update process. All rights reserved to Dooblo Page 26 of 26