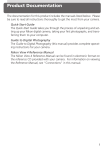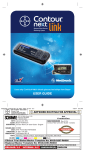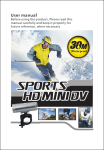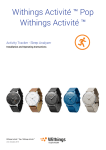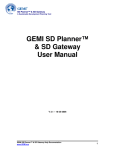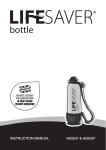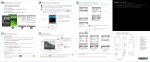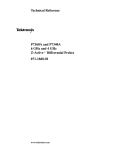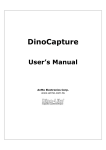Download Manual PDF
Transcript
Guide book Contents Contents Discover Introducing RE Storage card 6 9 Battery 11 Waterproof protection 13 RE app 15 Wrist lanyard 18 Set up Setting up your RE for the first time 19 Pairing your RE and your phone for the first time 20 Connecting your RE and phone 22 Exploring basic and advanced settings 23 Checking for firmware updates 23 Disconnecting your RE and phone 26 Take photos and videos Getting to know the Live viewfinder 27 Turning Ultra-wide angle on or off 28 Taking photos 28 3 4 Contents Recording videos 29 Recording slow motion videos 31 Creating time-lapse videos 32 View, edit, and share Viewing photos and videos 34 Sorting media by type 35 Removing fisheye effect 36 Downloading photos and videos from your RE 37 Sharing photos and videos 38 Copying media files from your RE to your computer 39 Deleting photos and videos 39 Stream live with RE About live streaming 41 Setting up your RE for live streaming 42 Inviting contacts to watch your live stream 42 Recording a live stream 44 Sharing your live stream via email or social networks 46 Back up Backing up your media files 47 Backing up photos and videos to your online storage 48 Contents Reset Formatting your storage card 49 Resetting your RE to factory settings 49 Trademarks and copyrights Index 5 6 Discover Discover Introducing RE There's a new way to capture life's priceless moments—and that's with RE. With its Ultra-wide angle lens, you can dive into the scene and capture life in full view. Here are the parts and features that you need to know about this remarkable little camera. 1 Lens 2 Slow motion mode switch 3 Grip sensor 4 Indicator LED 5 Speaker Discover 1 Mic 2 Indicator LED 3 Shutter button 1 Micro USB port 2 Tripod socket 3 microSD™ slot cover Key features at a glance Intuitive controls RE simplifies how you take photos and videos. After your firsttime setup, you only have to hold it by the grip sensor and it will automatically switch on. Plus. with its one-button capture, you can snap photos or shoot videos right away. 7 8 Discover Slow motion recording Add a cinematic flair to your action videos. Switch to Slow motion mode and record slow motion videos on the fly. See Recording slow motion videos on page 31 to learn more about it. Ultra-wide angle Get more of that great scene. Capture an Ultra-wide angle view of what's in front of you. See Turning Ultra-wide angle on or off on page 28 to learn more about it. Time-lapse Beautiful summer sky? Switch to Time-lapse mode, customize your camera settings, and let your RE take sequential shots of a scene for an extended period of time. See Creating time-lapse videos on page 32 to learn more about it. Waterproof Take RE on your next snorkeling adventure for snapshots of what you see underwater. Just don't forget to prepare it before you soak it. See Waterproof protection on page 13 for details. Easy pairing with your phone Enjoy the RE experience on your phone, too. See RE app on page 15 to learn more about it. Discover Auto backup Set up your RE to automatically save your photos and videos on your phone or online storage. See Backing up your media files on page 47 for details. The backup feature may not be supported in some regions. Storage card RE may already have a microSD card preinstalled. Check and make sure that microSD card is inserted before using your RE, as it will not operate without a microSD card. Inserting the microSD card 1. Open the microSD slot cover located at the bottom of your RE. 9 10 Discover 2. Insert a microSD card with the gold-plated side facing the same direction as the lens. The card will make a slight clicking sound when it’s securely inserted. 3. Close the slot cover by pressing down to lock it in place. Be sure to close the slot cover tightly to prevent water or dust from entering into your RE. Removing the microSD card 1. Open the microSD slot cover. 2. Push the card in to eject it. Discover 11 Battery Your RE comes with a non-removable battery. To efficiently manage battery use, RE automatically powers on when you hold it by the grip sensor and enters standby mode when you leave it idle for a certain period of time. Charging the battery Connect your RE to a power source using the supplied micro USB cable. The indicator LED turns green when your RE is fully charged. Checking the battery status Hold your RE to check the battery status. The indicator LED will show: Green Battery level is above 25%. 12 Discover Orange Battery level is below 25%. If you’re already holding your RE and you want to check the battery status, set it down for 30 seconds. When you pick it up again, you’ll see the indicator LED light up with the current battery status. On the RE app You can also check the battery status of your RE from the RE app. The battery status icon is shown above the Live viewfinder. Battery is charged Battery is 75% charged Battery is 50% charged Battery is low (25% remaining) Battery is very low (8% or less remaining) See RE app on page 15 to learn how to download and install the RE app on your phone. Discover 13 Waterproof protection RE is IPX7 compliant. This means that you can safely use it when immersed in water under the following conditions: § Fresh water or sea water only § Maximum water depth: 1 meter (3.2 feet) § Maximum time underwater: 30 minutes § Water temperature: 15°C - 35°C (59°F - 95°F) This rating does not ensure the waterproof performance of RE under all conditions. Important reminders Tightly close the microSD slot cover. Keep the microSD card dry. If you're going deeper than 1 meter of water, make your RE IPX8compliant by attaching a waterproof cap. The waterproof cap is included if you purchased the RE Protection Pack. Securely hold your RE while underwater by attaching the supplied lanyard and wearing it on your wrist. See Wrist lanyard on page 18 for more details. 14 Discover RE is rated IPX8 for shooting images underwater at a depth of 3 m (9.8 ft) for up to 120 minutes when used together with the waterproof cap and IPX7 for shooting images underwater at a depth of 1 m (3.2 ft) for up to 30 minutes without the cap. Things to avoid Avoid immersing RE or letting the USB port come into contact with liquid chemicals such as liquid soap or detergent. Never immerse RE in hot springs, or any liquid besides water (such as alcohol, sugared drinks, etc.). Do not jump into water with RE or subject it to high water pressure conditions such as rapids or waterfalls. Subjecting RE to excessive shock, vibration or pressure by dropping or hitting it, may affect waterproof performance. Keep away from dust and sand. Do not charge RE while it's wet. Do not open the microSD slot cover underwater or in areas exposed to water spray, high winds, dust, or sand. Also, do not insert a wet microSD card in RE. RE does not float in water. Do not drop RE into water. Discover 15 Cleaning and drying after exposing RE to water Always clean your RE after using underwater. Some water, especially salt water, is corrosive to electronics and can result in damage to your RE. It is recommended to clean your RE within 60 minutes of underwater use. 1. Immerse your RE in a basin of fresh water, with its microSD slot cover tightly sealed. 2. Leave your RE submerged in the basin of fresh water for about 10 minutes. 3. Shake off water caught in the USB port. 4. Wipe off water droplets with a soft cloth and dry your RE in a wellventilated place. 5. Make sure to let the USB port dry completely before using the port. RE app Download the RE app on your phone and explore exciting features you can do with your RE. § View and take photos and videos via the Live viewfinder. § View, edit, and share photos and videos. § Set up and capture time-lapse videos. § Customize the settings for your RE. 16 Discover § Check firmware updates for your RE. § Back up your captured photos and videos on your phone. The backup feature is currently available on Android® phone. and more! Downloading the RE app on your iPhone Before downloading the RE app, please make sure that your phone meets the minimum system requirements indicated on the RE app's download page from the App Store . SM 1. On your phone, open the App Store. 2. Search for RE app or RE. 3. Tap GET > INSTALL to download and install the RE app. After successfully installing RE app on your iPhone®, tap the RE app icon on your Home screen. Now, you are ready to pair and connect your iPhone and your RE. See Pairing your RE and your phone for the first time on page 20 to learn how. Discover Downloading the RE app on your Android phone Before downloading the RE app, please make sure that your phone meets the minimum system requirements indicated on the RE app's download page from Google Play™. 1. On your phone, open the Play Store app. 2. Search for RE. Or go to https://play.google.com/store/apps/details? id=com.htc.gc.companion. 3. Tap Install to download and install the RE app. 4. Tap Accept. After successfully installing the RE app on your phone, tap the RE on your Home screen or Apps screen. app icon Now, you are ready to pair and connect your Android phone and your RE. See Pairing your RE and your phone for the first time on page 20 to learn how. 17 18 Discover Wrist lanyard Use the wrist lanyard so you can securely hold your RE. 1. Hook the end of the supplied wrist lanyard onto the tripod screw that also came in the box. 2. Align the lanyard into the small groove of the tripod screw. 3. Tightly fasten the tripod screw to your RE. Set up 19 Set up Setting up your RE for the first time Set up your RE in three easy steps. RE will not operate without a microSD card. 1. Confirm that there is a microSD card inserted in your RE. If you need to insert a card, see Inserting the microSD card on page 9 for details. 2. Fully charge the battery using the supplied USB cable. 3. Press and hold the Shutter button for two seconds to power on for the first time. 20 Set up For subsequent use, simply hold your RE by the grip sensor and it will instantly power on. Pairing your RE and your phone for the first time Set up the RE app on your phone to remember your RE camera. Before you begin: Download and install the RE app on your phone. Charge both your phone and RE camera. Check that a microSD card is installed in your RE. Make sure your RE isn't connected to another phone. On your iPhone 1. On your iPhone, go to Settings > Bluetooth, and then tap the Bluetooth® switch to turn it on. 2. Press the Home button, and then tap the RE app icon 3. Tap Get Started. 4. Tap Next. Your iPhone scans for nearby devices. . Set up 5. Select the name of your RE from the list of detected devices. 6. Set a password, and then tap OK. 21 You'll see a screen that prompts you to connect your iPhone to the Wi-Fi® network of your RE camera. The name and password you've set is also displayed on screen. 7. Press the Home button, and then tap Settings > Wi-Fi. 8. Be sure that Wi-Fi is on, then select the name of your RE from the list. 9. Enter the password you've set for RE, and then tap Join. 10. Press the Home button, and then tap the RE app icon . Pairing devices is done only once. The next time you use your RE and your phone, you only have to connect them. See Connecting your RE and phone on page 22 to learn how. You won't be able to connect to the Internet while you're connected to the Wi-Fi network of your RE. On your Android phone 1. Open the RE app. 2. Tap Get Started. 3. Tap Next. Your phone scans for nearby devices. 4. Select the name of your RE from the list of detected devices. 22 Set up 5. Set a password, and then tap OK. Your phone turns on Wi-Fi if you haven't switched it on. 6. Start using the app with your RE camera. Pairing devices is done only once. The next time you use your RE and your phone, you only have to connect them. See Connecting your RE and phone on page 22 to learn how. Connecting your RE and phone The RE app remembers the RE camera you've paired. Before you begin: You need to pair your RE and your phone. Your RE shouldn't be connected to another phone. Your RE and your phone should be within 10 meters. iPhone users: Connect your iPhone to the Wi-Fi network of your RE. Open the RE app. You'll see thumbnails of photos and videos on your RE or the Live viewfinder once you have connected your devices. Set up Exploring basic and advanced settings The RE app gives you options to customize settings for your RE camera. Go to Settings and check out what you can customize. 1. Connect your phone and your RE. 2. Go to Settings. iPhone users: Tap . Android phone users: Tap . Checking for firmware updates A firmware update for your RE includes improved features and bug fixes. The RE app can check and notify you if there's a new firmware update available. Always remember to keep your RE up-to-date. Before you begin: Check that your phone and your RE have more than 50% of battery power. A microSD card is inserted in your RE. 23 24 Set up On your iPhone You need a data connection on your iPhone to complete this procedure. To download firmware updates using Wi-Fi, see Using Wi-Fi to download firmware updates on page 24. 1. Connect your phone and your RE. 2. Tap > Advanced settings > Check for updates. 3. If there's an available firmware update, tap Update now. 4. After downloading, tap Install. 5. Wait until the firmware update is complete. Your RE camera will restart after updating the firmware. This temporarily disconnects your iPhone and RE. See Connecting your RE and phone on page 22 to know how to connect your devices again. Using Wi-Fi to download firmware updates 1. Go to Settings > Wi-Fi on your iPhone, then select your network to connect to the Internet. 2. Press the Home button, and then tap the RE app icon . You'll get a popup notification if there's an available firmware update. 3. Tap Update, and then tap Update Now to start downloading the firmware. Set up 4. 5. After downloading, connect your iPhone to the Wi-Fi network of your RE. Press the Home button, and then tap the RE app icon . You'll see an in-app notification below the Settings button. 6. Tap the Install RE update notification. 7. Tap Install, then wait until the firmware update is complete. Your RE camera will restart after updating the firmware. This temporarily disconnects your iPhone and RE. See Connecting your RE and phone on page 22 to know how to connect your devices again. On your Android phone 1. Connect your phone and your RE. 2. Go to Settings. 3. Tap Advanced settings. 4. Tap Check for updates. 5. If there's an available firmware update, tap Update. 6. Wait until the firmware update is complete. 25 26 Set up Disconnecting your RE and phone You can easily disconnect the RE app and RE camera after use. On your iPhone § Press the Home button to close the RE app. § Or, go to Settings, then tap Disconnect RE. On your Android phone § Open the Notifications panel, and then tap your RE camera to disconnect it. § Or, go to Settings, then tap Disconnect RE. beside the name of Take photos and videos Take photos and videos Getting to know the Live viewfinder Connect your phone and your RE, then tap of your RE camera. to see the Live viewfinder 1 Live viewfinder 2 Capture modes 3 Shutter button Turn your phone sideways to see the Live viewfinder in full screen. 27 28 Take photos and videos Turn your phone to portrait orientation again, and then tap photos and videos on your RE. to view To use the Live viewfinder, your RE and your phone should be within 10 meters. Turning Ultra-wide angle on or off Set your RE camera to capture wide angle shots. 1. Connect your phone and your RE. 2. Go to Settings. 3. Tap Camera settings. 4. Turn the Ultra-wide angle switch on or off. Taking photos Take beautiful photos on your RE camera. You can also use the RE app as your Live viewfinder. On RE 1. Hold your RE by the grip sensor. 2. Point your RE at what you want to capture. 3. Press the Shutter button. The indicator LED will flash red and your RE will click. Take photos and videos 29 On the RE app 1. Connect your phone and your RE. 2. Tap 3. In portrait orientation, tap to go to the Live viewfinder, if you're not yet in this view. to select Photo mode. Or, while holding your phone sideways, tap the button above the onscreen Shutter button , and then tap . 4. Position your RE on a level surface or tripod. 5. Tap to take a photo. The indicator LED flashes and your RE clicks when a photo is taken. To change the photo resolution, go to Camera settings, then tap Photo resolution. Recording videos Record high quality videos on your RE camera. You can also use the RE app as your Live viewfinder. On RE 1. Hold your RE by the grip sensor. 2. Point your RE at what you want to capture. 3. Press and hold the Shutter button until recording starts. The indicator LED will keep flashing red while recording. You'll also hear RE beep. 30 Take photos and videos 4. Press the Shutter button again to stop recording. The indicator LED turns off and your RE beeps again. On the RE app 1. Connect your phone and your RE. 2. Tap 3. In portrait orientation, tap to go to the Live viewfinder, if you're not yet in this view. to switch to Video mode. Or, while holding your phone sideways, tap the button above the , and then tap . onscreen Shutter button 4. 5. Position your RE on a level surface or tripod. Tap to record a video. The indicator LED will keep flashing red while recording. You will also hear RE beep. 6. Tap to stop recording. The indicator LED turns off and your RE beeps again. To change the video resolution, go to Camera settings, then tap Video resolution. Take photos and videos Recording slow motion videos Relive high speed action bit by bit and add a touch of suspense to your videos. On RE 1. Hold your RE by the grip sensor. 2. Press the Slow motion mode switch until the indicator LED turns blue. 3. Press and hold the Shutter button until recording starts. The indicator LED will flash blue and your RE will beep. 4. Press the Shutter button again to stop recording. The indicator LED turns off and your RE beeps again. On the RE app 1. Connect your phone and your RE. 2. Tap 3. In portrait orientation, tap to go to the Live viewfinder, if you're not yet in this view. to switch to Video mode. Or, while holding your phone sideways, tap the button above the onscreen Shutter button , and then tap . 4. Tap the Slow motion option 5. Position your RE on a level surface or tripod. to switch it on. 6. Tap to record a video. The indicator LED turns blue and your RE beeps. 31 32 Take photos and videos 7. Tap to stop recording. The indicator LED turns off and your RE beeps again. Creating time-lapse videos Capture the motion of objects and scenes that slowly unfold before the human eyes. Think of sunsets and blossoming flowers. You can do that with the Time-lapse mode. It automatically takes a series of photos at intervals within a period of time. These photos then become frames of your time-lapse video and you'll see movements play much faster. You can only set and capture time-lapse videos from the RE app. Before you begin: Both your phone and RE must be charged. Or, you can connect your RE to a power source while capturing timelapse video. Your microSD should have enough space available. 1. Connect your phone and your RE. 2. Tap to go to the Live viewfinder, if you're not yet in this view. Take photos and videos 3. In portrait orientation, tap to switch to Time-lapse mode. Or, while holding your phone sideways, tap the button above the onscreen Shutter button , and then tap . 4. Tap , and then customize your Time-lapse mode settings. 5. Tap Set or OK. 6. Position your RE on a level surface or tripod. 7. Tap . You can tap 8. if you need to pause capturing. If you didn't select Stop recording automatically in Time-lapse mode settings, tap to manually stop your time-lapse. 33 34 View, edit, and share View, edit, and share Viewing photos and videos With the RE app, you can easily view the photos and videos you've captured on your RE. 1. Connect your phone and your RE. 2. Tap to see photos and videos on your RE, if you're not yet in this view. 3. Swipe up and down the screen to more thumbnails of photos and videos captured by your RE. Notice that some thumbnails have small corner icons. These are media file indicators. 1 Photo 2 Video 3 Slow motion video View, edit, and share 4 35 Time-lapse video 4. Tap a thumbnail to view it in full screen. 5. If you opened a video, tap the screen to see the playback controls. 6. Tap to go back to your photos and videos. Or, swipe right or left to go to the next or previous item. You may also see thumbnails with this icon . This indicates that it's a Zoe™ preview. To know more about Zoe, visit www.zoe.com. Zoe is currently available on Android phones only. Sorting media by type Easily locate a photo or video by filtering the photos and videos on your RE and display a particular media type. On your iPhone When you see the thumbnails of photos and videos on your RE, tap the buttons below the screen to go to see thumbnails of the same media type. On your Android phone When you see the thumbnails of photos and videos on your RE, tap and then select a media type to show. , 36 View, edit, and share Removing fisheye effect With Ultra-wide angle switched on, your captured photos or may appear like they were taken from fisheye lens. This is because your RE has a wider field of view. You can easily "de-fisheye" a photo on the RE app. 1. Connect your phone and your RE. 2. Tap to see photos and videos on your RE, if you're not yet in this view. 3. Tap the thumbnail of the photo to de-fisheye. 4. Tap . 1 Ultra-wide angle photo 2 Ultra-wide angle photo after removing the fisheye effect To change the photo back to Ultra-wide angle with fisheye effect, open the thumbnail in full screen, and then tap . View, edit, and share 37 Downloading photos and videos from your RE You can save photos and videos from your RE camera to your phone. On your iPhone 1. Connect your phone and your RE. 2. Tap to see photos and videos on your RE, if you're not yet in this view. 3. To download a photo or video, tap a thumbnail to open it in full screen, then tap > Save to phone. 4. To download multiple items, tap Choose to save the files. , select items, and then tap . When done, check the downloaded files from your phone's Photos app. On your Android phone 1. Connect your phone and your RE. 2. to see photos and videos on your RE, if you're not yet in Tap this view. 3. To download a photo or video, tap a thumbnail to open it in full screen, then tap . 4. To download multiple items, tap items, and then tap Next. > Save to phone, select the When done, check the downloaded files from your phone's media gallery app. 38 View, edit, and share Sharing photos and videos Share photos and videos from your RE to your family and friends via email or social networks. On your iPhone 1. Connect your phone and your RE. 2. Tap to see photos and videos on your RE, if you're not yet in this view. 3. To share a photo or video, tap a thumbnail to open it in full screen, tap , then select where you want to share it. Share the photo or video as you normally would on your selected platform. 4. To share multiple items, tap , select items, then tap . Share the items as you normally would on your selected platform. On your Android phone 1. Connect your phone and your RE. 2. to see photos and videos on your RE, if you're not yet in Tap this view. 3. To share a photo or video, tap , and then select where you want to share it. Share the photo or video as you normally would on your selected platform. 4. To share multiple items, tap > Share, then select where you want to share it. Select items, then tap Next. Share the photos or videos as you normally would on your selected platform. View, edit, and share 39 Copying media files from your RE to your computer Connect your RE to your computer. Your computer will recognize it just like any removable USB drive, and you can copy your media files from your RE. 1. Connect RE to the computer using the supplied USB cable. You'll see options for viewing or importing files on the computer screen. 2. Choose to view files. 3. Copy the files from your RE to your computer. 4. After copying the files, safely disconnect RE from the computer. Deleting photos and videos Deleting photos and videos on the RE app will erase them from the storage card of your RE camera. On your iPhone 1. Connect your phone and your RE. 2. to see photos and videos on your RE, if you're not yet in Tap this view. 3. To delete a photo or video, tap a thumbnail to open it in full screen, tap , then confirm your action. 4. To delete multiple items, tap , select items, then tap . 40 View, edit, and share On your Android phone 1. Connect your phone and your RE. 2. Tap to see photos and videos on your RE, if you're not yet in this view. 3. To delete a photo or video, tap a thumbnail to open it in full screen, tap , then confirm your action. 4. To delete multiple items, tap Delete. > Delete, select items, then tap Stream live with RE Stream live with RE About live streaming Broadcasting your world just got easier. With RE, you can live stream an event and invite your contacts or social networks to watch. Before you begin: You need to have a 3G/4G mobile data connection enabled on your phone to be able to live stream your videos on YouTube®. Live streaming on Wi-Fi-only tablets is not supported. Your video broadcast depends on your mobile network's signal strength You need to set up and sign in to your Google® account on your phone. Your recorded videos will be directly uploaded to your YouTube account and won't be saved on your RE. Live streaming videos are limited to 30 minutes and 480p video resolution. 41 42 Stream live with RE This feature may not be supported in some regions. Setting up your RE for live streaming 1. Connect your phone and your RE. 2. Go to Settings. 3. Tap Live streaming. 4. Sign in with your Google. 5. Tap Enable live streaming, then follow the onscreen instructions to complete the setup. 6. When you see a confirmation message onscreen that you have successfully enabled live streaming, tap Done. Inviting contacts to watch your live stream Before recording a live stream, you can choose to send invites to one or more contacts stored on your phone. On your iPhone 1. Connect your phone and your RE. 2. Go to Settings. 3. Tap Live streaming. Stream live with RE 4. 43 Tap Invitations will be sent to. You'll see a list of your contacts on your phone. 5. Tap a contact to add, and then tap the contact number to use. Make sure that the contacts you select have valid mobile phone numbers. To invite your friends via email or social networks, see Sharing your live stream via email or social networks on page 46. 6. Tap Add Contact again to add more. 7. Tap when done. 8. Tap Video privacy to set your privacy settings. 9. Tap Save. RE app remembers your live streaming settings. SMS invitations will be sent to your selected contacts when you start live streaming. On your Android phone 1. Connect your phone and your RE. 2. Go to Settings. 3. Tap Live streaming. 4. Tap Invitations will be sent to > Add contact. You'll see a list of your contacts with mobile phone numbers and email addresses. To invite your friends via your social networks, see Sharing your live stream via email or social networks on page 46. 44 Stream live with RE 5. Tap one or more contacts to add with the correct contact detail to use, and then tap Done. 6. Tap Add contact again to add more. 7. Tap when done. 8. Tap Video privacy to set your privacy settings. 9. Tap . RE app remembers your live streaming settings. SMS or email invitations will be sent to your selected contacts when you start live streaming. Recording a live stream After setting up live streaming and customizing your attendee list and video privacy, you are now ready to stream live with RE. You can only set and live stream videos from the RE app. On your iPhone 1. Connect your phone and your RE. 2. Tap 3. In portrait orientation, tap to go to the Live viewfinder, if you're not yet in this view. to switch to Video mode. Stream live with RE 4. 45 Select the Live streaming option at the bottom left corner of the screen. If you've specified contacts in the Live streaming settings, you'll see the number of contacts to invite instead. 5. Tap 6. When you see a text message with the link to your live event, tap Send. to start recording. Or, tap Cancel to go back to the Live viewfinder. 7. To stop live streaming, drag the button to . On your Android phone 1. Connect your phone and your RE. to go to the Live viewfinder, if you're not yet in this view. 2. Tap 3. In portrait orientation, tap 4. Select the Live streaming option at the bottom left corner of the screen. to switch to Video mode. If you've specified contacts in the Live streaming settings, you'll see the number of contacts to invite instead. 5. Tap to start recording. At the bottom of the screen, notice a small progress bar below the Share icon . Your audience will see your live stream once the progress bar turns completely blue. 6. Tap to stop live streaming. 46 Stream live with RE Sharing your live stream via email or social networks Draw in a bigger audience to watch your live event by emailing the YouTube link to more contacts or posting it to your social networks. § On your iPhone: While live streaming, tap you want to share your live stream. § On your Android phone: While live streaming, tap choose how you want to share your live stream. , and then choose how , and then Back up Back up Backing up your media files Capture memories with RE and back them up to your phone or online storage without worries. Backing up photos and videos to your phone This feature is currently available on Android phones only. 1. Connect your phone and your RE. . 2. Tap 3. Tap Backup > Back up to. 4. Tap This phone. 47 48 Back up Backing up photos and videos to your online storage You need to set up your Dropbox or Google Drive™ account on your phone. This feature may not be supported in some regions. 1. Connect your phone and your RE. 2. Go to Settings. 3. Tap Backup > Back up to. 4. Choose an online storage. 5. Follow the onscreen instructions to set up and link your account. Backup will begin after you leave the RE app. To stop auto-backup, tap Backup > Back up to > Off. Reset Reset Formatting your storage card Formatting your storage card permanently erases all data from your storage card, including personal information. 1. Connect your phone and your RE. 2. Go to Settings. 3. Tap Advanced settings. 4. Tap Format SD card or Format. Resetting your RE to factory settings If RE has a persistent problem that cannot be solved, you can perform a factory reset (also called a hard reset or master reset). A factory reset reverts your RE camera back to its initial state—the state before you turned it on for the first time. This action removes all data and settings you have for your RE camera and the RE app installed on your phone. 1. Connect your phone and your RE. 2. Go to Settings. 49 50 Reset 3. Tap Advanced settings. 4. Tap Factory reset. 5. Choose if you also want to erase your media files on the microSD card inserted in your RE. If you choose to erase the files on your storage card, this action cannot be undone. 6. Tap Reset or Factory Reset. Using the Reset button If you're experiencing a device issue or you've forgotten the password you've set on the RE app, you can factory reset your RE using its hardware Reset button. This action removes all data and settings you have for your RE camera and the RE app installed on your phone. Photos and videos stored on your microSD card will not be deleted. 1. Hold your RE with the lens facing up. Reset 2. Open the microSD slot cover located at the bottom of your RE. You'll see a small button located at the top left corner of the microSD slot. 3. Press and hold the Shutter button, and at the same time, push the tip of a small bent paperclip onto the Reset button. 4. Release the Reset button. 5. Continue to press and hold the Shutter button until you hear a startup sound. A startup sound indicates that factory reset is complete. 51 52 Trademarks and copyrights Trademarks and copyrights ©2015 HTC Corporation. All Rights Reserved. HTC, the HTC logo, RE, the RE logo, Life In Full View, Zoe, and all other HTC product and services names are the trademarks or registered trademarks of HTC Corporation and its affiliates in the U.S. and other countries. Android and Google Play are trademarks of Google Inc. Apple, iPhone, and the Apple logo are trademarks of Apple Inc., registered in the U.S. and other countries. App Store is a service mark of Apple Inc. The Bluetooth® word mark and logos are registered trademarks owned by Bluetooth SIG, Inc. microSD is a trademark of SD-3C LLC. Wi-Fi® is a registered trademark of the Wireless Fidelity Alliance, Inc. All other company, product, and service names are the property of their respective owners and their use does not indicate an affiliation with, association with, or endorsement of or by HTC Corporation. Waterproof: Grade IPX7 - 1m for up to 30 minutes; Grade IPX8 - 3m for up to 120 minutes with cap (sold separately). Screen images contained herein are simulated. HTC shall not be liable for technical or editorial errors or omissions contained herein, nor for incidental or consequential damages resulting from furnishing this material. The information is provided “as is” without warranty of any kind and is subject to change without notice. HTC also reserves the right to revise the content of this document at any time without prior notice. Trademarks and copyrights 53 No part of this document may be reproduced or transmitted in any form or by any means, electronic or mechanical, including photocopying, recording or storing in a retrieval system, or translated into any language in any form without prior written permission of HTC. RE is a product from HTC Corporation. The product is protected by copyright, patent, and other intellectual property rights, laws, and treaties. To use the product you will need an Android/iOS device and you will need to download software provided by HTC Corporation and its licensors. The software is not sold, it is licensed to you. The software is subject to a license agreement that you must accept before you use the software. By using the software, you agree with HTC Corporation to be bound by the license agreement. A copy of the license is available at www.recamera.com. 54 Index Index C Camera 28 Capture modes 28, 29, 31, 32 F Firmware 23 Fisheye effect 36 Power 11 R Reset - camera 49 - reset button 50 - storage card 49 Resolution - photo 28 - video 29 I Indicator LED 11 S L Settings 23 Slow motion videos 31 Storage card 9 Live viewfinder 27 T P Photos - deleting 39 - downloading 37 - sharing 38 - taking 28 - viewing 34 Photosimportingtransferring - copying to your computer 39 Time-lapse recording 32 U Ultra-wide angle - fisheye effect 36 Index Ultra-wide anglesuper wide anglepanorama - turning on or off 28 V Video recording 29 Videos - deleting 39 - downloading 37 - sharing 38 - slow motion 31 - taking 29 - time-lapse 32 - viewing 34 Viewfinder 27 W Waterproof 13–15 - care and maintenance 15 - guidelines 13 - precautions 14 55