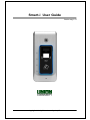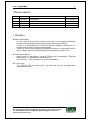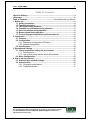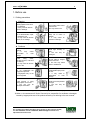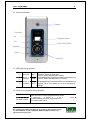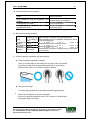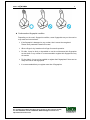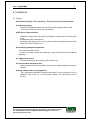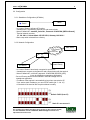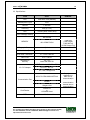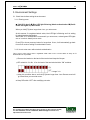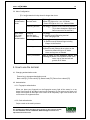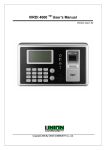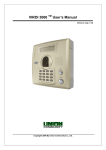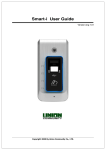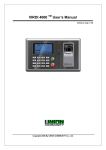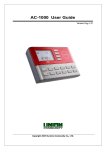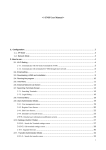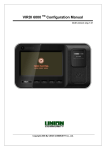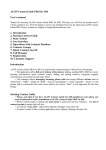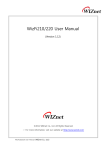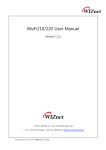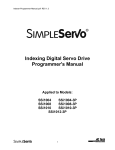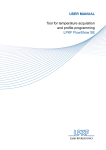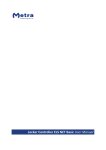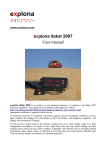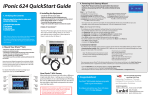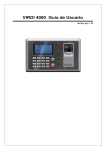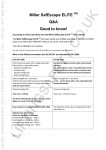Download AC-F100_UserGuide
Transcript
Smart-i. User Guide Version eng-1.01 Copyright 2000 By Union Community Co., LTD. Smart-i 사용자 가이드 2 <Revison History> Version Date Description Firmware Version 1.01 2012-08-30 Initial Release 10.51.00-000.13 < Glossary > Admin, Administrator - As a user who can enter into the terminal menu mode, he can register/modify/delete terminal users and change the operating environment by changing settings. - If there is no administrator for a terminal, anyone can change the settings, so it is recommended to register at least one administrator. - Caution is required with registration and operation because an administrator has the right to change critical environmental settings of the fingerprint recognition unit. Authentication Method - Various Kinds of authentication including FP(fingerprint) authentication, RF(Card) authentication, or a combination of these methods. Ex) Card or FP: Card or fingerprint is used for authentication. Function Keys - [F1], [F2], [F3], [F4] are used to get in the menu and each key represents each authentication mode. UNION COMMUNITY CO.,LTd. 5Fl. Hyundai Topics Bldg, 44-3 Bangi-dong, Songpa-gu, Seoul, Korea 138-050, Tel: 82-2-6488-3000, Fax: 82-2-6488-3099, E-Mail:[email protected], http://www.unioncomm.co.kr Smart-i 사용자 가이드 3 Table of Contents <Revison History> .................................................................................................... 2 <Glossary> ................................................................................................................ 2 Table of Contents ......................................................... Error! Bookmark not defined. 1. Before use ............................................................................................................. 4 1.1. Safety precautions ...................................................................................... 4 1.2. Terminal description ................................................................................... 5 1.3. LED signal during operation....................................................................... 5 1.4. Function key information during operation .............................................. 5 1.5. Voice information during operation ........................................................... 6 1.6. Buzzer sound during operation .................................................................. 6 1.7. Correct fingerprint registartion and input methods ................................. 6 2. Introduction .......................................................................................................... 8 2.1. Features ....................................................................................................... 8 2.2. Configuration ............................................................................................... 9 2.2.1. Standalone Configuration (AP Mode) ................................................... 9 2.2.2. Network Configuration .......................................................................... 9 2.3. Specifications ............................................................................................ 10 3. Environment Settings ........................................................................................ 11 3.1. Check items before setting the environment .......................................... 11 3.1.1. Entering menu .................................................................................... 11 3.1.2. How to enter menu without admin authentication ............................... 11 3.2. Menu Configuration................................................................................... 12 4. How to use the terminal ..................................................................................... 12 4.1. Authentication method settings ............................................................... 12 4.2. Authentication .......................................................................................... 12 4.2.1. Fingerprint authentication ................................................................... 12 4.2.2. Card authentication ............................................................................ 12 UNION COMMUNITY CO.,LTd. 5Fl. Hyundai Topics Bldg, 44-3 Bangi-dong, Songpa-gu, Seoul, Korea 138-050, Tel: 82-2-6488-3000, Fax: 82-2-6488-3099, E-Mail:[email protected], http://www.unioncomm.co.kr Smart-i 사용자 가이드 4 1. Before use 1.1. Safety precautions Warning Handling with wet hands or allowing liquid to flow into it is not advised. -> it may cause an electric shock or damage. Do not disassemble, repair, or modify the unit. -> It may cause an electric shock, fire or damage. Do not place a fire source near the unit. It may cause a fire. Keep out of reach of children. -> It may cause an accident or damage. - If the above warnings are ignored, it may result in death or serious injury. Cautions Keep away from direct sunlight -> It may cause deformation or color change. Avoid high humidity or dust -> The unit may be damaged. Avoid using water, benzene, thinner, or alcohol for cleaning -> It may cause an electric shock or fire. Do not place a magnet close to the unit. -> The unit may break down or malfunction. Do not contaminate the fingerprint input area. -> Fingerprints may not be well recognized. Avoid using insecticides or flammable sprays near the unit. -> It may result in deformation or color change. Avoid impacts or using sharp objects on the unit. -> The unit may be damaged and broken. Avoid severe temperature changes. -> The unit may be broken. - If the above cautions are ignored, it may result in property loss or human injury. ※Under no circumstances will Union Community be responsible for accidents or damages caused by inappropriate use of the product caused by not referring to the user manual. UNION COMMUNITY CO.,LTd. 5Fl. Hyundai Topics Bldg, 44-3 Bangi-dong, Songpa-gu, Seoul, Korea 138-050, Tel: 82-2-6488-3000, Fax: 82-2-6488-3099, E-Mail:[email protected], http://www.unioncomm.co.kr Smart-i 사용자 가이드 5 1.2. Terminal description Camera Touch Key IN Fingerprint Sensor Out 3 Color LED (R/G/B) Egression Return Card Area 1.3. LED signal during operation ● Abnormal Red Light off : Normal Flickering : When the lid is open Light on : When authentication is failed ● Success Green Light on : When authentication is successful ● Condition Blue Flickering : Waiting for a card or FP to be read Light on : When “LED always on” is set in the terminal settings. 1.4. Function key information during operation [F1]~[F4] - Keys are used to modify the authentication mode [F4~hold it down] - It means holding [F4] down longer than 4 sec. - It is used to enter menu. UNION COMMUNITY CO.,LTd. 5Fl. Hyundai Topics Bldg, 44-3 Bangi-dong, Songpa-gu, Seoul, Korea 138-050, Tel: 82-2-6488-3000, Fax: 82-2-6488-3099, E-Mail:[email protected], http://www.unioncomm.co.kr Smart-i 사용자 가이드 6 1.5. Voice information during operation Action Voice Information Enter fingerprint using the fingerprint input “Please enter your fingerprint.” window Authentication successful “You are authorized.” Authentication failed “Please try again.” 1.6. Buzzer sound during operation “ppig” Pressing a key When a button is pressed or a card is being read or a reading a When fingerprint input is completed, allowing the user to card remove his fingerprint “ppibig” Failed Authentication failed or wrong user input “ppiriririck” Waiting Waiting for fingerprint input “ppiiiick” Successful Authentication successful or settings for the current user are completed. 1.7. Correct fingerprint registration and input methods Correct fingerprint registration methods Place your index finger on the window just as you do with a finger stamp. Finger tip touching is not an appropriate registration or input method. Make sure the center of your finger touches the window. Use your index finger. The index finger guarantees an accurate and stable fingerprint input. * Check if your fingerprint is unclear or damaged. It is tricky to recognize fingerprints on dry, wet, unclear, or injured fingers. Use another finger in this case. UNION COMMUNITY CO.,LTd. 5Fl. Hyundai Topics Bldg, 44-3 Bangi-dong, Songpa-gu, Seoul, Korea 138-050, Tel: 82-2-6488-3000, Fax: 82-2-6488-3099, E-Mail:[email protected], http://www.unioncomm.co.kr Smart-i 사용자 가이드 7 Cautions about fingerprint condition Depending on the user’s fingerprint condition, some fingerprints may not be used or may cause an inconvenience. If the fingerprint is damaged or very unclear, then it cannot be recognized. Please use a password instead in this case. When a finger is dry, breathe on the finger for smooth operation. For kids, it may be tricky or impossible to use the unit because their fingerprints are too small or very unclear. It is recommended to register their fingerprints every six months. For the elderly, it may not be possible to register their fingerprints if there are too many fine lines on the fingerprints. It is recommended that you register more than 2 fingerprints. UNION COMMUNITY CO.,LTd. 5Fl. Hyundai Topics Bldg, 44-3 Bangi-dong, Songpa-gu, Seoul, Korea 138-050, Tel: 82-2-6488-3000, Fax: 82-2-6488-3099, E-Mail:[email protected], http://www.unioncomm.co.kr Smart-i 사용자 가이드 8 2. Introduction 2.1. Features IP65 Outdoor Rating – Die Cast Casing : The terminal can be installed outdoor. Understated Design - Simple and understated design with minimum interface reflected without LCD - Pursuit of convenience and luxury from simplicity WiFi Direct Communications - Installation is simply done using WiFi and settings of keypad and LCD can be done using a smartphone without extra device. - Interworking with Unis server, it can be used as various management systems such as Access Control, T&A and so on. Interworking Smartphone application - No need to interwork with PC - Functions of enrolling users and searching for logs are provided by a smartphone application. 1.3 Mega Pixel Camera - The camera is used to save image logs and check them. Convenient Auto Sensing function - Simple authentication process without any key input; simple fingerprint touching is sufficient. Simply authentication using fingerprints - Due to Biometrics fingerprint recognition technology. It is not necessary to carry a password, card, or key, etc., or to worry about robbery. This improves the level of security. UNION COMMUNITY CO.,LTd. 5Fl. Hyundai Topics Bldg, 44-3 Bangi-dong, Songpa-gu, Seoul, Korea 138-050, Tel: 82-2-6488-3000, Fax: 82-2-6488-3099, E-Mail:[email protected], http://www.unioncomm.co.kr Smart-i 사용자 가이드 9 2.2. Configuration 2.2.1. Standalone Configuration (AP Mode) i-UNIS ● Smart-i - In a case of Smart-I performs AP function - A smartphone is connected to terminal AP, and communicate. - Name of default AP: smartiAP_Serial No., Password:1234567890 [WEP64:Shared] - Terminal network set value IP: 192.168.0.1, Subnet Mask: 255.255.255.0, Gateway:192.168.0.1 - Basic setup when released from a factory 2.2.2. Network Configuration UNIS Server Internet WAN/LAN AP ● Smart-i i-UNIS (Smart Phone) - In a case of Smart-I has already connected to specific AP - A smartphone connects to the same AP and communicates with the terminal - Name of default AP: unisSvrAP, password: 1234567890 [WPAPSK_AES] (It can be modified on smartphone application) - Server AP setup above can be modified in terminal settings menu of smartphone application. - IP address of the terminal is automatically given when connected to AP, if you want a static IP address, you can use DIP switch (No.3 – No. 10) on the back of the terminal like the picture below to modify. Default: DHCP (Auto IP) Static IP: xxx.xxx.xxx.11 UNION COMMUNITY CO.,LTd. 5Fl. Hyundai Topics Bldg, 44-3 Bangi-dong, Songpa-gu, Seoul, Korea 138-050, Tel: 82-2-6488-3000, Fax: 82-2-6488-3099, E-Mail:[email protected], http://www.unioncomm.co.kr Smart-i 사용자 가이드 10 2.3. Specifications ITEM SPEC CPU 32Bit RISC CPU(400MHz) Weatherproof Figure IP65 Camera 1.3M Pixel Touch Key 4key (F1~F4) LED 3 Colors (Red, Green, Blue) REMARK Voice Message & Beep 8M SDRAM MEMORY 4M + 256M FLASH Fingerprint Sensor Optical Authentication Speed <1 sec. Scan Area / Resolution 15 * 17mm / 500 DPI FRR / FAR 0.1% / 0.001% Temperature / Humidity -20 ~ 50 / Lower than 90% RH 1,000 User (1,000 Finger) 1,000,000 Log (10,000 Image Log) INPUT : Universal AC 100 ~ 250V AC / DC Adapter OUTPUT : DC 12V UL, CSA, CE Approved Wifi:KCC-CRM-WWW-WIZFI210 Communication Port RS-485 Wiegand Out Card Reader 125KHz RF or 13.56MHz Smart SIZE 68.0mm * 138.0mm * 41.3mm UNION COMMUNITY CO.,LTd. 5Fl. Hyundai Topics Bldg, 44-3 Bangi-dong, Songpa-gu, Seoul, Korea 138-050, Tel: 82-2-6488-3000, Fax: 82-2-6488-3099, E-Mail:[email protected], http://www.unioncomm.co.kr Smartphone application or UNIS server communication Lock controller communication External device communication Smart-i 사용자 가이드 11 3. Environment Settings 3.1. Check items before setting the environment 3.1.1. Entering menu ▶ [Hold (F4) down] (Blue LED light flickering) Admin authentication Green LED lights on) Menu mode (Red & When you hold [F4] down longer than 4 sec, you enter menu. At this moment, if a registered admin exists, blue LED light is flickering and it is waiting for administrator authentication. When card or FP authentication is successful, you enter menu, red and green LED lights are on in order to classify menu mode. Press [F4] or do not press any button for longer than 10 sec, it will automatically go back from menu mode to waiting for authentication mode. 3.1.2. How to enter menu without admin authentication This is how to enter menu when a registered admin card is lost or when admin is away so FP authentication is not possible. ① Remove the bracket on the back of the terminal and keep the lid open. ② DIP switch No. 3 to No. 10 on the back of the terminal should be “ON” as below. < Image 3-1> ③ Keep this condition above, and hold [F4] down longer than 4 sec. Buzzer sound will go off and then you can enter menu. ▶ Keep DIP switch “OFF” after modifying set value. UNION COMMUNITY CO.,LTd. 5Fl. Hyundai Topics Bldg, 44-3 Bangi-dong, Songpa-gu, Seoul, Korea 138-050, Tel: 82-2-6488-3000, Fax: 82-2-6488-3099, E-Mail:[email protected], http://www.unioncomm.co.kr Smart-i 사용자 가이드 12 3.2. Menu Configuration - [Fn~ long] means hold a key down for longer than 4 sec. Waiting for Authentication Mode Menu Mode [F4~ long] Admin Authentication Checking terminal mode [F1~ long] Blue LED light on for 1 sec : AP Mode Green LED light on for 1 sec : Network Mode Rebooting terminal [F2~ long] Changing terminal mode (AP Network) [F1~ long] (Buzzer sound) Rebooting terminal after changing mode Delete logs [F2~ long] (Buzzer sound) Delete all logs including images on the terminal. Initializing set value [F3~ long] (Buzzer sound) Change all set values on the terminal to default and go to AP Mode. Users and logs are not deleted. Factory Initialization Place a finger on the fingerprint sensor and [F4~long] (Buzzer sound) Delete all Set value, users, logs on the terminal and go back to AP Mode. (Buzzer sound) Rebooting terminal (Try it when smartphone application cannot connect to the terminal.) 4. How to use the terminal 4.1. Changing authentication mode Press a key to change authentication mode. Start a shift [F1], Finish a shift [F2], Start a break [F3], Return from a break [F4] 4.2. Authentication 4.2.1. Fingerprint authentication When you place your fingerprint on the fingerprint sensor, light of the sensor is on as buzzer sound goes off, and then it receives the fingerprint. Do not remove your finger until buzzer sound goes off after light of the sensor is off completely. Light of the sensor is not on if there are no registered users. 4.2.2. Card authentication Swipe a card on the card input area. UNION COMMUNITY CO.,LTd. 5Fl. Hyundai Topics Bldg, 44-3 Bangi-dong, Songpa-gu, Seoul, Korea 138-050, Tel: 82-2-6488-3000, Fax: 82-2-6488-3099, E-Mail:[email protected], http://www.unioncomm.co.kr