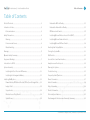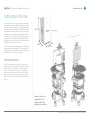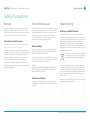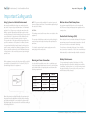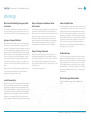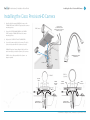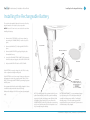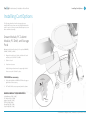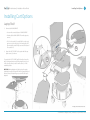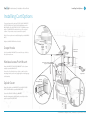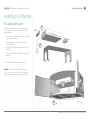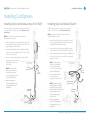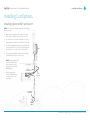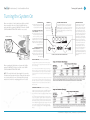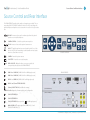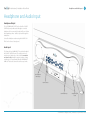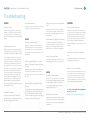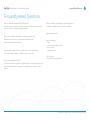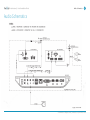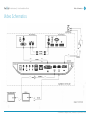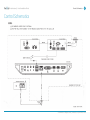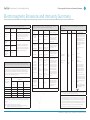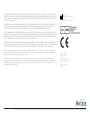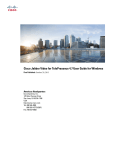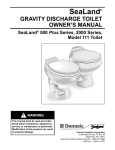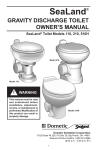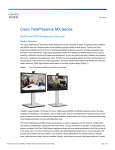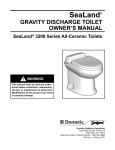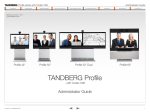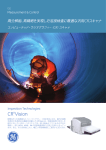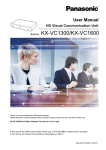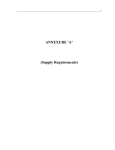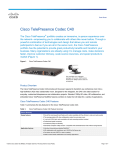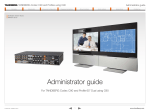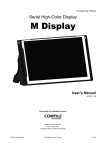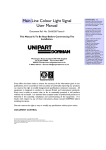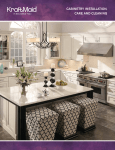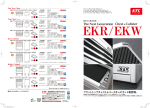Download Installation and User Guide
Transcript
CA700 User & Installation Guide AVZ-CA-DOC-UIG-04 © 2014 Avizia Inc. All rights reserved. | aviziatech.com Clinical Assistant | User & Installation Guide Table of Contents 2 Table of Contents Table of Contents��������������������������������������������������������������������������������������������������2 Retractable AC Cord Caddy�������������������������������������������������������������������������15 Indications for Use������������������������������������������������������������������������������������������������3 Retractable Network Cord Caddy��������������������������������������������������������������15 Contraindications�������������������������������������������������������������������������������������������3 PC Cabinet with Switch�������������������������������������������������������������������������������16 Safety Precautions������������������������������������������������������������������������������������������������4 Installing Optional Wireless Access Point (WAP)�������������������������������������17 Warning������������������������������������������������������������������������������������������������������������4 Installing Optional Network Switch�����������������������������������������������������������17 Environmental Issues�������������������������������������������������������������������������������������4 Installing Optional WAP and Switch����������������������������������������������������������18 Waste Handling�����������������������������������������������������������������������������������������������4 Enabling Dual Display Option���������������������������������������������������������������������������19 Warnings�����������������������������������������������������������������������������������������������������������������6 Turning the System On��������������������������������������������������������������������������������������20 Operator Safety Summary�����������������������������������������������������������������������������������7 Call Controls��������������������������������������������������������������������������������������������������������21 Equipment Markings��������������������������������������������������������������������������������������������7 Source Control and Rear Interface�������������������������������������������������������������������22 Introduction to CA700������������������������������������������������������������������������������������������8 Headphone and Audio Input����������������������������������������������������������������������������23 System Assembly��������������������������������������������������������������������������������������������������9 Cleaning the System�������������������������������������������������������������������������������������������24 Installing the Cisco PrecisionHD Camera�������������������������������������������������10 Troubleshooting��������������������������������������������������������������������������������������������������25 Installing the Rechargeable Battery����������������������������������������������������������11 Frequently Asked Questions�����������������������������������������������������������������������������26 Installing Cart Options���������������������������������������������������������������������������������������12 Power Schematics����������������������������������������������������������������������������������������������27 Drawer Module, PC Cabinet Module, PC Shelf, and Storage Pods�������12 Audio Schematics�����������������������������������������������������������������������������������������������28 Laptop Shelf��������������������������������������������������������������������������������������������������13 Video Schematics�����������������������������������������������������������������������������������������������29 Scope Hooks��������������������������������������������������������������������������������������������������14 Control Schematics��������������������������������������������������������������������������������������������30 Wireless Access Point Mount����������������������������������������������������������������������14 Technical Specifications������������������������������������������������������������������������������������31 Splash Cover��������������������������������������������������������������������������������������������������14 Electromagnetic Emissions and Immunity Summary����������������������������������32 © 2014 Avizia Inc. All rights reserved. | aviziatech.com | AVZ-CA-DOC-UIG-04 Indications for Use Clinical Assistant | Installation & User Guide 3 Indications for Use The Avizia CA700 enables secure and effective audio/video communication between multiple healthcare providers and between providers and patients. The system transmits realtime audio and video captured by a high-definition camera and integrated microphone. It also receives real-time audio and video from a corresponding functionally like system in a remote location. Finally, the CA700 supports transmission of real-time audio and video from peripheral audio/visual medical devices, which may be connected to standard audio and video inputs provided on the system. The CA700 is intended to facilitate remote provider/patient and provider/provider consultations. These consultations should always be conducted with a licensed medical professional physically in the room with the patient. 71 in (180.34 cm) 35 in (88.9 cm) 280 lbs / 127 kg 33 in (83.82 cm) Contraindications The CA700 is not intended to substitute for the in-person physical examination of a patient or as a substitute for direct medical intervention. It is also not intended for real-time, active, or online patient monitoring, nor is it intended to provide time sensitive data or alarms. The CA700 does not support transmission of numerical telemetric/serial data and is not intended for use with non-audio/visual medical devices. Diameter: 27 in. (68.5 cm) Height: 67 in. (170 cm) Weight: 170 lb (76.2 kg) (without accessory options) © 2014 Avizia Inc. All rights reserved. | aviziatech.com | AVZ-CA-DOC-UIG-04 Safety Precautions Clinical Assistant | User & Installation Guide 4 Safety Precautions Warning Environmental Issues Precaution should be taken during transportation of the system. It is recommended that the operator use caution when wheeling the unit over doorstops and/or into elevators to ensure their safety and prevent damage to the unit. Thank you for buying a product which contributes to a reduction in pollution, and thereby helps save the environment. Our products reduce the need for travel and transport and thereby reduce pollution. Our products have either none or few consumable parts (chemicals, toner, gas, paper). Our products are low energy consuming products. For Customers In North America This equipment complies to the limits for a Class A digital device, pursuant to Part 15 of the FCC Rules. These limits are designed to provide reasonable protection against harmful interference when the equipment is operated in a commercial environment. This equipment generates, uses, and can radiate radio frequency energy, which may cause harmful interference to radio communications. You are cautioned that any changes or modifications not expressly approved in this manual could void your authority to operate this equipment Battery Handling Batteries for the Remote Control are Long Life Alkaline batteries; please follow guidelines on the packing material for handling and disposal of the batteries. The system enclosed battery (rechargeable battery for wireless use) in this product is non-user replaceable and should be removed by a service technician only. CAUTION RISK OF EXPLOSION IF BATTERY IS REPLACED BY AN INCORRECT TYPE. DISPOSE OF USED BATTERIES ACCORDING TO MANUFACTURER INSTRUCTIONS. Production of Products Our factories employ efficient environmental methods for reducing waste and pollution and ensuring the products are recyclable. Waste Handling EU Battery and WEEE Directives Your product may contain a user replaceable battery or a permanently affixed battery as indicated in the user manual. For product safety and data integrity reasons a permanently affixed battery should only be removed or replaced professionally by a repair technician or waste management professional. Please contact Avizia or an authorized service agent if the product fails to perform due to malfunction of the permanently affixed battery. This symbol on a product, battery or packaging means that the product and/or battery should not be disposed of with your household waste. It is your responsibility to dispose of your waste equipment and batteries separately from your household waste and in accordance with local laws and regulations. The correct disposal of your old equipment and batteries will help prevent potential negative consequences for the environment and human health. Please use the nearest waste collection facility as directed by your municipality or your retailer. © 2014 Avizia Inc. All rights reserved. | aviziatech.com | AVZ-CA-DOC-UIG-04 Important Safeguards Clinical Assistant | User & Installation Guide 5 Important Safeguards Using System in a Medical Environment No currently available technology can completely substitute for the in-person physical examination of an individual patient. A Cisco Telepresence codec and camera have the ability to provide high quality audio/high resolution video over long distances; and when used properly, these products can provide tools for physicians and other medical professionals who are unable to examine a patient in person. The use and value of the system will vary depending on the specific circumstances of the patient’s condition, transmission speed and the ability of audio/visual technology to be used for remote evaluations. Ultimately, judgments on how this tool should be used must be at the individual discretion of the physician or other medical personnel supervising the patient’s care. All the equipment connected to this system shall be certified according to UL Standard UL60601-1 or other IEC/ISO/CSA Standards applicable to the equipment. NOTE: The power outlet provided in the system is powered from an isolation transformer. The maximum output rating of this outlet is 150 Watts. CAUTION: The leakage current could increase when connected to other equipment. Wireless Access Point Compliance Any customer-supplied Wireless Access Point used with the CA700 must comply with appropriate regulations in the country of use. ElectroStatic Discharge (ESD) The operator should take precautions to avoid touching the rear panel input and output circuitry and the patient at the same time. When subjected to an electrostatic discharge the 12x system camera image may suffer momentary interruption - this will self-recover in a few seconds after the discharge. To isolate the system from the mains supply remove the mains plug from the wall socket. To avoid excess electrostatic discharge, floors should be wood, concrete or ceramic tile. If floors are covered with synthetic material, the relative humidity should be at least 30% Battery Maintenance Warning on Power Connection Use only with the supplied power cords or cords that meet local hospital-grade requirements. Users in the United States and Canada should use hospital-grade cords that meet the following requirements: United States Canada Plug Type Hospital Grade Hospital Grade Cord Type SJT3 x 18 AWG SJT3 x 18 AWG Minimum Cord Det Rating 10A/125V 10A/125V Saftey Approval CSA NRTLus CSA To insure maximum longevity of the battery, the CA700 should periodically be operated on battery power until the “Low Battery ” warning comes on. Once the warning sounds the system should be reconnected to an AC power source until the battery is fully charged. NEVER USE AN EXTENSION CABLE TO POWER THE SYSTEM. When this system is used together with other equipment in the patient area, the equipment shall be either powered by an isolation transformer or connected to the power outlet that is at the rear of the cart, unless it is certified according to UL Standard UL60601-1. © 2014 Avizia Inc. All rights reserved. | aviziatech.com | AVZ-CA-DOC-UIG-04 Warnings Clinical Assistant | User & Installation Guide 6 Warnings Not Intended For Dialing Emergency Medical Services Delay or Choppiness of Audio or Video Transmission The CA700 is not intended to make emergency calls. In the event of an emergency, the user should use a telephone or device other than the CA700 to call local emergency services. The CA700 may operate at a delay of up to 150 milliseconds, depending on network condition. This means that the provider may experience the audio and video transmissions later then they are really occurring. In cases where the remote health care provider needs to make time sensitive assessments or give instructions this delay may result in misalignment of audio and visual transmissions to the real-time procedure and/or inappropriate treatment or diagnosis. Improper Transport Methods When transporting the mobile cart over an obstacle greater than 10 mm, it is recommended that 2 people assist in the transport. The preferred method is to backing the rear wheels over the threshold and then rotating such that the front two wheels are not both elevated off the ground at the same time while the front of the cart is being tipped over the threshold. There are handles on the work surface designed for assisting in moving and will serve as the fixed transport position. There will be a “Do Not Push” label place on a visible area of the front of the cart. Label information will be in the User Guide. Please refer to the Avizia CA700 User and Installation Guide under “Operator Safety Summary” and “Important Safeguards. See http://www.aviziatech.com. Loss of Connectivity During the use of the CA700, a healthcare professional may lose connectivity with the system. Loss of connectivity can result from power outages, network outages, failure in the CA700 software/hardware, or other causes. Loss of connectivity can prevent a health care professional from completing a patient session in a timely manner. In cases where time is critical, the user should not use the CA700 and seek an inperson examination from a licensed health care professional. Proper Training Is Required Healthcare professionals using the CA700 should be sufficiently trained and familiar with the Installation and User Guide and the instructions for use. Please refer to the Avizia CA700 Installation and User Guide (under “Troubleshooting”, “Frequently Asked Questions,” “Safety Precautions” and “Operator Safety” See http://www.aviziatech.com. Camera May Not Focus There may be times when the system’s main camera or a connected peripheral camera does not focus or loses focus. This problem can result from equipment malfunction, improper use of the camera, improper configuration, or other reasons. An improperly configured or poorly focused camera may reduce the quality of the image. The camera can be maximized on the inputs on frame rate and resolution. Please refer to the SX20 codec end user guide “Getting Started Guide” at: http://www.cisco.com/en/US/products/ps11424/tsd_products_support_series_home.html Audio Distortions The CA700 can experience audio distortions due to network latency, software/hardware malfunction, insufficient bandwidth, or for other reasons. If audio is not of sufficient quality for the intended use of the CA700, please refer to the Avizia CA700 Installation and User Guide (under ”Source Controls and Rear Interface”, “Technical Specifications,” and “Troubleshooting” & “Frequently Asked Questions.” See http://www. aviziatech.com. PAL-N Video Signal Not Available The PAL-N standard video signal is not available on the CA700. © 2014 Avizia Inc. All rights reserved. | aviziatech.com | AVZ-CA-DOC-UIG-04 Operator Safety Summary Clinical Assistant | User & Installation Guide 7 Operator Safety Summary For your protection, please read these safety instructions completely before operating the equipment and keep this manual for future reference. The information in this summary is intended for persons who operate the equipment as well as repair (servicing) personnel. Carefully adhere to all warnings, precautions and instructions on the apparatus, or the ones described in the operating instructions. Also, adhere to safety guidelines found in manuals for any peripheral equipment. Equipment Markings The “exclamation mark” within an equilateral triangle is intended to alert the user to the presence of important operating and maintenance (servicing) instructions within literature accompanying the equipment. The potential equalization terminal is connected to the system chassis. It can be connected to corresponding terminals on other equipment to eliminate potential differences. This terminal is not intended for a protective earth (grounding) connection near this symbol. Manufacturer Follow instructions for use. / Suivez les instructions d’utilisation. • Water and moisture - Do not operate the equipment under or near water - for example near a bathtub, kitchen sink, or laundry tub, in a wet basement, or near a swimming pool or in areas with high humidity. • Ventilation - Do not block any of the ventilation openings of the apparatus. Install in accordance with the installation instructions. Never cover the slots and openings with a cloth or other material. Never install the apparatus near heat sources such as radiators, heat registers, stoves, or other apparatus (including amplifiers) that produce heat. • Cleaning - Unplug the apparatus from the wall outlet before cleaning or polishing. Please adhere to the general cleaning guidelines found in this document’s section: “Cleaning the System.” • Attachments - Only use attachments as recommended by the manufacturer. • Grounding- This equipment must be grounded. Never defeat the ground conductor or operate the equipment in the absence of a suitably installed ground conductor. Contact the appropriate electrical inspection authority or an electrician if you are uncertain that suitable grounding is available. • Power-Cord Protection - Route the power cord so as to avoid it being walked on or pinched by items placed upon or against it, paying particular attention to the plugs, receptacles, and the point where the cord exits from the apparatus. • Mobility – Before moving the system unplug the power cord andnetwork cable and securely wrap them around the cable wrap brackets. Unplug connected microphone(s) and carry separately. To move the cart, use one or more of the cart handles. You may use the camera tilt handle for local repositioning of the camera only. DO NOT PUSH OR PULL THE UNIT BY THE SUPPORT COLUMN ABOVE THE WORK SURFACE! Do not push or pull the unit by the support column. Use the handles found around the work surface. Cart Handles (4x) • Accessories - Use only with a cart, stand, tripod, bracket, or table specified by the manufacturer, or sold with the apparatus. When a cart is used, use caution when moving the cart/apparatus combination to avoid injury from tip-over. • Lightning - Unplug this apparatus during lightning storms or when unused for long periods of time. • Servicing - Do not attempt to service the apparatus yourself as opening or removing covers may expose you to dangerous voltages or other hazards, and will void the warranty. Refer all servicing to qualified service personnel. • Storage - If you need to store the system, ensure that it is stored in a controlled environment to avoid damage. Refer to the codec documentation for further guidelines. • Repacking – Do not throw away the carton and packing materials. They make for an ideal container with which to transport the system. • Damaged Equipment - Unplug the apparatus from the outlet and refer servicing to qualified personnel under the following conditions: - When the power cord or plug is damaged or frayed - If liquid has been spilled or objects have fallen into the apparatus - If the apparatus has been exposed to rain or moisture Use two or more people to move the unit over a threshold. - If the apparatus has been subjected to excessive shock by being dropped, or the unit has been damaged - If the apparatus fails to operate in accordance with the operating instructions. © 2014 Avizia Inc. All rights reserved. | aviziatech.com | AVZ-CA-DOC-UIG-04 Introduction to Avizia CA700 Clinical Assistant | Installation & User Guide 8 Introduction to Avizia CA700 The Avizia CA700 brings the power of video to healthcare environments. Designed for mobility and ease of use at the point of care, the CA700 is a high-definition video collaboration system with functionality that facilitates medical use cases ranging from remote patient consultations to virtual care teams and medical education. This mobile telemedicine endpoint offers a total solution approach including content sharing, recording, firewall traversal, and management capabilities. With the CA700 healthcare providers can overcome the barrier of distance and work more productively through remote face-to-face collaboration in a medical setting. Key Features of the CA700: • Lightweight and highly mobile with integrated industrial design to maximize durability and functionality in a medical environment • Cisco TelePresence SX Series codec featuring 1080p30 video, full-duplex audio, and high-definition (HD) content sharing • 1080p HD camera with full pan-tilt-zoom (PTZ) capability - 4x zoom standard, 12x zoom optional • 24-inch 1080p HD LED backlit display • Tactile control panel offering simple system control with minimal training, plus infrared remote control for full untethered system operation • Both AC and rechargeable battery power through medical-grade isolation transformer • Flexible range of storage module options for computers, medical devices, supplies, etc. • Five 5-inch hospital-grade, antistatic free running castors with foot locks. Splash Cover (OPTION) PrecisionHD Camera Camera Shelf Handle 24” Display Integrated Microphone Scope Hooks (OPTION) Wireless Access Point (OPTION) Integrated Speakers Source Control Audio Input (3.5mm) Handles (4x) Power Outlet (2x) Ethernet Power Control and Battery Meter Panel Headphone Audio Output (1/4”) Codec Remote and Holder Rear Interface Work Surface Laptop Tray (OPTION) Heightadjustable Locking PC Cabinet (OPTION) Fuse (2A) Potential Equalization Terminal Height-adjustable Storage Bin (OPTION) Height-adjustable Shelf (OPTION) Cable Management Retractable Network Cable (OPTION) Height-adjustable Locking Drawer (OPTION) AC Power Inlet Retractable Power Cable (OPTION) Internal Rechargeable Battery and Isolation Transformer 5” Locking Wheels (5x) © 2014 Avizia Inc. All rights reserved. | aviziatech.com | AVZ-CA-DOC-UIG-04 System Assembly Clinical Assistant | Installation & User Guide 9 System Assembly The CA700 comes fully assembled with the exception of the Cisco PrecisionHD Camera, any optional accessories, and some cable connections. Splash Cover • Cisco PrecisionHD 4xS2 Camera (or 12x option) • Rechargeable Battery Scope Hooks OPTIONS: • Locking Drawer - Locking Drawer • Locking PC/Switch Cabinet • PC Shelf • Laptop Tray - Locking PC/Switch Cabinet Wireless Access Point Mount PC Shelf • Storage Pod • Retractable AC Cord Caddy • Retractable Network Cable Caddy • Scope Hooks (2) • Splash Cover • Wireless Access Point Mount Retractable Cord Caddy Laptop Tray - AC Power option Tools Required for Assembly There are no tools required for the base cart configuration. - Network cable option Storage Pod A Phillips Screwdriver will be needed for installing PHD Camera and some optional accessories. © 2014 Avizia Inc. All rights reserved. | aviziatech.com | AVZ-CA-DOC-UIG-04 Installing the Cisco PrecisionHD Camera Clinical Assistant | Installation & User Guide 10 Installing the Cisco PrecisionHD Camera 1. Reach behind the mounted DISPLAY to remove the THUMBSCREW and COVERPLATE just under the camera mounting surface. 2. Secure the PRECISIONHD CAMERA to the CAMERA SHELF using the THUMBSCREW from the camera mounting surface. 3. Replace the COVER PLATE with THUMBSCREW. 4. Connect the camera cables to the camera. The cable slack can be stored within the column as desired: Camera Cables (to PHD 4xS2 Camera Adapter Cables or directly to PHD 12x Camera) PHD Camera PHD 4xS2: Requires Camera Adapter Cable, which extends from cables provided in column, to the camera. PHD 12x: Uses cables provided in the column -- no adapter required. Coverplate CAMERA ADAPTER CABLE FOR PHD 4xS2 Display Thumbscrews PHD 12x (optional) PHD 4xS2 CUSTOM HDMI CAMERA CABLES WITHIN COLUMN CAMERA ADAPTER CABLE CAMERA CONTROL HDMI VIDEO OUT CAMERA CABLES WITHIN COLUMN © 2014 Avizia Inc. All rights reserved. | aviziatech.com | AVZ-CA-DOC-UIG-04 Installing the Rechargeable Battery Clinical Assistant | Installation & User Guide 11 Installing the Rechargeable Battery The system’s rechargeable battery is disconnected for shipping and must be connected for proper operation. NOTE: Ensure AC Power is not connected to the cart when installing the battery. 1. Remove the ACCESS PANEL on the lower column by unscrewing the THUMBSCREW (1) near the top of the plate. 2. Remove the WING NUT (1) holding the BASE PLATE in place. 3. Remove the BASE PLATE by gently pulling the plate forward and then up. 4. Locate the YELLOW BATTERY CONNECTOR that extends from the battery and plug into the POWER SUPPLY UNIT. 5. Replace the BASE PLATE and the ACCESS PANEL. ACCESS PANEL BATTERY CONNECTOR BASE PLATE If the BATTERY has enough charge, then the CA700 is ready to be configured and begin making calls. If the BATTERY does not have enough charge, provide power by plugging the system into an appropriate outlet (120V or 240V) -- this charges the BATTERY while powering the system with AC power. 50A FUSE (Field Replaceable -- see Troubleshooting Section) It is recommended that the unit is initially charged 4-6 hours or until the battery meter indicates a full charge. Make sure the display is ON if it has not turned on automatically. NOTE: Providing power to the system via the AC power cord will automatically switch the system from battery power to AC power; the battery power will shut off and will begin to charge from the AC power. Ensure the POWER SWITCH is in the OFF position when connecting to AC power, and then switch to the ON position to use AC power and charge the battery. BATTERY MAINTENANCE: To ensure maximum longevity of the battery, the CA700 should periodically be operated on battery power until the “Low Battery” warning comes on. Once the warning sounds the system should be reconnected to an AC power source until the battery is fully charged. © 2014 Avizia Inc. All rights reserved. | aviziatech.com | AVZ-CA-DOC-UIG-04 Installing Cart Options Clinical Assistant | Installation & User Guide 12 Installing Cart Options The following describes how the storage options are installed. While some items are easily installed without the need for any tools, there are some that will require a screwdriver and minor assembly. Drawer Module, PC Cabinet Module, PC Shelf, and Storage Pods Determine the desired location(s) of the optional DRAWER, CABINET, SHELVES, or BINS. 1. Align and insert the set of hooks, at the back of each module, to the SUPPORT COLUMN. 2. Slide in to hook 3. Press down to secure Verify locking mechanism on the upper-right hook of the accessory has “clicked” in place. TO REMOVE an accessory 1. PULL and HOLD the LOCK RELEASE TAB on the upperright hook of the accessory 2. LIFT and PULL the accessory away from the column. Lock Release Tab PULL MAXIMUM WEIGHT CONSIDERATIONS Locking Drawer: 15lbs / 6.8kg PC Cabinet: 25lbs / 11.3kg Laptop Tray: 8lbs / 3.6kg PC Shelf: 10lbs / 4.5kg Storage Pod: 5lbs / 2.3kg Scope Hook: 3lbs / 1.3kg Mounting Hooks © 2014 Avizia Inc. All rights reserved. | aviziatech.com | AVZ-CA-DOC-UIG-04 Installing Cart Options Clinical Assistant | Installation & User Guide 13 Installing Cart Options Laptop Shelf 1. Remove the WORK SURFACE • Unscrew the screw at bottom of WORK SURFACE • Lift and pull the WORK SURFACE from the system to remove. • For C20 codec model: If needed, flip the codec up to gain access to the side holes for mounting the shelf by removing the small Phillips screw at the bottom of the codec shelf. 2. 1 Mount the LAPTOP SHELF to the system with the supplied screws (4) as shown. To operate the LAPTOP SHELF, pull the knob to release the tray’s locking mechanism and slowly swing the tray to lock in the closed position (under the work surface) or in the extended position. 2 CAUTION: During adjustment of laptop tray, the springloaded knob may pinch finger if the knob is grasped beyond the knob’s head, and pinching may occur while the tray is adjusted. This image shows C20 variation of the CA700 © 2014 Avizia Inc. All rights reserved. | aviziatech.com | AVZ-CA-DOC-UIG-04 Installing Cart Options Clinical Assistant | Installation & User Guide 14 Installing Cart Options To properly mount the optional SCOPE HOOKS, WIRELESS ACCESS POINT MOUNT, and SPLASH GUARD, remove the BACK PANEL of the MONITOR SUPPORT COLUMN by removing the THUMB SCREW located at the top of the support column. This provides access to mount the options. Each of these options are installed using the provided WING NUTS. Replace the BACK PANEL when finished. Scope Hooks Thumb Screw for Back Panel of Monitor Support Column Use the provided WING NUTS to mount the scope hooks to the column as shown. Wireless Access Point Mount Splash Cover and Bracket Back Panel of Monitor Support Column Mount the WIRELESS MOUNTING BRACKET to the column using the provided WING NUTS. Secure the Cisco Wireless Access Point, or similar, to the mounting bracket, as shown, by aligning the mounting pegs to the bracket. Splash Cover Scope Hooks Wireless Mounting Bracket Mount the splash cover’s BRACKET to the MONITOR SUPPORT COLUMN with the provided WING NUTS. Secure the SPLASH COVER to the BRACKET. Hang the transparent, plastic guard, as needed, onto the posts atop the SPLASH COVER. © 2014 Avizia Inc. All rights reserved. | aviziatech.com | AVZ-CA-DOC-UIG-04 Installing Cart Options Clinical Assistant | Installation & User Guide 15 Installing Cart Options Retractable AC Cord Caddy This option is available for North America ONLY. 1. Insert the MOUNTING BRACKETS to the side of the SUPPORT COLUMN as shown. 2. Position the RETRACTOR HOUSING to fit the flanges over the screws of the MOUNTING BRACKETS. 3. Secure the RETRACTOR HOUSING with the FASTENING KNOBS. 4. Remove the existing power cord by unscrewing the CORD STRAIN RELIEF and replace with the power cord from the rear of the RETRACTOR HOUSING. 5. Secure the CORD STRAIN RELIEF over the power cord with an appropriate amount of slack. 6. Pull and plug the retractable cable into an appropriate outlet to provide AC power to the system. To retract the power cord, unplug from outlet, gently tug on cable to retract into the housing. Retractable Network Cord Caddy 3 FASTENING KNOBS (2x) SUPPORT COLUMN RETRACTOR HOUSING 2 MOUNTING BRACKETS 1 5 TO OUTLET CORD STRAIN RELIEF 6 TO IEC INLET 4 This option installs similarly as the AC Cord Caddy option. Once it is mounted to the cart: 1. Connect the loose end of the cable to the NETWORK port on the rear of the cart. If using an optional switch, connect to the switch instead. 2. Connect the retractable end of the cable to an appropriate network source. © 2014 Avizia Inc. All rights reserved. | aviziatech.com | AVZ-CA-DOC-UIG-04 Installing Cart Options Clinical Assistant | Installation & User Guide 16 Installing Cart Options PC Cabinet with Switch 1 The locking PC CABINET option provides a shelf to mount and house an optional network switch to provide greater network flexibility. 1. Attach the angle brackets to the sides of the Switch with the provided Thumb Screws. 2. Align and mount the SWITCH to the SHELF with the provided WING NUTS. 3. Insert the SHELF with the mounted SWITCH into the PC CABINET. 4. Secure the SHELF to the PC CABINET with the provided WING NUTS. 2 Use the rear ACCESS PANELS for cable management. CAUTION: Remove the locking KEY when moving the CA700. Failure to remove the key may result in damaging the key, damaging other equipment, or personal injury. 3 4 © 2014 Avizia Inc. All rights reserved. | aviziatech.com | AVZ-CA-DOC-UIG-04 Installing Cart Options Clinical Assistant | User & Installation Guide 17 Installing Cart Options Installing Optional Wireless Access Point (WAP) Installing Optional Network Switch If wireless network connectivity is required, mount a wireless access point (WAP) securely to the cart (see Wireless Access Point Mount). If additional network ports are required, mount a network switch into the PC Cabinet (see PC Cabinet with Switch). NOTE: Power to the cart should be removed before installing the WAP or switch. NOTE: Power to the cart should be removed before installing the WAP or switch. 1. 2. 3. If required, install the Power Injector into the base of the cart, up against the system’s Isolation Transformer, and plug into the provided Power Bar. Use the integrated Network Cable, available inside the column, to connect the WAP and the “AP” (Access Point) port on the Power Injector. Mount the Power Supply for the Switch into the base of the cart, up against the system’s Isolation Transformer, and plug into the provided Power Bar. 2. Run the Switch’s Power Cable up through the column and plug into the Switch housed inside the PC Cabinet. 3. Route a supplied Network Cable from the NETWORK port on the rear of the cart to the rear of the PC Cabinet and plug into the Switch. Connect a supplied Network Cable from the “Switch” port on the Power Injector to the NETWORK port on the rear of the CA700. NOTE: Clip the Network Cable to the Strain Relief Clip at the bottom right corner of the interface place with the NETWORK port. 4. WAP 1. Make the appropriate network configurations per the requirements of your organization. NOTE: Clip the Network Cable to the Strain Relief Clip at the bottom right corner of the interface plate with the NETWORK port. Integrated Network Cable Strain Relief Clip 4. NOTE: If using the optional Retractable Network Caddy, connect the loose end of the cable to the Switch, and connect the retractable end of the cable to an appropriate network source. to POWER BAR inside BASE ACCESS POINT 5. SWITCH POWER INJECTOR Connect a Network Cable from the Switch to an appropriate network source. Make the appropriate network configurations per the requirements of your organization. Strain Relief Clip NETWORK SWITCH Optional Retractable Network Caddy to POWER BAR inside BASE POWER for SWITCH © 2014 Avizia Inc. All rights reserved. | aviziatech.com | AVZ-CA-DOC-UIG-04 Installing Cart Options Clinical Assistant | User & Installation Guide 18 Installing Cart Options Installing Optional WAP and Switch NOTE: Power to the cart should be removed before installing the WAP or switch. 1. Mount the Power Supply for the Switch into the base of the system and plug into the provided Power Bar. 2. Run the Switch’s Power Cable up through the column and plug into the Switch housed inside the PC Cabinet. 3. Reroute the integrated Network Cable, available inside the column, up into the rear of the PC Cabinet and plug into the Switch. Connect the other end to the WAP. 4. Connect a supplied Network Cable from the Switch to the NETWORK port on the rear of the cart. NOTE: Clip the Network Cable to the Strain Relief Clip at the bottom right corner of the interface plate with the NETWORK port. 5. WAP Make the appropriate network configurations per the requirements of your organization. Integrated Network Cable NETWORK SWITCH Strain Relief Clip to POWER BAR inside BASE POWER for SWITCH © 2014 Avizia Inc. All rights reserved. | aviziatech.com | AVZ-CA-DOC-UIG-04 Installing Cart Options Clinical Assistant | Installation & User Guide 19 Installing Cart Options Enabling Dual Display Option The CA700 can accommodate a second display for an enhanced telepresence session or presentation. An HDMI EXTENSION CABLE is made available for easy access to connect to within the support column. 1. Remove the ACCESS PANEL on the lower column by unscrewing the THUMBSCREW (1) near the top of the plate. 2. Locate the HDMI EXTENSION and securely connect the USER SUPPLIED HDMI CABLE to the EXTENSION. 3. Replace the ACCESS PANEL while ensuring the HDMI CABLE is able to exit the COLUMN through the egress at the top of the ACCESS PANEL. 4. Connect the HDMI Cable to the display you intend to use. 5 4 NOTE: Ensure power is provided to the display and is ON. 3 NOTE: Place the second display on a secure and stable location to avoid damage or injury. 5. Press and hold (LAYOUT Button) on the SOURCE CONTROL interface for five seconds to enable the Dual Display option. NOTE: When a second display is connected, the default mode will present Single Display mode where the displays are mirrored. 6. 2 1 Use the SOURCE CONTROLS to present different content on the second display. NOTE: Turning the system off with the Power Button on the Battery Meter Panel will revert the Dual Display setting to Single Display mode. Placing the system on Standby does not alter the Dual Display setting. © 2014 Avizia Inc. All rights reserved. | aviziatech.com | AVZ-CA-DOC-UIG-04 Turning the System On Clinical Assistant | User & Installation Guide 20 Turning the System On When connected to AC outlet, simply turn ON the unit with the power switch at the rear of the unit’s BASE and then press and hold the system’s POWER BUTTON on the POWER CONTROL AND BATTERY METER PANEL for one second. AC Power Switch AC Power Input POWER BUTTON This button turns the Power Supply Module’s outlets (and any connected equipment) on and off. To turn the Power Supply Module’s outlets ON: Press and hold the “Power” button for one second. The alarm will beep once briefly after one second has passed. Release the button. The “Power” LED will illuminate. The “Power” button will turn the outlets on regardless of whether the Power Supply Module is plugged in or not. POWER LED This green LED indicates whether the Power Supply Module’s outlets are ON or OFF. To turn the Power Supply Module’s outlets OFF: Press and hold the “Power” button for one second. The alarm will beep once briefly after one second has passed. Release the button. The “Power” LED will turn off. BATTERY CHARGE LED METER These LEDs will illuminate in several sequences to indicate the approximate charge level of the Battery Module. See “Operation” section for charts illustrating Battery Charge LED Meter Display depending on different charge levels while discharging and charging. POWER CONTROL AND BATTERY METER PANEL ALARM MUTE BUTTON This button silences the Power Supply Module’s low battery alarm. To silence the low battery alarm, briefly press and release the Alarm Mute button. The low battery alarm will beep once per second unless it is silenced. Once the charge level falls below 30% (and shutdown is imminent) the alarm will resume again after one minute. Once the charge level falls below 30%, the user should save open files and safely shut down connected equipment immediately. If the cart is unattended and PowerAlert Software is loaded on a computer connected to the Power Supply Module, PowerAlert will automatically save open files prior to automatic shutdown. MOBILE OPERATION (UNPLUGGED / DISCHARGING) When operating with the battery only, press and hold the system’s POWER BUTTON for one second on the POWER CONTROL AND BATTERY METER PANEL. NOTE: The switch at the unit’s base toggles AC power only. The battery will operate when it has a charge and the system is not connected to AC power. The battery will not charge unless the AC switch is on and plugged in to an AC outlet. Unplug the Power Supply Module from the AC wall outlet. Ensure that the cord is safely stowed aboard the cart to reduce the risk of damage. Use connected equipment between charges, depending on battery conditions, environmental conditions and equipment load. As the Battery Module’s charge is depleted, the Battery Charge LED Meter will indicate the approximate charge level (see chart). To turn the Power Supply Module’s outlets (and any connected equipment) OFF and stop the battery from discharging, press the “Power” button for one second. The alarm will beep once briefly after one second has passed. Release the button. All LEDs will be OFF. STATIONARY OPERATION (PLUGGED IN / CHARGING) Plug the Power Supply Module into a live AC wall outlet.* The Power Supply Module will deliver AC power to connected equipment while simultaneously charging the Battery Module. Use connected equipment indefinitely as long as the Power Supply is connected to a live AC outlet. If the utility power fails, due to a blackout or severe brownout, the Power Supply will automatically support connected equipment with AC power from the Battery Module (if adequately charged). When power resumes after a blackout, the Power Supply will automatically resume supplying AC power and recharging the Battery Module. © 2014 Avizia Inc. All rights reserved. | aviziatech.com | AVZ-CA-DOC-UIG-04 Clinical Assistant | User & Installation Guide Call Controls 21 Call Controls The CA700 makes video calls and presentations using the Cisco Telepresence Codec SX20, housed within the system, and its accompanying Control Interface. A Remote Control is included to provide advanced codec functionality. The system control interface on the CA700 provides simple source control options once you are connected to a video call. Please refer to the “video systems gettting started guide” for instructions on making calls and using the remote control. You may access SX20 codec information online at: http://www.cisco.com/en/US/products/ps11424/ © 2014 Avizia Inc. All rights reserved. | aviziatech.com | AVZ-CA-DOC-UIG-04 Source Control and Rear Interface Clinical Assistant | User & Installation Guide 22 Source Control and Rear Interface The REAR INTERFACE provides video, audio, and computer connectivity. The corresponding SOURCE CONTROLS found at the front of the CA700 are designed to provide simple use and quick access to sources when in a call or for local presentation. VOLUME - Increase or decrease the volume output from the system’s speakers or connected headphones. CAMERA CONTROL - Control the system’s camera position. ZOOM - Increase or decrease the system’s camera zoom. LAYOUT - Toggle through various screen layouts from the Cisco Codec Refer to the codec’s documentation to understand the various layouts when in a call and when not in call. - SOURCE CONTROLS - CAMERA - Present the system camera. COMPUTER - Present the connected computer. 1-5 VIDEO SOURCES - Display the video sources connected to the corresponding video inputs on the REAR INTERFACE. 1 HDMI IN or S-VIDEO IN (S-VIDEO ONLY if no HDMI signal present) 2 HDMI IN or S-VIDEO IN (S-VIDEO ONLY if no HDMI signal present) 3 DVI-I IN or S-VIDEO IN (S-VIDEO ONLY if no DVI signal present) - REAR INTERFACE - DVI-I IN and 3.5mm STEREO MINI PLUG 3.5mm QUICKSET MIC IN (for additional coverage) USB 1-3 Used for diagnostics, firmware updates, and configuration. 4 COMPOSITE VIDEO IN 5 COMPOSITE VIDEO IN 6 COMPOSITE VIDEO IN (corresponds to [ DIGITAL INTERFACE ] [ ANALOG INTERFACE ] if no DVI signal present) ANALOG VIDEO OUT (outputs signal from S-VIDEO IN 1, 2, 3 and COMPOSITE VIDEO IN 4, 5, 6) © 2014 Avizia Inc. All rights reserved. | aviziatech.com | AVZ-CA-DOC-UIG-04 Headphone and Audio Input Clinical Assistant | Installation & User Guide 23 Headphone and Audio Input Headphone Output The 1/4” HEADPHONE OUTPUT at the left of the SOURCE CONTROLS panel provides audio through a connected headphone. When connected, the audio will be cut off from the integrated speakers -- audio is only heard through the headphones. Control the headphone volume using the VOLUME CONTROLS on the Source Controls panel. Audio Input The 3.5mm line level AUDIO INPUT is located at the right of the SOURCE CONTROLS panel. The audio from the connected source (stethoscope or other) will be transmitted and heard locally through the system’s speakers. If using a stethoscope, it is recommended that the HEADPHONE AUDIO OUT be used to listen to the stethoscope’s audio. 1/4” Headphone Audio Output Volume Controls 3.5mm Audio Input Integrated Speakers (2x) © 2014 Avizia Inc. All rights reserved. | aviziatech.com | AVZ-CA-DOC-UIG-04 Cleaning the System Clinical Assistant | User & Installation Guide 24 Cleaning the System The surface materials of the CA700 are durable and easy to maintain. Wilsonart® Atlantis D525-60 Please refer to the respective Materials Safety Data Sheets (MSDS) for detailed descriptions for each product from its manufacturer. Clean with warm water and mild soaps, such as those used for hands or dishes. Avoid cleansers containing abrasives, acids, or alkalis. DuPontTM Corian® Solid Surface www.dupont.com www.corian.com (blue inlaid laminate material) Stubborn stains may be removed with a 1.5 minute exposure to hypochlorite bleach (such as Clorox®)followed by a clean water rinse. DuPontTM Corian® Solid Surface (light-colored solid material) Wilsonart® Chemsurf® www.wilsonartlaminate.com 800-433-3222 It is recommend that you not allow any of the following reagents to remain in contact with the decorative surface: General and everyday cleaning can be done by wiping the surface with a damp cloth or sponge, then dry with soft cloth or paper towels. An ammonia-based, non-abrasive cleaner may be used for stains. 1. Hypochlorite bleach, except as described above 2. Hydrogen peroxide solution 3. Mineral acids, hydrochloric acid such as Lime-A-Way™, sulfuric or nitric acid 4. Caustic solutions containing greater than 2% lye, such as Drano® 5. Sodium bisulfate, such as SaniFlush® 6. Potassium permanganate 7. Berry juices 8. Silver nitrate, in 1% concentration 9. Gentian violet 10. Mild silver protein, such as 20% Argyrol 11. Bluing 12. Fabric dye, such as Tintex® or Rit® 13. Alcohol containing 1% iodine in solution. Disinfect the surface with the appropriate sterilant or disinfectant. Prolonged exposure to concentrated, undiluted disinfectant solutions may degloss or etch solid surface material and require refinishing to restore the surface to its original condition. Using a wet Scotch-Brite® pad and bleaching and/or abrasive cleanser may restore the surface finish. GENERAL CLEANING: 1. Before cleaning, ensure that the monitor is turned off. 2. Direct the suction nozzle of vacuum cleaner to remove dirt/dust accumulated in crevices. Hand brush may be used to assist in removing settled dirt/dust. 3. Use cloth dampens with ethyl alcohol to wipe clean the surfaces. Do not use excessive alcohol as the disinfectant is flammable. 5. The glass surface of video display terminals with cathode ray tubes may be cleaned and disinfected using diluted hypochlorite solution. 4. Use 0.1% hypochlorite solution to wipe clean the surface of CPU or laptop and monitor casings. Wait for 5 minutes and use another piece of cloth dampened with water to clean off residual hypochlorite. 6. The video display surface of LCD monitor should be wiped gently using a damp cloth. © 2014 Avizia Inc. All rights reserved. | aviziatech.com | AVZ-CA-DOC-UIG-04 Troubleshooting Clinical Assistant | User & Installation Guide 25 Troubleshooting POWER No power to camera No power to cart Verify power to the cart and verify the connection to the camera control port of the camera. Verify the unit is plugged in and the rear input switch is on. Verify the power has been turned on both at the AC power control at the base of the cart and the battery meter panel beneath the display. VIDEO No video on the monitor(s) No battery power to cart Verify the battery is connected properly and the power button has been pressed for one second on the battery meter panel beneath the display. Test and replace the 50A fuse if necessary. The 50 amp inline fuse, used to protect the battery and Isolation transformer. To remove the fuse, ensure the system is powered off, disconnect the power from AC source, remove the lid of the base section to access the power compartment, disconnect the yellow battery terminal from the isolation transformer, open the plastic fuse compartment, extract fuse and replace with new Cooper Bussmann-MAX50 (red color) or equivalent (32 Vdc, 50A, 1000A IR). Reconnect battery terminal, secure the lid of the power compartment. CAUTION: Installation of incorrect fuse could result in a fire. No power to monitor Verify power to the cart and the monitor are switched ON. Once on, powering on/off the cart will automatically power the monitors. Make sure power is going to the monitor(s) and the DVI-D input source is selected on the monitor. Ensure the codec is not in a sleep state by pressing a button on the remote control or front button panel. Can’t see the far end in a call, selfview only Verify that the selfview is not selected with the remote control. Pressing the selfview button on the remote control will toggle between far and near end video. Far side video blocky/discolored/frozen If disruptions are apparent in the datastream, view the percentages of lost packets in the call status pages. Attempting calls at lower bandwidths may lessen or eliminate the disruptions. How do I see my selfview PC not recognized by the codec, not shown on the monitor when selecting PC input Maximum resolution for the DVI and HDMI inputs is 1920 x 1080 @ 60 Hz (1920 x 1200 at 50 Hz). Resolutions above that will not be recognized by the codec. Presenter Option issues/No Content sharing The Natural Presenter Package (NPP) option may not be installed. Check the system information screen to verify the NPP is installed. The NPP should be default on the system. If the package is not installed, contact technical services). Pressing the selfview button on the remote control will toggle between far and near end video. CONTROL No control of the camera Verify power to the camera and no menus are on the screen for remote operation. Remote should be pointed at the camera. Verify remote control operation by pointing the remote directly into the lens of the camera at a distance of 2-3 inches. When viewing the selfview the IR transmitter should be blinking. If not, change remote control batteries. Not able to switch video inputs/buttons Verify Dataport 1 baud rate is set to 38400 N,8,1 in the dataport advanced settings. Remote control not working AUDIO No audio from the system Use volume controls to make sure the volume is at a reasonable level (approximately 75%). Make sure the headphone jack is clear. Audio alert tones and ringer settings may be sampled to verify audio from the codec. Far side cannot hear me Remote should be pointed directly at the camera for operation. Correct remote control operation can be verified by pointing the remote directly into the lens of the camera. The IR transmitter should be blinking. If there no indication of transmission, change remote control batteries. For additional Cisco SX20 codec troubleshooting articles please visit: http://www.cisco.com/cisco/web/support/ Verify that the microphone is not muted (no onscreen mute icon). Check the audio input levels screen in the codec’s advanced configuration for microphone 1 . © 2014 Avizia Inc. All rights reserved. | aviziatech.com | AVZ-CA-DOC-UIG-04 Frequently Asked Questions Clinical Assistant | User & Installation Guide 26 Frequently Asked Questions How do I obtain the software version and IP address? Who do I contact for system repairs or technical assistance? With remote press home button to display the home menu and then press the fifth soft key (top of remote) which will display the system information. For assistance regarding repairs to the CA700, contact Avizia: http://www.aviziatech.com Where can I find additional information, downloads, and manuals? Additional information can be found at the Avizia website listed below. http://www.aviziatech.com/support.html How many devices may I connect to the AC outlets on the rear of the cart? Americas Headquarters: Avizia 12018 Sunrise Valley Drive, Suite 150 Reston, VA 20194 www.aviziatech.com The system will allow a maximum of 150 Watts from the rear AC outlets. Can I access the system remotely? Technical Support: www.aviziatech.com/support.html Call control and endpoint configuration is available through the codec’s web interface. Enter the username and password for permissions. The default username is “admin” without a password. © 2014 Avizia Inc. All rights reserved. | aviziatech.com | AVZ-CA-DOC-UIG-04 Clinical Assistant | User & Installation Guide Power Schematics 27 Power Schematics NOTE: The battery in this product is non-user replaceable and should be removed by a service technician only. © 2014 Avizia Inc. All rights reserved. | aviziatech.com | AVZ-CA-DOC-UIG-04 Clinical Assistant | User & Installation Guide Audio Schematics 28 Audio Schematics © 2014 Avizia Inc. All rights reserved. | aviziatech.com | AVZ-CA-DOC-UIG-04 Clinical Assistant | User & Installation Guide Video Schematics 29 Video Schematics © 2014 Avizia Inc. All rights reserved. | aviziatech.com | AVZ-CA-DOC-UIG-04 Clinical Assistant | User & Installation Guide Control Schematics 30 Control Schematics © 2014 Avizia Inc. All rights reserved. | aviziatech.com | AVZ-CA-DOC-UIG-04 Technical Specifications Clinical Assistant | User & Installation Guide 31 Technical Specifications UNIT DELIVERED COMPLETE WITH: Base Cart with Cisco SX20 codec, PrecisionHD 4xS2 camera, 24” widescreen LCD, Integrated microphone and speakers, rechargeable battery, remote control, and cables. DISPLAY 24-in. widescreen LCD/LED backlight monitor Maximum resolution: 1920x1080 Color support: 16.7 million colors Response time: 5 ms Display positions adjustment: Tilt Display screen coating: Antiglare Features: f-Engine technology, SUPER energy saving technology Image contrast ratio: 1000:1 and 5000000:1 (dynamic) Image brightness: 250 cd/m2 Image maximum H-View angle: 170 Image maximum V-View angle: 160 Kensington Lock Connection VIDEO INPUTS Three (3) S-video inputs (4-pin mini din connectors) Three (3) composite inputs (RCA connectors) PAL/NTSC Three (3) High-Definition Multimedia Interface (HDMI) inputs (one designated as main camera input); supported formats: 1920x1080@60Hz(1080p60) 1920x1080@50Hz(1080p50) 1920x1080@30Hz(1080p30) 1280x720@60Hz(720p60) 1280x720@50Hz(720p50) 1440x900@60Hz(WXGA+) 1280x768@60Hz(WXGA) 1280x1024@60,75Hz(SXGA) 1024x768@60,75Hz(XGA) 800x600@60,72,75,85Hz(SVGA) 640x480@60Hz(VGA) Two (2) Digital Visual Interface Input (DVI-I) inputs (one designated as PC input); supported formats: Analog (Video Graphics Array [VGA]): 1920x1080@60Hz(1080p60) 1280x720@60Hz(720p60) 1440x900@60Hz(WXGA+) 1280x768@60Hz(WXGA) 1280x1024@60,75Hz(SXGA) 1024x768@60,75Hz(XGA) 800x600@60,72,75,85Hz(SVGA) 640x480@60Hz(VGA) Digital (DVI-D) 1920x1080@60Hz(1080p60) 1920x1080@50Hz(1080p50) 1920x1080@30Hz(1080p30) 1280x720@60Hz(720p60) 1280x720@50Hz(720p50) 1440x900@60Hz(WXGA+) 1280x768@60Hz(WXGA) 1280x1024@60,75Hz(SXGA) 1024x768@60,75Hz(XGA) 800x600@60,72,75,85Hz(SVGA) 640x480@60Hz(VGA) VIDEO OUTPUTS One (1) composite output (RCA connector) One (1) HDMI output (main display); supported formats: 1920x1080@60Hz(1080p60) 1280x720@60Hz(720p60) 1280x768@60Hz(WXGA) 1280x1024@60Hz(SXGA) 1024x768@60Hz(XGA) 800x600@60Hz(SVGA) 640x480@60Hz(VGA) AUDIO INPUTS Two microphones, 4 pin MiniJack with mono signal with 1 echo canceller Two 3.5-mm audio inputs, line level: 1 back of system for PC audio, 1 front of system for electronic audio systems AUDIO OUTPUT One 1/4 Phono line level: front of system for Head Phones CAMERA Cisco TelePresence PrecisionHD Camera: 1080p One-third-inch complementary metal oxide semiconductor (CMOS) 4x zoom or 12x zoom +15° and -25° tilt, +/- 90° pan 43.5° vertical field of view 72° horizontal field of view Focus distance 0.3m-infinity 1920x1080 pixels progressive@30 frames per second (fps) (4x version) 1920x1080 pixels progressive@60 fps (12x version) Other formats supported (configurable through dip-switch, 12x version only): 1920x1080@60fps (HDMI only) 1920x1080@50fps (HDMI only) 1920x1080@30fps 1920x1080@25fps 1280x720@60fps 1280x720@50fps 1280x720@30fps 1280x720@25fps Automatic or manual focus, brightness, and white balance Far-end camera control Kensington Lock Connection USER INTERFACE TRC 5 I/R remote control for full system control “One-touch” tactile control panel for supple- mental control of volume, camera, and video source OTHER INTERFACES Three USB inputs for diagnostics and upgrades BANDWIDTH H.323 and Session Initiation Protocol (SIP) up to 6 Mbps point-to-point 720p30 from 768 kbps 720p60 from 1152 kbps 1080p30 from 1472 kbps IP NETWORK FEATURES Domain Name System (DNS) lookup for service configuration Differentiated Services (quality of service [QoS]) IP adaptive bandwidth management (including flow control) Auto gatekeeper discovery Dynamic playout and lip-sync buffering H.245 dual-tone multifrequency (DTMF) tones in H.323 Date and time support with Network Time Protocol (NTP) Packet loss-based downspeeding Uniform Resource Identifier (URI) dialing TCP/IP Dynamic Host Configuration Protocol (DHCP) IEEE 802.1x network authentication ClearPath VIDEO STANDARDS H.261, H.263, H.263+, H.264 VIDEO FEATURES Native 16:9 widescreen Advanced screen layouts Intelligent video management Local auto layout LIVE VIDEO RESOLUTIONS (ENCODE and DECODE) 176x144@30 fps (QCIF) 352x288@30 fps (CIF) 512x288@30 fps (w288p) 576x448@30 fps (448p) 768x448@30 fps (w448p) 704x576@30 fps (4CIF) 1024x576@30 fps (w576p) 1280x720@30 fps (720p30) 1920x1080@30 fps (1080p30) (requires option) 512x288@60 fps (w288p60) 768x448@60 fps (w448p60) 1024x576@60 fps (w576p60) 1280x720@60 fps (720p60) (requires option) 640x480@30 fps (VGA) 800x600@30 fps (SVGA) 1024x768@30 fps (XGA) 1280x768@30 fps (WXGA) AUDIO STANDARDS G.711, G.722, G.722.1, 64 kbps MPEG4 AAC-LD AUDIO FEATURES CD-quality 20-kHz mono One acoustic echo canceller Automatic Gain Control (AGC) Automatic noise reduction Active lip synchronization DUAL STREAM H.239 (H.323) dual stream Binary Floor Control Protocol (BFCP) (SIP) dual stream Support for resolutions up to WXGAp15 (main video maximum 720p30) PROTOCOLS H.323, SIP NETWORK INTERFACES One LAN or Ethernet (RJ-45) 10/100/1000 Mbps FIREWALL TRAVERSAL Cisco TelePresence Video Communication Server Expressway H.460.18 and H.460.19 Firewall Traversal EMBEDDED ENCRYPTION H.323 and SIP point-to-point Standards-based: H.235v3 and Advanced Encryption Standard (AES) Automatic key generation and exchange Support in dual stream Auto NAT SIP ICE SECURITY FEATURES Management through Secure HTTP (HTTPS) and Secure Shell (SSH) Protocol IP administration password Menu administration password Disable IP services Network settings protection SYSTEM MANAGEMENT Support for Cisco TelePresence Management Suite Total management through embedded Simple Network Management Protocol (SNMP), Telnet, SSH, XML, and Simple Object Access Protocol (SOAP) Remote software upload: Through web server, Secure Copy Protocol, HTTP, and HTTPS Remote control and on-screen menu system One RS-232 for local control and diagnostics (Y-cable required) Unlimited entries using server directory Lightweight Directory Access Protocol (LDAP) and H.350 Unlimited number for corporate directory (available with Cisco TelePresence Management Suite local directory: 200 numbers) Received calls Placed calls Missed calls with date and time PHYSICAL DIMENSIONS Diameter: 27 in. (68.5 cm) Height: 67 in. (170 cm) Weight: 170 lb (77.11 kg) (without accessory options) POWER 120 VAC, 60 Hz, 5.1 A or 230 VAC, 50 Hz, 2.7 A 90 watts (nominal) up to 240 watts maximum with peripheral equipment 40 Ah rechargeable battery Rear of cart: Two 120 VAC, 60 Hz or 230 VAC, 50 Hz -- 150 watts maximum medical grade AC receptacles for peripheral equipment Medical grade isolation transformer OPERATING TEMPERATURE AND HUMIDITY 50 to 95°F (10 to 35°C) ambient temperature 20 to 90% relative humidity (RH) Atmospheric pressure: 700 to 1060 hPa STORAGE AND TRANSPORT TEMPERATURE 14 to 140°F (-10 to 40°C) at RH 10 to 80% (noncondensing) at RH 20 to 90% Atmospheric pressure: 700 to 1060 hPa APPROVALS AND COMPLIANCE IEC 60601-1-2nd edition IEC 60601-1-3rd edition IEC 60601-1-2 IEC 60950-1 EN 60950-1 EN 60601-1-2 UL 60601-1 UL 60950-1 CSA C22.2 No. 60601.1 CSA C22.2 No. 60950-1 Compliance with FCC 47 CFR Part 15 FDA Class I Medical Device Data System (MDDS) Medical Device Directive EN 60601-1 Class I Equipment Patient Applied Parts - Type B equipment. Continuous Operation (Mode of Operation) DIRECTORY SERVICES Support for local directories (My Contacts) Corporate directory © 2014 Avizia Inc. All rights reserved. | aviziatech.com | AVZ-CA-DOC-UIG-04 Electromagnetic Emissions and Immunity Summary Clinical Assistant | User & Installation Guide 32 Electromagnetic Emissions and Immunity Summary The Teleconferencing Unit is intended for use in the electromagnetic environment specified below. The customer or the user of the Teleconferencing Unit should assure that it is used in such an environment. Guidance and manufacturer’s declaration -- electromagnetic emissions -- for all ME equipment and ME systems (See clause 5.2.2.1 c) of IEC 60601-1-2:2007) Compliance Electromagnetic environment - guidance RF emissions CISPR 11 Group 1 The Clinical Assistant generates RF energy only as a by-product of its internal functions. Therefore, its RF emission are very low and are not likely to cause any interference in nearby electronic equipment. RF emissions CISPR 11 Class A Emissions test Immunity test IEC 60601 test level Compliance level Electrostatic discharge (ESD) ±6 kV contact ±6 kV contact ±8 kV air ±8 kV air ±2 kV for power supply lines ±2 kV for power supply lines EIC 61000-4-4 ±1 kV for input/ output lines ±1 kV for input/ output lines Surge ±1 kV differential mode ±1 kV differential mode ±2 kV common mode ±2 kV common mode <5 % UT (>95 % dip in UT) for 0,5 cycle <5 % UT (>95 % dip in UT) for 0,5 cycle 40 % UT (60 % dip in UT) for 5 cycles 40 % UT (60 % dip in UT) for 5 cycles 70 % UT (30 % dip in UT) for 25 cycles 70 % UT (30 % dip in UT) for 25 cycles <5 % UT (>95 % dip in UT) for 5 sec <5 % UT (>95 % dip in UT) for 5 sec IEC 61000-4-2 The Clinical Presence is suitable for use in all establishments other than domestic and those directly connected to the public lowvoltage power supply network that supplies buildings used for domestic purposes. Harmonic emissions IEC 61000-3-2 Class A Voltage fluctuation/flicker emissions IEC 61000-3-3 Complies Electrical fast transient/ burst IEC 61000-4-5 Recommended separation distances between portable and mobile RF communications equipment and the ME equipment or ME system (See clause 5.2.2.2) of IEC 60601-1-2:2007) The Clinical Assistant is intended for the use in an electromagnetic environment in which radiated RF disturbances are controlled. The customer or the user if the Teleconferencing Unit can help prevent electromagnetic interference by maintaining a minimum distance between portable and mobile RF communications equipment (transmitters) and the Teleconferencing Unit as recommended below, according to the maximum output power of the communications equipment Rated maximum output power on transmitter W Guidance and manufacturer’s declaration -- electromagnetic immunity -- For all ME equipment and ME systems (See clause 5.2.2.1 f) of IEC 60601-1-2:2007) Separation distance according to frequency of transmitter m 150 KHz to 80 MHz 80 MHz to 800 MHz 800 MHz to 2.5 GHz d = [1.17] √P d = [1.17] √P d = [2.33] √P 0,01 0.117 0.117 0.233 0,1 0.37 0.37 0.74 1 1.17 1.17 2.33 10 3.70 3.70 7.37 100 11.70 11.70 23.3 For transmitters rated at a maximum output power not listed above, the recommended separation distance d in meters (m) can be estimated using the equation applicable to the frequency of the transmitter, where P is the maximum output power rating of the transmitter in watts (W) according to the transmitter manufacturer. NOTE 1: At 80 MHz and 800 MHz, the higher frequency range applies. NOTE 2: These guidelines may not apply in all situations. Electromagnetic propagation is affected by absorption and reflection from structures, objects, and people. Voltage dips, short interruptions and voltage variations on power supply input lines IEC 61000-4-11 Power frequency (50/60 Hz) magnetic field IEC 61000-4-8 3 A/m 3 A/m Electromagnetic environment - Guidance Guidance and manufacturer’s declaration -- electromagnetic immunity -- for all ME equipment and ME systems that are not Life-Supporting (See clause 5.2.2.2) of IEC 60601-1-2:2007) Immunity test IEC 60601 test level Compliance level Portable and mobile RF communications equipment should be used no closer to any part of the Clinical Assistant, including cables, than the recommended separation distance calculated from the equation applicable to the frequency of the transmitter. Floors should be wood, concrete or ceramic tile. If floors are covered with synthetic material, the relative humidity should be at least 30%. Mains power quality should be that of a typical commercial or hospital environment. Mains power quality should be that of a typical commercial or hospital environment. Mains power quality should be that of a typical commercial or hospital environment. If the user of the Teleconferencing Unit requires continued operation during power mains interruptions, it is recommended that the Teleconferencing Unit be powered from an uninterruptible power supply or a battery. Power frequency magnetic fields should be at levels characteristic of a typical location is a typical commercial environment. Electromagnetic environment guidance Recommended separation distance: Conducted RF IEC 61000-4-6 3 Vrms 150 kHz to 80 MHz 3 Vrms Radiated RF IEC 61000-4-3 3 V/m 80 MHz to 2.5 GHz 3 V/m d = [1.17] P d = [1.17] P 80MHz to 800MHz d = [2.33] P 800MHz to 2.5GHz where P is the maximum output power rating of the transmitter in watts (W) according to the transmitter manufacturer and d is the recommended separation distance in meters (m). Field strengths from fixed RF transmitters, as determined by an electromagnetic site survey1 should be less than the compliance level in each frequency range2. Interference may occur in the vicinity of equipment marked with the following: NOTE: UT is the a.c. mains voltage prior to application of the test level. NOTE 1: At 80 MHz and 800 MHz, the higher frequency range applies. NOTE 2: These guidelines may not apply in all situations. Electromagnetic propagation is affected by absorption and reflection from structures, objects, and people. (a) Field strengths from fixed transmitters, such as base stations for radio (cellular/cordless) telephones and land mobile radios, amateur radio, AM and FM radio broadcast and TV broadcast cannot be predicted theoretically with accuracy. To assess the electromagnetic environment due to fixed RF transmitters, an electromagnetic site survey should be considered. If the measured field strength in the location in which the Clinical Assistant exceeds the applicable RF compliance level above, the Clinical Assistant should be observed to verify normal operation. If abnormal performance is observed, additional measures may be necessary, such as re-orienting or relocating the Clinical Assistant. (b) Over the frequency range 150 kHz to 80 MHz, field strengths should be less than 3 V/m. © 2014 Avizia Inc. All rights reserved. | aviziatech.com | AVZ-CA-DOC-UIG-04 THE SPECIFICATIONS AND INFORMATION REGARDING THE PRODUCTS IN THIS MANUAL ARE SUBJECT TO CHANGE WITHOUT NOTICE. ALL STATEMENTS, INFORMATION, AND RECOMMENDATIONS IN THIS MANUAL ARE BELIEVED TO BE ACCURATE BUT ARE PRESENTED WITHOUT WARRANTY OF ANY KIND, EXPRESS OR IMPLIED. USERS MUST TAKE FULL RESPONSIBILITY FOR THEIR APPLICATION OF ANY PRODUCTS. Avizia, Inc. 12018 Sunrise Valley Dr. Suite 150 Reston, VA 20191 USA THE SOFTWARE LICENSE AND LIMITED WARRANTY FOR THE ACCOMPANYING PRODUCT ARE SET FORTH IN THE INFORMATION PACKET THAT SHIPPED WITH THE PRODUCT AND ARE INCORPORATED HEREIN BY THIS REFERENCE. IF YOU ARE UNABLE TO LOCATE THE SOFTWARE LICENSE OR LIMITED WARRANTY, CONTACT YOUR AVIZIA REPRESENTATIVE FOR A COPY. NOTWITHSTANDING ANY OTHER WARRANTY HEREIN, ALL DOCUMENT FILES AND SOFTWARE OF THESE SUPPLIERS ARE PROVIDED “AS IS” WITH ALL FAULTS. AVIZIA AND THE ABOVE-NAMED SUPPLIERS DISCLAIM ALL WARRANTIES, EXPRESSED OR IMPLIED, INCLUDING, WITHOUT LIMITATION, THOSE OF MERCHANTABILITY, FITNESS FOR A PARTICULAR PURPOSE AND NONINFRINGEMENT OR ARISING FROM A COURSE OF DEALING, USAGE, OR TRADE PRACTICE. IN NO EVENT SHALL AVIZIA OR ITS SUPPLIERS BE LIABLE FOR ANY INDIRECT, SPECIAL, CONSEQUENTIAL, OR INCIDENTAL DAMAGES, INCLUDING, WITHOUT LIMITATION, LOST PROFITS OR LOSS OR DAMAGE TO DATA ARISING OUT OF THE USE OR INABILITY TO USE THIS MANUAL, EVEN IF AVIZIA OR ITS SUPPLIERS HAVE BEEN ADVISED OF THE POSSIBILITY OF SUCH DAMAGES. Avizia and the Avizia Logo are trademarks of Avizia, Inc. and/or its affiliates in the U.S. and other countries. Third party trademarks mentioned are the property of their respective owners. The use of the word partner does not imply a partnership relationship between Avizia and any other company. (1005R) Any Internet Protocol (IP) addresses and phone numbers used in this document are not intended to be actual addresses and phone numbers. Any examples, command display output, network topology diagrams, and other figures included in the document are shown for illustrative purposes only. Any use of actual IP addresses or phone numbers in illustrative content is unintentional and coincidental. Australia Sponsor Emergo Australia Level 20 Tower II, Darling Park 201 Sussex Street Sydney, NSW 2000 Australia Third-party trademarks mentioned are the property of their respective owners. The use of the word partner does not imply a partnership relationship between Avizia and any other company. (1007R)