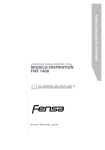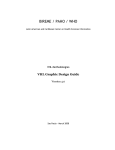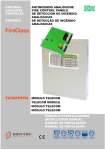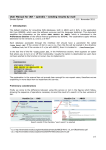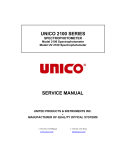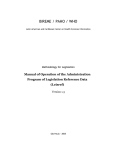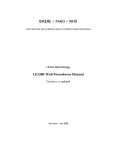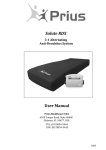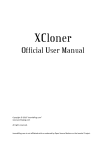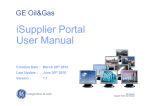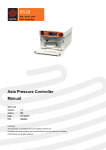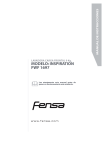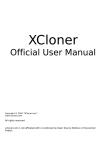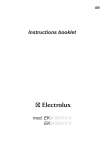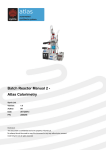Download VHL Plugin for WP
Transcript
BIREME / PAHO / WHO Latin American and Caribbean Center on Health Sciences Information Using the VHL Plugin for WordPress Version 1.0 São Paulo April 2014 Copyright © April 2014 - BIREME / PAHO / WHO Using the VHL Plugin for WordPress Permission is granted to copy, distribute and/or modify this document under the terms of the GNU Free Documentation License, Version 1.2 or any later version published by the Free Software Foundation; with no Invariant Sections, no Front-Cover Texts, and no Back-Cover Texts. A copy of the license is included in the section entitled "GNU Free Documentation License". Card catalog BIREME / PAHO / WHO (Brazil) Using the VHL Plugin for WordPress. / BIREME / PAHO / WHO. São Paulo : BIREME / PAHO / WHO, April 2014. 93 p. 1. User manual. 2. Information access. 3. Information systems. 4. Information management. 5. Public health. 6. Public Health services. I. BIREME II. Title Warning - Any mention in this document to companies, institutions, persons or products are not an endorsement or recommendation given by BIREME / PAHO / WHO, thus it does not mean a preference to a similar one, cited or not. BIREME / PAHO / WHO Latin American and Caribbean Center on Health Sciences Information Rua Botucatu, 862 - V. Clementino This document was produced with theDocuments Conformation Methodology (NorDoc) developed by BIREME. Table of contents Illustrations' list .............................................................................................. V Purpose of this manual ......................................................................................X Foreword .......................................................................................................1 About BIREME ................................................................................................ 1 The Virtual Health Library (VHL) ......................................................................... 2 Introduction....................................................................................................4 User profile ....................................................................................................5 Administrator's profile ..................................................................................... 5 Dashboard ......................................................................................................8 My sites ....................................................................................................... 9 Post ............................................................................................................ 12 Add New.................................................................................................... 13 All posts .................................................................................................... 16 Bulk actions............................................................................................. 17 Show all dates .......................................................................................... 18 View all categories .................................................................................... 19 Edit ...................................................................................................... 19 Categories ................................................................................................. 23 Tags ......................................................................................................... 25 Media .......................................................................................................... 27 Media Library .............................................................................................. 27 Add new .................................................................................................... 32 Links........................................................................................................... 35 All links ..................................................................................................... 36 Add new .................................................................................................... 37 Link categories ............................................................................................ 39 Pages .......................................................................................................... 42 All pages ................................................................................................... 42 Add new .................................................................................................... 44 VHL Collection............................................................................................... 47 Using the VHL Plugin for WordPress Table of contents Collections of sources .................................................................................... 47 Add new .................................................................................................... 48 Comments .................................................................................................... 53 Appearance .................................................................................................. 54 Themes ..................................................................................................... 54 Customize .................................................................................................. 55 Site title and tagline .................................................................................. 56 Widgets ..................................................................................................... 56 Column 1 ................................................................................................ 59 Column 2 ................................................................................................ 59 Column 3 ................................................................................................ 62 Footer ................................................................................................... 64 Moving Widgets............................................................................................ 65 Theme options ............................................................................................ 66 Layout ................................................................................................... 66 Colors .................................................................................................... 67 Header................................................................................................... 68 Highlights ..................................................................................................... 70 Users .......................................................................................................... 72 Network admin .............................................................................................. 75 Bibliographic references .................................................................................. 82 IV Illustrations' list Illustration 1. Wordpress administration login panel.................................................. 6 Illustration 2. Control options in Wordpress ............................................................ 7 Illustration 3. Dashboard panel........................................................................... 8 Illustration 4. My Sites ..................................................................................... 9 Illustration 5. Portal publication's layout ............................................................. 10 Illustration 6. Viewing some dashboard options ..................................................... 11 Illustration 7. Viewing posts' options .................................................................. 12 Illustration 8. Adding a Post ............................................................................ 13 Illustration 9. Adding a Post ............................................................................ 13 Illustration 10. Publishing a Post ........................................................................ 14 Illustration 11. Saving a Post as Draft or Pending review ............................................ 14 Illustration 12. Selecting a post for editing ............................................................ 15 Illustration 13. Editing a Post ............................................................................ 15 Illustration 14. View the post before its publication ................................................. 16 Illustration 15. Viewing the amount of Posts .......................................................... 16 V Using the VHL Plugin for WordPress Illustrations' list Illustration 16. Edit Posts ................................................................................. 17 Illustration 17. Viewing Bulk Actions options .......................................................... 17 Illustration 18. Editing a group of Posts ................................................................ 18 Illustration 19. Viewing Trash available options ...................................................... 18 Illustration 20. Viewing all dates options .............................................................. 19 Illustration 21. View all categories ...................................................................... 19 Illustration 22. Editing options........................................................................... 20 Illustration 23. Editing a post and saving changes .................................................... 20 Illustration 24. Quick edit form .......................................................................... 21 Illustration 25. Deleting a post .......................................................................... 21 Illustration 26. Trash options ............................................................................ 22 Illustration 27. Post view option......................................................................... 22 Illustration 28. Viewing the post in the portal ........................................................ 22 Illustration 29. Creating categories ..................................................................... 23 Illustration 30. Excluding categories .................................................................... 24 Illustration 31. Confirming category deletion ......................................................... 24 Illustration 32. Creating tags ............................................................................. 25 Illustration 33. Deleting tags ............................................................................. 25 Illustration 34. Confirming tag exclusion ............................................................... 26 Illustration 35. Viewing media library .................................................................. 28 Illustration 36. Viewing all uploaded media files by categoria ..................................... 28 Illustration 37. Selecting a media file for editing ..................................................... 29 Illustration 38. Editing a media file ..................................................................... 29 Illustration 39. Editing aspects of an image ........................................................... 30 Illustration 40. Deleting a media file ................................................................... 30 Illustration 41. Confirming media file exclusion ...................................................... 31 VI Using the VHL Plugin for WordPress Illustrations' list Illustration 42. Option to view media file before it is published ................................... 31 Illustration 43. Viewing media layout in portal ....................................................... 32 Illustration 44. Adding new media file(s) .............................................................. 32 Illustration 45. Selecting a new media file ............................................................ 33 Illustration 46. Saving a new media file ................................................................ 34 Illustration 47. Viewing all links ......................................................................... 35 Illustration 48. Selecting a link for editing............................................................. 36 Illustration 49. Editing a link ............................................................................. 36 Illustration 50. Deleting a link ........................................................................... 37 Illustration 51. Confirming link deletion ............................................................... 37 Illustration 52. Adding a new link ....................................................................... 39 Illustration 53. Creating a new link category .......................................................... 39 Illustration 54. Editing a link category ................................................................. 40 Illustration 55. Deleting a link category ................................................................ 40 Illustration 56. Confirming deletion of a link category ............................................... 40 Illustration 57. Viewing pages............................................................................ 42 Illustration 58. Selecionando uma página para edição ............................................... 43 Illustration 59. Editing a page ........................................................................... 43 Illustration 60. Publishing a page........................................................................ 44 Illustration 61. Adding a new page ...................................................................... 44 Illustration 62. Saving draft mode ....................................................................... 45 Illustration 63. Viewing a page before publishing..................................................... 45 Illustration 64. Publishing a page........................................................................ 46 Illustration 65. Coleção BVS – VHL Collection of information sources.............................. 48 Illustration 66. Coleção BVS – Adding a new collection or item ..................................... 49 Illustration 67. Coleção BVS – Adding a new collection or item (continued) ...................... 50 VII Using the VHL Plugin for WordPress Illustrations' list Illustration 68. VHL Collection – Adding a new collection or item – publishing modes .......... 50 Illustration 69. Coleção Collection – Adding a new collection or item – publishing modes ..... 51 Illustration 70. VHL Collection – Defining attributes and presentation order ..................... 51 Illustration 71. VHL Collection –Post Translations status before and after saving the item .... 52 Illustration 72. Viewing comments' options ............................................................ 53 Illustration 73. Managing themes ........................................................................ 55 Illustration 74. Theme customization screen .......................................................... 55 Illustration 75. Available widgets ....................................................................... 57 Illustration 76. Organization of VHL portal contents in a public interface ........................ 58 Illustration 77. About the VHL - Text widget .......................................................... 59 Illustration 78. Institutions - Links widget ............................................................. 59 Illustration 79. Searching the VHL - VHL search widget .............................................. 60 Illustration 80. Themes ................................................................................... 60 Illustration 81. VHL Themes Widget .................................................................... 61 Illustration 82. Information sources ..................................................................... 61 Illustration 83. VHL Collection Widgets ................................................................ 62 Illustration 84. Hightlights – Links widget .............................................................. 63 Illustration 85. Forthcoming events – RSS widget ..................................................... 63 Illustration 86. Warnings – Text widget................................................................. 64 Illustration 87. Responsible institution ................................................................. 64 Illustration 88. Responsible institution – Text widget ................................................ 64 Illustration 89. Inserting a widget in column 2 ........................................................ 65 Illustration 90. Deleting a widget from column 2 ..................................................... 66 Illustration 91. Theme options - Layout tab ........................................................... 67 Illustration 92. Theme options - Colors tab ............................................................ 68 Illustration 93. Theme options - Header tab ........................................................... 69 VIII Using the VHL Plugin for WordPress Illustrations' list Illustration 94. Highlights ................................................................................. 70 Illustration 95. Links Widget– Adding a new link ...................................................... 71 Illustration 96. Viewing users ............................................................................ 72 Illustration 97. Adding a new user ...................................................................... 73 Illustration 98. Editing user configuration ............................................................. 74 Illustration 99. Accessing the Network Admin ......................................................... 75 Illustration 100. Dashboard ............................................................................. 76 Illustration 101. Sites option ........................................................................... 77 Illustration 102. Option Users .......................................................................... 77 Illustration 103. Option Themes ....................................................................... 78 Illustration 104. Opção Plugins ......................................................................... 79 Illustration 105. Options in Settings ................................................................... 80 Illustration 106. Option WordPress updates .......................................................... 81 IX Purpose of this manual This document aims to present the operational and adminstration model of a web portal using the tools available in WordPress using the VHL Site plugin. It is not intended to present all aspects of the operational environmento of Wordpress, but only those required by the operation and running of VHL Site plugin and other plugins homologated by VHL Model. Fur further information on WordPress and its functionalities, please access the WordPress manual available at http://codex.wordpress.org/pt-br:P%C3%A1gina_Inicial X Foreword About BIREME Year after year, BIREME has been following its mission of being a center dedicated to scientific and technical health information for the region of Latin America and the Caribbean. Founded in Brazil in 1967, under the name of Regional Medicine Library (which the acronym BIREME comes from), it has always met the growing demand for up-to-date scientific literature from the Brazilian health systems and the communities of healthcare researchers, professionals and students. Then, in 1982, its name changed to Latin-American and Caribbean Center on Health Sciences Information so as to better express its dedication to the strengthening and expansion of the flow of scientific and technical health information across the region, but kept the acronym. Networking, based on decentralization, on the development of local capacities, on sharing information resources, on developing cooperative products and services, on designing common methodologies, has always been the foundation of BIREME’s technical cooperation work. It has been like this that the center established itself as an international model that fosters professional education with managerial and technical information with the adoption of information and communication paradigms that best meet local needs. The main foundations that gave origin and which support the existence of BIREME are following: 1 access to scientific and technical health information is essential for the development of health; the need to develop the capacity of Latin American and Caribbean countries to operate their sources of scientific-technical health information in a cooperative and efficient manner; the need to foster the use and to respond to the demands for scientific-technical health information from governments, health systems, educational and research institutions. BIREME, as a specialized center of the Pan-American Health Organization (PAHO)/ World Health Organization (WHO), coordinates and conducts technical cooperation activities on the management of scientific information and knowledge with the aim of strengthening and expanding the flow of scientific health information in Brazil and in other Latin American and Caribbean countries as a key condition for the development of health, including its planning, management, promotion, research, education, and care. The agreement that supports BIREME is renewed every five years by the members of the National Advisory Committee of the institution (PAHO, Brazilian Ministry of Health, Brazilian Ministry of Education and Culture, Secretary of Health of the State of São Paulo, and Federal University of São Paulo – Unifesp). The latter provides the physical infrastructure necessary for the establishment of the institution. In 2004 the institution took on the responsibility of becoming a knowledge-based institution. The Virtual Health Library (VHL) With the rise and consolidation of the internet as the prevailing means of access to information and communication, BIREME’s technical cooperation model evolved, as of 1998, to build and develop the Virtual Health Library (VHL) as a common space for the convergence of the cooperative work of producers, intermediaries, and users of information. The VHL promotes the development of a network of sources of scientific and technical information with universal access on the internet. For the first time there has been a real possibility of equal access to health information. 2 To BIREME, the Virtual Health Library is a model for the management of information and knowledge, which includes the cooperation and convergence between institutions, systems, networks, and initiatives of producers, intermediaries, and users in the operation of networks of local, national, regional and international information sources favoring open and universal access. Today, every country in Latin America and the Caribbean (Region) participates either directly or indirectly in the cooperative products and services offered by the VHL, which includes over 1,000 institutions in more than 30 countries. The VHL is simulated in a virtual space of the internet formed by a collection or network of health information sources in the Region. Users of different levels and locations can interact and navigate in the space of one or many information sources, regardless of where they are. Information sources are generated, updated, stored and operated on the internet by producers, integrators, and intermediaries, in a decentralized manner, following common methodologies for their integration in the VHL. The VHL organizes information in a structure that integrates and interconnects reference databases, specialist directories, events and institutions, a catalogue of the information resources available on the internet, collections of full texts with a highlight for the SciELO (Scientific Electronic Library Online) collection of scientific journals, selective information dissemination services, information sources to support education and decision-making, news, discussion lists, and support to virtual communities. The space of the VHL is, therefore, a dynamic and decentralized network of information sources based on which it is possible to retrieve and extract information and knowledge to support health decision-making processes. The Virtual Health Library can be visualized as a distributed base of scientific and technical health knowledge that is saved, organized and stored in electronic format in the countries of the Region, universally accessible on the internet and compatible with international databases. 3 Introduction Wordpress is a content management system, originally create to provide an organized space for blogs on the Internet, and that has been extended through plugins, visual themes and widgets to accommodate any other type of site that can be published in the web. Basically written in PHP and using MySQL database, Wordpress has a dynamic and intuitive interface by using integrated tools to facilitate the creation, customization, storage, management, publication, propagation and search personal and corporate web sites. Wordpress version 3.7 - the subject of this document – has the following characteristics: • • • • • Generates XML, XHTML, and CSS according to W3C standards; Permanent links management user-friendly to search engines; Extensive support to plugins; Category-based hierarchy; TrackBack and Pingback; • • • • Typographic filters for correct text formatting & styling; Stactic pages; Multiple users/authors; Tag support. 4 User profile WordPress has four active profiles: Administrator, Editor, Author and Contributor. There is another profile called Subscriber. For the operation of a typical VHL portal only the adminstrator's profile is being presented once for all other profiles only operational restrictions apply to. Administrator's profile To gain access to the Wordpress administration area type in the application's URL in the web navigator, e.g.:: http://meu-dominio/wp-login/ 5 Illustration 1. Wordpress administration login panel NOTE: User and password data are send by e-mail whenever there is an e-mail service up and running. During installation process both network administrator and/or webmaster can set standard user and password. Administrator profile has the following options: Dashboard, Posts, Media, VHL Collection, Links, Pages, Comments, Appearance, Plugins, Users, Tools and Settings. 6 Illustration 2. Control options in Wordpress 7 Dashboard In this panel there can be viewed and accessed summaries of the portals' activities such as: Post, Page, Categories and Tags. • • • • Post: texts that may be news, calls, comments or highlights. Usually has a title and its text.. Page: stactic pages with no categories. E.g.: institutions' address, contact info etc. Categories: themes defined in Wordpress to classify information into specific chunks. E.g.: a post related to prevention would use a 'prevention' category. Tag: keywords to be used on a post as a way to classify information briefly and standardized. Illustration 3. Dashboard panel 8 My sites In this panel the user can view and access the contents of the main page of the VHL portal - and subportals -being created. Note: access to this option depends on the way Wordpress was installed. Access the Wordpress instalation information through the URL: http://br.wordpress.org/ Illustration 4. My Sites Below each site name there are two options: Visit and Dashboard. By clicking on Visit user views the portal the way it is being published. E.g.: Cancer Prevention & Control Portal: 9 Illustration 5. Portal publication's layout By clicking on Dashboard, the contents of the portal can be viewed, accessed and edited with the following options: Posts, Pages, Categories and Tags. 10 Illustration 6. Viewing some dashboard options 11 Post Posts are texts being either news, calls, comments or highlights. This kind of data is usually made of a title and a text content, and may be either dynamic or categorized. By clicking on Post there are the following possibilities: All posts, Add New, Categories and Tags. Illustration 7. Viewing posts' options 12 Add New To create a new post just click on the Add new option: Illustration 8. Adding a Post A new window opens for the inclusion of the post. In this form it can be added the Post title, the post text and its category, as well as, formatting the text by choosing font name, font size, bold, italics, change alignment, choose text color and so on. Add post title Toolbox - text formatting Add post text Choose post category (hightlight, news, etc.) Choose post tags Illustration 9. Adding a Post 13 There is the possibility to publish the post immediately or choose a specific date for the publication. Illustration 10. Publishing a Post A post can also be saved as Draft or Pending review. In both cases the contents can be reviewed and refined for future publication. To make it available for future review or refinement before publishing click the Draft button. Illustration 11. Saving a Post as Draft or Pending review To edit a post previously saved as Draft or Pending review, click All Posts, Drafts. Select the desired post from the list and click the Edit option so the editing form is opened to enable editing and/or publishing. 14 Illustration 12. Selecting a post for editing Do all necessary changes and click Update (or Publish) button. Illustration 13. Editing a Post To view a post before it is being published click the View button. 15 Illustration 14. View the post before its publication After the post is published the editing form has the Update button instead the Publish one and the Save as draft also vanishes. All posts All posts makes possible to view the amount of posts created, published and. Illustration 15. Viewing the amount of Posts 16 Besides, it is possible to view each and every post as well as to choose editing, deleting and quick editing any of them. Illustration 16. Edit Posts Bulk actions Bulk actions allows editing and moving one or more posts to the trash. To achieve this first select the desired post(s) and then by clicking Bulk actions, choose Edit or Move to trash. The action is performed only when the Apply button is clicked. Illustration 17. Viewing Bulk Actions options If the option Edit is choosed a new window opens with all common fields enabled for editing: categories, tags, author, comments, status, pings and Sticky. 17 Illustration 18. Editing a group of Posts If the option Move to trash is choosed all selected posts are immediately send to the trash, though maintaining the option to Restore and/or Delete permanently until the Trash is discarded. Illustration 19. Viewing Trash available options Show all dates Show all dates allows to search posts published on a specific month. To perform the search on a specific month previously select hit the option Filter. 18 Illustration 20. Viewing all dates options View all categories View all categories option allows for searching for specific categories active in the portal. To achieve this, select a category and hit Filter. Illustration 21. View all categories Edit When selecting a post there are two possible editing options: Edit and Quick edit. 19 Illustration 22. Editing options Edit allows for editing all fields related to that post such as: title, permalink, text, publishing status, visibility, categories, tags, featured image etc. To save changes just hit the Update button. Illustration 23. Editing a post and saving changes 20 Using the Quick edit option only main fields are allowed to be edited: title, permalink (slug), date, categories, tags and publishing status. Illustration 24. Quick edit form If the Trash option is choosed the post is automatically sent to the trash. Illustration 25. Deleting a post However, all posts moved to Trash can be either restored or permanently deleted until the Trash bin is discarded. 21 Illustration 26. Trash options If the option View is selected it is possible to view that specific post as it is/would be published in the site. Illustration 27. Post view option Illustration 28. Viewing the post in the portal 22 Categories Categories are themes defined in Wordpress to group information in areas and/or subjects. E.g.: a news post should be marked as News. Categories can be divided into subcategories. To create a category it is first required to type a title in the field Name (mandatory) and, if required, also define the Slug, choose the Parent category and fill in the Description (all optional fields). Then click in Add New Category button to create it. Illustration 29. Creating categories To delete a category select it from the list and click the option Delete. 23 Illustration 30. Excluding categories A new window opens requiring confirmation on the category deletion. By clicking OK, category will be permanently deleted. To cancel operation just click Cancel. Illustration 31. Confirming category deletion NOTE: before changing or deleting a category check if it has associated posts. By changing a category, some posts may no correspond the modified name. The same way, by excluding a category, one may delete an important data associated to a group of posts. 24 Tags Tags are keywords used to classify and standardize specific content without changing their hierarchy. To create a tag, type in the tag title in the campo Name (mandatory) and, if required, also define the Slug and fill in the Description (optional fields). Then click in Add New Tag button to create it. Illustration 32. Creating tags To delete a tag just select it and click the option Delete. Illustration 33. Deleting tags 25 A new window opens requiring confirmation on the tag deletion. By clicking OK, tag will be permanently deleted. To cancel operation just click Cancel. Illustration 34. Confirming tag exclusion NOTE: changing and/or deleting tags may have the same undesirable effects described in categories. The only difference is that tags, being more specific, usually tend to affect a minor amount of posts. 26 Media In Media one can upload images, video files, audio files etc. Whatever media to be used in a post it must be first uploaded with this option to make itself available as a media library item or identified as an external URL. In media there are the following options available: Media Library and Add New. Media Library Allows viewing, editing and/or deleting media files uploaded to the library by the user of the current VHL. 27 Illustration 35. Viewing media library To filter media files by category just select the desired option: All, Images and Unattached. Illustration 36. Viewing all uploaded media files by categoria To edit a media file just select one item and click Edit. 28 Illustration 37. Selecting a media file for editing A new window opens with the following fields for editing: Title, Alternative text, Caption and Description. To finish editing click the Update button to save changes. Illustration 38. Editing a media file 29 Moreover, there is yet the Edit image option that allows for editing some aspects of the image itself, such as rotate (right or left), resize, crop, flip etc. Illustration 39. Editing aspects of an image To delete a media file, just select it and click the Delete permanently. Illustration 40. Deleting a media file A new window opens requiring confirmation on the media deletion. By clicking OK, media file will be permanently deleted. To cancel operation just click Cancel. 30 Illustration 41. Confirming media file exclusion To view a previously uploaded media file, just select it and click the option View. Illustration 42. Option to view media file before it is published A new window opens to show the selected media in the format and layout previously set in the Portal. 31 Illustration 43. Viewing media layout in portal Add new To add any media file click Add new and then click the Select files button. Illustration 44. Adding new media file(s) Locate the image, select it and click the Open button to insert it. It is also possible to drop file(s) over the hatched area. 32 Illustration 45. Selecting a new media file After uploading the media file it is required to fill in some fields to describe the file by using the Edit button. The fields are: Title, Alternative text, Caption and Description. To save all data click the Update button. 33 Illustration 46. Saving a new media file 34 Links All links one requires to publish in a VHL being created will use the Links (*) option. By clicking on Links the following options apply: All links, Add new and Links categories. Illustration 47. Viewing all links (*) The Links option is only automatically available when using the Multi-site option in Wordpress. 35 All links All links make possible to view all link items created and after selecting one it is also possible to edit and/or delete it. To edit a link just select it and click Edit. Illustration 48. Selecting a link for editing A new window opens with the following fields: Name, Web address, Description and Categories. Click the Update link button to resume updating. Illustration 49. Editing a link To delete a link just select it and click the Delete option. 36 Illustration 50. Deleting a link A new window opens to ask for confirmation on the link deletion. Click OK to confirm to exclude it. Click Cancel to abort deletion. Illustration 51. Confirming link deletion Add new To include a new link the following fields must be filled in: Name, Web address, Description, Categories and Image (if relevant). Click the Add link button to resume operation. 37 38 Illustration 52. Adding a new link Link categories Link categories are similar to post categories and are defined in Wordpres to group information in themes or subjects. E.g.: a link can be placed in the Publications category. To create a category just type in the category title in the Name (mandatory) and if required, a Slug can be defined and one can provided a brief Description (optional fields). Click Add link category to save changes. Illustration 53. Creating a new link category 39 To edit a link category click the option Edit. Illustration 54. Editing a link category To exclude a link category just select it and click the Delete option. Illustration 55. Deleting a link category A new window opens to confirm the exclusion of the link category. Click OK, to delete and Cancel to abort operation. Illustration 56. Confirming deletion of a link category 40 NOTE: before changing and/or deleting link categories, check if those categories are in use to avoid losing valuable information related to the contents. 41 Pages Pages are static contents and do not have associated categories. E.g.: Contact. In Pages the following options are available: All pages and Add new. Illustration 57. Viewing pages All pages Displays all existing pages and after selecting one item, it is possible to either Edit, Quick edit, Trash and/or View it. 42 To modify any information from a page just select it and click the Editar option. Illustration 58. Selecionando uma página para edição A new window opens to allows editing the main fields such as: Title, Permanent link and the text. Illustration 59. Editing a page 43 To save current changes click Publish button. Illustration 60. Publishing a page Add new To add a new static page just click Add new and a new window will open with the main fields to be filled in: Title, Text and Discussion. By adding a Title, the system automatically generates the Web address - that can be changed anytime. Illustration 61. Adding a new page 44 Here it is also possible to Save draft to make page available for editing but almost ready to be published. Illustration 62. Saving draft mode One can also View before publishing or view a change recently made and not yet saved. Illustration 63. Viewing a page before publishing And for last, the Publish page . 45 Illustration 64. Publishing a page 46 VHL Collection Comprises the entire collection of information sources of the VHL, being: Themes, Information sources, About the VHL etc. Collections of sources In VHL Collection it is possible to view all collections created in the scope of the VHL, as well as to edit and/or delete them. 47 Illustration 65. Coleção BVS – VHL Collection of information sources Add new To include a new item or a new collection just click Add new and fill in the following mandatory fields: Name, Description (if relevant) and Page URL. Notice that field section Post translation is disabled. This feature will remain locked until the collection is published. 48 Illustration 66. Coleção BVS – Adding a new collection or item Additionally, it is possible to fill in the Excerpt or even add new fields and values through the Custom field section, e.g. like metadata of a collection. 49 Illustration 67. Coleção BVS – Adding a new collection or item (continued) On the right side of the panel the system displays current Status of the collection (or item). Users may change it to Pending review or keep it as Draft until it is published. It is also possible to Preview the item before it has been published, and even before saving it as a draft. Illustration 68. VHL Collection – Adding a new collection or item – publishing modes Still in the publishing tab one can choose the visibility of the item between Public (default), Password protected and Private, as well as to decide either publishing immediately or by schedule. 50 Illustration 69. Coleção Collection – Adding a new collection or item – publishing modes In addition to the fields above, in the Attributes tab it will be possible to select in Parent field whether this new item will be part of an existing collection or if it will star a new one. Besides, user can define the presentation order below that parent. Illustration 70. VHL Collection – Defining attributes and presentation order Notice that until the collection/item is not saved one cannot view or edit associated translations. 51 Illustration 71. VHL Collection –Post Translations status before and after saving the item 52 Comments It allows the management of feedback given by the Portal users. For further information on how to use this feature, please access the WordPress online manual available at: http://codex.wordpress.org/Main_Page Illustration 72. Viewing comments' options 53 Appearance Below Appearance there are the following options: Themes, Customize, Widgets, Menus and Theme options. Themes WordPress allows changing easily the appearance of a blog, site or portal by using themes. The VHL plugin has a default theme to be used as a template. For further information on the operation of Themes, please access the WordPress online manual available at: http://codex.wordpress.org/Main_Page 54 Illustration 73. Managing themes Customize This section allows changing some fields associated to the selected theme. Illustration 74. Theme customization screen 55 However, the customization done in this section affect only Posts and Pages which are Wordpress native data types. The setting up of VHL Collection data types are defined by the Theme options section described later in this chapter. Site title and tagline Defines the title and subtitle of the web navigator window when one reaches the portal. It is also possible to modify these fields through Settings > General. The options listed below do affect only the standar version of Wordpress without the VHL plugin set and running provided the VHL theme overwrites the standard one. • Colors • Background image • Navigation • Static front page Widgets Widgets are small pieces of software for sites or blogs, built with specific functions, e.g.: weather forecast, currency conversion, timer, calendar etc. Here follows the commonly used widgets in the context of a typical VHL portal to provide the organization of multiple elements in the site. 56 Illustration 75. Available widgets Wordpress provides some standard widgets after VHL site plugin is installed. The most significant ones are: • VHL Collection • VHL Themes • VHL Search • VHL Certification • RSS (*) 57 • Text (*) • Links (*) (*) Wordpress native widgets By using these widgets the public interface of a VHL can be presented with: • a header, with a banner and a name that identifies the VHL; • a three-column content body organized with specialized widgets; • a footer with the VHL coordinator institution data; • IAHx integrated search (**); • graphic customization. (**) depends on processing data collected remotely by using ISIS OAI-Provider installed on the information source data server. Header / Banner Second column Third Column First Column Footer Illustration 76. Organization of VHL portal contents in a public interface Follows the specifics for each component of a typical VHL site. 58 Column 1 This column present the objectives, the institution networks and the related portals of a specific VHL. To accomplish this, text and link widgets are used. E.g.: the Text widget is used display a brief description of the VHL at the top of the first column. Illustration 77. About the VHL - Text widget The Links widget is used here to display a list of partner institutions and VHLs. Illustration 78. Institutions - Links widget NOTE: To use Links it is required to enable it through the administration interface. Column 2 This column concentrates all information source contents and one can commonly use three different widgets: VHL Collection, VHL Search and VHL Themes. 59 The first widget in this column is the VHL Search that inserts IAHx search engine box. Below follows a typical VHL using the widget. Illustration 79. Searching the VHL - VHL search widget The second one is the VHL Themes. It is optional and allows the creation of themes which perform a specialized search by using a state-of-the-art strategy. (***) (***) Both VHL search and VHL Themes assume referential data has been processed by BIREME and is integrated in its IAHx interface. Illustration 80. Themes 60 Illustration 81. VHL Themes Widget In order to organize all information sources - including Directories and About the VHL - the VHL Collection widget is used. Below follows a VHL Brasil1 sample. Illustration 82. Information sources 1 It displays only the hierarchical structure provided that no graphic design and/or stylesheet has been defined. 61 Illustration 83. VHL Collection Widgets Column 3 This column presents highlights, news, forthcoming events and warnings related to the technical status of the VHL. Links, RSS and Text widgets are used. Links widget is used to present the highlights. 62 Illustration 84. Hightlights – Links widget RSS widget is used to present forthcoming events using a feed from Events Directory. Illustration 85. Forthcoming events – RSS widget Using the Text widget to display messages and warnings to users related to technical status, period of suspended service due to technical maintenance etc. 63 Illustration 86. Warnings – Text widget Footer At the footer is presented the VHL coordinator institution data such as full name and full address and the Text widget is more suitable for the task. Illustration 87. Responsible institution Illustration 88. Responsible institution – Text widget 64 Moving Widgets For each column it is possible to add or delete a widget, according to the contents available in the portal. To do that just click and drag the widget to the desired column. Illustration 89. Inserting a widget in column 2 To delete a widget from a column just click and drag it out of the column to the Available widgets box. In case one wants to preserve the configuration of a specific widget it is possible to drag it to the Inactiv widgets box at the bottom of the page. There the widget remains with its original configuration and parameters. This is useful when testing a new widget for substitution. 65 Illustration 90. Deleting a widget from column 2 Theme options This section is intended to help user in configuring the appearance of a VHL portal without having to code a CSS. There are three tabs available to help customizing the interface: layout, colors and header. Layout This tab allows for defining a background image, the amount of columns the portal is going to use and the width to each column, as well as to define if there is a header and a footer for the site. 66 The VHL model has by default the three column layout, being the first and third columns narrowed and the second being the widest once it concentrates all information sources. Illustration 91. Theme options - Layout tab NOTE: For the width of the columns always consider 1 or 2% less than the desired widths. This is required to ensure there is a separation between columns. Therefore, when one divides the page in three columns being 15% for the first one, 70% for the second and 15% for the third, the acceptable values would be 14%, 68% and 14%, respectively. Click the Update button to save changes and make current settings effective from now. Colors In this tab it is possible to change the colors of all available elements of the theme. It is possible to change it in general or by column. 67 Illustration 92. Theme options - Colors tab Bireme Default is the standard pallet and cannot be changed. To start customizing select Custom 1 or Custom 2 and change whatever needed. When other pallet is enabled the system displays the Reset Pallet button to allow users recovering system's original configuration. Click the Update button to save changes and make current settings effective from now. Header This tab makes possible to customize the logo and the banner of the VHL to the three standard languages of the VHL site plugin (English, Spanish and Portuguese). Therefore, for each language it is possible to select a URL for the image and a link to point to when the user clicks the image. It is also available the option to display or not the language bar and define its position on the page. 68 One can also define the Contact page and customized CSS and Javascript to be merged with the system interface. Click the Update button to save changes and make current settings effective from now. Illustration 93. Theme options - Header tab 69 Highlights Illustration 94. Highlights 70 To add a new hightlight to the third column of the portal: • In Media upload a new image to the Media library as described in the chapter about Media. Then copy the image link.; • In Links add a new item as described in the Links chapter, choose the category and insert the image link copied from the item above; • Click the Add Link button. Illustration 95. Links Widget– Adding a new link For further information please check chapter 8 - Links on how to use this feature along with link categories. 71 Users By clicking Users one can view, add and edit all data related to the users of the current WordPress instance. Illustration 96. Viewing users 72 To add a new user just click the Add new option and fill in the required fields and selecting the role desired to that user: Illustration 97. Adding a new user It is also possible to edit the information of the user accounts, as well as editing your own configuration, change password etc, by choosing Your profile. 73 Illustration 98. Editing user configuration 74 Network admin When WordPress is installed with multisite option enabled the entire application starts managing some plugins and themes at the application level and not at site level. This happens from what is called Network admin. There are available options to manage site activities, global users (that are active in more than on site, themes, plugins and some configuration settings. To access the Network Admin just select My Sites at the top of the page and choose Dashboard. Illustration 99. Accessing the Network Admin 75 In the main page of the Dashboard there is a set of usefull information for those who administer the application with multiple web sites. It is possible, e.g., create a new global user, create a new site, search for user names and sites, be notified of application updates available, know what plugins are the most popular and what plugins have been updated recently etc. NOTE: The WordPress engine automatically looks for application updates, as well as to plugins installed by the user, based on their current version. The application displays such information by default at the top of the windows below Wordpress header and in pale yellow. Illustration 100. Dashboard 76 In Sites option are listed all sites created in that Wordpress instance, along with last update info, site registration date and the users' list. The administrator can perform searches, create, visit, change and exclude existing sites or even access a specific site's dashboard. Illustration 101. Sites option In Users the options are Add new, Edit and Delete, except for the Admin user that cannot be either excluded nor change its role. The user list has the following fields: Username, Name, E-mail, Registered and Sites where the user is able to logon. Illustration 102. Option Users In Themes are listed all visual themes available for selection in the current version of WordPress. Each theme has its name associated to the Version information, Description, Search and also the options 77 Activate / Deactivate to make it default at the global level. In red is shown information under Available updates for all themes that had been updated, having a link to visit the theme site. Illustration 103. Option Themes As in Themes, the option Plugins allows for Ativate and Deactivate on a global basis all installed plugins. One can also add, exclude and visit the plugin site or update it through the interface. 78 All WordPress installed in multisite mode must have the VHL Plugin activated through the network dashboard in order the subsites can inherit the specific capabilities of the plugin. Illustration 104. Opção Plugins In the Network Settings, WordPress administrar can set various access modes, allow and/or forbid users’ actions, define limits and tags for the application as a whole. Settings are separated into 6 sections: • Operational settings • Registration settings • New site settings • Upload settings • Language settings • Menu settings 79 Illustration 105. Options in Settings There is also the Wordpress updates that concentrates all version updates either for WordPress or the plugins and themes, 80 Illustration 106. Option WordPress updates Note: To make possible updating the applications and plugins installed, make sure the user has rights to write to the application directory from the web and that the server has the sftp service available for using. 81 Bibliographic references • BIREME – OPS – OMS. Guia da BVS 2011. [documento na internet]. São Paulo SP : Centro Latino Americano e do Caribe de Informação em Ciências da Saúde - BIREME; 2011 [citado 2013 Nov 08]. Disponível em: http://modelo.bvsalud.org/wpcontent/uploads/Guia_da_BVS_2011_pt.pdf • BIREME - OPS - OMS. Guía 1999 para el desarrollo de la Biblioteca Virtual en Salud. [documento na internet]. São Paulo SP : Centro Latinoamericano y del Caribe de información en Ciencias de la Salud - BIREME; 2005 [citado 2005 Set 21]. Disponible en: http://www.bireme.br/bvs/reuniao/doc/guia1999_3.doc. • BIREME - OPS - OMS. Guía 2001 para el desarrollo de la Biblioteca Virtual en Salud. [documento na internet]. São Paulo SP : Centro Latinoamericano y del Caribe de información en Ciencias de la Salud - BIREME; 2001 [citado 2005 Set 21]. Disponible en: http://regional.bvsalud.org/bvs/reuniao/doc/guiabvs2001es.doc. • Packer, A. L., Castro, E. de. Biblioteca Virtual en Salud. [monografia na internet]. São Paulo SP : BIREME - OPS - OMS, 1998 [citado 2005 Set 21]. Disponível em: http://www.bireme.br/bvs/por/entresp.htm. 82 • Resumen Ejectivo. In VI Reunión del Sistema Latinoamericano y del Caribe de Información en Ciencias de la Salud. San José, Costa Rica : BIREME - OPS - OMS; 23-24 de março de 1998. Disponible en: http://regional.bvsalud.org/bvs/E/edoc.htm. • Declaración de San José hacia la Biblioteca Virtual en Salud. In VI Reunión del Sistema Latinoamericano y del Caribe de Información en Ciencias de la Salud - IV Congreso Panamericano de Información en Ciencias de la Salud. San José, Costa Rica : BIREME – OPS – OMS; 23 – 27 de marzo de 1998. Disponible em http://regional.bvsalud.org/bvs/por/edeclar.htm. • Declaración de La Habana Hacia el Acceso Equitativo a la Información en Salud. [documento na internet]. In II Reunión de Coordinación Regional de la Biblioteca Virtual en Salud (BVS) - V Congreso Regional de Información en Ciencias de la Salud (CRICS V). Havana, Cuba : BIREME - OPS - OMS; 23 - 27 de abril de 2001 [citado 2005 Set 21]. Disponible en http://www.bireme.br/crics5/E/declara.htm. • Declaración de Puebla. In VI Congreso Regional de Información en Ciencias de la Salud (CRICS VI) - III Reunión de Coordinación Regional de la BVS. Puebla, México : BIREME OPS - OMS; 05-09 de maio de 2003. Disponíble en http://crics6.bvsalud.org/crics6/es/declaracion.htm. 83