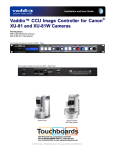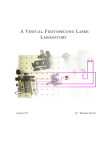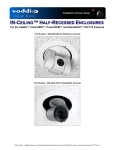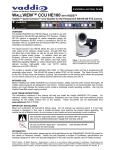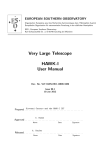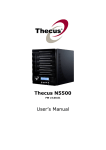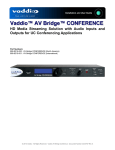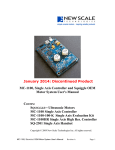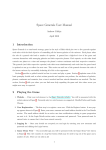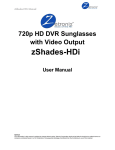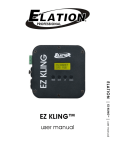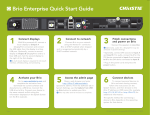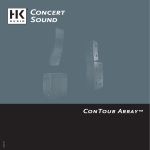Download SQUIGGLE IP™ SOFTWARE MODULE
Transcript
USERS GUIDE SQUIGGLE IP™ SOFTWARE MODULE Optional Software Module for Squiggle Board and Squiggle Kit that enables live streaming, remote JPEG image capture and end-user/administrator controls. Part Number: 998-5450-000 REDEFINING CAMERA CONTROL Vaddio, 9433 Science Center Drive, New Hope, MN 55428 ● Toll Free 800-572-2011 ● Phone 763-971-4400 ● Fax 763-971-4464 ● vaddio.com Document Number 342-0276 Rev. A Squiggle IP Software Module Table Of Contents: Overview:.................................................................................................................................................................. 3 PART 1: Unpacking and Set-up ............................................................................................................................ 4 DHCP Set-up (Dynamic Host Configuration Protocol) ....................................................................................... 4 Static IP Set-up................................................................................................................................................... 5 PART 2: Screen Shot Tour ................................................................................................................................... 7 Vaddio Whiteboard Control Center Admin Menus: ............................................................................................ 8 Batteries > Status: .............................................................................................................................................. 8 Markers > Color: ................................................................................................................................................. 8 Markers > Tip Width: .......................................................................................................................................... 9 Eraser > Size: ..................................................................................................................................................... 9 Capture Settings > Image Save Name:............................................................................................................ 10 Capture Settings > Image Save Location:........................................................................................................ 10 Capture Settings > Image Save Location > Server: ......................................................................................... 11 Appearance > Background Image:................................................................................................................... 12 Appearance > Background Image > Upload Image: ........................................................................................ 12 Appearance > Footer > Display Footer Edit: .................................................................................................... 13 Appearance > Footer > Display Footer Edit > Display Time Stamp & Text Edit:............................................. 13 Appearance->Footer-> Display Footer Edit -> Footer Text Color and Text Background Edit ......................... 14 Appearance > Footer > Display Footer Edit > Footer Text Color Edit: ............................................................ 14 Date and Time > Configuration: ....................................................................................................................... 15 Date and Time > Configuration > Set NTP Server: .......................................................................................... 15 Streaming > Configuration > Set Port: ............................................................................................................. 16 Security > User Settings: .................................................................................................................................. 16 Security > Admin Settings: ............................................................................................................................... 17 Snapshot > Whiteboard Snapshot ................................................................................................................... 17 About > Support: .............................................................................................................................................. 18 About > About This Whiteboard: ...................................................................................................................... 18 Logout:.............................................................................................................................................................. 19 User Menus: ..................................................................................................................................................... 19 PART 3: How to View the Squiggle IP Stream: .................................................................................................. 20 Apple Computers with OSX:............................................................................................................................. 20 Windows Computers with VLAN VLC Media Player: ....................................................................................... 20 VLC Media Player in Action:............................................................................................................................. 23 Squiggle IP Software Module Users Guide - Document Number 342-0276 Rev. A Page 2 of 24 Squiggle IP Software Module Overview: By adding Vaddio’s Squiggle IP Software Module, the Squiggle video whiteboard systems can now stream (RTSP) live video. With Apple® computers using OSX, set-up (admin and user) and streaming is accomplished via the Safari or Firefox browser using the QuickTime® player. For Windows® computers (XP, Vista and 7) setup (admin and user) is performed with Internet Explorer, Chrome, Firefox or Safari, and streaming is accomplished via VLC Media Player from VideoLAN Organization. Linux® users can also use Firefox and Safari for set-up and admin along with the VLC Media Player for streaming. In addition to live streaming, Squiggle IP enables remote image capture and end-user/administrator controls, including monitoring battery levels, controlling marker colors, line widths and eraser settings. Squiggle IP Application Squiggle IP permits remote sites to view a Squiggle device from anywhere in the world. For example, in an audio/video conference call with four remote sites, video whiteboard notes can be shared with all participants, simply by using the Squiggle and a computer or mobile device. Another major enhancement to the Squiggle IP is the ability to perform a network capture, which allows end-users the option of capturing a jpeg image of whiteboard notes to a local area network drive or to the front panel USB flash drive, or both at the same time. Set-up and configuration is a snap. Once the network settings are configured, a whole new level of access and control over the Squiggle system is achieved. Administrator and End-user browser pages offer a variety of controls from appearance to setting the time and date. Classroom whiteboard notes can be assigned a remote image storage location on the campus network. Squiggle IP is a remarkable tool for both business and education applications worldwide. Administrative Browser Interface Features Full control of Squiggle IP is provided to the Administrator with 11 feature sets that can be set up and modified, including: Battery Status, Marker Color, Eraser Size, Capture Settings, Snapshot, .Date and Time, Network, Streaming, Snapshot, Security and About. User Features Everyday users (non-administrators) are given access to a reduced feature set. Users may access and modify the following features through a web browser: Battery Status, Marker Color, Eraser Size, Capture Settings and Snapshot. Intended Use: Before operating the device, please read the entire manual thoroughly. The system was designed, built and tested for use indoors with the provided power supply and cabling. The use of a power supply other than the one provided or outdoor operation has not been tested and could damage the device and/or create a potentially unsafe operating condition. Important Safeguards: Read and understand all instructions before using. Do not operate any device if it has been dropped or damaged. In this case, a Vaddio technician must examine the product before operating. To reduce the risk of electric shock, do not immerse in water or other liquids and avoid extremely humid conditions. Save These Instructions: The information contained in this manual will help you install and operate your product. If these instructions are misplaced, Vaddio keeps copies of Specifications, Installation and User Guides and most pertinent product drawings for the Vaddio product line on the Vaddio website. These documents can be downloaded from www.vaddio.com free of charge. Squiggle IP Software Module Users Guide - Document Number 342-0276 Rev. A Page 3 of 24 Squiggle IP Software Module PART 1: Unpacking and Set-up Unpacking: Carefully remove the USB flash drive device from the packaging which includes: One (1) USB Flash Drive One User Manual USB Flash Drive (Appearance may differ. This is just a particularly nice one) REDEFINING CAMERA CONTROL Important Note: The Squiggle IP Software Module on the provided USB flash drive is for one-time use only. The USB flash drive can only load one Squiggle Quick-Connect Interface. After that, the USB drive can be used as a regular USB flash drive Please use the provided Squiggle Board or Squiggle Kit installation instructions to successfully install a Squiggle System. After the successful installation is complete and the system is working properly in every phase of operation, perform the Squiggle IP Software Module load. Step 1: Take the provided USB flash drive and insert it into the USB drive port on the front panel of the Squiggle Quick-Connect Interface. Insert USB Flash Drive into the USB Drive Port Squiggle Quick-Connect Interface Front Panel Step 2: Wait 15 to 20 seconds (whistling is permitted) and the upgrade will auto-load. Step 3: Remove the USB flash drive and use it for other things as needed (within reason). More Notes: As noted above, the Squiggle IP Software Module on the provided USB flash drive is for one-time use only. Step 4: Get help from the IT guys. Step 5: Connect the Squiggle Quick-Connect Interface Ethernet jack to the local area network (LAN) with a Category 5e cable terminated with RJ-45 jacks (568B wiring). Squiggle Quick-Connect Interface Rear Panel Connect to the Local Area Network DHCP Set-up (Dynamic Host Configuration Protocol) Step 6: DHCP Set-up (skip this section if the network is Static IP) If the LAN has a DHCP (dynamic host configuration protocol) server, then the IP address, gateway and routing information will automatically be assigned. The Squiggle IP software is defaulted to DHCP. To find out the assigned IP address, follow this procedure: Squiggle IP Software Module Users Guide - Document Number 342-0276 Rev. A Page 4 of 24 Squiggle IP Software Module Step 6 (continued): A) Press the Calibrate button on the Squiggle’s Digital Control Panel (DCP) and release. A calibration screen will appear on the monitor used to display the Squiggle video whiteboard. B) Press the Erase button and release. Repeat pressing the Erase button if the screen times out before the address can be read and written down. C) The network settings will be displayed in a pop-up window on the monitor. D) Write down the IP Address. E) Enter the IP Address into one of the four approved browsers (Internet Explorer, Safari, Firefox and Chrome) and hit enter. Now you will have access to the Squiggle IP Software Module. F) The default names to be entered on the USER Line are admin and user and there are no passwords yet. There are more controls and security on the admin pages than the user pages, so for now enter admin on the user line, nothing in the password line and click enter. Access to the software application of Squiggle IP is now available. DHCP Note: The Squiggle will attempt to dynamically obtain an IP address using DHCP, but it will fall back to the default address of 169.254.1.1 if no DHCP server can be found. This address will be used in the following examples. Static IP Set-up Step 7: Static IP Experience (skip this section if the network is DHCP): A) Get the help of the Network Administrator for IP address information for the network. B) Press the Calibrate button on the Squiggle’s Digital Control Panel (DCP) and release. A calibration screen will appear on the monitor used to display the Squiggle video whiteboard. C) Press the Erase button and release. Repeat pressing the Erase button if the screen times out before the address can be read and written down. D) The network settings will be displayed in a pop-up window on the monitor. E) Write down the IP Address. It will most likely be 169.254.1.1, which is the default. F) Connect the Squiggle Quick-Connect Interface Ethernet jack to a laptop or PC’s Ethernet jack. G) On the laptop, open the network settings and set to manual mode (Not DHCP). Ⓖ Ⓖ ⓐ ⓑ ⓒ ⓓ Ⓗ H) Use the following settings: Ⓗ a. IP Address: 169.254.1.2 (+1 of default IP address of the Squiggle Quick-Connect Interface) b. Subnet Mask: 255.255.255.0 c. Gateway/Router: 169.254.1.1 or the IP address of the Squiggle Quick-Connect Interface d. DNS Server: 8.8.8.8 (Google’s for example only). The DNS server number should not matter. Squiggle IP Software Module Users Guide - Document Number 342-0276 Rev. A Page 5 of 24 Squiggle IP Software Module Step 7: Static IP (continued) I) On the laptop, save these network settings and write them down too. J) Bring up one of the four approved browsers (Internet Explorer, Safari, Firefox or Chrome) and enter http://169.254.1.1 to get to the log-in page and enter admin on the user line, nothing in the password line, and click enter. K) Go to the Network tab > Configuration > Static IP > Edit, and configure the Squiggle Quick-Connect Interface using the Static IP values obtained from the Network Administrator. ◄ ◄ ◄ ◄ L) Enter the following information: a. The MAC Address will display and cannot be changed. b. IP Address: Enter static address from Network Administrator. c. Subnet Mask: Enter static address from Network Administrator. d. Gateway/Router: Enter static address from Network Administrator. e. DNS Server: Enter static address from Network Administrator. ◄ ⓐ ⓑ ⓒ ⓓ ⓔ Squiggle IP Software Module Users Guide - Document Number 342-0276 Rev. A Page 6 of 24 Squiggle IP Software Module Step 7: Static IP (continued) M) Please review the information entered on the Static IP configuration page and when they are confirmed by the network personnel, click on the Save button. Communication between the laptop and the Squiggle Quick-Connect Interface will be lost at this time since the IP address has changed. N) Disconnect the network cable between the Laptop and the Squiggle Quick-Connect Interface. O) Connect the Squiggle Quick-Connect Interface to the LAN and firmly push the Power/Reset button on the front panel. P) Browse to the Static IP address using http://(static IP address) to get to the log-in page and enter admin on the user line, nothing in the password line, and click enter. Q) Now you should have complete access to the configuration menus of the Squiggle IP Software Module. NOTE: If for any reason the Static IP address assignment gets fouled up, perform a reset procedure as follows. 1. On the back of the Squiggle Quick-Connect Interface, put all the dip switches in the down position. 2. Unplug the power cord for 10 seconds (resets all parameters to default) and apply the power cable. 3. Wait for the screen message that indicates “Set to Factory Default”. 4. Return the dip switches to their original position before the reset. And Power cycle the unit from the front panel Power/Reset button and start over. TECHNICAL SUPPORT NOTE: Please work with your Network Administrator prior to calling Vaddio for technical support. Please have on site network personnel initiate tech support calls with Vaddio only. PART 2: Screen Shot Tour Admin Screen Shots: Now that the IP for the Squiggle Quick-Connect Interface has been conquered, as “admin”, all menus are available for review. Start exploring and find that the interface is easy, intuitive and colorful. The major admin menu screen shots and quick definitions are as follows: Log-in: Enter the IP Address in one of the 4 major browsers (Internet Explorer, Safari, Firefox or Chrome). Enter the USER NAME admin and click OK; user name and password are entered later on a different admin screen. ◄ ◄ ◄ Squiggle IP Software Module Users Guide - Document Number 342-0276 Rev. A Page 7 of 24 Squiggle IP Software Module Vaddio Whiteboard Control Center Admin Menus: Batteries > Status: This screen displays the last known status of the battery for each device after it has been used. There are three battery states. The Not Found state occurs if the device has not had sufficient communication with the Quick-Connect Interface (~30 pen up/pen down events). The Replace state indicates the batteries should be replaced (even though the pen continues to produce pen strokes, the behavior may be erratic if battery replacement is required). Good means the battery is in the good range. ◄ ◄ - Markers > Color: The color for each of the four markers can be selected from the given color array by clicking on a square or customized via the hex box. A valid hex value for a color must be specified if you choose to customize the colors. Please obtain a widely available RGB to Hex color conversion chart from an authorized source if the colors below do not cover the end-user requirements. An added benefit to the Hex color choice is that any color in the chart can be chosen. ◄ ◄ Squiggle IP Software Module Users Guide - Document Number 342-0276 Rev. A Page 8 of 24 Squiggle IP Software Module Markers > Tip Width: The marker tips have three (3) selectable sizes from the Squiggle Digital Control Panel (DCP). The tip widths below are the defaults and can be adjusted to the user’s preference (see table below-left): Tip Width Default Width (pixels) Range (pixels) Small 1 1 to10 Medium 2 1 to30 Large 4 1 to 50 ◄ Eraser > Size: The width of the eraser can be adjusted from a range of 10 to 100 pixels. For fine eraser functionality, choose the default. If bulk erasure is needed, then a bigger eraser can be selected. ◄ ◄ Squiggle IP Software Module Users Guide - Document Number 342-0276 Rev. A Page 9 of 24 Squiggle IP Software Module Capture Settings > Image Save Name: Enter the prefix that will be used for the image save file name on this screen. When the user touches the save button on the Digital Control Panel, in this case vaddio-whiteboard-X, where X is the number of images captured. Click on the Save button when finished. ◄ ◄ ◄ Capture Settings > Image Save Location: This is the Save location(s) that should be used when the user presses the save button on the Squiggle DCP. No images can be saved unless one of the locations is specified. In the example below, both locations (USB port on the Squiggle Quick-Connect and a server) are selected. Click on Edit to set up the server location. Please have IT or network personnel provide this server location. ◄ ◄ ◄ Squiggle IP Software Module Users Guide - Document Number 342-0276 Rev. A Edit ◄ See Next Page for Server Set-up Page 10 of 24 Squiggle IP Software Module Capture Settings > Image Save Location > Server: The example below shows the server location where the images can be saved. Please see the descriptions below the screen shot. ⓐ ⓑ ⓒ ⓓ ⓔ ⓕ ⓖ ⓗ a) Server: Enter the IP address or host name of the server where the image is to be saved. b) Share Directory: The path to the directory that resides on the server c) Save Location: The folder name within the share directory. d) Username: The user’s network username to access the share directory. e) Password: The password associated with the user’s name. f) Domain: The domain associated with the login/username (can be left blank). g) Port: TCP port used to access the server. h) Test Connection and Save: See the network administrator if the Test fails. Squiggle IP Software Module Users Guide - Document Number 342-0276 Rev. A Page 11 of 24 Squiggle IP Software Module Appearance: The Appearance menu allows the administrator to upload and display a background image, time stamp and custom footer. The Appearance screen shots are as follows. Appearance > Background Image: A background image can be loaded from a file and turned on/off. Click “Upload an Image” to browse for an image. Turning on a background will cause the current data on the whiteboard to be lost. Please save the content prior to turning on a background image. ◄ ◄ ◄ Appearance > Background Image > Upload Image: The background image is loaded and reviewed on this page. The image requirement is 1280 x 720, JPEG with a maximum size of 1 MB. ◄ ◄ ◄ Squiggle IP Software Module Users Guide - Document Number 342-0276 Rev. A Page 12 of 24 Squiggle IP Software Module Appearance > Footer > Display Footer Edit: To make the footer text and color, footer background color and time stamp, enter this menu. ◄ ◄ ◄ Appearance > Footer > Display Footer Edit > Display Time Stamp & Text Edit: This menu page allows the Administrator to determine the following display attributes: Display a time stamp in the left side of the footer. Determine the text content and text color of the footer and time stamp, Assign the background color of the footer (colors are determined from a set of “canned” colors or with the widely available Pantone to Hex conversion charts). ◄ ◄ ◄ ◄ See Next Page for Text Edit and Color Assignments ◄ Squiggle IP Software Module Users Guide - Document Number 342-0276 Rev. A Page 13 of 24 Squiggle IP Software Module Appearance->Footer-> Display Footer Edit -> Footer Text Color and Text Background Edit: The background footer color and the text color can be determined by clicking the “Edit” buttons on the previous page. Colors are determined from a set of predetermined possible attractive colors or with the widely available and impressively long Hex conversion charts. A preview screen is also provided. ◄ ◄ Appearance > Footer > Display Footer Edit > Footer Text Color Edit: Allows the Administrator to enter the text that will appear on the bottom, right side of the Squiggle video whiteboard video image. Special symbols such as the copyright and trademark symbols can be copied and pasted into the footer text. Click Save when done. ◄ Squiggle IP Software Module Users Guide - Document Number 342-0276 Rev. A ◄ Page 14 of 24 Squiggle IP Software Module Date and Time > Configuration: Allows Administrator to set the time either manually or automatically. The time zone can also be determined. The manual date uses the ISO 8601 format (YYYY-MM-DD) and the time is in 24 hour format (HH:MM:SS) with seconds optional. Note: Entering a manual time/date disables the NTP server auto time/date function. ◄ ◄ ◄ Date and Time > Configuration > Set NTP Server: The Administrator can enter the IP address or hostname of the server to keep the clock synchronized with the network (save after entering the address). ◄ ◄ Squiggle IP Software Module Users Guide - Document Number 342-0276 Rev. A Page 15 of 24 Squiggle IP Software Module Streaming > Configuration > Set Port: The Administrator enables streaming (RTSP) and assigns the port to be used for streaming on this menu screen. ◄ ◄ ◄ Security > User Settings: The Administrator determines the User password and distributes this password to those that can use the Squiggle system as a “User”. This value can be left blank. Note: There is only one (1) User named “user” and one (1) user password - just to keep it simple. ◄ Squiggle IP Software Module Users Guide - Document Number 342-0276 Rev. A Page 16 of 24 Squiggle IP Software Module Security > Admin Settings: The Administrator determines the Admin password and distributes this password to those that can use the Squiggle system as an “Admin”. This value can be left blank. Note: There is only one (1) Admin named “admin” and one (1) admin password. ◄ Snapshot > Whiteboard Snapshot: A snapshot of the whiteboard will be sent to the admin/user each time the Refresh Snapshot button is pressed. Snapshots can be refreshed every 5 seconds. Note: the snapshot is the work-around for the iOS devices that are not equipped for RTSP streaming. ◄ ◄ Squiggle IP Software Module Users Guide - Document Number 342-0276 Rev. A Page 17 of 24 Squiggle IP Software Module About > Support: This menu supplies the Administrator with technical support information. This menu is not available on the User menus. ◄ About > About This Whiteboard: Displays information about the software version, Copyright and other information regarding the system. ◄ Squiggle IP Software Module Users Guide - Document Number 342-0276 Rev. A Page 18 of 24 Squiggle IP Software Module Logout: As one would expect, clicking on the Logout menu button will logout the admin or user. Note: If the Safari browser is the browser of choice, the browser must be closed completely to log-off. User Menus: The User menus are completely derivative of the Admin menus. Lesser control is given to the user as compared to the administrator. The user has access to only the Batteries, Markers, Eraser, Capture settings, Snapshot and Logout menus. Below is an example of a User menu screen. Six User Menus Menu Tour Completion: This completes the tour of the Squiggle IP menus. In every possible case imaginable, the Network Administrator must be involved with the set-up and installation of the Squiggle IP Software Module into the Squiggle Quick-Connect Interface. In the case where technical support is required for the Squiggle IP Software Module, please have personnel from the IT department contact Vaddio Tech Support directly. Squiggle IP Software Module Users Guide - Document Number 342-0276 Rev. A Page 19 of 24 Squiggle IP Software Module PART 3: How to View the Squiggle IP Stream: Apple Computers with OSX: To open and view the RTSP (real time streaming protocol) stream, follow these quick and easy steps: Step 1) Squiggle IP is compatible with Apple computers using both the Firefox or Safari browser and the QuickTime Player. Open either the Safari or Firefox browser. Step 2) Type in the URL address on the address line of the browser (in the previous examples”169.254.1.1” was used) using the following format: rtsp://169.254.1.1:554/whiteboard rtsp://169.254.1.1:554/whiteboard A) “rtsp://” tells the browser that a RTSP stream is to be viewed. B) “169.254.1.1” is the Network IP address (used in the examples). C) “:554” is the port entered in on page 15 (Streaming > Configuration > Set Port) for streaming. D) “/whiteboard” is the default stream name (can’t be changed). By entering rtsp://169.254.1.1:554/whiteboard the browser will launch QuickTime, find and buffer the Squiggle IP stream. After a few seconds of buffering, the Squiggle white board will be displayed in the QuickTime window. Up to four (4) live streams can be viewed at any given time. Windows Computers with VLAN VLC Media Player: Working with computers with Windows operating systems is a little trickier since there are three different operating systems (XP, Vista and 7). The absolute best way to view the Squiggle IP Whiteboard with a Windows computer is by using the VideoLAN Organization’s VLC Media Player. By using the VLAN VLC Media Player, a hoard of possible incongruities spawned by the competitive aspirations of the dominant operating system authors and supporting management can be avoided altogether heretofore. Notwithstanding the political correctness of the last statement, it is our intention to explain what will work, rather than why some companies don’t exactly endeavor to foster complete interoperability across their browsers and media players alike. It is almost like each company has its own agenda or something. Imagine that. Step 1: To get the free, open source, cross-platform multimedia player, go to http://www.videolan.org and download the VLC Media Player. It is an .exe file and your browser and anti-virus software will send up myriad warnings, but please inform the software that VLC Media Player is A-OK and download/install it anyway. IMPORTANT NOTE: If you are less than comfortable downloading an .exe file, or it is against company policy, please see the IT network professionals for the network on which the PC resides, prior to downloading anything. Step 2: After VLC Media Player is installed, launch VLC and this window will open. Squiggle IP Software Module Users Guide - Document Number 342-0276 Rev. A Page 20 of 24 Squiggle IP Software Module Step 3: Go to Media >Open Network Stream By clicking on Media and clicking on Open Network Stream, the Open Media window will be launched and the URL address of the Squiggle Video Whiteboard can be entered directly. See the Next Page for the Open Media > Network screen shot where the URL is entered. Squiggle IP Software Module Users Guide - Document Number 342-0276 Rev. A Page 21 of 24 Squiggle IP Software Module Open Media > Network ◄ rtsp://169.254.1.1:554/whiteboard On the URL address line, enter rtsp://169.254.1.1:554/whiteboard (our example) and click Play, after a few seconds of buffering, the Squiggle whiteboard will be displayed in the VLC Media Player window. Up to four (4) live streams can be viewed at any given time. To review the contents of the URL for the Squiggle IP Video Whiteboard: rtsp://169.254.1.1:554/whiteboard A) “rtsp://” tells the media player that a RTSP stream is to be viewed. B) “169.254.1.1” is the Network IP address (used in the examples). C) “:554” is the port entered in on page 15 (Streaming > Configuration > Set Port) for streaming. D) “/whiteboard” is the default stream name (can’t be changed). See the Next Page for the Squiggle IP Video Whiteboard screen. Squiggle IP Software Module Users Guide - Document Number 342-0276 Rev. A Page 22 of 24 Squiggle IP Software Module VLC Media Player in Action: After entering rtsp://169.254.1.1:554/whiteboard (our example) and clicking Play, and a few seconds of buffering, the Squiggle video whiteboard will be displayed in the VLC Media Player window. The rudimentary RTSP Squiggle IP stream will display what is being written in real-time (about 5 to 6 frames/sec) or display what was last written, in this case, some figures pertaining to the theory of Generally Relativity was last written by a professor with most excellent handwriting. Rµѵ - (1/2gµѵ)R + gµѵΛ = (8πG/c4)Tµѵ The constant Λ is the cosmological constant; the energy conservation law is unaffected Gµѵ = Rµѵ -1/2(R gµѵ) Gµѵ = (8πG/c4)Tµѵ Commonly written as: Gµѵ = 8π Tµѵ By entering rstp://169.254.1.1:554/whiteboard (our example) and clicking Play, after a few seconds of buffering, the Squiggle white board will be displayed in the Quick-Time window. Up to four (4) live streams can be viewed at any given time. Vaddio Conference Room # 3 2011-08-30 10:27 CDT Time Stamp Blue Footer Squiggle Board Location At the bottom of the Squiggle IP streaming window, a blue footer was added and a Time-stamp and location of the Squiggle board are noted. These parameters were entered in the admin set-up and can be valuable for a campus or enterprise that has many Squiggle IP Whiteboards. Final Notes: The information contained in this manual will help you install and operate your product. If these instructions are misplaced, Vaddio keeps copies of Specifications, Installation and User Guides and most pertinent product drawings for the Vaddio product line on the Vaddio website. These documents can be downloaded from www.vaddio.com free of charge. Squiggle IP Software Module Users Guide - Document Number 342-0276 Rev. A Page 23 of 24 Squiggle IP Software Module 9433 Science Center Drive, Minneapolis, MN 55428 Toll Free: 800-572-2011 ▪ Phone: 763-971-4400 ▪ FAX: 763-971-4464 www.vaddio.com ©2011 Vaddio - All Rights Reserved. Reproduction in whole or in part without written permission is prohibited. Specifications and pricing are subject to change without notice. Vaddio, Quick-Connect, PowerRite, HSDS and EZCamera are registered trademarks of Vaddio. All other trademarks are property of their respective owners. Document Number 342-0276 Rev. A Squiggle IP Software Module Users Guide - Document Number 342-0276 Rev. A Page 24 of 24