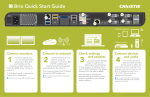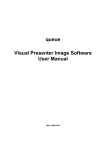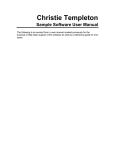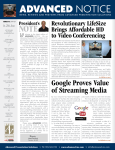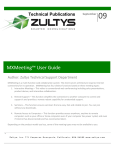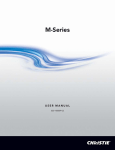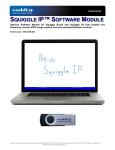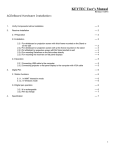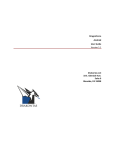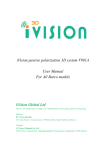Download Brio Enterprise Quick Start Guide
Transcript
Brio Enterprise Quick Start Guide COM IN A OUTPUT A/B INPUT A Brio Enterprise NETWORK 1 1 Connect displays With Brio powered off, connect a touch display to Output A (DisplayPort connector) and connect the USB cable from the display to a blue USB port. Optionally, connect a second display to Output B (DisplayPort) and to a blue USB port. Set the second display to the right of the first display. 2 1 3 2 4 IN B 4 Go to www.updatebrio.com and complete the activation form. Download the current software and documents to a USB drive. Connect the USB drive to Brio. Connect your device to the same network as Brio using the information displayed on the Splash Screen (on the Brio outputs). Page 1 KVM A ANT KVM B NETWORK 2 Connect to network Connect Brio to your network using the Network 1 connector. Brio is DHCP enabled when shipped and is recognized automatically by a DHCP-enabled network. A multi-touch display is required for the touch interface, whiteboarding, and annotating. Activate your Brio INPUT B LINE OUT 3 Finish connections and power on Brio • Connect the speakers to Line Out. Optionally, audio for a DisplayPort may be selected in System Settings. • Optionally, connect DVI sources to Input A and Input B. For audio, connect In A for the DVI device connected to Input A and connect In B for the DVI device connected to Input B. • Plug in the power cord and press the power button. 5 Access the admin page Open a web browser and enter http: //Brio IP address /admin (password: admin). From the Software tab in System Settings, use the Update from USB on Brio button to update your Brio. This may take several minutes to complete. 6 Connect devices To connect personal devices to Brio and start sharing content, follow the instructions on the Splash Screen, and then browse to the Brio IP address or DNS name (for example http: //10.10.30.143 or http: //Brio72) for additional information. The specific method for connecting a device to Brio depends on the operating system for that device. LIT GUID START Brio Enterprise 020-101703-02 Rev. 1 (7-2015) Welcome to Brio Enterprise Security Securing Brio prevents unauthorized devices from connecting to it and it also limits Brio Enterprise is a presentation and collaboration solution that makes it easy to share up to five presentations. With a few quick keystrokes or taps on your Mac, PC, iPad, or wired / wireless device, you can share your audio, high definition video, whiteboards, and other information in a single room or in multiple locations. access to the Meeting Manager. When Brio is secured, the password must be shared with users who need to view the Meeting Manager or share sources in a meeting. When a secure session is started or ended, all sources (except DVI sources) are disconnected. On a touch display, tap the security icon Meeting Manager The Meeting Manager is the user interface for Brio. It can be accessed . From the web Meeting Manager, click Security. from a touch display or the web. On a touch display, tap the Touch Control. The Touch Control has three states: whiteboard , annotation on , and annotation off . Flick down (touch, move down, and release) on the Touch Control to toggle the state. To browse to the Meeting Manager, connect your browser-capable device to the same network as Brio, and enter the Brio IP address/meeting in your web browser address field. Auto-show Select to automatically show the source when the source is connected to Brio. Use numbers Select to display the source numbers on the sources in the presentation area. Duplicate #1 Select to duplicate source #1 on both outputs. To change presenter, select the change presenter icon Select primary To change your primary output, use the Select primary buttons. box is updated), and then tap the start meeting Pen / Eraser / Pen thickness - Sm / Md / Lg / Annotation Mode / Load sketch Color palette - 7 (of 10) Undo / Redo / Color palette - 3 (of 10) / Clear sketch / Screenshot Attendee has not responded . From the web, click Attendee declined invite . http://10.10.30.143 or http://Brio72) and follow the steps. Meeting host Attendee accepted invite Start Connect Sources Browse to the Brio IP address or DNS name (for example On a touch display, tap the Touch Tap the attendees you want to invite (the check to open the menu. Tap the annotation icon From the web Meeting Manager, click the start button Rearranges the sources in the presentation using drag/drop in the list. . to to toggle to whiteboard. Disconnects the source from Brio and removes the source from the list. Control, and tap the meeting icon . Whiteboarding/Annotating Whiteboarding and annotating require a touch display. From a touch display, tap the Touch Control Toggle to turn audio on/off for sources. Start . Select the attendees Current presenter in the meeting (click Name or Location to sort) you want to Brio is disconnected invite, and then select Start. Brio is not licensed for meetings Page 2 request to the host asking to be the presenter and share your presentation area. invite additional attendees or remove existing attendees. Toggle to show/hide the source. icon be a presenter and share their presentation area. If you are attending a meeting, you can send a Update Meeting Attendees Host selects the invite / remove attendees icon Source List The source list contains the following options: Meetings Share Presentation Area When you are hosting a meeting, you can invite another Brio to Learn More This is a Quick Start Guide. See the Brio User Manual (020-101758) for more details. Technical Support Contact Christie Technical Support at +1-519-744 -7986. LIT GUID START Brio Enterprise 020-101703-02 Rev. 1 (7-2015)