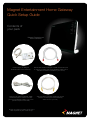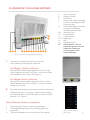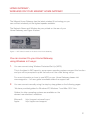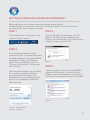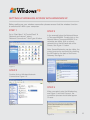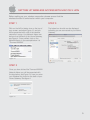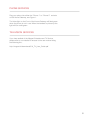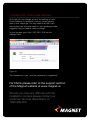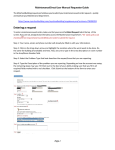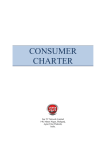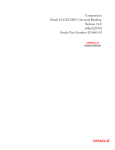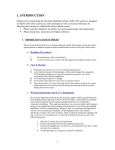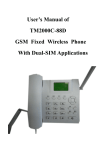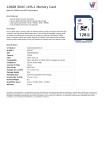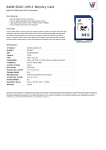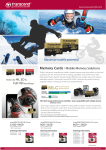Download Thomson Modem Guide
Transcript
Magnet Entertainment Home Gateway Quick Setup Guide Contents of your pack Magnet Entertainment Home Gateway Power supply for Magnet Entertainment Home Gateway. Red-ended cable for Magnet 150Mb Customers (this is used to connect your Home Gateway RED Port to the fibre connection installed in your home). Grey phone cable for Magnet 45Mb Customers (this is used to connect your Home Gateway GREY port to the phone line port on the wall). NOTE: Your Pack contains a CD, this is NOT required as part of the set-up. Yellow-ended computer cable (this can be used to connect your Home Gateway Yellow Port to your PC). plugging in your HOME GATEWAY 13 12 16 15 14 1 2 3 4 5 6 7 8 9 10 11 1. Phone 1 (Green) 2. Phone 2 (Green) 3. PSTN Port 4. Grey phone cable connected to this port for Magnet 45Mb customers only 5. Red-ended cable connected to this port for Magnet 150Mb Customers only 6-9. Network Ports 10. Power Socket 11. On-Off Switch 12-13. USB Ports 14. WIFI 15. Standby button 16. Reset Button – Do not press this button as it will delete the Telephone configuration on the Home Gateway. Figure 1. Rear view of the Magnet Home Gateway 1. There are two cables provided to connect the home Gateway to the internet, these are; For Magnet 150mb customers Plug the Red Ended Cable supplied into Port 5 on the Home Gateway, see item 5 in Figure 1 and into the Fibre point installed in your home, See Figure 2. For Magnet 45mb customers Plug the Grey phone cable supplied into Port 4 on the Home Gateway, see item 4 in Figure 1, and into a Phone socket in your home. 2. Plug the power supply into the power socket on the Home Gateway, see item 10 in Figure 1, and into the socket on your wall and switch the On/Off switch to the On position, see item 11 in Figure 1. Figure 2. Fibre Point Home Gateway Power up sequence I. II. III. The power light comes on and turns solid green. The broadband light starts off by flashing green then goes solid. The Home Gateway is now connected to the internet! Figure 3. Home Gateway Status Lights 1 Home Gateway Wireless on your magnet home gateway The Magnet Home Gateway has the latest wireless N technology so you can connect wirelessly at the highest speeds available. The Network Name and Wireless key are printed on the rear of your Home Gateway, see Figure 4 below. Figure 4 – WiFi Label, located on the back of the Home Gateway You can connect to your Home Gateway using Wireless in 2 ways: 1. You can connect using Wireless Protected Set-Up (WPS). This is the latest in WiFi security; some newer operating systems support this function and you will be prompted to push the button on the router during set up. For more information on how to use WPS on your Home Gateway please visit: www.magnet.ie - full user guide is available under the support tab. 2. You can connect manually using the step by step guides on the following pages: We have provided guides for Windows XP, Windows 7 and Mac OS X Lion. Guides for other operating systems are available on the relevant manufacturer’s websites: Microsoft: http://support.microsoft.com/ Apple: http://apple.com/support/ 2 setting up wireless access with windows 7 Before setting up your wireless connection please ensure that the wireless function is switched on within your computer (details of how to do this can be found in your own computer manual).. step 1 step 3 Click Wireless Icon in the system tray, circled in Figure 5 below. Type the Wireless Key located on the WiFi label on the back of Home Gateway, see Figure 4, into the Security Key Field as shown in Figure 7 below, and click OK. Figure 5 step 2 A list of wireless Networks will be presented to you. In the example below the Network Name is ThomsonXXXXXX, see Figure 6. Click on the Network Name ThomsonXXXXXX, check the “Connect Automatically” tick box and click Connect. Note: Several Networks may be visible, the correct one can be confirmed by checking the WiFi label on the underside of the Home Gateway, see figure 4 for an example of what this label looks like. Figure 7 step 4 “Select a location for the ‘ThomsonXXXXXX’ network” will be shown. You are to be the judge of how the connection is to be used. If it is used in a home environment, click HOME Figure 8. Figure 6 – Visible Wireless network connections. 3 setting up wireless access with windows xp Before setting up your wireless connection please ensure that the wireless function is switched on within your computer. step 1 Go to “Start Menu” › “Control Panel” › “Network and Internet”, select "Network Connections”. See Figure 9 below. step 3 In the example below the Network Name is ThompsonXXXXXX. Double click on the Network Name ThompsonXXXXXX. If no networks are visible, click on refresh network list on the left hand side of the Screen, See Figure 11 below Note: Several Networks may be visible; the correct one can be confirmed by checking the WiFi label on the back of the Home Gateway. See figure 4. Figure 9 step 2 Double click on Wireless Network Connections Figure 10. Figure 11 step 4 When prompted, enter the Wireless key, see Figure 4, and click Connect, the connection process should take approx 30 secs. Figure 10 Figure 12 4 setting up wireless access with mac os X LION Before setting up your wireless connection please ensure that the wireless function is switched on within your computer. step 1 step 3 Click on the AirPort status icon on the top of your screen, see below Figure 13, and you will be presented with a list of the wireless networks in range. Your Network Name can be found on the back of the Home Gateway, see Figure 4. Once verified, click on the Network Name, in the example below it is “ThomsonXXXXXX” The below box should now be displayed, indicating you are connected to your Home Gateway Figure 13 Figure 15 step 2 Once you have clicked the ThomsonXXXXXX Network Name you will be presented with the box below, see Figure 14, here you enter your Wireless Key found on the back of your Home Gateway. See figure 4. Figure 14 5 PHONE SERVICES Plug your phone into either the “Phone 1” or “Phone 2” sockets on the Home Gateway, see Figure 1. The Voice light on the Front of the Home Gateway will flash green when the phone is not in use. When the handset is picked up the light will turn solid green. Television SERVICES If you have availed of the Magnet Entertainment TV Service, please refer to our website for access to the user manual using the following link; http://magnet.ie/downloads/Full_TV_User_Guide.pdf 6 LOGGING INTO YOUR HOME GATEWAY As a user you can change some of the settings on your Home Gateway, for example to set up certain gaming sites or port mappings. You only need to do this if you have a particular technical need or if your gaming provider suggests that you need to make a change. In your browser type http://192.168.1.254 into the address Field Figure 16. The Username is ‘user’ and the password is ‘mygateway’ For FAQ’s please refer to the support section of the Magnet website at www.magnet.ie Should you have any difficulty with the installation process please contact our customer services department on 1890 809 000