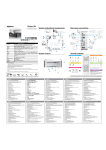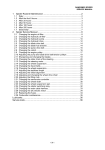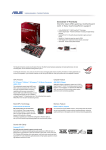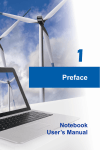Download Overview
Transcript
V10.1.10 Preface Notice The company reserves the right to revise this publication or to change its contents without notice. Information contained herein is for reference only and does not constitute a commitment on the part of the manufacturer or any subsequent vendor. They assume no responsibility or liability for any errors or inaccuracies that may appear in this publication nor are they in anyway responsible for any loss or damage resulting from the use (or misuse) of this publication. This publication and any accompanying software may not, in whole or in part, be reproduced, translated, transmitted or reduced to any machine readable form without prior consent from the vendor, manufacturer or creators of this publication, except for copies kept by the user for backup purposes. Brand and product names mentioned in this publication may or may not be copyrights and/or registered trademarks of their respective companies. They are mentioned for identification purposes only and are not intended as an endorsement of that product or its manufacturer. ©December 2010 Trademarks Intel, Pentium and Intel Core are trademarks/registered trademarks of Intel Corporation. I Preface R&TTE Directive This device is in compliance with the essential requirements and other relevant provisions of the R&TTE Directive 1999/5/EC. This device will be sold in the following EEA countries: Austria, Italy, Belgium, Liechtenstein, Denmark, Luxembourg, Finland, Netherlands, France, Norway, Germany, Portugal, Greece, Spain, Iceland, Sweden, Ireland, United Kingdom, Cyprus, Czech Republic, Estonia, Hungary, Latvia, Lithuania, Malta, Slovakia, Poland, Slovenia. EuP-Standby and Off Mode Power Consumption Statement: The figures below note the power consumption of this computer in compliance with European Commission (EC) regulations on power consumption in off mode or standby mode: • Standby Mode < 2W • Off Mode < 1W II Preface CE Marking This device has been tested to and conforms to the regulatory requirements of the European Union and has attained CE Marking. The CE Mark is a conformity marking consisting of the letters “CE”. The CE Mark applies to products regulated by certain European health, safety and environmental protection legislation. The CE Mark is obligatory for products it applies to: the manufacturer affixes the marking in order to be allowed to sell his product in the European market. This product conforms to the essential requirements of the R&TTE directive 1999/5/EC in order to attain CE Marking. A notified body has determined that this device has properly demonstrated that the requirements of the directive have been met and has issued a favorable certificate of expert opinion. As such the device will bear the notified body number 0560 after the CE mark. The CE Marking is not a quality mark. Foremost, it refers to the safety rather than to the quality of a product. Secondly, CE Marking is mandatory for the product it applies to, whereas most quality markings are voluntary. III Preface FCC Statement (Federal Communications Commission) You are cautioned that changes or modifications not expressly approved by the party responsible for compliance could void the user's authority to operate the equipment. This equipment has been tested and found to comply with the limits for a Class B digital device, pursuant to Part 15 of the FCC Rules. These limits are designed to provide reasonable protection against harmful interference in a residential installation. This equipment generates, uses and can radiate radio frequency energy and, if not installed and used in accordance with the instructions, may cause harmful interference to radio communications. However, there is no guarantee that interference will not occur in a particular installation. If this equipment does cause harmful interference to radio or television reception, which can be determined by turning the equipment off and on, the user is encouraged to try to correct the interference by one or more of the following measures: • • • • Re orient or relocate the receiving antenna. Increase the separation between the equipment and receiver. Connect the equipment into an outlet on a circuit different from that to which the receiver is connected. Consult the service representative or an experienced radio/TV technician for help. Operation is subject to the following two conditions: 1. This device may not cause interference. And 2. IV This device must accept any interference, including interference that may cause undesired operation of the device. Preface FCC RF Radiation Exposure Statement: 1. This Transmitter must not be co-located or operating in conjunction with any other antenna or transmitter. 2. This equipment complies with FCC RF radiation exposure limits set forth for an uncontrolled environment. This equipment should be installed and operated with a minimum distance of 20 centimeters between the radiator and your body. Warning Use only shielded cables to connect I/O devices to this equipment. You are cautioned that changes or modifications not expressly approved by the manufacturer for compliance with the above standards could void your authority to operate the equipment. If your purchase option includes both Wireless LAN and 3.75G modules, then the appropriate antennas will be installed. Note that In order to comply with FCC RF exposure compliance requirements, the antenna must not be co-located or operate in conjunction with any other antenna or transmitter. Important Notice - 3.75G/HSPA & Bluetooth/Wireless LAN Modules In order to comply with FCC regulations you should NOT operate the 3.75G/HSPA module and the Bluetooth/Wireless LAN modules at the same time as this may disrupt radio frequency, and cause interference. When the 3.75G/HSPA module is powered on, make sure that the Bluetooth/Wireless LAN modules are powered off. V Preface IMPORTANT SAFETY INSTRUCTIONS Follow basic safety precautions, including those listed below, to reduce the risk of fire, electric shock, and injury to persons when using any electrical equipment: 1. 2. 3. 4. 5. Do not use this product near water, for example near a bath tub, wash bowl, kitchen sink or laundry tub, in a wet basement or near a swimming pool. Avoid using this equipment with a telephone line (other than a cordless type) during an electrical storm. There may be a remote risk of electrical shock from lightning. Do not use the telephone to report a gas leak in the vicinity of the leak. Use only the power cord and batteries indicated in this manual. Do not dispose of batteries in a fire. They may explode. Check with local codes for possible special disposal instructions. This product is intended to be supplied by a Listed Power Unit with an AC Input of 100 - 240V, 50 - 60Hz, DC Output of 19V, 4.74A (90 Watts) minimum AC/DC Adapter. This Computer’s Optical Device is a Laser Class 1 Product VI Preface Instructions for Care and Operation The notebook computer is quite rugged, but it can be damaged. To prevent this, follow these suggestions: 1. Don’t drop it, or expose it to shock. If the computer falls, the case and the components could be damaged. Do not expose the computer to any shock or vibration. 2. Do not place it on an unstable surface. Do not place anything heavy on the computer. Keep it dry, and don’t overheat it. Keep the computer and power supply away from any kind of heating element. This is an electrical appliance. If water or any other liquid gets into it, the computer could be badly damaged. Do not expose it to excessive heat or direct sunlight. Do not leave it in a place where foreign matter or moisture may affect the system. Don’t use or store the computer in a humid environment. Do not place the computer on any surface that will block the Vents/Fan Intakes. VII Preface 3. Avoid interference. Keep the computer away from high capacity transformers, electric motors, and other strong magnetic fields. These can hinder proper performance and damage your data. 4. Follow the proper working procedures for the computer. Shut the computer down properly and don’t forget to save your work. Remember to periodically save your data as data may be lost if the battery is depleted. Do not turn off the power until you properly shut down all programs. 5. Do not turn off any peripheral devices when the computer is on. Take care when using peripheral devices. Use only approved brands of peripherals. VIII Do not disassemble the computer by yourself. Unplug the power cord before attaching peripheral devices. Perform routine maintenance on your computer. Preface Power Safety The computer has specific power requirements: • Only use a power adapter approved for use with this computer. • Your AC/DC adapter may be designed for international travel but it still requires a steady, uninterrupted power supply. If you are unsure of your local power specifications, consult your service representative or local power company. • The power adapter may have either a 2-prong or a 3-prong grounded plug. The third prong is an important safety feature; do not defeat its purpose. If you do not have access to a compatible outlet, have a qualified electrician install one. • When you want to unplug the power cord, be sure to disconnect it by the plug head, not by its wire. • Make sure the socket and any extension cord(s) you use can support the total current load of all the connected devices. • Before cleaning the computer, make sure it is disconnected from any external power supplies (i.e. AC/DC adapter or car adapter). Do not plug in the power cord if you are wet. Do not use the power cord if it is broken. Do not place heavy objects on the power cord. Power Safety Warning Before you undertake any upgrade procedures, make sure that you have turned off the power, and disconnected all peripherals and cables (including telephone lines). It is advisable to also remove your battery in order to prevent accidentally turning the machine on. IX Preface Polymer Battery Precautions Note the following information which is specific to polymer batteries only, and where applicable, this overrides the general battery precaution information overleaf. • Polymer batteries may experience a slight expansion or swelling, however this is part of the battery’s safety mechanism and is not a cause for concern. • Use proper handling procedures when using polymer batteries. Do not use polymer batteries in high ambient temperature environments, and do not store unused batteries for extended periods. See also the general battery precautionary information overleaf for further information. X Preface Battery Precautions • Only use batteries designed for this computer. The wrong battery type may explode, leak or damage the computer. • Do not remove any batteries from the computer while it is powered on. • Do not continue to use a battery that has been dropped, or that appears damaged (e.g. bent or twisted) in any way. Even if the computer continues to work with a damaged battery in place, it may cause circuit damage, which may possibly result in fire. • If you do not use the battery for an extended period, then remove the battery from the computer for storage. • Recharge the batteries using the notebook’s system. Incorrect recharging may make the battery explode. • Do not try to repair a battery pack. Refer any battery pack repair or replacement to your service representative or qualified service personnel. • Keep children away from, and promptly dispose of a damaged battery. Always dispose of batteries carefully. Batteries may explode or leak if exposed to fire, or improperly handled or discarded. • Keep the battery away from metal appliances. • Affix tape to the battery contacts before disposing of the battery. • Do not touch the battery contacts with your hands or metal objects. Battery Disposal & Caution The product that you have purchased contains a rechargeable battery. The battery is recyclable. At the end of its useful life, under various state and local laws, it may be illegal to dispose of this battery into the municipal waste stream. Check with your local solid waste officials for details in your area for recycling options or proper disposal. Danger of explosion if battery is incorrectly replaced. Replace only with the same or equivalent type recommended by the manufacturer. Discard used battery according to the manufacturer’s instructions. XI Preface Cleaning Do not apply cleaner directly to the computer; use a soft clean cloth. Do not use volatile (petroleum distillates) or abrasive cleaners on any part of the computer. Servicing Do not attempt to service the computer yourself. Doing so may violate your warranty and expose you and the computer to electric shock. Refer all servicing to authorized service personnel. Unplug the computer from the power supply. Then refer servicing to qualified service personnel under any of the following conditions: • • • • • When the power cord or AC/DC adapter is damaged or frayed. If the computer has been exposed to rain or other liquids. If the computer does not work normally when you follow the operating instructions. If the computer has been dropped or damaged (do not touch the poisonous liquid if the LCD panel breaks). If there is an unusual odor, heat or smoke coming from your computer. Removal Warning When removing any cover(s) and screw(s) for the purposes of device upgrade, remember to replace the cover(s) and screw(s) before turning the computer on. XII Preface Travel Considerations Packing As you get ready for your trip, run through this list to make sure the system is ready to go: 1. 2. 3. 4. 5. 6. 7. 8. Check that the battery pack and any spares are fully charged. Power off the computer and peripherals. Close the display panel and make sure it’s latched. Disconnect the AC/DC adapter and cables. Stow them in the carrying bag. The AC/DC adapter uses voltages from 100 to 240 volts so you won’t need a second voltage adapter. However, check with your travel agent to see if you need any socket adapters. Put the notebook in its carrying bag and secure it with the bag’s straps. If you’re taking any peripherals (e.g. a printer, mouse or digital camera), pack them and those devices’ adapters and/or cables. Anticipate customs - Some jurisdictions may have import restrictions or require proof of ownership for both hardware and software. Make sure your documents are prepared. Power Off Before Traveling Make sure that your notebook is completely powered off before putting it into a travel bag (or any such container). Putting a notebook which is powered on in a travel bag may cause the vent(s)/fan intake(s)/outlet(s) to be blocked. To prevent your computer from overheating make sure nothing blocks the vent(s)/fan intake(s)/outlet(s) while the computer is in use. XIII Preface On the Road In addition to the general safety and maintenance suggestions in this preface, and Chapter 8: Troubleshooting, keep these points in mind: Hand-carry the notebook - For security, don’t let it out of your sight. In some areas, computer theft is very common. Don’t check it with normal luggage. Baggage handlers may not be sufficiently careful. Avoid knocking the computer against hard objects. Beware of Electromagnetic fields - Devices such as metal detectors & X-ray machines can damage the computer, hard disk, floppy disks, and other media. They may also destroy any stored data - Pass your computer and disks around the devices. Ask security officials to hand-inspect them (you may be asked to turn it on). Note: Some airports also scan luggage with these devices. Fly safely - Most airlines have regulations about the use of computers and other electronic devices in flight. These restrictions are for your safety, follow them. If you stow the notebook in an overhead compartment, make sure it’s secure. Contents may shift and/or fall out when the compartment is opened. Get power where you can - If an electrical outlet is available, use the AC/DC adapter and keep your battery(ies) charged. Keep it dry - If you move quickly from a cold to a warm location, water vapor can condense inside the computer. Wait a few minutes before turning it on so that any moisture can evaporate. XIV Preface Developing Good Work Habits Developing good work habits is important if you need to work in front of the computer for long periods of time. Improper work habits can result in discomfort or serious injury from repetitive strain to your hands, wrists or other joints. The following are some tips to reduce the strain: • Adjust the height of the chair and/or desk so that the keyboard is at or slightly below the level of your elbow. Keep your forearms, wrists, and hands in a relaxed position. • Your knees should be slightly higher than your hips. Place your feet flat on the floor or on a footrest if necessary. • Use a chair with a back and adjust it to support your lower back comfortably. • Sit straight so that your knees, hips and elbows form approximately 90-degree angles when you are working. • Take periodic breaks if you are using the computer for long periods of time. Remember to: • Alter your posture frequently. • Stretch and exercise your body several times a day. • Take periodic breaks when you work at the computer for long periods of time. Frequent and short breaks are better than fewer and longer breaks. XV Preface Lighting Proper lighting and comfortable display viewing angle can reduce eye strain and muscle fatigue in your neck and shoulders. • • • • Position the display to avoid glare or reflections from overhead lighting or outside sources of light. Keep the display screen clean and set the brightness and contrast to levels that allow you to see the screen clearly. Position the display directly in front of you at a comfortable viewing distance. Adjust the display-viewing angle to find the best position. LCD Screen Care To prevent image persistence on LCD monitors (caused by the continuous display of graphics on the screen for an extended period of time) take the following precautions: • • • • Set the Windows Power Plans to turn the screen off after a few minutes of screen idle time. Use a rotating, moving or blank screen saver (this prevents an image from being displayed too long). Rotate desktop background images every few days. Turn the monitor off when the system is not in use. XVI Preface Contents Notice .................................................................................I EuP-Standby and Off Mode Power Consumption Statement: .......................................II FCC Statement ................................................................ IV FCC RF Radiation Exposure Statement: ......................... V Instructions for Care and Operation ..............................VII Power Safety ................................................................... IX Polymer Battery Precautions ........................................... X Battery Precautions ......................................................... XI Cleaning .........................................................................XII Servicing ........................................................................XII Travel Considerations .................................................. XIII Quick Start Guide Overview ........................................................................1-1 Advanced Users .............................................................1-2 Beginners and Not-So-Advanced Users ........................1-2 Warning Boxes ..............................................................1-2 Not Included ..................................................................1-3 System Startup ...............................................................1-4 System Software ............................................................1-5 Model Differences .........................................................1-6 System Map: LCD Panel Open - Model A ....................1-7 System Map: LCD Panel Open - Model B ....................1-8 LED Indicators ...............................................................1-9 Hot Key Buttons & Keyboard .....................................1-10 Keyboard ......................................................................1-11 Function/Hot Key Indicators .......................................1-12 System Map: Front & Left Views ................................1-13 System Map: Right & Rear Views ..............................1-14 System Map: Bottom View - Model A ........................1-15 System Map: Bottom View - Model B ........................1-16 3.75G/HSPA Module USIM Card Installation ............1-17 Video Features .............................................................1-19 NVIDIA® Optimus™ Technology .............................1-19 Power Options ..............................................................1-23 MOFA LCD Back Covers - Model A ..........................1-24 Features & Components Overview ........................................................................2-1 Hard Disk Drive .............................................................2-2 Optical (CD/DVD) Device ............................................2-3 Loading Discs ................................................................2-3 Handling CDs or DVDs .................................................2-4 DVD Regional Codes ....................................................2-5 Multi-In-1 Card Reader .................................................2-6 XVII Preface Touchpad and Buttons/Mouse .......................................2-7 Gestures and Device Settings ........................................2-8 Audio Features .............................................................2-11 Setup for Audio Recording ..........................................2-12 Adding a Printer ...........................................................2-13 USB Printer ..................................................................2-13 Parallel Printer .............................................................2-13 Power Management Overview ........................................................................3-1 The Power Sources ........................................................3-2 AC/DC Adapter .............................................................3-2 Battery ............................................................................3-2 Turning On the Computer ..............................................3-3 Power Plans ...................................................................3-4 Power-Saving States ......................................................3-7 Sleep ..............................................................................3-7 Hibernate ........................................................................3-8 Shut down ......................................................................3-8 Configuring the Power Buttons .....................................3-9 Resuming Operation ....................................................3-10 Energy Star Power Saving ...........................................3-11 Battery Information .....................................................3-12 Conserving Battery Power ...........................................3-13 Battery Life ..................................................................3-14 XVIII New Battery .................................................................3-14 Recharging the Battery with the AC/DC Adapter .......3-14 Proper handling of the Battery Pack ............................3-15 Battery FAQ .................................................................3-16 Drivers & Utilities What to Install ................................................................4-1 Module Driver Installation .............................................4-1 Driver Installation ..........................................................4-2 Updating/Reinstalling Individual Drivers ......................4-4 User Account Control ....................................................4-5 Windows Security Message ...........................................4-5 New Hardware Found ....................................................4-5 Driver Installation Procedure .........................................4-6 Chipset ...........................................................................4-6 Video (VGA) .................................................................4-6 NVIDIA Video (VGA) ..................................................4-6 LAN ...............................................................................4-6 CardReader ....................................................................4-6 Touchpad .......................................................................4-6 Hot Key ..........................................................................4-7 USB 3.0 ..........................................................................4-7 MEI Driver .....................................................................4-7 Audio .............................................................................4-7 Windows Experience Index ...........................................4-8 Preface Optional Drivers ............................................................4-9 PC Camera Module ........................................................4-9 Wireless LAN Module ...................................................4-9 3.75G/HSPA Module ...................................................4-10 THX TruStudio AP ......................................................4-10 Intel Rapid Storage Technology Driver .......................4-10 BIOS Utilities Overview ........................................................................5-1 The Power-On Self Test (POST) ...................................5-2 Failing the POST ...........................................................5-3 Fatal Errors ....................................................................5-3 Non-Fatal Errors ............................................................5-3 The Setup Utility ............................................................5-4 Entering Setup ...............................................................5-4 Setup Screens .................................................................5-5 Main Menu .....................................................................5-6 System Time & Date (Main Menu) ...............................5-6 System/Extended Memory (Main Menu) ......................5-7 BIOS Revision/KBC/ EC Firmware Revision (Main Menu) ............................5-7 Advanced Menu .............................................................5-8 Advanced Chipset Control (Advanced Menu) ..............5-8 Bluetooth Power Setting (Advanced Menu > Advanced Chipset Control) ...........................................5-8 SATA Mode (Advanced Menu) ....................................5-9 Legacy USB Support: (Advanced Menu) ......................5-9 Boot-time Diagnostic Screen (Advanced Menu) ...........5-9 Power on Boot Beep (Advanced Menu) ........................5-9 Battery Low Alarm Beep (Advanced Menu) .................5-9 UEFI Boot (Advanced Menu) ......................................5-10 Security Menu ..............................................................5-11 Set Supervisor Password (Security Menu) ..................5-11 Set User Password (Security Menu) ............................5-12 Password on boot: (Security Menu) .............................5-12 Boot Menu ...................................................................5-13 Exit Menu ....................................................................5-14 Upgrading The Computer Overview ........................................................................6-1 When Not to Upgrade ....................................................6-2 Removing the Battery ....................................................6-3 Upgrading the Hard Disk Drive .....................................6-4 Upgrading the Optical (CD/DVD) Device ....................6-7 Upgrading the System Memory (RAM) ........................6-9 Changing the Optional LCD Back Covers ..................6-12 Modules & Options Overview ........................................................................7-1 PC Camera Module ........................................................7-2 XIX Preface PC Camera Driver Installation .......................................7-3 Wireless LAN Module .................................................7-10 802.11b/g/n Driver Installation ....................................7-11 Intel® Wi-Fi Link Series Driver Installation ...............7-11 Connecting to a Wireless Network in Windows 7 .......7-12 Intel® My WiFi Configuration ....................................7-15 Intel WLAN & Bluetooth Combo Module High-Speed Data Transfer Configuration ....................7-27 Windows Mobility Center ...........................................7-29 Fingerprint Reader Module ..........................................7-30 Fingerprint Reader Driver Installation .........................7-31 User Enrollment ...........................................................7-32 Fingerprint Control Center Features ............................7-34 Bluetooth Module ........................................................7-35 3rd Party Bluetooth Combo Driver Installation ...........7-36 3rd Party Bluetooth & WLAN Combo Settings ..........7-37 3rd Party Bluetooth Networking Setup ........................7-40 3rd Party Bluetooth & WLAN Combo Module Configuration ...............................................................7-41 Intel Bluetooth Combo Driver Installation ..................7-44 Standard Bluetooth Configuration in Windows 7 .......7-45 3.75G/HSPA Module ...................................................7-49 Mobile Partner .............................................................7-52 Mobile Partner Application Installation ......................7-52 Mobile Partner Application .........................................7-53 XX Profile Management .....................................................7-53 Text Messaging Service ...............................................7-57 BandLuxe HSDPA Utility ...........................................7-58 BandLuxe HSDPA Utility Installation ........................7-58 BandLuxe HSDPA - Connection Manager ..................7-59 Creating a Profile .........................................................7-62 Choosing a Profile .......................................................7-65 Editing a Profile ...........................................................7-66 Text Messaging Service (SMS) ...................................7-67 Setting ..........................................................................7-70 Statistics & Information ...............................................7-76 THX TruStudio Pro Audio ..........................................7-77 THX TruStudio AP Installation ...................................7-77 THX TruStudio Pro Activation ....................................7-78 THX TruStudio Pro Application ..................................7-78 Intel Rapid Storage Technology ..................................7-81 IRST Driver Installation ..............................................7-81 Troubleshooting Overview ........................................................................8-1 Basic Hints and Tips ......................................................8-2 Backup and General Maintenance .................................8-3 Viruses ...........................................................................8-4 Upgrading and Adding New Hardware/Software ..........8-5 Problems and Possible Solutions ...................................8-7 Preface Bluetooth Connection Problems ..................................8-13 Intel® Centrino Advanced WLAN & Bluetooth V3.0+HS Combo Modules .........................8-17 Wake On LAN Setup ...................................................8-18 Interface (Ports & Jacks) Overview ....................................................................... A-1 Notebook Ports and Jacks ............................................. A-2 Video Driver Controls Video Driver Installation .............................................. B-1 Video (VGA) ................................................................ B-1 NVIDIA Video (VGA) ................................................. B-1 NVIDIA® Optimus™ Technology .............................. B-2 Intel® Graphics & Media Control Panel ...................... B-5 Display Devices & Options ...................................... B-7 Attaching Other Displays ............................................. B-8 Configuring an External Display in Windows 7 ......... B-11 HDMI Audio Configuration ....................................... B-14 NVIDIA Control Panel ............................................... B-17 Optimus™ Customization Options ............................. B-19 Set PhysX® Configuration ......................................... B-23 Video Settings ............................................................. B-24 Specifications Processor ....................................................................... C-2 Processor ....................................................................... C-2 Core Logic .................................................................... C-2 Display .......................................................................... C-2 Memory ......................................................................... C-2 Video ............................................................................. C-3 BIOS ............................................................................. C-3 Storage .......................................................................... C-3 Audio ............................................................................ C-3 Keyboard, Pointing Device & Buttons ......................... C-3 Interface ........................................................................ C-3 Card Reader .................................................................. C-3 Slots .............................................................................. C-4 Communication ............................................................. C-4 Communication ............................................................. C-4 Power Management ...................................................... C-4 Power ............................................................................ C-4 Security ......................................................................... C-4 Operating System .......................................................... C-4 Design Feature .............................................................. C-4 Environmental Spec ...................................................... C-5 Dimensions & Weight .................................................. C-5 XXI Preface XXII Quick Start Guide Chapter 1: Quick Start Guide Overview This Quick Start Guide is a brief introduction to the basic features of your computer, to navigating around the computer and to getting your system started. The remainder of the manual covers the following: • Chapter 2 A guide to using some of the main features of the computer e.g. the storage devices (hard disk, optical device, card reader), Touchpad & Mouse, Audio & Printer. • Chapter 3 The computer’s power saving options. • Chapter 4 The installation of the drivers and utilities essential to the operation or improvement of some of the computer’s subsystems. • Chapter 5 An outline of the computer’s built-in software or BIOS (Basic Input Output System). • Chapter 6 Instructions for upgrading your computer. • Chapter 7 A quick guide to the computer’s PC Camera, Wireless LAN, Fingerprint, Bluetooth & WLAN Combo and 3.75G modules (some of which may be optional depending on your purchase configuration). • Chapter 8 A troubleshooting guide. • Appendix A Definitions of the interface, ports/jacks which allow your computer to communicate with external devices. • Appendix B Information on the video driver controls. • Appendix C The computer’s specification. Overview 1 - 1 1 1 Quick Start Guide Advanced Users If you are an advanced user you may skip over most of this Quick Start Guide. However you may find it useful to refer to “What to Install” on page 4 - 1, “BIOS Utilities” on page 5 - 1 and “Upgrading The Computer” on page 6 - 1 in the reminder of the User’s Manual. You may also find the notes marked with a of interest to you. Beginners and Not-So-Advanced Users Notes Check the light colored boxes with the mark above to find detailed information about the computer’s features. If you are new to computers (or do not have an advanced knowledge of them) then the information contained in the Quick Start Guide should be enough to get you up and running. Eventually you should try to look through all the documentation (more detailed descriptions of the functions, setup and system controls are covered in the remainder of the User’s Manual), but do not worry if you do not understand everything the first time. Keep this manual nearby and refer to it to learn as you go. You may find it useful to refer to the notes marked with a as indicated in the margin. For a more detailed description of any of the interface ports and jacks see “Interface (Ports & Jacks)” on page A - 1. Warning Boxes No matter what your level please pay careful attention to the warning and safety information indicated by the symbol. Also please note the safety and handling instructions as indicated in the Preface. 1 - 2 Overview Quick Start Guide Not Included Operating Systems (e.g. Windows 7) and applications (e.g. word processing, spreadsheet and database programs) have their own manuals, so please consult the appropriate manuals. Drivers If you are installing new system software, or are re-configuring your computer for a different system, you will need to install the drivers listed in “Drivers & Utilities” on page 4 - 1. Drivers are programs which act as an interface between the computer and a hardware component e.g. a wireless network module. It is very important that you install the drivers in the order listed. You will be unable to use most advanced controls until the necessary drivers and utilities are properly installed. If your system hasn’t been properly configured (your service representative may have already done that for you); refer to Chapter 4 for installation instructions. Ports and Jacks See “Notebook Ports and Jacks” on page A - 2 for a description of the interface (ports & jacks) which allow your computer to communicate with external devices, connect to the internet etc. Overview 1 - 3 1 1 Quick Start Guide System Startup 1. 2. 3. 4. 5. Remove all packing materials and place the computer on a stable surface. Securely attach any peripherals you want to use with the notebook (e.g. keyboard and mouse) to their ports. Attach the AC/DC adapter to the DC-In jack at the rear of the computer, then plug the AC power cord into an outlet, and connect the AC power cord to the AC/DC adapter. Use one hand to raise the lid/LCD to a comfortable viewing angle (do not exceed 135 degrees); use the other hand (as illustrated in Figure 1 - 1 below) to support the base of the computer (Note: Never lift the computer by the lid/LCD). Press the power button on the top right of the computer for about 2 - 3 seconds to turn the computer “on” (note that the power LED on the front of the computer will turn from orange to green when the computer powers on). Shutdown Note that you should always shut your computer down by choosing the Shut Down command from the bottom right of the Start menu in Windows. This will help prevent hard disk or system problems. Figure 1 - 1 - Opening the Lid/LCD & Computer with AC/DC Adapter Plugged-In 1 - 4 System Startup Quick Start Guide System Software Your computer may already come with system software pre-installed. Where this is not the case, or where you are re-configuring your computer for a different system, you will find that this manual refers to the Windows 7 operating system. Windows OS In order to run Windows 7 without limitations or decreased performance, your computer requires a minimum 1GB of system memory (RAM), however if you are running Windows 7 64 bit your computer requires a minimum 2GB of system memory (RAM). System Startup 1 - 5 1 1 Quick Start Guide Model Differences This notebook series includes two different model types that mainly differ as indicated in the table below. Note that your model may appear slightly different from those pictured in this manual. Feature Model A Model B Display Type Supported 15.6” (39.62cm) HD (1366 * 768) / HD+ (1600 * 900) / FHD (1920 * 1080) 16:9 LCD Panel 17.3” (43.94cm) HD+ (1600 * 900) / FHD (1920 * 1080) 16:9 LCD Panel MOFA or IMR LCD Back Cover Factory Option N/A 3.75G Module UMTS/HSPDA-based 3.75G Module with USB Mini-Card Interface (Factory Option) N/A Fingerprint Module Factory Option N/A Dimensions & Weight 374mm(w) * 250mm(d) * 25-37.2mm(h) 2.6 kg with ODD & 48.84WH Battery 413mm(w) * 277.5mm(d) * 25.1-38.9mm(h) 3.1 kg with ODD & 48.84WH Battery Table 1 - 1 - Model Differences 1 - 6 Model Differences Quick Start Guide System Map: LCD Panel Open - Model A 1 1. Wireless Device Operation Aboard Aircraft 2 4 Figure 1 - 2 LCD Panel Open Model A 5 6 7 8 9 3 The use of any portable electronic transmission devices aboard aircraft is usually prohibited. Make sure the module(s) are OFF if you are using the computer aboard aircraft. Use the key combinations to toggle power to the 3.75G/ HSPA/WLAN/Bluetooth modules, and check the LED indicator or on-screen icon to see if the modules are powered on or not (see Table 1 5, on page 1 - 12/ Table 1 3, on page 1 - 9). 6 5 9 10 10 4 Built-In PC Camera (Optional) 2. LCD 3. Power Button 4. GPU Button 5. LED Indicators 6. Hot Key Buttons 7. Keyboard 8. Built-In Microphone 9. Touchpad & Buttons 10. Fingerprint Reader (Factory Option) 3 Note that the Touchpad and Buttons valid operational area is that indicated within the red dotted lines above. System Map: LCD Panel Open - Model A 1 - 7 1 1 Quick Start Guide Figure 1 - 3 LCD Panel Open Model B 1. 2. 3. 4. 5. 6. 7. 8. 9. System Map: LCD Panel Open - Model B 1 Built-In PC Camera (Optional) LCD Power Button GPU Button LED Indicators Hot Key Buttons Keyboard Built-In Microphone Touchpad & Buttons Wireless Device Operation Aboard Aircraft 2 4 5 6 The use of any portable electronic transmission devices aboard aircraft is usually prohibited. Make sure the module(s) are OFF if you are using the computer aboard aircraft. 3 Use the key combinations to toggle power to the WLAN/ Bluetooth modules, and check the LED indicator or on-screen icon to see if the modules are powered on or not (see Table 1 - 5, on page 1 - 12/ Table 1 - 3, on page 1 - 9). 7 8 9 9 Note that the Touchpad and Buttons valid operational area is that indicated within the red dotted lines above. 4 5 1 - 8 System Map: LCD Panel Open - Model B 6 3 Quick Start Guide LED Indicators Icon The LED indicators on the computer display helpful information about the current status of the computer. Icon Color Description Green UMA Mode Activated Orange Optimus Mode Activated Green Intel Integrated GPU (iGPU) Activated Orange NVIDIA Discrete GPU (dGPU) Activated Color Description Orange DC Power is Plugged In Green The Computer is On Blinking Green The Computer is in Sleep Mode Green The (optional) WLAN Module is Powered On Orange The Battery is Charging Orange The (optional) Bluetooth Module is Powered On Green The Battery is Fully Charged The Battery Has Reached Critically Low Power Status White Hard Disk Activity Blinking Orange White The Computer is Powered On Green Number Lock Activated Green Caps Lock Activated Green Scroll Lock Activated (to activate press Fn & Scr Lk) Table 1 - 3 - Top Case LED Indicators Table 1 - 2 - Front Left LED Indicators LED Indicators 1 - 9 1 1 Quick Start Guide Other Keyboards If your keyboard is damaged or you just want to make a change, you can use any standard USB keyboard. The system will detect and enable it automatically. However special functions/hot-keys unique to the system’s regular keyboard may not work. Hot Key Buttons & Keyboard Press the hot key buttons on the computer to toggle the appropriate function on/off. Icon Color Description Green UMA Mode Activated Orange Optimus Mode Activated The (optional) Wireless LAN Module is Powered On Volume Mute is Enabled The (optional) PC Camera is Powered On NumLk & ScrLk Hold down the Fn Key and either NumLk or ScrLk to enable number or scroll lock, and check the LED indicator for status. White The Computer is Powered On Table 1 - 4 - Hot Key Buttons Special Characters Some software applications allow the number-keys to be used with Alt to produce special characters. These special characters can only be produced by using the numeric keypad. Regular number keys (in the upper row of the keyboard) will not work. Make sure that NumLk is on. 1 - 10 Hot Key Buttons & Keyboard Quick Start Guide Keyboard The keyboard has an embedded numerical keypad for easy numeric data input, and features function keys to allow you to change operational features instantly. See Table 1 - 5, on page 1 - 12 for full function key combination details. NumLk & ScrLk Keys Function Keys Play/Pause Key 3.75G/HSPA Module Power Toggle Key (Model A Only) Numerical Keypad Fn Key Figure 1 - 4 - Keyboard Keyboard 1 - 11 1 1 Quick Start Guide Function/Hot Key Indicators The function keys (F1 - F12 etc.) will act as hot keys when pressed while the Fn key is held down. In addition to the basic function key combinations; visual indicators are available when the hot key utility is installed. Keys Function/Visual Indicators Keys Function/Visual Indicators Fn + ~ Play/Pause (in Audio/Video Programs) Fn + F7 Display Toggle Fn + Fn + F1 3.75G Module Power Toggle Touchpad Toggle Fn +F8/F9 Brightness Decrease/ Increase Fn + F10 PC Camera Power Toggle Fn + F2 Turn LCD Backlight Off (Press a key to or use Touchpad to turn on) Fn + F11 Fn + F3 Mute Toggle Fn + F12 Fn + F4 Fn +F5/F6 Sleep Toggle Volume Decrease/ Increase *WLAN Module Power Toggle Bluetooth Module Power Toggle Fn + NumLk Number Lock Toggle Fn + ScrLk Scroll Lock Toggle Table 1 - 5 - Function & Hot Key Indicators 1 - 12 Function/Hot Key Indicators Quick Start Guide System Map: Front & Left Views Figure 1 - 5 Front & Left Views 1 2 1. 3 4 5 6 8 7 2. 9 6 Multi-In-1 Card Reader The card reader allows you to use the most popular digital storage card formats: MMC (MultiMedia Card) / RS MMC SD (Secure Digital) / Mini SD / SDHC / SDXC Compatible MS (Memory Stick) / MS Pro / MS Duo 3. 4. 5. 6. 7. 8. 9. LED Indicators (see Table 1 - 2, on page 1 - 9) External Monitor Port RJ-45 LAN Jack HDMI-Out Port 1 * USB 2.0 Port 2 * USB 3.0 Ports Vent/Fan Intake e-SATA Port Multi-In-1 Card Reader USB 3.0 Port OR USB 2.0 Port Some models in this series have a single USB 3.0 port (Factory Option) on the left side of the computer, other models will have a USB 2.0 port. The USB 3.0 port is denoted by its blue color; USB 2.0 ports are colored black. Note that the USB 3.0 port requires a driver installation (see “USB 3.0” on page 4 - 7) and does not support wake on USB. System Map: Front & Left Views 1 - 13 1 1 Quick Start Guide Figure 1 - 6 Right & Rear Views 1. 2. 3. 4. 5. 6. 7. 8. Headphone-Out Jack Microphone-In Jack S/PDIF-Out Jack USB 2.0 Port Optical Device Drive Bay Security Lock Slot Battery DC-In Jack System Map: Right & Rear Views 1 2 3 4 6 5 8 7 CD/DVD Emergency Eject If you need to manually eject a CD/DVD (e.g. due to an unexpected power interruption) you may push the end of a straightened paper clip into the emergency eject hole. Do not use a sharpened pencil or any object that may break and become lodged in the hole. Don’t try to remove a floppy disk/CD/DVD while the system is accessing it. This may cause the system to “crash”. Disk Eject Warning Don’t try to eject a CD/DVD while the system is accessing it. This may cause the system to “crash”. Stop the disk first then eject it, or press the stop button twice. 1 - 14 System Map: Right & Rear Views Quick Start Guide System Map: Bottom View - Model A 1 Battery Information Always completely discharge, then fully charge, a new battery before using it. Completely discharge and charge the battery at least once every 30 days or after about 20 partial discharges. See “Battery Information” on page 3 12 for full instructions. Figure 1 - 7 Bottom View Model 1. 2. 3 3 3. 4. 2 3 3 4 5 5. 3 Battery Component Bay Cover Fan Intake Hard Disk Bay Cover Speakers 5 CPU The CPU is not a user serviceable part. Overheating To prevent your computer from overheating make sure nothing blocks the Vent/Fan Intake while the computer is in use. System Map: Bottom View - Model A 1 - 15 1 1 Quick Start Guide Figure 1 - 8 Bottom View Model B 1. 2. 3. 4. 5. Battery Component Bay Cover Fan Intake Hard Disk Bay Cover Speakers System Map: Bottom View - Model B 1 3 Battery Information 3 Always completely discharge, then fully charge, a new battery before using it. Completely discharge and charge the battery at least once every 30 days or after about 20 partial discharges. See “Battery Information” on page 3 12 for full instructions. 2 4 5 3 3 5 CPU The CPU is not a user serviceable part. Overheating To prevent your computer from overheating make sure nothing blocks the Vent/Fan Intake while the computer is in use. 1 - 16 System Map: Bottom View - Model B Quick Start Guide 3.75G/HSPA Module USIM Card Installation If you have included an optional 3.75G/HSPA module in your purchase option (Factory Option for Model A Computers Only), follow the instructions below to install the USIM card (which will be provided by your service provider), and then run the Mobile Partner application. See “Mobile Partner” on page 7 - 52 for instructions on installing the program etc. 1. 2. Turn off the computer, and turn it over and then remove the battery (slide the latches in the direction indicated below and slide the battery out). Insert the USIM card (at the rear of the battery compartment) as illustrated below until it clicks fully into position, and replace the battery. USIM Card Orientation Note that the USIM card’s readable side (with the gold-colored contacts) should face upwards as illustrated. Figure 1 - 9 - Battery Removal & USIM Card Insertion 3.75G/HSPA Module USIM Card Installation 1 - 17 1 1 Quick Start Guide Windows 7 Start Menu & Control Panel Most of the control panels, utilities and programs within Windows 7 (and most other Windows versions) are accessed from the Start menu. When you install programs and utilities they will be installed on your hard disk drive, and a shortcut will usually be placed in the Start menu and/or the desktop. Right-click the Start menu icon , and then select Properties if you want to customize the appearance of the Start menu. Click here to toggle Category View Figure 1 - 10 - Start Menu & Control Panel In many instances throughout this manual you will see an instruction to open the Control Panel. The Control Panel is accessed from the Start menu, and it allows you to configure the settings for most of the key features in Windows (e.g. power, video, network, audio etc.). Windows 7 provides basic controls for many of the features, however many new controls are added (or existing ones are enhanced) when you install the drivers. To see all controls it may be necessary to toggle off Category View to view the control panel icons. 1 - 18 3.75G/HSPA Module USIM Card Installation Quick Start Guide Video Features NVIDIA® Optimus™ Technology NVIDIA® Optimus™ technology is a seamless technology designed to get best performance from the graphics system while allowing longer battery life, without having to manually change settings. When the computer is in Optimus Mode it will automatically switch between the integrated UMA (Unified Memory Architecture) GPU (iGPU) and the discrete GPU (dGPU) when required by the applications in use. This switch is seemless to the user and does not require any use of the GPU button (see “NVIDIA® Optimus™ Technology” on page B - 2). The GPU button allows you to switch between the Optimus Mode (where GPU switching is automatically handled) and UMA Mode (for constant power-saving with the integrated GPU only). Icon Color Description Green UMA Mode Activated Orange Optimus Mode Activated Green Integrated GPU (iGPU) Activated Orange Discrete GPU (dGPU) Activated Note The GPU LED indicators will display which GPU is currently in use Table 1 - 6 - GPU Modes & GPU LED Indicators You can switch display devices, and configure display options, from the Display control panel (in Appearances and Personalization) in Windows 7 (see over). For more detailed video information see “Video Driver Controls” on page B - 1. Video Features 1 - 19 1 1 Quick Start Guide To access Display (Control Panel) and Screen Resolution in Windows: 1. 2. 3. 4. 5. 6. Click Start and click Control Panel. Click Display (icon) - In the Appearances and Personalization category. Click Adjust Screen Resolution/Adjust resolution. Alternatively you can right-click the desktop and select Screen resolution. Use the dropbox to select the screen Resolution 1 (Figure 1 - 11). Click Advanced settings 2 (Figure 1 - 11) to bring up the Advanced properties tabs. 1 2 Figure 1 - 11 - Screen Resolution 1 - 20 Video Features Quick Start Guide To access the Intel(R) Graphics and Media Control Panel: 1. 2. Click Advanced settings 2 (Figure 1 - 11 on page 1 - 20) in the Display Settings control panel in Windows. Click Graphics Properties (button) 3 (Figure 1 - 12) in the Intel Graphics & Media Control Panel tab. OR 3. Right-click the desktop and select Graphics Properties from the menu. OR 4. Click the icon 4 (Figure 1 - 12) in the taskbar and select Graphics Properties from the menu. OR 5. 6. Access the Intel(R) Graphics and Media Control Panel from the Windows control panel in Classic View. Choose the application mode (Basic, Advanced or Wizard) required. 4 3 Figure 1 - 12 - Intel Graphics and Media Control Panel Video Features 1 - 21 1 1 Quick Start Guide To access the NVIDIA Control Panel: 1. Right-click the desktop and select NVIDIA Control Panel 5 (Figure 1 - 13). OR 2. Double-click the icon 6 (Figure 1 - 13) in the Windows control panel. 5 6 Figure 1 - 13 - NVIDIA Control Panel 1 - 22 Video Features Quick Start Guide Power Options The Power Options (Hardware and Sound menu) control panel icon in Windows (see page 1 - 16) allows you to configure power management features for your computer. You can conserve power by means of power plans and configure the options for the power button, sleep button, computer lid (when closed), display and sleep mode from the left menu. Note that the Power saver plan may have an affect on computer performance. Click to select one of the existing plans, or click Create a power plan in the left menu and select the options to create a new plan. Click Change plan settings and click Change advanced power settings to access further configuration options. Pay attention to the instructions on battery care in “Battery Information” on page 3 - 12. Figure 1 - 14 - Power Options Power Options 1 - 23 1 1 Quick Start Guide MOFA LCD Back Covers - Model A MOFA (Magic of Film Art) technology allows fashionable and unique pictorial designs to be printed on the specially designed changeable LCD back covers. If your purchase option includes the specially designed changeable LCD back cover option (Model A Computers Only), then follow the instructions in “Changing the Optional LCD Back Covers” on page 6 - 12 to change the covers (note these covers are not applicable to all models in this series - consult your service center for details). Figure 1 - 15 - Magic Of Film Art Optional LCD Back Covers 1 - 24 MOFA LCD Back Covers - Model A Features & Components Chapter 2: Features & Components 2 Overview Read this chapter to learn more about the following main features and components of the computer: • • • • • • Hard Disk Drive Optical (CD/DVD) Device Multi-In-1 Card Reader Touchpad and Buttons/Mouse Audio Features Adding a Printer Overview 2 - 1 Features & Components 2 Power Safety Before attempting to access any of the internal components of your computer please ensure that the machine is not connected to the AC power, and that the machine is turned off. Also ensure that all peripheral cables, including phone lines, are disconnected from the computer. Figure 2 - 1 Hard Disk Location 2 - 2 Hard Disk Drive Hard Disk Drive The hard disk drive is used to store your data in the computer. The hard disk can be taken out to accommodate other 2.5" serial (SATA) hard disk drives with a height of 9.5 mm. The hard disk is accessible from the bottom of your computer as seen below. For further details see “Upgrading the Hard Disk Drive” on page 6 - 4. Model A HDD Bay Model B HDD Bay Features & Components Optical (CD/DVD) Device There is a bay for a 5.25" optical (CD/DVD) device (12.7mm height). The actual device will depend on the module you purchased (see “Storage” on page C - 3). The optical device is usually labeled “Drive D:” and may be used as a boot device if properly set in the BIOS (see “Boot Menu” on page 5 - 13). Loading Discs To insert a CD/DVD, press the open button 1 and carefully place a CD/DVD onto the disc tray with label-side facing up (use just enough force for the disc to click onto the tray’s spindle). Gently push the CD/DVD tray in until its lock “clicks” and you are ready to start. The busy indicator 2 will light up while data is being accessed, or while an audio/video CD, or DVD, is playing. If power is unexpectedly interrupted, insert an object such as a straightened paper clip into the emergency eject hole 3 to open the tray. Sound Volume Adjustment How high the sound volume can be set depends on the setting of the volume control within Windows. Click the Volume icon on the taskbar to check the setting (see “Audio Features” on page 2 - 11). Figure 2 - 2 Optical Device 2 1 3 Optical (CD/DVD) Device 2 - 3 2 Features & Components 2 Handling CDs or DVDs CD Emergency Eject If you need to manually eject a CD (e.g. due to an unexpected power interruption) you may push the end of a straightened paper clip into the emergency eject hole. However please do NOT use a sharpened pencil or similar object that may break and become lodged in the hole. Proper handling of your CDs/DVDs will prevent them from being damaged. Please follow the advice below to make sure that the data stored on your CDs/DVDs can be accessed. Note the following: • • • • • • • • Hold the CD or DVD by the edges; do not touch the surface of the disc. Use a clean, soft, dry cloth to remove dust or fingerprints. Do not write on the surface with a pen. Do not attach paper or other materials to the surface of the disc. Do not store or place the CD or DVD in high-temperature areas. Do not use benzene, thinner, or other cleaners to clean the CD or DVD. Do not bend the CD or DVD. Do not drop or subject the CD or DVD to shock. Disk Eject Warning Don’t try to remove a CD/DVD while the system is accessing it. This may cause the system to “crash”. 2 - 4 Optical (CD/DVD) Device Features & Components DVD Regional Codes To change the DVD regional codes: 1. 2. 3. Go to the Control Panel Double-click Device Manager (Hardware and Sound), then click the + next to DVD/CD-ROM drives. Double-click on the DVD-ROM device to bring up the Properties dialog box, and select the DVD Region (tab) to bring up the control panel to allow you to adjust the regional code. • Region 1 - USA & Canada • Region 2 - Western Europe, Japan, South Africa, Middle East & Egypt • Region 3 - South-East Asia, Taiwan, South Korea, The Philippines, Indonesia, Hong Kong DVD Region Note DVD region detection is device dependent, not OS-dependent. You can select your module’s region code 5 times. The fifth selection is permanent. This cannot be altered even if you change your operating system or you use the module in another computer. • Region 4 - South & Central America, Mexico, Australia, New Zealand • Region 5 - N Korea, Russia, Eastern Europe, India & Most of Africa • Region 6 - China Figure 2 - 3 DVD Region Codes Optical (CD/DVD) Device 2 - 5 2 Features & Components 2 Card Reader Cover Make sure you keep the rubber cover provided in the card reader when not in use. This will help prevent foreign objects and/or dust getting in to the card reader. Multi-In-1 Card Reader The card reader allows you to use some of the latest digital storage cards. Push the card into the slot and it will appear as a removable device, and can be accessed in the same way as your hard disk (s). Make sure you install the card reader driver (see “CardReader” on page 4 - 6. • MMC (MultiMedia Card) / RS MMC • SD (Secure Digital) / Mini SD / SDHC / SDXC Compatible • MS (Memory Stick) / MS Pro / MS Duo Note: Some of these cards require PC adapters that are usually supplied with the cards. Figure 2 - 4 Left View 1. Card Reader 2 - 6 Multi-In-1 Card Reader 1 Features & Components Touchpad and Buttons/Mouse The Touchpad is an alternative to the mouse; however, you can also add a mouse to your computer through one of the USB ports. The Touchpad buttons function in much the same way as a two-button mouse. Once you have installed the Touchpad driver (see “Touchpad” on page 4 - 6) you can configure the functions by double-clicking the Touchpad driver icon on the taskbar. You may then configure the Touchpad tapping, buttons, scrolling (see sidebar), pointer motion and sensitivity options to your preferences. Touchpad Scrolling This computer model series may feature different Touchpad versions. These Touchpads may differ in their vertical scrolling function in most scrollable windows. Some Touchpads require sliding the finger up and down on the right of the Touchpad to scroll the window. Other versions require tapping/holding down the finger at the top right or bottom right of the Touchpad to scroll the window. Figure 2 - 5 Mouse Properties Touchpad and Buttons/Mouse 2 - 7 2 Features & Components 2 Show Video You can get a clearer view of the gestures involved by clicking the Show Video option for each gesture item. Select the gesture (Pinch Zoom, Rotating, Three Fingers Down and Three Finger Flick) in the Device Settings > Settings left tree menu and click the Show Video button to see the demonstration video. Gestures and Device Settings The Synaptics Gestures Suite application allows you to use a specific gesture (action) on the surface of the Touchpad to perform specific actions to manipulate documents, objects and applications. You can configure the settings from the Device Settings tab in Mouse Properties: 1. 2. 3. 4. Click Start, and click Control Panel (or point to Settings and click Control Panel). Click Mouse (Hardware and Sound). Click Device Settings (tab) and click Settings. Use the menu tree on the left to access the user configurable settings. For more details on any of the gestures see the help in the lower part of the right menu window. Figure 2 - 6 Mouse Properties Device Settings 2 - 8 Touchpad and Buttons/Mouse Features & Components Scrolling The Two-Finger scrolling feature works in most scrollable windows and allows you to scroll horizontally and vertically. Place two fingers, slightly separated, on the Touchpad surface and slide both fingers in the direction required (in a straight continuous motion). 2 Figure 2 - 7 Scrolling Gesture Mouse Driver Zooming The Pinch Zoom gesture can be used to perform the same function as a scroll wheel in Windows applications that support CTRL + scroll wheel zoom functionality. Place two fingers on the Touchpad (for best results use the tips of the fingers) and slide them apart to zoom in, or closer together to zoom out. If you are using an external mouse your operating system may be able to auto-configure your mouse during its installation or only enable its basic functions. Be sure to check the device’s user documentation for details. Figure 2 - 8 Zooming Gesture Touchpad and Buttons/Mouse 2 - 9 Features & Components Rotating Use the Pivot Rotate gesture to rotate objects (e.g. photos) in 90 degree increments. Place a finger down on the left “target” zone and keep it stationary. Place another finger near the middle of the Touchpad and slide it in a circular motion around the stationary finger (clockwise or counterclockwise) to rotate the object. 2 Figure 2 - 9 Rotating Gesture Three Finger-Flick/Three Fingers Down (Press) The Three Finger-Flick gesture may be used to enhance navigation with a variety of applications such as browsing the Internet or scrolling through a photo viewer. The Three Fingers Down gesture may be used to launch user-selectable applications. Figure 2 - 10 Flick/Press Gesture 2 - 10 Touchpad and Buttons/Mouse Features & Components Audio Features You can configure the audio options on your computer from the Sound control panel in Windows, or from the Realtek HD Audio Manager icon in the taskbar/ control panel (right-click the taskbar icon to bring up an audio menu). The volume may also be adjusted by means of the Fn + F5/F6 key combination (see Table 1 - 5, on page 1 - 12). Volume Adjustment The sound volume level is set using the volume control within Windows (and the volume function keys on the computer). Click the volume icon in the taskbar to check the setting. Figure 2 - 11 Realtek Audio Manager Right-click the icon to access the menu above. See “HDMI Audio Configuration” on page B - 14 for a description of the audio configuration when connecting an HDMI supported display device. See “THX TruStudio Pro Audio” on page 7 - 77 for more information on the THX TruStudio Pro Audio setup. Audio Features 2 - 11 2 Features & Components 2 THX Audio & HDMI Note that the THX audio effects do not apply to audio generated through an HDMI connection (see page 7 80). Setup for Audio Recording To record audio sources on your computer at optimum quality follow the instructions below: 1. 2. 3. 4. Figure 2 - 12 Realtek Audio Manager Recording Setup 2 - 12 Audio Features Click Start, and click Control Panel (or point to Settings and click Control Panel) and make sure you are in Classic View. Click Realtek HD Audio Manager (or right-click the taskbar icon and select Sound Manager). Click Microphone Effects (tab) in Microphone (tab), and then click to select Noise Suppression (button), or adjust the Recording Volume level to around 60, to obtain the optimum recording quality. Click OK to close the control panel and save the settings. Features & Components Adding a Printer The most commonly used peripheral is a printer. The following conventions will help you to add a printer; however it is always best to refer to the printer manual for specific instructions and configuration options. USB Printer Most current printers have a USB interface connection. You may use any one of the ports to connect the printer. Install Instructions: 1. 2. 3. 4. 5. Set up the printer according to its instructions (unpacking, paper tray, toner/ink cartridge etc.). Turn ON the computer. Turn ON the printer. Connect the printer’s USB cable to one of the USB ports on the computer. Windows will identify the printer and either load one of its own drivers or ask you to supply one. Follow the on-screen instructions. Parallel Printer This is still a very common type of printer. The install instructions are in the sidebar, however you will need to purchase a parallel to USB converter. Parallel Printer After setting up the printer attach the parallel cable to the printer. Connect the printer’s parallel cable to the Parallel to USB converter, and then plug the converter into the USB port. Turn ON the printer, then turn ON the computer. Windows will identify the printer and either load one of its own drivers or ask you to supply one. Follow the on-screen instructions. Adding a Printer 2 - 13 2 Features & Components 2 2 - 14 Power Management Chapter 3: Power Management Overview To conserve power, especially when using the battery, your computer power management conserves power by controlling individual components of the computer (the LCD and hard disk drive) or the whole system. This chapter covers: • • • • • • • The Power Sources Turning On the Computer Power Plans Power-Saving States Configuring the Power Buttons Energy Star Power Saving Battery Information OS Note Power management functions will vary slightly depending on your operating system. For more information it is best to refer to the user’s manual of your operating system. (Note: All pictures used on the following pages are from the Windows 7 OS.) The computer uses enhanced power saving techniques to give the operating system (OS) direct control over the power and thermal states of devices and processors. For example, this enables the OS to set devices into low-power states based on user settings and information from applications. Overview 3 - 1 3 Power Management The Power Sources The computer can be powered by either an AC/DC adapter or a battery pack. 3 AC/DC Adapter Use only the AC/DC adapter that comes with your computer. The wrong type of AC/ DC adapter will damage the computer and its components. 1. 2. 3. 4. Attach the AC/DC adapter to the DC-in jack at the rear of the computer. Plug the AC power cord into an outlet, and then connect the AC power cord to the AC/DC adapter. Raise the lid/LCD to a comfortable viewing angle. Press the power button to turn “On”. Battery The battery allows you to use your computer while you are on the road or when an electrical outlet is unavailable. Battery life varies depending on the applications and the configuration you're using. To increase battery life, let the battery discharge completely before recharging (see “How do I completely discharge the battery?” on page 3 - 16). We recommend that you do not remove the battery. For more information on the battery, please refer to “Battery Information” on page 3 - 12. 3 - 2 The Power Sources Power Management Turning On the Computer Now you are ready to begin using your computer. To turn it on simply press the power button on the front panel. When the computer is on, you can use the power button as a Stand by/Hibernate/ Shutdown hot-key button when it is pressed for less than 4 seconds (pressing and holding the power button for longer than this will shut the computer down). Use Power Options in the Windows control panel to configure this feature. Shut Down Note that you should always shut your computer down by choosing the Shut Down command from the bottom right of the Start menu in Windows. This will help prevent hard disk or system problems. Forced Off If the system “hangs”, and the Ctrl + Alt + Del key combination doesn’t work, press the power button for 4 seconds, or longer, to force the system to turn itself off. Power Button as Stand by or Hibernate Button You can use the OS’s Power Options control panel to set the power button to send the system into Stand by or Hibernate mode (see your OS’s documentation, or “Configuring the Power Buttons” on page 3 - 9 for details). Turning On the Computer 3 - 3 3 Power Management 3 Resuming Operation See Table 3 - 1, on page 3 - 10 for information on how to resume from a power-saving state. Password It is recommended that you enable a password on system resume in order to protect your data. Figure 3 - 1 Power Plan Advanced Settings (Win 7) 3 - 4 Power Plans Power Plans The computer can be configured to conserve power by means of power plans. You can use (or modify) an existing power plan, or create a new one. The settings may be adjusted to set the display to turn off after a specified time, and to send the computer into Sleep after a period of inactivity. Click Change plan settings and then click Change advanced power settings to access further configuration options in Advanced Settings. Power Management Each Windows power plan will also adjust the processor performance of your machine in order to save power. This is worth bearing in mind if you are experiencing any reduced performance (especially under DC/battery power). 3 Choose High performance (you may need to click Show additional plans to view the High performance plan) for maximum performance when the computer is powered from an AC power source. Choose the Power saver (bear in mind that this scheme may slow down the overall performance of the computer in order to save power) for maximum power saving when the computer is battery (DC power) powered. The recommended Balanced power plan will balance power saving and performance. Figure 3 - 2 Click to Show/Hide additional power plans Power Plans Power Plans 3 - 5 Power Management 3 UMA Mode Power Plan UMA Mode is designed for maximum power saving, however this does have an affect on the system’s overall video performance (as it is based on the Power saver power plan). If you require better video performance then it is recommended that you use Optimus Mode. Alternatively you may switch the UMA Mode power plan to Balanced (however power savings will be reduced in this case). Note that when the power plan is set to UMA Mode the GPU LED indicators may no longer display the correct status. Figure 3 - 3 Power Plans in UMA Mode 3 - 6 Power Plans An additional power plan will be available when you switch the computer to UMA Mode (for constant power-saving with the integrated GPU only). As UMA mode is usually used to save the maximum amount of power through the integrated graphics system, the UMA Mode power plan’s standard settings are also configured to save the maximum amount of power if selected. When the system is switched to Optimus mode, the UMA Mode power plan will return to Balanced. Power Management Power-Saving States You can use power-saving states to stop the computer’s operation and restart where you left off. Win 7 uses the Sleep, Hibernate and Shut Down power-saving states. Sleep In Sleep all of your work, settings and preferences are saved to memory before the system sleeps. When you are not using your computer for a certain length of time, which you specify in the operating system, it will enter Sleep to save power. The PC wakes from Sleep within seconds and will return you to where you last left off (what was on your desktop) without reopening the application(s) and file(s) you last used. If your mobile PC in Sleep is running on battery power the system will use only a minimum amount of power. After an extended period the system will save all the information to the hard disk and shut the computer down before the battery becomes depleted. Power-Saving States 3 - 7 3 Power Management Hibernate Hibernate uses the least amount of power of all the power-saving states and saves all of your information on a part of the hard disk before it turns the system off. If a power failure occurs the system can restore your work from the hard disk; if a power failure occurs when work is saved only to memory, then the work will be lost. Hibernate will also return you to where you last left off within seconds. You should put your mobile PC into Hibernate if you will not use the computer for a period of time, and will not have the chance to charge the battery. 3 Shut down You should Shut down the computer if you plan to install new hardware (don’t forget to remove the battery and follow all the safety instructions in Chapter 6), plan to be away from the computer for several days, or you do not need it to wake up and run a scheduled task. Returning to full operation from Shut down takes longer than from Sleep or Hibernate. Figure 3 - 4 Start Menu Power 3 - 8 Power-Saving States Power Management Configuring the Power Buttons The power/sleep button (Fn + F4 key combo) and closed lid may be set to send the computer in to a power-saving state. Click Choose what the power buttons do on the left menu in Power Options to bring up the menu. Password Protection It is recommended that you enable a password on wake up in order to protect your data. However you can disable this setting from the Power Options menu by clicking Require a password on wakeup in the left menu, and selecting the options (click Change settings that are currently unavailable). Figure 3 - 5 Power Options Define Power Buttons Configuring the Power Buttons 3 - 9 3 Power Management Resuming Operation 3 Closing the Lid If you have chosen to send the computer to Sleep when the lid is closed, raising the lid will wake the system up. You can resume operation from power-saving states by pressing the power button, or in some cases pressing the sleep button (Fn + F4 key combo). Power Status Icon To Resume Color Power Off Off Press the Power Button Sleep Blinking Green Press the Power Button Press the Sleep Button (Fn + F4 Key Combo) Table 3 - 1 Resuming Operation Off (battery) Hibernate Press the Power Button Orange (AC/DC adapter) Display Turned Off Green Press a Key or Move the Mouse/Touchpad 3.75G/HSPA Modules & System Wake Up Note that the 3.75G modules DO NOT support system wake up on 3.75G/HSPA modem activity. Power Button When the computer is on, you can use the power button as a Sleep/Hibernate/Shut Down hot key button when it is pressed for less than 4 seconds (pressing and holding the power button for longer than this will force the computer to shut down). 3 - 10 Configuring the Power Buttons Power Management Energy Star Power Saving This system supports Energy Star power management features that place computers (CPU, hard drive, etc.) into a low-power sleep modes after a designated period of inactivity. If you want to enable Energy Star power saving then follow these instructions: 1. 2. 3. Right-click the taskbar icon (see sidebar). Select Power Conservation Modes. Select Energy Star to use the Energy Star power management and override other power saving settings. Conservation Modes The default Energy Star setting will result in maximum power saving, but with the possible loss of some performance. Setting the mode to Balance will give power saving matched with performance. Performance will give optimum computer performance but with less power conservation. Taskbar Icon If the taskbar icon does not appear then click the taskbar arrow and select Customize. Select Show icon and notifications alongside the Hot key icon and click OK. The icon will now appear in the taskbar. Figure 3 - 6 Energy Star Menu Energy Star Power Saving 3 - 11 3 Power Management 3 Low Battery Warning When the battery is critically low, immediately connect the AC/DC adapter to the computer or save your work, otherwise, the unsaved data will be lost when the power is depleted. Battery Information Follow these simple guidelines to get the best use out of your battery. Battery Power Your computer’s battery power is dependent upon many factors, including the programs you are running, and peripheral devices attached. You can set actions to be taken (e.g. Shut down, Hibernate etc.), and set critical and low battery levels from power plan Change plan settings > Change advanced power settings (see Figure 3 - 1 on page 3 - 4). Click the battery icon status. Figure 3 - 7 Battery Icon (Taskbar) & Battery Advanced Settings 3 - 12 Battery Information in the taskbar to see the current battery level and charge Power Management Conserving Battery Power • Use a power plan that conserves power (e.g Power saver), however note that this may have an affect on computer performance. • Lower the brightness level of the LCD display. The system will decrease LCD brightness slightly to save power when it is not powered by the AC/DC adapter. • Reduce the amount of time before the display is turned off. • Close wireless, Bluetooth, modem or communication applications when they are not being used. • Disconnect/remove any unnecessary external devices e.g. USB devices, ExpressCards etc. Windows Mobility Center The Windows Mobility Center control panel provides an easy point of access for information on battery status, power plans used and wireless device status etc. Figure 3 - 8 Windows Mobility Center Battery Information 3 - 13 3 Power Management Battery Life 3 Battery life may be shortened through improper maintenance. To optimize the life and improve its performance, fully discharge and recharge the battery at least once every 30 days. We recommend that you do not remove the battery yourself. If you do need to remove the battery for any reason (e.g. long term storage) see “Removing the Battery” on page 6 - 3. New Battery Always completely discharge, then fully charge, a new battery (see “Battery FAQ” on page 3 - 16 for instructions on how to do this). Recharging the Battery with the AC/DC Adapter The battery pack automatically recharges when the AC/DC adapter is attached and plugged into an electrical outlet. If the computer is powered on, and in use, it will take several hours to fully recharge the battery. When the computer is turned off but plugged into an electrical outlet, battery charge time is less. (Refer to “LED Indicators” on page 1 - 9 for information on the battery charge status, and to “Battery Information” on page 3 - 12 for more information on how to maintain and properly recharge the battery pack.) 3 - 14 Battery Information Power Management Proper handling of the Battery Pack • DO NOT disassemble the battery pack under any circumstances • DO NOT expose the battery to fire or high temperatures, it may explode • DO NOT connect the metal terminals (+, -) to each other Caution Danger of explosion if battery is incorrectly replaced. Damaged Battery Warning Should you notice any physical defects (e.g. the battery is bent out of shape after being dropped), or any unusual smells emanating from the notebook battery, shut your computer down immediately and contact your service center. If the battery has been dropped we do not recommend using it any further, as even if the computer continues to work with a damaged battery in place, it may cause circuit damage, which may possibly result in fire. It is recommended that you replace your computer battery every two years. Replace only with the same or equivalent type recommended by the manufacturer. Discard used battery according to the manufacturer’s instructions. Battery Information 3 - 15 3 Power Management Battery FAQ How do I completely discharge the battery? Use the computer with battery power until it shuts down due to a low battery. Don’t turn off the computer even if a message indicates the battery is critically low, just let the computer use up all of the battery power and shut down on its own. 3 1. 2. Save and close all files and applications. Create a power plan for discharging the battery and set all the options to Never. Figure 3 - 9 Power Plan Create 3 - 16 Battery Information Power Management 3. Click Change plan settings (after creating it) and click Change plan settings > Change advanced power settings. 3 Figure 3 - 10 Change Plan Settings / Change Advanced Power Settings Battery Information 3 - 17 Power Management 4. 5. Scroll down to Battery and click + to expand the battery options. Choose the options below (click Yes if a warning appears): 3 Figure 3 - 11 Power Options Advanced Settings Battery • • • • • Low battery levels = 0% Critical battery Levels = 1% Low battery action = Do Nothing Critical battery action (On battery) = Shut Down Critical battery action (Plugged in) = Do Nothing 3 - 18 Battery Information Power Management How do I fully charge the battery? When charging the battery, don’t stop until the LED charging indicator light changes from orange to green. How do I maintain the battery? Completely discharge and charge the battery at least once every 30 days or after about 20 partial discharges. Battery Information 3 - 19 3 Power Management 3 3 - 20 Drivers & Utilities Chapter 4: Drivers & Utilities This chapter deals with installing the drivers and utilities essential to the operation or improvement of some of the computer’s subsystems. The system takes advantage of some newer hardware components for which the latest versions of most available operating systems haven’t built in drivers and utilities. Thus, some of the system components won’t be auto-configured with an appropriate driver or utility during operating system installation. Instead, you need to manually install some system-required drivers and utilities. What to Install The Device Drivers & Utilities + User’s Manual disc contains the drivers and utilities necessary for the proper operation of the computer. Table 4 - 1, on page 4 - 3 lists what you need to install and it is very important that the drivers are installed in the order indicated. Module Driver Installation The procedures for installing drivers for the PC Camera, Wireless LAN, Fingerprint, Combination Bluetooth & WLAN, 3.75G/HSPA, THX TruStudio Pro Audio and Intel Rapid Storage Technology modules are provided in “Modules & Options” on page 7 - 1. What to Install 4 - 1 4 Drivers & Utilities Driver Installation Insert the Device Drivers & Utilities + User’s Manual disc and click Install Drivers (button), or Option Drivers (button) to access the Optional driver menu. 4 1. 2. 3. Check the driver installation order from Table 4 - 1, on page 4 - 3 (the drivers must be installed in this order) which is the same as that listed in the Drivers Installer menu below. Click to select the driver you wish to install, (you should note down the drivers as you install them). Follow the instructions for each individual driver installation procedure as listed on the following pages. Figure 4 - 1 - Drivers Installer Screen 1 Figure 4 - 2 - Drivers Installer Screen 2 4 - 2 Driver Installation Drivers & Utilities Windows 7Driver Page # Windows 7Driver Page # Chipset Page 4 - 6 Audio Page 4 - 7 Video (VGA) Page 4 - 6 PC Camera Module Page 7 - 3 NVIDIA Video (VGA) Page 4 - 6 Wireless LAN Module Page 7 - 11 LAN Page 4 - 6 Fingerprint Reader Module (Model A Only) Page 7 - 30 CardReader Page 4 - 6 Bluetooth Module Page 7 - 36 Touchpad Page 4 - 6 3.75G/HSPA Module (Model A Only) Page 7 - 49 Hot Key Page 4 - 7 THX TruStudio Pro Audio (recommended installation) Page 7 - 77 USB 3.0 Page 4 - 7 Intel Rapid Storage Technology (required for hard disks in AHCI & RAID modes) Page 7 - 81 MEI Driver Page 4 - 7 Table 4 - 1 - Driver Installation Note that for Intel and 3rd party WLAN & Bluetooth Combo modules you need to install both the WLAN & Bluetooth drivers. Driver Installation 4 - 3 4 Drivers & Utilities Manual Driver Installation Click Browse CD/DVD (button) in the Drivers Installer application and browse to the executable file in the appropriate driver folder. 4 Windows Update After installing all the drivers make sure you enable Windows Update in order to get all the latest security updates etc. (all updates will include the latest hotfixes from Microsoft). See “Windows Update” on page 4 8 for instructions. Updating/Reinstalling Individual Drivers If you wish to update/reinstall individual drivers it may be necessary to uninstall the original driver.To do this go to the Control Panel in the Windows OS and double-click the Programs and Features icon (Programs > Uninstall a program). Click to select the driver (if it is not listed see below) and click Uninstall, and then follow the on screen prompts (it may be necessary to restart the computer). Reinstall the driver as outlined in this chapter. If the driver is not listed in the Programs and Features menu: 1. 2. 3. 4. 4 - 4 Driver Installation Click Start, and click Control Panel (or point to Settings and click Control Panel). Double-click Device Manager (Hardware and Sound > Device Manager). Double-click the device you wish to update/reinstall the driver for (you may need to click “+” to expand the selection). Click Driver (tab) and click the Update Driver or Uninstall button and follow the on screen prompts. Drivers & Utilities User Account Control New Hardware Found If a User Account Control prompt appears as part of the driver installation procedure, click Continue or Allow, and follow the installation procedure as directed. If you see the message “New Hardware Found” during the installation procedure (other than when outlined in the driver install procedure), click Cancel to close the window, and follow the installation procedure. Windows Security Message If you receive a Windows security message as part of the driver installation process. Just click “Install this driver software anyway” or “Install” to continue the installation procedure. You will receive this message in cases where the driver has been released after the version of Windows you are currently using. All the drivers provided will have already received certification for Windows. Driver Installation General Guidelines The driver installation procedure outlined in this Chapter (and in Chapter 7 Options & Modules), are accurate at the time of going to press. Drivers are always subject to upgrade and revision so the exact procedure for certain drivers may differ slightly. As a general guide follow the default on screen instructions for each driver (e.g. Next > Next > Finish) unless you are an advanced user. In many cases a restart is required to install the driver. Make sure any modules (e.g. PC Camera, WLAN or 3.75G/HSPA) are ON before installing the appropriate driver. Driver Installation 4 - 5 4 Drivers & Utilities Insert the Device Drivers & Utilities + User’s Manual disc and click Install Drivers (button). Note: After installing the video driver go to the Display/Display Settings control panel to adjust the video settings to the highest resolution. Chipset 1. Click 1.Install Chipset Driver > Yes. 2. Click Next > Yes > Next > Next. 3. Click Finish to restart the computer. LAN 1. Click 4.Install LAN Driver > Yes. 2. Click Install. 3. Click Finish. Video (VGA) 1. Click 2.Install VGA Driver > Yes. 2. Click Next > Yes > Next > Next. 3. Click Finish to restart the computer. CardReader 1. Click 5.Install Cardreader Driver > Yes. 2. Click Install. 3. Click Finish. NVIDIA Video (VGA) 1. Click 3.Install nVIDIA VGA Driver > Yes. 2. Click AGREE AND CONTINUE (button) to accept the terms of the license agreement. 3. Click Next. 4. Click the RESTART NOW button to restart the computer. Touchpad 1. Click 6.Install Touchpad Driver > Yes. 2. Click Next. 3. Click the button to accept the license agreement and click Next. 4. Click Finish > Restart Now to restart the computer. Driver Installation Procedure 4 4 - 6 Driver Installation Drivers & Utilities Hot Key 1. Click 7.Install Hotkey AP > Yes. 2. Click Next > Next. 3. Click Finish > Finish to restart the computer. Audio 1. Click 10.Install Audio Driver > Yes. 2. Click Next. 3. Click Finish to restart the computer. USB 3.0 1. Click 8.Install USB 3.0 Driver > Yes. 2. Click Next. 3. Click the button to accept the license agreement and click Next. 4. Click Install. 5. Click Finish. Note that after installing the audio driver the system will not return to the Drivers Installer screen. To install any of the optional drivers listed overleaf, eject the Device Drivers & Utilities + User’s Manual disc and then reinsert it (or double-click the disc icon in My Computer), and click Option Drivers (button) to access the optional driver menu. MEI Driver 1. Click 9.Install MEI Driver > Yes. 2. Click Next > Yes > Next > Next. 3. Click Finish. It is recommended you now also install the THX TruStudio Pro Audio driver (see “THX TruStudio AP Installation” on page 7 - 88) and Intel Rapid Storage Technology driver (see “IRST Driver Installation” on page 7 - 8 - required for AHCI mode hard disks). (See Over) Driver Installation 4 - 7 4 Drivers & Utilities Windows Experience Index Windows Update 4 After installing all the drivers make sure you enable Windows Update in order to get all the latest security updates etc. (all updates will include the latest hotfixes from Microsoft). To enable Windows Update make sure you are connected to the internet: 1. 2. 3. 4. 5. 6. Click Start, and click Control Panel (or point to Settings and click Control Panel). Click Windows Update (System and Security/ Security). Click Check for updates (button). The computer will now check for updates (you need to be connected to the internet). Click Install now (button) to begin checking for the updates. Click Install updates (button) to install the updates. 4 - 8 Driver Installation After the drivers are installed follow this procedure to ensure an accurate rating from the Windows Experience Index (make sure the AC/DC adapter is plugged in): 1. Click Start, and click Control Panel. 2. Click Performance Information and Tools (System and Security > System > Check the Windows Experience Index). 3. Click “Rate this computer/Refresh Now/Rerun the assessment”. 4. The computer will take a few minutes to assess the system performance. 5. Close the control panel. Drivers & Utilities Optional Drivers PC Camera Module See the pages indicated for the driver installation procedures for any modules included in your purchase option. See the introduction in “PC Camera Module” on page 7 - 2, and check the installation procedure. Wireless LAN Module See the introduction in “Wireless LAN Module” on page 7 - 10, and check the installation procedure. Fingerprint Module Model A Computers Only See “Fingerprint Reader Module” on page 7 - 30 for configuration instructions. Bluetooth & WLAN Combo Module See “3rd Party Bluetooth Combo Driver Installation” on page 7 - 36 or “Intel Bluetooth Combo Driver Installation” on page 7 - 44. Figure 4 - 3 - Drivers Installer - Option Drivers Menu Note that for Intel and 3rd party WLAN & Bluetooth Combo modules you need to install both the WLAN & Bluetooth drivers. Driver Installation 4 - 9 4 Drivers & Utilities 3.75G/HSPA Module Model A Computers Only See the introduction in “3.75G/HSPA Module” on page 7 - 49, and check the installation procedure. 4 THX TruStudio AP See the install procedure in “THX TruStudio Pro Audio” on page 7 - 77. Intel Rapid Storage Technology Driver See the install procedure in “Intel Rapid Storage Technology” on page 7 - 81. 4 - 10 Driver Installation BIOS Utilities Chapter 5: BIOS Utilities Overview This chapter gives a brief introduction to the computer’s built-in software: Diagnostics: The POST (Power-On Self Test) Configuration: The Setup utility If your computer has never been set up, or you are making important changes to the system (e.g. hard disk setup), then you should review this chapter first and note the original settings found in Setup. Even if you are a beginner, keep a record of the settings you find and any changes you make. This information could be useful if your system ever needs servicing. There is one general rule: Don’t make any changes unless you are sure of what you are doing. Many of the settings are required by the system, and changing them could cause it to become unstable or worse. If you have any doubts, consult your service representative. BIOS Screens Note that the BIOS screens pictured on these pages are intended for guidance in setting up your system’s BIOS. BIOS versions are subject to constant change and revision, therefore your computer’s actual screens may appear slightly different from those pictured on these pages. Overview 5 - 1 5 BIOS Utilities The Power-On Self Test (POST) Each time you turn on the computer, the system takes a few seconds to conduct a POST, including a quick test of the on-board RAM (memory). 5 As the POST proceeds, the computer will tell you if there is anything wrong. If there is a problem that prevents the system from booting, it will display a system summary and prompt you to run Setup. If there are no problems, the Setup prompt will disappear and the system will load the operating system. Once that starts, you can’t get into Setup without rebooting. 5 - 2 The Power-On Self Test (POST) BIOS Utilities Failing the POST Errors can be detected during the POST. There are two categories, “fatal” and “nonfatal”. Fatal Errors These stop the boot process and usually indicate there is something seriously wrong with your system. Take the computer to your service representative or authorized service center as soon as possible. Non-Fatal Errors BIOS Settings Warning Incorrect settings can cause your system to malfunction. To correct mistakes, return to Setup and restore the Setup Defaults with <F9>. This kind of error still allows you to boot. You will get a message identifying the problem (make a note of this message!) followed by the prompt: • Press <F1> to resume • <F2> to enter Setup Press F1 to see if the boot process can continue. It may work, without the correct configuration. Press F2 to run the Setup program and try to correct the problem. If you still get an error message after you change the setting, or if the “cure” seems even worse, call for help. The Power-On Self Test (POST) 5 - 3 5 BIOS Utilities The Setup Utility The Phoenix SecureCore Tiano Setup tells the system how to configure itself and manage basic features and subsystems (e.g. port configuration). Entering Setup 5 To enter Setup, turn on the computer and press F2 during the POST. The prompt (Press F2 to Enter Setup) seen on page 5 - 2 is usually present for a few seconds after you turn on the system. If you get a “Keyboard Error”, (usually because you pressed F2 too quickly) just press F2 again. If the computer is already on, reboot using the Ctrl + Alt + Delete combination and then hold down F2 when prompted. The Setup main menu will appear. 5 - 4 The Setup Utility BIOS Utilities Setup Screens The following pages contain additional advice on portions of the Setup. Setup Menus Along the top of the screen is a menu bar with menu headings. When you select a heading, a new screen appears. Scroll through the features listed on each screen to make changes to Setup. Instructions on how to navigate each screen are in the box along the bottom of the screen. If these tools are confusing, press F1 to call up a General Help screen, and then use the arrow keys to scroll up or down the page. The Setup menus shown in this section are for reference only. Your computer’s menus will indicate the configuration appropriate for your model and options. The Item Specific Help on the right side of each screen explains the highlighted item and has useful messages about its options. If you see an arrow next to an item, press Enter to go to a sub-menu on that subject. The sub-menu screen that appears has a similar layout, but the Enter key may execute a command. The Setup Utility 5 - 5 5 BIOS Utilities Main Menu Figure 5 - 1 Main Menu 5 System Time & Date (Main Menu) The hour setting uses the 24-hour system (i.e., ØØ = midnight; 13 = 1 pm). If you can change the date and time settings in your operating system, you will also change these settings. Some applications may also alter data files to reflect these changes. 5 - 6 Main Menu BIOS Utilities System/Extended Memory (Main Menu) This item contains information on the system memory, and is not user configurable. The system will auto detect the amount of memory installed. BIOS Revision/KBC/EC Firmware Revision (Main Menu) This item contains information on the current BIOS and firmware versions. 5 Main Menu 5 - 7 BIOS Utilities Advanced Menu 5 Figure 5 - 2 Advanced Menu Advanced Chipset Control (Advanced Menu) The sub-menu here allows you to adjust the Bluetooth Power Setting. Bluetooth Power Setting (Advanced Menu > Advanced Chipset Control) You can adjust the Bluetooth module power setting to your preference. The default setting (Disabled) will see the Bluetooth module powered off when the system is started up or restarted. Enabling the power setting will have the module retain the last power status (on or off) before any restart or shut down. 5 - 8 Advanced Menu BIOS Utilities SATA Mode (Advanced Menu) You can configure SATA (Serial ATA) control to operate in either IDE (native/ compatible) or AHCI (Advanced Host Controller Interface) modes from this menu. The SATA mode should be set to AHCI mode for this system (unless you are sure your hard disk can only operate in IDE mode). If you are unsure of the mode your hard disk supports contact your service center. Legacy USB Support: (Advanced Menu) Choose “Enabled” if you intend to use USB devices in systems which do not normally support USB functionality (e.g. DOS). The default setting is “Enabled” and does not need to be changed if you intend to use your USB devices in Windows. Boot-time Diagnostic Screen (Advanced Menu) Use this menu item to enable/disable the Boot-time Diagnostic Screen or POST screen. SATA Mode Selection If you have installed the Windows 7 operating system with AHCI or IDE mode enabled (default setting), DO NOT change the mode (if you wish to change the SATA mode you will need to reinstall the Windows 7 OS). Power on Boot Beep (Advanced Menu) Use this menu item to enable/disable the beep as the computer starts up. Battery Low Alarm Beep (Advanced Menu) Use this menu item to enable/disable the battery low alarm beep. Advanced Menu 5 - 9 5 BIOS Utilities UEFI Boot 5 If you have installed an operating system with UEFI mode enabled or disabled, DO NOT change the setting after the OS has been installed. UEFI Boot (Advanced Menu) Enable/disable UEFI Boot from this menu. The Unified Extensible Firmware Interface (UEFI) specification provides a clean interface between operating systems and platform firmware at boot time. In contrast to BIOS, UEFI defines a set of standard boot and runtime services. See the sidebar warning. If you wish to change the setting from that originally selected at the time of OS installation, you will need to reinstall the OS. 5 - 10 Advanced Menu BIOS Utilities Security Menu Security Menu The changes you make here affect the access to the Setup utility itself, and also access to your machine as it boots up after you turn it on. These settings do not affect your machine or network passwords which will be set in your software OS. Set Supervisor Password (Security Menu) You can set a password for access to the Phoenix SecureCore Tiano Setup. This will not affect access to the computer OS, (only the Phoenix SecureCore Tiano Setup). Figure 5 - 3 Security Menu Security Menu 5 - 11 5 BIOS Utilities Password Warning 5 If you set a boot password (Password on boot is “Enabled“), NEVER forget your password. The consequences of this could be serious. If you cannot remember your boot password you must contact your vendor and you may lose all of the information on your hard disk. 5 - 12 Security Menu Set User Password (Security Menu) You can set a password for user mode access to the Phoenix SecureCore Tiano Utility. This will not affect access to the computer OS, (only the Setup utility) unless you choose to set a Password on Boot (see below). Many menu items in the Phoenix SecureCore(tm) Setup Utility cannot be modified in user mode. You can only set the user password after you have set the supervisor password. Password on boot: (Security Menu) Specify whether or not a password should be entered to boot the computer (you may only set a password on boot if a supervisor password is enabled). If “Enabled” is selected, only users who enter a correct password can boot the system (see the warning in the sidebar). The default setting is “Disabled”. Note: To clear existing passwords press Enter and type the existing password, then press Enter for the new password (without typing any password entry) and Enter again to confirm the password clearance. BIOS Utilities Boot Menu BIOS Screens Note that the BIOS screens pictured on these pages are intended for guidance in setting up your system’s BIOS. BIOS versions are subject to constant change and revision, therefore your computer’s actual screens may appear slightly different from those pictured on these pages. When you turn the computer on it will look for an operating system (e.g. Windows 7) from the devices listed in this menu, and in this priority order. If it cannot find the operating system on that device, it will try to load it from the next device in the order specified in the Boot priority order. Item specific help on the right is available to help you move devices up and down the order. Figure 5 - 4 Boot Menu Boot Menu 5 - 13 5 BIOS Utilities Exit Menu Figure 5 - 5 Exit Menu 5 Choosing to Discard Changes, or Exit Discarding Changes, will wipe out any changes you have made to the Setup. You can also choose to restore the original Setup defaults that will return the Setup to its original state, and erase any previous changes you have made in a previous session. 5 - 14 Exit Menu Upgrading The Computer Chapter 6: Upgrading The Computer Overview This chapter contains information on upgrading the computer. Follow the steps outlined to make the desired upgrades. If you have any trouble or problems you can contact your service representative for further help. Before you begin you will need: • A small crosshead or Phillips screwdriver • A small regular slotted (flathead) screwdriver • An antistatic wrist strap Warranty Warning Please check with your service representative before undertaking any upgrade procedures to find out if this will VOID your warranty. Before working with the internal components you will need to wear an antistatic wrist strap to ground yourself because static electricity may damage the components. The chapter includes: • • • • • Removing the Battery Upgrading the Hard Disk Drive Upgrading the Optical (CD/DVD) Device Upgrading the System Memory (RAM) Changing the Optional LCD Back Covers Please make sure that you review each procedure before you perform it. Overview 6 - 1 6 Upgrading The Computer When Not to Upgrade Power Safety Warning 6 Before you undertake any upgrade procedures, make sure that you have turned off the power, and disconnected all peripherals and cables (including telephone lines). It is advisable to also remove your battery in order to prevent accidentally turning the machine on. These procedures involve opening the system’s case, adding and sometimes replacing parts. You should not perform any of these upgrades if: • • • • Your system is still under warranty or a service contract You don’t have all the necessary equipment You’re not in the correct environment You doubt your abilities Under any of these conditions, contact your service representative to purchase or replace the component(s). Removal Warning When removing any cover(s) and screw(s) for the purposes of device upgrade, remember to replace the cover(s) and screw(s) before turning the computer on. Upgrading the Processor If you want to upgrade your computer by replacing the existing processor with a faster/new one you will need to contact your customer service representative. We recommend that you do not do this yourself, since if it is done incorrectly you may damage the processor or mainboard. 6 - 2 Overview Upgrading The Computer Removing the Battery If you are confident in undertaking upgrade procedures yourself, for safety reasons it is best to remove the battery. 1. 2. 3. 4. Turn the computer off, and turn it over. Slide the latch 1 in the direction of the arrow. Slide the latch 2 in the direction of the arrow, and hold it in place. Slide the battery out in the direction of the arrow 3 . 2 2 1 Model A Model B Warranty Warning Please check with your service representative before undertaking any upgrade procedures to find out if this will VOID your warranty. 1 6 Figure 6 - 1 Battery Removal 3 Removing the Battery 6 - 3 Upgrading The Computer HDD System Warning 6 New HDD’s are blank. Before you begin make sure: You have backed up any data you want to keep from your old HDD. You have all the discs required to install your operating system and programs. If you have access to the internet, download the latest application and hardware driver updates for the operating system you plan to install. Copy these to a removable medium. Upgrading the Hard Disk Drive The hard disk drive can be taken out to accommodate other 2.5" serial (SATA) hard disk drives with a height of 9.5mm (h) (see “Storage” on page C - 3). Follow your operating system’s installation instructions, and install all necessary drivers and utilities (see “Driver Installation” on page 4 - 2), when setting up a new hard disk. 6 - 4 Upgrading the Hard Disk Drive Upgrading The Computer 1. 2. 3. Turn off the computer, and turn it over and remove the battery. Locate the hard disk bay cover and remove screws 1 & 2 . Remove the hard disk bay cover 3 . Model A 6 1 2 Figure 6 - 2 3 Hard Disk Bay Cover Removal Model B 1 2 Upgrading the Hard Disk Drive 6 - 5 Upgrading The Computer Hard Disk Screws & Cover 6 4. 5. 6. 7. Slide the hard disk in the direction of arrow 4 . Lift the hard disk out of the bay 5 . Remove the screw(s) 6 - 9 and the adhesive cover 10 . Reverse the process to install a new hard disk drive (do not forget to replace all the screws and covers). The hard disks and covers pictured here may appear slightly different from your model design (these designs are subject to change and upgrade without notice). Pay careful attention to the screws (if included) and cover orientation. 4 9 5 Figure 6 - 3 8 Hard Disk Removal 6 10 7 6 - 6 Upgrading the Hard Disk Drive Upgrading The Computer Upgrading the Optical (CD/DVD) Device 1. 2. 3. 4. Turn off the computer, and turn it over and remove the battery. Locate the hard disk bay cover and remove screws 1 & 2 . Remove the hard disk bay cover 3 . Slide the hard disk in the direction of arrow 4 and lift the hard disk out of the bay. Model A 6 1 2 Figure 6 - 4 3 Hard Disk Removal Model B 4 1 2 Upgrading the Optical (CD/DVD) Device 6 - 7 Upgrading The Computer 5. 6. 7. Figure 6 - 5 6 Remove the screw at point 5 , and use a screwdriver to carefully push out the optical device at point 6 . Reverse the process to install the new device. Replace the hard disk bay cover. Model A Removing the Optical Device Model A 5 6 Model B 5 Model B 6 6 - 8 Upgrading the Optical (CD/DVD) Device 6 6 Upgrading The Computer Upgrading the System Memory (RAM) The computer has two memory sockets for 204 pin Small Outline Dual In-line (SODIMM) DDRIII (DDR3) type memory modules (see “Memory” on page C - 2 for details of supported module types). 1. 2. 3. 4. Turn off the computer, and turn it over and remove the battery. Locate the component bay cover and remove screws 1 - 4 . Carefully (a fan and cable are attached to the under side of the cover) lift up the bay cover. Carefully disconnect the fan cable 5 , and remove the cover 6 . 1 2 2 Model A Fan Cable Make sure you reconnect the fan cable 5 before screwing down the bay cover. 6 1 Model B 5 3 3 4 4 Figure 6 - 6 6 6 5 5 5 Removing the Component Bay Cover 5 Upgrading the System Memory (RAM) 6 - 9 Upgrading The Computer 5. Gently pull the two release latches on the sides of the memory socket in the direction indicated by the arrows ( 7 & 8 ) in Figure 6 - 7. Figure 6 - 7 RAM Module Release Latches 7 8 6 Contact Warning Be careful not to touch the metal pins on the module’s connecting edge. Even the cleanest hands have oils which can attract particles, and degrade the module’s performance. Figure 6 - 8 6. The RAM module will 9 pop-up, and you can remove it. Single Memory Module Installation If your computer has a single memory module, then insert the module into the Channel 0 (JDIMM1) socket. In this case this is the lower memory socket (the socket closest to the mainboard). RAM Module Removal 6 - 10 Upgrading the System Memory (RAM) 9 Upgrading The Computer 7. 8. Pull the latches to release the second module if necessary. Insert a new module holding it at about a 30° angle and fit the connectors firmly into the memory slot. 9. The module’s pin alignment will allow it to only fit one way. Make sure the module is seated as far into the slot as it will go. DO NOT FORCE the module; it should fit without much pressure. 10. Press the module in and down towards the mainboard until the slot levers click into place to secure the module. 11. Replace the bay cover (see sidebar) and screws (make sure you reconnect the fan cable, and hook it under the retaining pins, before screwing down the bay cover). Cover Pins Note that the computer has three cover pins. These pins need to be aligned with slots in the case to insure a proper cover fit, before screwing down the bay cover. Figure 6 - 9 Cover Pin Alignment 12. Restart the computer to allow the BIOS to register the new memory configuration as it starts up. Upgrading the System Memory (RAM) 6 - 11 6 Upgrading The Computer Rubber Screw Covers 6 After removing the rubber screw covers, place them on a clean dry surface (or attach them to the front cover itself) in order to prevent loss of adhesive. Changing the Optional LCD Back Covers If your purchase option (optional for Model A computers only) includes the specially designed changeable LCD back cover option, then follow the instructions below to change the covers (note these covers are not applicable to all models in this series - consult your service center for details). 1. 2. Open the LCD and carefully remove the rubber screw covers 1 them aside. Remove screws 3 & 4 from the front cover. 3 1 Figure 6 - 10 Removing the Covers & Screws 6 - 12 Changing the Optional LCD Back Covers & 2 and set 4 2 Upgrading The Computer 3. Carefully slide the cover forward in the direction of the arrows 5 & 6 as illustrated below. 5 6 Figure 6 - 11 Slide the Cover Forward 6 4. Remove the LCD back cover 7 . Figure 6 - 12 Remove the LCD Back Cover 7 Changing the Optional LCD Back Covers 6 - 13 Upgrading The Computer 5. Align the replacement cover with the top of the LCD 8 as illustrated below (and as marked on the cover). 8 10 6 10 9 Figure 6 - 13 9 Replacing the LCD Back Cover 10 6. 7. 8. Slide the cover forward slightly until it clicks firmly into place 9 . Run your hands around the sides and front of the cover 10 to make sure it is firmly aligned in place (carefully press down to make sure the fit is secure). Replace the screws and rubber covers (see Figure 6 - 10 on page 6 - 12). 6 - 14 Changing the Optional LCD Back Covers Modules & Options Chapter 7: Modules & Options Overview This chapter contains information on the following modules, which may come with your computer, depending on the configuration purchased. If you are unsure please contact your service representative. • PC Camera Module • 3.75G/HSPA Module • Wireless LAN Module • THX TruStudio Pro Audio • Fingerprint Reader Module • Intel Rapid Storage Technology • Bluetooth Module Important Notice If your purchase option includes both Wireless LAN and 3.75G/HSPA modules, then the appropriate antennas will be installed. Note that In order to comply with FCC RF exposure compliance requirements, the antenna must not be co-located or operate in conjunction with any other antenna or transmitter. Important Notice - 3.75G/HSPA & Bluetooth/Wireless LAN Modules In order to comply with FCC regulations you should NOT operate the 3.75G/HSPA module and the Bluetooth/Wireless LAN modules at the same time as this may disrupt radio frequency, and cause interference. When the 3.75G/HSPA module is powered on, make sure that the Bluetooth/Wireless LAN modules are powered off. Wireless Device Operation Aboard Aircraft The use of any portable electronic transmission devices aboard aircraft is usually prohibited. Make sure the module(s) are OFF if you are using the computer aboard aircraft. 7 Driver Installation & Module Power Make sure any modules (e.g. WLAN, PC Camera, 3.75G/HSPA & Bluetooth modules) are ON before installing the appropriate driver. Overview 7 - 1 Modules & Options Latest PC Camera Driver Information Check the Device Drivers & Utilities + User’s Manual disc and any accompanying insert pages, for the latest updated information on the PC Camera driver, which may override the information provided here. 7 PC Camera Display The PC Camera application software needs to be run while the default notebook LCD is the selected display device. After a camera picture is obtained on the default notebook LCD, you may then use the Fn + F7 to toggle through the display modes (give the screen time to refresh). PC Camera Module Before installing the PC Camera driver, make sure that the optional PC Camera is on. Use the Fn + F10 key combination (see “Function/Hot Key Indicators” on page 1 - 12) or hot key button to toggle power to the PC Camera module. Make sure you install the drivers in the order indicated in Table 4 - 1, on page 4 - 3. When the PC Camera module is powered on, the indicator will briefly be displayed. There are a number of different camera modules available with this computer model series. You will have the appropriate application installed for your camera. Make sure you access the application via the desktop shortcut. PC Camera Application and Power-Saving States If the computer enters Sleep or Hibernate mode while running the camera application, the program will stop running, and will need to be restarted when the system resumes from the power-saving state. 7 - 2 PC Camera Module Modules & Options PC Camera Driver Installation 1. Make sure the module is powered on, and then insert the Device Drivers & Utilities + User’s Manual disc into the CD/DVD drive. 2. Click Option Drivers (button). 3. Click 1.Install Webcam Driver > Yes. 4. Click Next > Install > Finish to restart the computer. OR Click Next > Install > Finish > Finish to restart the computer. OR Choose the language you prefer and click Next > Next > Finish. OR Click Next > Next > Install > Finish to restart the computer. Run the camera application program from the desktop shortcut (if the hardware is turned off use the Fn + F10 key combination or hot key button to turn it on again). PC Camera Screen Refresh The PC Camera module supports a frame rate of 12 fps. If you find that the screen refresh rate is subject to lag or stuttering, then reduce the window size, or adjust the Output Size and/or Color Space Compression. To reduce Output Size and/or Color Space Compression run the camera application, click Options and select Video Capture Pin. Adjust the settings from the appropriate pull-down menu. PC Camera Module 7 - 3 7 Modules & Options PC Camera Audio Setup If you wish to capture video & audio with your camera, it is necessary to setup the audio recording options in Windows. 1. 2. 3. 4. 7 Click Start, and click Control Panel (or point to Settings and click Control Panel). Click Sound (Hardware and Sound). Click Recording (tab). Right-click Microphone (Realtek High Definition Audio) and make sure the item is not disabled. 5. Double-click Microphone (or select Properties from the right-click menu). 6. Click Levels (tab), and adjust the Microphone and Microphone Boost sliders to the level required. 7. Click OK and close the control panels. 8. Run the camera application program from the desktop shortcut. 9. Go to the Devices menu heading and select Microphone (VIA....) (it should have a tick alongside it). 10. Go to the Capture menu heading and select Capture Audio (it should have a tick alongside it). 7 - 4 PC Camera Module Modules & Options Figure 7 - 1 Audio Setup for PC Camera Right-click 7 PC Camera Module 7 - 5 Modules & Options Camera Application The camera application is a video viewer for general purpose video viewing and testing, and for capturing video files to .avi format. 1. 2. 3. 7 Run the camera application from the desktop shortcut (it is recommended that you set the capture file before the capture process - see Set Capture File below). Go to the Capture menu heading (if you wish to capture audio check “PC Camera Audio Setup” on page 7 - 4) and select Start Capture. Click OK (the file location will be displayed in the pop-up box) to start capturing the video, and press Esc to stop the capture (you can view the file using the Windows Media Player). Set Capture File Prior to capturing video files you may select the Set Capture File... option in the File menu, and set the file name and location before capture (this will help avoid accidentally overwriting files). Set the name and location then click Open, then set the “Capture file size:” and click OK. You can then start the capture process as above. Note the important information in “Reducing Video File Size” on page 7 - 7 in order to save file space, and help prevent system problems. 7 - 6 PC Camera Module Modules & Options Reducing Video File Size Note that capturing high resolution video files requires a substantial amount of disk space for each file. After recording video, check the video file size (right-click the file and select Properties) and the remaining free space on your hard disk (go to My Computer, right-click the hard disk, and select Properties). If necessary you can remove the recorded video file to a removable medium e.g. CD, DVD or USB Flash drive. Note that the Windows system requires a minimum of 15GB of free space on the C: drive system partition. In order to prevent system problems it is recommended that you save the captured video file to a location other than the C: drive (see “Set Capture File” on page 7 - 6), limit the file size of the captured video or reduce video resolution (see below). To Reduce Video Resolution Output Size: 1. 2. 3. 4. Run the camera application program from the desktop shortcut. Go to Options and scroll down to select Video Capture Pin.... Click the Output Size drop box and select a lower resolution size in order to reduce the captured file size. Click OK. PC Camera Module 7 - 7 7 Modules & Options Latest PC Camera Driver Information 7 Check the Device Drivers & Utilities + User’s Manual disc, and any accompanying insert pages, for the latest updated information on the PC Camera driver, which may override the information provided here, including the figures pictured here. Eliminating Screen Flicker If you find that the video screen in the camera program is flickering, you can try to adjust the setting in the Video Capture Filter options. 1. 2. 3. Figure 7 - 2 Video Capture Filter 7 - 8 PC Camera Module Run the camera application from the desktop shortcut. Go to Options and scroll down to select Video Capture Filter.... Click either 50Hz or 60Hz under Frequency (Anti Flicker). Modules & Options Taking Still Pictures The camera application allows you to take still pictures. 1. 2. 3. Run the camera application from the desktop shortcut. Go to Options and select Take Picture. The picture (in JPEG format) will be placed in the Snapshot folder desktop. Snapshot Folder on the The Snapshot folder’s default location is on the desktop. Do not move this folder or an error may appear when you try to take a still picture. If you accidentally delete or move the folder, you can create a new Snapshot folder on the desktop in order to capture the files. PC Camera Module 7 - 9 7 Modules & Options Wireless Device Operation Aboard Aircraft The use of any portable electronic transmission devices aboard aircraft is usually prohibited. Make sure the module(s) are OFF if you are using the computer aboard aircraft. 7 Use the Fn + F11 key combination or hot key button to toggle power to the WLAN module, and check the indicator to see if the module is powered on or not (see Table 1 - 5, on page 1 - 12/ Table 1 - 3, on page 1 - 9). Wireless LAN Module If you have included an Intel® Wi-Fi Link Series or 3rd Party 802.11b/g/n WLAN module in your purchase option, make sure that the Wireless LAN module is on before installing the driver. Use the Fn + F11 key combination (see “Function/Hot Key Indicators” on page 1 - 12) or hot key button to toggle power to the Wireless LAN module. Make sure you install the drivers in the order indicated in Table 4 - 1, on page 4 - 3. When the WLAN module is powered on the indicator will briefly be displayed. Note that for Intel and 3rd party WLAN & Bluetooth Combo modules you need to install both the WLAN & Bluetooth drivers. 7 - 10 Wireless LAN Module Modules & Options 802.11b/g/n Driver Installation If you see the message “Found New Hardware” click Cancel to close the window. 1. Make sure the module is powered on, and then insert the Device Drivers & Utilities + User’s Manual disc into the CD/DVD drive. 2. Click Option Drivers (button). 3. Click 2.Install WLAN Driver > Yes. 4. Choose the language you prefer and click Next. 5. Click Next > Install. 6. Click Finish to restart the computer. Intel® Wi-Fi Link Series Driver Installation If you see the message “Found New Hardware” click Cancel to close the window. 1. Make sure the module is powered on, and then insert the Device Drivers & Utilities + User’s Manual disc into the CD/DVD drive. 2. Click Option Drivers (button). 3. Click 2.Install WLAN Driver > Yes. 4. Click Next > Next. 5. Click the button to accept the license and click Next. 6. Click Next > Next > Finish. Note: The operating system is the default setting for Wireless LAN control in Windows (see overleaf). Wireless LAN Module 7 - 11 7 Modules & Options Network and Sharing Center You can also use the Network and Sharing Center control panel in Windows (Network and Internet) to connect to any available wireless networks. Connecting to a Wireless Network in Windows 7 Make sure the Wireless LAN module is turned on. 1. Click the taskbar wireless icon , and then double-click an access point to connect to or click to Open Network and Sharing Center if you do not see a network you want to connect to in the taskbar menu (a list of options will appear allowing setting changes, and creating a new network). 7 Figure 7 - 3 Click Taskbar Icon Menu & Network and Sharing Center 7 - 12 Wireless LAN Module Modules & Options 2. 3. 4. You may need to enter a security key for any access point to which you are trying to connect. Click to select a network location (e.g. Home, Work or Public). Click “View or change settings in Network and Sharing Center” to access further options for the connection. Figure 7 - 4 Network Location Set 7 Wireless LAN Module 7 - 13 Modules & Options Security Enabled Networks 5. 6. Click the taskbar icon to see any currently connected networks. To disconnect from the wireless network you can click the taskbar wireless icon click the active connection and then click Disconnect (button). You should try to make sure that any network you are connecting to is a secure network. 7 Connecting to unsecure networks may allow unauthorized access to your computer, documents, websites and files etc. Figure 7 - 5 Click Taskbar Icon Menu - Disconnect 7 - 14 Wireless LAN Module , Modules & Options Intel® My WiFi Configuration Intel® My WiFi Technology uses your WLAN (for Intel WLAN modules only) module to allow you to connect up to eight other WiFi enabled devices (e.g. digital cameras, other computers, cell phones, handheld devices etc.) to your computer (similar to Bluetooth), while still connecting to the Internet through your WiFi wireless connection. Intel® My WiFi Technology offers greater range and speed than other personal area networks, and does not require an access point. Intel® My WiFi Help To get help on Intel® My WiFi configuration and settings, access the Intel® My WiFi Utility from the Start menu (Start > Programs/All Programs > Intel PROSet Wireless > Intel My WiFi Technology), or by clicking the taskbar icon . Click the Help icon and select a help topic from the Contents menu. Wireless LAN Module 7 - 15 7 Modules & Options Intel® My WiFi Configuration You can configure the My WiFi settings as follows. 1. 2. 7 Access the Intel® My WiFi Utility from the Start menu (Start > Programs/All Programs > Intel PROSet Wireless > Intel My WiFi Technology), or by doubleclicking the taskbar icon . Click Enable (on the first run of the program there will be no connected devices listed). Figure 7 - 6 Intel® My WiFi Utility 7 - 16 Wireless LAN Module Modules & Options 3. 4. 5. Click Start and click Control Panel. Click Network and Sharing Center (Network and Internet). Click Change adapter settings. Figure 7 - 7 Network and Sharing Center Click Change adapter settings 7 Wireless LAN Module 7 - 17 Modules & Options 6. Right-click Wireless Network Connection and select Properties. Figure 7 - 8 Network Connections Right-click Wireless Network Connection and select Properties. 7 7 - 18 Wireless LAN Module Modules & Options 7. 8. 9. Click Sharing (tab) and select “Allow other network users to connect through this computer’s Internet connection”. Select Wireless Network Connection under Home networking connection. Click OK. Click “Allow other network users to connect through this computer’s Internet connection”. Select Wireless Network Connection. Figure 7 - 9 Wireless Network Connection Properties Sharing Wireless LAN Module 7 - 19 7 Modules & Options 10. Access the Intel® My WiFi Utility from the Start menu (Start > Programs/All Programs > Intel PROSet Wireless > Intel My WiFi Technology), or by doubleclicking the taskbar icon . 11. Click Profiles . 7 Figure 7 - 10 Intel® My WiFi Utility - Profiles 7 - 20 Wireless LAN Module Modules & Options 12. Click Profiles, click Intel Wireless PAN and click Edit or New (Note that all preset settings may not be editable - see sidebar). Figure 7 - 11 Profiles Profile Settings 13. You can change the Profile Name and Network Name to your personal preferences in General (tab). Profile and Network Names The Profile Name is the name as displayed on your computer in the Network Connections control panel (see Figure 7 - 13 on page 7 - 22). The Network Name (SSID) is the name the devices see when they try to connect to your computer. Profiles that are preset may not be fully editable. To edit all the profile settings, click New to create a new profile and adjust the settings to your preferences. Figure 7 - 12 Intel® My WiFi Profile Settings General Wireless LAN Module 7 - 21 7 Modules & Options 14. Click Security (tab). 15. Change the Security Type to WEP and the Encryption Type to 64bit. 16. Enter a password (8 characters long) in the Password box. 7 Figure 7 - 13 Intel® My WiFi Profile Settings Security 7 - 22 Wireless LAN Module Modules & Options 17. Click Sharing (tab). 18. It is recommended that the Filter Network Traffic and DHCP and DNS Server are Disabled. Figure 7 - 14 Intel® My WiFi Profile Settings Sharing Wireless LAN Module 7 - 23 7 Modules & Options 19. Click Advanced (tab). 20. It is recommended that the Default Channel is set to Channel 1, 6 or 11. 21. Click OK to save the settings. 7 Figure 7 - 15 Intel® My WiFi Profile Settings Advanced 7 - 24 Wireless LAN Module Modules & Options 22. Double-click Wireless Network Connection in Network Connections. 23. Click Details to display the Network Connection Details. Figure 7 - 16 Wireless Network Connection Details 7 Wireless LAN Module 7 - 25 Modules & Options 24. Access the Intel® My WiFi Utility from the Start menu (Start > Programs/All Programs > Intel PROSet Wireless > Intel My WiFi Technology), or by clicking the taskbar icon . 25. To add a new device follow the instructions in the devices’ user guide for connecting to a WiFi network. 26. Click Add New Device in Intel® My WiFi Utility to confirm the security settings detail. 7 Figure 7 - 17 Intel® My WiFi Utility (Add New Device) 7 - 26 Wireless LAN Module Modules & Options Intel WLAN & Bluetooth Combo Module High-Speed Data Transfer Configuration You will need to configure the following settings to enable high-speed wireless data transfer as supported by Intel Wireless LAN & Bluetooth Combo modules (note this information applies to Intel WLAN & Bluetooth Combo modules only). 1. Go the Windows control panel and double-click Device Manager (in Hardware and Sound under Devices and Printers). 7 Figure 7 - 18 Devices and Printers (Device Manager) Wireless LAN Module 7 - 27 Modules & Options 2. 3. 4. 5. 6. 7. 8. Click Network adapters to expand the sub-menu. Double-click the Intel WiFi Link .... module. Click Advanced (tab). Click 802.11n Channel Width for band 2.4 under “Property:”. Click the pull-down menu under “Value:” Click to select Auto. Click OK and close the control panels. 7 Figure 7 - 19 Intel WiFi Link Properties (Advanced) 7 - 28 Wireless LAN Module Modules & Options Windows Mobility Center The Windows Mobility Center control panel provides an easy point of access for information on battery status, power plans used and wireless device status etc. To access the Windows Mobility Center: 1. 2. 3. Click Start, and click Control Panel (or point to Settings and click Control Panel). Double-click Windows Mobility Center (Mobile PC). Click the button to Turn wireless off/on, or click the icon to access the network menu. Wireless Hot Keys The computer’s wireless function keys will not function properly if Wireless is turned OFF in the Windows Mobility Center control panel. The wireless indicators may show that the WLAN module is powered on, however if wireless is OFF in the Mobility Center, the module will not be powered on. Make sure that Wireless is ON in the Mobility Center to ensure proper function key behavior. Figure 7 - 20 Make sure Wireless is ON to ensure proper function key behavior. Windows Mobility Center Wireless LAN Module 7 - 29 7 Modules & Options Password Warning If you set passwords for any of the security modules, NEVER forget your password. 7 The consequences of this could be serious. If you cannot remember your boot password you must contact your vendor and you may lose all of the information on your hard disk. Fingerprint Reader Module The optional (for Model A Only) fingerprint reader Protector Suite Software provides a high level of security for your computer. A further level of security and control is provided in the BIOS (see “Security Menu” on page 5 - 11). The fingerprint reader and Protector Suite Software allow you to: • • • • • Access or Lock your computer Protect sensitive files Display and file your favorite web pages Fill in frequently used dialogs Run your favorite applications If you have included the fingerprint reader in your purchase option you will need to install the driver as per the instructions below. Make sure you have administrator’s rights to your computer, and have a Windows password enabled for full security protection. Before beginning the enrollment process it is recommended that you go through the fingerprint tutorial. To run the tutorial click Start > Programs/All Programs > Protector Suite QL > Fingerprint Tutorial after installing the driver. 7 - 30 Fingerprint Reader Module Modules & Options Fingerprint Reader Driver Installation 1. Make sure the module is powered on, and then insert the Device Drivers & Utilities + User’s Manual disc into the CD/DVD drive. 2. Click Option Drivers (button). 3. Click 3.Install Fingerprint Driver > Yes. 4. Click Next > Next > Next. 5. Click Finish > Yes to restart the computer. Help & Manual Right-click the taskbar icon to bring up the menu to select Help. 7 Fingerprint Reader Module 7 - 31 Modules & Options User Enrollment 1. Fingerprint Enrollment 2. Note that it is strongly recommended that you enroll more than one finger in case of injury etc. 3. 4. 5. Click Start > Programs/All Programs > Protector Suite > Control Center, or double click the taskbar icon (click Initialize). On the first run of the program you will be asked to click the Accept button to accept the license. If you have not set a Windows password you will be prompted to do so (note: If you have not set a password Protector Suite cannot secure access to your computer). Click Submit when you have entered password. You will then be prompted to enroll your fingerprints (you can click Tutorial to get help with fingerprint enrollment at any time). 7 Figure 7 - 21 Fingerprint Enrollment Tutorial 7 - 32 Fingerprint Reader Module Modules & Options 6. Click the button above any of the fingers to begin the enrollment process for that finger. 7. Swipe the finger until the progress bar reaches 100% to enroll that finger. 8. Close the Protector Suite 2009 window. 9. Right-click the taskbar icon and select Start Control Center (and then swipe a finger) to allow you to Edit Fingerprints, register Applications, edit Settings and access the Help menu etc. You can also run the Control Center etc. from the Protector Suite item in the Programs/All Programs menu 10. Click “Help” in Control Center Home to get more information on any topic. 11. You can also run the Tutorial, or Product Tour video to get more information. 7 Help Figure 7 - 22 Control Center & Biomenu 12. See “Help & Manual” on page 7 - 31 for further details. 13. If you swipe your finger over the reader at any time you can access the Biomenu to lock the computer, register websites, access the Personal Safe, open the Control Center and access the Help menu. Fingerprint Reader Module 7 - 33 Modules & Options Fingerprint Control Center Features Help For more information on these and other features simply access “Help” in the Fingerprint Control Center and select the item from the menu on the left. 7 Application Launcher The Application Launcher allows you to register applications to be launched when assigned to a particular finger. Simply copy the application icon on to one of the registered fingers and ten click OK to close the application window. Once registered the application will launch when you swipe the appropriate finger across the sensor. Password Bank The Password Bank stores registrations of user names, passwords and other settings for web sites etc. Personal Safe The Personal Safe is an encrypted area assigned on your hard drive that allows you to store files and folders to be protected by fingerprint protection. 7 - 34 Fingerprint Reader Module Modules & Options Bluetooth Module If your purchase option includes the Combination Wireless LAN & V3.0 Bluetooth module (either Intel or 3rd Party) then install the driver as instructed overleaf. Follow the instructions on page 7 - 41 to configure the Bluetooth settings. Use the Fn + F12 key combination to toggle power to the Bluetooth module. When the Bluetooth module is powered on the indicator will briefly be displayed. Bluetooth Data Transfer Note that the transfer of data between the computer and a Bluetooth enabled device is supported in one direction only (simultaneous data transfer is not supported). Therefore if you are copying a file from your computer to a Bluetooth enabled device, you will not be able to copy a file from the Bluetooth enabled device to your computer until the file transfer process from the computer has been completed. • For 3rd party Bluetooth modules see the installation procedure see “3rd Party Bluetooth Combo Driver Installation” on page 7 - 36 and “3rd Party Bluetooth & WLAN Combo Settings” on page 7 - 37. Wireless Device Operation Aboard Aircraft The use of any portable electronic transmission devices aboard aircraft is usually prohibited. Make sure the module(s) are OFF if you are using the computer aboard aircraft. Use the Fn + F12 key combination to toggle power to the Bluetooth module, and check the LED indicator to see if the module is powered on or not (see Table 1 - 5, on page 1 - 12/ Table 1 - 3, on page 1 - 9). • For Intel Bluetooth modules see the installation procedure see “Intel Bluetooth Combo Driver Installation” on page 7 - 44 and “Standard Bluetooth Configuration in Windows 7” on page 7 - 45. Bluetooth Module 7 - 35 7 Modules & Options 3rd Party Bluetooth Combo Driver Installation High Speed Bluetooth Data Transfer 7 The Combination Wireless LAN & V3.0 Bluetooth module supports high speed (V3.0) data transfer. However to achieve such transfer speeds, both devices must support high speed data transfer. To obtain high speed (V3.0) data transfer make sure that both the WLAN and Bluetooth modules are powered on. Check your Bluetooth compatible device’s documentation to confirm it supports high speed data transfer. Note this driver is required only for the 3rd Party combo Bluetooth and WLAN module only. 1. Before installing the driver make sure the Bluetooth module is powered on (use Fn + F12 key combination), then insert the Device Drivers & Utilities + User’s Manual disc into the CD/DVD drive. If a Found New Hardware window appears, click Cancel in all windows that appear, and then proceed to install the driver as below. 2. Click Option Drivers (button). 3. Click 4.Install Combo BT Driver > Yes. 4. Choose the language you prefer and click OK. 5. Click Next. 6. Click the button to accept the license and click Next. 7. Click Next > (select if you want to create an icon to appear on the desktop) Next > Install. 8. Click Finish. 9. The My Bluetooth icon will appear on the desktop and the Bluetooth item will be installed in the Programs/All Programs menu. 10. See “3rd Party Bluetooth Networking Setup” on page 7 - 40 for information on Bluetooth networking. 7 - 36 Bluetooth Module Modules & Options 3rd Party Bluetooth & WLAN Combo Settings This information applies to the combo Bluetooth and WLAN module only. 1. 2. 3. Make sure the Bluetooth module is powered on. Double-click the My Bluetooth application on the desktop (or access it from the Programs/All Programs menu). Click My Bluetooth Settings (menu heading). Bluetooth Module & Resuming From Sleep Mode The Bluetooth module’s default state will be off after resuming from the Sleep power-saving state. Use the key combination (Fn + F12) to power on the Bluetooth module after the computer resumes from Sleep. 7 Figure 7 - 23 My Bluetooth Settings Bluetooth Module 7 - 37 Modules & Options 4. 5. 7 Figure 7 - 24 General Settings 7 - 38 Bluetooth Module Click General Settings to change the computer name that other Bluetooth devices will see, and click the tickbox to Allow Bluetooth devices to find this computer Click OK to confirm the settings. Modules & Options 6. 7. Click File Transfer Settings to Enable sharing of my files with other Bluetooth devices. Click OK to confirm the settings. 7 Figure 7 - 25 File Transfer Settings Bluetooth Module 7 - 39 Modules & Options 3rd Party Bluetooth Networking Setup This information applies to the combo Bluetooth and WLAN module only. 1. 2. 3. Make sure the Bluetooth module is powered on. Double-click the My Bluetooth application on the desktop (or access it from the Programs/All Programs menu). Click My Bluetooth Settings (see Figure 7 - 23 on page 7 - 37). 7 Figure 7 - 26 Network Settings 4. 5. 6. 7 - 40 Bluetooth Module Click Network Settings (make sure the Bluetooth module is powered on. Click Enable Bluetooth Network and click OK. A message will appear in the taskbar to confirm that the network driver has been installed. Modules & Options 3rd Party Bluetooth & WLAN Combo Module Configuration Setup your Bluetooth Device so the Computer Can Find it 1. 2. Turn your Bluetooth device (e.g. PDA, mobile phone etc.) on. Make the device discoverable (to do this check your device documentation). Bluetooth Module & Resuming From Sleep Mode To Turn the Bluetooth Module On 1. Press the Fn + F12 key combination to power on the Bluetooth module. To Add a Bluetooth Device 1. 2. Double-click the My Bluetooth application on the desktop (or access it from the Programs/All Programs menu). Double-click the device you want to pair with the computer (if no devices appear press F5 or click the Refresh button to search for devices). The Bluetooth module’s default state will be off after resuming from the Sleep power-saving state. Use the key combination (Fn + F12) to power on the Bluetooth module after the computer resumes from Sleep. 7 Figure 7 - 27 My Bluetooth Devices Bluetooth Module 7 - 41 Modules & Options 3. You will then be presented with a menu of options to select from. 4. Click the appropriate button to connect to the device. 7 Figure 7 - 28 Bluetooth Device Options 7 - 42 Bluetooth Module Modules & Options 5. 6. You may need to allow the connection from your device, and you will then need to provide a passcode from the device. You can then enter the passcode on the computer and click OK to establish the connection. 7 Figure 7 - 29 Bluetooth Pairing Code & Connection Established Bluetooth Module 7 - 43 Modules & Options Intel Bluetooth Combo Driver Installation High Speed Bluetooth Data Transfer 7 The Combination Wireless LAN & V3.0 Bluetooth module supports high speed (V3.0) data transfer. However to achieve such transfer speeds, both devices must support high speed data transfer. To obtain high speed (V3.0) data transfer make sure that both the WLAN and Bluetooth modules are powered on. Check your Bluetooth compatible device’s documentation to confirm it supports high speed data transfer. Note this driver is required only for the Intel combo Bluetooth and WLAN module only. 1. Before installing the driver make sure the Bluetooth module is powered on (use Fn + F12 key combination), then insert the Device Drivers & Utilities + User’s Manual disc into the CD/DVD drive. If a Found New Hardware window appears, click Cancel in all windows that appear, and then proceed to install the driver as below. 2. Click Option Drivers (button). 3. Click 4.Install Combo BT Driver > Yes. 4. Click Next > Next. 5. Click the button to accept the license and click Next. 6. Click Next > Finish. 7. See over for configuration instructions. Note that, at the time of going to press, Intel® Centrino Advanced WLAN & Bluetooth V3.0+HS combo modules use the standard Bluetooth configuration in Windows 7 (see “Standard Bluetooth Configuration in Windows 7” on page 7 - 45). Do not use the Bluetooth & WLAN Combo settings information outlined from page 7 - 37 to page 7 - 43. See also “Intel® Centrino Advanced WLAN & Bluetooth V3.0+HS Combo Modules” on page 8 - 17. 7 - 44 Bluetooth Module Modules & Options Standard Bluetooth Configuration in Windows 7 Setup your Bluetooth Device so the Computer Can Find it 1. 2. Turn your Bluetooth device (e.g. PDA, mobile phone etc.) on. Make the device discoverable (to do this check your device documentation). Add a Device To Turn the Bluetooth Module On 1. 2. 3. Press the Fn + F12 key combination to power on the Bluetooth module. A Bluetooth icon will appear in the taskbar. You can then do any of the following to access the Bluetooth Devices control panel. • Double-click the taskbar icon to access the Bluetooth Devices control panel. • Click/Right-click the taskbar icon and choose an option from the menu. Click Start, and click Control Panel and then click Devices and Printers (Hardware and Sound). Click Add a device to search for any available Bluetooth devices. Bluetooth Module & Resuming From Sleep Mode The Bluetooth module’s default state will be off after resuming from the Sleep power-saving state. Use the key combination (Fn + F12) to power on the Bluetooth module after the computer resumes from Sleep. Add a device Figure 7 - 30 Right-Click Taskbar Icon Bluetooth Devices & Click Icon Menu Bluetooth Module 7 - 45 7 Modules & Options To Add a Bluetooth Device 1. 2. Access the Bluetooth Devices control panel and click Add a device. Double-click the device you want to pair with the computer. 3. On first connection the computer will provide you with a pairing code to be entered onto the device. Pairing Options 7 If a device has been previously connected then the pairing option menu will appear when you attempt subsequent connections. You can choose to have the computer create a pairing code for you, use the device’s existing pairing code or you can pair certain devices without using a code. Figure 7 - 31 Add a Device 7 - 46 Bluetooth Module Modules & Options 4. Enter the code into your Bluetooth enabled device and follow any on-screen instructions to complete the pairing. Figure 7 - 32 Pairing Codes Pairing Code Example The example outlined here shows a connection to a mobile device. Other devices e.g. computers, may have a slightly different connection procedure, and may require you to confirm a pairing code is correct on both devices. Follow the onscreen instructions to complete the pairing. 5. 6. 7. 7 Windows will check to see if any drivers are required to complete the pairing. Follow any on-screen instructions on the computer if device drivers are required to be installed. Click Close. Figure 7 - 33 Pairing Complete & Bluetooth Device Enabled Bluetooth Module 7 - 47 Modules & Options To Change Settings for the Bluetooth Device Bluetooth Help 7 To get help on Bluetooth configuration and settings, select Help and Support from the Start menu. Type Bluetooth in the Search Help box, and select an item from the returned search results to get more information. 1. 2. • • Click the taskbar icon and select Show Bluetooth Devices. Right-click on the device you want to change and click Properties to: Change the name of the device (click Bluetooth, type a new name and click OK). Enable/Disable a service (click Services, clear/tick the check box next to the service and click OK). To Make your Computer Discoverable to Bluetooth Devices 1. 2. 3. Figure 7 - 34 Bluetooth Settings Options 7 - 48 Bluetooth Module Click the taskbar icon and select Open Settings. Click Options, and make sure that Allow Bluetooth devices to find this computer check box (Discovery) has a tick inside it. Make sure that the Alert me when a new Bluetooth device wants to connect check box (Connections) has a tick inside it, if you want to be notified when a Bluetooth device wants to connect. Modules & Options 3.75G/HSPA Module If you have included an optional (for Model A Only) 3.75G/HSPA (High Speed Packet Access) module (see “Communication” on page C - 4 for specification details) in your purchase option, you will have the appropriate application provided for your module (Mobile Partner or BandLuxe HSDPA Utility). Follow the instructions on page 7 - 50 to install the USIM card (which will be provided by your service provider), and then install the application. Important Notice - 3.75G/HSPA & Bluetooth/Wireless LAN Modules In order to comply with FCC regulations you should NOT operate the 3.75G/HSPA module and the Bluetooth/Wireless LAN modules at the same time as this may disrupt radio frequency, and cause interference. When the 3.75G/HSPA module is powered on, make sure that the Bluetooth/Wireless LAN modules are powered off. 3.75G/HSPA Module Options There are two optional 3.75G/HSPA modules available for this series of computer models. Each module is supplied with the appropriate application software. The module type supplied may depend upon the computer model purchased. Check with your service center for details. Install the driver from the Drivers Installer menu and check the instructions for the appropriate application on the following pages. 3.75G/HSPA Module 7 - 49 7 Modules & Options Power Safety Warning 7 Before you undertake any installation procedures, make sure that you have turned off the power, and disconnected all peripherals and cables (including telephone lines). It is advisable to also remove your battery in order to prevent accidentally turning the machine on. 3.75G/HSPA Module USIM Card Installation Follow the instructions below to install the USIM card (which will be provided by your service provider). 1. 2. 3. 4. 5. Turn off the computer, and turn it over. Slide the latch 1 in the direction of the arrow. Slide the latch 2 in the direction of the arrow, and hold it in place. Remove the battery. Insert the USIM card (at the rear of the battery compartment) as illustrated below until it clicks fully into position, and replace the battery. USIM Card Orientation Note that the USIM card’s readable side (with the gold-colored contacts) should face upwards as illustrated. Figure 7 - 35 Battery Removal & USIM Card Insertion 7 - 50 3.75G/HSPA Module 2 1 Modules & Options Before installing the application, make sure that the 3.75G/HSPA module is ON (installing the driver with the module off will not allow the software to detect the module hardware correctly). Use the Fn + key combination (see Table 1 - 5, on page 1 - 12) to toggle power to the 3.75G/HSPA module. When the 3.75G/HSPA module is powered on, the indicator will briefly be displayed. Make sure you install the drivers in the order indicated in Table 4 - 1, on page 4 - 3. Note that exiting the application does NOT turn off the 3.75G/HSPA module. • Mobile Partner - See “Mobile Partner Application Installation” on page 7 52 for driver installation information and “Mobile Partner Application” on page 7 - 53 for instructions on using the Mobile Partner application. 3.75G/HSPA Modules & System Wake Up Note that the 3.75G modules DO NOT support system wake up on 3.75G/HSPA modem activity. • BandLuxe HSDPA Utility - See “BandLuxe HSDPA Utility Installation” on page 7 - 58 for driver installation information and “BandLuxe HSDPA - Connection Manager” on page 7 - 59 for instructions on using the BandLuxe HSDPA Utility. 3.75G/HSPA Module 7 - 51 7 Modules & Options Mobile Partner Wireless Device Operation Aboard Aircraft The use of any portable electronic transmission devices aboard aircraft is usually prohibited. Make sure the module(s) are OFF if you are using the computer aboard aircraft. 7 Use the Fn + key combination to toggle power to the 3.75G/HSPA module, and check the indicator to see if the module is powered on or not (see Table 1 - 5, on page 1 - 12/ Table 1 - 3, on page 1 - 9). With the 3.75G/HSPA module and USIM card (supplied by your service provider) installed you may then install the Mobile Partner application. The Mobile Partner application allows you to directly access your HSPA internet service from the computer. Mobile Partner Application Installation 1. Enable power to the module by pressing the Fn + key combination (give the module about 10 seconds to power on - the on screen icon will indicate the module’s power status). If a Found New Hardware window appears, click Cancel in all windows that appear, and then proceed to install the driver as below. 2. Make sure the module is powered on, and then insert the Device Drivers & Utilities + User’s Manual disc into the CD/DVD drive. 3. Click Option Drivers (button). 4. Click 3.Install 3G Driver > Yes. 5. Choose the language you prefer and click OK > Next. 6. Click I Agree (button) to accept the license agreement. 7. Click Next > Install. 8. Click Finish. 9. Access the Mobile Partner application from the Start menu (Start > Programs/All Programs > Mobile Partner), or by double-clicking the Mobile Partner icon on the desktop. 7 - 52 3.75G/HSPA Module Modules & Options Mobile Partner Application You will need to contact your service provider to obtain the exact details of how exactly to configure the settings on this page. Profile Management 1. 2. 3. 4. 5. Power on the 3.75G/HSPA module using the Fn + key combination. Access the Mobile Partner application from the Start menu (Start > Programs/ All Programs > Mobile Partner), or by double-clicking the Mobile Partner icon on the desktop . If you have not created a profile, click Tools and select Options, and then click Profile Management. Click New and input the appropriate information for Profile Name, APN and Authentication etc. as supplied by your service provider. Click Save to save the profile. Mobile Partner Help To get help on Mobile Partner configuration and settings, click the Help menu and select Online Help or press F1. 7 Figure 7 - 36 Profile Management 3.75G/HSPA Module 7 - 53 Modules & Options Connecting to the Service Provider 1. 2. 3. 4. Power on the 3.75G/HSPA module using the Fn + key combination. Access the Mobile Partner application from the Start menu (Start > Programs/ All Programs > Mobile Partner), or by double-clicking the Mobile Partner icon on the desktop . The software will run and you can select the Profile Name from the menu. Click Connect to begin the connection process. 5. The Mobile Partner application will then display the connection information. Figure 7 - 37 Connect 7 Figure 7 - 38 Network Connection Prompt 7 - 54 3.75G/HSPA Module Modules & Options 6. When the connection is successful you can move the cursor over the network icon in the taskbar to display the connection information. Figure 7 - 39 Connected Taskbar Notification 7. 8. 9. You can then access the internet, download e-mail etc. as per any internet connection. While you are connected the indicators in the Mobile Partner window will display uploading and downloading icons and a network icon in the taskbar . To disconnect click the Disconnect and select Disconnect. icon, or right click the taskbar icon 7 Figure 7 - 40 Disconnect 10. The program will disconnect from the service provider. 3.75G/HSPA Module 7 - 55 Modules & Options 11. The module will still be on, and you will need to press the Fn + key combination to turn it off. 12. If you click the Mobile Partner close icon a message will be displayed asking you to click OK to confirm the program exit and to terminate the connection. Figure 7 - 41 Exit Prompt 7 13. Exiting the program terminates the connection, but DOES NOT turn off the 3.75G/ key combination to turn off HSPA module, and you will need to press the Fn + the module (pay careful attention to this aboard aircraft - see “Wireless Device Operation Aboard Aircraft” on page 7 - 52). 14. If the module is on and the computer enters a power-saving state, then the power status of the module on resuming from the power-saving state will be as below: • If the 3.75G/HSPA module is on and the computer is Shut Down or Restarted; the module will be off when the computer starts up. • If the 3.75G/HSPA module is on and the computer enters Sleep or Hibernate; the module will be off when the computer resumes from sleep. 7 - 56 3.75G/HSPA Module Modules & Options Text Messaging Service In addition to standard internet services you may also send and receive SMS text messages using the Mobile Partner program, if your service supports SMS. Reading SMS Messages 1. 2. 3. 4. An icon will blink at the bottom of the Mobile Partner interface to notify you of any new messages received. Click the Text icon in the Mobile Partner Interface. Select the Local > Inbox or SIM/USIM Card folder and select any message to read it. Right-click the message and choose an option to reply, forward or delete the message. Creating and Sending SMS Messages 1. 2. 3. 4. 5. Click the Text icon in the Mobile Partner Interface. Click the New button . Enter the recipient’s number in the Send To... field or click the Send To... button to select an entry from the phone book, and click OK. Type in the message details. Click the Send button, Save button to send the message later or Close > Yes to save in the Draft folder. For more details on SMS click the Help menu and select Online Help or press F1 and select SMS. 3.75G/HSPA Module 7 - 57 7 Modules & Options BandLuxe HSDPA Utility Wireless Device Operation Aboard Aircraft The use of any portable electronic transmission devices aboard aircraft is usually prohibited. Make sure the module(s) are OFF if you are using the computer aboard aircraft. 7 Use the Fn + key combination to toggle power to the 3.75G/HSPA module, and check the indicator to see if the module is powered on or not (see Table 1 - 5, on page 1 - 12/ Table 1 - 3, on page 1 - 9). With the 3.75G/HSPA module and USIM card (supplied by your service provider) installed you may then install the BandLuxe HSDPA Utility. The BandLuxe HSDPA Utility allows you to directly access your HSPA internet service from the computer. BandLuxe HSDPA Utility Installation 1. Enable power to the module by pressing the Fn + key combination (give the module about 10 seconds to power on - the on screen icon will indicate the module’s power status). 2. If a Found New Hardware window appears, click Cancel (click Cancel for all Found New Hardware windows that appear). 3. Insert the Device Drivers & Utilities + User’s Manual disc into your external optical device drive. 4. Click Option Drivers (button). 5. Click 3.Install 3G Driver > Yes, and then click Next. 6. Choose the language you prefer and click OK > Next. 7. Click the button to accept the license and click Next. 8. Click Next > Install. 9. Click Finish. 10. Access the BandLuxe HSDPA Utility from the Start menu (Connection Manager ), or (Start > Programs/All Programs > BandLuxe > BandLuxe HSDPA Utility R11 > Connection Manager). 7 - 58 3.75G/HSPA Module Modules & Options BandLuxe HSDPA - Connection Manager The connection information is stored on the USIM card supplied by the service provider (where this is not the case you may need to create a profile - see “Creating a Profile” on page 7 - 62). 1. 2. 3. Power on the 3.75G/HSPA module using the Fn + key combination. Access the Connection Manager from the Start menu (Connection Manager ), or (Start > Programs/All Programs > BandLuxe > BandLuxe HSDPA Utility R11 > Connection Manager). Click CONNECT . Figure 7 - 42 BandLuxe Connection Manager (Not connected) 3.75G/HSPA Module 7 - 59 7 Modules & Options 4. 5. The system will connect to your network (you may need to set your network connection to home, work or public on the first connection). The connected icon will appear at the top of the utility screen. Figure 7 - 43 Connected 6. You can then access the internet, download e-mail etc. as per any internet connection. 7 Figure 7 - 44 BandLuxe Connection Manager (Connected) 7 - 60 3.75G/HSPA Module Modules & Options 7. While you are connected the taskbar icon will display the connected icon . the taskbar will display the connected icon , and Figure 7 - 45 Taskbar Icon (Connected) 8. To disconnect from the service provider, click the Disconnect icon, or click the close icon at the top right of the utility, and click Yes to confirm. 9. The program will disconnect from the service provider. key combination 10. The module will still be on, and you will need to press the Fn + to turn it off. 11. If you are unsuccessful in connecting this way you may need to add a profile with information provided by your service provider (see over). 3.75G/HSPA Module 7 - 61 7 Modules & Options Creating a Profile 1. 2. Access the Connection Manager from the Start menu (Connection Manager ), or (Start > Programs/All Programs > BandLuxe > BandLuxe HSDPA Utility R11 > Connection Manager). Click the Menu > Profile. 3. The default profile will display the service provider’s name from the USIM card. Figure 7 - 46 Menu - Profile 7 Figure 7 - 47 Default Profile 7 - 62 3.75G/HSPA Module Modules & Options 4. 5. 6. 7. 8. Click New (button) and input any Network Settings required by your service provider (all fields may not need to be filled in). The profile name is used to identify your profile if a number of profiles are used. You will need to check with your service provider to confirm if the User Name and Password are required. You will need to enter the Access Point Name and phone Number as supplied by the service provider. Click Save to save the profile. Password The password can be any combination of letters and numbers, and is case sensitive. Check with your service provider to confirm that a user name and password are required. 7 Figure 7 - 48 Profile Detail 3.75G/HSPA Module 7 - 63 Modules & Options 9. New SIM Card 7 If you switch to a different SIM card, then the default profile will no longer be valid. You will need to create a new profile as described here. If you do not have access to all the information necessary to create a new profile you should uninstall the BandLuxe software and then reinstall it. The new default profile should obtain the information from the SIM card. Click the newly created profile in the profile window and then click Default (button) to set the profile as the default connection (note that only one profile may be stored as the default connection). 10. The newly created profile will now be stored as the default connection when you click Connect in the Connection Manager Home screen. 11. To use a profile click to select it, and then click Apply (button) and the settings will be transferred to Connection Manager. Figure 7 - 49 Profile Set as Default 7 - 64 3.75G/HSPA Module Modules & Options Choosing a Profile If you need to switch stored profiles follow the instructions below: 1. 2. 3. 4. 5. Access the Connection Manager from the Start menu (Connection Manager ), or (Start > Programs/All Programs > BandLuxe > BandLuxe HSDPA Utility R11 > Connection Manager). Click the Menu > Profile. Highlight the profile required and click Default. Click OK to confirm. YES will be displayed alongside the chosen default profile. Figure 7 - 50 Choosing a Profile 3.75G/HSPA Module 7 - 65 7 Modules & Options Editing a Profile Get the Latest Access Point Name Database 7 The Profile menu allows you to update the Access Point Name (APN) list. When the network connection is established, click the Get the latest APN list database (button) to update the information. If you need to edit stored profiles follow the instructions below: 1. 2. 3. 4. Access the Connection Manager from the Start menu (Connection Manager ), or (Start > Programs/All Programs > BandLuxe > BandLuxe HSDPA Utility R11 > Connection Manager). Click the Menu > Profile. Highlight the profile required and click Edit. You will then be able to access the General tab (you will need to confirm with your service provider for any changes to make here, and the other tabs are generic to Windows). Figure 7 - 51 Profile Properties (General) 7 - 66 3.75G/HSPA Module Modules & Options Text Messaging Service (SMS) In addition to standard internet services you may also send and receive SMS text messages using the Connection Manager, if your service supports SMS. Inbox The Inbox will contain any received SMS. Click to select the message and it will scroll open above. Select the message and press the Save, Delete or Reply buttons to perform the appropriate function. Unread messages are displayed as closed envelope icons , and read messages are open displayed as envelope icons . Incoming Messages If the program is open (you do not have to be connected) you will be notified of incoming messages in the taskbar (see “SMS - Preference” on page 7 - 71 for settings detail). 7 Figure 7 - 52 SMS Inbox with Message Open 3.75G/HSPA Module 7 - 67 Modules & Options Contact List Types Select a contact from the SIM card. Select a contact from the Outlook address book. 7 Select a contact from the BandLuxe contact list. Sent The Sent folder contains any successfully sent SMS. Select the message and press the Delete to erase the record. Outbox The Outbox folder contains any completed but unsent SMS. Select the message and press Send or Delete as appropriate. Compose Click Compose to create a new message. You can enter the telephone number in the To field, or click the contact button to add a contact from a list. The contact list allows you to choose 3 contact options (see sidebar). Click a contact and click Select to choose it, and click Exit to return to the Compose screen. Figure 7 - 53 SMS Contact List 7 - 68 3.75G/HSPA Module Modules & Options Template A template can store text that is used regularly in messages, and can be easily inserted in to any new SMS. Click Template (button) to view any stored templates. Click to highlight a template and click Select (button) to insert it into the message. Click New (button) to create a new template, and Save (button) to add it to the existing list. To delete a template click to highlight it, and click Delete (button) to delete it. Figure 7 - 54 Template List Draft The Draft folder contains messages that have been composed but not yet sent. Click to highlight a message in the draft window and click Edit (button) to return to the Compose window to finish the message editing. 3.75G/HSPA Module 7 - 69 7 Modules & Options Language 7 The Connection Manager offers multiple language interfaces. Click the menu and select a language from the dropbox. Click Save (button) to implement the changes. You will then return to the home screen with chosen language selected. Setting The Setting menu allows you to edit the programs basic parameters. 1. 2. 3. 4. Access the Connection Manager from the Start menu (Connection Manager ), or (Start > Programs/All Programs > BandLuxe > BandLuxe HSDPA Utility R11 > Connection Manager). Click the Menu > Setting. Click the appropriate tab heading to edit the settings. After you have edited the settings, click Save (button) to confirm the changes. General Click the Auto connect on startup checkbox to have the program automatically connect to the internet when the program is run. Click Save (button) to confirm the changes. Figure 7 - 55 Setting - General 7 - 70 3.75G/HSPA Module Modules & Options SMS - Preference Click the New SMS Notify checkbox to be automatically notified when a new SMS arrives. If enabled a the incoming message notification will appear in the taskbar, Figure 7 - 56 Incoming SMS Notification and an envelope icon will appear in the upper left corner of the Home screen when a new message arrives. 7 Figure 7 - 57 Setting - SMS SMS - SMS Service Center Click the Use default number in phone checkbox to use the default number from the USIM card, or uncheck to manually input a new service center number. Click Save (button) to confirm the changes. 3.75G/HSPA Module 7 - 71 Modules & Options SIM This menu allows you to edit the USIM card Personal Identification Number (PIN) and Enable/Disable the PIN if necessary. Press Apply after making any changes. A SIM card must be inserted for this function to be activated. Figure 7 - 58 Setting - SIM 7 If a PIN code is enabled, the input will be requested during USIM card initialization. After 3 incorrect PIN code entries the USIM card will be locked, and you will need to contact your service provider to unlock it. 7 - 72 3.75G/HSPA Module Modules & Options Radio Set the appropriate network search options from the dual mode setting menu. Click Apply (button) after making any changes. Figure 7 - 59 Setting - Radio 7 Note: 2G/3G/3.5G data transferring will be disconnected when you apply a new Radio setting. 3.75G/HSPA Module 7 - 73 Modules & Options Network Setting Note that the network settings can only be accessed for editing if the program is not connected to a network. Network - Network Selection Edit the network selection settings from this menu. The Standard (auto) setting will search for networks in the order specified in the Prefer list. Click Standard (auto) > Next to view and adjust the Prefer list. The Prefer list is displayed at the top of the screen, and the bottom of the screen lists all available networks. Click Scan to bring up a list of all available networks. Figure 7 - 60 7 Setting - Network & Prefer List Click to highlight a network in the Prefer list, and click the up arrow on the left to move it up the list (to increase its preference); click the down arrow to decrease the preference. Clicking the red icon removes the highlighted network from the Prefer list. In the bottom list, highlight a network and click the up arrow above to move that network to the Prefer list. Click Save (button) to confirm the changes. 7 - 74 3.75G/HSPA Module Modules & Options The Manual setting allows you to choose a network from all available. Click Manual > Next to view the list. Click to highlight a network from the list, and click Select (button) to choose the network, or Cancel (button) to make no change. Figure 7 - 61 Setting - Network Manual 7 3.75G/HSPA Module 7 - 75 Modules & Options Statistics & Information The Statistics screen displays a graph of recent upload and download activity. No data will be displayed if there is no current connection. 1. 2. 3. 7 Access the Connection Manager from the Start menu (Connection Manager ), or (Start > Programs/All Programs > BandLuxe > BandLuxe HSDPA Utility R11 > Connection Manager). Click the Menu > Statistics. Click Connection Log (tab) to see data counting by each and total connection status (for reference only). Figure 7 - 62 Statistics & Connection Log The Information screen displays Version or Signal specifications. 1. 2. 3. Access the Connection Manager from the Start menu (Connection Manager ), or (Start > Programs/All Programs > BandLuxe > BandLuxe HSDPA Utility R11 > Connection Manager). Click the Menu > Information. Click About, USSID or STK (tab) to view the appropriate information. 7 - 76 3.75G/HSPA Module Modules & Options THX TruStudio Pro Audio Install the THX TruStudio AP to allow you to configure the audio settings to your requirements for the best performance in games, music and movies. THX TruStudio AP Installation 1. Insert the Device Drivers & Utilities + User’s Manual disc into the CD/ DVD drive. 2. Click Option Drivers (button). 3. Click 6.Install THX TruStudio AP > Yes. 4. Choose the language you prefer and click Next. 5. Click Yes to accept the license. 6. Click Next. 7. Click Full Installation (button). 8. Click Next > Finish to restart the computer. THX Audio & HDMI Note that the THX audio effects do not apply to audio generated through an HDMI connection (see page 7 80.). THX TruStudio Pro Audio 7 - 77 7 Modules & Options THX TruStudio Pro Activation On the first run of THX TruStudio Pro you will need to activate the application. 1. 2. 3. 4. To activate the application you will need to be connected to the internet. Double-click the THX Activate icon on the desktop and click the Activate button. The program will connect to the internet to verify the activation key. Click Finish to complete the application activation. THX TruStudio Pro Application The application can be run from the shortcut in the Start menu (Start > All Programs >Creative > THX TruStudio Pro Settings). 7 Power On/Off Figure 7 - 63 Menu THX TruStudio Pro Menu Collapse/Expand View 7 - 78 THX TruStudio Pro Audio Modules & Options THX Control Panel Each control has an On/Off button to allow you to enable/disable the control, and most controls feature a slider to adjust the levels (the subwoofer may be turned on/ off). Menu Figure 7 - 64 THX TruStudio Pro Controls 7 Surround: Provides virtual sound channels to control the level of immersion. Crystalizer: Enhances audio to make it sound livelier. Speaker: Enhances the bass level of the sound system. Smart Volume: Minimizes sudden volume changes to avoid the need for constant adjustment. • Dialog Plus: Enhances dialogue levels for movies etc. • • • • THX TruStudio Pro Audio 7 - 79 Modules & Options THX TruStudio Pro & HDMI 1. 2. 3. When you connect an HDMI display to the HDMI-Out port the THX TruStudio Pro controls will be disabled. A warning box will pop-up and will prompt “Do you want to select another audio device now?”. Click No to continue using the HDMI audio output from your external display (do not attempt to select another audio device when connected to the external HDMI display). Figure 7 - 65 7 THX TruStudio Pro HDMI Display Warning 7 - 80 THX TruStudio Pro Audio Menu Modules & Options Intel Rapid Storage Technology Install the Intel Rapid Storage Technology to support your SATA drive if set up in AHCI mode in the BIOS (see “SATA Mode (Advanced Menu)” on page 5 - 9). IRST Driver Installation 1. Insert the Device Drivers & Utilities + User’s Manual disc into the CD/ DVD drive. 2. Click Option Drivers (button). 3. Click 7.Install IRST Driver > Yes. 4. Click Next > Yes > Next. 5. Click Finish to restart the computer (you will need to restart the system again after the computer has rebooted). Intel Rapid Storage Technology 7 - 81 7 Modules & Options 7 7 - 82 Troubleshooting Chapter 8: Troubleshooting Overview Should you have any problems with your computer, before consulting your service representative, you may want to try to solve the problem yourself. This chapter lists some common problems and their possible solutions. This can’t anticipate every problem, but you should check here before you panic. If you don’t find the answer in these pages, make sure you have followed the instructions carefully and observed the safety precautions in the preface. If all else fails, talk to your service representative. You should also make a record of what happened and what remedies you tried. Of course, if something goes wrong, it will happen at the most inconvenient time possible, so you should preview this section just in case. If, after you’ve tried everything, and the system still won’t cooperate, try turning it off for a few minutes and then rebooting. You will lose any unsaved data, but it may start working again. Then call your service representative. Overview 8 - 1 8 Troubleshooting Basic Hints and Tips Many of the following may seem obvious but they are often the solution to a problem when your computer appears not to be working. • Power - Is the computer actually plugged into a working electrical outlet? If plugged into a power strip, make sure it is actually working. Check the LED Power & Communication Indicators (see “LED Indicators” on page 1 - 9) to see the computer’s power status. • Connections - Check all the cables to make sure that there are no loose connections anywhere. • Power Savings - Make sure that the system is not in Hibernate or Sleep mode by pressing the keys configured in your Power Options (see “Power-Saving States” on page 3 - 7), the Fn + F4 key combination, or power button to wake-up the system. 8 • Brightness - Check the brightness of the screen by pressing the Fn + F8 and F9 keys to adjust the brightness. • Display Choice - Press Fn + F7 to make sure the system is not set to “external only” display. • Boot Drive - Make sure there are no optical media and/or USB storage devices in any connected drive (this is a common cause of the message “Invalid system disk - Replace the disk, and then press any key” / “Remove disks or other media. Press any key to restart”). 8 - 2 Basic Hints and Tips Troubleshooting Backup and General Maintenance • Always backup your important data, and keep copies of your OS and programs safe, but close to hand. Don’t forget to note the serial numbers if you are storing them out of their original cases, e.g. in a CD wallet. • Run maintenance programs on your hard disk and OS as often as you can. You may schedule these programs to run at times when you are not using your computer. You can use those that are provided free with your OS, or buy the more powerful dedicated programs to do so. • Write down your passwords and keep them safe (away from your computer). This is especially important if you choose to use a Supervisor password for the BIOS (see “The Power-On Self Test (POST)” on page 5 2). • Keep copies of vital settings files such as network, dialup settings, mail settings etc.(even if just brief notes). Warranty The CPU is not a user serviceable part. Opening this compartment, or accessing the CPU in any way, may violate your warranty. Backup and General Maintenance 8 - 3 8 Troubleshooting Viruses • Install an Anti-Virus program and keep the definitions file (the file which tells your program which viruses to look for) up to date. New computer viruses are discovered daily, and some of them may seriously harm your computer and cause you to lose data. Anti-Virus programs are commercially available and the definitions file updates are usually downloadable directly from the internet. • Be careful when opening e-mail from sources you don’t know. Viruses are often triggered from within email attachments so take care when opening any attached file. You can configure most Anti-Virus programs to check all e-mail attachments. Note: You should also beware of files from people you know as the virus may have infected an address book and been automatically forwarded without the person’s knowledge. 8 • Keep a “Bootable CD-ROM/DVD-ROM/USB storage device” (this CD/DVD/USB device provides basic information which allows you to startup your computer) handy. You may refer to your OS’s documentation for instructions on how to make one, and many Anti-Virus programs will also provide such a disk (or at least instructions on how to make one). 8 - 4 Viruses Troubleshooting Upgrading and Adding New Hardware/Software • Do not be tempted to make changes to your Windows Registry unless you are very sure of what you are doing, otherwise you will risk severely damaging your system. • Don’t open your computer or undertake any repair or upgrade work if you are not comfortable with what you are doing. • Read the documentation. We can assume, since you are reading this that you are looking at the computer’s manual, but what about any new peripheral devices you have just purchased? Many problems are caused by the installation of new hardware and/or software. Always refer to the documentation of any new hardware and/or software, and pay particular attention to files entitled “READ ME” or “READ ME FIRST”. • When installing a new device always make sure the device is powered on, and in many cases you will need to restart the computer. Always check that all the cables are correctly connected. • Make sure you have installed the drivers for any new hardware you have installed (latest driver files are usually available to download from vendor’s websites). Upgrading and Adding New Hardware/Software 8 - 5 8 Troubleshooting • Thoroughly check any recent changes you made to your system as these changes may affect one or more system components, or software programs. If possible, go back and undo the change you just made and see if the problem still occurs. • Don’t over complicate things. The less you have to deal with then the easier the source of the problem may be found; Example - if your computer has many devices plugged into its ports, and a number of programs running, then it will be difficult to determine the cause of a problem. Try disconnecting all of the devices and restarting the computer with all the peripheral devices unplugged. A process of elimination (adding and removing devices and restarting where necessary) will often find the source of a problem, although this may be time consuming. 8 8 - 6 Upgrading and Adding New Hardware/Software Troubleshooting Problems and Possible Solutions Problem Possible Cause - Solution You turned on the power but it doesn’t work. Battery missing / incorrectly installed. Check the battery bay, make sure the battery is present and seated properly (the design of the battery only allows it to go in one way). Make sure there’s nothing interfering with the battery contacts. The battery LED power indicator blinking orange. , is Low Battery. Plug in the DC power source. If the computer doesn’t start up immediately, turn it off then on again. You are losing battery power too quickly. The system is using too much power. If your OS has a Power Options scheme (see “Power Plans” on page 3 - 4) check its settings. You may also be using a USB device/external device that is drawing a lot of power. Actual battery operating time is shorter than expected. The battery has not been fully discharged before being recharged. Make sure the battery is fully discharged and recharge it completely before reusing (see “Battery Information” on page 3 - 12). Power Options have been disabled. Go to the Control Panel in Windows and re-enable the options. A peripheral device/USB device is consuming a lot of power. Turn off/remove the unused device to save power. Problems and Possible Solutions 8 - 7 8 Troubleshooting Problem Possible Cause - Solution UMA Mode & Performance UMA Mode is designed for maximum power saving, however this does have an affect on the system’s overall video performance (as it is based on the Power saver power plan). If you require better video performance then it is recommended that you use Optimus Mode. Alternatively you may switch the UMA Mode power plan to Balanced (however power savings will be reduced in this case). The computer feels too hot. 8 Make sure the computer is properly ventilated and the Vent/Fan intakes are not blocked. If this doesn’t cool it down, put the system into Hibernate mode or turn it off for an hour. Make sure the computer isn’t sitting on a thermal surface (see “Overheating” on page 1 - 15). Make sure you’re using the correct adapter. Make sure that your notebook is completely powered off before putting it into a travel bag (or any such container). Putting a notebook which is powered on in a travel bag may cause the Vent/Fan intakes to be blocked. 8 - 8 Problems and Possible Solutions Troubleshooting Problem Nothing appears on screen. Possible Cause - Solution The system is in a power saving mode. Toggle the sleep/resume key combination, Fn + F4 (see “Configuring the Power Buttons” on page 3 - 9). The screen controls need to be adjusted. Toggle the screen control key combinations Fn + F8/F9. If you’re connected to an external monitor, make sure it’s plugged in and turned on. You should also check the monitor’s own brightness and contrast controls. The computer is set for a different display. Toggle the screen display key combination, Fn + F7. If an external monitor is connected, turn it on. The screen saver is activated. Press any key or touch the Touchpad. No image appears on the external monitor I have plugged in and powered on. You haven’t installed the video driver and configured it appropriately from the Control Panel. See Appendix B for instructions on installing and configuring the video driver. You forget the boot password. If you forget the password, you may have to discharge the battery of the CMOS. Contact your service representative for help. Password Warning If you choose to set a boot password, NEVER forget your password. The consequences of this could be serious. If you cannot remember your boot password you must contact your vendor and you may lose all of the information on your hard disk. Problems and Possible Solutions 8 - 9 8 Troubleshooting Problem Possible Cause - Solution The sound cannot be heard or the volume is very low. The volume might be set too low. Check the volume control in the Volume Control Panel in the Windows taskbar, or use the key combination Fn + F5 and F6 (see “Function/Hot Key Indicators” on page 1 - 12) to adjust. The CD/DVD cannot be read. The CD/DVD is dirty. Clean it with a CD/DVD cleaner kit. The CD/DVD tray will not open when there is a disc in the tray. The CD/DVD is not correctly placed in the tray. Gently try to remove the disc using the eject hole (see “Loading Discs” on page 2 - 3). The DVD regional codes can no longer be changed. The code has been changed the maximum 5 times. See “DVD Regional Codes” on page 2 - 5. Unwelcome typing. If the LED page 1 - 9). numbers appear when 8 is lit, then Num Lock is turned ON. (see “LED Indicators” on Other Keyboards If your keyboard is damaged or you just want to make a change, you can use any standard USB keyboard. The system will detect and enable it automatically. However special functions/hot keys unique to the system’s regular keyboard may not work. 8 - 10 Problems and Possible Solutions Troubleshooting Problem Possible Cause - Solution The system freezes or the screen goes dark. The system’s power saving features have timed-out. Use the AC/DC adapter, press the sleep (Fn + F4) key combination, or press the power button if no LEDs are lit. The system never goes into a power saving mode. Power Options features are not enabled. Go to the Windows Power Options menu and enable the features you prefer (see “Power-Saving States” on page 3 - 7). Make sure you have enabled Hibernate mode from the control panel. The Wireless LAN/Bluetooth/3.75G/ HSPA modules cannot be detected. The modules are off. Check the LED indicator and/or function key indicator to see if the WLAN/Bluetooth/3.75G/HSPA module is on or off (see “LED Indicators” on page 1 - 9). If the LED indicator is off, then press the Fn + F11 (WLAN), Fn + F12 (Bluetooth) or Fn + (3.75G/HSPA) key combination(s) in order to enable the modules (see Table 1 - 5, on page 1 - 12). The PC Camera module cannot be detected. The module is off. Press the Fn + F10 key combination in order to enable the module (see “Function/Hot Key Indicators” on page 1 - 12). Run the camera application to view the camera picture. The Wireless LAN/Bluetooth/ PC Camera/3.75G/HSPA modules cannot be configured. The driver(s) for the module(s) have not been installed. Make sure you have installed the driver for the appropriate module (see the instructions for the appropriate module in “Modules & Options” on page 7 - 1). Problems and Possible Solutions 8 - 11 8 Troubleshooting Problem Possible Cause - Solution A file cannot be copied connected Bluetooth device. a The transfer of data between the computer and a Bluetooth enabled device is supported in one direction only (simultaneous data transfer is not supported). If you are copying a file from your computer to a Bluetooth enabled device, you will not be able to copy a file from the device to your computer until the file transfer process from the computer has been completed. after The Bluetooth module’s default state will be off after resuming from the Sleep power-saving state. Use the key combination (Fn + F12) to power on the Bluetooth module after the computer resumes from Sleep. I am sliding my finger up and down on the right side of the Touchpad to scroll a Window and the Touchpad does not respond. There are different Touchpad versions available on this computer, and this version requires tapping/holding to scroll. Either tap repeatedly, or hold the finger down, at the top or bottom right of the Touchpad (depending on the scrolling direction required) to scroll the window. The GPU LED indicators do not seem to display the correct status. The UMA Power Plan is implemented. When the power plan is set to UMA Mode the GPU LED indicators may no longer display the correct status. The Bluetooth module resuming from Sleep. 8 is to/from off 8 - 12 Problems and Possible Solutions Troubleshooting Bluetooth Connection Problems If you are experiencing problems connecting to some Bluetooth devices (in particular certain mobile phones and headsets) it maybe necessary to download and install the Windows Mobile Device Center software (for Windows Vista and Windows 7). Go to the Microsoft website and search for the Microsoft Windows Device Center Driver for Windows Vista (64-bit or 32-bit) and Windows 7 (64-bit or 32-bit), and then download the driver. 1. 2. 3. 4. 5. Install the Microsoft Windows Device Center Driver as appropriate for your operating system. Windows Vista will automatically configure the driver for you, however Windows 7 requires further configuration. Make sure the Bluetooth device is powered on. Go the Windows 7 control panel and double-click Device Manager (Hardware and Sound > Devices and Printers). Bluetooth Peripheral Device(s) will be listed under Other Devices (note this will only be listed if you have connected, or tried to connect to, a Bluetooth device previously). Bluetooth Peripheral Devices You will need to repeat the procedure listed here for all Bluetooth Peripheral Devices listed under Other Devices i.e. until there are no more Bluetooth Peripheral Devices listed under this menu heading. Figure 8 - 1 - Device Manager Bluetooth Connection Problems 8 - 13 8 Troubleshooting 6. 7. 8. 8 Right-click Bluetooth Peripheral Device and click on Update Driver Software. Click Browse my computer for driver software. Click Let Me pick from a list of device drivers on my computer. Figure 8 - 2 - Browse my computer.../Let me pick from... 9. Select Bluetooth Radios from the list. Figure 8 - 3 - Select Bluetooth Radios 8 - 14 Bluetooth Connection Problems Troubleshooting 10. A list of drivers will appear with Manufacturer on one side and Model in the other. 11. Choose Microsoft Corporation (make sure you choose the full name Microsoft Corporation and do not choose Microsoft - Note that you must have installed the Microsoft Windows Device Center Driver for Microsoft Corporation to appear in the list). 12. Select Windows Mobile-based device support from the Model list. 8 Make sure you select Microsoft Corporation Figure 8 - 4 - Select Device Driver 13. Click Next > Yes and the driver will install. 14. Click Close to complete the installation. Bluetooth Connection Problems 8 - 15 Troubleshooting 15. The Device Manager should now display the Windows Mobile-based device support under Bluetooth Radios. 16. You will need to repeat the process for any other Bluetooth Peripheral Devices listed under Other Devices. 8 Figure 8 - 5 - Device Manager - Bluetooth Radio 8 - 16 Bluetooth Connection Problems Troubleshooting Intel® Centrino Advanced WLAN & Bluetooth V3.0+HS Combo Modules Note that, at the time of going to press, Intel® Centrino Advanced WLAN & Bluetooth V3.0+HS combo modules use the standard Bluetooth configuration in Windows 7 (see “Standard Bluetooth Configuration in Windows 7” on page 7 - 45). Do not use the Bluetooth & WLAN Combo settings information outlined from page 7 - 37 to page 7 - 43. Driver Release Update Note also that, at the time of going to press, this module does not support high speed Bluetooth (V3.0) data transfer. Intel have scheduled a driver release to allow this module to support high speed data transfer, so please check with Intel or your service center for details. 8 Bluetooth Connection Problems 8 - 17 Troubleshooting Wake On LAN Setup Wake On LAN is an Ethernet computer networking standard that allows a computer to be turned on or woken up by a network message. If you need to have your computer Wake On LAN you will need to enable Computer Management settings as follows. 1. 2. 3. 4. 5. Go the Windows control panel and double-click Administrative Tools (System and Security). Double-click Computer Management. Click Device Manager under System Tools, and click the arrow to the left of Network adapters. Double-click jMicron PCIExpress Gigabit Ethernet Adapter, and click Power Management (tab). Click to enable (place a check in the checkbox) “Allow this device to wake the computer”. 8 Figure 8 - 6- Network Adapter Wake On LAN (Power Management) 8 - 18 Wake On LAN Setup Troubleshooting 6. 7. 8. 9. 10. Click Advanced (tab). Scroll down to the bottom of the Property menu and select “Wakeup from Shutdown”. Click to select Enabled from the drop-down Value menu. Click OK to close the menu. Close the Computer Management control panel. 8 Figure 8 - 7- Network Adapter Wake On LAN (Advanced) Wake On LAN Setup 8 - 19 Troubleshooting 8 8 - 20 Interface (Ports & Jacks) Appendix A: Interface (Ports & Jacks) Overview The following chapter will give a quick description of the interface (ports & jacks) which allow your computer to communicate with external devices, connect to the internet etc. A Interface (Ports & Jacks) A - 1 Interface (Ports & Jacks) Notebook Ports and Jacks Item Description Card Reader Port The card reader allows you to use some of the latest digital storage cards. Push the card into the slot and it will appear as a removable device. DC-In Jack Plug the supplied AC/DC adapter into this jack to power your computer. External Monitor (VGA) Port This port allows you to connect an external monitor, or Flat Panel Display, to get dual video or simultaneous display on the LCD and external monitor/FPD. e-SATA Port e-SATA This is a combined e-SATA (external Serial Advanced Technology Attachment)/ USB 2.0 compatible port. Plug external Serial ATA hard drives into this e-SATA (external Serial Advanced Technology Attachment) port. HDMI-Out Port The HDMI-Out (High-Definition Multimedia Interface) is an audio/video connector interface for transmitting uncompressed digital streams. This allows you to connect an external monitor, TV or Flat Panel Display etc. as a display device by means of a HDMI cable. Note that HDMI carries both audio and video signals. Headphone-Out Jack Headphones or speakers may be connected through this jack. Note: Set your system’s volume to a reduced level before connecting to this jack. A A - 2 Interface (Ports & Jacks) Interface (Ports & Jacks) Item Description Microphone-In Jack Plug an external microphone in to this jack to record on your computer. RJ-45 LAN Jack This port supports LAN (Network) functions. Note: Broadband (e.g. ADSL) modems usually connect to the LAN port. Security Lock Slot To prevent possible theft, a Kensington-type lock can be attached to this slot. Locks can be purchased at any computer store. S/PDIF-Out Jack This S/PDIF (Sony/Philips Digital Interface Format) Out Port allows you to connect your DVDcapable PC to a Dolby AC-3 compatible receiver for “5.1” or ‘dts’ surround sound. USB 2.0/1.1 Ports These USB 2.0 compatible ports (USB 2.0 is fully USB 1.1 compliant) are for low-speed peripherals such as keyboards, mice or scanners, and for high-speed peripherals such as external HDDs, digital video cameras or high-speed scanners etc. Devices can be plugged into the computer, and unplugged from the computer, without the need to turn the system off (if the power rating of your USB device is 500mA or above, make sure you use the power supply which comes with the device). USB 3.0 Port The USB 3.0 ports are denoted by their blue color; USB 2.0 ports are colored black. USB 3.0 will transfer data much faster than USB 2.0, and is backwards-compatible with USB 2.0. Note that the USB 3.0 port requires a driver installation (see “USB 3.0” on page 4 - 7) and does not support wake on USB. Interface (Ports & Jacks) A - 3 A Interface (Ports & Jacks) A A - 4 Video Driver Controls Appendix B: Video Driver Controls The basic settings for configuring the LCD are outlined in “Video Features” on page 1 - 19. Video Driver Installation Make sure you install the drivers in the order indicated in Table 4 - 1, on page 4 - 3. Insert the Device Drivers & Utilities + User’s Manual disc and click Install Drivers (button). Video Card Options Note that card types, specifications and drivers are subject to continual updates and changes. Check with your service center for the latest details on video cards supported. Video (VGA) 1. Click 2.Install VGA Driver > Yes. 2. Click Next > Yes > Next > Next. 3. Click Finish to restart the computer. NVIDIA Video (VGA) 1. Click 3.Install nVIDIA VGA Driver > Yes. 2. Click AGREE AND CONTINUE (button) to accept the terms of the license agreement. 3. Click Next. 4. Click the RESTART NOW button to restart the computer. Video Driver Installation B - 1 B Video Driver Controls NVIDIA® Optimus™ Technology iGPU or dGPU Most notebook computers come with either a discrete or integrated graphics solution. Note the NVIDIA control panel refers to Highperformance NVIDIA processor (which is the discrete GPU) and Integrated graphics (which is the integrated GPU). Discrete graphics solutions feature a dedicated Graphics Processing Unit (GPU) which are capable of playing games, watching HD video or running GPU-based applications. However computers with discrete graphics solutions tend to be heavy in power consumption, and slightly larger in size in order to incorporate the dedicated discrete GPU. Integrated graphics solutions usually feature memory sharing technology to help save power consumption and allow for longer battery life. However computers with integrated graphics solutions will not usually run games, HD video or GPU-based applications without severe limitations. B Nvidia® Optimus™ technology is a seamless technology designed to get best performance from the graphics system while allowing longer battery life, without having to manually change settings. Thus when an application is run that requires extra performance or quality, then the system will run the discrete GPU (dGPU); when the system does not require such enhanced performance it will let the integrated (iGPU) handle it. B - 2 NVIDIA® Optimus™ Technology Video Driver Controls How Optimus Technology works When the system is powered up and is displaying just the desktop, the dGPU will be powered off. In this case the system is running in the same way as a system without a discrete graphics solution. However when an application that requires use of the dGPU is run (e.g, a game or HD Video), the dGPu is powered on and takes over the processing duties. If the program is closed, then the dGPU will be powered back down again until required. UMA Mode & Performance UMA Mode is designed for maximum power saving, however this does have an affect on the system’s overall video performance (as it is based on the Power saver power plan). Customization Options Although Optimus is completely seemless to the user, NVIDIA also allow customization options within the control panel (see “Optimus™ Customization Options” on page B - 19). If you require better video performance then it is recommended that you use Optimus Mode. Alternatively you may switch the UMA Mode power plan to Balanced (however power savings will be reduced in this case). Note that when the power plan is set to UMA Mode the GPU LED indicators may no longer display the correct status. NVIDIA® Optimus™ Technology B - 3 B Video Driver Controls GPU Button This computer also features a button that allows the user to switch between Optimus Mode and UMA Mode (Unified Memory Architecture). UMA Mode will use only the integrated GPU; Optimus Mode will allow the system to automatically determine whether the dGPU or iGPU is used. Thus the user can completely control how the graphics system operates. Press the GPU button, and the button color will indicate the current mode. Icon Table B - 1 Color Description Power Plan Green UMA Mode Activated - The system will use the integrated GPU (iGPU) only UMA Mode Orange Optimus Mode Activated - Optimus technology will determine when to use the integrated GPU (iGPU) or discrete (dGPU) automatically Balanced GPU Button Modes The GPU LED indicators will display which GPU is currently in use. B Icon Color Description Green Integrated GPU (iGPU) Activated Orange Discrete GPU (dGPU) Activated Table B - 2 GPU LED Indicators B - 4 NVIDIA® Optimus™ Technology Video Driver Controls Intel® Graphics & Media Control Panel Advanced video configuration options are provided by the Intel® Graphics and Media Control Panel. To access the control panel: 1. 2. Click Advanced settings in the Screen Resolution control panel in Windows. Click the Intel(R)... tab and click Graphics Properties (button). OR 3. Right-click the desktop and select Graphics Properties from the menu. OR 4. 5. Application Mode Note that all figures pictured, and instructions outlined here are based on the Advanced Application Mode. Double-click the Intel(R) G&M control panel in Windows. Choose the application mode (Basic, Advanced or Wizard) required (see sidebar). Figure B - 1 Intel® G&M Control Panel B Intel® Graphics & Media Control Panel B - 5 Video Driver Controls You may make changes to any of the graphics properties by clicking the appropriate menu tab on the left of the menu and adjusting the settings on the right. Options & Support Click Options & Support and select an item from the sub-menu to bring up the help and support topics. You will need to be connected to the Internet to access the key resource links. Multiple Display B At least one other display must be attached in order to view multiple display selection options. Figure B - 2 Intel® G&M Control Panel Tabs B - 6 Intel® Graphics & Media Control Panel Video Driver Controls Display Devices & Options Besides the built-in LCD you can also use an external monitor/flat panel display/TV connected to the external monitor port or to the HDMI-Out port (High-Definition Multimedia Interface) as your display device. The table below outlines the display options. Attaching Displays When you first attach an external display you may find that the desktop does not occupy the full screen area. Use either the display’s auto adjust/configure controls, or the Intel(R) G&M control panel to configure the full screen display. Function Key Combination You can use the Fn + F7 key combination to toggle through the display options: • Notebook Only • External Display Only • Notebook + External Display Make sure you give the displays enough time to refresh. Single Display One of the connected displays is used as the display device Note that HDMI supports video and audio signals. Clone Displays Both connected displays output the same view and may be configured independently Table B - 3 Extended Desktop Both connected displays are treated as separate devices, and act as a virtual desktop Intel Display Mode Description B Display Modes Intel® Graphics & Media Control Panel B - 7 Video Driver Controls Multiple Display At least one other display must be attached in order to view Multiple Display selection options. General Settings Attaching Other Displays If you prefer to use a monitor or flat panel display, connect it to the external monitor port or HDMI-Out port on the left of the computer. To Clone Displays: 1. 2. 3. 4. 5. Attach your display to the external monitor port or HDMI-Out port, and turn it on. Go to the Intel(R) G&M control panel and click Display > Multiple Displays. Click Operating Mode and select Clone Displays from the menu. Click Apply, and OK to confirm the settings change. You can switch the Primary/Secondary Display from the menu. Click General Settings to access settings the options for any attached display. B Figure B - 3 Display > Multiple Displays (Clone) B - 8 Attaching Other Displays Video Driver Controls To Enable Extended Desktop: 1. 2. 3. 4. Attach your display to the external monitor port or HDMI-Out port, and turn it on. Go to the Intel(R) G&M control panel and click Display > Multiple Displays. Click Operating Mode and select Extended Desktop from the menu. Click Apply, and OK to confirm the settings change. Click the appropriate monitor icon and drag it to match the physical arrangement you wish to use (e.g. the secondary display may be extended left/right/above/below the primary display). Click General Settings to make any adjustments required. Display Settings Extended Desktop You can have different Colors, Screen Area and Monitor Refresh Rates for each display device provided your monitor can support them. You can drag the monitor icons to match the physical layout of your displays. Icons and programs may also be dragged between the displays. B Figure B - 4 Display > Multiple Displays (Extended) Attaching Other Displays B - 9 Video Driver Controls Display Profiles You can save display settings to be loaded at any time. 1. 2. 3. 4. 5. 6. 7. Go to the Intel(R) G&M control panel and click Display. Configure the General Settings, Multiple Displays, Color Enhancement, Custom Resolution & Monitor/TV Settings to your preferences. Click Apply, and OK to confirm the settings change. Click the Save button at the top of the General Settings, Multiple Displays or Color Enhancement menus (under Display Profiles). Type a name for the Profile and click OK. The Profile will be listed under Display Profiles. Select the profile from the pull-down menu and click Apply, and OK to confirm the settings change. Figure B - 5 B Intel® G&M Profiles B - 10 Attaching Other Displays Video Driver Controls Configuring an External Display in Windows 7 You can also use the Screen Resolution control panel in Windows 7 to configure an external display. 1. 2. 3. 4. Attach your display to the external monitor port or HDMI-Out port, and turn it on. Go to the Screen resolution control panel (see “Video Features - Win 7” on page 1 - 16). Click the Detect button. The computer will then detect any attached displays. Function Key Combination You can use the Fn + F7 key combination to toggle through the display options: • Notebook Only • External Display Only • Notebook + External Display Make sure you give the displays enough time to refresh. Note that HDMI supports video and audio signals. Figure B - 6 Screen Resolution Multiple Displays (Win 7) Configuring an External Display in Windows 7 B - 11 B Video Driver Controls 5. You can configure the displays from the Multiple Displays menu. Figure B - 7 Screen Resolution Multiple Display Options (Win 7) B • Duplicate these displays - Shows an exact copy of the main display desktop on the other display(s) • Extend these displays - Treats both connected displays as separate devices • Show desktop only on 1/2 - Only one of your displays is used. B - 12 Configuring an External Display in Windows 7 Video Driver Controls Using the Windows Logo Key + P Key Combination to Switch Displays You can also use the + P key combination to quickly change display configuration and modes (this is particularly useful when attaching a projector) in Windows 7. 1. 2. 3. 4. Attach your display to the external monitor port or HDMI-Out port, and turn it on. + P key combination. Press the An on-screen menu will pop up. + P) to select the appropriate configuration from the Use the cursor keys (or menu, and press Enter to confirm the selection. Figure B - 8 + P Display Configuration Selection (Win 7) B Configuring an External Display in Windows 7 B - 13 Video Driver Controls HDMI Audio Configuration HDMI (High-Definition Multimedia Interface) carries both audio and video signals. In some cases it will be necessary to go to the Sound control panel and manually configure the HDMI audio output as per the instructions below. 1. 2. 3. 4. Click Start, and click Control Panel (or point to Settings and click Control Panel). Click Sound (Hardware and Sound) and click Playback (tab) Depending on your display, the playback device may be selected, however in some cases you may need to select the audio device and click Set Default (button). If the display does not appear, select Realtek Digital Output and click Set Default (button). Double-click the device to access the control panel tabs illustrated overleaf. Figure B - 9 Sound - HDMI Device (Set Default) B B - 14 HDMI Audio Configuration Video Driver Controls 5. 6. Double-click the connected HDMI device (or right-click and select Properties) to adjust the HDMI settings from the control panel tabs. Click OK to close the control panel (see notes overleaf). Figure B - 10 HDMI Device Properties B HDMI Audio Configuration B - 15 Video Driver Controls HDMI Notes Other Applications If you are using a third party application to play DVDs etc. from any attached DVD device, you will need to consult the application’s documentation to see the appropriate audio configuration (the application must support digital to analog translation). • Connect a device with HDMI support to the HDMI-Out port BEFORE attempting to play audio/video sources through the device. • To play audio sources through your external display’s (TV or LCD) speakers you will need to go to the audio configuration control panel on the display and configure the audio input accordingly (see your display device manual). HDMI Video Configuration 1. 2. 3. 4. Connect an HDMI cable from the HDMI-Out port to your external display. Configure your external display as per the instructions in “Attaching Other Displays” on page B - 8. Set up your external display (TV or LCD) for HDMI input (see your display device manual). You can now play video/audio sources through your external display. B B - 16 HDMI Audio Configuration Video Driver Controls NVIDIA Control Panel More advanced video configuration options are provided in the NVIDIA Control Panel tab. 1. 2. Click Start, and click Control Panel (or point to Settings and click Control Panel). Double-click NVIDIA Control Panel (click "Classic View" from the left of the menu if you are in Control Panel Home). NVIDIA Control Panel To access the GeForce..... control panel from the desktop; rightclick the desktop, then click NVIDIA Control Panel. B Figure B - 11 NVIDIA GeForce..... Control Panel NVIDIA Control Panel B - 17 Video Driver Controls Navigating the Control Panel The NVIDIA Control Panel provides additional video configuration controls and tools which allow quick access to features such as image settings, 3D Settings and video configuration. Navigate through the control panels in much the same way as you would a web page. Click on the sub-heading tasks in the left menu (and on the highlighted links) for information. Use the buttons on the top left to go back, forward etc. B Figure B - 12 NVIDIA Control Panel B - 18 NVIDIA Control Panel Video Driver Controls Optimus™ Customization Options One of the most important aspects of Nvidia® Optimus™ technology is that it will switch between the integrated GPU and discrete GPU seemlessly and automatically, and does not require any input from the user. However customization options are offered for users who prefer to set their own parameters for GPU usage. Context Menu One of the quickest ways to choose which GPU to use for a particular application is by using the “Run with graphics processor” in the context menu. 1. 2. Run the NVIDIA Control Panel (see page B - 17). Click Desktop from the top menu and select “Add “Run with graphics processor” to Context Menu (it should have a tick alongside it). Display GPU Activity Icon Click to enable Display GPU Activity Icon in the Notification Area to quickly access the GPU Activity monitor from the taskbar. B Figure B - 13 NVIDIA Control Panel - View Optimus™ Customization Options B - 19 Video Driver Controls iGPU or dGPU Note the NVIDIA control panel refers to High-performance NVIDIA processor (which is the discrete GPU) and Integrated graphics (which is the integrated GPU). 3. 4. 5. 6. 7. Close the NVIDIA Control Panel. Make sure the computer is in Optimus Mode (use the GPU Button to switch modes). Find the executable file icon of the application you want to run. Right-click the icon and select Run with graphics processor from the context menu. Select either High-performance NVIDIA processor (dGPU) or Integrated graphics (iGPU) to run the program with the selected GPU. Figure B - 14 B Context Menu with Run with graphics processor Right-click the application executable file B - 20 Optimus™ Customization Options Video Driver Controls Global Settings Global settings allows you to set the preferred graphics processor for overall use. Ideally this would be the iGPU for battery life, but this can be set to the dGPU if preferred. 1. 2. 3. 4. 5. Run the NVIDIA Control Panel (see page B - 17). Click Manage 3D Settings (3D Settings) and select Global Settings (tab). Select either Integrated graphics (iGPU) or High performance NVIDIA Processor (dGPU) from the drop-down menu. Click the Setting menu items to select any options required. Click Apply to save the settings. Figure B - 15 Global Settings B Optimus™ Customization Options B - 21 Video Driver Controls Program Settings Program settings allows you to make specific adjustments for installed applications. 1. 2. 3. 4. 5. 6. Run the NVIDIA Control Panel (see page B - 17). Click Manage 3D Settings (3D Settings) and select Program Settings (tab). Select a program to customize from the drop-down menu, or click Add to add any program that does not appear in the menu. Select the preferred graphics processor for the program from the drop-down menu. Click the Setting menu items to select any options required. Click Apply to save the settings. Figure B - 16 Program Settings B B - 22 Optimus™ Customization Options Video Driver Controls Set PhysX® Configuration NVIDIA® PhysX® is a physics engine that can use the GPU to accelerate game and 3D application performance. You can select the GeForce video card or CPU as a PhysX® processor, or configure the computer to auto-select a PhysX® processor (recommended default setting). 1. 2. 3. 4. Go to NVIDIA Control Panel (see page B - 17). Click Set PhysX configuration. Click to Select a PhysX processor from the menu; Auto-select (recommended) is the default setting. Click Apply to save the settings. Figure B - 17 Set PhysX® Configuration B Set PhysX® Configuration B - 23 Video Driver Controls Video Settings Click the sub-menus under Video to adjust the video color or image settings. Figure B - 18 Video Settings B B - 24 Video Settings Specifications Appendix C: Specifications Latest Specification Information The specifications listed in this Appendix are correct at the time of going to press. Certain items (particularly processor types/ speeds and CD/DVD device types) may be changed, updated or delayed due to the manufacturer's release schedule. Check with your service center for details. C Specifications C - 1 Specifications Processor Processor Display Note all processor packages are rPGA988B Intel® Core i7-2540M (2.6GHz) Mobile Processor 3M L3 Cache, 32nm (32 Nanometer), DDR3-1333MHz, TDP 35W Model A: 15.6” / 39.62cm 16:9 HD (1366 * 768) / HD+ (1600 * 900) / FHD (1920 * 1080) TFT LCD Intel® Core i7-2820QM (2.3GHz) Quad-Core Mobile Processor 8M L3 Cache, 32nm (32 Nanometer), DDR3-1600MHz, TDP 45W Intel® Core i7-2720QM (2.2GHz) Quad-Core Mobile Processor 6M L3 Cache, 32nm (32 Nanometer), DDR3-1600MHz, TDP 45W Intel® Core i7-2630QM (2.0GHz) Mobile Processor 6M L3 Cache, 32nm (32 Nanometer), DDR3-1600MHz, TDP 45W C Intel® Core i7-2620M (2.7GHz) Mobile Processor 4M L3 Cache, 32nm (32 Nanometer), DDR3-1333MHz, TDP 35W C - 2 Specifications Intel® Core i7-2520M (2.5GHz) Mobile Processor 3M L3 Cache, 32nm (32 Nanometer), DDR3-1333MHz, TDP 35W Model B: 17.3” / 43.94cm 16:9 HD+ (1600 * 900) / FHD (1920 * 1080) TFT LCD Memory Intel® Core i5-2410M (2.3GHz) Mobile Processor 3M L3 Cache, 32nm (32 Nanometer), DDR3-1333MHz, TDP 35W Dual Channel DDRIII (DDR3) Intel® Core i3-2310M (2.1GHz) Mobile Processor 3M L3 Cache, 32nm (32 Nanometer), DDR3-1333MHz, TDP 35W Memory Expandable up to 8GB (using 1GB / 2GB / 4GB SO-DIMM Modules) Core Logic Mobile Intel® HM65 Express Chipset Two 204 Pin SO-DIMM sockets supporting DDR3 1333MHz/1600MHz (real operational frequency depends on the FSB of the processor) Specifications Video BIOS Interface Intel® Integrated GPU and NVIDIA® GeForce GT540M Video: One 32Mb SPI Flash ROM Phoenix™ BIOS Supports NVIDIA® Optimus Switchable GPU Technology Storage Two USB 2.0 Ports Two USB 3.0 Ports One eSATA Port One External Monitor Port One HDMI Out Port One Headphone-Out Jack One Microphone-In Jack One RJ-45 LAN Jack One DC-In Jack One S/PDIF-Out Jack Intel® Integrated GPU (Intel® GMA HD): Intel® GMA HD Intel® Quick Sync Video Stereoscopic 3D Blu-ray Microsoft DirectX®10.1 Compatible Intel® Clear Video HD Technology / Intel® HD Graphics NVIDIA Discrete GPU (GeForce GT540M): 1GB GDDR3 Video RAM Supports PCIe * 8 Microsoft DirectX®11 Compatible One Changeable 12.7mm(h) Super Multi/ Blu-ray Combo Optical Device Drive with SATA Interface (Factory Option) One Changeable 2.5" / 9.5 mm (h) HDD with SATA (Serial) Interface Audio Card Reader High Definition Audio Interface Built-In Microphone 2 * Built-In Speakers S/PDIF Digital Output THX Surround Sound System Keyboard, Pointing Device & Buttons Isolated A4 Size Keyboard Built-in Touchpad with Multi-Gesture Functionality Three Instant Buttons; WLAN On/Off, Mute, Camera On/Off GPU Mode Button Embedded Multi-In-1 Card Reader - MMC/ RS MMC - SD/ Mini SD / SDHC/ SDXC Compatible - MS/ MS Pro/ MS Duo Note: Some of these cards require PC adapters that are usually supplied with the cards. C Specifications C - 3 Specifications Slots Communication Power Two Mini-Card Slots with PCIe & USB Interfaces: Slot 1 for WLAN Module Slot 2 (USB) for 3.75G Module (Factory Option for Model A Computers) Built-In 10/100/1000Mb Base-TX Ethernet LAN Full Range AC/DC Adapter AC input 100 - 240V, 50 - 60Hz, DC Output 19V, 4.74A (90 Watts) Communication UMTS/HSPDA-based 3.75G Module with USB Half Mini-Card Interface (Factory Option) Quad-band GSM/GPRS (850 MHz, 900 MHz, 1800 MHz, 1900 MHz) UMTS WCDMA FDD (2100 MHz) Note that UMTS modes CAN NOT be used in North America Intel® Centrino® Ultimate-N 6300 WiFi Link (3*3 802.11 a/g/n) Half Mini-Card PCIe WLAN Module (Factory Option) Intel® Centrino® Wireless-N 6230 (2*2 802.11 a/g/n) Half Mini-Card PCIe WLAN & Bluetooth 3.0 Combo Module (Factory Option) Intel® Centrino® Wireless-N 1030 (1*2 802.11 b/g/n) Half Mini-Card PCIe WLAN & Bluetooth 3.0 Combo Module (Factory Option) 3rd Party WLAN 802.11b/g/n Half MiniCard Module with PCIe Interface (Factory Option) C 3rd Party Combo WLAN (802.11b/g/n) and Bluetooth v3.0+HS Half Mini-Card Module with PCIe Interface (Factory Option) C - 4 Specifications 1.3M Pixel PC Camera Module with USB interface (Factory Option) Power Management Supports Wake on LAN Supports Wake on USB Removable 6 Cell Smart Lithium Ion Battery Pack 48.84WH Removable 6 Cell Smart Lithium Ion Battery Pack 62.16WH (Factory Option) Security Security (Kensington® Type) Lock Slot BIOS Password Fingerprint Security (Factory Option for Model A Computers) Operating System Windows® 7 Design Feature MOFA II (Magic Of Film Art) Changeable LCD Back Covers (Model A Computers Only) IMR (Injected Molded Resin) LCD Back Covers (Model A Computers Only) Specifications Environmental Spec Temperature Operating: Non-Operating: 5°C - 35°C -20°C - 60°C Relative Humidity Operating: Non-Operating: 20% - 80% 10% - 90% Dimensions & Weight Model A: 374mm (w) * 250mm (d) * 25 - 37.2mm (h) (with MOFA II Changeable LCD Back Covers) 374mm (w) * 250mm (d) * 25 - 36mm (h) (with IMR LCD Back Covers) 2.6 kg with ODD & 48.84WH Battery Model B: 413mm (w) * 277.5mm (d) * 25.1 38.9mm(h) 3.1 kg with ODD & 48.84WH Battery C Specifications C - 5 Specifications C C - 6