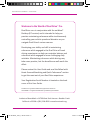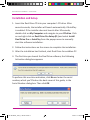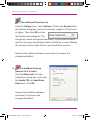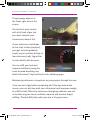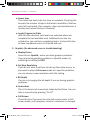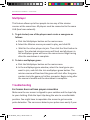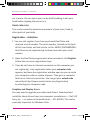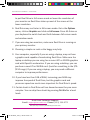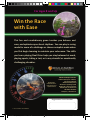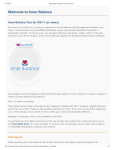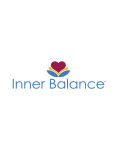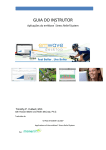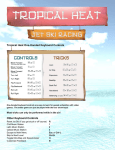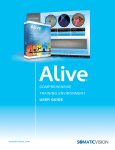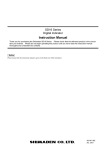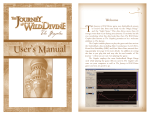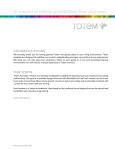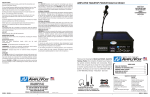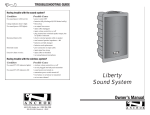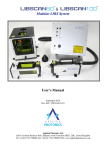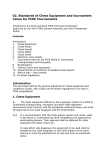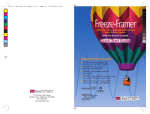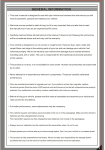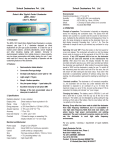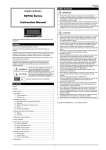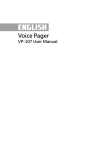Download For use with the emWave® Desktop — PC version User
Transcript
For use with the emWave® Desktop — PC version Dual Drive for emWave® – User Guide User Guide DD CD Book_color_1-24-2011.indd 1 i 1/24/11 5:30 PM Dual Drive for emWave® – User Guide Welcome to the World of Dual Drive™ Pro Dual Drive runs in conjunction with the emWave® Desktop (PC version) and is intended to help you practice maintaining coherence while simultaneously controlling your vehicle speed and direction as you navigate Dual Drive’s various courses. Developing your ability and skill at maintaining coherence while engaged in the Dual Drive off-road driving experience can help you maintain balance and coherence while engaged in more challenging daily activities. Maintaining coherence while driving may take some practice, but the benefits are well worth the effort. Please review this User Guide and read the Refuel with Heart-Focused Breathing and Quick Coherence® section to get the most out of your Dual Drive experience. Your Registration Serial Number is located on the back cover of this User Guide. emWave is a registered trademark of Quantum Intech Inc. HeartMath is a registered trademark of Institute of HeartMath. Institute of HeartMath • 14700 West Park Avenue • Boulder Creek California • 95006 • (831) 338-8500 • www.heartmath.org ii DD CD Book_color_1-24-2011.indd 2 1/24/11 5:30 PM Dual Drive for emWave® – User Guide Contents 1. Installation and Setup............................................. 1 2. Quick Start.............................................................. 4 3. Refuel with Heart-Focused Breathing and Quick Coherence® ................................................. 7 4. Navigation............................................................... 7 5. Dual Drive Options: Racing, Graphics, Audio, and Controls........................................................... 8 6. Multiplayer........................................................... 13 7. Troubleshooting.................................................... 13 iii DD CD Book_color_1-24-2011.indd 3 1/24/11 5:30 PM Dual Drive for emWave® – User Guide Installation and Setup 1. Insert the Dual Drive CD into your computer’s CD drive. After several seconds, the installer will launch automatically if AutoPlay is enabled. If the installer does not launch after 30 seconds, double-click on My Computer and navigate to your CD drive. Click on and right-click on Dual Drive Pro Setup (D:) and select Install Dual Drive Pro or AutoPlay from the popup menu to manually start the software installation. 2. Follow the instructions on the screen to complete the installation. 3. After the installation has finished, start Dual Drive for emWave PC. 4. The first time you launch the Dual Drive software, the following Activation dialog box appears: To perform this one-time activation, click No and enter the serial number, which you’ll find on the back cover of this guide, in the Serial Number dialog box. Then click OK. 1 DD CD Book_color_1-24-2011.indd 1 1/24/11 5:30 PM Dual Drive for emWave® – User Guide Continue following the on-screen instructions to complete the activation process and unlock the product. Next, exit Dual Drive by clicking the red X in the upper right of the screen or click the Quit button on the main screen. NOTE: emWave PC or emWave Desktop software and pulse sensor are required for Dual Drive to run. If you don’t already have emWave PC or emWave Desktop installed, please do so at this time. After installing the emWave software, connect the pulse sensor to a USB port and launch the emWave program. Then make preferencesettings changes as described in either No. 1 or 2 below (depending on the version of your software): For emWave Desktop (version 2.x) 1) From the Edit menu, select Preferences. Click the General tab in the Preferences dialog box, and set the session length to 60 minutes or higher. Then click OK to close the Preferences dialog box. This change only needs to be completed once. The emWave software must be running in the background for Dual Drive to work. Making this change insures ample time for your Dual Drive sessions. 2 DD CD Book_color_1-24-2011.indd 2 1/24/11 5:30 PM Dual Drive for emWave® – User Guide For emWave PC (version 1.x) From the Setting menu, select Options. Click on the General tab in the Options dialog box, and set the Session Length to 120 minutes or higher. Then click OK to close the Preferences dialog box. This change only needs to be preformed once. The emWave software must be running in the background for Dual Drive to work. Making this change insures ample time for your Dual Drive sessions. Now exit the emWave software and restart it to ensure the changes took effect. For emWave Desktop 2) (version 2.0.1 or later) Click the Advanced tab in the Preferences dialog box, and check the Enable TCP and Send Pulse Data boxes. Click OK. Now exit the emWave software and restart it to ensure the changes took effect. 3 DD CD Book_color_1-24-2011.indd 3 1/24/11 5:30 PM Dual Drive for emWave® – User Guide Quick Start You are now ready to begin using Dual Drive for emWave PC. Make sure the emWave pulse sensor is connected to a USB port and the emWave software is open. Start a new emWave session by clicking the Start button. Launch Dual Drive and click the Start Mission button. 4 DD CD Book_color_1-24-2011.indd 4 1/24/11 5:30 PM Dual Drive for emWave® – User Guide Enter your name in the Player Name field. Click Basic Race or any other mission you would like to try. Then click OK to start the race. It is recommended that you begin with Basic Race, and after you are comfortable using it moving on to other missions. A five-second countdown will begin. After the countdown ends, start driving and try to complete the race in as little time as possible. The four arrow keys on your keyboard control your vehicle: Use the up arrow for forward and the down arrow for reverse; use the left and right arrows to steer left and right. Your keyboard’s W, A, S, and D keys, which correspond to the arrow keys as shown below, also will control the vehicle. The right shift key will turn cruise control on and off. If your vehicle becomes stuck or lost, press Ctrl + R to reset it. 5 DD CD Book_color_1-24-2011.indd 5 1/24/11 5:30 PM Dual Drive for emWave® – User Guide The gas gauge appears in the lower right area of the screen. You will start your mission with a full tank of gas, but you must maintain your coherence to keep it full. If your coherence level drops to low (red) or blue (medium), your gas tank will gradually empty as you continue driving. In low coherence (red), fog will set in and visibility will decrease. You can refill your tank and improve visibility by using the heart-focused breathing and Quick Coherence® steps outlined on the following page. Maintaining coherence is important as you progress through the race. If you run out of gas before completing all of the laps around the course, your car will stop until your coherence level improves enough to refill the tank. When the coherence level gauge indicates you are in the blue or green zones, visibility improves and the tank begins refilling. The tank fills faster when you are in the green zone. 6 DD CD Book_color_1-24-2011.indd 6 1/24/11 5:30 PM Dual Drive for emWave® – User Guide Refuel with Heart-Focused Breathing and Quick Coherence® Use heart-focused breathing and Quick Coherence to calm down, reduce the intensity of stress-producing reactions and shift into more ease and flow. Here are the Quick Steps: • Focus your attention in the area of your heart and imagine your breath is flowing in and out of your heart area. • Take casual and slow, deep breaths (a little deeper than normal), inhaling for 5 seconds and exhaling for 5 seconds. • While continuing to breathe with ease and rhythm through your heart area, experience a positive feeling or attitude such as care, compassion, appreciation or gratitude. This could be a feeling of appreciation or care you have toward a special person or pet, or a place or activity you enjoy. Allow yourself to feel this positive feeling as you breathe. Continue breathing this way as you drive through the course. Navigation There is a map and a compass in the lower left of the screen to help you stay on course. Your vehicle is the blue dot, and the pink dots are other drivers on the 7 DD CD Book_color_1-24-2011.indd 7 1/24/11 5:30 PM Dual Drive for emWave® – User Guide course, which is outlined in white. Your vehicle always remains in the center of the circle and your goal is to stay on the course and keep heading toward the green arrow. The map can be very useful in helping you stay on course while you become familiar with the terrain on any given mission course. If the arrow turns red, you have driven off course and are headed in the wrong direction, and you should turn around. Note: One way to turn around and get back on course is hitting Ctrl-R. Race Options There are many options available for configuring the Dual Drive racing experience. Access these by clicking Options on the main screen. Some options such as number of opponents will not go into effect immediately if you change them during Dual Drive game play. 1. Racing The Racing tab is selected by default when you open Dual Drive options. a. Computer Steers Car (autopilot) Uncheck this box to manually steer your car left and right. 8 DD CD Book_color_1-24-2011.indd 8 1/24/11 5:30 PM Dual Drive for emWave® – User Guide Check this box to have the computer steer. (Either way, your coherence still determines how much gas you have to race with and visibility). b. Hide Mouse If you want to steer the car using your mouse, check this box. This only works if the Computer steers car box is unchecked. c. Countdown This is the number of seconds in the countdown at the start of each race. This countdown gives you a chance to ease into the race. d. Keep Opponents Near Player If you leave this box checked, the opponents’ cars will slow down if they get too far ahead of you and speed up if they get too far behind. If this box is not checked, the computercontrolled opponents will race at the speed set in the Opponent speed slider. e. Opponent Speed This is the default speed for your opponents’ cars. Drag this slider to the right to increase your degree of difficulty or to see the opponents’ cars ahead of you more often. f. Number of Opponents This is the number of cars you are racing. Setting this to 0 may be more relaxing for some users until they are comfortable playing the games. g. Difficulty Easy is the default setting. It allows your car to keep moving as long as the gas gauge is above zero. Difficult stops your car from moving if the gas gauge goes into the red. Difficult provides the clearest feedback. 9 DD CD Book_color_1-24-2011.indd 9 1/24/11 5:30 PM Dual Drive for emWave® – User Guide h. Show Opponent Names If this box is checked, the name of each opponent’s car appears in green over the car. i. Show Line Graphs Shows/hides the in-game line graphs. When you can easily enter into a coherent state, you may want to play with the line graphs, which are hidden, so you can learn to maintain coherence without the advantage of seeing your heart rhythm rise and fall. j. Show Timer Shows or hides the in-game clock timer. Hiding the timer, especially when also setting the number of opponents to zero, may make Dual Drive more relaxing because you have removed the time pressure. If you can easily maintain coherence, it is recommended that you leave it on so you learn to experience more ease and flow, even in a timed, competitive situation. k. Smooth Camera This makes the Dual Drive game camera less shaky and may make the game more relaxing. l. Use Fog Feedback Fog normally appears when you are not coherent. Uncheck this box to stop the fog from appearing. Playing without fog will provide less feedback. It is recommended that you set the degree of difficulty to Difficult if you are not using fog feedback. m. Show Radar (map and compass) Shows/hides the in-game radar. It is not recommended that you hide the radar while manually steering because you may get off track and not have your laps counted. 10 DD CD Book_color_1-24-2011.indd 10 1/24/11 5:30 PM Dual Drive for emWave® – User Guide n. Fewer Laps This makes the levels take less time to complete. Checking this box sets the number of laps to half what it would be if the box were left unchecked. (For example, a four-lap level becomes a two-lap level when this box is checked). o. Levels Progress in Order With this box checked, new levels are unlocked when you complete the last available level. Additional cars also are unlocked as you continue completing levels. Uncheck this box to have immediate access to all levels and cars. 2. Graphics (for advanced users or troubleshooting) a. Display Driver Leave this on OpenGL, unless you have graphics problems. If you are having graphics problems in OpenGL mode, try switching the setting to D3D. b. Set New Resolution If you do not want Dual Drive to take up the entire screen, or you want to play in full-screen mode at a specific resolution, you can choose a new resolution with this setting. c. Bit Depth You can try changing the bit depth if you are having graphics problems. d. Screenshot This is the format of screenshots taken by Dual Drive. You can take a screenshot by pressing “Ctrl-P”. e. Full Screen Check this box if you want to enter full-screen mode. In fullscreen mode, your computer monitor’s resolution is changed 11 DD CD Book_color_1-24-2011.indd 11 1/24/11 5:30 PM Dual Drive for emWave® – User Guide to match the resolution of Dual Drive, which can be set in the Set New Resolution dropdown menu. f. Performance If Dual Drive runs slowly while you are racing, or you don’t like the car exhaust, drag this slider to the left to decrease the size of the car exhaust, which increases game performance. If you have a fast computer and like the car exhaust, you can drag the slider to the right to increase the size of the exhaust. 3. Audio a. Music volume changes with coherence and stress levels If this box is checked, the music becomes louder as you become more coherent and quieter as you become more stressed. If you don’t like hearing the music volume change, uncheck this box. b. Use alternate music If you dislike the music with vocals on the Aztec Swamp and Lost Desert levels, you can check this box to replace their background music to instrumental only. c. Master volume This changes the volume of all Dual Drive music and sounds. d. Music volume This changes the volume of the background music only. e. Engine volume This changes the volume of your car’s engine noise. 4. Controls This allows you to customize some of the Dual Drive racing keyboard controls. Double-click on the control name. 12 DD CD Book_color_1-24-2011.indd 12 1/24/11 5:30 PM Dual Drive for emWave® – User Guide Multiplayer This feature allows up to four people to race any of the mission courses at the same time. All players must be connected to the same LAN (local area network). 1. To get started, one of the players must create a new game as follows: a. Click the Multiplayer button on the main screen. b. Select the Mission course you want to play, and click OK. c. Wait for the other players to join. Then click the Start button to begin. The selected mission course will load, and all players in the multiplayer game will be on the same course. Begin racing after the countdown is complete. 2. To Join a multiplayer game: a. Click the Multiplayer button on the main screen. b. In the multiplayer game window, select the Local game you want to join, and click the Join multiplayer game button. The mission course will load and the game will start after the game creator starts the game on his/her computer. Begin racing after the course is loaded and the countdown is complete. Troubleshooting Ear Sensor does not have proper connection Make sure the ear sensor is clipped to your earlobe and the lapel clip to your clothing. Slide the lapel clip along the wire to a comfortable position. You might have to reposition the sensor to get accurate pulse detection. The ear sensor detects your pulse more easily if your 13 DD CD Book_color_1-24-2011.indd 13 1/24/11 5:30 PM Dual Drive for emWave® – User Guide ear is warm. You can warm your ear by briefly holding it with your hand before clipping the sensor to it. Heart-rate error This can be caused by excessive movement of your arms, head or other parts of your body. Registration – Activation 1. You can only register if you have purchased Dual Drive and received a serial number. The serial number, located on the back of this User Guide, will look similar to this: 00018-7G4D9ABD0D1J. Dual Drive can be registered up to three times with your serial number. 2. Open the Dual Drive program and, when prompted, click Register. Follow the on-screen registration steps. 3. If you do not have an Internet connection on the computer you are registering, stop registration when your computer code appears, but leave the registration window open so you can write your computer code on a piece of paper. Then go to a computer that has an Internet connection. You can get your unlock code manually at http://www.somaticvision.com/registration/ by entering your computer code. Graphics and Display Errors You may need to upgrade your video-card drivers. Download and install the latest drivers from your computer manufacturer — Dell, HP, Sony, etc. — or video-card manufacturer — ATI, NVIDIA. This can be especially important for Windows Vista. 14 DD CD Book_color_1-24-2011.indd 14 1/24/11 5:30 PM Dual Drive for emWave® – User Guide My car got stuck or fell off the track and I can’t get back on the track. Press Ctrl-R to reset your car. I have installed Dual Drive on a computer, but I want to move it to another computer or reinstall Windows. You can install Dual Drive on up to three computers. If you wish to move your registration from one computer to another use the removal/move tool in the Dual Drive programs menu group. (Should you lose your Registration Serial Number see back of this User Guide or email: [email protected]). Dual Drive is running slowly. How can I get it to run faster? 1. Make sure you have the latest video drivers installed. See Graphics and Display Errors on previous page. 2. Go to Options and then Graphics and drag the performance slider to the left to decrease the size of the car exhaust, thereby increasing game performance. It is recommended that you don’t drag the slider all the way to the left, unless necessary to increase game performance. 3. Close all other open programs. Also, try restarting your computer. 4. The game will run faster with fewer cars in the races. You can lower the number of or remove cars in the Options menu / Racing / Number of Opponents. 5. Lowering the resolution of Dual Drive will help it run faster. You can lower the resolution by opening the Options menu and clicking the Graphics tab. Choose a low resolution such as 800x600 in the Set New Resolution dropdown menu. Then you may want 15 DD CD Book_color_1-24-2011.indd 15 1/24/11 5:30 PM Dual Drive for emWave® – User Guide to put Dual Drive in full-screen mode or lower the resolution of your monitor so Dual Drive takes up most of the screen at the lower resolution. 6. Dual Drive may run faster in full-screen mode: Go to the Options menu, click on Graphics and click on full screen. Press Alt-Enter on your keyboard to switch back and forth between full-screen mode and window mode. 7. If you are using two monitors, make sure Dual Drive is running on your primary monitor. 8. Choosing a simple car such as the buggy may help. 9. Your computer, especially if you are using a laptop, may not have a graphics card capable of accelerating Dual Drive. Make sure the laptop or desktop you are using has a recent ATI or NVIDIA graphics card with OpenGL acceleration. If you are using a desktop, you can purchase a new ATI or NVIDIA card. (Look for something in the $70$150 range). If you are using a laptop, you may need a different computer to improve performance. 10. If you have less than 1GB of RAM, increasing your RAM may improve the speed of Dual Drive, but the graphics card and processor speed are much more important for Dual Drive’s speed. 11. Certain levels in Dual Drive will run slower because they are more complex. You can skip these levels by pressing Ctrl-N after a level loads. Dual Drive Technical Support: Email: [email protected] Phone: (831) 338-8772 Manufactured for Institute of HeartMath by Quantum Intech 16 DD CD Book_color_1-24-2011.indd 16 1/24/11 5:30 PM For Ages 8 and Up Dual Drive for emWave® – User Guide Win the Race with Ease This fun and revolutionary game teaches you balance and ease, and optimizes your heart rhythms. You can play in racing mode for more of a challenge or choose autopilot mode when you first begin learning to maintain your coherence. The skills you learn playing Dual Drive help you stay balanced at work, playing sports, taking a test, or in any stressful or emotionally challenging situation. Minimum Requirements: Developed by: Somatic Vision Inc. Under license from: Quantum Intech emWave Desktop PC Software, Ear Sensor & Module Windows XP-SP3/Vista/ Windows 7 operating system Pentium IV or Faster Processor 128 Mb Open, GL Video Card 1GB RAM, 500 MB of Disk Space, CD-Rom drive Registration Serial Number © 2010 Institute of HeartMath DD CD Book_color_1-24-2011.indd 17 17 1/24/11 5:30 PM