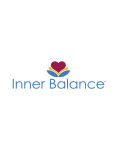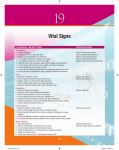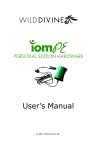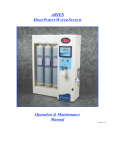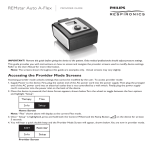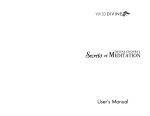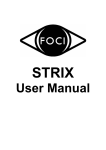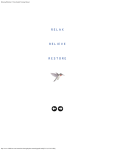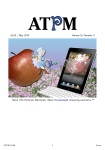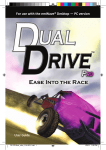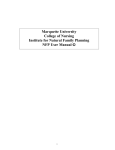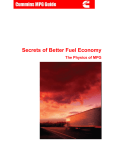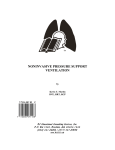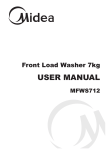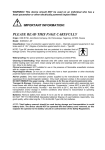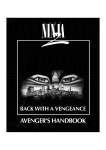Download The Grapher - Mind-Shop
Transcript
e v Welcome he Journey to Wild Divine game uses biofeedback sensors to receive data from your body via the “Magic Rings” and the “Light Stone.” This data drives more than 40 energy events that occur during your journey. If curiosity has left you wondering what this data looks like, then The Wild Divine Grapher (also known as The Grapher), promises to be a welcome addition to The Journey. The Grapher enables players to play the game and then review the biofeedback data including Skin Conductance Level (SCL, Heart Rate Variability (HRV) and Raw Heart Data, amassed during gameplay (see page 4 for more detail). In addition to seeing the data as you play, this tool may also be used outside of The Journey – when you are not even playing the game. The Grapher employs the same biofeedback Magic Rings used while playing the game. All you need is The Grapher software on your computer as well as The Journey to Wild Divine game and you are good to go. T v The Grapher 1 e v e v Getting Started System Requirements: - 10 K of available RAM - 800 x 600, 24-bit color display PC - Intel Pentium III processor or higher 800 MHz and 20 MB of disk space Windows 2000 or Windows XP Macintosh - G3 or G4 - 600 MHz and 10 MB of disk space - Mac OSX v10.2 or later The Grapher uses the same hardware used in The Journey to Wild Divine game. It will not function properly without a connection to the Magic Rings and Light Stone. Follow the easy-to-use, on-screen instructions to download The Grapher from the Wild Divine website. Once downloading completes, if on a PC. simply double click the installer and follow the prompt. If on a Mac, click on The Grapher icon and “drag and drop” The Grapher to an appropriate folder on your computer. NOTE: on Macintosh computers The Grapher will install in the program files under the name “The Wild Divine Grapher.” STEP 1: Open The Grapher by clicking on the icon. STEP 2: Secure the Magic Rings on your index, middle and ring finger of your “non-mousing” hand – just as you would to play the game. If possible, put the ring with the small gold dot on your middle finger. This is the HRV sensor. Firmly cradle the ends of your fingers in the concave surface of the Magic Rings. Remember, the Magic Rings work best when your hand is still. STEP 3: Go to “File” on the menu bar and select “Start Live Grapher.” Technical Support: If you have questions, please refer to the Frequently Asked Questions “FAQs” button on the Main Menu or on our website www.wilddivine.com. If you are still having problems, please call Technical Support at 1-866-594-WILD (9453) from 9:00 AM to 6:00 PM Mountain Time. How To Use The Wild Divine Grapher The “Heart Response” Graph The “Heart Response” graph on the top of the display charts your heartbeats per minute. There are 4 heart rate displays available. A numerical heartbeat is found under “Heart Rate (BPM)” at the top of the left margin of The Grapher display screen.This number will change frequently with your heart rate and show up on screen as a purplish wavy line cresting and falling in the top graph. This line is averaging your heartbeat from the pulse in your finger. Note the vertical line on the left side of the table also shows the range of beats per minute, segmented by 10BPM. Below the “Skin Response” graph, you will see the timeline for both the HRV and SCL graphs. The hours, minutes and seconds are represented in the 0:00:00 structure, similar to a digital watch. 2 e v You may also view each individual heartbeat reading by going to “View” on the menu bar. Then select “View BPM”. This will reveal the small greenish-yellow dots that record as each heartbeat signal is received. The graph will constantly measure the time between these dots to convert it to beats-per-minute (BPM). Additionally, you may view the raw heartbeat data (seen as a multitude of red dots) by selecting “Raw Heart Signal” also found under “View” in the menu bar. NOTE:The “Raw Heart Signal” will not be saved when you save your graphing data. The “Skin Response” Table The “Skin Response” table on the bottom of The Grapher screen charts your skin conductance levels. A numerical skin conductance level displays midway down the left margin under “Skin Response (uMho)”– uMho being Units of Measure. The pink line is a real time graphing of your skin conductance level extracted from the signals received from e v your index and ring fingers. Note the vertical line on the left side of the graph shows the range of uMho. How to Zoom For a change in perspective, the screen size timeline can change fairly easily on both the vertical and the horizontal axis. In the left margin under “Screen Size (Minutes),” one can zoom in or out of the timeline by clicking in the box between the magnifying glass icons. Once you are in, you can change the number reading manually.You may also go to the menu bar and change the minute range by going to “Time Scale” and selecting the time increment you want: 3, 11, 31 or 62 minutes. The “Optimize” button, located near the bottom of the left margin, can change the zoom on the vertical axis.At a glance, the horizontal lines on the tables will grow further apart or closer together and the data graph will increase in size or decrease in size respectively. 3 e v The slider on the right scroll alley may be adjusted with either the arrow cursor or with the magnifying glass tool. If you click on the positive or negative magnifying glass tool you can then drag it to the blue scroll bar. By clicking and dragging the bottom or top of the scroll bar, you can change the percentage of the screen you are viewing on the vertical axis.You can also click and drag from the center of the bar to move the entire blue block. This is a manual way to “optimize” the viewing window. How to use the “Time Measure Tables” The “Time Ruler,” located on the bottom of the left margin and represented by three small boxes, enables you to select a portion of the graph to examine. e v exact time that the left or green Time Ruler represents on the graph. Then, you can click on the right small box and a second or blue Time Ruler will appear. The Rulers are turned off and on with the square boxes. If both Time Rulers are visible, the time in the middle box will indicate the amount of time between the two. This is useful in measuring the time it took to accomplish something or the periodicity of an HRV cycle.You can easily adjust the time frame by clicking and dragging the arrows pointing left and right on each Time Ruler. How to Hide a Graph and Expand the Remaining Graph Another way to optimize your view is to click on the blue arrows ( ) in between the two graphs. They will hide whichever graph they point to with a simple push of the button,. The remaining table will then expand in The Grapher display area. How to Cross Reference the Data with the Game Events The Grapher is designed to read saved game data. To use this feature, you must run the “Update-Save Data” updater included with The Grapher. Then The Journey to Wild Divine game will save a second data file in the same directory as the saved game file. Open that file using The Grapher. Then you can cross-reference your biofeedback data with where you were in the game by clicking the “Show Game Event Labels” located in the menu bar under “View.” Icons representing the different game events that were happening as your data was recorded will appear in the horizontal bar directly below the “Skin Response” graph. If you click on the left small box, the first Time Ruler will appear as a green line running through the graph display on the vertical axis. It will create a boundary for the left side of the area that you want to examine. The middle small box will display the Special Notes: If The Grapher does not start reading right away make sure that your fingers are firmly placed in the Magic Ring cradles. Also, if there is a break in the graph line it is probably momentary.A break indicates that the signal has broken. It often happens if you move the hand wearing the Magic Rings. 4 e v Benefits of The Wild Divine Grapher The Grapher shows you your heart rate patterns and SCL – the sweat gland response in your fingers – and can be used two main ways. You can gather information while playing the Wild Divine game and look at it afterward to see how your physiological responses changed during the Events where you practiced raising, lowering, or balancing your energy with breathing exercises, positive emotions, or calming thoughts. Plus, you can save it to compare to another game playing session you might experience in the future.You could even chart your progress in this same way over a span of time. You can also use the Grapher independent of using the game. Here you are watching your physiological responses on graphs, as they occur moment to moment. This use is called biofeedback because by getting immediate feedback of what your body is doing, you can experiment and practice with skills and learn to have greater control. (See also the User’s Manual pp. 21-24) What’s more, when using The Grapher outside The Journey you can observe your biological changes in a variety of circumstances. For example, if you are sitting still you could use The Grapher while talking to a friend, listening to Soul Flight or while meditating. More on how to Interpret The Wild Divine Grapher Both the Heart Rate (HR) and Skin Conductance Level (SCL) graphs show information about your Autonomic Nervous System (ANS). The lower screen on The Grapher measures a user’s Skin Conductance Level (SCL), charted by the pink line. SCL measures sweat gland activity in the tip of your finger. Increased perspiration suggests increased Autonomic Nervous System (ANS) activation, which may indicate associated excitement or anxiety or perhaps a little of both. A decrease in SCL generally represents a decline in ANS arousal and a sense of calming. For SCL, we do not want our e v fingertips too sweaty or too dry. Readings below around 1.5 uMhos are often considered dry, and above say 4.5 may be considered sweaty, depending on your age, climate, etc. However, these may be just where you want them to be if you are trying on purpose to raise or lower your ANS activation levels from their resting state for a biofeedback “Event” within The Journey. For Heart Rate, average ranges in general are from 60-90 beats per minute. Those in good cardiovascular shape through exercise and/or meditation often have lower heart rates. When we are excited, scared, or mad, our heart rates typically rise much higher. Heart Rate Variability (HRV) is the amount of difference between heartbeats. The Grapher shows the HRV as a purplish line that waves up and down showing the average heart rate moment to moment. Low HRV is usually undesirable. High HRV is ideal and will help you advance in most of The Journey’s biofeedback Events. An HRV of 20-50 is ideal for those under 50-60 years old. An HRV of over 10 is good for those older than 5 e v 50-60. To understand your HRV look at the purplish line to see how high your faster heart beats are and how low your slower heart beats are. So if your heart rate varies or waves between 60 and 80 beats per minute on the graph, your HRV is 20 beats, the difference between the faster and slower. Your breathing greatly affects your heart rate. When you are breathing fast and high up in your chest, your heart rate speeds up and you may get light headed or dizzy when you are overbreathing, also called hyperventilating.You may also get light headed or dizzy if you breathe too deeply with your belly. If you get dizzy go back to normal breathing or slow your exhale. An ideal breath for when we are at rest lets the same amount of air out as came in (like the Heart Breath with a 5-second inhale and a 5-second exhale) or takes a little longer to exhale than to inhale, with the belly moving a little more than the chest. With his slower, more balanced breath at an adult rate of about 6 breaths a minute, when you inhale your heart rate speeds up and when you exhale, your heart rate slows down. With this pattern you get greater HRV and you tend to feel calmer or more positive and have more energy at the same time. Then you are more likely to be producing your heart and breath’s Resonant Frequency (see User’s Manual p. 22) or coherence pattern which helps the brain and the immune system function better. It actually ripples out in a way that shows up not only in your brain waves, but also in the brain waves of those nearby, and may even enhance your intuition (see HeartMath research). e v rates (eg 85) and the bottom of that graph was just below your slower heart rates (eg 70). In the same way, you could adjust the horizontal lines for your highest and lowest SCL (eg 2-10 uMhos).You could also adjust the time scale for the graph so that you might see just 30 seconds of recordings, or even 10 seconds. NOTE: Set at 30 or 60 seconds, it is easy to practice breathing techniques or accessing positive emotions and intentions to see what effect these have on your heart rate and SCL. This practice of techniques with feedback is another way to get more control over the skills needed within The Journey to Wild Divine game. If you wanted to look at your heart rate and/or SCL trend over a longer time period like 60 minutes, set it that way. As an example of using the timer this way, let’s say you wanted to look at your readings at the beginning of a meditation (or acupuncture treatment, or a healing, or a talk with a friend or while listening to music, or watching a debate or a ball game or drama, or taking a test, or meeting a challenge, or playing a different video game, etc.) and then again at the end, or anytime in between! Special Tips On Use of The Grapher If you want to carefully watch every heartbeat and its relation to previous ones to see how much HRV your are producing at a time, you could adjust the grapher so that the vertical lines on the Heart Rate graph were set at numbers just above your higher heart 6