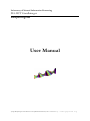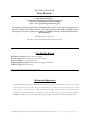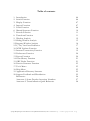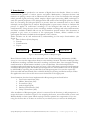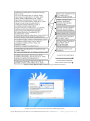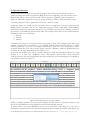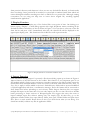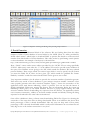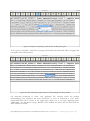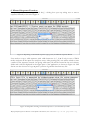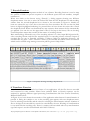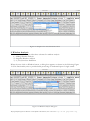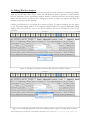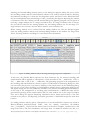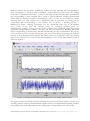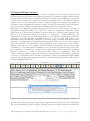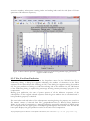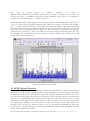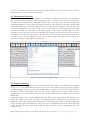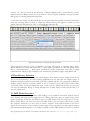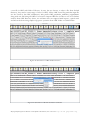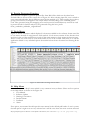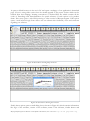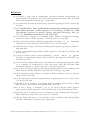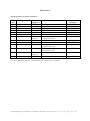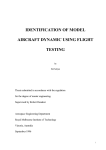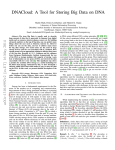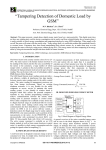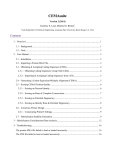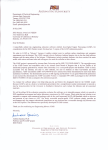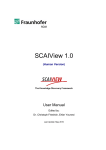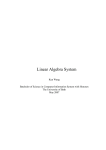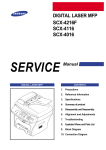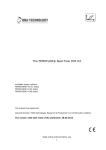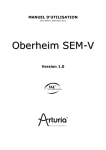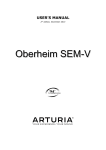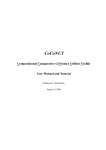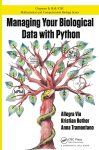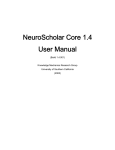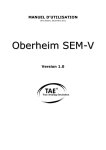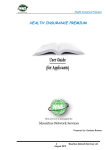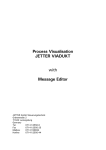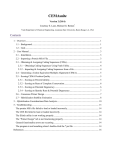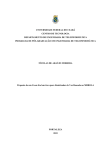Download User Manual
Transcript
Laboratory of Natural Information Processing DA-IICT Gandhinagar Biospectrogram User Manual 1 | Page Biospectrogram User Manual 1.0 Last updated on December 28, 2013. Visit us at h t t p : / / w w w . g u p t a l a b . o r g BIOSPECTROGRAM User Manual © 2013 Manish K Gupta, Laboratory of Natural Information Processing DA-IICT, Gandhinagar, Gujarat 382007 http://www.guptalab.org/biospectrogram The software described in this book is furnished under an open source license agreement and may be used only in accordance with the terms of the agreement. Any selling or distribution of the program or its parts, original or modified, is prohibited without a written permission from Manish K Gupta. Documentation version 1.0 This file was last modified on December 28, 2013. Credits & Team Principle Investigator: Manish K. Gupta, PhD. Key Developers: Nilay Chheda* and Naman Turakhia* Graduate Mentor: Vandana Ravindran Supporting Developers: Ruchin Shah and Jigar Raisinghani Software Logo: Hiren Kangad * Key developers contributed equally to the project Acknowledgments We thank Deeksha Gupta for useful discussion in the early stage of the project. All the icons are taken from the internet from the link “http://icons.mysitemyway.com/category/yellow-road-sign-icons/” These icons are free to use for personal as well as commercial use “http://icons.mysitemyway.com/terms-of-use/” MATLAB is registered trademark of Mathworks, USA. For FFT java script we thank Silvere Martin- Michiellot and also to Craig A. Lindley whose open source code has been used with modifications. 2 | Page Biospectrogram User Manual 1.0 Last updated on December 28, 2013. Visit us at h t t p : / / w w w . g u p t a l a b . o r g Table of contents 1. Introduction 2. Switch Function 3. Display Function 4. Import Function 5. Fetch Function 6. Manual Sequence Function 7. Encode Function 8. Transform Function 9. Window Analysis 9.1 Sliding Window Analysis 9.2 Stagnant Window Analysis 9.3 C, Yin, Yau Gene Prediction 10. NCBI Updates Function 11. Internet Connectivity Function 12. Preferences Function 13. Export Function 14. Clear History Function 15. ORF Finder Function 16. Protein Generator Function 17. Tools Menu 18. Help Menu 19. Application Directory Structure 20. Support Feedback and Distribution References Annexure 1: Some Popular Accession Numbers Annexure 2: Transformation Quick Reference 04 06 07 07 08 10 11 11 12 13 16 17 18 19 20 20 21 21 23 23 23 25 25 26 27 28 3 | Page Biospectrogram User Manual 1.0 Last updated on December 28, 2013. Visit us at h t t p : / / w w w . g u p t a l a b . o r g 1. Introduction Molecular biology has produced a vast amount of digital data in last decade. There is a need to understand the genome of various species and plants. Mathematics, Computers Science and Statistics are playing a major role in understand the data. One of the new branches has emerged called genomic signal processing which employs digital signal processing (DSP) techniques to study the spectral properties of the biological data and answer some biological questions. This is done by converting the biological (DNA or protein) data into numerical data so that a DSP technique can be applied for its analysis. Biospectrgram is open-source software to facilitate this process. It applies 23 well-known encodings on the biological data and also performs 6 transformations. Using the user choice encodings, random encodings and other transformations and filters available in MATLAB one can do tremendous spectral analysis. This document is prepared to give users an overview of bio spectrogram software, utilities available in bio spectrogram and motive behind the development of the software. Entire software can be well understood by understanding its four major functionalities. (See Figure 1) 1. Data Collector (Fetch/Import) 2. Encode 3. Transformation 4. Export Data Collector Encode Transform Export & Plot Figure 1: Basic Building Blocks of Biospectrogram Data Collector fetches the data from National Center for Biotechnology Information (NCBI) server or a user can also import data from his own machine/network. Encoder module provides 20 different encodings on DNA data and 3 encodings on Protein data. User can apply following transformation in Transformation module on the encoded data. The relationship between encodings and transformations are given in Figure 2. The solid arrows represent transformations available in Biospectrogram and broken arrow represents the transformation that can be applied by MATLAB by exporting the encoded files from Biospectrogram. User can also export the (both encoded and transformed) files to MATLAB files for plotting and further analysis. When the application starts it shows the most recent fetched file in the upper pane. Transformations that have been implemented in Biospectrogram are listed below: 1. Fast Fourier transform (T01) 2. Hilbert Transform (T02) 3. Z transform (T03) 4. Analytic Signal (T04) 5. Discrete Haar Wavelet (T05) 6. Chirp Z Transform (T06) After installation of Biospectrogram, when it is executed for the first time, it will prompt user to accept the license as shown in Figure 3. On accepting the license, user will be asked to enter total RAM available on their system which can help software optimize the computation. If you are using for the first time or if there are no files in your history then you will see the blank pane. 4 | Page Biospectrogram User Manual 1.0 Last updated on December 28, 2013. Visit us at h t t p : / / w w w . g u p t a l a b . o r g Figure 2: Basic Relationships of Encodings and Transformations Figure 3: License is shown at the first run of Biospectrogram 5 | Page Biospectrogram User Manual 1.0 Last updated on December 28, 2013. Visit us at h t t p : / / w w w . g u p t a l a b . o r g 2. Switch Function Biospectrogram can also process protein sequences. Very first button in the left is used as a switch to change the mode of operation. Right now we are supporting only two modes. One is DNA mode and the other is protein mode. All the operation explained in the user manual applies to only DNA sequences as long as we are working in “DNA” mode by default. Once user clicks “Switch” button, application enters into “Protein” mode. In protein mode, we enable all the operations that are supported to protein sequences and disable all the operations that are not supported currently. Fetch, windowing, NCBI updates, ORF finder and protein generator features are not available in protein mode. Actually, rest all of the features are available in protein mode with only exception that three of the features behaves differently which are as following: 1. Import 2. Encode 3. Display In import a file, there is no change from the user point of view. Only change is that when user imports a protein file, it should not go to standard fetched folder instead it will go to folder “/History/Protein”. User can only import Protein file, fetch can only download or rather recognize DNA files. You can see in the Figure 4 that the “Window” button is disabled and icon of switch also changes depending on the mode it is in. In encode functionality user will get similar dialog box with two dropdown menus but only change in it is that first dropdown menu will contain Protein files (from directory /history/protein) and second dropdown list will contain two of the encoding that is available in our software (shown in Figure 4). Figure 4: Encoding Function in Protein Mode Finally, in display function, we only need to display the files that are in protein’s directory. So that is the only difference in the display in protein mode and DNA mode. In short, there is not much difference as far user is concerned. Only thing as a user has to remember is that whenever a raw, unprocessed protein file is needed, the function will display list 6 | Page Biospectrogram User Manual 1.0 Last updated on December 28, 2013. Visit us at h t t p : / / w w w . g u p t a l a b . o r g from protein’s directory and whenever it does not use any fetched files directly, its functionality does not change. Once, protein file is encoded, it is converted to number format from which one cannot distinguish whether encoding was done on DNA file or a protein file. Although, naming conventions we are using can help user to know about original file, encoding applied, transformation applied etc. 3. Display Function This function is used to display any of the fetched files at any point of time. On clicking on a button saying “Display”, a small dialog appears with single dropdown menu containing all the fetched file names. Screenshot of that is shown in Figure 5. User just has to select any of the file from the list and press “OK”. Immediately after that, the selected file will be displayed in the upper input display pane. This function works in DNA as well as protein mode. Figure 5: Display Function screenshot in DNA mode 4. Import Function Once the button saying “Import” is pressed, a file chooser dialog opens up as shown in Figure 6. Import function is the fifth button in the toolbar. This function is very important part of our first module which is fetch as user can import customize sequences for analysis which cannot be downloaded from standard database. Once user selects a file with valid extensions like .fasta, .fa, .fna, .fsa, or .mpfa, it will be added to the user’s fetched history folder and on successful addition of upload application will show a confirmation message. These all formats will be converted to fasta format first before uploading to user’s history folder. Import function does not support multiple file import at the same time. User can only import one file at a time. We wish to include batch processing in future versions of Biospectrogram. We suggest that users who want to import multiple input files without waiting they can simply copy all their files, go to the application installer folder, then open History folder, then open Fetched folder and paste those files. This is a work around. Please donot do this if you don’t know what you are doing. You should not modify or delete any files in application folder. 7 | Page Biospectrogram User Manual 1.0 Last updated on December 28, 2013. Visit us at h t t p : / / w w w . g u p t a l a b . o r g Figure 6: Snapshot showing the dialog after pressing import button 5. Fetch Function “Fetch” forms very fundamental block of the software. We are fetching data from the online database of DNA. Entire database is hosted online by the NCBI. There is a utility provided by NCBI called “entrez” which helps to download DNA or protein files based on some accession number from Nucleotide or Protein databases. This utility works by performing certain queries on those databases. An example of such query is shown below: http://eutils.ncbi.nlm.nih.gov/entrez/eutils/efetch.fcgi?db=protein&rettype=gb&retmode=text&id Here, “Eutils” comes under entrez utilities provided by the “NCBI”. We are using specifically “Efetch”. Main query starts after the “?” in the address. We need to provide some attributes in the query. First attribute we are giving is the “db” which stands for database. We have selected protein database. Then retype stands for retrieval type which is used to specify the file format you want the DNA file in. Here we have given “gb” which stands for genbank file format. Similarly “retmode” stands for retrieval mode which can be given as text or xml. Very important attribute is the id where we provide the accession number of particular genome. Each and every record of these databases is given unique accession number. Annexure-1 lists some popular genomes with their accession numbers. Figure 7 shows the screenshot of the application when sixth button indicating, “fetch” is pressed. You can see that the button is slightly highlighted. When user presses that button, first an information dialog box opens up describing e-fetch policy of the NCBI database and then a popup appears asking for valid accession number. Before downloading any sequence from the internet, our application checks user’s internet connectivity, validity of accession number entered and already existing file being requested to download in the same order as mentioned. Once all the validation is done, software starts downloading DNA files. Figure 8 is showing the screenshot of the state when files are being downloaded. There is an indicator that shows how much percentage of files is already downloaded. This way user can keep track of how many percentage of file is already downloaded which is really useful information in case when files are really big in size or the internet connection is very slow. 8 | Page Biospectrogram User Manual 1.0 Last updated on December 28, 2013. Visit us at h t t p : / / w w w . g u p t a l a b . o r g Figure 7: Snapshot of pressing “fetch” button on Biospectrogram If user press “CANCEL” while files are being downloaded, all downloads will be stopped and incomplete files will be deleted. Figure 8: Status of Biospectrogram when it is downloading a file from NCBI On successful download of “fasta” and “genbank” file, software shows the prompt acknowledging that operation has been successful. As soon as download is over, newly downloaded fasta file is shown in the upper pane which acts as an input displaying pane. Additionally, very first button saying “BACK” is also enabled once more than one files are in use after software is started. 9 | Page Biospectrogram User Manual 1.0 Last updated on December 28, 2013. Visit us at h t t p : / / w w w . g u p t a l a b . o r g 6. Manual Sequence Function On pressing the button saying “Manual Seq.”, a dialog box open up asking user to enter a sequence manually as shown in Figure 9. Figure 9: Importing a customized sequence (copy paste) via Manual sequence Button User needs to copy a valid sequence (with valid characters A, C, G & T only in case of DNA mode) and paste in the input box and press enter. After pressing OK, user will be asked to enter a name for the sequence entered. On giving valid name, file will be created in the user’s history folder and it will be displayed in the upper pane of the application as shown in Figure 10. This feature can also be used to copy & paste a portion of genomic data from any file. Figure 10: Snapshot showing customized sequence is saved in History folder 10 | Page Biospectrogram User Manual 1.0 Last updated on December 28, 2013. Visit us at h t t p : / / w w w . g u p t a l a b . o r g 7. Encode Function Encoding is second most important module of our software. Encoding function is used to map the symbols of DNA or protein sequence to the different spaces like real numbers, complex numbers etc. When user clicks on the button saying “Encode”, a dialog appears showing two different dropdown menus. User has to select the fetched file from the first dropdown list and encoding scheme from the second dropdown list as shown in the screenshot in Figure 11. Initially no items are selected in any of two lists as shown in the first screenshot. We can see that the third button is slightly highlighted indicating it is pressed. Here we have shown the screen shot of both the dropdown menu. When user download any new sequence from internet the list automatically get updated. User can also set the upper limit of files to be kept in the history. We are showing second dropdown menu that contains all the names of encoding scheme. Basic methodology followed in any of the encoding scheme is to select input DNA/protein file, select encoding scheme and feed the required inputs for encoding scheme selected. Output of encoded files are put in Encoded subfolder of History folder in application directory. All encoded files are given “.fasta” extension. Name of the encoded file follow certain convention which can be referred using naming convention pdf file given in Help folder. Figure 11: Snapshot showing encodings dropdown list 8. Transform Function Transformation is the third and a key feature of our application. All the files that are encoded and converted in some number format from symbolic DNA or Protein sequence can be analyzed by applying different signal processing transformations like Fast Fourier Transform, Hilbert Transform etc. In Figure 12, we have shown the screenshot of the application when button for transformation is pressed. A dialog box similar to one in the encoding part appears with two dropdown menu. One for selecting encoded file and the other for selecting the transformation scheme. Number of files to be kept in the encoded list, can also be controlled by the user. Working of transformation is very much like the encoding only. There is a unique code associated with every transformation type and output is saved in Transformed sub folder of History. 11 | Page Biospectrogram User Manual 1.0 Last updated on December 28, 2013. Visit us at h t t p : / / w w w . g u p t a l a b . o r g Figure 12: Snapshot for transformation button 9. Window Analysis Window analysis feature provides three schemes for window analysis: 1.) Sliding Window Analysis 2.) Stagnant Window Analysis 3.) C, Yin,Yau Gene Prediction When the user click on Window button, a dialog box appears as shown in the following Figure 13. This functionality tries to provide batch processing of windowed input of single strand. Figure 13: Window analysis dialog box 12 | Page Biospectrogram User Manual 1.0 Last updated on December 28, 2013. Visit us at h t t p : / / w w w . g u p t a l a b . o r g 9.1 Sliding Window Analysis Select a file for window analysis from the first drop down menu and select a windowing scheme from the second drop down menu. When NC_001802.fasta (HIV-1 genome) is selected from the first dropdown menu, and sliding window analysis is selected from the second drop down menu and OK button is clicked, the a dialog box, shown in Figure 14, appears showing the number of characters in the fasta file. Clicking on OK button, a new dialog box, shown in Figure 15, appears asking if the user wants to use a forward sliding window or a backward sliding window for analysis. Backward sliding window will start from the end of the DNA sequence and move towards the start of the sequence. Figure 14: Number of characters in the fasta file selected for window analysis Figure 15: Forward sliding window and backward sliding window option for sliding window analysis 13 | Page Biospectrogram User Manual 1.0 Last updated on December 28, 2013. Visit us at h t t p : / / w w w . g u p t a l a b . o r g Selecting the forward sliding window option, a new dialog box appears asking the user to select the encoding scheme and the transformation scheme to be used for window analysis. Selecting the Indicator encoding for A from the first dropdown menu, and Fast Fourier Transform from the second dropdown menu and clicking on OK, a new dialog box appears depicting the number of characters in the file. Clicking on OK, another dialog box appears giving the user an option of choosing a single window size or a range of window sizes. If a range of window sizes is chosen, the user will be asked for the starting window size and ending window size for the range. If a single window size is chosen, the user will be asked to enter a window size. When starting window size is entered 300 and ending window size 302, the Biospectrogram starts the sliding window analysis with forward sliding window in the window size range from 300 to 302 using Indicator encoding for A and Fast Fourier Transform. Figure 16: Sliding window analysis showing percentage progress in computation In this case, NC_001802 DNA sequence has 9181 characters. So, the selected encoding and transformation will be applied to subsequences 1-300, thereafter 2-301,…, 8882-9181, 1-301, 2302, …, 8881-9181, 1-302, 2-303, …, 8880-9181. The percentage progress in the computation of the encoding and transformation is shown in place of OK button in windowing dialog box. The user can cancel the process at any time by clicking on the cancel button in the windowing dialog box. In case of any other encoding or transformation scheme chosen, appropriate dialog boxes will appear asking the user for parameters needed for the selected encoding and transformation. At the end of the computation of encoding and transformations, a MATLAB script will be generated for plotting all the transformation files for each window size in the range of window sizes and a dialog box appears displaying information about names and location of the files created in the process, and depicting successful generation of MATLAB script files with their location. For sliding window analysis option, subsequences of the selected DNA sequence are saved in History/Window_Analysis/Fetched folder, with the naming convention, W<window size>_<startIndex>_<input fasta file name>.fasta. For the above example, <window size> will range from 300 to 302 and <startIndex> will range from 1 to 8882 for window size 300, 1 to 14 | Page Biospectrogram User Manual 1.0 Last updated on December 28, 2013. Visit us at h t t p : / / w w w . g u p t a l a b . o r g 8881 for window size 301 and 1 to 8880 for window size 302. Encoded file corresponding to each subsequence is saved in History/Window_Analysis/Encoded folder with the naming convention <subsequence file name>_<code for encoding scheme selected>.fasta. Transformed file corresponding to each encoded file is saved in History/Window_Analysis/Transformed folder with the naming convention <encoding file name>_<code for transformation scheme selected>.fasta. For each window size, a MATLAB script is generated for plotting all the transformed files corresponding to the window size in History / Window_Analysis / Matlab_Files folder. Naming convention for the MATLAB script file is W<window size>_<name of the fasta file selected>_<code for encoding scheme>_<code for transformation scheme>_fasta.m. For the above example, three MATLAB script files will be generated corresponding to window sizes 300, 301 and 302 respectively. Running MATLAB script corresponding to window size 300 will automatically plot the transformation files one by one at the interval of 0.2 second. Pressing the q key at any time during the plotting will stop the plotting at that particular transformation file. When space bar is pressed, it will start plotting again at the interval of 0.2 second. Plot corresponding to one of the transformation files is shown in Figure 17. Figure 17: Matlab plot obtained using the script generated by sliding window analysis The figure contains axes labels and title indicating the input file accession number, window size, encoding scheme selected, transformation scheme chosen, Forward/Backward sliding window and starting index and ending index for the subsequence corresponding to the current plot. 15 | Page Biospectrogram User Manual 1.0 Last updated on December 28, 2013. Visit us at h t t p : / / w w w . g u p t a l a b . o r g 9.2 Stagnant Window Analysis Stagnant window analysis can be used to extract a subsequence of the selected sequence and generate power spectrum from all its indicator sequences. For example, suppose we have chosen stagnant window analysis for NC_001802.fasta file. In the window analysis dialog box, when OK is clicked after selecting NC_001802.fasta from first dropdown menu and Stagnant window analysis from the second dropdown menu, a dialog box appears indicating the number of characters in the selected DNA sequence. Clicking on OK, two new dialog boxes will appear, one after the other, asking for starting index and ending index of the stagnant window. Thereafter, a new dialog box appears asking if the user wants to generate a power spectrum of the indicator sequences, which is the sum of the squares of magnitudes of Discrete Fourier Transforms of all the indicator sequences. If the user chooses to generate power spectrum, OK button in the windowing dialog box changes to “Analyzing…” thereby indicating that computation is going on. As soon as computation is over, a dialog box displaying the successful generation of power spectrum and MATLAB script to plot it along with paths of the intermediate files generated will be displayed, as shown in Figure 18 and the subsequence will be displayed on the upper pane of the Biospectrogram window. If the user chooses not to compute the power spectrum, the subsequence will be displayed in the upper pane of the window. Naming convention in the stagnant window analysis: Subsequence from starting index <startIndex> to the ending index <endIndex> is saved in History/Fetched folder by the name W_<startIndex>s_<endIndex>e_<input fasta file name>.fasta. If power spectrum is generated, indicator sequences are saved in History/Encoded folder as <subsequence fasta file name>_<indicator sequence code>.fasta and sum of power spectrum of all indicator sequences is saved as: <subsequence fasta file name>_W01.fasta in History/Transformed folder. Matlab script file for plotting power spectrum is saved as <subsequence fasta file name>_W01_fasta.m in History/Matlab_Files folder. Figure 18: Successful generation of power spectrum and MATLAB script file for plotting the spectrum By running the MATLAB script generated by stagnant window analysis for NC_001802.fasta file, the plot obtained is shown in Figure 19 along with the axes labels, and title containing the 16 | Page Biospectrogram User Manual 1.0 Last updated on December 28, 2013. Visit us at h t t p : / / w w w . g u p t a l a b . o r g accession number, subsequence starting index and ending index and the title (Sum of Power spectrum of all indicator sequences). Figure 19: Sum of Power spectrum of indicator sequences plotted using Matlab script generated by stagnant window analysis 9.3 C Yin, Yau Gene Prediction When the user selects this feature from the dropdown menu for the X02323.fasta file in windowing dialog, a dialog box appears indicating the number of characters in the DNA sequence in the selected fasta file. Clicking on OK, a new dialog box appears asking for window size for gene prediction. Clicking on OK after entering 300 as the window size, the OK button of the windowing dialog is replaced by percentage showing current percentage progress of the computation. During gene prediction, the sum of power spectra of all the indicator sequences of the subsequences of the original selected sequence with the given window size is calculated and 3base periodicity property is checked. The start index and end index of the subsequences meeting having the property are saved in a file named <name of selected fasta file>_geneprediction.fasta in History/Gene_Prediction folder. At the end of computation, a message indicating successful generation of matlab script file is displayed and the upper pane of BioSpectrogram displays the selected fasta file and the lower pane displays the gene prediction results at the end of the computation. 17 | Page Biospectrogram User Manual 1.0 Last updated on December 28, 2013. Visit us at h t t p : / / w w w . g u p t a l a b . o r g The sum of power spectra of indicator sequences are saved in History/Gene_Prediction/Transformed folder with the name W<window size>_<name of selected fasta file>_<startIndex>_W01.fasta, where startIndex varies from 1 to <number of characters in selected sequence> - <window size>+1. MATLAB script file for plotting the sum of the power spectra of all subsequences one by one is saved in History/Gene_Prediction/Matlab_Files folder by naming convention W<window size>_<name of selected fasta file>_W01_fasta.m. Running the Matlab script will automatically plot sum of power spectra of indicator sequences of each subsequence one by one at the interval of 0.2 second, one of which is shown in Figure 20. The user can stop the plotting at a particular subsequence by pressing “q” and can resume the automatic plotting by pressing space bar. The plot includes the axes labels along with accession number, window size, starting index and ending index of the subsequence. Figure 20: Sum of power spectra for subsequence 31-330 using C Yin, Yau Gene Prediction on X02323.fasta with window size 300 10. NCBI Updates Function Screenshots in Figure 21 shows the button to update the fetched history. Purpose behind this is that database of the protein is highly dynamic. It keeps changing. So we have also provided utility to update all the files in the user history at once. This simply re-downloads all the files that are in the user history and replace them in place of older ones. This operation requires more time than usual, so it is recommended that user perform this operation only when there is access of time and internet speed. Figure 21 screenshot shows the same message so that user does not perform this operation by mistake. For more security, we have put another yes/no input dialog after pressing “OK” on this one. After user selects “yes”, we are simply downloading all files again and on the successful updating we are showing confirmation dialog which will display message saying all files updated successfully. 18 | Page Biospectrogram User Manual 1.0 Last updated on December 28, 2013. Visit us at h t t p : / / w w w . g u p t a l a b . o r g Figure 21: Screenshot showing the NCBI update dialog 11. Internet Connectivity Function The screenshot shown in Figure 22 shows the scenario when user presses the second last button with @ symbol on it. This button checks the internet connectivity of the user. On pressing the button application simply try to connect to the NCBI server itself because ultimately we also need to check the whether the database server is up or not. Figure 22: Screenshot for Internet connection is up dialog You can see that the button is highlighted showing that is has been pressed. There is also tiny message box displaying the status of user’s internet connection. Internet connection is required 19 | Page Biospectrogram User Manual 1.0 Last updated on December 28, 2013. Visit us at h t t p : / / w w w . g u p t a l a b . o r g only of user needs to download some new files from NCBI server. This feature is also used by default when user used “Fetch” functionality. 12. Preferences Function After this, we have shown the screenshot of Preferences Dialog Box in Figure 23. Preference box contains various preferences like checking amount of memory used for the fetched files, encoded files, transformed files, maximum allowed files to be kept in the fetched, encoded and transformed directory, check current maximum number of files allowed in fetched, encoded and transformed directory and finally change the font size of the pane. Minimum value for font size is 10 and the maximum it can take is 100. It also provides options to enter MATLAB plot delay and custom RAM size allocation for Biospectrogram. If user enters invalid input, an error message will show. In case user doesn’t remember the function of the buttons, there are tool tips provided for the each and every button. If you look at the screen shot for the preferences box, you will see very short description in the tool tip. After giving valid inputs, all the settings are saved and message confirming that is displayed. Figure 23: Screenshot showing preferences 13. Export Function “Export” is final building block of our software which help output of encoded and transformed files to save in the MATLAB file format so that user can further analyze by plotting graphs, comparing graphs and using some other transformation techniques. This feature is developed in the place of “Plot” functionality. Since we have all the output saved in proper format, we can simply export it to the formats which can be plotted and analyzed in some other tools like MATLAB. Using this feature, user can create MATLAB script files to plot. As shown in the screenshot in Figure 24, when a user clicks on Export to MATLAB button a dialog pops up showing one dropdown menu. This pop up menu contains list of files which have been created after applying some encoding and transformations. User can choose transformation file from there and click “OK” button. This will create new script file with the name same as transformed file and extension “.m”. 20 | Page Biospectrogram User Manual 1.0 Last updated on December 28, 2013. Visit us at h t t p : / / w w w . g u p t a l a b . o r g All the “.m” files are saved in the directory “/History/Matlab_Files”. Same function can be called from Tools Menu as well. User can click on “Tools->Export to Matlab” and get the same dialog box for creating MATLAB script files. As shown in the Figure 24, MATLAB files can be generated for encoded and transformed files both. By selecting either of them, a simple file selector dialog will appear in which user can simply select any file and click “OK” to create MATLAB script file. Figure 24: Screenshot of MATLAB export button After successful creation of file confirmation message will appear in seperate dialog. Since MATLAB does not accept file names with “.” in the name, generated “.m” file will replace all the dots (.) with underscore (_). Here export encoded file can be useful when user wants to apply transformation which are not available in our software but possible to apply using MATLAB. 14 Clear History Function This is a very simple function. As the name suggests, clear history button simply cleats all the files in all the directories. It is like resetting application for the first time use. When clutter of different fetched, encoded, transformed, exported to MATLAB files, files generated by different window analysis reaches a situation which is out of control for user, this feature really comes very handy. Since it can be harmful for some of the user as it deletes all the files, we have put one extra confirmation dialog to decide whether user actually wants to delete all the files or it was just a false click. 15. ORF Finder Function ORF stands for open reading frame. ORF finding is very common and useful analysis used in gene finding and other special applications for finding unknown areas of strand having some special properties. There are six different types of ORF frames that are computed out of any DNA strand. When user click the button for ORF Finder, they are asked if they want to enter the sequence themselves or they want to choose sequence from fetched folder as shown in Figure 25. User need to enter a sequence and a name of the sequence in the first option. Output generated by Biospectrogram is very similar to NCBI’s online ORF Finder tool and it is saved as 21 | Page Biospectrogram User Manual 1.0 Last updated on December 28, 2013. Visit us at h t t p : / / w w w . g u p t a l a b . o r g a text file in ORF sub folder of History. In case, the use chooses to select a file from fetched directory, they need to enter range of sizes for ORF. All the ORF found for particular input file are also saved in the ORF subdirectory with prefix ORF_startIndex_endIndex_originalName along with text file listing all ORFs. User need to import ORF files in order to use it for further analysis from ORF directory. Since, our software does not support batch import, a quick work around can be done using simple copy-paste operation from ORF folder to fetched folder. Figure 25: Screenshot of ORF Finder Function Figure 26: Screenshot of Protein Generator Function 22 | Page Biospectrogram User Manual 1.0 Last updated on December 28, 2013. Visit us at h t t p : / / w w w . g u p t a l a b . o r g 16. Protein Generator Function This function is helpful to generate protein files from DNA files which can be taken from fetched folder as shown in the screen shot of Figure 26. After selecting input file, user is asked to enter start and end index whose difference must be the multiple of 3. After entering those values, group of three bases are mapped to the unique amino acid according to the standard genetic code. Files generated using this mapping are stored in protein fetched directory and can be used in protein mode for further analysis. Files generated using this have prefix Gene_startIndex_endIndex_originalName. 17. Tools Menu Figure 27 shows screenshot which displays Tools menu available in the software. Some users like to use menus instead of using buttons with symbols. Tools menu contains all the function that are there in the tool bar and behaves exactly in the same manner as their respective buttons part. There is only one extra entry in tools menu which is not in the toolbar. That entry is to exit the application which is very standard option. Screenshot below shows the menu bar showing all the options. Figure 27: Screenshot showing tool bar menu 18. Help Menu Second menu is the “Help” menu which is very common in any software. There are four options in the Help Menu as shown in the Figure 28. 1. User Manual 2. Software Update 3. Naming Conventions 4. Product Demo 5. Feedback 6. About First option, user manual should open this user manual in the default pdf reader of user’s system. Second option is right now not very relevant but it will be once there are more versions released. 23 | Page Biospectrogram User Manual 1.0 Last updated on December 28, 2013. Visit us at h t t p : / / w w w . g u p t a l a b . o r g It opens a default browser in the user’s PC and opens a webpage of our application’s download page. If user is using older version then he should upgrade to the newer version which can be learned from that webpage. Naming conventions is another PDF file which contains all the codes of Encodings and Transformations for quick reference. Fourth option is for product demo. This entry opens a web URL pointing to video tutorial of Biospectrogram. Fifth option opens a web based Google form where user can submit their feedbacks, views and criticisms regarding our software. Figure 28: Screenshot showing help menu bar Figure 29: Screenshot showing about menu Finally about option opens a small dialog box as shown in Figure 29, which contains information like logo of the software, version of the software, name of the software, Credits button and 24 | Page Biospectrogram User Manual 1.0 Last updated on December 28, 2013. Visit us at h t t p : / / w w w . g u p t a l a b . o r g homepage URL of the software. On pressing “Credits”, it opens a PDF document in user’s default pdf reader. 19. Application Directory Structure There is one root directory “Biospectrogram” which is the main application directory where entire software is stored. There are four sub directory namely 1. History 2. Help 3. Icons 4. Source History directory will have eight different subdirectories to organize different files for convenient access. Four of them correspond to four main functions 1. Fetch 2. Encode 3. Transform 4. Plot. There is one for Protein and two more directories for Window Analysis and Gene Prediction and one for ORF. In Window analysis, there are again four sub directories for four primitive functions of our application. In gene prediction, there are only two subdirectories one for Transformed files and the other for export to MATLAB files. Help directory contains all the help files in pdf format. Some of them are used in the application and some of them are just for users’ general information. There are five files in total in Help directory Coding conventions, User Manual, Credits files, Readme file and License file. Another file named errors.log is created and updated dynamically as and when software runs into errors. This file basically helps developers as well as user who themselves want to debug and tweak the software for their own use. Icons folder contains all the images used in the application. Source folder as the name suggest contains all the source file essential for software. There are two build script one for Windows and the other for Linux/MAC in the main application folder along with config file and some other application related files. Do not touch them if you do not know what you are doing. It is highly recommended that you do not temper with any of the files of any of the directories or sub directories except History folder. If you break the software by playing with any of these files, just backup your History folder, uninstall the application and then reinstall the application and replace the History folder with your backed up one. List of some popular accession numbers is given in Annexure 1 and Annexure 2 contains formula used for different transformations in the application for the quick reference. Windows version is compatible with all the Windows XP+ OS (32 & 64 bit). MAC version is compatible with OS X+ OS (32 & 64 bit). You need to install java runtime version 1.7.0_45 or above for windows and 1.7.0 for MAC. However, user who know basics about JAVA can download zip version of source code and follow the instructions to run the software on any OS, architecture with any JAVA version. Software is written in a way that it adapts to the native GUI of the system. 20. Support, Feedback and Distribuation Product demo video is available at the homepage of Biospectrogram. Users are requested to contact Manish K. Gupta at the email: [email protected] for feedback and any other issues with the software. A sample test data of genomes is available in the fetched folder of the distributions of the software. We plan to have discussion forums etc. for users at the home page. Enjoy the software! 25 | Page Biospectrogram User Manual 1.0 Last updated on December 28, 2013. Visit us at h t t p : / / w w w . g u p t a l a b . o r g References [1] M. Akhtar, J. Epps, and E. Ambikairajah. On DNA numerical representations for period3 based exon prediction. In Genomic Signal Processing and Statistics, 2007. GENSIPS 2007. IEEE International Workshop, pp. 1 –4, June 2007. [2] D. Anastassiou. Genomic signal processing. Signal Processing Magazine, IEEE, 18(4):8– 20, Jul 2001. [3] A. K. Brodzik and O. Peters. Symbol-balanced quaternionic periodicity transform for latent pattern detection in DNA sequences. In Proceedings. (ICASSP ’05). IEEE International Conference on Acoustics, Speech, and Signal Processing, 2005., pp. 373– 376. Philadelphia, Pennsylvania, USA, IEEE, 2005. [4] N. Chakravarthy, A. Spanias, L. D. lasemidis, and K. Tsakalis. Autoregressive modeling and feature analysis of DNA sequences,. EURASIP JASP,, 1:13–28, 2004. [5] P.D. Cristea. Phase analysis of DNA genomic signals. Proceedings of the Symposium on Circuits and Systems, 2003. ISCAS ’03., 5:V–25–V–28, 2003. International [6] Paul Dan Cristea. Large scale features in DNA genomic signals. Signal Process., 83(4):871– 888, April 2003. [7] B. Liao. A 2d graphical representation of DNA sequence,. Chem Phys Lett,, 401:196– 199, January 2005. [8] J. Ning, C.N. Moore, and J.C. Nelson. Preliminary wavelet analysis of genomic sequences. In Bioinformatics Conference, 2003. CSB 2003. Proceedings of the 2003 IEEE, pp. 509–510, Aug. 2003. [9] N. Rao and S.J. Shepherd. Detection of 3-periodicity for small genomic sequences based on ar technique. In Communications, Circuits and Systems, 2004. ICCCAS 2004. 2004 International Conference on, volume 2, pp. 1032 – 1036 Vol.2, June 2004. [10] G. L. Rosen. Signal processing for biologically inspired gradient source localization and DNA sequence analysis,. PhD thesis, Georgia Institute of Technology,, Aug. 2006. [11] B. D. Silverman and R. Linsker. A measure of DNA periodicity. Journal of Theoretical Biology, 118:295–300, 1986. [12] P. P. Vaidyanathan. Genomics and proteomics: A signal processors tour. IEEE Circuits Syst. Mag, 4:6–29, 2005. [13] Richard F. Voss. Evolution of long-range fractal correlations and 1/f noise in DNA base sequences. Physical Review Letters, 68(25):3805+, June 1992. [14] S. T. Yau, J. Wang, A. Niknejad, C. Lu, N. Jin, and Yee-Kin Ho. DNA sequence representation without degeneracy. Nucleic Acids Research, 31(12):3078–3080, June 2003. [15] R. Zhang and C. T. Zhang. Z curves, an intuitive tool for visualizing and analyzing the DNA sequences. J. Biomol. Struct. Dyn., 11(4):767–782, 1994. [16] Zhu-Jin Zhang. DV-curve: a novel intuitive tool for visualizing and analyzing DNA sequences. Bioinformatics, 25(9):1112–1117, March 2009. 26 | Page Biospectrogram User Manual 1.0 Last updated on December 28, 2013. Visit us at h t t p : / / w w w . g u p t a l a b . o r g Annexure-1 Some popular accession numbers* Sr. No. 1 2 3 4 5 6 7 Organism Phage phiX174 Human mtDNA Lambda Phage HIV H. influenzae M. genitalium S. cerevisiae 8 9 10 E. coli K12 C. trachomatis D. melanogaster Size (Approx.) 5368 bp 16571 bp 48502 bp 9193 bp 1830 Kb 580 Kb 12.5 Mb total size 4.6 Mb 1042 Kb 180 Mb 11 A. thaliana 125 Mb 12 H. Sapiens 13 SARS 3000 Mb total size 29751 bp Description 1st Viral genome 1st Organelle genome Important virus model AIDS retrovirus 1st bacterial genome Smallest bacterial genome 1st eukaryotic genome (Chromosome XV) Bacterial model organism Internal parasite of eukaryotes Fruit fly, model insect ((Chromosome 2L) Thale cress, model plant (Chromosome III) Human (Chromosome XI) Coronavirus Accession Number NC_001422.1 NC_012920.1 NC_001416.1 NC_001802.1 NC_016809.1 NC_000908.2 NC_001147.6 NC_000913.2 AE001273.1 NT_033779.4 NC_003074.8 NT_009237.18 NC_004718.3 * User can find more accession numbers from the entrez browser at NCBI. 27 | Page Biospectrogram User Manual 1.0 Last updated on December 28, 2013. Visit us at h t t p : / / w w w . g u p t a l a b . o r g Annexure-2 For a sequence of N complex numbers Transform Fast Fourier Transform Discrete Haar Wavelet Transform Hilbert transform in frequency domain Analytic Signal , Formula , Remarks N is a power of 2. If length of sequence is not a power of 2, it is zero padded to make its length equal to the nearest power of 2 2,approximation coefficients where is a low pass 2 , detailed coefficients filter where as pass filter. is a high where u(n)= is the input sequence where is Hilbert transform of input sequence domain in time Z transform Chirp Z transform If contour is a circle of radius r and are N equally spaced points, then . Biospectrogram provides following variables: , where . Providing u=1, v=N as input will give N equally spaced points on the circle of radius a. 28 | Page Biospectrogram User Manual 1.0 Last updated on December 28, 2013. Visit us at h t t p : / / w w w . g u p t a l a b . o r g