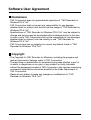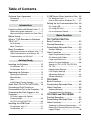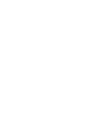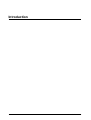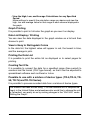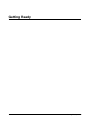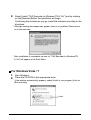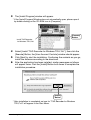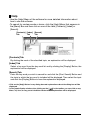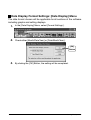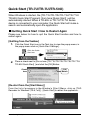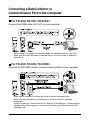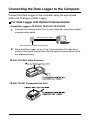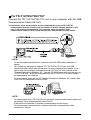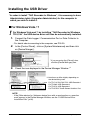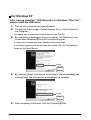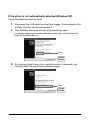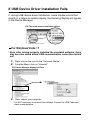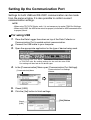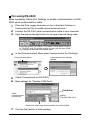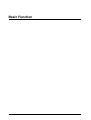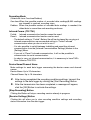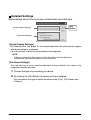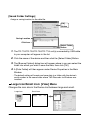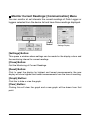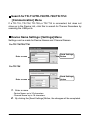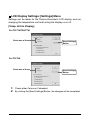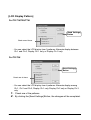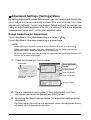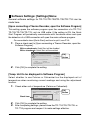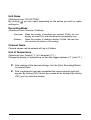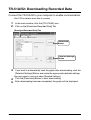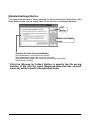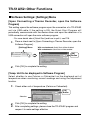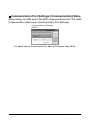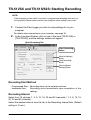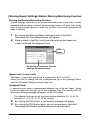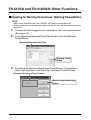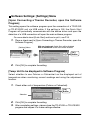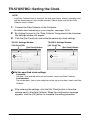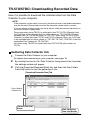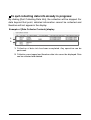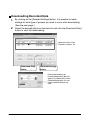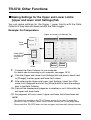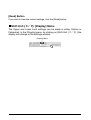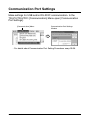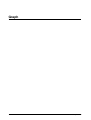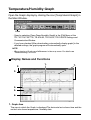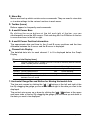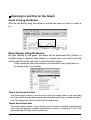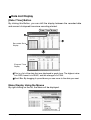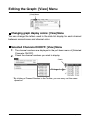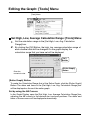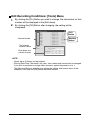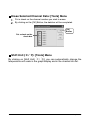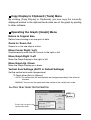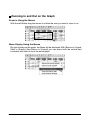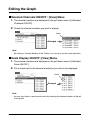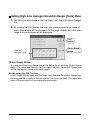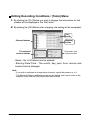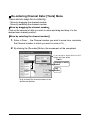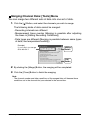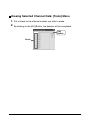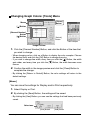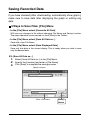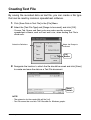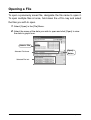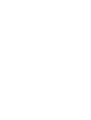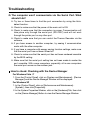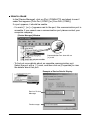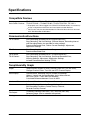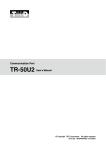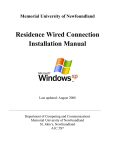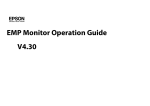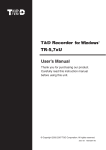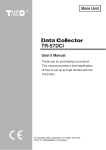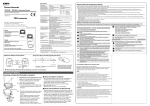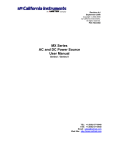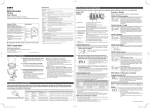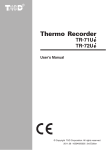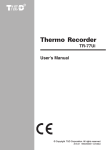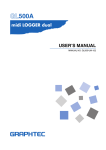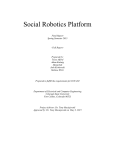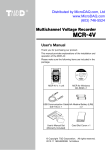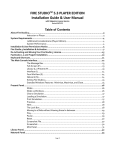Download tandd-recorder-windows-software-manual
Transcript
User's Manual Thank you for purchasing our product. Carefully read this instruction manual before using this unit. Distributed by MicroDAQ.com, Ltd. ww.MicroDAQ.com (603) 746-5524 © Copyright T&D Corporation. All rights reserved. 2010.09 16504510003 9th Edition Distributed by MicroDAQ.com, Ltd. www.MicroDAQ.com (603) 746-5524 Notices about this User's Manual Carefully read this manual so that you can properly use this product. T&D Corporation accepts no responsibility for any malfunction of and / or trouble with this product or with your computer that is caused by the improper handling of this product and will deem such trouble or malfunction as falling outside the conditions for free repair of the attached warranty. - All rights of this user's manual belong to T&D Corporation. It is prohibited to use, duplicate and / or arrange a part or whole of this user's manual without the permission of T&D Corporation. - Microsoft and Windows are registered trademarks of Microsoft Corporation in the United States and/or other countries. - Windows Vista is either a registered trademark or trademark of Microsoft Corporation in the United States and/or other countries. - Company names and product names are trademarks or registered trademarks of each company. - Specifications, design and other contents are subject to change without notice. - On screen messages in this manual may vary slightly from the actual messages. - Please notify the shop where you purchased this product or T&D Corporation of any mistakes, errors or unclear explanations in this manual. T&D Corporation accepts no responsibility for any damage or loss of income caused by the use of our product. - This product has been designed for private or industrial use only. It is not for use in situations where strict safety precautions are necessary such as in connection with medical equipment, whether directly or indirectly. - We are not responsible for any malfunction or trouble caused by the use of our product or by any problem caused by the use of measurement results of our unit. Please be fully aware of this before using our product. - Some of our products, which come under the category of strategic goods in foreign trade law, need the permission of the Japanese government to be exported outside of Japan. - The Manual itself can be downloaded from our Web Site: http://www.tandd.com. Distributed by MicroDAQ.com, Ltd. www.MicroDAQ.com (603) 746-5524 Software User Agreement Disclaimers - T&D Corporation does not guarantee the operation of "T&D Recorder for Windows TR-5,7xU". - T&D Corporation shall not accept any responsibility for any damage, whether direct or indirect, that results from the usage of "T&D Recorder for Windows TR-5,7xU". - Specifications of "T&D Recorder for Windows TR-5,7xU" may be subject to change and service may be terminated without advance notice to the user. In such a case, T&D Corporation shall not be responsible for any damages, whether direct or indirect, from the inability to use "T&D Recorder for Windows TR-5,7xU". - T&D Corporation has no obligation to correct any defects found in "T&D Recorder for Windows TR-5,7xU". Copyright - The Copyright for T&D Recorder for Windows, including the program and relevant documents, belongs solely to T&D Corporation. - The reprinting or redistribution for commercial purposes whether in part or in whole, in magazines or as a part of any product is strictly forbidden without the expressed consent of T&D Corporation. Any inquires concerning commercial redistribution should be directed to the Sales Department of T&D Corporation. - Please do not attempt to make any changes or modifications to "T&D Recorder for Windows TR-5,7xU". i Distributed by MicroDAQ.com, Ltd. www.MicroDAQ.com (603) 746-5524 Table of Contents Software User Agreement ...................i If USB Device Driver Installation Fails .. 26 Disclaimers .............................................. i Copyright .................................................. i For Windows Vista / 7............................26 How to Re-install for Windows XP.........27 Introduction Using this software with Windows Vista / 7 .. 2 Notes about graph operation...................2 About the Saving Location for Data Files 2 Before Using... .................................... 3 What is "T&D Recorder for Windows TR-5,7xU"? ........................................ 4 An Overview ............................................4 Basic Functions ......................................4 Basic Procedures .............................. 6 USB Communication for Windows Vista / 7 ..6 USB Communication for Windows XP ...7 Communicating via RS-232C ..................8 Getting Ready Installing the Software ..................... 10 For Windows XP....................................10 For Windows Vista / 7............................11 Operating the Software .................... 13 Opening the Software ...........................13 Main Window.........................................13 Help.......................................................14 Date Display Format Settings ...............15 Quick Start (TR-7U/TR-7Ui/TR-50U)... 16 Connecting a Data Collector or Communication Port to the Computer .. 18 Connecting the Data Logger to the Computer .......................................... 19 For Data Logger with Optical Communication .....................................19 For TR-71U/72U/73U/77Ui ....................20 Installing the USB Driver ................. 21 For Windows Vista / 7............................21 For Windows XP....................................22 ii Setting Up the Communication Port . 28 For using USB .......................................28 For using RS-232C ...............................29 For an Automatic Search ......................30 Basic Function TR-71U/72U/73U/77Ui: Basic Functions ............................... 32 Starting Recording............................ 33 Downloading Recorded Data............ 35 Detailed Settings ...................................36 Other Functions ............................... 37 Open Temp/Humidity Graph ..................37 File Names and Folders ........................37 Large Icon/Small Icon ...........................38 Monitor Current Readings .....................39 Search for TR-71U/TR-72U/TR-73U/ TR-77Ui.................................................40 Device Name Settings...........................40 LCD Display Settings ............................41 Adjustment Settings ..............................43 Software Settings ..................................45 TR-51A/52: Basic Functions ................................ 46 Downloading Recorded Data............ 48 Other Functions ................................ 50 Software Settings ..................................50 Communication Port Settings ................51 TR-51i/52i and TR-51S/52S: Starting Recording............................ 52 Downloading Recorded Data............ 55 Other Functions ................................ 57 Checking for Warning Occurrences........57 Removing a Warning Mark from the Data Logger Display ....................................... 58 Distributed by MicroDAQ.com, Ltd. www.MicroDAQ.com (603) 746-5524 Software Settings ..................................59 Operating the Graph .............................85 Adjustment Settings ..............................60 Communication Port Settings................61 Multi-scale Graph ............................. 87 TR-57U/57DCi: Setting the Clock .............................. 62 Downloading Recorded Data............ 63 Gathering Data Collector Info................63 To quit collecting data info already in progress: ...............................................65 Downloading Recorded Data ................66 When simultaneously downloading multiple sets of data: .............................67 Settings for Processing after Downloading .........................................68 Other Buttons under [Download Recorded Data] Tab ...............................................69 TR-57U: Other Functions ................................ 70 Making Settings for the Upper and Lower Limits.....................................................70 Shift Unit (°C / °F) .................................71 Communication Port Settings ........... 72 Graph Temperature/Humidity Graph ........... 74 Display Names and Functions ..............74 Zooming In and Out on the Graph ........77 Data List Display ...................................78 Display Names and Functions ..............88 Zooming In and Out on the Graph ........90 Data List Display ...................................91 Editing the Graph.............................. 92 Selected Channels ON/OFF .................92 Scale Display ON/OFF ..........................92 Setting High, Low, Average Calculation Range ..93 Editing Recording Conditions ...............94 Re-ordering Channel Data ....................95 Merging Channel Data ..........................96 Erasing Selected Channel Data ............97 Vertical Axis Range Display Settings ....98 Scale and Unit Conversion....................99 Changing Graph Colors ......................100 Saving Recorded Data ................... 101 3 Ways to Save Files ...........................101 Creating Text File ............................ 102 Opening a File ................................ 103 Other How to Re-install ............................ 106 For Windows XP..................................106 For Windows Vista / 7..........................107 Troubleshooting .............................. 108 Specifications ................................. 112 Editing the Graph.............................. 79 Changing graph display colors .................. 79 Selected Channels ON/OFF ................... 79 Editing the Graph.............................. 80 Set High, Low, Average Calculation Range .. 80 Edit Recording Conditions ....................81 Re-order Channel Data .........................82 Erase Selected Channel Data ...............83 Shift Unit (°C / °F) .................................83 Change Graph Colors ...........................84 Copy Display to Clipboard....................... 85 iii Distributed by MicroDAQ.com, Ltd. www.MicroDAQ.com (603) 746-5524 Distributed by MicroDAQ.com, Ltd. www.MicroDAQ.com (603) 746-5524 Introduction Introduction 1 Distributed by MicroDAQ.com, Ltd. www.MicroDAQ.com (603) 746-5524 Using this software with Windows Vista / 7 Notes about graph operation Opening a Temp / Humidity Graph or other data file (.trx, etc...) by dropping it into the Graph window If you wish to open a file by dropping it into a Graph, it will not appear if the Graph has been opened using [Run as Administrator]. Please open the Graph as a general User. In general, we suggest when using Vista / 7 to only use [Run as Administrator] to open the Graphs the first time in order to link the type of data files (extension) to the Graph programs. After that please open as a general user and carry out the opening of data as usual. About the Saving Location for Data Files The application automatically creates a new data file each time an AutoDownload session occurs. Note that when using the Vista / 7 OS the [Virtual Store] function will redirect files from the default folder into which the program was installed to separate folders under [Program Files] for each user, as shown below: [C:\User\(AccountName)\AppData\Local\ VirtualStore\Program Files\(Application)]. EX: If login was carried out using the account name [myname] and [T&D Recorder for Windows] is the application being run, the saving location will appear in the application window as: [C:\Program Files\(Application)] but due to the [Virtual Store] function the actual saving location will be [C:\User\myname\AppData\ Local\VirtualStore\Program Files\(Application)]. If the login was carried out from [Run as Administrator], the file will be saved to the folder as it appears in the application window. 2 Introduction Distributed by MicroDAQ.com, Ltd. www.MicroDAQ.com (603) 746-5524 Before Using... Important Notes about the Installation Procedure (for using this product with USB communication). Thank you for choosing T&D Products. In order to use a USB connection to communicate between this product and a PC, it is necessary to install the application and the USB driver. Before connecting this product to a PC with a USB cable, it is necessary to first install the application and the USB driver. If you use the USB cable to connect the product to a PC before installation, the USB driver may not properly install. If you have connected the product to a PC without first installing the driver, please make sure to press [Cancel] in the [Installation Wizard] window when it pops up the PC screen and then disconnect the USB cable from the product. For details about how to use, see [Basic Procedures] on P.6-8. Introduction 3 Distributed by MicroDAQ.com, Ltd. www.MicroDAQ.com (603) 746-5524 What is "T&D Recorder for Windows TR-5,7xU"? An Overview "T&D Recorder for Windows TR-5,7xU" is a software program that enables you to easily make recording settings for our Data Loggers, download recorded data from the loggers, and then process that data into graphs, tables and /or save that data to files or print. Upon opening "T&D Recorder for Windows TR-5,7xU", a launcher program will appear with several icons lined up. By clicking on an icon, a settings/ communication display for the selected type of device or a graph display will appear. In order to use the software, the following operational environment is necessary. Compatible OS: Microsoft Windows 7 32/64bit English Microsoft Windows Vista 32bit English Microsoft Windows XP 32bit(SP2 or above) English Disc Capacity: More than 50MB free space (More free space is necessary for data) Operating Environment: A Stable Windows Operating Environment * In order to install "T&D Recorder for Windows TR-5,7xU", it is necessary to have Administrator rights (Computer Administrator) for the computer in which you wish to install it. Basic Functions Recording Settings Settings can be made for recording conditions such as channel name, recording interval, and recording mode. By making a recording start (date and time) setting in the main unit(s), the unit(s) will begin recording at that time on that date. Graph Display / Printing - Simultaneous Display of 8 Ch. of Data It is possible to display up to 8 channels of downloaded data in 1 graph. - Zoom-in on Data by Mouse By simple mouse operations, you can easily zoom in and out on data as well as change the display. 4 Introduction Distributed by MicroDAQ.com, Ltd. www.MicroDAQ.com (603) 746-5524 - View the High, Low, and Average Calculations for any Specified Period Make settings to specify the calculation range you desire and view the high, low and average value for that range in each channel displayed in the graph. Graph Printing It is possible to print in full-color the graph as you see it on display. Data List Display / Printing You can view the data displayed in the graph window as a list and then choose to print. View in Easy to Distinguish Colors In the data list, the highest value will appear in red, the lowest in blue, and the average in pink. Printing the Data List It is possible to print the entire list as displayed or to select pages for printing. Creating Text File It is possible to convert the data for a specified range (time period) to common text file format (CSV type format), so that it can be exported to spreadsheet software such as Excel or Lotus. Possible to use with a mixture of device types ( TR-5,TR-5i, TR5S, TR-7U,and TR-7Ui Series) It is possible to process recorded data from a mixture of device types. This manual has been written using °C as the standard unit of temperature. User's in the United States and elsewhere who would like to change the unit to Fahrenheit, can easily do so by making changes in the "Shift Unit" under "Editing the Graph". Introduction 5 Distributed by MicroDAQ.com, Ltd. www.MicroDAQ.com (603) 746-5524 Basic Procedures NOTE: - To make sure that the USB driver is properly installed, please follow the correct procedure as outlined here. USB Communication for Windows Vista / 7 TR-71U/72U/73U/77Ui, TR-50U, TR-57U/57DCi Installing the provided software see P.10-12 Please follow the directions to install "T&D Recorder for Windows TR-5,7xU" . Connecting the Data Logger/Data Collector or Communication Port to the Computer For TR-50U, TR-57U, TR-57DCi: see P.18, For TR-71U, TR-72U, TR-73U, TR-77Ui: see P.20 Enable communication by connecting the Data Logger / Data Collector or Communication Port to the computer with a USB cable. Once the USB cable is connected, the USB driver will automatically be installed. Making Recording Start Settings See [Basic Functions] for each type of device NOTE: - Before making [Record Start] Settings make sure that your computer clock settings are correct. If your computer's clock is not correct, it will effect the date and time of the recording start. Downloading Recorded Data See [Basic Functions] for each type of device Before downloading it is possible to make settings in the [Detailed Settings] to specify the what kind of processing should be done with the data after downloading, i.e. open a Graph or assign a file name and save. NOTE: - Before making Downloading Data make sure that your computer clock settings are correct. If your computer's clock is not correct, it will effect the date and time of the data being downloaded. 6 Introduction Distributed by MicroDAQ.com, Ltd. www.MicroDAQ.com (603) 746-5524 USB Communication for Windows XP TR-71U/72U/73U/77Ui, TR-50U, TR-57U/57DCi Installing the provided software see P.10-12 Please follow the directions to install "T&D Recorder for Windows TR-5,7xU" .. Connecting the Data Logger/Data Collector or Communication Port to the Computer For TR-50U, TR-57U, TR-57DCi: see P.18, For TR-71U, TR-72U, TR-73U, TR-77Ui: see P.20 Enable communication by connecting the Data Logger / Data Collector or Communication Port to the computer with a USB cable. Installing the USB Device Driver see P.21-27 Please follow the directions to install the USB device driver after installing the USB device driver, your computer will be able to detect and recognize Data Logger / Data Collector or Communication Port that have been connected with a USB cable. Making Recording Start Settings See [Basic Functions] for each type of device NOTE: - Before making [Record Start] Settings make sure that your computer clock settings are correct. If your computer's clock is not correct, it will effect the date and time of the recording start. Downloading Recorded Data See [Basic Functions] for each type of device Before downloading it is possible to make settings in the [Detailed Settings] to specify the what kind of processing should be done with the data after downloading, i.e. open a Graph or assign a file name and save. NOTE: - Before making Downloading Data make sure that your computer clock settings are correct. If your computer's clock is not correct, it will effect the date and time of the data being downloaded. Introduction 7 Distributed by MicroDAQ.com, Ltd. www.MicroDAQ.com (603) 746-5524 Communicating via RS-232C TR-50C, TR-57U/57DCi Installing the provided software see P.10-12 Please follow the directions to install "T&D Recorder for Windows TR-5,7xU". Connecting the Data Logger/Data Collector or Communication Port to the Computer For TR-50U, TR-57U, TR-57DCi: see P.18, For TR-71U, TR-72U, TR-73U, TR-77Ui: see P.20 Enable communication by connecting the Data Logger / Data Collector or Communication Port to the computer with the provided or optional Serial Communication Cable. Setting Up the Communication Port see p.29- Please follow the directions to install "T&D Recorder for Windows TR-5,7xU" . Making Recording Start Settings see [Basic Functions] for each type of device NOTE: - Before making [Record Start] Settings make sure that your computer clock settings are correct. If your computer's clock is not correct, it will effect the date and time of the recording start. Downloading Recorded Data See [Basic Functions] for each type of device Before downloading it is possible to make settings in the [Detailed Settings] to specify the what kind of processing should be done with the data after downloading, i.e. open a Graph or assign a file name and save. NOTE: - Before making Downloading Data make sure that your computer clock settings are correct. If your computer's clock is not correct, it will effect the date and time of the data being downloaded. 8 Introduction Distributed by MicroDAQ.com, Ltd. www.MicroDAQ.com (603) 746-5524 Getting Ready Getting Ready 9 Distributed by MicroDAQ.com, Ltd. www.MicroDAQ.com (603) 746-5524 Installing the Software - Is Windows working properly? If Windows is not activated properly, it may be impossible to install and run T&D Recorder for Windows. - Quit all applications. If you are running other applications, make sure to quit them before installation. If you have any permanently active software, such as a virus check or scan program in your computer, make sure to also quit it. - In order to install Software, it is necessary to have Administrator rights (Computer Administrator) for the computer in which you wish to install it. The layout of the installation window for "Windows 7" closely resembles that of "Windows Vista". When using "Windows 7" to install the Software and the USB Device Driver please refer to the installation instructions found under "Windows Vista" in the User's Manual provided with the product and follow on-screen messages as they appear. For information about operating the software, please carefully read the important notices and instructions found in the User's Manual. For Windows XP 1. Start Windows. 2. Place the CD-ROM in the appropriate drive, and the [Install Program] window will automatically open. * If the [Install Program] Window does not automatically open, please open it by double clicking on the CD-ROM icon in [My Computer]. [Execute] Button Install T&D Recorder for Windows (TR-5,7xU) 10 Getting Ready Distributed by MicroDAQ.com, Ltd. 3. www.MicroDAQ.com (603) 746-5524 Select [Install "T&D Recorder for Windows TR-5,7xU"] and by clicking on the [Execute] Button the installation will begin. Confirming the contents as you go, install the software according to the directions. * Although warning messages may appear, there is no problem. Please move on to the next step. * After installation is completed, an icon for "T&D Recorder for WindowsTR5,7xU" will appear in the Start Menu. For Windows Vista / 7 1. Start Windows. 2. Place the CD-ROM in the appropriate drive. * If the window automatically appears, under [Install or run program], click on [Run start.exe]. Check Getting Ready 11 Distributed by MicroDAQ.com, Ltd. 3. www.MicroDAQ.com (603) 746-5524 The [Install Program] window will appear. * If the [Install Program] Window does not automatically open, please open it by double clicking on the CD-ROM icon in [Computer]. [Execute] Button Install T&D Recorder for Windows TR-5,7xU 4. 5. 6. Select [Install "T&D Recorder for Windows TR-5,7xU"], then click the [Execute] Button, the [User Account Controls] window should appear. Click [Next] to start the installation. Confirming the contents as you go, install the software according to the directions. After the application has been installed, similar messages as follows will appear twice. Click the [Install] Button both times to complete the installation procedure. [Install] Button * After installation is completed, an icon for "T&D Recorder for Windows TR-5,7xU" will appear in the Start Menu. 12 Getting Ready Distributed by MicroDAQ.com, Ltd. www.MicroDAQ.com (603) 746-5524 Operating the Software Opening the Software Open the software by clicking on "T&D Recorder for Windows TR-5,7xU" from the list of programs in the Start Menu. Main Window Upon opening "T&D Recorder for Windows TR-5,7xU", a launcher window in which icons are displayed will appear. By clicking an icon, the graph, settings, and/or communication screen for that type of unit will be displayed. Menu Bar Icons [Menu Bar] In the [Menu] Bar are Menus containing an array of commands. Click on the desired menu in the menu bar to set or display functions for each type of device. [Icons] By clicking on an icon, the graph or communication display will appear for that type of unit. The graph and communication displays for each type of unit can also be viewed by clicking on that unit's type name in [Start] of the [Menu] Bar. Getting Ready 13 Distributed by MicroDAQ.com, Ltd. www.MicroDAQ.com (603) 746-5524 Help - See the [Help] Menu of the software for more detailed information about how to use the software. - To search for unclear words or terms, click the [Help] Menu that appears in the [Menu] Bar and then click on one of the tabs [Contents], [Index] or [Search]. [Contents] [Index] [Search] Tab Tab Tab [Contents] Tab By clicking the mark of the classified topic, an explanation will be displayed. [Index] Tab Select a key word from the key word list and by clicking the [Display] Button, the explanation will be displayed. [Search] Tab Enter the key word you wish to search for and click the [Start Search] Button and the topic in which the key word is included will be displayed. Then select the topic and click the [Display] Button to have the explanation displayed. - Click on the [Help] Button in any dialog box and explanations about the dialog box will be displayed. ] in the toolbar, you can click on any - In the graph display window, after clicking on the [ Menu, any Icon, or any part of the Main window and an explanation will be displayed. 14 Getting Ready Distributed by MicroDAQ.com, Ltd. www.MicroDAQ.com (603) 746-5524 Date Display Format Settings: [Date Display] Menu The date format chosen will be applicable for all sections of the software including graphs and setting displays. 1. In the [Date Display] Menu, select [Format Settings] . 2. Check either [Month/Date/Year] or [Date/Month/Year] . [OK] Button 3. By clicking the [OK] Button, the setting will be completed. Getting Ready 15 Distributed by MicroDAQ.com, Ltd. www.MicroDAQ.com (603) 746-5524 Quick Start (TR-7U/TR-7Ui/TR-50U) When Windows is started, the [TR-71U/TR-72U/TR-73U/TR-77Ui/ TR-50U Quick Start Program] (from here [Quick Start] ) will be automatically started. When a TR-50U or TR-7U/TR-7Ui Series device is connected to your computer, the Quick Start will make a search and automatically open the application. Quitting Quick Start / How to Restart Again Please see below for how to quit the Quick Start function and how to restart again. [Quitting from the Taskbar] 1. Click the Quick Start icon in the Task tray to view the popup menu; in the popup menu click on [Quick Start Settings] . Click the Quick Start icon 2. Place a check next to [Do not use [TR-71U/TR-72U/TR-73U/TR-77Ui/ TR-50U Quick Start] ] and click the [OK] Button. Check here [OK] Button [Re-start from the [Start Menu] ] From the list of programs in the Window's [Start] Menu, click on [T&D Recorder for Windows (TR-5,7xU)] - [Quick Start] to restart the application. 16 Getting Ready Distributed by MicroDAQ.com, Ltd. www.MicroDAQ.com (603) 746-5524 [Quit / Start from each application] 1. Click on one of the icons (TR-71U/72U, TR-73U, TR-77Ui, TR-51A/52, TR-51i/52i or TR-51S/52S) in the Launcher Window. 2. Click [Software Settings] in the [Settings] Menu. [Settings] Menu 3. Remove the check mark from next to [Uppon Connecting a Thermo Recorder, open the software program.] and click the [OK] Button. With no checkmark: Quick Start will be disabled With a checkmark: Quick Start will be enabled [OK] Button Getting Ready 17 Distributed by MicroDAQ.com, Ltd. www.MicroDAQ.com (603) 746-5524 Connecting a Data Collector or Communication Port to the Computer For TR-50U, TR-57U, TR-57DCi Connect the USB cable (US-15C) to your computer. - Before using, it is necessary to have installed the USB device driver. (see P.21- ). - Make sure that the USB cable is inserted fully, so as not to cause an improper connection. For TR-50C, TR-57U, TR-57DCi Connect the RS-232C (Serial) communication cable to your computer. - Make sure to connect it to the correct place to ensure communication. - Make sure that the cable is inserted fully, so as not to cause an improper connection. - Make all necessary Communication Port Settings in the Settings / Communication window for the Data Logger you are using. For details, see [Communication Port Settings] P.28-. 18 Getting Ready Distributed by MicroDAQ.com, Ltd. www.MicroDAQ.com (603) 746-5524 Connecting the Data Logger to the Computer Connect the Data Logger to the computer using the appropriate method for that type of Data Logger. For Data Logger with Optical Communication - Compatible Loggers:TR-51A/52, TR-51i/52i, TR-51S/52S 1. Connect the Communication Port to your computer using the provided communication cable. Communication Cable Data Collector or Communication Port 2. Place the Data Logger on top of the Communication Port device as shown in the figure, making sure that the optical communication spots are aligned properly. TR-57U, TR-57DCi (Data Collector) TR-50U, TR-50C (Communication Port) Getting Ready 19 Distributed by MicroDAQ.com, Ltd. www.MicroDAQ.com (603) 746-5524 For TR-71U/72U/73U/77Ui*1 Connect the TR-71U/72U/73U/77Ui unit to your computer with the USB Communication Cable (US-15C). *1: If necessary, serial communication can be established by using our TR-73U/77Ui communication protocol (contact your local dealer) to write a software program. In this case, it will necessary to connect to your computer using our optional serial communication cable (TR-07C). Please contact your local provider for more details. NOTE: - To ensure proper communication, make sure that the USB cable connection is secure. - This software is designed to operate TR-71U/72U/73U/77Ui units with USB connections and cannot operate the units via serial communication cables. If you wish to use serial cables to communicate with TR-71U/72U units, please install "Thermo Recorder for Windows (E) " from the CD-ROM menu and treat the units as TR-71S/72S units." Note that communication with TR-73U/77Ui via serial cable is not supported by the software. - For more details about the use of "Thermo Recorder for Windows (E)" please refer to the PDF file contained in the CD-ROM. NOTE: - To communicate with a TR-71U/72U unit via serial communication cable, please use our optional serial communication cable TR-07C. - If the place of connection is incorrect, communication will not occur. - To ensure proper communication, make sure that the communication cable connection is secure. 20 Getting Ready Distributed by MicroDAQ.com, Ltd. www.MicroDAQ.com (603) 746-5524 Installing the USB Driver * In order to install "T&D Recorder for Windows", it is necessary to have Administrator rights (Computer Administrator) for the computer in which you wish to install it. For Windows Vista / 7 ! For Windows Vista and 7, by installing "T&D Recorder for Windows TR-5,7xU" the USB device driver will also be automatically installed. 1. Connect the Data Logger / Communication Port or Data Collector to the Computer. - For details about connecting to the computer, see P.18-20. 2. In the [Control Panel] , click on [System Maintenance] and then click on [Device Manger] . * If you are using the [Classic] view, click the [Device Manager] icon. 3. Check the icon displayed in the Device Manager Window. *1 *1: Notation may differ slightly depending on the device being used. For TR-71U/72U/73U/77Ui: USB Recorder1 For TR-50U: USB Recorder3 For TR-57U: USB Recorder2 For TR-57DCi: TandD General UsbUart Port NOTE: - If the [Other devices] or [Unknown device] icon with an exclamation or a question mark appears in the Device Manager Window, see the "If USB Device Driver Installation Fails" (p.26). Getting Ready 21 Distributed by MicroDAQ.com, Ltd. www.MicroDAQ.com (603) 746-5524 For Windows XP * After having installed "T&D Recorder for Windows TR-5,7xU" , please install the USB driver. 1. 2. Turn on your computer and open Windows. Connect the Data Logger / Communication Port or Data Collector to the Computer. - For details about connecting to the computer, see P.18-20. 3. By connecting a data logger to your computer, the [Welcome to the Found New Hardware Wizard] will automatically open. - If it does not automatically open, please see the next page. - If a window appears such as the one below, check [No, not this time] and then click the [Next] Button. Check [Next] Button 4. By checking [Install the software automatically (Recommended)] and clicking [Next], the software will automatically be installed. Check [Next] Button 5. 22 After completing installation, click the [Finished] Button. Getting Ready Distributed by MicroDAQ.com, Ltd. www.MicroDAQ.com (603) 746-5524 If the driver is not automatically detected (Windows XP) Follow the directions below to install. 1. Disconnect the USB cable from the Data Logger / Communication Port or Data Collector and then re-connect it. 2. The [Add New Hardware Wizard] will automatically open. - If a window appears such as the one below, check [No, not this time] and then click the [Next] Button. Check [Next] Button 3. By checking [Install from a list or specific location (Advanced)] and clicking [Next], the installation process will begin. Check [Next] Button Getting Ready 23 Distributed by MicroDAQ.com, Ltd. 4. www.MicroDAQ.com (603) 746-5524 Place a check next to [Include this location in the search: ], click the [Browse] Button and specify the location of the driver. Check [Browse] Button [Next] Button - Select the driver for the device being used from the folder where "T&D Recorder for Windows TR-5,7xU" was installed. For TR-71U/72U/73U/77Ui: Driver TR-7xU For TR-50U: Driver TR-50U For TR-57U: Driver TR-57U For TR-57DCi: Driver TR-57DCi EX C:\Program Files\T&D Recorder TR-5,7xU \Driver TR-57U 5. After having selected the correct driver, click [Next] to start the installation. After completing the installation, click the [Finished] Button. Confirming after Installation for Windows XP 1. Connect the Data Logger / Communication Port or Data Collector to the Computer. - For details about connecting to the computer, see P.18-20. 24 2. From the [Control Panel], click on [Performance and Maintenance] [System]; the system properties will be displayed. 3. Click the [Hardware] Tab, and click the [Device Manager] Button in the Device Manager Area. Getting Ready Distributed by MicroDAQ.com, Ltd. www.MicroDAQ.com (603) 746-5524 [Hardware] Tab [Device Manager] Button 4. Check the icon displayed in the Device Manager Window. *1 *1: Notation may differ slightly depending on the device being used. For TR-71U/72U/73U/77Ui: [USB Recorder Com] - [USB Recorder1] For TR-50U: [USB Recorder2 Com] - [TR-50U] For TR-57U: [USB Recorder2 Com] - [USB Recorder2] For TR-57DCi: [Port (COM and LPT)] - [TandD General UsbUart Port] NOTE: - If under [USB Recorder Com] - [USB Recorder*] there appears a " ! " or a " ? ", or if in the Device Manager Window [? Other device?! USB Device] appears; that means the USB driver has not been installed properly. Please see [If USB Device Driver Installation Fails] (p.26- ) and re-install the driver as instructed. Getting Ready 25 Distributed by MicroDAQ.com, Ltd. www.MicroDAQ.com (603) 746-5524 If USB Device Driver Installation Fails If, during USB device driver installation, some trouble occurs that results in a failure to install properly, the following display will appear in the Device Manager. EX: This mark means installation failure. For Windows Vista / 7 * Even after having properly installed the provided software, there may be a few cases where USB communication cannot be carried out. 1. 2. Right click on the icon for the "Unknown Device". From the Menu, click on "Uninstall". EX. Device Manager display for Vista 3. Then, reboot your computer. - It is NOT necessary to re-install the software. Connect the USB Cable and check communication. 26 Getting Ready Distributed by MicroDAQ.com, Ltd. www.MicroDAQ.com (603) 746-5524 How to Re-install for Windows XP * The images in the following explanation are taken from [Windows XP]. They may differ from the windows that appear when using other Operating Systems. 1. 2. In the [Control Panel], open [System]. In the System Properties Window, click the [Hardware] Tab, and then click the [Device Manager] Button in the [Device Manager] Area. [Hardware] Tab [Device Manager] Button 3. In the Device Manager Window, right click on [USB Device] under [Other Devices] and then click on [Properties] to display the [USB Device Properties] Window. 4. In the USB Device Properties Window, click on the [Re-install Driver] Button to display the Hardware Detection Wizard. Follow the directions to install. [Re-install Driver] Button Getting Ready 27 Distributed by MicroDAQ.com, Ltd. www.MicroDAQ.com (603) 746-5524 Setting Up the Communication Port Settings for both USB and RS-232C communication can be made from the same window. It is also possible to confirm current communication settings. NOTE: - When using TR-7U/7Ui Series units, it is not necessary to make COM Port Settings. - When using USB, the USB driver must be properly installed for USB communication to properly work. For using USB 1. Place the Data Logger face down on top of the Data Collector or 2. 3. Communication Port to enable optical communication. Connect the USB cable to your computer. Open the appropriate application for the type of device being used. Make settings with TR-5 Series, TR-5i Series, TR-5S Series, TR-57U or TR-57DCi units. By making settings for one unit the same COM Port settings will be made for all device types. 4. In the [Communication] Menu open [Communication Port Settings]. [Communication] Menu 5. 6. Check [USB]. Click the [Set] button to finish settings. Check [USB] 28 Communication Port Settings Window Getting Ready [Set] Button Distributed by MicroDAQ.com, Ltd. www.MicroDAQ.com (603) 746-5524 For using RS-232C Make necessary Serial Port Settings to enable communication via RS232C serial communication cable. 1. 2. 3. Place the Data Logger face down on top of the Data Collector or Communication Port to enable optical communication. Connect the RS-232C serial communication cable to your computer. Open the appropriate application for the type of device being used. Make settings with TR-5 Series, TR-5i Series, TR-5S Series, TR-57U or TR-57DCi units. By making settings for one unit the same COM Port settings will be made for all device types. 4. In the [Communication] Menu open [Communication Port Settings]. [Communication] Menu 5. 6. Communication Port Settings Window Check [Communicate via RS-232C]. Make settings for "Possible COM Ports". [Set] Button Check [Communicate via RS232C] Setting [Possible COM Ports] Check here, when using Communication Port above COM9 7. Click the [Set] button to finish settings. Getting Ready 29 Distributed by MicroDAQ.com, Ltd. www.MicroDAQ.com (603) 746-5524 For an Automatic Search: [Auto-Detect] button 1. 2. 3. Place the Data Logger face down on top of the Data Collector or Communication Port to enable optical communication. Connect the communication cable (USB or RS-232C) to your computer. In the [Communication Port Settings] Window, check [USB] or [Communicate via RS-232C] and click on the [Auto-Detect] button. [Auto Detect] Button 4. 5. After the search has been completed, a message will appear. If the unit has properly been detected click the [Yes] button. NOTE: - If no unit was detected, see "Troubleshooting" on page 108. - If the port number being used is COM9 or above the unit can not be automatically detected. 30 Getting Ready Distributed by MicroDAQ.com, Ltd. www.MicroDAQ.com (603) 746-5524 Basic Function Basic Function 31 Distributed by MicroDAQ.com, Ltd. www.MicroDAQ.com (603) 746-5524 TR-71U/72U/73U/77Ui: Basic Functions Display Names and Functions Menu Bar Toolbar Device List Settings Area Device Properties [Menu Bar] The menus along the bar contain various helpful commands. From each menu, you can select commands to view or make settings for each of the device types. [Toolbar] The commands that are used most frequently have been arranged as buttons. [Device List] TR-71U/72U/73U/77Ui units connected to the computer by USB cable will be displayed as icons here. In order to make recording settings or download recorded data, it is necessary to first select a device from the device list. The type of icon used in the display can be changed in the [View] Menu. [Device Properties] Information about the device selected in the device list will be displayed here. If more than one data logger has been selected no information will be displayed. [Settings Area] By clicking on the [Download Recorded Data] Tab or the [Start Recording] Tab, you can open the settings display for that function. 32 Basic Function Distributed by MicroDAQ.com, Ltd. www.MicroDAQ.com (603) 746-5524 TR-71U/72U/73U/77Ui: Starting Recording Connect a TR-71U/72U/73U/77Ui unit to your computer so that communication can occur. Please make sure that your computer clock settings are correct. - Please see P.20 for more information about how to connect. - The first time you connect it is necessary to install the USB device driver. For information about how to install the device driver please see the TR-71U/72U/73U/77Ui User's Manual. 1. 2. 3. In the Main Window, click on the [TR-71U/72U], [TR-73U],or [TR-77Ui] icon. Click on the icon of the Data Logger you wish to make settings for. Click the [Start Recording] Tab, and make the necessary settings. [Start Recording] Tab Click on the icon [Start Recording] Button [Stop Recording] Button [Receive Settings] Button Recording Start Date/Time (Selections from: Programmed Start / Immediate Start) Programmed Start: recording will start on the specified date and time. Immediate Start: recording will start immediately upon completion of settings. Recording interval (Select from:1, 2, 5, 10, 15, 20, 30 seconds1, 2, 5, 10, 15, 20, 30, 60 minutes) Click on [ ] and select the desired recording interval from the drop-downlist. Basic Function 33 Distributed by MicroDAQ.com, Ltd. www.MicroDAQ.com (603) 746-5524 Recording Mode (Selections from: One-time/Endless) One-time: When the possible number of recorded data readings(8,000 readings per channel) is reached, recording stops. Endless: When the possible number of recorded data readings is reached, the oldest data is overwritten and recording continues. Infrared Comm. (TR-77Ui) Forbid: Infrared communication function cannot be used. Permit: Infrared communication function can be used. - The default setting is "Forbid". Battery life will be shortened by carrying out infrared communication; we recommend setting to "Forbid" infrared communication when you do not wish to use it. - It is also possible to switch between forbidding and permitting infrared communication from the [Infrared Communication Settings] window in the [Settings] Menu. - If you set to "Permit" infrared communication, it will not be possible to communicate via serial communication. - In order to carry out infrared communication, it is necessary to have T&D’s Data Collector TR-57DCi. Device Name/Channel Name Make settings for each data logger concerning the device names and channel names. Device Name: Up to 32 characters Channel Name: Up to 16 characters 4. 5. After having completed the recording conditions settings, transmit the settings to the data logger by clicking the [Start Recording] Button. After the transmission has been completed, a message will appear; click the [OK] Button to activate the settings. [Stop Recording] Button Clicking this Button will stop a recording session already in progress. [Receive Settings] Button Clicking this will allow you to view recording condition settings and recording status information from the data logger. 34 Basic Function Distributed by MicroDAQ.com, Ltd. www.MicroDAQ.com (603) 746-5524 TR-71U/72U/73U/77Ui: Downloading Recorded Data Connect a TR-71U/72U/73U/77Ui unit to your computer so that communication can occur. * Please see P.20 for more information about how to connect. * The first time you connect it is necessary to install the USB device driver. For information about how to install the device driver please see the TR-71U/72U/73U/77Ui User's Manual. 1. 2. 3. In the Main Window, click on the [TR-71U/72U], [TR-73U],or [TR-77Ui] icon. Click on the icon of the Data Logger you wish to download data from. Click the [Download Recorded Data] Tab. [Download Recorded Data] Tab Select a data logger [Download] Button [Detailed Settings] Button 4. If you wish to automatically display the graph upon the completion of downloading, click the [Detailed Settings] Button to make such a setting. - For more information about [Detailed Settings] see next page. 5. 6. Click the [Download] Button to begin downloading data. After downloading has been completed a graph will be displayed. Basic Function 35 Distributed by MicroDAQ.com, Ltd. www.MicroDAQ.com (603) 746-5524 Detailed Settings Make settings about how to process downloaded recorded data. [Graph Display Settings] [OK] Button [File Name Settings] [Graph Display Settings] By checking here, the graph for the downloaded data will automatically appear after downloading is completed. Up to 8 channels of data can be simultaneously displayed. NOTE: - If there are more than 8 channels of data, that data cannot be displayed automatically and must be opened from the data file. [File Name Settings] You can choose to save downloaded data using a default file name or by assigning a name each time. 1. Choose the type of processing you desire. 2. By clicking the [OK] Button the setting will be completed. - You can specify the type of default file name under [File]– [File Names and Folders]. 36 Basic Function Distributed by MicroDAQ.com, Ltd. www.MicroDAQ.com (603) 746-5524 TR-71U/72U/73U/77Ui: Other Functions Open Temp/Humidity Graph: [File] Menu Opens the Temperature / Humidity Graph. File Names and Folders: [File] Menu Specify how you wish the files to be named upon downloading recorded data. Also you can select in which folder to use to save data for each device. [Default File Name Settings] Check one from the [Default File Name Settings] [OK] Button 1. Check which type of file name you wish to use to save data. Example: Device Name: Refrigerator/Serial No.: 00001234/Date and Time: 2003/05/12(yyyy,mm,dd)at 14:30: 15/with Data Format Extension: TRX - Device Name+Date/Time: Refrigerator_20030512_143015.trx - Internal ID +Date/Time: 00001234_20030512_143015.trx - Device Name+ Internal ID +Date/ Time: Refrigerator_00001234_20030 512_143015.trx - Date/Time+Device Name: 20030512_143015_Refrigerator. trx - Date/Time+Internal ID: 20030512_143015_00001234.trx - Date/Time+Device Name + Internal ID: 20030512_143015_Refrigerator_00001234.trx 2. By clicking the [OK] Button, the settings will be completed. Basic Function 37 Distributed by MicroDAQ.com, Ltd. www.MicroDAQ.com (603) 746-5524 [Saved Folder Settings] Assign a saving location for the data file. [OK] Button Saving Location Click here [Select Folder] Button 1. The TR-71U/TR-72U/TR-73U/TR-77Ui unit(s) connected by USB cable to your computer will appear in the list. 2. Click the name of the device and then click the [Select Folder] Button. 3. The [Browse Folders] dialog box will appear where in you can select the folder into which you wish to save the data, then click [OK]. 4. A [Data Folder] will then appear under Device Properties in the Main Window. - The default setting will create and save data to a folder with the device's serial number in the same folder where T&D Recorder for Windows was installed. Large Icon/Small Icon: [View] Menu Changes the icon size in the Device List between large and small. Large Icon 38 Basic Function Small Icon Distributed by MicroDAQ.com, Ltd. www.MicroDAQ.com (603) 746-5524 Monitor Current Readings: [Communication] Menu You can monitor at set intervals the current readings of Data Logger or loggers selected from the device list and have those readings displayed. [Clear] Button Settings Display [Settings] Button: This opens a window where settings can be made for the display colors and the monitoring interval for current readings. [Close] Button: Quit the Monitoring of Current Readings. [Reset] Button: Click to reset the display for highest and lowest measurements; the new display will show highest and lowest measurements from the time of resetting. [Graph] Button: Click this to hide or view the graph. [Clear] Button: Clicking this will clear the graph and a new graph will be drawn from that point. Basic Function 39 Distributed by MicroDAQ.com, Ltd. www.MicroDAQ.com (603) 746-5524 Search for TR-71U/TR-72U/TR-73U/TR-77Ui: [Communication] Menu If a TR-71U, TR-72U, TR-73U,or TR-77Ui is connected, but does not show up in the Device List, click this to search for Thermo Recorders by scanning the USB ports. Device Name Settings: [Settings] Menu Settings can be made for Device Names and Channel Names. For TR-71U/72U/77Ui Enter a name [Send Settings] Button For TR-73U Enter a name 1. [Send Settings] Button Enter a name. - Device Name: up to 32 characters - Channel Name: up to 16 characters. 2. 40 By clicking the [Send Settings] Button, the changes will be completed. Basic Function Distributed by MicroDAQ.com, Ltd. www.MicroDAQ.com (603) 746-5524 LCD Display Settings: [Settings] Menu Settings can be made for the Thermo Recorder's LCD display, such as, changing the temperature unit and turning the display on or off. [Temp. Unit in Display] For TR-71U/72U/77Ui Check one of these [Send Settings] Button For TR-73U Check one of these 1. 2. [Send Settings] Button Check either Celsius or Fahrenheit. By clicking the [Send Settings] Button, the changes will be completed. Basic Function 41 Distributed by MicroDAQ.com, Ltd. www.MicroDAQ.com (603) 746-5524 [LCD Display Pattern] For TR-71U/72U/77Ui [Send Settings] Button Check one of these - You can select the LCD display from 3 patterns: Alternate display between Ch.1 and Ch.2, Display Ch. 1 only, or Display Ch. 2 only. For TR-73U [Send Settings] Button Check one of these - You can select the LCD display from 4 patterns: Alternate display among Ch.1, Ch.2 and Ch.3, Display Ch.1 only, Display Ch.2 only or Display Ch.3 only. 1. 2. 42 Check one of the patterns. By clicking the [Send Settings] Button, the changes will be completed. Basic Function Distributed by MicroDAQ.com, Ltd. www.MicroDAQ.com (603) 746-5524 Adjustment Settings: [Settings] Menu By setting adjustment values beforehand, you can record and display the post- adjusted measurement values. You can choose from two adjustment methods: 1-point and 2-point. Adjustment will be carried out using an adjustment equation of Y= aX + b; where X is the pre-adjusted measurement value and Y is the post-adjusted value. Rough Guidelines for Adjustment 1 point Adjustment: Use when measuring in a range of 20 . 2 point Adjustment: Use when measuring in a wide range. NOTE: - When adjusting at 2 points, make sure the difference in points is at least 10 . - When measuring in a wide range and adjusting at 2 points, make sure that the adjustment values reflect the range you are measuring. - We cannot guarantee that after carrying out adjustment the measuring accuracy will improve for all measuring ranges. 1. Check the channel you wish to adjust. Check here [Send Settings] Button [Initialize] Button [Save File] Button Check one, and enter the value [Read File] Button [History] Column 2. Place a checkmark next to either [1 Point Adjustment] or [2 Point Adjustment] and enter the [Before] and [After] values. 3. By clicking the [Send Settings] Button, the adjustment settings will be completed. - The Data Logger can store up to 4 adjustment values, the adjustment history will display up to 4 channels at one time. Basic Function 43 Distributed by MicroDAQ.com, Ltd. www.MicroDAQ.com (603) 746-5524 [1 Point Adjustment] This adjustment method changes only the offset (b) where the slope (a) is considered 1. For example, TR-71U is measuring 10°C, but the standard says the actual measurement should be 10.2°C. Enter 10 in the Before Adjustment box and 10.2 in the After Adjustment box. The conversion equation will be Y=X + 0.2 and for all measurements an adjustment to the offset of +0.2 will be made. [2 Point Adjustment] The adjustment equation will be calculated from two points: the slope (a) and the offset(b). For example, the TR-71U reads 0°C when the standard thermometer reads 0.4 °C, and TR-71U reads 10°C when the standard says the true measurement is 10.2°C. In this case the slope(a)is 10.2 - 0.4/10-0 = 0.98. The offset is 0.4, so the conversion equation becomes Y = 0.98X + 0.4. The range of the slope is 0 < a < = 2. Entries are valid to one decimal point, but after calculation up to four digits are valid for the slope and offset. [Initialize] Button This returns the control settings back to their original factory default settings. [Save File] Button Assign a name to the adjustment setting values and save them to a file. [Read File] Button Read adjustment setting values from a saved file. 44 Basic Function Distributed by MicroDAQ.com, Ltd. www.MicroDAQ.com (603) 746-5524 Software Settings: [Settings] Menu General software settings for TR-71U/TR-72U/TR-73U/TR-77Ui can be made here. [Upon connecting a Thermo Recorder, open the Software Program] This setting opens the software program upon the connection of a TR-71U/ TR-72U/TR-73U/TR-77Ui unit via USB cable. If the setting is ON, the Quick Start Program will periodically communicate with the device driver and upon the detection of a USB connection will open the main software program. - For more details about [Quick Start] and how to quit it, see P.16-. 1. Place a check next to [Upon connecting a Thermo Recorder, open the Software Program]. With no checkmark: Quick Start will be disabled With a checkmark: Quick Start will be enabled [OK] Button 2. Click [OK] to complete the setting. [Temp. Unit to be displayed in Software Program] Select whether to use Celsius or Fahrenheit as the displayed unit of temperature when monitoring current readings and using the adjustment function. 1. Check either unit of temperature (Celsius or Fahrenheit). [OK] Button Check here 2. 3. Click [OK] to complete the setting. After completing settings, please close the TR-71U/72U/TR-73U or TR-77Ui program and reopen it to make settings effective. Basic Function 45 Distributed by MicroDAQ.com, Ltd. www.MicroDAQ.com (603) 746-5524 TR-51A/52: Basic Functions Connect the TR-51A/52 to your computer to enable communication. Please make sure that your computer clock settings are correct. - See P.19 for details about how to connect. Set the Recording Conditions 1. In the Main Window, click the [TR-51A/52] icon. 2. Click the [Start Recording] Tab and make any necessary settings. [Start Recording] Tab [Start Recording] Button Recording Start Method (Selections from: Programmed Start / Immediate Start) - Programmed Start: - Immediate Start: Recording will begin on the day and time entered. Recording will begin as soon as settings are completed. Recording Interval (Select from: 1, 2, 5, 10, 15, 20, 30 seconds* / 1, 2, 5, 10, 15, 20, 30, 60 minutes) By clicking [ ] you can select from the recording interval list. * TR-51A cannot be set using seconds. 46 Basic Function Distributed by MicroDAQ.com, Ltd. www.MicroDAQ.com (603) 746-5524 Unit Name (Selections from: TR-51A/TR-52) By clicking [ ] you can select depending on the device you wish to make settings for. Recording Mode (Selections from: One-time / Endless) - One-time: - Endless: When the number of readings has reached 16,000, the unit display will read FULL and recording will automatically stop. When the number of readings reaches 16,000, the next one will overwrite the oldest or first reading. Channel Name Channel names can be entered with up to 8 letters. Unit of Temperature (Selections from: Celsius [°C ] or Fahrenheit [°F ] ) Change the display of temperature on the data logger between [°C ] and [°F ] . 3. After making all the desired settings, click the [Start Recording] Button to transmit them. 4. After transmission has been completed the communication result will appear. By clicking [OK], the set-up process will be finished. By clicking [OK], you can close the window. Basic Function 47 Distributed by MicroDAQ.com, Ltd. www.MicroDAQ.com (603) 746-5524 TR-51A/52: Downloading Recorded Data Connect the TR-51A/52 to your computer to enable communication. - See P.19 for details about how to connect. 1. 2. In the main window, click the [TR-51A/52] icon. Click on the [Download Recorded Data] Tab. [Download Recorded Data] Tab [Download] Button [Detailed Settings] Button 3. If you wish to automatically view the graph after downloading, click the [Detailed Settings] Button and make the appropriate detailed settings. - See next page for more info about [Detailed Settings]. 4. 5. 48 Click the [Download] Button to start downloading. After downloading has been completed, the graph will be displayed. Basic Function Distributed by MicroDAQ.com, Ltd. www.MicroDAQ.com (603) 746-5524 [Detailed Settings] Button This opens the window in which settings for the processing of data after it has been downloaded can be made Select from the four processing methods. [OK] Button [Browse for Folder] Button Selecting the Data Processing Method [After downloading, automatically show graph] [After downloading, specify file in which to save data] [After downloading, specify file name and automatically show graph] [Automatically save file]* * Click the [Browse for Folder] Button to specify the file saving location. A file with the name [download date and time_channel name.trx] will be saved in the specified folder. Basic Function 49 Distributed by MicroDAQ.com, Ltd. www.MicroDAQ.com (603) 746-5524 TR-51A/52: Other Functions Software Settings: [Settings] Menu [Upon Connecting a Thermo Recorder, open the Software Program] This setting opens the software program upon the connection of a TR-51A/52 unit via USB cable. If the setting is ON, the Quick Star t Program will periodically communicate with the device driver and upon the detection of a USB connection will open the main software program. - For more details about [Quick Start] and how to quit it, see P.16. 1. Place a check next to [Upon Connecting a Thermo Recorder, open the Software Program]. [Settings] Menu With no checkmark: Quick Start will be disabled With a checkmark: Quick Start will be enabled [OK] Button 2. Click [OK] to complete the setting. [Temp. Unit to be displayed in Software Program] Select whether to use Celsius or Fahrenheit as the displayed unit of temperature when monitoring current readings and using the adjustment function. 1. Check either unit of temperature (Celsius or Fahrenheit). [OK] Button Selection 2. 3. 50 Click [OK] to complete the setting. After completing settings, please close the TR-51A/52 program and reopen it to make settings effective. Basic Function Distributed by MicroDAQ.com, Ltd. www.MicroDAQ.com (603) 746-5524 Communication Port Settings: [Communication] Menu Make settings for USB and/or RS-232C communicationIn the TR-51A/52 [Communication] Menu open [Communication Port Settings]. Communication Port Settings Window - For details about Communication Port Setting Procedures see p.28-30. Basic Function 51 Distributed by MicroDAQ.com, Ltd. www.MicroDAQ.com (603) 746-5524 TR-51i/52i and TR-51S/52S: Starting Recording NOTE: - If the computer system clock is incorrect, a programmed recording start may not start properly. Please make sure that your computer clock settings are correct. 1. Connect the Data Logger you wish to make settings for to your computer. - For details about connecting to your computer, see page 19. 2. In the Launcher Window, click on one of the icons [TR-51i/52i] or [TR-51S/52S], and the settings window will appear. [Start Recording] Tab [Start Recording] Button [Receive Settings] Button [Stop Recording] Button [Warning Report Settings] Button Recording Start Method - Programmed Start: Recording starts on the set date and time. - Immediate Start: Recording starts immediately upon completion of the settings. Recording Interval Select from 15 choices: 1, 2, 5, 10, 15, 20 and 30 (seconds) / 1, 2, 5, 10, 15, 20, 30 and 60 (minutes) Select the desired interval from the list in the Recording Interval Box. (Default setting is 10 min.) 52 Basic Function Distributed by MicroDAQ.com, Ltd. www.MicroDAQ.com (603) 746-5524 Recording Mode One-time: Endless: Upon reaching the storage capacity of 16,000 readings, the word [FULL] will appear on the LCD display and recording will automatically stop. Upon reaching the storage capacity of 16,000 readings, the oldest data is overwritten and recording continues. - The estimated finish date and time of recording in One-time mode will be automatically calculated from the set recording interval and starting time. Channel Name By placing a check in the [Set] box, you can enter a channel name with up to 8 characters. Unit of Temperature (Selections from : Celsius [°C] or Fahrenheit [°F] ) Change the display of temperature on the data logger between [°C] and [°F]. [Infrared Communication] (TR-51i / 52i only) Forbid: Infrared Communication will not be possible. Permit: Infrared Communication will be possible. * If you are using TR-57DCi and do not wish to use infrared communication, we suggest selecting “Forbid”. (Battery life will be longer.) * Forbid / Permit settings for infrared communication can also be made from [Infrared Communication Settings] in the [Communication] menu. 3. 4. After making the necessary recording condition settings, click the [Start Recording] button and the settings will be transmitted to the Data Logger. When a transmission result message appears, click the [OK] button to complete the setting procedure. [Receive Settings] Button Use this button to read the settings from the connected Logger. [Stop Recording] Button Use this button to stop recording. [Warning Report Settings] Button See the next page. Basic Function 53 Distributed by MicroDAQ.com, Ltd. www.MicroDAQ.com (603) 746-5524 [Warning Report Settings] Button: Warning Monitoring Function Starting the Warning Monitoring Function If these settings are made in an environment where one of the limits is being exceeded and recording is started, the monitoring function will enter “wait” mode. Once a measurement returns to within the set limits, the monitoring function will begin to operate. 1. 2. By clicking the [Warning Report Settings] button in the [Start Recording] tab, the settings window will appear. Place a check in the [Set Limits] box after entering the Upper and Lower Limits and the Judgment Time. [OK] Button By placing a checkmark here the settings will become active. [Upper Limit / Lower Limit] The Upper / Lower Limits can be set in a range from -60°C to 155°C. When you wish to change the unit of temperature, go to the [Settings] Menu, open the [Software Settings], and edit temp. unit. [Judgment Time] A warning occurs when a measurement exceeds one of the set Upper / Lower Limits for longer than the time set as the Judgment Time. The warning LED will flash and a warning message will appear on the LCD screen. - The judgment time can be set from the following selections: 10, 15, 20, 30 seconds or 1, 2, 5, 10, 15, 20, 30, 60 minutes. 3. 4. 54 By clicking the [OK] button, a confirmation message will appear. By clicking the [OK] button again, you will be returned to the [Start Recording] Tab Window and the settings will be completed. Basic Function Distributed by MicroDAQ.com, Ltd. www.MicroDAQ.com (603) 746-5524 TR-51i/52i and TR-51S/52S: Downloading Recorded Data NOTE: - If the Data Collector clock is incorrect, the date and time for wireless recording start and the downloading of data may be incorrect. Please make sure that the Data Collector clock is correct. 1. Connect the Data Logger you wish to make settings for to your computer. - For details about connecting to your computer, see page 19. 2. 3. By clicking on one of the icons [TR-51i/52i] or [TR-51S/52S] in the Launcher, the settings window will appear. Click the [Download Recorded Data] Tab to make settings for the download conditions. [Download Recorded Data] Tab Place a check here to specify data by time. [Download] Button [Detailed Settings] Button [Detailed Settings] Button: Making Settings for Processing after Downloading Settings can be made for the data processing method after downloading. [OK] Button [Browse for Folder] Button Basic Function 55 Distributed by MicroDAQ.com, Ltd. www.MicroDAQ.com (603) 746-5524 [After downloading, automatically show graph.] Downloaded data will be automatically saved into a file, and the graph will appear. - File names cannot be specified. [After downloading, specify file in which to save data.] The [Save File] dialog box will appear after downloading, where you can assign a name to the file to be saved. - Graph will not be displayed. [After downloading, specify file name and automatically show graph.] Downloaded data will be saved into a specified file, which can then be automatically viewed in graph form. [Automatically save file.] Downloaded data will be automatically saved into a specified folder.Click the [Saved Folder Settings] button to select the folder you wish to save the data into. - If the folder has not been specified, the file will automatically be stored to the same folder into which the application was installed. 4. 56 Click the [Download] button to start downloading. Basic Function Distributed by MicroDAQ.com, Ltd. www.MicroDAQ.com (603) 746-5524 TR-51i/52i and TR-51S/52S: Other Functions Checking for Warning Occurrences: [Warning Times] Button NOTE: - When using Communication Port TR-50C, this function cannot be used. - Even if more than one warning occurred, only the first one will be shown in the most recent list. 1. 2. Connect the Data Logger to your computer to carry out communication. (See page 19.) In the [Download Recorded Data] Tab Window, click the [Warning Times] Button. [Download Recorded Data] Tab [Warning Times] Button 3. By clicking the [Receive Most Recent Time] Button, it is possible to check warning times in the [Warning Occurrence Times] Column. [Warning Occurrence Time] Column [Receive most recent time] Button Basic Function 57 Distributed by MicroDAQ.com, Ltd. www.MicroDAQ.com (603) 746-5524 Removing a Warning Mark from the Data Logger Display A warning LED can be removed from the Data Logger display by one of the following three methods: [Clear Occurrence Times from Main Unit] Button Connect the Data Logger to your computer, and click the [Clear Occurrence Times from Main Unit] button in the [Warning Time] display to complete the removal. [Clear Occurrence Times from Main Unit] Button - This will have no effect on the already recorded data; measurement and recording will continue without interruption. - Confirm that in the Warning Occurrence Time Column, [None] appears. [Download Data] Once data downloading has been successfully completed, the warning mark will disappear. [Re-start a Recording Session] The mark will disappear whenever a new recording session is started. (Recorded data will be erased.) 58 Basic Function Distributed by MicroDAQ.com, Ltd. www.MicroDAQ.com (603) 746-5524 Software Settings: [Settings] Menu [Upon Connecting a Thermo Recorder, open the Software Program] This setting opens the software program upon the connection of a TR-51i/52i or TR-51S/52S unit via USB cable. If the setting is ON, the Quick Start Program will periodically communicate with the device driver and upon the detection of a USB connection will open the main software program. - For more details about [Quick Start] and how to quit it, see P.16. 1. Place a check next to [Upon Connecting a Thermo Recorder, open the Software Program]. [Settings] Menu With no checkmark: Quick Start will be disabled With a checkmark: Quick Start will be enabled [OK] Button 2. Click [OK] to complete the setting. [Temp. Unit to be displayed in Software Program] Select whether to use Celsius or Fahrenheit as the displayed unit of temperature when monitoring current readings and using the adjustment function. 1. Check either unit of temperature (Celsius or Fahrenheit). [OK] Button Selection 2. 3. Click [OK] to complete the setting. After completing settings, please close the TR-51i/52i or TR-51S/52S program and reopen it to make settings effective. Basic Function 59 Distributed by MicroDAQ.com, Ltd. www.MicroDAQ.com (603) 746-5524 Adjustment Settings: [Communication] Menu Adjustment is a function used to make adjustments to Remote Unit measurements. By making adjustments to measurements, the adjusted measurements will be displayed and recorded. NOTE: - We cannot guarantee that after carrying out adjustment the measurement, accuracy will improve for all measuring ranges. - If you remove a sensor that was connected when adjustment was carried out and then connect a different sensor, make sure to make new adjustment settings to reflect the actual situation. - If new adjustment settings are made on already adjusted values, the probability of measurement errors will increase. Make sure to click the [Initialize] button before making any new adjustment settings on already adjusted values. - When you are carrying out adjustments and formulating equations, please take care with the settings and take personal responsibility for the process. 1. 2. Connect the Data Logger to your computer. (See page 19.) In the [Communication] Menu, click [Adjustment Settings] to open the settings window. [Communication] Menu Select the adjustment method and enter the values. [Send Settings] Button [Initialize] Button [History] Column 60 Basic Function Distributed by MicroDAQ.com, Ltd. 3. www.MicroDAQ.com (603) 746-5524 Check the Method of Adjustment: [1 Point Adjustment] or [2 Point Adjustment]. - 1 Point Adjustment: Use when measuring in a range of 20°C. - 2 Point Adjustment: Use when measuring in a wide range. 4. Enter the actual measurement before adjustment in the [Before] box and the desired measurement after adjustment in the [After] box. - For "Rough Guidelines for Adjustment", see the next page. 5. By clicking the [Send Settings] button, a confirmation message will appear. Then click the [OK] button to transmit the adjustment settings. [Initialize] Button Clears any previous adjustment equation(s) and initializes the device. [History] Column The latest 4 adjustment history records will be displayed. The records show the date and time that adjustment settings were made, the adjustment point(s), and the values for “Before” and “After” adjustment. Communication Port Settings: [Communication] Menu Make settings for USB and/or RS-232C communicationIn the TR-51i/52i or TR-51S/52S [Communication] Menu open [Communication Port Settings]. Communication Port Settings Window - For details about Communication Port Setting Procedures see p.28-30. Basic Function 61 Distributed by MicroDAQ.com, Ltd. www.MicroDAQ.com (603) 746-5524 TR-57U/57DCi: Setting the Clock NOTE: - If the Data Collector clock is incorrect, the date and time for wireless recording start and the downloading of data may be incorrect. Please make sure that the Data Collector clock is correct. 1. Connect the Data Collector to the Computer. - For details about connecting to your computer, see pages 18-19. 2. 3. By clicking the icon for the “Data Collector” being used in the Launcher, the settings window will appear. Click the [Set Clock] tab, and make the necessary clock settings. TR-57U: Settings Window [Set Clock] Tab [Set Clock] Button TR-57DCi: Settings Window [Set Clock] Tab [Set Clock] Button Set the specified clock settings. If checked: The date / time entered will be set as the date / time in the Data Collector. If not checked: The current date / time of your computer will be set as the date / time in the Data Collector. 4. 62 After entering the settings, click the [Set Clock] button to have the settings sent to the Data Collector. When the confirmation message appears, click the [OK] button to complete the setting procedure. Basic Function Distributed by MicroDAQ.com, Ltd. www.MicroDAQ.com (603) 746-5524 TR-57U/57DCi: Downloading Recorded Data Here it is possible to download the collected data from the Data Collector to your computer. NOTE: - If the computer system clock is incorrect, the date and time of the downloaded data may be incorrect. Please make sure that the computer system clock is correct. - If you are unsure of what version you have, please check the version information in the Data Collector’s [Help] menu. - Please note when using TR-57U to collect data from TR-71U/72U (Remote Units), the "Unit Type" in the recorded data list will be shown as "TR-71S/72S". The data collected from TR-77Ui will be shown as "TR-77Ui". When using TR-57DCi (Data Collector) to collect data from TR-73U and TR-74Ui (Remote Units), the "Unit Type" in the recorded data list will be shown as "TR-73U"/"TR-74Ui". TR-57DCi is the only compatible Data Collector for TR-73U/74Ui. - Also when using TR-57DCi to collect data from TR-72U/72S will be shown as TR-72x. Gathering Data Collector Info 1. Connect the Data Collector to your computer. - For details about connecting to your computer, see pages 18. 2. 3. By clicking the icon for the " Data Collector" being used in the Launcher, the settings window will appear. Click the [Download Recorded Data] tab, and then click the [Collect Data Info] button to start the gathering of info. [Download Recorded Data] Tab Data Collector Contents List [Collect Data Info] Button [Quit Collecting Data Info] Button Basic Function 63 Distributed by MicroDAQ.com, Ltd. www.MicroDAQ.com (603) 746-5524 NOTE: - The chart in the previous page is an example of the settings window for TR-57U. The settings window for TR-57DCi does not have an [Upper and Lower Limit Settings] Tab. - By using TR-57DCi, it is also possible to collect data from TR-73U/TR-74Ui 4. When communication has been completed, the data info will appear in the "Data Collector Contents" List. No. Indicates the data number (1 to 250) assigned in the order of collection. By clicking the [No.] title area you can change the order between ascending and descending. Unit Type TR-51S, etc... indicates the type of unit, such as TR-51S. ch.1 (Group) Name Shows the Channel 1 Name. ch.2 (Remote) Name Shows the Channel 2 Name. Recording Start Date/ Time Displays the recording start date and time for the data gathered by the Data Collector. Data Collection Date/ Time Displays the date and time the data was downloaded from the Data Collector to Computer. NOTE: - When using the event recorder function, the recording start time will be displayed even if in the Data Collector you have selected to download a specific range by time. For details about how to download to the Data Collector, see the User’s Manual supplied with the Collector. - After gathering data info, it will be saved until the application is closed. However, if you do not close the application and connect to and transmit info with a different Data Collector or manipulate data from the Data Collector Unit, the data info stored in the application will be different from that in the Data Collector Unit. Please gather the data information again. 64 Basic Function Distributed by MicroDAQ.com, Ltd. www.MicroDAQ.com (603) 746-5524 To quit collecting data info already in progress: By clicking [Quit Collecting Data Info], the collection will be stopped. For data beyond that point, detailed information cannot be collected and therefore will not appear in the display. Example of [Data Collector Contents] display 1. 2. 1. Collection of data info has been completed. Any operation can be performed. 2. Collection was stopped and therefore data info cannot be displayed. Data can be collected and deleted. Basic Function 65 Distributed by MicroDAQ.com, Ltd. www.MicroDAQ.com (603) 746-5524 Downloading Recorded Data 1. By clicking on the [Detailed Settings] button, it is possible to make 2. settings for what type of process you wish to occur after downloading. (See the next page. ) Select the desired data from the data list and click the [Download Data] button to start the downloading. Select data from "Data Collector Contents" list. [Download Data] Button [Detailed Settings] Button During downloading, the [Downloading Status] Box will appear. By clicking the [Cancel Downloading] button, you can stop the downloading at any time. 66 Basic Function Distributed by MicroDAQ.com, Ltd. www.MicroDAQ.com (603) 746-5524 When simultaneously downloading multiple sets of data: By holding down the <Shift> key or <Ctrl> key and clicking on the data you wish to download in the data list, it is possible to select a multiple sets of data to download at one time. 1. By holding down the <Ctrl> key … 2. By holding down the <Shift> key … 1. If you wish to download files not in a row (such as No.6 and No.8), hold down the <Ctrl> key and click on the files [No.6] and [No.8]. 2. If you wish to download files in a row (such as No.1 to No.3), hold down the <Shift> key and click on the files [No.1] and [No.3]. Basic Function 67 Distributed by MicroDAQ.com, Ltd. www.MicroDAQ.com (603) 746-5524 Settings for Processing after Downloading: [Detailed Settings] Button You can make settings for the processing of the downloaded recorded data. If you are downloading multiple sets of data at one time, all operations will be carried out according to the settings made in [Detailed Settings]. [OK] Button Check one After downloading, automatically show graph: Up to 8 channels of data can be viewed in the same graph window. Moreover, if you save the graph window using “Save As” command, it is possible to save multiple sets of data into one file. After downloading, save data in file: [Assign Data File Name] box will appear. Here you can assign a folder and file name in which to save the data. It will be saved with 3-digit data No. at the end of the file name. Example: When saving data No.6, 10, and 150, at the end of the file name will be added [006], [010], and [150]. File Name Data No. Extension Code .trx : Common Thermo Recorder Type .vt7 : Voltage Recorder Type File .thp : TR-73U Type File .iur : Illuminance UV Recorder Type File 68 Basic Function Distributed by MicroDAQ.com, Ltd. www.MicroDAQ.com (603) 746-5524 Other Buttons under [Download Recorded Data] Tab 1. 2. 3. 4. 1. [Data Info Display] Button Detailed info will be displayed in the "Data Info Box" about the selected data from the list for downloading. This can only be done with one set of selected data at a time. * However, info cannot be shown for Event Data. 2. [Delete Data] Button Selected data saved in the TR-57 Series will be deleted from the Data Collector. 3. [Delete All Data] Button All data saved in the TR-57 Series will be deleted from the Data Collector. 4. [Select All] Button All data in the list will be selected at one time. Use this button to simultaneously download all data. Basic Function 69 Distributed by MicroDAQ.com, Ltd. www.MicroDAQ.com (603) 746-5524 TR-57U: Other Functions Making Settings for the Upper and Lower Limits: [Upper and lower Limit Settings] Tab You can make settings for the Upper / Lower Limits with the Data Collector if they have not been set with the Data Logger. Example: For Temperature [Upper and Lower Limit Settings] Tab Enter values Check [ON] if you wish Limit Judgment to occur. Check 1. [Write] Button [Read] Button Connect the Data Collector to your computer. - For details about connecting to your computer, see pages 18-19. 2. Click the [Upper and Lower Limit Settings] tab and place a check next to [Change] to enter upper and lower limit values. 3. After entering the Upper and Lower Limit Settings, check the <ON> under Limit Judgment and click the [Write] button to have the settings sent to the Data Collector. ON: Data will be checked and judged as to whether or not it falls within the set upper and lower limits. Off: No judgment will occur, even if upper and lower limits have been set. NOTE: - This function is available in the TR -57 Series version 2.0 or later. To check the version of a Data Collector, select “Data Collector Version Info” in the [Help] menu. - Please note that TR-57DCi does not have an upper and lower limit settings function. 70 Basic Function Distributed by MicroDAQ.com, Ltd. www.MicroDAQ.com (603) 746-5524 [Read] Button If you wish to view the current settings, click the [Read] button. Shift Unit (°C / °F): [Display] Menu The Upper and Lower Limit settings can be made in either Celsius or Fahrenheit. In the [Display] menu, by clicking on [Shift Unit (°C / °F) ] the display will change in the settings window. [Display] Menu Basic Function 71 Distributed by MicroDAQ.com, Ltd. www.MicroDAQ.com (603) 746-5524 Communication Port Settings Make settings for USB and/or RS-232C communication. In the TR-57U/TR-57DCi [Communication] Menu open [Communication Port Settings]. [Communication] Menu Communication Port Settings Window - For details about Communication Port Setting Procedures see p.28-30. 72 Basic Function Distributed by MicroDAQ.com, Ltd. www.MicroDAQ.com (603) 746-5524 Graph Graph 73 Distributed by MicroDAQ.com, Ltd. www.MicroDAQ.com (603) 746-5524 Temperature/Humidity Graph Open the Graph display by clicking the icon [Temp/Humid Graph] in the Main Window. Click - Open by selecting [Open Temp/Humidity Graph] in the [File] Menu of the TR-71U/72U/73U/77Ui, TR-51A/52, TR-51i/52i, TR-51S/52S Settings and Communication Window. - If you have checked [After downloading, automatically display graph] in the detailed settings, the graph program will automatically open. NOTE: - When viewing a Graph, small differences in time may occur. For details see "Troubleshooting" on P.108. Display Names and Functions 2. 1. 7. 3. 4. 5. 6. 1. Graph Area The area in which the Graph is displayed The horizontal axis shows time and the vertical axis shows temperature / humidity data. 74 Graph Distributed by MicroDAQ.com, Ltd. www.MicroDAQ.com (603) 746-5524 2. Menu Bar Menus are lined up which contain various commands. They are used to view data or to make settings for the various functions in each menu. 3. Toolbar (Icons) Buttons appear for frequently used commands. 4. A and B Cursor Bars By clicking the arrow buttons at the left and r ight of the bar, you can simultaneously move the A/B cursors. Click and drag the A or B Button on the bar to move the cursor to the left or right. 5. A and B Cursor Position Information The approximate date and time for the A and B cursor positions and the time difference between the A cursor and the B cursor is displayed. 6. Channel Info Display The detailed data info for each channel 1 to 8 is displayed below the Graph Display. [Channel Info Display Items] ch Drag the channel name / number you wish to move to the newly desired channel name / number position and drop it. Name Channel Data Name Interval Recording Interval Sample Number of data Max. Highest Reading CursorA Cursor A position data Min. Lowest Reading CursorB Cursor B position data Avg. Average Value A<->B Unit Unit of measurement Calculated Temp / Humidity Difference between Cursor A and B 7. Horizontal Gauge Bar and Button for Moving Horizontal Axis The time axis moves by clicking the [ ] , [ ] buttons at the left and right of the bar. By dragging the gauge you can move left and right to the data you want to be displayed. The vertical axis moves up or down by clicking the [ ] , [ ] buttons at the upper and lower sides of the bar. By dragging the gauge you can move up and down to the data you want to be displayed. Graph 75 Distributed by MicroDAQ.com, Ltd. www.MicroDAQ.com (603) 746-5524 *When opening data recorded in TR-73U units into a graph When opening a file containing barometric pressure data ([thp]format file), the window is different from the standard, with the scale for barometric pressure appearing on the right side. *For details, see Temperature/Humidity Graph [Help] - [Keyword] - [About Barometric Pressure]. Scale for Barometric Pressure 76 Graph Distributed by MicroDAQ.com, Ltd. www.MicroDAQ.com (603) 746-5524 Zooming In and Out on the Graph Zoom in Using the Mouse With the left Button drag the mouse to outline the area you want to zoom in on. Menu Display Using the Mouse By right clicking on the graph, the Menu will be displayed. With [Return to Original Size] or [Step-by Step Return to Original] you can return both the vertical and horizontal axis back to show the entire graph. - These operations can be carried out via commands in the [Graph] Menu or by clicking icons in the Toolbar. About the Horizontal Axis The entire graph shows in the horizontal axis the nearest data to the recording start time and the latest data nearest the recording finish time for each channel 1 to 8. This represents the full scale of the horizontal axis. About the Vertical Axis The entire graph shows in the vertical axis the lowest possible measurement value and the highest possible measurement value for channels 1 to 8. This represents the full scale of the vertical axis. Graph 77 Distributed by MicroDAQ.com, Ltd. www.MicroDAQ.com (603) 746-5524 Data List Display [Date / Time] Button By clicking this Button, you can shift the display between the recorded date and amount of elapsed time since recording started. [Date / Time] Button Recorded Date Display Elapsed Time Display This is a list of the data that was displayed in graph form. The highest value is in RED, lowest is in BLUE, and the average is in PINK. Scroll Bar: By dragging it up and down you can move to the data you want. Menu Display Using the Mouse By right clicking on the list, the Menu will be displayed. 78 Graph Distributed by MicroDAQ.com, Ltd. www.MicroDAQ.com (603) 746-5524 Editing the Graph: [View] Menu [View] Menu Changing graph display colors: [View] Menu You can change the letters used in the data list display for each channel between monochrome and channel color. Selected Channels ON/OFF: [View] Menu 1. The channel numbers are displayed in the pull down menu of [Selected 2. Channels ON/OFF]. Check the channel numbers you wish to display. Check Enlarged * By clicking a Channel Number in the Toolbar, you can carry out the same operation. Graph 79 Distributed by MicroDAQ.com, Ltd. www.MicroDAQ.com (603) 746-5524 Editing the Graph: [Tools] Menu [Tools] Menu Set High, Low, Average Calculation Range: [Tools] Menu 1. Set the calculation range in the [Set High, Low, Avg. Calculation 2. Range] box. By clicking the [OK] Button, the high, low, average calculation range of each channel data will be changed. On the graph display, the calculation range that you have set will be displayed. [OK] Button Enter the numerical value [Entire Graph] Button [Entire Graph] Button To make the Calculation Range that of the Entire Graph, click the [Entire Graph] Button. The dates and times in the [Set High, Low, Avg. Calculation Range] box will be displayed as those of the entire graph. Set by using the AB Cursors In the Graph Display, open the [Set High, Low, Average Calculation Range] box adjusting the AB cursors to the desired start and end positions. The dates and times of those cursors will be displayed automatically. 80 Graph Distributed by MicroDAQ.com, Ltd. www.MicroDAQ.com (603) 746-5524 Edit Recording Conditions: [Tools] Menu 1. By clicking the [Ch.] Button you wish to change, the information for that 2. number will be displayed in the [Edit Items]. By clicking the [OK] Button after changing, the setting will be completed. [OK] Button Channel Number [Restore] Button The selected channel number Enter letters and numerical values NOTE: - Name: Up to 32 letters can be entered. Starting Date/Time: The month, day, year, hour, minute and second can be changed. If you wish to continue to change other channels, repeat the process as in 1. The [Restore] Button is effective only during the setting, and cannot return to the condition it was after the [OK] Button has been clicked. Graph 81 Distributed by MicroDAQ.com, Ltd. www.MicroDAQ.com (603) 746-5524 Re-order Channel Data: [Tools] Menu There are two ways for re-ordering. - Move by dragging the channel number - Move by selecting the channel number [Move by dragging the channel number] Click on the channel of data you wish to move and drag and drop it to the desired new channel position. [Move by selecting the channel number] 1. Enter in From: _, the Channel number you wish to move from, and enter the Channel number to which you want to move in To: _. 2. By clicking the [Re-order] Button, the movement will be completed. NOTE: - The [Restore] Button is effective only during the setting, and cannot return to the condition it was by clicking the [OK] Button. [OK] Button Drag and drop the channel number to the desired new position. If you wish to move Ch3. to Ch7. simply set From -> Ch3, To -> Ch7. 82 Graph [Re-order] Button Distributed by MicroDAQ.com, Ltd. www.MicroDAQ.com (603) 746-5524 Erase Selected Channel Data: [Tools] Menu 1. Put a check on the channel number you wish to erase. 2. By clicking on the [OK] Button, the deletion will be completed. [OK] Button Put a check on the check box Shift Unit (°C / °F): [Tools] Menu By clicking on [Shift Unit( °C / °F)], you can automatically change the temperature unit scale in the graph display and in the channel info list. Graph 83 Distributed by MicroDAQ.com, Ltd. www.MicroDAQ.com (603) 746-5524 Change Graph Colors: [Tools] Menu 1. Click the channel number of which you wish to change the color. 2. By clicking each Button, color samples will be displayed. Choose the 3. color you want and click the [OK] Button. After confirming the color, by clicking the [OK] Button the change will be completed. [Channel No.] Button [OK] Button [Default] Button [Line Width...] Button Color Sample NOTE: - By clicking the [Return to Default] Button, you will return to the color settings when the software was opened. [Line Width...] Button Change the width of the data lines and the scale lines. Every time you click on - Every time you click on - Every time you click on 84 Graph , the numerical value gets larger. , the numerical value gets smaller. Distributed by MicroDAQ.com, Ltd. www.MicroDAQ.com (603) 746-5524 Copy Display to Clipboard: [Tools] Menu By clicking [Copy Display to Clipboard], you can copy the currently displayed window to the clipboard and make use of the graph by pasting to other software. Operating the Graph: [Graph] Menu Return to Original Size Return from zooming in on one part of data Zoom In / Zoom Out Zooms in or out one step at a time Move Cursor Right / Left Simultaneously move the AB Cursors to the right or left. Move Graph Right / Left Move the Graph Display to the right or left. Move Graph Up / Down Move the Graph Display up or down. Vertical Axis Settings (AUTO in Default Settings) Set the vertical axis scale (temperature) 1. Check either [Auto] or [Manual]. - AUTO: The vertical axis will automatically be changed according to the values of the data. - MANUAL: You can set the upper and lower values of the vertical axis scale. For TR-5, TR-5i, TR-5S, TR-71U/72U/77Ui [OK] Button Enter the range of the vertical axis scale. Graph 85 Distributed by MicroDAQ.com, Ltd. www.MicroDAQ.com (603) 746-5524 For TR-73U [OK] Button Enter the range of the vertical axis scale. 2. Click [OK] to complete the settings. 86 Graph Distributed by MicroDAQ.com, Ltd. www.MicroDAQ.com (603) 746-5524 Multi-scale Graph This software, Multi-scale Graph is designed to allow you to view simultaneous display of graph channels with different scales such as temperature, humidity, voltage, pulse and moisture data in one window. The [Multi-scale Graph] program will read data files that have been created from the downloaded data from the loggers and to help you analyze that data will allow you to create graphs, data lists, text files and print data. It is also possible to scroll across the graph and make scale settings for each channel. Note - For detailed information about the compatible data file types for the [Multi-scale Graph], see the Multi-Scale Help Menu. Open the Multi-scale Graph by clicking the [Multi-scale Graph] icon in the Main Window. Click Note - If you have checked [After downloading, automatically display graph] in the detailed settings, the graph program will automatically open. Graph 87 Distributed by MicroDAQ.com, Ltd. www.MicroDAQ.com (603) 746-5524 Display Names and Functions Graph Area The area in which the Graph is displayed. The horizontal axis shows time and the vertical axis shows the unit of data after having used the conversion equation to convert the original measured voltage. A / B Cursor Movement Buttons and A / B Cursor Buttons By clicking one of the arrow buttons at either side of the bar, you can simultaneously move the A/B cursors. Click and drag the A or B Button to move the cursor to the left or right. A and B Cursor Position Information The approximate date and time for the A and B cursor positions and the time difference between the A cursor and the B cursor is displayed. Channel Info List Display Displays data information for Channels 1 to 8. The list contains the following info: Channel Name, Recording Interval, Amount of Data, Data Values for AB Cursor positions, the High, Low and Average values for the set calculation range. The Vertical Axis Display ON/OFF Shift the vertical axis scale display ON/OFF. 88 Graph Distributed by MicroDAQ.com, Ltd. www.MicroDAQ.com (603) 746-5524 Vertical Axis of Each Channel The vertical axis scale is displayed for each channel. By clicking [ axis can be scrolled for each channel. ], the Menu Bar Click on the desired menu in the Menu Bar to set or display each function from which you can choose from an array of commands. Toolbar Buttons appear for frequently used commands. Open File Overwrite Data Data List Display Return to Original Size Step by Step to Original Set High, Low, Avg. Calculation Range Edit Recording Conditions Re-order Channels Merge Channel Data Erase Selected Channel Data Print Preview Help Hide / View Channels Horizontal Gauge Bar and Button for Moving Horizontal Axis By dragging the gauge you can move left and right to the data you want to be displayed. The time axis moves by clicking these arrow buttons. Vertical Gauge Bar and Button for Moving Vertical Axis By dragging the gauge you can move up and down to the data you want to be displayed. The vertical axis moves up or down by clicking these arrow buttons. Calculation Range Button By clicking the [Calculation Range] Button, the high, low, average calculation range of each channel data will be changed. On the graph display, the calculation range that you have set will be displayed. This operations can be carried out via commands in the [Tools] Menu. See P.76 for details. Graph 89 Distributed by MicroDAQ.com, Ltd. www.MicroDAQ.com (603) 746-5524 Zooming In and Out on the Graph Zoom in Using the Mouse With the left Button drag the mouse to outline the area you want to zoom in on. Menu Display Using the Mouse By right clicking on the graph, the Menu will be displayed. With [Return to Original Size] or [Step-by Step Return to Original] you can return both the vertical and horizontal axis back to show the entire graph. 90 Graph Distributed by MicroDAQ.com, Ltd. www.MicroDAQ.com (603) 746-5524 Data List Display [Date / Time] Button By clicking this Button, you can shift the display between the recorded date and amount of elapsed time since recording started. [Date / Time] Button Recorded Date Display Elapsed Time Display This is a list of the data that was displayed in graph form. The highest value is in RED, lowest is in BLUE, and the average is in PINK. Scroll Bar: By dragging it up and down you can move to the data you want. Menu Display Using the Mouse By right clicking on the list, the Menu will be displayed. Graph 91 Distributed by MicroDAQ.com, Ltd. www.MicroDAQ.com (603) 746-5524 Editing the Graph Selected Channels ON/OFF : [View] Menu 1. The channel numbers are displayed in the pull down menu of [Selected Channels ON/OFF]. 2. Check the channel numbers you wish to display. Check Enlarged Note - By clicking a Channel Number in the Toolbar, you can carry out the same operation. Scale Display ON/OFF: [View] Menu 1. The channel numbers are displayed in the pull down menu of [Selected Scale ON/OFF]. 2. Put a check next to the channel number(s) you wish to be displayed. Check Enlarged Note - You can also hide or view channel scales by checking the channel number of the left of the graph. 92 Graph Distributed by MicroDAQ.com, Ltd. www.MicroDAQ.com (603) 746-5524 Setting High, Low, Average Calculation Range: [Tools] Menu 1. Set the calculation range in the [Set High, Low, Avg. Calculation Range] box. 2. By clicking the [OK] Button, the high, low, average calculation range of each channel data will be changed. On the graph display, the calculation range that you have set will be displayed. [OK] Button Enter the numerical value. [Entire Graph] Button [Entire Graph] Button To make the Calculation Range that of the Entire Graph, click the [Entire Graph] Button. The dates and times in the [Set High, Low, Avg. Calculation Range] box will be displayed as those of the entire graph. Set by using the AB Cursors In the Graph Display, open the [Set High, Low, Average Calculation Range] box adjusting the AB cursors to the desired start and end positions. The dates and times of those cursors will be displayed automatically. Graph 93 Distributed by MicroDAQ.com, Ltd. www.MicroDAQ.com (603) 746-5524 Editing Recording Conditions : [Tools] Menu 1. By clicking the [Ch.] Button you wish to change, the information for that number will be displayed in the "Edit Items". 2. By clicking the [OK] Button after changing, the setting will be completed. [OK] Button Channel Number The selected channel number [Restore] Button Enter letters and numerical values - Name : Up to 32 letters can be entered. - Starting Date/Time : The month, day, year, hour, minute and second can be changed. Note - If you wish to continue to change other channels, repeat the process as in 1. - The [Restore] Button is effective only during the setting, and cannot return to the condition it was after the [OK] Button has been clicked. 94 Graph Distributed by MicroDAQ.com, Ltd. www.MicroDAQ.com (603) 746-5524 Re-ordering Channel Data: [Tools] Menu There are two ways for re-ordering. - Move by dragging the channel number - Move by selecting the channel number Move by dragging the channel number Click on the channel of data you wish to move and drag and drop it to the desired new channel position. Move by selecting the channel number 1. Enter in From: _, the Channel number you wish to move from, and enter the Channel number to which you want to move in To: _. 2. By clicking the [Re-order] Button, the movement will be completed. If you wish to move Ch3 to Ch7. simply set From Ch3, To Ch7. [Change 1 and 2] Button [OK] Button Drag and drop the channel number to the desired new position. Graph 95 Distributed by MicroDAQ.com, Ltd. www.MicroDAQ.com (603) 746-5524 Merging Channel Data: [Tools] Menu You can merge two different sets of data into one set of data. 1. Click the [ ] Button, and select the channels you wish to merge. The following kinds of data cannot be merged: - Recording intervals are different - Measurement times overlap (Merging is possible after adjusting the times in [Editing Recording Conditions]) - Data types are different (Merging is possible between same types of data; like temperature/humidity) Example) I f yo u w i s h t o m e r g e Ch.3 with Ch.7 [Merge] Button [OK] Button 2. By clicking the [Merge] Button, the merging will be completed. 3. Click the [Close] Button to finish the merging. Note - The channel number and other conditions of the merged data will become those conditions set in the channel that you selected in the second box. 96 Graph Distributed by MicroDAQ.com, Ltd. www.MicroDAQ.com (603) 746-5524 Erasing Selected Channel Data: [Tools] Menu 1. Put a check on the channel number you wish to erase. 2. By clicking on the [OK] Button, the deletion will be completed. [OK] Button Check Graph 97 Distributed by MicroDAQ.com, Ltd. www.MicroDAQ.com (603) 746-5524 Vertical Axis Range Display Settings: [Tools] Menu You can set the upper and the lower limits of the graph's vertical axis scale for each channel. 1. Check [Fixed] of the channel you wish to set. 2. Enter upper and lower limit values. Set the lower limit at more than -40,000 and set the upper limit at less than 40,000. Select [Fixed] and enter numerical values. If you wish to make all of the settings the same. 3. [OK] Button By clicking the [OK] Button, the setting will be completed. Note - If you have put a check on [Fixed], the lines in the graph may exceed the boundaries of the graph. [Making all channel settings the same as Ch.1] Set CH.1 [Fixed] and by putting a check on [Make all Settings the same as Ch.1]; all channel settings will be the same as CH.1 regardless of other channel settings. 98 Graph Distributed by MicroDAQ.com, Ltd. www.MicroDAQ.com (603) 746-5524 Scale and Unit Conversion: [Tools] Menu You can convert the scale and the unit of downloaded data for each channel. 1. Select from [Designate by 2 points] Tab or [Designate by y=ax+b] Tab. [Designate by 2 points] Tab [Designate by y=ax+b] Tab [OK] Button Conversion Info 2. Set conversion formulas and units. 3. By clicking the [OK] Button, the setting will be completed. [Conversion Info] Current conversion formulas and units are displayed here. Y indicates the data after conversion, and x indicates the voltage entering from the sensor. Graph 99 Distributed by MicroDAQ.com, Ltd. www.MicroDAQ.com (603) 746-5524 Changing Graph Colors: [Tools] Menu [Close] Button Memo [ ] Button [Channel Number] Button [ ] Button [Default] Button Color Sample Image Preview 1. Click the [Channel Number] Button, and click the Button of the item that you wish to change. - When changing colors, click on a Button to display the color samples. Choose the desired color and click the [OK] Button to change the color. - If you wish to change line width, every time you click the [ ] Button, the width gets wider, and every time you click the [ ] Button, the width becomes more narrow. 2. Confirm the width in the image preview and click the [Close] Button to complete the change. - By clicking the [Return to Default] Button, the color settings will return to the default settings. [Memo] You can save the settings for Display and/or Print respectively. 1. Select Display or Print. 2. By clicking the [Save] Button, the settings will be saved. - By clicking the [View] Button, you can see the settings that had been previously saved. Select one [Save] Button 100 Graph [View] Button Distributed by MicroDAQ.com, Ltd. www.MicroDAQ.com (603) 746-5524 Saving Recorded Data If you have checked [After downloading, automatically show graph.], make sure to save data after displaying the graph or editing any data. 3 Ways to Save Files: [File] Menu - In the [File] Menu, select [Overwrite All Data] Will save any changes to file without changing File Name and Saving Location. The same operation can be carried out from [Save] in the Toolbar. - In the [File] Menu, select [Save All Data as...] Save with a new File Name. - In the [File] Menu, select [Save Displayed Data] Save only that data in the current display. This is handy when you wish to save only the desired data. EX: [Save All Data as...] 1. 2. 3. Select [Save All Data as...] in the [File] Menu. Specify the [Location] and enter a [File Name]. Click [Save] to complete the saving process. Specify Location Enter a File Name [Save] Button Graph 101 Distributed by MicroDAQ.com, Ltd. www.MicroDAQ.com (603) 746-5524 Creating Text File By saving the recorded data as text file, you can create a file type that can be read by common spreadsheet software. 1. Click [Save Data in Text File] in the [File] Menu. 2. Select the [Text File Type] and [Range to be saved], and click [OK]. - Comma, Tab, Space, and Semi-colon are codes used by common spreadsheet software, such as Excel and Lotus, when reading Text File to divide cells. Select the Delimiters Select the Range to be Saved [OK] Button 3. Designate the location to which the file should be saved and click [Save] to create and save the data as a Text File document. [Save] Button NOTE: - The extension for the created file will be [.txt]. - Text File cannot be read into T&D Recorder for Windows graphs. 102 Graph Distributed by MicroDAQ.com, Ltd. www.MicroDAQ.com (603) 746-5524 Opening a File To open a previously saved file, designate the file name to open it. To open multiple files at once, hold down the <Ctrl> key and select the files you with to open. 1. Select [Open] in the [File] Menu. 2. Select the name of the data you wish to open and click [Open] to view the data in graph form. Select a File Selected File Name [Open] Button Selected File Info Graph 103 Distributed by MicroDAQ.com, Ltd. www.MicroDAQ.com (603) 746-5524 Distributed by MicroDAQ.com, Ltd. www.MicroDAQ.com (603) 746-5524 Other Other 105 Distributed by MicroDAQ.com, Ltd. www.MicroDAQ.com (603) 746-5524 How to Re-install Before re-installing the software, make sure to carry out the uninstall program first. Before you begin the uninstall program, first make sure to quit all T&D Recorder for Windows programs. NOTE: - Even after uninstalling, saved data files will still remain in the folders and locations they were saved in. Also, saved Remote Unit registration info may still remain. If you wish to delete all of these data and registration files, make sure to delete all of the relevant folders after uninstalling but before re-installing. For Windows XP 1. In the Windows Control Panel, click on [Add/Remove Programs]. 2. From the list of currently installed programs, select [T&D Recorder for Windows] and click the [Add / Remove] Button. 3. The [Install Shield Wizard] will appear. Check [Remove], and click [Next]. Check [Next] Button 4. Follow the directions to Un-install. 5. To re-install, follow the directions to [Install]. 106 Other Distributed by MicroDAQ.com, Ltd. www.MicroDAQ.com (603) 746-5524 For Windows Vista / 7 1. In the [Control Panel ] , click [Program – Program Uninstall] . 2. From the list of currently installed programs, select [T&D Recorder for Windows] and click the [Uninstall] Button. 3. The [Install Shield Wizard] will appear. Check [Remove], and click [Next]. Check [Next] Button 4. Follow the directions to Un-install. 5. To re-install, follow the directions to [Install]. Other 107 Distributed by MicroDAQ.com, Ltd. www.MicroDAQ.com (603) 746-5524 Troubleshooting Q: The computer won't communicate via the Serial Port. What should I do? A: Try two or three times to find the port connection by using the Autodetect function. A: Check to make sure that the power of the main unit is ON. A: Check to make sure that the connection is proper. Communication will take place only through the serial port (RS-232C) and will not work through the printer port or any other port. A: Check to make sure that you can control the Thermo Recorder via the software. A: If you have access to another computer, try seeing if communication works with the other computer. A: If you have a computer with energy saving function settings, make sure that the serial port has not been turned off. A: Check to make sure that the serial port has not been rendered unusable by the BIOS setting. A: Make sure that the serial port setting has not been made to render the port unusable. With some computers, especially all-in-one computers the serial port serves as the modem jack. How to check: Checking with the Device Manager For Windows Vista / 7 1. From the [Control Panel], click on [System and Maintenance] - [Device Manager]; and the Device Manager Window will be displayed. For Windows XP 1. In the [Control Panel], click on [Performance and Maintenance] [System] ; then click [Properties]. 2. In the System Properties Window, click on the [Hardware] Tab, then click on the [Device Manager] Button to view the Device Manager Window. 108 Other Distributed by MicroDAQ.com, Ltd. www.MicroDAQ.com (603) 746-5524 How to check In the [Device Manager], click on [Port (COM&LPT)] and check to see if under that appears [Com Port (COM1)] or [Com Port (COM2)]. If a port appears, it should be usable. - If a mark [ ! ] or [ x ] appears next to the port, this communication port is unusable. If you cannot use a communication port please contact your computer company. [Device Manager] Window Communication Port Icon with an [ x ] mark - To find out more details about an unusable communication port: Select the port with a [ ! ] mark, and then click on [Properties] to view the details about that port. Example of Device Details Display Device Status Message Device usage Other 109 Distributed by MicroDAQ.com, Ltd. www.MicroDAQ.com (603) 746-5524 A: If your computer has an inter nal modem, make sure that the communication port is not being used by it. When the communication port is being used as the modem port, that port cannot be used. Either quit using the modem or use another port. How to check: for Windows XP 1. Open the [Device Manager] following the steps outlined on P.82. 2. Under [Modems] right click on [Communications cable between two computers] then in the pop-up menu click on [Properties], in a short time a new window will appear. [Device Manager] Window (extract) 3. By clicking on the [Modem] Tab, you can check which communication port the modem is using. Example of when Modem is using Communication Port (COM 1) A: Sometimes communication will not work if a switch has been added to the serial port (RS-232C) or an extension cable has been added to the communication cable. A: Check to see if some other communication software is in use. A: If your desktop computer has two serial ports, try connecting the communication cable to the other port and try communicating again. 110 Other Distributed by MicroDAQ.com, Ltd. www.MicroDAQ.com (603) 746-5524 Q: I can't get the communication cable connected to the computer. What should I do? A: Please connect the communication cable provided with the Thermo Recorder into the serial port of your computer (D-SUB 9 pin male connector). If for some reason you cannot connect directly, please use an appropriate adapter (gender changer plug) as explained below. - If the connector on your computer is a D-SUB 9 pin male then there is no need for an adapter. - If the connector on your computer is a D-SUB 25 pin female then use an adapter (D-SUB 25 pin male to a D-SUB 9 pin male). - If the connector on your computer is a Half pitch 14 pin female then use the adapter (Half pitch 14 pin male to a D-SUB 9 pin male) or a combination (Half pitch 14 pin male to D-SUB 25 pin male) and (D-SUB 25 pin female to a D-SUB 9 pin male). Q: The date and the time of the recorded data are different from the actual date and time of recording. Why? A: The Thermo Recorder has no internal clock. When you set up a programmed recording start or when you download data, the date and time that are shown are taken form your computer's clock. If your computer's clock is not correct, it will affect the recorded data. A: When recording mode has been set to [Endless] and Recording Start was carried out via PC, the time for recorded data is calculated from the recording start date and time and will appear correctly in the Graph as long as recording capacity has not reached its limit. However, once data capacity has become full and the oldest data is overwritten, the date and time for downloaded data in the Graph will be calculated using the PC's clock for the latest recorded data and subtracting backward. Hence the time for the displayed data will be different from the actual time the data was recorded. Other 111 Distributed by MicroDAQ.com, Ltd. www.MicroDAQ.com (603) 746-5524 Specifications Compatible Devices Data Logger: Data Comm. Devices TR-71U/TR-72U/TR-73U/TR-77Ui, TR-51A/TR-52, TR-51i/TR-52i, TR-51S/TR-52S*1, TR-50U/TR-50C, TR-57U/TR-57DCi, TR-74Ui.*2 *1 To properly use a Data Logger in the TR-5/TR-5i/TR-5S Series, it is necessary to use in conjunction with one of our Data Communication Devices. *2 For TR-74Ui, only the data downloaded via TR-57DCi Base Unit can be used with "T&D Recorder for Windows". CommunicationFunctions TR-7U Series: Start Recording (Immediate Start/Programmed Start) , Stop Recording, Get Unit Settings (Channel Names, Recording Interval and Recording Mode. also possible to make settings), Download Recorded Data, Gather Current Readings, Adjustment, Application Settings TR-5 Series: Start Recording (Immediate Start / Programmed Start) , Download Recorded Data TR-5i Series, TR-5S Series: Start Recording (Immediate Start / Programmed Start), Stop Recording, Get Unit Settings, Download Recorded Data, Warning Settings, Adjustment, Application Settings, Infrared Communication Settings (TR-5i) Temp/Humidity Graph Graph: Temp/Humidity Graphs for Each Channel (Zoom out / sin and scroll), Change Channel Colors, Turn ON and OFF Channel Display Data Display: Channel Name, Recording Interval, Number of Readings, Highest / Lowest and Average Reading, Unit of Measurement, AB Cursor Dates / Times and Data Readings, Calculated Difference between Cursor A and B Number of Channels: 8 Channel Simultaneous Display and Processing Others: Data List Display, Calculation Range Settings, Data Maintenance, Edit Recording Conditions, Delete Data by Channel, Re-order Data by Channel File Output: TR-Series Common Data Files (*.trx) / Text File (CSV, etc), Selected Range: (File for selected time period) Printing: Graphs / Tables 112 Other Distributed by MicroDAQ.com, Ltd. www.MicroDAQ.com (603) 746-5524 Multi-scale Graph Graph: Graphs for Each Channel (Zoom in/out and scroll with mouse or keyboard), Vertically Scroll Graph for Each Channel, Channel Graph Color, Background Color, Customize Graph Scale Lines, Turn ON and OFF Channel Display, Move Vertical Scale to Desired Position in Graph (View / Hide Scale for Each Channel) Data Display: Channel Name, Recording Interval, Number of Readings, Highest / Lowest and Average Reading, Unit of Measurement, AB Cursor Dates / Times and Data Readings, Calculated Difference Others: Data List Display, Change Scales, Calculation Range Settings, Set Display Range for Vertical Axis Compatible OS: Microsoft Windows 7 32 / 64bit English Microsoft Windows Vista 32bit English Microsoft Windows XP 32bit(SP2 or above) English Disc Capacity: More than 50MB free space (More free space is necessary for data) Operating Environment: A Stable Windows Operating Environment Other 113 Distributed by MicroDAQ.com, Ltd. www.MicroDAQ.com For product information or questions contact us at: Shimadachi 817-1, Matsumoto, Nagano 390-0852 Japan Tel: +81-263-40-0131 Fax:+81-263-40-3152 E-mail: [email protected] Office Hours: Monday to Friday 9:00-12:00/13:00-17:00 (GMT +9:00 Tokyo Time) [Web Site] Product information, FAQ and software update downloads. http://www.tandd.com/ User's Manual Published by T&D CORPORATION Sep. 2010 (9th Edition) © Copyright T&D Corporation. All rights reserved. This is printed on recycled paper. (603) 746-5524