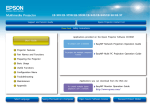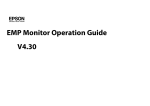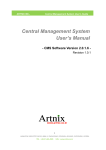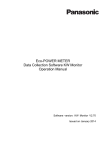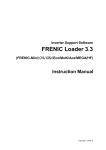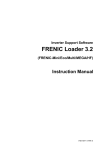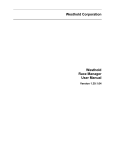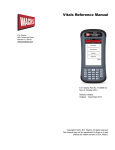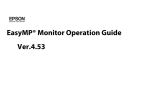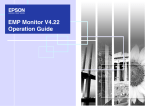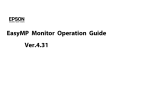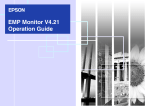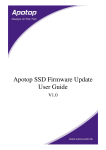Download Operation Guide - EasyMP Network Updater
Transcript
EasyMP Network Updater Operation Guide Contents Introduction to EasyMP Network Updater................................................................................................. 5 EasyMP Network Updater Features ..................................................................................................... 5 Setting Up EasyMP Network Updater for the First Time .......................................................................... 6 Installing the Software .......................................................................................................................... 6 System Requirements ..................................................................................................................... 6 Installing EasyMP Network Updater ................................................................................................ 8 Selecting Projector Network Settings ................................................................................................... 8 Setting Up a Projector to Connect in Advanced Connection Mode (Wired) ..................................... 8 Making a Projector List ......................................................................................................................... 9 Projector List.................................................................................................................................. 10 Editing a Projector List................................................................................................................... 10 Editing a Projector List Automatically ........................................................................................ 10 Editing a Projector List Manually............................................................................................... 14 Updating Firmware and Copying Menu Settings .................................................................................... 17 Updating the Firmware ....................................................................................................................... 17 Copying Projector Menu Settings Using Batch Setup ........................................................................ 20 Using Additional Functions...................................................................................................................... Managing an Update Schedule .......................................................................................................... Changing an Update Schedule...................................................................................................... Canceling an Update Schedule ..................................................................................................... Deleting an Update Schedule ........................................................................................................ Managing the Projector List................................................................................................................ Changing the Projector Information ............................................................................................... Exporting a Projector List............................................................................................................... Importing a Projector List............................................................................................................... Making Security Settings.................................................................................................................... Setting the Password..................................................................................................................... Restricting the Use of the Application ............................................................................................ 24 24 24 25 26 27 27 28 29 30 30 31 Solving Problems ...................................................................................................................................... 33 Solving Network Connection Problems .............................................................................................. 33 3 Solutions When You Cannot Find Connected Projectors (Wired).................................................. 33 Solving Problems When Updating...................................................................................................... 34 Solutions When You Cannot Update Firmware or Copy Menu Settings ........................................ 34 Error Messages List ........................................................................................................................... 35 Error Messages When Starting EasyMP Network Updater............................................................ 35 Error Messages When Setting Up an Update Schedule ................................................................ 36 Error Messages When Editing Projector List ................................................................................. 37 Error Messages When Using Batch Setup .................................................................................... 38 Error Status ........................................................................................................................................ 39 Screen Summary ....................................................................................................................................... 40 EasyMP Network Updater Main Screen ............................................................................................. 40 Add Schedule/Change Schedule Screen ........................................................................................... 42 Settings Screen.................................................................................................................................. 44 Edit Projector List Screen ................................................................................................................... 45 Create new projector (auto registration) screen............................................................................. 46 Create new projector (auto registration)/Create new projector (manual registration)/Edit Projector screen............................................................................................................................................ 48 Appendix .................................................................................................................................................... 50 Updating and Uninstalling the Software ............................................................................................. 50 Uninstalling EasyMP Network Updater (Windows XP/Windows Vista/Windows 7) ....................... 50 Uninstalling EasyMP Network Updater (Windows 8) ..................................................................... 51 Notices ............................................................................................................................................... 51 Copyright Notice ............................................................................................................................ 51 About Notations ............................................................................................................................. 52 General Notice............................................................................................................................... 52 Copyright Attribution ................................................................................................................. 53 4 Introduction to EasyMP Network Updater See the information here to learn more about EasyMP Network Updater software. EasyMP Network Updater Features EasyMP Network Updater Features EasyMP Network Updater is an application that allows you to update firmware for a projector over a wired LAN. You can also schedule when the firmware updates will take place. Once you select a projector's menu settings, you can use EasyMP Network Updater to copy the settings to multiple projectors of the same type in a batch setup operation. To enhance security, you can prevent unauthorized access to EasyMP Network Updater by locking the application and applying a security password. Parent topic: Introduction to EasyMP Network Updater 5 Setting Up EasyMP Network Updater for the First Time Follow these instructions to prepare to update the firmware or copy the projector's menu settings. Installing the Software Selecting Projector Network Settings Making a Projector List Installing the Software Check the system requirements necessary to run the software, and then install the software. Note: • If the language selected for the installation differs from the language of the operating system being used, the screens may not be displayed correctly. System Requirements Installing EasyMP Network Updater Parent topic: Setting Up EasyMP Network Updater for the First Time System Requirements This application supports the following operating systems, and is compatible with computers that meet the following system requirements. 6 Operating Systems Windows XP Service Pack 3 • Professional (32-bit) • Home Edition (32-bit) • Tablet PC Edition (32-bit) Windows Vista • Ultimate (32-bit) • Enterprise (32-bit) • Business (32-bit) • Home Premium (32-bit) • Home Basic (32-bit) Windows 7 • Ultimate (32- and 64-bit) • Enterprise (32- and 64-bit) • Professional (32- and 64-bit) • Home Premium (32- and 64-bit) • Home Basic (32-bit) Windows 8 • Windows 8 (32- and 64-bit) • Windows 8 Pro (32- and 64-bit) • Windows 8 Enterprise (32- and 64-bit) Windows 8.1 • Windows 8.1 (32- and 64-bit) • Windows 8.1 Pro (32- and 64-bit) • Windows 8.1 Enterprise (32- and 64-bit) CPU Pentium M 1.6 GHz or faster (Core2Duo 1.2 GHz or faster recommended) Memory 512 MB or more (1 GB or more recommended) 7 Minimum Display Resolution XGA 16 bit color Parent topic: Installing the Software Installing EasyMP Network Updater Download and install EasyMP Network Updater on your computer. Note: You need administrator authority to install EasyMP Network Updater. 1. Download the latest version of EasyMP Network Updater from the Epson website. 2. Double-click Setup.exe to start the installer. 3. Follow the on-screen instructions. Parent topic: Installing the Software Selecting Projector Network Settings If the projector you want to update is not connected to your network, select the necessary settings to connect it to your network. Connect the projector using a wired network system. Firmware cannot be updated and projector menu settings cannot be copied over a wireless LAN. Setting Up a Projector to Connect in Advanced Connection Mode (Wired) Parent topic: Setting Up EasyMP Network Updater for the First Time Setting Up a Projector to Connect in Advanced Connection Mode (Wired) To connect a computer to the projector using a wired LAN, you need to select network settings on the computer and the projector. 1. Contact your network administrator and check that DHCP is available under the current network environment. Note: If DHCP is not available, write down the following values that are available for your projector. • IP Address • Subnet Mask • Gateway Address 8 2. Connect the computer to the network. Note: To set up a network connection, if necessary, see the documentation supplied with your computer or network adapter. 3. Connect a LAN cable to the projector. 4. Turn on the projector. 5. Press the Menu button on the remote control or the control panel, select the Network menu, and select Network Configuration. 6. Select Wired LAN. A screen like one of the following is displayed. 7. Select IP settings as necessary. • DHCP is available: Set DHCP to On. • DHCP is not available: Set DHCP to Off and enter the projector's IP Address, Subnet Mask, and Gateway Address values as necessary. 8. When you have finished making settings, select Setup Complete or Complete, and follow the onscreen instructions to save your settings and exit the menus. Parent topic: Selecting Projector Network Settings Making a Projector List You can make a list of projectors for which you want to update the firmware or copy the menu settings using EasyMP Network Updater. 9 Projector List Editing a Projector List Parent topic: Setting Up EasyMP Network Updater for the First Time Projector List The projector list function allows you to create a list of projectors on your network. You can then use this list to update the firmware or copy the menu settings for each projector. To create a projector list, you can search for the projectors on your network automatically or manually, or you can import a list that has been exported from EasyMP Network Updater or EasyMP Monitor. Parent topic: Making a Projector List Related tasks Importing a Projector List Related topics Editing a Projector List Editing a Projector List You can create and edit a projector list in EasyMP Network Updater using a variety of methods. When you search for a projector that is located on the same segment as the computer with EasyMP Network Updater installed, you can use an automatic search. To search for projectors on other segments, enter a range of IP addresses or perform a manual search. Note: You can also import a projector list that has been exported from EasyMP Network Updater or EasyMP Monitor. Editing a Projector List Automatically Editing a Projector List Manually Parent topic: Making a Projector List Related tasks Importing a Projector List Editing a Projector List Automatically You can create a projector list by searching for projectors on the same segment automatically, as well as searching for projectors by specifying a range of IP addresses. 10 1. Start EasyMP Network Updater. • Windows XP, Windows Vista, and Windows 7: Click Start, select Programs (or All Programs), EPSON Projector, EasyMP Network Updater, and then click EasyMP Network Updater Ver.X.XX. • Windows 8.x: Navigate to the Apps screen and select EasyMP Network Updater Ver.X.XX. EasyMP Network Updater starts. 2. Open the Edit menu, and then click Edit Projector List. The Edit Projector List screen is displayed. 3. Click Automatic search. The Create new projector (auto registration) screen is displayed. 4. Perform one of the following operations. • Setting an IP address range: Select Specify an address range and search. Enter an IP address in Start address and End address, and then click Search. 11 • Without setting an IP address range: Click Search. The application displays a list of network projectors that allow firmware updates or copying of menu settings using EasyMP Network Updater. If the projector you want is not displayed in the list, edit the projector list manually. 5. Select the projector that you want to register, and then click Edit. 12 6. Select the necessary settings for each projector. 1 Enter the name of the projector. This name is displayed in the projector list. You can enter up to 32 characters. 2 Displays the name that has been registered to the projector. 3 Displays the projector's IP address. 4 If a password has been set for the projector, enter the password here. If you do not enter the correct password, you cannot update the projector's firmware or copy the menu settings, even after registering the projector. For more information about passwords, see the User's Guide supplied with the projector. 5 Enter notes about the projector, such as its location, if necessary. Notes entered here are displayed in Description on the Edit Projector List screen. 7. Click Register. To register additional projectors, repeat steps 5 to 7. 8. Close the Create new projector (auto registration) screen after you have registered all necessary projectors. The registered projectors are displayed on the Edit Projector List screen. Parent topic: Editing a Projector List 13 Related tasks Editing a Projector List Manually Editing a Projector List Manually You can create a projector list manually. 1. Start EasyMP Network Updater. • Windows XP, Windows Vista, and Windows 7: Click Start, select Programs (or All Programs), EPSON Projector, EasyMP Network Updater, and then click EasyMP Network Updater Ver.X.XX. • Windows 8.x: Navigate to the Apps screen and select EasyMP Network Updater Ver.X.XX. EasyMP Network Updater starts. 2. Open the Edit menu, and then click Edit Projector List. The Edit Projector List screen is displayed. 3. Click Manual registration. The Create new projector (manual registration) screen is displayed. 14 4. Enter the IP address and click Search. 5. Select the necessary settings for each projector. 1 Enter the name of the projector. This name is displayed in the projector list. You can enter up to 32 characters. 2 Displays the name that has been registered to the projector. 3 Displays the IP address that you entered in step 4. 15 4 If a password has been set for the projector, enter the password here. If you do not enter the correct password, you cannot update the projector's firmware or copy the menu settings, even after registering the projector. For more information about passwords, see the User's Guide supplied with the projector. 5 Enter notes about the projector, such as its location, if necessary. Notes entered here are displayed in Description on the Edit Projector List screen. 6. Click Register. The projector is registered to the projector list. Parent topic: Editing a Projector List 16 Updating Firmware and Copying Menu Settings Follow the instructions here to update your projectors to use the latest firmware or copy the projector's menu settings. Updating the Firmware Copying Projector Menu Settings Using Batch Setup Updating the Firmware You can update the firmware right away or schedule a time for the firmware update. Contact your nearest Epson support center for more information on acquiring your projector firmware. When you update the firmware, make sure the projector is on or the projector's Standby Mode is set to Communication On. Caution: Do not unplug the projector's power cord while updating the firmware. If the projector is unexpectedly shut down while updating, the firmware may not be written correctly which could cause the projector to malfunction. Epson takes no responsibility for firmware update failures and associated repair costs due to power outages, communication errors, or other problems that may cause such failures. 1. Start EasyMP Network Updater. • Windows XP, Windows Vista, and Windows 7: Click Start, select Programs (or All Programs), EPSON Projector, EasyMP Network Updater, and then click EasyMP Network Updater Ver.X.XX. • Windows 8.x: Navigate to the Apps screen and select EasyMP Network Updater Ver.X.XX. EasyMP Network Updater starts. 2. Click Add on the main screen. 17 The Add Schedule screen is displayed. 3. Click Browse, and then select the firmware file you want to use to update the projectors. Note: The extension for projector firmware files is .bin. Do not select any other file type. 18 4. Click Show. The firmware information is displayed in File Information, and then a list of the projectors that support the selected firmware is displayed. 5. Do one of the following. • Select all projectors: Click Select all. • Specify the projectors you want to update: Select the projector's checkbox. 6. Select one of the following methods to update the firmware. • Schedule the update: Select Set the Time to set the date and time you want to perform the firmware update, and then click Register. • Update immediately: Clear the Set the Time checkbox, and then click Start Now to start the firmware update immediately. The firmware is updated at the date and time you set, and the LED indicator on the projector turns on. When the firmware update is complete, the projector turns off and it enters standby mode. While updating, you can check the firmware update status on the EasyMP Network Updater main screen. 19 Note: • If you try to close the application while updating the firmware, a message is displayed asking if you want to cancel the update. If you select Yes, the update is canceled. • If you try to close the application when there is a scheduled update standing by, a confirmation message is displayed. If you choose to close the application, make sure you restart EasyMP Network Updater before the scheduled update begins. If the application is closed when an update is scheduled to begin, the update is canceled. Parent topic: Updating Firmware and Copying Menu Settings Copying Projector Menu Settings Using Batch Setup You can copy the menu settings from one projector to one or more other projectors of the same model. This allows you to quickly duplicate projector menu settings in a batch setup operation. You can copy menu settings in a batch setup operation right away or schedule a time to copy them. Note: You must add all the projectors that you will update to the projector list in the EasyMP Network Updater software before using the batch setup feature. When you copy the menu settings, make sure the projector is on or the projector's Standby Mode is set to Communication On. Not all menu settings are copied to another projector, such as following. • Network menu settings (except for the Mail menu and the Others menu) • Lamp Hours and Status from the Info menu Note: Perform the batch setup operation before adjusting the image settings such as Keystone. Image adjustment values are also applied to other projectors and adjustments you made before performing the batch setup operation are overwritten. When you copy the menu settings from one projector to another, the user's logo is also copied. Do not register any information that you do not want to share between multiple projectors as a user's logo. Caution: Do not unplug the projector's power cord while copying the menu settings. If the projector is unexpectedly shut down while copying, the configuration may not be written correctly which could cause the projector to malfunction. Epson takes no responsibility for batch setup failures and associated repair costs due to power outages, communication errors, or other problems that may cause such failures. 20 1. Start EasyMP Network Updater. • Windows XP, Windows Vista, and Windows 7: Click Start, select Programs (or All Programs), EPSON Projector, EasyMP Network Updater, and then click EasyMP Network Updater Ver.X.XX. • Windows 8 or Windows 8.1: Navigate to the Apps screen and select EasyMP Network Updater Ver.X.XX. EasyMP Network Updater starts. 2. Open the Tool menu and select Projector configuration data acquisition. The Projector configuration data acquisition screen is displayed. 3. Select the projector from which you want to copy the menu settings and click Acquire. Note: If you do not see the projector, make sure the projector is on and click Refresh. The Save As screen appears. 4. Name the projector menu setting configuration file and click Save to save it on your computer. You see a message asking if you want to apply the menu settings to another projector. 21 5. Click Yes. The Add Schedule screen is displayed. 6. Click Browse, and then select the saved configuration file. Note: The extension for menu setting configuration files is .bin. Do not select any other file type. 7. Click Show. The configuration information is displayed in File Information, and then a list of the projectors that support the configuration is displayed. 8. Do one of the following. • Select all projectors: Click Select all. • Specify the projectors you want to update: Select the projector's checkbox. 9. Select one of the following methods to copy the menu settings. • Schedule the update: Select Set the Time to set the date and time you want to copy the menu settings, and then click Register. • Update immediately: Clear the Set the Time checkbox, and then click Start Now to copy the menu settings immediately. 22 The menu settings are copied at the date and time you set, and the LED indicator on the projector turns on. When the process is complete, the projector turns off and it enters standby mode. While copying, you can check the menu copying status on the EasyMP Network Updater main screen. Note: • If you try to close the application while copying the menu settings, a message is displayed asking if you want to cancel the process. If you select Yes, the update is canceled. • If you try to close the application when there is a scheduled update standing by, a confirmation message is displayed. If you choose to close the application, make sure you restart EasyMP Network Updater before the scheduled update begins. If the application is closed when an update is scheduled to begin, the update is canceled. Parent topic: Updating Firmware and Copying Menu Settings 23 Using Additional Functions Follow the instructions here to use the additional functions available with EasyMP Network Updater. Managing an Update Schedule Managing the Projector List Making Security Settings Managing an Update Schedule You can change, cancel, or delete firmware update or projector menu copying schedules that you have registered in EasyMP Network Updater. Changing an Update Schedule Canceling an Update Schedule Deleting an Update Schedule Parent topic: Using Additional Functions Changing an Update Schedule You can change a schedule that has already been registered. 1. Select the schedule that you want to change on the main screen, and then click Change. 24 2. Select the projectors you want to update, and then change the update schedule. 3. Click Change. The schedule is changed and registered again. Parent topic: Managing an Update Schedule Canceling an Update Schedule You can cancel updates for projectors that are in Waiting or Executing status. When canceling a scheduled update that is currently Executing, you can only cancel updates for projectors that have not yet been started. 25 1. Select the schedule that you want to cancel on the main screen, and then click Cancel. 2. When the confirmation dialog box is displayed, click Yes. The selected schedule is canceled. After canceling the schedule, it remains in the list. You can restart it at another time. Parent topic: Managing an Update Schedule Deleting an Update Schedule You can delete a schedule that has already been registered. You cannot delete schedules that have already started updating. 1. Select the schedule that you want to delete on the main screen, and then click Delete. 2. When the confirmation dialog box is displayed, click Yes. The selected schedule is deleted from the Schedule List. Parent topic: Managing an Update Schedule 26 Managing the Projector List You can change the information for a projector that has already been registered in the projector list. You can also create a backup file of registered projectors by exporting the projector list. You can then import the exported list to quickly set up firmware updates or copy projector menu settings on another computer. Changing the Projector Information Exporting a Projector List Importing a Projector List Parent topic: Using Additional Functions Changing the Projector Information You can change the display name and description of a projector in the projector list. 1. Open the Edit menu, and then click Edit Projector List. The Edit Projector List screen is displayed. 2. Select the projector that you want to change, and then click Change. The Edit Projector screen is displayed. 27 3. Change the information as necessary. 1 Enter the name of the projector. This name is displayed in the projector list. You can enter up to 32 characters. 2 Displays the name that has been registered to the projector. 3 Displays the projector's IP address. 4 If a password has been set for the projector, enter the password here. If you do not enter the correct password, you cannot update the projector's firmware or copy menu settings, even after registering the projector. For more information about passwords, see the User's Guide supplied with the projector. 5 Enter notes about the projector, such as its location, if necessary. Notes entered here are displayed in Description on the Edit Projector List screen. 4. Click Change. Your changes are saved and the Edit Projector screen closes. Parent topic: Managing the Projector List Exporting a Projector List You can export the projector list to create a backup of the registered projectors. 1. Open the Edit menu, and then click Edit Projector List. The Edit Projector List screen is displayed. 28 2. Click Export. 3. Enter a name for the export file, and then select the location where you want to save the file. 4. Click Save. The projector list is exported. Parent topic: Managing the Projector List Importing a Projector List You can import a projector list that was previously exported from EasyMP Network Updater or EasyMP Monitor. Projectors that do not support EasyMP Network Updater cannot be imported to the projector list. Note: The projector list created using EasyMP Monitor (EMP Monitor.dat) can be found at the following location. • Windows 2000/Windows XP: C:\Program Files\EPSON Projector\EasyMP (or EMP) Monitor Ver. X.XX (Ver. X.XX represents the software version) • Windows Vista/Windows 7/Windows 8/Windows 8.1: C:\Users\(User Name)\AppData\Local\VirtualStore\Program Files\EPSON Projector\EasyMP (or EMP) Monitor Ver. X.XX (Ver. X.XX represents the software version) See EasyMP Monitor Operation Guide for more information. 1. Open the Edit menu, and then click Edit Projector List. The Edit Projector List screen is displayed. 29 2. Click Import. 3. Select the file you want to import, and then click Open. The projector list is imported, and the projectors are displayed in the projector list. Parent topic: Managing the Projector List Making Security Settings You can improve EasyMP Network Updater security by restricting access to the application and preventing anyone from changing its settings. Setting the Password Restricting the Use of the Application Parent topic: Using Additional Functions Setting the Password You can set a password that must be entered when the application is started or when the application lock function is enabled. 1. Open the Tool menu, and then select Settings. The Settings screen is displayed. 30 2. Select Change the application password. 3. Do one of the following. • Create a password for the first time: Leave the Old password field blank. • Change an old password: Enter the existing password in the Old password field. 4. Enter a new password in the New password field. The password can be up to 16 alphanumeric characters. 5. Enter the same password again in the New password (confirm) field. 6. Click OK. The password is saved. Parent topic: Making Security Settings Related tasks Restricting the Use of the Application Restricting the Use of the Application You can lock the EasyMP Network Updater functions so that they cannot be accessed by a third party. Note: When you set a password, you need to enter the password to release the application lock. Using a password improves the EasyMP Network Updater security. Open the Tool menu, and then select Application lock. 31 The application is locked and no operations are available except for opening and closing EasyMP Network Updater and disabling the application lock. To unlock the application, open the Tool menu, and then select Application unlock. If no password has been set, you can leave these fields blank and just click OK in the window to enter the password. Parent topic: Making Security Settings 32 Solving Problems See the following sections to check for solutions to problems you may have using EasyMP Network Updater. Solving Network Connection Problems Solving Problems When Updating Error Messages List Error Status Solving Network Connection Problems Try these solutions depending on your network environment. Solutions When You Cannot Find Connected Projectors (Wired) Parent topic: Solving Problems Solutions When You Cannot Find Connected Projectors (Wired) When you cannot connect the projector over a network using a wired connection, try the following solutions. If you cannot resolve the problem, contact your network administrator. • Check the status of the external devices used for the network connection or the projector's setting environment. • Connect the network cable securely. Note: • Use a commercially available 100BASE-TX or 10BASE-T LAN cable. • To prevent malfunctions, use a category 5 or higher shielded LAN cable. • Check the projector's network settings. • Set DHCP to Off. When DHCP is set to On, it may take some time to enter LAN standby status if an available DHCP server is not found. Go to Network > Network Configuration > Wired LAN > DHCP or Network > Network Configuration > Wired LAN > IP Settings > DHCP. • Set the IP address, the subnet mask, and the gateway address for the projector correctly. • Close network settings on the projector, and then return to the LAN standby screen. 33 • Check the computer's network settings. • Enable LAN settings on your computer. Check Control Panel > System > Hardware > Device Manager. Parent topic: Solving Network Connection Problems Solving Problems When Updating See the following section for solutions to problems that may occur when updating. Solutions When You Cannot Update Firmware or Copy Menu Settings Parent topic: Solving Problems Solutions When You Cannot Update Firmware or Copy Menu Settings • Check that the computer is connected to the network. • Check that EasyMP Network Updater was running at the scheduled update time. • If the projector's Standby Mode is set to Communication Off and the projector is off, the firmware cannot be updated and the menu settings cannot be copied. Change the Standby Mode to Communication On. Go to Extended > Standby Mode or ECO > Standby Mode. • The firmware or configuration file may be corrupted. Download the firmware or copy the menu settings again, and then try again. • If the update is not performed at the specified time, check that the schedule has not been canceled. Canceled schedules remain in the Schedule List and their status reads Finish. • Start Now is unavailable when Set the Time is selected. Clear the Set the Time checkbox. • If the network settings are changed after creating a projector list, the firmware cannot be updated and menu settings cannot be copied because the information for the projectors registered to the projector list and the projector's actual settings differ. Click Refresh on the Projector List Edit screen to update the projector information. • On a DHCP network, if the time taken to assign network information is too short, the projector's network information may change during update and you may not be able to update the firmware or copy menu settings. When updating the firmware or copying menu settings, try a longer time setting. • When the Windows Security Alert appears to confirm the Firewall setting while searching for the projectors, allow access to the EasyMP Network Updater. Parent topic: Solving Problems When Updating 34 Related references Edit Projector List Screen Error Messages List When an error occurs, an error message is displayed on your computer screen. Check for your message and follow the instructions here to clear the error. Error Messages When Starting EasyMP Network Updater Error Messages When Setting Up an Update Schedule Error Messages When Editing Projector List Error Messages When Using Batch Setup Parent topic: Solving Problems Error Messages When Starting EasyMP Network Updater Error Messages Remedy Failed to start the application. Restart EasyMP Network Updater, and then input the correct password again. If the message is still displayed, uninstall and then reinstall EasyMP Network Updater. Cannot start this application because other Close EasyMP Monitor and then start EasyMP EPSON Projector software (EasyMP Monitor) is Network Updater. already running. This application will not run on your current version of OS. Upgrade your OS. Confirm the system requirements and upgrade your OS as necessary. Cannot find the required file necessary to run EasyMP Network Updater. Please reinstall EasyMP Network Updater. Restart EasyMP Network Updater. If the message is still displayed, uninstall and then reinstall EasyMP Network Updater. Failed to read the projector list. This application will close. Restart EasyMP Network Updater. Failed to read the schedule information. This application will close. Restart EasyMP Network Updater. Failed to unlock the application. Restart EasyMP Network Updater, and then input the correct password again. 35 Parent topic: Error Messages List Related references System Requirements Related tasks Installing EasyMP Network Updater Related topics Updating and Uninstalling the Software Error Messages When Setting Up an Update Schedule Error Messages Remedy The selected file is not projector firmware, or the file may be corrupt. Select the correct projector firmware or configuration file, or download the firmware or copy the menu settings again. Contact your nearest Epson support center for more information on acquiring your projector firmware. Cannot find the projector to be updated. Import There are no projectors in the projector list that a projector list or register a projector. support the selected firmware or configuration. Import a projector list or register a projector, and then try again. Cannot execute because another schedule is running. When the other schedule is complete, try running the schedule again or set another date and time. There is already a schedule at the specified time. Change the time, and then try again. You can only register one schedule at a specific time. Change the date and/or time, and then register again. For the update start time, enter a time later than the current time. Make sure you do not set the date and time in the past. Enter a time later than the current time. There are already XX schedules has been registered. Delete a schedule and then add the new schedule. You can register up to 50 schedules. Delete a schedule and then add the new schedule. Cannot delete because the selected schedule is running. Cancel the schedule first, and then delete it. 36 Error Messages Remedy Start the schedule. If the time you set arrives while you are still setting the schedule, the schedule starts. If you need to set the schedule again, cancel the schedule first, and then make the settings again. Parent topic: Error Messages List Related tasks Updating the Firmware Copying Projector Menu Settings Using Batch Setup Changing an Update Schedule Canceling an Update Schedule Error Messages When Editing Projector List Error Messages Remedy Please input the correct password again. Input the correct password again. Updates are not supported for this projector. The projector cannot be updated with EasyMP Network Updater. The maximum of 1024 projectors has been registered. Delete a projector and then add the new projector. You can register up to 1024 projectors. Delete a projector and then add the new projector. The EasyMP Monitor information setup file is incorrect. Copy the EasyMP Monitor information setup file again, and then try again. The EasyMP Network Updater information setup file is incorrect. Export the projector list from EasyMP Network Updater again, and then try again. Cannot import. Format not supported by this application. Copy the EasyMP Monitor information setup file again, and then try again. The maximum of 1024 items have been registered. Cannot add any more items. You can register up to 1024 projectors. Delete a projector and then import the projector. Cannot export to the specified location. Specify another location and then try again. Specify another location and then try again. 37 Error Messages Remedy Failed to update the projector information. Check the network settings for your computer and the projector, and then try again. The projector cannot be found. Check the network settings for your computer and the projector, and then try again. Parent topic: Error Messages List Related references Solutions When You Cannot Update Firmware or Copy Menu Settings Related tasks Canceling an Update Schedule Updating the Firmware Copying Projector Menu Settings Using Batch Setup Error Messages When Using Batch Setup Error Messages Remedy The projector is being updated. Try again after the update is completed. Wait until the update is completed before using any EasyMP Network Updater features. Failed to apply projector settings. Make sure the projector is on or the projector's Standby Mode is set to Communication On. Also make sure you select the correct projector, and then apply the settings again. Failed to read projector settings from the selected projector. Make sure the projector is on or the projector's Standby Mode is set to Communication On, then click Refresh on the Edit Projector List screen. Then copy the menu settings again. Parent topic: Error Messages List Related tasks Copying Projector Menu Settings Using Batch Setup 38 Error Status When an error occurs while updating the projector firmware or configuration, the schedule status displays the error status. Check the type of error and then follow the instructions here to clear the error. If you cannot solve the problem, contact your network administrator. Types of Error Remedy Error (The projector is not responding.) Make sure the projector is on or the projector's Standy Mode is set to Communication On. Error (The network connection has been lost.) Check the network settings on the computer and the network settings on the projector. Make sure the projector network setting has not been changed due to the DHCP server settings. Error (An error occurred when reading the data.) Select the correct projector firmware or configuration file, or download the firmware or copy the menu settings again. Error (An error occurred when writing the data.) Make sure you select the correct projector firmware or configuration and that the projector settings are correct, and then try updating again. Error (Projector Internal Error) Restart the projector and try updating again. Error (Monitor Password Authentication Error) Check the Monitor Password setting is correct. Error (Other) If restarting the projector or EasyMP Network Updater does not solve the problem, contact Epson as described in your projector User's Guide. Parent topic: Solving Problems 39 Screen Summary See these sections for more information about the EasyMP Network Updater screens. EasyMP Network Updater Main Screen Add Schedule/Change Schedule Screen Settings Screen Edit Projector List Screen EasyMP Network Updater Main Screen When you start EasyMP Network Updater, the main screen is displayed. 1 File menu Click to select Exit to close the application. Edit menu Click to select Edit Projector List. Tool menu Click to select Projector configuration data aquisition, Application lock, Application unlock, or Settings. Help menu Click to select Version information. 40 2 Schedule List Displays a list of the current update schedules. 3 File name Displays the name of the firmware or configuration file that will be used for the update. 4 Model Displays the projector's model name. 5 Projector Ver. Displays the projector version. 6 EasyMP Ver. Displays the EasyMP version. 7 Progress Displays the progress when a schedule is running. 8 Show/Hide Shows/hides information for projectors that have been registered to the selected schedule. 9 Start Time Displays the scheduled start time for the update. 10 End Time (Estimate time) While the firmware or configuration update is in Waiting status, the estimated completion time is displayed in parenthesis. After the update is finished, the actual completion time is displayed. Because the estimated time differs depending on the network environment, there may be a difference between the estimated completion time and the actual completion time. 11 Status Displays the status of the schedule. Waiting: An update schedule has been registered. Executing: The firmware or configuration is being updated. Finish: The firmware or configuration has finished updating. Error: An error occurred during the update and the firmware or configuration could not be updated. 12 Delete Click to delete an update schedule. 13 Cancel Click to cancel an update schedule. 14 Change Click to change an update schedule. 15 Add Click to display the Add Schedule screen. Parent topic: Screen Summary Related references Error Status 41 Related tasks Restricting the Use of the Application Setting the Password Updating the Firmware Copying Projector Menu Settings Using Batch Setup Changing an Update Schedule Canceling an Update Schedule Deleting an Update Schedule Related topics Making a Projector List Add Schedule/Change Schedule Screen You can display these screens by performing one of the following operations. • To display the Add Schedule screen, click Add on the main screen. • To display the Change Schedule screen, click Change on the main screen. The screenshots used in this section are for the Add Schedule screen, however the screens are the same for the other procedures. 42 1 Browse Click to select the firmware file you downloaded or the projector configuration file you created. 2 File Information Displays information about the selected firmware or configuration file after clicking Show. 3 Show Select to show all of the projectors registered to the projector list that support the selected firmware or configuration. 4 Clear all Click to clear all selected projectors. 5 Select all Click to select all of the projectors. 6 Set the Time Select to set the date and time for the update. 7 Start Now Click to start the update immediately. If this button is unavailable, clear the Set the Time checkbox. 8 Register Click to register the update schedule when using the Set the Time function. Change Click to change the update schedule. 43 9 Cancel Click to close the Add Schedule/Change Schedule screen without registering/changing a schedule. Parent topic: Screen Summary Related tasks Updating the Firmware Copying Projector Menu Settings Using Batch Setup Changing an Update Schedule Settings Screen This screen is displayed when you click Settings from the Tool menu on the main screen. 1 Change the application password Select to set up or change the application password. 2 Old password Enter the current password when you want to create a new password. If you are creating a password for the first time, you can leave this blank. 3 New password Enter the new password. The password can be up to 16 alphanumeric characters. 4 New password (confirm) Enter the new password again. 5 OK Click to close the Settings screen and save the new password. 44 6 Cancel Click to close the Settings screen without saving the password. Parent topic: Screen Summary Related tasks Setting the Password Edit Projector List Screen This screen is displayed when you click Edit Projector List from the Edit menu on the main screen. 1 Refresh Updates the projector list. 2 Import Click to import a projector list. 3 Export Click to export a projector list. 4 Automatic search Click to open the Create new projector (auto registration) screen. 5 Manual registration Click to open the Create new projector (manual registration) screen. 6 Change This is only available when a projector is selected from the projector list. Click to change the information for the selected projector. 7 Delete This is only available when a projector is selected from the projector list. Click to delete the selected projector. 8 Status Displays the projector's status. 45 9 Display name Displays the projector's name that is specified when you register the projector to the projector list. 10 Projector name Displays the projector's name that is specified on the projector's Network menu. 11 IP address Displays the projector's IP address. 12 MAC address Displays the projector's MAC address. 13 Model Displays the projector's model name. 14 Projector Ver. Displays the projector version. 15 EasyMP Ver. Displays the EasyMP version. Description Displays notes about the projector. Create new projector (auto registration) screen Create new projector (auto registration)/Create new projector (manual registration)/Edit Projector screen Parent topic: Screen Summary Related tasks Importing a Projector List Exporting a Projector List Editing a Projector List Automatically Editing a Projector List Manually Create new projector (auto registration) screen This screen is displayed when you click Automatic Search on the Edit Projector List screen. 46 1 — Displays the search results. 2 Specify an address range and search Select to enter a range of IP addresses in the Start address and End address fields. 3 Start address Enter the first IP address in the range of addresses that you want to search. 4 Search Searches for projectors on the network automatically, or searches within a range of IP addresses when using the Specify an address range and search function. 5 Edit This is only available when a projector is selected after performing a search. Click to edit the information for the selected projector. 6 Cancel Click to close the Create new projector (auto registration) screen without registering the projector information. 7 End address Enter the last IP address in the range of addresses that you want to search. Parent topic: Edit Projector List Screen Related tasks Editing a Projector List Automatically 47 Create new projector (auto registration)/Create new projector (manual registration)/Edit Projector screen You can display these screens by performing one of the following operations. • To display the Create new projector (manual registration) screen, click Manual Registration on the Edit Projector List screen. • To display the Create new projector (auto registration) screen, select a projector that was found using Auto Registration on the Edit Projector List screen, and then click Edit. • To display the Edit Projector screen, select a projector on the Edit Projector List screen, and then click Change. The screenshots used in this section are for the Create new projector (manual registration) screen, however the screens are the same for the other procedures. 1 Display name Enter the name of the projector. This name is displayed in the projector list. You can enter up to 32 characters. 2 Projector name Displays the name that has been registered to the projector. 3 IP address Enter the projector's IP address when searching for a projector manually. You cannot enter an IP address when editing or changing information for a projector that has already been registered. 48 4 Monitor Password If a password has been set for the projector, enter the password here. If you do not enter the correct password, you cannot update the projector's firmware or copy the menu settings, even after registering the projector. For more information about passwords, see the User's Guide supplied with the projector. 5 Description Enter notes about the projector, such as its location, if necessary. Notes entered here are displayed in Description on the Edit Projector List screen. 6 Register/Change Click to register the projector to the projector list or to save changes made to the projector information. 7 Cancel Click to close the Create new projector (auto registration)/Create new projector (manual registration)/Edit Projector screens without registering a projector. 8 Search Searches for projectors on the network based on the IP address you entered. Parent topic: Edit Projector List Screen Related tasks Editing a Projector List Automatically Editing a Projector List Manually 49 Appendix See these sections to learn more about EasyMP Network Updater software. Updating and Uninstalling the Software Notices Updating and Uninstalling the Software Follow these instructions to uninstall EasyMP Network Updater. Uninstalling EasyMP Network Updater (Windows XP/Windows Vista/Windows 7) Uninstalling EasyMP Network Updater (Windows 8) Parent topic: Appendix Uninstalling EasyMP Network Updater (Windows XP/Windows Vista/Windows 7) For Windows XP, Windows Vista, and Windows 7, follow the instructions below to uninstall EasyMP Network Updater. Note: You need administrator authority to uninstall the software. 1. Turn on your computer. 2. Make sure all running applications are closed. 3. Click Start, and then click Control Panel. 4. Do one of the following. • Windows XP: Double-click Add or Remove Programs. • Windows Vista and Windows 7: Click Uninstall a program from the Programs category. 5. Select EasyMP Network Updater, and then do one of the following. • Windows XP: Click Change/Remove. • Windows Vista and Windows 7: Click Uninstall/Change. 6. Follow the on-screen instructions. Parent topic: Updating and Uninstalling the Software 50 Uninstalling EasyMP Network Updater (Windows 8) For Windows 8.x, follow the steps here to uninstall EasyMP Network Updater. Note: You need administrator authority to uninstall EasyMP Network Updater. 1. Turn on your computer. 2. Make sure all running applications are closed. 3. Navigate to the Apps screen, and then right-click (press and hold) EasyMP Network Updater Ver.X.XX. 4. Select Uninstall from the app bar. 5. Select EasyMP Network Updater, and then select Uninstall. 6. Follow the on-screen instructions. Parent topic: Updating and Uninstalling the Software Notices Check these sections for important notices about your projector. Copyright Notice About Notations General Notice Parent topic: Appendix Copyright Notice All rights reserved. No part of this publication may be reproduced, stored in a retrieval system, or transmitted in any form or by any means, electronic, mechanical, photocopying, recording, or otherwise, without the prior written permission of Seiko Epson Corporation. No patent liability is assumed with respect to the use of the information contained herein. Neither is any liability assumed for damages resulting from the use of the information contained herein. Neither Seiko Epson Corporation nor its affiliates shall be liable to the purchaser of this product or third parties for damages, losses, costs, or expenses incurred by the purchaser or third parties as a result of: accident, misuse, or abuse of this product or unauthorized modifications, repairs, or alterations to this product, or (excluding the U.S.) failure to strictly comply with Seiko Epson Corporation's operating and maintenance instructions. 51 Seiko Epson Corporation shall not be liable against any damages or problems arising from the use of any options or any consumable products other than those designated as Original Epson Products or Epson Approved Products by Seiko Epson Corporation. The contents of this guide may be changed or updated without further notice. Illustrations in this guide and the actual projector may differ. Parent topic: Notices About Notations • Microsoft® Windows® XP Professional operating system • Microsoft® Windows® XP Home Edition operating system • Microsoft® Windows Vista® operating system • Microsoft® Windows® 7 operating system • Microsoft® Windows® 8 operating system • Microsoft® Windows® 8.1 operating system In this guide, the operating systems above are referred to as "Windows XP," "Windows Vista," "Windows 7," "Windows 8", and "Windows 8.1." Furthermore, the collective term Windows may be used to refer to Windows XP, Windows Vista, Windows 7, Windows 8, Windows 8.1, and multiple versions of Windows may be referred to as, for example, Windows XP/Vista, with the Windows notation omitted. Parent topic: Notices General Notice IBM, DOS/V, and XGA are trademarks or registered trademarks of International Business Machines Corporation. Microsoft, Windows, Windows NT, Windows Vista, PowerPoint, and Windows logo are trademarks or registered trademarks of Microsoft Corporation in the United States and/or other countries. Other product names used herein are also for identification purposes only and may be trademarks of their respective owners. Epson disclaims any and all rights in those marks. Software Copyright: This product uses free software as well as software to which this company holds the rights. © 2014 Epson America, Inc. Copyright Attribution Parent topic: Notices 52 Copyright Attribution 2/14 CPD-40575 Parent topic: General Notice 53