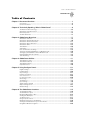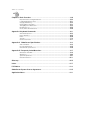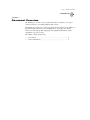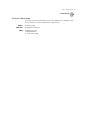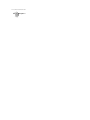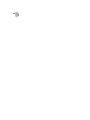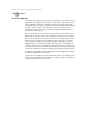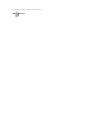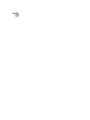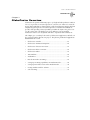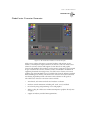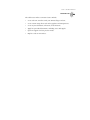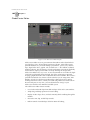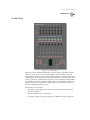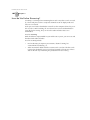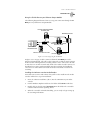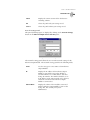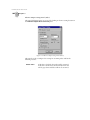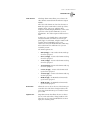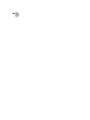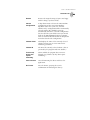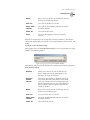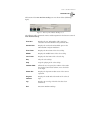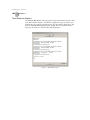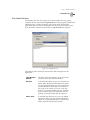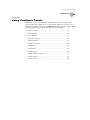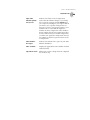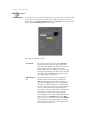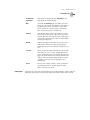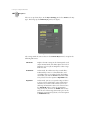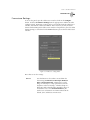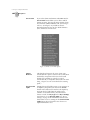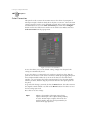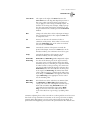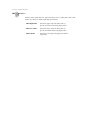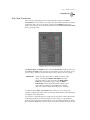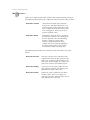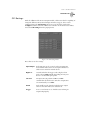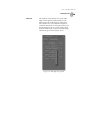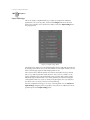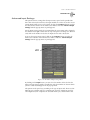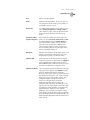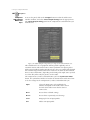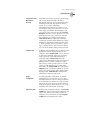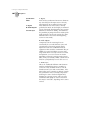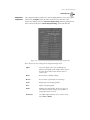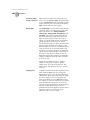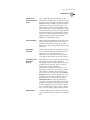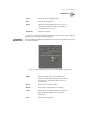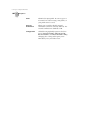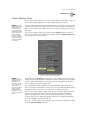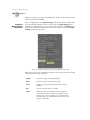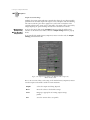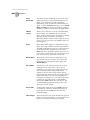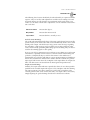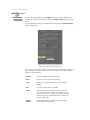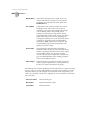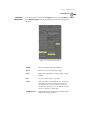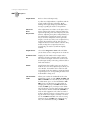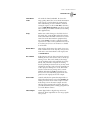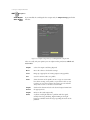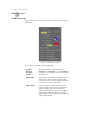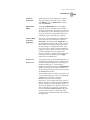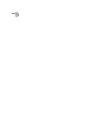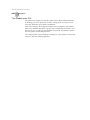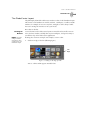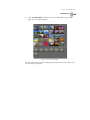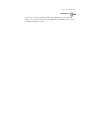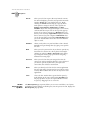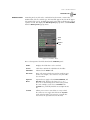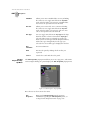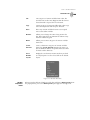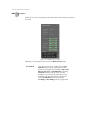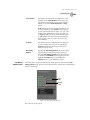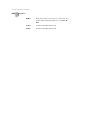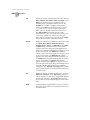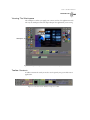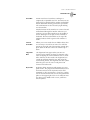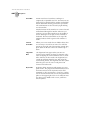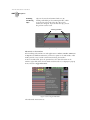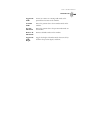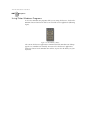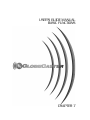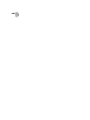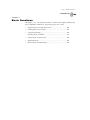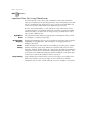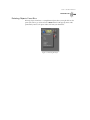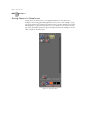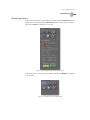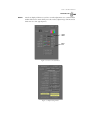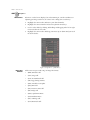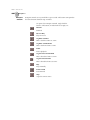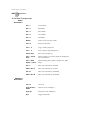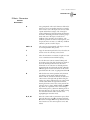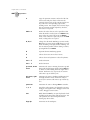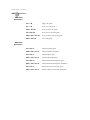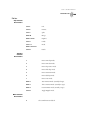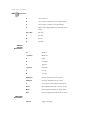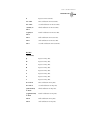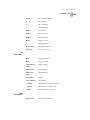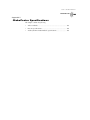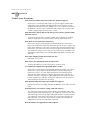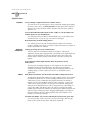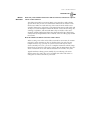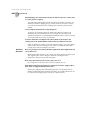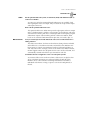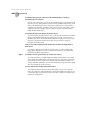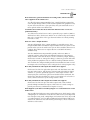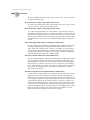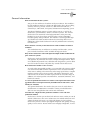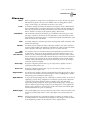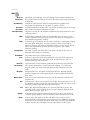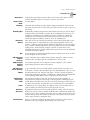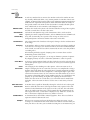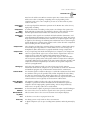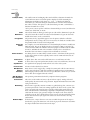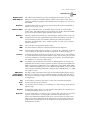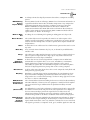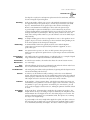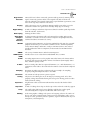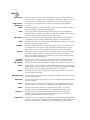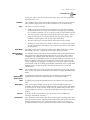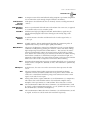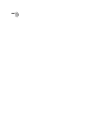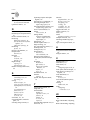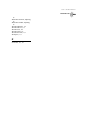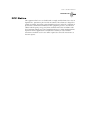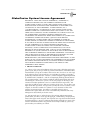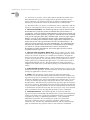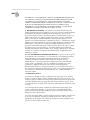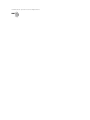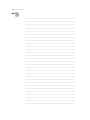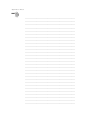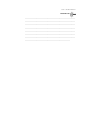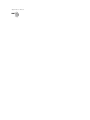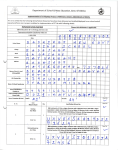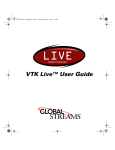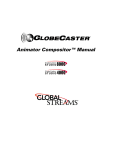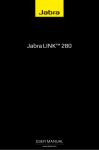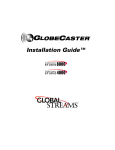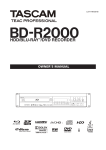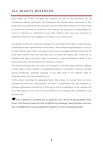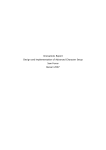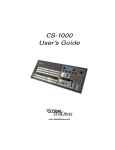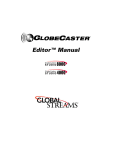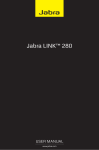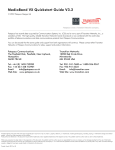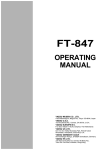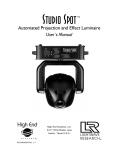Download User`s Guide™ - GlobalStreams
Transcript
User’s Guide™ Copyrights. Copyright 1998-2004, GlobalStreams, Inc. All rights reserved. The GlobeCaster System software, content and documentation are copyright 1998-2004. This User Manual may not, in whole or in any part, be copied, photocopied, reproduced, translated, or reduced to any electronic medium or machine readable format without the prior written consent of an authorized representative from GlobalStreams, Inc. Certain image and clip art files are Copyright © 1998, Image Ideas Inc., Richmond Hill, ON, Canada. Certain images are Copyright © 1998 Izzy Schwartz Photography, Sacramento, CA. Certain font files are Copyright © 1996, Bitstream, Inc., Cambridge, MA and copyright © 1996-1999, Media Workshop, Inc., Beaverton, OR. Certain 3D objects are Copyright © 1999 Zygote Media Group, Provo, UT. All rights reserved to their respective holders. Trademarks. GlobalStreams, GlobalStreams and the GlobalStreams logos, GlobeCaster and the GlobeCaster logos, Warp Engine, GlobeCaster Editor, GlobeCaster Animator/Compositor, Time Machine, GlobeCaster Effects Generator, GlobeCaster Character Generator, GlobeCaster Switcher, GlobeCaster Virtual Sets, ClipMem, and 3D Video Tracing are trademarks of GlobalStreams, Inc. Trinity is a registered trademark of GlobalStreams, Inc. Windows and Windows NT are registered trademarks of Microsoft Corporation. Bitstream is the registered trademark of Bitstream, Inc. Artbeats, InnoVision, Izzy and other trademarks used in the GlobeCaster materials are the property of their respective holders. Patents. Various technology in the GlobeCaster System is patented in the United States, including without limitation patent numbers 5,941,997, 5,978,876, 5,872,565. Other patents, in the United States and othercountries, are pending. Acknowledgments. The Software is based in part on the work of the Independent JPEG Group. Artbeats Software, Inc. provided visual imagery for the Fire, Arc, Bloom, Cityscape, Waterfall, Smoke, Tvwater, and FireStage effects. Use r ’s G ui de Manu al GlobeCaster Table of Contents Chapter 1: Document Overview.................................................................... 3 Conventions .................................................................................. 4 Contact Information .......................................................................... 5 Chapter 2: Technically Speaking, What is GlobeCaster? ..................................... 9 The Need For New Technology ..............................................................10 GlobeCaster’s Elegant Solution ............................................................. 11 Raw Horsepower ...........................................................................12 The Next Generation ........................................................................ 13 Chapter 3: GlobeCaster Overview...............................................................17 GlobeCaster Switcher ....................................................................... 18 GlobeCaster Animator/Compositor ..........................................................19 GlobeCaster Character Generator ...........................................................21 GlobeCaster Effects Generator ..............................................................22 GlobeCaster Editor ..........................................................................24 Time Machine ..............................................................................26 Audio Mixer ................................................................................27 How do We Define Streaming? ..............................................................28 Setting up Streaming Capabilities on a Media Encoder ....................................... 29 Setting up your GlobeCaster with an Media Encoder ........................................30 Getting Familiar with the Software ..........................................................32 Start Streaming ............................................................................. 38 Chapter 4: GlobeCaster Utilities .................................................................. 41 Time Machine Format ....................................................................... 42 Time Machine Backup ......................................................................44 Time Machine Report ....................................................................... 48 Clip Index Restore ..........................................................................49 Chapter 5: Using Configure Panels ..............................................................53 Digitize Settings ............................................................................ 54 Installed Cards ..............................................................................56 Keyer Settings ..............................................................................57 Framestore Settings ........................................................................ 63 Color Correction ............................................................................ 66 Pro Color Correction ........................................................................ 69 GPI Settings ................................................................................71 Serial Devices ...............................................................................72 Input Settings ..............................................................................76 Advanced Input Settings .................................................................. 77 Output Settings Panel ......................................................................93 Global Settings ........................................................................... 110 Chapter 6: The GlobeCaster Interface ........................................................ 115 The GlobeCaster GUI ..................................................................... 116 The GlobeCaster Layout .................................................................. 117 Navigating GlobeCaster’s Bins ............................................................ 122 Viewing The Workspace .................................................................. 137 Toolbar Contents ......................................................................... 137 Using Properties Panels ................................................................... 138 Modifying Properties In Pop-Up Menus ................................................... 139 Viewing Your GlobeCaster Project In The Timeline ......................................... 140 Using Other Windows Programs .......................................................... 146 i Ta ble o f Co nten ts ii Chapter 7: Basic Functions ...................................................................... 149 Important Rules For Using GlobeCaster ................................................... 150 Loading GlobeCaster Content ............................................................. 151 Copying And Moving ..................................................................... 152 Deleting Objects From Bins ............................................................... 153 Saving Objects In GlobeCaster ............................................................ 154 Renaming Picons ......................................................................... 155 Knobs, Panels And Value Boxes ........................................................... 156 Appendix I: Keyboard Commands.............................................................. 161 Animator/Compositor ..................................................................... 162 Effects Generator ......................................................................... 165 Editor ..................................................................................... 169 Switcher .................................................................................. 174 Character Generator ...................................................................... 181 Appendix II: GlobeCaster Specifications..................................................... 183 Video Standards .................................................................................................................... 184 Host PC Requirements .................................................................... 185 General Audio Specifications .............................................................. 186 Appendix III: Frequently Asked Questions ................................................... 187 GlobeCaster Standards ................................................................... 188 Applications .............................................................................. 190 System Requirements ..................................................................... 197 General Information ....................................................................... 201 Glossary ............................................................................................. 205 Index .................................................................................................. 227 FCC Notice........................................................................................... 233 GlobeCaster System License Agreement .................................................... 235 Application Notes .................................................................................. 241 USER’S GUIDE MANUAL DOCUMENT OVERVIEW CHAPTER 1 2 Use r ’s G uide Manu al GlobeCaster 3 Chapter 1 Document Overview This manual gives you an overview of what GlobeCaster is and how to set it up. It contains instructions on installing hardware and software. This manual shows what you see when your GlobeCaster is properly set up, and how to navigate through GlobeCaster’s powerful applications. These pages also include instructions on hooking up and configuring video equipment and cameras, and a comprehensive glossary of terms. This chapter contains the following: • Conventions..................................................................................... 9 • Contact Information ........................................................................ 5 Do cume nt Ove r view 4 Chapter 1 Conventions Before we get too far into the manual, let’s take a moment to explain some of the conventions that appear within. General Conventions The following formats are used to identify special instructions or important points in this manual. 1. (numbered) Indicates step-by-step instructions to follow. Bold Type Indicates words you see on the screen, such as words you should type, buttons you should click, names of menus or windows, and file path names. Italic Type Indicates emphasis of important points. Indicates this feature is specific to the GlobeCaster Studio 4000. Mouse Conventions GlobeCaster is designed for use with a two-button mouse. The following table explains mouse commands used in this manual. Click Place the mouse pointer over an object. Press the left mouse button and immediately release. Click-and-drag Place the mouse pointer over an object. Press the left mouse button. While holding the button down, move the mouse around. This is used mainly to draw boxes over objects to select them. Double-click Place the mouse pointer over an object. Press the left mouse button twice quickly and immediately release. Drag-and-drop Place the mouse pointer over an object. Press the left mouse button and hold it down. Drag (move) the object anywhere on your screen. When you release the mouse button, the object is dropped where the mouse pointer is aimed. Right-click Place the mouse pointer over an object. Press the right mouse button and immediately release. Right-drag-and-drop This is the same as Drag-and-drop except the right mouse button is used instead of the left button. Use r ’s G uide Manu al GlobeCaster 5 Contact Information If you have questions about GlobeCaster and its applications or hardware, there are several ways to contact GlobalStreams’ support staff. Phone Web Site Mail 1-800-788-7205 www.globalstreams.com GlobalStreams, Inc. 43 Maryland Plaza St. Louis, MO. 63108 Do cume nt Ove r view 6 Chapter 1 USER’S GUIDE MANUAL WHAT IS GLOBECASTER? CHAPTER 2 8 Use r ’s G uide Manu al GlobeCaster 9 Chapter 2 Technically Speaking, What is GlobeCaster? This chapter gives you a brief technical overview of the GlobeCaster system and its development, and explores its award-winning design philosophies. This chapter contains the following: • The Need for New Technology ...................................................... 10 • GlobeCaster’s Elegant Solution...................................................... 11 • Raw Horsepower............................................................................ 12 • The Next Generation ..................................................................... 13 Techn ic ally S pea king , Wh at is G lobe Ca ster? 10 Chapter 2 The Need For New Technology Figure 2.1: The GlobeCaster GlobeCaster was conceived and engineered from the ground up to be a radical leap forward to a new generation of video tools. Its creation required a massive development effort, the largest in the history of the industry, and included the invention of several core technologies. In many cases, members of the GlobeCaster development team were working so far ahead of current technologies that they were forced to pioneer entirely new approaches and then build the tools to bring the product into existence. Because of this, GlobeCaster embodies many firsts. GlobeCaster is the world’s first D1, all-in-one, broadcast-quality video production studio in a box. The system includes an eight input digital production switcher, 9-by-8 video router, timelinebased editor with built-in VTR controllers, a real-time 3D digital video effects warping engine, custom effects creation software, character generator, dualchannel still store, paint, animation, and compositing software, virtual set capability, chroma and luma keyer, color effects processor, and programmable color correctors. GlobeCaster is a radically advanced, next-generation architecture that has been engineered to meet the needs of video producers in the new millennium. It is the first video production tool that defies categorization as high-end, low-end, or inbetween. At GlobalStreams, we believe that the future does not hold such historical distinctions. The tools of tomorrow must simultaneously support multiple digital and analog formats for input and output, multiple channels and busses, linear and non-linear editing, compressed and non-compressed video sources, and virtually infinite expansion, all with network-level, real-time performance. Use r ’s G uide Manu al GlobeCaster 11 GlobeCaster’s Elegant Solution The dominant computing standard in the world today is the Intel/Windows PC. The large installed base (more than 120 million units) supports a phenomenal number of hardware and software developers. The intense competition among these companies has resulted in continual leaps in performance accompanied by reductions in cost. The same PC is used for a multitude of purposes, from databases to spreadsheets to desktop publishing to entertainment. The combination of these separate applications into one market creates a large force, which ensures the PC platform’s rapid growth and long-term continuation. After much thought, experimentation, and testing, the GlobeCaster architecture team arrived at the ideal solution to creating video production equipment for the future: a hybrid design that utilizes the low-cost, general purpose PC in combination with special-purpose video hardware. This leaves the real-time, broadcast-quality video manipulation to be handled by a highly specialized parallel video supercomputer based on 22 custom processors in a separate and expandable chassis. To meet the needs of demanding live production environments, GlobalStreams designed a real-time operating system that drives the multiple processors inside GlobeCaster. This allows GlobeCaster to prepare, synchronize, and execute every effect, title, transition, and edit precisely on the right video field. Even if the host PC were to fail or be turned off, GlobeCaster would continue generating video. GlobeCaster connects to its host PC via GlobalStreams’ high-speed digital serial link called VideoNet. The VideoNet card occupies a PCI slot inside the host PC and provides 40 MBs of bi-directional data transfer using standard BNC video cabling. The host PC can be located up to 500 feet away from the GlobeCaster, allowing the option of rack-mounting GlobeCaster in a machine room, where close access to video sources, audio sources, and VTRs simplifies integration into an existing video suite. Techn ic ally S pea king , Wh at is G lobe Ca ster? 12 Chapter 2 Raw Horsepower The GlobeCaster architecture was designed to expand into a system that meets the demands of today’s high-end video suites. It can have up to eight channels of live video, highlights, reflections, and shadows. GlobeCaster’s unique 3D warping includes the ability to map live CCIR-601 video onto arbitrarily complex animated 3D shapes such as a logo or even a human face. GlobeCaster’s digital video switcher mixes these sources using each channel’s unique alpha channels or its own chroma and luma keyers. The system supports up to eight simultaneous inputs in a variety of analog and digital formats, as well as four or more simultaneous outputs, also in a variety of formats. The GlobeCaster architecture also addresses the need to sync to outside house reference as well as generate its own reference to external equipment with black burst out. Key inputs and key outputs are fully supported, as is a digital recursive path that allows the system’s digital output to instantly be used as an additional input. Color correction and proc amp controls are a standard part of each input module and are controlled on a field-by-field basis by the GlobeCaster operating system. The system includes four RS-422 ports and easily expands up to a total of 16 serial device control ports along with four bi-directional GPI triggers. In addition to controlling external VTRs, GlobeCaster also supports two channels of internal hard disk-based video sources. To orchestrate this symphony of video and audio in real-time, the combined video, audio, data, and control busses inside GlobeCaster must be capable of moving over a gigabyte of data each and every second. Use r ’s G uide Manu al GlobeCaster 13 The Next Generation The scientists, engineers, and programmers at GlobalStreams spent years inventing new custom hardware and coding more than one million lines of software. Achieving this advanced technology at GlobeCaster’s unprecedented price point was possible only with a team of highly-committed research scientists, engineers, programmers, mathematicians, manufacturing specialists, and design artists. Now, GlobeCaster has more features than ever. Check out the next chapter to see what’s been added. Techn ic ally S pea king , Wh at is G lobe Ca ster? 14 Chapter 2 USER’S GUIDE MANUAL GLOBECASTER OVERVIEW CHAPTER 3 16 Use r ’s G uide Manu al GlobeCaster 17 Chapter 3 GlobeCaster Overview GlobeCaster incorporates all the major pieces of a high-end video production studio in one tool, yet provides a consistent experience as you turn your creative vision into the pictures and sounds that you share with the world. The GlobeCaster interface has been carefully designed to present you with an experience as uncluttered with details as possible, while providing extensive flexibility just under the surface. Our goal is to let you, the creator, keep your mind on your vision. Wherever you are inside the GlobeCaster universe you will find the same basic components and overall layout. This chapter gives you a brief look at each of GlobeCaster’s applications, and tells you how you might employ them in your projects. The following GlobeCaster applications and hardware are covered: • GlobeCaster Switcher .................................................................... 18 • GlobeCaster Animator/Compositor............................................... 19 • GlobeCaster Character Generator ................................................. 21 • GlobeCaster Effects Generator ...................................................... 22 • GlobeCaster Editor ........................................................................ 24 • Time Machine ................................................................................ 26 • Audio Mixer................................................................................... 27 • How do We Define Streaming? ...................................................... 28 • Setting up Streaming Capabilities on a Media Encoder................. 29 • Setting up Your GlobeCaster with a Media Encoder ..................... 30 • Getting Familiar with the Software ............................................... 32 • Start Streaming............................................................................... 38 Glo beC as ter Ove r view 18 Chapter 3 GlobeCaster Switcher Figure 3.1: The GlobeCaster Switcher The powerful GlobeCaster Switcher is the heart of GlobeCaster’s live production capabilities. It includes all the traditional features you’d find on a high-end production switcher, such as dissolves, fades, real-time DVE, and color correction. The features that excite video professionals the most, however, are GlobeCaster’s real-time capabilities, which include soft-edged organic wipes, animating photorealistic graphics, recursive digital effects, color remapping effects, real-time warping, and video tracing. The following functions make GlobeCaster the key to any live production, including sporting events, concerts, corporate presentations, newscasts, webcasts, and video conferences: • Ability to mix eight live inputs at once. • High-resolution chroma keyer with full color suppression. • Soft-edged organic wipes. • Real-time video tracing and warping. • Animated photo-realistic graphic effects. • Recursive trailing, cycling, and strobe. • Ability to change colors, brightness, and contrast instantly for colorization, solarization, sepia tone, and more. Use r ’s G uide Manu al GlobeCaster 19 GlobeCaster Animator/Compositor Figure 3.2: The GlobeCaster Animator/Compositor Interface GlobeCaster’s Animator/Compositor is an object-oriented paint, animation, and compositing system with the real-time performance required for fast-paced production environments. The GlobeCaster Animator/Compositor allows you to paint in real-time directly on live video with variable transparency and unlimited undo/redo of any stroke at any time. In fact, every stroke is actually an object that can have any of its attributes animated, including position, size, rotation, color, texture, transparency, shadow, velocity, acceleration, scatter value, and more. The GlobeCaster Animator/Compositor was designed to create today’s most advanced special effects for Hollywood studios, including animated particle systems, flying mattes, multi-channel keys, and rotoscoping. The combination of the GlobeCaster Animator/Compositor’s real-time compositing hardware and advanced software lets you turn full motion graphic sequences into video effects ready to be dropped into the GlobeCaster Switcher or the GlobeCaster Editor timeline. Simply pull the T-bar or drag on the timeline to animate the graphic effect over live video in real time with alpha channel transparency, anti-aliasing, shading, and highlights. In GlobeCaster, Animator/Compositor is heavily integrated with an installed Time Machine. It is now possible to composite moving video onto the GlobeCaster Animator/Compositor objects and integrate them into generated effects. You can Glo beC as ter Ove r view 20 Chapter 3 even record the GlobeCaster Animator/Compositor animations directly to Time Machine for later playback. Figure 3.3: The GlobeCaster Animator/Compositor Interface With Timeline GlobeCaster high resolution mode allows for the inclusion of the GlobeCaster Animator/Compositor timeline in the GlobeCaster Animator/Compositor workspace (in 1280-by-1024 or higher resolutions). The higher resolution allows us to put many of the GlobeCaster Animator/Compositor controls on the workspace surface for easy access. The GlobeCaster Animator/Compositor also provides a mini-picon palette in the workspace to hold 12 of your most commonly used strokes. This feature allows you to switch back and forth between bins, while keeping your favorite strokes at your fingertips. The GlobeCaster Animator/Compositor features include: • Paint directly onto live video with variable transparency. • Fully object-oriented design allows unlimited undo, redo, and modify of any stroke, motion, color, or other setting at any time. • Save animated graphics as real-time video effects. • Create over-the-shoulder graphics, corner bugs, and box scores. • Rotoscope moving glints, sparks, highlights, shadows, or any other special effect into live video scenes. Use r ’s G uide Manu al GlobeCaster 21 GlobeCaster Character Generator Figure 3.4: The GlobeCaster Character Generator Interface GlobeCaster’s advanced Character Generator hardware and software creates, animates, and composites high resolution text onto live video. The GlobeCaster Character Generator features full support for anti-aliased text and graphic elements with multiple color gradients, 24-bit textures, transparency, and a myriad of type treatments for text faces, outlines, borders, and shadows. In addition to supporting thousands of TrueType fonts, the GlobeCaster Character Generator includes more than 100 hand-selected, scaleable fonts from the industry-standard BitstreamTM Typeface Library. The GlobeCaster Character Generator’s advanced anti-aliasing algorithms provide sub-nanosecond resolution on all typefaces. The GlobeCaster Character Generator features include: • Anti-aliased, sub-nanosecond effective broadcast resolution. • Real-time smooth animation, including roll, crawl, reveal, and flash. • Free-form layering and positioning of text and graphics. • Ability to drag the GlobeCaster Animator/Compositor graphics directly onto CG pages. • Support of industry standard TrueTypeTM fonts. Glo beC as ter Ove r view 22 Chapter 3 GlobeCaster Effects Generator Figure 3.5: The GlobeCaster Effects Generator Interface The GlobeCaster Effects Generator is an essential tool that makes it easy to create any type of wipe or 3D warp effect, including those that combine live video surfaces with 3D shapes. The GlobeCaster Effects Generator is an invaluable tool with the integration of Electric Image’s 3D rendering software. This provides faster rendering times for 3D effects, more accurate graphics, better anti-aliasing, and ray tracing for adding reflections, the ability to create realistic virtual lots, and getting shadows and transparency. With the GlobeCaster Effects Generator, you have OpenGL support for your host PC’s preview of effects. OpenGL is a standard 3D display technology for the host PC’s preview operations. The GlobeCaster Effects Generator also supports the mapping of live video sources from GlobeCaster onto 3D graphics on the PC preview display. Use r ’s G uide Manu al GlobeCaster The GlobeCaster Effects Generator features include: • Create real-time 3D effects with your animated logos and text. • Create custom warp effects with 24-bit graphics and transparencies. • Create raytraced shadows, reflections, and refractions. • Apply live procedural distortions, including waves and ripples. • Open GL support for faster preview modes. • Map live video on 3D surfaces. 23 Glo beC as ter Ove r view 24 Chapter 3 GlobeCaster Editor Figure 3.6: The GlobeCaster Editor Interface GlobeCaster’s Editor is a next generation non-linear/linear video editor built for speed and ease of use. All operations perform in real-time, using GlobeCaster’s powerful hardware. As you scrub through your timeline, you see every dissolve, wipe, digital video effect, graphic, title, and still store — all at full D1 resolution, without rendering. This no-waiting, real-time performance provides the flexibility and freedom to express yourself more creatively. Although we designed the GlobeCaster Editor to be easy to use, we were determined not to sacrifice the highend features professional editors demand. This led to an innovative approach, merging a graphical timeline with a traditional timecode-based EDL. The result is a powerful tool with the best features of both. Whether you are using VTRs, Time Machine, or both, the GlobeCaster Editor makes editing fast and easy. When working with linear sources, control your VTRs using GlobeCaster’s four built-in RS-422 serial ports. At any time, you can add non-linear storage to your GlobeCaster with the Time Machine hard disk system. The GlobeCaster Editor features include: • Use of video and audio clips from disks and tape decks on the same timeline. • Simple drag-and-drop operation for visual editing. • Display of video clips, effects, and titles instantly while scrubbing through the timeline. • Interactive trim, slip, and roll clip controls. • Built-in control of standard tape decks for A/B/C roll editing. Use r ’s G uide Manu al GlobeCaster 25 • Independent color correction settings for each clip. • Choose from Add Clip, Trim Clip, Trim Edit, Slp Src, Trans Edit, or Slide edit modes. Glo beC as ter Ove r view 26 Chapter 3 Time Machine With a Time Machine installed into your GlobeCaster, you get a dual-stream nonlinear storage system that enables frame-accurate video recording and playback while never dropping frames. Time Machine uses Wavelet compression technology to provide variable levels of compression. The results are visually superior to MPEG and MJPEG systems at any data rate. Non-destructive editing capabilities include trim, slip, lift, extract, split, merge, splice, and overwrite. The user interface seamlessly integrates clips, effects, graphics, titles, and other content in picture-based bins. GlobeCaster applies a full set of powerful tools to clips, including true color correction, simultaneous 2D and 3D digital video effects, warp geometry effects, and chroma, luma, and linear keying — all in real time. Time Machine features include: • Simultaneous playback of two video and eight audio streams. • Simultaneous playback and record of one stream. • Random disk access for true nonlinear performance with no time-consuming "defragmentation" or "print-to-video" delays. • The ability to play back video clips at variable speeds or reverse play — all without rendering. • Instant access to stored video clips. • The ability to digitize clips directly from the GlobeCaster Editor’s timeline. • The ability to efficiently batch digitize footage before putting anything in your timeline. • Digitize the GlobeCaster Animator/Compositor clips to Time Machine. Use r ’s G uide Manu al GlobeCaster 27 Audio Mixer Figure 3.7: Live Audio Mixer With GlobeCaster’s optional Audio Mixer, both live and post-production sound editing is a snap. There are two different hardware panels available: one with balanced XLR connectors, and one with unbalanced RCA connectors. Both feature 8 Audio Inputs, and 4 outputs (2 Program, and 2 Monitor.) The audio mixer also features separate FX Send outputs for use with external sound processing modules. Live mixing of audio is done with the Audio Mixer, accessed from the GlobeCaster Switcher interface. Post-production editing is done via the GlobeCaster Editor, using the Clip Audio Properties panel. Audio Mixer features include: • The ability to adjust high, mid, and low bands with a powerful three-band Parametric Equalizer. • The functionality of a live audio mixer. • The ability to adjust audio in the GlobeCaster Editor on a clip-by-clip basis. Glo beC as ter Ove r view 28 Chapter 3 How do We Define Streaming? Streaming is a technique for transmitting data in such a way that it can be received by a client and processed in a steady and continual stream to display audio and video over a network. In the past, users had to download an entire file to their computer before they were able to view it. With streaming, the user doesn’t have to wait and download the entire file before viewing. They can view the audio and video data as it is downloaded. Uses for Streaming With the Ethernet Output Module in your GlobeCaster system, you can create and broadcast both audio and video. Uses for streaming include: • Live broadcasting of corporate presentations, distance learning, live entertainment broadcasting, etc. • Video on Demand. Audio and video streams can be saved to a file that can be requested on demand by users on your local network or the Internet. This is also an efficient way of archiving live productions for later viewing. Use r ’s G uide Manu al GlobeCaster 29 Setting up Streaming Capabilities on a Media Encoder The first step in setting up the encoder is to understand what a media encoder is and what the hardware/software requirements are to stream audio and video over a network. How we define Media Encoder A Media Encoder is a PC running special encoding software used to compress and stream the output of the Ethernet Output Module. The video and audio that streams out of the Ethernet Output is a high quality, uncompressed stream with a much higher data rate than is suitable for the Internet or most networking uses (35MBits/Sec is typical for a 320x240 30fps stream). The Media Encoder takes the Ethernet Output stream and compresses it to a lower data rate. The data rate you choose depends on your application. Most encoding software will provide default settings to match different viewer needs such as 56K modem speed, DSL/Cable Modem speed, and higher. The goal is to find the highest quality stream that will still fit within the bandwidth constraints of the viewer. For example, a home user is probably willing to view a stream that uses the maximum bandwidth of their Internet connection. Alternatively, in a corporate environment, the stream must compete with other business related data, so it shouldn’t take up all of the space on the 10Base-T or 100Base-T LAN. Encoder Requirements Here are the minimum hardware/software requirements for the encoder: • Dual Pentium III 800 Processors • 256MB RAM • Intel Pro 100 + Network Card (or) • Netgear FA310TX 10/100 NIC • Windows2000 or • Windows NT 4 (Service pack 6 and Direct X Media Runtime 6) • Supported encoding software includes: Windows Media Encoder 7, Windows Media Encoder 4, and Real Producer Glo beC as ter Ove r view 30 Chapter 3 Setting up your GlobeCaster with an Media Encoder This section is intended to provide you with illustrations on how to make the necessary connections between your GlobeCaster and an encoder. Using the To PC port on your Ethernet Output Module. The following diagram illustrates how to set up your connection through the To PC port. PC on Network To PC port on GlobeCaster to the Encoder Media Encoder GlobeCaster with E/O Module PC on Internet Host PC with Videonet Card PC on Network Figure 3.8: Connecting Using the To PC Port n figure 3.8, a category 5 cable is connected from the TO PC port on the Ethernet Output Module. The cable is then connected to a network card on your media encoder. The media encoder often has two network cards. One is connected to the GlobeCaster and then accepts a high bandwidth audio/video stream. The second card streams one or more lower bandwidth Internet or LAN streams. Use r ’s G uide Manu al GlobeCaster 31 Using the To Hub Port on your Ethernet Output Module The following diagram illustrates how to set up your connection through the To Hub port on your Ethernet Output Module. Encoder (Windows Media Encoder) 56k Broadband Server Hub/ Switch Encoder (Windows Media Encoder) 300k GlobeCaster with E/O Module Host PC with Videonet Card Encoder (Real Producer) 300k Figure 3.9: Connecting Using the To Hub Port In figure 3.9, a category 5 cable is connected from the TO HUB port on the Ethernet Output Module. The cable is then connected to a hub or switch. Various media encoders running different encoding software can be connected to the hub or switch via one of their network cards. Each of the media encoders connect to a broadband server using another installed network card. From the broadband server, files are either archived for audio and video on demand or used for live streaming. Installing the Software onto the Media Encoder Your GlobeCaster comes with software that you’ll need to install onto the media encoder. Follow these steps for installation: 1. Insert the Software Install Disc (disc 1) into the CD-ROM on your media encoder. 2. Launch Windows Explorer and locate the folder called Client on this disc. 3. Double-click on the file named GCClient.exe in this folder. The executable contains audio and video capturing drivers. 4. When the executable is finished installing, you are ready to begin setting up the streaming information. Glo beC as ter Ove r view 32 Chapter 3 Getting Familiar with the Software To launch the software, Click on Start < Programs < GlobeCaster < EO Configuration. This brings up the Ethernet Output: Device Selection panel (following figure). Figure 3.10: Ethernet Output: Device Selection Panel This is the main interface that users will use to control their devices and streaming features. This panel has the following sections: Available Devices Displays your available Ethernet Output Modules. If you have more than one available module, you have the option of choosing any one of them. Refresh Rebuilds the list of all visible Ethernet Output Modules. Network Settings Opens and displays the Network Settings panel. EO Settings Opens and displays the Ethernet Output settings. From this panel, users can alter their video, audio, and streaming settings. Current EO Formats Displays your current audio and video streaming information. User Network Adapter Displays a list of the IP addresses of the network cards attached to your Ethernet Output Module. The user must choose the network card connected to their Ethernet Output Module. Help Displays help for this software. Use r ’s G uide Manu al GlobeCaster About Displays the current version of the GlobeCaster Streaming Software. Ok Closes the panel with your settings saved. Cancel Closes the panel without your settings saved. Network Settings Panel This panel (following figure) is displayed by clicking on the Network Settings button on the Ethernet Output: Device Selection panel. Figure 3.11: Network Settings Panel The Network Settings panel allows the user to make network settings for the Ethernet Output Module. The Network Settings panel has the following fields: Name Lets the user type in a new name to their Ethernet Output Module. IP Displays the IP address of the Ethernet Output Module in your GlobeCaster. This defaults to 127.0.0.1 which is not a valid address. You must change the number. The number should be set to an IP address on the same network as the ethernet card in the encoder that the Ethernet Output Module is connected to. Subnet Mask Displays the subnet of the IP address associated with the Ethernet Output Module. If you need to change this, first consult your system administrator. 33 Glo beC as ter Ove r view 34 Chapter 3 Ethernet Output Settings Panel (Video) This panel (following figure) is accessed by clicking on the EO Settings button on the Ethernet Output: Device Selection panel. Figure 3.12: Ethernet Output Settings Panel (Video) This panel is used to configure the settings for streaming video and has the following features: Enable Video If this box is checked, then video will be streamed. If this box is unchecked, all other fields on this tab will be greyed out and video will not be streamed. Use r ’s G uide Manu al GlobeCaster Video Format This drop-down menu allows you to choose the video format streamed from the Ethernet Output Module. All of the video formats are based on the YUV or RGB color spaces. RGB video is made up of three primary colors: red, green, and blue. Most computer monitors display RGB video. YUV video represents colors by their luminance (Y) and chrominance. The video output of GlobeCaster is YUV. In most cases, you should choose a YUV format. Listed below with each format are the bits per pixel (bpp) of each format. A higher number will consume more bandwidth between your GlobeCaster and your Media Encoder, which may affect what frame size and frame rate you can reasonably stream. The Format options are: • I420 (16 bpp) - A YUV video format made up of 16 bits per pixel. • IYUV (16 bpp) - A YUV video format made up of 16 bits per pixel. • YV12 (12 bpp) - A YUV video format made up of 12 bits per pixel. • YUY2 (16 bpp)- A YUV video format made up of 16 bits per pixel. • UYVY (16 bpp) - A YUV video format made up of 16 bits per pixel. • YVU9 (9 bpp) - A YUV video format made up of 9 bits per pixel. • RGB (24 bpp) - An RGB video format made up of 24 bits per pixel. • RGB (16 bpp) - An RGB video format made up of 16 bits per pixel. Frame Rate Allows the user to select the rate of the frames per second for the video that is being broadcast. The rates range from 30 frames per second to 1 frame per second. Capture Size Drop-down menu that allows the user to choose the size of the video that is being broadcast. The larger the size, the more bandwidth that is taken up by the streaming video. 35 Glo beC as ter Ove r view 36 Chapter 3 Cropping Clicking-and-dragging this slider left (decrease) or right (increase) zooms the program out video that is broadcast. Video that is streamed from GlobeCaster includes the entire video image, including outside the safe area. Clicking-anddragging this slider crops out video distortion that may occur at the very edge of the video image when the source is from tape. Horizontal Position Allows the user to move the cropping rectangle horizontally. The purpose of this is to hide any distortion or other unwanted elements from being viewed. Vertical Position Allows the user to move the cropping rectangle vertically. The purpose of this is to hide any distortion or other unwanted elements from being viewed. Ethernet Output Settings Panel (Audio) The audio portion of the EO settings panel (following figure) is accessed by clicking on the middle tab on the panel. Figure 3.13: Ethernet Output Settings Panel (Audio) The audio panel allows the users to select the format and the rate of their streaming audio and has the following features: Enable Audio If this box is checked, then audio will be streamed. If this box is unchecked, then audio will not be streamed and all of features will be greyed out. Use r ’s G uide Manu al GlobeCaster Rate Drop-down menu allows the users to select the audio rate. The rates range from 6 khz to 48 khz. Format Drop-down menu allows users to select the audio format. The choices are 16-bit mono or 16-bit stereo. 37 Ethernet Output Settings Panel (Stream) The stream portion of the EO settings panel (following figure) is accessed by clicking on the third tab on the panel. Figure 3.14: Ethernet Output Settings Panel (Stream) The Stream panel allows the users to set the port and address of the device from which they’re streaming and has the following features: Address Allows users to enter the address on which the device is sending the streamed information. Port Allows users to enter the multicast port on which the device is sending the streamed information. Defaults Sets the multicast IP address and Port to factory settings. Glo beC as ter Ove r view 38 Chapter 3 Start Streaming This section is intended to assist you with streaming both audio and video. NOTE: The streamed audio and video is always being sent from the Program Out of your GlobeCaster. 1. Launch the GlobeCaster Streaming Software by going to the Start menu, then selecting Programs, and then selecting GlobeCaster, and then EO Configuration. 2. The Device Selection and Stream Settings panel is displayed (see “Getting Familiar with the Software” on page 32 for more information on this panel). On this panel, select the appropriate available device (in some cases, there may only be one). 3. From this panel, you should open up the Network Settings panel and configure your network settings. You must set the IP address of the Ethernet Output Module to one that is valid for your network connection with your encoder PC. 4. Once you’ve made these settings, click on OK on the Ethernet Output: Device Selection panel to close the panel. 5. If you’re a GlobeCaster Studio 8000 or 4000 user, make sure you have GlobeCaster’s Switcher up and running. 6. Assign whatever content you wish to stream to the Program Out. Whatever is being sent from the Program Out is what is being streamed. It’s important to understand that when you have content playing in the Program Out, the Ethernet Output Module is picking it up. The user must control the starting and stopping of the stream through the encoder. TIP: If you plan to have different downloads speeds for different users, it’s advised that you use different encoders for each speed. 7. On the encoder, open whatever encoding application you may have (Windows Media Encoder, Real Producer, etc.). Each application has different methods of achieving similar results, therefore consult the documentation that came with your encoding software. That being said, you want to create a custom encoding session. In this session, select the audio and video capture drivers for the Ethernet Output Module. The drivers are called GlobalStreams Net Audio Capture and GlobalStreams Net Video Capture, respectively. 8. On your encoding software, you can choose whether or not you want to stream the content live or save it to a file for users to download at their convenience. If you choose to save the file, you will be prompted for a storage location. 9. On your encoding software, you can start and stop the stream. To start the stream, press Start. To stop the stream, press Stop. 10. Try and experiment with different capturing and frame rate settings on the GlobeCaster Streaming Software. GLOBECASTER UTILITIES CHAPTER 4 40 Use r ’s G uide Manu al GlobeCaster 41 Chapter 4 GlobeCaster Utilities This manual gives you an overview of what GlobeCaster is and how to set it up. It contains instructions on installing hardware and software. This manual shows what you see when your GlobeCaster is properly set up, and how to navigate through GlobeCaster’s powerful applications. These pages also include instructions on hooking up and configuring video equipment and cameras, and a comprehensive glossary of terms. This chapter contains the following: • Time Machine Format ................................................................... 42 • Time Machine Backup ................................................................... 44 • Time Machine Report .................................................................... 48 • Clip Index Restore ......................................................................... 49 Glo beC as ter Utilit ie s 42 Chapter 4 Time Machine Format In order to format your Time Machine drives, use the Time Machine Format utility program (following figure). To launch the application, open the GlobeCaster program directory from the Programs menu, open the Utilities subdirectory, and select the Time Machine Format program. Figure 4.1: Time Machine Format Utility Program The controls are listed below: &TKXGU FGVGEVGF A list of the drives available in the internal drive bay and in any external drive systems. This section contains the drive information: jumper Id, flags, Audio/Video data type, Volume, State, Manufacturer, and Model. You can select a drive by clicking on its Id; hold the Ctrl button down to select multiple drives. 8QNWOGU FGVGEVGF A list of the volumes that have been detected. This section contains the volume information: index, Volume Id, and Volume Name. You can select a volume by clicking on its information. $KPF5GNGEVGF &KXGU6Q 8QNWOG You can select three drives (2 with an Id below 16 and one with an Id of 16 or greater) and click on this button to bind them to a new volume. 5RKP7R&TKXGU Spins up the drives and lists the drives and volumes found. (This is only necessary for GlobeCaster systems with a Time Machine Expander card; you have to choose the configuration before spinning up the drives.) Use r ’s G uide Manu al GlobeCaster 4GUVQTG Restores the original settings (if you’re not happy with the changes you have made). %JQQUG %QPHKIWTCVKQP A drop-down menu to choose the Time Machine configuration. If there is no Time Machine Expander card in the system, the “Internal Volumes Only” configuration will be automatically selected and the dives should be spun up automatically. Otherwise, select the configuration that best describes your GlobeCaster system and click on the Spin Up Drives button to continue. There is an icon and textbox below the drop-down menu that describes the configuration. 8QNWOG0COG This displays the name of the currently selected volume. You may type in a new name before formatting your drives. 8QNWOG+& The ID of the currently selected volume. (This is generated by the program and is not editable.) (QTOCVQPN[ FTKXGUVJCV TGSWKTG HQTOCVVKPI When enabled, the program does not iterate through every volumes (if they don’t require formatting). %CPEGN(QTOCV Cancels formatting the drives and closes the application. &Q(QTOCV Does the format, querying the user for confirmation on formatting the drive(s). 43 Glo beC as ter Utilit ie s 44 Chapter 4 Time Machine Backup It is possible to backup Time Machine clips and manager your content between Time Machine and your hard drive via the Time Machine Backup utility program (following figure). To launch the application, open the GlobeCaster program directory from the Programs menu, open the Utilities subdirectory, and select the Time Machine Backup program. Figure 4.2: Time Machine Backup Utility Program Top Left of Time Machine Backup The top left side of the Time Machine Backup screen is the Time Machine side (following figure). Figure 4.3: Top Left Section of Time Machine Backup The following table contains the button names and descriptions for the top left of Time Machine Backup. 4GCF%QPVGPVU Refreshes the window. 8QNWOG %JQQUGT Click on the down arrow to drop-down a menu of all volumes and select any of the volumes, or select ALL VOLUMES to list the clips of all Time Machine volumes. Use r ’s G uide Manu al GlobeCaster &GNGVG Deletes the selected files. Be careful! Once deleted the files are permanently deleted. 5CXG.KUV Saves a list of the files to a text file. 5GNGEV'FKVQT 6KOGNKPG Selects all the Time Machine clips that are used in the Editor Timeline. 5GNGEV#NN Selects all the files listed. +PXGTV Selects the files opposite of the files currently selected. 45 Below these controls is the list of clips that exist in the volume(s). This clip list contains file information such as name, reel, in point, duration, content, time, and quality. Top Right of Time Machine Backup The top right side of the Time Machine Backup screen is the hard drive (or single volume) side (following figure). Figure 4.4: Top Left Section of Time Machine Backup The following table contains the button names and descriptions for the top right of Time Machine Backup. &KTGEVQT[ Allows you to choose the correct directory you wish to work from. The file path appears in the window to the right of the button &KTGEVQT[ 8QNWOG %JQQUGT Click on the down arrow to dropdown a menu of the previous directories that have been listed and select any of them to list the backed up clips of the directory. You may also select any of the volumes to list the volume’s clips for copying a clip from one volume to another. &GNGVG Deletes the selected files. Be careful! Once deleted the files are permanently gone. 5CXG.KUV Saves a list of the files to a text file. 5GNGEV'FKVQT 6KOGNKPG Selects all the Time Machine clips that are used in the Editor Timeline. 5GNGEV#NN Selects all the files listed. Glo beC as ter Utilit ie s 46 Chapter 4 +PXGTV Selects the files opposite of the files currently selected. Below these controls is the list of clips that exist in the directory (or volume). This clip list contains file information such as name, reel, in point, duration, content, time, and quality. Top center of Time Machine Backup There are four buttons in the top center of the Time Machine Backup screen (following figure). Figure 4.5: Middle Buttons of Time Machine Backup The following table contains the names and descriptions for the top center section of Time Machine Backup. &KHHGTGPEG Displays what you currently have backed up versus what remains to be backed up. $CEMWRVQ2% Moves the files from the Time Machine to your hard drive. If a different volume is selected in the right side, the label changes to Copy to Volume. 4GUVQTGVQ 6KOG/CEJKPG Moves the files from your hard drive to Time Machine. If a different volume is selected in the right side, the label changes to Copy from Volume. #DQTV Stops the file movement. Bottom of Time Machine Backup Use r ’s G uide Manu al GlobeCaster 47 The bottom of the Time Machine Backup screen is shown below (following figure). Figure 4.6: Bottom of Time Machine Backup Screen The following table contains the names and descriptions for the bottom section of Time Machine Backup. (KTUV4QY Displays the size and number of files you have selected in the Time Machine and your hard drive. 5GEQPF4QY Displays the total used and available space in the Time Machine and your hard drive. (KTUV(TCOG Displays the first frame of the selected clip. /KFFNG Displays the middle frame of the selected clip. .CUV(TCOG Displays the last frame of the selected clip. 2NC[ Plays the selected clip. 5VQR Stops the playing of the selected clip. 8QNWOG5NKFGT Allows the user to specify the volume of the audio that is played. For louder volume, move the slider to the right. 5VCVWU$QZ Displays the clip name and/or status of the current operation. 2TQITGUU +PFKECVQT Displays the audio and video tracks of the selected clips. .QI Displays an event log of the files that have been transferred. 'ZKV Exits Time Machine Backup. Glo beC as ter Utilit ie s 48 Chapter 4 Time Machine Report The Time Machine Report utility program can report information about the drives in the Time Machine volumes. To launch the application, open the GlobeCaster program directory from the Programs menu, open the Utilities subdirectory, and select the Time Machine Report program. Simply click on the Start button to report the information, as shown below (following figure). Figure 4.7: Time Machine Report Use r ’s G uide Manu al GlobeCaster 49 Clip Index Restore Occasionally, there have been reports of the Time Machine directory getting corrupted. We have provided the Clip Index Restore utility program, shown below (following figure), which can identify errors and fix them. To launch the application, open the GlobeCaster program directory from the Programs menu, open the Utilities subdirectory, and select the Clip Index Restore program. Figure 4.8: Clip Index Restore The following table contains the button names and descriptions for this application: 6KOG/CEJKPG 0WODGT The index of the Time Machine, in the event that a system has more than one Time Machine. 4GETGCVG A checkbox that allows the user to set the Recreate option. When Restoring with the Recreate option set, the program will ignore the current Clip Index and instead will iterate through every audio and video clip on the volume to generate a new Clip Index. It is recommended that you try to perform a Restore with this option off; if that fails to fix the problem, then try Restoring with this option set. %JGEM5K\GU A checkbox that allows the user to set the Check Size option. When restoring with the Check Size option set, the program will report an error when it finds a clip with an invalid size attribute. Glo beC as ter Utilit ie s 50 Chapter 4 %JQQUG %QPHKIWTCVKQP Similar to the Choose Configuration dropdown button in the Time Machine Format utility program. %JQQUG6/ 8QNWOG A dropdown list that lets you choose the specific Volume of a Time Machine to restore. 5VCTV Starts Restoring the Clip Index. 'ZKV Exits the application. USER’S GUIDE MANUAL USING CONFIGURE PANELS CHAPTER 5 52 Use r ’s G uide Manu al GlobeCaster 53 Chapter 5 Using Configure Panels GlobeCaster is extensively modifiable, and many of the settings are found in the configure panels. These panels are accessible from the GlobeCaster Switcher or the GlobeCaster Editor by clicking on the Configure button and choosing a configure panel from the pop-up menu. The pop-up menu lists the following panels: • Digitize Settings ............................................................................. 54 • Installed Cards ............................................................................... 56 • Keyer Settings ................................................................................ 57 • Framestore Settings ....................................................................... 63 • Color Correction............................................................................ 66 • ProColor Correction ...................................................................... 69 • GPI Settings ................................................................................... 71 • Serial Devices ................................................................................. 72 • Input Settings................................................................................. 76 • Advanced Input Settings................................................................ 77 • Output Settings.............................................................................. 93 • Global Settings............................................................................. 110 Us ing C on figure Pan els 54 Chapter 5 Digitize Settings This panel is where you choose the compression level for digitizing clips with Time Machine. To access it, click on the Configure button in either the GlobeCaster Switcher or the GlobeCaster Editor, and select Digitize Settings from the pop-up menu (this option is present only if Time Machine is installed). Figure 5.1: The Digitize Settings Panel Here’s how you use the Digitize Settings panel: Time Machine Quality Level Sets the relative level of compression and quality for digitizing clips. Default gives the least compressed, highest quality image. As you move from Default toward 6, you get progressively more compression and less quality. To select a compression level, click on the number. Use the slider to scroll down to 5 or 6 if necessary. Use r ’s G uide Manu al GlobeCaster TQL (Time Machine Quality Level) Used Indicates the relative level of compression. Notice that this number changes as you change the level on the previous control. Default gives you a TQL of 0, and 6 gives you a TQL of 100. If you want to use a specific setting in between these pre-set levels, you can type it in here. Use a number between 1 and 100; the higher the number, the more compression. These numbers do not translate directly into compression ratios because GlobeCaster uses variable compression. So 10 does not equal 10:1 compression. Instead, the numbers in this box represent relative levels of compression. Time Machine Free Space Indicates the amount of free space on your Time Machine hard drives. Time Available Displays the approximate time available for both audio and video. Clip Theme Name Allows you to enter a unique name for a digitized live or linear clip. 55 Us ing C on figure Pan els 56 Chapter 5 Installed Cards This panel lists all of the cards installed in the GlobeCaster. It provides a quick and easy way to tell exactly which cards are installed in your GlobeCaster without having to pop the top off the system. To access it, click on the Configure button in either GlobeCaster Switcher or GlobeCaster Editor, and select Installed Cards from the pop-up menu. . Figure 5.2: Installed Cards Panel The number to the left of the card name indicates the number of the slot the card is plugged into. When you first install a card, check to make sure the card is properly recognized by GlobeCaster by looking at the Installed Cards panel. Use r ’s G uide Manu al GlobeCaster 57 Keyer Settings Keyers electronically remove a specific part of the video signal so that it can be replaced with another source. The chroma keyer, which cuts out a specified color, is one of the most widely used tools in news broadcast today. It is used nightly on weather reports, when you see your local meteorologist standing in front of a satellite map. In fact, he or she is standing in front of a blue or green wall, and a chroma keyer is removing the green or blue from the video signal and replacing it with a video image of a satellite map. A luma keyer is similar to a chroma keyer, except that it removes certain luminance, or brightness, values, rather than colors. GlobeCaster also has a setting for using an external alpha channel. An alpha channel is a separate image component that specifies how transparent each pixel in the image should be. In the case of GlobeCaster, you might use this, for example, if you use GlobeCaster as a switcher and import graphics or titles from an external source. The Keyer Settings panel allows you to select the type of keyer you want and to control what part of the signal is being keyed out. To access it, click on the Configure button in either the GlobeCaster Switcher or the GlobeCaster Editor, and select Keyer Settings from the pop-up menu. Clicking on the Key Type button allows you to select either a Chroma or Luma keyer, or External Alpha from a pop-up menu. The following section explains how to use the settings. Us ing C on figure Pan els 58 Chapter 5 Chroma Keyer A chroma keyer is a key that electronically cuts a specific color or range of colors out of a video image and inserts another video source in that hole. To set up a chroma keyer, on the Keyer Settings panel select Chroma as the Key Type. This brings up the Chroma Keyer panel (next figure). Figure 5.3: Chroma Keyer Panel Here’s how to adjust the settings: Color Picon The colored square to the right of the Key Type button is the color picon. The picon represents a color wheel and displays the color that is keyed out. As the various values are adjusted, the picon automatically reflects the changes. To save a specific setting, drag-and-drop the picon into a bin. To recall the setting, drag-and-drop the picon back into the color picon square on this panel. Manual/Autoset Click on these buttons to select the manual or automatic color selection mode. Generally, the Auto-set mode is the fastest and easiest way to set up a key. The Auto-set mode uses an algorithm to determine the predominant hue in an image in the Preview video source. It selects the optimum shades to remove without affecting other colors in the image. You see this represented in the color picon as a small dot or starburst centering on a specific saturation of the selected hue. If the image has uneven lighting or an uneven background color, you may need to use the Manual mode and the Hue slider to select the colors to be removed. In Manual mode, you select a pie-shaped wedge of the color wheel. In other words, a range of saturations of the selected hue are keyed out. Use r ’s G uide Manu al GlobeCaster Luma Keyer Traditional/ Expanded This feature is for luma keying. Expanded is the only option for chroma keying. Hue Used only in Manual mode, this slider selects the colors to be keyed out. The numbers to the right of the slider represent the 360 degrees of the color wheel. A value of 1 is pretty close to chroma key blue. Chroma key green is around 230. Softness Smooths the edges of the areas keyed out. Set this for a value that softens the edges of the keyed area without adversely affecting the edges of other parts of the image. Increasing this value too much makes the image transparent. Width Adjusts the range of color that is keyed out. If too many shades of blue are removed, lowering the width value decreases the number of shades keyed out. Low Sat Affects the neutral colors found in the center of the color wheel. It acts as a circle emanating from the center, limiting the keyer. The higher the value, the bigger the circle and the fewer low-saturation tones that are removed. Usually tinkered with to remove “sparklies” caused by uneven lighting in a live environment. Invert Reverses the settings to form a “mask” around the previously keyed areas, and the opposite of the values selected is keyed out. 59 A luma keyer is a key that electronically cuts a specific luminance value or range of luminance values out of a video image and inserts another video source in that Us ing C on figure Pan els 60 Chapter 5 hole. To set up a luma keyer, in the Keyer Settings panel select Luma as the Key Type. This brings up the Luma Keyer panel (next figure). . Figure 5.4: Luma Keyer Panel The settings work the same as those in the Chroma Keyer Panel, except for the following differences: Threshold Replaces the Hue setting on the chroma panel. Used only in manual mode, this slider adjusts the level of brightness to be keyed out. Brightness values range from 0 to 359. Traditional In this mode, the GlobeCaster keyer works like a traditional keyer. You set a threshold value, and everything above or everything below (depending on whether you click the Invert button) this value is keyed out. The other option is Expanded mode. Expanded In this mode, you can set a specific range of values to be keyed out, and all other values, both higher and lower, are retained. This enables you to set a mid-range of luminance values to be removed. Use the Threshold slider to select the approximate range to key out, then use the Width slider to finetune the size of that range (how wide a piece of the luminance spectrum is keyed out). The other option is Traditional mode. Use r ’s G uide Manu al GlobeCaster External Alpha 61 The External Alpha option on the Keyer Settings panel is where you tell GlobeCaster which video input an external alpha channel is linked to. To set an external alpha channel, on the Keyer Settings panel select External Alpha as the Key Type. This brings up the External Alpha panel (next figure). Figure 5.5: External Alpha Panel To set an external alpha channel, do the following: 1. Click on a button under Video Input. Us ing C on figure Pan els 62 Chapter 5 This brings up a pop-up menu (next figure). Figure 5.6: External Alpha Pop-Up Menu The selections on the pop-up menu vary according to what is loaded into your GlobeCaster system. For example, it lists installed input cards. In this case, input cards are installed in slots 1, 3, and 4 of the GlobeCaster. You can also use mattes, framestores, black, or Program Out as your video source. 2. Select the appropriate video input source. 3. Click on the Alpha Input button next to the Video Input button. 4. From the pop-up menu, select the source you want to use as the alpha channel for the video input. When you set the key to External Alpha in the GlobeCaster Switcher, GlobeCaster automatically uses the designated source as an alpha channel for the video source you chose. Use r ’s G uide Manu al GlobeCaster 63 Framestore Settings To access the panel, open the GlobeCaster Switcher, click on the Configure button, and select Framestore Settings from the pop-up menu. Unlike the other configure panels, Framestore Settings can be accessed only from the GlobeCaster Switcher, not from the GlobeCaster Editor. This is because you only need this feature while working in the GlobeCaster Switcher. This panel lets you select what format an image is stored in when the Freeze button is pressed in the GlobeCaster Switcher. Figure 5.7: Framestore Settings Panel Here’s how to use the settings: Save As Use this button to select what is created from the frozen image: Framestore, Luma Wipe, Bordered Wipe or External Format. A framestore is a still image. A luma wipe is a wipe pattern based on the brightness values of an image. A bordered wipe is a luma wipe with colored borders around the edges of the dissolve areas. Select External Format if you wish to save a framestore in a format other than the default, (TFS) GlobeCaster Frame Store. Us ing C on figure Pan els 64 Chapter 5 Save Format If you selected External Format under Save As, the Save Format button allows you to choose which format you want. The pop-up menu contains a long list of formats: (BMP) Windows Still, (TGA) Targa Still, etc. (next figure). If you did not choose External Format for Save As, the default format is (TFS) GlobeCaster Frame Store. Figure 5.8: Framestore Format Options Motion Removal This handy tool removes the “jitter” from your interlaced frame capture. Choose between Off (show both fields), interpolate field 1 (uses field 1 and doubles the resolution to generate a second interlaced field), or interpolate field 2 (does the same thing, except it uses the second field as its starting point.) Store External Alpha Turning this on tells GlobeCaster to save an image as an alpha key map when you click on the Freeze button in the GlobeCaster Switcher. The alpha key map can then be loaded into the GlobeCaster Switcher as a downstream key. In order for this feature to work, the Key Type in the Keyer Settings panel must be set to External Alpha (see “Keyer Settings” on page 57 for information on how to do this). If this is not set, turning on the Store External Alpha button does not work because there is no alpha information to save. Use r ’s G uide Manu al GlobeCaster Save Width Allows you to adjust the width. Click in the box and adjust the values. Save Height Allows you to adjust the height. Click in the box and adjust the values. Maintain Aspect When engaged, maintains the width and height aspect ratio. To disengage this feature, click on the button (not lit). You will still be able to alter the width and height settings, but GlobeCaster will not keep the ratio maintained. 65 Us ing C on figure Pan els 66 Chapter 5 Color Correction This panel is used to correct for inconsistencies in the colors of your inputs. If videotape on input 3 looks too dark, this is the place to correct it. Color correction settings can also be used to create all kinds of special effects, such as posterization and solarization. To access the Color Correction panel, click on the Configure button in either the GlobeCaster Switcher or the GlobeCaster Editor, and select Color Correction from the pop-up menu. Figure 5.9: Color Correction Panel To save the values you set as the default settings, simply close the panel. The settings are automatically saved. To save the values as a separate file to be used on a special-case basis, drag the picon to a bin and save it. The values can then be called up by dragging the picon onto an input module number (1-8) on one of the busses in the GlobeCaster Switcher. Or, you can open the Color Correction panel, select the input module number you want, and then drag the picon back onto the color picon square on the panel. To get rid of the changes you made, click on the Reset button. The values return to the original, neutral defaults. Or, click on the Revert button. The values revert to the last settings you saved. Here’s how to use the settings: Input Indicates the number of the input source being adjusted. Each input can be adjusted independently. To select another input to adjust, click on the box with the number and select the input number you want from the pop-up menu. Use r ’s G uide Manu al GlobeCaster Color Picon The square to the right of the Reset button is the Color Picon. You can drag-and-drop this picon into a bin to save color correction settings. This makes it easy to apply the same settings to multiple inputs. To load the saved settings into an input, simply open up the color correction panel for the desired input, drag the picon from the bin, and drop it on the Color Picon window. Hue Changes the color values of the video input. If images have an unwanted color, or hue, adjust the Hue value to compensate for it. Sat Increases or decreases the amount of color, or saturation, in the picture. If the colors seem too vivid, lower the Saturation value. If the colors are washed out, increase the Saturation. Luma Controls the contrast of the picture. To make the picture look sharper, increase the Luma value. In the broadcast industry, it is sometimes referred to as gain. Setup Controls the brightness of the picture. In the broadcast industry, it is also called pedestal. White Hue, White Mag White Hue and White Mag (White Magnitude) adjust the color of the whitest parts of the signal. You may run across a piece of video that has whites that don’t look white. If you see something on a tape that should be white but has a red or green tinge, the camera was not properly white balanced when the video was shot. White Hue defines the color added to the white parts of the signal, and White Mag determines how much color is added. To remove a color from the white parts of the image, set White Hue to the opposite color, and adjust White Mag to the appropriate level to cancel out the offending color. Black Hue, Black Mag If the black areas of the video have an unwanted tint, the Black Hue and Black Mag (Black Magnitude) settings can correct this. They operate the same way as White Hue and White Mag. Black Hue defines the color added to the black parts of the image. Black Mag sets the level of the color added. If the black areas of the video have a green tinge, try adding a little red. 67 Sometimes adjusting these values can result in a color signal that is too hot or too low for the average transmitter to transmit, or the average television to display properly. When this happens, we refer to the video signal as being illegal. To prevent this from happening, the bottom of the panel contains three buttons that Us ing C on figure Pan els 68 Chapter 5 limit the video signal. Each one, when turned on, acts as a video police officer and makes sure values are within CCIR-601 specifications. Limit High Luma Limits the upper end of the luma value to prevent the whites from being illegal values. Limit Low Luma Limits the lower end of the luma value to prevent the blacks from being illegal values. Limit Chroma Limits the color signals, keeping them within legal values. Use r ’s G uide Manu al GlobeCaster 69 Pro Color Correction These settings expand upon the hue and magnitude settings in the Color Correction panel. They allow you to make sure black really looks black and white really looks white. To access the panel, click on the Configure button in the GlobeCaster Switcher or the GlobeCaster Editor, and select Pro Color Correction from the pop-up menu. Figure 5.10: Pro Color Correction Panel The Revert, Reset, and Input buttons and the Color Picon all work the same as in the Color Correction panel. All values are measured in percent of normal, except the hue values, which are measured in degrees. Here’s how to use the settings: Luma Limit Limits the value of the white or black level in the video image. Lowering the White Luma Limit value turns the bright whites to gray. Increasing the Black Luma Limit value turns black to gray. Setting the Black Luma Limit to -10% allows super black signals to pass. (Super black is a black level of 0 IRE units; 7.5 IRE units is the darkest signal allowed by NTSC standards.) To explain how the Knee and Chroma values operate, let’s use the specific example of adjusting the white values. Just keep in mind that the same information also applies to the black values. Say you have a videotape that was recorded on an old camera. Older cameras had an annoying tendency to make the brightest whites change to a greenish hue, while the less bright whites would look fine. This meant that adjusting the White Hue and White Magnitude values in the previous panel couldn’t correct for it. You Us ing C on figure Pan els 70 Chapter 5 need a way to adjust specific white or black values without affecting the others. The following features allow you to adjust the colors of a specific range of whites. White Knee Position Shows where the white values will start being “bent.” This slider allows you to set where the change needs to take place. In the above example, all of the whites above 80% were turning green. In this case, we’d set our knee position at 80%. White Knee Width Adjusts how “bent” the knee is. A value of 0% indicates a hard knee. Everything above the knee position is altered, and nothing below it is affected. A value of 50% indicates a gradual transition. In our example, the greens show up gradually as the white becomes hotter, so we would want our knee width to be about 20%. The following features allow you to change the tint of the white areas of the picture. White Chroma Gain Increases or decreases the saturation of the original colors above the knee position. This allows you to strip the original colors out of these areas. In our example, we could set the gain to 0% to remove the unwanted green. White Chroma Mag Sets the level of the color to add to the area above the knee position. This allows you to add a different color to these areas. White Chroma Hue Defines the color to add to the areas above the knee values. This is set in degrees. 0 makes the areas blue, 100 turns the areas red, and -100 turns the areas green. Use r ’s G uide Manu al GlobeCaster 71 GPI Settings With the addition of the Preview Output module, GlobeCaster has the capability of using four different GPI (General Purpose Interface) triggers. These can be configured using the GPI Settings panel. To access the panel, click on the Configure button in either the GlobeCaster Switcher or the GlobeCaster Editor, and select GPI Settings from the pop-up menu. Figure 5.11: GPI Settings Panel Here’s how to use the settings: Input/Output Each GPI port can be set up for either an input GPI that controls GlobeCaster, or an output GPI that lets GlobeCaster control an outside device. High/Low Controls whether the trigger sends a high or a low pulse. Choose High or Low, depending on how your device is coded to interpret pulses. Cut/Auto An Input GPI can perform a Cut or an Auto command in the GlobeCaster Switcher. Output GPIs are automatically set to Pulse. Width Pulse width sets the length of a GlobeCaster output GPI. It is listed in frames; the default is 30. Trigger Acts as a test button to see if GlobeCaster is firing an output GPI properly. Us ing C on figure Pan els 72 Chapter 5 Serial Devices This panel is used to configure devices, such as VTRs, that can be hooked to the RS-422 ports on the back of your GlobeCaster. The four serial devices ports allow GlobeCaster to control devices such as VTRs, making them play back, record, cue up, etc. They do not carry video signals. Devices connected to these ports must also be connected to an input or output card to transmit the video signal. This panel is where you tell GlobeCaster what type of device you have connected to each serial device port, and which input or output card the device is also connected to. To access the panel, click on the Configure button in either the GlobeCaster Switcher or the GlobeCaster Editor, and select Serial Devices from the pop-up menu. Figure 5.12: Serial Devices Panel Here’s how to use the settings: Ports 1-4 Selects which group of four serial ports or four slots (for VTR transport via Firewire) are to be configured on this panel. GlobeCaster comes with four serial ports (1-4), with another 12 (ports 5-16) available as an expansion, as well as multiple back panel card slots for DV cards. Use r ’s G uide Manu al GlobeCaster Device Name These buttons list the name of the device hooked up to the corresponding RS-422 port on the back of GlobeCaster. When devices are first hooked up, the button reads No Connection. To establish a connection with a device, click on the button and choose Auto-Config 422. GlobeCaster asks the device what it is, and if GlobeCaster recognizes the answer it displays the device name. If the device is not recognized, the word Unknown shows up in this button. At that point, you can designate the input/ output slot (see In, Rec settings below) and try the Profile Unknowns button. If that doesn’t work, clicking on the Unknown button again gives you the Manual Config option. This brings up a panel in which you can enter the delay values for your deck or you can copy the properties from another known VTR. For information on profiling decks, see the “Profiling Decks” section in the GlobeCaster Installation and Troubleshooting Manual. Profile Unknowns If a VTR is not listed in our built-in profiles, when you select Auto Config 422 it shows up with the Device Name of Unknown. After you designate the input/ output slot (see In, Rec settings below), pressing the Profile Unknowns button prompts you to place a striped (timecoded) tape into the VTR. GlobeCaster then runs some tests on the VTR and builds a deck profile to use when communicating with the deck. For information on how to do this, see the “Connecting Video Channels” section in the GlobeCaster Installation and Troubleshooting Manual. Rec, ICue Both of these buttons have either a Y(es) or N(o) value. Rec means that the deck is a recorder and the ICue button means that it supports Instant Cue support (for nonlinear decks). 73 Us ing C on figure Pan els 74 Chapter 5 Video In These buttons tell GlobeCaster which video input card each device is hooked up to. The numbers 1-7 in the Video Input popup-menu correspond to the numbers of the slots for input cards on the back of the GlobeCaster. The number 8 corresponds to the input card that physically resides in an output slot. For GlobeCaster 4000, there are only 4 input slots. Figure 5.13: Video Input Pop-Up Menu Use r ’s G uide Manu al GlobeCaster Audio Ins The numbers in the buttons refer to the audio inputs on the optional audio module to your GlobeCaster. The audio inputs are labeled 1-8. The columns refer to the amount of inputs for each deck. Most decks are only going to have two (left and right) but in case you are using a deck with four audio tracks, we have provided enough columns for up to four tracks per device. Figure 5.14: Audio Input Pop-Up Menu 75 Us ing C on figure Pan els 76 Chapter 5 Input Settings This is the simple, straightforward way to adjust your inputs for maximum performance. To access the panel, click on the Configure button in either the GlobeCaster Switcher or the GlobeCaster Editor, and select Input Settings from the pop-up menu. Figure 5.15: Input Settings Panel The GlobeCaster engineers created default profiles for use with VTRs and cameras. By clicking on the button next to the slot number for each input module, you can choose from the pop-up menu which input profile to use. The reason we have different profiles for cameras and VTRs is because cameras have a very stable signal. Most VTRs, however, have a bit of a “wobble” to the signal, and GlobeCaster can automatically correct for that with certain settings. Extremely high-end VTRs with a very stable signal may benefit from using the camera profile. However, if you are strictly using D1 inputs, then you only have one choice. D1 is so clean, it doesn’t need any tinkering. For more complicated settings, or to create a custom profile, use the Advanced Input Settings configure panel. The profiles created there are added to the list of possible inputs in the Input Settings panel. Use r ’s G uide Manu al GlobeCaster 77 Advanced Input Settings This panel has more settings than the Input Sources panel, and is provided for those who want total control over the input module. It can also be used to create a custom input profile. To access the panel, click on the Configure button in either the GlobeCaster Switcher or the GlobeCaster Editor, and select Advanced Input Settings from the pop-up menu. A panel appears: For the input settings panels, keep in mind that the active input card is shown by the number in the light red box near the top of the panel. To change to a different card, click on the number and select the input slot the card is located in. To access the input settings panel, click on the Configure button in either the GlobeCaster Switcher or the GlobeCaster Editor, and select Advanced Input Settings from the pop-up menu. A panel appears: Input Button Figure 5.16: An Advanced Input Settings Panel By clicking on the Input button, you can select the number of the slot that the input card you want to profile is installed in. Only the numbers of slots in which you have cards installed appear on the pop-up menu. The options on the panel vary according to the type of input card. There are four different types of input cards: the Composite/YC card, the component card, the serial digital card, the Composite/YC card with frame sync, and the DVIO card. Us ing C on figure Pan els 78 Chapter 5 NOTE: When working with the Composite/YC input card, be aware that the input must be switched between the Composite input and the YC input in the Configure panel labeled Input Settingss. Both signals can be hooked up concurrently, but only one input and pass thru can be used at a time. Composite And Y/C Input Card To create a custom profile, start by typing in a new name for the profile in the field under the Reset/Load/Save buttons. We’ve designed the built-in profiles to be non-modifiable so you always have a basic set of values to work with. If you try to save over the built-in profiles without changing the name, they won’t save, and your new settings will be lost. Adjust the settings as needed, and click Save. The profile is now listed on the popup menu when you click Load. It is also listed in the pop-up menu on the Input Settings panel. The following sections explain how to use the Advanced Input Settings panels for the different input cards. The Composite/YC card can process either composite or YC (S-video) signals. If this card is installed, the Advanced Input Settings panel looks like this: Figure 5.17: Advanced Input Settings Panel for the Composite/YC Input Card Here’s how to use the settings for the Composite/YC (S-video) card: Input Selects the input source to be modified. The number corresponds to the number of the slot on the back of the GlobeCaster that the device is connected to. Reset Resets values to default settings. Revert Resets values to previously saved settings. Load Brings up the list of input profiles. Use r ’s G uide Manu al GlobeCaster Save Adds a new input profile. Name Identifies the input profile. Be sure to type in a new name here when creating a new profile, or your profile won’t be saved. Format In Sets which input format is active. Can be set for either Analog Composite or Analog S-Video (also called YC video). Click on the button and choose the desired format from the pop-up menu. Sync PLL (Phase Loop Lock) Speed Affects how fast GlobeCaster tracks time base errors. Select from Fastest, Faster, Fast, or Slow. Should normally be left on Fastest. Fastest is better for unstable signals, such as non-timebase-corrected tape machines. Slow is more stable for noisy signals, but may be slower or may be unable to lock up to your input source when it is initially connected. Sharpness Enhances the sharpness of the video signal. Used purely as an aesthetic enhancement for video. Sharpening the picture can increase noise. Luma Comb Cleans up noise in the video from the original composite signal. Leave this button on Adaptive when working with composite video sources. Turn it Off for S-video, unless the source is a tape that was recorded from a composite source. Luma AGC Mode The AGC Mode controls circuitry for setting the input gain of the digitizer. The default settings for AGC should work in most situations. However, some video sources generate video that has distorted or inaccurate sync. These controls allow you to use a lower quality source. (The Component Input card doesn't need AGC because it is designed to be used with professional quality sources.) This is an automatic gain control for the luminance of the signal. It uses the signal input to determine what the brightness value should be, and adjusts the input from there. Normal sets the gain by looking at sync level only. The Protect setting backs off the gain if the white values are too hot (but still allows signals up to about 105 IRE). Off allows manual adjustment with the Luma Fixed Gain control. 79 Us ing C on figure Pan els 80 Chapter 5 Color Kill Strips the colors from an input. Setting this to Always makes the input monochrome. Setting it to Normal means the color is stripped out only if GlobeCaster notices something terribly wrong with the color information in the signal. Setting it to Never means the color is not stripped out even if it is out of whack. Color Kill, therefore, should usually be left on the Normal setting. Chroma PLL (Phase Loop Lock) Speed Controls the chroma lock dynamics. In practice, Fast is nearly always the best setting, but if the input source video has horizontal bands of hue shifts, some improvement may be possible by changing this setting. Chroma V Delay Designed to be used with “color under” tape formats, such as VHS, S-VHS, 8mm, Hi-8, and UMatic. These machines tend to delay the color signal by a line, so by setting this value to Up 1 line you can clean up the colors. Chroma H Delay Adjusts horizontal positioning of the color in the picture. Composite video color is sometimes smeared to the right or left. This feature moves the chroma position relative to the luminance. Chroma Bandwidth A standard composite video signal uses a narrow color bandwidth. Some video signals use a wide bandwidth to give you more color detail. The wider the chroma bandwidth, the sharper the color transitions, at the expense of more dot crawl interference. This control allows you to choose the frequencies that the input cards' color processing circuitry uses. 1.0 MHz is a good general purpose setting, while 1.4 MHz may give sharper colors on some sources, including many PAL sources. With “color under” tape machines, such as VHS, S-VHS, 8mm, Hi-8, and U-Matic, the chroma bandwidth is 500kHz or less, so the 650 kHz setting results in the best performance. Horizontal Centering Corrects footage that was recorded off-center. If you are doing recursive special effects, this can help get the exact effect you want. One GlobeCaster user found this feature useful for centering the output of his VGA scan converter. Luma Fixed Gain Allows manual adjustment of the luminance level when Luma AGC Mode is set to Off. Numbers are steps of brightness from 0 to 255. Recommended to be used in conjunction with a waveform monitor. Use r ’s G uide Manu al GlobeCaster Vertical Freerun, Horizontal Freerun Tells GlobeCaster not to try to sync up the image. This means the picture rolls vertically or horizontally. For 99% of your applications, these should be left off, but they may be useful for special effects, such as simulating communications problems on a movie set. Or you might use these to record “static” or “snow” off an empty TV channel. By turning these on, you can get a nice clean shot of static. Vertical Freerun can also be used to “flywheel over” sync problems on source tapes. To do this, start the tape with sync set to normal, then switch to Vertical Freerun. The input stops looking at vertical sync and just counts 525 lines per frame. Dropouts or corrupted vertical sync won’t affect it. This is probably best used to make a copy or log to a nonlinear drive, but you may be able to use it on the fly during editing (using sync roll). Luma Notch A different way for GlobeCaster to split the luma (brightness) and the chroma (color) out of a composite signal. Luma Notch is not as efficient as some other methods, but if you are playing back a tape from a deck without time-base correction (TBC), Luma Notch may help GlobeCaster’s TBCs further reduce dot crawl. It is primarily used to enhance composite sources, but it may be useful to reduce noise in S-Video sources as well. This filter gives a somewhat softer look. The Luma Comb filter, especially in Adaptive mode, results in the sharpest, cleanest image, but requires a stable video signal to do so. Because of this, Luma Notch is automatically enabled for Composite VCR mode. Setup Compensate A setting generally used by NTSC or PAL-M professional level gear. If there is Setup, then turn this button on. If you are using a consumer level camcorder that doesn’t use Setup, turn this button off. If you are not sure whether Setup is being used, then go ahead and leave it on. Setup should be turned off for PAL or SECAM. Chroma Comb Reduces color crawl in the picture. The Chroma Comb filter averages lines together, and can also reduce noise like a vertical filter. Usually, for composite, leave this button on. Turn Chroma Comb off when working with S-video. 81 Us ing C on figure Pan els 82 Chapter 5 Composite And Y/C Card With Frame Sync To access the panel, click on the Configure button in either the GlobeCaster Switcher or Editor, and select Advanced Input Settings from the pop-up menu. The Advanced Input Settings panel for the Composite/YC card with frame sync looks like this: Figure 5.18: Advanced Input Settings Panel for Composite/YC Card with Frame Sync This card allows the use of equipment without genlock capability, such as consumer cameras and VCRs. Because it must synchronize the input signal to GlobeCaster’s broadcast-quality internal reference, there is a variable delay through this card that ranges from less than a line of video to one frame (1/30 second for NTSC, 1/25 second for PAL), depending on the timing of the input source you feed to it. This delay affects only the picture, not the audio. The Composite/YC (S-video) card with Frame Sync has a Synchronizer Mode button. The synchronizer modes are listed at the bottom of this table. Here’s how to use the settings for the Composite/YC (S-video) card with Frame Sync: Input Selects the input source to be modified. The number corresponds to the number of the slot on the back of the GlobeCaster that the device is connected to. Reset Resets values to default settings. Revert Resets values to previously saved settings. Load Brings up the list of input profiles. Save Adds a new input profile. Use r ’s G uide Manu al GlobeCaster Name Identifies the input profile. Be sure to type in a new name here when creating a new profile, or your profile won’t be saved. Format In Sets which input format is active. Can be set for either Analog Composite or Analog S-Video (also called YC video). Click on the button and choose the desired format from the pop-up menu. Sync PLL (Phase Loop Lock) Speed Affects how fast GlobeCaster tracks time base errors. Select from Fastest, Faster, Fast, or Slow. Should normally be left on Fastest. Fastest is better for unstable signals, such as non-timebase-corrected tape machines. Slow is more stable for noisy signals, but may be slower or may be unable to lock up to your input source when it is initially connected. Sharpness Enhances the sharpness of the video signal. Used purely as an aesthetic enhancement for video. Sharpening the picture can increase noise. Luma Comb Cleans up noise in the video from the original composite signal. Leave this button on Adaptive when working with composite video sources. Turn it Off for S-video, unless the source is a tape that was recorded from a composite source. Luma AGC Mode The AGC Mode controls circuitry for setting the input gain of the digitizer. The default settings for AGC should work in most situations. However, some video sources generate video that has distorted or inaccurate sync. These controls allow you to use a lower quality source. (The Component Input card doesn't need AGC because it is designed to be used with professional quality sources.) This is an automatic gain control for the luminance of the signal. It uses the signal input to determine what the brightness value should be, and adjusts the input from there. Normal sets the gain by looking at sync level only. The Protect setting backs off the gain if the white values are too hot (but still allows signals up to about 105 IRE). Off allows manual adjustment with the Luma Fixed Gain control. 83 Us ing C on figure Pan els 84 Chapter 5 Color Kill Strips the colors from an input. Setting this to Always makes the input monochrome. Setting it to Normal means the color is stripped out only if GlobeCaster notices something terribly wrong with the color information in the signal. Setting it to Never means the color is not stripped out even if it is out of whack. Color Kill, therefore, should usually be left on the Normal setting. Chroma PLL (Phase Loop Lock) Speed Controls the chroma lock dynamics. In practice, Fast is nearly always the best setting, but if the input source video has horizontal bands of hue shifts, some improvement may be possible by changing this setting. Chroma V Delay Designed to be used with “color under” tape formats, such as VHS, S-VHS, 8mm, Hi-8, and UMatic. These machines tend to delay the color signal by a line, so by setting this value to Up 1 line you can clean up the colors. Chroma H Delay Adjusts horizontal positioning of the color in the picture. Composite video color is sometimes smeared to the right or left. This feature moves the chroma position relative to the luminance. Chroma Bandwidth A standard composite video signal uses a narrow color bandwidth. Some video signals use a wide bandwidth to give you more color detail. The wider the chroma bandwidth, the sharper the color transitions, at the expense of more dot crawl interference. This control allows you to choose the frequencies that the input cards' color processing circuitry uses. 1.0 MHz is a good general purpose setting, while 1.4 MHz may give sharper colors on some sources, including many PAL sources. With “color under” tape machines, such as VHS, S-VHS, 8mm, Hi-8, and U-Matic, the chroma bandwidth is 500kHz or less, so the 650 kHz setting results in the best performance. Horizontal Centering Corrects footage that was recorded off-center. If you are doing recursive special effects, this can help get the exact effect you want. One GlobeCaster user found this feature useful for centering the output of his VGA scan converter. Luma Fixed Gain Allows manual adjustment of the luminance level when Luma AGC Mode is set to Off. Numbers are steps of brightness from 0 to 255. Recommended to be used in conjunction with a waveform monitor. Use r ’s G uide Manu al GlobeCaster Vertical Freerun, Horizontal Freerun Tells GlobeCaster not to try to sync up the image. This means the picture rolls vertically or horizontally. For 99% of your applications, these should be left off, but they may be useful for special effects, such as simulating communications problems on a movie set. Or you might use these to record “static” or “snow” off an empty TV channel. By turning these on, you can get a nice clean shot of static. Vertical Freerun can also be used to “flywheel over” sync problems on source tapes. To do this, start the tape with sync set to normal, then switch to Vertical Freerun. The input stops looking at vertical sync and just counts 525 lines per frame. Dropouts or corrupted vertical sync won’t affect it. This is probably best used to make a copy or log to a nonlinear drive, but you may be able to use it on the fly during editing (using sync roll). Luma Notch A different way for GlobeCaster to split the luma (brightness) and the chroma (color) out of a composite signal. Luma Notch is not as efficient as some other methods, but if you are playing back a tape from a deck without time-base correction (TBC), Luma Notch may help GlobeCaster’s TBCs further reduce dot crawl. It is primarily used to enhance composite sources, but it may be useful to reduce noise in S-Video sources as well. This filter gives a somewhat softer look. The Luma Comb filter, especially in Adaptive mode, results in the sharpest, cleanest image, but requires a stable video signal to do so. Because of this, Luma Notch is automatically enabled for Composite VCR mode. Setup Compensate A setting generally used by NTSC or PAL-M professional level gear. If there is Setup, then turn this button on. If you are using a consumer level camcorder that doesn’t use Setup, turn this button off. If you are not sure whether Setup is being used, then go ahead and leave it on. Setup should be turned off for PAL or SECAM. Chroma Comb Reduces color crawl in the picture. The Chroma Comb filter averages lines together, and can also reduce noise like a vertical filter. Usually, for composite, leave this button on. Turn Chroma Comb off when working with S-video. 85 Us ing C on figure Pan els 86 Chapter 5 Synchronizer Mode A. Bypass B. Field Adaptive C.Frame Sync A. Bypass Turns off the synchronizer function to eliminate any extra delays if the input source is already timed properly. We recommend you use this mode whenever the video source is already genlocked or timed. We also highly recommend you use this mode when digitizing tapes to Time Machine for non-linear editing, as it eliminates the possibility of jumps in motion, and keeps the audio perfectly synced to the picture (the Time Machine locks to the source when digitizing, even if it is not timed). B. Field Adaptive Compensates for the stuttering that can occasionally be seen with all frame syncs and external TBCs. This mode provides muchimproved results over traditional broadcast equipment. This mode has a maximum delay of 1/60th of a second, and drops or repeats only single fields when necessary. It has reverse field interpolation, so it never stutters on motion. Depending on how far your input video source drifts, it may occasionally exhibit a small vertical shift, but you’ll probably never be able to see it. C. Frame Sync This is the traditional full-frame TBC function with the standard delay of up to 1/30th of a second. It is only available in NTSC. Like all broadcast frame syncs and external TBCs, if the input video source continues to drift far enough, the synchronizer must eventually compensate and bring the source back into alignment by dropping or repeating a frame. This can cause occasional subtle jumps or stutters in motion that may be noticeable, depending on the source content. Use r ’s G uide Manu al GlobeCaster Component Input Card 87 The component input card processes YUV and RGB formats. To access the panel, click on the Configure button in either the GlobeCaster Switcher or the GlobeCaster Editor, and select Advanced Input Settings from the pop-up menu. If this card is installed, the Advanced Input Settings panel looks like this: Figure 5.19: Advanced Input Settings Panel for the Component Input Card Here’s how to use the settings for the component input card: Input Selects the input source to be modified. The number corresponds to the number of the slot on the back of the GlobeCaster that the device is connected to. Reset Resets values to default settings. Revert Resets values to previously saved settings. Load Brings up the list of input profiles. Save Adds a new input profile. Name Identifies the input profile. Be sure to type in a new name here when creating a new profile, or your profile won’t be saved. Format In Sets which input format is active. Can be set for either YUV or RGB. Us ing C on figure Pan els 88 Chapter 5 Sync PLL (Phase Loop Lock) Speed Affects how fast GlobeCaster tracks time base errors. Select from Fast or Slow. Should normally be left on Fast. Fast is better for unstable signals, such as non-time-base-corrected tape machines. Slow is more stable for noisy signals. Format Out The Format Out is used to choose what the three extra BNC jacks are used for on the back of the input. The choices are: Analog Composite, Analog YUV, Analog RGB, Analog Luma, and Pass thru. These jacks can provide a buffered pass thru of the same signal being fed into the input card. These jacks can also be set up to output a re-encoded output after the signal has passed through the color corrector. This reencoded output can be in a different format than what goes into the input. For example, a YUV Betacam signal can be fed in, and an RGB signal can be fed out of the re-encoded outputs. This can also be set up for a composite or luminance output. Because of limited space on the back of the card, if external sync is being used for an RGB input signal, only composite or luminance output is available because the other two BNCs are used for sync. NOTE: Keep in mind that the re-encoded outputs are designed as “monitor quality” outputs with ~5% accurate signal levels. The buffered pass thru signal levels are 1% accurate or better. Clamp Speed Adjusts the black level on a line-by-line basis. In most situations Slow is the best setting for a high-quality signal, as it is the most immune to random noise in the signal. The faster the clamp speed, the quicker it tries to compensate for errors in the black level. Use Fast when trying, for example, to correct the black level in a signal with a 60 Hz hum in the picture. Can also be used for vertical tilt problems in the input signal. Try both settings when trying to correct a problem with external equipment. Unless there is a problem, however, it is hard to tell the difference between these settings. Use r ’s G uide Manu al GlobeCaster Chroma Gain Trim, Luma Gain Trim These control the A/D dynamic range of the chrominance and luminance values and are used to adjust for various component formats, such as SMPTE, Betacam, and MII. Can also be useful to compensate for losses in long cable runs. The value listed is a number in steps from 0 to 255. Before adjusting these values manually, try using one of the factory presets by pressing the Load button and choosing an option from the pop-up menu. If the values still do not look up to your equipment’s specifications on a waveform monitor, try adjusting these levels. Chroma H Delay Adjusts horizontal positioning of the color in the picture. Because of distortions, video color is sometimes smeared to the right or left. This feature moves the chroma position relative to the luminance. Horizontal Centering Corrects footage that was recorded off-center. If you are doing recursive special effects, this can help get the exact effect you want. One GlobeCaster user found this feature useful for centering the output of his VGA scan converter. Vertical Freerun, Horizontal Freerun Tells GlobeCaster not to try to sync up the image. This means the picture rolls vertically or horizontally. For 99% of your applications, these should be left off, but they may be useful for special effects, such as simulating communications problems on a movie set. Or you might use these to record “static” or “snow” off an empty TV channel. By turning these on, you can get a nice clean shot of static. Vertical Freerun can also be used to “flywheel over” sync problems on source tapes. To do this, start the tape with sync set to normal, then switch to Vertical Freerun. The input stops looking at vertical sync and just counts 525 lines per frame. Dropouts or corrupted vertical sync won’t affect it. This is probably best used to make a copy or log to a nonlinear drive, but you may be able to use it on the fly during editing (using sync roll). Output Setup Controls whether Setup is added to the monitor output. Normally this is on for NTSC, and off for PAL. 89 Us ing C on figure Pan els 90 Chapter 5 Serial Digital Input Card Setup Compensate A setting generally used by NTSC or PAL\M professional level gear. If there is Setup, then turn this button on. If you are using a consumer level camcorder that doesn’t use Setup, turn this button off. If you are not sure whether Setup is being used, then go ahead and leave it on. Setup should be turned off for PAL or SECAM. External Sync Tells GlobeCaster whether to look for a separate sync signal. In most formats, the sync signal is an internal part of the video signal. The most common format that has a separate sync signal is RGB, which sometimes has H Sync and V Sync on two separate cables. If you are using a video source that has a separate sync cable (or cables), turn this button on. Monitor Output The monitor output on this card is provided for monitoring the input signal. It can be set to several output formats, so this card can act like a transcoder. It is re-encoded digital data tapped off after the digitizer and color corrector, so you can view changes in those settings on the monitor. The monitor outs can optionally be set in the software to buffered loop thru in which case they are exact high quality copies of the input without alteration. Buffering eliminates any need to worry about termination. The Advanced Input Settings panel for the serial digital input card looks like this: Figure 5.20: Advanced Input Settings Panel for Serial Digital Input Card Input Selects the input source to be modified. The number corresponds to the number of the slot on the back of the GlobeCaster that the device is connected to. Reset Resets values to default settings. Revert Resets values to previously saved settings. Use r ’s G uide Manu al GlobeCaster Load Brings up the list of input profiles. Save Adds a new input profile. Name Identifies the input profile. Be sure to type in a new name here when creating a new profile, or your profile won’t be saved. Format In Displays the format. 91 As you can see, there are few options on this panel. That’s because there really isn’t anything you need to adjust for digital inputs. Time Machine Expander Card The Time Machine Expander card allows you to connect an external storage device to the Time Machine. Figure 5.21: Advanced Input Settings Panel for the Time Machine Expander Card Input Selects the input source to be modified. The number corresponds to the number of the slot on the back of the GlobeCaster that the device is connected to. Reset Resets values to default settings. Revert Resets values to previously saved settings. Load Brings up the list of input profiles. Choosing an input profile will require you to reset your GlobeCaster. Save Adds a new input profile. Us ing C on figure Pan els 92 Chapter 5 Name Identifies the input profile. Be sure to type in a new name here when creating a new profile, or your profile won’t be saved. External Termination Allows you to enable or disable external termination (control is currently disabled). The external termination is defaulted to On. Configuration Clickable icon graphically represents the three presets (External Volumes Only, Internal & External Volumes, and Internal Volumes Only). Changing these settings will require you to immediately reset your GlobeCaster. Use r ’s G uide Manu al GlobeCaster 93 Output Settings Panel This is the panel that allows you to fine-tune the output of your GlobeCaster. It is also used for making adjustments to the overall timing of your system. NOTE: Remember that the GlobeCaster hardware and software count the slot numbers differently. After the slot marked 8 on the back of the box, the software adds one to the slot number (so slot 9 on the back of the box is counted as slot 10 by the software). For the output settings panels, keep in mind that the active input or output card is shown by the number in the light red box near the top of the panel. To change to a different card, click on the number and select the input or output slot the card is located in. To access the output settings panel, click on the Configure button in either the GlobeCaster Switcher or the GlobeCaster Editor, and select Output Settings from the pop-up menu. A panel appears: Figure 5.22: An Output Settings Panel NOTE: We’ve designed the built-in profiles to be nonmodifiable so you always have a basic set of values to work with. If you try to save over the built-in profiles without changing the name, they won’t save, and your new settings will be lost. By clicking on the Output button, you can select the number of the slot that the output card you want to profile is installed in. Only the numbers of slots in which you have cards installed appear on the pop-up menu. The options on the panel vary according to the type of output card. We’ve designed the built-in profiles to be non-modifiable so you always have a basic set of values to work with. If you try to save over the built-in profiles without changing the name, they won’t save, and your new settings will be lost. There are two types of master output cards, two types of slave output cards, and the Preview output card. Earlier versions of the Preview output card did not require any adjustments, so there was no configure panel for the card. Newer versions, however, have adjustable options, and you see a configure panel when you select Output 9, the Preview card slot. To create a custom profile, start by typing in a new name for the profile in the field under the Reset/Load/Save buttons. Us ing C on figure Pan els 94 Chapter 5 Adjust the settings as needed, and click Save. The profile is now listed on the popup menu when you click Load. Here’s an explanation of the Output Settings panels for the different output cards: Composite Master Encoder Output Card If you installed the composite master encoder card, the Output Settings panel looks like the following figure. To access the panel, click on the Configure button in either the GlobeCaster Switcher or the GlobeCaster Editor, and select Output Settings from the pop-up menu. Figure 5.23: Output Settings Panel for Composite Master Encoder Card Most of these settings are straightforward. Here is an overview of how each setting could be useful in certain situations: Output Selects the output card being adjusted. Reset Resets the values to the default settings. Load Brings up a pop-up list of existing output settings profiles. Save Saves the current values as a profile. Name Shows the name of the profile. Be sure to type in a new name here when creating a new profile, or you won’t be able to save it. This is so you can’t overwrite the factory pre-sets and will always have a basic set of values to work with. Use r ’s G uide Manu al GlobeCaster Output Format Click on this button and select the desired output format from the pop-up menu. Black burst output Sets the output of the black burst connector on the master output encoder card. If you are not using the black burst generator and need a second composite output, set this to Second Output. Otherwise, leave it on Black Burst. When set to Black Burst, we do not recommend you use this as a video source, such as a black source for striping tapes, because the setup level might not match GlobeCaster’s actual Program Out. (This is not a problem if it is set to Second Output.) If it is set to Black Burst and you want perfectly matched black output, use GlobeCaster’s Program Out with black selected in the Matte Generator or with the output faded to black. Genlock mode Tells GlobeCaster whether or not to lock to an outside source. The default mode is Autolock. This allows GlobeCaster to automatically sense whether an external Genlock signal is hooked up to the Genlock input. Free Run turns off the external Genlock. Leave this set on Autolock unless you are troubleshooting a timing or color issue. Chroma Bandwidth Allows you to tailor the bandwidth of the color information. Can be set to 1.3 MHz or 650 kHz. To be absolutely sure the signal is within NTSC specs, set the bandwidth to 650 kHz. There is an advantage in color quality to bumping this value up to 1.3 MHz. Wide bandwidth (1.3 MHz) gives you sharper color definition, but also has a greater chance for dot crawl on older monitors. Narrow bandwidth (650 kHz) is used on older equipment. The colors are fuzzier and less defined, but there is a lower chance of seeing dot crawl in the output. Generally it is OK to use the 1.3 MHz bandwidth. The correct setting for PAL is always 1.3 MHz. 95 Us ing C on figure Pan els 96 Chapter 5 Genlock Input Shows the status of the external genlock. If there is no light, this means GlobeCaster is not genlocked to an outside source. A green light indicates GlobeCaster is genlocked to a good reference signal. A red or yellow light means a bad reference signal is being fed into the Genlock input. This could mean a PAL or monochrome signal is being used as a genlock reference signal. While this could create some really nifty color effects, it’s generally not what you want to see. Note that if the Black Out is used to genlock all other devices, this light is off. The status light reflects only what is hooked to the Genlock input. Rightclicking on the light brings up a window with a message regarding the nature of the problem. Output Status light A yellow or red light indicates a problem with the signal, usually related to genlocking. Right-clicking on the light brings up a window with a message regarding the nature of the problem. VBlank Length Allows you to tailor the size of the vertical blanking interval (VBI). The standard is 20 or 21 lines for NTSC, 25 lines for PAL. This is useful when working with large projection monitors. Sometimes a distracting data line from the VBI is visible at the top of the screen. If you increase the VBlank Length, the line disappears. Setup Makes some subtle changes to the black level of the signal. The Setup modifier is kind of a throwback to old 1950s and 1960s television. It is either turned on or off. Most modern equipment does not require Setup, but NTSC equipment usually expects it to be there. Unless you know for a fact it is not being used, leave it on for NTSC. It should be off for PAL. Disable Burst Turns off the color burst in the signal. If you ever wish to harken back to the days of yesteryear and work with a true monochrome video signal, turn Disable Burst on. Use r ’s G uide Manu al GlobeCaster Pass VBlank If this button is off, any data stored in the vertical blanking interval, such as time code or closed captioning, is lost. This can be handy if the footage you are working with is only partially closedcaptioned, and you wish to strip out the existing closed captioning and start fresh. Or you may wish to blank out the time code or closed captioning on a video projector during a live event. When this feature is turned on (is passing on the vertical blanking information), Fade to black does not affect it. The vertical blanking signal on the Program bus is the signal passed to the output. Fade Enable Connects this output to the master Fade button in the GlobeCaster Switcher. Turning this button off means that the master Fade does not affect this particular output. Limit Output This buttons locks your output broadcast frequencies within your preset parameters so your signals do not bleed over to another broadcaster’s frequency. 97 The following three features should only be tinkered with by an experienced video engineer. They are used to make adjustments to GlobeCaster’s timing to account for spatial distance or cable length in an environment with a single house sync source. Use the slider to make coarse adjustments. Use the numeric values to finetune each value. Subcarrier Phase Measured in degrees. HSyncPhase Measured in microseconds. VSync Phase Measured in lines. Usually set at 0. Genlock Status Meanings The SC/H (subcarrier/horizontal) phase of the input genlock signal is measured by special circuitry in the GlobeCaster and used to automatically ensure correct color framing of the output. The GlobeCaster may generate status messages regarding the SC/H phase. Such messages may be useful if you are using composite video sources and externally genlocking while doing tape-based editing. They can also be useful in determining signal or cable quality. If you see one of these warning messages and you are not editing in a 1-inch or D2 environment, it probably isn't an issue to be concerned with. Color framing and genlock is a complicated subject, and the short answer is that GlobeCaster automatically tries to do the right thing in a given situation. Engineers should note that in these situations the GlobeCaster's encoder chroma out tracks the genlock input signal. This means that if the SC/H phase of the input drifts, the output also drifts. The drift status is measured from the initial genlock acquisition state. Us ing C on figure Pan els 98 Chapter 5 Output Status Meanings Similarly, the output status indicator is provided to advise the user about possible problems in the encoded output with respect to the SC/H phase and color framing. The same statements given above apply here as well. If the SC/H phase of the external genlock source is not correct (but stable), the output can be corrected by simply adjusting the genlock timing controls in the GlobeCaster software. Multi-Format (Component) Master Encoder Output Card To access the panel, click on the Configure button in either the GlobeCaster Switcher or the GlobeCaster Editor, and select Output Settings from the pop-up menu. If you installed the multi-format (component) master encoder card, the Output Settings panel looks like this: Figure 5.24: Output Settings Panel for the Multi-Format (Component) Master Encoder Card Here is an overview of how each setting on the multi-format (component) master encoder output card could be useful in certain situations: Output Selects the output card being adjusted. Reset Resets the values to the default settings. Load Brings up a pop-up list of existing output settings profiles. Save Saves the current values as a profile. Use r ’s G uide Manu al GlobeCaster Name Shows the name of the profile. Be sure to type in a new name here when creating a new profile, or you won’t be able to save it. This is so you can’t overwrite the factory pre-sets and will always have a basic set of values to work with. Output Format Click on this button and select the desired output format from the pop-up menu. Black burst output Sets the output of the black burst connector on the master output encoder card. If you are not using the black burst generator and need a second composite output, set this to Second Output. Otherwise, leave it on Black Burst. When set to Black Burst, we do not recommend you use this as a video source, such as a black source for striping tapes, because the setup level might not match GlobeCaster’s actual Program Out. (This is not a problem if it is set to Second Output.) If it is set to Black Burst and you want perfectly matched black output, use GlobeCaster’s Program Out with black selected in the Matte Generator or with the output faded to black. Output Status light A yellow or red light indicates a problem with the signal, usually related to genlocking. Right-clicking on the light brings up a window with a message regarding the nature of the problem. Genlock mode Tells GlobeCaster whether or not to lock to an outside source. The default mode is Autolock. This allows GlobeCaster to automatically sense whether an external Genlock signal is hooked up to the Genlock input. Free Run turns off the external Genlock. Leave this set on Autolock unless you are troubleshooting a timing or color issue. Chroma Bandwidth Allows you to tailor the bandwidth of the color information. Can be set to 1.3 MHz, 2.0 MHz, 1.0 MHz or 650 kHz. To be absolutely sure the signal is within NTSC specs, set the bandwidth to 650 kHz. There is an advantage in color quality to bumping this value up to 1.3 MHz. Wide bandwidth (1.3 MHz) gives you sharper color definition, but also has a greater chance for dot crawl on older monitors. Narrow bandwidth (650 kHz) is used on older equipment. The colors are fuzzier and less defined, but there is a lower chance of seeing dot crawl in the output. Generally it is OK to use the 1.3 MHz bandwidth. The correct setting for PAL is always 1.3 MHz. For component signals, the recommended setting is 2.0 MHz. 99 Us ing C on figure Pan els 100 Chapter 5 Luma Bandwidth The wider the luma bandwidth, the better the image quality. But if there is too much information in the signal, it can bleed into the audio signal when transmitting. A rule of thumb is, if broadcasting the signal, set this to Low-Pass; otherwise, set it to WideBand. Low-Pass may also be useful when sending to an MPEG CODEC (for streaming video applications). VBlank Length Allows you to tailor the size of the vertical blanking interval (VBI). The standard is 20 or 21 lines for NTSC, 25 lines for PAL. This is useful when working with large projection monitors. Sometimes a distracting data line from the VBI is visible at the top of the screen. If you increase the VBlank Length, the line disappears. Setup Makes some subtle changes to the black level of the signal. The Setup modifier is kind of a throwback to old 1950s and 1960s television. It is either turned on or off. Most modern equipment does not require Setup, but NTSC equipment usually expects it to be there. Unless you know for a fact it is not being used, leave it on for NTSC. It should be off for PAL. Disable Burst Turns off the color burst in the signal. If you ever wish to harken back to the days of yesteryear and work with a true monochrome video signal, turn Disable Burst on. Pass VBlank If this button is off, any data stored in the vertical blanking interval, such as time code or closed captioning, is lost. This can be handy if the footage you are working with is only partially closedcaptioned, and you wish to strip out the existing closed captioning and start fresh. Or you may wish to blank out the time code or closed captioning on a video projector during a live event. When this feature is turned on (is passing on the vertical blanking information), Fade to black does not affect it. The vertical blanking signal on the Program bus is the signal passed to the output. Fade Enable Connects this output to the master Fade button in the GlobeCaster Switcher. Turning this button off means that the master Fade does not affect this particular output. Limit Output This buttons locks your output broadcast frequencies within your preset parameters so your signals do not bleed over to another broadcaster’s frequency. Use r ’s G uide Manu al GlobeCaster 101 The following three features should only be tinkered with by an experienced video engineer. They are used to make adjustments to GlobeCaster’s timing to account for spatial distance or cable length in an environment with a single house sync source. Use the slider to make coarse adjustments. Use the numeric values to finetune each value. Subcarrier Phase Measured in degrees. HSyncPhase Measured in microseconds. VSync Phase Measured in lines. Usually set at 0. Genlock Status Meanings The SC/H (subcarrier/horizontal) phase of the input genlock signal is measured by special circuitry in the GlobeCaster and used to automatically ensure correct color framing of the output. The GlobeCaster may generate status messages regarding the SC/H phase. Such messages may be useful if you are using composite video sources and externally genlocking while doing tape-based editing. They can also be useful in determining signal or cable quality. If you see one of these warning messages and you are not editing in a 1-inch or D2 environment, it probably isn't an issue to be concerned with. Color framing and genlock is a complicated subject, and the short answer is that GlobeCaster automatically tries to do the right thing in a given situation. Engineers should note that in these situations the GlobeCaster's encoder chroma out tracks the genlock input signal. This means that if the SC/H phase of the input drifts, the output also drifts. The drift status is measured from the initial genlock acquisition state. Output Status Meanings Similarly, the output status indicator is provided to advise the user about possible problems in the encoded output with respect to the SC/H phase and color framing. The same statements given above apply here as well. If the SC/H phase of the external genlock source is not correct (but stable), the output can be corrected by simply adjusting the genlock timing controls in the GlobeCaster software. Us ing C on figure Pan els 102 Chapter 5 Analog (MultiFormat) Slave Output Card To access the panel, click on the Configure button in either the GlobeCaster Switcher or the GlobeCaster Editor, and select Output Settings from the pop-up menu. If you installed the analog slave multi-format output card, the Output Settings panel looks like this: Figure 5.25: Output Settings Panel for the Analog Slave Multi-Format Output Encoder The settings are basically the same as in the panel for master outputs, but there are fewer settings in this panel. Here is an overview of how each setting could be useful in certain situations: Output Selects the output card being adjusted. Reset Resets the values to the default settings. Load Brings up a pop-up list of existing output settings profiles. Save Saves the current values as a profile. Name Shows the name of the profile. Be sure to type in a new name here when creating a new profile, or you won’t be able to save it. This is so you can’t overwrite the factory pre-sets and will always have a basic set of values to work with. Output Format Click on this button and select the desired output format from the pop-up menu. Use r ’s G uide Manu al GlobeCaster Output Status light Refers to this card’s output only. Subcarrier Phase, HSync Phase These adjustments are relative to the phase of the master output. If the master output is adjusted, it adjusts the phasing of the slave output by the same amount. Adjusting these phases independently of the multi-format (component) master encoder may be useful to compensate for unequal cable lengths, or in the case of key out, to adjust the key signal to align with the content. Note that the composite master encoder card has a shorter delay, and the analog slave’s output does not have enough range to match it (it will run slightly behind). Chroma Bandwidth Allows you to tailor the bandwidth of the color information. Can be set to 1.3 MHz, 2.0 MHz, 1.0 MHz or 650 kHz. To be absolutely sure the signal is within NTSC specs, set the bandwidth to 650 kHz. There is an advantage in color quality to bumping this value up to 1.3 MHz. Wide bandwidth (1.3 MHz) gives you sharper color definition, but also has a greater chance for dot crawl on older monitors. Narrow bandwidth (650 kHz) is used on older equipment. The colors are fuzzier and less defined, but there is a lower chance of seeing dot crawl in the output. Generally it is OK to use the 1.3 MHz bandwidth. The correct setting for PAL is always 1.3 MHz. For component signals, the recommended setting is 2.0 MHz. Luma Bandwidth The wider the luma bandwidth, the better the image quality. But if there is too much information in the signal, it can bleed into the audio signal when transmitting. A rule of thumb is, if broadcasting the signal, set this to Low-Pass; otherwise, set it to WideBand. Low-Pass may also be useful when sending to an MPEG CODEC (for streaming video applications). Setup Makes some subtle changes to the black level of the signal. The Setup modifier is kind of a throwback to old 1950s and 1960s television. It is either turned on or off. Most modern equipment does not require Setup, but NTSC equipment usually expects it to be there. Unless you know for a fact it is not being used, leave it on for NTSC. It should be off for PAL. A yellow or red light indicates a problem with the signal, usually related to genlocking. Right-clicking on the light brings up a window with a message regarding the nature of the problem. 103 Us ing C on figure Pan els 104 Chapter 5 Disable Burst Turns off the color burst in the signal. If you ever wish to harken back to the days of yesteryear and work with a true monochrome video signal, turn Disable Burst on. Pass VBlank If this button is off, any data stored in the vertical blanking interval, such as time code or closed captioning, is lost. This can be handy if the footage you are working with is only partially closedcaptioned, and you wish to strip out the existing closed captioning and start fresh. Or you may wish to blank out the time code or closed captioning on a video projector during a live event. When this feature is turned on (is passing on the vertical blanking information), Fade to black does not affect it. The vertical blanking signal on the Program bus is the signal passed to the output. Fade Enable Controls whether this particular output fades to black when that button is pressed in the GlobeCaster Switcher. By turning the button off on a slave output encoder and leaving it on in the master output encoder, only the master output fades to black. This gives you added flexibility when sending a program feed to several different sources. Limit Output This buttons locks your output broadcast frequencies within your preset parameters so your signals do not bleed over to another broadcaster’s frequency. The following three features should only be tinkered with by an experienced video engineer. They are used to make adjustments to GlobeCaster’s timing to account for spatial distance or cable length in an environment with a single house sync source. Use the slider to make coarse adjustments. Use the numeric values to finetune each value. Subcarrier Phase Measured in degrees. HSyncPhase Measured in microseconds. VSyncPhase Measured in lines. Use r ’s G uide Manu al GlobeCaster Clean Feed Output Card 105 To access this panel, click on the Configure button in either Switcher or Editor. Select Output Settings from the drop-down menu, the following panel is displayed. Figure 5.26: Clean Feed Settings Panel Output Selects the output card being adjusted. Reset Resets the values to the default settings. Load Brings up a pop-up list of existing output settings profiles. Save Saves the current values as a profile. Name Shows the name of the profile. Be sure to type in a new name here when creating a new profile, or you won’t be able to save it. This is so you can’t overwrite the factory pre-sets and will always have a basic set of values to work with. Output Format Click on this button and select the desired output format from the pop-up menu. Us ing C on figure Pan els 106 Chapter 5 Output Status Refers to this card’s output only. A yellow or red light indicates a problem with the signal, usually related to genlocking. Rightclicking on the light brings up a window with a message regarding the nature of the problem. Subcarrier Phase HSync Phase These adjustments are relative to the phase of the master output. If the master output is adjusted, it adjusts the phasing of the slave output by the same amount. Adjusting these phases independently of the multi-format (component) master encoder may be useful to compensate for unequal cable lengths, or in the case of key out, to adjust the key signal to align with the content. Note that the composite master encoder card has a shorter delay, and the analog slave’s output does not have enough range to match it (it will run slightly behind). Output Source Select either Program or Clean. This will allow you to choose to have a Program out or Clean out. Feedback Channel Displays the slot number of the input card to which the Clean Feed output card is connected. The Clean Feed output card can be connected to another input card by connecting a ribbon cable to both card’s headers. Enable Toggle button that enables you to use the Clean Feed out or to use the backpanel input. When you select Enable, the number on the video bus that corresponds to the slot number is augmented with a superscripted 1, 2, or 3 depending on what Clean Feed Module is being used. Chroma Bandwidth Allows you to tailor the bandwidth of the color information. Can be set to 1.3 MHz, 2.0 MHz, 1.0 MHz or650 kHz. To be absolutely sure the signal is within NTSC specs, set the bandwidth to 650 kHz. There is an advantage in color quality to bumping this value up to 1.3 MHz. Wide bandwidth (1.3 MHz) gives you sharper color definition, but also has a greater chance for dot crawl on older monitors. Narrow bandwidth (650 kHz) is used on older equipment. The colors are fuzzier and less defined, but there is a lower chance of seeing dot crawl in the output. Generally it is OK to use the 1.3 MHzbandwidth. The correct setting for PAL is always 1.3 MHz. For component signals, the recommended setting is 2.0 MHz. Use r ’s G uide Manu al GlobeCaster Luma Bandwidth The wider the luma bandwidth, the better the image quality. But if there is too much information in the signal, it can bleed into the audio signal when transmitting. A rule of thumb is, if broadcasting the signal, set this to Low-Pass; otherwise, set it to Wide-Band. Low-Pass may also be useful when sending to an MPEG CODEC (for streaming video applications). Setup Makes some subtle changes to the black level of the signal. The Setup modifier is kind of a throwback to old 1950s and 1960s television. It is either turned on or off. Most modern equipment does not require Setup, but NTSC equipment usually expects it to be there. Unless you know for a fact it is not being used, leave it on for NTSC. It should be off for PAL. Disable Burst Turns off the color burst in the signal. If you ever wish to harken back to the days of yesteryear and work with a true monochrome video signal, turn on Disable Burst. Pass VBlank If this button is off, any data stored in the vertical blanking interval, such as time code or closed captioning, is lost. This can be handy if the footage you are working with is only partially closed-captioned, and you wish to strip out the existing closed captioning and start fresh. Or you may wish to blank out the time code or closed captioning on a video projector during a live event. When this feature is turned on (is passing on the vertical blanking information), Fade to black does not affect it. The vertical blanking signal on the Program bus is the signal passed to the output. Fade Enable Controls whether this particular output fades to black when that button is pressed in Switcher. By turning the button off on a slave output encoder and leaving it on in the master output encoder, only the master output fades to black. This gives you added flexibility when sending a program feed to several different sources. Limit Output Limits digital video to digital range of 16-235. When off, allows superblack or over range signals to be passed. 107 Us ing C on figure Pan els 108 Chapter 5 Serial Digital Slave Output Card If you installed the serial digital slave output card, the Output Settings panel looks like this: Figure 5.27: Output Settings Panel for Serial Digital Slave Output Card There are really only two options you can adjust on this panel, Pass VBlank and Fade Enable. Output Selects the output card being adjusted. Reset Resets the values to the default settings. Load Brings up a pop-up list of existing output settings profiles. Save Saves the current values as a profile. Name Shows the name of the profile. Be sure to type in a new name here when creating a new profile, or you won’t be able to save it. This is so you can’t overwrite the factory pre-sets and will always have a basic set of values to work with. Output Format Click on this button and select the desired output format from the pop-up menu. Output Status Refers to this card’s output only. A yellow or red light indicates a problem with the signal, usually related to genlocking. Right-clicking on the light brings up a window with a message regarding the nature of the problem. Use r ’s G uide Manu al GlobeCaster Fade Enable Controls whether this particular input fades to black when that button is pressed in the GlobeCaster Switcher. By turning the button off on a slave output encoder, and leaving it on in the master output encoder, only the master output fades to black. This gives you added flexibility when sending a program feed to several different sources. Limit Output This buttons locks your output broadcast frequencies within your preset parameters so your signals do not bleed over to another broadcaster’s frequency. Pass VBlank Controls whether this particular output transmits the vertical blanking information of the source. By turning this button on for the master output encoder and turning it off for the slave module, only this particular output strips out the vertical blanking information. This gives you added flexibility when sending a program feed to several different sources. 109 Us ing C on figure Pan els 110 Chapter 5 Global Settings This panel is used to set features that operate in all of the GlobeCaster applications. Figure 5.28: Global Settings Panel Here’s how to use the panel:Selecting An Input Graphics Playback (Program/ Preview) Designates whether graphics output to the Program bus or Preview bus. Set it to Preview if you want to see the graphic over the video before broadcasting it. Aspect Ratio Toggle button that allows you to choose either 4:3 or 16:9 aspect ratios. 16:9 ratio enables effects created in the effect creation applications to look correct when viewed in 16:9 format. Alpha Output Separates graphic and alpha signals. This is a feature you might want if you use GlobeCaster only as a graphics generator and output to another device, such as a switcher. The graphic information is output via the master encoder output module, and the alpha signal is output via a slave output module. Use r ’s G uide Manu al GlobeCaster Load Test Framestore Quickly loads the selected framestore into the Program output of your GlobeCaster. Choose from Black screen, the GlobeCaster faceplate still, or Color Bars. Input Status Lights Clicking On Main Panel places status lights under the busses in the GlobeCaster Switcher. The lights perform the same function as those on the Input Sources panel, indicating whether each source is genlocked. A green light indicates the genlocking is good, red indicates a problem. Cue Key Mode Affects the action performed by the Cue button on the Key bus in the GlobeCaster Switcher. Clear Key is the normal mode. Toggle Key is a special mode designed to make it easier to work with virtual sets. Clicking on this button locks the keyed image to a background source. That way, you can use a single keyboard command to toggle two sources (such as a camera feed keyed over a background) between Program and Preview. Can also be turned on from GlobeCaster Switcher interface by clicking on the Toggle button above the Cue button. (Clear Key/ Toggle Key) Default: FS1 Default: FS2 These picons represent the default framestores set for framestore 1 and framestore 2 in GlobeCaster’s Switcher and Editor applications. To change the default for framestore 1, click and drag a framestore picon from a bin into the Default: FS1 window. To change the default for framestore 2, click and drag a framestore picon from a bin into the Default: FS2 window. The Default Framestores picons can also be used to specify which inputs to select on the Program and Preview busses when starting the GlobeCaster (rather than selecting a Framestore). You can right-click on the picon to display the pop-up menu (shown in the following figure) and select one of the available inputs, or click on Use Framestore to show the Framestore. You can also drag one of the Live video picons from the GlobeCaster\Bins\Clips\Live directory on to the picon in order to specify that input channel to be the default selection when starting the application. 111 Us ing C on figure Pan els 112 Chapter 5 Figure 5.29: Selecting An Input Dragging a Framestore on to the picon will change the default Framestore, but will not select the Framestore on the bus until you select Use Framestore from the menu. Default Save Paths Sets default paths where your work is saved. Timelines—Projects created in Editor and have the file extension of .ptl. Timeline Clips—Projects created in Editor. However, these clips are usually grabbed from a Time Machine volume bin and are modified (eg. length, speed, source in). Live Clips—Live clips are clips that are recorded live in Switcher’s VTR Transport/Sync Roll/Live Digitize. Clip Mems—Uncompressed video clips that reside in the PC as opposed to the Time Machine. Snap Path—Location for snap grabs. USER’S GUIDE MANUAL THE GLOBECASTER INTERFACE CHAPTER 6 114 Use r ’s G uide Manu al GlobeCaster 115 Chapter 6 The GlobeCaster Interface The GlobeCaster interface has been carefully designed to present you with an experience as uncluttered with details as possible, while providing extensive flexibility. Our goal is to let you, the creator, keep your mind on the vision. We’ve done this by making sure that wherever you are inside the GlobeCaster universe, the same basic interface elements are found. This chapter runs through the basics of the GlobeCaster interface: • The GlobeCaster GUI .................................................................. 116 • The GlobeCaster Layout .............................................................. 117 • Navigating GlobeCaster’s Bins ..................................................... 122 • Viewing the Workspace ............................................................... 137 • Toolbar Contents ......................................................................... 137 • Modifying Properties in Pop-Up Menu ....................................... 139 • Viewing Your GlobeCaster Project in the Timeline ..................... 140 • Using Other Windows Programs ................................................. 146 The Glob eC aste r Inte rfa ce 116 Chapter 6 The GlobeCaster GUI The GlobeCaster Graphic User Interface (GUI) offers enhanced bin functionality by allowing you to view file details, sort files, change picon size, and even view video clip details like tape in-points and duration. GlobeCaster interface offers support for higher screen resolutions, with 1280 by 1024 as the standard. This allows a greater range of commonly used features to be onscreen at once, as well as greater flexibility for personal customization, such as bin arrangement and timeline placement. The editing timeline is fast and smooth, featuring cut, copy and paste, zoom in and zoom out, and auto scrolling capabilities. Use r ’s G uide Manu al GlobeCaster 117 The GlobeCaster Layout The philosophy behind the GlobeCaster interface is that of a tiled windows layout. This means several windows are visible (two bins, a workspace, a toolbar, and the timeline, for example) on screen at any time, arranged so each is always visible. You can re-arrange the interface to meet your needs. Here’s how to do that: Resizing An Element NOTE: You cannot enlarge an element unless there is unoccupied space in your GlobeCaster layout. Several elements of the GlobeCaster layout are movable and re-sizable. You can resize the bins, timeline, and help bins in your workspace, and open as many as you’d like in any of the GlobeCaster applications. Resizing these elements is simple. For example, to resize a bin: 1. Click on an edge of the bin (following figure). Bin Edge Figure 6.1: Clicking On The Edge Of A Bin You see a white outline appear around the bin. The Glob eC aste r Inte rfa ce 118 Chapter 6 2. Drag with the mouse button until the bin reaches the desired size (see following figure). Figure 6.2: The Smaller Bin Adding Elements To The Layout Now that your bin is smaller, there is a blank spot in our layout, which we can fill with another element: 1. Right-click in the empty area of the layout to open a pop-up menu (see following figure). Figure 6.3: The GlobeCaster Layout Pop-Up Menu Use r ’s G uide Manu al GlobeCaster 2. 119 Select New Bin Window. This opens a new bin, which fills the previously empty area (see following figure). Figure 6.4: The New Bin in Place Go ahead and experiment with configuring your layout. When you’re done, we’ll save the changes you made. The Glob eC aste r Inte rfa ce 120 Chapter 6 Saving The New Layout Once you customize the layout to your liking, you may want to save it. To save a new layout style: 1. Right-click on one of the bins. 2. Choose Save Layout from the pop-up menu (see following figure). Figure 6.5: The Bin Properties Pop-Up Menu You see a new picon appear in the bin under which the pop-up menu appeared. This picon represents the current layout for this GlobeCaster application. Figure 6.6: The New Layout Picon 3. Right-click on the New Layout Picon and choose Set As Default Layout from the pop-up menu. Figure 6.7: Save As Default Layout Option Now, every time you open the GlobeCaster Switcher, it appears in this layout. To open the application in a new layout, simply create one. The application always starts up with the last layout you set as the default layout. Use r ’s G uide Manu al GlobeCaster 121 You can save as many layouts for a GlobeCaster application as you wish, and choose one at any time (while using the application for which they were created) by double-clicking on its picon. The Glob eC aste r Inte rfa ce 122 Chapter 6 Navigating GlobeCaster’s Bins The bin is GlobeCaster’s representation of the Windows file space. The bins are designed to provide you with a quick, graphical look at all of your GlobeCaster content. Figure 6.8: A Typical Bin While not designed to replace Windows Explorer, many of the same features are present, including the ability to access the content or files on another PC somewhere on your network. You can also change the way picons are displayed, how they are sorted, and even their file details, such as size and modified date. If you have clips, you can even see their details, such as duration. The best way to think of a bin is as the container for any GlobeCaster content. This is whatever you are working on, or might need to work on later. One the GlobeCaster Switcher bin contains wipes and effects, for example, while the other contains framestore images. You might find a GlobeCaster The GlobeCaster Animator/Compositor bin that contains strokes or another with textures. Often, it is useful for you to keep all of your work in one bin as a project bin. Bins can also contain other bins, or shortcuts to bins or content. The beauty of the bin system is you can put anything anywhere and organize things so that whatever you need is no more than a click away. Use r ’s G uide Manu al GlobeCaster 123 The content appears in the bin in the form of a picon (see following figure) A picon is an icon that uses pictures to represent objects. Figure 6.9: A Typical Picon Navigating Through Bins The bins behave the same way in all GlobeCaster applications, so you’ll be a bin expert in no time. It’s very easy to navigate among the bins using the navigation tools (see following figure) at the top of each bin. If you’ve used a web browser to surf the internet, there won’t be any surprises here. Figure 6.10: The Bin Navigation Bar Here are the bin controls: A Toggles navigation buttons and long path name on and off. Note that the Parent button is always available, whether A is toggled on or off. Right-clicking the A button brings up a pop-up menu with options to navigate the bins and to change how picons are displayed in a bin. These options are Large, Small, List, Detail, Clip, Home, Back and Forward. Large changes the size of the picons, making them large. Small makes the size of the picons small. List sorts the picons so each picon’s name is listed to the right of it. Detail arranges picons in a list that includes the files’ name, size, type, and modified date. Clip arranges picons in a list that includes the file’s name, length, source in, source out, source tape, and comments. Home takes you directly to the bin for the current application that was open when a layout was last saved. There can be as many different Home bins as there are layouts for each application. Back takes you to the previous bin. Forward takes you to the bin that you navigated to after the current one, when navigating through a series of bins. The Glob eC aste r Inte rfa ce 124 Chapter 6 The Bin Properties PopUp Menu Parent Takes you to the bin up one directory from the current bin. When displaying a bin that was opened from inside another, Parent takes you straight back to it. Rightclicking the Parent button brings up a pop-up menu with options to navigate the bins. These options are Desktop, Logical Drives, GlobeCaster and Time Machines. If you have navigated through a series of bins, each bin will show up in a list at the top of the pop-up menu. Select a bin to navigate to it. Desktop takes you directly to the desktop. Logical Drives displays all of the drives connected to your computer. GlobeCaster takes you to the root GlobeCaster folder. Time Machines takes you to the default folder where all of the Time Machine clips are saved. Path Box Shows exactly where on your hard drive a bin is found. Manually navigate through bins by typing a new path in this box. Back Takes you to the previous bin. If you haven’t opened any bins before the current one, this is ghosted out. Rightclicking on either the Back or Forward buttons brings up a navigation history pop-up menu for navigating without intervening stops. Forward Takes you to the bin that you navigated to after the current one, when navigating through a series of bins. If you haven’t opened any bins since you opened the current bin, this tool does not function. Home Takes you directly to the bin for the current application that was open when a layout was last saved. There can be as many different Home bins as there are layouts for each application. Close Closes the bin. Another bin is opened in this space by right-clicking in the space and choosing New Bin from the pop-up menu. Or you can expand another bin into its space by dragging it out to a new size. The Bin Properties pop-up menu allows you to create new folders, save layouts and find files. Right-clicking in a blank space (not on a picon) in a bin, displays the Bin Properties pop-up menu. Use r ’s G uide Manu al GlobeCaster NOTE: Right-clicking directly over one of the picons displays a file menu. For a complete description of that file menu, see “Using The File Properties Panel” on page 133. Figure 6.11: The Bin Properties Pop-Up Menu Heres how to use the items on the menu. Bin Properties Brings up the Bin Properties panel, where you can alter the view of the bin and change picon sizes. For more information regarding the Bin Properties panel, see “The Bin Properties Panel” on page 129. New Folder Creates a new folder in the current bin. When the new folder is created, select it by clicking on it, choose a name for the new folder by typing a name on the PC keyboard and pressing Enter. Cut Cuts any piece of content or folder from a bin. The item that was cut does not disappear from the bin it is located in until it is pasted in a new location. Copy Copies any piece of content or folder from a bin. Copy is used in conjunction with the paste function. Paste Places any content or folder that was cut or copied into a selected bin or folder. Select All Selects all content within a bin. Invert Selection Inverts what is selected in a bin. For example, if one picon is selected, and Invert Selection was chosen from the pop-up menu, this picon is deselected, and all other objects in its bin are selected instead. 125 The Glob eC aste r Inte rfa ce 126 Chapter 6 Save Layout Saves the current layout, including all current bins. The saved layout is represented by a picon (following figure). Figure 6.12: Saved Layout Picon Numeric Shortcuts Turning this option on puts a number on every picon in all of your bins. With Numeric Shortcuts enabled, in the GlobeCaster Switcher for example, you can load any content in the bins by typing its number on the keypad and pressing Enter. Note that the picon you selected remains high-lighted in the bin (a gold glow surrounds it). This is useful because higher or lower numbered picons are accessed by using the + and – keys on the keypad, followed by Enter. This option is particularly useful to those in live production environments where time is of the essence. Shortcut Arrows When selected, picons that are shortcuts have an arrow in their upper right corner. Find Files Displays the Find Files panel where you can find files by creation date, modified date, and file size. See the following section for more information about the Find Files panel. Use r ’s G uide Manu al GlobeCaster Find Files Panel 127 From this panel, any file can be searched for based on name, creation date, modified date, file size, and file type. The found file appears in a bin in the upper left portion of the screen. To display this panel, right-click in a blank space (not on a picon) in a bin, this displays the Bin Properties pop-up menu. Select Find Files from the Bin Properties pop-up menu. Value Box Operator Box Figure 6.13: Find Files Panel Here’s a description of the fields found on the Find Files panel. Folder Displays the folder that is to be searched. Search Subfolders Click this to include the subfolders of the folder indicated in the Folder field. File Name Enter a file name to find. You can also search for types of files. For example, *.doc retrieves every file with a .doc extension. Operator Boxes Operator boxes apply to the Created, Modified, and File Size fields. You have the choice of <, >, or =. These act as determining factors when trying to find files. For example, if you select > 01/14/00 in the Created box, you’ll only find files created after 01/14/ 00. Created Allows you to enter a created date as a way to find files. Also acts as a toggle switch between Any Date and a value box where you can enter a created date. You can use the operator boxes for this field. The Glob eC aste r Inte rfa ce 128 Chapter 6 The File Properties PopUp Menu Modified Allows you to enter a modified date as a way of finding files. Also acts as a toggle switch between Any Date and a value box where you can enter a modified date. You can use the operator boxes for this field. File Size Allows you to enter a file size as a means of finding files. Also acts as a toggle switch between Any Size and a value box where you can enter a file size. You can use the operator boxes for this field. File Type Acts as a toggle switch between Any Type and a dropdown list of files to choose from. When Any Type is selected, GlobeCaster goes through every file type. When you select a file type from the drop-down menu, GlobeCaster goes through only the file type you selected. The selected file type is displayed in the box. Play Attributes No current function. Find Executes the panel by finding the file or files you requested. Cancel Cancels the search and closes the panel. The File Properties pop-up menu allows you to cut, copy, paste, and rename content. Right-clicking on a picon displays the File Properties pop-up menu. Figure 6.14: File Properties Pop-Up Menu Here’s how to use the items on the menu. File Properties Brings up the File Properties panels. For more information regarding the File Properties panel, see “Using The File Properties Panel” on page 133. Use r ’s G uide Manu al GlobeCaster Cut Cuts any piece of content or folder from a bin. The item that was cut does not disappear from the bin it is located in until it is pasted in a new location. Copy Copies any piece of content or folder from a bin. Copy is used in conjunction with the paste function. Paste Places any content or folder that was cut or copied into a selected bin or folder. Rename Allows you to change the name of any picon in the bin. This feature does not function for numeric entry from the numbers keypad. Delete Allows you to remove any piece of content or folder from a bin. Create Shortcut Creates a shortcut to any piece of content or folder from a bin. Create Shortcut functions the same as it does in Windows 98/NT, except that shortcuts cannot be made to other shortcuts. Set As Default Layout Displayed as an alternate menu item when you click on a layout picon. Sets the selected file as the default layout. 129 Figure 6.15: Alternate Menu Item The Bin Properties Panel When you right-click on a blank area of the bin and choose Bin Properties from the pop-up menu, you see the Bin Properties panel appear in the upper left The Glob eC aste r Inte rfa ce 130 Chapter 6 portion of the screen. This properties panel determines how the picons in the bin are sorted. Figure 6.16: The Bin Properties Panel Following is a description of each item in the Bin Properties panel. Sort Method Sorts the picons in a bin. Clicking the first Sort Method button brings up a pop-up menu with options for sorting picons according to File Name, File Size, File Type, or Modified Date. Choosing Automatic from the pop-up menu sorts files according to the last chosen option. Reverse the alphabetical or numerical order by clicking the second Sort Method button and choosing Ascending or Descending from the pop-up menu. Use r ’s G uide Manu al GlobeCaster View Method 131 Determines the way picons are displayed in a bin. Clicking on the View Method button brings up a pop-up menu containing the view method choices. Picons are viewed in Grid, Detail, List, or Clip format. Grid arranges picons side by side and in layers, one on top of another in rows. Detail arranges picons in a list that includes the file name, size, type, and modified date. List sorts the picons the same way as Grid, but adds the picon’s name directly below it. Clip arranges picons in a list that includes file name, length, source in, source out, source tape, and comments. File Sifting Options Panel Icon Size Determines the size at which picons are displayed in a bin. Change the picons’ size by clicking the Icon Size button and choosing the desired size from the pop-up menu. File Sifting Options Displays the File Sifting Options panel. File sifting offers an advanced method of sorting picons in bins. The File Sifting Options panel is brought up by clicking the Disabled button (toggling it to the highlighted Enable button) and clicking the Options button. See the following section. File sifting offers an advanced method of sorting picons in bins. From the File Sifting Options panel, picons are sorted by file name, creation date, modified date, file size, and file type. Value Box Operator Box Figure 6.17: File Sifting Options Panel Here’s how to use the panel: The Glob eC aste r Inte rfa ce 132 Chapter 6 File Name Enter the name of the file that you want to sift through. Created Allows you to enter a created date as a way to sift through files. Also acts as a toggle switch between Any Date and a value box where you can enter a created date. You can use the operator boxes for this field. Operator Boxes Operator boxes only apply to the Created, Modified and File Size fields. You have the choice of <, >, or =. These act as determining factors when sifting through files. For example, if you select > 01/14/00 in the Created box, you’ll sift through files created after 01/ 14/00. Modified Allows you to enter a modified date as a way of sifting through files. Also acts as a toggle switch between Any Date and a value box where you can enter a modified date. You can use the operator boxes for this field. File Size Allows you to enter a file size as a means of sorting files. Also acts as a toggle switch between Any Size and a value box where you can enter a file size. You can use the operator boxes for this field. File Type Acts as a toggle switch between Any Type and a dropdown list of files to choose from. When Any Type is selected, GlobeCaster shifts through every file type. When you select a file type from the drop-down menu, GlobeCaster sifts through only the type you selected and that file type is displayed in the box. Play Attributes No current function. OK Accepts and closes this panel. Use r ’s G uide Manu al GlobeCaster Using The File Properties Panel 133 The Files Properties panel lists properties of the file like: type, size and creation date. The File Properties panel mimics the function of the Windows 98/NT File Properties panel. When you right-click on a picon in a bin and choose File Properties from the File pop-up menu, you see the File Properties panel. Figure 6.18: The File Properties Panel Following is a description of each item in the File Properties panel: User Attributes No current function. Name Displays the name of the file. Change the file’s name by deleting the original name, typing a new one, and hitting Enter. Location Displays the path for the file. The file’s path cannot be changed in this window. Type Displays the file type. This field is read-only. Size Displays the file size. This field is read-only. Created Displays the date this file was created. This field is read-only. Modified Displays the date this file was last modified. This field is read-only. Accessed Displays the date this file was last accessed. This field is read-only. Read Only Changes the file to a read only file. This means that the file can not be modified or deleted, only read. The Glob eC aste r Inte rfa ce 134 Chapter 6 Hidden Hides a file so that it can not be seen, unless the view options within Windows 98/NT are set to Show All Files. Archive Pertains to Windows 98/NT only. System Pertains to Windows 98/NT only. Use r ’s G uide Manu al GlobeCaster What’s In GlobeCaster’s Bins 135 GlobeCaster’s bins are packed with content, such as stills, transitions, and styles, to help you get started on your projects. We’ve anticipated what you’ll need to create the perfect project, but remember, you can always create your own transition, stills, and styles using GlobeCaster’s powerful applications. Figure 6.19: GlobeCaster’s Content Bins Following is a list of what you find in each bin: CG Within the CG bin, you find other bins. These bins are Palette, Projects, Sampler, Source, Styles, and Tutorials. In the Colors bin are a variety of color picons. These picons can be dragged-and-dropped into any picons that affect color. For example, a color picon can be loaded into the Matte picon in the GlobeCaster Switcher. The Palette bin contains no content. The Projects bin contains objects used to build the projects in the on-line help. The Sampler bin contains a variety of type styles that can be applied to type in the GlobeCaster Effects Generator, GlobeCaster Character Generator, or the GlobeCaster Animator/Compositor. The Source bin contains a sampler of graphic overlays and lower thirds. The Styles bin contains even more type styles. The Tutorials bin contains objects and styles used to build the projects in the on-line help. Clips The Clips bin is the default bin for where clips, unsaved Time Machine clips, and clip mems are stored. Within the Clips bin, you find other bins. These bins are Clips Source, GPI, Live, and Projects. The Clips Source bin contains a variety of stills and downstream key effects. The GPI bin contains GPI triggers that can be dropped into a timeline. The Live bin contains picons that represent live video sources. The Projects bin contains objects used to the build projects in the on-line help. The Projects bin is the default bin where timelines are saved. Colors Contains a variety of bins packed full of color and gradient picons. Color picons can be dragged-anddropped into any picons that affect color, and gradient picons can be dragged-and-dropped into type or strokes. The Glob eC aste r Inte rfa ce 136 Chapter 6 FX Within the FX bin, you find other bins. These bins are More, Sampler, Sets, Side Credits, and Wipes. In the More bin you find a variety of transition effects, including wipes and downstream key effects. The Sampler bin contains a sampling of transitional effects. In the Sets bin you find a variety of virtual sets. Some of these sets are loaded as framestores, while others are loaded as downstream key effects. The Side Credits bin contains one side credit downstream key effect, two framestores that the side credit can be played over, and an effect that gives video sources a picture-in-picture look. In the Wipes bin you find a veritable cornucopia of wipes. Panam Within the Panam bin, you find other bins. These bins are Alpha, Boxes, Effects, Elements, Projects, Sampler, Source, Spray, and Tutorials. In the Alpha and Boxes bins you find a variety of boxes with gradients that can be dragged and dropped into the GlobeCaster Animator/Compositor workspace or used as the current stroke. The Effects bin contains a variety of effects that can be applied to objects or used as the current stroke. The Elements bin contains graphics that can be dropped into the workspace. In the Sampler bin you find a sampling of brush strokes, objects, and graphics. The Source bin contains graphic overlays. In the Spray bin you find a variety of brush stokes that can be dragged-and-dropped into the stroke window in the GlobeCaster Animator/ Compositor. The Tutorials and Projects bins contain objects and styles that are used to build the projects in the online help. Pfx Within the Pfx bin, you find two other bins. These are Objects and Projects. In the Objects bin you find a variety of 3D objects that can be dragged-and-dropped into the Pfx workspace. The Projects bin contains objects that are used to build the projects in the online help. Stills Contains other bins packed full of a variety of stills. In these bins you find stills of everything from turkeys to the White House. Use r ’s G uide Manu al GlobeCaster 137 Viewing The Workspace The workspace is where you apply your content, and use the application’s tools. The way the workspace functions depends upon the application you are using. Workspace Figure 6.20: A Typical Workspace in the GlobeCaster Animator/Compositor Toolbar Contents A toolbar contains the tools you need to use frequently in a given GlobeCaster application. Figure 6.21: The GlobeCaster Animator/Compositor Toolbar The Glob eC aste r Inte rfa ce 138 Chapter 6 Using Properties Panels A Properties panel is displayed when you right-click on an object in the workspace and choose Properties from the pop-up menu. Figure 6.22: A Typical Properties Panel (From the GlobeCaster Animator/Compositor) The Properties panel is where you modify one or more of an object’s attributes to suit your needs. You can choose to save these modifications as a new tool, or just use them as the current tool. Among the properties that are easy to modify are shape, size, position, and duration. You see only properties appropriate to the object you selected. Use r ’s G uide Manu al GlobeCaster 139 Modifying Properties In Pop-Up Menus Every tool, picon, and piece of content in GlobeCaster has properties that are easy to modify. These properties are accessed by right-clicking an object to summon a pop-up menu. Figure 6.23: A Pop-Up Menu (From GlobeCaster Animator/Compositor) The exact content of the pop-up menu depends upon the nature of the object you select and the current GlobeCaster application. From the keyboard, you can perform the following actions on a pop-up menu: Up/Down Arrow Keys Highlights an item on a pop-up menu. Enter Executes the item on a pop-up menu. Escape Cancels a pop-up menu. The Glob eC aste r Inte rfa ce 140 Chapter 6 Viewing Your GlobeCaster Project In The Timeline The timeline is the collection of all the elements, such as clips and transitions, of a GlobeCaster project and shows the relative position of those elements over time. Figure 6.24: A Timeline (From the GlobeCaster Editor) You see two timecode numbers at either end of the top of the timeline. They represent the current visible range of the timeline. Earlier events are on the left of the timeline, while later events are on the right. When the timeline is zoomed all the way out, you see the timeline in its entirety, with the beginning time code number on the left and the ending timecode number on the right. The following are elements that make using the Timeline easy: The Position Bar The vertical black bar on the timeline represents your current position on the timeline, and can be moved anywhere from beginning to end. Above the position bar is its current timecode in the timeline. Track Holds the elements that make up a project. Depending on the application, tracks can include video, effects, objects, or Audio elements. Some tracks have child tracks, which you can see by clicking the + button to the left of the track name. Event Video, audio, and effects that appear on a given track. Events can be moved around on the same track by clicking (you notice a yellow glow and box around selected elements) and dragging them left or right on a track. By dragging an event up or down, it is moved to a different track. You cannot drag an event to a track where it is not functional (video on an audio track for example). The duration of some events are adjusted by clicking and dragging one of their handles, at each end of the event. Making the event shorter means the event takes less time, and making it longer increases the event’s duration. Use r ’s G uide Manu al GlobeCaster Zoom Bar Zooms in and out of a timeline, resulting in a compressed or expanded view of it. To zoom in or out, click on the bar underneath the timeline and hold the button down while moving your mouse up or down. The zoom function is also selected by right-clicking over the timeline. Another function of the Zoom bar is to move forward and backward through the timeline whenever you zoom in to it. Just click somewhere in the middle of the bar and drag it left or right to move forward or backward. The timecode numbers at the top of the timeline indicate which segment of the timeline is visible. Vertical Scroll Bar Allows you to view tracks that are hidden when there are too many to view all at one time. The scroll bar appears on the right side of the timeline. Simply drag up or down on this bar to move the timeline up or down. Alignment Bars The alignment bars appear when you move an element on the timeline or change its duration. They assist in aligning the element with the start or end of other elements on other tracks. The alignment bars extend up and down from the start and end of the element being moved. The alignment bars turn yellow when they pass over the start or end point of an element on another track. Keyframes Keyframes define movement and position at a given point in time. The program then automatically creates the frames in between the keyframes in the final animation or effect. For instance, if you have a sphere start on the bottom left of the screen, then position the sphere in the upper right of the screen and then move the sphere to the middle of the screen, you’ll have three keyframes. 141 The Glob eC aste r Inte rfa ce 142 Chapter 6 Zoom Bar Zooms in and out of a timeline, resulting in a compressed or expanded view of it. To zoom in or out, click on the bar underneath the timeline and hold the button down while moving your mouse up or down. The zoom function is also selected by right-clicking over the timeline. Another function of the Zoom bar is to move forward and backward through the timeline whenever you zoom in to it. Just click somewhere in the middle of the bar and drag it left or right to move forward or backward. The timecode numbers at the top of the timeline indicate which segment of the timeline is visible. Vertical Scroll Bar Allows you to view tracks that are hidden when there are too many to view all at one time. The scroll bar appears on the right side of the timeline. Simply drag up or down on this bar to move the timeline up or down. Alignment Bars The alignment bars appear when you move an element on the timeline or change its duration. They assist in aligning the element with the start or end of other elements on other tracks. The alignment bars extend up and down from the start and end of the element being moved. The alignment bars turn yellow when they pass over the start or end point of an element on another track. Keyframes Keyframes define movement and position at a given point in time. The program then automatically creates the frames in between the keyframes in the final animation or effect. For instance, if you have a sphere start on the bottom left of the screen, then position the sphere in the upper right of the screen and then move the sphere to the middle of the screen, you’ll have three keyframes. Use r ’s G uide Manu al GlobeCaster Timecode A signal that is recorded onto videotape that identifies each video frame. The timecode records hours, minutes, seconds, frames and fields (only the GlobeCaster Effects Generator and the GlobeCaster Animator/Compositor utilize the ‘field’ portion of the timecode). Hours Minutes Seconds Frames Fields Figure 6.25: A Timecode Display The timecode is displayed on the timeline and on the transport controls. Using the timecode slider you can position yourself at any point within the timeline. Timecode Timecode Slider Figure 6.26: Transport Controls Validation Bar The validation bar is displayed on the top of the timeline. The bar turns green as edits are performed onto the master tape. If changes are made to parts of the timeline that have been already been laid down, the validation bar turns red in the area of the change. 143 The Glob eC aste r Inte rfa ce 144 Chapter 6 Trimming and Moving Clips Clips can be moved and trimmed with ease. By clicking and holding on the trimming handles, which are located on either end of the clip, clips can be trimmed or elongated. If you click on the clip, you can drag it from track to track. Trimming Handles Figure 6.27: Clips Edit Guides on the Timeline When working with timelines in such applications as: Editor, Switcher, Animator/ Compositor, and Effects Generator, you have the option to use Edit Guides. Edit Guides provide a way to mark certain locations along the timeline. To insert an Edit Guide, place the position bar at the desired location on the timeline, right-click (where the tick marks and timecode are) to display the pop-up menu, and select Toggle Edit Guide. Figure 6.28: Inserting An Edit Guide The Edit Guide menu items are: Use r ’s G uide Manu al GlobeCaster Toggle Edit Guide Inserts (or removes an existing) Edit Guide at the position bar’s location on the timeline. Next Edit Guide Moves the position bar to the next Edit Guide on the timeline. Previous Edit Guide Moves the position bar to the previous Edit Guide on the timeline. Remove All Edit Guides Removes all Edit Guides on the timeline. Toggle Edit Guide Height Toggles the height of the Edit Guides between tall (as shown in the previous figure) and short. 145 The Glob eC aste r Inte rfa ce 146 Chapter 6 Using Other Windows Programs To use other Windows NT programs while you are using GlobeCaster, click on the Minimize button found on the tool bar of each GlobeCaster application (following figure). Figure 6.29: The Minimize Button The current GlobeCaster application is minimized and the Windows NT desktop appears. Use Windows NT normally. To return to the GlobeCaster application, click on its button on the Windows NT task bar, or press the Alt-Tab key on your keyboard. USER’S GUIDE MANUAL BASIC FUNCTIONS CHAPTER 7 148 Use r ’s G uide Manu al GlobeCaster 149 Chapter 7 Basic Functions This chapter covers some of the basic functions common to all computers and how they are accomplished in GlobeCaster. The following topics are covered: • Important rules for using GlobeCaster........................................ 150 • Loading GlobeCaster content ...................................................... 151 • Copying and moving ................................................................... 152 • Deleting Objects from Bins .......................................................... 153 • Saving Objects in GlobeCaster .................................................... 154 • Renaming Picons ......................................................................... 155 • Knobs, Panels, and Value Boxes .................................................. 156 Basic Fun ction s 150 Chapter 7 Important Rules For Using GlobeCaster We realize that the creative artists who communicate with video would much rather get on with the job of expressing their ideas, rather than learning the ins and outs of a complicated tool. That’s why we have created several Golden Rules you can rely on, no matter which GlobeCaster application you are using. We have striven for flexibility — tools and picons can be clicked, moved, and saved from anywhere. Even though GlobeCaster provides you with an incredible number of features, you won’t have to change the way you think when it comes time to tackle a different task. Right Mouse Button The right mouse button brings up a pop-up menu. This happens when you click on a workspace, a toolbar, or any object. Dragging-AndDropping Dragging-and-dropping is the way you copy properties from one object to another (depending on the application), and save objects – by dragging them from a workspace into a bin. DoubleClicking Double-clicking the left mouse button is for loading or activating objects. Doubleclicking a framestore picon in the GlobeCaster Switcher loads it into one of the framestore channels; double-clicking the same picon in the GlobeCaster Animator/ Compositor loads it into the GlobeCaster Animator/Compositor workspace. Also, in the GlobeCaster Animator/Compositor, double-clicking on a stroke picon puts it back where it was on the workspace when it was saved. Single-Clicking Single-clicking the left mouse button selects a tool or object. For example, in the GlobeCaster Switcher you select an input, or in the GlobeCaster Animator/ Compositor you can select a stroke and paint it over the workspace as you choose. Use r ’s G uide Manu al GlobeCaster 151 Loading GlobeCaster Content Everything you want to load into GlobeCaster is stored in a bin. There are two basic methods for loading these items into GlobeCaster, dragging-and-dropping or double-clicking. Dragging-AndDropping DoubleClicking Dragging-and-dropping is the manual method of loading in GlobeCaster. Items can be dragged out of bins and dropped into workspaces or into boxes on toolbars. For example, you might drag an effect picon into the Current FX picon box in the GlobeCaster Switcher. Double-clicking is the automatic method of loading objects into GlobeCaster. Double-click any object in a bin, and if it is functional for that application, it immediately loads in its target location. Basic Fun ction s 152 Chapter 7 Copying And Moving Copying or moving objects between bins works the same way it does in Windows 98/NT. Depending on which mouse button you use, you see different behavior. Left Mouse Button When you click on a picon with your left mouse button and drag it to another bin, one of two things happens: • The picon is copied to the other bin if that bin is on a different hard drive. For example, if one bin is on the c: hard drive and the other is on the d: hard drive, the file is copied. You see that the picon does not disappear from the bin you are dragging it from, and you see a + appear on your cursor. • The picon is moved to the other bin if the bins are on the same hard drive. For example, if both bins are on your c: drive, then dragging the picon from one bin to the other makes it disappear from the first bin and appear in the bin you are moving it to. You do not see the + on the pointer when a picon is moved. Right Mouse Button Dragging a picon with the right mouse button always has the same result. When you drop a picon into another bin, you see a pop-up menu. Then you can select Copy or Move. Many users prefer to use the right mouse button so they don’t have to remember the difference in behavior when using the left button. Use r ’s G uide Manu al GlobeCaster 153 Deleting Objects From Bins Deleting objects from bins is a straightforward procedure. Just right-click on the picon you wish to get rid of and select Delete from the Bin pop-up menu. This permanently removes the picon and its file from your hard drive. Figure 7.1: Deleting An Object Basic Fun ction s 154 Chapter 7 Saving Objects In GlobeCaster Saving objects in GlobeCaster is a straightforward process. Any picon on a workspace can be dragged-and-dropped into a bin to save it. For example, a type style in the GlobeCaster Character Generator can be saved by clicking on its picon and dragging it to any bin. That’s all there is to it. Whenever you want to use this type style, just double-click on its picon or drag it back into the workspace. It’s the same everywhere in GlobeCaster. Figure 7.2: Saving An Object Use r ’s G uide Manu al GlobeCaster 155 Renaming Picons A picon can be renamed by right-clicking on it and choosing Properties from the pop-up menu. This brings up the File Properties panel. Now, select the current name in the Name box and type in a new one. Figure 7.3: Renaming A Picon Via The File Properties A picon can also be renamed by right-clicking and choosing Rename, and typing in a new name. Figure 7.4: Renaming A Picon Inside The Bin Basic Fun ction s 156 Chapter 7 Knobs, Panels And Value Boxes While working your way through the GlobeCaster applications, you’ll come across some very common elements. Keeping a certain commonality among the applications ensures an effortless and enjoyable experience while working on your masterpiece. We’ll take a look at the knobs, panels and value boxes. Knobs Knobs appear on certain controls throughout GlobeCaster. In this example, these knobs are found on the audio portion of GlobeCaster Switcher. Knobs Figure 7.5: Audio Mixer on GlobeCaster Switcher To adjust the values associated with the knobs, left-click and hold the knob. To decrease the value, slide the mouse to the left; to increase the value, slide the mouse to the right. Use r ’s G uide Manu al GlobeCaster Panels 157 Panels are displayed whenever you have to make adjustments to a certain element within GlobeCaster. Panels allow you to alter values, adjust image elements and so forth. Here are some typical panels: Value Slider Value Box Figure 7.6: Color Correction Panel Figure 7.7: Input Settings Panel Basic Fun ction s 158 Chapter 7 Value Boxes Whenever a value box is displayed, as in determining X, Y and Z coordinates or adjusting percentages and sizes, the values can be changed in several ways. 1. Highlight the current value and insert your desired number. 2. Highlight the current number and use the Up/Down arrow keys. 3. Use the value sliders by clicking and holding and dragging either left or right to increase/decrease the value. 4. Highlight the current value and drag your mouse up or down until you reach the desired value. Figure 7.8: Typical Use of Value Boxes Image File Formats GlobeCaster accepts a wide range of image file formats. • (BMP) Windows Still • (TGA) Targa Still • (PCX) PC Paintbrush Still • (TIF) Tagged Image Format • (PNG) Portable Net Graphic • (JPG) JPEG Still • (PIC) Pictor PC Paint Still • (IFF) Amiga Still • (MOV) QuickTime Movie • (AVI) Windows Movie • (PIC) Softimage Still • (PCT) Macintosh Still Use r ’s G uide Manu al GlobeCaster File Extensions GlobeCaster Creates • (WPG) Word Perfect File • (WMF) Windows Metafile • (SGI) Silicon Graphics Still • (PSD) Photoshop Still • (RAS) SUN Raster Still • (IMG) Electric Image Still 159 There are certain file extensions that are native and unique to GlobeCaster. Depending on the application you’re using and the item that you are saving, different extensions will be utilized. Here is a list of the file extensions that you’ll come across while working with GlobeCaster. • .LCP—Clip Alias for Time Machine • .TFS—GlobeCaster Framestore • .601—Clipmem • .PBL—Batch Manager List • .STG— Settings File in the GlobeCaster Animator/Compositor • .TFX—GlobeCaster effects • .PTL— The GlobeCaster Editor Timeline or Projects file in the GlobeCaster Effects Generator • .PPF—The GlobeCaster Animator/Compositor Strokes • .Color—Color • .FXO—The GlobeCaster Effects Generator Object File • .TPS—Text Style for the GlobeCaster Character Generator • .TWP—Text Style for the GlobeCaster Character Generator • .CCS—Color Correction Setting • .CKS—Keyer Setting Basic Fun ction s 160 Chapter 7 Transport Controls Transport controls act very much like a tape recorder. The buttons correspond to the basic functions found on tape recorders. To operate the Transport Controls, single-click the buttons. The buttons, in order from left to right, are: Rewind Rewinds Reverse Play Plays in reverse Jog Back 5 Frames Moves back five frames at a time Jog Back 1 Frame/Field Moves back one frame at a time Pause Pauses playback Jog Forward 1 Frame/Field Moves ahead one frame at a time Jog Forward 5 Frames Moves ahead five frames at a time Play Plays normally Fast Forward Fast forwards Stop Stops the current source Use r ’s G uide Manu al GlobeCaster Appendix I Keyboard Commands In this appendix, you’ll find keyboard commands for these applications: • Animator/Compositor.................................................................. 162 • Effects Generator ......................................................................... 165 • Editor ........................................................................................... 169 • Switcher ....................................................................................... 174 • Character Generator .................................................................... 181 161 Keybo ard C omman ds 162 Appendix I Animator/Compositor Stroke Accelerators #NV Create Mode. #NV Edit Mode. #NV Move Mode. #NV Select Mode. #NV Pick Mode. &GNGVG Delete selected (or last) stroke. %VTN: Pick selected stroke. %VTN% Copy a stroke’s properties. %VTN8 Paste a stroke’s copied properties. #TTQY-G[U Move selected object(s). %VTN#TTQY -G[U When creating a text stroke, adjust the kerning for the next character. %VTN$CEM 5RCEGQT'PVGT When working with a spline, complete the spline shape. #NV( Move selected stroke(s) forward. 5JKHV#NV( Move selected stroke(s) to front. #NV$ Move selected stroke(s) backward. 5JKHV#NV$ Move selected stroke(s) backward. %VTN5 Save now. 2CIG&QYPQT *QOG Zoom in on the workspace. 2CIG7R Zoom out on the workspace. 'PF Toggle zoom mode. Workspace Accelerators Use r ’s G uide Manu al GlobeCaster Edit Guide Accelerators %VTN/ Toggle edit guide. #NV/ Go to next edit guide. 5JKHV#NV/ Go to previous edit guide. %VTN#NV/ Go to next created edit guide. 5JKHV%VTN#N V/ Go to previous created edit guide. 5JKHV%VTN/ Select edit guide. %VTN- Toggle Stroke Properties Panel. %VTN. Toggle Layer Properties Panel. %VTN9 Toggle Workspace Properties Panel. %VTN#NV5 Launch Switcher (quit). 5JKHV%VTN#N V5 Launch Switcher (minimize). %VTN#NV2 Launch Editor (quit). 5JKHV%VTN#N V2 Launch Editor (minimize). %VTN#NV% Launch Character Generator (quit). 5JKHV%VTN#N V% Launch Character Generator (minimize). %VTN#NV' Launch Effect Generator (quit). 5JKHV%VTN#N V' Launch Effect Generator (minimize). Panel Accelerators Application Accelerators 163 Keybo ard C omman ds 164 Appendix I Miscellaneous Accelerators %VTN<QT %VTN7 Undo a function. %VTN;QT %VTN# Redo a function. (VQ( Select a program out source from inputs 1 through 8. ( Select Mat1 as the program out. ( Select FS1 as the program out. ( Select FS2 as the program out. ( Select Out as the program out. %VTN( Perform a cut from Preview to Program source. %VTN( Clear all strokes from the workspace. 5JKHV.GHV #TTQYQT %VTN( Go to previous frame. 5JKHV4KIJV #TTQYQT %VTN( Go to next frame. 'UE Toggle on/off on the Safe Area. 5JKHV5RCEG Toggle timeline play. %VTN6CD Refresh the workspace and redraws all objects. %VTN! Launch Help window. Use r ’s G uide Manu al GlobeCaster Effects Generator General Accelerators ) Start group mode. The next left mouse click in the work area creates an anchor point for a rectangle that is used to select all objects that at least touch a point within that rectangle. The rectangle is sized by holding the left button down and moving the mouse. Releasing the button ends the group mode and causes all objects touched to be children of the currently selected object. The children’s position are relative to their parent, so if the parent moves or rotates, so will they. Children cannot be parents of other objects. 5JKHV) The converse of group mode. All objects selected are uncoupled from their parents. ( Copy the movement path of the last selected item and use it for the currently selected item. 6 Alter the movement or rotation of a path so it can create continuous motion while looping. 8 Use the directors camera. Normal editing and previewing occur, but from the directors point of view. The default position for the director is behind the scene camera in its default position. Typing 8 again exits this mode and the edit mode, if & was typed. The director button on the main panel functions the same as typing 8 and then &. & Edit the director camera position (only if 8 was typed first). In this mode, while moving the mouse with the left button clicked, the director’s camera moves left-right and up-down along the surface of a sphere anchored at scene center with a fixed radius. With the right button clicked, moving the mouse moves the center point of the sphere in the x-y plane. While holding the UJKHV key down, the z position of the center changes when moving in the y direction. Moving in the x direction increases or decreases the radius. Using the constrain buttons makes control easier. Typing & again exits this mode. $0/ Move the camera and set positions in space when using the director’s view. $ is for front and back. 0 is for left and right. / is for top and bottom. All three buttons use the current sphere center and radius. 165 Keybo ard C omman ds 166 Appendix I % Copy the position, rotation, and scale of the last chosen item and paste those values into the currently chosen item. If the current item has no key value for a corresponding copied value, nothing occurs. For example, if the current object has no X rotation and the copied key list does, that value is not pasted. 5JKHV% Define the values that are to be copied based on what edit mode is used. If you are in /QXG mode, move values are copied. If you are in 4QVCVG mode, rotate values are copied. If you are in 5ECNG mode, scaling values are copied. 39' Change the edit mode. 3 changes to move mode. 9 changes to rotate mode, and ' changes to scale mode. If editing a star light, W does nothing, as it has no rotation possible. When editing a camera, pressing ' chooses ECOGTC. 4 Opens Real Time Rendering options 2 Choose the next item in a list of items. - Choose the next keyframe in a list of keyframes. %VTN< Undo a function. %VTN; Redo a function. WRCTTQYFQYP CTTQY Functions the same as moving the mouse up and down with the left button clicked. If the UJKHV key is down, it is like holding down the right mouse button. Each time a key is pressed, the current value moves up or down by one. NGHVCTTQYTKIJV CTTQY Functions the same as clicking-and-dragging left and right with the mouse. Each time a key is pressed, the current value moves up or down by one. URCEGDCT Functions the same as hitting #WVQ in Switcher. Toggle live video capture (if a clipgrab is present). toggles to Program source. toggles to Preview source. toggles to Aux source. %VTN Hold down the %VTN key on your keyboard. Clickand-drag on the movement path of an object. You can reposition the movement path without altering any other values. 2CIG7R Zoom out on the workspace. Use r ’s G uide Manu al GlobeCaster 2CIG&QYPQT *QOG Zoom in on the workspace. 'PF Toggle zoom mode. 167 Keybo ard C omman ds 168 Appendix I Edit Guide Accelerators %VTN/ Toggle edit guide. #NV/ Go to next edit guide. 5JKHV#NV/ Go to previous edit guide. %VTN#NV/ Go to next created edit guide. 5JKHV%VTN#NV/ Go to previous created edit guide. 5JKHV%VTN/ Select edit guide. %VTN#NV5 Launch Switcher (quit). 5JKHV%VTN#NV5 Launch Switcher (minimize). %VTN#NV2 Launch Editor (quit). 5JKHV%VTN#NV2 Launch Editor (minimize). %VTN#NV# Launch Animator/Compositor (quit). 5JKHV%VTN#NV# Launch Animator/Compositor (minimize). %VTN#NV% Launch Character Generator (quit). 5JKHV%VTN#NV% Launch Character Generator (minimize). Application Accelerators Use r ’s G uide Manu al GlobeCaster Editor Clip Controls Accelerators Ctrl+L Lift. Ctrl+E Extract. Ctrl+S Split. Shift+M Merge. Shift+Ctrl+D Digitize. Ctrl+Z Undo. Ctrl+Y or Shift+Control+Z Redo. Ctrl+B Batch. 1 Enter trim clip mode. 2 Enter trim edit mode. 3 Enter slip source mode. 4 Enter slide clip mode. 5 Enter transition mode. 6 Enter add clip mode. 7 Enter view mode. Shift+2 Two monitor mode (actually @ sign). Shift+3 Three monitor mode (actually # sign). Shift+4 Four monitor mode (actually $ sign). Ctrl+R Toggle Ripple mode. Timeline Controls Accelerators Main Controls Accelerators A Select timeline/record deck. 169 Keybo ard C omman ds 170 Appendix I S Select source A. D Select source B (must be in 3 or 4 panel mode). F Select source C (must be in 4 panel mode). 0 Opens Source Pop-up Menu for currently active source. Space Bar All stop. E Preview. W Review. Q Perform. Monitor Controls Accelerators M Mark in. , (comma) Mark out. J Splice. K Overwrite. L Replace. . (period) New clip. G Cue in. H Cue out. Numpad + Increase duration on active source. Numpad - Decrease duration on active source. N Go to current timecode on current deck. Insert Enter duration timecode on active source. Home Enter in point timecode on active source. End Enter out point timecode on active source. Ctrl+M Toggle edit guide. Edit Guide Accelerators Use r ’s G uide Manu al GlobeCaster Alt+M Go to next edit guide. Shift+Alt+M Go to previous edit guide. Ctrl+Alt+M Go to next created edit guide. Shift+Ctrl+Alt+M Go to previous created edit guide. Shift+Ctrl+M Select edit guide. C Play current deck. Shift+C or Alt+C Play 2x. V Pause/stop current deck. Shift+V or Alt+V Stop. Z Rewind current deck. Alt+Z Reverse play. X Fast-forward current deck. Alt+Q Rewind 4x. Shift+Alt+Q or Shift+Z Rewind 8x. Alt+W Rewind 1/4x. B Slow current deck. Alt+E Fast-forward 1/4x. Alt+R Fast-forward 4x. Shift+Alt+R or Shift+X Fast-forward 8x. Alt+A Rewind 5 frames. Alt+S Rewind 1 frame. Alt+D Forward 1 frame. Alt+F Forward 5 frame. VTR Accelerators 171 Keybo ard C omman ds 172 Appendix I Panel Accelerators O Open Editor Options Panel Ctrl+O Toggle Editor Options Panel P Open Clip Properties Panel Ctrl+P Toggle Clip Main Properties Panel Ctrl+Alt+P Toggle Clip Audio Properties Panel Ctrl+T Toggle Tape Main Properties Panel Ctrl+Alt+T Toggle Tape Audio Properties Panel Ctrl+V Toggle Vector Scope Panel Scroll Lock Toggle Switcher/Editor applications. Ctrl+Alt+A Launch Animator/Compositor (quit). Shift+Ctrl+Alt+A Launch Animator/Compositor (minimize). Ctrl+Alt+C Launch Character Generator (quit). Shift+Ctrl+Alt+C Launch Character Generator (minimize). Ctrl+Alt+E Launch Effects Generator (quit). Shift+Ctrl+Alt+E Launch Effects Generator (minimize). Ctrl+U Unload timeline. Alt+B Toggle Load Timeline from Pos Bar T Toggle Load Timeline on Scrub [ (left bracket) Set Audio Scrub Option to “Play up to pos bar” \ (backslash) Set Audio Scrub Option to “Play centered around pos bar” ] (right bracket) Set Audio Scrub Option to “Play from pos bar” Application Accelerators Miscellaneous Accelerators Use r ’s G uide Manu al GlobeCaster Shift+P Convert timeline to PAL Tab Next source event Shift+Tab Previous source event left arrow Move position bar in timeline 1 frame left. right arrow Move position bar in timeline 1 frame right. Ctrl+left arrow Move position bar in timeline 10 frames left. Ctrl+right arrow Move position bar in timeline 10 frames right. Ctrl+up arrow Zoom in timeline x2 Ctrl+Alt+up arrow Zoom in timeline +10% Ctrl+down arrow Zoom out timeline x1/2 Ctrl+Alt+down arrow Zoom out timeline -10% Ctrl+? Launch Help window 173 Keybo ard C omman ds 174 Appendix I Switcher Bus Row Commands Program Bus Backspace Matte Black on Program Bus. F1 Input 1 on Program Bus. F2 Input 2 on Program Bus. F3 Input 3 on Program Bus. F4 Input 4 on Program Bus. F5 Input 5 on Program Bus. F6 Input 6 on Program Bus. F7 Input 7 on Program Bus. F8 Input 8 on Program Bus. F9 or Alt+F1 First Softbutton on Program Bus. F10 or Alt+F2 Second Softbutton on Program Bus. F11 or Alt+F3 Third Softbutton on Program Bus. F12 or Alt+F4 Fourth Softbutton on Program Bus. Alt+F5 Fifth Softbutton on Program Bus. Alt+F6 Sixth Softbutton on Program Bus. Alt+F7 Seventh Softbutton on Program Bus. Preview Bus ‘ (accent) Matte Black on Preview Bus. 1 Input 1 on Preview Bus. 2 Input 2 on Preview Bus. 3 Input 3 on Preview Bus. 4 Input 4 on Preview Bus. 5 Input 5 on Preview Bus. 6 Input 6 on Preview Bus. 7 Input 7 on Preview Bus. Use r ’s G uide Manu al GlobeCaster 8 Input 8 on Preview Bus. 9 or Alt+1 First Softbutton on Preview Bus. 0 or Alt+2 Second Softbutton on Preview Bus. - (minus) or Alt+3 Third Softbutton on Preview Bus. =(equal) or Alt+4 Fourth Softbutton on Preview Bus. Alt+5 Fifth Softbutton on Preview Bus. Alt+6 Sixth Softbutton on Preview Bus. Alt+7 Seventh Softbutton on Preview Bus. Key Bus \ (backslash) Q Input 1 on Key Bus. W Input 2 on Key Bus. E Input 3 on Key Bus. R Input 4 on Key Bus. T Input 5 on Key Bus. Y Input 6 on Key Bus. U Input 7 on Key Bus. I Input 8 on Key Bus. O or Alt+T First Softbutton on Key Bus. P or Alt+Y Second Softbutton on Key Bus. [ (left bracket) or Alt+U Third Softbutton on Key Bus. ] (right bracket) or Alt+I Fourth Softbutton on Key Bus. Alt+O Fifth Softbutton on Key Bus. Alt+P Sixth Softbutton on Key Bus. 175 Keybo ard C omman ds 176 Appendix I Alt+[ Seventh Softbutton on Key Bus. Key Preview/Aux Bus Shift+\ Matte Black on Key Preview/Aux Bus. Shift+Q Input 1 on Key Preview/Aux Bus. Shift+W Input 2 on Key Preview/Aux Bus. Shift+E Input 3 on Key Preview/Aux Bus. Shift+R Input 4 on Key Preview/Aux Bus. Shift+T Input 5 on Key Preview/Aux Bus. Shift+Y Input 6 on Key Preview/Aux Bus. Shift+U Input 7 on Key Preview/Aux Bus. Shift+I Input 8 on Key Preview/Aux Bus. Shift+O or Shift+Alt+T First Softbutton on Key Preview/Aux Bus. Shift+P or Shift+Alt+Y Second Softbutton on Key Preview/Aux Bus. Shift+[ or Shift+Alt+U Third Softbutton on Key Preview/Aux Bus. Shift+] or Shift+Alt+I Fourth Softbutton on Key Preview/Aux Bus. Shift+Alt+O Fifth Softbutton on Key Preview/Aux Bus. Shift+Alt+P Sixth Softbutton on Key Preview/Aux Bus. Shift+Alt+[ Seventh Softbutton on Key Preview/Aux Bus. Tab Toggle Key Preview/Aux Bus. Return/Enter Cut. Space Bar Auto. Page Down Fade to Black. Ctrl+Page Down Do Fade Mix. End End Current Effect. Action Accelerators Use r ’s G uide Manu al GlobeCaster Escape Cancel Current Effect. L Live Program. F Freeze Program. S Strobe Program. Shift+L Live Preview. Shift+F Freeze Preview. Shift+S Strobe Program. Delete Toggle Cut Lock ; Toggle ToggleKey Down Arrow T-bar down one step. Up Arrow T-bar up one step. Insert Toggle Mix Mode. Home Toggle FX Mode. Ctrl+Home or Ctrl+F Toggle FX Run. Shift+Ctrl+F Unload All FX. Shift+Ctrl+ Alt+F Unload Idle FX. Ctrl+Insert Do Mix. Ctrl+Alt+Insert Do Aux Mix , (comma) Effect Duration = quarter second. . (period) Effect Duration = half second. / (slash) Effect Duration = 1 second. FX Accelerators DSK Accelerators Page Up or G Toggle DSK1 mode. 177 Keybo ard C omman ds 178 Appendix I Ctrl+Page Up or Ctrl+G Toggle DSK1 run. Ctrl+Page Up or Shift+G Select DSK1 as default. Shift+Ctrl+G Unload All DSK1. Shift+Ctrl+Alt+G Unload Idle DSK1. Ctrl+P Toggle DSK preview. H Toggle DSK2 mode. Ctrl+H Toggle DSK2 run. Shift+H Select DSK2 as default. Shift+Ctrl+H Unload All DSK2. Shift+Ctrl+Alt+H Unload Idle DSK2. J Toggle DSK3 mode. Ctrl+J Toggle DSK3 run. Shift+J Select DSK3 as default. Shift+Ctrl+J Unload All DSK3. Shift+Ctrl+Alt+J Unload Idle DSK3. K Toggle DSK4 mode. Ctrl+K Toggle DSK4 run. Shift+K Select DSK4 as default. Shift+Ctrl+K Unload All DSK4. Shift+Ctrl+Alt+K Unload Idle DSK4. VTR Accelerators C Play. Shift+C or Alt+C Play 2x. V Pause. Shift+V or Alt+V Stop. Use r ’s G uide Manu al GlobeCaster Z Rewind. Alt+Z Reverse play. X Fast Forward. Alt+Q Rewind 4x. Shift+Alt+Q or Shift+Z Rewind 8x. Alt+W Rewind 1/4x. Alt+E Fast Forward 1/4x. Alt+R Fast Forward 4x. Shift+Alt+R or Shift+X Fast Forward 8x. Alt+A Rewind 5 frames. Alt+S Rewind 1 frame. Alt+D Forward 1 frame. Alt+F Forward 5 frame. Edit Guide Accelerators Ctrl+M Toggle edit guide. Alt+M Go to next edit guide. Shift+Alt+M Go to previous edit guide. Ctrl+Alt+M Go to next created edit guide. Shift+Ctrl+Alt+M Go to previous created edit guide. Shift+Ctrl+M Select edit guide. Panel Accelerators Ctrl+A Toggle Audio Mixer Panel. Shift+Ctrl+D Use Default Audio Settings. Ctrl+V Toggle VTR panel. Shift+Ctrl+R Record. 179 Keybo ard C omman ds 180 Appendix I Shift+Ctrl+S Save clip. Ctrl+T Toggle monitors. Ctrl+O Toggle Switcher Options Panel. Ctrl+X Toggle Mixer Preferences Panel. Application Accelerators Scroll Lock Toggle Switcher/Editor applications. Ctrl+Alt+A Launch Animator/Compositor (quit). Shift+Ctrl+Alt+A Launch Animator/Compositor (minimize). Ctrl+Alt+C Launch Character Generator (quit). Shift+Ctrl+Alt+C Launch Character Generator (minimize). Ctrl+Alt+E Launch Effects Generator (quit). Shift+Ctrl+Alt+E Launch Effects Generator (minimize) Miscellaneous Accelerators Ctrl+Backspace Grab/Snap a still of the program source. Shift+1 Toggle TM1 Loop Mode. Shift+2 Toggle TM2 Loop Mode. Ctrl+? Launch Help window. Ctrl+Up Arrow Zoom In Timeline (x2). Ctrl+Alt+Up Arrow Zoom In Timeline (+10%). Ctrl+Down Arrow Zoom Out Timeline (x1/2). Ctrl+Alt+Down Arrow Zoom Out Timeline (-10%). Use r ’s G uide Manu al GlobeCaster Character Generator F1 Help F2 Reset font style. F3 Copy style from cursor location or selection. F4 Paste style to cursor location or selection. F5 Toggle line justification (left, center, right). F6 Toggle page justification (left, center, right). F7 Insert box. Inserts a box using attributes from the Item picon in the toolbar. The box is the size of a lower third graphic and fits within the safe title area. F12 Render page to GlobeCaster program output. Ctrl+A Select all objects. Ctrl+C Copy selected item. Ctrl+X Cut selected item. Ctrl+V Paste most recently copied or cut item from the clipboard. Ctrl+B Toggle bold text Ctrl+I Toggle italic text Ctrl+U Toggle underline state Ctrl+Z Undo function. Ctrl+Y Redo function. Shift+up arrow Move selected item or cursor up one pixel. Shift+down arrow Move selected item or cursor down one pixel. Shift+left arrow Move selected item or cursor left one pixel. 181 Keybo ard C omman ds 182 Appendix I Shift+right arrow Move selected item or cursor right one pixel. Ctrl+left arrow Decrease space between characters on current line. Ctrl+right arrow Increase space between characters on current line. Alt+S Launch Switcher Application (exit) Alt+Shift+S Launch Switcher Application (minimize) Alt+P Launch Editor Application (exit) Alt+Shift+P Launch Editor Application (minimize) Alt+A Launch Animator/Compositor Application (exit) Alt+Shift+A Launch Animator/Compositor Application (minimize) Alt+E Launch Effects Generator Application (exit) Alt+Shift+E Launch Effects Generator Application (minimize) Use r ’s G uide Manu al GlobeCaster Appendix II GlobeCaster Specifications This chapter contains the following: • Video Standards ........................................................................... 184 • Host PC Specifications................................................................. 185 • Audio (GPS BAS Audio Module) Specifications.......................... 186 183 Glo beC as ter Sp ec if ic ation s 184 Appendix II Video Standards Video In NTSC, PAL, PAL-M, PAL-N, SECAM, Analog Component (RGB or YUV), and SDI Video Out NTSC, PAL, PAL-M, PAL-N, Analog Component (RGB or YUV), and SDI Sampling Format CCIR-601, 4:2:2:4 (D1) Sampling Frequency 13.5 MHz Video A/D and D/A Converters 8 or 10 bit (typically), 2X Oversampling (depending on input format adapter) Pixel Resolution 720 x 486 (NTSC), 720 x 576 (PAL) Video Inputs Each input requires a format adapter Up to eight inputs are supported inside GlobeCaster Video Input Timing Requirements All sources must be synchronous (within +/- 8 lines), except those that input through the synchronizing input module. Reference Video Input Composite video or black burst Reference Video Output Black burst Rack Mount Unit Dimensions 17"W x 17"H x 24"D Internal Drive Bays 8 Configurable Bays Software Genlock Timing Adjustments Horizontal SC Phase Horizontal Position Vertical Position Standard EDL Support Imports and exports common EDL formats Use r ’s G uide Manu al GlobeCaster Host PC Requirements Host PC Requirements Windows NT® (Service Pack 5 or higher), or Windows 2000® 600 MHz Intel Pentium® III CPU or faster 256MB or higher PC100 or faster SDRAM 20 GB or higher Ultra66 7200RPM or faster hard disk 32x CD-ROM drive or higher recommended AGP 24-bit graphics board with OpenGL support and 16MB ram or higher (Nvidia GeForce 2 GTS recommended) 185 Glo beC as ter Sp ec if ic ation s 186 Appendix II General Audio Specifications NOTE: Specifications vary slightly, depending on what type of input/output modules you are using. For a more comprehensive list of specifications, contact GlobalStreams. • Eight analog inputs • Two program outs • Two monitor outs • Two channel effects send and returns • Supports digital audio input and output to other GlobeCaster devices • Balanced or unbalanced options available Use r ’s G uide Manu al GlobeCaster Appendix III Frequently Asked Questions This chapter contains the following: • GlobeCaster Standards................................................................. 188 • Applications ................................................................................. 190 • System Requirements................................................................... 197 • General Information .................................................................... 201 187 Fre que ntly Asked Qu es tions 188 Appendix III GlobeCaster Standards What Television standards does the GlobeCaster hardware support? GlobeCaster is extremely flexible in that the system supports both 525 line and 625 line video standards, including inputs in NTSC and PAL. Output standards also include both NTSC and PAL. There are two different versions of the hardware, an NTSC-only version and a PAL version. The cost of the PAL version is slightly higher than the NTSC version. Will GlobeCaster support Wacom and other pressure-sensitive graphics tablets and touch screens? Yes. Because Wacom tablets and most similar devices support the standard Windows input drivers they will all work seamlessly with GlobeCaster. What pixel size are GlobeCaster framestores? GlobeCaster images are full broadcast resolution identical to those from a high-end D1 VTR. This resolution is defined by the ITU-R spec as 720-by-486 pixels (PAL resolution is 720 x 576). To achieve fast framestore loading times, GlobeCaster saves framestores in its own non-compressed file format, called TFS. Framestore images can be easily saved or loaded as any standard PC file format from within GlobeCaster including BMP, TIFF, JPEG, PCX, PNG, IFF and TGA. What video sampling format does GlobeCaster use? ITU-R 601, 4:2:2:4 (D1). What are the rack mount dimensions of GlobeCaster? 17 inches in width-by-17 inches in height-by-24 inches deep. Are GlobeCaster’s digital video signal paths 8-bit or 10-bit? GlobeCaster’s motherboard is 10-bit digital component capable. The current GlobeCaster card set (input and output modules, Switcher, Warp Engine, framestore cards etc.) are 8-bit digital component. The motherboard was designed with 10-bit pathways to support upgraded card sets that may be offered in the future. Currently very little production work is done in 10-bit, but this capability was added to ‘future-proof’ GlobeCaster in the event that 10-bit production becomes more prevalent. What standard image file formats does GlobeCaster support? Just about all of them, including: AVI, IFF, TIF, BMP, JPG, PCX, PNG, TGA and more. Will GlobeCaster work with my existing VTRs and cameras? Yes. GlobeCaster supports most cameras and RS-422 controlled VTRs. Talk with your dealer about what format(s) your equipment works best with. Your dealer will help you choose the input and output modules needed to interface your equipment. GlobeCaster will control up to four VTRs (using RS-422 protocols) right out of the box, and it has the capability of controlling an additional 12 serial devices with future expansion. Does the GlobeCaster support decks with Pre-Read? Use r ’s G uide Manu al GlobeCaster 189 GlobeCaster software does not currently support the use of pre-read record decks. However, the A/V roll feature will allow true moving A/B Roll with only one source deck. Does each video input module have a loop-through connector for passing video out to a video monitor? Yes. Each video input module, regardless of the video format, has a loop thru output in its native format (except for DV). In addition, most input modules include a composite video output feed for connecting to an external video monitor. In other words, you can have a video monitor connected to every video source going to GlobeCaster for monitoring purposes. Fre que ntly Asked Qu es tions 190 Appendix III Applications Switcher Can you modify or adjust GlobeCaster Switcher effects? Yes. Each effect has its own property effects window. By simply right-clicking the mouse on the effect, an effect properties window opens. Effect attributes which can be changed include: border, duration, fade in and out, gradient, direction, etc. Can you label individual video inputs (Cam1, VCR1, etc.) on the GlobeCaster Switcher busses for easy identification? Yes. GlobalStreams has included "virtual masking tape" on the GlobeCaster Switcher interface so you can type in a name for each input. Does GlobeCaster perform strobing effects? Yes. Strobing is turned on and controlled from the GlobeCaster Switcher interface. Strobing intervals are set with the keyboard or mouse by number of fields to hold between 1 and 999. Animator/ Compositor Is image processing also a part of GlobeCaster? Yes! The GlobeCaster Animator/Compositor includes a collection of sophisticated image processing functions, all of which can be applied with any stroke or brush including the real-time airbrush. Image processing tools include; lighten, darken, emboss, monochrome, false color, contrast and gamma. Can a still frame with an alpha channel (32-bit Targa file) be used in GlobeCaster? Yes. Targa files with alpha channels can be brought into the GlobeCaster Animator/Compositor for manipulation. The GlobeCaster Animator/ Compositor can easily extract the image from the background and save the resulting image as a native GlobeCaster file for use with GlobeCaster’s applications. Editor What kind of an interface does the GlobeCaster Editor editing software use? GlobalStreams designed the GlobeCaster Editor editing interface to be familiar to traditional editors who are used to working with timecode as well as for editors who are more comfortable with graphical timelines. It includes a timeline interface with multiple tracks for video, transitions, overlays and audio sources. Clips and effects are arranged on the timeline using picons. Video picons or thumbnail images can be arranged for cuts-only editing, or staggered for A/B/C roll editing. Clips can easily be rearranged by simply moving them around on the timeline. In and out points and the length of each clip can easily be changed by either dragging-and-dropping or by typing in timecode numbers. In short, editing with the GlobeCaster Editor is very intuitive yet extremely powerful. In GlobeCaster Editor, can you select which frame represents any given clip? Yes. Select the clip, scrub to the frame you want. Then right-click the clip picon on the left side of the toolbar, and choose Set Picon. Use r ’s G uide Manu al GlobeCaster Effects Generator 191 What can you do with the GlobeCaster Effects Generator, GlobeCaster’s special effects creation software? The GlobeCaster Effects Generator (PFX) creates 3D objects and real-time special effects that you can save and load into GlobeCaster’s Switcher or the GlobeCaster Editor. It works with any video source from the GlobeCaster Switcher (framestores, color matte, video inputs from cameras and VCRs) and 3D objects created and imported from 3D software such as Electric Image 3D, Softimage, LightWave, and 3D Studio Max. Objects and live video can be wrapped, morphed and mapped onto three-dimensional shapes while being scaled, rotated, and positioned. Once rendered, effects are always played back in real-time. Does the GlobeCaster Effects Generator render effects? When creating a new effect in the GlobeCaster Effects Generator, the motion path of the video transition or effect is calculated once, but after that one compile-and-save step, you may use your new effect with any live video sources instantly. In a sense, you create a template in PFX that tells the Warp Engine how you want the video source to move. But the Warp Engine does the effect or transition via its own dedicated hardware in real-time, every time. Typical non-linear editing systems usually rely on rendering each source which requires the entire effect to be recalculated if either video source is changed or even moved in time by one frame. Fre que ntly Asked Qu es tions 192 Appendix III When building a new effect in the GlobeCaster Effects Generator, can the sides of a video plane be cropped? Yes. In the Environment panel inside the GlobeCaster Effects Generator you will find controls for clipping the top, bottom and sides of a DVE. You can access the Environment Panel by clicking on the Resources button on the toolbar. Can you import 3D animations or just 3D objects? 3D objects can be imported into the GlobeCaster Effects Generator. 3D animations saved in an AVI format can be brought into the GlobeCaster Animator/Compositor, even with Alpha information. Then it can be saved out as an overlay, full screen effect, or transition. Can users make their own digital video effects similar to the teapot or the rotating cube or the football helmet in the GlobeCaster Effects Generator? Using the GlobeCaster Effects Generator Program software, you can map pure video or reflections onto 3D objects. The effects are imported rather than created in the GlobeCaster Effects Generator. Character Generator How can you import text from any Windows application? What applications can you do that from? Microsoft Word Documents (*.doc) are the best choice right now. GlobeCaster also supports pure .txt files. Drag the whole file and drop it on the GlobeCaster Character Generator’s workspace. Does it keep the format you have: fonts, styles, sizes, etc.? No. Set up those at the same time or after you import the text. What kind of fonts does the GlobeCaster Character Generator, support? How many fonts are shipped with the GlobeCaster? GlobeCaster supports all standard TrueType fonts. Over 90 fonts from the industry-leading BitStream broadcast font library are included. Each font can be scaled to sizes ranging from 5 scan lines to 400 scan lines. Use r ’s G uide Manu al GlobeCaster Audio 193 On the optional audio sub-system, are balanced (XLR) and unbalanced (RCA) connectors available? Yes. Two types of 16-bit automated digital audio mixers are available, both with eight inputs and stereo output. They are identical except for their input and output connectors. What can the optional audio mixers do? The optional GlobeCaster audio mixer provides eight inputs and stereo output with a 3 band parametric equalizer, stereo panning, level indicators, plus trim, solo and mute controls, plus effects send outputs with return inputs, program and monitor outputs. When working with the GlobeCaster Editor, audio levels can be automated and animated for split edits, cross-fades, dips, etc. Miscellaneous Can you control tape-based and disk-based video sources with GlobeCaster’s editing software? The GlobeCaster Editor, the linear and non-linear editing software included with GlobeCaster, controls RS-422 VTRs, and with the Time Machine nonlinear option, it controls two simultaneous video feeds from hard drives as well. Any video source is simply a source to the GlobeCaster Editor software. RS-422 support controls the edit points for the source and record VTRs, and automatically rewinds and rolls the tapes forward for each edit. Can GlobeCaster be configured as a low-cost video paint system? Yes. Because GlobeCaster works in real-time, GlobeCaster can play back an effect or perform rotoscoping over videotape playback. With the Time Machine, effects can be laid over streaming video from the hard drives. Individual video frames or image sequences can also be hand-painted or filtered. Fre que ntly Asked Qu es tions 194 Appendix III Can GlobeCaster perform a dissolve while simultaneously overlaying a downstream key in real-time? Yes. The base GlobeCaster system has the hardware power to perform several functions at once, independently and in real-time. Additional processing cards such as the Warp Engine can be added to the GlobeCaster to expand these capabilities even further (actually creating effects that no other single system can do in real-time regardless of price). This is the power of GlobeCaster’s wildly flexible architecture. Can GlobeCaster perform picture-in-picture effects? Yes. GlobeCaster can perform these effects with just the Framestore and Warp Engine cards included with the base GlobeCaster system. Several over-theshoulder style effects are included with GlobeCaster and you can create your own in the GlobeCaster Effects Generator, the special effects software included with GlobeCaster. Can you save and load images from GlobeCaster to and from floppy disks or hard drives? Yes. Images (and any other GlobeCaster file) can be saved or loaded from floppy disks, hard drives, across a network, the internet or even removable media like Zip disks and Jaz drives. Sync Can GlobeCaster be genlocked to an external sync source? Yes. GlobeCaster has a genlock input for locking to black burst or any stable video signal. This allows GlobeCaster to be used as a video source for keying or special effects either upstream or downstream from another switcher or other production equipment. Be sure and terminate the loop-thru if the signal does not continue on to other devices. Can you chroma-key off tape with GlobeCaster? Yes. GlobalStreams has keyed an actor shot against a green screen off tape using the composite video output from a Sony UVW 1800 VCR. The key was very clean and we were able to insert the actor into a virtual set and also over a Framestore background. Use r ’s G uide Manu al GlobeCaster 195 Does GlobeCaster generate black burst for locking VCRs, cameras and other video equipment to the GlobeCaster? Yes. All of the Master Output Modules have a single black burst output that can be looped through cameras, VTRs and other production equipment. If any of your devices do not have a Sync pass-thru, then you would want to use a DA to split the GlobeCaster black burst. Can GlobeCaster and its host PC be housed in different rooms or areas of a production facility? Yes. GlobeCaster and its host PC can be separated by up to 300 feet (500 feet with low-loss cable). GlobeCaster and the PC are connected by two standard BNC-style co-axial cables of the type that most facilities are already running from suite to suite. What are "Slave" Output modules? You may add optional "Slave" Output modules to your GlobeCaster. Slave Output modules differ from Master Output modules in that they don’t need to provide video sync for the GlobeCaster system. These modules allow users to configure their GlobeCaster to output video in several different formats simultaneously. The Slave Multi-format Output module provides either YUV, RGB, or composite and Y/C video output. An additional composite video output is always available. This card can also be used as a Linear Key output, allowing GlobeCaster to work as, among other things, a character generator with other video production equipment such as a dedicated video production switcher. The Serial D1 Slave Output module provides four simultaneous SDI or Serial D1 outputs. These four outputs can be configured to be either program or key. How many simultaneous video inputs does GlobeCaster support? GlobeCaster has slots for eight video input cards. The dual frame stores add two more video sources, and the matte generator and video black are always available. So, you have potentially eight "live" video inputs and two "still" video inputs plus a color matte generator and video black to work with. The GlobeCaster Switcher also allows the entire system output to be selected as a source, which can lead to very interesting recursive effects. How many simultaneous video outputs does GlobeCaster support? GlobeCaster has slots for up to four video output cards, some of which provide multiple simultaneous outputs. GlobeCaster is versatile enough to provide just about any combination of outputs necessary. What happens if you add a second Warp Engine or a second Framestore card to GlobeCaster? You can add a third video processing card to GlobeCaster, which may be either a Warp Engine or a Framestore card. (The base GlobeCaster system ships with two video processing cards, a Warp Engine and a Framestore card.) If you add a second Framestore card, you add an additional or third channel full-screen video for the GlobeCaster to work with to perform wipes, effects or dissolves with three video sources. Fre que ntly Asked Qu es tions 196 Appendix III Adding a second Warp Engine does this also as well as upgrading GlobeCaster to be a dual-channel digital effects system. Possibilities include placing two simultaneous video sources inside a rotating cube, flying program video off screen (revealing the auxiliary bus) while flying preview back on-screen. Note that the current GlobeCaster Switcher software only supports adding one additional video processing card (for a total of three). The GlobeCaster motherboard supports up to eight processing cards. The Aux button in the GlobeCaster Switcher screen’s lower right-hand corner represents the third card’s video channel. Are there provisions for a key out signal with GlobeCaster? Yes. The SDI Slave Out and Analog Slave Out (Component, Y/C and Composite) are software selectable to provide key out. The 1.3 version of the GlobeCaster software and an additional hardware upgrade is required for this feature. In most circumstances you will want the Multi-Format Master Encoder as your Master output. Is there a composite decoded output on the component input module? Yes. You can have a monitor-quality composite out on the component Input card but only at the expense of component pass-thru and component “out” (monitor out). On the Component OUTPUT board, the bottom BNC can be either a Black Burst out or a Composite out. It can do one of those full-time, regardless of whether the other output jacks are configured to be YUV, RGB, or Y/C. Why do sources into GlobeCaster have to be synchronized (genlocked)? The GlobeCaster video processing cards (such as Warp Engine or Framestore) each feature a 16-line time base corrector. However, some people confuse time base correction (TBC) with frame synchronization (FS). The difference between these two types of traditional video devices (TBC and FS) is that you can feed two (or more) non-time base correct tape sources into GlobeCaster and it will time base correct them as long as they are within its 16 line TBC window. However, if your sources are not genlocked (non-synchronous) like most consumer video equipment, then you need to use an external frame sync to lock them before they arrive at GlobeCaster. Most professional video sources (VTRs and cameras) already include the ability to be synced. Your GlobeCaster dealer can let you know if you need external frame syncs for your equipment. GlobalStreams has developed an input module with an integrated frame sync. This module accepts any non-genlocked signal such as those from consumer video equipment. Use r ’s G uide Manu al GlobeCaster 197 System Requirements What do I need to make GlobeCaster work? Of course, you will need a PC to hook up to your GlobeCaster. You must also add input and output modules to interface GlobeCaster with the rest of your video gear. How many and what type of modules you need is based on your current equipment and what types of production you will be doing. These functions are on separate modules so that you can configure a GlobeCaster based on your evolving needs. These modules translate any external video standard into the broadcast quality non-compressed ITU-R 601 (sometimes referred to as “D1”, “SDI”, or “4:2:2”) video format that GlobeCaster processes internally. Modules are available for composite and Y/C (S-VHS/Hi8), Component YUV or RGB, and serial digital component (also called SDI, D1, SMPTE 259M or ITU-R601). FireWire (DV / IEEE-1394) modules will be available in the future. You will need one module for each simultaneous input or output you wish to have in a given format. GlobeCaster supports up to 8 inputs and 4 outputs and offers the flexibility of changing or expanding in the future. There are a wide variety of other expansion cards that you may choose to add to your GlobeCaster at any time from additional I/O modules to a Preview Output module or a ClipGrab card. Which PC should I use with GlobeCaster? Any generic type PC does the trick. Here is a list of minimum and recommended specifications. Minimum requirements: • Windows NT 4.0 (Service Pack 3 or later) or Windows 2000 Professional • Intel Pentium 200 MHz • 128MB RAM • 2GB free PC hard disk space • PC graphics display capable of 1280-by-1024 resolution at 16-bit color, CD-ROM drive. Recommended specifications: • Intel Pentium III • 128 MB RAM • fast SCSI hard disk drive with DMA transfer support and 4+ gigabytes free • fast DVD-ROM drive • PC graphics display capable of 1280-by-1024 resolution at 24-bit color with hardware accelerated OpenGL operation • 100 MHz or faster PCI bus Beyond these recommendations, here’s a wish list of additional equipment to complement your GlobeCaster: 300 MHz or higher PC, 8 MB Video card or Fre que ntly Asked Qu es tions 198 Appendix III better, 6-8 GB hard drive formatted with a 2 GB FAT boot partition and the rest in NTFS for one large partition, 17” or larger monitor, and dual monitors. Because GlobeCaster works in real-time, what is the advantage of using a computer with the fastest processor available such as a Pentium III 500MHz system? The only applications that are noticeably affected by a faster host PC are the GlobeCaster Animator/Compositor and the GlobeCaster Effects Generator. Both applications will run faster while compiling and creating animations and transitional effects. Redrawing of bins would be a noticeably affected variable with all GlobeCaster applications when a faster processor is used. Once an effect is created, however, it makes no difference what type of PC you have; all effects run in real time in the GlobeCaster Switcher and GlobeCaster Editor regardless of the host PC’s speed. We know that GlobeCaster requires a 1024 x 768, True-color display. Can you work with higher resolutions? If so, what’s the advantage? Yes, you can work with higher resolutions such as 1600 by 1200 pixels. The extra screen real estate can be handy for opening additional bins and displaying more effects, transitions and framestores. GlobeCaster also works with dual monitor video cards and drivers that put the Windows NT desktop on two monitors such as 2560 by 1024 pixel resolution. How many internal drive bays are there inside the GlobeCaster box? There are three bays for hard drives. Will GlobeCaster work with a DEC Alpha-based machine running Windows NT? GlobalStreams, Inc. currently only supports Intel-compatible machines. Will GlobalStreams make a GlobeCaster that runs on the Macintosh/Power PC platform? GlobalStreams does not currently have plans for a Mac-compatible GlobeCaster. Does the GlobeCaster software take advantage of computers with dual (or more) processors? There is very little that the GlobeCaster software applications, including the GlobeCaster Animator/Compositor, do that is not limited by the bus speed. This is because today’s computers use processors that run at 450 MHz, and buses that run at 100 MHz. Adding a second 450MHz processor to an already too slow bus will not improve performance on most of the GlobeCaster applications. Multiple processors only help if your software is performing complex calculations that leave the bus idle for some period of time (so the other processor can use it) or if you have inefficient software. If you are running software other than GlobeCaster, you may want to consider a multi-processor system. Currently there is little reason to use a second processor with the GlobeCaster software. However, in the future this may change. Use r ’s G uide Manu al GlobeCaster 199 The best way to improve your computer’s performance is to make sure that you are using a bus mastering DMA hard drive controller, and you are using a correctly functioning 24-bit display card. Most motherboards have IDE hard drive controllers that is capable of DMA. In the past most computers have been shipped with non-DMA drivers installed. Many display adapters support two different display modes that both offer sixteen million colors. They are often called 24-bit and 32-bit. Both 24-bit and 32-bit use 24 active bits. The extra 8 bits in the 32-bit mode are unused. The 33% wasted memory will slow down display updates by 33% on correctly working display adapters. Most display adapters do not work correctly and will be slowed down by about 500% to 1000% if you use 32 bit display mode. Other names for the two display modes are "16777216" and "True Color". You should select "16777216". What about RAM? Some users in particular applications, such as live production, find additional RAM to be a very valuable upgrade. On the Warp Engine and the Switcher card, GlobalStreams put the RAM in a user-upgradable slot so that users can upgrade their memory all the way to 128 MB SIMMs for expanded functionality. GlobalStreams does not recommend the use of slot expanders to try to use multiple SIMMs. The RAM should be standard 72 pin, 60 ns or better, RAM SIMMs. They can be EDO or Non-EDO, but they need to be 5 volt not 3.3 volt. The Warp Engine RAM is where ClipMem grabs are captured to. The largest SIMM, 128 MB, gives you 6.3 seconds of full-screen, uncompressed video. If you build something in the GlobeCaster Animator/Compositor using the ClipMem video, you can save it as a Memory Clip (full screen effect) that plays from the Warp Engine. If it is an Overlay, even using ClipMem video, then it loads into and plays from the Switcher card. The GlobeCaster software, approximately 1.8 GB, is installed on the PC’s hard drive. No hard drives go in the GlobeCaster box, except for Time Machine drives. The software in the PC includes all the operating software programs. It also includes content from GlobalStreams and content created by the user. This content includes D1 Stills, Title Pages, Wipes and digital video effects, Animated Overlays and Effects, and also the EDLs, timelines and scripts to recreate and/or alter the content. When an effect or graphic is loaded into the GlobeCaster Switcher or cued up by the GlobeCaster Editor, the information moves from the PC’s hard drive through the VideoNet network and loads into the RAM buffers inside GlobeCaster. D1 Stills load into whichever video processing board is free. Wipes and digital video effects load into the Warp Engine RAM. Downstream keys load into the Switcher RAM. Previously loaded data stays in those RAM buffers until bumped out by more recent data. After you load a few FX or downstream keys in GlobeCaster Switcher, you can see this by right-clicking on the FX or DSK picon in the lower right of the screen. There is a list with Properties at the top, and Unload all effects at the bottom. Everything you see in between are the FX or downstream keys currently in the RAM buffer. You can re-select them right from this list or select again from the bin. Either way, Fre que ntly Asked Qu es tions 200 Appendix III there is no loading time for the GlobeCaster Switcher to be ready to use the FX or downstream keys again. Does GlobeCaster require a video input card to work? No. GlobeCaster will work just fine without input cards. Such a system can be used as a still store, paint system or titling system. Does GlobeCaster require a video output card to work? Yes. A Master Output module (in a video format of your choosing) must be installed in your GlobeCaster to see anything the system is creating. This card also provides timing information to the rest of the GlobeCaster system. Each Master output module has both a Black Burst generator and a Genlock input/ thru. Either can be used to give you maximum flexibility when timing your system. What video input/output cards are available for GlobeCaster? Because of GlobeCaster’s innovative modular design, it supports a wide variety of analog and digital input and output formats simultaneously. This also makes GlobeCaster "future-proof" because it can support new video formats as they are introduced in the future. GlobalStreams currently has Input and Output boards available for Composite, Y/C, analog component (YUV/RGB), and serial digital (ITU-R 601 (D1) / SMPTE 259M). Do I have to buy the ClipGrab card for GlobeCaster? No. The optional ClipGrab card provides video program and preview windows on your computer monitor. The GlobeCaster Switcher and the GlobeCaster Editor applications can place these two computer monitor windows right in their interfaces on your PC’s screen. This is an excellent way to avoid taking heavy video monitors on location. The Clip Grab card also makes saving still stores faster. The ClipGrab card is required to use GlobeCaster’s built-in Waveform & Vectorscope. Do I have to buy the Preview Output Module for GlobeCaster? No. The Preview Output Module is an expansion option designed for certain applications such as live production switching in which users might find a dedicated preview output useful. The optional Clip Grab card is another way to see a preview output. The Clip Grab card places the preview output (as well as program out) directly in the Switcher interface on your PC monitor. The Preview Output Module provides composite and S-Video outputs that may be connected to an external monitor. It also includes other ports useful in such situations including bi-directional GPI triggers and a tally light interface. Tally lights are the little red lights placed on the cameras that indicate to on air talent which camera is currently selected in the switcher. Use r ’s G uide Manu al GlobeCaster 201 General Information What is included in the base system? You get the base GlobeCaster hardware and system software. This includes a live D1 production switcher, real-time 3D digital video effects, linear editing software, character generator, virtual sets, dual channel D1 still store, a chroma keyer, VTR control, and a paint, animation and compositing system. The physical hardware consists of a PCI card for your PC, as well as the GlobeCaster system hardware, which is external to your PC. The external GlobeCaster box contains the ultra high-performance video processing hardware necessary for real-time 3D visual effects and no-compromise broadcast-quality video production. This includes a massively parallel highspeed architecture built around 22 advanced custom chips and over one million lines of hand-coded software invented by GlobalStreams exclusively for GlobeCaster. What’s the basic warranty on the GlobeCaster? Will extended warranties be available? The standard warranty on GlobeCaster is 90 days for labor and 1 year for parts. Extended warranties will be available through your dealer. Why doesn’t GlobeCaster come with input and output modules included in the price of the base system? GlobeCaster was designed with a modular architecture so users can configure and expand at any time with their choice of input and output formats. Based on feedback from potential users, GlobalStreams designed the system to allow users the freedom to choose only what they wanted in their GlobeCaster. Does GlobeCaster include a color corrector? Yes. Each video input module includes a very powerful color corrector, which can control an incredible number of parameters. This is useful for matching video sources, making color corrections, and creating special effects. Complex nonlinear transfer curves also are possible. This allows changing the color characteristics of the whites or blacks separate from the rest of the image. In addition, each video input has conventional hue, saturation, luminance, and black level controls. I’ve seen an optional hard-surface live switcher control panel with T-bars and a jog/shuttle editor control panel shown by GlobalStreams at trade shows, when will they be available? The optional hard-surface live switcher that you saw at the trade shows is GlobalStreams CS-1000 Surface Controller. Contact your GlobalStreams dealer or visit www.globalstreams.com for more infomation. Is GlobeCaster a high-end video production solution or a low-end video production solution? GlobeCaster is the first system that is both. When it comes to what you can do with the GlobeCaster, there is no end. Because of its radical architecture and advanced custom processors, it is a high-end solution at a low-end price. GlobeCaster processes video in pure digital component (D1) quality, so image quality is never an issue. Because GlobeCaster is highly configurable, it can be Fre que ntly Asked Qu es tions 202 Appendix III used in just about any broadcast television production environment or digital media/authoring/intranet application. Is GlobeCaster a real-time video production switcher or a video editing solution? GlobeCaster is the first system that is both. It can be used in a live television studio environment for switching video cameras while taking feeds from VTRs and other video sources. The final output can be recorded to tape and/or broadcast live on the air. GlobeCaster can also be used as a post-production videotape-based editing system. Now that GlobalStreams’ Time Machine nonlinear option is available, hard drives can be used to store and play back video and audio as well. Finally, you can combine and work with live camera feeds, VCRs and disk-based playback sources at the same time. What's so great about real-time capability when most non-linear systems don’t bother with all the high-performance hardware to do everything in real-time? Because having to render, even with the random-access capabilities inherent with a non-linear system, defeats the purpose of editing with random access speed. With GlobeCaster and tape-based editing, you will immediately enjoy the benefits of every effect, title and transition occurring in real-time. And using the Time Machine non-linear option, you’ll have the best of both worlds: random access and real-time effects and transitions and titles. Is the GlobeCaster suitable for throwing into a production truck and using out in the field? Yes. But you might not want to actually throw it. The GlobeCaster is a large, rugged box with two metal crossbars that securely fit over the various cards inside the GlobeCaster and keep them in place. Also, the GlobeCaster has three cooling fans and a substantial power supply. USER’S GUIDE MANUAL GLOSSARY 204 Use r ’s G uide Manu al GlobeCaster 205 Glossary 24-bit Refers to graphics or images where 24 digital bits are used to describe each pixel. This allows any pixel to be any of 16.8 million colors, creating photo-realistic images. 24-bit images are sometimes referred to as true color. ¾ Inch A composite analog tape format developed by the Japanese in the 1960s with the hope it would become a consumer tape format. It actually ended up defining the low-end of the professional range of formats for more than a decade. It had two flavors, known as U-matic SP (for superior quality) and U-matic. 3:2 Pulldown The method for telecineing 24 frames per second film to 30 frames per second videotape. It involves the transfer of each film frame to two video fields or three video fields on an alternating basis. A 3:2 pull down expands four film frames to 10 fields of video or five video frames. 8mm An analog composite consumer tape format developed for small camcorders. This format uses 8mm tape. A/B Roll An editing system comprised of three videotape machines: two source machines and one record machine. The A/B roll system allows the editor to make transitions, such as dissolves and wipes, and involves the use of a video switcher. AGC (Automatic Gain Control) An electronic device in an audio circuit that automatically raises and lowers the record volume. This type of circuit should be used with caution because of its tendency to raise and lower background sounds between words or other sounds that are meant to be recorded. Video cameras also have an AGC circuit. This device opens and closes the aperture on the camera depending on the amount of light available. Most professional camera operators do not use the AGC, preferring to control the aperture manually. Active High Designates a digital signal that has to go to a high value to produce an effect. Synonymous with positive true. Active Low Designates a digital signal that has to go to a low value to produce an effect. Synonymous with negative true. Alignment Bar In a GlobeCaster timeline, the blue positional markers that appear when a clip or effect is moved or trimmed. Assists in lining up events by highlighting to yellow when passing over keyframes in other tracks. Alpha Channel A way of specifying transparency for a still image or stream of video. It consists of supplying a separate image component or stream that specifies how transparent each pixel in the image should be. This is typically a gray scale with white representing totally transparent, black representing totally opaque, and the gray values in between representing varying levels of transparency. Some graphic file formats such as GlobeCaster framestores and the TGA format can include alpha channel information as a part of each image. Ambient Light The general lighting of a scene that has no specific source or direction. This exists outside of any other light sources, such as spot lights, that you may add to the scene. Analog Electrical signals that vary constantly. In analog recordings, the changes to the recording medium are continuous and analogous to the changes in the waveform of the originating sound or to the reflectance of the original surface. Glo ssa r y 206 Angle of Refraction Anti-Aliasing The amount of bend in light as it passes through a semi-transparent/transparent object. In the GlobeCaster Effects Generator, this value is represented by the Index of Refraction. Smooths the color transition between a background and a graphic in the foreground. This alters only the edge pixels, so quality is not lost. Assemble Recording A technical method of recording video. An assemble recording replaces all existing video, audio, and control track with new signals. Auto-Assembly The process of using an edit controller to implement the edit decision list to create a videotape master. BMP A single-image graphics file format used on Windows PCs. The images are not compressed and the format is therefore lossless. The format does not support an integral alpha (transparency) channel. BNC A common type of terminal used at the ends of some types of analog video, digital video and digital audio cables. It is characterized by a twist-release connect/ disconnect function. The origins of what BNC stands for is often a hotly debated topic at late-night drinking sessions of broadcast engineers, with violence sometimes ensuing. Background Bandwidth Bars Betacam Betacam SP The source of video over which other video sources are keyed. Also, the area behind the main action in a visual frame. The number of bits per second of material. A reference signal recorded on the beginning of a video tape for the purpose of aligning the playback of that tape. Most often, an audio reference (tone) is recorded at the same time as the bars. The brand name of Sony broadcast-quality half-inch videotape and camcorders. The “superior performance” version of Betacam videotape. It is a half-inch magnetic particle tape format with high quality analog component video and audio. Betamax The brand name for a Sony home-use half-inch videotape. Betamax typically produces a slightly better video signal than the far more popular VHS half-inch home video. Bidirectional Refers to lines over which data can move in two directions, like a data bus or a telephone line. Bin In GlobeCaster, a place to store content such as clips, framestores, projects, etc. In the Windows operating system each GlobeCaster bin is a folder. The origin of this term is the containers that film editors keep film clips in. Bit Binary digit. Represented logically by 0 or 1 and electronically by 0 volts and (typically) 5 volts. Other methods can used to represent binary digits physically (tones, different voltages, lights, etc.). Bitmap A method of storing graphics information in memory in which a bit devoted to each pixel (picture element) on-screen indicates whether that pixel is on or off. Black In NTSC video, this signal level is also called pedestal or setup level. On a waveform monitor used with NTSC, black is measured at 7.5 IRE units. Anything below this level is considered super black. Blank tape is not black tape. Blank tape is blank, devoid of any video signal. Consider video black as a video signal. Use r ’s G uide Manu al GlobeCaster Black Burst Blacker Than Black 207 A black video signal with color burst that is used to time video devices such as cameras and VTRs together to a master or reference sync source. See Super Black Blanking A brief interval in which the video signal is suppressed while the electron beam that scans the picture tube returns to the start of the next line of video, or the next video field. Bounding Box Traditionally, computer programs have dealt with onscreen objects, such as images, by placing them in an invisible rectangle called a bounding box. You can see an example of a bounding box by clicking on a stroke in GlobeCaster Animator/ Compositor or by selecting text in the GlobeCaster Character Generator. The outline that appears around the stroke or text is the bounding box. Broadcast Quality This term refers to the technical specifications of the video signal and the actual look of that signal. A technically perfect video signal might look terrible. For instance, a VHS tape, properly doctored through a digital effects generator, might meet a station’s technical requirements, but be rejected because it is not a broadcast quality picture. Each broadcast company, network, or station has its own standards and levels of acceptable quality. GlobeCaster meets or exceeds all known standards for broadcast quality. Bus A video pathway in a multi-point switching matrix. In GlobeCaster, there are three busses; Program, Preview, and Aux. CAV (Constant Angular Velocity) A type of laserdisc that is capable of slow motion, step frame, and freeze frame. CAV discs offer 30 minutes per side (54,000 frames). Also see CLV. CCD (Charged Coupled Device) An electronic chip that converts light into electrical impulses. The CCD has replaced pick-up tubes in most video cameras. CLV (Constant Linear Velocity) A type of laserdisc that is not usually capable of slow motion, step frame, and freeze frame. CLV discs offer 60 minutes per side (108,000 frames). Also, see CAV. CMYK An abbreviation for cyan, magenta, and yellow – the three subtractive primary colors (and complements to RGB) – and black (K). CMYK color is used primarily in color printing, while RGB is used in computer monitors and video. CPU (Central Processing Unit) The computer’s microprocessor chip, the brains of the outfit. Typically, an integrated circuit using VLSI (Very Large Scale Integration) technology to pack several different functions into a tiny area. The most common electronic device in the CPU is the transistor, of which there are several thousand to several million. Cache Character Generator Checkerboard A small storage area to keep things. In computer terms, cache usually refers to a separate memory area that the processor has super fast access to. A production tool that creates letters and symbols over video. The less expensive models have few type choices and little flexibility. More sophisticated models offer many type styles, sizes, shadows and outline types in a wide variety of colors and textures. The top-of-the-line models can also store video frames and create effects such as wipes, dissolves, and digital effects. Refers to an editing assembly mode where clips are laid to tape out of order to minimize source tape swapping and shuttling on the master tape. Glo ssa r y 208 Child Track A track on a timeline that is connected to another track on the timeline in some way. Usually, child tracks define a very narrow portion of a timeline element. For example, an animated object in the GlobeCaster Animator/Compositor might have child tracks for X position and Y position. Each child track shows the change in that specific variable. The main track on the timeline is usually called the parent track. Child tracks are also sometimes called daughter tracks. Chroma Comb Reduces color crawl in the picture. The chroma comb filter averages lines together, and, like a vertical filter, can also reduce noise. Chroma Gain Trim Controls the A/D dynamic range of the chrominance values, and is used for adjusting for various component formats, such as SMPTE, Betacam, and MII levels. Chroma Key A key that electronically cuts a specific color or range of colors out of a background picture and inserts another video source in that hole. Chrominance The color portion of the broadcast video signal, relating to the hue and saturation of the image. Clamping In 3D graphics. When a texture is resized or moved so that it no longer completely covers the face of an object, the GlobeCaster Effects Generator automatically fills in the “blank” area with the last color it encountered. In some cases, this produces a streaking effect. When dealing with video signals, clamping refers to a circuit that is used for maintaining accurate black levels. Clip (1) A short segment of a program. (2) To crop or eliminate a portion of a picture. Key clipping circuitry cuts off a certain white (luminance) value of a picture. Color Burst A reference signal transmitted with each line of video between the end of the line’s sync and the picture signal. The burst consists of a few cycles of chroma signal of known phase. Color Correction The changing of color shadings in a video picture. Color correction can be as simple as changing the hue on a time base corrector, or as complicated as using a machine that breaks down the video signal into its original components and then adjusts certain elements of those components. A video signal might require color correction for various reasons: (1) the camera was not white-balanced; (2) one of the camera’s color pickup tubes was not working correctly; (3) a playback was not properly set up to bars during an original edit, requiring the shot be fixed to balance the color of one or several shots; (4) a color show must be made blackand-white. Color correction can also be used to create a wide variety of visual effects. Color Corrector A machine that is capable of drastically altering the color levels of a video signal. Color Frame Because each field of the NTSC video signal contains only a quarter of the total amount of color information of the signal, we need a new unit: The color frame. This is the smallest unit that can be said to contain all of the information of the video signal. For NTSC, a color frame is displayed every 1/15th of a second. For PAL, a color frame is displayed about every 1/6th of a second. Combo Effect Compile A transitional effect that includes animated graphics. These effects use both an upstream card and a downstream card. When you are creating an effect in the GlobeCaster Effects Generator, you are creating a set of instructions that tell the GlobeCaster Effects Generator what you want your effect to do. Once you are finished creating this set of instructions, you Use r ’s G uide Manu al GlobeCaster 209 must have the GlobeCaster Effects Generator put it into a format that is used in GlobeCaster. This is compiling. Compiling times vary depending on the complexity of the effect. Once compiled, you can use an effect with any video source in real time. Component Video A video signal path that maintains separation of the RGB or YUV colors for very high-quality recording. Component Video Recording A technical method of recording a color picture on videotape that separates the black-and-white portion of the signal from the chroma. This method is used in half-inch professional video formats such as Betacam, Beta SP, and D1. Composite Video A composite video signal is one in which the black-and-white (luminance) and color information (chrominance) have been combined into one signal. The current major world television standards (NTSC and PAL) are composite signals. This type of signal has the advantage of cramming more information into a television signal, and the disadvantage of having image artifacts such as color dot crawl. Component video recording is a more accurate signal. Compression The technology of taking large amounts of data (sometimes a digital video image) and carefully squeezing it down to a much smaller size for easier storage and manipulation. JPEG and Wavelet are popular methods of image compression. Compression Ratio A way of expressing how much something has been compressed. A compression ratio of 8:1 (pronounced ‘eight to one’) means that the original source has been compressed to be eight times smaller. With compression techniques, a compression ratio that is too high (too compressed) begins to have noticeable effects on picture quality and is unacceptable. Different compression techniques can produce different levels of quality at the same compression ratio. Evaluate each compression method independently to determine the acceptable compression ratios for your applications. Config.sys A file that your computer reads every time it boots up. The file contains information about how the computer is set up and what it’s attached to. Both DOS and Windows programs rely on information contained in the CONFIG.SYS. Control Track An electronic signal recorded on videotape at each head revolution and each field. It is similar in concept to the sprocket holes in film. Originally all video editing was done via control track, but it did not allow edits to be consistently frame accurate and was eventually replaced by SMPTE timecode. Tape decks still record control track but it is not typically used to determine edit locations. Cross Chroma/ Luma Noise Cross-Pulse Monitor CRT (Cathoderay Tube) Cue Cuts-only D1 The apparent crawling of color at the edges of colored regions due to the incomplete separation of chroma information from the luminance signal in a composite decoder. High-quality signal decoding, such as that performed by GlobeCaster, can greatly reduce these visual artifacts. A television monitor capable of putting the horizontal and/or vertical blanking in the center of the screen so that these signals can be more precisely examined. This electronic device is the screen in televisions and computer displays. To look at a scene take or to prepare for an edit. An editing system or style with no effects or transitions. A digital component (4:2:2) tape recording format (19mm) marketed primarily by Sony. Glo ssa r y 210 D2 A digital composite tape recording format on half-inch tape marketed by Sony. D3 A digital composite tape recording format on 19mm videotape marketed by Panasonic. D5 A digital component tape recording format that records 10 bits of data on 19mm tape. Marketed by Panasonic. DAT (Digital Audio Tape) An audio recording tape format. The small, high-quality tapes are an alternative to quarter-inch analog audio tape. DB-9 A standard kind of 9-pin connector used in computer and video applications most often on serial modem ports (RS-232) or serial VTR control ports (RS-422). GlobeCaster uses these connectors for it’s RS-422 ports and also for it’s tally light connections and GPI triggers. The connector has two rows of pins, one with five and the other with four. DLL (Dynamic Link Library) A file containing information for a program under Windows. You can find bunches of files ending with DLL on your hard drive. DPI (Dots Per Inch) This term refers to the resolution of information on a printed page. DPI is essentially meaningless in the world of video, leading sarcastic video engineers to reply to the question, “What’s the DPI of that video?” by saying “Well, it depends on how big your monitor is…”. DV A compressed digital component (4:1:1) tape format designed for very compact size. DVE (Digital Video Effects) A device that produces digital effects with a live video signal in real time. These effects often consist of moving, rotating, scaling, or bending the video. Data Transfer Rate The amount of information that a computer storage device can write and read in a certain amount of time. Also called read/write speed and transfer speed. Hard drives and tape decks have a data transfer rate. The data rate for a single stream of the uncompressed digital component video that GlobeCaster uses internally is approximately 22 megabytes per second. Daughter Track Default Delay Digital Digital Betacam Digital Effects Generator Digital-S See Child Track. Choosing the default option enables you to avoid making a decision. The default option is the one the computer chooses for you. An audio or video delay is a device that shifts video or audio later in time by a specific number of frames. Also refers to the time difference in frames between when a video frame enters a device and when it exits. The video delay of GlobeCaster is one frame. The conversion of an analog signal into a binary form. In digital recordings, digits are used to represent quantities, and digits in a rapid sequence represent varying quantities. A compressed digital component (4:2:2) tape format developed by Sony that records on half-inch tape. A device that produces digital effects with a live video signal in real time. These effects often consist of moving, rotating, scaling, or bending the video. A half inch compressed digital component (4:2:2) tape format developed by JVC. It uses a compression ratio of 3.3:1. Also known as D-9. The “S” stands for S-VHS. Some digital-S decks play back standard S-VHS tapes. Use r ’s G uide Manu al GlobeCaster Digital Video Digitize Dissolve Downstream Effect 211 A video picture that is recorded digitally. Multiple generations of digital video look exactly like the camera original because the picture is re-created by digital signals rather than by copying the signal. To convert continuous analog information to digital form for processing, manipulation or storage. GlobeCaster input modules for analog formats digitize the signal into high-quality digital component video. The fading of one image into another. A dissolve from black or to black is called a fade. An effect that involves graphic overlays, like credit rolls, or lower third graphics. These effects run in a downstream processor, like the Switcher. Driver A piece of software that contains all of the low-level code for communicating with a piece of hardware. Drop Frame Timecode Time-accurate time code. Drop frame time code (sometimes abbreviated DF) is time accurate because it drops two numbers every minute to make up for the small error that results from assuming that video runs at exactly 30 frames per second. Because video actually runs at 29.97 frames per second, the numbers 00:00:00:00 and 00:00:00:01 are dropped every minute except at the 10-minute marks (01:10:00:00, 04:50:00:00, etc.). Dynamic Tracking A feature of some VTRs that allows the deck to vary its speed while playing back video without visible artifacts. Creates very flexible slow motion effects. EDL (Edit Decision List) In videotape editing, a list that indicates how a program was put together. The EDL is based on SMPTE timecode, and it forms the basis for the interchange of information between editing equipment. A minimal form of EDL shows the timecode numbers of the source tapes used and the transitions between images. GlobeCaster can export EDLs for use with other editing equipment. ESD (Electrostatic Discharge) An electrical shock caused by the buildup of static electricity. Some shocks can be over 30,000 volts. Electronic components can be damaged by shocks as low as 20 volts or less. Editing The process of creating an organized and ordered structure from the raw pictures and/or audio in a visual program. Effect Any transition or combination of images other than a cut. Event Any still, effect, clip, etc. in a timeline. Extract To pull or lift out, usually referring to a timeline. To extract a clip from the GlobeCaster Editor timeline means to pull it out of the timeline, and move the other clips around to fill in the gap. FCC The Federal Communications Commission. These are the government people who license television stations, radio stations, and verify that devices don’t interfere with these signals. Computers, for example, must be tested to ensure that they won’t put out too much interference for your TV or cordless phone. The FCC doesn’t monitor the Internet. FPS (Frames Per Second) The number of exposures (frames) contained in a second of film. NTSC video runs at 29.97 fps. The normal playback of 35mm and 16mm film is 24 fps. Fade A dissolve to or from black, a dissolve to or from a key, or the raising or lowering of audio levels. Glo ssa r y 212 Field (of video) The smallest unit of unchanging video. Each field has a duration of 1/60th of a second. When an NTSC television signal is displayed, a field containing the information of odd lines of the frame (i.e. 1,3,5 …) is displayed, followed immediately by a field containing the information of even lines. Each field has 262.5 lines of video. This process is called interlacing. For PAL, each field has a duration of 1/50th of a second. *To be precise, NTSC specifies a field rate of 59.94 fields per second, and therefore a frame rate of half that, or 29.97. Field Dominance The field at which an editing system begins an edit. Field 1 dominance begins the edit at the first field of a frame of video. Field 2 dominance begins an edit in the middle of the frame, on the second field. Foreground The portion of a key signal that appears over the picture (which is called the background). In a key using a title over a newscaster, the words are considered the foreground and the newscaster the background. Frame (Of Video) One complete screen of information on a television display. A frame is actually two different fields. The rate of display for NTSC television is 30Hz, or 30 times per second; for PAL, 25Hz. The numbers that most people are familiar with are 60Hz for NTSC, and 50Hz for PAL. These numbers actually refer to the field rate. Remember that each frame is composed of an odd and an even field. Frame Accurate Framestores An editing device’s or VTR’s ability to make accurate, color-framed edits precisely on the correct frame of video. Typically, frame accurate VTRs with timecode are used in editing. A digital device that stores and recalls from one to several frames of video. Frame Synchronizer A device that accepts non-synchronized video, stores it for a full frame, then sends the signal back out properly timed with the rest of the video system. Freeze Frame A frame of video that has been frozen. GPI (General Purpose Interface) GUI (Graphical User Interface) Many devices can be triggered by a simple electronic pulse called a GPI. GPIs are used to put video devices and other peripheral equipment into a predetermined function (play, rewind, record, or freeze) at a specified time. GPI is a way to control devices that do not support timecode control. The operating environment defined by computer software programs. Generations This refers to the number of times a clip of video is copied. Analog video and audio quality deteriorate with each generation. Digital information does not suffer such generation loss. Genlocking When sources (typically cameras or VTRs) are genlocked together, a master sync generator provides the same basic timing signal for all devices in the system. This can be an actual video signal or, more typically, a black video signal with color burst called black burst. Genlocking is typically accomplished by connecting a cable from the master sync generator output to an input on the device labeled genlock or sync in. The genlocked device then generate each line and field of video in time with the master sync signal. The sources are then referred to as being synchronous. Gradient Wipe In GlobeCaster, a wipe that users can create in which the pattern of the wipe is described by a grayscale framestore. The levels of gray in the framestore determine the shape and direction of movement in the wipe. Use r ’s G uide Manu al GlobeCaster Graphics Card (VGA Adapter) Hz (Hertz) Half-Inch Video Hardware 213 The add-in circuit board that generates and displays the interface on a PC. GlobeCaster requires a minimum display of 1024 x 768 in 24-bit color. This is typical for virtually all graphics cards sold today with 4 megabytes or more of onboard RAM. An abbreviation for hertz, a frequency measurement unit used internationally to indicate one cycle per second. Two types of half-inch video are available: video for home use and broadcastquality video. VHS and Betamax are the two home-use formats. Betacam and MII are the two major broadcast-quality half-inch video formats. Physical components that make up a microcomputer, monitor, printer, and so on. Hi8 An improvement over the popular 8mm video format that utilizes metal tape, an increased number of lines of resolution (400 instead of 200) and separated luminance and chrominance (Y/C). Similar in quality to S-VHS. Uses a four-pin circular connector. Hue Color. The hue is the particular shade of color. IEEE The abbreviation for Institute of Electrical and Electronics Engineers. Icon The little picture that represents an object – a program, file, command – making it easier to figure out that object’s function. Picture icons are abbreviated picon. Interlace A method of scanning alternate lines of pixels on a display screen. The odd lines are scanned first from top to bottom and left to right. The electron gun goes back to the top and makes a second pass scanning the even lines. Interlacing requires two scan passes to construct a single image. IRE An arbitrary unit developed by the Institute of Radio Engineers. It measures the amplitude characteristics of video signals. Pure white is measured at 100 IRE units. Black is measured at 7.5 IRE units. 0 to 7.5 IRE units is super black. While 0 IRE units is defined as blanking level. (See also Black and Super Black.) NTSC video has 714 mV between blanking (0 IRE units) and pure white (100 IRE units). So, 1 IRE unit equals 7.14 mV. JPEG (Joint Photographic Experts Group) An image compression format devised by the Joint Photographic Experts Group. JPEG is a very efficient yet lossy compression format, meaning that some data is lost whenever an image is compressed - the amount of loss depends on the degree of compression. Jog Kern Key Key Cut Keyframe To view video by moving it one frame at a time either forward or backward. To control the space between letters. An electronic matte that places a second image (i.e., video footage) under part of a primary image. A signal from a video device to a video switcher that indicates the specific area in the background where the key is to be cut. In an electronic device, an event in a series of events that represents one step in the sequence. Keyframes are used in graphics animation systems such as the GlobeCaster Animator/Compositor and effects systems such as the GlobeCaster Effects Generator to define movement and position at a given point in time. The program then automatically creates the frames in between the keyframes in the final animation or effect. Glo ssa r y 214 Knee LTC (Longitudinal Timecode) LVD (Low Voltage Differential) Layering Lift Linear Editing Lock The angle of intensity at which a color correction setting is applied when using advanced color mapping. If the knee has a high value, then the color is mapped in harshly. If the knee value is low, the change takes place over a more gradual shade of brightness. Audio-encoded timecode. As opposed to VITC. A type of hard drive that is compatible with Time Machine. The building of effects or animations, one layer at a time. Used in the GlobeCaster Editor. Lift removes the selected clip from the timeline and leaves a gap where the clip was. See Extract. A type of editing in which the program is assembled from beginning to end, usually on a tape deck. If changes are required that change the length of a clip, everything after the change must be re-recorded. Video must be locked in several ways before a good edit can be made. Timecode lock occurs when the computer has moved the record and playback tapes into their proper positions during the preroll. The tape machines must also be locked vertically and horizontally before a proper edit can be made. Most editing systems check these three areas before going into edit mode, and if anything is not locked up, the edit is aborted. Lossless Compression The process of compressing information without irretrievably losing any of the data that represents that information. The decompressed data is precisely bit-forbit identical to the source data. Lossless compression methods typically require a great deal of analyzing and do not yield very high compression ratios on typical images or video streams. An example of lossless compression is the ZIP files downloaded over the Internet. Lossy Compression The process of compressing information that results in a loss of some portion of the data in the original. Lossy compression is often used in video production because it results in much higher compression ratios suitable for storing video on hard drives. If done properly and to the right degree, compression loss is not visible in the final program. Examples of lossy compression techniques used in video are MPEG and the new Wavelet algorithms. Luma Comb Cleans up noise in the video from the original composite signal. Luma Gain Trim Controls the A/D dynamic range of the luminance values, and is used for adjusting for various component formats, such as SMPTE, Betacam, and MII levels. Luminance The black-and-white portion of the broadcast video signal. Technically, it is the “Y” in YUV; it is considered the most important part of the signal for conveying picture information. Luminance Key This key senses the dark or light portions of a signal and cuts an electronic hole in the background in the shape of that signal. The hole is then filled with another source of video. MHz (Megahertz) A unit of measurement indicating the frequency of one million cycles per second. One hertz(Hz) is equal to one cycle per second. Use r ’s G uide Manu al GlobeCaster MII 215 A videotape format developed by Panasonic that utilizes a component recording process. MPEG (Moving Pictures Experts Group) Whereas JPEG is based on still images, MPEG is based on motion and sound. It is a popular method for motion video and audio compression. Lossy compression permanently discards unnecessary data, resulting in some loss of precision. MPEG1 and MPEG2 are implementations of this scheme. MPEG2 is the compression method used in DVD disks and several forms of direct broadcast satellite. Video compressed too much using JPEG or MPEG methods results in square artifacts or “blocks” in the images. Mark In / Mark Out In editing, the act of defining the beginning or ending point of a clip or edit. Master Encoder Matte Matte Key Merge Modem (ModulatorDeModulator) The card in GlobeCaster that provides the initial set of video outputs. It also provides overall system timing. A GlobeCaster can only have one master encoder card, but can have multiple slave encoders to provide more outputs and different output formats. A solid color screen. GlobeCaster has a built-in matte generator that can be set for any color. A key cut made from a luminance key, key cut, or chroma key and filled with a Switcher color. The GlobeCaster Editor timeline function. Used to reconnect a clip that has been split. It rejoins two clips back into a single clip. It only works if the timecode information between the clips is continuous. A device that converts electrical signals from a computer into an audio form transmittable over telephone lines, or vice versa. It modulates, or transforms, digital signals from a computer into the analog form that can be carried successfully on a phone line; also demodulates signals received from the phone line back to digital signals before passing them to the receiving computer. Monochrome A still or video source that doesn’t have color. Can be composed of only black and white pixels or grayscale pixels. Morphing Morphing is a pseudo-slang term for metamorphosis, the transformation of one object into another. Morphing is performed by software that analyzes any two images and creates several in-between images so that one image appears to become the other. See also Procedural Morph. NAB (National Association of Broadcasters) The television/radio association working for the interests of the broadcast industry. The NAB exhibition, a showcase for new equipment, is usually held each April in Las Vegas and is the largest exhibition for the production industry in North America. Ns (Nanosecond) One billionth of a second. The resolution of a television signal can be expressed by the number of nanoseconds each pixel of the video signal takes to be displayed – the fewer nanoseconds per pixel in the signal the better. GlobeCaster uses advanced anti-aliasing and image processing techniques to deliver ultra-high resolution images down to an effective resolution of four nanoseconds per pixel. NTSC (National Television Standards Committee) The name of the television standard used in North America and Japan. It defines a 525-line interlaced signal running at 59.94 fields per second. It is an interlaced signal, which means that it scans every other line each time the screen is refreshed. The signal is generated as a composite of red, green, and blue signals for color and Glo ssa r y 216 includes an FM frequency for audio and a signal for stereo. NTSC is also called composite video. Negative True Nonlinear Editing See Active Low. A type of editing in which the program need not be assembled from beginning to end. Changes can be made at any time regardless of whether they are at the beginning, middle, or end of the sequence being edited. Object Any of the elements (lights, cameras, primitives, and imported models) that can be created and/or edited in the GlobeCaster Effects Generator. Offline An editing process that does not result in a finished product. Offline editing was developed when access to high quality equipment was prohibitively expensive. It was therefore more cost-effective to experiment and edit sequences together on low-quality equipment and then use the information gained in that process to later create the final output in an online (high quality) edit suite. This minimized the amount of time required in the online edit session, which could cost several hundred dollars per hour. The output of an offline editing session is in the form of an edit decision list. One-inch A videotape format that is one inch wide. The two sub-formats of one-inch videotape are Type B and Type C, which use different recording processes and different types of videotape. Online An editing process that results in a finished product that is ready for final viewing and distribution. Online editing requires all equipment used in the production process to be of the highest quality because the final video is being processed. GlobeCaster is an online editing system. Organic Wipe A transitional effect that uses some kind of natural pattern to remove one video source and replace it with another. See some examples in the GlobeCaster\bins\FX\Wipes directory. The wipes at the top of the bin are organic wipes. They use patterns such as fractals and cracked desert to transition from one video source to another. Oscilloscope Overwrite PAL (Phase Alternating Line) PAL\M PCI (Peripheral Component Interface) PLL (Phase Lock Loop) PNG A device that displays electronic signals on a screen. Waveform monitors and vectorscopes are two types of oscilloscopes. To copy over an existing clip. The television standard used throughout most of the world with the exception of North America and Japan. The PAL television signal is a 625-line interlaced signal running at 50 fields per second. It derives its name from the fact that the R-Y component of the chrominance inverts every scan line. The television standard used only in Brazil. The PAL\M television signal is a 525line interlaced signal running at 60 fields per second. A pathway around PC computers with reasonably high bandwidth usually peaking at about 90 megabytes a second. A form of circuit on analog inputs used to lock in the phasing of the video signal. A graphics format for still images, currently used mostly on the Internet. This format not only compresses well, but also allows for up to 64 bits per pixel of information to be saved in a file containing transparency information. It was Use r ’s G uide Manu al GlobeCaster 217 developed as a royalty-free and superior replacement for the GIF format, which has become entangled in patent litigation. Parenting Used in 3D graphics. Allows you to create a hierarchical organization of objects: the upper most object (the parent object), and the objects beneath it (the child objects). Transformations of the parent object affect all of its child objects. However, transformations of child objects do not affect the parent object. A good example of parent and child objects is the human body. If you were creating a human model, you would assign the torso as the parent. The head, arms, and legs would all be its child objects. This way, when you move the torso, the head, arms, and legs follow. However, you can still move each of the child objects independently. Phong Phono Plug Picon Pixel (Picture Element) Position Bar Positive True A complex shading process that uses algorithms to create a color gradient. In 3D graphics, objects need to be shaded to give them a 3D look. Phong shading is one of the more sophisticated techniques for doing this. A common kind of connector typically used for stereo audio headphone connections on consumer and professional production equipment. It uses a quarter-inch jack. An expression for a picture icon. These are little pictures that represent objects. GlobeCaster uses picons for quick reference as you navigate its bins to find what you want. The smallest unit of a reproduced image. For digital video, it is a sample of digital image information composed of luminance and chrominance. In a GlobeCaster timeline, the marker that shows the current location in time. See Active High. PostProduction All work following the shoot of a production begins when the film or video leaves the set and ends with the final release of the project. Pre-Production The work going into a film or video production, beginning with development of an idea and concluding with the shoot. Preview To rehearse an edit without actually recording it. Also refers to an additional output, called the Preview Out, on a live production switcher where the technical director prepares and frames the next shot before taking it to air on Program Out. This output reflects the contents of the preview bus on the switcher. Primitive In 3D graphics, a basic geometric shape. The GlobeCaster Effects Generator can automatically create primitives. You can then apply texture and surface settings to the primitive to give it the appearance of something else. For instance, you can create a cube and apply a wood texture to it, making the primitive look like a block of wood. Procedural Morph Used in 3D effects. A function that is applied to the geometry of an object. The morph distorts the object according to a process defined by the morph itself. The transformation does not happen all at once, but rather progresses over time. The amount of distortion phases in to a maximum, holds, then phases out, returning the object to its original shape. A good example is the wave morph when applied to a plane. The plane starts out flat and soon starts to ripple with a greater and greater amplitude until is reaches its set maximum (defined by the morph). The waves continue to ripple until as Glo ssa r y 218 effect nears its end. The amount of distortion begins to diminish until the plane is flat again. Properties The characteristics and settings inside an object that define how it operates and behaves. QuickTime A format for digitized moving video originally developed by Apple for Macintosh computers. QuickTime “movies” can be used with many Macintosh and Windows applications. RAID (Redundant Array of Inexpensive Disks) Most often refers to a method of using a number of parallel disks to increase the effective data transfer rate of a single disk. This method can be used to improve the image quality that can be achieved by a digital video system. RAM (Random Access Memory) RCA Jack RCA-Mini Jack RGB (Red, Green, Blue) ROM (Read Only Memory) RS-422 Active but temporary computer memory. RAM information is lost when the computer is shut off. As opposed to ROM. A common connector type used to carry audio or video on consumer equipment. In the case of audio, the connection is unbalanced (more prone to picking up noise or hum). In the case of video, the connection is for analog composite video. Also known as a “Tulip” connector. A common connector type used for stereo audio headphones on consumer equipment. Also called an eighth-inch phono or mini-phono connector. This is also the connector popularized on PC sound cards for stereo input and output. The three additive primary colors used to construct video images. Permanent computer instructions (data) on a chip. A type of serial connection protocol used in video production to connect devices with editing control and time code exchange. Typically uses a DB-9 connector. GlobeCaster features four RS-422 ports for VTR control. Random Access The ability of an editing system to find a section of material without having to proceed sequentially through other material to reach that location. Typically, hard drives are random access, while tape decks are not. Random access media is currently more expensive per minute than linear access media. Random access media is a key component in non-linear editing. Real Time Refers to the rate at which a device accomplishes its functions. To be real time, a digital video effects device, character generator, switcher, etc. must input, process, and output video frames at the full rate of the video standard. In the case of NTSC, this is 59.94 fields per second. Reboot Recursive Digital Effect To restart the computer. A “soft” reboot does not interrupt electricity to the computer, and is sometimes referred to as “reset.” A “hard” reboot turns the machine off and then on again. Ever watch old 1960s music videos? Recursive effects occur when you take the output of a video device and feed it into an input on the same device. Recursive effects include trails, strange color effects, and weird kaleidoscope-like effects. For a simple recursive effect, set the Program bus in Switcher for a live camera, and set the Preview bus to "OUT." Use the T-bar to partially dissolve between sources. This produces a weird "The Flash"-style effect where moving objects create trails. Use r ’s G uide Manu al GlobeCaster Regenerated Timecode Ringing Ripple Editing Rotoscoping SCSI (Small Computer Systems Interface) 219 Timecode that is fed into a timecode generator and regenerated, ensuring a fresh signal. A timecode generator locks to the original code and sends out new timecode identical to the original. If timecode is copied without regeneration, extra noise on the tape may render the code useless. Subtle after images seen on a monitor. Ringing usually occurs when a very fast transition is made in the signal and is caused by sharp edges in an image. A mode of editing in which new clips inserted into the timeline push clips further down the timeline, back in time. Painting on film or video. A chain consisting of a 50-pin cable and a protocol for sending and receiving commands. SCSI cables are used to connect computers and peripheral devices, such has hard drives. Pronounced “scuzzy.” SECAM Séquential couleur à Mémoire. A television standard that, like PAL, has a normal playback of 25 frames per second with a similar scan rate. SECAM is primarily used in Eastern Europe and France. Today, in SECAM countries, most video is actually produced in PAL or component, and transcoded to SECAM for final broadcast. SMPTE The Society of Motion Picture and Television Engineers. SRAM (Static RAM) S-VHS S-Video Sampling Saturation Scaling Provides faster access to data than standard RAM. Also, see RAM. An analog improvement over the popular VHS video format. The format utilizes metal tape, has an increased number of lines of resolution (from roughly 240 to 400). Similar in quality to Hi8. Refers to analog video that has separated luminance (“Y”) and chrominance (“C”) components. This reduces dot crawl and other artifacts associated with composite video. Measuring an analog signal at regular intervals. For example, the sampling frequency of digital component video is 13.5 MHz. The amount of color present in a picture or pixel. The process of reducing the size of an image by removing pixels. To be done properly, scaling must include filtering that averages the missing pixels to reduce artifacts from the scaling. Sepia Tone A light-brown color used for monochrome film, instead of the harsher black pigment. Sequential A mode of editing where clips are laid to tape end-to-end in the order they appear. Setup Shading The small voltage difference between blanking and black in a video signal. Conventionally, NTSC setup has 7.5 IRE units. PAL has no setup. Used in 3D graphics. Shading is the process of assigning values to the surfaces of objects. The values control how the surfaces interact with lighting. This “creates” the object's color, specularity, reflective qualities, angle of refraction (if the object is transparent), and transparency. Glo ssa r y 220 Shuttle Time Single-Camera Production The actual clock time that it takes a particular videotape to go from where it is sitting to where it is supposed to be, at full speed. Most often, shuttle time refers to the time it takes to go from the head of the tape to the tail at full speed. The shooting of a program with one camera (as opposed to using multiple cameras). Skew In drawing programs, a feature that can be used to change the shape of objects by slanting, twisting, or otherwise distorting them. Slave Slave output cards are optional cards in GlobeCaster that provide additional outputs in different formats. They differ from the master output cards in that they get their timing information from the master output card. Slow-motion Snow Software The effect of slowing down the playback speed of a videotape. Slow motion is accomplished using a machine with dynamic tracking. Also called slo-mo. Random video noise seen when playing a blank videotape or tuning in a frequency that has no broadcast signal present. Computer components with no real physical form. Software is a coded series of instructions that can be written out or recorded onto memory devices (chips, disks, CDs, etc.), but is itself considered intangible, as opposed to hardware. Solarize Solarization effects are a special form of color effect that gives the video a strange, thermal/heat imaging look. Live solarization effects can be created in the GlobeCaster Effects Generator, and can also be created on stills and clips in the GlobeCaster Animator/Compositor. Specular Reflection (Specularity) When light hits an object, it bounces off the object. When we perceive an object with our eyes, we are perceiving the light that it reflects. Specular Reflection controls the amount and way in which this light reflects back to the viewer’s eyes. Splice To physically cut a piece of film or video and add another section to it. Editing the really hard way. Your dad may have done this to video tape. Thankfully, you don’t have to. Also refers to an editing option in the GlobeCaster Editor. Spline A smooth curve that passes through three or more points. Splines are generated with mathematical formulas. Split Audio Edit A video edit that causes the audio to transition at a different time, either before or after the video transition. Storyboard A visual arrangement of shots that can be easily reordered to experiment with the flow of a sequence. Strobe A stutter-step video effect mostly used in music videos and nightclubs. It freezeframes the video at a set frame rate, simulating a strobe light (hence the name). Stroke An object that describes brush size, location, motion, paint, etc. A stroke’s properties may be modified in GlobeCaster by right-clicking on the stroke. Subcarrier A group of frequencies that is impressed onto a main carrier frequency. In composite video, chroma is transmitted by encoding a subcarrier, which is impressed onto the luminance carrier frequency. Super Black A black level of 0 to 7.5 IRE units. 7.5 IRE units is the darkest legal signal allowed in NTSC broadcast video. Anything lower than 7.5 IRE units is unconventional to broadcast. Super black is commonly used as a backdrop for graphic elements Use r ’s G uide Manu al GlobeCaster 221 because the values can be removed from the image easily, even if the graphic has legal black values in it. Switcher Sync Sync Mode Takes multiple video sources and combines them in a wide variety of ways in real time to make a single picture that is either broadcast live or recorded on tape. This term is used in several ways: 1. Audio sync occurs when the picture and audio are in sync with each other. Audio could become out of sync with the picture through repeated dubbing, use of a frame synchronizer, or as a result of a poorly executed audio-only edit. 2. The video signal is composed of horizontal and vertical sync pulses. If these pulses are not properly recorded or played back, the picture can lose sync, resulting in a glitch, picture roll, or other video abnormality. 3. The time code must be synched with the video that is being recorded. 4. All inputs to a switcher must be timed to each other. If a signal is out of time (out of sync) with the other inputs to the switcher, effects between the inputs are not possible. The rolling of two or more playback machines and editing on the fly. It is much like cutting a show live, except that you can stop to make corrections. TBC (Time Base Corrector) An electronic device used to fix the nasty instabilities that are introduced into the video signal as it is played back from video tape on a VCR. The source of these instabilities is the spinning heads and motors in a VCR. Non-time base correct video is not at the standard NTSC frame rate of 59.94 fields per second. If a TV or monitor is directly connected to a non-time base correct source, such as a VCR, then it compensates by changing its scanning rate to match the variable time base error from the VCR. In an editing or production environment, where signals from multiple devices are mixed together, they must all be time base correct and synchronized. T-Bar The mechanical lever on a video switcher that controls the level of a fade, dissolve, wipe, or effect. The T-Bar on the GlobeCaster interface is a highly-polished chrome model. TFS (GlobeCaster Frame Store) TGA Tally Lights Telecine Termination A graphic image format that conforms to the uncompressed ccir 601 digital specification. TFS format is 720-by-486 (NTSC) or 720-by-576 (PAL). A graphic image file format popularized in the late-1980s by the Targa graphics card. These are the lights (usually red) on top of a camera that light up when it is recording. In a multi-camera live production studio, it lights up when that camera is selected “on-air” by the switcher. Used by the on-camera talent to know where to look. GlobeCaster features a connector for tally lights on the preview output module. A machine used to transfer film to tape. To telecine is to record film onto videotape. Pronounced “tella-sinee.” The technical term for a feature that allows a video signal to be plugged into more than one monitor or device simultaneously (such as your GlobeCaster and a loop through viewing monitor). This is implemented by a switch on the device in question that allows it to place either an electronic resistance of over 1000 ohms Glo ssa r y 222 (unterminated) or 75 ohms (terminated) on the video signal. Most GlobeCaster input modules have buffered pass-through connectors that do not require termination. If the video stops at a given device, then that device’s termination should be on, if it has a termination switch. Only the last device in a chain should be terminated. Incorrect termination is seen at the video level as too dark (double terminated) or too bright (unterminated). Texture Used in 3D graphics. The “skin” that is applied to an object. Generally, it is a graphic that simulates a surface, (like a brick wall, or carpet). In the GlobeCaster Effects Generator, the texture can also be a video source. Texture Mapping Used in 3D graphics. Texture mapping is the process of adding graphics to an object (much like adding skin to a skeleton). Usually, it applies a simple textured graphic to simulate details on the surface of the object. Examples of texture mapping can be a graphic that looks like a brick wall, carpet, and so on. TIFF Timecode Toolbar A graphic image file format popularized by the Macintosh computer. A signal that is recorded onto videotape that identifies each video frame. Timecode takes the form of hours, minutes, seconds, and frames, Longitudinal timecode is recorded onto an audio track. Vertical interval timecode (VITC) is recorded onto a non-visible line of video at the top of the video image. Address track timecode is recorded simultaneously with picture recording. The area above or below the workspace in GlobeCaster that contains the basic functions of an application. Track In a GlobeCaster timeline, a region that runs horizontally across the timeline and denotes a specific channel of video, audio, FX, GPI, or overlay activity. Tracking The adjustment of the videotape playback position to phase the video tracks against the video read heads. This is usually an adjustable function of all helicalscan recordings (half-inch, three-quarter inch, and one-inch videotape). The best tracking produces the best picture. Trim Trimming Handles True-Color Images Truetype (TM) Upstream Effect VCR (Video Cassette Recorder) VGA (Video Graphics Array) VHS To adjust the in point and out point of a clip. In a GlobeCaster timeline, the little bumps on either end of an event. Use the trimming handles to resize an event. Refers to graphics or images that use 24 digital bits to describe each pixel. This allows any pixel to be one of 16.8 million colors, creating photo-realistic images. True-color images are sometimes referred to as 24-bit images. A type of font used by the GlobeCaster Character Generator and word processors. A simple transitional effect, like a wipe or digital video effect. These run solely in an upstream processor card in GlobeCaster. Any video player or recorder. Most often, VCR describes home-use machines. A popular standard for displaying information in certain colors and resolutions on monitors. It’s now being replaced by SVGA (Super VGA), which can display even more colors and has even finer resolution. A popular home-use half-inch analog composite tape format. Use r ’s G uide Manu al GlobeCaster VHS-C VITC (Vertical Interval Timecode) VTR (Videotape Recorder) A compact version of the VHS half-inch analog composite tape format designed for use in camcorders. Each cartridge length is limited to 20 minutes. Video picture encoded timecode that is extremely accurate. Usually pronounced “VIT-see.” Refers to a professional deck with time code and time base correctors, as opposed to a consumer video cassette recorder (VCR). VideoNet GlobalStreams’ high-speed digital serial link. With VideoNet, signals may be routed with many digital video routers already present in many large video facilities. Waveform Monitor A tool that measures the white and chroma levels of a video signal. Also, see oscilloscope. Wavelet 223 A highly complex, efficient mathematical algorithm for compressing video. If implemented correctly, results in higher quality than MPEG. White-Balance The process of adjusting a camera’s hue and brightness levels to current lighting conditions. Usually done by pointing the camera at a white card under existing light and pressing a button labeled “White Balance.” This activates the camera circuit that automatically adjusts the internal settings of the black level, white level, and the three colors (red, green, and blue) to the white card. When moving from indoors to outdoors, or from fluorescent light to incandescent light, it is important to white-balance the camera before shooting. Color correctors found in GlobeCaster can be used to compensate for incorrect white balancing. Wipe An animated transition from one picture to another through the use of a pattern or design (such as a straight line, diamond, or circle). This transition is performed by a switcher Workspace XLR In GlobeCaster, the active area on the user interface that represents the video screen. The most common form of audio connection on professional production equipment. Provides for balanced audio that is less prone to noise or hum. The connector is a round barrel with three prongs. Each connection carries a mono signal, or one side of a stereo pair. Y/C Analog video that has separate luminance (Y) and chrominance (C) components. This reduces dot crawl and other artifacts associated with composite video. Examples of Y/C tape formats are S-VHS and Hi8. Also referred to as S-Video. YIQ The transformation of RGB color into its luminance (Y) and chrominance (I and Q) signals. Other transformations include: Y, Cr, Cb, (which is the same as Y, R-Y, B-Y) and HSB (hue, saturation, and brightness). YUV The transformation of RGB color into its luminance (Y) and chrominance (U and V) signals. U and V are scaled versions of B-Y and R-Y respectively. Glo ssa r y 224 USER’S GUIDE MANUAL INDEX 226 Use r ’s G uide Manu al GlobeCaster 227 Index A Accessed, File Properties Panel, 133 Adjusting blackest parts of signal, 67 brightness, 67 contrast, 67 fade to black output, 109 hue, 67 output settings, 93 saturation, 67 white knee position, 70 knee width, 70 white chroma hue, 70 whitest parts of signal, 67 Advanced Input Settings Panel, 77 Aligning tracks in timeline, 141, 142 Aligning Timeline Elements, 141, 142 Alignment Bars, 141, 142 Alpha Signals, Separating From Graphic Signals, 110 Amiga Still, 158 Analog (Multi Format) Slave Output Card output settings panel, 102 Archive, File Properties Panel, 134 Aspect Ratio, 110 Audio configuring ports, 75 Audio Mixer features, 27 overview, 27 Audio panel, Ethernet Output, 36 B Back, 124 Backup, Time Machine, 44 Bin Properties Panel, Using, 129 Bins deleting objects, 153 navigating, 122, 123 properties, 125 keypad shortcuts, 126 new folder, 125 overview, 124 pop-up menu, 129 rename, 129 saving layout, 126 resizing, 117 saving layout, 126 Brightness, Adjusting, 67 Buttons A, 123 back, 124 close, 124 forward, 124 home, 124 parent, 124 path box, 124 C Cancel, Find Files panel, 128 Cards analog (multi-format) slave output card, 102 Clean Feed Output, 105 component input card, 87 composite and Y/C input card, 78 composite master encoder output card, 94 installing checking cards, 56 serial digital input card, 90 serial digital slave output card, 108 CD-ROM requirements, 185 Checking input status, 111 Child Tracks viewing, 140 Chroma adjusting white chroma gain, 70 white chroma hue, 70 white chroma mag, 70 limiting color signals, 68 setting up keyer, 58 Clip index restore, 49 Clip theme name, 55 Close, 124 Color Correction adjusting brightness, 67 contrast, 67 hue, 67 saturation, 67 indicating input source, 66 overview, 66 pro color correction, 69 saving settings, 67 Color Signals, Limiting, 68 Component Input Card input settings panel, 87 Component Multiformat Master Output Card settings panel, 98 Composite And Y/C Input Card input settings panel, 78 Composite Master Encoder Output Card output settings panel, 94 Configuring analog (multi-format) slave output card, 102 component input card, 87 composite and Y/C input card, 78 composite master encoder output card, 94 framestore settings, 63 GPI settings, 71 input cards video, 74 input settings, 76 ports audio, 75 video, 72 serial devices, 72 serial digital input card, 90 serial digital slave output card, 108 VTRs, 72 Contrast, Adjusting, 67 Controlling vertical blanking information, 109 Ind ex 228 Conventions, Manual, 4, 42, 44 Copy, File Properties, 129 Copying left mouse button, 152 overview, 152 right-clicking, 152 Correcting Color See Color Correction Create a New Folder, 125 Created, File Properties Panel, 133 Created, File Sifting Options panel, 132 Created, Find Files panel, 127 Creating Shortcuts, 129 Cut, File Properties, 129 File Properties Panel, Using, 133 File Properties Pop-up Menu, Navigating, 128 File Properties, File Properties pop-up menu, 128 File Sifting Options Panel, 131 File Sifting Options, Bin Properties Panel, 131 File Size, File Sifting Options panel, 132 File Size, Find Files panel, 128 File Type, File Sifting Options panel, 132 File Type, Find Files panel, 128 Find Files Panel, 127 Find Files, Bin Properties menu, 126 D Delete Content, 129 Deleting, 153 Device Selection Panel, 32 Double-Clicking, 150, 151 Dragging-And-Dropping content, 151 Dragging-And-dropping overview, 150 E Edit Guides, 144 Editor timeline, 140 Electric Image Still, 159 Elements adding to layout, 118 resizing, 117 saving new layout, 120 External Alpha setting key type, 61 storing, 64 F Fade To Black, Adjusting Master Output, 109 File Extensions that GlobeCaster creates, 159 File Name, File Sifting Options panel, 132 File Name, Find Files panel, 127 Find, Find Files panel, 128 Folder, Find Files panel, 127 Format, Time Machine, 42 Forward, 124 Framestore Setting, Configuring, 63 Functions copying and moving, 152 deleting, 153 double-clicking, 150 dragging-and-dropping, 150 left-clicking, 152 renaming, 155 saving, 154 single-clicking, 150 G Global Settings, 110 GlobeCaster architecture, 10, 12 data transfer rate with PC, 11 hardware, 10 rack-mounting, 11 GPI settings configuring, 71 controlling active part, 71 performing cut or auto command, 71 setting length of output GPI, 71 testing, 71 Graphic Signals, Separating From Alpha Signals, 110 GUI layout, 117, 118 overview, 116 H Hidden, File Properties Panel, 134 High Luma, 68 Home, 124 Host PC overview, 11 system requirements, 185 Hot Keys See Keyboard Commands Hue, Adjusting, 67 I Icon Size, Bin Properties Panel, 131 ICue, 73 Image File formats, 158 Image Formats, Selecting, 63 Increasing Saturation, 70 Indicating Input Source for Color Correction, 66 Input Settings configuring, 76 Input Settings Panel component input card, 87 composite and Y/C card, 78 serial digital input card, 90 Input Status, Checking, 111 Installed Cards Panel, 56 Installing cards checking cards, 56 Interface adding elements, 118 bins, 122 layout, 117 navigating bin properties, 124 bins, 123 tools, 124 saving a layout, 120 workspace, 137 Interlaced Frame Captures, Removing Jitter From, 64 Use r ’s G uide Manu al GlobeCaster J JPEG Still, 158 K Keyboard Commands overview, 161 PersonalFX, 165 Preditor, 169 Keyer Settings chroma keyer, 58 external alpha, 61 luma keyer, 59 overview, 57 Keyframes, 141, 142 Keying Out Colors, 58 Knobs, 156 Modified, File Sifting Options panel, 132 Modified, Find Files panel, 128 Modifying properties, 139 Motion Removal, 64 Mouse Behavior double-clicking, 150 dragging-and-dropping, 150 overview, 150 right button, 150 single-clicking, 150 Mouse Conventions, 4 Moving Objects by right-clicking, 152 overview, 152 using left mouse button, 152 N L Layout adding elements, 117, 118 interface, 117 saving, 120 Left-Clicking, 152 Limiting color signals, 68 high luma, 68 low luma, 68 Loading Content double-clicking, 151 dragging-and-dropping, 151 Loading Framestores, 111 Location, File Properties Panel, 133 Locking Two Video Sources Together, 111 Low Luma, Limiting, 68 Luma limiting high luma, 68 limiting low luma, 68 setting up keyer, 59 M Macintosh Still, 158 Manual Conventions, 4, 42, 44 Media Encoder, 29 Modified, File Properties Panel, 133 Name, File Properties Panel, 133 Navigating bins, 122, 123, 124 properties panel, 138 timeline, 140 tools, 124 Navigation copying and moving, 152 deleting, 153 double-clicking, 150 dragging-and-dropping, 150 left mouse button, 152 renaming, 155 right-clicking, 152 saving, 154 single-clicking, 150 Network Settings panel, 33 New bin window, 119 folder, 125 O Operator Boxes, File Sifting Options panel, 132 Operator Boxes, Find File panel, 127 Output Settings Panel analog (multi-format) slave output card, 102 composite master encoder 229 output card, 94 overview, 93 serial digital slave output card, 108 Output Settings Panels, 93 P Panels, 157 chroma keyer, 58 color correction, 66 external alpha, 61 framestore settings, 63 global settings, 110 GPI settings, 71 input settings, 76 installed cards, 56 keyer settings, 57 luma keyer, 59 output settings, 93 pro color correction, 69 serial devices, 72 Parent, 124 Paste, File Properties, 129 Path Box, 124 PC Paintbrush Still, 158 PC Requirements, 185 PersonalFX keyboard commands, 165 Photoshop Still, 159 Picons renaming, 129, 155 sorting, 130 Picons, Changing Size In Bins, 131 Pictor PC Paint Still, 158 Play Attributes, File Properties Panel, 133 Play Attributes, File Sifting Options panel, 132 Play Attributes, Find Files panel, 128 Portable Net Graphic, 158 Ports, Configuring, 72 Position Bar, 140 Preditor keyboard commands, 169 Pro Color Correction, 69 Properties bringing up, 125 modifying, 139 Properties Panel, 138 Ind ex 230 Q Quick Keys See Keyboard Commands QuickTime Movie, 158 R Rack-Mounting GlobeCaster, 11 Read Only, File Properties Panel, 133 Remove All Edit Guides, 145 Removing black parts of image, 67 jitter from interlaced frame captures, 64 white parts of image, 67 Renaming picons, 155 Report, Time Machine, 48 Requirements host PC, 185 Resizing bins, 117 elements, 117 timeline, 117 Right-clicking copying, 152 pop-up menus, 150 Rules For Using GlobeCaster, 150 S Saturation controlling levels, 67 increasing, 70 Saving bordered wipes, 63 color correction settings, 67 default paths for saved work, 112 external formats, 63 framestores, 63 layout, 120, 126 luma wipes, 63 overview, 154 Scroll Bar, 141, 142 Search Subfolder, Find Files panel, 127 Selecting Image Formats, 63 Separating Graphic and Alpha Signals, 110 Serial Devices, Configuring, 72 Serial Digital Input Card input settings panel, 90 Serial Digital Slave Output Card output settings panel, 108 Set as Layout Default, 129 Setting level of color, 70 Settings Panels Component Multiformat master output card, 98 input/output, 77 Sifting Files, 131 Silicon Graphics Still, 159 Single-clicking, 150 Size, File Properties Panel, 133 Softimage Still, 158 Sorting Picons, 130 Specifications host PC, 185 video standards, 184 Storing External Alpha, 64 Stream panel, Ethernet Output, 37 Streaming Defined, 28 Quick start, 38 Setting up on Media Encoder, 29 Softare, 32 Uses, 28 SUN Raster Still, 159 Switcher features, 18 System, File Properties Panel, 134 T Tagged Image Format, 158 Targa Still, 158 Time Machine backup, 44 clip index restore, 49 features, 26 format, 42 overview, 26 report, 48 Time Machine Expander card, 91 Timecode, 143 Timeline alignment bars, 141, 142 moving events, 140 navigating, 140 resizing, 117 scroll bar, 141, 142 zoom bar, 141, 142 Toggle Edit Guide, 145 Toolbar Contents, 137 Track, 140 Tracks aligning in timeline, 141, 142 Transport Controls, 160 Trimming and Moving Clips, 144 Type, File Properties Panel, 133 U Using Other Windows Programs, 146 Using the Mouse, 150 V Validation Bar, 143 Value Boxes, 158 Value Slider, 158 Video configuring input cards, 74 Video panel, Ethernet Output, 34 Video Sources, Locking Two Together, 111 Video Standards, 184 VideoNet overview, 11 View Method, Bin Properties panel, 131 Viewing child tracks, 140 VTRs configuring serial devices, 72 W White Chroma Gain, Adjusting, 70 White Chroma Hue, Adjusting, 70 White Chroma Mag, Adjusting, Use r ’s G uide Manu al GlobeCaster 70 White Knee Position, Adjusting, 70 White Knee Width, Adjusting, 70 Windows Metafile, 159 Windows Movie, 158 Windows NT, 146 Windows Still, 158 Word Perfect File, 159 Workspace, 137 Z Zoom Bar, 141, 142 231 Ind ex 232 Use r ’s G uide Manu al GlobeCaster 233 FCC Notice This equipment has been tested and found to comply with the limits for a Class A digital device, pursuant to part 15 of the FCC Rules. These limits are designed to provide reasonable protection against harmful interference when the equipment is operated in a commercial environment. This equipment generates, uses and can radiate radio frequency energy and, if not installed and used in accordance with the instruction manual, may cause harmful interference to radio communications. Operation of this equipment in a residential area is likely to cause harmful interference in which case the user will be required to correct the interference at his own expense. FC C N otice 234 Use r ’s G uide Manu al GlobeCaster 235 GlobeCaster System License Agreement IMPORTANT - READ THIS LICENSE AGREEMENT (“AGREEMENT”) CAREFULLY BEFORE USING OR OTHERWISE OPERATING THE GLOBECASTER SYSTEM. BY USING THE GLOBECASTER SYSTEM, YOU INDICATE YOUR ACCEPTANCE AND AGREEMENT OF THE TERMS AND CONDITIONS OF THIS AGREEMENT. GLOBALSTREAMS, INC.’S (“GLOBALSTREAMS”) ACCEPTANCE OF YOUR GLOBECASTER SYSTEM ORDER IS EXPRESSLY CONDITIONED UPON YOUR ASSENT TO ALL THE TERMS AND CONDITIONS OF THIS AGREEMENT TO THE EXCLUSION OF ALL OTHER TERMS, INCLUDING WITHOUT LIMITATION ANY SUPERSEDING OR ADDITIONAL TERMS PROPOSED BY YOU (OTHER THAN CONFIRMING AGREED-UPON PRICE, QUANTITY AND SHIPPING INFORMATION); IF THESE TERMS ARE CONSIDERED AN OFFER BY GLOBALSTREAM, ACCEPTANCE IS EXPRESSLY LIMITED TO THESE TERMS. IF YOU ARE NOT WILLING TO BE BOUND BY THE TERMS AND CONDITIONS OF THIS AGREEMENT, YOU SHOULD PROMPTLY RETURN THE GLOBECASTER SYSTEM, INCLUDING ANY UNOPENED SOFTWARE PACKAGE(S) AND ACCOMPANYING DOCUMENTATION, FOR A FULL REFUND OF APPLICABLE FEES PAID. THIS IS A LEGAL AGREEMENT BETWEEN YOU (YOUR COMPANY IF APPLICABLE) AND GLOBALSTREAMS. THIS AGREEMENT REPRESENTS THE ENTIRE AGREEMENT CONCERNING THE GLOBECASTER SYSTEM (AS DEFINED BELOW) BETWEEN YOU AND GLOBALSTREAMS AND SUPERSEDES ANY PRIOR PROPOSAL, REPRESENTATION, OR UNDERSTANDING BETWEEN THE PARTIES. IN THE EVENT OF ANY CONFLICT BETWEEN THIS AGREEMENT AND ANY OTHER DOCUMENT RECEIVED FROM YOU, INCLUDING WITHOUT LIMITATION ANY PURCHASE ORDER DOCUMENTATION, THE TERMS OF THIS AGREEMENT SHALL PREVAIL. 1. GRANT OF LICENSE. 1.1 Subject to the terms and conditions of this Agreement, GlobalStreams hereby grants to you, and you accept, a limited, personal, nonexclusive, nonsublicensable, nontransferable (except in accordance with Section 11.1) license to use each copy of the software object code provided to you, including any updates or upgrades provided by GlobalStreams (the “Software”), with the tangible equipment provided by GlobalStreams (“Hardware”) and the accompanying hardcopy documentation (the “Documentation”) (the Software, Hardware and Documentation collectively constituting the “GlobeCaster System”) for the sole purpose of offering to your customers broadcast production services as authorized in this Agreement. You agree that you will not assign, sublicense, transfer, pledge, lease, rent, or share your rights under this Agreement. You agree that you may not reverse assemble, reverse compile, or otherwise translate the Software or create derivative works of the Software or Documentation. You will use reasonable efforts to protect GlobalStreams’ rights under this Section 1 and will notify GlobalStreams of any infringement about which you become aware. 1.2 You may make one (1) archival copy of the Software and Documentation, provided that you affix to such copy all copyright, confidentiality, and proprietary notices that appear on the original. You may make one copy of the Documentation for backup purposes. Except as authorized under this paragraph, no copies of the Software or Documentation or any portions thereof may be made by you or any person under your authority or control. Glo beC as ter Sys tem Lic ens e Ag reeme nt 236 1.3 The license in Section 1.1 above will terminate immediately without notice from GlobalStreams if you fail to comply with any provision of this Section 1. Upon termination, you will destroy all copies of Software and Documentation or, alternatively, return all such Software or Documentation to GlobalStreams. 1.4 You will not alter, erase, deface or overprint any notices, trademarks, emblems, legends or other proprietary labels of any nature on or in the GlobeCaster System. 2. LICENSOR’S RIGHTS. You acknowledge and agree that the Software and the Documentation are proprietary products of GlobalStreams protected under U.S. copyright law. Title to the Software and Documentation will at all times remain with GlobalStreams and, where applicable, its suppliers. GlobalStreams retains ownership of any and all copyrights, patent rights, trademark rights, trade secret rights, rights of publicity or privacy or other intellectual property rights (“Intellectual Property”) related to or resulting from installation, training, support and/or maintenance of the GlobeCaster System. This Agreement does not create any implied licenses. All rights not expressly granted are reserved by GlobalStreams. You acknowledge that the GlobeCaster System contains trade secrets of GlobalStreams and, accordingly, you will not use (except as authorized herein) or disclose the Software or Documentation without GlobalStreams’ prior written approval, and you will use reasonable measures to protect it. 3. LICENSE FEES, PAYMENT, DELIVERY. The fees paid by you are paid in consideration of the Hardware and licenses granted under this Agreement. Prices and fees are exclusive of all sales, use, and like taxes and duties. All payments must be in United States dollars. Any tax or duties GlobalStreams may be required to collect or pay upon sale, use, licensing or delivery of the GlobeCaster System shall be paid by you to GlobalStreams upon invoice. The GlobeCaster System is shipped FOB GlobalStreams’ site, and all transportation charges related to the shipment of the GlobeCaster System shall be paid by you to GlobalStreams upon invoice. 4. SUPPORT AND MAINTENANCE. Support and maintenance services are not provided under this Agreement. You must separately contract with GlobalStreams and pay any applicable fees for these services. 5. TERM. This Agreement is effective upon your initial operation of the GlobeCaster System and shall continue until terminated. You may terminate this Agreement at any time by returning the Software and Documentation and extracts therefrom to GlobalStreams. Upon such termination by GlobalStreams, you agree to return to GlobalStreams all copies and portions thereof of the Software and Documentation. GlobalStreams may terminate this Agreement upon the breach by you of any term hereof. Termination of this Agreement by GlobalStreams shall not release you from any liability which at the time of termination has already accrued to GlobalStreams or which thereafter may accrue in respect to any act or omission prior to termination or from any obligation specified to survive termination. 6. CONFIDENTIALITY. You acknowledge that, in connection with this Agreement and your relationship with GlobalStreams, you may obtain information relating to the GlobeCaster System and to GlobalStreams that is of a confidential and proprietary nature (“Confidential Information”). Such Confidential Information may include, but is not limited to, trade secrets, know how, inventions, techniques, processes, programs, schematics, software source documents, data, customer lists, financial information, and sales and marketing plans, or information that you know or have reason to know is confidential, Use r ’s G uide Manu al GlobeCaster 237 proprietary or trade secret information of GlobalStreams. You shall at all times, both during the term of this Agreement and for a period of at least five (5) years after its termination, keep in trust and confidence all such Confidential Information, and shall not use such Confidential Information other than as expressly authorized by GlobalStreams under this Agreement, nor shall you disclose any such Confidential Information to third parties without GlobalStreams’ written consent. You further agree to immediately return to GlobalStreams all Confidential Information (including copies thereof) in your possession, custody, or control upon termination of this Agreement at any time and for any reason. The obligations of confidentiality shall not apply to information that (a) is in the public domain, except as a result of your breach of this Agreement; (b) prior to disclosure hereunder was already rightfully in your possession, without an obligation of confidentiality; or (c) subsequent to disclosure hereunder is obtained by you on a nonconfidential basis from a third party who has the right to disclose such information to you. 7. INDEMNIFICATION. You will, at your sole expense and GlobalStreams’ request, defend, indemnify and hold GlobalStreams and GlobalStreams’ affiliates or any director, officers or employee of either (collectively the “GlobalStreams Parties”) harmless from all damages, claims, actions, proceedings and/or settlements (including reasonable attorneys’ fees and expenses) arising out of or in connection with: (i) your activities relating to the GlobeCaster System; (ii) any web site operated, controlled or in any way associated with you, (iii) any content used in any manner in connection with your GlobeCaster System (other than unmodified content supplied by GlobalStreams) (such content hereinafter referred to as your “Media”) that infringes or violates any Intellectual Property, proprietary or contractual right of a third party; (iv) any use of the GlobeCaster System that causes GlobalStreams to violate any agreement GlobalStreams may have with a third party supplier; (v) any defamatory or libelous material or material that discloses private or personal matters concerning any person, without such person’s consent; (vi) any violations of law or regulations; (vii) your Media or any messages, data, images or programs that are illegal, or are, by law, obscene, profane or pornographic or (viii) any messages, data, images or programs that would violate, interfere with, disrupt or otherwise materially harm the rights of others, including unauthorized copyrighted text, images or programs, trade secrets or other confidential proprietary information, or trademarks or service marks used in an infringing fashion, including claims by any guilds or other collective bargaining units or royalty tribunals (all of the foregoing claims or actions being referred to hereinafter as “Claims”). GlobalStreams agrees to: (a) provide Client reasonably prompt notice in writing of any such Claims and (b) provide you reasonable information and assistance, at your expense, to help defend the Claims. You agree to consult with GlobalStreams and obtain GlobalStreams’ written approval on the choice of any counsel under this section. 8. LIMITATION OF LIABILITY. GLOBALSTREAMS’ CUMULATIVE LIABILITY TO YOU OR ANY OTHER PARTY FOR ANY LOSS OR DAMAGES RESULTING FROM ANY CLAIMS, DEMANDS, OR ACTIONS ARISING OUT OF OR RELATING TO THIS AGREEMENT UNDER ANY THEORY (INCLUDING CONTRACT, NEGLIGENCE, STRICT LIABILITY OR OTHER LEGAL OR EQUITABLE THEORY) SHALL NOT EXCEED THE AGGREGATE OF THE AMOUNTS PAID BY YOU TO GLOBALSTREAMS FOR THE TWELVE MONTH PERIOD PRIOR TO THE DATE THE CAUSE OF ACTION AROSE. IN NO EVENT SHALL GLOBALSTREAMS BE LIABLE FOR ANY INDIRECT, Glo beC as ter Sys tem Lic ens e Ag reeme nt 238 INCIDENTAL, CONSEQUENTIAL, SPECIAL, OR EXEMPLARY DAMAGES OR LOST PROFITS, EVEN IF GLOBALSTREAMS HAS BEEN ADVISED OF THE POSSIBILITY OF SUCH DAMAGES. THIS SECTION DOES NOT LIMIT LIABILITY FOR BODILY INJURY OR DEATH OF A PERSON. SOME STATES DO NOT ALLOW THE LIMITATION OR EXCLUSION OF LIABILITY FOR INCIDENTAL, CONSEQUENTIAL OR OTHER DAMAGES, SO THE ABOVE LIMITATION OR EXCLUSION MAY NOT APPLY TO YOU. 9. HIGH RISK ACTIVITIES. The Software is not fault-tolerant and is not designed, manufactured or intended for use or resale as on-line control equipment in hazardous environments regarding fail-safe performance, such as in the operation of nuclear facilities, aircraft navigation or communication systems, air traffic control, direct life support machines or weapons systems, in which the failure of the Software could lead directly to death, personal injury, or severe physical or environmental damage (“High Risk Activities”). GlobalStreams and its suppliers specifically disclaim any express or implied warranty of fitness for High Risk Activities. Any such use is expressly prohibited without prior written agreement of GlobalStreams under terms intended to allocate the risks of selling the GlobeCaster System for such uses. You will indemnify, defend and hold GlobalStreams harmless from all claims, losses, damages and expenses, including attorneys’ fees and costs arising from any prohibited use or application of the GlobeCaster System. 10. U.S. GOVERNMENT RESTRICTED RIGHTS. If you are a unit or agency of the United States Government (“U.S. Government”), the following provisions apply: All Software and accompanying Documentation are deemed to be “commercial computer software” and “commercial computer software documentation,” respectively, pursuant to DFAR Section 227.7202 and FAR Section 12.212, as applicable. Any use, modification, reproduction, release, performance, display or disclosure of the Software and accompanying Documentation by the U.S. Government will be governed solely by the terms of this Agreement and will be prohibited except to the extent expressly permitted by the terms herein. Manufacturer is GlobalStreams, Inc., 43 Maryland Plaza, St. Louis, MO 63108. 11. MISCELLANEOUS. 11.1 You have no right to assign or sublicense this Agreement or any Software licenses, in whole or in part, without GlobalStreams’ prior written consent. Any attempt to assign or sublicense this Agreement without such consent will be null and void. GlobalStreams may assign this Agreement in whole or in part. In the event GlobalStreams is acquired, this Agreement will continue in accordance with its terms. 11.2 This Agreement will not establish any relationship of partnership, joint venture, employment, franchise, or agency between you and GlobalStreams. Neither you nor GlobalStreams will have the power to bind the other or incur obligations on the other’s behalf. 11.3 This Agreement shall be construed and governed in accordance with the laws of the State of California, excluding its conflict of law rules, and venue and jurisdiction for any disputes lie exclusively in Alameda County, California. You consent to service of process and venue. Use r ’s G uide Manu al GlobeCaster 239 11.4 Should any term of this Agreement be declared void or unenforceable by any court of competent jurisdiction, such declaration shall have no effect on the remaining terms hereof. 11.5 If any action is brought by either party to this Agreement against the other party regarding the subject matter hereof, the prevailing party shall be entitled to recover, in addition to any other relief granted, reasonable attorney fees and expenses of litigation. 11.6 The failure of either party to enforce any rights granted hereunder or to take action against the other party in the event of any breach hereunder shall not be deemed a waiver by that party as to subsequent enforcement of rights or subsequent actions in the event of future breaches. 11.7 You will comply with the U.S. Foreign Corrupt Practices Act and all export laws and restrictions and regulations of the Department of Commerce, the United States Department of Treasury, or other U.S. or foreign agency and authority, and not export, or allow the export or re-export of any GlobeCaster System in violation of any such restrictions, laws or regulations. You will obtain and bear all expenses relating to any necessary licenses and exemptions with respect to the export from the U.S. of any GlobeCaster System to any location. Glo beC as ter Sys tem Lic ens e Ag reeme nt 240 Use r ’s G uide Manu al GlobeCaster 241 Application Notes ____________________________________________________________________ ____________________________________________________________________ ____________________________________________________________________ ____________________________________________________________________ ____________________________________________________________________ ____________________________________________________________________ ____________________________________________________________________ ____________________________________________________________________ ____________________________________________________________________ ____________________________________________________________________ ____________________________________________________________________ ____________________________________________________________________ ____________________________________________________________________ ____________________________________________________________________ ____________________________________________________________________ ____________________________________________________________________ ____________________________________________________________________ ____________________________________________________________________ ____________________________________________________________________ ____________________________________________________________________ ____________________________________________________________________ ____________________________________________________________________ ____________________________________________________________________ ____________________________________________________________________ ____________________________________________________________________ ____________________________________________________________________ ____________________________________________________________________ ____________________________________________________________________ Ap pl i ca tio n N ot e s 242 ____________________________________________________________________ ____________________________________________________________________ ____________________________________________________________________ ____________________________________________________________________ ____________________________________________________________________ ____________________________________________________________________ ____________________________________________________________________ ____________________________________________________________________ ____________________________________________________________________ ____________________________________________________________________ ____________________________________________________________________ ____________________________________________________________________ ____________________________________________________________________ ____________________________________________________________________ ____________________________________________________________________ ____________________________________________________________________ ____________________________________________________________________ ____________________________________________________________________ ____________________________________________________________________ ____________________________________________________________________ ____________________________________________________________________ ____________________________________________________________________ ____________________________________________________________________ ____________________________________________________________________ ____________________________________________________________________ ____________________________________________________________________ ____________________________________________________________________ ____________________________________________________________________ ____________________________________________________________________ Use r ’s G uide Manu al GlobeCaster 243 ____________________________________________________________________ ____________________________________________________________________ ____________________________________________________________________ ____________________________________________________________________ ____________________________________________________________________ ____________________________________________________________________ ____________________________________________________________________ ____________________________________________________________________ ____________________________________________________________________ ____________________________________________________________________ ____________________________________________________________________ ____________________________________________________________________ ____________________________________________________________________ ____________________________________________________________________ ____________________________________________________________________ ____________________________________________________________________ ____________________________________________________________________ ____________________________________________________________________ ____________________________________________________________________ ____________________________________________________________________ ____________________________________________________________________ ____________________________________________________________________ ____________________________________________________________________ ____________________________________________________________________ ____________________________________________________________________ ____________________________________________________________________ ____________________________________________________________________ ____________________________________________________________________ ____________________________________________________________________ Ap pl i ca tio n N ot e s 244 ____________________________________________________________________ ____________________________________________________________________ ____________________________________________________________________ ____________________________________________________________________ ____________________________________________________________________ ____________________________________________________________________ ____________________________________________________________________ ____________________________________________________________________ ____________________________________________________________________ ____________________________________________________________________ ____________________________________________________________________ ____________________________________________________________________ ____________________________________________________________________ ____________________________________________________________________ ____________________________________________________________________ ____________________________________________________________________ ____________________________________________________________________ ____________________________________________________________________ ____________________________________________________________________ ____________________________________________________________________ ____________________________________________________________________ ____________________________________________________________________ ____________________________________________________________________ ____________________________________________________________________ ____________________________________________________________________ ____________________________________________________________________ ____________________________________________________________________ ____________________________________________________________________ ____________________________________________________________________ Use r ’s G uide Manu al GlobeCaster 245 ____________________________________________________________________ ____________________________________________________________________ ____________________________________________________________________ ____________________________________________________________________ ____________________________________________________________________ ____________________________________________________________________ ____________________________________________________________________ _____________________________________________________________ Ap pl i ca tio n N ot e s 246