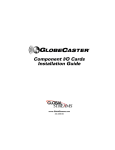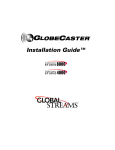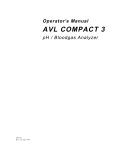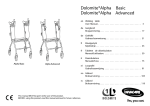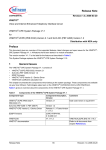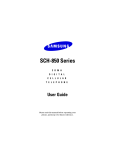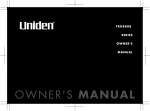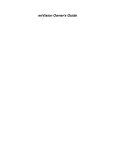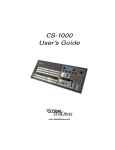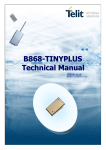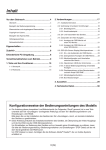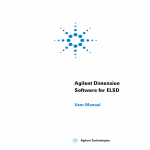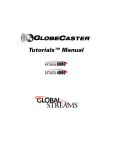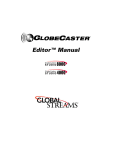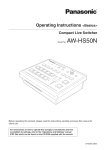Download Animator Compositor™ Manual
Transcript
Animator Compositor™ Manual
Copyrights. Copyright 1998-2004, GlobalStreams, Inc. All rights reserved. The GlobeCaster System software,
content and documentation are copyright 1998-2004. This User Manual may not, in whole or in any part, be
copied, photocopied, reproduced, translated, or reduced to any electronic medium or machine readable format
without the prior written consent of an authorized representative from GlobalStreams, Inc.
Certain image and clip art files are Copyright © 1998, Image Ideas Inc., Richmond Hill, ON, Canada. Certain
images are Copyright © 1998 Izzy Schwartz Photography, Sacramento, CA. Certain font files are Copyright ©
1996, Bitstream, Inc., Cambridge, MA and copyright © 1996-1999, Media Workshop, Inc., Beaverton, OR.
Certain 3D objects are Copyright © 1999 Zygote Media Group, Provo, UT. All rights reserved to their respective
holders.
Trademarks. GlobalStreams, GlobalStreams and the GlobalStreams logos, GlobeCaster and the GlobeCaster
logos, Warp Engine, GlobeCaster Editor, GlobeCaster Animator/Compositor, Time Machine, GlobeCaster Effects
Generator, GlobeCaster Character Generator, GlobeCaster Switcher, GlobeCaster Virtual Sets, ClipMem, and 3D
Video Tracing are trademarks of GlobalStreams, Inc. Trinity is a registered trademark of GlobalStreams, Inc.
Windows and Windows NT are registered trademarks of Microsoft Corporation. Bitstream is the registered
trademark of Bitstream, Inc. Artbeats, InnoVision, Izzy and other trademarks used in the GlobeCaster materials
are the property of their respective holders.
Patents. Various technology in the GlobeCaster System is patented in the United States, including without
limitation patent numbers 5,941,997, 5,978,876, 5,872,565. Other patents, in the United States and
othercountries, are pending.
Acknowledgments. The Software is based in part on the work of the Independent JPEG Group. Artbeats
Software, Inc. provided visual imagery for the Fire, Arc, Bloom, Cityscape, Waterfall, Smoke, Tvwater, and
FireStage effects.
A ni mato r/ Co mp osito r Manu al
GlobeCaster
Table of Contents
Chapter 1: Document Overview.................................................................... 3
Introduction .................................................................................. 4
Conventions .................................................................................. 5
Chapter 2: Quick Start ................................................................................ 9
Introduction To The Interface................................................................10
Preparing The Workspace ...................................................................11
Creating A Background .....................................................................14
Creating A Simple Animation ................................................................18
Adding Text To The Workspace ............................................................. 21
Animating Text ............................................................................. 23
Saving The Project ..........................................................................32
Chapter 3: Reference ...............................................................................39
The Animator/Compositor Interface .........................................................40
Working With Strokes ......................................................................41
Working With Layers ...................................................................... 122
Working With The Workspace ............................................................ 136
Working With The Timeline ............................................................... 157
Using The Application Buttons ............................................................ 173
Chapter 4: Tutorials ............................................................................... 177
Creating A Custom Brush ................................................................. 178
Creating An Alpha Map ................................................................... 192
Using Animator/Compositor’s Keyer Panels ............................................... 209
Using The Stencil Function To Create A Mask ............................................. 234
Creating A Looping Text Crawl ............................................................ 243
Creating A Reusable Motion Path For Flying Text .......................................... 265
Extracting Graphics With The Lift Stroke Function ......................................... 294
Appendix I: Keyboard Commands............................................................. 311
Appendix II: Troubleshooting Guide............................................................ 315
Troubleshooting GlobeCaster’s Animator/Compositor ..................................... 316
Frequently Asked Questions .............................................................. 317
Index .................................................................................................. 321
FCC Notice........................................................................................... 331
GlobeCaster System License Agreement .................................................... 333
Application Notes .................................................................................. 339
i
Ta ble o f Co nten ts
ii
ANIMATOR/COMPOSITOR MANUAL
DOCUMENT OVERVIEW
CHAPTER 1
2
A ni mato r/ Co mp osito r Manu al
GlobeCaster
Chapter 1
Document Overview
This chapter provides information on how this manual is organized. It also covers
conventions within the manual.
Inside, you’ll find the following sections:
•
Introduction..................................................................................... 4
•
Conventions..................................................................................... 5
3
Do cume nt Ove r view
4
Chapter 1
Introduction
This manual gives you an overview of what the GlobeCaster Animator/Compositor
is, and how to efficiently use it. It also shows what you see when you navigate
through the GlobeCasterAnimator/Compositor interface.
Within these pages are instructions on how to use, create, and alter strokes,
digitize clips, create transitional effects, and much more. All of GlobeCaster
Animator/Compositor’s buttons, panels, and functions are covered here as well.
A ni mato r/ Co mp osito r Manu al
GlobeCaster
5
Conventions
Before you get too far into the manual, some of the conventions that appear within
need to be explained.
General
Conventions
Mouse
Conventions
The following formats are used to identify special instructions or important points
in this manual.
1. (numbered)
Indicates step-by-step instructions to follow.
$QNF6[RG
Indicates words you should type, buttons
you should click, names of menus, panels, or
windows, and file path names.
Italic Type
Indicates emphasis of important points.
GlobeCaster is designed for use with a two-button mouse. The following table
explains mouse commands used in this manual.
%NKEM
Place the mouse pointer over an object. Press the
left mouse button and immediately release.
%NKEMCPFFTCI
Place the mouse pointer over an object. Press the
left mouse button. While holding the button
down, move the mouse around. This is used
mainly to draw boxes over objects to select them.
&QWDNGENKEM
Place the mouse pointer over an object. Press the
left mouse button twice quickly and immediately
release.
&TCICPFFTQR
Place the mouse pointer over an object. Press the
left mouse button and hold it down. Drag (move)
the object anywhere on your screen. When you
release the mouse button, the object is dropped
where the mouse pointer is aimed.
4KIJVENKEM
Place the mouse pointer over an object. Press the
right mouse button and immediately release.
Do cume nt Ove r view
6
Chapter 1
ANIMATOR/COMPOSITOR MANUAL
QUICK START
CHAPTER 2
8
A ni mato r/ Co mp osito r Manu al
GlobeCaster
9
Chapter 2
Quick Start
This chapter is designed to give you an overview of the GlobeCaster Animator/
Compositor. As you follow along, you will learn how to create a background, add and
animate objects in the workspace, and save a project. When you finish this quick start,
remember that there are many more features that you can explore on your own.
This chapter covers the following topics:
•
Introduction to the interface.......................................................... 10
•
Preparing the workspace ............................................................... 11
•
Creating a background .................................................................. 14
•
Creating a simple animation.......................................................... 18
•
Adding text to the workspace........................................................ 21
•
Animating text ............................................................................... 23
•
Saving the project .......................................................................... 32
Qu ick St art
10
Chapter 2
Introduction To The Interface
Welcome to the GlobeCaster Animator/Compositor Quick Start tour. By following
along with the tour, you’ll learn how to put together a GlobeCaster Animator/
Compositor project and try your hand at some powerful Animator/Compositor
features. With these features, you will create an animated space scene with text
that can be used as a transition between shows. In this tour, you’ll see the various
ways to bring objects and strokes into the workspace and change their properties.
NOTE: This tour
uses brush strokes and
elements from GlobeCaster’s Animator/
Compositor Tutorials
bin, which may not be
currently open. To
find it, click the Parent button at the top
of one of the bins,
which takes you to the
Panam bin. Doubleclick on the Tutorials
folder there, and then
double-click on the
Space Scene folder.
To get to the GlobeCaster Animator/Compositor application from GlobeCaster’s
Switcher or Editor applications, click on the #PKOCVQT%QORQUKVQT button. It’s a
button in the lower right corner of the Switcher or Editor interface. This brings up
the GlobeCaster’s Animator/Compositor interface.
Shown below is the GlobeCaster Animator/Compositor interface.
Figure 2.1: The Animator/Compositor Interface
A ni mato r/ Co mp osito r Manu al
GlobeCaster
11
Preparing The Workspace
The first thing you should do is tell GlobeCaster’s Animator/Compositor to display
its workspace on GlobeCaster’s Program monitor. By doing this, you will be able to
see exactly what your project will look like on a television screen.
To prepare the workspace, follow these steps:
1.
Right-click on the 9QTMURCEG picon (Figure 2.2) and choose 0GY2TQLGEV
from the pop-up menu (Figure 2.3). If you are starting up GlobeCaster’s
Animator/Compositor for the first time, this is unnecessary since there is no
project loaded into the workspace.
Workspace
Picon
Figure 2.2: The Workspace Picon
New
Project
Menu
Option
Figure 2.3: Choosing New Project
Choosing 0GY2TQLGEVclears the workspace, making it ready to start a new
project. If an unsaved project is in the workspace, a message box comes up
asking if you want to save the current project. If you wish to save this project,
click ;GU. If you don’t wish to save it, click 0Q.
Qu ick St art
12
Chapter 2
2.
Click the 9QTMURCEG button (Figure 2.4) above the Workspace picon to
bring up the 9QTMURCEG2TQRGTVKGU panel.
Workspace
Button
Figure 2.4: The Workspace Button
You see the 9QTMURCEG2TQRGTVKGU panel (Figure 2.5) in the upper-left
corner of the screen. From the 9QTMURCEG2TQRGTVKGU panel, you can set the
length of your effect, change how it is displayed in the workspace, and how it
acts when it is run back in GlobeCaster’s Switcher application.
Figure 2.5: The Workspace Properties Panel
3.
Click the8KFGQ button (Figure 2.6) on. This tells GlobeCaster’s Animator/
Compositor to display its workspace on the Program monitor.
Video
Button
Figure 2.6: The Video Button
In your Program monitor, you see GlobeCaster’s Animator/Compositor
workspace.
4.
Close the 9QTMURCEG2TQRGTVKGU panel by clicking the: button in the upper
right corner of the panel.
A ni mato r/ Co mp osito r Manu al
GlobeCaster
Continue on to create a background that is a star field.
13
Qu ick St art
14
Chapter 2
Creating A Background
The easiest way for you to create your scene, will be to create the background first,
then work your way forward. In this case, you’ll create a star field to serve as your
background. By doing this, you will get a feel for how to use the 5ECVVGT5GVVKPIU
panel to scatter the particles of a spray stroke.
To create a background, follow these steps:
1.
Locate the following picon in the
)NQDG%CUVGT>$KPU>2CPCO>6WVQTKCNU>5RCEG5EGPG bin. It is the picon with
the white line and a paintbrush on it.
Figure 2.7: Brush Stroke Picon
2.
Click on this picon to select it as the current stroke.
When you click a stroke as you just did, nothing appears in the workspace
right away, but the picon does show up as the %WTTGPV5VTQMG picon
(Figure 2.8) on the toolbar.
Current
Stroke
Picon
Figure 2.8: The Current Stroke Picon
3.
Draw a stroke in the workspace by clicking in the workspace and dragging.
In the workspace, you see the thin line that you drew.
Hold on, that doesn’t look like stars – it’s just a thin white line. How could you
possibly make stars with this stroke? Easy! By changing one of its properties.
4.
Click the 7PFQbutton on the toolbar (Figure 2.9) to remove the stroke you
just drew. You’re going to change the properties of the current stroke, and then
draw a new stroke in the workspace.
Undo
Button
Figure 2.9: The Undo Button
A ni mato r/ Co mp osito r Manu al
GlobeCaster
5.
15
Bring up the 5VTQMG2TQRGTVKGUpanel by clicking the 5VTQMGbutton
(Figure 2.10).
Stroke
Button
Figure 2.10: The Stroke Button
You see the 5VTQMG2TQRGTVKGs panel (Figure 2.11) in the upper left corner of
the screen. From this panel, you can change the size, shape, and position of a
stroke, and animate these properties. You can also create a text stroke from
this panel. For more information about using this panel, see “Stroke Properties
Panel” on page 44.
Figure 2.11: The Stroke Properties Panel
6.
Click the 6QQN5GVVKPIU button (Figure 2.12) to bring up the 5ECVVGT
5GVVKPIUpanel.
Tool
Settings
Button
Figure 2.12: The Tool Settings Button
Qu ick St art
16
Chapter 2
You see the 5ECVVGT5GVVKPIU panel (Figure 2.13) in the upper left corner of
your screen. From this panel, you can scatter, or spread out, the particles of
the stroke. To make stars, you need to adjust the 5ECVVGT value of the stroke to
a higher number. For more information about using the5ECVVGT5GVVKPIU
panel, see “Scatter Settings Panel” on page 58.
Figure 2.13: The Scatter Settings Panel
7.
Set the 5ECVVGTvalue to by either clicking and dragging the 5ECVVGT
slider (Figure 2.14) all the way to the right, or by selecting the numeric value
to the right of the slider, typing in , and pressing 'PVGT on your keyboard.
Figure 2.14: The Scatter Settings Slider Set at 768
8.
Paint a stroke across the center of the workspace. Do this a few times to fill the
workspace with “stars.”
You see a scattered dot pattern drawn in your workspace.
A ni mato r/ Co mp osito r Manu al
GlobeCaster
17
The Figure 2.15 illustrates what the workspace should look like with the
scattered stroke drawn in it.
Figure 2.15: The Workspace with the Scattered Stroke
9.
Close the 5ECVVGT5GVVKPIU panel by clicking the:button in the upper right
corner of the panel.
That’s how you can turn a thin white stroke into a universe of stars! Now you’re
ready to add planet earth and its moon to the workspace.
Qu ick St art
18
Chapter 2
Creating A Simple Animation
Now that you have a proper star field in your workspace, you can add objects to it.
In this tour, you will be dragging-and-dropping pre-made elements into the
workspace to create a simple space scene.
To add objects to the workspace to create a space scene, follow these steps:
1.
Locate the following picon in the
)NQDG%CUVGT>$KPU>2CPCO>6WVQTKCNU>5RCEG5EGPGbin. It is the picon with
the planet Earth on it.
Figure 2.16: Earth Graphic Picon
2.
Double-click on the Earth graphic picon to add the Earth object to the
workspace.
You see the Earth graphic in the lower left corner of your workspace.
Figure 2.17 illustrates what your workspace should now look like.
Figure 2.17: The Earth Graphic in the Workspace
A ni mato r/ Co mp osito r Manu al
GlobeCaster
3.
19
Locate the following picon in the
)NQDG%CUVGT>$KPU>2CPCO>6WVQTKCNU>5RCEG5EGPG bin. It is the picon with
the moon on it.
Figure 2.18: Moon Graphic Picon
4.
Double-click on the OQQPITCRJKEpicon to add the moon object to the
workspace.
You see the moon graphic in the upper right corner of your workspace.
Figure 2.19 illustrates what your workspace should now look like.
Figure 2.19: The Earth Graphic in the Workspace
As you move items into and around the workspace, you may decide you want to
return a graphic to its exact original location in the workspace. To do this, do
either of the following:
a.
Delete the graphic from the workspace by clicking on it and pressing
&GNGVG on your keyboard. Then double-click on its picon in the bin.
b.
Delete the graphic from the workspace by clicking on it and pressing
&GNGVG on your keyboard. Press 5JKHV on your keyboard, then drag-anddrop the picon from its bin into the workspace.
Qu ick St art
20
Chapter 2
Both methods restore the graphic to its original location, or its location when
the file was last saved.
Continue on to add text objects to the workspace.
A ni mato r/ Co mp osito r Manu al
GlobeCaster
21
Adding Text To The Workspace
Now, it’s time to add text objects to GlobeCaster’s Animator/Compositor
workspace. With GlobeCaster’s Animator/Compositor, you could easily create
custom text, but for this tour, you will be adding pre-made text to the workspace.
To add the text to your workspace, follow these steps:
1.
Locate the following picon in the
)NQDG%CUVGT>$KPU>2CPCO>6WVQTKCNU>5RCEG5EGPGbin. It is the picon with
the words Coming Up on it.
Figure 2.20: Coming Up Graphic Picon
2.
Double-click on the %QOKPI7R picon to add the text to the workspace.
You see the words %QOKPI7R in the lower left corner of your workspace.
Figure 2.21 illustrates what your workspace should now look like.
Figure 2.21: The Coming Up Text in the Workspace
Qu ick St art
22
Chapter 2
3.
Locate the following picon in the
)NQDG%CUVGT>$KPU>2CPCO>6WVQTKCNU>5RCEG5EGPG bin. It is the picon with
the words Lunar Colony on it.
Figure 2.22: Lunar Colony Graphic Picon
4.
Double-click on the .WPCT%QNQP[ picon to add the text to the workspace.
You see the words .WPCT%QNQP[ in the lower left corner of your workspace,
under the words Coming Up.
Figure 2.23 illustrates what your workspace should now look like.
Figure 2.23: The Lunar Colony in the Workspace
Continue on to learn how to animate the text you just brought into the workspace.
A ni mato r/ Co mp osito r Manu al
GlobeCaster
23
Animating Text
Now that you have a nice still space scene with some type in it, it’s time to animate
the text. That’s right, with GlobeCaster’s Animator/Compositor it’s easy to animate
any stroke in the workspace, including text. That’s just what you’ll do now.
As you prepare to animate the text, recall that the Coming Up text is one object
and the Lunar Colony text is another. By creating the text as two separate objects,
you can animate each one separately.
Fading In the First Line of Text
As they appear now, your two text objects are where they should be at the end of
the animation, so you should work backward in time. What you want to do first is
make the words Coming Up gradually fade in over the course of your animation.
This means you need to animate the Alpha property for the text.
To animate the#NRJCproperty for the text, follow these steps:
1.
Bring the effect to the end of the animation by clicking the .CUV(TCOG button
(Figure 2.24).
Last Frame
Button
Figure 2.24: Last Frame Button
2.
Bring up the 5VTQMG2TQRGTVKGUpanel for the Coming Up text stroke by rightclicking on the white part of any of the letters of the text and choosing
2TQRGTVKGUfrom the pop-up menu (Figure 2.25).
Properties
Menu
Option
Figure 2.25: Choosing Properties from the Pop-Up Menu
Qu ick St art
24
Chapter 2
You see the 5VTQMG2TQRGTVKGU panel (Figure 2.26) in the upper left corner of
the screen.
Figure 2.26: The Stroke Properties Panel
Near the top of this panel is a slider labeled #NRJC. To the right of this slider is
a box displaying the alpha (or transparency) value. To the right of that is a
button with the letter 5on it. This is the #PKOCVKQP5VCVWU button. The 5
means the property is static, or not animated.
TIP: You can change
a number of different
properties for each of
your objects from this
panel.
3.
The alpha value for the Coming Up text should be set at already
(Figure 2.27). If it’s not, select the value, type the new value of , and press
'PVGT on your keyboard. You can also use the slider to set alpha values.
Alpha
Value
Figure 2.27: The Alpha Value set at 255
An alpha value of 255 means that the object is completely opaque.
A ni mato r/ Co mp osito r Manu al
GlobeCaster
4.
25
Animate the alpha value by clicking the #PKOCVKQP5VCVWUbutton
(Figure 2.28) next to the #NRJC value and selecting #PKOCVGF from the popup menu (Figure 2.29).
Animation
Status
Button
Figure 2.28: The Animation Status Button
NOTE: When a
stroke’s property,
such as position, is
animated, a key frame
is automatically
added for the stroke’s
position in the effect.
Whenever you alter a
stroke’s property that
is animated at another
point in the timeline,
a keyframe is automatically added at
that point in the
effect.
Animated
Menu
Option
Figure 2.29: Choosing Animated from the Pop-Up Menu
You see the 5 on the #PKOCVKQP5VCVWU button has changed to an #, for
animated.
Leave the 5VTQMG2TQRGTVKGU panel open for the time being.
5.
Bring the effect to the beginning of the timeline by clicking the (KTUV(TCOG
button in the 6TCPURQTV%QPVTQNU(Figure 2.30). This button brings the
animation to the beginning of the effect.
First
Frame
Button
Figure 2.30: The First Frame Button
6.
Change the #NRJCvalue for the Coming Up text to by selecting the alpha
value (Figure 2.31), typing the new value of , and pressing 'PVGT on your
keyboard. You can also use the slider to set alpha values. By changing this
Qu ick St art
26
Chapter 2
value, a keyframe is automatically added for the text’s transparency in the
workspace.
Alpha
Value
Figure 2.31: The Alpha Value set at 0
An alpha value of means that the object is completely transparent.
You see that the Coming Up text is completely transparent in the workspace
(Figure 2.32).
Figure 2.32: The Workspace with the Coming Up Text Transparent
7.
Close the 5VTQMG2TQRGTVKGUpanel by clicking the :button in the upper
right corner of the panel.
8.
Preview the animation at this point in the project by clicking the 2NC[ button
(Figure 2.33) in the 6TCPURQTV%QPVTQNU.
Play
Button
Figure 2.33: The Play Button
A ni mato r/ Co mp osito r Manu al
GlobeCaster
27
In your workspace, you see the words Lunar Colony slide in from the right.
To summarize what you’ve done so far, you set the alpha value of the Coming Up
text to go from 0 (transparent) at frame 00:00:00:00.0, to 255 (opaque) at frame
00:00:00:29.1. You did this by turning on the animate option for this property,
which automatically adds a key at each frame when a property is changed.
Slide In the
Rest Of The
Text
The animation is almost done now. You just need to tell the Lunar Colony text to
slide in from off screen. To do this, you will animate one of the text stroke’s
properties, similar to how you animated the alpha value for the Coming Up text.
To slide the Lunar Colony text in from off the screen, follow these steps:
1.
Bring the effect to the end of the animation by clicking the .CUV(TCOG button
(Figure 2.34).
Last Frame
Button
Figure 2.34: Last Frame Button
2.
Bring up the 5VTQMG2TQRGTVKGU panel for the Lunar Colony text stroke by
right-clicking on the white part of any of the letters of the text and choosing
2TQRGTVKGU from the pop-up menu (Figure 2.35).
Properties
Menu
Option
Figure 2.35: Choosing Properties from the Pop-Up Menu
Qu ick St art
28
Chapter 2
You see the 5VTQMG2TQRGTVKGUpanel (Figure 2.36) in the upper left corner of
the screen.
Figure 2.36: The Stroke Properties Panel
Near the top of this panel is a slider labeled :2QUKVKQP. To the right of this
slider is a box displaying the :2QUKVKQP (or horizontal position) value. To the
right of that is a button with the letter 5 on it. This is the #PKOCVKQP5VCVWU
button. The 5means the property is static, or not animated. Since the
animation is at the end of the effect, you do not have to change the :2QUKVKQP
value.
3.
Animate the:2QUKVKQPvalue by clicking the #PKOCVKQP5VCVWU button
(Figure 2.37) next to the:2QUKVKQPvalue and selecting #PKOCVGFfrom the
pop-up menu (Figure 2.38).
A ni mato r/ Co mp osito r Manu al
GlobeCaster
NOTE: When a
stroke’s property,
such as position, is
animated, a key frame
is automatically
added for the stroke’s
position in the effect.
Whenever you alter a
stroke’s property that
is animated at another
point in the timeline,
a keyframe is automatically added at
that point in the
effect.
29
Animation
Status
Button
Figure 2.37: The Animation Status Button
Animated
Menu
Option
Figure 2.38: Choosing Animated from the Pop-Up Menu
You see the 5 on the #PKOCVKQP5VCVWUbutton has changed to an #, for
animated.
Leave the 5VTQMG2TQRGTVKGU panel open for the time being.
4.
Bring the effect to the beginning of the timeline by clicking the(KTUV(TCOG
button in the6TCPURQTV%QPVTQNU (Figure 2.39). This button brings the
animation to the beginning of the effect.
First
Frame
Button
Figure 2.39: The First Frame Button
5.
Change the :2QUKVKQP value for the Lunar Colony text to by selecting
the :2QUKVKQPvalue (Figure 2.40), typing the new value of , and
pressing 'PVGTon your keyboard. You can also use the slider to set the
:2QUKVKQP value. By changing this value, a keyframe is automatically added
for the text’s position in the workspace.
XPosition
Value
Figure 2.40: The XPosition set at 1000
Qu ick St art
30
Chapter 2
In this project, a value of means that the object’s position is off the
screen.
You see the Lunar Colony text move off screen, so that it is out of the
workspace (Figure 2.41).
Figure 2.41: The Workspace with the Lunar Colony Text Off Screen
6.
Close the 5VTQMG2TQRGTVKGU panel by clicking the : button in the upper right
corner of the panel.
7.
Preview the animation in GlobeCaster’s Animator/Compositor to see how it
will behave when it is run in GlobeCaster’s Switcher or Editor applications by
clicking the 2NC[ button (Figure 2.42) in the 6TCPURQTV%QPVTQNU.
Play
Button
Figure 2.42: The Play Button
A ni mato r/ Co mp osito r Manu al
GlobeCaster
31
In your workspace, you see the words Coming Up fade in and the words Lunar
Colony slide in from the right. When it finishes playing, the workspace should
look like Figure 2.43.
Figure 2.43: The Animation at its End in the Workspace
Continue on to the next section to learn how to save your project
Qu ick St art
32
Chapter 2
Saving The Project
Now that you’ve completed your animation, you will need to add a pause point to
the animation. By adding a pause point to the effect, when it is run in
GlobeCaster’s Switcher, it will pause at a certain point until it is run again. Once
you add a pause point, you will then save this effect to one of the bins. This allows
you to load the project into Switcher and play it back as an effect whenever you
wish.
1.
Click the .CUV(TCOG button (Figure 2.44) on the transport controls to ensure
that you are at the last frame of your effect. This is where you will add a pause
point to the effect.
Last Frame
Button
Figure 2.44: Last Frame Button
2.
Bring up the 9QTMURCEG2TQRGTVKGU panel by clicking the 9QTMURCEG
button (Figure 2.45) in the 9QTMURCEG%QPVTQNU.
Workspace
Button
Figure 2.45: The Workspace Button
A ni mato r/ Co mp osito r Manu al
GlobeCaster
33
You see the 9QTMURCEG2TQRGTVKGU panel (Figure 2.46) in the upper left
corner of your screen.
Figure 2.46: The Workspace Properties Panel
3.
In the 9QTMURCEG2TQRGTVKGU panel, select the 2CWUG button (Figure 2.47) to
add a pause point to the last frame in your effect. This causes the effect to
pause at the end when playing back in GlobeCaster’s Switcher or Editor
applications. Otherwise, the effect would play through without stopping.
Pause
Button
Figure 2.47: The Pause Button
4.
Make sure the #NRJC button (Figure 2.48) is not selected. If the #NRJC button
is selected, the background of the effect will be transparent, and a video source
will show up behind the star field. Since you want the background to be black,
you don’t want the #NRJC button selected.
Alpha
Button
Figure 2.48: The Alpha Button
Qu ick St art
34
Chapter 2
5.
Make sure that the 6TCPUKVKQPbutton (Figure 2.49) is not selected. If the
6TCPUKVKQP button is selected, your effect will be saved as a transition rather
than an overlay.
Transition
Button
Figure 2.49: The Transition Button
6.
Close the 9QTMURCEG2TQRGTVKGUpanel by clicking the : button in the upper
right corner of the panel.
7.
In the 9QTMURCEG%QPVTQNU, click the (KNG6[RG button (Figure 2.50) and
choose 1XGTNC[ from the pop-up menu (Figure 2.51).
File
Type
Button
Figure 2.50: The File Type Button
Overlay
Menu
Option
Figure 2.51: Choosing Overlay from the Pop-Up Menu
The (KNG6[RGbutton should now read 1XGTNC[. With Overlay selected as the
file type, when the project is run in Switcher it will act as an overlay. If you had
left the file type as a 5VKNN, then the would be saved as a framestore. If you had
chosen 9KRG from the pop-up menu, your project would be saved as a wipe.
8.
You can save your project one of two ways:
A ni mato r/ Co mp osito r Manu al
GlobeCaster
•
35
Drag-and-drop the 9QTMURCEG picon (Figure 2.52) into a bin.
Workspace
Picon
Figure 2.52: The Workspace Picon
•
9.
NOTE: Clicking the
5CXG0QYbutton
(Figure 2.52) below
the Workspace picon
saves your effect in
the default bin, which
is GlobeCaster/bins/
panam/ projects.
Or, click the 5CXG0QY button (figure above) below the Workspace
picon to save your effect.
You see GlobeCaster’s Animator/Compositor step through the frames of the
animation as it compiles them into an effect. Once the picon appears in the
bin, the project is saved, and can be loaded into GlobeCaster’s Switcher and
played as an effect.
This tour is over now, but you can learn much more about GlobeCaster’s Animator/
Compositor by experimenting. An unlimited variety of effects can be created by
moving objects around, adjusting their alpha values, etc. Your adventure with
GlobeCaster’s Animator/Compositor is just beginning!
Qu ick St art
36
Chapter 2
ANIMATOR/COMPOSITOR MANUAL
REFERENCE
CHAPTER 3
38
A ni mato r/ Co mp osito r Manu al
GlobeCaster
39
Chapter 3
Reference
This chapter provides reference information for GlobeCaster’s Animator/Compositor. It
describes buttons, panels, and pop-up menus grouped by task. It is arranged this way so
that you can access all the information related to a given topic without flipping through
the entire book. Tutorials are located in chapter 4.
The following topics are covered:
•
The Animator/Compositor interface.............................................. 40
•
Working with strokes .................................................................... 41
•
Working with layers .................................................................... 122
•
Working with the workspace....................................................... 136
•
Working with the timeline........................................................... 157
•
Using the application buttons...................................................... 173
Refe ren ce
40
Chapter 3
The Animator/Compositor Interface
GlobeCaster’sAnimator/Compositor is a revolutionary tool for paint and animation
that, because of its flexibility, you the user can use it to create and animate an
unlimited variety of projects. In this application, every object, whether it is a
digitized clip, text, or a drawn object, is a stroke. That means that every object can
be scaled, animated, color corrected, or moved individually. With this and many
more features, you the artist have the power to create your vision.
Figure 3.1 illustrates the function controls of GlobeCaster’s Animator/Compositor
application.
Figure 3.1: The Function Controls
A ni mato r/ Co mp osito r Manu al
GlobeCaster
41
Working With Strokes
Before you dive into each screen and pop-up menu within the program, some basic
concepts of how strokes operate need to be covered.
'XGT[DTWUJUVTQMGKUCPQDLGEV
When you are in the Create mode, every time you click the mouse button down,
drag the mouse, and release the mouse button, you are creating a new brush
stroke. Each stroke is independent of others around it. This means if you draw the
letter T with one stroke for the vertical line and another stroke for the horizontal
line at the top, each part of the T could be moved or animated separately.
$TWUJUVTQMGUVJCVCNVGTQVJGTQDLGEVUCTGQDLGEVUVJGOUGNXGU
Brushes that reverse colors, erase, remove colors, etc. create independent objects in
the workspace that can be picked up and moved independently of any object they
are modifying.
Even while using an erase tool in the workspace, you are creating individual
objects. Instead of erasing sections of other objects, the erase tool creates new
objects that make underlying objects disappear. The erase objects can actually be
picked up and moved independently of the objects underneath. This can create a
“flying hole” type of effect.
#NNQDLGEVUCTGETGCVGFGSWCN
There is no difference between a picture dragged into the workspace and the brush
strokes that you make on top of it. Both can be selected, moved, altered, etc. This is
true of file imports as well, such as AVI clips and BMP files. Once the object is in
the workspace, it acts like any other object.
#P[QDLGEVECPDGCDTWUJUVTQMG
This is an extremely powerful part of GlobeCaster’s Animator/Compositor. You can
turn the object into a brush by right-clicking-and-dragging any object in the
workspace into the Texture Properties panel. This enables you to copy styles, use
image extraction, and more.
#P[QDLGEVECPDGCNVGTGF
Each object has its own set of properties that can be changed or moved. These
properties include transparency, color, etc. Shape and size can also be altered.
There is even a Shadow Properties panel to add or modify a stroke’s shadow. To
pull up these properties panels, simply right-click on the object and choose
2TQRGTVKGU.
Brushes are also altered by changing the properties of the brush itself. You are not
limited by the types of brushes that come with the software. You can create the
exact type of brush you need. Is the brush stroke too thin? Change it. Need a fuzzy
edge on the brush? Add it. The properties panels for a brush are identical to the
ones for the individual objects. Just right-click on the Stroke picon to get to the
appropriate properties panels.
#P[2CTVQHC$TWUJ5VTQMGECPDG#PKOCVGF
GlobeCaster’s Animator/Compositor uses keyframe animation to animate each
brush stroke. The idea behind keyframe animation is simple. Pick a starting point
and an ending point, and the computer fills in the rest. The type of keyframe
animation can be adjusted in the timeline.
Refe ren ce
42
Chapter 3
Want to move an object around the screen? Just tell the application to animate the
object’s position by right-clicking on the object and selecting animate position.
Move the object to the starting point, adjust the timeline slider to the end, and
move the object to the ending point. GlobeCaster’s Animator/Compositor fills in
the frames in between.
Animating movement of strokes is powerful, but just about every property a stroke
has can be animated as well. By animating the transparency of a stroke, you can
make a stroke fade in or out at your whim.
Stroke Controls
With this application’s Stroke Controls(Figure 3.2), you can control how your
strokes behave when applied to the workspace. From these controls, strokes can be
created, altered, moved, deleted, animated, etc. This is also where you select the
mode you are working in. For example, choosing the /QXG mode allows you to
move objects around in the workspace.
Stroke
Selection
Slider
Current
Stroke
Picon
Window
Stroke
Palette
Figure 3.2: The Stroke Controls
The following list explains how to use the 5VTQMG%QPVTQNU:
%WTTGPV
5VTQMG
2KEQP
9KPFQY
This is where the current stroke picon is loaded. To
load a stroke into this window, click once on the picon
of the stroke you wish to use, or drag-and-drop the
picon into the window. The selected stroke shows up
as the %WTTGPV5VTQMGpicon. Now you can paint on
the screen with the selected brush stroke. Strokes that
are created in GlobeCaster’s Animator/Compositor and
saved in a bin have a small graphic in the upper left
corner indicating the type of brush stroke.
Right-clicking the picon brings up a pop-up menu,
from which you can bring up the 5VTQMG2TQRGTVKGU
panel (see “Stroke Properties Panel” on page 44 for
more information about this panel). From this panel,
you can alter the properties, such as shape and size.
To save this stroke permanently, drag this picon into a
bin. If you have an object in the workspace and want
to paint more objects with the same properties, rightclick-and-drag the object on to the toolbar. The object
appears as the %WTTGPV5VTQMGpicon.
A ni mato r/ Co mp osito r Manu al
GlobeCaster
5VTQMG
2CNGVVG
Stores up to 12 of your favorite, most frequently used
strokes. Drag-and-drop your stroke picon into one of
the twelves slots to create a mini-picon shortcut to the
stroke. Click on a mini picon to load it as the %WTTGPV
5VTQMG.
5VTQMG
5GNGEVKQP
5NKFGT
Selects each object on the screen in turn. Useful for
selecting objects in the background that would be
difficult or impossible to select otherwise. When the
slider is all the way down, no objects are selected.
5VTQMG
Opens the properties panel for the current stroke.
2KEM
Selects the properties, such as color and shape, of an
object in the workspace as the properties for the
current stroke. To use this function, click the Pick
button on and then click on an object in the
workspace.
%TGCVG
With %TGCVG selected, the cursor is in create mode.
When in create mode, dragging the left mouse button
in the workspace creates new strokes or objects.
'FKV
With'FKVselected, the cursor is in edit mode. This
allows you to resize a stroke. To do this, click on a
stroke in the workspace, and a set of scaling tabs
appear around the stroke. Click-and-drag these tabs to
resize the stroke. If the selected stroke is a line,
clicking on it in edit mode adds scaling tabs to the
center of the object. Clicking-and-dragging these tabs
changes the shape of the object. This button function
can be used in conjunction with others.
/QXG
With /QXGselected, the cursor is put in move mode.
This mode lets objects be moved around the
GlobeCaster’s Animator/Compositor workspace. A
shortcut to use the move function is to right click and
hold on an object. This allows you to move the object,
no matter what mode is selected.
&GNGVG
Deletes the selected stroke from the workspace. If no
stroke is selected, the last stroke placed in the
workspace is deleted.
5GNGEV
This mode allows objects to be selected. With5GNGEV
on, click on the object in the workspace to select it.
You see a bounding box appear around the selected
object.
4GFQ
Brings back the last undone object.
43
Refe ren ce
44
Chapter 3
Stroke
Properties
Panel
7PFQ
Deletes the last object created if no objects are
selected. If an object is selected, clicking the 7PFQ
button removes the selected object.
#URGEV
Used in conjunction with the 'FKVbutton. When this
button is clicked on, objects that are scaled maintain
their aspect ratio. This means that when #URGEV is
selected, resizing an object changes only its size, and
its shape stays the same.
%QTPGT
Used in conjunction with the'FKV button. When this
button is clicked off, an object being scaled is resized
from a fixed point at its center. When this button is
clicked on, an object being scaled is resized from a
fixed point adjacent to the corner scaling tab being
dragged.
4GUGV
Resizes the selected stroke so that it fills the entire
workspace.
The5VTQMG2TQRGTVKGU panel (Figure 3.3) can be used in two different ways: to
alter your brush, or to alter an object already created. If this panel is brought up by
clicking the5VTQMG button, or by right-clicking on the %WTTGPV5VTQMG picon and
choosing 2TQRGTVKGU from the pop-up menu, you are altering your brush for future
strokes you make in the workspace. To alter existing items in the workspace, rightclick on the object itself and choose2TQRGTVKGUfrom the pop-up menu. This panel
now affects the existing object. Even though these two panels look identical, they
perform two different functions, so keep in mind where you’ve opened the 5VTQMG
2TQRGTVKGU panel.
Part of the power of GlobeCaster’s Animator/Compositor is that any of the
properties in this panel can be animated. Simply click on the #PKOCVKQP5VCVWU
button for the property and choose Animate from the pop-up menu. Once a
property has been animated, add a keyframe by clicking on the #PKOCVKQP5VCVWU
button and choosing #FF-G[HTCOGfrom the pop-up menu.
Once the 5VTQMG2TQRGTVKGUpanel is brought up, other property panels can be
selected by clicking on the button labeled /QTG at the top of the panel. These
panels are the 5VTQMG5JCFQY9KRGU2CTVKENGU6GZVWTGand #FXCPEGF
%QNQTRCPGNU. We’ll cover those panels later in this chapter.
A ni mato r/ Co mp osito r Manu al
GlobeCaster
NOTE: Numeric
values in this panel
are changed by typing
in a new value or by
clicking-and-dragging up or down in
the box for the value.
The values can also
be changed by clicking-and-dragging the
value’s slider left or
right.
Figure 3.3: The Stroke Properties Panel
Following is a list of how to use the buttons and functions in the 5VTQMGU
2TQRGTVKGU panel:
/QTG
Allows you to access other stroke properties panels.
Clicking this button brings up a pop-up menu with the
options to bring up these panels: 5VTQMG5JCFQY
9KRGU2CTVKENGU6GZVWTGor#FXCPEGF%QNQT.
Browse ahead in this chapter for more information on
these panels.
45
Refe ren ce
46
Chapter 3
#NRJC
Changes the transparency (alpha value) of a stroke. A
value of is completely opaque, while a value of is completely transparent.
Figure 3.4 illustrates a stroke with alpha applied to it.
Figure 3.4: Stroke with a Transparency Value of 164
:2QUKVKQP
Adjusts the horizontal position of an object.
;2QUKVKQP
Adjusts the vertical position of an object.
:5K\G
Adjusts the width of an object or particles for the
stroke. This value ranges from 1 to the full width of
the workspace.
;5K\G
Adjusts the height of an object or particles for the
stroke. This value ranges from 1 to the full height of
the workspace.
.QEM
#URGEV
Locks the aspect ratio of the selected object so that the
object keeps its original shape if it is resized.
A ni mato r/ Co mp osito r Manu al
GlobeCaster
5QHV'FIGU
Adjusts the sharpness of a stroke’s edge. A value of is
a hard edge. The higher the value, the more diffused
the edge is. The highest soft edge value is .
Figure 3.5 illustrates a stroke with a soft value applied
to it.
Figure 3.5: Stroke with a Soft Edge Value of 94
47
Refe ren ce
48
Chapter 3
5#
#PKOCVKQP
5VCVWU
Brings up a pop-up menu from which you can animate
a property of an object, such as position and
transparency. The animation status pop-up menu
offers these choices: #PKOCVGF0GZV-G[2TGXKQWU
-G[#FF-G[and&GNGVG-G[.
Figure 3.6: Animation Status Pop-Up Menu
If the #PKOCVKQP5VCVWUbutton is labeled 5, for
static, then all choices in the pop-up menu, except
#PKOCVGF, are ghosted out.
Choosing #PKOCVGF changes the button’s label to #,
for animated, and animates the object. Clicking on this
button again brings up the pop-up menu with all of
the choices active.
Choosing #FF-G[ adds a key at the point selected on
the timeline.
Choosing 0GZV-G[ skips to the next key set on the
timeline.
Choosing 2TGXKQWU-G[ skips to the previous key on
the timeline.
Choosing &GNGVG-G[ deletes the selected key.
5QHVVQ
EGPVGT
Affects the way a soft edge works. Normally, soft edge
only affects the edge of a stroke. By turning on the
5QHVVQEGPVGT function, the5QHV'FIGvalue diffuses
the stroke all the way to the center. The higher the
5QHV'FIGvalue, the closer to the center of the stroke
the diffusion goes.
A ni mato r/ Co mp osito r Manu al
GlobeCaster
5VGPEKN
Makes the selected object a stencil. This object must be
in a stencil layer for it to work as a stencil (see “Layer
Controls” on page 122 for more information about
making a stencil layer). When a stencil stroke is in a
layer, anything drawn in that layer only appears within
the borders of the stencil stroke. Using the stencil
function is how you would create a mask.
NOTE: A layer must have an alpha channel to be used
as a stencil layer. With the exception of the first layer,
all layers automatically have an alpha channel. To use
the first layer of a project as a stencil layer, #NRJC must
be turned on in the 9QTMURCEG2TQRGTVKGU panel.
To complete a tutorial that uses the stencil function to
create an alpha map, see “Using The Stencil Function
To Create A Mask” on page 234.
5JCRG
Controls the overall shape of an object. This also
controls the shape of the particles created when using
the 5RTC[ tool. Clicking the button brings up a popup menu with these shape options: 'NNKRUG$QZ or
4QWPFGF$QZ.
Figure 3.7: The Shape Pop-Up Menu
5JCRG
5GVVKPIU
No current function.
6QQN
Controls what type of stroke is created when drawing a
stroke in the workspace. Clicking the 6QQNbutton
brings up a pop-up menu with these options: 5RTC[
&TCI%QTPGT&TCI%GPVGT&TCY6GZV and
5RNKPG.
Figure 3.8: The Tool Pop-Up Menu
49
Refe ren ce
50
Chapter 3
6QQN
5GVVKPIU
Clicking this button brings up a properties panel, from
which you can adjust the properties of a tool. Not all
tools in GlobeCaster’s Animator/Compositor have
properties panels. Currently, the 6GZV and 5RTC[ tools
are the only tools that have a settings panel. With Text
set at the tool, clicking the 5GVVKPIU button brings up
6GZV5GVVKPIU panel (see “Text Settings Panel” on
page 63 for more information about this panel). With
5RTC[ set at the tool, clicking the 5GVVKPIU button
brings up 5ECVVGT5GVVKPIUpanel (see “Scatter
Settings Panel” on page 58 for more information about
this panel). If a selected tool does not have one, the
6QQN5GVVKPIU button is ghosted out.
+PM
Selects the ink of the brush stroke or object. Clicking
on this button brings up a pop-up menu from which
you can choose an ink style. The choices are: %QNQT
.KIJVGP&CTMGP/QPQ4CPFQOK\G5OGCT
+OCIG2CPVQITCRJ%QNQTK\G/CIPKH[5VTGVEJ
'TCUG%QTTGEV.WOC%QNQT#NRJC/CR
#NRJC/CRand$NWT.
Figure 3.9: The Ink Pop-Up Menu
+PM5GVVKPIU
Clicking this button brings up a properties panel, from
which you can adjust the properties of an ink. Not all
inks in GlobeCaster’s Animator/Compositor have
properties panels. If a selected ink does not have one,
the +PM5GVVKPIU button is ghosted out.
%CPEGN
Cancels any changes made in this panel and closes it.
A ni mato r/ Co mp osito r Manu al
GlobeCaster
51
Animator/
Compositor
Shapes
From the 5JCRGUpop-up menu (Figure 3.10), you can adjust the shape of a
stroke in the workspace, or choose the shape of a stroke before it is drawn in the
workspace.
NOTE: Custom
shapes, such as a star,
octagon, etc., are created with the Spline
tool.
Bring up the 5JCRGU pop-up menu by clicking the 5JCRGbutton in the 5VTQMG
2TQRGTVKGUpanel.
Figure 3.10: The Shapes Pop-Up Menu
The following list details the choices in this pop-up menu:
$QZ
Chooses a square as the shape for a stroke.
Figure 3.11 illustrates a stroke with the box shape
applied.
Figure 3.11: A Typical Box Stroke in the Workspace
Refe ren ce
52
Chapter 3
'NNKRUG
Chooses an ellipse with soft edges as the shape for a
stroke.
Figure 3.12 illustrates a stroke with the ellipse shape
applied.
Figure 3.12: A Typical Ellipse Stroke in the Workspace
4QWPFGF
$QZ
Chooses a box with rounded corners, or squarcle, as
the shape for a stroke. Adjusting the 5QHV'FIGvalue
in the 5VTQMG2TQRGTVKGUpanel adjusts the roundness
of the corners of a squarcle.
Figure 3.13 illustrates a stroke with the rounded box
shape applied.
Figure 3.13: A Typical Rounded Box Stroke in the Workspace
A ni mato r/ Co mp osito r Manu al
GlobeCaster
53
Refe ren ce
54
Chapter 3
Animator/
Compositor
Tools
From the 6QQNpop-up menu, you can control what type of stroke is created in the
workspace when dragging the mouse, or change the type of a stoke after it is
created. All of the tools, except the 5RTC[and6GZVtools, create single objects.
The spray and text tools create a objects made up of particles.
Figure 3.14: The Tool Pop-Up Menu
Bring up the6QQNpop-up menu by clicking the 6QQNbutton in the 5VTQMG
2TQRGTVKGU panel.
Following is a list that explains how the tools function:
5RTC[
If 5RTC[is selected, drawing a stroke creates a series
of objects, called particles, on the workspace. These
particles are linked together to form a single object.
With 5RTC[ selected, clicking the 6QQN5GVVKPIU
button brings up the5ECVVGT5GVVKPIU panel (see
“Scatter Settings Panel” on page 58 for more
information about this panel).
Figure 3.15 illustrates a stroke that was drawn with
the spray tool.
Figure 3.15: A Stroke Drawn in the Workspace
with the Spray Tool
A ni mato r/ Co mp osito r Manu al
GlobeCaster
&TCI%QTPGT
If &TCI%QTPGTis selected, drawing a stroke creates an
object that is stretched from its corner.
&TCI%GPVGT
If &TCI%GPVGT is selected, drawing a stroke creates an
object that is stretched from its center.
&TCY
If &TCY is selected, clicking-and-dragging in the
workspace draws a thin white line. This line represents
the outline of a shape. When the mouse button is
lifted, the start and end points are joined and the shape
is filled in with the selected ink.
Figure 3.16 illustrates a stroke that was drawn with
the draw tool.
Figure 3.16: A Stroke Drawn in the Workspace
with the Draw Tool
6GZV
If 6GZV is selected, add text to the workspace by
clicking in the workspace and typing. With 6GZV
selected, clicking the 6QQN5GVVKPIUbutton brings up
the 6GZV5GVVKPIU panel (see “Text Settings Panel” on
page 63 for more information about this panel).
Figure 3.17 illustrates a stroke that was drawn with
the text tool.
Figure 3.17: A Stroke Drawn in the Workspace
with the Text Tool
55
Refe ren ce
56
Chapter 3
5RNKPG
If 5RNKPG is selected, a stroke that is drawn is made up
of splines. A spline is a smooth curve that passes
through two or more points. Splines are generated
with mathematical formulas.
Figure 3.18 illustrates a stroke that was drawn with
the spline tool.
Figure 3.18: A Spline Stroke Drawn in the Workspace
with the Spline Tool
Drawing a spline stroke in the workspace allows you
to click and create control points for an object. The
spline automatically creates the lines for the object
between the control points.
To create a spline made up of straight lines, or to
straighten one of the splines edges, right-click on a
line and choose .KPGCT from the pop-up menu. To
change it back to a curved edge, right-click on the line
again and choose 5RNKPG from the pop-up menu.
To add points to the spline, click in the spot where you
want the new point. To delete a point, right-click on
the point and choose &GNGVG2QKPV from the pop-up
menu.
A ni mato r/ Co mp osito r Manu al
GlobeCaster
To complete the shape so that it can have an ink
applied to it, right-click in the object and choose
%QORNGVG5JCRG, or press 'PVGT on the keyboard.
Once the object is created, it is filled in with the
selected ink.
Figure 3.19 illustrates a completed spline in the
workspace.
Figure 3.19: A Completed Spline
Once a shape is completed, spline points can be added
or edited by clicking the 'FKV button on in the Stroke
Controls and then clicking on the spline stroke.
Clicking on the spline puts edit points around it.
Spline edit points can be added, deleted, or moved the
same way they were before the shape was completed.
57
Refe ren ce
58
Chapter 3
Figure 3.20 illustrates a spline that was clicked on
with the 'FKVbutton selected in the 5VTQMG%QPVTQNU.
Figure 3.20: Completed Spline with Edit Points
To do a tutorial that teaches how to use the spline tool,
see “Creating A Custom Brush” on page 178.
Scatter
Settings Panel
From the 5ECVVGT5GVVKPIU panel (Figure 3.21) you can break up the particles of
an object. If the panel was brought up for a spray stroke, then changing the scatter
settings breaks the stroke up into particles, or dots. If it was brought up for a text
stroke, then changing the scatter settings breaks up the individual letters in the
stroke.
Bring up the 5ECVVGT5GVVKPIU panel by choosing 5RTC[as the tool in the 5VTQMG
2TQRGTVKGU panel, and then clicking the 6QQN5GVVKPIU button. The 5ECVVGT
A ni mato r/ Co mp osito r Manu al
GlobeCaster
59
5GVVKPIU panel appears in place of the 5VTQMG2TQRGTVKGU panel. The 5ECVVGT
5GVVKPIUpanel for text is brought up the same way.
Figure 3.21: The Scatter Settings Panel
The following list explains how to use the5ECVVGT5GVVKPIUpanel:
/QTG
Allows you to access other properties panels. Clicking
this button brings up a pop-up menu with the options
to bring up these panels: 5VTQMG5JCFQY9KRGU
2CTVKENGU6GZVWTGor#FXCPEGF%QNQT. Browse
ahead in this chapter for more information on these
panels.
Refe ren ce
60
Chapter 3
5ECVVGT
Breaks up the particles in a stroke, or breaks up the
letters of a text stroke. The higher the value (positive
or negative), the greater the distance between the
particles or letters is. The scatter value can be
changed by clicking-and-dragging the slider left or
right, or by clicking on the numeric value, typing in a
new value, and hitting 'PVGT on your keyboard.
Figure 3.22 illustrates a stroke with its particles
scattered.
Figure 3.22: A Scattered Stroke
Figure 3.23 illustrates a text stroke with its particles
scattered.
Figure 3.23: A Scattered Text Stroke
A ni mato r/ Co mp osito r Manu al
GlobeCaster
5#
#PKOCVKQP
5VCVWU
Brings up a pop-up menu from which you can animate
a property of an object, such as position and
transparency. The animation status pop-up menu
offers these choices: #PKOCVGF0GZV-G[2TGXKQWU
-G[#FF-G[and &GNGVG-G[.
Figure 3.24: Animation Status Pop-Up Menu
If the#PKOCVKQP5VCVWU button is labeled 5, for
static, then all choices in the pop-up menu, except
#PKOCVGF, are ghosted out.
Choosing #PKOCVGF changes the button’s label to #,
for animated, and animates the object. Clicking on
this button again brings up the pop-up menu with all
of the choices active.
Choosing #FF-G[adds a key at the point selected on
the timeline.
Choosing 0GZV-G[skips to the next key set on the
timeline.
Choosing 2TGXKQWU-G[ skips to the previous key on
the timeline.
Choosing &GNGVG-G[ deletes the selected key.
61
Refe ren ce
62
Chapter 3
5OQQVJKPI
With5OQQVJKPIselected, the particles of an object
have a consistent size and shape so that if you draw a
straight line, it has a consistent thickness. Also, with
5OQQVJKPI selected, Animator/Compositor tries to
fill in the gaps between particles.
Figure 3.25 illustrates a stroke with 5OQQVJKPI off.
Figure 3.25: A Stroke with Smoothing Off
Figure 3.26 illustrates a stroke with 5OQQVJKPI on.
Figure 3.26: A Stroke with Smoothing On
%CPEGN
Cancels any changes made in this panel and closes it.
A ni mato r/ Co mp osito r Manu al
GlobeCaster
63
Text Settings
Panel
From the 6GZV5GVVKPIU panel (Figure 3.27), you can choose a font and size for
your text stroke, or change the font and font size for a text stroke that was already
created.
NOTE: Fonts are
added in Windows by
installing fonts in the
winnt/fonts directory.
See your Windows
manual for more
information on
installing fonts in
Windows.
Bring up this panel by choosing 6GZVas the tool in the 5VTQMG2TQRGTVKGU panel,
and then clicking the 6GZV5GVVKPIU button. The panel appears just below the
5VTQMG2TQRGTVKGU panel.
Font Value
Window
Font Size
Window
Font
Window
Figure 3.27: The Text Settings Panel
The following list details how to use this panel:
(QPV
9KPFQY
Lists the available fonts. Apply a font to a text stroke
by clicking on the name of a font. Right-clicking on a
font name brings up a pop-up menu containing the
font’s full name.
(QPV8CNWG
9KPFQY
Displays the size of the font. Change this value by
clicking on it, typing a new value, and pressing 'PVGT
on your keyboard, or by clicking on it and dragging up
or down. The font size is also changed by clicking a
preset value in the (QPV5K\G window.
(QPV5K\G
9KPFQY
This window displays the preset font sizes. Choose
one of these font sizes by clicking on it.
0QTOCN
Keeps the text at its normal default settings, or reverts
it to the default settings if changes were made. The
default setting has not underline, and is not bold or
italic.
$QNF
Makes the text bold.
7PFGTNKPG
Puts an underline under the text.
Refe ren ce
64
Chapter 3
+VCNKE
Makes the text italic.
A ni mato r/ Co mp osito r Manu al
GlobeCaster
Animator/
Compositor
Inks
65
From the+PMpop-up menu (Figure 3.28) you can choose the ink of a stroke in the
workspace, or alter the ink of a stroke that has already been created. The ink
determines the how the stroke behaves. For example, the /CIPKH[ ink makes a
stroke magnify objects underneath it. Animator/Compositor has many built-in
inks with specialized uses. Some inks are designed to modify the look or texture of
other objects.
Bring up the +PM pop-up menu by clicking the +PMbutton in the5VTQMG
2TQRGTVKGU panel.
Figure 3.28: The Ink Pop-Up Menu
Refe ren ce
66
Chapter 3
The following list explains how the inks behave when applied to strokes:
%QNQT
Adds a color or gradient to a stroke. This color or
gradient is defined in the %QNQT2CNGVVG panel, which
is accessed by selecting %QNQT as the ink and clicking
the +PM5GVVKPIU button (see “Color Palette And
Gradient Editor Panel” on page 81 for more
information about the %QNQT2CNGVVG panel).
Figure 3.29 illustrates a stroke with the %QNQT ink
applied to it.
Figure 3.29: A Stroke with a Color Ink Applied
A ni mato r/ Co mp osito r Manu al
GlobeCaster
.KIJVGP
Lightens the colors in objects underneath the stroke.
This ink can be used to add additional lighting to an
image after it was taken. To adjust the amount of
lighting, change the 6TCPURCTGPE[value of the stroke
in the 5VTQMG2TQRGTVKGU panel (see “Stroke Properties
Panel” on page 44 for more information about this
panel).
Figure 3.30 illustrates a stroke with the .KIJVGP ink
applied to it.
Figure 3.30: A Stroke with a Lighten Ink Applied
67
Refe ren ce
68
Chapter 3
&CTMGP
Darkens the colors in objects underneath the stroke.
This ink can be used to add additional shadows. To
adjust the darkness, change the 6TCPURCTGPE[value
of the stroke in the 5VTQMG2TQRGTVKGU panel (see
“Stroke Properties Panel” on page 44 for more
information about this panel).
Figure 3.31 illustrates a stroke with the &CTMGP ink
applied to it.
Figure 3.31: A Stroke with a Darken Ink Applied
A ni mato r/ Co mp osito r Manu al
GlobeCaster
/QPQ
Strips the color out of the area under the stroke. This is
useful for changing an object to black and white.
Figure 3.32 illustrates a stroke with the /QPQ ink
applied to it.
Figure 3.32: A Stroke with a Mono Ink Applied
4CPFQOK\G
Randomizes the pixels under the stroke. This gives the
stroke a random noise effect.
Figure 3.33 illustrates a stroke with the 4CPFQOK\G
ink applied to it.
Figure 3.33: A Stroke with a Randomize Ink Applied
69
Refe ren ce
70
Chapter 3
5OGCT
Smears the colors under the stroke.
Figure 3.34 illustrates a stroke with the 5OGCTink
applied to it.
Figure 3.34: A Stroke with a Smear Ink Applied
+OCIG
Reproduces the image loaded in the workspace,
starting in the upper-left corner.
Figure 3.35 illustrates a stroke with the +OCIG ink
applied to it.
Figure 3.35: A Stroke with an Image Ink Applied
A ni mato r/ Co mp osito r Manu al
GlobeCaster
2CPVQITCRJ
Gives the ability to duplicate sections of an image. The
Pantograph ink allows part of an image to be offset and
copied at the new offset point. By holding down the
%VTNkey and dragging the mouse, you set the amount
of offset the image has when you use the 2CPVQITCRJ
ink.
Figure 3.36 illustrates a stroke with the 2CPVQITCRJ
ink applied to it.
Figure 3.36: A Stroke with a Pantograph Ink Applied
71
Refe ren ce
72
Chapter 3
%QNQTK\G
Replaces the color from the area under the stroke with
color selected in the %QNQT2CNGVVGCPF)TCFKGPV
'FKVQT panel (see the section “Color Palette And
Gradient Editor Panel” on page 81 for more
information about this panel).
To use this function, the )TCFKGPV5V[NG in the %QNQT
2CNGVVGCPF)TCFKGPV'FKVQT panel must be set as
5QNKF.
Figure 3.37 illustrates a stroke with the %QNQTK\G ink
applied to it.
Figure 3.37: A Stroke with a Colorize Ink Applied
A ni mato r/ Co mp osito r Manu al
GlobeCaster
/CIPKH[
Magnifies the area under the stroke.
Figure 3.38 illustrates a stroke with the /CIPKH[ ink
applied to it.
Figure 3.38: A Stroke with a Magnify Ink Applied
73
Refe ren ce
74
Chapter 3
5VTGVEJ
Uses a selected graphic as the ink. This is the default
ink for any type of still image, ClipMem, Time
Machine clip, or AVI file, as the graphic is stretched
across the surface of the brush stroke. To use the
Stretch ink, a graphic must be loaded into the graphics
window in the 6GZVWTG2TQRGTVKGU panel (See
“Texture Properties Panel” on page 101 for more
information about this panel).
Figure 3.39 illustrates a stroke with the 5VTGVEJ ink
applied to it.
Figure 3.39: A Stroke with a Stretch Ink Applied
'TCUG
Erases the layer behind the stroke. Since the erase
stroke is an object, it can be moved around or even
animated.
Figure 3.40 illustrates a stroke with the 'TCUG ink
applied to it.
Figure 3.40: A Stroke with an Erase Ink Applied
A ni mato r/ Co mp osito r Manu al
GlobeCaster
%QTTGEV
Color corrects underlying objects using the gradient
scale in the %QNQT2CNGVVGCPF)TCFKGPV'FKVQT panel.
Clicking the%QTTGEV5GVVKPIU button, right of the +PM
button, brings up the %QNQT2CNGVVGpanel (see “Color
Palette And Gradient Editor Panel” on page 81 for
more information about this panel).
Figure 3.41 illustrates a stroke with the %QTTGEV ink
applied to it.
Figure 3.41: A Stroke with a Correct Ink Applied
.WOC%QNQT
Functions similarly to the %QTTGEV ink, except that the
correction is based on the luminosity values of the
underlying image. This ink strips the existing color
from the underlying object before adding new colors.
Figure 3.42 illustrates a stroke with the .WOC%QNQT
ink applied to it.
Figure 3.42: A Stroke with a LumaColor Ink Applied
75
Refe ren ce
76
Chapter 3
#NRJC/CR
Works in conjunction with the 5QHV'FIG value in the
5VTQMG2TQRGTVKGU panel and the functions of the
%QNQT2CNGVVGCPF)TCFKGPV'FKVQT panel to add a
glowing border around a stroke. For more information
about adjusting the 5QHV'FIGvalue, see the section
“Stroke Properties Panel” on page 44. For more
information about using the %QNQT2CNGVVGCPF
)TCFKGPV'FKVQTRCPGN, see the section “Color Palette
And Gradient Editor Panel” on page 81.
To use the#NRJC/CR ink once it is applied to a
stroke, first adjust the5QHV'FIGvalue for the
selected stroke so that the stroke has a soft, blurred
edge. Next, add and adjust colors for the stroke in the
%QNQT2CNGVVGCPF)TCFKGPV'FKVQT panel. To achieve
a well-defined border for the stroke, there must be at
least three color dots in the )TCFKGPV'FKVQT
(Figure 3.43).
Figure 3.43 illustrates the )TCFKGPV'FKVQTsettings in
the %QNQT2CNGVVGCPF)TCFKGPV'FKVQTpanel for the
strokes in following illustrations.
Figure 3.43: The Gradient Editor settings for the Stroke
The left-most color in the )TCFKGPV'FKVQT is the color
that is applied to the soft border around the stroke. By
doing this, a glowing border is applied to your stroke
(Figure 3.44).
A ni mato r/ Co mp osito r Manu al
GlobeCaster
Figure 3.44 illustrates the #NRJC/CR ink applied to a
stroke.
Figure 3.44: The AlphaMap Ink Applied to a Stroke
Figure 3.45 illustrates the #NRJC/CRink applied to
two overlapping strokes.
When the #NRJC/CR ink is applied to overlapping
strokes, the strokes remain separated. This differs from
the #NRJC/CRink, which combines overlapping
strokes.
Figure 3.45: Overlapping Strokes with the AlphaMap Ink
Applied to Them
77
Refe ren ce
78
Chapter 3
#NRJC/CR
Works in conjunction with the 5QHV'FIG value in the
5VTQMG2TQRGTVKGUpanel and the functions of the
%QNQT2CNGVVGCPF)TCFKGPV'FKVQTpanel to add a
glowing border around a stroke. For more information
about adjusting the 5QHV'FIG value, see the section
“Stroke Properties Panel” on page 44. For more
information about using the %QNQT2CNGVVGCPF
)TCFKGPV'FKVQT panel, see the section “Color Palette
And Gradient Editor Panel” on page 81.
NOTE: To use the#NRJC/CRink, the ink must be
applied to a stroke that is on a layer with an alpha
channel. To use this ink on the first layer of a project,
the#NRJC must be turned on in the 9QTMURCEG
2TQRGTVKGUpanel. Additional layers that are created in
GlobeCaster’s Animator/Compositor have built-in
alpha channels.
To use the #NRJC/CR ink once it is applied to a
stroke, first adjust the 5QHV'FIG value for the selected
stroke so that the stroke has a soft, blurred edge. Next,
add and adjust colors for the stroke in the %QNQT
2CNGVVGCPF)TCFKGPV'FKVQTpanel. To achieve a
well-defined border for the stroke, there must be at
least three color dots in the )TCFKGPV'FKVQT
(Figure 3.46).
Figure 3.46 illustrates the )TCFKGPV'FKVQTsettings in
the%QNQT2CNGVVGCPF)TCFKGPV'FKVQTpanel for the
strokes in following illustrations.
Figure 3.46: The Gradient Editor settings for the Stroke
The left-most color in the )TCFKGPV'FKVQT is the color
that is applied to the soft border around the stroke. By
doing this, a glowing border is applied to your stroke
(Figure 3.47).
A ni mato r/ Co mp osito r Manu al
GlobeCaster
Figure 3.47 illustrates the#NRJC/CR ink applied to
a stroke.
Figure 3.47: The AlphaMap2 Ink Applied to a Stroke
When the #NRJC/CRink is applied to a stroke that
overlaps another stroke, the overlapping strokes are
combined (Figure 3.48). For the strokes to be
combined, the underlying stroke does not need to have
the #NRJC/CR ink applied to it. The way this ink
functions differs from the #NRJC/CR ink, which keeps
overlapping strokes separated.
Figure 3.48 illustrates the #NRJC/CR ink applied to
two overlapping strokes.
Figure 3.48: Overlapping Strokes with the AlphaMap2 Ink
Applied to Them
79
Refe ren ce
80
Chapter 3
$NWT
Blurs the area under the stroke. The value of the blur
can be adjusted by changing the5QHV'FIG value in
the 5VTQMG2TQRGTVKGU panel (see “Stroke Properties
Panel” on page 44 for more information about this
panel).
Figure 3.49 illustrates a stroke with the $NWT ink
applied to it.
Figure 3.49: A Stroke with a Blur Ink Applied
A ni mato r/ Co mp osito r Manu al
GlobeCaster
Color Palette
And Gradient
Editor Panel
81
The %QNQT2CNGVVGCPF)TCFKGPV'FKVQTpanel has many functions, depending on
which ink was selected when this panel was brought up. If this panel was brought
up with %QNQTchosen as the ink, then making adjustments in the panel adjusts the
color of the stroke. If it was brought up with %QTTGEVchosen as the ink, then
making adjustments in the %QNQT2CNGVVGadjusts color correction for the object
under the stroke. If it was brought up with .WOC%QNQT chosen as the ink, then
making adjustments in the panel adjusts the color applied to the luminosity values
of the object under the stroke. If the panel was brought up with #NRJC/CR or
#NRJC/CR chosen as the ink, then making adjustments in the panel adjusts the
color applied to the stroke and the color applied to the soft edge of the stroke.
Bring up this panel by choosing %QNQT%QNQTK\G%QTTGEV.WOC%QNQT
#NRJC/CRQT#NRJC/CRas the ink in the5VTQMG2TQRGTVKGU panel, and then
clicking the +PM5GVVKPIUbutton. The panel appears just below the 5VTQMG
2TQRGTVKGU panel.
Color Picon
Mini Color
Picon
Gradient
Style Button
Gradient
Editor
Color Dot
Gradient
Picon
Figure 3.50: The Color Palette and Gradient Editor Panel
The following list explains the functions of the %QNQT2CNGVVGCPF)TCFKGPV
'FKVQT panel:
4GXGTV
Removes any changes made and resets to its original
color.
%QNQT2KEQP
Represents the current color. When you click one of
the /KPK%QNQT picons, that color loads automatically
as this picon. You can then drag the value sliders to
change the color. You can also drag this picon onto
one of the /KPK%QNQT picons to place it there for later
use. You can also drag-and-drop the picon into the
)TCFKGPV'FKVQT.
Save this color picon by clicking-and-dragging it into a
bin.
Refe ren ce
82
Chapter 3
4)$*58
Allows you to choose which format you want to
change a color in. Click on the button and select4)$
or *58 from the pop-up menu that appears. 4)$ is
the three additive primary colors used to construct
video images (4ed, )reen, $lue). *58 is the three
properties of color (*ue, 5aturation, 8alue). You can
get almost any color by changing these values.
8CNWG
5NKFGTU
Clicking-and-dragging a slider changes the values of
the color. If 4)$ was selected with the 4)$*58
button, the sliders adjust the red, green, and blue
values. If *58 was selected with the 4)$*58
button, the sliders adjust the hue, saturation, and
value. These values can also be adjusted by typing a
new value in the boxes to the right of the sliders and
pressing 'PVGT on your keyboard.
/KPK%QNQT
2KEQPU
A set of small picons in the panel. You can drag-anddrop them into the %QNQT picon, or click them to load
them for editing. You can also drag-and-drop the
%QNQTpicon into one of these mini-picons to save
colors you create for later use. Finally, you can dragand-drop any of the /KPK%QNQT picons into the
)TCFKGPV'FKVQT.
A color picon saved in a bin can be dragged-anddropped onto any of the mini color picons.
If at any time you want to clear out saved mini-picons,
click the &GHCWNV button. The mini-picons are restored
to default colors, and all custom colors are deleted.
&GHCWNV
Resets the mini-color picons to default colors. If you
click this, you loose any custom colors you have
loaded into the /KPK%QNQT picons.
2KEM
Lets you select any color that is on your computer
screen. To do this, click on the2KEMbutton and drag
the mouse pointer around the monitor. As you do so,
the color that is directly under the mouse pointer
appears in the %QNQTpicon. Release the mouse button
to select a color. You can then edit the color.
)TCFKGPV
5V[NG
$WVVQP
Selects the shape or style of the color or gradient. The
current style is displayed on the button’s face. The
default is .KPGCT. Clicking on the )TCFKGPV5V[NG
button brings up a pop-up menu with these options:
5QNKF.KPGCT%QTPGT%KTEWNCT$GXGN$QZ
*QTK\QPVCN8GTVKECNand5KFG(see “Gradient
Styles” on page 84 for more information about the
gradient styles).
A ni mato r/ Co mp osito r Manu al
GlobeCaster
)TCFKGPV
'FKVQT
A small workspace where you create gradients. You
can drag-and-drop /KPK%QNQTpicons or %QNQT picons
into any spot on the editor to add the color to the
gradient you are making. The color appears in the
editor, and a dot (the Color dot) appears below the
color. GlobeCaster’s Animator/Compositor then
creates a gradient transition from one color to another.
The first color you drop into the editor appears on the
far right side. A transition is then created between the
color on the far left and this new color. Any other
colors you drop into the editor appear where your
mouse pointer is aimed.
%QNQT&QV
Represents the position of a color in the )TCFKGPV
'FKVQT. Position the dots within the editor by clickingand-dragging them. (The only dots you cannot move
are the one on the far left and the one on the far right.
These have fixed positions.)
You can change the color of any dot. Click on a dot
(the bar behind it turns white) to select it. Next, click
on a /KPK%QNQT picon or %QNQT picon of the color you
want. The selected dot changes to that color.
You can delete a dot by right-clicking on it and
selecting&GNGVGfrom the pop-up menu. The left- and
right-most color dot cannot be deleted, but it can be
changed to another color.
)TCFKGPV
2KEQP
Represents the gradient created with the )TCFKGPV
'FKVQT. As you alter your gradient, this picon updates.
Save the )TCFKGPVpicon by dragging-and-dropping it
into a bin. You can use this gradient later by clickingand-dragging it from the bin to the gradient picon
window.
83
Refe ren ce
84
Chapter 3
Gradient Styles
Choosing one of the eight gradient styles from the )TCFKGPV5V[NGU pop-up menu
(Figure 3.51) determines the direction of the gradient and how the colors of a
gradient blend together. For example, choosing .KPGCT as the blend style creates a
gradient that blends from one color into another.
The )TCFKGPV5V[NGU pop-up menu is brought up by clicking the )TCFKGPV5V[NGU
Button in the %QNQT2CNGVVGCPF)TCFKGPV'FKVQTpanel.
Figure 3.51: The Gradient Styles Pop-Up Menu
The following list explains the gradient styles:
5QNKF
Applies a solid color to selected stroke.
Figure 3.52: The Gradient Editor with Solid Selected as the
Gradient Style
Figure 3.53 illustrates a stroke with a5QNKF gradient
applied to it.
Figure 3.53: A Stroke with a Solid Gradient Applied
A ni mato r/ Co mp osito r Manu al
GlobeCaster
.KPGCT
Applies a linear blend to selected stroke.
Figure 3.54: The Gradient Editor with Linear Selected
as the Gradient Style
Figure 3.55 illustrates a stroke with a .KPGCT gradient
applied to it.
Figure 3.55: A Stroke with a Linear Gradient Applied
Change the angle of the blend by clicking-anddragging the #PINGslider (Figure 3.56). The angle can
also be changed by clicking on the numeric value and
typing a new value. The angle value represents the
angle’s measurement in degrees.
Figure 3.56: The Angle Slider
85
Refe ren ce
86
Chapter 3
%QTPGT
Adds a blend that blends in from each corner of an
object. Adding four colors to the )TCFKGPV'FKVQT best
shows how this function works, as each color blends
in from a separate corner.
Figure 3.57: The Gradient Editor with 4 Corner Selected
as the Gradient Style
Figure 3.58 illustrates a stroke with a%QTPGT
gradient applied to it.
Figure 3.58: A Stroke with a 4 Corner Gradient Applied
A ni mato r/ Co mp osito r Manu al
GlobeCaster
%KTEWNCT
Adds a circular blend to a selected stroke. The center
of the blend can moved by right-clicking on the
gradient picon and dragging the center to a new
position.
Figure 3.59: The Gradient Editor with Circular Selected
as the Gradient Style
Figure 3.60 illustrates a stroke with a %KTEWNCT
gradient applied to it.
Figure 3.60: A Stroke with a Circular Gradient Applied
87
Refe ren ce
88
Chapter 3
$GXGN$QZ
Adds a beveled edge to a selected stroke.
Figure 3.61: The Gradient Editor with Bevel Box Selected
as the Gradient Style
Figure 3.62 illustrates a stroke with a $GXGN$QZ
gradient applied to it.
Figure 3.62: A Stroke with a Bevel Box Gradient Applied
Change the size of the bevel by clicking-and-dragging
the 5K\Gslider (Figure 3.63). The bevel’s size can also
be changed by clicking on the numeric value and
typing a new value. The higher the value, the larger the
bevel.
Figure 3.63: The Size Slider
A ni mato r/ Co mp osito r Manu al
GlobeCaster
*QTK\QPVCN
Adds a blend that looks similar to a disco lighting
effect. Moving a color dot right or left in the gradient
editor moves the color left or right in the object.
Figure 3.64: The Gradient Editor with Horizontal Selected
as the Gradient Style
Figure 3.65 illustrates a stroke with a *QTK\QPVCN
gradient applied to it.
Figure 3.65: A Stroke with a Horizontal Gradient Applied
89
Refe ren ce
90
Chapter 3
8GTVKECN
Adds a blend that looks similar to a disco lighting
effect. Moving a color dot right or left in the gradient
editor moves the color up or down in the object.
Figure 3.66: The Gradient Editor with Vertical Selected
as the Gradient Style
Figure 3.67 illustrates a stroke with a8GTVKECN
gradient applied to it.
Figure 3.67: A Stroke with a Vertical Gradient Applied
A ni mato r/ Co mp osito r Manu al
GlobeCaster
5KFG
Adds a subtle blend to an object in which the colors
blend in from the sides of the object.
Figure 3.68: The Gradient Editor with 4 Side Selected
as the Gradient Style
Figure 3.69 illustrates a stroke with a 5KFG gradient
applied to it.
Figure 3.69: A Stroke with a 4 Side Gradient Applied
91
Refe ren ce
92
Chapter 3
Shadow
Properties
Panel
In GlobeCaster’s Animator/Compositor, shadows are actually built into each
object. The 5JCFQY2TQRGTVKGUpanel (Figure 3.70) gives you the power to
modify the shadow to your exact specifications. From this panel, you can enable
the shadow and adjust its size, position, transparency, and even its ink.
To do a tutorial that uses the 5JCFQY2TQRGTVKGU panel to add a shadow to a text
stroke, see “Creating A Text Stroke With Shadow” on page 248.
Bring up the 5JCFQY2TQRGTVKGUpanel by clicking the 5VTQMGbutton in the
5VTQMG%QPVTQNU, clicking the /QTGbutton in the upper left corner of the 5VTQMG
2TQRGTVKGU panel, and choosing5JCFQY from the pop-up menu.
NOTE: Numeric
values in this panel
are changed by typing
in a new value or by
clicking-and-dragging up or down in
the box for the value.
The values can also
be changed by clicking-and-dragging the
value’s slider left or
right.
Ink Button
Figure 3.70: The Shadow Properties Panel
The following list explains the functions of the 5JCFQY2TQRGTVKGU panel:
/QTG
Allows you to access other properties panels.
Clicking this button brings up a pop-up menu
(Figure 3.71) with the options to bring up these
panels: 5VTQMG5JCFQY9KRGU2CTVKENGU
6GZVWTGor#FXCPEGF%QNQT. Browse ahead in this
chapter for more information on these panels.
Figure 3.71: The More... Pop-Up Menu
A ni mato r/ Co mp osito r Manu al
GlobeCaster
9KFVJ
Adjusts the softness of the shadow’s edges. The
higher the width value, the softer the shadow’s edge.
A value of is a special value that results in no
shadow.
The Figure 3.72 illustrates an object with a shadow
that has a 9KFVJ value of 31.
Figure 3.72: Object with Shadow that has a Width Value of 31
6TCPURCTGPE[
Adjusts the transparency of the shadow. The higher
the transparency value, the darker the shadow.
Figure 3.73 illustrates an object with a shadow that
has a 6TCPURCTGPE[ value of 39.
Figure 3.73: Object with Shadow that has a
Transparency Value of 39
93
Refe ren ce
94
Chapter 3
#\KOWVJ
Adjusts the position of the shadow to simulate a
change in the position of the light source falling on
the object.
Figure 3.74 illustrates an object with a shadow that
has an #\KOWVJ value of 218.
Figure 3.74: Object with Shadow that has an
Azimuth Value of 218
'NGXCVKQP
Adjusts how far away the shadow is from the object.
The higher the value, the farther the shadow is from
the object.
Figure 3.75 illustrates an object with a shadow that
has an 'NGXCVKQP value of 49.
Figure 3.75: Object with Shadow that has an
Elevation value of 49
A ni mato r/ Co mp osito r Manu al
GlobeCaster
5#
#PKOCVKQP
5VCVWU
Brings up a pop-up menu from which you can
animate a property of an object, such as position and
transparency. The animation status pop-up menu
offers these choices: #PKOCVGF0GZV-G[
2TGXKQWU-G[#FF-G[and&GNGVG-G[.
Figure 3.76: Animation Status Pop-Up Menu
If the #PKOCVKQP5VCVWU button is labeled 5, for
static, then all choices in the pop-up menu, except
#PKOCVGF, are ghosted out.
Choosing #PKOCVGF changes the button’s label to #,
for animated, and animates the object. Clicking on
this button again brings up the pop-up menu with all
of the choices active.
Choosing#FF-G[ adds a key at the point selected
on the timeline.
Choosing0GZV-G[ skips to the next key set on the
timeline.
Choosing 2TGXKQWU-G[ skips to the previous key on
the timeline.
Choosing &GNGVG-G[ deletes the selected key.
5JCFQY
'PCDNG
Adds a shadow to the selected object. A typical
shadow uses the darken ink, but cool effects can be
created using other styles of ink for the shadow.
95
Refe ren ce
96
Chapter 3
+PM
Selects an ink for the shadow. Clicking on this button
brings up a pop-up (Figure 3.77) from which you
can choose an ink style. The choices are: %QNQT
.KIJVGP&CTMGP/QPQ4CPFQOK\G5OGCT
+OCIG2CPVQITCRJ%QNQTK\G/CIPKH[5VTGVEJ
'TCUG%QTTGEV.WOC%QNQT#NRJC/CR
#NRJC/CRCPF$NWT. The face of the button
displays the selected ink for the shadow.
Figure 3.77: The Ink Pop-Up Menu
Wipes
Properties
Panel
+PM5GVVKPIU
Clicking this button brings up a properties panel,
from which you can adjust the properties of an ink.
Not all inks have properties panels. If a selected ink
does not have one, the +PM5GVVKPIU button is grayed
out.
%CPEGN
Cancels any changes made in this panel and closes it.
Use the9KRGU2TQRGTVKGU panel (Figure 3.78) to create a wipe transition that can
be loaded into Switcher or Editor. With this panel, you can customize how your
wipe transitions when it loaded as an effect. This panel can also be used to wipe a
stroke on or off. Properties that can be customized include the direction of the
wipe and where it starts and ends.
A ni mato r/ Co mp osito r Manu al
GlobeCaster
97
Bring up the 9KRGU2TQRGTVKGUpanel by clicking the 5VTQMG button in the 5VTQMG
%QPVTQNU, clicking the /QTG button in the upper left corner of the SVTQMG
2TQRGTVKGU panel, and choosing 9KRGU from the pop-up menu.
Figure 3.78: The Wipe Properties Panel
NOTE: Numeric
values in this panel
are changed by typing
in a new value or by
clicking-and-dragging up or down in
the box for the value.
The values can also
be changed by clicking-and-dragging the
value’s slider left or
right.
Wiping an object makes the object disappear from the screen, starting from any
given direction. Wiping a text stroke makes the letters disappear from the screen,
starting from any given direction. If you are creating an actual wipe effect, the wipe
values in layer 1 of any project are used to transition between Program and Preview
video. The object represents Preview video, and the area underneath it represents
Program video.
Following is a list of the functions of the 9KRG2TQRGTVKGU panel:
/QTG
Allows you to access other properties panels. Clicking
this button brings up a pop-up menu (Figure 3.79)
with the options to bring up these panels: 5VTQMG
5JCFQY9KRGU2CTVKENGU6GZVWTGor#FXCPEGF
%QNQT. Browse this chapter for more information on
these panels.
Figure 3.79: The More... Pop-Up Menu
Refe ren ce
98
Chapter 3
9KRG6
Makes the object disappear starting at the top of the
object.
9KRG$
Makes the object disappear starting at the bottom of
the object.
9KRG.
Makes the object disappear starting at the left side of
the object.
9KRG4
Makes the object disappear starting at the right side of
the object.
9KRG5VCTV
This function only works with strokes that were
created with the 5RTC[ tool. With a spray stroke,
adjusting the 9KRG5VCTV slider to the right causes the
stroke to disappear starting at the beginning of the
object and follows the object to the end of the stroke.
By animating the 9KRG5VCTV value, you can make it
appear as if a stroke is being drawn over time.
9KRG'PF
This function only works with strokes that were
created with the 5RTC[ tool. With a spray stroke,
adjusting the 9KRG'PFslider to the right causes the
stroke to disappear starting at the ending of the object
and follows the object to the beginning of the stroke.
By animating the 9KRG'PF value, you can make it
appear as if a stroke is being drawn or erased over
time.
A ni mato r/ Co mp osito r Manu al
GlobeCaster
5#
#PKOCVKQP
5VCVWU
Brings up a pop-up menu from which you can animate
a property of an object, such as position and
transparency. The animation status pop-up menu
offers these choices: #PKOCVGF0GZV-G[2TGXKQWU
-G[#FF-G[and &GNGVG-G[.
Figure 3.80: Animation Status Pop-Up Menu
If the #PKOCVKQP5VCVWU button is labeled 5, for
static, then all choices in the pop-up menu, except
#PKOCVGF, are ghosted out.
Choosing Animated changes the button’s label to #,
for animated, and animates the object. Clicking on this
button again brings up the pop-up menu with all of
the choices active.
Choosing #FF-G[ adds a key at the point selected on
the timeline.
Choosing 0GZV-G[ skips to the next key set on the
timeline.
Choosing 2TGXKQWU-G[ skips to the previous key on
the timeline.
Choosing &GNGVG-G[deletes the selected key.
'PCDNGF
Turns the wipe on.
%CPEGN
Cancels any changes made in this panel and closes it.
99
Refe ren ce
100
Chapter 3
Particles
Properties
Panel
Use the 2CTVKENGU2TQRGTVKGUpanel (Figure 3.81) to control and animate the
particles of an object created using the spray tool. It can also be used to animate
the letters in a text stroke. Any object created using the spray or text tools is made
up of small individual parts, called particles. Normally, these particles are
stationary, but they can have movement added to them using the values in this
panel.
Bring up the 2CTVKENGU2TQRGTVKGU panel by clicking the/QTGbutton at the top of
the 5VTQMG2TQRGTVKGU panel and choosing 2CTVKENGU from the pop-up menu. The
panel appears in place of the 5VTQMG2TQRGTVKGU panel.
NOTE: Values in
this panel are changed
by clicking-and-dragging the value’s slider
left or right.
Figure 3.81: The Particles Properties Panel
The following list explains how to use the 2CTVKENGU2TQRGTVKGU panel:
/QTG
Allows you to access other properties panels.
Clicking this button brings up a pop-up menu with
the options to bring up these panels: 5VTQMG
5JCFQY9KRGU2CTVKENGU or 6GZVWTG. Browse
through this chapter for more information on these
panels.
7PFQ
Undoes the last modification performed.
:5RGGF
Controls the horizontal movement speed of the
particles. A negative value indicates movement to
the left, while positive values indicate movement to
the right.
;5RGGF
Controls the vertical movement speed of the
particles. A negative value indicates movement
down, while positive values indicate movement up.
A ni mato r/ Co mp osito r Manu al
GlobeCaster
Texture
Properties
Panel
:
#EEGNGTCVKQP
Controls how quickly the object accelerates
horizontally. An acceleration value of zero means
that the particles travel at a constant speed.
;
#EEGNGTCVKQP
Controls the vertical acceleration. In essence, this
value acts like gravity for the particles. An
acceleration value of zero means that the particles
travel at a constant speed.
4CPFQOPGUU
Randomizes the movement speed of the particles.
You may not want all particles to have the same
initial velocity. A value of zero in each of these
sliders indicates that all particles have the same
velocity. Increasing the numbers increases the degree
of random speeds.
'HHKEKGPE[
Sets how much velocity is absorbed by collisions.
This is a percentage value. A value of 0 means that a
particle stops upon impact. Set Efficiency to 50 to
get a nice “bounce” to the particles when they
collide with the border.
#PKOCVGF
Enables particle animation for the stroke. If this is
not selected, none of the values in the2CTVKENGU
2TQRGTVKGU panel can be adjusted.
%QNNKUKQPU
Creates borders around the edges of the workspace
that the particles bounce off when they reach the
edge of the workspace.
101
Use the 6GZVWTG2TQRGTVKGUpanel to control any type of texture mapping on the
object. Remember how we said that all objects in Animator/Compositor are created
equal? GlobeCaster’s Animator/Compositor treats Still image files and AVI files as
brush strokes with a “skin” texture mapped onto the surface of the object. By using
the 5VTGVEJ ink setting in the 5VTQMG2TQRGTVKGU panel, the graphic or AVI
information is stretched to fit the size of the object.
Refe ren ce
102
Chapter 3
Bring up the 6GZVWTG2TQRGTVKGU panel by clicking the /QTG button at the top of
the 5VTQMG2TQRGTVKGU panel and choosing 6GZVWTG from the pop-up menu. The
panel appears in place of the 5VTQMG2TQRGTVKGU panel.
Graphics
Window
Alpha
Window
Figure 3.82: The Texture Properties Panel
Following is a list that explains the functions of the 6GZVWTG2TQRGTVKGUpanel:
/QTG
Allows you to access other properties panels. Clicking
this button brings up a pop-up menu (Figure 3.83)
with the options to bring up these panels: 5VTQMG
5JCFQY9KRGU2CTVKENGU6GZVWTG or#FXCPEGF
%QNQT. Browse through this chapter for more
information on these panels.
Figure 3.83: The More Pop-Up Menu
7PFQ
Undoes the last modification performed.
A ni mato r/ Co mp osito r Manu al
GlobeCaster
)TCRJKEU
9KPFQY
Defines which graphic is used as the stretch ink for the
object or brush. To add a graphic, ClipMem, Time
Machine Clip, or AVI file, drag-and-drop one into the
window. Right-clicking the window brings up a popup menu from which you can define the frame rate of
a clip (see “Frame Rate Adjustment Pop-Up Menu” on
page 105 for more information about this pop-up
menu).
#NRJC
9KPFQY
Embeds the luminance information from the graphic
onto the stroke when you drag-and-drop a graphic
here. This enables you to use a graphic as a matte or
alpha map.
(CFG5NKFGT
Adjusts the amount of transparency, or alpha, applied
to an object. For the Fade slider to work, a graphic
must be loaded into the #NRJCwindow. Adjust the
fade by clicking-and-dragging the slider left or right.
Figure 3.84 illustrates (CFG applied to a graphic of a
cloud.
Figure 3.84: Cloud Graphic with Fade Applied
103
Refe ren ce
104
Chapter 3
(QEWU
5NKFGT
Blurs the graphics applied to an object. Adjust the
focus by clicking-and-dragging the slider left or right.
The further the slider is dragged to the right, the more
out of focus the object is.
Figure 3.85 illustrates (QEWU applied to a graphic of a
cloud.
Figure 3.85: Cloud Graphic with Focus Applied
#FF-G[
Brings up a pop-up menu (Figure 3.86) from which
you can choose to bring up the .WOC-G[
%JTQOC-G[or %JTQOC-G[ panels (see “LumaKey
Panel” on page 107, “ChromaKey Panel” on page 110,
and “ChromaKey2 Panel” on page 112 for more
information about these panels).
Figure 3.86: The Add Key Pop-Up Menu
A ni mato r/ Co mp osito r Manu al
GlobeCaster
Frame Rate
Adjustment
Pop-Up Menu
105
From the (TCOG4CVG#FLWUVOent pop-up menu (Figure 3.87) you can define the
frame rate of an imported AVI file, ClipMem, or Time Machine clip. From this
panel, you can also adjust the interlacing properties for the file.
Bring up the (TCOG4CVG#FLWUVOGPVpop-up menu by clicking the /QTG button
in the 5VTQMG2TQRGTVKGU panel, choosing 6GZVWTG from the pop-up menu, and
right-clicking in either the )TCRJKEUor #NRJCbox.
Figure 3.87: The Frame Rate Adjustment Pop-Up Menu
Following is a list that explains the(TCOG4CVG#FLWUVOGPVpop-up menu’s
choices:
+PVGTNCEG
Treats the selected AVI file, ClipMem, or Time
Machine clip as though it were interlaced. Interlacing
is a method of scanning alternate lines of pixels on a
display screen. The odd lines are scanned first from
top to bottom and left to right. The electron gun goes
back to the top and makes a second pass scanning the
even lines. Interlacing requires two scan passes to
construct a single image.
(KGNF
4GXGTUG
Reverses the order that the alternate lines of pixels on
a display screen are scanned, scanning the even lines
first and then the odd.
Refe ren ce
106
Chapter 3
#NRJC
2TG/KZ
Used with 32-bit images that have alpha pre-mixed
with the graphics. If you load a file of this type, you
see dark pixels around the edge of the image. Turning
on the #NRJC2TG/KZ causes the image to display
correctly.
(KNG
5GSWGPEG
Used with an animation file that is made up of a
sequence of individual pictures. To use this type of
file, drag-and-drop the first still from the sequence
into the workspace, bring up the 6GZVWTG2TQRGTVKGU
panel for it by right-clicking on the/QTG button in
the5VTQMG2TQRGTVKGUpanel and choosing 6GZVWTG
from the pop-up menu, right-click on the still in the
Graphics window, and choose(KNG5GSWGPEG from
the pop-up menu. For this series of stills to play back
at the proper rate, the field playback rate for the file
should be set at 60.
&GNGVG
Deletes the file from the selected window.
GVE
Choosing one of these values sets the field playback
rate of the AVI file at that value. By changing this
value, you can determine the speed at which the AVI
file plays. Selecting a value will automatically enable
the (KNG5GSWGPEG feature.
A ni mato r/ Co mp osito r Manu al
GlobeCaster
LumaKey Panel
107
Use the .WOC-G[panel (Figure 3.88) to adjust the luminance values of a key for
a stroke. A key is an electronic matte that places a second image, such as video
footage, under part of a primary image. By adjusting the luminance values of a key,
the luminance values of an object are replaced by the second image.
To complete a tutorial that uses the.WOC-G[panel to key colors out of a still, see
“Using The LumaKey Panel” on page 211.
Bring up the .WOC-G[ panel by clicking the /QTGbutton in the 5VTQMG
2TQRGTVKGU panel, choosing 6GZVWTG from the pop-up menu, clicking the #FF
-G[ button at the bottom of the 6GZVWTG2TQRGTVKGU panel, and choosing
.WOC-G[ from the pop-up menu.
Figure 3.88: The LumaKey Panel
The following list details the functions of the LumaKey panel:
/QTG
Allows you to access other properties panels. Clicking
this button brings up a pop-up menu (Figure 3.89)
with the options to bring up these panels: 5VTQMG
5JCFQY9KRGU2CTVKENGU6GZVWTGQT#FXCPEGF
%QNQT. Browse through this chapter for more
information on these panels.
Figure 3.89: The More... Pop-Up Menu
Refe ren ce
108
Chapter 3
%NKR.GXGN
*KIJ
Keys out the darkest parts of the object, leaving the
brightest parts. Dragging the slider to the right
increases the sensitivity of the keyer, causing more
and more of the image to be keyed out. If the slider is
moved all the way to the right, the entire image is
keyed out.
Figure 3.90 illustrates a %NKR.GXGN*KIJ value
applied to a graphic of a cloud.
Figure 3.90: Clip Level High Value Applied to Cloud Graphic
'FIG9KFVJ
*KIJ
Works in conjunction with the%NKR.GXGN*KIJslider
to adjust the softness of the edge of the key. Before
using this slider, always set the %NKR.GXGN*KIJ
slider.
Figure 3.91 illustrates a 'FIG9KFVJ*KIJ value
applied to a graphic of a cloud.
Figure 3.91: Edge Width High Value Applied to Cloud Graphic
A ni mato r/ Co mp osito r Manu al
GlobeCaster
%NKR.GXGN
.QY
Works in conjunction with the %NKR.GXGN*KIJ slider
to perform a low level luma key. Before using this
slider, always set the %NKR.GXGN*KIJ slider.
Figure 3.92 illustrates a %NKR.GXGN.QY value applied
to a graphic of a cloud.
Figure 3.92: Clip Level Low Value Applied to Cloud Graphic
'FIG9KFVJ
.QY
Adjusts the softness of the edge of the key. Use this to
clean up the edges of a low level luma key.
Figure 3.93 illustrates a 'FIG9KFVJ.QY value
applied to a graphic of a cloud.
Figure 3.93: Edge Width Low Value Applied to Cloud Graphic
%CPEGN
Cancels any changes made in this panel and closes it.
109
Refe ren ce
110
Chapter 3
ChromaKey
Panel
Use the%JTQOC-G[ panel (Figure 3.94) to adjust the clip level of a key for a
stroke based on the chrominance values for that key. A key is an electronic matte
that places a second image, such as video footage, under part of a primary image.
By adjusting the chrominance values of a key, the chrominance values of an object
are replaced by the second image.
To complete a tutorial that uses the %JTQOC-G[panel to key colors out of a still,
see “Using The ChromaKey Panel” on page 219.
Bring up the%JTQOC-G[ panel by clicking the /QTGbutton in the 5VTQMG
2TQRGTVKGU panel, choosing6GZVWTGfrom the pop-up menu, clicking the #FF
-G[ button at the bottom of the 6GZVWTG2TQRGTVKGU panel, and choosing
ChromaKey from the pop-up menu.
Graphics
Window
Figure 3.94: The ChromaKey Panel
The following list details the functions of the %JTQOC-G[ panel:
/QTG
Allows you to access other properties panels. Clicking
this button brings up a pop-up menu (Figure 3.95)
with the options to bring up these panels: 5VTQMG
5JCFQY9KRGU2CTVKENGU6GZVWTG or#FXCPEGF
%QNQT. Browse through in this chapter for more
information on these panels.
Figure 3.95: The More Pop-Up Menu
A ni mato r/ Co mp osito r Manu al
GlobeCaster
)TCRJKEU
9KPFQY
The )TCRJKEUwindow contains the graphic applied to
the selected stroke. To key out a color from this
graphic, click on that color in the )TCRJKEU9KPFQY.
The Figure 3.96 illustrates a graphic in the workspace
that had a color keyed out by selecting a color from
the Graphics window.
Figure 3.96: Graphic with Color Keyed Out
%NKR.GXGN
To use this function, first click on a color in the image
in the )TCRJKEU window. This chooses which color is
keyed out of the image. Adjusting the %NKR.GXGN
adjusts the range of the color that is keyed out.
The Figure 3.97 illustrates a %NKR.GXGNvalue applied
to a graphic of fireworks.
Figure 3.97: Clip Level Value Applied to Fireworks Graphic
%CPEGN
Cancels any changes made in this panel and closes it.
111
Refe ren ce
112
Chapter 3
ChromaKey2
Panel
Use the %JTQOC-G[ panel (Figure 3.98) to adjust the luminance and
chrominance values for the key of a stroke. A key is an electronic matte that places
a second image, such as video footage, under part of a primary image. By adjusting
the luminance and chrominance values of a key, the luminance and chrominance
values of an object are replaced by the second image.
To complete a tutorial that uses the %JTQOC-G[ panel to key colors out of a still,
see “Using The ChromaKey2 Panel” on page 226.
Bring up the %JTQOC-G[ panel by clicking the /QTG button in the 5VTQMG
2TQRGTVKGU panel, choosing 6GZVWTG from the pop-up menu, clicking the #FF
-G[ button at the bottom of the 6GZVWTG2TQRGTVKGU panel, and choosing
%JTQOC-G[ from the pop-up menu.
Graphics
Window
Figure 3.98: The ChromaKey 2 Panel
The following list details the functions of the %JTQOC-G[ panel:
/QTG
Allows you to access other properties panels. Clicking
this button brings up a pop-up menu (Figure 3.99)
with the options to bring up these panels: 5VTQMG
5JCFQY9KRGU2CTVKENGU6GZVWTGor#FXCPEGF
%QNQT. Browse through this chapter for more
information on these panels.
Figure 3.99: The More Pop-Up Menu
A ni mato r/ Co mp osito r Manu al
GlobeCaster
)TCRJKEU
9KPFQY
113
The )TCRJKEU9KPFQY contains the graphic applied
to the selected stroke. To key out a color from this
graphic, click on that color in the Graphics window.
Multiple colors can be keyed out this way.
The Figure 3.100 illustrates a graphic in the
workspace that had a color keyed out by selecting a
color from the Graphics window.
Figure 3.100: Graphic with Color Keyed Out
Advanced Color
Panel
;4CPIG
Adjusts the luminance value of the chroma key. Before
this value can be adjusted, a color must be selected in
the graphic in the Graphics window.
74CPIG
Adjusts the chrominance value for the chroma key.
Both the U and V values make up the chrominance
value. Before this value can be adjusted, a color must
be selected in the graphic in the Graphics window.
84CPIG
Adjusts the chrominance value for the chroma key.
Both the U and V values make up the chrominance
value. Before this value can be adjusted, a color must
be selected in the graphic in the Graphics window.
&GNGVG
Deletes the part of the picture indicated by the keyer
settings.
4GUGV
Restores the YUV settings to the levels they were when
the panel was first opened.
%CPEGN
Cancels any changes made in this panel and closes it.
Use the #FXCPEGF%QNQTpanel (Figure 3.101) to randomize the colors of a
stroke. If the stroke is made of particles, such as a spray stroke, then each particle
has a different color. If the stroke is made up of a solid object, then the stroke is
filled with a single random color.
Refe ren ce
114
Chapter 3
NOTE: This panel
can only be brought
up for a stroke that
has a color ink
applied to it.
Bring up the #FXCPEGFpanel by clicking the /QTG button at the top of the
5VTQMG2TQRGTVKGUpanel and choosing #FXCPEGF%QNQTfrom the pop-up menu.
The panel appears in place of the 5VTQMG2TQRGTVKGU panel.
NOTE: Numeric
values in this panel
are changed by typing
in a new value or by
clicking-and-dragging up or down in
the box for the value.
The values can also
be changed by clicking-and-dragging the
value’s slider left or
right.
Figure 3.101: The Advanced Color Panel
The following list explains how to use the #FXCPEGF%QNQT panel:
/QTG
Allows you to access other properties panels. Clicking
this button brings up a pop-up menu (Figure 3.102)
with the options to bring up these panels: 5VTQMG
5JCFQY9KRGU2CTVKENGU6GZVWTGor#FXCPEGF
%QNQT. Browse this chapter for more information on
these panels.
Figure 3.102: The More... Pop-Up Menu
:
Closes the panel
A ni mato r/ Co mp osito r Manu al
GlobeCaster
5#
#PKOCVKQP
5VCVWU
Brings up a pop-up menu from which you can animate
a property of an object, such as position and
transparency. The animation status pop-up menu
offers these choices: #PKOCVGF0GZV-G[2TGXKQWU
-G[#FF-G[ and &GNGVG-G[.
Figure 3.103: Animation Status Pop-Up Menu
If the #PKOCVKQP5VCVWU button is labeled 5, for
static, then all choices in the pop-up menu, except
#PKOCVGF, are ghosted out.
Choosing #PKOCVGFchanges the button’s label to #,
for animated, and animates the object. Clicking on
this button again brings up the pop-up menu with all
of the choices active.
Choosing#FF-G[ adds a key at the point selected on
the timeline.
Choosing 0GZV-G[ skips to the next key set on the
timeline.
Choosing 2TGXKQWU-G[ skips to the previous key on
the timeline.
Choosing &GNGVG-G[ deletes the selected key.
115
Refe ren ce
116
Chapter 3
4CPFQO
%QNQT
Random colors are added to each particle of the stroke
when changing this value for a spray stroke, which is
made up of particles. The higher the value, the larger
the variation is from the original color. Also, if the
particles of a stroke are scattered, this function
changes the pattern of the particles. The Figure 3.104
illustrates a spray stroke with the Random Color value
set at 768.
Figure 3.104: Spray Stroke with Random Color Set at 768
When changing this value for a solid stroke, the color
applied to the stroke is darkened. The higher the
value, the darker the color is. Change this color by
adjusting the Color/Scatter Seed value. The
Figure 3.105 illustrates a solid stroke with the
Random Color value set at 768.
Figure 3.105: Solid Stroke with Random Color Set at 768
A ni mato r/ Co mp osito r Manu al
GlobeCaster
%QNQT
5ECVVGT
5GGF
Used with the 4CPFQO%QNQT function. Changing this
value randomly changes the color of the stroke. When
changing this value for a spray stroke, the color of
each particle changes randomly. When changing this
value for a solid stroke, it changes the single color
randomly. GlobeCaster’s Animator/Compositor
performs this function by changing the starting
position of the random number generator. That means
that if you draw two strokes, the particles of both
strokes go through the same sequence of random
colors, and the colors of the particles will be identical.
By setting each stroke to a different seed, each stroke
goes through its own unique sequence of colors.
5GVVKPIU
Brings up the %QNQT2CNGVVGCPF)TCFKGPV'FKVQT
panel for the selected stroke (see “Color Palette And
Gradient Editor Panel” on page 81 for more
information about this panel).
%CPEGN
Cancels any changes made in this panel and closes it.
117
Refe ren ce
118
Chapter 3
Object Pop-Up
Menu
The1DLGEV pop-up menu gives options to adjust the animation and placement of
an object, as well as a choice to bring up the properties panel for that object. For
example, you can change the objects’ placement in the workspace by sending it to
the back, or bringing it to the front.
The1DLGEV pop-up menu (Figure 3.106) can be brought up for any object in the
workspace. Simply right-click on the object.
Figure 3.106: The Object Pop-Up Menu
The following list explains the pop-up menu’s choices:
2TQRGTVKGU
Brings up a properties panel for that brush stroke.
5GNGEV
Selects the object. A check mark indicates that object
is currently selected.
5GNGEV#NN
Selects all brush strokes in the workspace.
7PFQ
Removes the selected brush stroke from the
workspace.
(TQPV
Moves the object to the front of the layer.
(QTYCTF
Moves the object forward in the layer.
$CEM
Moves the object to the back of the layer.
$CEMYCTF
Moves the object backward in the layer.
.KHV5VTQMG
Gives the brush stroke the same look as the area
underneath it. Useful for extracting elements of a still.
NOTE: The .KHV5VTQMG function only works on the
currently selected layer.
A ni mato r/ Co mp osito r Manu al
GlobeCaster
#PKOCVG
2QU
Turns on the animate function for position for all
selected strokes. Each object that you wish to animate
must have this option selected.
5GV+P
2QKPV5GV
1WV2QKPV
Used for trimming the length of the stroke on the
timeline. When a brush stroke is created, it usually
lasts from the point it was created to the end of the
timeline. By changing the in and out point, you can
control when the object appears and when it
disappears.
5JQY2CVJ
Shows the animation path of the selected stroke
(Figure 3.107). This path can be edited by clicking the
'FKV button in the5VTQMG%QPVTQNU and then clickingand-dragging the edit points on the path.
Figure 3.107: The Animation Path of the Selected Stroke
119
Refe ren ce
120
Chapter 3
Select
Properties To
Copy Panel
Use the5GNGEV2TQRGTVKGUVQ%QR[ panel (Figure 3.108) to customize how an
object is copied. Do you want to copy just the color and ink of an object, and not
its shadow? This is simple with the5GNGEV2TQRGTVKGUVQ%QR[ panel.
This menu is brought up when you select an object and push %VTNE on your
keyboard to copy an object. After you’ve made your copy choices, click the 1-
button. When you push %VTNXto paste the object, the new object has only the
properties you selected.
This menu is also brought up when you drop an object into the workspace and
choose4GRNCEG2TQRGTVKGU from the menu. The object dropped into the
workspace this way will only retain the properties you select in the panel.
Figure 3.108: The Select Properties to Copy Menu
The following list explains how to use the 5GNGEV2TQRGTVKGUVQ%QR[ menu:
2TQRGTVKGU
$WVVQPU
Clicking in the box next to a property selects that
property to be copied.
5GNGEV#NN
Selects all properties to be copied.
2CVJ/QFG
No current function.
1-
Click 1- when you have made the necessary
selections in this menu.
5GNGEV0QPG
Deselects all of the properties.
5CXG
Saves the properties set in this menu so that the next
time you copy an object, the settings are retained.
A ni mato r/ Co mp osito r Manu al
GlobeCaster
%CPEGN
Cancels any changes made in this panel and closes it.
121
Refe ren ce
122
Chapter 3
Working With Layers
Layers are used in GlobeCaster’s Animator/Compositor to separate objects. By
placing objects on different layers, you can easily select and manipulate the desired
object. A good example of this is a reusable animated overlay for basketball scores.
The elements of the background are stored on one layer, while the scores
themselves are on another layer. This ensures the background objects won’t be
accidentally moved around.
The first layer of the workspace has some special properties that the other layers
do not have. The first layer has an opaque background, unless the Alpha is turned
on. Other layers always have Alpha turned on, which means that the layer is
transparent, except for the objects.
Layer Controls
Use the .C[GT%QPVTQNU(Figure 3.109) in GlobeCaster’s Animator/Compositor to
rotate and scale lots of objects together in three dimensions. This allows quick and
easy perspective scaling of an entire scene.
Layer
Slider
Layer
Picon
Figure 3.109: The Layer Controls
The following list explains the functions of the .C[GT%QPVTQNU:
.C[GT2KEQP
A picon-size picture of the selected layer. Rightclicking on this picon brings up the .C[GT2TQRGTVKGU
panel.
.C[GT5NKFGT
Lets you choose which layer is active. The title below
the%WTTGPV.C[GT picon tells you which layer is
active. When you are clicking-and-dragging the slider,
only the objects on the selected layer are displayed in
workspace.
.C[GT
Brings up the.C[GT2TQRGTVKGUpanel.
%TGCVG
Adds a new layer to the workspace. The first layer is
labeled.C[GT and subsequent layers are numbered
accordingly. If an object is selected when the %TGCVG
button is pushed, that object is removed from its
original layer and placed on the newly created layer.
'FKV
Changes the size of the layer. Clicking on a layer and
dragging the mouse up or down resizes the height of
the layer. Dragging the mouse right or left resized the
width of the layer.
A ni mato r/ Co mp osito r Manu al
GlobeCaster
4QVCVG
Rotates each layer in three dimensions. Dragging the
left mouse button rotates the layer on the x- and yaxis. Holding down the shift button and dragging the
mouse allows z axis rotation.
The Figure 3.110 illustrates a layer that was rotated.
Figure 3.110: A Rotated Layer
&GNGVG
Deletes the active layer.
8KUKDNG
Makes the selected layer visible or invisible. This is
very useful when you are working with several layers
and you need to turn off a middle layer to see how
objects interact between the top and bottom layers.
5VGPEKN
Only works on layers that have an alpha channel. To
use this function for the first layer of a project, the
#NRJCbutton must first be selected in the
9QTMURCEG2TQRGTVKGU panel. Additional layers that
are created in Animator/Compositor automatically
have their alpha turned on. Turning 5VGPEKN on gives
new brush strokes the stencil property. If the stencil
property is turned on, the stroke only shows up if it
overlaps an object in the same layer. This is useful if
you want to paint on top of another object, but don’t
want to worry about “staying in the lines.” The
5VGPEKN property can be turned on for any existing
object by bringing up the object’s properties panel and
turning the 5VGPEKNbutton on in the panel.
To complete a tutorial that uses the stencil function to
create and alpha map, see “Using The Stencil Function
To Create A Mask” on page 234.
(QTYCTF
Use the (QTYCTF button to change the order of the
layers to place layers in front another layer,
123
Refe ren ce
124
Chapter 3
$CEMYCTF
Use the $CEMYCTF button to change the order of the
layers to place layers behind another layer,
6TCPURCTGPV
#EVKXG#NN
Brings up a pop-up menu with choices that affect how
layers are displayed in the workspace. These choices
are: 6TCPURCTGPV#EVKXG and #NN.
1TKI
1TKIKPCN
5K\G
•
If 6TCPURCTGPVis selected, the current layer is
shown at full opacity, and other layers show up as
faint outlines of objects.
•
If #EVKXG is selected, only the active layer is
shown.
•
If #NN is selected, all layers are shown.
Returns the selected layer to its original size, undoing
any rotation, scaling, etc. you may have done to it.
A ni mato r/ Co mp osito r Manu al
GlobeCaster
Layer
Properties
Panel
125
Use the.C[GT2TQRGTVKGU panel (Figure 3.111) to move, rotate, and size layers.
Clicking on the buttons allows you to move, rotate, and size the active layer in the
workspace. These values can also be animated by right-clicking on the numeric
displays and choosing #PKOCVG from the pop-up menu. Each individual value is
animated separately. Animation of the layers is done using sub-pixel positioning.
You may want to use the animation and rotation functions of this panel to make it
appear as if your layer is spinning into the workspace.
Bring up this panel by clicking on the.C[GT button in the .C[GT%QPVTQNU, or by
right-clicking on the.C[GTpicon and selecting 2TQRGTVKGU from the pop-up
menu.
NOTE: Numeric
values in this panel
are changed by typing
in a new value or by
clicking-and-dragging up or down in
the box for the value.
Animate these values
by right-clicking on
the numeric displays,
choosing Animate
On from the pop-up
menu, right-clicking
on the value again,
and choosing Add
Key from the pop-up
menu.
Figure 3.111: The Layer Properties Panel
Refe ren ce
126
Chapter 3
Following is a list of the .C[GT2TQRGTV[ panel’s buttons and functions:
/QXG
Moves an active layer or changes its size in the
workspace. Changing the : value moves the layer
left or right in the workspace. Changing the ; value
moves the layer up or down in the workspace.
Changing the < value reduces or enlarges the layer’s
size.
Figure 3.112 illustrates a layer that was moved using
the Move function. The X position of this figure has
a value of 200.
Figure 3.112: A Layer that was Moved with an X Value of 200
A ni mato r/ Co mp osito r Manu al
GlobeCaster
4QVCVG
Rotates an active layer in the workspace. The
numeric values represent a number in degrees. For
example, typing in a value of 90 rotates an object 90
degrees. Changing the : value rotates the layer
three-dimensionally along the X axis. Changing the
; value rotates the layer three-dimensionally along
the Y axis. Changing the < value rotates the layer
clockwise or counter-clockwise.
Figure 3.113 illustrates a layer that was rotated
using this function.
Figure 3.113: A Layer Rotated with an X Value of 45
5K\G
Resizes an active layer in the workspace. The
numeric values represent a percentage. Changing the
: value affects the width of the layer. Changing the
; value affects the height of the layer.
Figure 3.114 illustrates a layer that has an X size
value of 60.
Figure 3.114: A Layer with an X Size Value of 60
127
Refe ren ce
128
Chapter 3
#ZKU%GPVGT
These values show the location of the center point
that the rotate function works on. The default values
indicate the center of the layer. When you set the
values to 0, the layer rotates around the lower left
corner.
Figure 3.115 illustrates a layer that was rotated with
its X axis center set at 180.
Figure 3.115: A Rotated Layer with an
X Axis Center Set at 180
5JGCT:
Changing this value skews the layer left and right.
Figure 3.116 illustrates a layer with a Shear X value
of 80.
Figure 3.116: A Layer with a Shear X Value of 80
A ni mato r/ Co mp osito r Manu al
GlobeCaster
5JGCT;
Changing this value skews the layer up and down.
Figure 3.117 illustrates a layer with a Shear Y value
of 50.
Figure 3.117: A Layer with a Shear Y Value of 50
(QECN.GPIVJ
Represents the distance between the viewer’s eye and
the projection plane. This numerical value shows
how close the layer appears when the layer is
rotated. A higher number means the layer appears
longer as it is rotated. If you want a wide-angle lens
effect, use a smaller number.
Figure 3.118 illustrates a layer that was rotated with
a Focal Length value of 150.
Figure 3.118: A Layer Rotated with
a Focal Length Value of 150
129
Refe ren ce
130
Chapter 3
5VGPEKN.C[GT
Sets a layer to act as a stencil. If there are several
layers on your workspace, clicking the 5VGPEKN
.C[GT button brings up a pop-up menu from which
you can choose which layer you want to use as the
stencil layer.
NOTE: A layer must have an alpha channel to be
used as a stencil layer. With the exception of the first
layer, all layers automatically have an alpha channel.
To use the first layer of a project as a stencil layer,
#NRJC must be turned on in the 9QTMURCEG
2TQRGTVKGU panel.
To complete a tutorial that uses the 5VGPEKN function
to create and alpha map, see “Using The Stencil
Function To Create A Mask” on page 234.
&KURNCEGOGPV
.C[GT
Enables a displacement layer. This allows you to use
the opacity of one layer to displace objects and
graphics on another layer. With this function,
objects can be created that appear as if they are being
pulled up from a graphic.
&
When this button is turned off, it makes the rotation
and sizing invisible. The rotation and sizing values
are still there, however. This is a handy way to paint
additional objects on a layer after the layer has been
rotated and sized.
#PKOCVG#NN
Turns on the animation for every layer property,
such as size, position, and rotation. To animate an
individual property, right-click on that property in
the .C[GT2TQRGTVKGU panel and choose#PKOCVG
1P from the pop-up menu.
9KTGHTCOG
Changes the workspace to show only the wireframe
of the selected layer. The wireframe effect only
occurs as a layer is moved or rotated.
TIP: The Wireframe function makes it easier to
rotate layers on a slow host PC.
/CR/QFG
Brings up the /CR/QFG panel in place of the .C[GT
2TQRGTVKGU panel.
5ECNG
Snaps the layer back to full-screen size, rotation, and
position. This does not bring the values of Scale,
Move and Rotate back to 0. Instead, the value jumps
to the nearest 1:1 value, such as 360 or -360 or 0.
This allows you to spin a layer in and use the 1:1
button to frame it properly at the end, without
worrying about the animation “unwinding” at the
end.
A ni mato r/ Co mp osito r Manu al
GlobeCaster
131
Refe ren ce
132
Chapter 3
MapMode Panel
Use the /CR/QFG panel (Figure 3.119) to skew or distort a selected layer, giving
a layer a three-dimensional look.
To bring up the /CR/QFG panel, first bring up the .C[GT2TQRGTVKGU panel by
clicking the .C[GT button in the .C[GT%QPVTQNU. Then, click the /CR/QFG
button.
NOTE: Numeric
values in this panel
are changed by typing
in a new value or by
clicking-and-dragging up or down in
the box for the value.
Animate these values
by right-clicking on
the numeric displays,
choosing Animate
On from the pop-up
menu, right-clicking
on the value again,
and choosing Add
Key from the pop-up
menu.
Figure 3.119: The Map Mode Panel
Following is a list that details the functions of the /CR/QFGpanel:
A ni mato r/ Co mp osito r Manu al
GlobeCaster
7RRGT.GHV
Changing these values adjusts the position of the
upper left corner of the selected layer. The first
number affects the X (horizontal) position of the
corner. The second number affects the Y (vertical)
position of the corner.
Figure 3.120 illustrates a layer with its Upper Left
values adjusted. In this figure, the X position value is
45 and the Y position value is 45.
Figure 3.120: A Layer with its Upper Left Values Adjusted
7RRGT4KIJV
Changing these values adjusts the position of the
upper right corner of the selected layer. The first
number affects X position of the corner. The second
number affects the Y position of the corner.
Figure 3.121 illustrates a layer with its Upper Right
values adjusted. In this figure, the X position value is
600 and the Y position value is 45.
Figure 3.121: A Layer with its Upper Right Values Adjusted
133
Refe ren ce
134
Chapter 3
.QYGT4KIJV
Changing these values adjusts the position of the
lower right corner of the selected layer. The first
number affects X position of the corner. The second
number affects the Y position of the corner.
Figure 3.122 illustrates a layer with its Lower Right
values adjusted. In this figure, the X position value is
600 and the Y position value is 400.
Figure 3.122: A Layer with its Lower Right Values Adjusted
.QYGT.GHV
Changing these values adjusts the position of the
lower left corner of the selected layer. The first
number affects X position of the corner. The second
number affects the Y position of the corner.
Figure 3.123 illustrates a layer with its Lower Left
values adjusted. In this figure, the X position value is
45 and the Y position value is 400.
Figure 3.123: A Layer with its Lower Left Values Adjusted
A ni mato r/ Co mp osito r Manu al
GlobeCaster
&TCI'FKV
With this button selected, you can click-and-drag
the four corners of a layer in the workspace.
Dragging the corners bends and twists the object.
5VGPEKN.C[GT
Sets a layer to act as a stencil. If there are several
layers on your workspace, clicking the 5VGPEKN
.C[GTbutton brings up a pop-up menu from which
you can choose which layer you want to use as the
stencil layer.
NOTE: A layer must have an alpha channel to be
used as a stencil layer. With the exception of the first
layer, all layers automatically have an alpha channel.
To use the first layer of a project as a stencil layer,
#NRJC must be turned on in the 9QTMURCEG
2TQRGTVKGU panel.
To complete a tutorial that uses the5VGPEKN function
to create an alpha map, see “Using The Stencil
Function To Create A Mask” on page 234
&KURNCEGOGPV
.C[GT
Enables a displacement layer. This allows you to use
the opacity of one layer to displace objects and
graphics on another layer. With this function,
objects can be created that appear as if they are being
pulled up from a graphic.
&
When this button is turned off, it makes the rotation
and sizing invisible. The rotation and sizing values
are still there, however. This is a handy way to paint
additional objects on a layer after the layer has been
rotated and sized.
#PKOCVG#NN
Sets keyframes for layers. After moving a layer
around on the workspace, clicking this button
animates the movement.
9KTGHTCOG
Changes the workspace to show only the wireframe
of the selected layer.
/CR/QFG
Brings up the /CR/QFG panel in place of the .C[GT
2TQRGTVKGUpanel.
5ECNG
Snaps the layer back to full-screen size, rotation, and
position. This does not bring the values of Scale,
Move and Rotate back to 0. Instead, the value jumps
to the nearest 1:1 value, such as 360 or -360 or 0.
This allows you to spin a layer in and use the 1:1
button to frame it properly at the end, without
worrying about the animation “unwinding” at the
end.
135
Refe ren ce
136
Chapter 3
Working With The Workspace
The workspace in GlobeCaster’s Animator/Compositor is where you see all of your
hard work come together. It’s where your strokes are displayed as you draw them,
and it’s from here that you choose how all that hard work is saved.
Workspace
Controls
Use the 9QTMURCEG%QPVTQNU (Figure 3.124) to determine how your project is
saved, and how it is viewed in the workspace. Want to save your document as a
TIFF or JPEG? Want to zoom in on the workspace? The workspace controls are
where you do this.
Workspace
Type Button
Workspace
Picon
Zoom
Window
Figure 3.124: The Workspace Controls
The following list explains the functions of the 9QTMURCEG%QPVTQNU:
9QTMURCEG
2KEQP
This picon shows a miniature version of your
workspace. Drag and drop this picon into a bin to save
your work. Right-click on the picon to bring up the
9QTMURCEGpop-up menu (see “Workspace Pop-Up
Menu” on page 142 for more information about this
pop-up menu).
9QTMURCEG
Brings up the 9QTMURCEG2TQRGTVKGU panel.
5CXG0QY
Saves the workspace in the default bin, which is
)NQDG%CUVGT$KPU2CPCO2TQLGEVU. The workspace
can also be saved by dragging-and-dropping the
9QTMURCEGpicon into a bin. The 5CXG0QYbutton
updates the last file saved. This button is ghosted out
if the workspace has been saved and no new changes
have been made.
9QTMURCEG
6[RG
Defines the format that a project is saved in. Click on
the button and choose the desired format from the
9QTMURCEG6[RGpop-up menu. The format types at
the top of the list are GlobeCaster native formats,
while the ones listed at the bottom are PC formats (see
“Workspace Type Pop-Up Menu” on page 138 for
more information about these format types. The
selected format type appears on the face of the
9QTMURCEG6[RG button.
A ni mato r/ Co mp osito r Manu al
GlobeCaster
+PE
+PENWFG
2TQLGEV
When +PE2TQLGEV is selected, the instructions, such as
timeline information, that makes up the project are
included when the project is saved. This timeline file
can be brought back into GlobeCaster’s Animator/
Compositor for later modification. Turning this button
off means the file creates something that cannot be
changed.
+PE
+PENWFG
5VKNN
When +PE5VKNN is selected, saving a project saves the
actual effect file. This button should be turned off if
you are creating a stationary graphic, and don’t want a
usable effect for the Switcher or Editor.
5OCNN8KGY
Shrinks the workspace and bins, allowing more room
for the timeline. This is helpful when adjusting
keyframes and strokes from within the timeline, as
there is more room to display all of the expanded
tracks.
7RRGT$KPU
Toggles the bins to the right and left of the workspace
on and off. If the bins are toggled off, a new bin
window can not be opened in the space to the left and
right of the workspace.
<QQO
9KPFQY
Click-and-drag the picon in the <QQO9KPFQY to
move the workspace around. Right-clicking in the
Zoom window brings up a pop-up menu with the
options of <QQO1HH<QQOZ<QQO or
5GNGEV#TGC.
•
Choosing<QQO1HH returns the workspace
display to its original size.
•
Choosing <QQOZ doubles the size the
workspace is displayed.
•
Choosing <QQO halves the size the
workspace is displayed.
•
Choosing 5GNGEV#TGCgives you a magnifying
glass cursor that allows you to select the area you
wish to zoom in on.
+P
Zooms in on the workspace, magnifying it.
1WV
Zooms the workspace out, making it smaller.
137
Refe ren ce
138
Chapter 3
Workspace
Type Pop-Up
Menu
NOTE: Some
GlobeCaster formats
in this pop-up menu
may be greyed out if
the workspace dimensions in the9QTM
The 9QTMURCEG6[RG pop-up menu (Figure 3.125) is where you choose the
format that a project is saved in. The format types at the top of the pop-up menu
are GlobeCaster native formats, while the ones listed at the bottom are PC formats.
The selected format type appears on the face of the 9QTMURCEG6[RGbutton.
Bring up this pop-up menu by clicking on the9QTMURCEG6[RGbutton.
URCEG
2TQRGTVKGUpanel
are set to 720x486
(NTSC) or 720x576
(PAL).
Figure 3.125: The Workspace Type Pop-Up Menu
The following list explains the formats listed in this menu:
5VKNN
With5VKNN selected, when a project is saved, it is saved
as a GlobeCaster framestore. This framestore can be
dragged-and-dropped into any GlobeCaster
workspace.
A ni mato r/ Co mp osito r Manu al
GlobeCaster
6/
6KOG
/CEJKPG
%NKR
With 6/%NKR selected, when a project is saved, it is
saved as a Time Machine clip (if a Time Machine is
installed). This clip can then be loaded and played
back in Switcher or Editor. Selecting 6/%NKR will
display the 6KOG/CEJKPG%QFGE panel.
Figure 3.126: Time Machine Codec Panel
The following items are found on this panel:
Codec:—Click to select the video format.
Record to:—Click to select the volume to where you
wish to save the clip.
TQL/Compression—Adjusts the Time Machine
quality level and the compression. A higher number
translates into higher compression and less quality.
Width—Adjusts the width fo the AVI. Either click in
the value box or drag the slider to increase/decrease to
change the value.
Height—Adjusts the height of the AVI. Either click in
the value box or drag the slider to increase/decrease to
change the value.
Maintain Aspect—When clicked on, locks the width
and height adjustments together to maintain an even
aspect of width and height.
Square Pixels—Changes the pixels from rectange to
square. This is typically used when exporting AVIs to
the Web.
Ok—Saves your settings and saves the effect as a Time
Machine clip.
Cancel—Cancel this panel and does not save the effect
as a Time Machine clip.
139
Refe ren ce
140
Chapter 3
/GOQT[
%NKR
With /GOQT[%NKR selected, when a project is saved,
it is saved as a ClipMem. ClipMems are clips that are
recorded directly into RAM on the Warp Engine card.
ClipMems are saved to the hard drive. This clip can
then be loaded and played back in Switcher or Editor.
1XGTNC[
With 1XGTNC[ selected, when a project is saved, it is
saved as a graphic overlay. If you were creating a
corner bug or graphic overlay, this is the format you
want your project saved in.
9KRG
With9KRGselected, when a project is saved, it is
saved as a wipe transitional effect. This effect can be
loaded and played back in Switcher or Editor.
A ni mato r/ Co mp osito r Manu al
GlobeCaster
1VJGT
(QTOCVU
The other formats on this pop-up menu are nonGlobeCaster-native formats. You may want to choose
one of these formats if you are using your Animator/
Compositor project with another program. Of course,
GlobeCaster can open and work with any one of these
formats.
Selecting #8+ will display the #8+%QFGE panel.
Figure 3.127: AVI Codec Panel
The following items are found on this panel:
Codec:—Click on to select Codec for the video data.
Save In:—Click on to display a browse window to
save to a different directory.
Quality—Adjusts the quality of the Codec associated
with AVI. For an uncompressed AVI, this feature is
greyed out.
Width—Adjusts the width fo the AVI. Either click in
the value box or drag the slider to increase/decrease to
change the value.
Height—Adjusts the height of the AVI. Either click in
the value box or drag the slider to increase/decrease to
change the value.
Maintain Aspect—When clicked on, locks the width
and height adjustments together to maintain an even
aspect of width and height.
Square Pixels—Changes the pixels from rectangle to
square. This is typically used when exporting AVIs to
the Web.
Ok—Saves your settings and saves the effect as an AVI
file.
Cancel—Cancels this panel and does not save the
effect as an AVI file.
141
Refe ren ce
142
Chapter 3
Workspace
Pop-Up Menu
From the 9QTMURCEGpop-up menu (Figure 3.128), you can change how the
workspace behaves and is displayed by choosing options or bringing up other
panels from this menu. From this pop-up menu, you can also choose to clear the
workspace and start a new project.
Bring up the 9QTMURCEG pop-up menu by right-clicking on the 9QTMURCEG
picon in the 9QTMURCEG%QPVTQNU.
Figure 3.128: The Workspace Pop-Up Menu
Following is a list that details the choices of this pop-up menu.
2TQRGTVKGU
Brings up the 9QTMURCEG2TQRGTVKGU panel.
5VCVU
Brings up the 5VCVU panel, from which you can
choose to display objects’ properties, such as size and
location, within the workspace (see “Stats Panel” on
page 152 for more information about this panel).
5GNGEV#NN
Selects every stroke in the workspace.
#DQWV
Brings up a pop-up menu that tells you information
about GlobeCaster’s Animator/Compositor, including
which version of the application you are using.
9QTMURCEG
8KUKDNG
Toggles the workspace on or off. If the workspace is
toggled off, a new bin, help window, or timeline can
be opened in its place by right-clicking in the empty
space and choosing an option from the pop-up menu.
A ni mato r/ Co mp osito r Manu al
GlobeCaster
5CHG#TGC
Turns Safe Areas on or off. Your workspace is actually
bigger than what can be displayed by an average
television. The boundaries show what is actually seen
on a typical television. The inner border is called the
Safe Title Area, and the outer color border is called
the Safe Action Area. Everything within the Safe Title
Area will fit on any television screen.
The keyboard command to toggle the Safe Area on
and off is the 'UE key.
Figure 3.129 illustrates how the workspace is
displayed with SafeArea turned on.
Figure 3.129: Workspace with SafeArea On
4GEQTF
Brings up the &KIKVK\G%NKR panel, where you can
record a ClipMem or a clip digitized with Time
Machine, if a Time Machine is installed in your
GlobeCaster.
%WDKE
Sets the motion of an object between its keyframes. A
cubic interpolation means that the animation steps in
between keyframes follow a curved path, and the
acceleration of the object increases. Cubic is the
default setting for object motion.
Figure 3.130 illustrates a keyframe track in the
timeline with a cubic interpolation.
Figure 3.130: Keyframe Track with Cubic Interpolation
143
Refe ren ce
144
Chapter 3
.KPGCT
Sets the motion of an object between its keyframes. A
linear interpolation means that the animation steps in
between keyframes follow the straightest path
possible, and the object moves at a constant velocity.
Figure 3.131 illustrates a keyframe track in the
timeline with a linear interpolation.
Figure 3.131: Keyframe Track with Linear Interpolation
*QNF
Sets the motion of an object between its keyframes.
With *QNF selected, an object stays at its current
position until the next keyframe, where it jumps to its
new position.
Figure 3.132 illustrates a keyframe track in the
timeline with a hold interpolation.
Figure 3.132: Keyframe Track with Hold Interpolation
0GY2TQLGEV
Clears the workspace and starts a new project.
4GPCOG
2TQLGEV
Allows you to rename the effect on the workspace
picon.
A ni mato r/ Co mp osito r Manu al
GlobeCaster
Workspace
Properties
Panel
145
From the 9QTMURCEG2TQRGTVKGUpanel (Figure 3.133), you can set how the
workspace is viewed and how a saved transition or effect behaves when played
back in Switcher. From this panel, you can also set the Program source without
having to launch the Switcher application.
Bring up this panel by clicking the 9QTMURCEG button, or by right-clicking on the
9QTMURCEG picon and selecting 2TQRGTVKGU from the pop-up menu.
Figure 3.133: The Workspace Properties Panel
The following list explains the 9QTMURCEG2TQRGTVKGU panel’s buttons and
functions:
4GUECNG
Determines how extra time is added to an effect when
you change the duration (see below). With the
function off (the button not lit up), the application
adds/removes time from the end of the effect. With the
function turned on (the button lit up), the application
redistributes your work over the entire new duration
of the timeline, and rescales the placement of events
and keyframes throughout the timeline.
Refe ren ce
146
Chapter 3
&WTCVKQP
9KPFQY
Shows the length of the animation, overlay, AVI, Wipe,
etc. in a standard timecode readout (HH:MM:SS:FF).
Set the length of the project by clicking on any of the
timecode numbers and typing the desired time.
GlobeCaster defaults to a time of 1 second (30 frames/
60 fields).
When you change the duration with the 4GUECNG
button on, a dialog box (Figure 3.134) will be
displayed if rescaling the events results in a noninterger field value.
Figure 3.134: Rescale Warning
5QWTEG
Acts as a mini-switcher, allowing you to set the
Program video source from within GlobeCaster’s
Animator/Compositor, without having to go back to
Switcher. To do this, click on the5QWTEGbutton and
choose the desired source from the pop-up menu.
Whatever source is chosen here as the Program source
is what is digitized from the &KIKVK\G%NKR panel.
The keyboard commands for the video sources are the
( through ( keys on the keyboard.
5K\G:5K\G
;
Displays the size of the workspace in pixels. 5K\G:is
the width, and 5K\G; is the height. The default size is
720x486 for NTSC and 720x576 for PAL, which are
the standard sizes for video.
A ni mato r/ Co mp osito r Manu al
GlobeCaster
8KFGQ
When the 8KFGQbutton is selected, the workspace is
shown over the Program Out source. This option is
helpful if you want to paint over live video or preview
a transition or effect you just created. To paint over
live video, Alpha must be turned on.
Figure 3.135 illustrates a stroke painted over a live
video source with alpha turned on.
Figure 3.135: Stroke Painted Over Live Video
2TX)HZ
2TGXKGY
)TCRJKEU
Works in conjunction with painting over live video.
To use the 2TGXKGY)TCRJKEU function, the 8KFGQ
button in the 9QTMURCEG2TQRGTVKGU panel must be
selected. With the 2TX)HZbutton selected, strokes
drawn in the applications workspace are displayed in
the Preview monitor. When this function is on, the
video displayed in the Program monitor is also
displayed in the Preview monitor. This function is
useful if you want to paint over live video and want to
preview what you have drawn before you display it
over your Program out video.
1HHUGV:
1HHUGV;
Sets the beginning point of a grid in the workspace.
1HHUGV: sets how far in from the left the grid begins.
1HHUGV;sets how far down from the top the grid
begins. The default is for both of these values.
)TKF:
)TKF;
These values adjust the size of the grid. The )TKF:
value sets the width of the grid. The )TKF;value sets
the height of the grid.
4)$;78
5GNGEVQT
Sets the working color format for your project.
Clicking this button brings up a pop-up menu, from
which you can select 4)$ or ;78.
147
Refe ren ce
148
Chapter 3
)TKF
Turns the snap-to-grid function on. By adjusting the
grid values, you can easily line up objects using this
tool. To see the grid, click the #NRJC button on.
2CKPV6Q
'PF
When selected, every brush stroke lasts until the end
of the effect. If 2CKPV6Q'PF is off, each object lasts
for only one frame. With 2CKPV6Q'PF off, you can
create rotoscope-style animation.
5CHG#TGC
Displays the maximum safe viewing area of the
workspace. Your workspace is actually bigger than
what can be seen by an average television. The
boundaries show what is actually seen on a typical
television. The inner border is called the Safe Title
Area, and the outer color border is called the Safe
Action Area. Everything within the Safe Title are will
fit on any television screen.
Figure 3.136 illustrates how the workspace is
displayed with SafeArea turned on.
Figure 3.136: Workspace with SafeArea On
A ni mato r/ Co mp osito r Manu al
GlobeCaster
2TQZ[8KFGQ
Turning this function on replaces animated textures;
such as AVIs, ClipMems, and Time Machine clips;
with a proxy checkerboard pattern.
TIP: The Proxy Video function makes it easier to work
with complex effects on a slow host PC. Be sure to
turn Proxy Video off before you save the final version
of your project.
Figure 3.137 illustrates animated textures in the
workspace with Proxy Video on.
Figure 3.137: The Workspace with Proxy Video On
(KGNF
This button has no function unless the 2CKPV6Q'PF
button is deselected. If the (KGNF button is deselected,
a stroke drawn in the workspace only appears for one
frame. If the (KGNFbutton is selected, a stroke drawn
in the workspace only appears for one field. There are
60 fields in a second of video in NTSC format, and 50
fields in a second of video in PAL format. There are 30
frames in a second of video in NTSC format, and 25
frames in a second of video in PAL format.
065%2#.
Switches between NTSC and PAL as well as NTSC
16:9 and PAL 16:9 video formats. Click the button and
select which format you want from the pop-up menu.
NTSC format is composed of 30 frames of video per
second. PAL format is composed of 25 frames of video
per second. The workspace size for NTSC is 720x486
(864x486 anamorphic). The workspace size for PAL is
720x576 (1024x576 anamorphic).
Figure 3.138: 16:9 Options
149
Refe ren ce
150
Chapter 3
#NRJC
With Alpha selected, the first layer in your workspace
is given an alpha channel. This option should be
turned on if you want to create an overlay effect such
as a corner bug or lower third. With Alpha selected,
you also have the option of painting over live video.
To do this choose your program out source with the
5QWTEG button, and then click the 8KFGQ button. You
can now paint directly onto live video.
Figure 3.139 illustrates how the workspace is
displayed with Alpha selected.
Figure 3.139: The Workspace with Alpha Selected
Figure 3.140 illustrates how the workspace is
displayed with Alpha off.
Figure 3.140: The Workspace with Alpha Off
A ni mato r/ Co mp osito r Manu al
GlobeCaster
6TCPUKVKQP
Affects how a project behaves after it is saved and run
in Switcher. If this button is selected, a saved effect
transitions between Program and Preview at the end of
the effect when it is run in Switcher. This gives you
the ability to create transitional effects with graphics.
.QQR
Affects how a project behaves when it is saved and run
in another application, such as Switcher. With Loop
selected, the effect repeats indefinitely while it is when
running.
2CWUG
Affects how a project behaves when it is saved and run
in another application, such as GlobeCaster’s Switcher
application. With 2CWUG selected, a pause point is
added on the current frame in the animation. This
means that if the effect is played back in GlobeCaster’s
Switcher, it pauses until the auto button is clicked to
start it back up or turn it off.
Adding a pause point to an effect also allows an
overlay to be stretched once it is dragged into a Editor
timeline. When stretching an overlay with a pause
point in it in GlobeCaster’s Editor application, the
overlay is stretched at the pause point.
5PCR
Grabs a still of the image on the input selected with
the 5QWTEG button. This still is placed in the
workspace. If the5PCR button is clicked again,
another still is placed in the workspace over the first
still that was snapped.
151
Refe ren ce
152
Chapter 3
Stats Panel
From the 5VCVU panel (Figure 3.141), you can change the way strokes are
displayed in the workspace. Depending on what button you select from this panel,
stokes will display their numeric position in the workspace or their size. You can
also choose to display the mouse’s numeric position in the workspace.
Bring up this panel by right-clicking on the 9QTMURCEG picon and selecting 5VCVU
from the pop-up menu.
Figure 3.141: The Stats Panel
The following list explains the functions of the buttons in the 5VCVUpanel:
5JQY5K\G
When 5JQY5K\G is selected, values representing the
size of a selected object are displayed just outside the
bounding box around the object. The height is to the
right of the bounding box. The width is just above the
bounding box.
Figure 3.142 illustrates a stroke that was selected with
the Show Size function turned on.
Figure 3.142: Selected Stroke with Show Size Function On
A ni mato r/ Co mp osito r Manu al
GlobeCaster
5JQY
2QUKVKQPU
When 5JQY2QUKVKQPUis selected, numbers
indicating a selected object’s position in the workspace
is displayed just inside the top of the object’s bounding
box. The first number represents the X position of the
object. The second number represents the Y position
of the object.
Figure 3.143 illustrates a stroke that was selected with
the Show Positions function turned on.
Figure 3.143: Selected Stroke with Show Positions Function On
5JQY
-G[HTCOGU
Works in conjunction with the 5JQY2CVJ function.
To use this function, first right-click on the selected
stroke and choose 5JQY2CVJ from the pop-up menu.
This shows the animation path of the selected stroke.
Clicking the5JQY-G[HTCOGU button displays
numbers above the keyframes, indicating the position
of the keyframes in the workspace. The first number
represents the X position of the object. The second
number represents the Y position of the object.
Figure 3.144 illustrates a stroke that was selected with
the Show Path and Show Keyframes functions turned
on.
Figure 3.144: Selected Stroke with Show Path and Show
Keyframes Functions On
153
Refe ren ce
154
Chapter 3
5JQY
/QWUG
When 5JQY/QWUG is selected, the mouse’s numeric
position in the workspace is displayed just below the
Layer picon in the Layer Controls. The first number
represents the X (horizontal) position of the mouse.
The second number represents the Y (vertical)
position of the mouse.
Figure 3.145 illustrates the mouse’s position in the
workspace, which is displayed in the Layer Controls.
Mouse’s
Numeric
Position
Figure 3.145: The Mouse’s Numeric Position Displayed in the
Layer Controls
A ni mato r/ Co mp osito r Manu al
GlobeCaster
Digitize Clip
Panel
155
With the&KIKVK\G%NKR panel (Figure 3.146) you can record ClipMems or digitize
clips to Time Machine, if one is installed. ClipMems are clips that are recorded
directly into RAM on the Warp Engine card. They can be saved out directly,
enabling playback as a clip in GlobeCaster’s Editor application. With Time
Machine clips in GlobeCaster’s Animator/Compositor, Time Machine records
whatever is set as the Program out source, so you must first set the Program out
source in the 9QTMURCEG2TQRGTVKGU panel.
Bring up the &KIKVK\G%NKR panel by right-clicking on the 9QTMURCEG picon and
selecting 4GEQTF from the pop-up menu.
Status
Window
Figure 3.146: The Digitize Clip Panel
The following list explains the functions of the &KIKVK\G%NKR panel:
4GEQTF
.GPIVJ
Sets the length of the clip that is recorded. To change
this value, click on the number and type in a new
one, or click on the number and drag up or down.
6KOG
/CEJKPG
3WCNKV[
Clicking on this button brings up a pop-up menu,
from which the quality of the recorded clip can be
chosen. The quality choices are &GHCWNV, and through . The lower the number, the better the
quality is. This button has no function without a
Time Machine installed in your GlobeCaster.
5VCVWU
9KPFQY
Displays the status of the clip being recorded, such
as “Recording.”
Refe ren ce
156
Chapter 3
4GEQTF
%NKR/GO
Records a ClipMem clip.
ClipMems are clips that are recorded directly into
RAM on the Warp Engine card. The length a
ClipMem is determined by the amount RAM you
have installed on the Warp Engine card. With the
maximum 128MB of RAM installed, 6.3 seconds of
video can be recorded at a time. If you have 16MB of
RAM installed on the Warp Engine card, you can
record 20 frames of NTSC video.
ClipMems that are recorded in Animator/
Compositor are saved in the bin directory
GlobeCaster/Bins/Panam/Projects.
4GEQTF
6KOG/CEJKPG
%NKR
Records a clip to Time Machine.
Time Machine clips are clips that are recorded to
Time Machine’s hard drives. With a Time Machine
installed in your GlobeCaster, you can record digital
clips that are of any length.
For Time Machine clips that are digitized in
GlobeCaster’s Animator/Compositor application, a
shortcut picon to this clip is saved in the bin
directory )NQDG%CUVGT$KPU2CPCO2TQLGEVU.
A ni mato r/ Co mp osito r Manu al
GlobeCaster
157
Working With The Timeline
The timeline (Figure 3.147) in GlobeCaster’s Animator/Compositor is a
representation of every still, stroke, layer, etc. in the workspace. In the timeline,
these objects are displayed as events, and any of these events can be altered and
adjusted directly from the timeline. Simply right-click on an event and select
2TQRGTVKGU from the pop-up menu. This brings up a properties panel for the
selected event.
Plus Sign
Position Bar
Trimming Handle
Vertical
Scroll
Bar
Horizontal
Scroll Bar
Figure 3.147: The Animator/Compositor Timeline
The following list explains the timeline’s interface:
2NWU5KIP
Drops down the selected track, displaying any stroke,
animation keyframes, etc. tracks contained within.
These tracks are called child tracks.
6TKOOKPI
*CPFNG
Clicking-and-dragging these handles adjusts the
length of an event. Some events have a fixed length,
and dragging the handle has no function.
2QUKVKQP$CT
Represents the current position in the timeline.
Clicking-and-dragging the Position Bar right and left
scrubs through the timeline. This is handy if you wish
to go to a certain point in the timeline. The current
position in the timeline is displayed as timecode above
the Position Bar.
8GTVKECN
5ETQNN$CT
Clicking-and-dragging this bar up or down allows you
to view tracks that are hidden when there are too many
to fit on the interface all at once.
Refe ren ce
158
Chapter 3
*QTK\QPVCN
5ETQNN$CT
Timeline Tracks
Clicking-and-dragging this bar left or right moves the
timeline display forward or backward. Clicking-anddragging this bar up or down zooms the timeline in or
out, changing its displayed size. Clicking-and-dragging
diagonally does both at once.
In a timeline in GlobeCaster’s Animator/Compositor, tracks are a region that runs
across the timeline. This region denotes a specific channel of video, effects,
strokes, or animation properties. Clicking on the plus sign next to a track opens up
any child tracks that may be contained within that track. For example, clicking on
a layer track opens the tracks for strokes contained within that layer.
When you start a new project in GlobeCaster’s Animator/Compositor, only a layer
track is visible (Figure 3.148).
Plus
Sign
Figure 3.148: A Layer Track on the Timeline
To open the 2TQRGTVKGU and Strokes tracks, click on the plus sign next to the name
of the layer or stroke track, or right-click in the track and choose 'ZRCPF6TGGor
A ni mato r/ Co mp osito r Manu al
GlobeCaster
159
'ZRCPF#NN from the pop-up menu. If you have drawn any strokes in your
workspace, you see the 5VTQMG track under the 2TQRGTVKGU track (Figure 3.149).
Stroke
Track
Keyframe
Track
Figure 3.149: Stroke and Keyframe Tracks on the Timeline
In addition to the stroke tracks, there is also a Keyframe track for each animated
property for a stroke. By clicking-and-dragging the control knob for a keyframe,
you can adjust the property value for that keyframe. Right-clicking on a control
knob brings up the 'XGPV panel, which gives you precise control over the
property’s value (see “Event Panel” on page 163 for more information about this
panel). To open the Keyframe track (if there is one), click on the plus sign next to
the stroke, or right click on the stroke track and choose 'ZRCPF6TGGfrom the
pop-up menu. You see the -G[HTCOGtrack under the 5VTQMGtrack (Figure 3.150).
Control
Knob
Keyframe
Track
Figure 3.150: A Typical Keyframe Track
Refe ren ce
160
Chapter 3
When you click on the control knob for a keyframe, a box appears that indicates
the property value for that keyframe (Figure 3.151).
Control
Knob
Figure 3.151: A Keyframe Property Value
Clicking-and-dragging a control know left or right changes that keyframes
position in the timeline.
You can also adjust the relative property value by dragging the control knob up or
down. This value can also be adjusted by right-clicking the control knob and
selecting 'FKV-G[ from the pop-up menu. This brings up the'XGPVPanel, from
which you can type in a specific value (see “Event Panel” on page 163 for more
information about this panel).
A ni mato r/ Co mp osito r Manu al
GlobeCaster
Keyframe PopUp Menu
161
The -G[HTCOG pop-up menu (Figure 3.152) gives control over an individual
keyframe. From this pop-up menu, you can adjust the interpolation of the
keyframe and bring up the 'XGPV panel or properties panel for that keyframe.
Bring up this pop-up menu by right-clicking on a control knob in a -G[HTCOG
track.
Figure 3.152: The Keyframe Pop-Up Menu
The following list details the choices of this pop-up menu:
.KPGCT
Sets the motion of an object between its keyframes. A
linear interpolation means that the animation steps in
between keyframes follow the straightest path
possible, and the object moves at a constant velocity.
Figure 3.153 illustrates a keyframe track in the
timeline with a linear interpolation.
Figure 3.153: Keyframe Track with Linear Interpolation
%WDKE
Sets the motion of an object between its keyframes. A
cubic interpolation means that the animation steps in
between keyframes follow a curved path, and the
object accelerates. Cubic is the default setting for
object motion.
Figure 3.154 illustrates a keyframe track in the
timeline with a cubic interpolation.
Figure 3.154: Keyframe Track with Cubic Interpolation
Refe ren ce
162
Chapter 3
*QNF
Sets the motion of an object between its keyframes.
With Hold selected, an object stays at its current
position until the next keyframe, where it jumps to its
new position.
Figure 3.155 illustrates a keyframe track in the
timeline with a hold interpolation.
Figure 3.155: Keyframe Track with Hold Interpolation
&GNGVG-G[
Deletes the selected keyframe.
'FKV-G[
Opens the 'XGPVpanel, where you can precisely
adjust the level of the selected keyframe (see the
section “Event Panel” on page 163 for more
information about this panel).
/KPKOK\G
6TCEM
*GKIJVU
Reduces the height of the track.
4GUVQTG
6TCEM
*GKIJVU
Restores the original height of the track.
A ni mato r/ Co mp osito r Manu al
GlobeCaster
Event Panel
163
The 'XGPV panel (Figure 3.156) gives you precise control over the value of a
keyframe. From this panel, you can adjust the keyframe’s value, change its position
in the timeline, or alter the interpolation of the keyframe. As you adjust these
values, you see the position of the keyframe change in the timeline.
Bring up this panel by right-clicking on a control knob and choosing 'FKV-G[
from the pop-up menu.
Figure 3.156: The Event Panel
The following list explains how to use the 'XGPVpanel:
&GNGVG
'XGPV
Deletes the control knob and keyframe from the
timeline.
.KPGCT
Sets the motion of an object between its keyframes. A
linear interpolation means that the animation steps in
between keyframes follow the straightest path
possible, and the object moves at a constant velocity.
Figure 3.157 illustrates a keyframe track in the
timeline with a linear interpolation.
Figure 3.157: Keyframe Track with Linear Interpolation
%WDKE
Sets the motion of an object between its keyframes. A
cubic interpolation means that the animation steps in
between keyframes follow a curved path, and the
acceleration of the object increases. Cubic is the
default setting for object motion.
Figure 3.158 illustrates a keyframe track in the
timeline with a cubic interpolation.
Figure 3.158: Keyframe Track with Cubic Interpolation
Refe ren ce
164
Chapter 3
*QNF
Sets the motion of an object between its keyframes.
With *QNF selected, an object stays at its current
position until the next keyframe, where it jumps to its
new position.
Figure 3.159 illustrates a keyframe track in the
timeline with a hold interpolation.
Figure 3.159: Keyframe Track with Hold Interpolation
'XGPV8CNWG
5NKFGT
Clicking-and-dragging this slider right or left adjusts
the value set for the selected key. For example, if the
key is set for horizontal placement, then adjusting this
slider adjusts the object horizontally in the workspace.
This value can also be adjusted by clicking on the
numeric value and typing in a new one, or by clicking
on the numeric value and dragging up or down with
the mouse.
6KOG5NKFGT
Clicking-and-dragging this slider right or left adjusts
the key’s position in the timeline. This value can also
be adjusted by clicking on the numeric value and
typing in a new one, or by clicking on the numeric
value and dragging up or down with the mouse.
A ni mato r/ Co mp osito r Manu al
GlobeCaster
Keyframe
Track Pop-Up
Menu
165
From the-G[HTCOG6TCEM pop-up menu (Figure 3.160) you can change how a
Keyframe track is displayed. For example, you can change the height of the track
or zoom in or out on it. This is helpful if you want to click-and-drag a control knob
for a keyframe property, and want more precise control.
Bring up this pop-up menu by right-clicking in the empty space of a -G[HTCOG
track.
Figure 3.160: The Keyframe Track Pop-Up Menu
The following list explains the choices of this pop-up menu:
*CNXGVTCEM
JGKIJV
Changes the height of the selected animation track so
that it is displayed at half its size.
Figure 3.161 illustrates a keyframe track with its size
halved.
Figure 3.161: Keyframe Track with its Size Halved
Refe ren ce
166
Chapter 3
4GUGVVTCEM
JGKIJV
Resets the height of the selected animation track to
its original size.
Figure 3.162 illustrates a keyframe track with its size
reset to its original height.
Figure 3.162: Keyframe Track with its Size Reset
&QWDNGVTCEM
JGKIJV
Changes the height of the selected animation track so
that it is displayed at double its size.
Figure 3.163 illustrates a keyframe track with its size
doubled.
Figure 3.163: Keyframe Track with its Size Doubled
The other choices in this pop-up menu function the same as in the6KOGNKPGpopup menu (following section).
A ni mato r/ Co mp osito r Manu al
GlobeCaster
Timeline PopUp Menu
167
With the 6KOGNKPG pop-up menu (Figure 3.164) you can affect how the timeline is
displayed on your screen. You can expand the tree for the track you selected or
zoom in or out on a timeline. This pop-up menu also gives the flexibility to bring
up the properties panel for a track or set a picon for that track.
Bring up this pop-up menu by right-clicking in an empty area next to a track.
Depending on whether you click on a track for a stroke, property, or layer, some of
the options may not be available. However, all of the options in this pop-up
function are the same for each track.
Figure 3.164: The Timeline Pop-Up Menu
The following list explains how to use the6KOGNKPGpop-up menu:
'ZRCPF6TGG
Expands the track in the timeline to make all
elements within that directory visible. This display is
called a tree.
'ZRCPF#NN
Expands all the tracks to make them visible in the
timeline.
%QNNCRUG
6TGG
Closes all the tracks below the selected track so that
they are no longer visible in the timeline.
5PCR
Works in conjunction with the position bar when
moving events in the timeline. Selecting 5PCR from
the 6KOGNKPG pop-up menu brings up another pop-up
menu, from which you can select 5PCR1HH, or a
number of frames. Selecting a frame number causes
the position bar to turn yellow when they are within
the set number of frames. You can then release the
event, and it jumps (or snaps) into position.
Refe ren ce
168
Chapter 3
<QQOZ
Zooms the timeline to view events at twice their
length.
<QQO
Zooms the timeline to view events at half their length.
(KV5GNGEVGF
Zooms the timeline so that all selected events are
visible on the screen.
(KV#NN
Zooms the timeline so that the entire timeline is
visible on the screen.
<QQO#V
2QUKVKQP$CT
Enlarges the display of the area of the timeline where
the position bar is.
/KPKOK\G
6TCEM
*GKIJVU
Minimizes the height of every track in the timeline.
4GUVQTG
6TCEM
*GKIJVU
Restores the height of every track in the timeline.
2TQRGTVKGU
Opens the properties panel for the selected event. The
type of properties panel that is opened depends on the
nature of the event. For example, right-clicking on the
track for a stroke and selecting 2TQRGTVKGU from the
pop-up menu brings up the5VTQMG2TQRGTVKGU panel.
6QIING
*GKIJV
Toggles the height of the track on which you invoke
the pop-up menu.
5GV2KEQP
Sets a picon for the event on its track in the timeline.
Setting a picon here is an easy way to keep track of all
the elements in an effect.
5GV5VTQMG
0COG
Allows you to name a stroke on the timeline. Selecting
5GV5VTQMG0COG will display the 5VTQMG0COG
dialog box.
Figure 3.165: Stroke Name Dialog Box
Enter the name of the stroke and click on 1-.
A ni mato r/ Co mp osito r Manu al
GlobeCaster
Event Pop-Up
Menu
169
The 'XGPVpop-up menu (Figure 3.166) is where you can make choices about
which tracks are selected. For example, if you had one track selected, but wanted
to select every track but that one, you could choose +PXGTV5GNGEVKQP. This would
deselect the track you clicked on, and select all other tracks. Other such selection
choices can be made from this pop-up menu.
Figure 3.166: The Event Pop-Up Menu
Bring up the 'XGPVpop-up menu by right-clicking on an event in the timeline.
The following list explains the choices in this menu:
&GNGVG
'XGPV
Removes a selected event from the timeline.
&GNGVG
5GNGEVGF
'XGPVU
Removes all selected events from the timeline. To
select more than one event in the timeline, click on the
first event to select it, then push the 5JKHV key on the
keyboard and click on any additional tracks you want
selected. To deselect an individual event, push the
5JKHV key on the keyboard and click on the desired
event.
Refe ren ce
170
Chapter 3
5PCR
Works in conjunction with the position bar when
moving events in the timeline. Selecting 5PCRfrom
the 6KOGNKPG pop-up menu brings up another pop-up
menu, from which you can select 5PCR1HH, or a
number of frames. Selecting a frame number causes
the position bar to turn yellow when they are within
the set number of frames. You can then release the
event, and it jumps (or snaps) into position.
5GNGEV#NN
Selects all events in the timeline.
5GNGEV
6TCEM
Selects the track that your mouse is clicked on.
5GNGEV0QPG
Deselects all selected events.
+PXGTV6TCEM
Deselects the event(s) selected in a single track, and
selects all other events in that track. Use this when an
event or group of events is selected in a single track.
+PXGTV
5GNGEVKQP
Deselects the events that have been selected in the
entire timeline, and selects all other events. Use this
when an event or group of events is selected in the
timeline.
5GNGEV(TQO
*GTG
Selects all events starting from where your mouse is
pointed, to the end of the timeline.
5GNGEV(TQO
*GTGQP
6JKU6TCEM
Selects all elements, from where your mouse is pointed
(on a single track) to the end of the timeline.
'ZRCPF
6TGG
Expands the directory in the timeline to make all
elements within that directory visible. This display is
called a tree.
'ZRCPF#NN
Expands all the directories to make them visible in the
timeline.
%QNNCRUG
6TGG
Closes all the sub-directories below the selected track
so that they are no longer visible in the timeline.
2TQRGTVKGU
Opens the properties panel for the selected event. The
type of properties panel that is opened depends on the
nature of the event. For example, right-clicking on the
track for a stroke and selecting 2TQRGTVKGUfrom the
pop-up menu brings up the 5VTQMG2TQRGTVKGU panel.
6QIING
*GKIJV
Toggles the height of the timeline. Selecting this option
will make the timeline thinner. To make the timeline
thicker, select this option again.
A ni mato r/ Co mp osito r Manu al
GlobeCaster
5GV2KEQP
Sets a picon for the event on its track in the timeline.
Setting a picon here is an easy way to keep track of all
the elements in an effect.
5GV5VTQMG
0COG
Allows you to name a stroke on the timeline. Selecting
5GV5VTQMG0COG will display the 5VTQMG0COG
dialog box.
171
Figure 3.167: Stroke Name Dialog Box
Enter the name of the stroke and click on 1-.
Transport And
Keyframe
Controls
The 6TCPURQTVCPF-G[HTCOGcontrols (Figure 3.168) give you control over the
timelime. With these controls you can jump to the beginning or end of the
timeline, or play your clip (forward or reverse).
Timecode
Slider
Timecode
Display
Keyframe
Buttons
Transport
Controls
Figure 3.168: The Transport and Keyframe Controls
The following lists explains how to use these controls:
Refe ren ce
172
Chapter 3
6TCPURQTV
%QPVTQNU
These controls provide you with complete control over
the timeline. For example, when you are creating an
animation and need to move between keyframes, these
controls help get the job done. The buttons, in order
from left to right, are:
First Frame
Skips to first frame
Rewind
Rewinds
Reverse Play
Plays in reverse
Jog Back 1 Field
Moves back one field at a time
Pause
Pauses play
Jog Forward 1 Field
Moves ahead one field at a time
Play
Plays normally
Fast Forward
Fast forwards
Last Frame
Skips to last frame
6KOGEQFG
&KURNC[
A timecode representation of which frame you are on
in an effect. Jump around to different frames by
clicking in the window, changing the number, and
pressing 'PVGT on your keyboard. Timecode is in
standard SMPTE format (HH:MM:SS:FF). The number
after the decimal point indicates the current field
6KOGEQFG
5NKFGT
Click-and-drag the 6KOGEQFG5NKFGT to shuttle
through the animation you are creating. As you drag,
the numbers in the Timecode Display change to let you
know which frame you are on.
2TGX-G[
Moves the timeline back to the last place a keyframe
was added.
0GZV-G[
Skips the timeline to the next keyframe on the
timeline.
A ni mato r/ Co mp osito r Manu al
GlobeCaster
173
Using The Application Buttons
Click on any of the four application buttons (Figure 3.169) to close GlobeCaster’s
Animator/Compositor application and open the appropriate application. To leave
GlobeCaster’s Animator/Compositor open, hold down the 5JKHV key while you
click the application button.
Figure 3.169: The Application Buttons
Following is a list of how these buttons function:
A
Minimizes the GlobeCaster application you are in.
!
Brings up the *GNR window. This window guides you
through tours of each activity and helps you learn each
application.
:
Closes the GlobeCaster application you are in.
5YKVEJGT
'FKVQT
%JCTCEVGT
)GPGTCVQT
'HHGEVU
)GPGTCVQT
Closes GlobeCaster’s Animator/Compositor and opens
the desired application.
Refe ren ce
174
Chapter 3
ANIMATOR/COMPOSITOR MANUAL
TUTORIALS
CHAPTER 4
176
A ni mato r/ Co mp osito r Manu al
GlobeCaster
177
Chapter 4
Tutorials
With GlobeCaster’s Animator/Compositor you can create an unlimited variety of
projects. This chapter contains tutorials that will teach you how to create these projects.
The tutorials will take you step-by-step through many of Animator/Compositor’s
functions.
Included in these tutorials are lessons on creating animated wipes with graphics and
creating multiple animated windows in GlobeCaster’s Animator/Compositor using
ClipMems and alpha channels.
These tutorials give you the foundation for your own projects. They also teach you how
to use the functions contained within the tutorial to create other projects.
The tutorials in this chapter progress in difficulty as you work through the chapter.
Every tutorial is designed to be informative to both the beginning and advanced user.
That means that you could skip to the last tutorials, but they are easier if you complete
prior tutorials.
The tutorials contained in this chapter are:
•
Creating a custom brush.............................................................. 178
•
Creating an alpha map................................................................. 192
•
Using GlobeCaster’s Animator/Compositor’s keyer panels.......... 209
•
Using the stencil function to create a mask................................. 234
•
Creating a looping text crawl ...................................................... 243
•
Creating a reusable motion path for flying text........................... 265
•
Extracting custom graphics with the lift stroke function............ 294
Tuto rials
178
Chapter 4
Creating A Custom Brush
A common application for paint programs is cutting out a small area of an image
and creating a brush out of it. This is called a custom brush. Often, custom brushes
are irregularly shaped and you can’t simply key out the background to obtain the
brush. You have to literally cut around what you want to use and save it as a brush.
In this tutorial, you will create a custom brush by drawing a spline stroke around a
portion of a graphic and then turn it into a stroke using the lift stroke function. By
creating a custom brush, you will get a feel for how the spline tool functions. You
will also learn how to load stroke objects into the workspace.
Figure 4.1 illustrates a stroke drawn in the workspace using the custom brush
created in this tutorial.
Figure 4.1: The Custom Brush Stroke in the Workspace
A ni mato r/ Co mp osito r Manu al
GlobeCaster
This tutorial is broken up into four steps. These steps are:
1.
Preparing the workspace
2.
Creating your custom brush
3.
Saving the custom brush
4.
Using the custom brush
179
Tuto rials
180
Chapter 4
Preparing The
Workspace
Before you actually begin creating your custom brush, you need to first prepare the
workspace. In this section of the tutorial, you will begin a new project in the
workspace and load a graphic into the workspace.
Follow these steps to prepare the workspace:
1.
Right-click on the 9QTMURCEG picon and choose 0GY2TQLGEV from the popup menu (Figure 4.2). If you are starting up Animator/Compositor for the first
time, this is unnecessary since there is no project loaded into the workspace.
New
Project
Menu
Option
Figure 4.2: Choosing New Project
Choosing 0GY2TQLGEV clears the workspace, making it ready to start a new
project. If an unsaved project is in the workspace, a message box comes up
asking if you want to save the current project. If you wish to save this project,
click ;GU. If you don’t wish to save it, click 0Q.
2.
Locate the following picon for a picture of cherries on a cherry tree. It is
located in the bin directory )NQDG%CUVGT$KPU5VKNNU5CORNGT.
Figure 4.3: The Cherries Graphic Picon
3.
Load this graphic into the workspace by double-clicking its picon. This is how
you load any still into the workspace.
You see the graphic fill the entire workspace.
Now that you’ve prepared your workspace, you are ready to create your custom
brush stroke.
A ni mato r/ Co mp osito r Manu al
GlobeCaster
Creating Your
Custom Brush
181
You are now ready to create your custom brush. In this section of the tutorial, you
will draw a spline object around the cherry you want to cut out. You will then use
the lift stroke function to pull the cherry up onto your spline stroke. This will give
you a feel for how the spline tool works.
To create your custom brush, follow these steps:
1.
Locate the spline stroke picon in the directory )NQDG%CUVGT$KPU2CPCO
5CORNGT. It is the stroke picon with a green shape on it.
Figure 4.4: The Spline Stroke Picon
2.
Load this stroke as the current stroke by clicking on it.
You see the picon in the 5VTQMG%QPVTQNU, indicating that it is loaded as the
current stroke.
NOTE: It is not
important to be
incredibly accurate
when you add spline
points in this step.
You can go back later
and adjust any point’s
position to create a
more accurate spline
shape.
3.
In the workspace, begin clicking around the edge of the center cherry. As you
click, you see spline points added. As you add spline points, the shape of the
stroke adjusts itself.
Figure 4.5 illustrates spline points drawn around the cherry in the center of
the graphic.
Figure 4.5: Spline Stroke Drawn in the Workspace
Tuto rials
182
Chapter 4
4.
Continue adding spline points until you have completely drawn around the
cherry. The shape you drew should look similar to that in Figure 4.6.
Figure 4.6: Spline Shape Drawn Around the Cherry
5.
Adjust the spline points for your stroke so that the stroke’s outline better
frames the cherry’s shape.
There are four ways you can adjust a spline shape. They are:
a.
Click-and-drag the desired point.
b.
Add a spline point by clicking on the stroke outline at the position where
you want a new spline point. This new point can be adjusted like any
spline point.
c.
Delete spline points by right-clicking on the desired point and choosing
&GNGVG2QKPV from the pop-up menu (Figure 4.7).
Figure 4.7: Choosing Delete Point from the Pop-Up Menu
d.
You can change the behavior of the outline’s shape so that a section of the
outline consists of a straight line, instead of a curved line. Do this by
A ni mato r/ Co mp osito r Manu al
GlobeCaster
183
right-clicking on a section of the outline and choosing .KPGCT from the
pop-up menu (Figure 4.8).
Figure 4.8: Choosing Linear from the Pop-Up Menu
6.
Complete the spline shape by right-clicking in the middle of the stroke and
choosing %QORNGVG5JCRG from the pop-up menu (Figure 4.9). You can also
complete the shape by pushing 'PVGT on your keyboard.
Complete
Shape
Menu
Option
Figure 4.9: Choosing Complete Shape from the Pop-Up Menu
In the workspace, you see the shape fill with green. For this tutorial, the color
of the stroke is unimportant since you will lift the underlaying picture onto
the stroke. If you want to change the color you can do so by bringing up the
%QNQT2CNGVVG for this stroke.
Tuto rials
184
Chapter 4
Figure 4.10 illustrates the completed spline stroke in the workspace.
Figure 4.10: The Completed Spline Stroke in the Workspace
NOTE: It is important to note that once
a spline’s shape is
completed, you can
still edit the spline
points for the shape.
Do this by selecting
the shape by clicking
on it and then clicking
the Edit button in the
Stroke Controls. In
the workspace, you
see the spline points
for your object.
7.
Click the 5GNGEV button (Figure 4.11) in the 5VTQMG%QPVTQNU so that the
button is selected. By clicking the 5GNGEV button, you are putting
GlobeCaster’s Animator/Compositor in select mode. In this mode, you can
select individual strokes in the workspace.
Select
Button
Figure 4.11: The Select Button
8.
In the workspace, click on the spline stroke to select it.
In the workspace, you see a bounding box around the stroke, indicating that it
is selected.
A ni mato r/ Co mp osito r Manu al
GlobeCaster
9.
185
In the workspace, right-click on the spline stroke and choose .KHV5VTQMG from
the pop-up menu (Figure 4.12). By doing this, you are lifting the picture
underneath your stroke onto your stroke.
Lift Stroke
Menu
Option
Figure 4.12: Choosing Lift Stroke from the Pop-Up Menu
NOTE: The.KHV
5VTQMG function
only works on the
currently selected
layer.
In the workspace, it appears as if the spline stroke disappears, but it did not.
Since it has a piece of the picture’s image on it, it blends in perfectly with the
background. If you click on it again, you see a bounding box around the
stroke.
You now have a stroke with the image of a cherry on it. This is the image we want
our custom brush to draw once the brush is saved. Move ahead in this tutorial to
save the stroke as a custom brush.
Tuto rials
186
Chapter 4
Saving The
Custom Brush
Now that you have a stroke with the image of a cherry on it, you can save it as a
brush stroke. By following the steps in this section of the tutorial, you will learn
how to save any stroke as a brush stroke.
To save your custom brush, follow these steps:
1.
In the workspace, click-and-drag your stroke from the workspace into a bin.
Drop this picon into the bin directory )NQDG%CUVGT$KPU2CPCO2TQLGEVU.
Saving the custom brush in this bin makes it easier to find when you use it
later in this tutorial.
Notice that when you drag the stroke past the borders of the workspace, it
becomes a picon.
2.
Choose 5CXGfrom the pop-up menu (Figure 4.13) that comes up when you
drop the stroke picon into the bin.
Save
Menu
Option
Figure 4.13: Choosing Save from the Pop-Up Menu
If you animated any of the stroke’s properties, such as horizontal position, you
can save that information with the stroke by choosing 5CXGYKVJCPKOCVKQP
from the pop-up menu. The choices below this selection are not native
GlobeCaster formats. Choose one of these formats if you want to export a
GlobeCaster graphic into another program.
You see the picon for your stroke (Figure 4.14) in the bin you saved it in.
Figure 4.14: The Custom Brush Stroke’s Picon
You now have a stroke of the cherry graphic that can be loaded into the workspace
or loaded as the current stroke in the 5VTQMG%QPVTQNU. To learn how to use this
stroke, continue on to the next section of this tutorial.
A ni mato r/ Co mp osito r Manu al
GlobeCaster
Using The
Custom Brush
187
In this section of the tutorial, you will learn how to use your custom brush. The
brush’s stroke can be loaded into the workspace as a stroke that retains the original
stroke’s size and shape. It can also be loaded as the current stroke in the 5VTQMG
%QPVTQNU and drawn in the workspace as you would use any brush.
To bring the custom brush stroke into the workspace and have it retain its original
size and shape, follow these steps:
1.
Start a new project in the workspace by right-clicking on the 9QTMURCEG
picon and choosing 0GY2TQLGEV from the pop-up menu (Figure 4.15).
New
Project
Menu
Option
Figure 4.15: Choosing New Project
You see a window come up (Figure 4.16) asking if you want to save the
current project. Click the0Q button.
Figure 4.16: The Save Project Window
2.
Locate the custom brush’s picon (Figure 4.17) in the directory )NQDG%CUVGT
$KPU2CPCO2TQLGEVU .
Figure 4.17: The Custom Brush Stroke’s Picon
Tuto rials
188
Chapter 4
3.
While holding the 5JKHVkey on your keyboard, drag-and-drop the custom
brush’s picon from the bin into the workspace. By doing this, you are dropping
a stroke into the workspace that has the same position, size, and shape that the
original stroke had before it was saved.
You see the stroke in the workspace. Note that it has the same position, size,
and shape that the original stroke had before it was saved.
Figure 4.18 illustrates a custom brush stroke that was dragged-and-dropped
into the workspace while holding the 5JKHV key on the keyboard.
Figure 4.18: The Stroke in the Workspace
4.
Delete the stroke by pushing &GNGVGon your keyboard. Pushing &GNGVG
deletes the last stroke created in the workspace.
5.
Now, bring this stroke into the workspace by dragging-and-dropping the
custom brush’s picon from the bin into the workspace. By doing this, you are
dropping a stroke into the workspace that has the same size and shape that the
original stroke had before it was saved, but the stroke’s position in the
workspace depends on where you drop the stroke.
You see the stroke in the workspace. Note that it has the same size and shape
that the original stroke had before it was saved.
A ni mato r/ Co mp osito r Manu al
GlobeCaster
189
Figure 4.19 illustrates a custom brush stroke that was dragged-and-dropped
from a bin into the workspace.
Figure 4.19: The Stroke in the Workspace
6.
Delete the stroke by pushing &GNGVG on your keyboard. Pushing &GNGVG
deletes the last stroke created in the workspace.
The custom brush can also be loaded as the current stroke. By doing this, you can
draw this stroke into the workspace, giving you control over the stroke’s size and
shape. To load the custom brush as the current stroke in the Stroke Controls,
follow these steps:
1.
Locate the custom brush’s picon (Figure 4.20) in the directory )NQDG%CUVGT
$KPU2CPCO2TQLGEVU .
Figure 4.20: The Custom Brush Stroke’s Picon
2.
Load the custom brush as the current stroke by clicking on its picon in the
bin.
Tuto rials
190
Chapter 4
You see the custom brush loaded as the current stroke in the 5VTQMG%QPVTQNU
(Figure 4.21).
Current
Stroke
Picon
Figure 4.21: The Custom Brush Loaded as the Current Stroke
3.
Make sure that the %TGCVG button (Figure 4.22) is selected in the 5VTQMG
%QPVTQNU. If it isn’t, click the button to select it.
Create
Button
Figure 4.22: The Create Button
4.
In the workspace, click-and-drag to draw a stroke with your custom brush. If
you hold the 5JKHVkey on your keyboard as you click-and-drag, the stroke
you draw retains its original aspect ratio. That means it retains the shape of the
original stroke before it was saved in a bin.
You see the stroke with an image of a cherry on it drawn in the workspace.
A ni mato r/ Co mp osito r Manu al
GlobeCaster
191
Figure 4.23 illustrates a custom brush stroke that was drawn into the
workspace.
Figure 4.23: The Stroke Drawn in the Workspace
You now have a custom brush stroke that can be dragged-and-dropped or drawn in
the workspace. By repeating the steps in this tutorial, you can created an unlimited
number of your own custom brushes.
Now that you’ve created your own custom brush, it’s time to move on to the next
tutorial.
Tuto rials
192
Chapter 4
Creating An Alpha Map
In this tutorial, you will learn how to create an alpha map that can later be applied
to a graphic to define its transparency values.
An alpha map is an image that defines the transparency of an object by its luma
intensity. When this image is applied to a graphic, black values in the alpha map
cause the graphic to be completely transparent, while white values in the alpha
map cause the graphic to be completely opaque. Gray values in the alpha map
cause the graphic to be partially transparent.
One use for an alpha map is to add transparency values to a graphic image so that
the graphic blends from being completely opaque to completely transparent.
The alpha map you create in this tutorial is made up of an image that blends from
white to black. That way, when the alpha map is applied to a graphic, you can see
how each alpha map value affects the transparency of the graphic.
As you follow this tutorial, you will get a feel for how the%QNQT2CNGVVG)TCFKGPV
'FKVQT and 6GZVWTG2TQRGTVKGU panels function. You will also learn how to save a
project as a still.
This tutorial is broken up into four parts. They are:
1.
Preparing the workspace
2.
Creating an alpha map
3.
Saving the alpha map
4.
Applying the alpha map to a graphic
A ni mato r/ Co mp osito r Manu al
GlobeCaster
Preparing The
Workspace
193
Before you actually begin creating your alpha map, you need to first prepare the
workspace. In this section of the tutorial, you will begin a new project in the
workspace.
Follow these steps to prepare the workspace:
1.
Right-click on the 9QTMURCEG picon and choose 0GY2TQLGEV from the popup menu (Figure 4.24). If you are starting up GlobeCaster’s Animator/
Compositor for the first time, this is unnecessary since there is no project
loaded into the workspace.
New
Project
Menu
Option
Figure 4.24: Choosing New Project
Choosing 0GY2TQLGEVclears the workspace, making it ready to start a new
project. If an unsaved project is in the workspace, a menu comes up asking if
you want to save the current project. If you wish to save this project, click
;GU. If you don’t wish to save it, click 0Q.
Now that you’ve prepared your workspace, you are ready to create your alpha map.
Move on to the next section of this tutorial.
Tuto rials
194
Chapter 4
Creating An
Alpha Map
In this section, you will create your alpha map. To do this, you will use the %QNQT
2CNGVVG)TCFKGPV'FKVQTto apply a gradient, which blends from black at the top
to white on the bottom, to a stroke that fills the entire workspace. By doing this,
you will create an alpha map that will cause a graphic to be transparent at its top
and opaque at its bottom.
This stroke will be saved later in this tutorial as a still that can be applied to a
graphic by using the functions of the 6GZVWTG2TQRGTVKGU panel.
To create your alpha map, follow these steps:
1.
Locate the following stroke picon in the bin directory )NQDG%CUVGT$KPU
2CPCO$QZGU. It is the picon that has the solid blue horizontal box on it.
Figure 4.25: The Stroke Picon
2.
Load this picon as the current stroke by clicking on it.
You see this picon load in the %WTTGPV5VTQMG picon window.
3.
Draw a box that fills the entire workspace by clicking just outside the upper
left corner of the workspace and dragging to just outside the lower right
corner of the workspace.
You see a blue shape that fills the entire workspace.
4.
In the workspace, bring up the5VTQMG2TQRGTVKGUpanel by right-clicking on
the blue stroke and choosing 2TQRGTVKGU from the pop-up menu (Figure 4.26).
Properties
Menu
Option
Figure 4.26: Choosing Properties from the Pop-Up Menu
A ni mato r/ Co mp osito r Manu al
GlobeCaster
195
You see the 5VTQMG2TQRGTVKGU panel in the upper left corner of your screen.
From this panel, you can adjust the properties of a stroke, such as size and
position. You can also animate any of a stroke’s properties from this panel.
5.
In the 5VTQMG2TQRGTVKGU panel, bring up the %QNQT2CNGVVGCPF)TCFKGPV
'FKVQT panel by clicking the +PM5GVVKPIU button (Figure 4.27).
Ink
Settings
Button
Figure 4.27: The Ink Settings Button
You see the %QNQT2CNGVVGCPF)TCFKGPV'FKVQTpanel (Figure 4.28) just
below the 5VTQMG2TQRGTVKGU panel. For additional information on using the
%QNQT2CNGVVGCPF)TCFKGPV'FKVQT panel, see “Color Palette And Gradient
Editor Panel” on page 81.
Figure 4.28: The Color Palette and Gradient Editor Panel
6.
In the %QNQT2CNGVVGCPF)TCFKGPV'FKVQT panel, change the gradient type of
your stroke to a linear blend by clicking the )TCFKGPV6[RG button
(Figure 4.29) and choosing .KPGCTfrom the pop-up menu (Figure 4.30). This
Tuto rials
196
Chapter 4
pop-up menu offers a variety of gradients that can be applied to a stroke,
including a bevel box gradient.
Gradient
Type
Button
Figure 4.29: The Gradient Type Button
Linear
Menu
Option
Figure 4.30: Choosing Linear from the Pop-Up Menu
In the workspace, you see a gradient applied to your stroke. The gradient
blends from a dark blue at the right side of the workspace to a lighter blue at
the left side of the workspace.
7.
In the %QNQT2CNGVVGCPF)TCFKGPV'FKVQT panel, change the angle of the
blend by selecting the angle value (Figure 4.31), typing in , and pushing
'PVGT on your keyboard. This value could also be changed by clicking and
dragging the #PING slider to the left until the value was 90.
Figure 4.31: The Angle Value
The angle value is a degree value for the gradient. By typing in for the
value, you told the gradient’s angle to change to 90 degrees. The gradient now
blends from top to bottom, instead of from right to left.
In the workspace, you see the new angle value applied to your stroke. The
gradient now blends from a dark blue at the bottom of the workspace to a
lighter blue at the top of the workspace.
8.
In the %QNQT2CNGVVGCPF)TCFKGPV'FKVQT panel, click on the right color dot
(Figure 4.32) in the gradient editor once so that the line through it turns
A ni mato r/ Co mp osito r Manu al
GlobeCaster
197
white. Doing this selects that color dot so that its color can be edited or
changed.
Color
Dot
Figure 4.32: The Color Dot in the Gradient Editor
When the line through the color dot is white, you can adjust the color for that
color dot. By adjusting the colors this way, you are changing the colors in the
gradient for your stroke.
9.
In the %QNQT2CNGVVGCPF)TCFKGPV'FKVQT panel, click on the black mini
picon (Figure 4.33). This adds the color black to your gradient.
Black
Mini
Picon
Figure 4.33: The Black Mini Picon
In the gradient editor, you see the gradient blend from blue on the left to black
on the right.
In the workspace, you see the gradient applied to your stroke blend from blue
at the bottom of the workspace to black at the top of the workspace.
10. In the %QNQT2CNGVVGCPF)TCFKGPV'FKVQTpanel, click on the left color dot
(Figure 4.34) in the gradient editor once so that the line through it turns
white. Doing this selects that color dot so that its color can be edited or
changed.
Color
Dot
Figure 4.34: The Color Dot in the Gradient Editor
11. In the %QNQT2CNGVVGCPF)TCFKGPV'FKVQT panel, click on the white mini
picon (Figure 4.35). This adds the color white to your gradient.
White
Mini
Picon
Figure 4.35: The White Mini Picon
Tuto rials
198
Chapter 4
In the gradient editor, you see the gradient blend from white on the left to
black on the right.
In the workspace, you see the gradient applied to your stroke blend from
white at the bottom of the workspace to black at the top of the workspace.
12. In the%QNQT2CNGVVGCPF)TCFKGPV'FKVQT panel, add another color dot to the
gradient editor by clicking-and-dragging a black mini-picon into the gradient
editor near the right side.
Figure 4.36 illustrates what your gradient editor should now look like. If the
color dot isn’t quite in the right spot, you can click-and-drag a color dot right
or left to change its position in the Gradient Editor.
Figure 4.36: The Gradient Editor
By adding another color dot, you are adding another color to your gradient.
This is how you create a gradient that has multiple blends in it. Since you
added another black to your gradient, your gradient now transitions from
white at the bottom of the workspace to a thick band of black at the top of the
workspace.
Figure 4.37 illustrates the gradient applied to your stroke in the workspace.
This is what your alpha map will look like when you save it.
Figure 4.37: The Gradient Applied to a Stroke
13. Close the %QNQT2CNGVVGCPF)TCFKGPV'FKVQT and 5VTQMG2TQRGTVKGU panels
by clicking the : button in the upper right corner of each panel.
A ni mato r/ Co mp osito r Manu al
GlobeCaster
199
Now that you’ve created your alpha map, you are ready to save this project. To do
this, move ahead to the next section of this tutorial.
Saving The
Alpha Map
In this section of the tutorial, you will save the stroke with the gradient you created
as a still. By saving it as a still, you can apply it as an alpha map to a graphic in the
6GZVWTG2TQRGTVKGU panel.
By following the steps in this section, you will learn how to save any project as a
still in this application.
Follow these steps to save your alpha map as a still:
1.
In the 9QTMURCEG%QPVTQNU, check to make sure that the file type is set to
5VKNN(Figure 4.38). This is the default setting for how a file is saved.
File
Type
Button
Figure 4.38: File Type Set at Still
If it isn’t set to Still, click the (KNG6[RGbutton (the button directly to the
right of the 9QTMURCEGbutton) and choose 5VKNN from the pop-up menu
(Figure 4.39). In this menu, the first file types are formats that are native to
GlobeCaster. The others are formats for other programs.
Still
Menu
Option
Figure 4.39: Choosing Still from the Pop-Up Menu
2.
Click-and-drag the workspace picon (Figure 4.40) into the bin )NQDG%CUVGT
$KPU2CPCO2TQLGEVU . By dropping the picon into this bin, it will be easier for
you to find it when you use it later in this tutorial.
Tuto rials
200
Chapter 4
Be sure to save this project, as you will use it later in this tutorial.
Workspace
Picon
Figure 4.40: The Workspace Picon
You see the following picon in the bin )NQDG%CUVGT$KPU2CPCO2TQLGEVU.
Figure 4.41: The Saved Alpha Map Still Picon
The alpha map you created can now be applied to any graphic by using the
functions of the6GZVWTG2TQRGTVKGU panel. To do this, continue on to the next
section of this tutorial.
A ni mato r/ Co mp osito r Manu al
GlobeCaster
Applying The
Alpha Map To A
Graphic
201
In this section of the tutorial, you will apply the alpha map you created to a
graphic. You will also get a feel for how to use the 6GZVWTG2TQRGTVKGU panel to
apply a texture map to a graphic.
The 6GZVWTG2TQRGTVKGUpanel can use any still, such as the one you just created,
to set the transparency values for a graphic or stroke. This means that you can use
any still picture, such as a picture of the White House, as an alpha map.
Follow these steps to apply your alpha map to a graphic:
1.
Right-click on the 9QTMURCEG picon and choose 0GY2TQLGEV from the popup menu (Figure 4.42). If you are starting up Animator/Compositor for the
first time, this is unnecessary since there is no project loaded into the
workspace.
New
Project
Menu
Option
Figure 4.42: Choosing New Project
Choosing 0GY2TQLGEV clears the workspace, making it ready to start a new
project. If an unsaved project is in the workspace, a menu comes up asking if
you want to save the current project. If you wish to save this project, click
;GU. If you don’t wish to save it, click 0Q.
2.
Click the 9QTMURCEGbutton (Figure 4.43) above the Workspace picon to
bring up the 9QTMURCEG2TQRGTVKGUpanel.
Workspace
Controls
Figure 4.43: The Workspace Button
You see the 9QTMURCEG2TQRGTVKGU panel (Figure 4.44) in the upper-left
corner of the screen. From the 9QTMURCEG2TQRGTVKGU panel you can affect
Tuto rials
202
Chapter 4
how the workspace is displayed. See “Workspace Properties Panel” on
page 145 for more information about using this panel.
Figure 4.44: The Workspace Properties Panel
3.
In the9QTMURCEG2TQRGTVKGUpanel, click the#NRJCbutton (Figure 4.45)
on.
Alpha
Button
Figure 4.45: The Alpha Button
This makes the background of the layer transparent. That way, it is easier to
identify how the alpha map affects the transparency of a graphic.
You see the workspace change from solid black to a checkerboard pattern. The
checkerboard pattern indicates that the background of a layer is transparent.
4.
Close the 9QTMURCEG2TQRGTVKGUpanel by clicking the :button in the upper
right corner of the screen.
A ni mato r/ Co mp osito r Manu al
GlobeCaster
5.
203
Locate the following still picon in the bin directory )NQDG%CUVGT$KPU5VKNNU
5CORNGT. It is the picon with clouds on it.
Figure 4.46: The Clouds Still Picon
6.
Load this still into the workspace by double-clicking its picon.
You see the image of the clouds fill the workspace.
7.
Bring up the 6GZVWTG2TQRGTVKGUpanel for the cloud graphic stroke
(remember all objects in GlobeCaster’s Animator/Compositor workspace are
strokes). To bring up the panel:
a.
Bring up the 5VTQMG2TQRGTVKGU panel for the clouds still by right-clicking
in the workspace and choosing 2TQRGTVKGU from the pop-up menu
(Figure 4.47).
Properties
Menu
Option
Figure 4.47: Choosing Properties from the Pop-Up Menu
Tuto rials
204
Chapter 4
You see the5VTQMG2TQRGTVKGUpanel (Figure 4.48) in the upper left corner of
the screen.
Figure 4.48: The Stroke Properties Panel
b.
Bring up the 6GZVWTG2TQRGTVKGU panel by clicking on the /QTG button in
the upper right corner of the 5VTQMG2TQRGTVKGU panel and choosing
6GZVWTG from the pop-up menu (Figure 4.49).
Texture
Menu
Option
Figure 4.49: Choosing Texture from the Pop-Up Menu
You see the 6GZVWTG2TQRGTVKGUpanel (Figure 4.50) in place of the 5VTQMG
2TQRGTVKGU panel. From this panel, you can add an alpha map or graphic to a
stroke or access the keyer panels in GlobeCaster’s Animator/Compositor. See
A ni mato r/ Co mp osito r Manu al
GlobeCaster
205
“Texture Properties Panel” on page 101 for more information about using this
panel.
Figure 4.50: The Texture Properties Panel
In the6GZVWTG2TQRGTVKGUpanel, note the cloud graphic in the )TCRJKEU
window. This means that the cloud graphic is applied to the stroke in the
workspace. If you wish to change this graphic, drag-and-drop a different
graphic into this window.
8.
Locate the following picon in the bin directory )NQDG%CUVGT$KPU2CPCO
2TQLGEVU. This is the picon for the alpha map you created earlier in this
tutorial.
Figure 4.51: The Alpha Map Still Picon
Tuto rials
206
Chapter 4
9.
Load the alpha map into the#NRJC window in the 6GZVWTG2TQRGTVKGU panel
(Figure 4.51) by clicking-and-dragging the picon from the bin into the #NRJC
window.
Alpha
Window
Figure 4.52: The Alpha Window in the Texture Properties Panel
You see that the (CFG slider in the 6GZVWTG2TQRGTVKGU panel is set in the
middle.
In the workspace, you see that your cloud graphic blends from opaque at the
bottom of the workspace to being completely transparent at the top of the
workspace (Figure 4.53).
Figure 4.53: The Cloud Graphic with the Alpha Map Applied
A ni mato r/ Co mp osito r Manu al
GlobeCaster
207
10. In the6GZVWTG2TQRGTVKGU panel, adjust the transparency of the alpha map by
clicking and dragging the (CFGslider (Figure 4.54) right or left.
Fade
Slider
Figure 4.54: The Fade Slider
The further left you drag the slider, the more transparent the graphic in the
workspace becomes. If the slider is dragged all the way to the left, the graphic
is completely transparent.
Figure 4.55 illustrates the graphic in the workspace with the (CFG slider all
the way to the left.
Figure 4.55: Completely Transparent Graphic
The further right you drag the slider, the more opaque the graphic in the
workspace becomes. If the slider is dragged all the way to the right, the
graphic is completely opaque.
Tuto rials
208
Chapter 4
Figure 4.56 illustrates the graphic in the workspace with the (CFG slider all
the way to the right.
Figure 4.56: Completely Opaque Graphic
11. Close the 6GZVWTG2TQRGTVKGU panel by clicking the :button in the upper
right corner of the panel.
In this tutorial, you learned how to create an alpha map and applied that alpha
map to a graphic. You now have a feel for how the %QNQT2CNGVVG)TCFKGPV'FKVQT
and 6GZVWTG2TQRGTVKGU panels function. Using these skills, you can create an
unlimited number of custom alpha maps.
A ni mato r/ Co mp osito r Manu al
GlobeCaster
209
Using Animator/Compositor’s Keyer Panels
There are times when you are working with GlobeCaster’s Animator/Compositor
that you will want to remove a specific color or luminosity value from a graphic.
You may want to change a sunny blue sky in a picture of a landscape to a cloudy
sky. You can use one of the keyer panels to “remove” the blue of the sunny sky,
then replace it with the cloudy sky.
In GlobeCaster’s Animator/Compositor, you have a choice of three different keyer
panels. Each keyer works differently to key out colors in a graphic. In this tutorial,
you will use these panels to remove colors and values from two different graphics.
By doing this, you will get a feel for how to use these panels.
Figure 4.57 illustrates a still whose background was keyed out using one of the
keyer panels in GlobeCaster’s Animator/Compositor.
Figure 4.57: Still with Background Keyed Out
Tuto rials
210
Chapter 4
This tutorial is broken up into three sections. These sections are:
1.
Using the LumaKey panel
2.
Using the ChromaKey panel
3.
Using the ChromaKey2 panel
A ni mato r/ Co mp osito r Manu al
GlobeCaster
Using The
LumaKey Panel
211
With the .WOC-G[ panel, you can key out the luminosity values in a graphic.
That means that you can key out the lightest or darkest areas in a graphic.
To get a feel for how this panel works, in this section of the tutorial you will first
key out the darkest values in a still, then key out the lightest values in that still.
To use this panel to key a color out of a graphic, follow these steps:
1.
Right-click on the9QTMURCEG picon and choose 0GY2TQLGEV from the popup menu (Figure 4.58). If you are starting up GlobeCaster’s Animator/
Compositor for the first time, this is unnecessary since there is no project
loaded into the workspace.
New
Project
Menu
Option
Figure 4.58: Choosing New Project
Choosing 0GY2TQLGEV clears the workspace, making it ready to start a new
project. If an unsaved project is in the workspace, a menu comes up asking if
you want to save the current project. If you wish to save this project, click
;GU. If you don’t wish to save it, click0Q.
2.
Click the 9QTMURCEG button (Figure 4.59) above the 9QTMURCEG picon to
bring up the 9QTMURCEG2TQRGTVKGU panel.
Workspace
Button
Figure 4.59: The Workspace Button
You see the9QTMURCEG2TQRGTVKGU panel (Figure 4.60) in the upper-left
corner of the screen. From the 9QTMURCEG2TQRGTVKGU panel, you can change
Tuto rials
212
Chapter 4
how your project is displayed in the workspace. For more information on how
to use this panel, See “Workspace Properties Panel” on page 145..
Figure 4.60: The Workspace Properties Panel
3.
In the 9QTMURCEG2TQRGTVKGUpanel, click the #NRJC button (Figure 4.61)
on.
Alpha
Button
Figure 4.61: The Alpha Button
This makes the background of the layer transparent. This makes it easier to see
the areas you key out of the graphics.
You see the workspace change from solid black to a checkerboard pattern. The
checkerboard pattern indicates that the background of a layer is transparent.
4.
Close the 9QTMURCEG2TQRGTVKGU panel by clicking the : button in the upper
right corner of the panel.
A ni mato r/ Co mp osito r Manu al
GlobeCaster
5.
213
Locate the following still picon in the bin directory )NQDG%CUVGT$KPU5VKNNU
0CVWTCN. It is the picon with the silhouette of a lighthouse on it.
Figure 4.62: The Lighthouse Still Picon
6.
Load this still into the workspace by double-clicking its picon.
You see the lighthouse still fill the entire workspace. Remember that any
object in the workspace is a stroke.
7.
Bring up the.WOC-G[panel for this stroke. Follow these steps to bring up
this panel:
a.
Bring up the 5VTQMG2TQRGTVKGU panel for the lighthouse stroke by rightclicking on it in the workspace and choosing 2TQRGTVKGUfrom the pop-up
menu (Figure 4.63).
Properties
Menu
Option
Figure 4.63: Choosing Properties from the Pop-Up Menu
Tuto rials
214
Chapter 4
You see the5VTQMG2TQRGTVKGU panel (Figure 4.64) in the upper left corner of
your screen.
Figure 4.64: The Stroke Properties Panel
b.
In the5VTQMG2TQRGTVKGU panel, bring up the 6GZVWTG2TQRGTVKGU panel
by clicking the /QTG button in the upper left corner and choosing
6GZVWTG from the pop-up menu (Figure 4.65).
Texture
Menu
Option
Figure 4.65: Choosing Texture from the Pop-Up Menu
You see the 6GZVWTG2TQRGTVKGUpanel (Figure 4.66) in the upper left corner
of your screen, in place of the 5VTQMG2TQRGTVKGU panel. From this panel, you
A ni mato r/ Co mp osito r Manu al
GlobeCaster
can access the keyer panels. For more information on using the 6GZVWTG
2TQRGTVKGUpanel, see “Texture Properties Panel” on page 101.
Figure 4.66: The Texture Properties Panel
c.
Bring up the .WOC-G[ panel by clicking the #FF-G[button
(Figure 4.67) and choosing .WOC-G[ from the pop-up menu
(Figure 4.68).
Add Key
Button
Figure 4.67: The Add Key Button
LumaKey
Menu
Option
Figure 4.68: Choosing LumaKey from the Pop-Up Menu
215
Tuto rials
216
Chapter 4
You see the.WOC-G[ panel in the upper left corner of the screen in place of
the 6GZVWTG2TQRGTVKGUpanel. For additional information on using the
.WOC-G[panel, see “LumaKey Panel” on page 107.
Figure 4.69: The LumaKey Panel
In the workspace, you see your lighthouse stroke with some of the dark areas
keyed out (Figure 4.70).
Figure 4.70: The Lighthouse Stroke with Areas Keyed Out
A ni mato r/ Co mp osito r Manu al
GlobeCaster
8.
217
In the .WOC-G[ panel, click-and-drag the %NKR.GXGN*KIJslider
(Figure 4.71) to the right. Stop dragging the slider when all of the black of the
silhouette is keyed out.
Clip
Level
High
Slider
Figure 4.71: The Clip Level High Slider
By clicking-and-dragging the %NKR.GXGN*KIJ slider, you are adjusting the
luminosity value that is keyed out. The darkest areas are keyed out first,
followed by the middle values, and then lightest areas in the stroke. If you
drag the slider all the way to the right, the entire image is keyed out.
Figure 4.72 illustrates what the lighthouse stroke should now look like in the
workspace.
Figure 4.72: The Keyed Image in the Workspace
9.
In the .WOC-G[ panel, click-and-drag the %NKR.GXGN*KIJslider all the way
to the right. By doing this, you can now set the key to remove the lightest
values in the image.
In the workspace, you see the entire image keyed out.
10. In the.WOC-G[panel, click and drag the'FIG9KFVJ.QYslider to the
right. As you drag the slider to the right, notice that the darkest areas of the
Tuto rials
218
Chapter 4
image return. Stop dragging this slider when the workspace looks like
Figure 4.73. This is how you key out the lightest values in an image.
Edge
Width
Low
Slider
Figure 4.73: The Edge Width Low Slider
TIP: Adjusting the
Clip Level Low
slider sharpens the
edge of a key. For this
project, adjusting this
slider is not necessary since you have
already achieved a
sharp edge for the
key.
Figure 4.74: The Workspace with the Lightest Values Keyed Out
11. Close the .WOC-G[panel by clicking the : button in the upper right corner
of the panel.
Now that you keyed out the luminosity values of an image using the .WOC-G[
panel, move on to the next section of the tutorial.
A ni mato r/ Co mp osito r Manu al
GlobeCaster
Using The
ChromaKey
Panel
219
With the %JTQOC-G[panel, you can choose a specific color to be keyed out of
your image. Once this color is selected, you can adjust that key’s clip level.
In this section of the tutorial, you will use the%JTQOC-G[ panel to key out the
blue sky from an image. By doing this, you will get a feel for how this panel works.
See “Using The ChromaKey Panel” on page 219 for additional information on
using this panel.
To use this panel to key a color out of a graphic, follow these steps:
1.
Right-click on the 9QTMURCEGpicon and choose 0GY2TQLGEV from the popup menu (Figure 4.75). If you are starting up GlobeCaster’s Animator/
Compositor for the first time, this is unnecessary since there is no project
loaded into the workspace.
New
Project
Menu
Option
Figure 4.75: Choosing New Project
Choosing 0GY2TQLGEVclears the workspace, making it ready to start a new
project. If an unsaved project is in the workspace, a menu comes up asking if
you want to save the current project. If you wish to save this project, click
;GU. If you don’t wish to save it, click 0Q.
2.
Click the 9QTMURCEGbutton (Figure 4.76) above the 9QTMURCEG picon to
bring up the 9QTMURCEG2TQRGTVKGU panel.
Workspace
Button
Figure 4.76: The Workspace Button
Tuto rials
220
Chapter 4
You see the 9QTMURCEG2TQRGTVKGUpanel (Figure 4.77) in the upper-left
corner of the screen. From the 9QTMURCEG2TQRGTVKGU panel, you can change
how your project is displayed in the workspace.
Figure 4.77: The Workspace Properties Panel
3.
In the 9QTMURCEG2TQRGTVKGUpanel, click the #NRJCbutton (Figure 4.78)
on, if it isn’t already selected.
Alpha
Button
Figure 4.78: The Alpha Button
This makes the background of the layer transparent. This makes it easier to see
the areas you key out of the graphics.
You see the workspace change from solid black to a checkerboard pattern. The
checkerboard pattern indicates that the background of a layer is transparent.
4.
Close the 9QTMURCEG2TQRGTVKGU panel by clicking the:button in the upper
right corner of the panel.
A ni mato r/ Co mp osito r Manu al
GlobeCaster
5.
221
Locate the following still picon in the bin directory )NQDG%CUVGT$KPU5VKNNU
/CPOCFG. It is the picon with three balloons on it.
Figure 4.79: The Balloons Still Picon
6.
Load this still into the workspace by double-clicking its picon.
You see the three balloons still fill the entire workspace. Remember that any
object in the workspace is a stroke.
7.
Bring up the %JTQOC-G[panel for this stroke. Follow these steps to bring up
this panel:
a.
Bring up the5VTQMG2TQRGTVKGU panel for the three balloons stroke by
right-clicking on it in the workspace and choosing 2TQRGTVKGU from the
pop-up menu (Figure 4.80).
Properties
Menu
Option
Figure 4.80: Choosing Properties from the Pop-Up Menu
Tuto rials
222
Chapter 4
You see the 5VTQMG2TQRGTVKGUpanel (Figure 4.81) in the upper left corner of
your screen.
Figure 4.81: The Stroke Properties Panel
b.
In the 5VTQMG2TQRGTVKGUpanel, bring up the 6GZVWTG2TQRGTVKGUpanel
by clicking the /QTGbutton in the upper left corner and choosing
6GZVWTGfrom the pop-up menu (Figure 4.82).
Texture
Menu
Option
Figure 4.82: Choosing Texture from the Pop-Up Menu
A ni mato r/ Co mp osito r Manu al
GlobeCaster
223
You see the 6GZVWTG2TQRGTVKGU panel (Figure 4.83) in the upper left corner of
your screen, in place of the 5VTQMG2TQRGTVKGU panel. From this panel, you
can access the keyer panels.
Figure 4.83: The Texture Properties Panel
c.
Bring up the%JTQOC-G[ panel by clicking the #FF-G[button
(Figure 4.84) and choosing %JTQOC-G[ from the pop-up menu
(Figure 4.85).
Add Key
Button
Figure 4.84: The Add Key Button
ChromaKey
Menu
Option
Figure 4.85: Choosing ChromaKey from the Pop-Up Menu
Tuto rials
224
Chapter 4
You see the%JTQOC-G[ panel in the upper left corner of the screen, in place
of the 6GZVWTG2TQRGTVKGUpanel. For more information on using the
%JTQOC-G[ panel, see “ChromaKey Panel” on page 110.
Figure 4.86: The ChromaKey Panel
8.
In the%JTQOC-G[ panel, select the color you want to key out (in this case it
is blue) by clicking on that color in the picon for the three balloons
(Figure 4.87).
Figure 4.87: Select a Color from the Picon
In the workspace, your cloud stroke is unchanged. Before the blue is keyed
out, you need to adjust the %NKR.GXGNto set how much blue is keyed out.
A ni mato r/ Co mp osito r Manu al
GlobeCaster
9.
225
In the %JTQOC-G[ panel, adjust how much of the color blue is keyed out by
clicking-and-dragging the %NKR.GXGN slider (Figure 4.88) to the right until all
of the blue of the sky is keyed out.
Figure 4.88: The Clip Level Slider
Figure 4.89 illustrates what your three balloons stroke should look like in the
workspace.
Figure 4.89: The Workspace with Blue Keyed out of the Image
10. Close the%JTQOC-G[ panel by clicking the : button in the upper right
corner of the panel.
You now know how to key out a specific color using the %JTQOC-G[ panel. To
key out a specific color in your own graphic, repeat these steps using your graphic.
Tuto rials
226
Chapter 4
Using The
ChromaKey2
Panel
With the %JTQOC-G[ panel, you can choose a specific color or colors to be
keyed out of your image. Once colors are selected, you can adjust the YUV levels to
clean up the key. Adjusting these levels gives more control over the key than the
%JTQOC-G[ panel. The ;4CPIG level affects the luminance value of the chroma
key. The74CPIG and 84CPIGlevels affect the chrominance value of the chroma
key. By using this panel, you can key out specific colors from an image.
In this section of the tutorial, you will use the %JTQOC-G[panel to key out the
blue sky from an image. By doing this, you will get a feel for how this panel works.
For additional information on using this panel, see “ChromaKey2 Panel” on
page 112.
To use this panel to key a color out of a graphic, follow these steps:
1.
Right-click on the9QTMURCEGpicon and choose 0GY2TQLGEVfrom the popup menu (Figure 4.90). If you are starting up GlobeCaster’s Animator/
Compositor for the first time, this is unnecessary since there is no project
loaded into the workspace.
New Project
Menu
Option
Figure 4.90: Choosing New Project
Choosing 0GY2TQLGEV clears the workspace, making it ready to start a new
project. If an unsaved project is in the workspace, a menu comes up asking if
you want to save the current project. If you wish to save this project, click
;GU If you don’t wish to save it, click 0Q.
A ni mato r/ Co mp osito r Manu al
GlobeCaster
2.
227
Click the 9QTMURCEGbutton (Figure 4.91) above the 9QTMURCEG picon to
bring up the 9QTMURCEG2TQRGTVKGU panel.
Workspace
Controls
Figure 4.91: The Workspace Button
You see the 9QTMURCEG2TQRGTVKGU panel (Figure 4.92) in the upper-left
corner of the screen. From the 9QTMURCEG2TQRGTVKGU panel, you can affect
how your project is displayed in the workspace. See “Workspace Properties
Panel” on page 145 for more information about using this panel.
Figure 4.92: The Workspace Properties Panel
3.
In the 9QTMURCEG2TQRGTVKGU panel, click the #NRJC button (Figure 4.93)
on, if it isn’t already selected.
Alpha
Button
Figure 4.93: The Alpha Button
This makes the background of the layer transparent. This makes it easier to see
the areas you key out of the graphics.
Tuto rials
228
Chapter 4
You see the workspace change from solid black to a checkerboard pattern. The
checkerboard pattern indicates that the background of a layer is transparent.
4.
Close the 9QTMURCEG2TQRGTVKGU panel by clicking the : button in the upper
right corner of the panel.
5.
Locate the following still picon in the bin directory)NQDG%CUVGT$KPU5VKNNU
5CORNGT. It is the picon with three balloons on it.
Figure 4.94: The Balloons Still Picon
6.
Load this still into the workspace by double-clicking its picon.
You see the three balloons still fill the entire workspace. Remember that any
object in the workspace is a stroke.
7.
Bring up the %JTQOC-G[ panel for this stroke. Follow these steps to bring
up this panel:
a.
Bring up the 5VTQMG2TQRGTVKGUpanel for the three balloons stroke by
right-clicking on it in the workspace and choosing 2TQRGTVKGU from the
pop-up menu (Figure 4.95).
Properties
Menu
Option
Figure 4.95: Choosing Properties from the Pop-Up Menu
A ni mato r/ Co mp osito r Manu al
GlobeCaster
229
You see the 5VTQMG2TQRGTVKGU panel (Figure 4.96) in the upper left corner of
your screen.
Figure 4.96: The Stroke Properties Panel
b.
In the 5VTQMG2TQRGTVKGU panel, bring up the 6GZVWTG2TQRGTVKGU panel
by clicking the /QTG button in the upper left corner and choosing
6GZVWTG from the pop-up menu (Figure 4.97).
Texture
Menu
Option
Figure 4.97: Choosing Texture from the Pop-Up Menu
Tuto rials
230
Chapter 4
You see the6GZVWTG2TQRGTVKGUpanel (Figure 4.98) in the upper left corner
of your screen, in place of the 5VTQMG2TQRGTVKGUpanel. From this panel, you
can access the keyer panels.
Figure 4.98: The Texture Properties Panel
c.
Bring up the %JTQOC-G[ panel by clicking the #FF-G[ button
(Figure 4.99) and choosing %JTQOC-G[ from the pop-up menu
(Figure 4.100).
Add Key
Button
Figure 4.99: The Add Key Button
ChromaKey2
Menu Option
Figure 4.100: Choosing ChromaKey2 from the Pop-Up Menu
A ni mato r/ Co mp osito r Manu al
GlobeCaster
231
You see the %JTQOC-G[ panel in the upper left corner of the screen in place
of the 6GZVWTG2TQRGTVKGU panel. For additional information about using the
%JTQOC-G[ panel, see “ChromaKey2 Panel” on page 112.
Figure 4.101: The ChromaKey2 Panel
8.
In the %JTQOC-G[ panel, select the color you want to key out (in this case it
is the color blue) by clicking on that color in the picon for the three balloons
(Figure 4.102).
NOTE: In the
%JTQOC-G[
panel, multiple colors
can be keyed out. To
key out multiple colors, click again in the
picon for the image.
This selects an additional color to be
keyed out.
Figure 4.102: Select a Color from the Picon
In the workspace, you see a dotted pattern in the blue areas. This indicates
that blue was selected as the color to be keyed out. Next, you’ll expand how
much blue is keyed out.
Tuto rials
232
Chapter 4
Figure 4.103 illustrates what your workspace should look like.
Figure 4.103: The Workspace with some of the Blue of the Still Keyed Out
9.
In the %JTQOC-G[ panel, clean up the key by adjusting the ;4CPIG7
4CPIGand84CPIGsliders (Figure 4.104).
Adjusting the;4CPIG slider adjusts the luminance value of the key.
Adjusting the 74CPIGand84CPIG adjusts the chrominance value of the
key. Adjusting these values cleans up the key. Adjust these until the image in
your workspace looks like Figure 4.105.
Figure 4.104: The Y Range, U Range, and V Range Sliders
A ni mato r/ Co mp osito r Manu al
GlobeCaster
233
Figure 4.105 illustrates what the image should look like in the workspace with
the blue keyed out.
Figure 4.105: The Workspace with Blue Keyed out of the Image
10. Close the %JTQOC-G[ panel by clicking the : button in the upper right
corner of the panel.
You now know how to key out colors using the %JTQOC-G[ panel. To key out a
specific color in your own graphic, repeat these steps using your graphic. Continue
on to the next tutorial to learn about more of the functions of GlobeCaster’s
Animator/Compositor.
Tuto rials
234
Chapter 4
Using The Stencil Function To Create A Mask
A mask is a common element that is created when using a paint program such as
GlobeCaster’s Animator/Compositor. A mask is used when you want to create
strokes that stay within a specific shape, such as a circle or square. Sure, you could
carefully draw a stroke in the shape of a circle, but it would be much easier to
create a mask in the shape of a circle and paint your stroke over it.
In this tutorial, you will use the stencil function in GlobeCaster’s Animator/
Compositor to create a mask. By doing this, you will learn to create a stencil layer,
use the stencil by drawing an object in it, and how to adjust the stencil once it is
created.
Figure 4.106 illustrates the mask created in this tutorial with a still of a trumpet
drawn over it.
Figure 4.106: The Stencil Mask in the Workspace
This tutorial is broken up into three sections. These sections are:
1.
Preparing the workspace
2.
Creating a mask
3.
Working with the mask
A ni mato r/ Co mp osito r Manu al
GlobeCaster
Preparing The
Workspace
235
Before you actually begin creating a stencil mask, you need to first prepare the
workspace. By doing this, you tell GlobeCaster’s Animator/Compositor to start a
new project in the workspace.
Follow these steps to prepare the workspace:
1.
Right-click on the 9QTMURCEG picon and choose 0GY2TQLGEVfrom the popup menu (Figure 4.107). If you are starting up GlobeCaster’s Animator/
Compositor for the first time, this is unnecessary since there is no project
loaded into the workspace.
New
Project
Menu
Option
Figure 4.107: Choosing New Project
Choosing 0GY2TQLGEVclears the workspace, making it ready to start a new
project. If an unsaved project is in the workspace, a menu comes up asking if
you want to save the current project. If you wish to save this project, click
;GU. If you don’t wish to save it, click 0Q.
Tuto rials
236
Chapter 4
Creating A
Mask
In this section of the tutorial, you will draw a stroke, which will become your
stencil, in the workspace.
To create a mask using the stencil functions, follow these steps:
1.
Create a new layer by clicking the %TGCVG button in the .C[GT%QPVTQNU
(Figure 4.108). A stencil cannot be created on the first layer.
Create
Button
Figure 4.108: The Stencil Button in the Layer Controls
2.
Locate the following stroke picon in the bin directory )NQDG%CUVGT$KPU
2CPCO5CORNGT. It is the stroke picon with the orange squarcle, or box with
rounded corners, on it.
Figure 4.109: The Stroke Picon
3.
Load this picon as the current stroke by clicking it.
You see this picon load in the %WTTGPV5VTQMG Picon window in the 5VTQMG
%QPVTQNU.
4.
In the layer you just created, draw a squarcle in the center of the workspace by
clicking-and-dragging through the workspace.
A ni mato r/ Co mp osito r Manu al
GlobeCaster
237
You see a squarcle in the center of the workspace (Figure 4.110).
Figure 4.110: The Box in the Workspace
5.
In the .C[GT%QPVTQNU, click the5VGPEKN button (Figure 4.111). By clicking
this button, you are making that layer a stencil layer and your stencil stroke
now acts as a mask. If you don’t do this, you cannot create a stencil, and your
stroke behaves like a normal stroke.
Stencil
Button
Figure 4.111: The Stencil Button
You now have a stencil that can be used as a mask. Any additional stroke that
is drawn in the workspace on layer two only shows up within the boundaries
of the first stroke you created.
Continue to the next section of the tutorial to learn how to use this mask.
Tuto rials
238
Chapter 4
Working With
The Mask
In this section of the tutorial, you will draw a stroke over your stencil mask to get a
feel for how to work with stencils. You will also learn how to alter your stroke once
it is applied to the stencil, and how to adjust the size of the stencil stroke.
By following this tutorial, you will learn how to apply a graphic stroke to any
stencil mask. To do this, you will first apply a graphic still to a stroke, and then
draw it in the workspace.
Follow these steps to work with your mask:
1.
Bring up the 6GZVWTG2TQRGTVKGUpanel for the current stroke in the Stroke
Controls. To do this, follow these steps:
a.
Bring up the 5VTQMG2TQRGTVKGU panel for the current stroke by clicking
the 5VTQMG button in the 5VTQMG%QPVTQNU (Figure 4.112).
Stroke
Button
Figure 4.112: The Stroke Button
You see the 5VTQMG2TQRGTVKGU panel in the upper left corner of your screen.
From this panel, you can access other panels, such as the 6GZVWTG2TQRGTVKGU
panel.
b.
In the 5VTQMG2TQRGTVKGU panel, bring up the 6GZVWTG2TQRGTVKGUpanel
by clicking the /QTG button in the upper left corner of the panel and
choosing 6GZVWTG from the pop-up menu (Figure 4.113).
Texture
Menu
Option
Figure 4.113: Choosing Texture from the Pop-Up Menu
You see the 6GZVWTG2TQRGTVKGU panel (Figure 4.114) in place of the 5VTQMG
2TQRGTVKGU panel. From this panel, you will apply a graphic to the current
A ni mato r/ Co mp osito r Manu al
GlobeCaster
239
stroke. For additional information about the 6GZVWTG2TQRGTVKGU panel, see
“Texture Properties Panel” on page 101.
Figure 4.114: The Texture Properties panel
2.
Locate the following still picon in the bin directory )NQDG%CUVGT$KPU5VKNNU
/CPOCFG. It is the picon with the flag on it. This is the graphic you will apply
to the current stroke.
Figure 4.115: The Still Picon
3.
Click-and-drag the trumpet picon into the )TCRJKEU window (Figure 4.116)
in the6GZVWTG2TQRGTVKGU panel. By doing this, you are applying the flag
graphic to the stroke, so that when you draw a stroke in the workspace, it is
filled with the graphic.
Graphics
Window
Figure 4.116: The Graphics Window
Tuto rials
240
Chapter 4
You see the flag still picon in the )TCRJKEU window.
4.
Close the6GZVWTG2TQRGTVKGU panel by clicking the : button in the upper
right corner of the panel.
5.
Draw a stroke that fills the entire workspace by clicking just outside the upper
left corner of the workspace and dragging to just outside the lower right
corner.
In the workspace, you see the graphic (Figure 4.117). Note that only a section
of the graphic shows up where the stencil stroke is. This is how a stencil mask
works. If you draw this stroke in a layer without a mask, the entire still fills the
workspace.
Figure 4.117: The Stroke in the Workspace
6.
In the 5VTQMG%QPVTQNU, click the /QXG button (Figure 4.118). By clicking
this button, you can select and move strokes around in the workspace.
Move
Button
Figure 4.118: The Move Button
7.
In the workspace, click in the middle of the stencil and drag the trumpet
stroke around. You can also edit stencil strokes by clicking the 'FKV button
instead of the /QXG button in the 5VTQMG%QPVTQNU.
A ni mato r/ Co mp osito r Manu al
GlobeCaster
241
Continue dragging the trumpet stroke until a section of the stencil stroke is
exposed. When a section of a stencil stroke is exposed (Figure 4.119), you can
adjust and edit the stencil stroke as you would any stroke.
Figure 4.119: The Strokes in the Workspace
8.
Click the 5GNGEV button (Figure 4.120) to select it. With this button selected,
you can select any object in the workspace by clicking on the stroke.
Select
Button
Figure 4.120: The Select Button
9.
In the workspace, click in the area of the stencil stroke that isn’t covered by the
trumpet graphic
You see a bounding box around the stroke, indicating that it is selected.
10. In the 5VTQMG%QPVTQNU, click the 'FKV button (Figure 4.121). With this
button selected, you can edit the size, shape, and position of a stroke by
clicking on the stroke.
Edit
Button
Figure 4.121: The Edit Button
Tuto rials
242
Chapter 4
In the workspace, you see edit points around the stroke (Figure 4.122). By
clicking-and-dragging these edit points, you can scale the size of the stroke.
Figure 4.122: Edit Points around the Stencil Stroke
Now that you completed this tutorial, you know how to create a stencil mask. You
can create this type of mask while working with any type of project by following
these steps with your own strokes.
A ni mato r/ Co mp osito r Manu al
GlobeCaster
243
Creating A Looping Text Crawl
In this tutorial, you will create a looping crawl in GlobeCaster’s Animator/
Compositor that will repeatedly play back when the effect is run in GlobeCaster’s
Switcher. You may use this type of effect if you wish to have an important message,
or even emergency information, continuously scroll across the bottom of your
screen.
To create this effect, this tutorial takes you through the process of creating type
with a shadow, animating that type, and saving the effect so that it will
continuously loop when it is run in GlobeCaster’s Switcher.
Figure 4.123 illustrates what the finished project looks like when run in
GlobeCaster’s Switcher.
Figure 4.123: The Finished Project Run in Switcher
This tutorial is broken up into four sections. These sections are:
1.
Preparing the workspace
2.
Creating a text stroke with shadow
3.
Animating your text stroke
4.
Saving your effect
Tuto rials
244
Chapter 4
Preparing The
Workspace
Before you actually begin creating your text stroke with shadow, you need to first
prepare the workspace. By doing this, you tell GlobeCaster’s Animator/Compositor
how to display the workspace, and how the effect will be displayed after you save it
and run it in Switcher.
Follow these steps to prepare the workspace:
1.
Right-click on the 9QTMURCEG picon and choose0GY2TQLGEVfrom the popup menu (Figure 4.124). If you are starting up GlobeCaster’s Animator/
Compositor for the first time, this is unnecessary since there is no project
loaded into the workspace.
New
Project
Menu
Option
Figure 4.124: Choosing New Project
Choosing0GY2TQLGEVclears the workspace, making it ready to start a new
project. If an unsaved project is in the workspace, a menu comes up asking if
you want to save the current project. If you wish to save this project, click
;GU. If you don’t wish to save it, click 0Q.
2.
Click the 9QTMURCEG button (Figure 4.125) above the 9QTMURCEG picon to
bring up the 9QTMURCEG2TQRGTVKGU panel.
Workspace
Button
Figure 4.125: The Workspace Button
You see the9QTMURCEG2TQRGTVKGU panel (Figure 4.126) in the upper-left
corner of the screen. From the 9QTMURCEG2TQRGTVKGU panel, you can set the
length of your effect, how it is displayed in the workspace, and how it acts
A ni mato r/ Co mp osito r Manu al
GlobeCaster
245
when it is run in Switcher. For more information on using this panel, See
“Workspace Properties Panel” on page 145..
Figure 4.126: The Workspace Properties panel
3.
In the 9QTMURCEG2TQRGTVKGUpanel, click the #NRJC button (Figure 4.127)
on. This makes the background of the layer transparent.
Alpha
Button
Figure 4.127: The Alpha Button
You see the workspace change from solid black to a checkerboard pattern. The
checkerboard pattern indicates that the background of a layer is transparent.
4.
Deselect the Transition function by clicking on the 6TCPUKVKQP button
(Figure 4.128). With 6TCPUKVKQP selected, a project is saved as a transition.
Selecting this is necessary if you are creating an effect such as a wipe, but is
not needed when creating an overlay, such as the one you will create in this
tutorial.
Transition
Button
Figure 4.128: The Transition Button
Tuto rials
246
Chapter 4
You see the 6TCPUKVKQP button turn blue, indicating that the function is turned
off.
5.
In the 9QTMURCEG2TQRGTVKGU panel, turn the Loop function on by clicking
the .QQR button (Figure 4.129). By turning the .QQR function on, when the
effect runs in Switcher it loops continuously until turned off. If the Loop
function remains off, when the effect is run in Switcher, the text only crawls
across the screen once.
Loop
Button
Figure 4.129: The Loop Button
You see that the .QQR button is selected, indicating that the Loop function is
turned on.
6.
In the 9QTMURCEG2TQRGTVKGU panel, change the duration of your effect from
1 second to 2 seconds. To do this:
a.
Click on the 1 in the timecode (Figure 4.130). Timecode is in standard
SMPTE format (HH:MM:SS:FF). That means that the 1 is the seconds
value.
Duration
Window
Figure 4.130: Timecode in the Workspace Properties Panel
7.
b.
Type in the new value for the seconds, which is .
c.
Press 'PVGT on your keyboard.
In the 9QTMURCEG2TQRGTVKGU panel, turn on the safe title area by clicking the
5CHG#TGCbutton.
Safe
Area
Button
Figure 4.131: The Safe Area Button
A ni mato r/ Co mp osito r Manu al
GlobeCaster
247
You see the safe title area in the workspace. The boundaries show what is
actually seen on a typical television. The inner border is called the 5CHG6KVNG
#TGC, and the outer color border is called the 5CHG#EVKQP#TGC. Everything
within the Safe Title Area fits on any television screen.
By turning on this area, you ensure that the looping text you create is visible
on any television screen.
8.
Close the9QTMURCEG2TQRGTVKGUpanel by clicking the : in the upper right
corner of the panel.
9.
In the 9QTMURCEG%QPVTQNU, change the interpolation of the effect’s motion
by right-clicking the 9QTMURCEG picon and choosing .KPGCT from the pop-up
menu (Figure 4.132).
Linear
Menu
Option
Figure 4.132: Choosing Linear from the Pop-Up Menu
The interpolation of the effect’s movement determines how the motion path of
the stroke behaves when it is animated.
A cubic interpolation means that the animation steps between keyframes
follow a curved path. If you select %WDKE as the interpolation for this effect,
when the effect crawls across the screen, it starts out at a slow pace, speeds up,
and then slows down again as the effect ends.
A linear interpolation means that the animation steps between keyframes
follow a straight path. By selecting .KPGCT as the interpolation for this effect,
when the effect crawls across the screen, it moves at a continuous rate of
speed.
Now that you’ve prepared the workspace, you are ready to create your text with
shadow.
Tuto rials
248
Chapter 4
Creating A Text
Stroke With
Shadow
With the workspace prepared, you can now create your text stroke with shadow. In
this section of the tutorial, you will create a colored text stroke and then apply a
shadow to it using the 5JCFQY2TQRGTVKGU panel.
To create your text stroke with shadow, follow these steps:
1.
Locate the following picon for a stroke in the directory )NQDG%CUVGT$KPU
2CPCO5CORNGT.
Figure 4.133: The Stroke Picon
2.
Load this stroke as the current stroke by clicking on it.
You see the picon in the5VTQMG%QPVTQNU, indicating that it is loaded as the
current stroke.
3.
Bring up the 5VTQMG2TQRGTVKGU panel by clicking the 5VTQMG button
(Figure 4.134) in the 5VTQMG%QPVTQNU.
Stroke
Button
Figure 4.134: The Stroke Button
You see the 5VTQMG2TQRGTVKGU panel (Figure 4.135) in the upper left corner of
your screen. From this panel, you can adjust the properties of a stroke, such as
the : and ; position of the stroke or the type of stroke. You can also animate
any of the stroke’s properties from the 5VTQMG2TQRGTVKGU panel. For more
A ni mato r/ Co mp osito r Manu al
GlobeCaster
249
information about using the 5VTQMG2TQRGTVKGU panel, see “Stroke Properties
Panel” on page 44.
Figure 4.135: The Stroke Properties Panel
4.
In the 5VTQMG2TQRGTVKGUpanel, click on the 5QHV'FIG slider (Figure 4.136)
and drag it all the way to the left so that the 5QHV'FIGvalue is . You can also
change this value by clicking on the numeric value, typing in a new value, and
pushing 'PVGT on your keyboard.
Figure 4.136: The Soft Edge Slider
By changing the 5QHV'FIGvalue to , you are changing the edge of the text
you will create. If you type in a higher value, you get text that has a soft,
blurred edge.
Tuto rials
250
Chapter 4
5.
Click on the 6QQN button (Figure 4.137) and choose 6GZV from the pop-up
menu (Figure 4.138). This pop-up menu is where you set the shape of your
stroke.
Tool
Button
Figure 4.137: The Tool Button
Text
Menu
Option
Figure 4.138: Choosing Text from the Tool Pop-Up Menu
6.
From the5VTQMG2TQRGTVKGU panel, bring up the6GZV5GVVKPIU panel by
clicking on the 5GVVKPIU button to the right of the word 6QQN.
You see the 6GZV5GVVKPIU panel just below the5VTQMG2TQRGTVKGU panel. The
6GZV5GVVKPIU panel is where you choose the font and size of your text stroke.
See “Text Settings Panel” on page 63 for more information about using this
panel.
Figure 4.139: The Text Settings Panel
A ni mato r/ Co mp osito r Manu al
GlobeCaster
7.
251
In the 6GZV5GVVKPIU panel, change the font to 8GTFCPC by scrolling through
the font list and clicking on the font name.
You see a check mark next to the word 8GTFCPC (Figure 4.140), indicating
that the font was selected.
Verdana
Menu
Option
Figure 4.140: The Selected Font
8.
In the 6GZV5GVVKPIU panel, change the font size to by scrolling through
the font sizes and clicking on the font size. The font size can also be changed
by selecting the font size in the Font Size window (Figure 4.141), typing in a
new font size, and pushing 'PVGT on your keyboard.
Font
Size
Window
Figure 4.141: The Font Size Window
You see a check mark next to the font size (Figure 4.142), indicating that
the font size is selected.
Selected
Font
Size
Figure 4.142: The Selected Font Size
9.
In the 5VTQMG2TQRGTVKGUpanel, bring up the %QNQT2CNGVVG by clicking the
5GVVKPIU button (Figure 4.143) to the right of the word +PM. If an ink other
Tuto rials
252
Chapter 4
than the %QNQT ink was selected, clicking the 5GVVKPIU button brings up the
5GVVKPIU panel for that ink.
Ink
Settings
Button
Figure 4.143: The Settings Button
You see the%QNQT2CNGVVGCPF)TCFKGPV'FKVQT panel (Figure 4.144) appear
in place of the 6GZV5GVVKPIU panel. The %QNQT2CNGVVGCPF)TCFKGPV'FKVQT
panel is where you change the color of a stroke or add a gradient to a stroke.
For more information about using this panel, see “Color Palette And Gradient
Editor Panel” on page 81.
Figure 4.144: The Color Palette
10. In the %QNQT2CNGVVGCPF)TCFKGPV'FKVQTpanel, change the color of the text
stroke to yellow by clicking on the yellow mini picon (Figure 4.145). This
loads the color as the current color for the stroke. If you want to create your
own custom color, you can adjust the sliders for the4GF)TGGPand$NWG
values. The adjusted color is automatically selected as the color of the stroke.
Yellow
Mini
Picon
Figure 4.145: The Yellow Mini Picon
A ni mato r/ Co mp osito r Manu al
GlobeCaster
253
In the 5VTQMG%QPVTQNU you see the color on the %WTTGPV5VTQMG picon
change to yellow, indicating that when the stroke is drawn in the workspace, it
will be yellow.
NOTE: The stroke
you just created (and
any custom stroke, for
that matter) can be
saved for further use
by dragging-anddropping its picon
from the 5VTQMG
%QPVTQNU into a
bin. Load this stroke
as you would any
other stroke, by clicking on it.
11. Close the 5VTQMG2TQRGTVKGU and %QNQT2CNGVVGCPF)TCFKGPV'FKVQT panels
by clicking on the : in the upper right corner of each panel.
12. Click anywhere in the workspace and type the words .QQRKPI6GZV6WVQTKCN.
You see the words .QQRKPI6GZV6WVQTKCN in the workspace (Figure 4.146).
Figure 4.146: Looping Text Tutorial in the Workspace
Since the text you typed is rather long, it may not be entirely visible in the
workspace. This is alright, since you will later change the text’s position in the
workspace.
13. Bring up the5JCFQY2TQRGTVKGU panel for the .QQRKPI6GZV6WVQTKCN
stroke. To do this:
Tuto rials
254
Chapter 4
a.
Bring up the 5VTQMG2TQRGTVKGUpanel for your text by right-clicking on
the .QQRKPI6GZV6WVQTKCN text and choosing 2TQRGTVKGU from the popup menu (Figure 4.147).
Properties
Menu
Option
Figure 4.147: The Properties Pop-Up Menu
b.
From the5VTQMG2TQRGTVKGUpanel, bring up the 5JCFQY2TQRGTVKGU
panel by clicking on the /QTG button and choosing 5JCFQY from the
pop-up menu (Figure 4.148).
Shadow
Menu
Option
Figure 4.148: The More Pop-Up Menu
You see the5JCFQY2TQRGTVKGU panel (Figure 4.149) in place of the 5VTQMG
2TQRGTVKGU panel in the upper left corner of your screen. From the 5JCFQY
2TQRGTVKGU panel, you can give a stroke a shadow and then adjust the shadow’s
A ni mato r/ Co mp osito r Manu al
GlobeCaster
255
properties, such as transparency and width. For more information about this
panel, see “Shadow Properties Panel” on page 92.
Figure 4.149: The Shadow Properties Panel
14. In the 5JCFQY2TQRGTVKGU panel, add a shadow to your text by clicking the
5JCFQY'PCDNG button (Figure 4.150).
Shadow
Enable
Button
Figure 4.150: The ShadowEnable Button
You see the 5JCFQY'PCDNG button is highlighted, indicating that a shadow
was added to your text stroke. In the workspace you will not see the shadow
until you adjust the shadow’s properties.
Tuto rials
256
Chapter 4
15. Change the ink for the shadow by clicking the button labeled &CTMGP and
choosing %QNQT from the pop-up menu (Figure 4.151)
Color
Menu
Option
Figure 4.151: Choosing Color from the Ink Pop-Up Menu
By changing the ink to Color, you have more control over the transparency of
the shadow. If you keep Darken as the ink, the shadow is very light.
Black is the default color for the %QNQT ink. If you want to change this color,
click the +PM5GVVKPIU button and create or select a new color in the %QNQT
2CNGVVG panel. For this tutorial, you want to keep black as the color for your
shadow’s ink.
16. In the 5JCFQY2TQRGTVKGU panel, change the 9KFVJ value (Figure 4.152) to
by selecting the Width value, typing, and pushing 'PVGT on your
keyboard. You could also change this value by clicking-and-dragging the slider
to the right of the word Width.
Width
Slider
Figure 4.152: The Width Value Set at 5
By changing the width value from to, you have made the text stroke’s
shadow visible. A width value of is a special value that results in a
completely invisible shadow.
In the workspace, you see a light shadow with soft edges behind your text
stroke.
17. In the 5JCFQY2TQRGTVKGUpanel, change the 6TCPURCTGPE[ value of your
text stroke by clicking-and-dragging the 6TCPURCTGPE[ slider (Figure 4.153)
all the way to the right until the value is . You can also change the
A ni mato r/ Co mp osito r Manu al
GlobeCaster
257
transparency value by selecting the value, typing , and pushing 'PVGT on
your keyboard.
Transparency
Slider
Figure 4.153: The Transparency Slider with Value Set at 255
In the workspace, you see the shadow behind your text stroke darken.
18. In the 5JCFQY2TQRGTVKGU panel, change the #\KOWVJ value for your text
stroke’s shadow to by selecting the #\KOWVJ value (Figure 4.154), typing
, and pushing 'PVGT on your keyboard. Changing the #\KOWVJ value
changes the position of the shadow to simulate a change in the position of the
light source falling on an object.
Azimuth
Slider
Figure 4.154: The Azimuth Value Set at 20
In the workspace, you see the shadow for your text stroke move slightly up
and to the right.
19. In the5JCFQY2TQRGTVKGU panel, change the 'NGXCVKQP value for your text
stroke’s shadow to by selecting the 'NGXCVKQP value (Figure 4.155), typing
, and pushing 'PVGT on your keyboard. Changing the elevation value
changes how far away the shadow is from the object.
NOTE: The stroke
you just created (and
any custom stroke, for
that matter) can be
saved for further use
by dragging-anddropping its picon
from the Stroke Controls into a bin. Load
this stroke as you
would any other
stroke, by clicking on
it.
Elevation
Slider
Figure 4.155: The Elevation Value Set at 88
In the workspace, you see the shadow for your text stroke move closer to your
text.
20. Close the 5JCFQY2TQRGTVKGUpanel by clicking the : button in the upper
right corner of the panel.
You now have a text stroke with shadow that is ready to be animated. Continue to
the next section of this tutorial to animate your text stroke.
Tuto rials
258
Chapter 4
Deleting and
Adding Letters
to Text Strokes
Letters can be deleted or added in your text stroke after it has been created. To use
this function, a text brush stroke must be loaded as the Current Stroke in the
Stroke Controls.
NOTE: Animator/
Compositor must be
in Create mode to use
this function.
To use this function, first put Animator/Compositor in %TGCVG mode by clicking
the %TGCVG button on the toolbar. Next, click within your text stroke to bring up
the cursor. To delete letters in the stroke, push the $CEMURCEG or &GNGVG key on
your key. To add letters to the stroke, simply type on your keyboard.
A ni mato r/ Co mp osito r Manu al
GlobeCaster
Animating Your
Text Stroke
259
Now that you created your Looping Text Tutorial text stroke, it’s time to animate
the stroke.
In this section of the tutorial, you will animate the text so that it crawls from off
the screen, moves left across the workspace, and then crawls off the left side of the
screen. To do this, you will use the functions of the Stroke Properties panel to
animate the text stroke.
To animate your text stroke, follow these steps:
1.
In the 5VTQMG%QPVTQNU, change Animator/Compositor to move mode by
clicking the /QXG button (Figure 4.156).
Move
Button
Figure 4.156: The Move Button
You see that the /QXG button is selected, indicating that Animator/
Compositor is now in move mode. In this mode, you can move strokes by
clicking-and-dragging them in the workspace.
2.
In the workspace, click-and-drag your text stroke down until it is just above
the Safe Title Area. Your workspace should now look like Figure 4.157.
Figure 4.157: The Text Stroke Inside the Safe Title Area
Tuto rials
260
Chapter 4
3.
Bring up the 5VTQMG2TQRGTVKGU panel by right-clicking on your text stroke
and choosing 2TQRGTVKGU from the pop-up menu (Figure 4.158).
Properties
Menu
Option
Figure 4.158: Choosing Properties from the Pop-Up Menu
You see the5VTQMG2TQRGTVKGU panel in the upper left corner of your screen.
For additional information about the 5VTQMG2TQRGTVKGU panel, see “Stroke
Properties Panel” on page 44.
4.
In the6TCPURQTV%QPVTQNU, bring your effect to its starting point in the
timeline by clicking the (KTUV(TCOG button (Figure 4.159).
First
Frame
Button
Figure 4.159: The First Frame Button
5.
In the 5VTQMG2TQRGTVKGU panel, click-and-drag the :2QUKVKQP slider
(Figure 4.160) to the right until the text stroke in the workspace is just
outside the workspace. This is where the text stroke will be at the beginning of
the effect when you run it in Switcher.
XPosition
Slider
Figure 4.160: The XPosition Slider
In the workspace, you see your text stroke move to the right until it is just
outside the workspace.
A ni mato r/ Co mp osito r Manu al
GlobeCaster
6.
261
In the 5VTQMG2TQRGTVKGU panel, animate this position of your text by clicking
on the #PKOCVKQP5VCVWU button to the right of the word :2QUKVKQP and
choosing #PKOCVGF from the pop-up menu (Figure 4.161).
Animated
Menu
Option
Figure 4.161: Choosing Animated from the Pop-Up Menu
NOTE: When a
stroke’s property,
such as size or position, is animated, a
keyframe is automatically added for the
stroke’s position in
the timeline. Whenever you alter a property that is animated
at another point in the
timeline, a keyframe
is automatically
added at that point in
the timeline.
You see the #PKOCVKQP5VCVWUbutton change from 5 for static to # for
animated.
7.
Go to the end of the effect by clicking the .CUV(TCOGbutton in the
6TCPURQTV%QPVTQNU(Figure 4.162).
Last
Frame
Button
Figure 4.162: The Last Frame Button
8.
In the5VTQMG2TQRGTVKGU panel, click-and-drag the :2QUKVKQP slider
(Figure 4.163) to the left until your text stroke is just outside of the
workspace. This is where the text stroke will be at the end of the effect when
you run it in GlobeCaster’s Switcher. In the timeline, a keyframe is added for
the stroke’s new position at this point in the animation.
XPosition
Slider
Figure 4.163: The XPosition Slider
In the workspace, you see your text stroke move to the left until it is just
outside the workspace.
9.
Close the 5VTQMG2TQRGTVKGU panel by clicking the : button in the upper right
corner of the panel.
10. Preview how your effect will play back when it is run in Switcher. To do this:
Tuto rials
262
Chapter 4
a.
Bring the effect to its beginning by clicking the (KTUV(TCOGbutton in the
Transport Controls.
First
Frame
Button
Figure 4.164: The First Frame Button
You see the effect at its beginning in the workspace.
b.
Play the effect by clicking the 2NC[ button (Figure 4.165) in the Transport
Controls.
Play
Button
Figure 4.165: The Play Button
In the workspace, you see your text stroke continuously loop as it crawls
across the bottom of your workspace.
NOTE: When a
project is previewed
in Animator/Compositor, the speed at
which it plays back is
slower than its actual
speed when run in
GlobeCaster’s
Switcher or Editor.
How slow this effect
is played in GlobeCaster’s Animator/
Compositor is determined by how complex the strokes and
animation are on each
frame.
c.
Stop the effect from playing in GlobeCaster’s Animator/Compositor by
clicking the 2CWUG button (Figure 4.166) in the6TCPURQTV%QPVTQNU.
Pause
Button
Figure 4.166: The Pause Button
In the workspace, you see your text stroke stop playing.
Now that you’ve animated your text stroke, you’re ready to save it in a format that
can be run in GlobeCaster’s Switcher.
A ni mato r/ Co mp osito r Manu al
GlobeCaster
Saving Your
Effect
263
Now that you have an effect in which your text crawls across the bottom of your
screen, it’s time to save your project. This section of the tutorial teaches you how to
save an effect as an overlay.
To save the project, follow these steps:
1.
In the 9QTMURCEG%QPVTQNU, click the(KNG6[RGbutton (the button to the
right of the 9QTMURCEG button) and choose 1XGTNC[ from the pop-up menu
(Figure 4.167).
Overlay
Menu
Option
Figure 4.167: Choosing Overlay from the Pop-Up Menu
The (KNG6[RG button should now read 1XGTNC[. With 1XGTNC[ selected as the
file type, when the project is saved it will act as an overlay. If you chose 9KRG
from the pop-up menu, your project is saved as a wipe.
2.
In the Workspace Controls, click-and-drag the workspace picon
(Figure 4.168) into the bin directory )NQDG%CUVGT$KPU2CPCO2TQLGEVU. By
saving the project in this bin, it will be easier to find it when you use it in a
later tutorial.
Figure 4.168: The Workspace Picon
Tuto rials
264
Chapter 4
You see a window come up indicating that the project is being saved
(Figure 4.169).
Figure 4.169: The Saving Project Window
When this window disappears, your project is saved.
You now have an effect that can be run in GlobeCaster’s Switcher (see the
GlobeCaster Switcher Manual for more information about running effects in this
application).
Now that you’ve completed this tutorial, it’s time to move on to the next tutorial.
A ni mato r/ Co mp osito r Manu al
GlobeCaster
265
Creating A Reusable Motion Path For Flying Text
After creating some animated text in GlobeCaster’s Animator/Compositor, you’ll
probably like the effect so much that you will want to use it again with other text.
In this tutorial, you’ll learn how to create text that flies on and off the screen, a
common technique used in commercials.
This tutorial is set up so that the effect created can be used again with other text.
You will do this by first creating your text and then saving it as a still. This still can
be brought back into GlobeCaster’s Animator/Compositor and animated. Since the
animated text is saved as a still, it can easily be replaced with other text that was
also saved as a still.
Figure 4.170 illustrates what the finished project looks like when run in
GlobeCaster’s Switcher.
Figure 4.170: The Finished Project Run in Switcher
Tuto rials
266
Chapter 4
This tutorial is broken up into six parts. These parts are:
1.
Preparing the workspace
2.
Creating text in GlobeCaster’s Animator/Compositor
3.
Saving text as a still
4.
Animating the text still
5.
Saving the project
6.
Reusing the text’s motion path
A ni mato r/ Co mp osito r Manu al
GlobeCaster
Preparing The
Workspace
267
Before you actually begin creating your graphic, you need to first prepare the
workspace. By doing this, you tell GlobeCaster’s Animator/Compositor how to
display the workspace, and how the text still will be displayed after you save it and
load it into the workspace so that you can animate it.
Follow these steps to prepare the workspace:
1.
Right-click on the 9QTMURCEG picon and choose 0GY2TQLGEV from the popup menu (Figure 4.171). If you are starting up GlobeCaster’s Animator/
Compositor for the first time, this is unnecessary since there is no project
loaded into the workspace.
New
Project
Menu
Option
Figure 4.171: Choosing New Project from the Pop-Up Menu
Choosing 0GY2TQLGEVclears the workspace, making it ready to start a new
project. If an unsaved project is in the workspace, a menu comes up asking if
you want to save the current project. If you wish to save this project, click
;GU. If you don’t wish to save it, click 0Q.
2.
Click the 9QTMURCEG button (Figure 4.172) above the 9QTMURCEG picon to
bring up the 9QTMURCEG2TQRGTVKGU panel.
Workspace
Button
Figure 4.172: The Workspace Button
Tuto rials
268
Chapter 4
You see the 9QTMURCEG2TQRGTVKGU panel (Figure 4.173) in the upper-left
corner of the screen. See “Workspace Properties Panel” on page 145. for more
information on using this panel.
Figure 4.173: The Workspace Properties Panel
3.
In the 9QTMURCEG2TQRGTVKGUpanel, click the #NRJC button on.
This makes the background of the layer transparent. That way, when you bring
your text still into another workspace, you can see the video source behind the
text. Otherwise, the background behind the text is black.
You see the workspace change from solid black to a checkerboard pattern. The
checkerboard pattern indicates that the background of a layer is transparent.
4.
In the 9QTMURCEG2TQRGTVKGU panel, change the duration of your effect from
second to seconds. To do this:
a.
Click on the in the timecode (Figure 4.174). Timecode is in standard
SMPTE format (HH:MM:SS:FF). That means that the 1 is the seconds
value.
Duration
Window
Figure 4.174: Timecode in the Workspace Properties Panel
b.
Type in the new value for the seconds, which is .
c.
Press 'PVGT on your keyboard.
A ni mato r/ Co mp osito r Manu al
GlobeCaster
5.
269
Close the 9QTMURCEG2TQRGTVKGUpanel by clicking the : in the upper right
corner of the panel.
Now that you’ve prepared the workspace, you’re ready to create your text.
Tuto rials
270
Chapter 4
Creating Text In
Animator/
Compositor
You now want to create the text that you will later animate. In this section of the
tutorial, you will create a text stroke and change the type style and color of the
letters. If you want to create your own custom text, you could modify these steps
to create your own custom text.
To create your text in GlobeCaster’s Animator/Compositor, follow these steps:
1.
Locate the following picon in the bin )NQDG%CUVGT$KPU2CPCO5CORNGT.
This is the picon for a stroke that you will alter so that it is a text stroke.
Figure 4.175: The Stroke Picon
2.
Load this stroke as the current stroke by clicking on its picon.
You see the picon loaded in the Stroke Controls. This is where the current
stroke is displayed.
3.
Bring up the 5VTQMG2TQRGTVKGU panel by clicking the 5VTQMG button
(Figure 4.176) in the stroke controls.
Stroke
Button
Figure 4.176: The Stroke Button
You see the 5VTQMG2TQRGTVKGU panel (Figure 4.177) in the upper left corner of
your screen. From this panel, you can adjust the properties of a stroke, such as
the X and Y position of the stroke. You can also animate any of the stroke’s
A ni mato r/ Co mp osito r Manu al
GlobeCaster
271
properties from the 5VTQMG2TQRGTVKGU panel. For more information on using
this panel, see “Stroke Properties Panel” on page 44.
Figure 4.177: The Stroke Properties Panel
4.
In the 5VTQMG2TQRGTVKGUpanel, click on the 5QHV'FIGslider (Figure 4.178)
and drag it all the way to the left so that the 5QHV'FIG value is . You could
also change this value by clicking on the numeric value, typing in a new value,
and pushing 'PVGT on your keyboard.
Figure 4.178: The Soft Edge Slider
By changing the 5QHV'FIG value to , you are changing the softness of the
edge of the text you will create. If you typed in a higher value, you would get
text that has a soft, blurred edge.
Tuto rials
272
Chapter 4
5.
Click on the 6QQN button (Figure 4.179) and choose 6GZV from the pop-up
menu. This pop-up menu is where you set the shape of your stroke.
Tool
Button
Figure 4.179: The Tool Button
Text
Menu
Option
Figure 4.180: Choosing Text from the Tool Pop-Up Menu
6.
From the 5VTQMG2TQRGTVKGU panel, bring up the 6GZV5GVVKPIU panel by
clicking on the 5GVVKPIU button to the right of the word 6QQN.
You see the6GZV5GVVKPIU panel (Figure 4.181) just below the 5VTQMG
2TQRGTVKGUpanel. The 6GZV5GVVKPIU panel is where you choose the font and
size of your text stroke. For more information on using the 6GZV5GVVKPIU
panel, see “Text Settings Panel” on page 63.
Figure 4.181: The Text Settings Panel
A ni mato r/ Co mp osito r Manu al
GlobeCaster
7.
273
In the 6GZV5GVVKPIUpanel, change the font to 8GTFCPC by scrolling through
the font list and clicking on the font name.
You see a check mark next to the word 8GTFCPC (Figure 4.182), indicating
that the font was selected.
Verdana
Menu
Option
Figure 4.182: The Font Verdana Selected
8.
In the 6GZV5GVVKPIU panel, change the font size to by scrolling through
the fonts sizes and clicking on the font size . The font size can also be
changed by selecting the size in the Font Size window (Figure 4.183), typing
in a new font size, and pushing 'PVGT on your keyboard.
Font
Size
Window
Figure 4.183: The Font Size Window
You see a check mark next to the font size (Figure 4.184), indicating that
the font size was selected.
Font
Size
Selected
Figure 4.184: The Font Size 72 Selected
9.
In the 5VTQMG2TQRGTVKGUpanel, bring up the %QNQT2CNGVVG by clicking the
5GVVKPIU button (Figure 4.185) to the right of the word +PM. If an ink other
Tuto rials
274
Chapter 4
than the %QNQT ink is selected, clicking the 5GVVKPIU button brings up the
5GVVKPIU panel for that ink.
Ink
Settings
Button
Figure 4.185: The Settings Button
You see the %QNQT2CNGVVGCPF)TCFKGPV'FKVQT panel (Figure 4.186) appear
in place of the6GZV5GVVKPIU panel. The%QNQT2CNGVVGCPF)TCFKGPV'FKVQT
panel is where you change the color of a stroke or add a gradient to a stroke.
See “Color Palette And Gradient Editor Panel” on page 81 for more
information on using this panel.
Figure 4.186: The Color Palette and Gradient Editor Panel
10. In the %QNQT2CNGVVGCPF)TCFKGPV'FKVQTpanel, change the color of the text
stroke by clicking on the red mini picon (Figure 4.187). This loads the color
as the current color for the stroke. If you want to create your own custom
color, you can adjust the sliders for the Red, Green, and Blue values. The
adjusted color is automatically selected as the color of the stroke.
Red
Mini
Picon
Figure 4.187: The Red Mini Picon
In the5VTQMG%QPVTQNU, you see the color in the %WTTGPV5VTQMGpicon turn
red.
A ni mato r/ Co mp osito r Manu al
GlobeCaster
275
11. Close the 5VTQMG2TQRGTVKGUand%QNQT2CNGVVGCPF)TCFKGPV'FKVQT panels
by clicking on the : in the upper right corner of each panel.
NOTE: The stroke
you just created (and
any custom stroke, for
that matter) can be
saved for further use
by dragging-anddropping its picon
from the Stroke Controls into a bin. Load
this stroke as you
would any other
stroke, by clicking on
it.
12. Click in the middle of the workspace and type the words /[6GZV.
You see the words /[6GZV in the workspace (Figure 4.188).
Figure 4.188: The My Text Stroke in the Workspace
You now have text in the workspace and you are ready to save it as a still that will
later be animated.
Tuto rials
276
Chapter 4
Saving Text As
A Still
Now that you have created the text you will animate later in this tutorial, it’s time
to save it as a still. By saving this text as a still, you can make it the graphic texture
for a stroke and then animate it. Since the texture of the stroke is a still, it is
extremely easy to replace with another still when you reuse the motion path.
But before you get too far ahead of yourself, it’s time to save your text as a still. To
do this, follow these steps:
1.
In the 9QTMURCEG%QPVTQNU, check to make sure that the file type is set as a
5VKNN (Figure 4.189). This is the default setting for how a file is saved.
Workspace
Controls
Path
Figure 4.189: File Type Set as a Still
If it isn’t set at Still, click the (KNG6[RGbutton and choose 5VKNN from the popup menu (Figure 4.190). In this menu, the first file types are formats that are
native to GlobeCaster. The others are formats for other programs.
Still
Menu
Option
Figure 4.190: Choosing Still from the Pop-Up Menu
2.
Click-and-drag the workspace picon (Figure 4.191) into the bin
)NQDG%CUVGT$KPU2CPCO2TQLGEVU. By dropping the picon into this bin, it
will be easier for you to find it when you use it later in this tutorial.
Workspace
Picon
Figure 4.191: The Workspace Picon
A ni mato r/ Co mp osito r Manu al
GlobeCaster
277
You see the following picon in the bin )NQDG%CUVGT$KPU2CPCO2TQLGEVU.
Figure 4.192: The Saved Text Still Picon
You now have a text still that can be dragged-and-dropped into any workspace.
Now it’s time to move on to the next part of the tutorial, where you will bring this
still into GlobeCaster’s Animator/Compositor workspace and animate its motion.
Tuto rials
278
Chapter 4
Animating The
Text Still
Now that you have saved a still of your text, it’s time to animate that text. In this
part of the tutorial, you will animate your text so that it flies in from the left from
off the screen, pauses in the middle, and then flies to the right off the screen.
To animate your text, follow these steps:
1.
Clear the project from the workspace and start a new project by right-clicking
on the 9QTMURCEG picon and choosing 0GY2TQLGEVfrom the pop-up menu
(Figure 4.193).
New
Project
Menu
Option
Figure 4.193: Choosing New Project
2.
Bring up the 9QTMURCEG2TQRGTVKGU panel by clicking the 9QTMURCEG
button (Figure 4.194) in the 9QTMURCEGEQPVTQNU.
Workspace
Controls
Figure 4.194: The Workspace Button
You see the 9QTMURCEG2TQRGTVKGU panel (Figure 4.195) in the upper left
corner of your screen. From the 9QTMURCEG2TQRGTVKGU panel, you can adjust
how the workspace is displayed, and how your effect behaves when it is
A ni mato r/ Co mp osito r Manu al
GlobeCaster
279
played back in GlobeCaster’s Switcher or Editor. See “Workspace Properties
Panel” on page 145. for additional information about this panel.
Figure 4.195: The Workspace Properties Panel
3.
In the 9QTMURCEG2TQRGTVKGU panel, click the #NRJC button (following
button) so that it is on. By turning the #NRJC button on, the background of
your effect is transparent when it is run in Switcher or Editor. If Alpha is not
turned on, then the background is black when the effect is run in
GlobeCaster’s Switcher or Editor.
Alpha
Button
Figure 4.196: The Alpha Button
You see the workspace change from solid black to a checkerboard pattern. The
checkerboard pattern indicates that the background of a layer is transparent.
4.
In the 9QTMURCEG2TQRGTVKGU panel, change the duration of the effect by
clicking on the in the &WTCVKQP window (Figure 4.197), typing, and
Tuto rials
280
Chapter 4
pressing 'PVGT on your keyboard. This changes the duration of the effect to seconds. This is how you change the duration of any effect you are creating.
Duration
Window
Figure 4.197: The Duration Window
5.
In the 9QTMURCEG2TQRGTVKGUpanel, turn off the Transition function by
clicking the 6TCPUKVKQP button (Figure 4.198). If the project is saved with the
transition function turned on, when it is played back in Switcher or Editor, it
transitions from one video source into another. Since you want your text to act
as an overlay, you want this function turned off.
Transition
Button
Figure 4.198: The Transition Button
6.
Close the 9QTMURCEG2TQRGTVKGUpanel by clicking the : in the upper right
corner of the workspace.
7.
Locate the following picon in the directory)NQDG%CUVGT$KPU2CPCO
$QZGU. It is the picon with the solid blue horizontal box on it.
Figure 4.199: The Stroke Picon
8.
Load this picon as the current stroke by clicking on it.
You see the picon load as the current stroke picon in the 5VTQMG%QPVTQNU.
9.
Bring up the 6GZVWTG2TQRGTVKGU panel for the current stroke. To do this:
A ni mato r/ Co mp osito r Manu al
GlobeCaster
a.
281
In the 5VTQMG%QPVTQNU, bring up the5VTQMG2TQRGTVKGU panel by
clicking the 5VTQMG button (Figure 4.200).
Stroke
Button
Figure 4.200: The Stroke Button
b.
From the 5VTQMG2TQRGTVKGUpanel, bring up the 6GZVWTG2TQRGTVKGU
panel by clicking the /QTG button and choosing 6GZVWTG from the popup menu (Figure 4.201).
Texture
Menu
Option
Figure 4.201: Choosing Texture from the Pop-Up Menu
You see the 6GZVWTG2TQRGTVKGUpanel (Figure 4.202) in place of the 5VTQMG
2TQRGTVKGU panel. From this panel, you can add a graphic to a stroke or access
the keyer panels for GlobeCaster’s Animator/Compositor. For more
Tuto rials
282
Chapter 4
information about the 6GZVWTG2TQRGTVKGUpanel, see “Texture Properties
Panel” on page 101.
Figure 4.202: The Texture Properties Panel
10. Locate the picon for the text still that you created (Figure 4.203). It is in the
directory )NQDG%CUVGT$KPU2CPCO2TQLGEVU.
Figure 4.203: The Text Still Picon
11. Drag-and-drop the picon for the text still into the )TCRJKEU Window
(Figure 4.204) in the6GZVWTG2TQRGTVKGU panel. By doing this, you are
applying the graphic to the stroke when you draw it in the workspace.
Graphics
Window
Figure 4.204: The Graphics Window
12. Make sure that the %TGCVG button in the 5VTQMG%QPVTQNU is selected. With
the %TGCVG button selected, you can draw strokes in the workspace.
A ni mato r/ Co mp osito r Manu al
GlobeCaster
283
13. In the workspace, click-and-drag to draw a text stroke. You should drag until
the /[6GZVtype is roughly the size it was when you originally created it.
You see the My Text type in the workspace. Figure 4.205 illustrates what the
workspace should look like.
Figure 4.205: The My Text Stroke Drawn in the Workspace
14. In the workspace, right-click on the /[6GZVstroke and choose 2TQRGTVKGU
from the pop-up menu (Figure 4.206) to bring up the 5VTQMG2TQRGTVKGU
panel for the stroke. Be sure to right-click on the letters in the stroke, or the
9QTMURCEG2TQRGTVKGU panel is brought up.
Properties
Menu
Option
Figure 4.206: Choosing Properties from the Pop-Up Menu
You see the 5VTQMG2TQRGTVKGUpanel in the upper left corner of your screen.
You will use this panel to animate the position of the /[6GZV stroke.
15. In the 5VTQMG2TQRGTVKGU panel, click and drag the :2QUKVKQP slider
(Figure 4.207) to the left until the/[6GZVtype is just out of the workspace.
Tuto rials
284
Chapter 4
If you want the text to scroll down, you can adjust the ;2QUKVKQP slider
instead.
XPosition
Slider
Figure 4.207: The XPosition Slider
You see the My Text Type Slide to the left, out of the Workspace.
16. In the 5VTQMG2TQRGTVKGU panel, click the #PKOCVKQP5VCVWU button for the
:2QUKVKQP and choose #PKOCVGF from the pop-up menu (Figure 4.208).
Animated
Menu
Option
Figure 4.208: Choosing Animated from the Pop-Up Menu
NOTE: When a
stroke’s property,
such as size or position, is animated, a
keyframe is automatically added for the
stroke’s position in
the timeline. Whenever you alter a property that is animated
at another point in the
timeline, a keyframe
is automatically
added at that point in
the timeline.
You see the #PKOCVKQP5VCVWU button change from 5 for static to # for
animated (Figure 4.209). That means that the position of the /[6GZV stroke
is now animated.
Animation
Status
Button
Figure 4.209: The Animation Status Reading A for Animated
17. In the 6TCPURQTV%QPVTQNU, click the .CUV(TCOGbutton (Figure 4.210) to
bring the effect to its end. By doing this, you can set the position of the /[
6GZV stroke at the end of the effect.
Last
Frame
Button
Figure 4.210: The Last Frame Button
18. In the5VTQMG2TQRGTVKGU panel, click-and-drag the :2QUKVKQP slider to the
right, until the /[6GZVtype is just out of the workspace. This is where you
A ni mato r/ Co mp osito r Manu al
GlobeCaster
285
want the text to be at the end of the effect. In the timeline, a keyframe is added
for this stroke’s position at this point in the animation.
You see the /[6GZVstroke move from left to right, until the text is out of the
workspace.
19. Close the 5VTQMG2TQRGTVKGU panel by clicking the : button in the upper right
corner of the panel.
20. Click-and-drag the 6KOGEQFG slider (Figure 4.211) to the left, until the
Timecode display reads This is where you will add a pause
point to the effect. That way, when the effect is run in Switcher, it pauses
halfway through.
Timecode
Slider
Figure 4.211: The Timecode Slider
In the workspace, you see the /[6GZVstroke in the middle of the screen.
21. In the Workspace Controls, click the 9QTMURCEG button to bring up the
9QTMURCEG2TQRGTVKGU panel.
You see the 9QTMURCEG2TQRGTVKGU panel in the upper left corner of the
screen.
22. In the 9QTMURCEG2TQRGTVKGUpanel, click the 2CWUG button (Figure 4.212).
This adds a pause point at this point in the effect. When the effect is run in
GlobeCaster’s Switcher, it pauses at this point in the effect.
TIP: Adding a pause
point to an effect also
allows an overlay to
be stretched once it is
dragged into a Editor
timeline. When
stretching an overlay
with a pause point in
it in Editor, the overlay is stretched at the
pause point.
Pause
Button
Figure 4.212: The Pause Button
23. Close the 9QTMURCEG2TQRGTVKGU panel by clicking the : button in the upper
right corner of the panel.
24. Preview the animation in GlobeCaster’s Animator/Compositor to see how it
will look when it is run in GlobeCaster’s Switcher or loaded into GlobeCaster’s
Editor. To do this, follow these steps:
Tuto rials
286
Chapter 4
a.
Bring the animation to its beginning by clicking the (KTUV(TCOGbutton
(Figure 4.213) in the 6TCPURQTV%QPVTQNU.
First
Frame
Button
Figure 4.213: The First Frame Button
In the workspace, you see the animation at its starting point, with the My Text
stroke out of the workspace.
b.
NOTE: When a
project is previewed
in Animator/Compositor, the speed at
which it plays back is
slower than its actual
speed when run in
GlobeCaster’s
Switcher or Editor.
How slow this effect
is played in GlobeCaster’s Animator/
Compositor is determined by how complex the strokes and
animation are on each
frame.
Play the animation by clicking the 2NC[ button (Figure 4.214) in the
6TCPURQTV%QPVTQNU.
Play
Button
Figure 4.214: The Play Button
In the workspace, you see the animation as it plays. You see the /[6GZV
stroke crawl across the screen. Note that the effect does not pause where you
added a pause point. The effect will not pause unless it is run in Switcher.
You now have an effect where your /[6GZVstroke moves into the workspace
from the left, pauses, and then moves to the right, out of the workspace. Before you
can run it in GlobeCaster’s Switcher, you need to save it. Continue on to the next
section of this tutorial to save your project.
A ni mato r/ Co mp osito r Manu al
GlobeCaster
Saving The
Project
287
Now that you have an effect where your text flies in off the screen, pauses, and
then flies off the screen, it’s time to save your project. This section of the tutorial
teaches you how to save an effect as an overlay.
To save the project, follow these steps:
1.
In the 9QTMURCEG%QPVTQNU, click the (KNG6[RGbutton (the button to the
right of the 9QTMURCEG button) and choose 1XGTNC[ from the pop-up menu
(Figure 4.215).
Overlay
Menu
Option
Figure 4.215: Choosing Overlay from the Pop-Up Menu
The (KNG6[RGbutton should now read 1XGTNC[. With Overlay selected as the
file type, when the project is run in Switcher it acts as an overlay. If you chose
9KRG from the pop-up menu, your project is saved as a wipe.
2.
In the 9QTMURCEG%QPVTQNU, click-and-drag the workspace picon
(Figure 4.216) into the bin )NQDG%CUVGT$KPU2CPCO2TQLGEVU. Saving the
project in this bin makes it easier to locate it when you use it later in this
tutorial.
Workspace
Picon
Figure 4.216: The Workspace Picon
Tuto rials
288
Chapter 4
You see a window come up indicating that the project is being saved
(Figure 4.217).
Figure 4.217: The Saving Project Window
When this window disappears, your project is saved.
You now have an effect that can be run in GlobeCaster’s Switcher (see the
GlobeCaster Switcher Manual for more information about running effects in this
application). Continue ahead to find out how to reuse the motion path of this
effect.
A ni mato r/ Co mp osito r Manu al
GlobeCaster
Reusing The
Text’s Motion
Path
289
Now that you saved your project, you have an effect that can be run in Switcher.
You can also go back into GlobeCaster’s Animator/Compositor and reuse the
motion path you created in this project.
To reuse the motion path you created, follow these steps:
1.
Clear the project from the workspace and start a new project by right-clicking
on the 9QTMURCEG picon and choosing 0GY2TQLGEV from the pop-up menu
(Figure 4.218).
New
Project
Menu
Option
Figure 4.218: Choosing New Project
2.
Repeat the steps in the sections “Creating Text In Animator/Compositor” on
page 270 and “Saving Text As A Still” on page 276 to create a new text still.
This time, instead of typing My Text, create your own phrase or words.
You can also create a text still in GlobeCaster’s Character Generator (see the
GlobeCaster Character Generator Manual for more information on creating a
text still in this application). Be sure to save this text still in the directory
)NQDG%CUVGT$KPU2CPCO2TQLGEVU. This makes it easier to locate your still
when you need it later in this tutorial.
3.
Locate the following picon in the directory )NQDG%CUVGT$KPU2CPCO
2TQLGEVU. This is the picon for the effect you created earlier in this tutorial.
Figure 4.219: The Saved Effect Picon
4.
Load this picon as the current project by double-clicking on it.
You see the project load in the workspace.
Tuto rials
290
Chapter 4
NOTE: When
projects are loaded
into GlobeCaster’s
Animator/Compositor they are automatically brought to the
last frame.
5.
Bring the project to its middle by clicking-and-dragging the 6KOGEQFG slider
(Figure 4.220) until the Timecode display reads . You can
also bring the project to its middle by clicking in the timecode display, typing
in a new timecode, and pressing 'PVGT on your keyboard.
Timecode
Slider
Figure 4.220: The Timecode Slider
You see the words My Text in the middle of the workspace. Remember, this is
the position of the text in the middle of the effect.
6.
Bring up the 6GZVWTG2TQRGTVKGU panel for the /[6GZVstroke. To do this:
a.
Bring up the 5VTQMG2TQRGTVKGU panel by right-clicking on the /[6GZV
stroke and choosing 2TQRGTVKGU from the pop-up menu (Figure 4.221). Be
sure to click on the letters in the /[6GZV stroke. Otherwise, the
9QTMURCEG2TQRGTVKGUpanel is brought up.
Properties
Menu
Option
Figure 4.221: Choosing Properties from the Pop-Up Menu
You see the 5VTQMG2TQRGTVKGUpanel in the upper left corner of your screen.
b.
In the 5VTQMG2TQRGTVKGU panel, click on the /QTG button in the upper
left corner and choose 6GZVWTG from the pop-up menu (Figure 4.222).
This brings up the6GZVWTG2TQRGTVKGU panel, where you will change the
graphic still applied to the stroke.
Texture
Menu
Option
Figure 4.222: Choosing Texture from the Pop-Up Menu
A ni mato r/ Co mp osito r Manu al
GlobeCaster
291
You see the6GZVWTG2TQRGTVKGU panel (Figure 4.223) in place of the 5VTQMG
2TQRGTVKGU panel in the upper left corner of your screen. For additional
information about the 6GZVWTG2TQRGTVKGU panel, see “Texture Properties
Panel” on page 101.
Figure 4.223: The Texture Properties Panel
7.
In the 6GZVWTG2TQRGTVKGUpanel, delete the text still applied to your stroke by
right-clicking in the Graphics Window and choosing &GNGVG from the pop-up
menu (Figure 4.224).
Delete
Menu
Option
Figure 4.224: Choosing Delete from the Pop-Up Menu
Tuto rials
292
Chapter 4
You see a window come up (Figure 4.225) asking if you want to delete the
image. Click the ;GU button.
Figure 4.225: The Delete Image Window
In the workspace, you see the text still disappear from your stroke and you see
the workspace turn blue. Remember, you originally applied your text still to a
stroke that was blue. GlobeCaster’s Animator/Compositor is remembering the
original appearance of the stroke.
8.
Locate the picon for the new text still you created and placed in the directory
)NQDG%CUVGT$KPU2CPCO2TQLGEVU.
9.
Make this text still the texture for your stroke by dragging-and-dropping its
picon into the )TCRJKEU9KPFQY (Figure 4.226) in the 6GZVWTG2TQRGTVKGU
panel.
Graphics
Window
Figure 4.226: The Graphics Window
You see your new text still in the workspace, indicating that it is the new
texture for your stroke.
This stroke retains all of its original animation properties, so when you run
this new effect in GlobeCaster’s Switcher it behaves exactly as your original
effect did.
10. Preview the animation in GlobeCaster’s Animator/Compositor to see how it
will look when it is run in GlobeCaster’s Switcher or loaded into GlobeCaster’s
Editor. To do this, follow these steps:
A ni mato r/ Co mp osito r Manu al
GlobeCaster
a.
293
Bring the animation to its beginning by clicking the (KTUV(TCOG button
(Figure 4.227) in the 6TCPURQTV%QPVTQNU.
First
Frame
Button
Figure 4.227: The First Frame Button
In the workspace, you see the animation at its starting point, with your
custom stroke out of the workspace.
b.
NOTE: When a
project is previewed
in GlobeCaster’s Animator/Compositor,
the speed at which it
plays back is slower
than its actual speed
when run in GlobeCaster’s Switcher or
Editor. How slow this
effect is played in
GlobeCaster’s Animator/Compositor is
determined by how
complex the strokes
and animation are on
each frame.
Play the animation by clicking the 2NC[ button (Figure 4.228) in the
6TCPURQTV%QPVTQNU.
Play
Button
Figure 4.228: The Play Button
In the workspace, you see the animation as it plays. You see your custom text
stroke crawl across the screen. Note that the effect does not pause where you
added a pause point. The effect will not pause unless it is run in GlobeCaster’s
Switcher.
11. Save this new effect by repeating the steps in the section “Saving The Project”
on page 287.
Congratulations! You now have a reusable motion path for flying text. If you wish,
you can also use the skills learned in this tutorial to create a reusable motion path
for graphics. If you used this project with graphics, you would simply use a
graphic still as the texture for the stroke instead of a text still.
You could also animate other properties of the motion path, such as transparency
and particle scatter. The animation properties you can apply to your reusable
motion path are only limited by your imagination.
Now that you’ve created your reusable motion path for flying text, it’s time to move
on to the next tutorial.
Tuto rials
294
Chapter 4
Extracting Graphics With The Lift Stroke Function
There will be times when you are working with GlobeCaster’s Animator/
Compositor that you will want to save a group of objects, or an entire project, as a
single stroke that can be dragged and dropped into the workspace at a later time.
For example, you would use this function if you wanted to create a custom graphic
to use in a wipe effect where the graphic wipes away one source of video.
In fact, this is exactly the type of graphic you will create in this tutorial. In this
tutorial you will create a tall, thin graphic of a flag with blurred edges. In a
following tutorial you will use this graphic to create a custom wipe with a graphic.
Figure 4.229 illustrates what the finished graphic will look like when you
complete the tutorial.
Figure 4.229: The Finished Graphic.
A ni mato r/ Co mp osito r Manu al
GlobeCaster
295
But before you get too far ahead of yourself, first create your graphic. This tutorial
is broken up into three part. These parts are:
1.
Preparing the workspace
2.
Creating the custom graphic
3.
Saving the graphic
Tuto rials
296
Chapter 4
Preparing The
Workspace
Before you actually begin creating your graphic, you need to first prepare the
workspace. By doing this, you are telling GlobeCaster’s Animator/Compositor how
to display the workspace, and how the graphic will be displayed after you save it
and load it into another workspace.
Follow these steps to prepare the workspace:
1.
Right-click on the 9QTMURCEG picon (Figure 4.230) and choose 0GY2TQLGEV
from the pop-up menu (Figure 4.231). If you are starting up GlobeCaster’s
Animator/Compositor for the first time, this is unnecessary since there is no
project loaded into the workspace.
Workspace
Picon
Figure 4.230: The Workspace Picon
New
Project
Menu
Option
Figure 4.231: Choosing New Project
Choosing0GY2TQLGEVclears the workspace, making it ready to start a new
project. If an unsaved project is in the workspace, a menu comes up asking if
you want to save the current project. If you wish to save this project, click
;GU. If you don’t wish to save it, click 0Q.
A ni mato r/ Co mp osito r Manu al
GlobeCaster
2.
297
Click the 9QTMURCEG button (Figure 4.232) above the 9QTMURCEG picon to
bring up the 9QTMURCEG2TQRGTVKGU panel.
Workspace
Controls
Figure 4.232: The Workspace Button
You see the 9QTMURCEG2TQRGTVKGU panel (Figure 4.233) in the upper-left
corner of the screen. From the 9QTMURCEG2TQRGTVKGU panel, you can set the
length of your effect, change how it is displayed in the workspace, and how it
acts when it is run in GlobeCaster’s Switcher. See “Workspace Properties
Panel” on page 145. for additional information on using this panel.
Figure 4.233: The Workspace Properties Panel
3.
In the 9QTMURCEG2TQRGTVKGUpanel, click the #NRJC button (Figure 4.234)
on. This makes the background of the layer transparent.
Alpha
Button
Figure 4.234: The Alpha Button
You see the workspace change from solid black to a checkerboard pattern. The
checkerboard pattern indicates that the background of a layer is transparent.
Tuto rials
298
Chapter 4
4.
Make sure that the 2CKPV6Q'PF(KGNFand6TCPUKVKQP buttons are clicked
on.
Having these buttons clicked on is the default setting for GlobeCaster’s
Animator/Compositor, but if you are continuing after building another
project, you may need to click them on again.
With 2CKPV6Q'PF selected, any stroke you draw at the beginning of the
timeline lasts the entire length of it. If this button is not selected, then any
object drawn in the workspace only lasts for a single frame. If you are
rotoscoping, you do not want 2CKPV6Q'PF selected.
With (KGNF selected, all timecode is displayed in fields. Having this selected is
not necessary, but since it is the default, you’ll keep it at these settings for this
project.
With 6TCPUKVKQP selected, a project is saved as a transition. Selecting this is
necessary if you are creating an effect such as a wipe, but is not necessary for
creating a still. Since this is the default, you’ll leave it at this setting. When you
save this project you will save a single stroke, so how the entire project is
saved is unimportant.
5.
Close the 9QTMURCEG2TQRGTVKGU panel by clicking the : button in the upper
right corner of the panel.
Now that you’ve prepared the workspace, you’re ready to create your graphic.
A ni mato r/ Co mp osito r Manu al
GlobeCaster
Creating The
Custom
Graphic
299
When you finish, you will have a graphic of a tall, thin flag that has blurred edges.
To do this, you will put many elements together to build what your graphic will
look like. Once you’ve done this, you will use the lift stroke function to “pull”
these elements onto a single stroke.
Follow these steps to create your custom graphic:
1.
Locate the following stroke picon, located in the directory )NQDG%CUVGT$KPU
2CPCO$QZGU. It is the picon with the solid blue horizontal box on it.
Figure 4.235: The Stroke Picon
2.
Load this picon as the current stroke by clicking on it.
You see this picon load in the Current Stroke picon window.
3.
Bring up the 6GZVWTG2TQRGTVKGUpanel. To do this:
a.
Click the 5VTQMG button in the 5VTQMG%QPVTQNU (Figure 4.236).
Stroke
Button
Figure 4.236: The Stroke Button
You see the 5VTQMG2TQRGTVKGU panel in the upper left corner of the screen.
b.
Click the /QTG button in the upper left corner of the 5VTQMG2TQRGTVKGU
panel and choose 6GZVWTG from the pop-up menu (Figure 4.237).
Texture
Menu
Option
Figure 4.237: Choosing Texture from the Pop-Up Menu
You see the 6GZVWTG2TQRGTVKGU panel (Figure 4.238) appear in place of the
5VTQMG2TQRGTVKGUpanel. The 6GZVWTG2TQRGTVKGU panel is where you apply a
Tuto rials
300
Chapter 4
graphic, ClipMem, Time Machine clip, or AVI to a stroke. From this panel, you
can also bring up the keyer panels by clicking the#FF-G[ button and
selecting a keyer from the pop-up menu. For additional information about the
6GZVWTG2TQRGTVKGU panel, see “Texture Properties Panel” on page 101.
Figure 4.238: The Texture Properties Panel
4.
Locate the following picon in the bin directory )NQDG%CUVGT$KPU2CPCO
2TQLGEVU. It is the picon with the American flag on it.
Figure 4.239: The Flag Picon
5.
Drag the flag picon into the window to the right of the word )TCRJKEU in the
6GZVWTG2TQRGTVKGU panel. By doing this, the texture of your stroke is now the
American flag. That means that when you draw a stroke in your workspace, an
American flag is drawn.
Any graphic can be drawn in the workspace by repeating these steps with the
desired graphic.
A ni mato r/ Co mp osito r Manu al
GlobeCaster
NOTE: The stroke
you just created (and
any custom stroke, for
that matter) can be
saved for further use
by dragging-anddropping its picon
from the Stroke Controls into a bin. Load
this stroke as you
would any other
stroke, by clicking on
it.
301
6.
Close the 6GZVWTG2TQRGTVKGU panel by clicking the : button in the upper
right corner of the panel.
7.
Draw an American flag stroke that fills the entire workspace by clicking just
outside the upper left corner of the workspace and dragging just outside the
lower right corner of the workspace.
You see an American flag that fills the entire workspace (Figure 4.240).
Figure 4.240: The American Flag Drawn in the Workspace
8.
Locate the erase picon (Figure 4.241) in the directory )NQDG%CUVGT$KPU
2CPCO5CORNGT.
Figure 4.241: The Erase Picon
9.
Load this picon as the Current Stroke by clicking on it.
You see the picon in the Current Stroke picon window.
Tuto rials
302
Chapter 4
10. Bring up the 5VTQMG2TQRGTVKGU panel by clicking the 5VTQMG button
(Figure 4.242) in the 5VTQMG%QPVTQNU.
Stroke
Button
Figure 4.242: The Stroke Button
You see the 5VTQMG2TQRGTVKGU panel in the upper left corner of the screen. See
“Stroke Properties Panel” on page 44 for more information about this panel.
11. In the5VTQMG2TQRGTVKGU panel, click and drag the5QHV'FIGslider
(Figure 4.243) so that the value next to the slider is . You can also change
this value by selecting the value, typing in , and pressing 'PVGT on your
keyboard.
Figure 4.243: The Soft Edge Slider
By changing the 5QHV'FIG value, you’ve added a soft edge to your erase
stroke. A soft edge can be added to any stroke by adjusting this value.
NOTE: The stroke
you just created (and
any custom stroke, for
that matter) can be
saved for further use
by dragging-anddropping its picon
from the Stroke Controls into a bin. Load
this stroke as you
would any other
stroke, by clicking on
it.
12. Close the 5VTQMG2TQRGTVKGU panel by clicking the : button in the upper right
corner of the panel.
13. Draw a stoke that covers roughly half of the American flag (Figure 4.244). Do
this by clicking just outside the upper right corner of the workspace and
A ni mato r/ Co mp osito r Manu al
GlobeCaster
303
dragging down so that the stroke ends just outside the center of the lower edge
of the workspace.
Figure 4.244: Erase Stroke Covering Half the Flag Graphic
If you don’t draw the stroke quite right, don’t worry. Since every stroke in
GlobeCaster’s Animator/Compositor can be moved and edited, including erase
strokes, you can easily edit the box to your specifications the way you would
any stroke.
14. In the 5VTQMG%QPVTQNU, select the %TGCVG button (Figure 4.245).
Create
Button
Figure 4.245: The Create Button
15. Draw a second stoke that covers nearly all of the other half of the American
flag, leaving a roughly 2-inch wide stripe of flag showing (Figure 4.246). Do
this by clicking just outside the upper left corner of the workspace and
Tuto rials
304
Chapter 4
dragging down so that the stroke ends just outside the center of the lower edge
of the workspace.
Figure 4.246: Stripe of Flag Showing
This is what your graphic will look like when you finish. But the graphic is
still made up of individual objects, and you want a graphic that is made up of
one single object, so you still have some work to do.
If you don’t draw the stroke quite right, don’t worry. Since every stroke in
GlobeCaster’s Animator/Compositor can be moved and edited, including erase
strokes, you can easily edit the box to your specifications the way you would
any stroke.
16. Locate the following picon in the directory )NQDG%CUVGT$KPU2CPCO
$QZGU. It is the picon with the solid blue horizontal box on it.
Figure 4.247: The Stroke Picon
17. Load this picon as the current stroke by clicking on it.
You see this picon load in the Current Stroke picon window.
18. Draw a stroke that covers the entire workspace by clicking just outside the
upper left corner of the workspace and dragging just outside the lower right
corner of the workspace.
In the workspace, you see a stroke covering the entire workspace.
A ni mato r/ Co mp osito r Manu al
GlobeCaster
305
19. Select the stroke you just drew by clicking the 5GNGEV button in the 5VTQMG
%QPVTQNU(Figure 4.248) and then clicking anywhere on the stroke.
Select
Button
Figure 4.248: The Select Button
20. Right-click anywhere on the stroke and choose .KHV5VQMG from the pop-up
menu (Figure 4.249).
Lift Stroke
Menu
Option
Figure 4.249: Choosing Lift Stroke from the Pop-Up Menu
NOTE: The Lift
Stroke function only
works to lift strokes
on the currently
selected layer.
21. In the workspace, it appears as if the stroke you right-clicked on has
disappeared. In actuality, every stroke underneath the stroke you clicked on
was “lifted” onto the stroke. This means that this stroke is now a copy of
everything underneath it. If you wish, you can copy any group of objects onto
a single stroke by repeating these steps with your own strokes in the
workspace.
Now that you’ve “lifted” your graphic onto a single stroke, you’re almost finished
with this tutorial. But first, you need to save that individual stroke.
Tuto rials
306
Chapter 4
Saving The
Graphic
When you save a project, typically you click-and-drag the workspace picon into a
bin, saving the entire project. Since you only want to save an individual object in
the workspace, you’ll save it a little differently.
Remember, any individual stroke in the workspace can be saved this way.
To save the graphic, follow these steps:
1.
Click the 5GNGEV button in the 5VTQMG%QPVTQNU(Figure 4.250) so that it is
selected.
Select
Button
Figure 4.250: The Select Button
2.
Select the stroke you just created by clicking in the workspace. Since the
stroke you just created fills the entire workspace, you can click anywhere.
In the workspace, you see a bounding box around your stroke, indicating that
it is selected.
3.
Click-and-drag the stroke into the bin directory )NQDG%CUVGT$KPU2CPCO
2TQLGEVU.
Saving your project in this bin makes it easier to locate it when you use it later
to create an animated wipe with graphics.
You see a pop-up menu appear (Figure 4.251) that asks which format you
wish to save the graphic in.
4.
Choose 5CXG from pop-up menu.
Save
Menu
Option
Figure 4.251: Choosing Save from the Pop-Up Menu
5.
This saves the graphic as a GlobeCaster’s Animator/Compositor object. If you
were saving a graphic that you wanted to import into another program, this
menu is where you would choose the format.
A ni mato r/ Co mp osito r Manu al
GlobeCaster
6.
307
Check to make sure that your graphic is saved. You should see this picon
(Figure 4.252) in the bin you dragged the graphic into.
Figure 4.252: The Saved Graphic’s Picon
If you do not see the saved graphic’s picon in the bin, repeat the steps for
saving the graphic.
You now have a saved version of the graphic you created. This graphic can now be
dragged-and-dropped into the GlobeCaster’s Animator/Compositor workspace at
any time. Be sure to save this graphic, as you’ll be using it in another tutorial. In
that tutorial, you will create a wipe with a graphic (your flag graphic) that wipes
away one video source, transitioning into another.
For more tutorials using GlobeCaster’s Animator/Compositor, see the GlobeCaster
Tutorials Manual.
Tuto rials
308
Chapter 4
ANIMATOR/COMPOSITOR MANUAL
APPENDICES
310
A ni mato r/ Co mp osito r Manu al
GlobeCaster
311
Appendix I
Keyboard Commands
Keyboard commands are a cool way to navigate through applications and perform
functions with near light-speed swiftness. In this appendix, you find keyboard
commands for GlobeCaster’s Animator/Compositor:
Stroke
Accelerators
#NV
Create Mode.
#NV
Edit Mode.
#NV
Move Mode.
#NV
Select Mode.
#NV
Pick Mode.
&GNGVG
Delete selected (or last) stroke.
%VTN:
Pick selected stroke.
%VTN%
Copy a stroke’s properties.
%VTN8
Paste a stroke’s copied properties.
#TTQY-G[U
Move selected object(s).
%VTN#TTQY
-G[U
When creating a text stroke, adjust the kerning for
the next character.
%VTN$CEM
5RCEGQT'PVGT
When working with a spline, complete the spline
shape.
#NV(
Move selected stroke(s) forward.
5JKHV#NV(
Move selected stroke(s) to front.
#NV$
Move selected stroke(s) backward.
5JKHV#NV$
Move selected stroke(s) backward.
%VTN5
Save now.
2CIG&QYPQT
*QOG
Zoom in on the workspace.
2CIG7R
Zoom out on the workspace.
Workspace
Accelerators
Keybo ard C omman ds
312
Appendix I
'PF
Toggle zoom mode.
%VTN/
Toggle edit guide.
#NV/
Go to next edit guide.
5JKHV#NV/
Go to previous edit guide.
%VTN#NV/
Go to next cretaed edit guide.
5JKHV%VTN#N
V/
Go to previous created edit guide.
5JKHV%VTN/
Select edit guide.
%VTN-
Toggle Stroke Properties Panel.
%VTN.
Toggle Layer Properties Panel.
%VTN9
Toggle Workspace Properties Panel.
%VTN#NV5
Launch Switcher (quit).
5JKHV%VTN#N
V5
Launch Switcher (minimize).
%VTN#NV2
Launch Editor (quit).
5JKHV%VTN#N
V2
Launch Editor (minimize).
%VTN#NV%
Launch Character Generator (quit).
5JKHV%VTN#N
V%
Launch Character Generator (minimize).
%VTN#NV'
Launch Effect Generator (quit).
5JKHV%VTN#N
V'
Launch Effect Generator (minimize).
Edit Guide
Accelerators
Panel
Accelerators
Application
Accelerators
A ni mato r/ Co mp osito r Manu al
GlobeCaster
Miscellaneous
Accelerators
%VTN<QT
%VTN7
Undo a function.
%VTN;QT
%VTN#
Redo a function.
(VQ(
Select a program out source from inputs 1 through
8.
(
Select Mat1 as the program out.
(
Select FS1 as the program out.
(
Select FS2 as the program out.
(
Select Out as the program out.
%VTN(
Perform a cut from Preview to Program source.
%VTN(
Clear all strokes from the workspace.
5JKHV.GHV
#TTQYQT
%VTN(
Go to previous frame.
5JKHV4KIJV
#TTQYQT
%VTN(
Go to next frame.
'UE
Toggle on/off on the Safe Area.
5JKHV5RCEG
Toggle timeline play.
%VTN6CD
Refresh the workspace and redraws all objects.
%VTN!
Launch Help window.
313
Keybo ard C omman ds
314
Appendix I
A ni mato r/ Co mp osito r Manu al
GlobeCaster
315
Appendix II
Troubleshooting Guide
One of the most important questions to ask yourself when troubleshooting is what has
changed since the system last worked correctly? This question applies to both hardware
and software. Sometimes it’s the smallest change to the system that causes everything to
stop operating properly. When troubleshooting, remember that the GlobeCaster
software relies on a correctly functioning PC. If the PC is not working correctly or does
not meet the minimum requirements for a GlobeCaster system, then it could affect the
GlobeCaster software or VideoNet drivers and cause unpredictable results.
This section is a troubleshooting guide to problems and possible solutions for
GlobeCaster’s Animator/Compositor.
The following topics are covered in this appendix:
•
Troubleshooting GlobeCaster’s Animator/Compositor................ 316
•
Frequently asked questions ......................................................... 317
Trou bles hoo ting Guid e
316
Appendix II
Troubleshooting GlobeCaster’s Animator/Compositor
9JGP+NQCFCUVKNNQTRCKPVQPVJGYQTMURCEG+ECP VUGGKVQPO[RTQITCO
OQPKVQT
Right click on the workspace border, select 2TQRGTVKGU, turn on 8KFGQ (to see
on the video monitor what you are doing in Animator/Compositor) and turn
on #NRJC (to key the images over live video).
9JGP+WUGVJGURNKPGVQQNVQEWVQWVCPQDLGEV+TKIJVENKEMCPFEJQQUG
%QORNGVG5JCRGCPFEJQQUG.KHV5VTQMG9JGP+VT[VQOQXGKVKV UC
USWCTGTCVJGTVJCPVJGUJCRG+ECTGHWNN[VTCEGF
Go to9QTMURCEG2TQRGTVKGU and make sure 8KFGQ and #NRJC are turned
off.
A ni mato r/ Co mp osito r Manu al
GlobeCaster
317
Frequently Asked Questions
+UKOCIGRTQEGUUKPICNUQCRCTVQH)NQDG%CUVGT!
Yes! GlobeCaster’s Animator/Compositor includes a collection of sophisticated
image processing functions, all of which can be applied with any stroke or
brush, including the real-time airbrush. Image processing tools include;
lighten, darken, emboss, monochrome, false color, contrast and gamma.
%CPCUVKNNHTCOGYKVJCPCNRJCEJCPPGN
DKV6CTICHKNGDGWUGFKP
)NQDG%CUVGT!
Yes. Targa files with alpha channels can be brought into Animator/Compositor
for manipulation. GlobeCaster’s Animator/Compositor can easily extract the
image from the background and save the resulting image as a native
GlobeCaster file for use with GlobeCaster’s applications.
Trou bles hoo ting Guid e
318
Appendix II
ANIMATOR/COMPOSITOR MANUAL
INDEX
320
A ni mato r/ Co mp osito r Manu al
GlobeCaster
321
Index
Numerics
1-to-1, Scaling Layers, 130
3D Button, 130
4 Corner Gradient Style, 86
4 Side Gradient Style, 91
A
Activating Alpha Channel’s
Transparency, 106
Active Button (Layers), 124
Add Key Button, 104
Adding
keyframes, 48, 61, 95, 99,
115
pause point, 33, 151, 285
spline points, 56, 182
Adjusting
colors and gradients, 81
frame rates for clips, 105
horizontal position, 46
luminosity values, 75
RGB and HSV values, 82
scatter settings, 60
Soft Edge value, 271, 302
stroke edge softness, 47, 48
timeline tracks, 157
vertical position, 46
Advanced Color Panel
overview, 113
setting Color/Scatter Seed
value, 117
setting Random Color value,
116
Settings button, 117
All Button, 124
Alpha
activating alpha channel’s
transparency, 106
changing value, 46
setting workspace
transparency, 150
Alpha Button, 150
Alpha Map
adjusting transparency
levels, 103
applying to a stroke, 103, 201
creating, 192
saving, 199
Alpha Window, Embedding
Luminance With, 103
AlphaMap 2 Ink, 78
AlphaMap Ink, 76
Animate All Button (For
Layers), 130
Animated Button, 101
Animating
layers, 130
reusing motion paths, 289
strokes, 18, 23, 48, 61, 95,
99, 115, 119
text strokes, 259, 278, 283
Animation Files, Sequencing,
106
Animation Status Button, 48, 61,
95, 99, 115, 284
Application Buttons, 173
Applying Alpha Maps to
Strokes, 103, 201
Aspect Button, 44
AVIs
adjusting frame rate, 105
interlacing, 105
mapping onto strokes, 101
setting field playback rate,
106
Axis Center Function (Layers),
128
Azimuth Value (For Shadows),
Adjusting, 94, 257
B
Backward Button, 124
Bevel Box Gradient Style,
Applying to a Stroke, 88
Blur Ink, 80
Blurring a Stroke’s Edges, 104
Bold Button, 63
Box Stroke Shape, 51
Buttons
3D, 130
Active, 124
Add Key button, 104
All, 124
Alpha, 150
Animate All (for layers), 130
Animated, 101
Animation Status, 48, 61, 95,
99, 115, 284
Application buttons, 173
Aspect, 44
Bold button, 63
Collisions, 101
Corner, 44
Create
for layers, 122
for strokes, 43
Cubic, 163
Delete
for layers, 123
for strokes, 43
Delete Event, 163
Drag Edit, 135
Edit
for layers, 122
for strokes, 43
Enabled, 99
Field, 149
First Frame, 172
Gradient Style, 82
Grid, 148
Hold, 164
In, 137
Inc Project, 137
Inc Still, 137
Italic, 64
Layer, 122
Linear, 163
Lock Aspect, 46
Loop, 151, 246
MapMode, 130
Move, 43, 259
Normal, 63
Offset X, Y, 147
Orig Size, 124
Out, 137
Paint To End, 148
Pause, 151, 285
Pick, 43, 82
Play, 172
Preview Graphics, 147
Proxy Video, 149
Record ClipMem, 156
Record TimeMachine Clip,
156
Ind ex
322
Redo, 43
Reset, 44
Reverse Play, 172
Revert, 81
Rewind, 172
RGB/HSV, 82
RGB/YUV, 147
Rotate, 123
Safe Area, 148
Save Now, 136
Scale 1-to-1, 130
Select, 43
Shadow Enable, 95, 255
Show Keyframes, 153
Show Mouse, 154
Show Positions, 153
Show Size, 152
Small View, 137
Smoothing, 62
Snap, 151
Soft to Center, 48
Source, 146
Stencil, 49, 123
Stroke, 43
Time Machine Quality, 155
Transition, 151
Transparent, 124
Underline, 63
Undo, 44
Upper Bins, 137
Video, 147
Wireframe, 130
Workspace, 136
Workspace Type, 136
113, 232
Y Range value, adjusting,
113, 232
Chromakeying
Clip Level value, setting, 111
U Range value, setting, 113
V Range value, setting, 113
with ChromaKey panel, 110,
219
with ChromaKey2 panel,
112, 226
Y Range value, setting, 113
Circular Gradient Style, 87
Clip Level High Value
(Lumakeying), Setting, 108,
226
225
ClipMems
adjusting frame rate, 105
applying to a stroke, 103
interlacing, 105
recording, 156
saving project as, 140
setting field playback rate,
106
Clips
digitizing, 155
saving as a ClipMem, 140
saving as Time Machine clip,
139
106
Changing Alpha Values, 46
Choosing a Font, 63
ChromaKey Panel
Clip Level value, adjusting,
111, 225
Graphics window, 111
overview, 110
using to key colors, 219
ChromaKey2 Panel
Graphics window, 113
overview, 112
U Range value, adjusting,
113, 232
using to key colors, 226
V Range value, adjusting,
195
value sliders, 82
Color Picon, 81
Color/Scatter Seed Value,
Setting, 117
Colorize Ink, 72
Colors
changing text color, 252
keying out multiple colors,
217
Clip Level Low Value
(Lumakeying), Setting, 109
Clip Level Value
(Chromakeying), Setting, 111,
setting field playback rate,
C
overview, 81
Pick button, 82
Revert button, 81
RGB button, 82
RGB values, adjusting, 82
using to create an alpha map,
Collapsing Timeline, 167, 170
Collisions Button, 101
Color Dot, 83
Color Ink, 66
Color Palette and Gradient Editor
Panel
color dots, 83
color picon, 81
coloring text with, 251, 273
gradient editor, 83
gradient picon, 83
Gradient Style button, 82
gradient styles, 84
HSV button, 82
HSV values, adjusting, 82
mini color picons, 82
keying out single color, 219
picking in Color Palette and
Gradient Editor Panel, 82
randomizing in stroke, 113
setting format, 147
setting text color, 273
Completing Spline Shapes, 183
Control Knobs
overview, 161
Conventions, Manual, 5
Copying Strokes, 120
Corner Button, 44
Correct Ink, 75
Create Button
for layers, 122
for strokes, 43
Creating
alpha maps, 192
custom brushs, 178
custom graphic, 299
looping text crawl, 243
reusable motion path for text,
265
space background, 14
stencil layers, 236
stencils, 49, 234
strokes, 43
text strokes, 55, 248, 270
Cubic Button, 163
Cubic Interpolation, Setting,
143, 144, 161, 163
Current Layer Picon, 125
Current Stroke Picon Window,
42
Custom Brush Stroke
creating, 178
A ni mato r/ Co mp osito r Manu al
GlobeCaster
saving, 186
using, 187
D
Darken Ink, 68
Delete Button
for layers, 123
for strokes, 43
Delete Event Button, 163
Deleting
keyframes, 48, 61, 95, 99,
115, 162, 163
layers, 123
spline points, 182
strokes, 43, 44
tracks in timeline, 169
Digitize Clip Panel, 155
overview, 155
Record ClipMem button, 156
Record TimeMachine Clip
button, 156
setting record length, 155
Status window, 155
Time Machine Quality
button, 155
Digitizing Clips, 155
recording ClipMems, 156
recording Time Machine
clips, 156
saving a project as a
ClipMem, 140
saving projects as a Time
Machine clip, 139
setting record length, 155
Displacement Layer, Setting,
130
Displaying
keyframe paths, 153
mouse position in workspace,
154
stroke position in workspace,
153
stroke size, 152
timecode, 172
timeline tracks, 157, 165, 167
workspace, 137
workspace size, 137
Drag Center Tool, 55
Drag Corner Tool, 55
Draw Tool, 55
Drawing
splines, 56, 181
strokes, 43
text strokes, 253
Duration
setting effect duration, 146,
246, 268, 279
setting stroke duration, 148,
149
E
Edge Width High Value
(Lumakeying), Adjusting, 108
Edge Width Low Value
(Lumakeying), Adjusting, 109,
217
Edit Button
for layers, 122
for strokes, 43
Editing
colors in the Color Palette
and Gradient Editor panel,
83
gradients, 83, 196
keyframes, 161, 162, 163, 164
keyframes with timeline, 159
layers, 122, 135
spline points, 182
splines, 56
stencil strokes, 241
strokes, 43
Effects
adding a pause point to, 151,
285
looping, 151, 246
making a transition, 151
previewing in Animation
Generator, 285
saving as an overlay, 263,
287
setting duration, 146, 246,
268, 279
Efficiency Value, Setting for
Particles, 101
Elevation Value
adjusting, 257
setting for shadows, 94
Ellipse Stroke Shape, 52
Enabled Button (Wipes
Properties Panel), 99
Erase Ink, 74
Erasing Strokes, 301
323
Event Panel
Cubic button, 163
Delete Event button, 163
Event Value slider, 164
Hold button, 164
Linear button, 163
overview, 163
Time Slider, 164
Event Value Slider, Editing
Keyframes With, 164
Expanding Timeline, 167, 170
External Formats, Saving As,
136
Extracting
graphics with lift stroke
function, 294
strokes, 118, 305
F
Fade Slider, Adjusting Alpha
With, 103
Field Button, 149
Field Playback Rate, Setting for
Clips, 106
First Frame Button, 172
Focal Length Function (Layers),
129
Focus Slider, Adjusting Focus
With, 104
Font Value Window, 63
Font Window, 63
Fonts
adding shadows to, 253
changing color, 252
choosing, 63, 273
selecting, 251
sizing, 63, 251, 273
Formats
saving as a Globecaster
format, 138
saving as a still, 199, 276
saving as a wipe, 140
saving as an overlay, 140,
263, 287
saving as external format,
138
setting color format, 147
Forward Button, 123
Frame Rate Adjustment, 105
Ind ex
324
G
Grabbing a Still, 151
Gradient Editor, 83
Gradient Picon, 83
Gradient Style Button, 82
Gradient Styles
4 corner, 86
4 side, 91
bevel box, 88
circular, 87
horizontal, 89
linear, 85
overview, 84
solid, 84
Vertical, 90
Gradients
adding to strokes, 82
editing, 83, 196
Graphics
applying to a stroke, 239
creating custom graphic, 299
Graphics Window
applying stills to strokes
with, 282, 292
ChromaKey panel, 111
ChromaKey2 panel, 113
Grid Button, 148
alpha map 2, 78
blur, 80
color, 66
colorize, 72
correct, 75
darken, 68
erase, 74
image, 70
lighten, 67
luma color, 75
magnify, 73
mono, 69
overview, 65
pantograph, 71
randomize, 69
smear, 70
stretch, 74
Interlacing
AVIs, 105
ClipMems, 105
reversing the order of lines,
105
Time Machine clips, 105
Interpolation
setting as cubic, 143, 161,
163
setting as hold, 144, 162, 164
setting as linear, 144, 161,
163
H
Height, toggling, 170
Hold Button, 164
Hold Interpolation, Setting, 162,
164
Horizontal Gradient Style, 89
Hot Keys
See Keyboard Commands
HSV Button, 82
HSV Values, Adjusting, 82
I
Image Ink, 70
In Button, 137
Inc Project Button, 137
Inc Still Button, 137
Ink Settings, 50
Ink Settings Button, 50
Inks
alpha map, 76
Italic Button, 64
with LumaKey panel, 107
with the ChromaKey Panel,
219
with the ChromaKey2 Panel,
226
with the LumaKey Panel, 211
Keying colors
luminance values, 211
multiple colors, 226
L
Layer Button, 122
Layer Controls
Active, 124
All button, 124
Create button, 122
Delete button, 123
Orig Size button, 124
overview, 122
Rotate button, 123
Stencil button, 123
Transparent button, 124
Layer Picon, 122
Layer Properties Panel
3D button, 130
Animate All button, 130
animating layers with, 130
changing a layer’s center
with, 128
changing focal length with,
129
K
choosing a stencil layer with,
Keyboard Commands, 311
Keyframes
adding, 48, 61, 95, 99, 115
controls, 171
deleting, 48, 61, 95, 99, 115,
162, 163
displaying paths, 153
editing, 161, 162, 163, 164
moving to next keyframe, 172
skipping to the next key, 48,
61, 95, 99, 115, 172
skipping to the previous key,
48, 61, 95, 99, 115
tracks on timeline, 159
Keying Colors
using Animation Generator’s
keyer panels, 209
with ChromaKey panel, 110
with ChromaKey2 panel, 112
130
MapMode button, 130
moving layers with, 126
overview, 125
rotating layers with, 127
Scale 1-to-1 button, 130
setting a displacement layer,
130
sizing a layer with, 127
skewing layers with, 128, 129
Wireframe button, 130
wireframe mode, 130
Layer Slider, Selecting Layers
With, 122
Layers
animating, 130
changing focal length, 129
changing the center of, 128
creating a stencil layer, 236
A ni mato r/ Co mp osito r Manu al
GlobeCaster
deleting, 123
displacement layer, setting,
setting Edge Width Low
value, 109
with the LumaKey panel,
130
displaying in wireframe
mode, 130
displaying in workspace, 124
editing, 122
making a stencil layer, 123
moving, 126
overview, 122
returning to original size,
124
rotating, 123, 127
scaling to 1-to-1, 130
selecting with layer slider,
122
sizing, 127, 133, 134, 135
skewing, 128, 129
Lift Stroke, Extracting Strokes
With, 118, 294, 305
Lighten Ink, 67
Linear Button, 163
Linear Gradient Style, 85
Linear Interpolation, Setting,
144, 161, 163
Live Video, Painting Over, 147
Lock Aspect Button, 46
Loop Button, 246
Looping
creating a looping text crawl,
243
effects, 151, 246
text, 243
LumaColor Ink, 75
LumaKey Panel
Clip Level High value,
adjusting, 108, 217
Clip Level Low value,
adjusting, 109
Edge Width High value,
adjusting, 108
Edge Width Low value,
adjusting, 109, 217
overview, 107
using to key colors, 211
Lumakeying
setting Clip Level High
value, 108
setting Clip Level Low value,
109
setting Edge Width High
value, 108
107, 211
Luminance, Keying Out Values,
211
325
O
Offset X, Y Button, 147
Orig Size Button, 124
Out Button, 137
Overlay, Saving As, 140, 263,
287
M
Magnify Ink, 73
Manual Conventions, 5
MapMode Button, 130
MapMode Panel
Drag Edit button, 135
Lower Left values, adjusting,
134
Lower Right values
adjusting, 134
overview, 132
Upper Left values, adjusting,
133
Overview
Advanced Color panel, 113
ChromaKey panel, 110
ChromaKey2 panel, 112
Color Palette and Gradient
Editor panel, 81
Digitize Clip panel, 155
Event panel, 163
gradient styles, 84
layer controls, 122
Layer Properties panel, 125
LumaKey panel, 107
MapMode panel, 132
Particles Properties panel,
100
Upper Right values
adjusting, 133
Mapping Textures onto Strokes,
Scatter Settings panel, 58
Shadow Properties panel, 92
Stats panel, 152
Stroke Controls, 42
Stroke Properties panel, 44
strokes, 41
Text Settings panel, 63
Texture Properties panel,
101
Masks
creating with the stencil
function, 234
using a stencil mask, 238
Mini Color Picons, 82
Mono Ink, 69
Motion Path
creating reusable path, 265
reusing, 289
Mouse Conventions, 5
Mouse Position, Displaying in
Workspace, 154
Move Button, 43, 259
Move Function (Layers), 126
Moving
layers, 126
strokes, 43, 259
N
New Project, Starting, 11, 144,
180
Normal Button, 63
NTSC, Setting Project As, 149
101
timeline, 157
tutorials, 177
Wipes Properties panel, 96
working with layers, 122
Workspace Controls, 136
Workspace Properties panel,
145
P
Paint To End Button, 148
Painting Over Live Video, 147
PAL, Setting Project As, 149
Panels
Advanced Color, 113
ChromaKey panel, 110, 219
ChromaKey2 panel, 112, 226
Color Palette and Gradient
Editor panel, 81, 195, 251,
273
Digitize Clip panel, 155
Ind ex
326
Event panel, 163
Layer Properties panel, 125
LumaKey panel, 107, 211
MapMode panel, 132
Particles Properties panel,
100
Scatter Settings, 58
Select Properties to Copy,
Generator, 285
Project, renaming, 144
Projects
preparing the workspace,
180, 193, 235, 244, 267, 296
saving as a still, 199
setting duration, 146
Proxy Video Button, 149
120
Shadow Properties panel, 92,
253
Stats panel, 152
Stroke Properties, 44
Text Settings panel, 63, 250,
Q
Quick Keys
See Keyboard Commands
272
Texture Properties panel,
203
Workspace Properties panel,
145
Pantograph Ink, 71
Particles Properties Panel
Animated button, 101
Collisions button, 101
Efficiency value, setting, 101
overview, 100
Randomness value, setting,
101
X Acceleration value, setting,
101
X Speed value, setting, 100
Y Acceleration value, setting,
101
Y Speed value, setting, 100
Pause Button, 151, 285
Pause Points, Adding, 33, 285
Pick Button, 43, 82
Picons
color picon, 81
gradient picon, 83
Layer picon, 122
mini color picons, 82
setting for timeline tracks,
168, 171
Workspace picon, 136
Play Button, 172
Position Bar
overview, 157
snapping tracks to, 167, 170
Preparing the Workspace, 11,
180, 193, 235, 244, 267, 296
Preview Graphics Button, 147
Previewing Effects in Animation
R
Random Color Value, Setting,
116
Randomize Ink, 69
Randomizing Stroke Colors, 113
Randomness Value, Adjusting,
101
Record ClipMem Button, 156
Record Length, Setting for
Digitized Clips, 155
Record TimeMachine Clip
Button, 156
Recording
ClipMems, 156
Time Machine clips, 156
Redo Button, 43
Rename project, 144
Rescale, 145
Reset Button, 44
Resetting Track Height In
Timeline, 166
Resizing Strokes, 43
Reusing, Text Motion Path, 289
Reverse Play Button, 172
Revert Button, 81
Rewind Button, 172
RGB Button, 82
RGB Values, Adjusting, 82
RGB/YUV Button, 147
Rotate Button (For Layers), 123
Rotate Function (Layers), 127
Rotating Layers, 123, 127
Rounded Box Stroke Shape, 52
S
Safe Area Button, 148
Safe Area, Turning On, 143
Save Now Button, 136
Saving
a project, 32
alpha maps, 199
as a ClipMem, 140
as a Globecaster format, 138
as a Time Machine clip, 139
as a wipe, 140
as an external format, 138
as an overlay, 140
custom brush stroke, 186
gradients, 83
project as a Globecaster
format, 136
project as an external format,
136
project as an overlay, 263,
287
projects, 136
projects as a still, 199
strokes, 306
text as a still, 276
the Current Stroke, 42
Scale 1-to-1 Button, 130
Scaling Strokes, 44
Scatter Settings Panel
overview, 58
scatter value, 60
scattering particles with, 16
smoothing particles with, 62
Scatter Value, Adjusting, 60
Scattering
stroke particles, 60
Scrubbing Through Timeline,
157
Select Button, 43
Select Properties to Copy Panel,
120
Selecting
fonts, 251
layers, 122
stroke properties, 43
strokes, 142
by right-clicking them, 118
using the Select button, 43
using the Stroke Selection
slider, 43
tracks in timeline, 169, 170
A ni mato r/ Co mp osito r Manu al
GlobeCaster
Sequencing Animation Files, 106
Setting
cubic interpolation, 143, 161,
163
field playback rate for clips,
106
fields, 149
font size, 251
frames, 149
hold interpolation, 144, 162,
164
linear interpolation, 144,
161, 163
project duration, 146
record length for digitized
clips, 155
snap-to-grid, 148
stroke’s in and out points,
119
Shadow Enable Button, 95, 255
Shadow Properties Panel
applying shadows to text, 253
overview, 92
setting
azimuth value, 94, 257
elevation value, 94, 257
shadow ink, 96
transparency value, 93,
256
width value, 93, 256
Shadow Enable button, 95,
255
Shadows
adding to text, 253
azimuth value, adjusting, 257
changing transparency, 93
elevation value, adjusting,
257
enabling, 95, 255
moving light source, 94
setting distance from object,
94
setting ink, 96
softening edges, 93
transparency value,
adjusting, 256
width value, adjusting, 256
Shape Settings, 49, 50
Shape Types
Box, 51
Ellipse, 52
overview, 51
Rounded Box, 52
Shear X Function (Layers), 128
Shear Y Function (Layers), 129
Show Keyframes Button, 153
Show Mouse Button, 154
Show Positions Button, 153
Show Size Button, 152
Size Function (Layers), 127
Size X, Setting (Workspace), 146
Size Y, Setting (Workspace, 146
Sizing
displaying stroke size, 152
fonts, 273
layers, 127, 133, 134, 135
strokes, 46
text, 63, 251
workspace, 137, 146
Skewing Layers, 128, 129
Skipping
to the next key, 48, 61, 95, 99,
115
to the previous key, 48, 61,
95, 99, 115
Small View Button, 137
Smear Ink, 70
Smoothing Button, 62
Snap Button, 151
Snap-To-Grid, Setting, 148
Soft Edge Value, Adjusting, 47,
249, 271, 302
Soft to Center Button, 48
Solid Gradient Style, 84
Source Button, Setting Video
Source With, 146
Source, Setting Video Source in
Animation Generator, 146
Space Background, Creating, 14
Spline Tool, 56
Splines
adding points, 182
adding points to, 56
completing shapes, 183
deleting points, 182
drawing, 56, 181
editing, 56
editing points, 182
Spray Tool, 54
Squarcle, 52
Starting a New Project, 11, 144,
180
Stats Panel
overview, 152
327
Show Keyframes button, 153
Show Mouse button, 154
Show Positions button, 153
Show Size button, 152
Status Window (Digitizing
Clips), 155
Stencil Button, 49, 123
Stencils
choosing a stencil layer, 130
creating, 234
creating a stencil layer, 123,
236
editing, 241
using a stencil mask, 238
working with, 49
Stills
applying to a stroke, 280,
290, 299
grabbing a still, 151
saving a project as, 199
saving projects as, 276
Stretch Ink, 74
Stroke Button, 43
Stroke Controls
Aspect button, 44
Corner button, 44
Create button, 43
Current Stroke picon
window, 42
Delete button, 43
Edit button, 43, 122
Layer button, 122
layer picon, 122
layer slider, selecting layers
with, 122
Move button, 43, 259
overview, 42
Pick button, 43
Reset button, 44
Select button, 43
Stroke button, 43
stroke palette, 43
Stroke Selection Slider, 43
Undo button, 43, 44
Stroke name, setting, 171
Stroke Palette, 43
Stroke Properties Panel
alpha, 46
animating text with, 283
Animation Status button, 48,
61, 95, 99, 115, 284
Ink Settings button, 50
Ind ex
328
Lock Aspect button, 46
opening, 43, 44
overview, 44
Shape settings, 49, 50
Soft Edge value, adjusting,
47, 249, 271, 302
Soft to center button, 48
Stencil button, 49
Tool settings, 49
X Size, Adjusting a Stroke’s,
46
XPosition value, adjusting,
46, 260, 283
Y Size, 46
YPosition value
adjusting, 46
Stroke Selection Slider, 43
Strokes
adding a beveled edge, 88
adding a shadow to, 92
adding and deleting letters,
258
adjusting edge softness, 47,
48
animating, 18, 23, 48, 61, 95,
99, 115, 119
animating text strokes, 259
applying a ClipMem to, 103
applying a graphic to, 239
applying a Time Machine clip
to, 103
applying an alpha map to,
103, 201
applying stills to, 280, 290,
299
blurring with Focus slider,
104
bringing back, 43
changing position in
workspace, 46
changing the ink, 50
completing spline shapes,
183
copying, 120
creating, 43
creating text strokes, 248,
253, 270
deleting, 43, 44
displaying position, 153
displaying size, 152
drawing a spline, 181
editing, 43
editing spline points, 182
erasing, 301
gradient styles, 84
inks
alpha map, 76
alpha map 2, 78
blur, 80
color, 66
colorize, 72
correct, 75
darken, 68
erase, 74
image, 70
lighten, 67
luma color, 75
magnify, 73
mono, 69
pantograph, 71
randomize, 69
smear, 70
stretch, 74
lift stroke function, 118, 305
making a wipe, 96
mapping textures onto, 101
moving, 43, 259
overview, 41
particles
animating efficiency, 101
animating movement, 101
animating randomness,
101
animating X acceleration,
101
animating X Speed, 100
animating Y acceleration,
101
animating Y Speed, 100
properties, selecting, 43
randomizing color, 113
saving, 186, 306
saving custom brush, 186
saving the Current Stroke, 42
scaling, 44
scattering particles, 60
scattering stroke particles,
100
selecting, 43, 118
selecting all, 142
selecting using the Stroke
Selection slider, 43
setting
duration, 148, 149
in and out points, 119
ink, 65
shape, 49, 50, 51, 52
setting type, 49
shapes
box, 51
ellipse, 52
rounded box, 52
sizing, 46
smoothing particles, 62
tools
drag center, 55
drag corner, 55
draw, 55
overview, 54
spline, 56
spray, 54
text, 55
T
Text
adding shadows to, 253
animating, 278, 283
changing color, 252
choosing fonts, 273
creating, 55, 270
creating a reusable motion
path, 265
deleting and adding letters,
258
looping, 243
reusing motion path, 289
saving as a still, 276
selecting font, 251
setting color, 273
sizing, 63, 251, 273
Text Settings Panel
Bold button, 63
choosing fonts with, 63, 273
creating text with, 250
Italic button, 64
Normal button, 63
overview, 63
sizing fonts with, 63, 273
Underline button, 63
using, 272
Text Strokes
animating, 259
creating, 248
Text Tool, 55
Texture Properties Panel
A ni mato r/ Co mp osito r Manu al
GlobeCaster
Add Key button, 104
Alpha window, 103
applying a graphic to a
stroke, 239
applying stills to strokes
with, 280, 290, 299
Fade slider, 103
file sequence, 106
Focus slider, 104
Graphics window, 282, 292
overview, 101
setting field playback rate of
clips, 106
using to apply an alpha map
to a stroke, 203
Time Machine Clips
adjusting frame rate, 105
interlacing, 105
recording, 156
saving project as, 139
setting field playback rate,
106
setting quality, 155
Time Machine Quality Button,
164
linear interpolation, 161,
163
picons for tracks, 168, 171
skipping to next frame, 172
skipping to next key, 172
snapping tracks to position
bar, 167, 170
transport and keyframe
controls, 171
zooming in on, 168
zooming out on, 168
Toggle height, 170
Tool Settings, 49
Tools
drag center, 55
drag corner, 55
draw, 55
overview, 54
spline, 56
spray, 54
text, 55, 250
Tracks
collapsing all in timeline,
167, 170
155
Time Slider, Editing Keyframes
With, 164
Timecode Display, 172
Timecode Slider, 172, 285
Timeline
adjusting events, 157
collapsing tracks, 167, 170
control knobs, 161
deleting tracks, 169
displaying tracks, 157, 165,
167
doubling track height, 166
editing
keyframe tracks, 161
keyframes, 162
expanding tracks, 167, 170
halving track height, 165
keyframe tracks, 159
overview, 157
position bar, 157
resetting track height, 166
scrubbing through, 157
selecting tracks, 169, 170
setting
cubic interpolation, 161,
163
hold interpolation, 162,
deleting from timeline, 169
displaying in timeline, 165,
167
doubling height in timeline,
166
expanding all in timeline,
167, 170
halving height in timeline,
165
resetting height in timeline,
Tracks With, 157
Tutorials
creating a custom brush, 178
creating a looping text crawl,
243
creating a reusable motion
path for flying text, 265
creating an alpha map, 192
extracting graphics with the
lift stroke function, 294
overview, 177
using the stencil function to
create a mask, 234
U
U Range Value
(ChromaKeying), Adjusting,
113, 232
Underline Button, 63
Undo Button, 44
Upper Bins Button, 137
V
V Range Value
(ChromaKeying), Adjusting,
113, 232
Vertical Gradient Style, 90
Video Button, 147
Video Source
painting over live video, 147
setting in Animation
Generator, 146
166
selecting in timeline, 169,
170
snapping to position bar,
167, 170
Transition Button, 151
Transitions
making an effect a transition,
151
wipes, 96
Transparency
See Alpha
Transparency Value, Adjusting
for Shadows, 93, 256
Transparent Button (Layers), 124
Transport Controls, 171, 285
Trimming Handle, Editing
329
W
Width Value (For Shadows),
Adjusting, 93, 256
Wipe Values
WipeB, 98
WipeEnd, 98
WipeL, 98
WipeR, 98
WipeStart, 98
WipeT, 98
WipeB Value
adjusting, 98
Wipes
enabling, 99
saving project as, 140
Ind ex
330
WipeB value, adjusting, 98
WipeEnd value, adjusting, 98
WipeL value, adjusting, 98
WipeR value, adjusting, 98
WipeStart value, adjusting,
Grid button, 148
Grid X, Y button, 147
Loop button, 151
Offset X, Y button, 147
overview, 145
Paint To End button, 148
painting over live video with,
98
WipeT value, adjusting, 98
Wipes Properties Panel
Enabled button, 99
overview, 96
WipeB value
adjusting, 98
WipeEnd value, adjusting, 98
WipeL value
adjusting, 98
WipeR value, adjusting, 98
WipeStart value, adjusting,
147
Pause button, 151, 285
Preview Graphics button,
147
Proxy Video button, 149
RGB/YUV button, 147
Safe Area button, 148
setting effect duration, 279
setting project as NTSC, 149
setting project as PAL, 149
setting project duration with,
98
WipeT value, adjusting, 98
Wireframe Button, 130
Wireframe Function (Layers),
130
Working With
layers, 122
stencils, 49
strokes, 41
Workspace
displaying layers, 124
preparing, 180, 193, 235,
244, 267, 296
Workspace Button, 136
Workspace Controls
In button, 137
Inc Project button, 137
Inc Still button, 137
Out button, 137
overview, 136
Small View button, 137
turning on safe area, 143
Upper Bins button, 137
Wave Now button, 136
Workspace button, 136
Workspace picon, 136
Workspace Type button, 136
Zoom window, 137
Workspace Properties Panel
adding a pause point with,
285
Alpha button, 150
changing effect duration
with, 246, 268
Field button, 149
146
setting video source with, 146
Size X value, 146
Size Y value, 146
Snap button, 151
Source button, 146
Transition button, 151
turning alpha on, 150
Video button, 147
Workspace Type Button, 136
X
X Acceleration Value,
Adjusting, 101
X Size, Adjusting, 46
X Speed Value, Adjusting, 100
XPosition Value, Adjusting, 46,
260, 283
Y
Y Acceleration Value,
Adjusting, 101
Y Range Value
(ChromaKeying), Adjusting,
113, 232
Y Size, Adjusting a Stroke’s, 46
Y Speed Value, Adjusting, 100
YPosition Value
adjusting, 46
Z
Zooming
in on the workspace, 137
out on the workspace, 137
timeline, 168
A ni mato r/ Co mp osito r Manu al
GlobeCaster
331
FCC Notice
This equipment has been tested and found to comply with the limits for a Class A
digital device, pursuant to part 15 of the FCC Rules. These limits are designed to
provide reasonable protection against harmful interference when the equipment is
operated in a commercial environment. This equipment generates, uses and can
radiate radio frequency energy and, if not installed and used in accordance with
the instruction manual, may cause harmful interference to radio communications.
Operation of this equipment in a residential area is likely to cause harmful
interference in which case the user will be required to correct the interference at
his own expense.
FC C N otice
332
A ni mato r/ Co mp osito r Manu al
GlobeCaster
333
GlobeCaster System License Agreement
IMPORTANT - READ THIS LICENSE AGREEMENT (“AGREEMENT”)
CAREFULLY BEFORE USING OR OTHERWISE OPERATING THE
GLOBECASTER SYSTEM. BY USING THE GLOBECASTER SYSTEM, YOU
INDICATE YOUR ACCEPTANCE AND AGREEMENT OF THE TERMS AND
CONDITIONS OF THIS AGREEMENT. GLOBALSTREAMS, INC.’S
(“GLOBALSTREAMS”) ACCEPTANCE OF YOUR GLOBECASTER SYSTEM
ORDER IS EXPRESSLY CONDITIONED UPON YOUR ASSENT TO ALL THE
TERMS AND CONDITIONS OF THIS AGREEMENT TO THE EXCLUSION OF
ALL OTHER TERMS, INCLUDING WITHOUT LIMITATION ANY
SUPERSEDING OR ADDITIONAL TERMS PROPOSED BY YOU (OTHER THAN
CONFIRMING AGREED-UPON PRICE, QUANTITY AND SHIPPING
INFORMATION); IF THESE TERMS ARE CONSIDERED AN OFFER BY
GLOBALSTREAMS, ACCEPTANCE IS EXPRESSLY LIMITED TO THESE TERMS.
IF YOU ARE NOT WILLING TO BE BOUND BY THE TERMS AND CONDITIONS
OF THIS AGREEMENT, YOU SHOULD PROMPTLY RETURN THE
GLOBECASTER SYSTEM, INCLUDING ANY UNOPENED SOFTWARE
PACKAGE(S) AND ACCOMPANYING DOCUMENTATION, FOR A FULL
REFUND OF APPLICABLE FEES PAID. THIS IS A LEGAL AGREEMENT
BETWEEN YOU (YOUR COMPANY IF APPLICABLE) AND GLOBALSTREAMS.
THIS AGREEMENT REPRESENTS THE ENTIRE AGREEMENT CONCERNING
THE GLOBECASTER SYSTEM (AS DEFINED BELOW) BETWEEN YOU AND
GLOBALSTREAMS AND SUPERSEDES ANY PRIOR PROPOSAL,
REPRESENTATION, OR UNDERSTANDING BETWEEN THE PARTIES. IN THE
EVENT OF ANY CONFLICT BETWEEN THIS AGREEMENT AND ANY OTHER
DOCUMENT RECEIVED FROM YOU, INCLUDING WITHOUT LIMITATION
ANY PURCHASE ORDER DOCUMENTATION, THE TERMS OF THIS
AGREEMENT SHALL PREVAIL.
)4#061(.+%'05'
1.1 Subject to the terms and conditions of this Agreement, GlobalStreams hereby
grants to you, and you accept, a limited, personal, nonexclusive, nonsublicensable,
nontransferable (except in accordance with Section 11.1) license to use each copy
of the software object code provided to you, including any updates or upgrades
provided by GlobalStreams (the “Software”), with the tangible equipment provided
by GlobalStreams (“Hardware”) and the accompanying hardcopy documentation
(the “Documentation”) (the Software, Hardware and Documentation collectively
constituting the “GlobeCaster System”) for the sole purpose of offering to your
customers broadcast production services as authorized in this Agreement. You
agree that you will not assign, sublicense, transfer, pledge, lease, rent, or share your
rights under this Agreement. You agree that you may not reverse assemble, reverse
compile, or otherwise translate the Software or create derivative works of the
Software or Documentation. You will use reasonable efforts to protect
GlobalStreams’ rights under this Section 1 and will notify GlobalStreams of any
infringement about which you become aware.
1.2 You may make one (1) archival copy of the Software and Documentation,
provided that you affix to such copy all copyright, confidentiality, and proprietary
notices that appear on the original. You may make one copy of the Documentation
for backup purposes. Except as authorized under this paragraph, no copies of the
Software or Documentation or any portions thereof may be made by you or any
person under your authority or control.
Glo beC as ter Sys tem Lic ens e Ag reeme nt
334
1.3 The license in Section 1.1 above will terminate immediately without notice
from GlobalStreams if you fail to comply with any provision of this Section 1.
Upon termination, you will destroy all copies of Software and Documentation or,
alternatively, return all such Software or Documentation to GlobalStreams.
1.4 You will not alter, erase, deface or overprint any notices, trademarks, emblems,
legends or other proprietary labels of any nature on or in the GlobeCaster System.
.+%'0514 54+)*65You acknowledge and agree that the Software and the
Documentation are proprietary products of GlobalStreams protected under U.S.
copyright law. Title to the Software and Documentation will at all times remain with
GlobalStreams and, where applicable, its suppliers. GlobalStreams retains ownership
of any and all copyrights, patent rights, trademark rights, trade secret rights, rights of
publicity or privacy or other intellectual property rights (“Intellectual Property”)
related to or resulting from installation, training, support and/or maintenance of the
GlobeCaster System. This Agreement does not create any implied licenses. All rights
not expressly granted are reserved by GlobalStreams. You acknowledge that the
GlobeCaster System contains trade secrets of GlobalStreams and, accordingly, you
will not use (except as authorized herein) or disclose the Software or Documentation
without GlobalStreams’ prior written approval, and you will use reasonable measures
to protect it.
.+%'05'(''52#;/'06&'.+8'4; The fees paid by you are paid in
consideration of the Hardware and licenses granted under this Agreement. Prices
and fees are exclusive of all sales, use, and like taxes and duties. All payments must
be in United States dollars. Any tax or duties GlobalStreams may be required to
collect or pay upon sale, use, licensing or delivery of the GlobeCaster System shall
be paid by you to GlobalStreams upon invoice. The GlobeCaster System is shipped
FOB GlobalStreams’ site, and all transportation charges related to the shipment of
the GlobeCaster System shall be paid by you to GlobalStreams upon invoice.
5722146#0&/#+06'0#0%' Support and maintenance services are not
provided under this Agreement. You must separately contract with GlobalStreams
and pay any applicable fees for these services.
6'4/This Agreement is effective upon your initial operation of the
GlobeCaster System and shall continue until terminated. You may terminate this
Agreement at any time by returning the Software and Documentation and extracts
therefrom to GlobalStreams. Upon such termination by GlobalStreams, you agree
to return to GlobalStreams all copies and portions thereof of the Software and
Documentation. GlobalStreams may terminate this Agreement upon the breach by
you of any term hereof. Termination of this Agreement by GlobalStreams shall not
release you from any liability which at the time of termination has already accrued
to GlobalStreams or which thereafter may accrue in respect to any act or omission
prior to termination or from any obligation specified to survive termination.
%10(+&'06+#.+6;You acknowledge that, in connection with this
Agreement and your relationship with GlobalStreams, you may obtain information
relating to the GlobeCaster System and to GlobalStreams that is of a confidential
and proprietary nature (“Confidential Information”). Such Confidential
Information may include, but is not limited to, trade secrets, know how,
inventions, techniques, processes, programs, schematics, software source
documents, data, customer lists, financial information, and sales and marketing
plans, or information that you know or have reason to know is confidential,
proprietary or trade secret information of GlobalStreams. You shall at all times,
A ni mato r/ Co mp osito r Manu al
GlobeCaster
335
both during the term of this Agreement and for a period of at least five (5) years
after its termination, keep in trust and confidence all such Confidential
Information, and shall not use such Confidential Information other than as
expressly authorized by GlobalStreams under this Agreement, nor shall you
disclose any such Confidential Information to third parties without GlobalStreams’
written consent. You further agree to immediately return to GlobalStreams all
Confidential Information (including copies thereof) in your possession, custody,
or control upon termination of this Agreement at any time and for any reason. The
obligations of confidentiality shall not apply to information that (a) is in the public
domain, except as a result of your breach of this Agreement; (b) prior to disclosure
hereunder was already rightfully in your possession, without an obligation of
confidentiality; or (c) subsequent to disclosure hereunder is obtained by you on a
nonconfidential basis from a third party who has the right to disclose such
information to you.
+0&'/0+(+%#6+10You will, at your sole expense and GlobalStreams’
request, defend, indemnify and hold GlobalStreams and GlobalStreams’ affiliates or
any director, officers or employee of either (collectively the “GlobalStreams
Parties”) harmless from all damages, claims, actions, proceedings and/or
settlements (including reasonable attorneys’ fees and expenses) arising out of or in
connection with: (i) your activities relating to the GlobeCaster System; (ii) any
web site operated, controlled or in any way associated with you, (iii) any content
used in any manner in connection with your GlobeCaster System (other than unmodified content supplied by GlobalStreams) (such content hereinafter referred to
as your “Media”) that infringes or violates any Intellectual Property, proprietary or
contractual right of a third party; (iv) any use of the GlobeCaster System that
causes GlobalStreams to violate any agreement GlobalStreams may have with a
third party supplier; (v) any defamatory or libelous material or material that
discloses private or personal matters concerning any person, without such person’s
consent; (vi) any violations of law or regulations; (vii) your Media or any
messages, data, images or programs that are illegal, or are, by law, obscene, profane
or pornographic or (viii) any messages, data, images or programs that would
violate, interfere with, disrupt or otherwise materially harm the rights of others,
including unauthorized copyrighted text, images or programs, trade secrets or
other confidential proprietary information, or trademarks or service marks used in
an infringing fashion, including claims by any guilds or other collective bargaining
units or royalty tribunals (all of the foregoing claims or actions being referred to
hereinafter as “Claims”). GlobalStreams agrees to: (a) provide Client reasonably
prompt notice in writing of any such Claims and (b) provide you reasonable
information and assistance, at your expense, to help defend the Claims. You agree
to consult with GlobalStreams and obtain GlobalStreams’ written approval on the
choice of any counsel under this section.
.+/+6#6+101(.+#$+.+6; GLOBALSTREAMS’ CUMULATIVE LIABILITY
TO YOU OR ANY OTHER PARTY FOR ANY LOSS OR DAMAGES RESULTING
FROM ANY CLAIMS, DEMANDS, OR ACTIONS ARISING OUT OF OR
RELATING TO THIS AGREEMENT UNDER ANY THEORY (INCLUDING
CONTRACT, NEGLIGENCE, STRICT LIABILITY OR OTHER LEGAL OR
EQUITABLE THEORY) SHALL NOT EXCEED THE AGGREGATE OF THE
AMOUNTS PAID BY YOU TO GLOBALSTREAMS FOR THE TWELVE MONTH
PERIOD PRIOR TO THE DATE THE CAUSE OF ACTION AROSE. IN NO EVENT
SHALL GLOBALSTREAMS BE LIABLE FOR ANY INDIRECT, INCIDENTAL,
CONSEQUENTIAL, SPECIAL, OR EXEMPLARY DAMAGES OR LOST PROFITS,
Glo beC as ter Sys tem Lic ens e Ag reeme nt
336
EVEN IF GLOBALSTREAMS HAS BEEN ADVISED OF THE POSSIBILITY OF
SUCH DAMAGES. THIS SECTION DOES NOT LIMIT LIABILITY FOR BODILY
INJURY OR DEATH OF A PERSON. SOME STATES DO NOT ALLOW THE
LIMITATION OR EXCLUSION OF LIABILITY FOR INCIDENTAL,
CONSEQUENTIAL OR OTHER DAMAGES, SO THE ABOVE LIMITATION OR
EXCLUSION MAY NOT APPLY TO YOU.
*+)*4+5-#%6+8+6+'5The Software is not fault-tolerant and is not
designed, manufactured or intended for use or resale as on-line control equipment
in hazardous environments regarding fail-safe performance, such as in the
operation of nuclear facilities, aircraft navigation or communication systems, air
traffic control, direct life support machines or weapons systems, in which the
failure of the Software could lead directly to death, personal injury, or severe
physical or environmental damage (“High Risk Activities”). GlobalStreams and its
suppliers specifically disclaim any express or implied warranty of fitness for High
Risk Activities. Any such use is expressly prohibited without prior written
agreement of GlobalStreams under terms intended to allocate the risks of selling
the GlobeCaster System for such uses. You will indemnify, defend and hold
GlobalStreams harmless from all claims, losses, damages and expenses, including
attorneys’ fees and costs arising from any prohibited use or application of the
GlobeCaster System.
75)18'40/'064'564+%6'&4+)*65If you are a unit or agency of
the United States Government (“U.S. Government”), the following provisions
apply: All Software and accompanying Documentation are deemed to be
“commercial computer software” and “commercial computer software
documentation,” respectively, pursuant to DFAR Section 227.7202 and FAR
Section 12.212, as applicable. Any use, modification, reproduction, release,
performance, display or disclosure of the Software and accompanying
Documentation by the U.S. Government will be governed solely by the terms of
this Agreement and will be prohibited except to the extent expressly permitted by
the terms herein. Manufacturer is GlobalStreams, Inc., 43 Maryland Plaza, St.
Louis, MO 63108.
/+5%'..#0'175
11.1 You have no right to assign or sublicense this Agreement or any Software
licenses, in whole or in part, without GlobalStreams’ prior written consent. Any
attempt to assign or sublicense this Agreement without such consent will be null
and void. GlobalStreams may assign this Agreement in whole or in part. In the
event GlobalStreams is acquired, this Agreement will continue in accordance with
its terms.
11.2 This Agreement will not establish any relationship of partnership, joint
venture, employment, franchise, or agency between you and GlobalStreams.
Neither you nor GlobalStreams will have the power to bind the other or incur
obligations on the other’s behalf.
11.3 This Agreement shall be construed and governed in accordance with the laws
of the State of California, excluding its conflict of law rules, and venue and
jurisdiction for any disputes lie exclusively in Alameda County, California. You
consent to service of process and venue.
A ni mato r/ Co mp osito r Manu al
GlobeCaster
337
11.4 Should any term of this Agreement be declared void or unenforceable by any
court of competent jurisdiction, such declaration shall have no effect on the
remaining terms hereof.
11.5 If any action is brought by either party to this Agreement against the other
party regarding the subject matter hereof, the prevailing party shall be entitled to
recover, in addition to any other relief granted, reasonable attorney fees and
expenses of litigation.
11.6 The failure of either party to enforce any rights granted hereunder or to take
action against the other party in the event of any breach hereunder shall not be
deemed a waiver by that party as to subsequent enforcement of rights or
subsequent actions in the event of future breaches.
11.7 You will comply with the U.S. Foreign Corrupt Practices Act and all export
laws and restrictions and regulations of the Department of Commerce, the United
States Department of Treasury, or other U.S. or foreign agency and authority, and
not export, or allow the export or re-export of any GlobeCaster System in violation
of any such restrictions, laws or regulations. You will obtain and bear all expenses
relating to any necessary licenses and exemptions with respect to the export from
the U.S. of any GlobeCaster System to any location.
Glo beC as ter Sys tem Lic ens e Ag reeme nt
338
A ni mato r/ Co mp osito r Manu al
GlobeCaster
339
Application Notes
____________________________________________________________________
____________________________________________________________________
____________________________________________________________________
____________________________________________________________________
____________________________________________________________________
____________________________________________________________________
____________________________________________________________________
____________________________________________________________________
____________________________________________________________________
____________________________________________________________________
____________________________________________________________________
____________________________________________________________________
____________________________________________________________________
____________________________________________________________________
____________________________________________________________________
____________________________________________________________________
____________________________________________________________________
____________________________________________________________________
____________________________________________________________________
____________________________________________________________________
____________________________________________________________________
____________________________________________________________________
____________________________________________________________________
____________________________________________________________________
____________________________________________________________________
____________________________________________________________________
____________________________________________________________________
____________________________________________________________________
Ap pl i ca tio n N ot e s
340
____________________________________________________________________
____________________________________________________________________
____________________________________________________________________
____________________________________________________________________
____________________________________________________________________
____________________________________________________________________
____________________________________________________________________
____________________________________________________________________
____________________________________________________________________
____________________________________________________________________
____________________________________________________________________
____________________________________________________________________
____________________________________________________________________
____________________________________________________________________
____________________________________________________________________
____________________________________________________________________
____________________________________________________________________
____________________________________________________________________
____________________________________________________________________
____________________________________________________________________
____________________________________________________________________
____________________________________________________________________
____________________________________________________________________
____________________________________________________________________
____________________________________________________________________
____________________________________________________________________
____________________________________________________________________
____________________________________________________________________
____________________________________________________________________
A ni mato r/ Co mp osito r Manu al
GlobeCaster
341
____________________________________________________________________
____________________________________________________________________
____________________________________________________________________
____________________________________________________________________
____________________________________________________________________
____________________________________________________________________
____________________________________________________________________
____________________________________________________________________
____________________________________________________________________
____________________________________________________________________
____________________________________________________________________
____________________________________________________________________
____________________________________________________________________
____________________________________________________________________
____________________________________________________________________
____________________________________________________________________
____________________________________________________________________
____________________________________________________________________
____________________________________________________________________
____________________________________________________________________
____________________________________________________________________
____________________________________________________________________
____________________________________________________________________
____________________________________________________________________
____________________________________________________________________
____________________________________________________________________
____________________________________________________________________
____________________________________________________________________
____________________________________________________________________
Ap pl i ca tio n N ot e s
342
____________________________________________________________________
____________________________________________________________________
____________________________________________________________________
____________________________________________________________________
____________________________________________________________________
____________________________________________________________________
____________________________________________________________________
____________________________________________________________________
____________________________________________________________________
____________________________________________________________________
____________________________________________________________________
____________________________________________________________________
____________________________________________________________________
____________________________________________________________________
____________________________________________________________________
____________________________________________________________________
____________________________________________________________________
____________________________________________________________________
____________________________________________________________________
____________________________________________________________________
____________________________________________________________________
____________________________________________________________________
____________________________________________________________________
____________________________________________________________________
____________________________________________________________________
____________________________________________________________________
____________________________________________________________________
____________________________________________________________________
____________________________________________________________________
A ni mato r/ Co mp osito r Manu al
GlobeCaster
343
____________________________________________________________________
____________________________________________________________________
____________________________________________________________________
____________________________________________________________________
____________________________________________________________________
____________________________________________________________________
____________________________________________________________________
_____________________________________________________________
Ap pl i ca tio n N ot e s
344