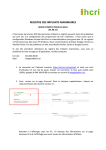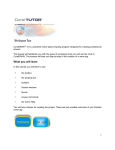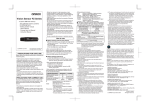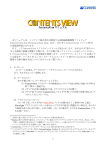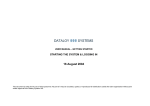Download User Manual CentralBookmarks BrowserExtension
Transcript
CentralBookmarks The web-based bookmarks solution CentralBookmarks Browser extension User Manual ©2005 - 2009 CentralBookmarks Page 1/12 CentralBookmarks The web-based bookmarks solution General principle The general idea behind CentralBookmarks is, that bookmarks (which are normally stored on ONE computer) are now stored on a central server. Users can synchronize the bookmarks stored on the computer that they are actually using with those stored on the central server. This makes it possible to copy bookmarks easily from one computer to another (independent whether the computer runs Windows, Linux, Firefox 1.5, Firefox2 or Firefox3 or even MS InternetExplorer). Using the CentralBookmarks browser extension, you can add this functionality to your web-browser (Firefox or InternetExplorer). Similar extensions for other browsers (e.g. Opera, Safari, Chrome) will be released in near future. The available CentralBookmarks browser extensions can be found at the following location: http://www.centralbookmarks.com/index.php?action=main_bho ©2005 - 2009 CentralBookmarks Page 2/12 CentralBookmarks The web-based bookmarks solution Installing CentralBookmarks on Firefox Installing the CentralBookmarks browser extension for FireFox is pretty easy and similar to installing other Firefox extensions. This chapter will explain step-by-step how this can be achieved. First navigate to: http://www.centralbookmarks.com/index.php?action=main_bho Now a web page appears, that contains some links at the bottom. Click the applicable link to download and install the CentralBookmarks extension for Firefox. By selecting our browser extension, a dialogue appears that asks whether you actually like to install the extension. Confirm this dialogue and restart FireFox after installation of the extension (FireFox version 3 or above will automatically restart after installation of new extensions). Starting the CentralBookmarks extension on FireFox Once the CentralBookmarks browser extension has been installed, there are 2 ways to start the extension on FireFox. Both options are explained below. • The FireFox menu bar offers a menu item named "Extra". After installing the CentralBookmarks extension, an item named “CentralBookmarks (H)” is added to this menu. Selecting that menu item will launch the extension. • An alternative way to launch the CentralBookmarks extension, is by right clicking the mouse in the viewing area of the browser. This results in a pop-up menu, that contains a menu item which is named “CentralBookmarks (H)”. Selecting that menu item will launch the extension. ©2005 - 2009 CentralBookmarks Page 3/12 CentralBookmarks The web-based bookmarks solution Installing CentralBookmarks on InternetExplorer (IE) A special browser extension is developed for InternetExplorer. In fact this isn’t a real extension; therefore installation isn’t needed. However, you’ll need to grant CentralBookmarks access to the bookmarks stored inside your browser. Granting CentralBookmarks the appropriate access can be achieved as follows: 1. 2. 3. 4. 5. Select in InternetExplorer, the menu item named: “Tools->Internet Options…” Select the tab named “Security” in the dialogue that appeared by executing step1 Click the icon named “Trusted sites” Press the button named “Sites” Add https://www.centralbookmarks.com to the zone and close the dialogue by clicking OK Starting the CentralBookmarks extension on IE The CentralBookmarks browser extension for InternetExplorer can be launched via the following link: http://localhost/theo/webmarks/extensions/ie/cbExtension.html. This link can also be found by clicking “Browser Extensions” on the CentralBookmarks main page. Since you will probably use this extension regularly, we advise to bookmark this link. After launching the CentralBookmarks extension using the link mentioned above, InternetExplorer will ask you whether you allow the execution of an ActiveX control (see dialogue below). Click the button named “Yes” in order to use the CentralBookmarks browser extension. Now the CentralBookmarks extension is launched and ready for use. ©2005 - 2009 CentralBookmarks Page 4/12 CentralBookmarks The web-based bookmarks solution The CentralBookmarks main screen After the CentralBookmarks browser extension is launched (either on Firefox or IE) a screen similar to the one below will be shown. The user interface as shown above, is the main screen of the CentralBookmarks browser extension. It will allow you to transfer bookmarks from your computer to the central server and vice-versa. In addition, this user interface offers a wizard, that guides you through the process of creating an account and synchronizing bookmarks. This document continues by explaining in brief how to use the CentralBookmarks browser extension. ©2005 - 2009 CentralBookmarks Page 5/12 CentralBookmarks The web-based bookmarks solution Setup Wizard When you don't have a CentralBookmarks account yet, then it's advised to use the "Setup Wizard". This wizard will help you to create an account and guides you through the procedures to transfer your current bookmarks to your CentralBookmarks account. The following screen will appear after pressing the button named "Setup Wizard". Let's assume that you don't have a CentralBookmarks account yet. In that case, press the button named "New Account". Now the following screen will appear: ©2005 - 2009 CentralBookmarks Page 6/12 CentralBookmarks The web-based bookmarks solution Within this screen you have to fill-in the username and password of the account that will be created. Furthermore you'll have to enter your e-mail address and accept the "terms and conditions". When everything is filled-in, press the button named "OK". Now your CentralBookmarks account will be created. After successful creation of your account, you'll see the next screen. Pressing the button named “YES” in this screen will upload all bookmarks to your new created CentralBookmarks account. By pressing “NO” you will return to the main screen. ©2005 - 2009 CentralBookmarks Page 7/12 CentralBookmarks The web-based bookmarks solution Downloading Bookmarks Downloading bookmarks, means that they’re transferred from your CentralBookmarks account into your web-browser (actually the bookmarks are copied, the bookmarks on the CentralBookmarks server will remain available). Downloading bookmarks can easily be achieved by pressing the button named “Download” in the main screen. After pressing the “Download” button, the following screen appears: In this screen you have to fill-in the username and password of your CentralBookmarks account. Using the option named “Storage location”, you can define in which bookmarks folder of your web-browser the bookmarks shall be stored. Currently this option isn’t available yet. Downloading bookmarks means, that they will be stored in a folder named “CentralBookmarks”. Inside that bookmarks folder, there’s a folder with the username of your CentralBookmarks account. That folder will contain all bookmarks (including subfolders). Selecting another “storage location” than the default one, will become available in near future. ©2005 - 2009 CentralBookmarks Page 8/12 CentralBookmarks The web-based bookmarks solution Uploading Bookmarks Uploading bookmarks means that bookmarks stored inside your webbrowser are transferred (copied) to you CentralBookmarks account. When uploading bookmarks, all bookmarks stored on the central server are replaced by the bookmarks that are being uploaded. Uploading bookmarks can easily be achieved by pressing the button named “Upload” in the main screen. After pressing the “Upload” button, the following screen appears: In this screen (which is similar to the screen used for downloading bookmarks) you have to fill-in the username and password of your CentralBookmarks account. Using the option named “Storage location”, you can define which bookmarks folder needs to be uploaded. Selecting the option “Bookmarks Root folder” means that all bookmarks (including their folder structure) will be uploaded to your CentralBookmarks account. Selecting the option “CentralBookmarks” means, that only the contents of the bookmarks folder named “CentralBookmarks” will be uploaded. ©2005 - 2009 CentralBookmarks Page 9/12 CentralBookmarks The web-based bookmarks solution Selecting the option “CentralBookmarks\username” means that only the contents of the bookmarks in the folder named “CentralBookmarks\username” (where username is equal to the username entered first in the dialogue) will be uploaded. We recommend to choose this option, because it allows the usage of multiple CentralBookmarks accounts in parallel on 1 computer. ©2005 - 2009 CentralBookmarks Page 10/12 CentralBookmarks The web-based bookmarks solution Additional features The CentralBookmarks browser extension is developed to be as easy as possible. CentralBookmarks offers several additional features, these can be accessed after login on our web page. We will describe the most important feature below. Changing the viewer password Two passwords are applicable for each CentralBookmarks account. • • Viewer password Editor password Initially both passwords are identical. However, changing one of these passwords, enables you to grant certain persons access to your bookmarks without enabling them to change your bookmarks. Please make sure that the editor password and the viewer password differ, and only provide the viewer password to others. ©2005 - 2009 CentralBookmarks Page 11/12 CentralBookmarks The web-based bookmarks solution Finally We realize that this user manual is a brief explanation about CentralBookmarks and the CentralBookmarks browser extension. Nevertheless, we hope that this document will help you to start using CentralBookmarks. More information about CentralBookmarks and it’s features (some new features are already planned) can be found on our website. http://www.CentralBookmarks.com When you like to develop your own CentralBookmarks browser extension, the we recommend the URL listed below. Here you will find our API documentation, a downloadable open source browser extension for IE and a zip file with the artwork of the official extension. http://www.CentralBookmarks.com/index.php?action=main_devzone ©2005 - 2009 CentralBookmarks Page 12/12