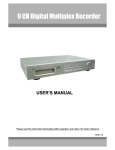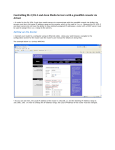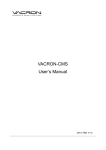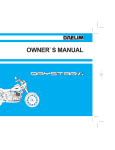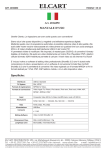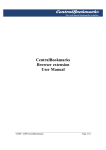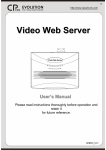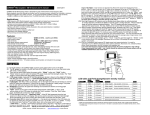Download IPCAM User Manual
Transcript
IP Camera User Manual IPCAM User Manual IPCAM Series IPCAM 01 No. 1 2 3 4 5 Name LDR IR LED IR Color Lens Status Indicator WIFI Antenna IPCAM 02 No. 1 2 3 4 5 6 Name IR LED LDR IR Color Lens Status Indicator MIC WIFI Antenna IP Camera User Manual IPCAM 03 No. 1 2 3 4 5 6 7 8 9 Name WIFI Antenna Waterproof Cover IR LED IR Color Lens RJ45 port Alarm Reset Power LDR IPCAM 04 No. 1 2 3 4 5 6 7 8 Name LDR Lens IR LED RJ45 Alarm Reset Power WIFI Antenna(Internal) Serious Declaration 1、All our products are in latest version before delivery. Please do not upgrade by yourself, if any bad effect after upgrade we will take no responsibility. 2、If need to upgrade, please consult us or your local agents first. 3、Personally tear down products is not permit. Otherwise we will take no responsibility. IP Camera User Manual CATALOG 1 INTRODUCTION........................................................................................................ - 1 1.1 FEATURE.........................................................................................................- 1 1.2 PACKING..........................................................................................................- 2 1.3 PRODUCT INTERFACE & PARAMETER........................................................- 2 1.3.1 INTERFACE SKETCH............................................................................- 2 1.3.2 PARAMETER.........................................................................................- 2 1.4 SYSTEM REQUIREMENT...............................................................................- 3 1.5 HARDWARE INTRODUCTION........................................................................- 4 1.6 SOFTWARE INSTALLATION...........................................................................- 4 2 SOFTWARE OPERATION .........................................................................................- 6 2.1 IPCAM TOOL....................................................................................................- 6 2.2 LOG IN..............................................................................................................- 9 2.3 VISITOR OPERATION....................................................................................- 10 2.4 OPERATOR OPERATION..............................................................................- 11 2.5 ADMISTRATOR OPERATION........................................................................- 11 2.5.1 MULTI-CAMERA SETTING..................................................................- 12 2.5.2 NETWORK SETTINGS........................................................................- 14 2.5.3 DYNAMIC DOMAIN NAME SETTINGS...............................................- 16 2.5.4 MAIL SERVICE SETTING...................................................................- 17 2.5.5 FTP SERVICE................................................................. ….. .............- 18 2.5.6 MOTION DETECTION.........................................................................- 18 2.5.7 LOG.....................................................................................................- 19 3 USER GUIDE ........................................................................................................- 20 3.1 START TO USE..............................................................................................- 20 3.2 WIRELESS WAN SETTING...........................................................................- 20 3.3 CONNECT TO NETWROK BY ADSL............................................................21 – 3.4 CONNECT TO NETWORK BY ROUTER......................................................- 21 3.5 USER OF STATIC IP ADDRESS...................................................................- 22 3.6 HOW TO USE DDNS.....................................................................................- 23 3.7 HOW TO VIEW IPCAM VIA MOBILE PHONE...............................................- 24 4 APPENDIX........................................................................................................…....- 25 4.1 FAQ................................................................................................................- 25 4.1.1 FORGET USER AND PASSWORD....................................................- 25 4.1.2 IP ADDRESS CONFIGURATION........................................................- 25 4.1.3 NETWORK CONFIGURATION.......................................................….- 25 4.1.4 ACTIVEX NO IMAGES......................................................................- 25 4.1.5 NETWROK BANDWIDTH PROBLEM.................................................- 26 4.1.6 EXAMPLE:PROCESS OF REGISTER A DDNS.................................- 26 4.1.7 WHY POP OUT”FAIL TO CONNECT TO THE DEVICE…”?........... - 26 4.1.8 THE DEVICE ALREADY ACCESS TO INTERNET,WHY CAN’T BE VISITED....................................... …………………………………………………..…....- 30 4.1.9 ROBLEM WITH FIREFOX BROWSER...................................... .....- 30 4.2 DEFAULT PARAMETER....................................................................... .......- 33 4.3 PRODUCT SPECIFICATION.......................................................... ..............- 34 5 GET TECHNICAL SUPPORT............................................................. ....................- 35 - IP Camera User Manual 1 INTRODUCTION IPCAM is the solution of compositive wireless network camera. It integrates high quality digital video camera and powerful network server in itself. Then shows clear local or remote images to your desktop. The basic function of IPCAM is to transfer remote video data through network. Using M-JPEG hardware compression technology, high quality video transmission speed can reach 30FPS in both WAN and LAN. IPCAM video data transferring is based on TCP/IP protocol. Built-in WEB server,support Internet Explore.Thus it is become more easy in using network management and device maintenance, realizing remote configuration,start and upgrade. You can use IPCAM to monitoring your home,office and other spaces, as well to control camera and manage picture. NOTE: How to using IPCAM please refer to 3.1 1.1 FEATURE: ● Powerful high-speed video protocol processor ● High sensitivity 1/4” CMOS sensor ● 300,000 pixels ● Waterproof ● Night vision ● Multi-language (English, German, Portuguese, Italian, Spanish, French, Russian, Simplified Chinese,Traditional Chinese) ● Optimized M-JPEG video compression transmission ● Multi-level user management and password settings ● Embedded Web server ● Support multi-browser(IE browser,Firefox browser,google and so on) ● Wireless network(Wi-Fi802.11b/g) ● DDNS,UpnP and Internet(ADSL, broadband cable modem) ● Motion detection ● Bidirectional Audio ● Snapshot ● Full screen ● Wireless Lan setting, automatic searching ● Mobile phone browsing ● Log ● Backup and restore ● Support multi-protocol:Http/TCP/IP/UDP/STMP/DDNS/SNTP/DHCP/FTP Advanced Features Support multi-transmission protocol IPCAM support multi protocol,such as:TCP/IP,SMTP and HTTP.After setting email alarm,once IPCAM is triggered by alarm,it will send email to your mailbox automatically Motion detection You can use internal motion detection function to trigger alarm and upload data. Alarm sensor I/O If any fire or accident occur,detector will trigger alarm and recording.Then IPCAM will take this information as email to send to you(I/O optional) DDNS It is also very easy when using ADSL to log in or changeable IP address.As IPCAM IP Camera User Manual provide DDNS function. Advanced user management Only permit licensed user to visit real-time IPCAM 1.2 PACKING Packing in detail as follow: Wireless IPCAM×1 Wi-Fi Antenna×1 Power adaptor×1 User manual×1 CD×1(including wireless IP driver and IPCAM tool) Network cable×1 Installing bracket×1(optional) Optional: Alarm I/O link cable Note: If anything missed or damage,please contact with us immediately. 1.3 Product Interface Sketch 1.3.1 Interface Sketch IPCAM 01/01W IPCAM 03/03W IPCAM 02/02W IPCAM 04/04W IP Camera User Manual 1.3.2 Parameter Function Specifications Night vision 3.6mm、6mm、8mm optional Waterproof IPX-0、IPX-1、IPX-2、IPX-3、IPX-4、 IPX-5、IPX-6、IPX-7、IPX-8 WEP WPA WPA2 (Wi-Fi/802.11/b/g) Built-in Decode driver Mobile required with Java function. PTZ function can be controled on mobile phone . (GPRS,CDMA,3G) Support 9 languages(English,German, Wi-Fi PTZ Mobile browsing Multi-language IPCAM 01 Model No. IPCAM IPCAM 02 03 IPCAM 04 √ √ √ √ IPX-0 IPX-0 IPX-4 IPX-0 √ √ √ √ √ ⁄ ⁄ √ √ √ √ √ √ √ √ ⁄ √ √ √ ⁄ ⁄ √ √ √ √ √ √ √ √ √ √ √ √ √ √ √ √ √ √ √ √ √ √ √ √ √ √ √ √ √ √ √ √ √ √ √ √ √ √ √ √ √ √ √ √ √ √ √ √ √ √ √ Portuguese, Italian, Spanish, French, Russian, Simplified Chinese,Traditional Chinese Bidirectional audio Multi-viewing Multi-image Zooming Remote recording Remote snapshot Multi-user setting Multi-protocol ADSL dial UPnP map DDNS server Two way audio transmission View video from LAN&WAN Zoom multi-channels online recording video from LAN&WAN online snapshot different user’s rights setting HTTP/TCP/IP/UDP/STMP/DDNS/SNT P/DHCP/FTP Dial PPPOE Plug and play DynDns(dyndns、statdns、custom) 3322 (dyndns、statdn) Can set different receiving mailbox Email alarm notification FTP upload Support PORT and PASV Smart motion detection Set alarm according to schedule Smart Hardware alarm NOTE: IPCAM 01W IPCAM 02W IPCAM 03W IPCAM 04W IPCAM 01/01W IPCAM 02/02W IPCAM 03/03W IPCAM 04/ 04W Model no. with ”w”means camera with Wi-Fi function Suitable for indoor ,home and chain store etc Suitable for indoor,home and chain store etc Suitable for indoor/ourdoor,home and chain store etc Suitable for indoor,home and chain store etc 1.4 PC SYSTEM REQUIREMENT System Configuration Requirement Processor:2.06GHZ or above Memory:256M or above All with night vision IP Camera User Manual Network card:100M or above Display card: 64M or above Recommend operation system: Windows2000 、Windows XP 、Windows Vista、Windows 7 1.5 HARDWARE INTRODUCTION Please set your IPCAM hardware according to the following steps. Please be careful in each step to ensure your IPCAM work properly. 1) Connect network cable to IPCAM,another port to ADSL or router 2) Connect power adaptor to IPCAM NOTE: In order to prevent damage on camera,please use the attached adaptor. 3) From start IPCAM to appear IP address in IPCAM tool will takes around 30 seconds(refer to 2.1) 1.6 SOFTWARE INSTALLATION Note: All the installation steps and explaination are in English version in the following examples. Software installation is the key to successful using IPCAM 1 Open CD and according to the explaination to find the installation program 2 Double click IPCamSetup.exe to start installation Picture 1.3 3 Click Next in turn to finish the installation IP Camera User Manual Picture 1.4 Picture 1.5 will appear to your desktop Please re-start computer after installation. Shortcut Note:Before installation, please read the following precautions and make sure you fully understand. In order to prevent damage on IPCAM please use the attached power adaptor. IPCAM can only installed in indoor IP Camera User Manual 2 SOFTWARE OPERATION 2.1 IPCAM Tool After properly installationl, please double click shortcut following interface.Refer to picture 2.1 ,it will appear the Picture 2.1 Note:It will have following 3 different case in LAN searching IPCAMs. 1 No any device find in LAN.(after 1min searching will appear result of no device find,and quit auto) 2 Device has been found.All camera will listed as picture 2.1 3 Device has been installed in LAN,but camera is in different network segment with computer.It will show device is not in same network segment, you can double click to open network configuration to change its paraments. 6 Options: Select device list and click on the right, it will appear 6 options. Including:Basic properties,network configuration,upgrade fireware,refresh camera list,flush arp buffer and about IPCAM tool IP Camera User Manual Picture 2.2 Basic Properties Include:Device ID,system fireware version and web UI version Picture 2.3 etwork configuration N You can configure the network parameters in this page IP Camera User Manual Picture 2.4 IP address: IP address,ensure it is in the same network segment accordance with your PC. Subnet mask: default is : 255.255.255.0 Gateway:ensure it is accordance with your PC’s gateway. DNS: DNS facilitator IP address Port: device provided http port,normally is 80 User name and password: default user name is admin, password is blank DHCP active matching ip address protocol, if enable it, it will get ip address from DHCP server (normally is router or modem)by itself. Otherwse IP address should be set by manual. Note: When IP address is in different network segment, please double click the device list to set network parameters. Upgrade fireware Type in the correct user name and password(user need have management rights) to upgrade system fireware and Web UI. Picture 2.5 Refresh camera list Refresh IPCAM list manually IP Camera User Manual Flush ARP Buffer If device wired and wireless IP are stable, you may meet a problem: IP address can searched but Web page can't be open. In this case you need to flush ARP buffer. About IPCAM tool Including IPCAM tool version(searching tool),ActiveX control version(OCX) 2.2 LOG IN You can visit IPCAM by IPCAM tool or IE directly 1) Double click IP address in camera list (picture 2.1).IE will automatically open and appear log in interface 2) Visit by IE directly,type in IP address in IE browser 3) Popup log in interface IP Camera User Manual Picture 2.6 IP Camera User Manual Show in picture 2.6. Please type in your user name and password,select language.Default user name is : admin, password is : blank. Click “ log in” to enter monitoring page( refer to picture 2.7) Note: 1、Browser support ActiveX control(such as IE browser),then click the upper log in button 2、Browser do not support ActiveX control(such as Firefox browser,Google browser),then click the below log in button.But will loss some function in this software,like: audio,recording,multi-channel settings and so on 2.3 VISITOR OPERATION Picture 2.7 For example: when indicator is in green means this channel is in surveillance status If need to check 4 channel, please click icon OSD: appear date and time in recording. You can disable OSD function and choose its color Add timestamp on record : after select, timestamp will be added on the lower right corner Audio buffer(second): audio buffer time setting Audio switch: click close audio to start recording and the icon will become to Recording: click recording Snapshot: click to open audio and the icon will become to icon to snap picture Multi-image zoom: click icon Note: above functions only appear in ActiveX plugin browser .Click again will .Click again will stop IP Camera User Manual 2.4 OPERATOR OPERATION When you log in as operator, you are able to control PTZ and adjust camera parameters Picture 2.8 PTZ control : you can click different arrow, (this function is only for IPCAM 01 and IPCAM 02) Vertical viewing Horizontal viewing Stop Switch of IO output: Open /close (This function is closed for IPCAM) / zoom in Zoom button in software: zoom out Vertical reverse : for up& down reverse image Horizontal reverse: for left&right reverse image Resolution : VGA(640 X 480)/ QVGA(320 X 240) Working mode: 50Hz/60Hz/Outdoor Color parameter: click increase or decrease to adjust brightness and contrast IP Camera User Manual 2.5 ADMINISTRATOR OPERATING When you login as a Administrator, click “ For Administrator” to enter in setting page Device Info: including Device ID, Firmware version, Embeded Web UI Version. Picture 2.9 Alias: setting camera name as you like Clock setting: enter in Date&Time settings page. Users setting: 8 users at most. Setting user name, password and user groups(Administrator, operator, visitor) in this part. Visitor: only with the authority of viewing. Operator: with authority to set the camera direction, brightness and contrast of the image. Administrator: with the authority to set the advanced configuration. Set record path: setting saving path of record files. Set alarm record path: setting saving path of alarm record path. IP Camera User Manual UPnP settings: If you want to access the IPCAM to internet, be sure the UPnP setting succeeded. Upgrade Device Firmware: system firmware and Application Firmware upgrade. Restore factory settings: If there is error can not be solved, restore to factory settings to default all. Reboot Log: list out user login information. Back: back to monitor mode. 2.5.1 Multi-camera setting Add more devices in LAN. In the setting interface, which list out all available IPCAMs. The fist one is default device. The maximum devices you can add from networking list is 9 at the same time. Click the 2nd device and double click device options of “the current list of device in LAN”, the Alias, Host, Http port will be input automatically. Input the available user name and password, Click ”Add” to complete the 2nd device adding. Repeat it to add more devices. Please do not forget to click ”submit” IP Camera User Manual Picture 2.10 Add devices in Internet Firstly, make sure the device can be accessed through IP address or DNS. For example: http://202.96.133.134: 9008 or http://IPcam.dyndns.org:9008. Secondly, input the device IP address: 202.96.133.134, Http port: 9008 or device DNS address IPcam.dyndns.org, Http port: 9008, and input the available user name and password; Lastly click “Add” to complete the device adding. Repeat these steps to add other devices. Picture 2.11 IP Camera User Manual Note: this function only exist in the browser which support ActiveX. Picture 2.12 2.5.2 Network settings Basic network settings If the device is connected to the router with DHCP server function, you can choose “To obtain IP addresses from a DHCP server”; otherwise please set the network parameters by manual as followed picture. Http port: In most cases, you can set the value to 80. If your internet service provider blocked this port, please set other values (from 0-65535, the value can not be same as gateway. For example: 8080, 85, 8888, etc. Picture 2.13 IP Camera User Manual Wireless LAN setting 1, setting by manual Enter in the router setting page which your device connected, enable wireless network and set wireless network ID(SSID), CHANNEL, Encryption, Authentication; then login the device as the administrator, enter in the wireless LAN setting page, fill in each options( make sure same with the setting in router). Unplug the network cable, wireless enabled. For example: followed 2.14a Picture 2.14a 2、Search wireless network automatically Click “Scan”, IPCAM search wireless network automatically, available wireless network information would be scanned out and make a list. The wireless network information will appeared in below input box after you selected the wireless network. Input the password and submit. Please refer to picture 2.14b. IP Camera User Manual Picture 2.14b 3、Supporting wireless encryption of web, wpa and wpa2 ADSL settings: When your device connected internet through ADSL, you need to input the user name and password which you get from ISP. Click “submit” to complete the settings. Your device would be connect to internet after these settings. Picture 2.15 IP Camera User Manual 2.5.3 Dynamic Domain Name Settings DDNS Service: Support the protocol which provide by DynDNS. User name and password: The user name and password you use when apply for domain name DDNS Domain name: the domain name you apply for device. DDNS status: After above information settings, click “Submit”, the the device would be reboot. Then you will know whether the DDNS settings succeed of not from this content Picture 2.16 2.5.4 Mail Service Setting Send and receive emails: receiving mailbox will receive email from sender, when alarm or device IP address changed. Note: Send alarm pictures. Alarm service setting -> select “ send mail on alarm” Sender: sending mailbox. Receiver: used for receive capture pictures and IP address. SMTP server: SMTP server of sending mailbox. Need Authentication: if the sending mailbox need authentication, please fill correct sender user name and password. Mail test: Click “submit” after fill all of the mail options; then click “test” to test. The testing result will appeared in a pop up window. Report internet IP by mail: select this option, the new IP address will be received by email when the internet IP or port changed. Please make sure the port already mapping to the router. (the mail content similar with this: IPCAM’s url is http://119.123.207.96.9002) IP Camera User Manual Picture 2.17 2.5.5 FTP service After FTP settings, IPCAM will upload image to FTP server when alert. Note: alarm images send by mail. Alarm service setting -> select “ upload image now”. FTP server: FTP server name or IP address. FTP port: FTP server port, the value is 21 in most cases. FTP user: FTP server user name (support upload functions) FTP password: corresponding to the FTP server user name FTP upload folder: Virtual directories under each user name in FTP server. FTP mode: FTP upload mode: PORT, PASV. Upload image now: select it, and if settings are succeed, it will upload images to FTP server all the time. FTP testing: After FTP server settings, click “submit”, then click “test” for FTP testing. The FTP testing result will appeared in a pop up window. IP Camera User Manual Picture 2.18 2.5.6 Motion Detection Enter alarm service setting page, set motion diction. Motion detect enable When the motion detection enabled, Device can trigger to send e-mail and record, the green icon will change to red in the monitor page, and you will hear the alarm sound. Motion detect sensibility Number 1-10 is the level of alarm sensibility, 10 is the highest sensibility. Send mail on alarm Sending image to receiving mailbox after alarm.( please make sure the mail service setting completed in advance.) Upload picture to FTP on alarm Enable upload image and interval time of upload image functions ( Be sure the complete the FTP server settings, the time-Unit is seconds) Rcording and saving to local PC according to the Armed time. After enable the motion detect, when you access to the monitoring page in IE browser, if the alarm triggered, it will record for 1 minute according to Armed time and save to your PC. IP Camera User Manual Picture 2.19 2.5.7 Log Enter the log page, the user (IP address), visiting time, authority(IPCAM user name) will be list out. IP Camera User Manual 3 User Guide 3.1 Start to Use After installation, please operate as followed step. When power on, the camera will rotate a cycle and centered automatically. 1) Use network cable connect the device to WAN. to set basic configuration. 2) Use the IPCAM tool 3) When the IP address appeared in the IPCAM tool list, it means the basic configuration is completed. 4) When you first time use this device please set the IE browser security settings.(refer to 4.1.3) 5) log in (refer to 2.2) 6) You can login as visitor, operator or administrator. 3.2 Wireless WAN Setting 1) Your router should support the wireless network functions if you want the device use wireless network function. 2) Enter the wireless setting page in router (please refer to router user guide). Find the wireless network ID (SSID), CHANNEL, Encryption, Authentication, and then fill it in the setting page icon 3.1. 3)Fill the options in below icon, click “submit” and reboot the device. Note: this device support encryptions of WEP/WPA/WPA2. Picture 3.1 IP Camera User Manual 4) Pull off the network cable while reboot the device. 5) About 30s later, if LED indicator in front of the camera flick fast, and the IP address list appeared in the IPCAM tool list, it means the device is working under wireless mode. 6) Log in again.(refer to 2.2) 3.3 Connect to network by ADSL 1) Use the network cable to connected the device to PC. 2) Use the IPCAM tool to set basic configuration 3) Log in the device as Administrator, enter in the ADSL setting page, input your user name and password. 4) Enable DDNS service, click <submit> and reboot the device. 5) Connected the device to internet by ADSL, you can access the device through domain name in internet. 3.4 CONNET TO NETWORK BY ROUTER If your router have been set dial network function, you can use router to share ADSL to connect to network. In this case, will no need to set ADSL account and password IP Camera User Manual 1) Using network cable to connect camera to local LAN 2) Using IPCAM tool settings to set basic camera configuration(refer to 2.1) 3) Log in as administrator 4) Go to DDNS setting page to enable DDNS server. Click (confirm)then restart camera(refer to 2.5.3) 5) Then you can visit camera by domain name from internet 3.5 USER OF STATIC IP ADDRESS Now using static IP address is no need DDNS to start remote visiting. After finish local network IP address setting, you can use camera WAN IP to visit directly. There is 3 different ways to obtain camera WAN viewing IP address Using mail to send internet IP address After setting email. When internet IP or port changed, IP will send mail to your receiving mailbox.(Refer to 2.5.4 email and FTP service) Obtain from website You can get the device WAN ip address via same segment pc, there are Ways shown in fowlling: Open IE and visit the site: http://www.whatismyip.com It will send you your WAN IP address Obtain from router IP Camera User Manual Example as Linksys model WRT54G 1) Obtain IP address of router(local network default gateway),log in router 2)Type in IP address of router in IE browser( LINKSYS WRT54G default is : 192.168.1.1);go to “ Status” page you will see WAN IP address of your router. In this example,the IP address is : 121.35.88.114 Picture 3.5 Visit from internet You can visit IPCAM from internet by type in IP address in IE browser directly.Such as : http://121.35.88.114:203/ Note: Ensure the port mapping has been enable.You can use two ways to open port mapping. Go to setting page of router to enable UpnP function. And go to “UPnP setting” page to enable it and ensure UPnP connection status is connect successful If your router have virtual mapping function. Then go to router setting page, add camera IP address and port to virtual mapping list. 3.6 HOW TO USE DDNS When using ADSL connection,camera will automatically connect to internet. Each re-start, ADSL provider will distribute an IP address to your camera, so your IPCAM is in IP Camera User Manual changeable status. And it may bring many inconvenience in visiting by IP or domain name. In this case DDNS will help to solve this problem. It can map dynamic IP address to stable. Thus no matter how changeable IP for this camera we can use stable one to visit it. When you using DDNS to search what the camera network, the IP address is not required. 1) Connect to the provider site of free domain name. Apply the free domain name, such as http://www.3322.org(refer to 4.1.6) 2) Log in the camera administrator page, go to “ DDNS settings”, type in user name, password and domain name(refer to 2.5.3).Then click (confirm) and restart camera. 3) Re-sign in camera administrator page, go to “DDNS settings” and check if the DDNS connection is successful or not 4) Go to “UPnP setting” page, it should be connect successful. Otherwise, you need to “basic network setting” page to change the HTTP port(refer to 2.5.2).Then click (confirm) and restart camera 5) Re-sign in camera to double check if DDNS and UpnP is connect successful 6) You just need to type domain name into IE browser(like: http://laojia2009.3322.org:85) , browser will automatically go to camera entering page Please wait for few minutes, as camera will automatically dial to connect to internet and finish the connection with DDNS. Then you can use domain name to visit camera from WAN If you have finished the setting of DDNS and UPnP, please type domain name into IE(such as: http://laojia2009.3322.org:85) to visit camera. If there is multi-channels connect to the same router, please use domain name with port to visit camera(such as: http://laojia2009.3322.org:85) IP Camera User Manual Picture 3.7 3.7 How to View IPCAM via Mobile Phone Copy IPCamera.jar to device storage on phone, then install it according to mobile phone prompts. Run IPCAM player. Set up alias, hostname or ip(IPCAM must be accessed to internet, if your mobile phone is connecting to WIFI local network, please set up LAN IP), port, user, pwd, resolution(160*120 Only for new version IPCAM) Click confirm to view camera images 2 4 6 8 keys to control camera up/down/left/right movement,same direction with showing images. 1 3 7 9 keys to control camera left and right , up and down automatically rotating start and stop. Note:mobile player only support mobile phone, PDA etc with midp2.0 java. 4 Appendix 4.1 FAQ Note: Please check your network working status first when meet any question. And check network device status indicator, like concentrator, switcher, network card. If not good, please check your network connection. 4.1.1 Forget user and password Press down reset key on the button of device 5 seconds, device default all settings including user and password. Then set your new user and password. IP Camera User Manual Default administrator user: admin Default administrator password: NONE 4.1.2 IP Address Configuration Check device IP address is in same segment of your computer or not: Open my computer> control panel> network and internet connect> local network> property> internet protocol(TCP/IP) check subnet mask, IP address and gateway. Please make sure the IP addresses are in same segment, otherwise you can't correctly visit the device. 4.1.3 Network Configuration Ensure your HTTP server is correctly to configure and work well, if you used firewall software, pls make sure your port 80 can be visit from outside. If you share ADSL router, pls make sure to set suitable port( refer to your router user manual). If can't visit, pls change your port. 4.1.4 ActiveX No images Video images received via ActiveX and display to user. If incorrect installation, images can't be shown. Here are two solutions: 1) Install "IPCAM Tool", ActiveX will be installed at the same time(recommend) 2) Download ActiveX when first visiting to device and install it, then change the IE Explore security settings: “IE” > “Tool”> “Internet Property”> “Security”> “Custom level”> ”ActiveX controls and plug-ins” enable the below three items: Enable: Download unsigned ActiveX controls Enable: Initialize and script ActiveX controls not marked as safe. Enable: Run ActiveX controls and plug-ins Pic:4.1 IP Camera User Manual 4.1.5 Network bandwidth problem Picture frames depends on below factors: 1. Network bandwidth; 2. PC performance network condition; 3. Logined users( too many user login will reduce picture frames.); 4. Usage of switcher and concentrator, more than two device please use switcher. The bandwidth is higher the image quality is better. 4.1.6 Example: Process of register a DDNS 1、visit http://www.dyndns.com to create a new account 2、Fulfill suitable user name, mail box and relative data, it will send all settings to your email box. IP Camera User Manual 3、login the created account, add new domain name IP Camera User Manual 4、input your domain name information IP Camera User Manual 5、Successfully accessing DDNS to Internet 4.1.7 Why pop out “Fail to connect to the device…”? This cue will come out when using several device. Enter Multi-Device Settings page via administrator to check settings are correct. When any device disconnected, out “Fail to connect to the device…”. the device status indicator will become yellow and pop IP Camera User Manual 4.1.8 The device already access to Internet, why can't be visited? Below factors for reference: 1 ActiveX control didn't installed well(refer to:4.1.4). 2 Device http port was stopped by firewall or anti-virus software. Under this situation, pls change device port. 3 port isn't successfully mapped, two ways to work it out: Enter related router setting page, enable router UPnP function, enter “UPnP Settings” page to enable UPnP and make sure UPnP status is succeed.. If related router has virtual mapping function, please add device ip address and port to mapping list. 4 IP address is dynamic when using ADSL. You need DDNS (refer to: 3.6 & 4.1.6) and make sure it mapping succeed. Note:Device is accessed to Internet, why don't show images? IP Camera User Manual show all green Under 9 channel status, connection status color ,but video windows don't show all images, it is bandwidth sources less, causing image don't display. It is normal. 4.1.9 Problem with FireFox browser When login device via FireFox browser, why monitor page show in disorder and no image display? Refer to below picture: IP Camera User Manual IP Camera User Manual Because of the security problem, Firefox don't support ActiveX control. But its official part offer an IE Tab to support ActiveX control. You can visit below link via Firefox browser https://addons.mozilla.org/en-US/firefox/addon/1419 Download the controls, and choose the suitable browser version and install it. We take Firefox 2.0.0.18 for instance: 1、Click “Add to Firefox” 2、Firefox browser will automatically download it. 3、Next is to wait download finish, and installation dialog. IP Camera User Manual 4、Click “Install Now” to start installation. 5、Then click “Restart Firefox” to restart browser to complete installation. Login device and right click ActiveX control, you will see below webpage: IP Camera User Manual Click the selected menu,re-login device. 4.2 Default Parameter Default network data: IP address: 192.168.1.188 Subnet Mask:255.255.255.0 Gateway: 192.168.1.1 DDNS:202.96.134.133 Default administrator: admin Default administrator password: NONE IP Camera User Manual 4.3 Product Specification Project Image sensor Lens Audio Video Communication Physical Power Condition System requirement Display card Operation IPCAM 01/IPCAM 02/IPCAM 03/IPCAM 04 Image sensor Resolution lens(IPCAM 01/IPCAM 03/IPCAM 04) lens(IPCAM 02) Minimum illumination Lens angel input 1/4" color CMOS sensor 640 x 480 (3M pixel) f: 6mm, F:1.8 (IR lens) compression ADPCM compression frame resolution Image reversion Fresh rate Picture quality Internet Protocol MJPEG 15fps(VGA), 30fps(QVGA) 640 x 480(VGA), 320 x 240(QVGA) Vertical / horizontal 50Hz, 60Hz or Outdoor Brightness, contrast RJ-45 port 10/100Mbps HTTP,FTP,TCP/IP,UDP,SMTP, DHCP, PPPoE, DDNS, UPnP, GPRS Wireless Code IEEE 802.11b/g 802.11b: 11Mbps(max.) 802.11g: 54Mbps(max.) Wireless safety Support WEP / WPA / WPA2 encryption Rotation(IPCAM 01) H:120° & V: 72° Rotation(IPCAM 02) H:270° & V: 120° IR light(IPCAM 01) IR light(IPCAM 02) 4 IR light, 5 meter 10 IR light, 5 meter Alarm input One port Alarm output One port measure 110(L) x100(W) x108mm(H) Gross weight 705g (color box size: 224x209x124mm) Net weight 400g( including accessories) current consumption temperature. moisture DC 5V/2.0A 5 5 W (max) 0° ~ 55°C (32°F ~ 131°F) 20% ~ 85% no frozen f: 3.6mm, F:1.8 (IR lens) 0.5lux Glass lens 90degree Built in MIC storage temperature -10°C ~ 60° (14°F ~ 140°F) storage moisture 0% ~ 90% no frozen CPU 2.0GHZ or above (recommend 3.0GHz) memory 256MB or above (recommend 1.0GHz) 64M or above Microsoft Windows 2000/XP/Vista/7 IP Camera User Manual system Browser IE 6.0, IE7.0 IE8.0 firefox2.0 firefox3.0 or other standard browsers Certificate Warranty CE,FCC ,Microsoft MAC(device ID) One year 5 Get Technical Support Should you any question or problem not mentioned on manual, please visit our website or contact with us freely. Thanks!