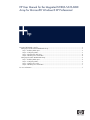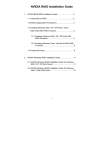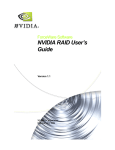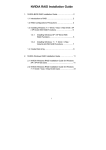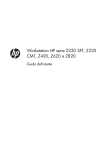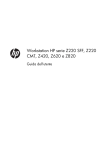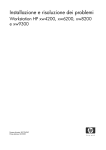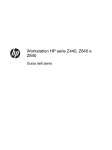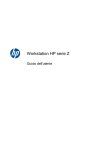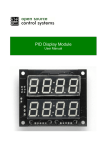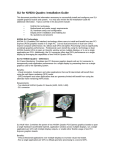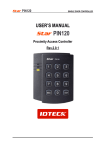Download HP User Manual for the Integrated Intel SATA RAID Controller for
Transcript
HP User Manual for the Integrated NVIDIA SATA RAID Array for Microsoft® Windows® XP Professional Integrated SATA RAID controller ............................................................................................................ 2 Setting Up a Non-Bootable NVIDIA RAID Array................................................................................... 2 Step 1—Enabling RAID option ....................................................................................................... 2 Step 2—Configuring RAID............................................................................................................. 3 Step 3—Initializing the disk array................................................................................................... 4 Step 4—Obtaining more information .............................................................................................. 4 Setting Up a Bootable NVIDIA RAID Array.......................................................................................... 5 Step 1—Enabling RAID option ....................................................................................................... 5 Step 2—Configuring RAID............................................................................................................. 6 Step 3—Verifying boot order ......................................................................................................... 7 Step 4—Obtaining more information .............................................................................................. 7 For more information............................................................................................................................ 7 Integrated SATA RAID controller This document supplements NVIDIA RAID User’s Guide by describing how to set the BIOS to enable SATA hard drives for use in the NVIDIA SATA RAID array. Note: When referring to the NVIDIA RAID User’s Guide, please note that the HP xw9300 Workstation does not support the following features: • Hot Plug Array • RAID across PATA • Dedicated Spare Disk Note: Before taking advantage of RAID functionality, you must have two or more SATA HDDs connected to the integrated SATA RAID controller. Refer to the Service and Technical Reference Guide for your workstation by visiting www.hp.com/go/workstationsupport and navigating to the manual site. Caution: Before proceeding, verify the location of the drive that contains the operating system. Caution: Back up all user data before enabling SATA RAID. This process destroys all data on the drives used in the RAID set. Setting Up a Non-Bootable NVIDIA RAID Array A system with a non-bootable RAID array includes a separate hard disk that contains the operating system and is not part of the RAID array Step 1—Enabling RAID option 1. Turn on or restart the workstation. 2. Press the F10 key as soon as the monitor light turns green or if the display has turned on and there is a list of key options listed on the bottom line of the monitor. NOTE: If you do not press the F10 key at the appropriate time, you must try again. Turn the workstation off, then on again, and press the F10 key again to access the utility. 3. Use the arrow keys (up or down) to select your language from the list and press Enter. 4. Use the arrow keys (left, right, up, or down) to make the selections. Select Advanced > Device Options and press Enter. All SATA RAID ports will by default be enabled. If needed, use the arrow keys to set SATA RAID to Disable. The following menu options are displayed: SATA PORT 0 RAID Enable SATA PORT 1 RAID Enable SATA PORT 2 RAID Enable SATA PORT 3 RAID Enable NOTE: If ports are enabled for RAID and not set up in an array they will be used as free disks for the configured RAID arrays. They will need to be managed through the NVRAIDMAN tool. If a non-RAID data disk is desired, RAID must be disabled in the BIOS setup. 5. Enable the ports you want to use for RAID. SATA ports 0 (top) and 1 (bottom) are at location SATA ports 2 (left) and 3 (right) are at location . . 6. Press the F10 key to accept changes. 7. To apply and save changes, use the arrow key (left or right) to select File and use the arrow key (up or down) to select Save Changes and Exit, then press Enter. The following window is displayed: “Save Change and Exit. Are you sure you want to Save Changes and Exit? F10=Yes ESC=No.” Press the F10 key. NOTE: Do NOT turn the workstation power OFF while the ROM is saving your computer changes because CMOS corruption could occur. After you exit the F10 Setup screen, it is safe to turn off your computer. Step 2—Configuring RAID Refer to NVIDIA RAID User’s Guide for detailed instructions for configuring the RAID array. You can find the manual at http://www.hp.com/support/workstation_manuals. 1. Restart your workstation. 2. Press any key during POST to view POST messages. 3. During the reboot, press the F6 key to enter the NVIDIA RAID Utility. Use the keys listed on the bottom line of the configuration utility to make selections or changes. The NVIDIA RAID User’s Guide explains each position for entry. 4. Select the RAID Mode. Your choices are Mirroring, Striping, Spanning, or Stripe Mirroring. 5. Select the Striping Block. It is recommended to use the Optimal setting, which is the default (64KB). Your choices are 4KB, 8KB, 16KB, 32KB, 64KB, and 128KB. 6. Select the Free Disks. The disks displayed here are those that you could enable as SATA RAID in the BIOS. 7. Highlight the disks to include in the array and add them to the Array Disks box. Warning: The following step will destroy any data on the drives used in the RAID set. Only answer Y if all user data has been backed up. 8. Press the F7 key to create the RAID array. The following window is displayed: “Clear disk data? [Y] Yes [N] No.” Press Y to continue. NOTE: The next window will show the RAID volume you just created with a status of Healthy. The Array List window is displayed. This window allows you to review the RAID arrays that you have set up. 9. Press Enter to display the array detail window. 10. Press Enter again to return to the Array List window. 11. Press Ctrl + X to exit RAID setup. 12. Press F10 to enter the BIOS setup menu. 13. Select your language. 14. Use the arrow keys (left, right, up, or down) to make the selections. Select Storage > Controller Order and set the boot disk to first in the boot order. 15. Press the F10 key to accept the changes. 16. To apply and save changes, use the arrow key (left or right) to select File and use the arrow key (up or down) to select Save Changes and Exit, then press Enter. The following window is displayed: “Save Change and Exit. Are you sure you want to save changes and exit? F10=Yes ESC=No.” Press the F10 key. Step 3—Initializing the disk array 1. After the system comes up, click Start and right-click on My Computer and then click Manage. 2. Under the Storage section, click Disk Management. 3. Click Next. 4. Select the disks to initialize and click Next. 5. Select the disks to convert and click Next. 6. If you want to make the array a dynamic disk, click Next. 7. Click Finish. 8. To use the unallocated space, right-click Unallocated space > New Partition and follow the on-screen instructions. If you do not use a quick format, this step could last more than an hour. Step 4—Obtaining more information Refer to NVIDIA RAID User’s Guide for more information on the RAID array. You can find the manual at http://www.hp.com/support/workstation_manuals The manual contains the following additional chapters: • About NVIDIA RAID • Using the NVRAIDMAN Utility • NVIDIA RAID Frequently Asked Questions • NVIDIA RAID Application Notes Setting Up a Bootable NVIDIA RAID Array In a bootable RAID array, the OS is installed on the RAID array disks. Step 1—Enabling RAID option 1. Turn on or restart the workstation. 2. Press the F10 key as soon as the monitor light turns green or if the display has turned on and there is a list of key options listed on the bottom line of the monitor. NOTE: If you do not press the F10 key at the appropriate time, you must try again. Turn the workstation off, then on again, and press the F10 key again to access the utility. 3. Select your language from the list and press Enter. 4. Use the arrow keys (left, right, up, or down) to make the selections. Select Advanced > Device Options and press Enter. All SATA RAID ports will by default be enabled. If needed, use the arrow keys to set SATA RAID to Disable. The following menu options are displayed: SATA PORT 0 RAID Enable SATA PORT 1 RAID Enable SATA PORT 2 RAID Enable SATA PORT 3 RAID Enable 5. Enable the ports you want to use for RAID. SATA ports 0 (top) and 1 (bottom) are at location SATA ports 2 (left) and 3 (right) are at location . . 6. Press the F10 key to accept changes. 7. To apply and save changes, use the arrow key (left or right) to select File and use the arrow key (up or down) to select Save Changes and Exit, then press Enter. The following window is displayed: “Save Change and Exit. Are you sure you want to save changes and exit? F10=Yes ESC=No.” Press the F10 key. NOTE: Do NOT turn the workstation power OFF while the ROM is saving your computer changes because CMOS corruption could occur. After you exit the F10 Setup screen, it is safe to turn off your computer. Step 2—Configuring RAID Refer to NVIDIA RAID User’s Guide for detailed instructions for configuring the RAID array. You can find the manual at http://www.hp.com/support/workstation_manuals 1. Restart your workstation. 2. Press any key during POST to view POST messages. 3. During the reboot, press the F6 key to enter the NVIDIA RAID Utility. Use the keys listed on the bottom line of the configuration utility to make selections or changes. The NVIDIA RAID User’s Guide explains each position for entry. 4. Select the Raid Mode. Your choices are Mirroring, Striping, Spanning, or Stripe Mirroring. 5. Select the Striping Block. It is recommended to use Optimal (64KB), which is the default setting. Your choices are 4KB, 8KB, 16KB, 32KB, 64KB, and 128KB. 6. Select the Free Disks. The disks displayed here are those that you enabled as SATA RAID in the BIOS. 7. Highlight the disks to include in the array and add them to the Array Disks box. Warning: The following step will destroy any data on the drives used in the RAID set. Only answer Y if all user data has been backed up. 8. Press the F7 key to create the RAID array. The following window is displayed: “Clear disk data? [Y] Yes [N] No.” Press Y to continue. NOTE: The next window will show the RAID volume you just created with a status of Healthy. The Array List window is displayed. This window allows you to review the RAID arrays that you have set up. 9. Use the arrow key to select the array that you want to set up and press B to specify it as bootable. 10. Press Enter to Return to the Array List screen. 11. Press Ctrl + X to exit RAID setup. . 12. Turn off the workstation. 13. Turn on the workstation. 14. Insert the Restore Plus! CD and follow the instructions for installing Windows XP. OR Insert the Windows OS CD if doing a manual OS install and follow the NVIDIA RAID User’s Guide instructions for Installing the RAID Drivers when Setting Up a Bootable NVIDIA RAID Array. 15. Initialize the array. When booting from a SATA RAID, the drives are already set up correctly by Windows XP, so no RAID-specific management is required. Step 3—Verifying boot order If you need to boot from a SCSI disk, you must change the boot order using the following steps. If you are booting from a SATA disk, it is likely that you do not need to change the order because SATA is the boot disk in the default boot order. 1. Restart your workstation. 2. Press the F10 key as soon as the monitor light turns green or if the display has turned on and there is a list of key options listed on the bottom line of the monitor. NOTE: If you do not press the F10 key at the appropriate time, you must try again. Turn the workstation off, then on again, and press the F10 key again to access the utility. 3. Select your language from the list and press Enter. Use the arrow keys (left, right, up, or down) to make the selections. If you are installing the OS on the RAID array, select Storage > Controller Order and set the boot disk to first in the boot order. Press the F10 key to accept the changes. 4. To apply and save changes, use the arrow key (left or right) to select File and use the arrow key (up or down) to select Save Changes and Exit, then press Enter. The following window is displayed: “Save Change and Exit. Are you sure you want to save changes and exit? F10=Yes ESC=No.” Press the F10 key. Step 4—Obtaining more information Refer to NVIDIA RAID User’s Guide for more information on the RAID array. You can find the manual at http://www.hp.com/support/workstation_manuals The manual contains the following additional chapters: • About NVIDIA RAID • Using the NVRAIDMAN Utility • NVIDIA RAID Frequently Asked Questions • NVIDIA RAID Application Notes For more information For workstation information, see the HP support Web site, which is available at http://www.hp.com/go/workstationsupport