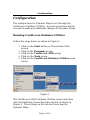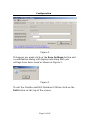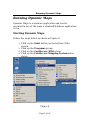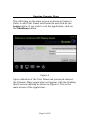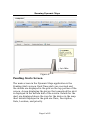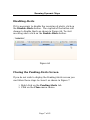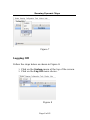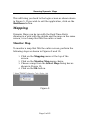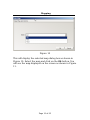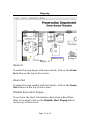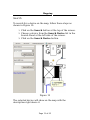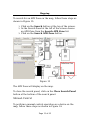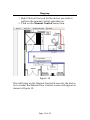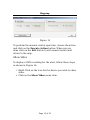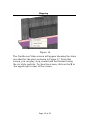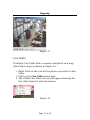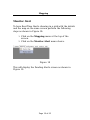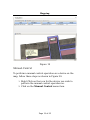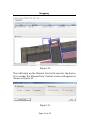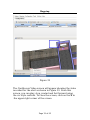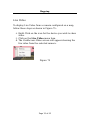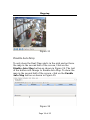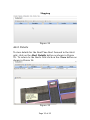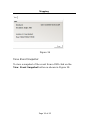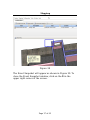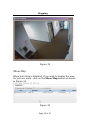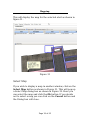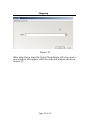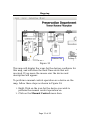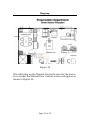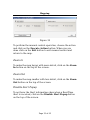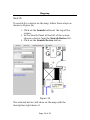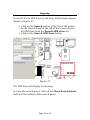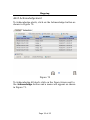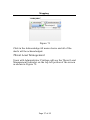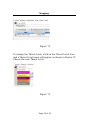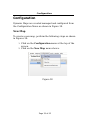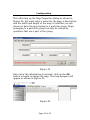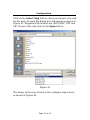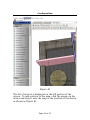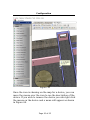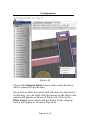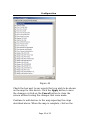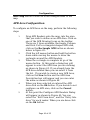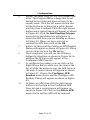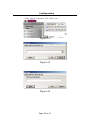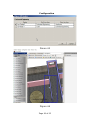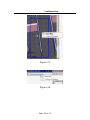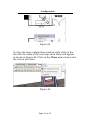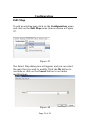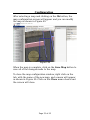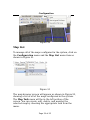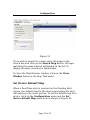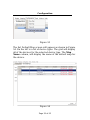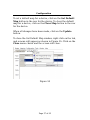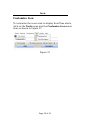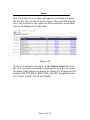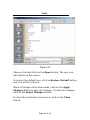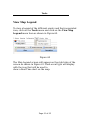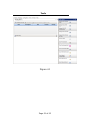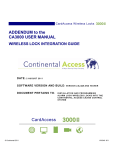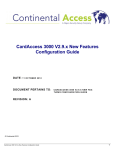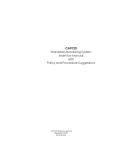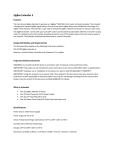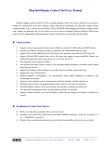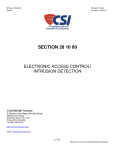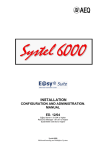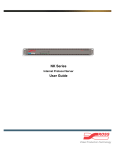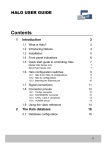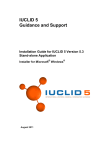Download CA3000 USER MANUAL - Napco Security Technologies
Transcript
CA3000 USER MANUAL DATE: 05/25/2007 SOFTWARE VERSION AND BUILD: VERSION 1.0 AND HIGHER DOCUMENT PERTAINS TO: PROGRAMMING Page 1 of 62 Configuration Configuration The configuration for Dynamic Maps is set through the CardAccess Database Utilities. In most cases there will be no need to make any additional changes for Dynamic Maps. Running CardAccess Database Utilities Follow the steps below as shown in Figure 1: 1. Click on the Start button on the bottom of the 2. 3. 4. 5. screen. Click on Click on Click on Click on choice. the the the the Programs group. CardAccess 3000 group. Tools group. CardAccess Database Utilities menu Figure 1 The CardAccess 3000 Database Utilities screen will show with the Database Connection tab selected as shown in Figure 2. The settings on this tab are those used by Dynamic Maps Page 2 of 62 Configuration Figure 2 If changes are made click on the Save Settings button and a confirmation dialog will display indicating that your settings have been saved as shown in Figure 3. Figure 3 To exit the CardAccess3000 Database Utilities click on the Exit button on the top of the screen. Page 3 of 62 Running Dynamic Maps Running Dynamic Maps Dynamic Maps is a windows application and can be executed in any of the ways a standard Windows application is run. Starting Dynamic Maps Follow the steps below as shown in Figure 4: 1. Click on the Start button on the bottom of the screen. 2. Click on the Programs group. 3. Click on the CardAccess 3000 group. 4. Click on the CardAccess Mapping System menu choice. Figure 4 Page 4 of 62 Running Dynamic Maps This will bring up the login screen as shown in Figure 5. Enter a valid User Name and Password and click on the Login button. If you wish to exit the application, click on the Shutdown button. Figure 5 Upon validation of the User Name and password entered, the Dynamic Maps application will appear with the Pending Alerts screen showing as shown in Figure 6. This is the main screen of the application. Page 5 of 62 Running Dynamic Maps Figure 6 Pending Alerts Screen The main screen in the Dynamic Maps application is the Pending Alerts screen. Real-Time alerts are received and the details are displayed in the grid on the top portion of the screen. A map displaying the device that generated the alert is displayed in the bottom half of the screen. Details for the alert are displayed above the icon for the device in the map. Alert details displayed in the grid are Class, Description, Date, Location, and priority. Page 6 of 62 Running Dynamic Maps Disabling Alerts If it is necessary to disable the receiving of alerts, click on the Disable Alerts button. The caption of the button will change to Enable Alerts as shown in Figure 6A. To start receiving alerts click on the Enable Alerts button. Figure 6A Closing the Pending Alerts Screen If you do not wish to display the Pending Alerts screen you can follow these steps to close it as shown in Figure 7. 1. Right click on the Pending Alerts tab 2. Click on the Close menu choice. Page 7 of 62 Running Dynamic Maps Figure 7 Logging Off Follow the steps below as shown in Figure 8: 1. Click on the System menu at the top of the screen. 2. Click on the Log Off menu choice. Figure 8 Page 8 of 62 Running Dynamic Maps This will bring you back to the login screen as shown above in Figure 5. If you wish to exit the application, click on the Shutdown button. Mapping Dynamic Maps can be run with the Real-Time Alerts showing in a grid with the details and the map on the same screen, or as a map that fills the entire screen. Monitor Map To monitor a map that fills the entire screen, perform the following steps as shown in Figures 9 and 10: 1. Click on the Mapping menu at the top of the screen. 2. Click on the Monitor Map menu choice. 3. Choose a map from the Select Map dialog box as shown in Figure 10. 4. Click on the Ok button. Figure 9 Page 9 of 62 Mapping Figure 10 This will display the selected map dialog box as shown in Figure 10. Select the map and click on the Ok button. You will see the map displayed on the screen as shown in Figure 11. Page 10 of 62 Mapping Figure 11 Zoom In To make the map larger with more detail, click on the Zoom In button on the top of the screen. Zoom Out To make the map smaller with less detail, click on the Zoom Out button on the top of the screen. Disable Auto Alert Popup To not have the Alert information show when a Real-Time Alert is received, click on the Disable Alert Popup button on the top of the screen. Page 11 of 62 Mapping Search To search for a device on the map, follow these steps as shown in Figure 12: 1. Click on the Search button at the top of the screen. 2. Choose a device from the Search Device list in the Search Panel at the left side of the screen. 3. Click on the Search Device button. Figure 12 The selected device will show on the map with the description right above it. Page 12 of 62 Mapping To search for an APB Zone on the map, follow these steps as shown in Figure 13: 1. Click on the Search button at the top of the screen. 2. In the Search Panel at the left of the screen choose an APB Zone from the Search APB Zone list. 3. Click on the Search APB Zone button. Figure 13 The APB Zone will display on the map. To close the search panel, click on the Close Search Panel button at the bottom of the search panel. Manual Control To perform a manual control operation on a device on the map, follow these steps as shown in Figure 14: Page 13 of 62 Mapping 1. Right Click on the icon for the device you wish to perform the manual control operation on. 2. Click on the Manual Control menu item. Figure 14 This will bring up the Manual Control Screen for the device. For a reader the Manual Door Control screen will appear as shown in Figure 15. Page 14 of 62 Mapping Figure 15 To perform the manual control operation, choose the action and click on the Execute Action button. When you are done click on the Exit button to exit manual control and return to the map. Show Video To display a DVR recording for the alert, follow these steps as shown in Figure 16: 1. Right Click on the icon for the device you wish to show video. 2. Click on the Show Video menu item. Page 15 of 62 Mapping Figure 16 The CardAccess Video screen will appear showing the video recorded for the alert as shown in Figure 17. From this screen, you can play, stop, rewind and fast forward using the vcr style controls. To close the screen, click on the X in .the upper right corner of the screen Page 16 of 62 Mapping Figure 17 Live Video To display Live Video from a camera configured on a map, follow these steps as shown in Figure 74: 1. Right Click on the icon for the device you wish to show video. 2. Click on the Live Video menu item. 3. The CardAccess Video screen will appear showing the live video from the selected camera. Figure 74 Page 17 of 62 Mapping Monitor Alert To have Real-Time Alerts showing in a grid with the details and the map on the same screen perform the following steps as shown in Figure 18: 1. Click on the Mapping menu at the top of the screen. 2. Click on the Monitor Alert menu choice. Figure 18 This will display the Pending Alerts screen as shown in Figure 19. Page 18 of 62 Mapping Figure 19 Manual Control To perform a manual control operation on a device on the map, follow these steps as shown in Figure 20: 1. Right Click on the icon for the device you wish to perform the manual control operation on. 2. Click on the Manual Control menu item. Page 19 of 62 Mapping Figure 20 This will bring up the Manual Control Screen for the device. For a reader the Manual Door Control screen will appear as shown in Figure 21. Figure 21 Page 20 of 62 Mapping To perform the manual control operation, choose the action and click on the Execute Action button. When you are done click on the Exit button to exit manual control and return to the map. Show Video To display a DVR recording for the alert, follow these steps as shown in Figure 22: 1. Right Click on the icon for the device you wish to show video. 2. Click on the Show Video menu item. Page 21 of 62 Mapping Figure 22 The CardAccess Video screen will appear showing the video recorded for the alert as shown in Figure 23. From this screen, you can play, stop, rewind and fast forward using the vcr style controls. To close the screen, click on the X in .the upper right corner of the screen Page 22 of 62 Mapping Live Video To display Live Video from a camera configured on a map, follow these steps as shown in Figure 75: 4. Right Click on the icon for the device you wish to show video. 5. Click on the Live Video menu item. 6. The CardAccess Video screen will appear showing the live video from the selected camera. Figure 75 Page 23 of 62 Mapping Figure 23 Disable Auto Map To only show the Real-Time alerts in the grid and not have the map in the second half of the screen, click on the Disable Auto Map button as shown in Figure 24. The text of the button will change to Enable Auto Map. To show the map in the second half of the screen, click on the Enable Auto Map button as shown in Figure 25. Figure 24 Page 24 of 62 Mapping Figure 25 Alert Details To view details for the Real-Time Alert focused in the Alert grid, click on the Alert Details button as shown in Figure 25. To return to the Alerts Grid click on the Close button as shown in Figure 26. Figure 25 Page 25 of 62 Mapping Figure 26 View Event Snapshot To view a snapshot of the event from a DVR click on the View Event Snapshot button as shown in Figure 28. Page 26 of 62 Mapping Figure 28 The Event Snapshot will appear as shown in Figure 29. To close the Event Snapshot window, click on the X in the upper right corner of the screen. Page 27 of 62 Mapping Figure 29 Show Map When Auto Map is disabled, if you wish to display the map for just one event, click on the Show Map button as shown in Figure 30. Figure 30 Page 28 of 62 Mapping This will display the map for the selected alert as shown in figure 31. Figure 31 Select Map If you wish to display a map in another window, click on the Select Map button as shown in Figure 31. This will pop up a Select Map dialog box as shown in Figure 32. Here you can select the map and click the Ok button. If you decide not to select a map you can click on the Cancel button and the Dialog box will close. Page 29 of 62 Mapping Figure 32 After selecting a map the Select Map dialog will close and a new window will appear with the selected map as shown in Figure 33. Page 30 of 62 Mapping Figure 33 This map will display the icons for the devices configure for this map, and will show the Real-Time alerts that are received. If you move the mouse over the device and description will appear. To perform a manual control operation on a device on the map, follow these steps as shown in Figure 34: 1. Right Click on the icon for the device you wish to perform the manual control operation on. 2. Click on the Manual Control menu item. Page 31 of 62 Mapping Figure 34 This will bring up the Manual Control Screen for the device. For a reader the Manual Door Control screen will appear as shown in Figure 35. Page 32 of 62 Mapping Figure 35 To perform the manual control operation, choose the action and click on the Execute Action button. When you are done click on the Exit button to exit manual control and return to the map. Zoom In To make the map larger with more detail, click on the Zoom In button on the top of the screen. Zoom Out To make the map smaller with less detail, click on the Zoom Out button on the top of the screen. Disable Alert Popup To not have the Alert information show when a Real-Time Alert is received, click on the Disable Alert Popup button on the top of the screen. Page 33 of 62 Mapping Search To search for a device on the map, follow these steps as shown in Figure 36: 1. Click on the Search button at the top of the screen. 2. In the Search Panel at the left of the screen choose a device from the Search Device list. 3. Click on the Search Device button. Figure 36 The selected device will show on the map with the description right above it. Page 34 of 62 Mapping To search for an APB Zone on the map, follow these steps as shown in Figure 37: 1. Click on the Search button at the top of the screen. 2. In the Search Panel at the left of the screen choose an APB Zone from the Search APB Zone list. 3. Click on the Search APB Zone button. Figure 37 The APB Zone will display on the map. To close the search panel, click on the Close Search Panel button at the bottom of the search panel. Page 35 of 62 Mapping Alert Acknowledgement To Acknowledge alerts, click on the Acknowledge button as shown in Figure 70. Figure 70 To Acknowledge All alerts click on the Down Arrow next to the Acknowledge button and a menu will appear as shown in Figure 71. Page 36 of 62 Mapping Figure 71 Click in the Acknowledge All menu choice and all of the alerts will be acknowledged. Threat Level Management Users with Administrator Privilege will see the Threat Level Management Indicator on the top left portion of the screen as shown in Figure 72. Page 37 of 62 Mapping Figure 72 To change the Threat Level, click on the Threat Level Icon and a Threat Level menu will appear as shown in Figure 73. Choose the new Threat Level. Figure 73 Page 38 of 62 Configuration Configuration Dynamic Maps are created managed and configured from the Configuration Menu as shown in Figure 38. New Map To create a new map, perform the following steps as shown in Figures 38: 1. Click on the Configuration menu at the top of the screen. 2. Click on the New Map menu choice. Figure 38 Page 39 of 62 Configuration This will bring up the Map Properties dialog as shown in Figure 39. You must enter a name for the map, a description and the width and height of the map. In addition you can choose to have the map belong to a partition group. Maps belonging to a partition group can only be viewed by operators that are a part of the group. Figure 39 Once all of the information is entered, click on the Ok button to begin to design the map. The map designer will appear as shown in Figure 40. Figure 40 Page 40 of 62 Configuration Click on the Select Map button choose an image to be used for the map. An open file dialog box will appear as shown in Figure 41. Supported file formats are JPEG, BMP, TIFF and GIF. Choose a file and click on the Open button. Figure 41 The image will now be shown in the configure map screen as shown in Figure 42. Page 41 of 62 Configuration Figure 42 The list of devices is displayed on the left portion of the screen. To add a device to the map, click the mouse on the device and drag it onto the map to the location of the device as shown in Figure 43. Page 42 of 62 Configuration Figure 43 Once the icon is showing on the map for a device, you can move the mouse over the icon to see the description of the device. If you wish to remove the device you can right click the mouse on the device and a menu will appear as shown in Figure 44. Page 43 of 62 Configuration Figure 44 Click on the Remove Device menu choice and the device will be removed from the map. If you wish to filter the events that will show for this device on the map, you can right click the mouse on the device and a menu will appear as shown in Figure 44. Click on the Filter Event menu choice and the Select Event category screen will appear as shown in Figure 45. Page 44 of 62 Configuration Figure 45 Check the box next to any events that you wish to be shown on the map for this device. Click the Apply button to save the changes or click on the Cancel button to close the screen without saving the changes that were made. Continue to add devices to the map repeating the steps described above. When the map is complete, click on the Page 45 of 62 Configuration Save Map button to save all of the changes made to the map. APB Area Configuration To configure an APB Area on the map, perform the following steps: 1. 2. 3. 4. 5. Drag APB Readers onto the map, into the area that you wish to define as an APB Area. Click on one of the APB Drawing Icons on the toolbar. There are 3 types available, Rectangle, Polygon and Oval. For a rectangular shaped APB area, click on the Rectangle APB button as shown below in figure 62. Click the left mouse button and hold the button down while moving the mouse to draw the rectangle around the APB Readers. When the rectangle is complete let go of the mouse button. At this point a dialog box will appear to select the APB Area you are defining as shown in Figure 63. If you already have the APB Area defined then you can select it from the list. If you wish to create a new APB Area, click on the New button and the APB Area Description box will appear and you can enter the name as shown in Figure 64. When you have selected or entered the APB Area click on the Ok button. If you decide to not configure an APB area, click on the Cancel button. At this point the Configure APB Readers Dialog will appear as shown in Figure 65. You can select the “Exit From Area”, and the “Entry Into Area” for each reader. When you are done click on the Ok button. Page 46 of 62 Configuration 6. 7. 8. 9. 10. Repeat the same steps for the Oval shaped APB Area. The Polygon APB is a shape that is not limited to four sides and does not have to be equally sized. Click the left mouse button and let the button go to draw just a point. Repeat until the Area is defined. Click the right mouse button and a context menu will appear as shown in Figure 69. Click the End Drawing Polygon menu choice and dialog box will appear to select the APB Area you are defining as shown in Figure 63. When you have selected or entered the APB Area click on the Ok button. At this point the Configure APB Readers Dialog will appear as shown in Figure 65. When you are done click on the Ok button. Once completed, you will see the APB area defined by blue lines as shown in Figure 66. In addition the APB area will appear in the Configured APB Zone list. To configure the readers you can click on the Right Mouse Button while over the item in the list or while the mouse is over the APB Area on the map. A context menu will appear as shown in Figure 67. Choose the Configure APB Readers menu choice and the Configure APB Readers Dialog will appear as shown in Figure 65. To delete an APB Area click the right mouse button over the item in the Configured APB Zone list and a context menu will appear as shown in Figure 68. Click on the Delete APB menu choice and the APB will be removed. Page 47 of 62 Configuration Figure 62 Figure 63 Figure 64 Page 48 of 62 Configuration Figure 65 Figure 66 Page 49 of 62 Configuration Figure 67 Figure 68 Page 50 of 62 Configuration Figure 69 To close the map configuration window, right click on the tab with the name of the new map and a menu will appear as shown in Figure 46. Click on the Close menu choice and the screen will close. Figure 46 Page 51 of 62 Configuration Edit Map To edit an existing map click on the Configuration menu and click on the Edit Map menu item as shown in Figure 47. Figure 47 The Select Map dialog box will appear and you can select the map that you wish to modify. Click the Ok button to continue or click on the Cancel button to not make modifications. Figure 48 Page 52 of 62 Configuration After selecting a map and clicking on the Ok button, the map configuration screen will appear and you can modify the map as shown in Figure 49. Figure 49 When the map is complete, click on the Save Map button to save all of the changes made to the map. To close the map configuration window, right click on the tab, with the name of the new map, and a menu will appear as shown in Figure 50. Click on the Close menu choice and the screen will close. Page 53 of 62 Configuration Figure 50 Map List To manage all of the maps configured in the system, click on the Configuration menu and the Map List menu item as shown in Figure 51. Figure 51 The map browser screen will appear as shown in Figure 52, showing a list of all of the maps configured in the system. The Map Task menu will be in the left portion of the screen. You can create, edit, delete, and monitor the selected map by choosing the appropriate task from the menu. Page 54 of 62 Configuration Figure 52 If you wish to search for a map, enter the name in the search box and click on the Search Map button. All maps matching the name entered will display in the list. To display all maps, search on a blank name. To close the Map Browser window, click on the Close Window button in the Map Task menu. Set Device Default Map When a Real-Time alert is received on the Pending Alert screen, the default map for the device generating the alert, will display in the lower portion. To set the default map for a device, click on the Configuration menu and the Set Device Default Map menu item as shown in Figure 53. Page 55 of 62 Configuration Figure 53 The Set Default Map screen will appear as shown in Figure 54. On the left is a list of device types. The grid will display all of the devices for the selected device type. The Map Name column, will display the name of the default map for the device. Figure 54 Page 56 of 62 Configuration To set a default map for a device, click on the Set Default Map button in the row for the device. To clear the default map for a device, click on the Clear Map button in the row for the device. When all changes have been made, click on the Update button. To close the Set Default Map window, right click on the tab, and a menu will appear as shown in Figure 55. Click on the Close menu choice and the screen will close. Figure 55 Page 57 of 62 Tools Customize Icon To customize the icons used to display Real-Time alerts, click on the Tools menu and the Customize Icon menu item as shown in Figure 57. Figure 57 Page 58 of 62 Tools The Customize Icon screen will appear as shown in Figure 58. On the left is a list of device types. The grid will display all of the events for the selected device and the associated icon to be displayed on the map. Figure 58 To select a custom icon click on the Select Icon button in the row for event you wish to change the icon for. An open file dialog will appear as shown in Figure 59. Supported file formats are ICO, JPEG, BMP, TIFF and GIF. Supported sizes are 16x16, 24x24, 32x32 and 48x48. Page 59 of 62 Tools Figure 59 Choose a file and click on the Open button. The new icon will display on the screen. To restore the default icon, click on Restore Default button and icon will be restored. When all changes have been made, click on the Apply Changes button to save the changes. To undo the changes click on the Reject Changes button. To close the Customize Icon screen, click on the Close button. Page 60 of 62 Tools View Map Legend To view a legend of the different events and their associated icon, click on the Tools menu and click on the View Map Legend menu item as shown in Figure 60. Figure 60 The Map Legend screen will appear on the right side of the screen as shown in Figure 61. Each event type will display with the icon that will be used to show a Real-Time alert on the map. Page 61 of 62 Tools Figure 61 Page 62 of 62