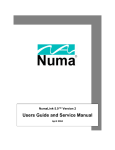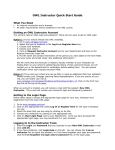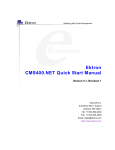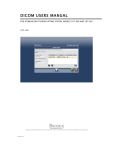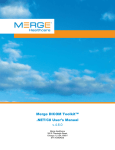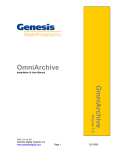Download NumaRead™ User`s Guide
Transcript
NumaRead™ Version 1.01 User’s Guide May 2006 NumaRead User’s Guide Part Number 900-000501-101 © Copyright 2005 -2006 by Numa, Inc. All Rights Reserved PROPRIETARY RIGHTS NOTICE No part of this material may be reproduced or transmitted in any form or by any means, electronic, mechanical, or otherwise, including photocopying and recording or in connection with any information storage or retrieval system, without the permission in writing from Numa Inc. Numa Inc. has taken reasonable preventative measures to ensure the accuracy of the information contained in this manual. However, Numa Inc. makes no warranties or representations with respect to the information contained herein; and Numa Inc. shall not be liable for damages resulting from any errors or omissions herein or from the use of the information contained in this manual. The information in this document is subject to change without notice and should not be construed as a commitment by Numa, Inc. RESTRICTED RIGHTS NOTICE Use, duplication, or disclosure by the U.S. Government is subject to restrictions as set forth in subparagraph (c) (1) (ii) of the Rights in Technical Data and Computer Software clause at DFARS 252,227-7013. SOFTWARE NOTICE The software described in this document is furnished under a license and may be used or copied only in accordance with the terms of such license. No responsibility is assumed for the use or reliability of the software or equipment that is not supplied by Numa, Inc. TRADEMARKS Numa is a registered trademark of Numa Inc. NumaRead is a trademark of Numa Inc. All other trademarks and registered trademarks are the property of their respective holders. For more information contact Numa®: Phone: 603-883-1909 Fax: 603-883-0839 Email: [email protected] Web Site: www.numa-inc.com Address: Numa, Inc 10 Northern Blvd Unit 12 Amherst, NH 03031 Page 1 of 9 NumaRead User’s Guide Table of Contents 1. Introduction.................................................................................................................................................... 3 2. NumaRead Overview ..................................................................................................................................... 3 3. NumaRead Data Flow: ................................................................................................................................... 3 4. Configuring NumaRead ................................................................................................................................. 4 4.1 CONFIGURATION – GENERAL .......................................................................................................................... 5 5. Main NumaRead Program Window ............................................................................................................... 8 List of Figures 1. Main NumaRead Program Window Configuration Button 4 2. Configuration - General 5 3. Main NumaRead Program Window 8 Page 2 of 9 NumaRead User’s Guide 1. Introduction This user’s manual describes the basic setup and operation of the NumaRead™ software application. This manual assumes that the user’s has basic knowledge of the Microsoft Windows® computer operating system, general computer operation and DICOM. 2. NumaRead Overview NumaRead is a software application that enables a user to access medical images that are stored using a variety of storage devices; media and image formats. NumaRead allows a user to read the images from the media and if necessary convert the images to DICOM and export them by DICOM C-Store to a medical computer system for processing or storage. The program is designed to provide a simple graphical user interface for the user to access and read the media find the desired patient’s files. The user can also copy all the files on the media to another computer system. The program allows for the export of the DICOM image files to a DICOM C-Store provider. The destination C-Store provider may be an imaging workstation, NumaStore Image Management System or PACS. This solution is useful for migrating archived data from a legacy system or for gathering data from a number of different medical facilities. 3. NumaRead Data Flow: Supported media (CD, MOD or Tape) is inserted into the appropriate drive connected to the NumaRead system. The NumaRead software accesses the media, reads the image files and creates a list that includes the patient\study\series of the image files on the media. The user can select individual files or all the files from the media. The files are moved from the media to the hard disk on the NumaRead computer. The user can select the files to be converted to DICOM image format. The DICOM files can then be sent by DICOM C-Store to a compatible computer system. The temporary files are removed NumaRead system after a period of time as configured by the user. Page 3 of 9 NumaRead User’s Guide 4. Configuring NumaRead After NumaRead has been installed, and prior to its operation, NumaRead must be configured. This is accomplished by launching the NumaRead program, and then actuating the “Configuration” pushbutton control in the Main NumaRead Program Window, as depicted in Figure 1. The resultant “NumaRead Configuration” window (Figure 3) is then used to configure the NumaRead program by employing four sections. A. Media and File Format type selection B. Drive configuration C. DICOM destination configuration D. Local NumaRead settings. Figure 1 - Main NumaRead Program Window; Configuration Button Page 4 of 9 NumaRead User’s Guide 4.1 Configuration – General Figure 2 – Configuration - General Page 5 of 9 NumaRead User’s Guide 4.1A. Media and File type selecting: The user selects media and the file format to be configured. The choice of media and file changes depending on the read options the NumaRead has enabled. Selecting a media and format causes the configuration form to display the correct media drive and destination configuration sections. NumaRead prompts the user with a name for the media reading process. The user can overwrite this name with their own name for the media reading process. 4.1B. Tape Drive Configuration: See Figure 2 This section provides an interface for the user to configure a tape device. Device Name: This provides the user ability to give a name for the tape drive. Device Type: This provides the user to override the selected device type from tape to another device type. Tape Number: Supported tape drives are noted by numbers. NumaRead supports up to five different tape drives. (0-4) Test Button: The Test button will query the configured device for device information. The results of the device query are displayed in the text box below the Test button. 4.1B. MOD (Magneto-Optical Drive) Configuration: See Figure 2 This section provides an interface for the user to configure a MOD device. Device Name: This provides the user ability to give a name for the MOD drive. Device Type: This provides the user to override the selected device type from MOD to another device type. Drive Letter: Supported MOD drives are noted by letter. Test Button: The Test button will query the configured device for device information. The results of the device query are displayed in the text box below the Test button. 4.1C. DICOM Destination Configuration: Name: The Name box provides a means for the user to define the name of the destination computer. AE Title: The AE Title box provides a means for the user to enter the AE Title for the destination computer. Host Name: The Host Name box provides a means for the user to enter the IP Address or Host Name of the destination computer. Port Number: The Port Number box provides a means for the user to enter the DICOM port number of the destination computer. Page 6 of 9 NumaRead User’s Guide Active: The Active checkbox provides a means for the user to activate or in-activate the destination. NumaCache Role: The NumaCache Role box provides a means for the user to enter the NumaCache security role of the destination system. The field is currently for information purposes. Viewer or Archive are appropriate configurations. Thread Count: The Thread Count box provides a means for the user to change the number of concurrent threads are used to perform the c-store to the destination computer. 2 is the default. Verbose: The Verbose box provides a means for the user to change the logging level for the destination computer. Service List: The Service List box provides a means for the user to change the DICOM tools service list. The default is “Storage_SCU_Service_List.” C-Store Provider: Is not used in NumaRead configuration. C-Store User: Is not used in NumaRead configuration. 4.1D. Local NumaRead Settings Number of days to keep files: NumaRead only temporarily stores files read from the media. This textbox is where the number of days the software stores the files and records. Local AE Title: The local AE Title sets NumaRead’s AE Title. The default is NUMAREAD. Controls Add/Change button: The Add button adds the configuration data to the configuration database. The Change button adds the changes to the configuration database. Save button: The Save button commits the configuration data to the configuration database. Delete button: The Delete button removes the selected configuration data from the configuration database. 4.1E. Configuration Tree The Configuration Tree displays configured Media\Format configurations. Page 7 of 9 NumaRead User’s Guide 5. Main NumaRead Program Window The Main NumaRead program window, entitled “NumaRead” (figure 3), provides the user a means to start media reading process. The user puts the Media in to the appropriate drive. The user then selects the correct Media\Format button to read the Media. Figure 3 - Main NumaRead Program Window (In operation after configuration) 5.1 Media Drive Controls: See Figure 3 Patient\Study\Series display: The patient\study\series display is a study root display in the left column. Selecting the column header causes the display to be sorted by that column. Selecting a patient\study causes the series display list to be loaded with the study series information. Selecting a patient\study or series item selects the item to be read from the media. Series item remains checked even though they are not displayed. Read Button: The Read button causes the checked Patient\Study\Series items to be read from the media. Cancel Button: The Cancel button causes current operation to stop. Check All Button: The Check All button checks all patient\studies on the media. Page 8 of 9 NumaRead User’s Guide Eject Button: The Eject button causes the media to be ejected. If media is being read, eject button is inhibited. Eject button causes the Media\Drive controls to unload. Eject when finished: This check box causes the media to be ejected when the files have been read, converted and sent to the destination computer. 5.2 Status Display box: Status Display display: The Status display box scrolls status messages to the user. This information includes the media label or C-Store status. Page 9 of 9