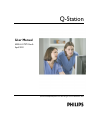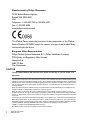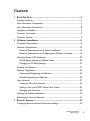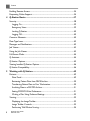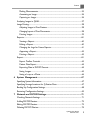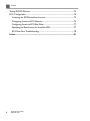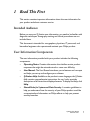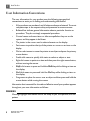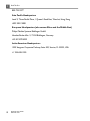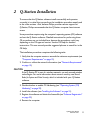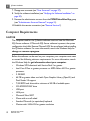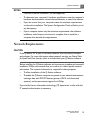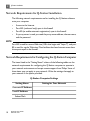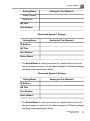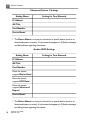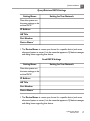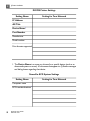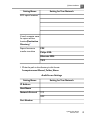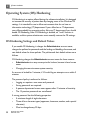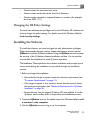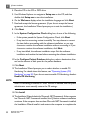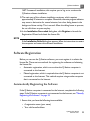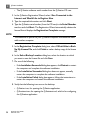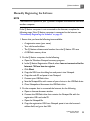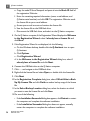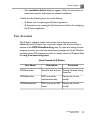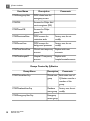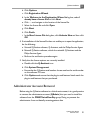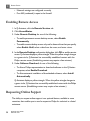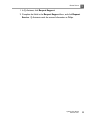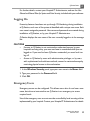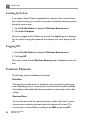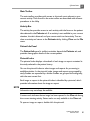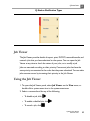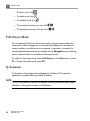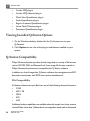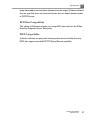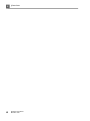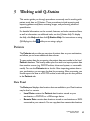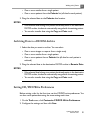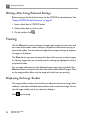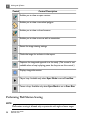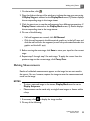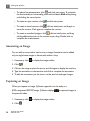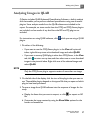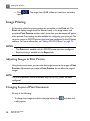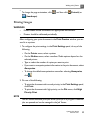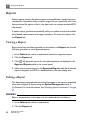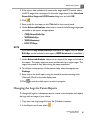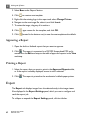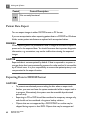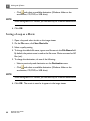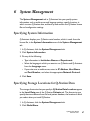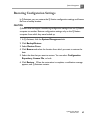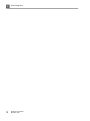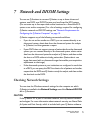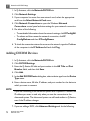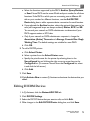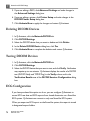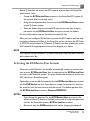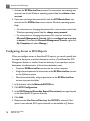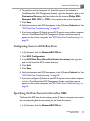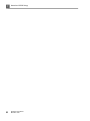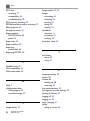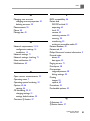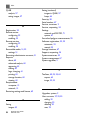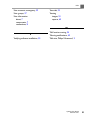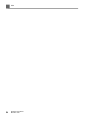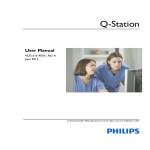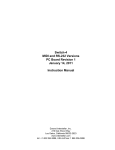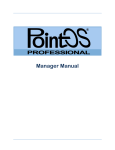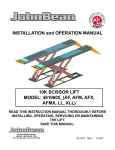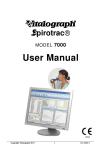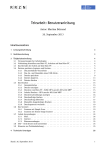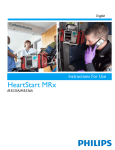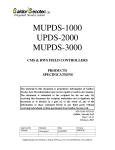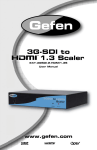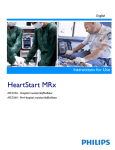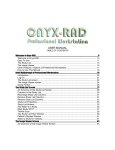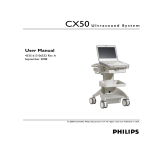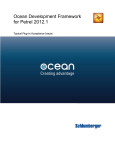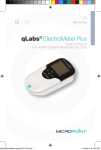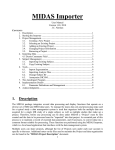Download Q-Station - Philips Healthcare
Transcript
Q-Station
User Manual
4535 614 17571 Rev A
April 2010
© 2010 Koninklijke Philips Electronics N.V. All rights reserved. Published in USA.
Manufactured by Philips Ultrasound
22100 Bothell-Everett Highway
Bothell, WA 98021-8431
USA
Telephone: +1 425-487-7000 or 800-426-2670
Fax: +1 425-485-6080
www.philips.com/ultrasound
This Medical Device meets the provisions of the transposition of the Medical
Device Directive 93/42/EEC within the country of origin of the Notified Body
concerned with the device.
European Union Representative
Philips Medical Systems Nederland B.V., a Philips Healthcare Company
PMS Quality and Regulatory Affairs Europe
Veenpluis 4-6
5684 PC Best
The Netherlands
CAUTION
United States federal law restricts this device to sale by or on the order of a
physician.
This document and the information contained in it is proprietary and confidential information of Philips Medical Systems
("Philips") and may not be reproduced, copied in whole or in part, adapted, modified, disclosed to others, or disseminated
without the prior written permission of the Philips Legal Department. This document is intended to be used by customers
and is licensed to them as part of their Philips equipment purchase. Use of this document by unauthorized persons is
strictly prohibited.
Philips provides this document without warranty of any kind, implied or expressed, including, but not limited to, the
implied warranties of merchantability and fitness for a particular purpose.
Philips has taken care to ensure the accuracy of this document. However, Philips assumes no liability for errors or
omissions and reserves the right to make changes without further notice to any products herein to improve reliability,
function, or design. Philips may make improvements or changes in the products or programs described in this document
at any time.
This product may contain remanufactured parts equivalent to new in performance, or parts that have had incidental use.
Philips Ultrasound products may be manufactured under or operate in accordance with one or more of the following
United States patents and corresponding patents in other countries: U.S. Patent Numbers 5,533,510; 5,800,356; 6,447,453;
6,447,454; 6,582,367; 6,676,606; 6,692,438. Other patent applications are pending in various countries.
"QLAB" is a trademark of Koninklijke Philips Electronics N.V.
Non-Philips product names may be trademarks of their respective owners.
2
Q-Station User Manual
4535 614 17571
Contents
1
2
3
Read This First............................................................................................7
Intended Audience...............................................................................................................7
User Information Components........................................................................................7
User Information Conventions.........................................................................................8
Upgrades and Updates........................................................................................................9
Customer Comments.........................................................................................................9
Customer Service................................................................................................................9
Q-Station Installation..............................................................................11
Computer Requirements.................................................................................................12
Network Requirements...................................................................................................13
Network Requirements for Q-Station Installation..............................................14
Network Requirements for Configuring the Q-Station Computer.................14
Operating System (OS) Hardening................................................................................20
OS Hardening Settings and Default Values............................................................20
Changing the OS Policy Settings...............................................................................21
Installing the Software......................................................................................................21
Software Registration.......................................................................................................23
Automatically Registering the Software..................................................................23
Manually Registering the Software...........................................................................25
User Accounts....................................................................................................................27
Creating a New User Account.................................................................................29
Adding a User to the PMW Clinical User Group................................................30
Managing User Accounts............................................................................................30
Verifying the Software Installation..................................................................................30
Administrator Account Removal...................................................................................31
Remote Services......................................................................................33
Configuring Remote Services Connection Settings...................................................33
Q-Station User Manual
4535 614 17571
3
Contents
4
5
4
Enabling Remote Access......................................................................................................34
Requesting Online Support.................................................................................................34
Q-Station Basics..........................................................................................37
Security....................................................................................................................................38
Logging On........................................................................................................................39
Emergency Users.............................................................................................................39
Locking Q-Station............................................................................................................40
Logging Off........................................................................................................................40
Common Elements...............................................................................................................40
Data Type Icons.....................................................................................................................42
Messages and Notifications.................................................................................................42
Job Viewer...............................................................................................................................43
Using the Job Viewer............................................................................................................43
Full-Screen Mode...................................................................................................................44
Q-Assistant.............................................................................................................................44
Q-Station Options................................................................................................................45
Viewing Installed Q-Station Options................................................................................46
Q-Station Compatibility.......................................................................................................46
Working with Q-Station.............................................................................49
Patients....................................................................................................................................49
Data Panel.........................................................................................................................49
Retrieving Patient Data from PACS/Archive.............................................................50
Transferring Patient Data to Your Workstation.......................................................50
Archiving Data to a DICOM Archive..........................................................................51
Setting CD/DVD Write Preferences...........................................................................51
Writing a Disc Using Preferred Settings....................................................................52
Viewing....................................................................................................................................52
Displaying the Image Toolbar........................................................................................52
Image Toolbar Controls.................................................................................................53
Performing Wall Motion Scoring.................................................................................54
Q-Station User Manual
4535 614 17571
Contents
6
7
Making Measurements....................................................................................................55
Annotating an Image.......................................................................................................56
Capturing an Image.........................................................................................................56
Analyzing Images in QLAB..................................................................................................57
Image Printing.........................................................................................................................58
Adjusting Images in Print Preview................................................................................58
Changing Layout of Print Documents.........................................................................58
Printing Images.................................................................................................................59
Reports....................................................................................................................................60
Viewing a Report.............................................................................................................60
Editing a Report...............................................................................................................60
Changing the Logo for Future Reports......................................................................61
Approving a Report........................................................................................................62
Printing a Report.............................................................................................................62
Export......................................................................................................................................62
Export Toolbar Controls...............................................................................................63
Patient Data Export........................................................................................................64
Exporting Data in DICOM Format.............................................................................64
Saving Images....................................................................................................................65
Saving a Loop as a Movie...............................................................................................66
System Management..................................................................................67
Specifying System Information............................................................................................67
Specifying Storage Locations for Q-Station Data..........................................................67
Backing Up Configuration Settings....................................................................................68
Restoring Configuration Settings.......................................................................................69
Network and DICOM Settings..................................................................71
Checking Network Settings................................................................................................71
Adding DICOM Devices......................................................................................................72
Editing DICOM Devices......................................................................................................73
Deleting DICOM Devices...................................................................................................74
Q-Station User Manual
4535 614 17571
5
Contents
Testing DICOM Devices......................................................................................................74
ECG Configuration...............................................................................................................74
Activating the ECGServiceUser Account..................................................................75
Configuring Access to ECG Reports..........................................................................76
Configuring Access to ECG Raw Data.......................................................................77
Specifying the Date Format for StressVue XML.......................................................77
ECG Data Flow Troubleshooting.................................................................................78
Index.............................................................................................................81
6
Q-Station User Manual
4535 614 17571
1 Read This First
This section contains important information about the user information for
your product and about customer service.
Intended Audience
Before you use your Q-Station user information, you need to be familiar with
diagnostic techniques. Sonography training and clinical procedures are not
included here.
This document is intended for sonographers, physicians, IT personnel, and
biomedical engineers who operate and maintain your Philips product.
User Information Components
The user information provided with your product includes the following
components:
•
Operating Notes: Contains information that clarifies certain product
responses that might be misunderstood or cause user difficulty.
•
User Manual: The User Manual introduces you to features and concepts
and helps you set up and configure your software.
•
Q-Station Help: Available on the product in some languages, the Q-Station
Help contains comprehensive instructions for use. It also provides
descriptions of all controls and display elements. To display the Help, click
Help.
•
Shared Roles for System and Data Security: It contains guidelines to
help you understand how the security of your Philips product could be
compromised and information on Philips efforts to help you prevent
security breaches.
Q-Station User Manual
4535 614 17571
7
1
Read This First
User Information Conventions
The user information for your product uses the following typographical
conventions to assist you in finding and understanding information:
•
All procedures are numbered, and all subprocedures are lettered. You must
complete steps in the sequence they are presented to ensure success.
•
Bulleted lists indicate general information about a particular function or
procedure. They do not imply a sequential procedure.
•
Control names and menu items or titles are spelled as they are on the
system, and they appear in bold text.
•
The pointer is the cursor used to select elements on the display.
•
Point means to position the tip of the pointer or cursor on an item on the
display.
•
Click or select means to move the pointer to an object and press the primary
mouse button.
•
Double-click means to quickly click twice to select an object or text.
•
Right-click means to point at an item and then press the right mouse button,
without moving the mouse.
•
Shift+click means to press and hold the Shift key while clicking an item on
the display.
•
Ctrl+click means to press and hold the Ctrl key while clicking an item on
the display.
•
Drag means to place the cursor over an object and then press and hold the
mouse button while moving the mouse.
Information that is essential for the safe and effective use of your product appears
throughout your user information as follows:
WARNING
Warnings highlight information vital to the safety of you, the operator, and the
patient.
8
Q-Station User Manual
4535 614 17571
Read This First
1
CAUTION
Cautions highlight ways that you could damage the product and consequently
void your warranty or service contract or ways that you could lose patient or
system data.
NOTE
Notes bring your attention to important information that will help you operate
the product more effectively.
Upgrades and Updates
We are committed to innovation and continued improvement. Upgrades may
be announced that consist of software improvements. Updated user information
will accompany those upgrades.
Customer Comments
If you have questions about the user information, or you discover an error in
the user information, in the USA, please call Philips Ultrasound Customer Service
at 800-722-9377; outside the USA, please call your local customer service
representative.
Customer Service
Customer service representatives are available worldwide to answer questions
and to provide maintenance and service. Please contact your local Philips
Ultrasound representative for assistance. You can also contact one of the
following offices for referral to a customer service representative, or visit the
Philips Ultrasound Web site:
www.philips.com/ultrasound
Corporate and North American Headquarters
22100 Bothell-Everett Highway, Bothell, WA 98021-8431, USA
Q-Station User Manual
4535 614 17571
9
1
Read This First
800-722-9377
Asia Pacific Headquarters
Level 9, Three Pacific Place, 1 Queen's Road East, Wanchai, Hong Kong
+852 2821 5888
European Headquarters (also serves Africa and the Middle East)
Philips Medizin Systeme Böblingen GmbH
Hewlett-Packard-Str. 2, 71034 Böblingen, Germany
+49 40 5078 4532
Latin American Headquarters
1550 Sawgrass Corporate Parkway, Suite 300, Sunrise, FL 33323, USA
+1 954-628-1000
10
Q-Station User Manual
4535 614 17571
2 Q-Station Installation
To ensure that the Q-Station software installs successfully and operates
correctly, it is critical that you perform the installation procedure exactly and
in the order written . Also, because Philips provides remote support for
Q-Station, Philips recommends that the Q-Station computer have internet
access.
Some procedures require using the computer's operating system (OS) software
and not the Q-Station software. Detailed instructions for performing those
OS procedures are not included here, because the procedures could vary
depending on the OS type and version. See the OS Help for detailed
instructions. This user manual provides suggested phrases to search for in the
OS Help.
The installation procedure comprises the following tasks:
1. Verify that the computer meets or exceeds the minimum requirements (see
"Computer Requirements" on page 12).
2. Confirm or collect the network information (see "Network Requirements"
on page 13).
CAUTION
If the Q-Station PC is part of a wireless network, use only secured wireless
technologies. For more information about network security, see Shared
Roles for System and Data Security, which is included with your Q-Station
software.
3. Decide whether to enable OS Hardening (see "Operating System (OS)
Hardening" on page 20).
4. Install the software (see "Installing the Software" on page 21).
5. Register the software and obtain the license file (see "Software Registration"
on page 23).
6. Restart the computer.
Q-Station User Manual
4535 614 17571
11
2
Q-Station Installation
7. Manage user accounts (see "User Accounts" on page 27).
8. Verify the software installation (see "Verifying the Software Installation" on
page 30).
9. Remove the administrator account from the PMWClinicalUserGrp group
(see "Administrator Account Removal" on page 31).
10. Establish the remote connection (see "Remote Services").
Computer Requirements
CAUTION
The computer used for the Q-Station software must not have the Microsoft
SQL Server software. If Microsoft SQL Server software is present, the system
configuration check fails. Remove Microsoft SQL Server software before installing
the Q-Station software. For more information, search the Windows Help for
change or remove a program.
Before the software can be used on your computer, your computer must meet
or exceed the following minimum requirements. For more information, search
the Windows Help for get information about your computer.
•
Windows XP Professional with Service Pack 3 or greater
•
Intel Core 2 Duo or greater processor or AMD Athlon 64 X2 or greater
processor
•
2 GB RAM
•
64 MB or greater video card with Open Graphics Library (OpenGL) and
Pixel Shader 3.0 support
•
7,200 RPM hard drive with a minimum of 40 GB of available space
•
CD-ROM/DVD RW drive
•
USB port
•
LAN port
•
Microsoft Word 2007
•
Mouse with a scroll wheel
•
Standard Microsoft (or equivalent) keyboard
•
Monitor with 1600x1024 or greater resolution
12
Q-Station User Manual
4535 614 17571
Q-Station Installation
NOTES
•
•
•
•
2
Microsoft Vista and Windows 7 are not supported.
To determine your computer's hardware specifications, see the computer's
hardware documentation, contact the manufacturer, or search the Internet.
If you are unsure that your computer meets the minimum requirements,
continue the installation. The System Configuration Check will alert you to
any discrepancy.
If your computer meets only the minimum requirements, the software
installation could require more time to complete than it would on a
computer that exceeds the requirements.
Network Requirements
CAUTION
If the Q-Station PC is part of a wireless network, use only secured wireless
technologies. For more information about network security, see Shared Roles
for System and Data Security, which is included with your Q-Station software.
Before installing the Q-Station software and to ensure a complete and successful
installation, Philips recommends that you confirm or collect specific network
information. The network information is required for these purposes:
•
To allow installation of the Q-Station software
•
To enable the Q-Station computer to operate in your network environment,
exchange data with DICOM devices (printers, PACS, and ultrasound
systems), and accept remote support from Philips
If your facility has an information-technology (IT) department, confer with the
IT network administrator as necessary.
Q-Station User Manual
4535 614 17571
13
2
Q-Station Installation
Network Requirements for Q-Station Installation
The following network requirements are for installing the Q-Station software
onto your computer.
•
•
•
•
Access to the Internet
Port 443 (outbound only) open in the firewall
Port 80 (to enable automatic registration) open in the firewall
If a proxy server is used, you need the proxy server address, the user name,
and the password.
NOTE
Port 443 is used for secure Web sites (URLs that begin with "https://"), and port
80 is used for regular Web sites. Most facilities that have Internet access have
those ports open in the firewall.
Network Requirements for Configuring the Q-Station Computer
The items listed in the "Setting Name" column of the following tables are the
network requirements for configuring the Q-Station computer to operate in
your network environment and accept remote support from Philips. Some of
these items may not apply to your network. Write the settings that apply to
your network in the spaces provided.
Q-Station Computer Settings
Setting Name
Automatic IP Address
Fixed IP Address
Subnet Mask
14
Q-Station User Manual
4535 614 17571
Setting for Your Network
Q-Station Installation
Setting Name
2
Setting for Your Network
Default Gateway
DNS Server
AE Title
Port Number
Ultrasound System 1 Settings
Setting Name
Setting for Your Network
IP Address
AE Title
Port Number
Device Name1
1. The Device Name is a name you choose for a specific device (such as an
ultrasound system or server). It is the name that appears in Q-Station messages
and dialog boxes regarding that device.
Ultrasound System 2 Settings
Setting Name
Setting for Your Network
IP Address
AE Title
Port Number
Device Name1
1. The Device Name is a name you choose for a specific device (such as an
ultrasound system or server). It is the name that appears in Q-Station messages
and dialog boxes regarding that device.
Q-Station User Manual
4535 614 17571
15
2
Q-Station Installation
Ultrasound System 3 Settings
Setting Name
Setting for Your Network
IP Address
AE Title
Port Number
Device Name1
1. The Device Name is a name you choose for a specific device (such as an
ultrasound system or server). It is the name that appears in Q-Station messages
and dialog boxes regarding that device.
Archive PACS Settings
Setting Name
Setting for Your Network
IP Address
AE Title
Port Number
Does the system
support Native Data?
Does the system
support ECG Data?
Does the system
support Structured
Report?
Device Name1
1. The Device Name is a name you choose for a specific device (such as an
ultrasound system or server). It is the name that appears in Q-Station messages
and dialog boxes regarding that device.
16
Q-Station User Manual
4535 614 17571
Q-Station Installation
2
Query/Retrieve PACS Settings
Setting Name
Setting for Your Network
Does this system use
the same settings as the
archive PACS?
IP Address
AE Title
Port Number
Device Name1
1. The Device Name is a name you choose for a specific device (such as an
ultrasound system or server). It is the name that appears in Q-Station messages
and dialog boxes regarding that device.
Send PACS Settings
Setting Name
Setting for Your Network
Does this system use
the same settings as the
archive PACS?
IP Address
AE Title
Port Number
Device Name1
1. The Device Name is a name you choose for a specific device (such as an
ultrasound system or server). It is the name that appears in Q-Station messages
and dialog boxes regarding that device.
Q-Station User Manual
4535 614 17571
17
2
Q-Station Installation
DICOM Printer Settings
Setting Name
Setting for Your Network
IP Address
AE Title
Device Name1
Port Number
Manufacturer
Model number
Print formats supported
1. The Device Name is a name you choose for a specific device (such as an
ultrasound system or server). It is the name that appears in Q-Station messages
and dialog boxes regarding that device.
StressVue ECG System Settings
Setting Name
Computer name
ECG raw data locations1
18
Q-Station User Manual
4535 614 17571
Setting for Your Network
Q-Station Installation
Setting Name
2
Setting for Your Network
ECG report locations1
If used, computer name
for report archive
location(Destination
Directory)1
Report formats to
transfer to archive
PDF
Philips XML
Alternate XML
TIFF
1. Write the path to the directory in this format:
\\computername\Shared_Folder_Name.
Audit Server Settings
Setting Name
Setting for Your Network
IP Address
Host Name
Network Protocol
TCP
UDP
Port Number
Q-Station User Manual
4535 614 17571
19
2
Q-Station Installation
Operating System (OS) Hardening
OS Hardening is an option offered during the software installation. It is designed
to increase the security of patient data by changing some of the Windows OS
settings. It is intended for use in office environments that do not have an
information technology (IT) department. If your office has an IT department,
your office probably has a security policy. Ask your IT department if you should
enable OS Hardening. After OS Hardening is enabled, no "undo" function is
available, and the system administrator must manually restore the OS settings.
OS Hardening Settings and Default Values
If you enable OS Hardening, it changes the Administrator account name,
changes the policies for passwords and the locking and disabling of accounts, and
sets default values for those policies. The policies and their default values are as
follows:
OS Hardening changes the Administrator account name for these reasons:
•
Administrator is an easy access point for hackers, because it has a known
name.
•
Changing the name increases system security.
An account is locked for 5 minutes, if 10 invalid log-on attempts occur within 5
minutes.
The password policy is enforced as follows:
•
Logging on requires a user name and password.
•
Strong passwords are required.
•
A password-protected screen saver appears after 15 minutes of inactivity.
•
The 12 previous passwords are not allowed.
A strong password has the following properties:
•
A minimum length of eight characters
•
Three of four character types (uppercase, lowercase, number, and a special
character)
•
Must be changed every 90 days
20
Q-Station User Manual
4535 614 17571
Q-Station Installation
•
•
•
2
Cannot contain the associated user name
Cannot contain words that can be found in a dictionary
Cannot contain repeated or sequential letters or numbers (for example:
abcd, aaa, 5432, 1111)
Changing the OS Policy Settings
You must have administrator privileges and use the Windows OS interface and
tools to change the policy settings. For details, search the Windows Help for
local security settings.
Installing the Software
To install the software, you must be logged on with administrator privileges.
Philips recommends that you create a unique administrator account named
QAdmin to install the Q-Station software. Using the QAdmin account increases
the security of the Q-Station software installation and data. You can use that
account after the installation to verify Q-Station operation.
The Installation Wizard performs the software installation and prompts you at
various times during the installation as it proceeds through the installation
sections.
1. Before you begin the installation:
• Ensure that the target computer meets the minimum requirements (see
"Computer Requirements" on page 12 ).
• If the target computer is on a network, ensure that the network meets
the minimum requirements (see "Network Requirements for Q-Station
Installation" on page 14).
• Ensure that you have the original Q-Station CD case available. It has the
Q-Station serial number, which is required for the installation process.
2. Create the QAdmin account. For details, search the Windows Help for add
a new user to the computer.
3. Use the QAdmin account to log on to the computer.
Q-Station User Manual
4535 614 17571
21
2
Q-Station Installation
4. Place the CD in the CD or DVD drive.
5. Use Windows Explorer to navigate to Setup.exe on the CD, and then
double-click Setup.exe to start the installation.
6. On the Welcome display, select the installation language and click Next.
7. Read and accept the license agreement. (If you do not accept the license
agreement, the Installation Wizard prompts you to exit the installation.)
8. Click Next.
9. In the System Configuration Check dialog box, do one of the following:
• If the system passed the System Configuration Check, click Next.
• If any item has a warning, review it carefully. You may choose to correct
the item before proceeding with the software installation, or you may
choose to continue the software installation without correcting it. If you
choose to continue the software installation, click Next.
• If any item failed, the software installation stops. Exit the software
installation and resolve the item before restarting the software installation.
10. In the Configure Patient Database dialog box, select a destination drive
and set the amount of disk space for the patient database.
11. Click Next.
12. The Installation Wizard prompts you to select whether to enable OS
Hardening. For details about this feature, see "Operating System (OS)
Hardening" on page 20. If you do not want to enable OS Hardening, deselect
Enable OS Hardening.
NOTE
After OS Hardening is enabled, no "undo" function is available, and the system
administrator must manually restore the OS settings.
13. Click Install.
14. The Installation Wizard checks for Microsoft .NET Framework. If the computer
has Microsoft .NET Framework installed, the Q-Station software installation
continues. If the computer does not have Microsoft .NET Framework installed,
the Installation Wizard installs it and restarts the computer to complete the
22
Q-Station User Manual
4535 614 17571
Q-Station Installation
2
.NET Framework installation; this requires you to log on to continue the
Q-Station software installation.
15. The main part of the software installation continues, which requires
approximately 30 minutes to complete. Meanwhile, the main progress indicator
may seem to be inactive for several minutes, but other dialog boxes in the
background show activity. This is normal. Allow the dialog boxes to process;
do not click them or press any key.
16. In the Installation Succeeded dialog box, click Register to launch the
Registration Wizard and obtain the license file.
NOTE
If the Installation Failed dialog box appears, follow its instructions to restart
the computer and restart the software installation.
Software Registration
Before you can use the Q-Station software, you must register it to obtain the
license file. There are two methods for registering the software and obtaining
the license file:
•
Automatic registration, which occurs when the Q-Station computer is
connected to the Internet.
•
Manual registration, which is required when the Q-Station computer is not
connected to the Internet. This method requires using another computer
that is connected to the Internet.
Automatically Registering the Software
If the Q-Station computer is connected to the Internet, complete the following
steps. If the Q-Station computer is not connected to the Internet, see "Manually
Registering the Software" on page 25.
1. Ensure that you have the following items available:
• A registration name (your name)
• Your valid e-mail address
Q-Station User Manual
4535 614 17571
23
2
Q-Station Installation
• The Q-Station software serial number from the Q-Station CD case
2. In the Q-Station Registration Wizard, select I Am Connected to the
Internet and Would Like to Register Now.
3. Type the required information and click Next.
4. Type the Q-Station serial number (from the CD case) in the Serial Number
text box and click Next. The Registration Wizard automatically obtains the
license file and displays the Registration Complete message.
NOTE
The license file is specific to your Q-Station computer and cannot be used
with another computer.
5. In the Registration Complete dialog box, select I Would Like to Back
Up My License File, and click Finish to make a backup copy of the license
file.
6. In the Select Backup Location dialog box, select the location to which
you want to save the license file and click Save.
7. Do one of the following:
• If the Installation Succeeded dialog box appears, click Restart to restart
the computer and complete the software installation.
• If the Installation Succeeded dialog box does not appear, manually
restart the computer to complete the software installation.
• If the Installation Failed dialog box appears, follow the instructions to
restart the computer and restart the software installation.
8. Verify that the following icons are on the desktop:
• Q-Station icon, for opening the Q-Station application.
• Q-Assistant icon, for opening the Q-Assistant tool, which is for configuring
the Q-Station application
24
Q-Station User Manual
4535 614 17571
Q-Station Installation
2
Manually Registering the Software
NOTE
The license file is specific to your Q-Station computer and cannot be used with
another computer.
If the Q-Station computer is not connected to the Internet, complete the
following steps. If the Q-Station computer is connected to the Internet, see
"Automatically Registering the Software" on page 23.
1. Ensure that you have the following items available:
•
•
•
•
A registration name (your name)
Your valid e-mail address
The Q-Station software serial number from the Q-Station CD case
A USB flash memory drive
2. On the Q-Station computer, do the following:
a. Open the Windows Notepad accessory program.
b. In the Q-Station Registration Wizard, select I am not connected to the
Internet. Tell me how to register.
c. Click Next.
d. Copy the URL from the dialog box and paste it into Notepad.
e. Copy the node ID and paste it into Notepad.
f. Connect your USB flash drive.
g. Save the Notepad file, with a name of your choice, to the USB flash drive.
h. Close Notepad and disconnect the USB flash drive.
3. On the computer that is connected the Internet, do the following:
a. Open an Internet browser window.
b. Connect the USB flash drive that contains the Notepad file with the
registration URL and node ID.
c. Open the Notepad file.
d. Copy the registration URL from Notepad, paste it into the browser's
address field, and go to that URL.
Q-Station User Manual
4535 614 17571
25
2
Q-Station Installation
e. Copy the node ID from Notepad, and paste it into the Node ID field of
the registration Web site.
f. Enter the remaining required information (name, e-mail address, and
Q-Station serial number) and click OK. The registration Web site sends
the license file to your e-mail address.
g. Access your e-mail account and retrieve the license file.
h. Save the license file to the USB flash drive.
i. Disconnect the USB flash drive, and take it to the Q-Station computer .
4. On the Q-Station computer, if the Registration Wizard displays the Welcome
to the Registration Wizard, select I already have a license file and
click Next.
5. If the Registration Wizard is not displayed, do the following:
a. On the Windows desktop, double-click the Q-Assistant icon to open
Q-Assistant.
b. Click Options.
c. Click Registration Wizard.
d. In the Welcome to the Registration Wizard dialog box, select I
already have a license file and click Next.
6. Connect the USB flash drive to the Q-Station computer.
7. Click . . . and navigate to the USB flash drive.
8. Right-click the license file and select Open, or double-click the license file.
9. Click Next.
10. In the Registration Complete dialog box, select I Would Like to Back
Up My License File and click Finish to make a backup copy of the license
file.
11. In the Select Backup Location dialog box, select the location to which
you want to save the license file and click Save.
12. Do one of the following:
• If the Installation Succeeded dialog box appears, click Restart to restart
the computer and complete the software installation.
• If the Installation Succeeded dialog box does not appear, manually
restart the computer to complete the software installation.
26
Q-Station User Manual
4535 614 17571
Q-Station Installation
2
• If the Installation Failed dialog box appears, follow the instructions to
restart the computer and restart the software installation.
13. Verify that the following icons are on the desktop:
• Q-Station icon, for opening the Q-Station application.
• Q-Assistant icon, for opening the Q-Assistant tool, which is for configuring
the Q-Station application
User Accounts
The Q-Station software creates some unique user and group accounts.
Additionally, each Q-Station user must have a unique user account and be a
member of the PMWClinicalUserGrp group. To create and manage the user
and group accounts, you must have administrator privileges and use the Windows
operating system (OS) interface and tools. For details, search the Windows Help
for using local users and groups.
Users Created by Q-Station
User Name
Description
Comments
ECGServiceUser
StressVue user account
Must be activated if using
StressVue.
PMWAdminUser
PMW account for
administrative tasks
Factory use; do not
modify.
PMWDatabaseUser
PMW account for SQL
Server
Factory use; do not
modify.
Q-Station User Manual
4535 614 17571
27
2
Q-Station Installation
User Name
Description
Comments
PMWEmergencyUser
PMW clinical user for
emergency access
PMWFSE
Account for Philips field
service engineer (FSE)
PMWPowerFSE
Account for Philips
power FSE
PMWRestrictedUser
PMW account for
restrictive tasks
Factory use; do not
modify.
PMWServerUser
PMW account for
background processes
Factory use; do not
modify.
PMWTestClinicalUser
Clinical user temporary
account
Replace with user
accounts.
PMWTestHospitalIT
Hospital IT temporary
account
Replace with
hospital-created accounts.
Groups Created by Q-Station
Group Name
28
Description
Comments
PMWClinicalUserGrp
Clinical user Each active user of
group
Q-Station must be a
member of this
group.
PMWDatabaseUserGrp
Database
users group
PMWEmergencyUserGrp
Emergency
access group
Q-Station User Manual
4535 614 17571
Factory use; do not
modify.
Q-Station Installation
Group Name
Description
2
Comments
PMWFSEGrp
Philips FSE
group
PMWHospitalITUserGrp
Hospital IT
group
PMWInternalAccountsGrp
Group for
Factory use; do not
internal
modify.
(factory) use
PMWPowerFSEGrp
Philips power
FSE group
PMWServerGrp
Server group Factory use; do not
modify.
Factory use; do not
modify.
SQLServer2005MSSQLServer
ADHelperUser$PHILIPS-D8327EC
Factory use; do not
modify.
SQLServer2005MSSQLUser
$PHILIPS-D8E27EC$QSTATIONDB
Factory use; do not
modify.
SQLServer2005SQLBrowserUser
$PHILIPS-D8E27EC
Factory use; do not
modify.
Creating a New User Account
Before being able to use Q-Station, each user must have a unique ID and
password in an individual account. For details, search the Windows Help for
create a new user account.
Each user account must meet the following criteria:
•
Users must be required to change their passwords the first time that they
log on.
•
Each password must meet the password policy in use.
•
The user account must be enabled.
Q-Station User Manual
4535 614 17571
29
2
Q-Station Installation
•
Each user must be a member of the PMWClinicalUserGrp group.
Adding a User to the PMW Clinical User Group
Before being able to use Q-Station, each user account must be a member of the
PMWClinicalUserGrp group.
For details, search the Windows Help for add a user to a group.
NOTE
The administrator account that you used for installing the Q-Station software
is automatically added to the PMWClinicalUserGrp group.
Managing User Accounts
You can change a user name or other account properties or delete an account.
For details, search the Windows Help for change a user's group or account
type or delete a user account.
Verifying the Software Installation
After you finish installing the software, use this procedure to verify that it installed
correctly and is ready for use, and to perform some administrative duties.
1. On the Windows desktop, double-click the Q-Station icon. If the application
opens, the software installed correctly.
2. If the application does not open, ensure that the user account in use is a
member of the PMWClinicalUserGrp group, and then try opening the
application again. For instructions, search the Windows Help for change a
user's group or account type.
3. If the user account in use is a member of the PMWClinicalUserGrp group,
and the application still does not open, reinstall the license file as follows, and
then trying opening the application again.
a. On the Windows desktop, double-click the Q-Assistant icon to open
Q-Assistant.
30
Q-Station User Manual
4535 614 17571
Q-Station Installation
2
b. Click Options.
c. Click Registration Wizard.
d. In the Welcome to the Registration Wizard dialog box, select I
already have a license file and click Next.
e. Click . . . and navigate to the location of the license file.
f. Select the license file and click Open.
g. Click Next.
h. Click Finish.
i. In the New License File dialog box, click Activate Now and then click
OK.
4. If reinstallation of the license file does not enable you to open the application,
do the following:
a. Uninstall Q-Station software, Q-Assistant, and the Philips Service Agent.
b. Reinstall Q-Station software, which also reinstalls Q-Assistant and the
Philips Service Agent.
c. Perform the verification procedure again.
5. Verify that the license options are correctly installed:
a. Double-click the Q-Assistant icon.
b. Click System Management.
c. Ensure that the Q-Station serial number shown matches the serial number
on the software CD case.
d. Click Options and ensure that the plug-ins and features listed match the
plug-ins and features that you purchased.
Administrator Account Removal
Before using the Q-Station software in a clinical environment, it is a good practice
to remove the administrator account (QAdmin) that you used to install the
software from the PMWClinicalUserGrp group. Doing so prevents the
administrator from accidentally accessing patient data.
Q-Station User Manual
4535 614 17571
31
2
Q-Station Installation
To remove the account, you must have administrator privileges and use the
Windows operating system (OS) interface. For details, search the Windows
Help for change a user's group or account type.
32
Q-Station User Manual
4535 614 17571
3 Remote Services
After installing Q-Station, Philips recommends that you enable remote access
in Q-Assistant. Remote access allows Philips representatives to provide any
support you may need. You have full control over remote access. No one can
access Q-Station remotely if you do not enable remote access.
After remote access is enabled, Q-Station communicates only with the Philips
server specified in the Settings area of the Remote Services tab.
Configuring Remote Services Connection Settings
If your site uses a firewall, ensure that port 443 (outbound only) is open before
you configure remote services connection settings.
1. In Q-Assistant, click the Remote Services tab.
2. Click Settings.
3. Under Connection Settings, ensure that the Server Address is set to
M2M Enterprise Server.
NOTE
Selecting M2M Enterprise Server automatically selects Enterprise URL
and Tunnel URL.
4. In the Server Address menu, ensure that Internet is selected.
5. In the Proxy Settings area, if your site uses a proxy server to control
Internet access, type the proxy URL or IP address, user name and password
(if used), and indicate whether the proxy server uses NTLM.
6. Click Save. Q-Assistant registers with the Philips M2M server.
7. Click Test Connection and verify that OK appears. OK indicates that a
path to the server exists.
8. If Failed to Connect appears instead of OK, ensure that:
• The computer is connected to the Internet.
Q-Station User Manual
4535 614 17571
33
3
Remote Services
• Network settings are configured correctly.
• Port 443 (outbound) is open in the firewall.
Enabling Remote Access
1. In Q-Assistant, click the Remote Services tab.
2. Click Access/Status.
3. Under Remote Desktop, do one of the following:
• To enable permanent remote desktop access, select Enable
Permanently.
• To enable remote desktop access only until a date and time that you specify,
select Enable Until, select a date from the menu, and enter a time.
4. In the Remote Desktop confirmation dialog box, click OK to enable remote
access. Q-Assistant displays a yellow triangle. When the yellow triangle changes
to a green circle, Q-Assistant has successfully established contact with the
Philips remote server. (Establishing contact may require a few minutes.)
5. Under Software Download, do one of the following:
• To allow a Philips representative to download software to the Q-Station
computer, select Enable Download.
• To allow automatic installation of downloaded software, select Install
Automatically.
Q-Assistant displays a yellow triangle. When the yellow triangle changes to
a green circle, Q-Assistant has successfully established contact with the Philips
remote server. (Establishing contact may require a few minutes.)
Requesting Online Support
The ability to request online support is an optional feature, available in some
countries, that enables you to send a request to Philips for technical or clinical
assistance.
34
Q-Station User Manual
4535 614 17571
Remote Services
3
1. In Q-Assistant, click Request Support.
2. Complete the fields in the Request Support form, and click Request
Service. Q-Assistant sends the entered information to Philips.
Q-Station User Manual
4535 614 17571
35
3
36
Remote Services
Q-Station User Manual
4535 614 17571
4 Q-Station Basics
Q-Station is a DICOM viewer that provides an environment for review and
quantification of cardiovascular ultrasound studies. You can manage study data,
review images, perform wall-motion scoring, and make basic unlabeled
measurements in Q-Station. You can also create patient reports and export
patient data to DICOM archives, removable media, or network storage
locations.
When you purchase QLAB plug-ins, Q-Station integrates QLAB software to
provide advanced quantification and includes the most clinically relevant QLAB
software analysis results in the report.
If you have purchased the StressVue ECG Connect software option, you can
also do the following:
•
Import StressVue ECG waveform data, the ECG SR, and a PDF of the
ECG report.
•
Display stress ECG ST maps and stress echo ultrasound data side-by-side
in the report and in the QLAB CMQ-Stress plug-in for analysis.
•
Display, in the QLAB CMQ-Stress plug-in, ECG waveforms with stress
echo ultrasound.
NOTES
•
•
Q-Station is not intended for long-term storage and should only be used
to store patient data that you are currently investigating. To ensure data
security, patient data should also be stored on a secure storage device,
i.e. a PACS.
Your ability to analyze images in Q-Station depends heavily on the quality
of the image data you intend to analyze. Image quality is highly dependent
on a number of factors, including the quality and calibration of the
reviewing monitors, the ambient lighting in the viewing environment, and
the compression applied to the image when it is exported in DICOM
format. For more information on compression options available on the
Q-Station User Manual
4535 614 17571
37
4
Q-Station Basics
•
•
ultrasound system and other export options that affect image quality, see
the documentation that accompanies your ultrasound system.
Make sure to maintain the accurate date and time on the computer on
which Q-Station is installed.
If you are combining stress ECG data with stress-echo ultrasound data,
ensure that the date and time on the StressVue system and on the
ultrasound system are accurate.
Q-Station guides you through your workflow using task-oriented activities. Each
activity is described in detail in Help. The following activities are available:
•
Use the Patients tab to manage patient data and select studies for
processing in other available activities.
•
Use the View tab to view patient data.
•
Use the QLAB option on the View tab to analyze patient data using QLAB
software plug-ins.
•
Use the Print tab to create and preview image layouts, and to print
documents.
•
Use the Report tab to create, edit, approve, and print reports about patient
data.
•
Use the Export tab to export patient data to DICOM archives and media
(DICOM format) or to export in PC format to your local drive or media.
Security
Q-Station uses the following security features to protect patient data from
unauthorized access:
•
Unique user groups, names, and passwords
•
Workstation locking
•
Operating system hardening
•
Screen blanking
•
Audit logging
•
Secure remote access
38
Q-Station User Manual
4535 614 17571
Q-Station Basics
4
For further details, contact your Hospital IT Administrator, and see the User
Manual and Shared Roles for System and Data Security, included with your software.
Logging On
If security features have been set up through OS Hardening during installation
of Q-Station, each user of the system is identified with a unique user name. Each
user name is assigned a password. User names and passwords are created during
installation of Q-Station, or by your Hospital IT Administrator.
Q-Station displays the user name of the user currently logged on in the message
bar.
CAUTIONS
•
If access to Q-Station is not restricted to authorized persons by your
hospital’s security policy, you must not leave it unattended while you are
logged on. If you need to leave Q-Station unattended, you must lock it or
log off.
•
Access to Q-Station by users with administrative privileges, or by users
with sophisticated and malicious methods, cannot be restricted except by
restricting physical access to the workstation.
1. In the Windows Security panel, type your user name in the Name field.
2. Type your password in the Password field.
3. Click OK.
Emergency Users
Emergency access can be configured. This allows users who do not have a user
name, but who are instructed to use Q-Station in an emergency, to access
required tools.
Use of the emergency user account must be controlled by local security policies
implemented by your hospital. Contact your Hospital IT Administrator for details.
Q-Station User Manual
4535 614 17571
39
4
Q-Station Basics
Locking Q-Station
If you need to leave Q-Station unattended for a period of time, but will return
and continue working, you can lock it to prevent unauthorized access to patient
data while you are away.
1. Press Ctrl+Alt+Delete to display the Windows Security panel.
2. Click Lock Computer.
You are not logged off, but Q-Station is secured. The Log On panel is displayed.
You can unlock it using your password and continue your work where you left
off.
Logging Off
1. Press Ctrl+Alt+Delete to display the Windows Security panel.
2. Click Log Off.
Your work is saved and the Windows Security panel is displayed for the next
user.
Common Elements
The following tools are available in all activities.
Menu Bar
The menu bar provides access to frequently used commands for performing
tasks. Depending on your current activity, some commands may be unavailable.
Commands are described with relevant procedures in the activity sections later
in Help.
Shortcut Menu
You can click items with the right mouse button (called ‘right-click’) to see a
shortcut menu containing commands and tools relevant to the item. The
shortcut menu is also available by holding down Shift and pressing F10.
40
Q-Station User Manual
4535 614 17571
Q-Station Basics
4
Main Toolbar
The main toolbar provides quick access to the tools most relevant to your
current activity. Tools found on the main toolbar are described with relevant
procedures in the Help.
Activity Bar
The activity bar provides access to each activity with the focus on the patient
data selected in the Patients tab. If an activity is not available in your current
situation, the tab is dimmed, and you cannot switch to that activity. You can
close an activity and return to the Patients tab by clicking Close on the File
menu.
Patient Info Panel
The Patient Info panel is visible in activities beyond the Patients tab, and
provides demographic details of the current patient.
Pictorial Index
The pictorial index displays a thumbnail of each image or report contained in
the study selected in the patient history.
You use the pictorial index to select images and reports for processing in
available activities. In the pictorial index, images and reports are grouped by
study. Studies are separated by a divider. Studies are grouped chronologically,
with the most recent first.
Each image or report in the pictorial index is identified by a pictorial, which
provides information about the image or report.
NOTE
Information may not always be available.
A status mark indicates that an image has been opened in the View tab during
the current viewing activity. Status marks are only available in the View tab.
To open an image or report, double-click the pictorial.
Q-Station User Manual
4535 614 17571
41
4
Q-Station Basics
Data Type Icons
Icons on thumbnails indicate the data type of the image.
Data Type Icons
Icon
Data Type
QLAB-compatible image
Captured image or loop
Multi-frame loop
Messages and Notifications
The message bar provides feedback of the state of the system and notification
of system events. These messages are for your information only, providing an
acknowledgement of jobs you have submitted or a status update on the progress
of a job. System events are displayed with an icon of the event in progress. The
user name of the user currently logged on is also shown in the message bar. To
show/hide the message bar, select Message Bar on the View menu.
Notifications provide more detailed information about a system event and are
displayed in a pop-up window just above the message bar. The severity of the
notification is indicated by its color.
42
Q-Station User Manual
4535 614 17571
Q-Station Basics
4
Q-Station Notification Types
Job Viewer
The Job Viewer provides details of export, print, DICOM, removable media, and
network jobs that you have submitted to the system. You can open the Job
Viewer at any time to check the status of your jobs, or to modify a job.
Jobs are executed according to their priority. Concurrent jobs that have the
same priority are executed in the order that they were submitted. You can make
jobs execute sooner by increasing their priority in the Job Viewer.
Using the Job Viewer
1. To open the Job Viewer panel, select Job Viewer on the View menu, or
double-click a system-event icon in the system-event area.
2. Select a command and do any of the following:
• To disable a job, click
.
• To enable a disabled job, click
• To cancel a job, click
.
.
Q-Station User Manual
4535 614 17571
43
4
Q-Station Basics
• To abort a job, click
• To delete a job, click
• To resubmit a job, click
.
.
.
• To increase the priority of a job, click
• To decrease the priority of a job, click
.
.
Full-Screen Mode
You can operate Q-Station in full-screen mode, hiding the main toolbar, the
activity bar, and the message bar to maximize the display area. The menu bar
remains visible to provide access to commands. In particular, commands for
switching between the activities are available on the Navigation menu, allowing
you to continue with your workflow in full-screen mode.
To switch to full-screen mode, select Full Screen on the View menu or press
F11. To exit full-screen mode, press F11.
Q-Assistant
Q-Assistant is the configuration application for Q-Station. This separate
application is installed when you install Q-Station.
NOTE
To run Q-Assistant, you must be a member of the local administrators group.
(Members of this group can also run Q-Station.)
44
Q-Station User Manual
4535 614 17571
Q-Station Basics
4
Use Q-Assistant to do the following:
•
Back up and restore configuration settings and your license file (see "Backing
Up Configuration Settings" on page 68 and "Restoring Configuration
Settings" on page 69)
•
Establish a remote connection and enable Remote Desktop and Request
Support (see "Configuring Remote Services Connection Settings" on page
33)
•
Configure network settings (see "Checking Network Settings" on page 71)
•
Configure DICOM settings for connections to ultrasound systems, PACS
servers, DICOM printers, and a StressVue ECG system (see "Adding DICOM
Devices" on page 72 and "Editing DICOM Devices" on page 73)
•
Update the license file by using the Registration Wizard (see "Manually
Registering the Software" on page 25)
•
Select a storage location for Q-Station reports (see "Specifying Storage
Locations for Q-Station Data" on page 67)
To start Q-Assistant, double-click the Q-Assistant icon on the desktop.
Q-Station Options
Besides the DICOM viewer features available in Q-Station, other features are
available as purchasable options. The types of options available include
connectivity capabilities, ECG capabilities, and QLAB Advanced Quantification
Software plug-ins.
NOTE
Purchasable options can be used only on a single Q-Station installation.
The following licensed options are available for Q-Station software:
•
Q-Station Base (required for all configurations), including DICOM Export
•
DICOM Query/Retrieve
•
StressVue ECG Connect (labeled ECG Integration in Q-Assistant)
•
Cardiac 2DQ plug-in
•
Cardiac Motion Quantification plug-in
•
Cardiac Motion Quantification-Stress plug-in
Q-Station User Manual
4535 614 17571
45
4
Q-Station Basics
•
•
•
•
•
•
•
Cardiac 3DQ plug-in
Cardiac 3DQ Advanced plug-in
Mitral Valve Quantification plug-in
Strain Quantification plug-in
Region of Interest Quantification plug-in
Intima Media Thickness plug-in
Parametric Quantification plug-in
Viewing Installed Q-Station Options
1. On the Windows desktop, double-click the Q-Assistant icon to open
Q-Assistant.
2. Click Options to see a list of the plug-ins and features installed on your
system.
Q-Station Compatibility
Philips Ultrasound systems produce clinical image data in a variety of file formats,
such as DICOM, DSR, and ResearchLink. Some image file formats created on
Philips Ultrasound systems are incompatible with Q-Station software.
In addition to clinical image data, Q-Station software also recognizes some ECG
data and communicates with PACS from various manufacturers.
File Compatibility
Q-Station software can open files from any of the following ultrasound systems:
•
CX50
•
HD11 XE
•
HD15
•
iE33
•
iU22
Additional analysis capabilities are available when the images from those systems
contain Philips native data. (Native data is raw image data saved with an ultrasound
46
Q-Station User Manual
4535 614 17571
Q-Station Basics
4
image that enables post-acquisition adjustments to the image.) Q-Station software
also can open files from any ultrasound system that can export patient studies
in DICOM format.
ECG Data Compatibility
This release of Q-Station software can accept ECG data only from the Philips
StressVue Diagnostic Stress Test system.
PACS Compatibility
Q-Station software can query and retrieve patient lists and studies from any
PACS that supports standard DICOM Query/Retrieve capability.
Q-Station User Manual
4535 614 17571
47
4
48
Q-Station Basics
Q-Station User Manual
4535 614 17571
5 Working with Q-Station
This section guides you through procedures commonly used in working with
patient study data on Q-Station. These procedures include importing and
exporting patient study data, reviewing images, and performing advanced
quantification.
For detailed information on the controls, features, and tasks mentioned here,
as well as information on additional tasks, see the Q-Station Help. To display
the Help, click Help and then click Q-Station Help. For instructions on using
QLAB plug-ins, click
while you are using a plug-in.
Patients
The Patients tab provides an overview of patient data on your workstation,
and allows you to access additional data sources.
To open patient data for processing, the patient data must reside in the local
Patients database. This usually means your first task is to import patient data
from another source (e.g. DICOM archive, ultrasound system, or removable
media). You use the Patients tab to do this. After importing patient data to
your workstation, you can open the data for processing. After processing, you
should export the data to a DICOM archive; a task that you can also perform
in the Patients tab.
Data Panel
The Data panel displays data locations that are available to you. Data locations
may be local or remote.
•
Local Data contains the Patients data location stored on your
workstation, a CD/DVD, or a USB storage device.
•
Remote Data contains data locations stored on workstations or PACS
connected to your network. You can copy data from remote data locations
Q-Station User Manual
4535 614 17571
49
5
Working with Q-Station
to your workstation for viewing, printing, or export. You can copy data to
remote data locations for archiving.
Retrieving Patient Data from PACS/Archive
Patient lists stored on a PACS/archive are retrieved by query.
WARNING
When retrieving patient data from a connected PACS/archive, you must formulate
a specific query to ensure that all relevant data is retrieved.
1. In the Data panel, click a Remote Data location.
2. Type or select search terms in the available query fields. Additional fields can
be accessed by clicking the query panel expander.
NOTE
Available query fields and the format in which you must enter data in the
query fields depend on the configuration of the selected PACS/archive. For
more information, contact the administrator of the PACS/archive.
3. To reset the query form, click Clear.
4. To submit your query, click OK.
NOTE
You cannot perform processing tasks on patient data displayed in a remote
patient list. To perform further actions on the patient data, import the data
to the patients data location.
Transferring Patient Data to Your Workstation
1. In the Data panel, select the data location you want to transfer patient data
from.
2. Select the data you want to transfer. You can select:
• One or more images or reports from a single study
50
Q-Station User Manual
4535 614 17571
Working with Q-Station
5
• One or more studies from a single patient
• One or more patients from the Patients list (all data for each patient).
3. Drag the selected data to the Patients data location.
NOTES
• If the selected data belongs to a patient that already exists in the destination
DICOM archive, the data is automatically merged with the existing patient.
• You can also transfer data using the Copy and Paste tools.
Archiving Data to a DICOM Archive
1. Select the data you want to archive. You can select:
• One or more images or reports from a single study
• One or more studies from a single patient
• One or more patients from a Patients list (all data for each patient is
archived)
2. Drag the selected data to the destination DICOM archive in Remote Data.
NOTES
• If the selected data belongs to a patient that already exists in the destination
DICOM archive, the data is automatically merged with the existing patient.
• You can also transfer data using the Copy and Paste tools.
Setting CD/DVD Write Preferences
Before writing a disc for the first time, set the CD/DVD write preferences. You
can then write patient data using the same settings each time.
1. On the Tools menu, click Customize CD/DVD Write Preferences.
2. Configure the settings and then click Save.
Q-Station User Manual
4535 614 17571
51
5
Working with Q-Station
Writing a Disc Using Preferred Settings
Before writing a disc for the first time, set the CD/DVD write preferences. See
"Setting CD/DVD Write Preferences" on page 51.
1. Insert a blank disc in CD/DVD writer.
2. Select patient data to write to disc.
3. On the toolbar, click
.
Viewing
Use the View tab to view and measure images, play loops from stress echo and
non-stress echo studies, select subloops, and perform wall-motion scoring on
stress echo studies. You can view both single-frame images and loops (a sequence
of images) in Q-Station.
The View tab incorporates the pictorial index, which you use to select images
for viewing. Images that are currently open for viewing are highlighted in blue in
the pictorial index.
You can make adjustments to the displayed images using tools provided in the
View tab. Menu commands and tools on the main toolbar affect all images. Tools
on the image toolbar affect only the image with which you are working.
Displaying the Image Toolbar
The image toolbar contains tools that let you adjust the view of an image, select
subloops, make basic unlabeled measurements, and annotate the image. You can
see the image toolbar only if you choose to display it.
Click
52
on the image.
Q-Station User Manual
4535 614 17571
Working with Q-Station
5
Image Toolbar Controls
Control
Control Description
Selects the image.
Scrolls the image.
Adjusts contrast and brightness.
Zooms the image.
Pans the image.
Displays subloops (stress echo images only).
Displays the next subloop (stress echo images only).
Displays the previous subloop (stress echo images only).
Sets a subloop as the preferred loop (stress echo images only).
Displays the measurement tools.
Enables you to draw a line.
Q-Station User Manual
4535 614 17571
53
5
Working with Q-Station
Control
Control Description
Enables you to draw an open contour.
Enables you to draw a smoothed polygon.
Enables you to draw a closed contour.
Enables you to draw an arrow with an annotation.
Resets the image viewing settings.
Marks the image for inclusion in the report.
Captures the image and appends it to the study. (This control is not
available when a loop is playing; pause the loop to use this control.)
Displays image information.
Plays a loop. Available only when Sync Mode is set to Free Run.
Pauses a loop. Available only when Sync Mode is set to Free Run.
Performing Wall Motion Scoring
NOTE
Wall motion scoring is allowed only on protocols with eight or fewer stages.
54
Q-Station User Manual
4535 614 17571
Working with Q-Station
5
1. On the toolbar, click
.
2. Drag the slider at the top of the window to indicate the stage you are scoring.
If Display Stages is selected on the Display Mode menu, Q-Station displays
the corresponding stage in the image viewer.
3. Click the view icons to see the wall segments from different perspectives. If
Display Views is selected on the Display Mode menu, Q-Station displays
the corresponding view in the image viewer.
4. Do one of the following:
• If all wall segments are normal, click All Normal.
• Click the wall segment in the left-ventricle graphic or in the bull's eye, and
click the wall score for the segment (scores are synchronized between the
graphic and the bull's eye).
5. Before scoring the next stage, click Save to store your input for the current
stage.
6. Repeat step 2 through step 5 for each stage. To apply the scores from the
previous stage to the current stage, click Carry Over.
Making Measurements
Results of unlabeled measurements appear on the image but are not saved in
the report. You can, however, capture the image to save the measurement and
result on the image.
NOTES
•
•
To view a captured image in the viewer, Display Mode must be set to
Display Sequence.
Measurements can be made only on single frame images or frames within
a loop.
1. If necessary, click
to display the image toolbar.
2. Do any of the following:
Q-Station User Manual
4535 614 17571
55
5
Working with Q-Station
• To make a line measurement, click
and click two points. To constrain
the line vertically or horizontally, press and hold down Shift while placing
and clicking the second point.
• To create an open contour, click
and click two points.
• To create a closed contour, click
, click an initial point, and drag it to
trace the contour. Click again to complete the contour.
• To create a smoothed polygon, click
, click an initial point, and drag,
clicking additional points on the contour as you drag. Double-click to
complete the measurement.
Annotating an Image
You can add an arrow with a text box to an image. Annotation can be added
only to single frame images or frames with within a loop.
1. If necessary, click
2.
3.
4.
5.
to display the image toolbar.
Click
.
Click on the image to place the arrow, and click again to display the text box.
Type the annotation in the text box and click to complete the annotation.
To edit the annotation, put the cursor on the text box and type changes.
Capturing an Image
When you capture an image, Q-Station appends it to the study as a
JPEG-compressed DICOM image. Q-Station displays
the pictorial index.
1. If necessary, click
2. Click
56
.
Q-Station User Manual
4535 614 17571
to display the image toolbar.
on captured images in
Working with Q-Station
5
Analyzing Images in QLAB
Q-Station includes QLAB Advanced Quantification Software, a built-in analysis
tool that enables you to perform advanced quantification using one of several
plug-ins. Some analysis results from the QLAB software are included in the
report. For example, no stress results from the CMQ and CMQ-Stress plug-ins
are included, and no results of any kind from the ROI and PQ plug-ins are
included.
For instructions on using QLAB software, click
plug-in.
while you are using a QLAB
1. Do either of the following:
• If you want to use the CMQ-Stress plug-in, in the View tab's pictorial
index, right-click any stress echo thumbnail image and select QLAB.
• If you want to use any QLAB plug-in other than CMQ-Stress, in the View
tab, click to enter one-up view, and then select one or more thumbnail
images in the pictorial index. Right-click one of the selected images and
select QLAB.
NOTE
Only the CMQ-Stress plug-in supports review of more than one image.
2. On the left side of the display, click the icon of the plug-in that you want to
use. The available plug-ins depend on the type of file that you open and which
plug-ins have been purchased.
3. To save an image from QLAB software into the sequence of images for the
study:
a. Display the frame that you want to export, or click
to export an AVI
file.
b. Customize the image content by using the Show/Hide options for the
border and waveforms.
Q-Station User Manual
4535 614 17571
57
5
Working with Q-Station
c. Click
capture.
. The image from QLAB software is saved as a secondary
Image Printing
All functions related to printing images are accessible on the Print tab. The
Print tab displays images from the selected study in the image viewer and
provides a Print Preview window, which shows how your document will appear
when printed. Print settings are also available for configuring your print job. You
can print images to DICOM printers that have been configured in the Q-Station
software. For more information, see "Adding DICOM Devices" on page 72.
NOTES
•
•
The Print tab is available only if a DICOM printer has been configured.
Report printing is available on the Report tab.
Adjusting Images in Print Preview
Using the shortcut menu, you can make basic adjustments to the images in Print
Preview. Adjustments you make in Print Preview do not affect the original
images.
NOTE
The print adjustment tools are available only if a DICOM printer has been
configured.
Changing Layout of Print Documents
Do any of the following:
•
58
To change how images are tiled in the page layout, click
a tiling option.
Q-Station User Manual
4535 614 17571
, and then click
Working with Q-Station
•
To change the page orientation, click
, and then click
5
(Portrait) or
(Landscape).
Printing Images
WARNINGS
•
Printed sheets should be viewed in an appropriate environment.
•
Printers should be calibrated periodically.
After configuring your print document in the Print Preview window, you can
send it to a printer.
1. To configure the print settings, in the Print Settings panel, do any of the
following:
• On the Printer menu, select a printer.
• On the Medium menu, select a medium. Media options depend on the
selected printer.
• Type or select the number of copies you want to print.
• If you want to anonymize patient information in the print document, select
Anonymize.
• To change the default anonymization name after selecting Anonymize,
click
.
2. Do one of the following:
• To print the document with normal priority, in the Print Settings panel,
click Print.
• To print the document with high priority, on the File menu, click High
Priority Print.
NOTE
You can submit additional print jobs while a print job is in progress. Additional
jobs are queued and can be managed in the Job Viewer.
Q-Station User Manual
4535 614 17571
59
5
Working with Q-Station
Reports
Patient reports contain the measurements and quantification results that were
completed in the patient study as well as images that you specifically add. If you
have purchased the option to do so, the report also can contain associated ECG
information.
A patient report generates automatically while you conduct a study that includes
both labeled measurements and image acquisitions. To access the report, click
the Report tab.
Viewing a Report
Reports that have not been approved can be viewed in the Report tab. Use the
following procedure to view approved reports.
1. In the Patients tab, select an examination that has an approved report.
2. Click the Report tab.
3. Click
. All approved reports for the selected patient are displayed in the
Approved Reports table in the control panel.
4. Select one or several reports in the Approved Reports table. Each selected
report is displayed as a PDF in a dedicated tab in the main display area.
Editing a Report
The department name and institution name that appear in the report are specified
when you configure Q-Station using the System Management tools in
Q-Assistant. For more information, see "Specifying System Information" on page
67.
WARNING
Edits to measurements in the report do not update derived calculations.
1. In the Patients tab, select an examination.
2. Click the Report tab.
60
Q-Station User Manual
4535 614 17571
Working with Q-Station
5
3. If the report data includes both stress echo stages and ECG events, select
the ECG stages that correspond to the echo stages listed in the Associate
Stress Echo Stages to ECG Events dialog box, and click OK.
4. Click
.
5. Enter a title for the report in the Title field in the control panel.
6. Under Advanced Analysis, select one or more of the following image types
to include in the report, as appropriate:
•
•
•
•
CMQ-Stress Bulls Eye
WMS Bulls Eye
WMS Anatomic
ECG ST Maps
NOTE
If you select CMQ-Stress Bulls Eye and ECG ST Maps, only the WMS
Bulls Eye can be included in the report. (WMS Anatomic is unavailable.)
7. Under Advanced Analysis, select one or more of the stages to include in
the report. The report supports stress studies with up to eight stages. The
stages are named as they were during the exam acquisition.
8. To add your interpretation of the patient study, select the appropriate
Findings.
9. Enter text in the draft report using the standard word-processing tools
(Microsoft Word) in the main display area.
10. Click
to save the draft report as work in progress.
Changing the Logo for Future Reports
To change the logo for subsequent reports, create a new template and replace
the logo with an image of your choice.
1. Copy your new logo image file onto the Q-Station computer.
2. In the Report work area, select
.
Q-Station User Manual
4535 614 17571
61
5
Working with Q-Station
3. Select Base under Report Section.
4.
5.
6.
7.
Click
to create a new template.
Right click the existing logo in the report and select Change Picture.
Navigate to the new image file, select it, and click Insert.
To resize the image, drag any of its anchors.
8. Click
, type a name for the template, and click OK.
9. Click
(located in the bottom row) to save the new template as the default.
Approving a Report
1. Open the draft or finalized report that you want to approve.
2. Click
. The report is converted to a DICOM Encapsulated PDF and is
moved from the Edit workstep to the table of approved reports in the View
workstep.
Printing a Report
1. Select the report that you want to print in the Approved Reports table,
or if the report is already displayed, ensure its tab is selected.
2. Click
. The report is printed to the workstation's default paper printer.
Export
The Export tab displays images from the selected study in the image viewer.
Also displayed is the Export Settings panel, which you use to configure and
send the export job.
To collapse or expand the Export Settings panel, click its title bar.
62
Q-Station User Manual
4535 614 17571
Working with Q-Station
5
Export Toolbar Controls
Control
Control Description
Selects the image
Scrolls the image
Adjusts contrast and brightness
Zooms the image
Pans the image
Selects the format in which images are displayed
Selects the previous frame
Selects the next frame
Plays a loop.
Stops playback of a loop.
Not currently functional.
Q-Station User Manual
4535 614 17571
63
5
Working with Q-Station
Control
Control Description
Not currently functional.
Patient Data Export
You can export images in either DICOM format or PC format.
If you use anonymization when exporting patient data to a CD/DVD or Windows
folder, certain patient attributes are replaced with anonymized values.
WARNING
When exporting data, the presentation state of images at the time of export is
preserved in the exported data. You should be aware that important diagnostic
information, e.g. annotations, may not be visible when viewing the exported
images.
CAUTION
Exported data is not anonymized by default. If data is exported to a system or
storage device that is not protected by password or other method, it is accessible
by all clinical users. It is your responsibility to ensure that patient privacy is not
compromised at the export location.
Exporting Data in DICOM Format
CAUTIONS
•
To prevent unauthorized persons taking the disc when an export task
finishes, you must not leave the system unattended while an export task is
in progress. Alternatively, the system must be accessible by authorized
persons only.
•
Exporting to CD or DVD should be considered as temporary storage only,
and should not be considered a long-term backup solution.
•
Objects that are not supported by a DICOM PACS or archive may be
skipped during export to that PACS. Objects that may be unsupported
64
Q-Station User Manual
4535 614 17571
Working with Q-Station
•
5
include DICOM Encapsulated PDF, DICOM General ECG Waveforms, and
with older PACS, DICOM Structured Report. To alleviate this issue, deselect
the ECG and SR options in Q-Assistant.
Although exported DICOM information can be anonymized, there is no
mask applied to images to obscure the patient data that may be visible in
the images.
1. Select one or more loops or single frame images from a single study.
2. In the Export Settings panel, click the DICOM tab.
3. Do one of the following:
• To export patient data in DICOM format to a DICOM archive, a CD, a
DVD, or a USB drive and select a destination on the Destination menu.
• To export patient data in DICOM format to a Windows folder, click
and select a folder on the workstation, CD, DVD, or USB drive.
4. To export the stand-alone DICOM Viewer application with the patient data,
select Include DICOM Viewer (only available when exporting to a CD, a
DVD, or a USB drive).
5. To make patient data anonymous, select Anonymize. If you want to change
the default anonymization name after selecting Anonymize, click
6. Click Export.
.
Saving Images
1. In the image viewer, select the images that you want to save. You can select
one or more images at a time.
2. On the File menu, click Save Image As.
3. Select a quality setting.
4. To change the file name, type a new name in the File Name field. By default,
the patient name is used as the file name. Images are saved as JPEG files (.jpg).
5. To change the destination, do one of the following:
• Select a previously used destination on the Destination menu.
Q-Station User Manual
4535 614 17571
65
5
Working with Q-Station
• Click
and select an available destination (Windows folder on the
workstation, CD, DVD, or USB drive).
NOTE
When saving data in PC format, you can save only to Windows destinations.
6. Click OK.
Saving a Loop as a Movie
1.
2.
3.
4.
Open a loop and select its tab on the image viewer.
On the File menu, click Save Movie As.
Select a quality setting.
To change the default file name, type a new file name in the File Name field.
By default, the patient name is used as the file name. Movies are saved as AVI
files (.avi).
5. To change the destination, do one of the following:
• Select a previously used destination on the Destination menu.
• Click
and select an available destination (Windows folder on the
workstation, CD, DVD, or USB drive).
NOTE
When saving data in PC format, you can save only to Windows destinations.
6. Click OK. The movie is saved as it appears in the image viewer.
66
Q-Station User Manual
4535 614 17571
6 System Management
The System Management tab in Q-Assistant lets you specify system
information such as audit server and language settings, specify locations in
which to store Q-Station data, and back up and restore the Q-Station license
file and configuration settings.
Specifying System Information
Q-Assistant displays your Q-Station serial number, which it reads from the
license file, in the System Information area of the System Management
tab.
1. In Q-Assistant, click the System Management tab.
2. Click System Information.
3. Do any of the following:
• Type information in Institution Name and Department.
• Select the language in which you want to run Q-Station and Q-Assistant
from the Language menu.
• If your site uses an audit server, enter its IP Address, Host Name,
and Port Number, and select the appropriate Network Protocol.
4. Click Save.
Specifying Storage Locations for Q-Station Data
The storage directories that you specify in Q-Station Data Locations appear
in the Local Data area of the Q-Station Patients tab. The directories you
specify there are different from the local patient database, the location of which
you select when you install Q-Station.
1. In Q-Assistant, click the System Management tab.
2. Click Media/Store.
Q-Station User Manual
4535 614 17571
67
6
System Management
3. In the Q-Station Data Locations area, click Add, and browse to a local
directory that you want to use for exporting and importing DICOM data.
4. Click Activate Now to activate the new directory immediately, or click
Activate Later to specify additional data locations and activate the new
directories later, when prompted by Q-Assistant. When you activate new
directories, Q-Assistant restarts.
NOTE
If Q-Station is open when Q-Assistant restarts, Q-Station closes, and you
must manually restart it.
5. If you want to add a USB drive as a local storage device, connect the USB
drive.
NOTE
Q-Station supports only FAT-formatted USB drives as data locations. If you
want to use an NTFS-formatted USB drive, create a folder at the root of the
USB drive, and then select that folder as a Q-Station data location.
6. In the Q-Station Local Devices area, select the drive letters that
correspond to the CD/DVD and USB drives on the Q-Station computer.
7. If the selected CD/DVD drive is read/write, select R/W.
8. Click Save.
Backing Up Configuration Settings
You can back up the Q-Station configuration settings and license file in
Q-Assistant.
1.
2.
3.
4.
5.
68
In Q-Assistant, click the System Management tab.
Click Backup/Restore.
Select Backup To.
Click Browse and select a location to which you want to back up the data.
To start the backup, click Backup. When the backup is complete, a
notification message appears.
Q-Station User Manual
4535 614 17571
System Management
6
Restoring Configuration Settings
In Q-Assistant, you can restore the Q-Station configuration settings and license
file from a backup location.
CAUTION
Q-Station does not support transferring configuration settings from one Q-Station
computer to another. Restore configuration settings only on the Q-Station
computer from which they were backed up.
1.
2.
3.
4.
In Q-Assistant, click the System Management tab.
Click Backup/Restore.
Select Restore From.
Click Browse and select the location from which you want to restore the
data.
5. Select the data that you want to restore. You can select Configuration
Repository, License File, or both.
6. Click Restore. When the restoration is complete, a notification message
appears, and Q-Assistant restarts.
Q-Station User Manual
4535 614 17571
69
6
70
System Management
Q-Station User Manual
4535 614 17571
7 Network and DICOM Settings
You can use Q-Assistant to connect Q-Station to up to three ultrasound
systems, one PACS, one DICOM printer, and one StressVue ECG system.
(You can enter up to five report and archive locations for a StressVue ECG
system or an archive computer.) For a list of settings required for configuring
Q-Station network and DICOM settings, see "Network Requirements for
Configuring the Q-Station Computer" on page 14.
Q-Station supports any of the following connected workflows:
•
If you do not archive studies to a PACS, you can connect directly to an
ultrasound system, obtain data from the ultrasound system for analysis
in Q-Station, and then generate a report.
•
If your PACS does not support storage of native data from the ultrasound
system, you can connect directly to an ultrasound system, obtain native
data from the ultrasound system for analysis in Q-Station, and then archive
the data to a PACS without including native data. (Native data is raw
image data saved with an ultrasound image that enables post-acquisition
adjustments to the image.)
•
If the ultrasound systems at your institution are configured to send data
to a PACS, you can query the PACS to obtain a list of patients and studies,
request that the PACS send Q-Station a study for analysis, and then archive
the data back to the PACS.
Checking Network Settings
You can view the Windows network settings for the computer on which
Q-Station is installed in the Network Settings area of the Network/DICOM
tab in Q-Assistant.
CAUTION
If the Q-Station PC is part of a wireless network, use only secured wireless
technologies. For more information about network security, see Shared Roles
for System and Data Security, which is included with your Q-Station software.
Q-Station User Manual
4535 614 17571
71
7
Network and DICOM Settings
1. In Q-Assistant, click the Network/DICOM tab.
2. Click Network Settings.
3. If your computer has more than one network card, select the appropriate
card from the Select Network Card menu.
4. Click Network Connections to open the Windows Network
Connections control panel and view settings for your network connection.
5. Do either of the following:
• To see detailed information about the network settings, click IPConfig/All.
• To release and then renew the network connection, click IP
Config/Release and then IPConfig/Renew.
6. To check the connection status of a server on the network, type the IP address
of the computer in the IP Address field and click Ping.
Adding DICOM Devices
1. In Q-Assistant, click the Network/DICOM tab.
2. Click DICOM Settings.
3. Enter the Q-Station AE title and port number in the AE Title and Port
Number fields, and then click Save.
4. Click Add.
5. In the Add DICOM Device dialog box, select a device type from the Device
Type menu.
6. Enter a device name, AE title, IP address, and port number for the device to
which you want to connect.
NOTE
If you are connecting to an ultrasound system with a dynamic IP address, the
IP address you enter is used only when you test the connection to the
ultrasound system. The ultrasound system can still send studies to Q-Station,
even if the IP address changes.
7. If you are adding a PACS, click Advanced Settings and do the following:
72
Q-Station User Manual
4535 614 17571
Network and DICOM Settings
7
a. Select the functions supported by the PACS: Archive, Query/Retrieve,
or Send. Some PACS use the same AE title and port number for all three
functions. If the PACS to which you are connecting uses a different AE
title or port number for different functions, use the Add DICOM
Devicedialog box to add a separate device connection for each function.
b. If you selected the Archive function, select the optional data types to be
sent (still images and loops are always archived): Native, ECG, and SR.
You can ask your network or PACS administrator to determine if your
PACS supports native or ECG data.
c. Only if your network or PACS administrator requests it, change the
Association (Artim) Timeout and a Storage Commit Max. Reply
Waiting Time. The default settings are suitable for most PACS.
d. Click OK.
8. To add a DICOM printer:
a. Click Select Printer.
b. Select a printer from the Select Printer menu.
c. Specify the print formats for the printer by selecting them in the
Unconfigured list and clicking the right arrow to move them to the
Configured list. (To remove a format from the Configured list, select
it and click the left arrow.)
d. Click Add.
9. Click Save.
10. Click Activate Now to restart Q-Assistant and activate the devices that you
added.
Editing DICOM Devices
1.
2.
3.
4.
In Q-Assistant, click the Network/DICOM tab.
Click DICOM Settings.
Select the DICOM device that you want to edit, and click Edit.
Make changes in the Edit DICOM Device dialog box, and click Save.
Q-Station User Manual
4535 614 17571
73
7
Network and DICOM Settings
5. If you are editing a PACS, click Advanced Settings and make changes in
the Advanced Settings dialog box.
6. If you are editing a printer, click Printer Setup and make changes in the
DICOM Printer Setup dialog box.
7. Click Activate Now to apply the changes and restart Q-Assistant.
Deleting DICOM Devices
1.
2.
3.
4.
5.
In Q-Assistant, click the Network/DICOM tab.
Click DICOM Settings.
Select the DICOM device that you want to delete and click Delete.
In the Delete DICOM Device dialog box, click Yes.
Click Activate Now to complete the deletion and restart Q-Assistant.
Testing DICOM Devices
1. In Q-Assistant, click the Network/DICOM tab.
2. Click DICOM Settings.
3. Select the DICOM device that you want to test, and click Verify. Verification
may require up to one minute. Q-Assistant displays the results of a DICOM
test (DICOM Verify and TCP/IP Ping) in the Verify column and in the
Verification Results area of the DICOM Services Configuration dialog
box.
ECG Configuration
If you have purchased the option to do so, you can configure Q-Assistant to
access ECG raw data and ECG reports from shared directories on a StressVue
ECG system. Q-Assistant can connect to only one StressVue ECG system.
When you export an ECG report on the StressVue system, the report is stored
in designated export folders.
74
Q-Station User Manual
4535 614 17571
Network and DICOM Settings
7
Before Q-Assistant can access the ECG reports and raw data, the StressVue
administrator must:
•
Create the ECGServiceUser account on the StressVue ECG system (if
the account does not already exist).
•
Assign the same password to this account as the ECGServiceUser account
on the Q-Station system.
•
Share the folders that contain the ECG reports and raw data, and give
permission to the ECGServiceUser account to access the folders.
For more information, see the StressVue Instructions for Use.
After you have configured Q-Assistant to access the ECG reports and raw data,
it monitors the export folders on the StressVue system, converts the ECG data
to DICOM, and provides it to Q-Station. Q-Station can then combine the stress
ECG data with the appropriate stress echocardiogram in a report.
NOTE
ECG reports can be reviewed in Q-Station only when they have been matched
with a stress echo file.
Activating the ECGServiceUser Account
When you install Q-Station, the installer automatically creates an inactive local
user account, ECGServiceUser, that corresponds to the ECGServiceUser
account on the StressVue system. You must activate the account to receive the
ECG data from a StressVue system.
Optionally, you can modify the password for the ECGServiceUser user account
and the SVGService service. If you want to change the password, it must be
the same for both the user account and the service. The default password for
the ECGServiceUser account is PasswordPMW2007.
NOTES
•
•
If you change the password for the ECGServiceUser account on the
system on which Q-Station is installed, ensure that it is the same password
used for the StressVue system's ECGServiceUser account.
Be sure to stop the SVGService service before changing its password.
Q-Station User Manual
4535 614 17571
75
7
Network and DICOM Settings
1. Activate the ECGServiceUser account. For instructions on activating user
accounts, search the Windows operating system Help for activate a user
account.
2. If you want to change the password for both the ECGServiceUser user
account and the SVGService service, see the Windows operating system
Help:
• For instructions on changing the password for a user account, search the
Windows operating system Help for change user password.
• For instructions on changing the password for a service, search the
Microsoft Management Console Help for configure how a service
is started. (To access the Microsoft Management Console, right-click
My Computer and select Manage.)
Configuring Access to ECG Reports
When you configure access to StressVue ECG reports, you can also specify that
the reports be sent to an archive destination, such as a TraceMasterVue ECG
Management System or another StressVue directory. If you specify an archive
destination, the administrator of the archive destination must:
•
Create an ECGServiceUser account on the archive computer
•
Assign the same password to this account as the ECGServiceUser account
on the Q-Station system
•
Share the archive folder and give permission to the ECGServiceUser
account to access the folder
1. In Q-Assistant, click the Network/DICOM tab.
2. Click ECG Configuration.
3. In the ECG Reports (StressVue Export Directories) area, type the path
to the StressVue ECG reports directory.
4. Click Add.
5. Make sure that Use Source Directory for DICOM is selected. If this
option is not selected, ECG report data will not be available in Q-Station.
76
Q-Station User Manual
4535 614 17571
Network and DICOM Settings
7
6. To specify an archive computer for StressVue reports (for example, a
TraceMasterVue ECG Management System), type the destination path in the
Destination Directory field and select the file formats (Philips XML,
Alternate XML, PDF, or TIFF) to be copied to the archive computer.
7. Click Save.
8. Verify that patients with ECG data appear in the Q-Station Patients list. See
"ECG Data Flow Troubleshooting" on page 78.
9. If you have configured Q-Station to send ECG reports to an archive computer,
such as a TraceMasterVue ECG Management System, verify that reports
appear on the archive computer. See "ECG Data Flow Troubleshooting" on
page 78.
Configuring Access to ECG Raw Data
1. In Q-Assistant, click the Network/DICOM tab.
2. Click ECG Configuration.
3. In the ECG Raw Data (StressVue Archive Locations) area, type the
path to the StressVue ECG archive directory.
4. Click Add.
5. Click Save.
6. Verify that patients with ECG data appear in the Q-Station Patients list. See
"ECG Data Flow Troubleshooting" on page 78.
7. If you have configured Q-Station to send ECG reports to an archive computer,
such as a TraceMasterVue ECG Management System, verify that reports
appear on the archive computer. See "ECG Data Flow Troubleshooting" on
page 78.
Specifying the Date Format for StressVue XML
The StressVue XML date format setting on the Q-Station computer must match
the corresponding date format setting on the StressVue system.
1. In Q-Assistant, click the Network/DICOM tab.
Q-Station User Manual
4535 614 17571
77
7
Network and DICOM Settings
2. Click ECG Configuration.
3. In the StressVue XML Date Format area, select the date format that you
want to use for StressVue XML data.
4. Click Save.
ECG Data Flow Troubleshooting
After you have configured Q-Station to receive ECG reports and raw data from
the StressVue ECG system, verify that patients with ECG data appear in the
Q-Station Patients list.
If you have configured Q-Station to send ECG reports to an archive computer,
such as a TraceMasterVue ECG Management System, verify that reports appear
on the archive computer.
ECG Data Does Not Appear in the Q-Station Patients List
If patients with ECG data do not appear in the Q-Station Patients list, review
the folder that contains the ECG reports on the StressVue system. As Q-Station
pulls the reports, they should disappear from the folder on the StressVue system.
If that does not happen, verify the following:
•
The ECGServiceUser account is activated on the Q-Station system.
•
The ECGServiceUser account is activated on the StressVue system.
•
The ECGServiceUser account name and password are the same on the
StressVue system and on the Q-Station system.
•
On the StressVue system, the folders that contain the ECG reports and
raw data are shared, and full control of those folders has been granted to
the ECGServiceUser account on the StressVue system.
•
On the Q-Station system, the SVGService service has the same password
as the ECGServiceUser account, and the SVGService service has been
started on the Q-Station system.
•
If patients with ECG data do not appear in the Q-Station Patients list, but
they have been pulled from the folder that contains the ECG reports on
the StressVue system, verify that the StressVue file name includes the last
name and patient ID (PID), which are required fields.
78
Q-Station User Manual
4535 614 17571
Network and DICOM Settings
7
ECG Data Does Not Appear on an Archive Computer
If ECG reports do not appear on an archive computer after you have configured
Q-Station to send ECG reports to the archive computer, verify the following:
•
The archive computer is available on the network: In Q-Assistant, ping the
archive computer by entering its IP address in the Network Settings area
of the Network/DICOM tab, and then clicking Ping.
•
The ECGServiceUser account is activated on the archive computer.
•
The ECGServiceUser account name and password are the same on the
Q-Station system and on the archive computer.
•
The archive folder on the archive computer is shared, and full control of
that folder has been granted to the ECGServiceUser account on the
archive computer.
Q-Station User Manual
4535 614 17571
79
7
80
Network and DICOM Settings
Q-Station User Manual
4535 614 17571
Index
A
Administrator account, removing, 31
Analysis in QLAB, 57
Annotations, 56
Anonymization
during export, 64
in printed images, 59
Approving reports, 62
Assistance, 9
Audience, intended, 7
Audit server, configuring, 67
B
Backing up settings and license, 68
C
Capturing images, 56
Caution notifications, 42
CD/DVD write preferences, 51, 52
Closed contour measurements, 55
Comments
customer, 9
Computer requirements, 12
Configuration settings
backing up, 68
restoring, 69
Configuring Q-Station, 44
Controls
export toolbar, 63
image toolbar, 53
Conventions
user information, 8
Customer comments, 9
Customer service, 9
D
Data panel, 49
Data storage locations, 67
Data types, 42
Date format for StressVue XML, 77
DICOM
archival, patient data, 51
exporting data, 64
DICOM devices
adding, 72
deleting, 74
editing, 73
testing, 74
DICOM settings, 71
Drives, assigning, 67
E
ECG configuration, 74
Q-Station User Manual
4535 614 17571
81
Index
ECG data
accessing, 77
compatibility, 46
troubleshooting, 78
ECG reports, accessing, 76
ECGServiceUser account, activating, 75
Editing reports, 60
Emergency access, 39
Export settings
DICOM format, 64
panel, 62
Export tab, 62
Export toolbar, 63
Exporting
patient data, 64
Exporting DICOM, 64
F
Feedback area, 42
File compatibility, 46
Full-screen mode, 44
H
Help, 7
Hiding patient data
during export, 64
in printed images, 59
I
Image quality, 37
82
Q-Station User Manual
4535 614 17571
Image toolbar, 52, 53
Images
annotating, 56
capturing, 56
printing, 59
saving, 65
viewing, 52
Installation
overview, 11
procedure, 21
verifying, 30
Institution name, 67
J
Job Viewer
about, 43
using, 43
L
Language settings, 67
Layout, 58
License file
backing up, 68
restoring, 69
Line measurements, 55
Linking print preview settings, 58
Locking Q-Station, 40
Logging off, 40
Logging on, 39
Logo, changing, 61
Loops
saving as movie, 66
Index
M
Managing user accounts
changing account properties, 30
deleting accounts, 30
Measurements, 55
Menus, 40
Message bar, 42
N
Network requirements, 13, 14
configuration settings, 14
installation, 14
Network settings, 71
Network settings, checking, 71
Note notifications, 42
Notifications, 42
O
Open contour measurements, 55
Operating notes, 7
Operating system hardening, 20
Options, 45, 46
viewing, 46
OS Hardening, 20, 21
changing settings, 21
settings, default values, 20
Overview, Q-Station, 37
P
PACS compatibility, 46
Patient data
DICOM archival, 51
exporting, 64
local, 49
remote, 49
retrieving remote, 50
securing, 38
transferring, 50
writing to removable media, 52
Patients database, 49
Patients tab, 49
Philips Ultrasound contact information, 9
Pictorial index
about, 40
data types, 42
Pinging servers, 71
Print layout, 58
Print preview
image adjustment, 58
linking settings, 58
Printing
images, 59
reports, 62
Procedures, 49
Purchasable options, 45
Q
Q-Assistant, 44
Q-Station basics, 37
Q-Station User Manual
4535 614 17571
83
Index
QLAB
analysis, 57
saving images, 57
R
Registration, 23
Remote access
configuring, 33
enabling, 33
Remote service
configuring, 33
enabling, 34
Removable media, 51, 52
settings, 51
Removing administrator accounts, 31
Reports
about, 60
advanced analysis, 60
approving, 62
editing, 60
logo, changing, 61
printing, 62
storage location, 60
viewing, 60
Requirements
computer, 12
network, 13
Restoring settings and license, 69
S
Saving
images, 65
84
Q-Station User Manual
4535 614 17571
Saving (continued)
images in QLAB, 57
loops, 66
Security, 38
Serial number, 67
Service, customer, 9
Service, requesting, 34
Settings
network and DICOM, 71
system, 67
Smoothed polygon measurements, 55
Software registration, 23, 25
automatic, 23
manual, 25
Storage locations, 67
Support, requesting, 34
System event area, 42
System management, 67
System upgrades, 9
T
Toolbars, 40, 52, 53, 63
export, 63
image, 52, 53
U
Upgrades, system, 9
User accounts, 27, 29, 30
adding, 30
changing, 30
deleting, 30
new, 29
Index
User accounts, emergency, 39
User groups, 27
User information
about, 7
components, 7
conventions, 8
View tab, 52
Viewing
images, 52
reports, 60
W
V
Verifying software installation, 30
Wall motion scoring, 54
Warning notifications, 42
Web site, Philips Ultrasound, 9
Q-Station User Manual
4535 614 17571
85
Index
86
Q-Station User Manual
4535 614 17571