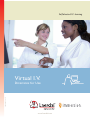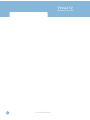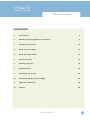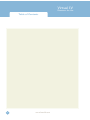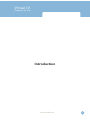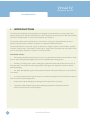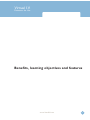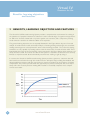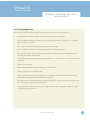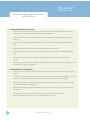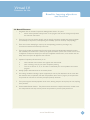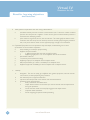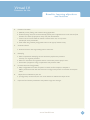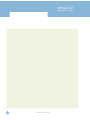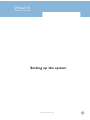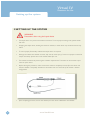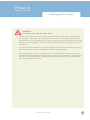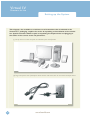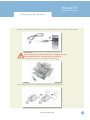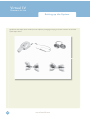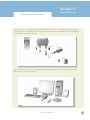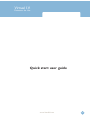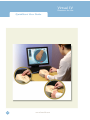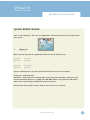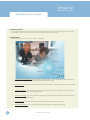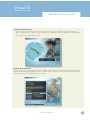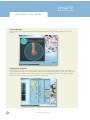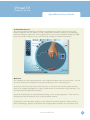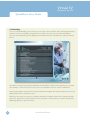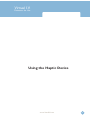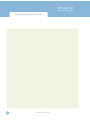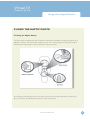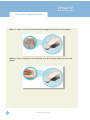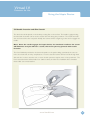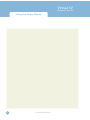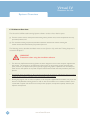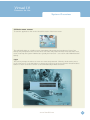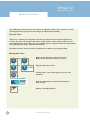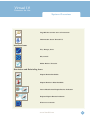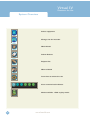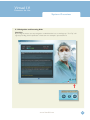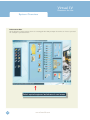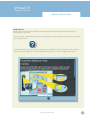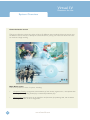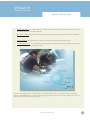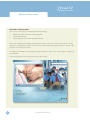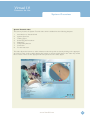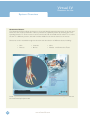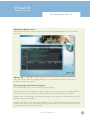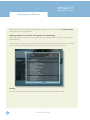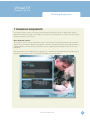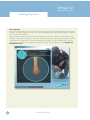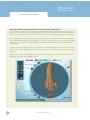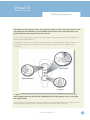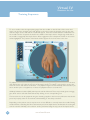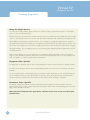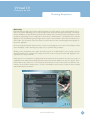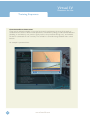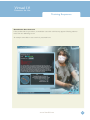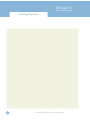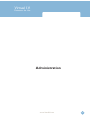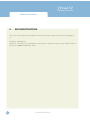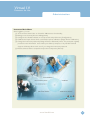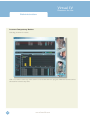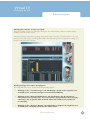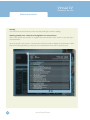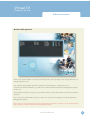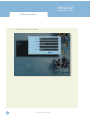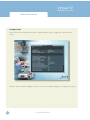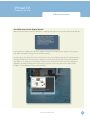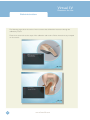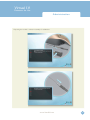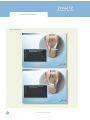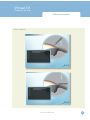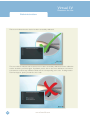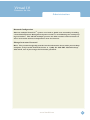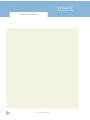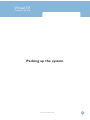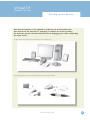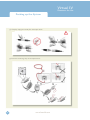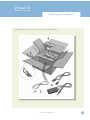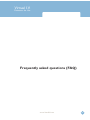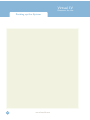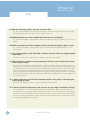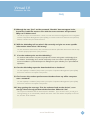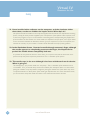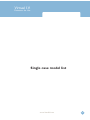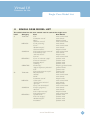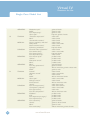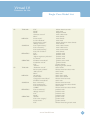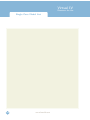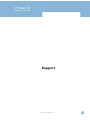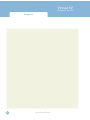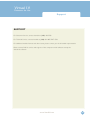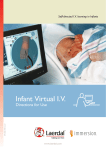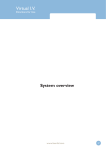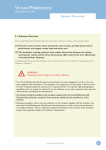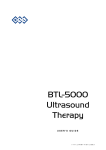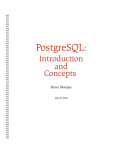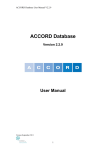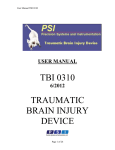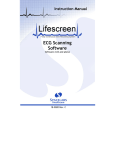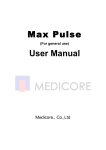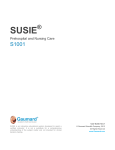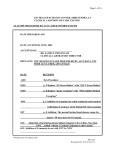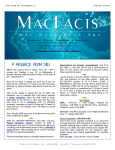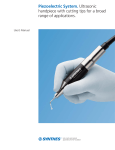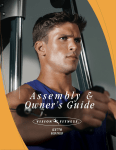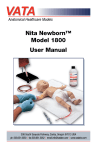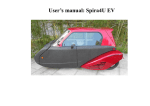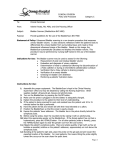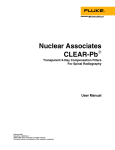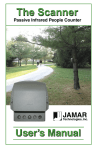Download Virtual IV2 User Manual
Transcript
1 Virtual I.V. Directions for Use Self-directed I.V. learning Virtual I.V. SIM-001-W00 rev E Directions for Use www.laerdal.com Virtual I.V. Directions for Use 2 www.laerdal.com Virtual I.V. Directions for Use Table of Contents CONTENTS 1 Introduction 5 2 Benefits, learning objectives and features 7 3 Setting up the system 15 4 Quick start user guide 23 5 Using the haptic device 31 6 System overview 37 7 Training Sequence 53 8 Administration 65 9 Packing up the system 83 10 Frequently asked questions (FAQ) 89 11 Single case model list 95 12 Support 101 www.laerdal.com 3 Virtual I.V. Directions for Use Table of Contents 4 www.laerdal.com Virtual I.V. Directions for Use Introduction www.laerdal.com 5 Virtual I.V. Directions for Use Introduction 1 INTRODUCTION The Virtual I.V. Self-Directed Learning System is designed to provide both the novice student and advanced practitioner with the opportunity to learn and practice the psychomotor skills of performing intravenous catheterization in the context of patient case scenarios. The simulator offers both an introduction to I.V. insertion, serving as a part-task trainer, and as a tiered, progressive path to build the competence required for advanced practice. This Learner Manual is to be used only as a reference for using the system, as the simulator provides a ‘System Tutorial’ video, a ‘Procedure Training’ video, ‘Help’ screens, and hints that can stand on their own for tutoring the student in how best to use the simulator. This Manual includes: • The Learning Objectives for this product, to serve as a guide both for instructors and students to make best use of the training benefits offered by the Virtual I.V. Self-Directed Learning System. • Directions for setting up the system, including the equipment included with product and the ‘care’ of the haptic device. This section includes the Quick Start Set-Up guide, also included as a fold-out with the product packaging. • The Quick Start Reference guide, which provides the learner with rapid directions for use of the Virtual I.V. simulator. • An instructional manual for using the Virtual I.V. simulator, providing the various options for the administrator and learner of the training system. 6 • Simple overview of the debriefing and testing functions of the Virtual I.V. product. • A frequently asked questions help guide for addressing any problems encountered with the product, and resources for customer support. www.laerdal.com Virtual I.V. Directions for Use Benefits, learning objectives and features www.laerdal.com 7 Virtual I.V. Directions for Use Benefits, learning objectives and features 2 BENEFITS, LEARNING OBJECTIVES AND FEATURES The Virtual I.V. Self-Directed Learning System provides a comprehensive environment for training in the placement of peripheral intravenous catheters. It trains a broad range of cognitive and psychomotor skills in I.V. insertion, based both on practice patient case scenarios, and a competency training mode where the student can climb the ladder of I.V. expertise. The general training objectives are conceptually illustrated in the Figure below. As part of our task analysis of needle insertion tasks and related critique of existing training technologies, we noted that existing technologies are severely limited in terms of their training potential. Thus, other I.V. training simulators are only capable of providing trainees with the most basic of needle insertion skills. This is illustrated by the lower of the two learning curves presented in the Figure below, which achieves a relatively low level of skill. As a result, the value of this system to customers would seem to be severely limited, as experienced and advanced medical personnel have nothing to gain by using it. In contrast, the Virtual I.V. Self-Directed Learning System provides a system to customers that will take learners much further through the needle insertion “skill space”. By providing intermediate and advanced skill level learners with the opportunity to practice procedures in the presence of realistic complications, the product provides them the opportunity to practice techniques and, more importantly, refine the necessary decision-making skills needed to successfully complete more complex venous access tasks. 8 www.laerdal.com Virtual I.V. Directions for Use Benefits, learning objectives and features 2.1 Learning Objectives The Virtual I.V. Self-Directed Learning System provides the learner with the ability to: • Overcome initial discomfort and fear associated with performing the procedure. • Perform Differential diagnosis of patient cases, related to placement of a peripheral I.V. in different regions of the arm and hand. • Select proper equipment, including needle gauge, from an inventory. • Perform Standard Precautions and site preparation prior to I.V. needle insertion. • Learn the proper ‘feel’ of the procedure; from palpation, to needle insertion and feeling the ‘pop’, to threading the catheter, to skin stretch. • Train the ‘proper’ hand position for performing the procedure - this is critical to a successful and skillful completion. • Palpate for vein location. • Perform appropriate orientation and angle of I.V. needle insertion. • Detect I.V. insertion into a peripheral vein. • Secure the catheter and finish the procedure of I.V. cannulation, including wound dressing and fluid administration as appropriate to the patient case scenario. • Be presented with automated debriefing, including identification of critical and non-critical errors, and video and animation depicting ideal performance. • Progress through a tiered hierarchy of ever more difficult patient cases, ranging from beginning student through advanced practitioner. www.laerdal.com 9 Virtual I.V. Directions for Use Benefits, learning objectives and features 2.2 Benefits for the Instructor • Track learner competency history, including test results. Record student performance and compare results using easy-to-understand ratings and recognized standards. • Metrics-based assessment of student performance to facilitate effective feedback and guidance to students. • Administration mode, for configuration of the simulator options and tracking the performance of students. • Simplify training and skills sustainment in an engaging training environment. • Present the student with a customized training experience adjusted to their needs and performance level. • Identify student deficiencies and remediate using a range of case scenarios and basic science tutorials. • Full integration with the Laerdal Competence Management System Version 1.8 allows remote instructor oversight and education management. 2.3 Benefits for the Student 10 • Learn and practice needle procedures through interaction with life-like patient anatomy in real-world scenarios. • Test your skill against other learners and experts in the context of ever-increasing challenges. Track your progress as you progress through the levels. Compare performance with national rankings. • Select “Practice Cases” mode for quick play or “Competency Training” for more structured procedural simulations and performance tracking. • Learn and review proper I.V. insertion procedures, anatomy and physiology with dynamic simulations and tutorials. • Full integration with the Laerdal Competence Management System Version 1.8 allows students to remotely review progress and understand problem areas. www.laerdal.com Virtual I.V. Directions for Use Benefits, learning objectives and features 2.4 Overall Features 1. Integrated with the Laerdal Competence Management Version 1.8 system a. Allows remote (internet based) access to user progress and account management for both the instructor and learner. 2. There are over 20 case scenario specific and site specific simulation variables that add huge depth and variability to the product, encompassing the variability of human anatomy and physiology. 3. Each case scenario debriefing is driven by the corresponding procedure, providing a very accurate instructional environment for each case. 4. There are 8 possible cannulation sites for each model, each with individualized debriefing criteria. Site availability and assessment is driven by the particular details of each case scenario. That is over 29 different models times 8 sites for a total of 232 different insertion sites, not to mention the variability that comes from the different case scenarios. 5. Updated Competency Review allows you to: a. b. c. d. View individual case scenarios and cognitive test assessments. View a learning curve for your entire competency training. Focus in on the last 10, 25, or 50 cases to understand your current problems and overall progress. Identify specific skill weaknesses in an intuitive format. 6. Pre-existing conditions including in-place equipment for users to find alternatives to the most desirable insertion sites; IV infiltrates; and other complications add a sense of urgency to the procedure and provide the user with an accurate portrayal of real life situations. 7. The system supports arterial palpation at the wrist, allowing the pulse to be felt by the user, defining artery location. 8. Practice Mode Patient Selector: This feature allows the learner to define which level, medical condition and particular case they want to practice and presents a preview of the patient arm. www.laerdal.com 11 Virtual I.V. Directions for Use Benefits, learning objectives and features 9. Many patient complications that arise during catheterization. a. b. Accidental arterial punctures and how to deal with this error. Punctured arteries will bleed from the site until pressure is applied. Correct recovery from accidental arterial puncture is assessed in the debriefing module. If the needle is larger than the vein, the vein will blow. This adds significant realism to the simulation since the size of the vein becomes critical to correctly performing the procedure. Also, many veins that are visible are not sufficiently large enough to be cannulated. 10. Expanded Equipment items and procedure steps add depth, understanding, and a sense of immersion to the simulation experience: a. Hand washing is included for proper training. b. Different 3D sized needles i. 2 different lengths (one inch and one half and inch) ii. Different gauges from 14 to 24 are different sizes in the simulation. c. Bio-Hazard Container d. T-connector (Lock w/extension tubing) e. Different pumps for Pre-Hospital and In-Hospital careers. f. Manual fluid delivery of a bolus is available for Pre-Hospital cases. g. Different equipment availability for the Pre-Hospital and In-Hospital careers. 11. Usability a. b. c. d. 12 Navigation. The user can easily go to different sites, gather equipment, and even view the case scenario, all while performing the procedure. Site selection prior to equipment selection. Improved User Interface with more intuitive and consistent behavior. Procedure Screen Improvements i. Easily understood and labeled icons. ii. Haptic Device Interact icon that tells you when to interact with the haptic device during the procedure. iii. Sound when the needle is successfully engaged in the haptic device. iv. Improved model orientation. v. Precise targeting for optimal needle positioning. www.laerdal.com Virtual I.V. Directions for Use Benefits, learning objectives and features 12. Procedure Simulation a. Medically correct flushing and extension tubing application. b. Extension tubing and locks are automatically flushed prior to application and come with the flush attached. This allows for proper line setup and fluid administration. c. C-band can be removed while the needle is inserted in the site, as may be the standard for some practitioners. d. Flash visible along catheter (configurable based on the type of catheter used). 13. Anatomical Viewer a. Anatomical viewer with stage loading reduces wait times. 14. Debriefing a. More comprehensive debriefing ensures the learner performs the procedure correctly, or is negatively assessed. b. More error animations and vignettes that are more directly tied to specific errors. c. Assessment of equipment usage, complications and procedure tasks. 15. Increased Instructor Configurability a. Many configurable items tailor the product to either the Pre-Hospital, In-Hospital or Military environment and allow the instructor to configure the product to meet their local requirements. 16. Haptic Device Calibration by the user a. If configured by the instructor, the user will be allowed to calibrate the haptic device. 17. Improved Case Scenario presentation with patient image and vital signs. www.laerdal.com 13 Virtual I.V. Directions for Use 14 www.laerdal.com Virtual I.V. Directions for Use Setting up the system www.laerdal.com 15 Virtual I.V. Directions for Use Setting up the system 3 SETTING UP THE SYSTEM WARNING Precautions when using the haptic device 16 • The haptic device is a precise and sensitive instrument. To ensure proper working order, please handle with care. • Dropping the haptic device, bending the needle or catheter, or other abuse may render the device inoperable. • To ensure proper functionality, calibrate the haptic device as required. • Although the needle and catheter are blunt, they can still cause injury if used in an improper manner. Be careful and always replace them in the needle holder after use. • The catheter is tethered to protect against catheter misplacement. The tether can be removed to optimize use of the device. • Before starting the procedure, make sure that the needle is completely removed from the device and that the catheter is completely attached to the needle. Here is a schematic of the needle / catheter configuration: • After completing procedure, remove the catheter from the device CAREFULLY and SLOWLY www.laerdal.com Virtual I.V. Directions for Use Setting up the system WARNING Precautions when using the haptic device • The Virtual I.V.™ Self-Directed Learning System has been designed to work on the computer supplied with the product. The computer is an integral part of the system. It will not work on other computer platforms, because of its requirements for very specific, high speed graphics capabilities. Do not attempt to install and run this software on any other computer other than that which has been provided by the manufacturer. • No software should be installed on the computer supplied with the Virtual I.V.™ Self-Directed Learning System, except for those products supplied by the manufacturer of the software. • Running any program, such as anti-virus software, on the computer supplied with the simulator, may cause the Virtual I.V.™ Self-Directed Learning System to crash or slow the simulation to an unstable condition. This is a dedicated computer and should not be used for other purposes, except those explicitly stated by the software manufacturer. www.laerdal.com 17 Virtual I.V. Virtual I.V. Directions for Use Directions for Use Setting up the System Setting up the System This diagram, also available as a fold-out set of instructions that is included in the Virtual I.V.™ packaging, explains the order of unpacking and installation of the simulator. Special attention should be paid to unpacking the haptic device and plugging in the cables in the correct order and placement. (1) Set-up and turn on the computer as indicated by the manufacturer: (2) Plug in the power cord of the haptic device into the wall socket, but do not connect to haptic device: 18 www.laerdal.com Virtual I.V. Virtual I.V. Directions for Use Directions for Use Setting up the System Setting up the System (3) Plug in the USB cord of the haptic device into the computer, but do not connect to haptic device: WARNING Do not discard your packing materials or shipping restraint. You will need these to move/transport your device. (4) Remove the haptic device and needle holder from the packaging: (5) Completely remove the restraining strap carefully from the haptic device: www.laerdal.com 19 Virtual I.V. Virtual I.V. Directions for Use Directions for Use Setting up the System Setting up the System (6) Remove the haptic device needle from the software packaging and plug it into the connector at the back of the haptic device. 20 www.laerdal.com Virtual I.V. Directions for Use Setting up the System Plug the (7) USB cord and (8) Power Cord into the back of the haptic device. (9) Plug the power cord from the wall socket into the power brick. The haptic device, which has been pre-calibrated by the manufacturer, is now ready to use with the simulator: 7 8 9 (10) The completed, set-up Virtual I.V.™ Self-Directed Learning System. Note the location of the haptic device directly in front of the monitor. www.laerdal.com 21 Virtual I.V. Directions for Use Setting up the System (11) Before using the software, you will first need to obtain license keys for the modules you have purchased. (11.1) Exit the Boot Screen (11.2) Contact your Laerdal representative for customer service agent to obtain the license module key.. 22 www.laerdal.com Virtual I.V. Directions for Use Quick start user guide www.laerdal.com 23 Virtual I.V. Directions for Use QuickStart User Guide 24 www.laerdal.com Virtual I.V. Directions for Use QuickStart User Guide QUICK START GUIDE Turn on the computer. To start the application, click on the Virtual I.V. section of the boot screen. 1. Logging In Once started, log onto the application with one of two default users: Username: Password: demouser1 password Username: Password: demouser2 password Login as Administrator to access Instructor features and create accounts: Username: Administrator Password: <Provided on the information sheet inside your desktop computer, or by Laerdal Technical Service at 1 (800) 431-1055 EXT. 5596. This password will always work, even if you change the Administrator password.> Read further instructions to learn how to create new user accounts. www.laerdal.com 25 Virtual I.V. Directions for Use QuickStart User Guide 2. Choose Career You will be presented with a choice of Three different training careers: In-Hospital, Pre-hospital and Military. Click on the profession that was selected by your instructor. 3. Main Menu This screen presents a menu of options, including: 26 • Competency Training Mode: A progressive, tiered hierarchy of case studies and required skills that ranges from beginning student (S1) to advanced practitioner (P3). • Practice Cases: Individual cases can be tried from all of the levels, for practicing skills without recording assessment. • Anatomical Viewer: This module presents a three-dimensional (3D) model of the arm that can be used to identify structures and learn anatomy. • Procedure Training: This video introduces the beginning student to the techniques and skills required for intravenous catheterization. • System Tutorial: This video shows the trainee how to use the Virtual I.V. simulator. • Competency Review : This module shows the learner record in competency training. www.laerdal.com Virtual I.V. Directions for Use QuickStart User Guide 4. Select Practice Cases Select the level of difficulty, medical specialty and the case you would like to practice. When you select a particular case, a preview of the patient arm is displayed. Click the right arrow on the navigation toolbar to go to the selected case. 5. Read Case Scenario The text presents an overview of the case, a preview of the patient arm and the patient vital signs. In the Student levels, there are highlights presented as bullet points. Advance to the next screen by selecting the right arrow at the bottom right of the screen. www.laerdal.com 27 Virtual I.V. Directions for Use QuickStart User Guide 6. Site Selection Choose from left or right arms and the most appropriate site for cannulation based on the case scenario. 7. Equipment Selection Click on the items that you want to collect to perform the procedure, based on the case scenario. These items will appear in the equipment toolbar on the left hand side of the screen and will be available for use in the intravenous access procedure. Once all necessary equipment has been selected, advance to the simulation screen by clicking the right arrow. 28 www.laerdal.com Virtual I.V. Directions for Use QuickStart User Guide 8. Simulation Screen This screen provides the basis for performing the cannulation procedure. It shows an arm of the patient described in the case. When you have completed the simulation, advance to the debriefing screen by clicking the right arrow in the navigation bar. The arm can be rotated by clicking the middle mouse wheel and moving the mouse, and zoomed by scrolling the middle mouse button. Overview The equipment you have selected appears in the equipment toolbar at the left of the screen. You can use any of these pieces of equipment at any time by clicking on the corresponding icon. At the top of the screen are 3 buttons that allow you to review the case scenario (Case Scenario), select more equipment (Equipment), or select a different site for catheterization (Site Selection). You can select these throughout the procedure. Certain procedural steps can be performed by clicking on the corresponding icons. These icons are located around the left periphery of the circular simulation window. At the bottom of the simulation window are three disposal containers (trash can, sharps container and bio-hazard bag). Dispose of equipment into the appropriate receptacle once it has been used. www.laerdal.com 29 Virtual I.V. Directions for Use QuickStart User Guide 9. Debriefing The top of the Debriefing screen shows your total score, the procedure and constricting band times, whether you have successfully completed the procedure, the case level, and other information. The rest of the Debriefing screen displays the Cannulation Events, Critical Errors, and Non-Critical Errors. Cannulation events present general subcutaneous animations of what occurred during your cannulation attempts. Click on the movie icon next to the cannulation event to view the animations. Positive and Negative critical and non-critical assessment headings and specific assessment errors are displayed below the cannulation events. Clicking on the movie icon next to a negative assessment heading will play a short vignette describing how to perform the relevant portion of the procedure correctly. Once you have reviewed your debriefing advance to the next screen. 30 www.laerdal.com Virtual I.V. Directions for Use Using the Haptic Device www.laerdal.com 31 Virtual I.V. Directions for Use Using the Haptic Device 32 www.laerdal.com Virtual I.V. Directions for Use Using the Haptic Device 5 USING THE HAPTIC DEVICE 5.1 Using the Haptic Device The haptic device simulates the basic elements of intravenous cannulation. It supports tasks such as palpation, occlusion, skin stretch and needle insertion. The next few pages show the basic ways to manipulate the haptic device in the performance of the procedure. The following schematic depicts the various parts and functions of the haptic device, shown from above. The device should always be placed on a flat, level surface. www.laerdal.com 33 Virtual I.V. Directions for Use Using the Haptic Device When it is time to insert the needle into the haptic device, this icon will appear: When it is time to palpate in the palpation area of the haptic device, this icon will appear: 34 www.laerdal.com Virtual I.V. Directions for Use Using the Hapic Device 5.2 Needle Insertion and Skin Stretch The device should be placed on the desktop, resting flat on the surface. The handle is gripped using the hand and the thumb can be used to stretch the skin during the procedure. The needle and catheter are inserted into the receptacle. Initially, the learner will feel a slight tug as the device engages the needle. Note: Once the needle engages the haptic device, the simulated needle on the screen will illuminate and you will hear a sound; this means you may proceed with needle insertion. The force feedback provided to the learner depends on the patient being cannulated, the case scenario, the actual stick, and any complications. In some cases the learner will feel a stick through both skin and vein, in other cases the vein, or even the skin puncture may be more or less prominent. The forces associated with catheterization are subtle at times, and the force feedback device simulates these subtle cues and sensations. www.laerdal.com 35 Virtual I.V. Directions for Use Using the Hapic Device 36 www.laerdal.com Virtual I.V. Directions for Use System overview www.laerdal.com 37 Virtual I.V. Directions for Use System Overview 6.1 Software Overview The Virtual I.V. Self-Directed Learning System software consists of two distinct parts: (1) The basic menus screens, which present the training videos, practice cases, review competencies and support other functions; and (2) The simulation training sequence that enables interaction between the trainee inserting the needle and the three-dimensional (3D) model of the arm. The following section describes the Basic menu screens (Section 6.2), while the Training Sequence is covered in Chapter 7. WARNING Precautions when using the simulation software 38 • The Virtual I.V. Self-Directed Learning System has been designed to work on the computer supplied with the product. The computer is an integral part of the system. It will not work on other computer platforms, because of its requirements for very specific, high speed graphics capabilities. Do not attempt to install and run this software on any other computer other than that which has been provided by the manufacturer. • No software should be installed on the computer supplied with the Virtual I.V. Self-Directed Learning System, except for those products supplied by the manufacturer of the software. • Running any program, such as anti-virus software, on the computer supplied with the simulator, may cause the Virtual I.V. Self-Directed Learning System to crash or slow the simulation to an unstable condition. This is a dedicated computer and should not be used for other purposes, except those explicitly stated by the software manufacturer. www.laerdal.com Virtual I.V. Directions for Use System Overview 6.2 Basic menu screens To start the application, click on the Virtual I.V. section of the boot screen: This will initially bring up a loading screen, immediately followed by the Introductory Screen (see below) and prompt the trainee to enter their user name and password. Please note that these need to be created by the System Administrator (usually the Instructor – see section called ‘Administration’ below). Login This screen prompts the trainee to enter user name and password. Click the check mark to move to the next screen, or the No button to remove the Login pop-up screen. Click the Virtual Products button to return to the boot screen to Virtual Phlebotomy & Infant Virtual I.V. www.laerdal.com 39 Virtual I.V. Directions for Use System Overview The following section describes the Icons and Buttons, Basic menu screens, and the Training Sequence (also covered briefly in the Quick Start Guide). System Icons There are a number of navigation icons that are found at the bottom right of the screen. The icon will change color when activated by a mouse click. In other cases, icons will become grey if they are not available. See the ‘System Tutorial’ video within the application for more detailed information. Examples of these icons and their definitions are shown on the pages below. Navigation Icons Right arrow: Proceed to the next screen Back arrow: Return to Previous screen and or Help for Current Screen Help Inactive Icon: Icons that appear grey are not available. Exit the application to the Virtual Products boot screen Return to the Main Menu 40 www.laerdal.com Virtual I.V. Directions for Use System Overview Log Off the current user or Instructor Information about Virtual I.V. Interface Icons Yes, Accept, Save No, cancel Make Active / Inactive Simulation and Debriefing Icons Haptic Device Available Haptic Device is Not Available Insert Needle into Haptic Device Indicator Palpate Haptic Device Indicator View case scenario www.laerdal.com 41 Virtual I.V. Directions for Use System Overview Select equipment Change site for insertion Wash Hands Inform Patient Palpate Site Warn of Stick Learn how to orient the site Case scenario level indicator Movie available. Click to play movie. 42 www.laerdal.com Virtual I.V. Directions for Use System Overview 6.3 Navigation and Learning Aids Tool Tips By moving the mouse over any navigation or administration icon, a small pop-up “Tool Tip” will appear, providing a brief explanation of that item. An example is presented here: www.laerdal.com 43 Virtual I.V. Directions for Use System Overview Information Box At the bottom of many screens, there is a rectangular box that prompts the trainee on how to proceed. An example is presented here: 44 www.laerdal.com Virtual I.V. Directions for Use System Overview Help Screens Most screens in the Virtual I.V. Self-Directed Learning System have help screens that explain the functionality of the screen. The help screen is activated by clicking on the help button (question mark) located on the lower right corner of the screen: An example help screen is shown here, with call-outs showing the various components of the menu screen. Use the scroll bar, or scroll the middle mouse button to view the complete help screen. www.laerdal.com 45 Virtual I.V. Directions for Use System Overview Career Selection screen This screen offers the trainee the choice of three (3) different career modules. Move the mouse over the different career choices to identify the career chosen for you by your instructor. Click on the chosen module to begin training. Main Menu screen This screen presents a menu of options, including: 46 • Competency Training: A progressive, tiered hierarchy of case studies, cognitive tests, and required skills that ranges from beginning student (S1) to advanced practitioner (P3). • Practice Cases: Individual cases can be tried from all of the levels, for practicing skills, with or without recording assessment, as this is configurable. www.laerdal.com Virtual I.V. Directions for Use System Overview • Anatomical Viewer: This module presents a three-dimensional (3D) model of the arm that can be used to identify structures and learn anatomy. • Procedure Training: This video introduces the beginning student to the techniques and skills required for intravenous access. • System Tutorial: This video shows the learner how to use the Virtual I.V. simulator system. • Competency Review: This module shows achieved learner competencies during competency training and a complete review of student performance. For the beginning learner, it is important to view both the Procedure Training and System Tutorial videos to understand how to perform both proper peripheral intravenous access and to best use the Virtual I.V. Self-Directed Learning System. www.laerdal.com 47 Virtual I.V. Directions for Use System Overview Procedure Training video This screen presents the procedural video demonstrating: • • • Equipment: Proper choice and use of equipment. Standard Precautions. Needle Insertion: Performance of needle insertion. This video is divided into chapters, allowing the learner to select the section they wish to view by clicking on the appropriate section. There is also a video slider, allowing the learner to choose a specific place in the video for review. It is highly recommend that the beginning student watch the video in its entirety before attempting the simulation. There are play/pause and stop buttons in the video player. 48 www.laerdal.com Virtual I.V. Directions for Use System Overview System Tutorial video This screen presents the System Tutorial video which is divided into the following chapters: 1. 2. 3. 4. 5. 6. 7. 8. Introduction to Virtual I.V. 2.0 System Overview Training Types Performing the Procedure Debriefing Competency Review Conclusion For the Instructor This video allows the learner to select whatever section they wish to view by clicking on the appropriate section. There is also a slider, allowing the learner to choose specific place in the video they would like to review. There are also play/pause and stop buttons in the video player. www.laerdal.com 49 Virtual I.V. Directions for Use System Overview Anatomical Viewer The Anatomical Viewer allows the learner to view and identify anatomical structures in the arm and hand. The arm can be positioned in either a pronated or supinated position by selecting the corresponding buttons. To zoom in and out of the arm model, roll the middle mouse wheel. To re-orient the arm in a different position, click and hold the middle mouse wheel and move the mouse. Structures can be revealed through the selection and de-selection of different tissues, including: • Skin • Nerves • Arteries • Bones • Veins • Muscles and Connective Tissue For identification, move the mouse cursor over the anatomic structure and its name will appear in the text box at the lower left of the screen. 50 www.laerdal.com Virtual I.V. Directions for Use Competency Review Competency Review screen The Competency Review screen presents your competency accomplishments in a concise and intuitive format. th number b off cases to t review i Selecting the Select the number of cases to display by clicking on one of the buttons under the “Show Cases” heading on the left of the screen. Viewing average user scores and progress There are different ways to review the user’s general progress: If the administrator has configured the Virtual I.V. system to save practice cases, then additional filters will be presented to view competency training and practice cases independently, or together. Clicking on the “Level Averages” tab will display a graph of the cognitive test and skills (case scenario) averages at each level of difficulty. Clicking on the "Average Skill Scores" tab will display a list of critical and non-critical assessment errors, the ratio of the times you performed that category correctly, and a list of specific skill errors and how frequently they were performed incorrectly. www.laerdal.com 51 Virtual I.V. Directions for Use Competency Review Clicking on the "Progress" graph tab will display a graph of the score on all of the selected cases and cognitive tests in a scatter plot. Viewing specific case scenario and cognitive test debriefings Click on the specific case scenario or cognitive test at the bottom of the screen to view the associated debriefing. Once the specific case scenario is accessed, the learner is able to display the assessment in html format for printing by clicking on the print icon at the bottom of the case scenario pop-up. Sorting The case scenarios and cognitive tests can be sorted by clicking the column headings. 52 www.laerdal.com Virtual I.V. Directions for Use Training Sequence 7 TRAINING SEQUENCE The learner has the option of selecting either Practice Cases (see Section 4, ‘Quick Start Trainee Reference Guide’ for a rapid run-through) or Competency Training Mode. In either case, the learner will be presented a case scenario. Case Scenario screen The patient scenario contains information vital to the learner's successful performance of the subsequent venous cannulation. Read the paragraph, review the vital signs and look at the yellow bulleted highlights below to ensure that you select the correct equipment and cannulation site for the case presented. The cases become more difficult as you progress in Competency Training Mode from Student (S) to Practitioner (P) levels. In the P levels, yellow highlights are not provided. www.laerdal.com 53 Virtual I.V. Directions for Use Training Sequence Site Selection This screen shows four (4) views of each arm that corresponds to the patient presented in the Case Scenario. Two (2) images are with the arm in the supinated position and two (2) images are with the arm in the pronated position. Based on the information presented in the preceding Case Scenario, choose the site which is most suitable for intravenous cannulation. Select the site by clicking in the box associated with the anatomical descriptor of the best site. At any time during the procedure, you can change sites, review the case scenario or obtain more equipment. Click on the right arrow to advance to the Equipment Selection Screen. 54 www.laerdal.com Virtual I.V. Directions for Use Training Sequence Equipment Selection This screen presents the inventory of equipment that can be used in the simulation. Holding the mouse over an item will present the learner with a brief description of the corresponding piece of equipment. To select an item, click on that item and it will appear on the Equipment toolbar on the left hand side of the screen. The learner may click on an item multiple times, and the quantity of that piece of equipment will appear on the item in the equipment toolbar. To deselect an item, click on the “x” at the upper right of the item in the equipment tray. After choosing the equipment, click on the right arrow to advance to the Simulation screen. It is possible to return to the Equipment Selection screen at any time during the procedure. www.laerdal.com 55 Virtual I.V. Directions for Use Training Sequence Simulation Screen and Performance of the Intravenous Procedure The Simulation component of the Virtual I.V. Self-Directed Learning System allows the learner to perform the I.V. insertion procedure using the haptic device. All of the items chosen from the Equipment Selection screen will appear on the left side of the screen and be available for use in the procedure. If not already done, remove the needle from the haptic device, and completely attach the catheter to the needle before beginning the procedure. To zoom in and out of the arm model, roll the middle mouse wheel. To orient the arm differently, click and hold the middle mouse wheel and move the mouse around. To select a piece of equipment, click on the inventory on the left side of the screen. Once an item is chosen, it must either be placed on the arm, or disposed of in the trashcan, biohazard bag or sharps container. Certain items, such as the tourniquet, catheter, needle, pump, flush, extension tubing, lock and I.V. tubing, can be removed by clicking on them. 56 www.laerdal.com Virtual I.V. Directions for Use Training Sequence The haptic device contains three (3) separate regions: (1) The top of the device is for vein palpation and occlusion, (2) The middle of the device is for needle insertion, and (3) The bottom of the device is for skin stretch: An icon of the Haptic Device appears in the upper right corner and will show you when and how to interact with the Haptic Device. To begin the procedure, the catheter must be attached to the needle. Align the ridge located on the needle with the groove on the catheter to ensure proper configuration of the needle/catheter combination. ** Special note: Under no circumstances should any needle or catheter other than those supplied with the Virtual I.V. Self-Directed Learning System ever be used with the haptic device. The tourniquet can be placed on the arm to enhance vein engorgement. However, be aware that the learner is negatively assessed if the constricting band is left on the arm for too long. www.laerdal.com 57 Virtual I.V. Directions for Use Training Sequence To use a needle, select the appropriate gauge from the toolbar on the left side of the screen and move it to the arm. A target cursor will appear on the arm. Locate the insertion point on the arm with the target cursor; click and the needle will appear. Insert the needle/catheter combination into the needle insertion receptacle located in the middle of the haptic device. A slight tug will be felt as the needle is engaged by the haptic device. After engagement, the transparent needle on the screen will be highlighted. The position of the bevel will also appear in the circle next to the arm. To palpate the arm, select the Palpation button. Move the palpation fingers to a location on the arm, click and feel the vein using the top part of the haptic device. To palpate a new location on the arm, move the cursor and click a new location. The palpation fingers are automatically removed when you select another piece of equipment, or select the palpation button a second time. All Body Substance Isolation (BSI) techniques should be followed. These may include gloves and goggles, which can be selected and deselected by clicking on the corresponding icon. The insertion site can be prepared using the cleansing supplies in the inventory. All items must be disposed of properly, either in the trashcan, biohazard bag or the sharps container. Depending on the patient case, it may be more or less difficult to correctly insert the needle. During needle insertion, stretching the skin at the bottom part of the haptic device should assist in securing the vein for insertion. Similarly, vein occlusion can be performed using the top part of the haptic device. 58 www.laerdal.com Virtual I.V. Directions for Use Training Sequence There are over forty (40) different arms supplied with the Virtual I.V. Self-Directed Learning System, ranging from pediatric to geriatric, and include rolling veins, fragile veins and arms and hands with difficult-to-penetrate skin. The appropriate angle for needle insertion depends on the patient, scenario and insertion site, but is generally between 10 and 30 degrees. A flash of red will appear in the needle if the stylet penetrates a vein or an artery. After needle insertion, the needle should be withdrawn and the catheter secured in place with the appropriate equipment, such as tape. Catheter lock, syringe flush and I.V. tubing can be placed on the catheter. In some cases, the learner will perform the procedure in an incorrect fashion, resulting in bleeding, bruising or swelling that will appear on the arm. Use equipment by clicking on the equipment toolbar at the left. All pieces of equipment are prepared and ready to use. A number of procedure tasks appear along the left edge of the round window. It is necessary to perform some of these tasks to successfully complete the procedure. www.laerdal.com 59 Virtual I.V. Directions for Use Training Sequence Using the Haptic Device To insert the needle, palpate, apply pressure or stretch the skin, perform the function on the haptic device in the corresponding area. Needle insertion: To perform the needle insertion, select a needle from the toolbar. Move the needle cursor to the desired location on the site and click. Then, insert the real needle into the haptic device. Note: Before performing the needle insertion, it is necessary to engage the haptic device needle in the haptic device. Insert the needle into the Needle Insertion Point on the haptic device until the needle on the screen lights up. You will feel a small tug and hear a sound when the haptic device engages. Applying Pressure: you can apply pressure to it by pressing the palpation/pressure application area of the haptic device. Click on the palpation icon to turn palpation on. A palpation finger will attach to the cursor. Move fingers to the simulation window, click on the site to locate the palpation point. To turn palpation off, click on palpation or select another piece of equipment. Equipment Use: Specific To apply tape or dressing, click on the corresponding icon, move to site and click on desired location. To place the tourniquet, click on the corresponding tool bar icon, move to arm and click on desired location. To use an alcohol wipe, chlorhexidine wipe or povidone iodine swab, click on the corresponding icon on the toolbar and move to the desired site on the arm. Once at the desired site, click, hold and move the mouse to cleanse the site. Release mouse button when cleansing is complete. Procedure Tasks: Specific To palpate, identify the patient, wash your hands, inform the patient of the procedure, warn the patient of the stick, or view a video about site orientation, click on the corresponding icon on the left edge of the simulation window. Once you have completed the procedure, advance to the next screen to review your performance. 60 www.laerdal.com Virtual I.V. Directions for Use Training Sequence Debriefing Following the procedure, the learner will be assessed as to how well he or she performed the procedure. To view the debriefing screen, click the right arrow after performing the procedure. The assessment is divided into Critical and Non-Critical errors. Critical errors are vital to proper performance of the procedure. Depending on the configuration chosen by the administration, a quantitative score may be displayed. This Overall Rating may be high, but the learner can still fail the procedure if Critical errors were made. The total time of the procedure, as well as the time the constricting band was placed on the arm is displayed. For some Critical and Non-Critical errors, a movie icon will appear next to the error. Clicking on that error will display a video showing the proper way to perform the procedure. Clicking on the cannulation event video shows the learner an “under-the-skin” view of what occurred during cannulation. For example, if the angle of insertion was too steep, the video will display the consequences of a steep insertion. If the learner is in Competency Training Mode and succeeds at the procedure, then the next case or a qualification test will be automatically presented when the learner advances to the next screen. If the learner fails the procedure, he or she may be presented with the same case scenario, a different case scenario, the procedure training screen, or with a remediation case scenario to help the learner better understand proper procedure. www.laerdal.com 61 Virtual I.V. Directions for Use Training Sequence Cannulation Event Animations These generic animations display a record of the learner’s performance in terms of the angle of needle insertion, lateral or direct needle placement, vein behavior (rolling), needle-catheter behavior (buckling, re-cannulation), vein puncture (vein present, vein punctured through, etc.), and whether the learner cannulated the vein correctly. The animation is controlled using standard video control buttons. An example is presented here: 62 www.laerdal.com Virtual I.V. Directions for Use Training Sequence Remediation Case Scenario If the student fails the procedure, a remediation case with red hints may appear following advancement from the debriefing screen. An example remediation case scenario is presented here: www.laerdal.com 63 VirtualI.V. I.V. Virtual DirectionsforforUse Use Directions Training Sequence 64 www.laerdal.com www.laerdal.com Virtual I.V. Directions for Use Administration www.laerdal.com 65 Virtual I.V. Directions for Use Administration 8 ADMINISTRATION There are certain features only available to the instructor. These features are accessed by logging in as: Username: Administrator Password: <Provided on the information sheet inside your desktop computer, or by Laerdal Technical Service at 1 (800) 431-1055 EXT. 5596> 66 www.laerdal.com Virtual I.V. Directions for Use Administration Instructor Main Menu Once (1) (2) (3) (4) (5) logged in, you can: View an instructional video on Virtual I.V. 2.0 instructor functionality; Manage user accounts (Account Management); Configure the simulation based on local protocols and preferences (Configuration); Calibrate the haptic device which occasionally requires calibration (Haptic Device Calibration); Change the Instructor password (Change Instructor Password). Note: The password originally provided on the information sheet inside your desktop computer, or by Laerdal Technical Support will always allow work, even if you change the Instructor password. (6) Review achieved learner competencies (Learner Competency Review) www.laerdal.com 67 Virtual I.V. Directions for Use Administration Learner Competency Review Selecting a learner for review Click on a learner at the top of the screen to review that learner’s progress. Different learners can be selected for review at any time. 68 www.laerdal.com Virtual I.V. Directions for Use Administration Selecting the number of cases to review Select the number of cases to display by clicking on one of the buttons under the “Show Cases” heading on the left of the screen. Selectively filter the competency training and practice cases for review. The information in the competency review will change accordingly. Remember that depending on the configuration setting, user practice cases may not be stored. Viewing average user scores and progress There are different ways to review the user’s general progress: • Clicking on the “Level Averages” tab will display a graph of the cognitive test and skills (case scenario) averages at each level of difficulty. • Clicking on the “Average Skill Scores” tab will display a list of critical and non-critical assessment errors, the ratio of times you performed that category correctly, a list of specific skills and how often those skills were performed in-correctly. • Clicking on the “Progress Graph” tab will display a graph of the cognitive test and skill (case scenario) scores for the shown cases. www.laerdal.com 69 Virtual I.V. Directions for Use Administration Sorting The learners and case scenarios can be sorted by clicking the column headings. Viewing specific case scenario and cognitive test assessments Click on the specific case scenario or cognitive test at the bottom of the screen to view the associated assessment. Once the specific case scenario is accessed, the instructor is able to display the assessments in html format for printing by clicking on the print icon at the bottom of the case scenario pop-up. 70 www.laerdal.com Virtual I.V. Directions for Use Administration Account Management Click on the column labels to sort the accounts by name, class, specialty, level, average skill score or average cognitive score. If you will be using multiple Virtual I.V. machines and would like to configure them in a connected Local Area Network, you will need to install Laerdal Competence Management System, version 1.8. This will allow students to log into any Virtual I.V. machine and transfer their user histories between machines. If you experience significantly long log-on times, we recommend installing a Laerdal Competency Management System. Note: Do not use the Virtual I.V. account management and learner competency review functionality after installing a Laerdal Competence Management System. www.laerdal.com 71 Virtual I.V. Directions for Use Administration 1. 72 Click on 'Create' to add a new learner. www.laerdal.com Virtual I.V. Directions for Use Administration 2. Select a learner and click 'Edit' to edit the learner’s password, career and class. www.laerdal.com 73 Virtual I.V. Directions for Use Administration Configuration Select from the Pre-Hospital, In-Hospital, or Military tabs to select configuration options for that career. Click the “Reset to default settings” button to restore the original settings for all configuration options. 74 www.laerdal.com Virtual I.V. Directions for Use Administration 8.1 Calibration of the Haptic Device When the haptic device requires calibration, a message will appear on the screen which looks like this: It is important to calibrate the device at regular intervals as prompted by the system, or the system will “drift”, potentially causing erroneous measurements. In cases where the haptic device is not connected or does not initialize properly, the following screen will appear. Make sure that the device is properly connected. Once properly connected log off and then back on, or simply go to the System Tutorial screen and return to the main menu. Exiting the application and disconnecting and reconnecting the power cord to the device will usually fix this problem. The initialization screen is shown below: www.laerdal.com 75 Virtual I.V. Directions for Use Administration The following pages show the series of menu screens that will lead the instructor through the calibration process. These menu screens show the steps of the calibration sub-routine. Follow instructions as prompted on the screens. 76 www.laerdal.com Virtual I.V. Directions for Use Administration Preparing the needle / catheter assembly for calibration: www.laerdal.com 77 Virtual I.V. Directions for Use Administration Lateral calibration: 78 www.laerdal.com Virtual I.V. Directions for Use Administration Vertical calibration: www.laerdal.com 79 Virtual I.V. Directions for Use Administration This screen indicates that the device has been successfully calibrated. The screen below indicates that the device has not been successfully calibrated, and the calibration routine should be performed again. If problems persist, click on the show calibration error button to determine at which step calibration failed and the corresponding error code. If calling Laerdal Technical Support, please provide the error code. 80 www.laerdal.com Virtual I.V. Directions for Use Administration Network Configuration Connect multiple Virtual I.V.TM systems to a local or global area network by installing a Laerdal Competence Management System version 1.8 and following the accompanying instructions. This will link multiple systems and allow students and instructors to access and review achieved competencies over the internet. Change Instructor Password Note: The password originally provided on the information sheet inside your desktop computer, or by Laerdal Technical Service at 1 (800) 431-1055 EXT. 5596 will always allow work, even if you change the Instructor password. www.laerdal.com 81 Virtual I.V. Directions for Use Administration 82 www.laerdal.com Virtual I.V. Directions for Use Packing up the system www.laerdal.com 83 Virtual I.V. Directions for Use Packing up the System 9 PACKING UP THE SYSTEM WARNING Precautions when packing and moving the haptic device • The haptic device is a precise and sensitive instrument. To ensure proper working order, please handle and pack with care. • Be certain to replace the shipping restraint before moving the device. • Dropping the haptic device, bending the needle, or other abuse may render the device inoperable. • To ensure proper functionality, calibrate the haptic device after moving. • Although the needle is blunt, it can still cause injury if used in an improper manner. Be careful when handling. 84 www.laerdal.com Virtual I.V. Directions for Use Packing up the System This series of diagrams is also available as a fold-out set of instructions that were included in the Virtual I.V.™ packaging. It explains the order of packing the simulator. Special attention should be paid to unplugging the cables and packing the haptic device. (1) Shut down the computer as indicated by the manufacturer: (2) Unplug the power cord of the haptic device from the wall socket: www.laerdal.com 85 Virtual I.V. Directions for Use Packing up the System (3) Carefully unplug the needle from the haptic device: (4) Place the restraining strap on the haptic device: 86 www.laerdal.com Virtual I.V. Directions for Use Packing up the System (5) Carefully place the haptic device and tools in the original packaging: www.laerdal.com 87 Virtual I.V. Directions for Use Packing up the System 88 www.laerdal.com Virtual I.V. Directions for Use Frequently asked questions (FAQ) www.laerdal.com 89 Virtual I.V. Directions for Use Packing up the System 90 www.laerdal.com Virtual I.V. Directions for Use FAQ 9 FREQUENTLY ASKED QUESTIONS (FAQ) 1. Is there some kind of an introduction that shows me how to use this product? The System Tutorial Video, accessible from the Main Menu, will show you how to use the product, along with the text in this user manual. To access the Main Menu login as: Username: demouser1 or demouser2 Password: password 2. Can the instructor select specific supplies and configure the training standards? Yes, in the Administrator Module, certain supplies and assessment features are configurable. 3. Our local standards of practice do not call for, or restrict the use of certain items that are available on the equipment screen or are required for successful completion of the procedure, such as the use of goggles or application of iodine to the arm. Many options are configurable by the instructor using the Configuration section of the Instructor module. By turning specific assessment items on or off, it is possible to tailor the system to train to your local protocols. 4. Are there different types of I.V. solutions to choose from? Not in the current product. 5. Can I flush the I.V. line and set the drip rate? Although you can flush the I.V. line, setting the drip rate is not supported. 6. Why can’t I continue to palpate the vein as I’m inserting the needle? Proper I.V. insertion technique specifies simultaneous skin stretch and insertion. Thus, unless you have a helper, simultaneous skin stretch, palpation and insertion would require more then two hands. However, if you do palpate, you will palpate approximately ½” proximal to the insertion site. Furthermore, palpation after site cleansing will contaminate the venipuncture site and may cause infection. 7. Is there audio feedback… like the patient saying something or making a noise when I stick him? No, it was felt by the clinical design team that this could become annoying to the user over multiple cases, although in future versions of the product audio such as this may become a configurable option. www.laerdal.com 91 Virtual I.V. Directions for Use FAQ 8. Will the cleansing agents wet and taint the skin? Yes, like in actual patients, there will be a time period in which topical agents will remain and evaporate, depending on the nature of the solution applied to the arm. 9. Will blood drip out of the needle hub if the vein isn’t occluded? Yes, under most conditions, if the procedure has been performed to elicit this problem, as in an actual patient. 10. Will a hematoma and/or ecchymosis form if I stick through or blow a vein? Yes, under most conditions, if the procedure has been performed to elicit these problems, as in an actual patient. 11. Can I put together an I.V. Start Kit so I don’t need to select my supplies before each stick? Not in the current product. However, future upgrades may feature this option. 12. Why do I need to select a sharps container? There is one on the wall in every room where I work. An option can be configured in the Administrator module to make the sharps container always available. The goal of the standard configuration is to reinforce the concept that sharps, contaminated gloves and other items must be disposed of in a circumscribed fashion. We realize that, in some places, hospitals may actually have multiple disposable containers - for example, needles and gloves may be disposed of in different hazard containers. However a cognitive training goal of this product is to reinforce the notion in the trainee’s mind that potentially contaminated or dangerous items must be disposed of in a selective manner. 13. Is there some way to mark the selected needle entry point? I lose the spot when I prep the skin. As with an actual patient, there is no way to mark the point of insertion. 14. Is there a lateral transparent view so I can see my angle and depth of entry? No, currently there is no real-time display of angle and depth of entry. Future versions may feature this capability, but for training purposes, it was felt that, since this is not available while performing the procedure on an actual patient, it was not a preferred method of training the technique. Also, this type of real time coaching jeopardizes the ability to evaluate student performance and objectively advance the student through the course of study. 92 www.laerdal.com Virtual I.V. Directions for Use FAQ 15. Although the user “Jimi” and the password “Hendrix” does not appear in the learner list, I could not create a user with the same username and password. Why can’t I delete users? This will occur if you are connected to a server in a local area network configuration. Due to integration with the Competence Management System (CMS), you cannot create users that have been previously deleted, or delete users from inside Virtual I.V.. 16. Will the debriefing tell me what I did correctly and give me more specific information about what I did wrong? Yes, the assessment screen shows video, animations and textual information about errors and the way to achieve proper performance of the procedure. 17. Can the student print out the debriefing? Yes. Students and instructors can print out specific case scenario and cognitive test debriefings from two locations: the debriefing screen and the competency review screen when a specific debriefing is accessed. Installation of a Laerdal Competence Management system will allow you to print additional information. 18. Can the debriefing report be downloaded into a database? Yes, this capability is available if the product is part of the Competence Management System (CMS) that can be ordered as an adjunct to the product. 19. Can I access the student performance database from my office computer over a network? Yes, this capability is available if the product is part of the Competence Management System (CMS) that can be ordered as an adjunct to the product. 20. I keep getting the message “Put the catheter back on the device”, even though I have already performed that function. What do I do? This may be an indication that the device requires calibration. If you do this 3 times, you will get a message asking you to automatically calibrate the sensor. Place the catheter completely on the needle, and click “Auto-Calibrate.” www.laerdal.com 93 Virtual I.V. Directions for Use FAQ 21. I have installed other software on the computer, and the simulator either slows down, crashes or disables the haptic device. What do I do? No software should be installed on the computer supplied with the Virtual I.V.™ Self-Directed Learning System, except for those products supplied by the manufacturer of the software. Other software, such as anti-virus programs, may run on the machine in the background, severely limiting the performance of the simulator. The best solution is to never install such software in the first place, turn it off or delete it once it has been installed. An alternative solution, if you are required to run anti-virus software, is to increase the memory on your machine. Contact Laerdal Technical Service for further guidance.. 22. In the Simulation Screen, I inserted a needle through someone’s finger, although the needle appears to completely penetrate the finger, the Haptic device pushed the needle almost completely back out. It is possible to over-power the device. In some cases, you may hit a bone and the device will not respond correctly with forces required to penetrate it. This is a limitation of the system. 23. The needle stays in the arm although it has been withdrawn from the device. What is going on? This will happen if you pull the needle out “too quickly”. This is a limitation of the hardware and is un-avoidable. Thus, you should always remove the catheter from the haptic device in a slow manner. Jerking the catheter out of the patient is dangerous. Jerking the catheter out of the device may cause un-expected behavior or device failure. If the needle gets left inside the arm on the Simulation Screen, you can also throw away that needle and select a new needle and the device will reset. 94 www.laerdal.com Virtual I.V. Directions for Use Single case model list www.laerdal.com 95 Virtual I.V. Directions for Use Single Case Model List 96 www.laerdal.com Virtual I.V. Directions for Use Single Case Model List 11 SINGLE CASE MODEL LIST The table below lists the arm models used in each of the single cases. Level Category Case Arm Model S1 TRAUMA “Fall” white normal male “Pedestrian struck” white female “Burn” Hispanic female “Gunshot wound” white normal male MEDICAL “Food poisoning” white female “Fever” white normal male “Abdominal pain” white female “Gastroenteritis” Hispanic female SURGICAL “Post-surgical tumor removal” white normal male “Post-delivery tear” white female “Wound closure” Hispanic male “Hernia” white normal male PEDIATRIC “Fever of unknown origin” pediatric male “Fracture reduction” pediatric male “Impaled object” pediatric male “Choking” pediatric male GERIATRIC “Endoscopy” Hispanic geriatric female “Upper respiratory infection” geriatric female “Fall” geriatric male “Post-surgical hernia repair” geriatric male S2 TRAUMA “Bicyclist struck” white female “Assault” white normal male “MVA” white female “Pedestrian struck” Hispanic male MEDICAL “Chest pain” white normal male “Urinary tract infection” white female “Syncope” Hispanic male “Deep vein thrombosis” white normal male SURGICAL “Ectopic pregnancy” white female “Abscess” white female “Post oophorectomy” Hispanic female “Post gastrectomy” white normal male PEDIATRIC “Cyclist struck” pediatric male “Post ear surgery” pediatric male “Abdominal pain” pediatric male “Headache” pediatric male www.laerdal.com 97 Virtual I.V. Directions for Use Single Case Model List GERIATRIC S3 TRAUMA MEDICAL SURGICAL PEDIATRIC GERIATRIC P1 TRAUMA MEDICAL SURGICAL PEDIATRIC GERIATRIC 98 “Abdominal pain” “MVA” “Post laparoscopy” “Chest pain” “Traumatic amputation” “Burn” “Snowmobile accident” “Upper respiratory infection” “Arrhythmia” “Altered mental status” “Pulmonary embolism” “External fixator placement” “Post laminectomy” “Post hysterectomy” “Post thyroidectomy” “Post hernia repair” “Seizure” “Pedestrian struck” “Burn” “Burn” “Post hip replacement” “Syncope” “MVA” “Assault” “Gunshot wound” “Fall” “MVA” “Chest pain” “Allergic reaction” “Diverticulosis” “Stroke” “Post cholecystectomy” “Comparent syndrome” “Post jejunostomy” “Post foot amputation” “Diabetes” “Fall” “Post laparoscopic surgery” “Post nephrectomy” “Post colostomy” “Stroke” “Burn” “Post craniotomy” www.laerdal.com geriatric female geriatric male geriatric male Hispanic geriatric female white male white female white female white female white normal male white female Hispanic female white female white normal male Hispanic female white female pediatric male pediatric male pediatric male pediatric male geriatric female geriatric female African American geriatric obese male geriatric male white female white normal male white female African American female white normal male white female African American male white obese male white obese female white normal male white male African American male pediatric male pediatric male pediatric male pediatric male geriatric female geriatric obese female geriatric male African American geriatric female Virtual I.V. Directions for Use Single Case Model List P2 TRAUMA MEDICAL SURGICAL PEDIATRIC GERIATRIC P3 TRAUMA MEDICAL SURGICAL PEDIATRIC GERIATRIC “Fall” “MVA” “MVA” “Gunshot wound” “Burn” “Heat stroke” “Lower GI bleed” “Hypertensive crisis” “Allergic reaction” “Post nephrectomy” “Post colostomy” “Post tracheostomy” “Post C3-C4 fusion” “Fall” “Burn” “Upper respiratory infection” “Leukemia” “Diabetic ketoacidosis” “Pedestrian struck” “Fall” “Seizure” “Pedestrian struck” “Motorcycle accident” “Stab wound” “Burn” “Overdose” “Pancreatitis” “Congestive heart failure” “Diabetic ketoacidosis” Post craniotomy” “Post mastectomy” “Post liver dissection” “CABG” “Post craniotomy” “Allergic reaction” “Fall” “MVA” “Assault” “Post colon surgery” “Heat stroke” “Fall” www.laerdal.com African American male white male Hispanic female white obese male white female white female white male African American obese female white female white obese female white obese male white normal male white female pediatric male pediatric male pediatric male pediatric male geriatric obese male geriatric female geriatric female Hispanic geriatric female white female African American obese male white female white male white obese male white obese female African American male white male African American male African American obese female white female African American obese female pediatric male pediatric male pediatric male pediatric male geriatric male geriatric male geriatric female African American geriatric male 99 Virtual I.V. Directions for Use Single Case Model List 100 www.laerdal.com Virtual I.V. Directions for Use Support www.laerdal.com 101 Virtual I.V. Directions for Use Support 102 www.laerdal.com Virtual I.V. Directions for Use Support SUPPORT For Customer Service, contact Laerdal at: (800) 433-5539 For Technical Service, contact Laerdal at: (800) 431-1055 EXT. 5596 For additional module licenses and other issues, please contact your local Laerdal representative. Please contact Dell for service and support of the computer and all software except the Virtual I.V. software. www.laerdal.com 103