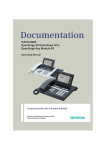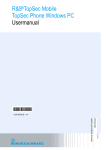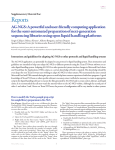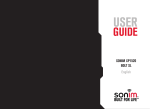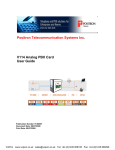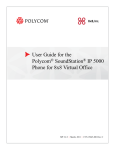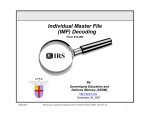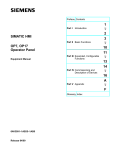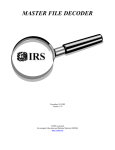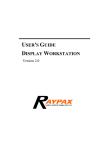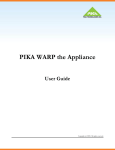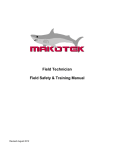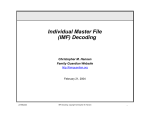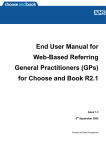Download CallThru Users Manual
Transcript
CallThru Users Manual ® Welcome to CallThru® January 2011 Edition Comtronic Systems, 205 N. Harris Avenue, Cle Elum, WA 98922, (509) 573-4300, FAX (509) 674-2383 © 2011 by Comtronic Systems, LLC No part of this publication may be reproduced by any means without the express written permission of Comtronic Systems, LLC. Debtmaster® © Copyright 1985 - 2011 Comtronic Systems LLC. All rights reserved. CallThru® © Copyright 2005 - 2011 Comtronic Systems LLC. All rights reserved. ClientAccess™ Copyright 2008 - 2011 Comtronic Systems LLC. All rights reserved. Debtmaster®, Comtronic®, CallThru®, are registered trademarks of Comtronic Systems, LLC. ClientAccess™, SoftPhone™, are trademarks of Comtronic Systems, LLC. SQL Anywhere® Copyright © 2001-2007, iAnywhere Solutions, Inc. Portions Copyright © 1988-2007, Sybase, Inc. ZIPList5 Plus Copyright © 1995 – 2005 CD Light, LLC Sentinel Key is a trademark of SafeNet, Inc. ODBCExpress is a trademark of DataSoft (Pty) Limited. Digium® and Asterisk® are registered trademarks of Digium, Inc. Paymaster functionality licensed under one or more of the following U.S. Patent Numbers: 5,504,677; 5,727,249; 5,966,698; and 6,041,315. Other company and product names used within may be the trademarks or registered trademarks of their respective owners. i Revised 1.10.11 Welcome to Comtronic Systems With over 25 years experience in debt collections and over 1,250 installations, Debtmaster® sets the standard by which all other collection software is measured. With the introduction of CallThru®, the first totally Voice over IP (VoIP) call center solution fully integrated with Debtmaster, your call communications are managed in one comprehensive and integrated phone system. And with the addition of ClientAccess™, you can showcase your collections performance and build a stronger relationship with your clients with access through a secure, hosted web gateway for sharing collections related data, eliminating the need and cost of printing and mailing reports. The goal of this user manual is to describe how to properly use CallThru to provide your collection agency with the tools and services it needs to best serve you and your clients. Service and Support For additional information regarding the support services for Debtmaster and CallThru, please refer to Comtronic Systems‟ Support Services Policy on our Comtronic Systems website, under the Customer Support Center / Documents page. These documents may be periodically updated, so check for any changes that could affect your support. For more information on Comtronic Systems‟ product and support pricing, please contact the Comtronic Systems‟ Sales department. Contact information is listed on our website. Upgrade Policy Upgrades are released periodically to customers on a Comtronic maintenance plan, and users should check our website, www.comtronic.com, for availability. In some cases, registered users will be notified by fax or e-mail. We encourage you to send us any suggestions you have for improving or enhancing the program by writing to our Technical Department, or via email to [email protected]. Written recommendations are strongly considered. ii Revised 1.10.11 Table of Contents CallThru Overview .......................................................................................................................... 1 CallThru System Functionality .................................................................................................................... 1 General Terms ............................................................................................................................................... 2 Quick Reference Guide .................................................................................................................. 3 1. Your CallThru Phone .................................................................................................................. 4 1.1 What you need to know.......................................................................................................................... 4 Your Phone .................................................................................................................................................. 4 Common Phone Functions .......................................................................................................................... 5 More Functions ............................................................................................................................................ 6 2. CallThru Functions ..................................................................................................................... 8 2.1 Call Queues ............................................................................................................................................. 8 Login/Logout of Queues .............................................................................................................................. 8 2.2 Answering Incoming Calls ..................................................................................................................... 9 Answering with ScreenPops ........................................................................................................................ 9 Answering without ScreenPops ................................................................................................................... 9 Answering calls to another extension ........................................................................................................ 10 2.3 Call Linking ........................................................................................................................................... 10 2.4 Basic Functions .................................................................................................................................... 10 Account Call Transfer ................................................................................................................................ 10 Placing a Call on Hold ............................................................................................................................... 10 Parked Calls .............................................................................................................................................. 10 Conference Calling .................................................................................................................................... 11 2.5 Voicemail ............................................................................................................................................... 11 Record Greeting ........................................................................................................................................ 11 2.6 Record on Demand ............................................................................................................................... 11 2.7 Limitation of 911 Services ................................................................................................................... 12 2.8 Additional Information ......................................................................................................................... 12 3. Power and Pace Dialing............................................................................................................ 13 3.1 Power Dialing ........................................................................................................................................ 13 3.2 Power Dialer with Pace Dialing ........................................................................................................... 13 3.3 Using the Power Dialer with Pace Dialing .......................................................................................... 13 Collectors ................................................................................................................................................... 13 Sales Representatives............................................................................................................................... 14 iii Revised 1.10.11 4. CallThru Switchboard ............................................................................................................... 15 4.1 Overview ................................................................................................................................................ 15 What does it do? ........................................................................................................................................ 16 4.2 Installing CallThru Switchboard .......................................................................................................... 16 Installing of the Switchboard Software ...................................................................................................... 16 4.3 Logging into Switchboard ................................................................................................................... 18 4.4 Configuration and Setup Options ....................................................................................................... 19 Connection ................................................................................................................................................ 19 Phone ........................................................................................................................................................ 19 Alerts.......................................................................................................................................................... 20 4.5 Administrator Options.......................................................................................................................... 21 Extensions ................................................................................................................................................. 21 Queues ...................................................................................................................................................... 22 General ...................................................................................................................................................... 23 Saving the Changes .................................................................................................................................. 23 4.6 Menu Item Definitions .......................................................................................................................... 24 Switchboard ............................................................................................................................................... 24 Action ......................................................................................................................................................... 24 View ........................................................................................................................................................... 24 Tools .......................................................................................................................................................... 24 Help / About CallThru Switchboard ........................................................................................................... 24 4.7 Switchboard Regions ........................................................................................................................... 25 Extensions and Calls ................................................................................................................................. 25 Agents........................................................................................................................................................ 25 Queue Analyzer ......................................................................................................................................... 27 Queue Dashboard ..................................................................................................................................... 28 Alert History ............................................................................................................................................... 29 4.8 Switchboard Options............................................................................................................................ 29 Connection ................................................................................................................................................ 29 Phone ........................................................................................................................................................ 29 Alerts.......................................................................................................................................................... 29 4.9 CallThru Features with Switchboard .................................................................................................. 30 Listen In on Calls ....................................................................................................................................... 30 Recording Calls ......................................................................................................................................... 30 Placing Calls .............................................................................................................................................. 30 Pausing an Agent ...................................................................................................................................... 30 Parking Calls ............................................................................................................................................. 30 Transferring Calls ...................................................................................................................................... 31 iv Revised 1.10.11 5. CallThru PBX Manager ............................................................................................................. 32 5.1 Overview ................................................................................................................................................ 32 5.2 Getting Started ...................................................................................................................................... 32 Program Navigation ................................................................................................................................... 33 5.3 Users - Adding CallThru User Extensions ......................................................................................... 35 Adding Users ............................................................................................................................................. 35 Modifying CallThru User Extension ........................................................................................................... 36 Deleting CallThru User Extensions ........................................................................................................... 36 5.4 Conferencing – Create a Conference Bridge / Conference Call ...................................................... 37 Adding a Conference Bridge ..................................................................................................................... 37 Modifying a Conference Bridge ................................................................................................................. 38 Deleting a Conference Bridge ................................................................................................................... 38 5.5 Voicemail ............................................................................................................................................... 39 VoiceMail Settings ..................................................................................................................................... 39 Message Options ....................................................................................................................................... 40 Playback Options ....................................................................................................................................... 40 5.6 Time Based Rules - Defining Hours of Operations ........................................................................... 41 Adding a new rule ...................................................................................................................................... 41 Modifying an existing rule .......................................................................................................................... 42 5.7 Call Parking ........................................................................................................................................... 43 Preferences ............................................................................................................................................... 43 5.8 Ring Groups .......................................................................................................................................... 44 Creating a ring group ................................................................................................................................. 44 Edit / Delete a ring Group .......................................................................................................................... 44 5.9 Recording a Menu - Defining Voice Menus & Recordings ............................................................... 45 Creating a New Voice Menu Recording .................................................................................................... 45 Edit / Delete Voice Menu Recording ......................................................................................................... 45 Playing a Voice Menu Recording .............................................................................................................. 45 5.10 GUI Access - Defining ........................................................................................................................ 46 5.11 Backup - Backing up the Dial plans .................................................................................................. 47 Making a Backup ....................................................................................................................................... 47 Restoring a Backup ................................................................................................................................... 47 5.12 Options ................................................................................................................................................ 48 5.13 Advanced Options (Goto) .................................................................................................................. 50 Music on Hold ............................................................................................................................................ 50 VoiceMail Email Settings ........................................................................................................................... 51 Change Password ..................................................................................................................................... 51 5.14 Finalizing Changes Made to the CallThru PBX configurations ..................................................... 52 5.15 Logging out of the CallThru PBX Manager ...................................................................................... 52 v Revised 1.10.11 6. CallThru Control Panel ............................................................................................................. 53 6.1 Overview ................................................................................................................................................ 53 6.2 Service Configuration .......................................................................................................................... 53 PBX Settings ............................................................................................................................................. 53 Event Service ............................................................................................................................................ 54 Action Service ............................................................................................................................................ 55 Call Detail Service ..................................................................................................................................... 56 Call Recording Service .............................................................................................................................. 57 DM Lookup Service ................................................................................................................................... 58 6.3 Administration ...................................................................................................................................... 59 User Permissions ...................................................................................................................................... 59 Extension Monitoring ................................................................................................................................. 60 6.4 Stopping / Starting the Services ......................................................................................................... 61 Stopping the Services................................................................................................................................ 61 Starting the Services ................................................................................................................................. 61 7. CallThru Voice Broadcasting ................................................................................................... 62 7.1 Overview ................................................................................................................................................ 62 7.2 Getting Started ...................................................................................................................................... 62 7.3 Voice Broadcasting Setups (Debtmaster) .......................................................................................... 62 Define Dialer Results / Actions .................................................................................................................. 62 Define Voice Broadcasting Options ........................................................................................................... 63 Verify Call Limits and No Contact States .................................................................................................. 64 Designate Dialer Worklists ........................................................................................................................ 64 Move the Accounts to the dialer worklists ................................................................................................. 64 Set the Language ...................................................................................................................................... 68 7.4 Voice Broadcasting Setups (CallThru) ............................................................................................... 69 Campaigns ................................................................................................................................................ 69 Call Activity ................................................................................................................................................ 71 Call History ................................................................................................................................................ 71 Campaign Statistics ................................................................................................................................... 72 View Log .................................................................................................................................................... 72 Settings ...................................................................................................................................................... 73 About ......................................................................................................................................................... 73 7.5 Additional Notes ................................................................................................................................... 73 vi Revised 1.10.11 CallThru Overview CallThru® is the first totally Voice over IP (VoIP) call center solution to be fully integrated with Comtronic Debtmaster®, managing all your call communications in one comprehensive and integrated phone system. CallThru is the command center for your call communications. CallThru has been designed to assist your collection agency, bringing together all of the functional components necessary, in one comprehensive and integrated phone system. With CallThru, you can manage all your phone lines, administer agents and worklists, monitor agents locally and remotely, oversee functions such as switching, dialing, call progression, call pacing, language and skills based routing, and more. CallThru has all the tools you need to monitor call traffic, call dialog, and agent performance. Some of these tools include Interactive Voice Response (IVR), Power Dialing, Intelligent Inbound Routing (ACD), Dynamic Call Blending, Instantaneous Screen-Pop, Voicemail, Voice (Message) Broadcasting, Call Transfer, PBX voice exchange, Digital Call Recording, Call Monitoring/Coaching/Listening, Right-Party Verification, Switchboard, Performance Monitoring and Reporting, and Time Zone GMT Tracking. All these tools are available to assist you in providing system accuracy and compliance. For using your CallThru deskset phone, refer to the General Phone User Guide section. CallThru System Functionality CallThru has been developed to take your collection agency to the next level by bringing together all of the functional components necessary, in one comprehensive and integrated phone system. Giving you the ability to manage your phone lines, administer agents and worklists, monitor agents locally and remotely, oversee functions such as switching, dialing, call progression, call pacing, language and skills based routing, and more. CallThru has all the tools needed to monitor call traffic, call dialog, and agent performance: Interactive Voice Response (IVR) – Can be set up to allow the agency to offer debtors 24/7 access to make selfserve payments, set up promises to pay, or request that an agent return their call on a specific day and time. Intelligent Inbound Routing (ACD) - Uses DNIS, ANI (Caller ID) and DTMF to check your collection database in real-time, ensuring the right call gets to the right agent. Inbound account calls are automatically routed to agents based on account assignment, collection priority, geographic location, language needs, skill level, and other situationspecific requirements. Power Dialing - Delivers each agent call after call, decreasing procrastination/wait time and significantly increasing agent productivity. Dynamic Call Blending - Ensures that your staff doesn‟t miss a beat by blending both inbound and outbound as well as IVR calls that request to speak to an agent, maximizing debtor and client contacts. Instantaneous Screen-Pop - Ensuring the most expedited handling of calls, handling each call with their complete file, whether debtor or clients, at the agent‟s fingertips. Voicemail - Integrated with Microsoft Outlook, utilizing email to the user with a voicemail attachment and/or traditional voicemail accessible from the desk phone. Voice (Message) Broadcasting - Connects hundreds of calls per hour, and handles the bulk of communications that are simple and repetitive, in order to get the debtor to identify him/herself and speak with an agent, focusing on getting the most out of your collectors, saving them for those tasks that require thoughtful, intelligent interactions, boosting collector productivity. Call Transfer - Allows agents to easily transfer a call with its corresponding data file. Both voice and data are transferred as one, with call tracking and documentation in every case. PBX - Provides a central voice exchange for all call traffic, supporting hundreds of traditional phone systems features. Digital Call Recording - Defend yourself and reduce your exposure with the ability to record and manage all calls, for proving compliance with FDCPA and other applicable laws. A recording can also improve training and allow for quality assurance review. 1 Revised 1.10.11 Call Monitoring/Coaching/Listening - Gives managers the tools needed to properly train agents and improve collector performance and compliance. Right-Party Verification - Using Voice Broadcasting and IVR to interact with debtors, screens the debtor as the verified right-party debtor, ensuring that your collectors only speak with the Responsible-Party, increasing agent productivity. Switchboard - A real-time command center that graphically displays the current status of each telephone line, extension, agent, and other employees. Will allow supervisors to spot check agent‟s performance, monitor calls, quickly review a snapshot of the traffic, and check call statistics. Performance Monitoring and Reporting - Gives the tools needed to monitor call traffic, call statistics, agent performance, and compare against collection figures for a given timeframe. Measure your performance against business objectives with Real-Time reporting, for greater return on investment. Time Zone GMT Tracking - Manages the possibility that each debtor, agent, client, and server could be located in different time zones. CallThru assists your operation with contacting the debtor at the proper time of day in compliance with FDCPA laws. Accuracy & Compliance - Significantly increases Right-Party collector contact rates and offers better control and verifiable data to help with FDCPA compliance and other auditing requirements. For setup information within Debtmaster, review the CallThru Dialer Setup window in the Debtmaster reference manual. General Terms Agents - the people who answer calls that have been placed into a specific Queue. After an agent logs in to a queue, he or she is indicating that they are now ready to take calls. The PBX phone switch transfers an inbound call to a queue, which is then in turn transferred to an available agent. Queues - where calls not immediately connected with a live representative are held. Callers are connected with the next available person depending on where they are placed in the queue. Screen Pops - a display of the caller's history and account information, which is "popped" up on screen for the agent who answers the call. The caller is identified by caller ID or voice response and matched against a caller database. Soft Key - a button located along the phone‟s menu display screen, which performs any function shown next to it on the display. 2 Revised 1.10.11 Quick Reference Guide CallThru ® Switchboard Functions Buttons CallThru Functions Power Dialing Login – Log into the CallThru Switchboard Click to dial the number you wish to call. Logout – Log out of the CallThru Switchboard Click to hang-up your call in the collector window. Agent Login – Log into agent assigned Queue Call Linking Instantly link a call and phone number to a debtor account Agent Logout – Log out of agent assigned Queue Simply enter the debtor ID, press enter and click the CALL LINK button on your collector menu bar or select it under the TaskOptions / Debtmaster Connections / Call Link (CallThru). Pause All – Sets agent queue status to paused, preventing queue calls from being sent to your phone. Anytime you have a call on the line and you have to manually enter an account ID it is important to click the CALL LINK Icon. Any outbound call is automatically linked to the account. Resume All – Changes agent status from Paused back to Available Answering Machine Handoff Move through the worklist more efficiently by using prerecorded messages when prompted by an answering machine. Phone Features Speakerphone – allows for handsfree communication Headset Key – allows users to place and receive calls through connected headset While in Paced or Preview mode, when the answering machine picks up, simply click the Answering Machine Handoff button or select it under TaskOptions / Debtmaster Connections / Answering Machine Handoff Hold – places call on hold Transfer – transfers call to extension Debtmaster will then leave a pre-recorded message for the Debtor. Messages can be recorded by pressing **2 on your phone. Voicemail – accesses voicemail Conference – allows for talking to three or more people at once CallThru Quick Commands *+8 Call Pickup * + Ext Voicemail 8 + Ext Intercom ** + Ext Blind Transfer ** + 700 Park a Call ** + 71 + Ext Transfer to Voicemail Redial – calls last dialed number Do Not Disturb – ignores calls Volume Keys – increase and decrease volume 3 Revised 1.10.11 1. Your CallThru Phone 1.1 What you need to know The basic functions of the Polycom SoundPoint phone How to login/logout of the CallThru Switchboard How to take full advantage of the new features implemented within Debtmaster Your Phone You probably have a Polycom SoundPoint IP phone sitting on your desk that resembles the one in the picture below. In this section, the more commonly used features of the phone, in a collections environment, will be discussed. Polycom SoundPoint 550IP The Polycom SoundPoint IP phones integrate natively into a Voice over IP (VoIP) telephone system. The phones connect to the computer network in your office, just as your PC does. Calls made and received are no longer carried over the copper phone wires many associate with a telephone system. Instead, calls are carried over the computer network to the CallThru PBX system installed by a Comtronic Systems technician. From there, they are sent to the phone company via a digital circuit, and then, out to the world. Voice over IP offers not only clearer voice communications, but also a number of digital features not available to standard analog telephones. It is important to realize, however, that while these digital telephones offer all new features and options, for those who simply want to “use the phone”, it functions essentially the same as your old business phone. 4 Revised 1.10.11 For this documentation, the basic Polycom SoundPoint 550 IP phone will be used (your phone may differ). This phone has many features, including several programmable buttons. Common Phone Functions The Polycom SoundPoint 550 IP telephone comes with 4 line selection buttons. They are the buttons just to the left of the LCD display at the top of the phone. When the handset is picked up prior to selecting a line, the first line displayed will be automatically selected. To select a different line, simply press the button next to its label on the LCD screen. Calls To initiate a call, either dial the number and press the “Dial” softkey button, or; o Press the “New Call” softkey button for a dial tone, type in the number, and press the “Send” softkey button to initiate a call; or o Press the “Headset” or “Speakerphone” button for dial tone, type in the number, and press the “Send” softkey button to initiate a call; or o Pick up the handset for dial tone, enter the number, and press the “Send” softkey button to initiate a call. 5 Revised 1.10.11 To end a call, simply press the “End Call” softkey. You can also end a call by pressing the “Headset” or “Speakerphone” button again, or by hanging up the handset. Note: All extensions are generally 4 digits. Transfers To transfer a call via the phone, press the “Transfer” softkey and the extension. When you hear a dial tone, hang up to complete the transfer, or stay on the line to announce the transfer and then hang up. A transfer can also be executed by pressing the asterisk key twice (**) and then the extension number (i.e. ** + 3303). The call will be transferred to the new extension, and will automatically hang up on the original receiver. Hold There are a couple types of holds that you can place a call in. The first, and quickest, is done by simply hitting the “Hold” button at the bottom, right-hand corner of the telephone, or the “Hold” softkey button. This places the caller on hold, and the caller can only be picked up again on the phone from where they were placed on hold. The second type of hold on a CallThru system is to “park” the call (see below). Call Parking To park a call, press the “Park” softkey. Alternatively, you can also park a call by pressing the asterisk key twice (**) and then “700” (i.e. ** + 700) (similar to a transfer). When a call is placed in this hold type, it will be assigned a number, from 701 to 720. Make sure to wait for a reply from the phone as to which extension (i.e. 701, 702, etc.) your call was parked on. Think of this location number as a parking place with an assigned number. There can be up to 20 calls in this type of hold at any one time. To pick up this call at another location, simply enter the location number into the phone as if you were dialing an extension. This provides the ability to pick up the call and continue on where you left off, or pass the park number to another person so they can answer the call. More Functions Speakerphone, Mute, and Headset mode To place a call on speakerphone, push the “Speakerphone” button and place the handset back in the cradle. This will not hang up on the caller. Speakerphone mode is the default answer mode if Headset mode is disabled. Mute disables the microphone on your end of the line, but does not place the call on hold. When the “Mute” button is pressed, the caller simply hears silence. Make sure to warn the caller before doing this or they may just hang up. The “Headset” button is used to place a call using the headset. Your Polycom IP phone comes with headset memory enabled. This means that if you place a call using the headset mode, the next call sent or received will also automatically use the headset by default, so you will not have to select headset by default each time you take a call. o If automatic headset mode is on, a flashing headset icon will be displayed in the LCD Display section. o To enable it, press the “Headset” button on your phone and then press the “End Call” softkey. o To disable it, press the “Headset” button or simply pick up the handset. Voicemail When a caller leaves you a voicemail, the red light at the top of the phone will blink, the graphic next to your line on the LCD will change to an envelope, and when you pick up the phone to call out, the dial tone will stutter 3 times. To access your mailbox, simply press the “Messages” button. An alternative method is to press the asterisk key (*) and your extension (i.e. * + 3303). You will be asked for your password (which is always „0000‟ initially). It is recommended that you change your password immediately. Your mailbox comes with 2 primary messages that may be played to a caller. o The first is your unavailable message - played when you do not answer. o The second is the busy message - plays when you are already on the phone, or when you hit the REJECT option. o There is also a temporary message that can be set for vacation mode. 6 Revised 1.10.11 When you first set up your mailbox, you will need to press “0” in the Voicemail main menu to enter the “Mailbox Options” menu. Here, you will have the option of recording your unavailable message (option 1), your busy message (option 2), your name (option 3), your temporary greeting (option 4), and setting your password (option 5). Note: Temporary greeting is only intended for extended leaves of absence. If you record a temporary greeting, the phone will play this greeting as the default unavailable message until you delete it. Do not create a temporary greeting until you are ready to leave for an extended absence. Make sure you delete the temporary greeting upon your return. Call Lists The button on the left hand side of the phone labeled “Call Lists” allows you to: o Display Missed Calls o Display Received Calls o Display Placed Calls o Clear Call Lists In order to clear the missed calls warning at the bottom of the LCD after a missed call, you will need to press the “Call Lists” button, select 4 for Clear, and then 1 for Missed Calls. Scroll through your Missed Calls list by using the arrow keys on the phone. More information about the Missed calls, such as, date, time, and duration, can be viewed by pressing the More softkey, then Info. You can then clear out your missed calls individually by selecting the Clear softkey. Conference Calls Conference calling involves a conversation between 3 or more parties on the same call. You can add more members into the conference call by simply repeating the steps below until all desired callers are on the line. To create a conference call: 1. Call the first party. 2. Press the “Conference” button on the lower left of the phone while still on the line. 3. Enter the extension or phone number of the next person that you would like to join the call. 4. Press the “Conference” button on the bottom of the LCD screen when all parties are on the line. Note: CallThru desk user phones have numerous special purpose buttons. Some buttons on your desk sets may not be used at this time. Our installer and/or trainer will instruct you during your training as to any unused buttons. Important: CallThru SoftPhone™ – “Make and receive calls right from your desktop” Comtronic‟s CallThru SoftPhone can be used in place of the Polycom SoundPoint IP phone. CallThru SoftPhone is a fully integrated phone application that allows you to make and receive calls right from your computer screen. SoftPhone has just as many features as your normal deskset phone, with added convenience and customization capability. SoftPhone works seamlessly with CallThru and Debtmaster to maximize call speed and efficiency, all the while saving you space. For more information on CallThru SoftPhone, please refer to the SoftPhone Users Manual. 7 Revised 1.10.11 2. CallThru Functions The functionality of the phones installed with your CallThru system may vary. Some of the procedures may change based on your site-specific needs and requests, however, much of the functionality is standardized or programmed with the CallThru software. Below are some of the procedures for using your CallThru phone system. 2.1 Call Queues These are holding locations or queues where one or more logged-in members automatically answer calls based on desired distribution methods. You may have several call queues, each of which may be fed inbound calls via a toll-free or DID number, or even have calls transferred to one user rather than the queue. Login/Logout of Queues In order to be associated with a group you will first need to log in to your phone queue. Queues are a means which allow others in your group to receive an incoming call in case you are unable to answer your phone. To login via Debtmaster, use the menu option [Tasks / CallThru Actions / CallThru Agent Panel] or click on the “CallThru Agent Queues” icon (normally available on the Collector or SalesRep toolbar). This will present the CallThru Agent Panel with a series of useful buttons. The CallThru Agent Panel allows the user to log in or out of any queue they are assigned to (under the User window, CallThru Options) by clicking the login button and selecting a specific queue or “All assigned Queues.” Log into Queue(s) – click this button to log into your assigned queue(s). This will change your extension status icon from gray to green. Login Logout Pause All Resume All Call Start Recording Transfer Stop Recording The CallThru Agent Panel provides agents the ability to login/out and pause/resume queues, as well as dial, transfer and record calls, right from Debtmaster. Logout of Queue(s) – click this button to log out of your assigned queues. This will change your extension status icon from green to gray. Pause Queue Activity – click this button to pause queue activity when logged into your assigned queue(s). This will temporarily disable incoming queue calls from ringing your phone. This will change your extension status icon to red. Resume Queue Activity – click to un-pause queue activity to your extension and begin receiving queue calls. This will change your status icon back to green. Call – click this icon to begin a manual call. After clicking you will be prompted for a number or extension to dial. Transfer – click this icon to transfer an active call. After clicking you will be prompted for the extension to dial. Start recording – click this icon to begin recording an active call. Stop Recording – click this icon to stop an active call recording. Note: You cannot pause and resume from the individual queues; pause is defined as pause all. If someone wants out temporarily from one queue, they will need to log out of that queue. 8 Revised 1.10.11 Before doing any queue work you must have a registered extension. If you change extensions, you are forced out of the queues and informed to log back in. If you have menu privileges to the Queues window, it would be presented at that time. Note: Users can also be logged in by managers via the CallThru Switchboard (see the CallThru Switchboard section). 2.2 Answering Incoming Calls Answering with ScreenPops When calls come in with debtor or client information attached, you will be prompted (in the CallThru Incoming Call window) with one of 3 options on your Debtmaster Screen. One of these options must be chosen before you answer the incoming call. 1. Open in New window – When this option is selected, the incoming account information will be displayed in a new Collector/Client window. Then you may press the “Phone Headset” button on the phone to pickup the incoming call and work the account displayed. After the account has been worked, simply close the window. 2. Open in Current Window – This option tells Debtmaster to display the incoming caller‟s account information in the current Collector/Client window. If there is an account currently displayed on the Collector or Client window, and that record has pending changes, a prompt to save your current record will appear first. Respond by clicking “Yes” or “No”. After responding to the prompt, the account already opened will be closed, and then you may press the Phone “Headset” button on the phone to pick-up the incoming call and work the account displayed. 3. Decline (Reject to XXXX extension) - If the call is rejected it will be sent back to the receptionist (extension XXXX), or as otherwise based on your current CallThru dial plan. If more than one debtor/client matches the incoming phone number, the CallThru Incoming Call window will display the first ID and name. When you select the display option, it will then present a "pick list" of the names found. You will need to answer the phone in order to determine the correct person to display in the window. In addition, the CallThru Incoming Call window will only remain opening for a set amount of time (based on the CallThru Dialer Setup - General settings for the Incoming Call Popup AutoClose Time). After this time, the window will automatically close; which should be the same amount of time where the call has been automatically re-routed back to the queue. The purpose of this option is for when the user is away from their phone (though still logged into the queue), and was unable to answer the phone before it is automatically routed back into the queue. Another feature of CallThru allows an incoming call from a caller ID number not already in the database to be easily attached to an existing caller‟s file. If the incoming call has the caller ID number, and account ID is gathered via the dial plan or the agent clicks on the “Call Link” button, CallThru will insert the new phone number not previously listed on the caller‟s file. After the “Call Link” button is pressed, the open window (Account, Collector, or Client) phone grid will refresh after 3 seconds, so the user will see the new phone number inserted by CallThru. Note: Each CallThru installation is unique and each collection agency has its own policies and procedures. With that in mind, please discuss three possible solutions listed above with the Collections Manager, because ultimately it is their decision that will dictate how they wish to handle three above listed scenarios. Answering without ScreenPops If no debtor account information is available for the incoming call, your phone will still ring, but the CallThru Incoming Call window will not be displayed and Debtmaster will not prompt you for any action. You may answer the call by pressing the “Headset” button on the phone. 9 Revised 1.10.11 If you do not answer the call, it will be sent to the group queue and ring the next collector in the group queue (or as dictated by your current CallThru dial plan). Answering calls to another extension To answer someone else‟s phone, press the asterisk key and the number eight key on the phone, and then enter the number of the extension that is ringing (i.e. *8 + 3317). 2.3 Call Linking Call Linking will link the incoming call to a Debtmaster debtor record. After answering a call that has no debtor account information associated to it: Bring the Debtor ID up in the Collector window Click on the “Call Link” button in your Collector menu bar, or use the “TaskOptions / Debtmaster Connections / Call Link” option on the menu. The call will now be “linked” to the debtor record. This works the same for client calls, being linked to a client file. After a call has been linked to a debtor or client record, the call may be parked or transferred to another extension. The caller information will be transferred to the new extension, along with the call. Note: Anytime there is an inbound call on the line, and you have to manually enter an account ID, it is important to click the “Call Link” Icon. Outbound calls do not require this since they are automatically linked to the account. 2.4 Basic Functions Here are a few of the more basic phone functions that are useful on a daily basis. Basic operations include Transfer, Hold, Park, and Conference. Account Call Transfer There may be times when you need to transfer a debtor to another collector or supervisor. When you‟re ready to transfer an account, you will first need to save any changes you made to the debtor‟s information in the Collector (or Client) window. Once this is accomplished, you will be able to transfer the call via the phone using the following steps: 1. Press asterisk key (on the phone) twice (**) and wait for the phone to respond with "Transfer"; 2. Dial the extension you wish to transfer to (i.e. ** + 3317); 3. Hang up your phone to complete the transfer. Placing a Call on Hold To place a call on hold, press the "Hold" button on the phone. To pick up the call currently on hold, press the "Hold" button again. Parked Calls Parked calls can be placed in the parked queue (similar to a transfer). For example, the receptionist may park the call, and then will call the intended party and inform them that they have a parked call, and will give the number of the parked call (i.e. 701). The intended party can then dial the number given by the receptionist (i.e. 701) to be connected. Calls are placed in the parked queue by: Pressing the asterisk key on the phone twice (**). The phone will respond with “Transfer”. Then enter “700” (i.e. ** + 700). Or simply press the “Park” softkey. The call will be placed on “hold”, and you will get a message that the call is parked in the queue (701-720), until the intended recipient is notified. Hang up your phone to complete the transfer. Then the call can be picked up when the recipient is ready to take the call. There can be up to twenty calls parked in the queue. 10 Revised 1.10.11 Note: A queue is simply a holding area for calls not answered. There can be many group queues. Parked calls will remain parked for 4 minutes (default setting) if unanswered and then they will ring back to the receiver (i.e. receptionist). Conference Calling To use conference calling: 1. Dial the first party‟s number. When answered, press the “Conference” softkey to place the call on hold and allow dialing the next number. 2. Dial the number of the next party. When connected, press the “Conference” softkey again to connect to the previous call. 3. Continue to dial all parties to be included in the conference call. The numbers can be “split” (all numbers will be split if this option is selected) - this will terminate the conference call. On the phone screen display, select the "Split" softkey option. The numbers can be resumed by using the arrow buttons on the right hand side of the phone and scrolling to the number you want to resume, or disconnect the call. 2.5 Voicemail For checking your voicemail, many command options will come from the phone system. When there are new voicemail messages, the red warning light will blink on the phone. To access the Voicemail menu: Press the “Messages” button on the phone. An alternative method is to press the “Headset” or “Speaker” button on the phone, press the asterisk key (*),and your phone extension (i.e. * + 3303) Wait for the phone to prompt for the password, and then enter your voicemail password. The default password is „0000‟. Note: You should reset your password for privacy. This would be done under the Mail Box options, after initially logging into the Voicemail menu. Once the Voicemail menu has been accessed, simply respond to the prompts to perform the desired action. Record Greeting To record voicemail greetings: 1. Press the phone‟s “Speakerphone” or “Headset” buttons. 2. Press the “Messages” soft key on the phone, or dial asterisk and the phone extension (i.e. * + 1234). 3. Type in your password (default is „0000‟). 4. Press „0‟ for the mailbox options. 5. Select the desired option. o 1 - Record unavailable message o 2 - Record busy message o 3 - Name o 4 - Temporary Message o 5 - Change Voicemail Password 6. After the message has been recorded, simply hang-up the phone. Note: When a person calls an extension, they will hear the busy message if the extension is currently on a call. However, if the “Do Not Disturb” button is pressed on the phone, the “Unavailable” message will be played. Note: As a general rule, do not use the “Do Not Disturb” button if you are logged into a call queue. This option does not translate to CallThru Switchboard and calls will continue to be attempted to be passed to you without ringing. 2.6 Record on Demand If not already set for automatic call recording, you can manually record calls. Press the asterisk key and “1” (i.e. *1) to start call recording. You can stop the recording (but continue the call) by again pressing the asterisk key and “1” (i.e. *1), or simply hang up to stop the call recording. 11 Revised 1.10.11 The recordings are initially stored as WAV files on the PBX, and then transferred to MP3 files, by the Call Recording Manager, to the recording file directory. Warning: If you choose to record your calls, your IT staff could review High-level Owner, Manager, and Executive calls, as they are most likely trusted with high enough security clearance. This is nothing unique as your IT staff has similar access to review sensitive files and emails of the same top management personnel located anywhere on the network. Warning: There is a rolling purge (default to 90 days) process to keep voice recordings in the CallThru system. But voicemail recordings, sent to users via your mail server (i.e. Outlook), are controlled by your mail server system. You may need to use your mail server Archive process to delete these entries. Warning: The Licensee is ultimately responsible for all settings, recorded messages, routing, and data, regardless of whether or not Comtronic staff set up your system. You must test all setups and give a full review of all CallThru documentation provided. 2.7 Limitation of 911 Services Traditional phone services have generally associated a particular phone number with a fixed street address, which enables emergency service providers to identify a 911-caller‟s physical location. IP-based software systems, such as CallThru, are tremendously flexible and can remotely connect in many physical locations, thereby making it ineffective for pin pointing the exact physical address of the caller during a life or death situation when calling 911. This can be further complicated when equipment is remotely bridged across multiple physical locations. Therefore, each CallThru site is responsible for maintaining an alternate means of making an emergency calls to their emergency service providers, as the primary emergency phone network. This may be business-issued or personal cell phones. There should be at least one standard analog telephone line (i.e. Fax machine with a handset phone or line splitter). Each site should also inform all employees, or other third persons who may utilize the CallThru System, that it is not intended or designed for placing, carrying or supporting any call to any emergency service or any call for the purpose of obtaining assistance, help or aid in the event of an emergency. If contacting an emergency service provider, the caller must: (a) immediately provide the emergency service provider with the location of the emergency (or else the emergency service provider may not be able to locate caller or dispatch emergency personnel to the correct location); and (b) not disconnect the line as the emergency service provider may not have a phone number to use to call the caller back. Each site should also notify their T1/SIP Telco provider when there are physical address changes, and at least annually test the 911 services to make certain CallThru has the correct programming for safety standards and/or regulations. In the event of a service outage, disruption, or any interruptions in the power supply for any reason, the CallThru System and 911 dialing will not function until power is fully restored. A power failure, disruption, service outages, or suspension/termination of service by the user‟s Internet service provider or any other broadband provider supplying the Internet service, may also require the user to reset or reconfigure the CallThru System prior to dialing 911. 2.8 Additional Information Warning: Each server in your office keeps a time clock and date calendar. It is imperative that all servers remain synchronized to avoid the risk of calls being routed incorrectly, or lost due to conflicting server times and dates. Warning: Avoid disconnecting the headset and the extension cable on your Polycom phone, particularly multiple times per day (i.e. disconnecting and leaving the headset around your neck to go to the printer, take a break, etc.). Extensive and repeated disconnecting can possibly cause the headset or the jack on the phone to short out. 12 Revised 1.10.11 3. Power and Pace Dialing 3.1 Power Dialing Debtmaster‟s Power Dialing, when combined with CallThru, provides push-button dialing from the Account, Collector, and Client windows. Using Power Dialing to make calls improves productivity by reducing the number of misdialed calls and by dialing faster than manually dialed calls. To make a call, click on the icon next to the telephone number in the Collector, Account, or Client windows. Note: During normal CallThru operations, the accounts will be called when this icon is clicked. There are a few exceptions, requiring you to confirm before the call is dialed: If the debtor‟s current address state is in the No Contact list (Setup / Options, Regulations tab), then the user will be prompted about whether to dial this number or not. Click on Yes if you still wish to dial the number. If the debtor‟s current state in their address information is in a time zone outside the set calling times (Setup / Options, Regulations tab - Dialing Time Limits), then the user will be prompted that the local debtor time may be outside the calling limits. Click on Yes if you still wish to dial the number. If the debtor has no current state in their address information, then the user will be prompted that Debtmaster cannot check if the debtor is in a no contact state. Click on Yes if you still wish to dial the number. Once the icon is clicked, the icon indicates that a call is in progress (the number has been dialed but the phone has not yet been hung up). To hang up a call, click on this same icon. Warning: Bad phone number data in phone fields can interfere with the Voice Broadcasting, Power Dialing, and other processes in CallThru. This follows the “Garbage In, Garbage Out” rule. Be careful when importing phone number information, and ensure that you have good phone numbers. 3.2 Power Dialer with Pace Dialing Pace Dialing, an additional CallThru feature, also provides automatic dialing from a Worklist, and is available from the Collector and Client windows if you have the Comtronic CallThru Dialer interface set up. The same above exceptions apply. Pace Dialing further improves productivity by automatically dialing a phone number for the debtor or client as the account is being presented in the window. Once CallThru has been setup, users can start using the Pace Dialing feature. Set the Power Dialer with Pace Dialing Options in the Worklist Builder once to search for and automatically dial the appropriate number on every account in your worklist. 3.3 Using the Power Dialer with Pace Dialing Collectors Go to the Account Menu, Collector Window, TaskOptions, and choose the BUILD WORKLIST option. 13 Revised 1.10.11 Debtmaster users with the CallThru dialer interface can set Pace Dialing Options from the Build Worklist window. Standard Options are: HM/HOM/RES, EMP/WORK/WRK, and First Phone. Select either of the standard options, or type in a phone description of your own. Note: Debtmaster looks for the first three characters of the debtor‟s Phone Descriptions in your Pace Dialer Options entry. If a match is found, the phone number is dialed. As you move through the browse list created by the Worklist Builder, with the Power Dialing options set, each Debtor is dialed automatically, provided: The Dialer checkbox is checked The Phone Status of the first phone number is A (Active) A Phone Description is found that matches your Power Dialer with Pace Dialing options entry Sales Representatives Go to the Client Menu, Client Window, TaskOptions, and choose the BUILD WORKLIST option. Debtmaster users with the CallThru dialer interface can set Pace Dialing Options from the Build Worklist window. Choose Primary or Secondary to automatically call either the first or second number on the client‟s contact list, or select the Preview mode to bypass the Power Dialer with Pace Dialing feature. Note: During normal CallThru operation, the accounts will be called automatically when they come up with Pace Dialing. There are some exceptions: If the debtor‟s current address state is in the No Contact list (Setup / Options, Regulations tab), then the user will be prompted about whether to dial this number or not. Click on Yes if you still wish to dial the number. If the debtor‟s current state in their address information is in a time zone outside the set calling times (Setup / Options, Regulations tab - Dialing Time Limits), then the user will be prompted that the local debtor time may be outside the calling limits. Click on Yes if you still wish to dial the number. If the debtor has no current state in their address information, then user will be prompted that Debtmaster cannot check if the debtor is in a no contact state. Click on Yes if you still wish to dial the number. 14 Revised 1.10.11 4. CallThru Switchboard 4.1 Overview “Switchboard is your real-time command center that graphically displays the current status of each telephone line, extension, agent and other employees.” The CallThru Switchboard utility is used mostly by managers. It is used to monitor the office phone traffic and to track the availability of the CallThru users. This utility allows managers to: Visibly see who is logged into the various queues Determine number of users currently paused / unavailable Listen In on calls Record calls Barge in on parties 15 Log users in/out of queues Assign users to specific queues Make calls Transfer calls Park calls Revised 1.10.11 What does it do? Links Debtmaster to the CallThru PBX Allows for outbound calling through Debtmaster. Allows debtor/client information to be displayed when calls are sent in to your extension. Allows call recording to take place from your workstation. Links your PC to your phone Allows you to transfer and park calls by simply dragging and dropping your calls wherever they need to go. Gives an instant display of activity on the phone system. 4.2 Installing CallThru Switchboard The following instructions will guide you through installing the CallThru Switchboard. Before you begin, it is important to: 1. Print out current list of Users & Extensions 2. Decide which users will have access to Monitor / Barge in, and Record calls from the CallThru Switchboard 3. Determine which extensions may be Monitored / Barged in on, or Recorded. 4. Obtain the Static IP address of the CallThru PBX. If you do not know the address, contact Comtronic CallThru technical support for help to obtain this address. After you have this information, you are ready to install the CallThru Switchboard. Installing of the Switchboard Software 1. Locate the CD with the Switchboard Install program on it. 2. Double Click on the CallThru Switchboard V1.x.exe 3. The install program will launch. 4. Click “Next” in the first window, then click on the “I Accept” line and click “Next” again. 16 Revised 1.10.11 5. The next window to appear will display the user name and organization. o Accept or change the User name. o Accept or change the Organization. o Choose to allow accessibility of the program to the current user or to everyone who uses the computer (XP/Vista Users) 6. Click “Next” to continue with the Switchboard Install. 7. On the next window, “Complete Install” should be selected. Click “Next”. 8. The next window should read “Ready to Install Program”. Click the “Install” Button. 9. When the process is complete, click the “Finish” button to complete the process. 17 Revised 1.10.11 4.3 Logging into Switchboard Prior to using the CallThru Switchboard, you must set up your Switchboard connection information. Follow the steps to log into Switchboard and access the Switchboard Options window. 1. Start the CallThru Switchboard application. 2. Initially, when the CallThru Switchboard is opened, you will get a blank CallThru screen with only the Login icon available. Click the “Login” button (Lock icon). 3. Enter your Debtmaster User ID and Password in the pop up login window. Check the box to have your credentials remembered. Note: The password is case sensitive. 4. Click OK and the Switchboard will be displayed. 5. From the main screen of the CallThru Switchboard go to “Tools” on the menu bar and select “Options”. 18 Revised 1.10.11 4.4 Configuration and Setup Options Connection 1. This will open the Switchboard Options window, defaulting to the Connection settings. 2. Fill in the following information o Host/IP - CallThru PBX‟s static IP address. o Port - 5050 o Username - your Debtmaster User Name (all caps) o Password - your Debtmaster User Password (case sensitive) 3. Click OK to save the changes. Phone 1. Click the “Phone” button on the left side of the window to display the Phone settings. 2. Fill in the following information: o Extension - Your phone extension (i.e. 9770) o Mailbox – This should be the same as your extension o Technology – Select “SIP” o IP Address – Enter the IP address of your computer 19 Revised 1.10.11 3. Click OK to save the changes. Alerts CallThru issues “Alerts” to notify of specific events, such as when users login or logout of CallThru (either through Switchboard or Debtmaster). Alerts are also triggered when a user is paused for a certain amount of time, or when a call has been sitting unanswered in a queue. Click on the “Alerts” button to open this section. From this window, you can set your alert settings. Each alert will display popup messages for the event. The length of time a queue call can wait before alert. When agents log in or out. When agents are paused longer than X seconds. When there are fewer than X agents logged in. If you wish an alert when receiving a call or voicemail. 20 Revised 1.10.11 4.5 Administrator Options In addition to the normal user options, there are additional Admin configuration Options. To access the Administrator Options: 1. Click on the menu item “Tools”, and then “Options”. 2. In the lower right hand corner is a new button called “Administrator Options”. Click on it. 3. Enter the password provided by Comtronic technical support and click the OK button. 4. New options will appear. Extensions The purpose of the Extensions window is to allow Switchboard eligible personnel to visibly see the status of all the extensions in the office, and it should be set up to include ALL phone extensions in your office. Adding an Extension To add an extension, click on the “Extensions” button. This will open the Extensions section. Click on the “Add” button. This will bring up the Extension sub-window. 21 Revised 1.10.11 Extension Window Extension – Type in the extension number you are going to add. Name – Name of the person associated with the extension, which will appear in the switchboard next to the extension number. Technology - SIP Visible – This should be checked. Click OK to continue. To add another extension, simply click the “Add Next” button and repeat the above process until you have added all the extensions you wish to add. When you are finished, click OK to save and close the Extensions sub-window. After adding the extension, you may use the “Move Up” and “Move Down” arrow buttons to position it in the position that you want it to display in the Switchboard. Deleting an Extension To delete an extension simply left-click on the extension and click on the “Delete” button Modifying an Extension If you wish to modify the name of an extension or the number, simply click on the extension you wish to modify, and click the “Edit” button. Make your changes to the extension and click OK. Note: If you are using multiple switchboards, only one user will need to setup this window. However, in order to view the changes on the other switchboards, users must close and reopen their switchboard applications. Queues The Queues window is used to designate the extensions to be used for inbound calls for the CallThru queues. This extension is used to transfer a call to the particular queue via Switchboard. If no extension is specified for a queue, then you will not be able to drag and drop a call for that queue. The queues are created via the PBX Manager tool. Once the queues have been created, personnel will be able to login or logout of the queues. While logged into queues, users are eligible to receive incoming calls made to that queue. If the person is Paused or Unavailable, the call will go to the next available agent. Setting up extensions for Queues To change the extension on a queue in Switchboard, click on the “Queues” button. From this option window, you can modify the extension used by an existing queue in Switchboard. 22 Revised 1.10.11 The extension is used when sending a call (incoming or transfer) to a queue. Click on the extension to change or edit that extension. Click on OK to save your changes. Queue – The name of the queue as defined by the PBX Manager. Extension – Enter the extension of the queue. Warning: Prior to changing the extension for any queue, please contact CallThru technical support for assistance. General The General section is where you may set the default panels that Switchboard will display when started. Click on the “General” button to display the General section. From here, select which panels you wish to be visible when you start up Switchboard by checking the associated box. Saving the Changes You may click on the “Apply” button to save any changes without exiting the window. The “Cancel” button is to cancel any changes prior to saving. Once you have completed making changes to the Switchboard's Options window, click the OK button to finalize the changes and exit the Options window. 23 Revised 1.10.11 4.6 Menu Item Definitions Below are a list of the menu items and their definitions. In order to effectively use the Switchboard utility, you must to become familiar with the following items: Switchboard Login – Logs the user into the CallThru Switchboard. Logout – Logs the user out of the CallThru Switchboard. Action Queue Statistics – Allows the Switchboard user to view the statistics for members of any queue. Refresh Queues – Allows the refreshing of the view of the Agent queues. View View allows you to define which “Regions” are visible in the CallThru Switchboard. To view information, simply click on an item and it will show in your Switchboard. Extensions – Show all defined phone extensions Queues – Display calls in particular queues (Currently you will only see two queues). Channels – Incoming / Outgoing calls. Parked Calls – Channel that has been placed on hold waiting to be picked up. Legend – A visual colored list of phone extension status. Show Caller ID – Display incoming caller ID. If unchecked no caller ID is displayed. Stay on Top – Keeps Switchboard as the top window open on screen even when other applications are switched to. Tools Change Administrator Password – Permits a Manager only to change the password. Options – Used to add new extensions to the CallThru Switchboard, or to modify the visible items of the CallThru Switchboard. Help / About CallThru Switchboard Displays the version of CallThru Switchboard. For an Agent to log into their Switchboard queue, they can use the icon shortcuts as shown below. Toolbar Definitions Button Functions Login – Log into the CallThru Switchboard Agent Logout – Log out of agent assigned Queue Logout – Log out of the CallThru Switchboard Pause All – Sets agent status to paused, preventing queue calls from being sent your phone Agent Login – Log into agent assigned Queue Resume All – Changes agent status from Paused back to Available A typical Collection agency will not have Switchboard for their collectors, only the managers. Collectors will normally log into their assigned agent queues via the Debtmaster application. 24 Revised 1.10.11 Note: When a user is paused, they will not receive any incoming queue calls. However this does not prevent direct calls from being made to the user. Pause is typically used when the user needs to be away from their desk for a brief period of time (i.e. 10 – 15 minutes). If a user needs to be away from their desk longer than that, they should log out of the agent queues. 4.7 Switchboard Regions The CallThru Switchboard display is divided into three (4) tabs: 1. Extensions and Calls – Which, by default, is divided into five (5) regions: a. Extensions – Shows the current CallThru extensions and their phone status. b. Queue Calls – Shows the defined queues and status of calls coming in to these queues. c. Channels – Shows the incoming/outgoing call status, until moved to a queue or parked. d. Parked Calls – Shows calls currently parked. e. Legend – Identifies the colors of the call status symbols. 2. Agents – Displays the status of each agent in their assigned queue. Managers can also use this section to change which queue an agent is assigned to, and also manually control the status (login/out, pause, and resume) of each agent. 3. Queue Analyzer – Includes statistics on queues, agents, and queue calls. Displays up-to-date call statistics for each queue, including: average hold time, number of current calls, number of completed calls, number of abandoned calls, and service level. 4. Alert History – Displays the running Switchboard alerts since last login. Extensions and Calls The Extensions and Calls tab displays the extension of each agent, agent statuses, and all active calls. Each active call is displayed with the channel, phone number, caller ID, agent extension, and call duration. From the view menu, you can select which regions you want to be displayed. Each region can also be manually moved or modified in size through the standard windows method – by clicking and dragging an edge to change the dimensions, or by clicking on the title bar and dragging the entire box to a different area of the window. Each individual queue within the Queue Calls region can be individually moved and resized using the same methods. Agents The Agents tab displays the agents that are part of existing queues. From the Agents tab, a Manager has the additional tool button options: Add – To add a new agent to the defined queues. Remove – To remove an existing agent from the defined queues. Edit – To edit which queues an existing agent belongs to. In the Edit mode, each highlighted user can be defined, in the Agent Assignment window, to which queue they will belong to when they log into CallThru. Save – To save any changes made during the Edit phase. Cancel – To cancel any changes made (before the Save button is used). 25 Revised 1.10.11 You can also right-click with your mouse on a user for additional options: Login/Logout – To log that user in to all their assigned queues, or a specific queue. Pause/Resume – To pause the user from all assigned queues, or resume their call status. Remove Agent – Same as the Remove button option. This tab displays all agents that have been added, and which existing queues they are currently assigned to. Each agent will have a “No” for the queues they are not assigned to, and a “Yes” for each they are assigned to. Adding Agents For a Manager level user of Switchboard, Agents can be added to the Agents tab, and assigned to one or more queues. Click on the “Add” button to bring up the Agent Assignment sub-window. This window will display all the defined agents. Click on an Agent Name and select the queues (click on the checkbox next to each queue I the Queues side) that agent will belong to. Click on the OK button to save these changes. This will add that agent to the Agent window, displaying. You will need to repeat the above steps for each new agent. Editing Agents For a Manager level user of Switchboard, Agents can be edited on which queues they will be assigned to. Click on the agent to be edited and then click on the “Edit” button. This will again bring up the Agent Assignment sub-window, but with some differences. The agents on the left side will be grayed out, and the agent to be edited will be highlighted. You can then change the checkboxes on right side for the queues the agent is assigned to. Click on the OK button to save these changes. This will return you to the Agents tab, with the queues changes displayed. You will need to repeat the above steps for each agent to be modified. Don‟t forget to save your changes. Removing Agents For a Manager level user of Switchboard, Agents can be removed from the Agents tab. Click on the agent to be removed and then click on the “Remove” button. This agent will no longer be on the Agents window. Don‟t forget to save your changes. 26 Revised 1.10.11 Queue Analyzer The Queue Analyzer tab displays queue and agent specific data over a selected period of time. You can search by extension or queue, or view all agents and queues at once. Displays up-to-date call statistics for each queue, including: average hold time, number of current calls, number of completed calls, number of abandoned calls, and service level. Note: The Queue Analyzer screens can be saved and imported into Excel for printable reports. Right click in the report, and choose Export File, save as a TXT and then open with Excel. The Queue Statistics tab shows the total calls, connects, abandoned calls, exit-timeouts, and rollovers made to each queue over the selected time period. The Agent Statistics tab displays information on agent activity. There are three sub menu tabs: Agent Summary, Availability Details, and Pause Details. Agent Summary - displays a summary of the information contained on all three sub tabs. Informational statistics include total calls connected, total call rollovers, call attempts, rollover percentage, time available, time paused, and pause percentage. Availability Details - displays login and logout time of each agent as well as total active duration. Pause Details - shows the time and date of each time the agent paused their queue activity, when they resumed and the total duration they were paused for. 27 Revised 1.10.11 The Queue Call Statistics tab shows all calls received by the all queues. The report displays the Caller ID, Queue, Call Timers, Agent Connected, and Last Event. The report can be sorted by any of the column of the report. Queue Dashboard Queue Dashboard is a statistical snapshot of queue activity. Statistical data is expandable and collapsible for each queue, showing the extensions currently logged into the queue, the number of current calls, completed calls, abandoned calls, and Service Level – which is the average percentage and ratio of time it took for calls to be answered, i.e. if a call was answered in ten seconds and another call was answered in ninety, and the PBX was configured to use a service level of sixty seconds, it will display “SL:50.0% within 60s” or 50% of calls were answered within 60 seconds. 28 Revised 1.10.11 Alert History The Alert History tab displays all of the pop up alerts from the time you logged into Switchboard. Alerts include agent login/logout, agent paused, queue call waiting, agent called, and agent connected. Time and date information is included for each entry in the alert history. 4.8 Switchboard Options To access these options, you will need to open the Options window. Click on menu “Tools”, and then click on “Options”. This will open up the Options window, initially displaying the “Connections” window. Connection Define the Host/IP address and Port of the Host PBX, plus the Username and Password for the Switchboard user. Phone This option is where you define the Extension of the user, the Mailbox ID for the user, and the IP Address for the user. Alerts This option is where you would define the types of alerts the user might receive. For example, you may currently receive alerts when users login or logout of CallThru. However, perhaps you do not desire to see an alert for this. The Alerts window will allow you to change the types of alerts that are presented, and also to define time limits for each type of alert. 29 Revised 1.10.11 4.9 CallThru Features with Switchboard Listen In on Calls To “Listen In” on a call, you must first have permission to monitor the extension (as already predefined in the user permissions of the CallThru Control Panel). Look in the Extensions region for an extension that is currently on a call. After selecting the extension to monitor, then “left” mouse-click on the extension and select the “Listen In” option. After selecting the “Listen In” option for the extension, the phone will ring. Answer it and you should hear the conversation for that call. To exit the “Listen In” mode, simply hang-up your phone. Recording Calls Recording calls is may be accomplished via the Switchboard, or it may be initiated by the phone user by pressing the asterisk key plus the one key on the phone (i.e. *1). To start a recording from the Switchboard, you must first be on an active channel that you own. The term “owns” means that the channel (call) you wish to record is one that is between you, the Switchboard user and another party. You cannot record a channel that you do not own. Next, you will “left” mouse-click on the channel located in the “Channels” region of the Switchboard and select “Start Recording” In order to stop the recording from the phone, you press the asterisk key plus the one key again (i.e. *1). This stops the recording. To stop the recording from the Switchboard, you will need to “left” mouse-click on the extension and click “Stop Recording”. Hanging up also stops the recording. Placing Calls To place a call from the Switchboard, click in the drop-down box next to the “Dial” button (just above the Queue Dashboard tab). Type in the number or extension you wish to dial and click on the “Dial” button. The final step is to click on the Polycom phone‟s speaker or headset button when your phone starts to ring. To place a call to an agent in the extensions list, left click the agent‟s extension and click Call. Pausing an Agent For an agent/user to pause their queue status (using Switchboard), they should click on the “Pause Agent” icon on the Switchboard toolbar. Managers can pause other agents from the Agents tab, by right clicking on the extension and selecting Pause. When an agent is paused they will not receive any more queue calls until they have been un-paused. However, this does not prevent the agent from receiving direct dialed calls, or voicemail messages. Note: If an agent is not un-paused within the set period of time (with the Switchboard setup), an alert message will appear in the Alert Region of the Switchboard. The messages will continue to appear every 5 minutes until the user becomes unpaused. Parking Calls Calls may be parked in a temporary holding queue by pressing the asterisk key twice and 700 (i.e. **700) on the phone. You will next hear a voice that will notify you as to which “parking spot” number the call was placed on (i.e. 701-720). You can also simply “drag” the call from the Channel region to the Parked Calls region. You will not get the phone voice telling the park number, but you can see the park spot on Switchboard. 30 Revised 1.10.11 After the call has been parked, it will remain parked for four minutes. The user that will take the call can enter the parking spot number (i.e. 701) on the phone to pick the call, or drag the call from the Parked Called region to their extension. If the call is not picked up within four minutes, the call will route back to the person who parked the call. If that person is not available (i.e. currently on another phone call), the call will then be routed to the user‟s voicemail box. Note: Only Switchboard users may view parked calls under the Parked Calls region of the Switchboard. Transferring Calls To transfer a call to an extension, simply drag the live call over an agent‟s extension in the Extension region. A dialog box will pop up and ask you to select an action to either transfer the call to the agent‟s phone or directly to his/her voicemail. 31 Revised 1.10.11 5. CallThru PBX Manager 5.1 Overview The CallThru PBX Manager is a web-based graphical user interface, which provides a user-friendly panel for controlling your CallThru phone system. With the simple click of a mouse, voicemail passwords may now be reset, users may be added, and menu recordings may be easily changed. 5.2 Getting Started To get started, install the Firefox web browser on the manager(s) workstation. You can download the Firefox web browser from the following website: http://www.mozilla.com/en-US/firefox/?from=getfirefox Access the interface from the Firefox web browser by using the following IP address: http://xxx.xxx.xx.xx:8088/callthru/static/config/cfgbasic.html Note: The lowercase x‟s will need to be replaced with the CallThru PBX‟s network address (i.e. http://192.168.1.10:8088/asterisk etc.). After pressing the “Enter” key, the CallThru PBX Manager login screen should appear. To login to the interface, type in the Username “admin” and enter your site Password (as provided by the Comtronic Systems CallThru Technical Support team). Then click on the “Login” button and the word “Connected” should appear next to the check mark. If not, then the Username or Password may have been entered with the incorrect case. Note: It is advisable to create your own user name and password, or at least change the initial password, (under “Options / Show Advanced Options / Goto: Change Password“) after logging in for first time. 32 Revised 1.10.11 Program Navigation After logging into the CallThru PBX Manager interface, the following screen will appear. On the left hand column are the navigation buttons. Simply click on any of these to open the associated window. Below is a description of each of these menu items, as well as an explanation of each window‟s purpose. Warning: Prior to making any changes to the CallThru PBX Manager settings, we strongly recommend that a BACKUP of current configurations be made, using the backup utility located under the “Backup” menu. Warning: Making changes during working hours is not advisable. Navigation Buttons Home - The Home button is used to Login / Logoff CallThru PBX Manager Window. Users - The Users window provides the ability to add new phone extensions, as well as modify existing extensions. Conferencing - This section enables users to create a “Meet Me” conference call. Simply provide the intended party(s) with a number that they will call at an appointed time, and then they may come and go as they please. Voicemail - Take control of voicemail from this window. This window provides the ability to create an extension for accessing voicemails from outside the office. The window also allows managers to designate time limits, and dictate voicemail related rules. Time Based Rules - From this section, managers create rules that define the office hours, and also define what destination (IVR auto attendant, extension, etc.) is played when the caller contacts the office outside the time & date conditions (i.e. after hours or on a holiday). 33 Revised 1.10.11 Call Parking - This section is used to define the call parking functionality of the PBX. Ring Groups - Similar to queues, ring groups affect ALL extensions within a designated group of phones. When an incoming call is routed to a ring group, ALL phones ring simultaneously, or in sequence, until the call is answered, routed to voicemail, or routed to the receptionist. Note: Queues are the preferred method of grouping phones. Record a Menu - The section allows managers to create new voice messages that may be used within the company‟s existing dial plan. It also allows managers to review and modify existing voice recordings. Active Channels - From this window, managers may view all currently active channels (i.e. ZAP channels (external connections) and SIP channels (internal connections)). Graphs - This section is utilized to view, in real-time, the CPU utilization of the PBX. System Info - Use this section to display complete system information (including the PBX server OS version, network information, server time settings, etc.) currently being used by the CallThru PBX. Asterisk Logs - View a list of messages logged by the CallThru PBX. Mostly used by technical support for call tracing. GUI Access - This section is used to define the network port that the PBX Manager will use, as well as the IP address the PBX Manager is accessible from. This information should not be altered. Backup - Prior to changing any settings, use this tab to make a BACKUP of the current configuration files. Options - This section is used to define local extension settings, agent login settings and new user default settings. 34 Revised 1.10.11 5.3 Users - Adding CallThru User Extensions Click on the “Users” button to add and edit CallThru users. This window displays the current User Extensions, as defined by the CallThru PBX Manager. The right side will display information on the setting fields currently displayed in the middle of the screen (as shown above on “Extension”). Adding Users To add a new user, click on the “New” button located below the “User Extensions” panel. 35 Revised 1.10.11 Fill out the User extension fields. Extension: Name: Password: VM Password: E-Mail: Caller ID: Analog Phone: Dial Plan: The numbered extension (i.e. 1234) that will be associated with this particular User / Phone. A character-based name (i.e. “Bob Jones”) for this user. The password (i.e. “9999”) for the user‟s SIP/IAX account. DO NOT CHANGE THIS FIELD. The password (i.e. “0000”) for the user‟s Voicemail The e-mail address (i.e. bobjones@bobjones,null) for this user. The default Caller ID (CID) string (i.e. “800-555-1234) used when this user calls another user or number. If this user is attached to an analog port on the system, choose the port number here. DO NOT USE THIS FIELD. Choose the Dial Plan or Calling Rule plan for this user as defined under the “Calling Rule” Option to the left. DO NOT USE THIS FIELD. Extension Options: Voicemail: Session Initiation Protocol: Computer Telephony Integration: Call Waiting: Can Reinvite: In Directory: InterAsterisk eXchange Protocol: Is Agent: 3-Way Calling: NAT DTMF Mode: Check this box if the user should have a voicemail account. Check this option if the User or Phone is using SIP or is a SIP device. Always Checked. Check this option if the user is allowed to connect client applications to the PBX server. Always Unchecked. Check this option if the User or Phone requires CallWaiting capability. DO NOT USE THIS FIELD. Check this option if the user is to be listed in the telephone directory. Check this option if the User or Phone is using IAX or is an IAX device. DO NOT USE THIS FIELD. Check this option if this User or Phone is a Call Queue Member (Agent). Check this option if the User or Phone requires 3-Way Calling capability. DO NOT USE THIS FIELD. DO NOT USE THIS FIELD. Codecs - When you click on this word, this will open the Codec Preferences window. Do not use this option. To finish the process, click the “Save” button located at the bottom of the window. Modifying CallThru User Extension Select the desired extension to make modifications to. When the changes are complete, click the “Save” button at the bottom right hand corner of the tab. Deleting CallThru User Extensions Select the “user extension” that needs to be deleted and click the “Delete” button. A prompt will appear asking to “Delete Entry”. Click “OK” or “Cancel” if the wrong extension was selected. 36 Revised 1.10.11 5.4 Conferencing – Create a Conference Bridge / Conference Call To create or modify a Conference Bridge to CallThru, click on the “Conferencing” button. This window displays the current Conference Bridges, as defined by the CallThru PBX Manager. The right side of the screen will display information on the setting fields currently displayed in the middle of the screen. Adding a Conference Bridge To add a conference bridge, click on the “New” button located below the “Conference Bridges” panel. 37 Revised 1.10.11 Fill out the fields as outlined below. Extension: This is the number dialed to reach this Conference Bridge. Password Settings: PIN Code: Admin PIN Code: Personal Identification Number: Defining this option (i.e. "1234") sets a code that must be entered in order to access the Conference Bridge. Administrator PIN Code: Defining this option sets a PIN for Conference Administrators. Conference Room Options: Play Hold Music for First Caller: Enable Caller Menu: Announce Callers: Record Conference: Quiet Mode: Wait for Market User: Set Marked User: Checking this option causes the phone system to play Hold Music to the first user in a conference, until another user has joined the same conference. Checking this option allows a user to access the Conference Bridge menu by pressing the * (asterisk) key on their dial pad. Checking this option announces, to all Bridge participants, the joining of any other participants. Check this option to record the conference (in a WAV format). Do not play enter/leave sounds If option is set, then users joining the conference will not be able to speak to others until the marked user has joined the conference. This option sets the person that enters the bridge using this extension as Marked. This option works in conjunction with the above "Wait for marked user" option. After the entries have been made, click the “Save” button located at the bottom of the window. Modifying a Conference Bridge Modifying an existing Conference Bridge is relatively easy. Select the desired conference bridge entry from the Conference Bridges column. Make your changes, then click the “Save” button at the bottom. Deleting a Conference Bridge Select the desired conference bridge entry from the Conference Bridges column and click on the “Delete” button at the bottom. A prompt will appear asking to “Delete Entry”. Click “OK” or “Cancel” if the wrong conference bridge was selected. 38 Revised 1.10.11 5.5 Voicemail To define general voicemail options, there must be a “Check Voicemail” extension located in the VoiceMail Settings window. The name following the extension may differ, but there should be at least one extension that is displayed in black text. After locating the extension, click on it to unlock the voicemail settings located to the right hand side of the VoiceMail Settings window. VoiceMail Settings Extension for checking Message: Attach recording to e-mail: Max Greeting: Dial 'O' for Operator: This option defines the extension (i.e. "2345") that users call in order to access their voicemail accounts. This option defines whether or not voicemails are sent to the user‟s e-mail addresses as attachments. Note: Users‟ email addresses shoud be defined first, in the Users window. Defining this option sets a maximum time for a user's voicemail away message. Checking this option enables callers, entering the voicemail application, to dial '0' to back out of the application and be sent to a voice menu or operator. Note: You must configure an Operator Extension from the 'Options' panel. 39 Revised 1.10.11 Message Options Attach Format: Maximum messages per folder: Maximum Message Time: Minimum message Time: This selection box controls the format in which messages are delivered by e-mail. This select box sets the maximum number of messages that a user may have in any of their folders. This select box sets the maximum duration of a voicemail message. Message recording will not occur for times greater than this amount. This select box sets the minimum duration of a voicemail message. Messages below this threshold will be automatically deleted. Playback Options Send messages by e-mail only: Say Message Caller-ID: Say Message Duration: Play Envelope: Allow Users to Review: If this option is set, then voicemails will not be available to be checked using a Phone. Messages will be sent via e-mail, only. If this option is enabled, the Caller ID of the party that left the message will be played back before the voicemail message begins playing back. If this option is set, the duration of the message will be played back before the voicemail message begins playing back. Selecting this option causes the phone system to play introductions on each message when accessing them from the voicemail application. Checking this option allows the caller leaving the voicemail the opportunity to review their recorded message before it is submitted as a voicemail message. After the entries have been made, click the “Save” button located at the bottom of the window. 40 Revised 1.10.11 5.6 Time Based Rules - Defining Hours of Operations Setting hours of operations was something that previously had to be hard-coded into the CallThru Dial Plans. However, the CallThru PBX Manager interface offers a simplified method of defining time-based rules. Adding a new rule Click on the “New Time Rule” button located at the top of the screen. th Provide a name to the Rule (i.e. 4 of July). Fill out the time & date conditions. Define the Destination. Click the “Save” button to complete the new rule. 41 Revised 1.10.11 Modifying an existing rule Select the rule to modify. Click the “Edit” button to modify the rule or click on the “Delete” button to remove the rule. If the Edit option was selected, make the changes to the rule. Click on the “Save” button and save the changes to complete the process. Note: There must be defined destinations (usually Voice Menus defined by Comtronic Systems CallThru Technical Support) before operating under Time Base Rules. 42 Revised 1.10.11 5.7 Call Parking The Call Parking window is used to define the call parking functionality of the PBX, including: The extension used to park a call. The range of extensions calls may be parked on. The amount of time the caller will remain parked before it rings back to the extension that originally parked the call. The extension used to pick-up a parked call. The amount of time to ring back the extension that parked the call before the call times out. Preferences The extension to dial for parking calls. (i.e. ** + this extension number) Range of extensions to park calls on. (ex: 701 – 720) Time (seconds) a call may be parked. Note: If parked call is not answered within the given time, it will attempt to ring back to the initial extension. If that is busy, the parked call will go into voicemail. Extension used to pick-up a parked call. Number of seconds an extension will ring, when a call is being transferred by another extension. Once any changes are completed, click on the “Save” button to complete this window. 43 Revised 1.10.11 5.8 Ring Groups Ring Groups basically are a block of extensions that may ring incoming calls simultaneously or in progression. The rules are simple - whoever picks the call up first gets it. Note: Queues are the preferred method of grouping phones. Warning: Call-popping and Call recording will not work in Ring Groups. Creating a ring group Click on the “New Ring Group” button at the top of the screen. Fill in the name of the Ring Group. Select the strategy (Ring All or Ring in Order) Using the arrows, move extensions from the Available Channels into the Ring Group Members. If there is to be a direct extension tied to the ring group, please fill that in. Define how many seconds the call will remain in the ring group. If not answered within the defined amount of time, select what the PBX should do with the call. o Place the call into the Voicemail of this user. o Go to the Inbound Voice Record Menu (i.e. Go to the Company Main Menu) o Hang-Up Once the ring group definitions are complete, click “Save” to retain the changes. Edit / Delete a ring Group To Edit a Ring Group just select the Ring Group and click the “Edit” or “Delete” Button. If the “Delete” button was pressed, a prompt will appear confirming the deletion of the ring group. Click “Yes” or “No”. Edit the ring group and “Save” the changes. 44 Revised 1.10.11 5.9 Recording a Menu - Defining Voice Menus & Recordings The Record a Menu option allows for the creation or modification of “VoiceMenus” that are used within the CallThru PBX Dial plans. Creating a New Voice Menu Recording Click the “Record a New Voice Menu” button. Enter the name for the new recording. Select the extension to be used to record the recording. This has to be an extension already registered in CallThru. Click “Record”. The phone extension will begin to ring. Simply answer the extension and respond to the prompts to record the new Voice Menu. Edit / Delete Voice Menu Recording To edit a recording, select the desired recording and click the “Record Again” button. You will be prompted whether or not to record over the existing VoiceMenu. Click “OK” and enter the extension to dial. Now re-record the message. If the “Delete” button was pressed, a prompt will appear confirming the deletion of the recording. Click “OK” or “Cancel”. Playing a Voice Menu Recording To review a recording, select the desired recording and click the “Play” button. You will be prompted for the extension on which to listen to the recording. Enter the extension and click “OK”. 45 Revised 1.10.11 5.10 GUI Access - Defining This section is used to define the network port the PBX Manager will use, and the IP address the PBX Manager is accessible from. This information should not be altered. Bind IP: The CallThru PBX Manager will be available only on this IP address. If unsure, please enter the LAN IP address. If you want the CallThru PBX Manager to be available on all interfaces, enter 0.0.0.0 (i.e. leave at 0.0.0.0). PORT: This is the port number from which you want to access the CallThru PBX Manager. It should be 8088. (DO NOT ALTER). Warning: Please do not make changes without consulting with Comtronic Systems CallThru Technical Support first. Inadvertant changes may block authorized access. 46 Revised 1.10.11 5.11 Backup - Backing up the Dial plans This window is used to make a backup your PBX configuration files. Making a Backup Prior to making any changes to existing dial plans, it is highly recommended to make a BACKUP of the CallThru PBX configuration settings. Click on the “Take a Backup” button. Fill in the name of the backup file. Click the “Backup” button. Restoring a Backup In the event that the changes made to the dial plans caused the phone system to stop working, or caused phone extensions to stop receiving calls, the dial plans may need to be restored. To restore the dial plans from a backup, click on the dial plan to be restored and click the “Restore” button. A prompt will appear that says, “Configurations restored”. 47 Revised 1.10.11 5.12 Options This window is used to define local extension settings, agent login settings and new user default settings. Local Extension Settings Local Extension are: First Extension Number: Operator Extension: Allow analog phones to be assigned to multiple extensions Allow extensions to be Alpha Numeric (SIP/IAX Users) Length (number of digits) of local extensions. (use Varying) Beginning extension number of the dial plan. Extension of the operator Leave unchecked Leave unchecked Agent Login Settings Agent Login Extension: Agent Callback Login Extension: Agent Logout: Extension to be dialed for the Agents to login to the specific queue. This is an extension that all the Agents can call to login to their specified queues. Extension to be dialed for the Agents to login to the queues they are apart of. Same as Agent Login Extension, except you do not have to remain on the line. - To logout of Agent Login, hang up your phone. - To Logout of Agent Callback Login, dial the same extension used to login, specify your extension and password when prompted, and hit # when asked for your callback extension. This will successfully log you out of all queues you are a part of. 48 Revised 1.10.11 Default Settings for a New User Is Agent: In Directory: SIP: Call Waiting: VoiceMail Password: Voicemail: CTI: IAX: 3-Way Calling: Check this option if this user or phone is a Call Queue Member (agent) I.e. The user is associated to a queue. Check this option of the user is to be listed in the telephone directory. Session Initiation Protocol: Check this option if the user or phone is using SIP or a SIP device (should be checked). Check this option if the user or phone should have Call-Waiting capability. Voicemail password for the user. (Default = 0000) Check this box if the user should have a voicemail account. Computer Telephony Integration: Check this option if the user is allowed to connect client applications to the PBX server (should be unchecked). InterAsterisk eXchange Protocol: Check this option if the User or Phone is using IAX or is an IAX device (should be unchecked). Check this option if the user or phone should have 3way calling capability Once any changes are completed, click on the “Save” button to complete this window. There are also several Advanced Options settings available from this window. To get to the Advanced Options, click on the “(Show Advanced Options)” link at the top of the window. This will bring up the “Goto” window in the upper right corner. The next section discusses several of the advanced options available. To close the “Goto” window, click on the “Hide Advanced Options” link. 49 Revised 1.10.11 5.13 Advanced Options (Goto) Music on Hold This window is used to configure music played for callers put on hold. Creating a New “Music on Hold” Class To add another “Music on Hold” class, click on the “New” button. Enter the following information. Settings Class: Define the class (category) of the music file. Mode: Select the mode to play the music on. Directory: Identify the directory where the music file is located. Application: Identify the application used to play the music file. Format: Classify the file format of the music. Random: Check to play music on random rotation. Edit / Delete “Music on Hold” Class To edit a “Music on Hold” class, select the desired class and simply edit the above entries. Then click on the “Save” button. If a class was selected, and the “Delete” button was pressed, a prompt will appear confirming the deletion of the class. Click “OK” or “Cancel”. 50 Revised 1.10.11 VoiceMail Email Settings This window is used to format automated Voicemail notification emails. Fill in the Template for Voicemail Emails From: Displays the default source address for notification emails. Subject: Identifies the contents of the email message. Message: The message window allows you to write and format a notification message and include any of the following relevant mailbox information: message number, message duration, recipient‟s name and extension, caller ID of the person who left the message, date and time the message was left. The bottom of the screen displays the template variables for each field. Click on the “Save” button to save your changes. Change Password This window allows you to set a new user password. To change your password, simply enter the new password in the first and second box, and click on the “Update” button. 51 Revised 1.10.11 5.14 Finalizing Changes Made to the CallThru PBX configurations Once all the changes have been made to the dial plans, voice recordings, etc., they must be applied to the CallThru PBX. To apply the changes, click the “Activate Changes” button located in the upper right hand corner of the Manager window. 5.15 Logging out of the CallThru PBX Manager To logout of the CallThru PBX Manager, click the “Logout” button located in the upper right hand corner of the Manager window. 52 Revised 1.10.11 6. CallThru Control Panel 6.1 Overview The CallThru Control Panel‟s primary purpose is to control the passing of information between Debtmaster and the CallThru PBX. The window is broken up into two sections: Service Configurations Administration Warning: Do not alter any setting or stop/start services located in the Service Configuration section of the CallThru Control Panel unless under direct instructions from a Comtronic CallThru technician. Altering these settings may stop recordings from being made, screen pops from happening, or switchboards from properly displaying information. 6.2 Service Configuration Note: All of the settings are set by Comtronic CallThru technicians and should not be altered unless instructed to do so by a CallThru Technician PBX Settings The PBX Settings window is used to configure the CAS/NAS so the CallThru Services may be passed between Debtmaster and the CallThru PBX 53 Revised 1.10.11 CallThru PBX Connection o Host: IP Address of the PBX o Port: Port used to exchange data between the PBX and the CAS/NAS (5038) o User Name: o Password: o Test Connection: Test to verify that the connection between the PBX and the CAS/NAS is valid. Call Log and Recording User: o Username: o Password: Event Service The Event Service handles user interaction between the PBX and CallThru (i.e. Screen pops, Listen-in, dialing via switchboard, status of users and channels in the switchboard). Ports o Listening Port: (5050) o Managing Port: (5040) Logging: o Log Events: Set by the CallThru install technician o Log when Clients connect and disconnect: o Log when the service starts and stops: 54 Revised 1.10.11 o Clear the log file on startup: o “View Log” Button: Displays the CallThru Event Service Log Service Options o Auto start on service startup o Reconnect on connection lost o Try to reconnect every X number of seconds Status of the service: o Stopped – Click the “Stop” Button to stop the service o Started – Click the “Start” Button to start the service. Action Service The Action Service handles notifications and general communication between the PBX and CallThru, and goes hand in hand with the Event Service. Ports o Listening Port: (5051) o Managing Port: (5041) Logging: o Log actions o Log when Clients connect and disconnect o Log when the service starts and stops o Log Notifications o Clear the log file on startup 55 Revised 1.10.11 o View Log Button Service Options: o Auto start on service startup o Notifications (screen-pops, etc.) o Reconnect on connection lost o Try to reconnect every X number of seconds o Connection Pool Size: Status of the service: o Stopped – Click the “Stop” Button to stop the service o Started – Click the “Start” Button to start the service Call Detail Service The Call Detail Service is similar to the Call Recording Service, except this process takes the call records from the PBX, formats it, and pushes it into the Call_Log_Current table in the Debtmaster database. As of CallThru version 1.1, the Call Detail Log Manager also handles the CTUserStats as an addition to the CT User stats report as of Debtmaster version 7.53. This CTUserStats file also contains Queue_Log information for managers to see the login/logout times and general collector activity for the prior days. Ports o Managing Port: (5043) 56 Revised 1.10.11 Logging: o Clear the log file on startup o View Log Button Service Options: o Auto start on service startup o CDR-Custom Directory o Process Queue Log at (H:M) Status of the service: o Stopped – Click the “Stop” Button to stop the service o Started – Click the “Start” Button to start the service Call Recording Service The Call Recording Service takes the recorded calls from the PBX server, converts them to MP3's (if specified), and places them in the proper directory structure for viewing in a windows environment. Ports o Managing Port: (5042) Logging: o Clear the log file on startup o View Log Button Service Options o Auto start on service startup o Convert file to MP3 57 Revised 1.10.11 o Bit Rate o Destination Path: Location on the network where the recorded files will be stored. Status of the service: o Stopped – Click the “Stop” Button to stop the service o Started – Click the “Start” Button to start the service DM Lookup Service The DM Lookup Service allows the PBX to lookup and pull information straight from the Debtmaster database. This service MUST be running for the PBX to do account lookups and automated screen pops. Ports o Listening Port: (5055) o Managing Port: (5045) Logging: o Clear the log file on startup o View Log Button Service Options o Auto start on service startup Status of the service: o Stopped – Click the “Stop” Button to stop the service o Started – Click the “Start” Button to start the service 58 Revised 1.10.11 6.3 Administration User Permissions Located on the CAS/NAS are a couple smiley face icons. Underneath one is the title “CallThru Control Panel”. Doubleclick on this icon to launch the CallThru Control Panel. Click on the User Permissions tab under “Administration” To add a user, click the “Add” button Delete a user by clicking on the user and then clicking on the “Delete” button Modify a user by clicking on the user and then clicking on the “Modify” button After clicking the Add or Modify button, a User Permissions window will appear. Now type in the Debtmaster user ID and select the option you wish to give them. If a user does not have permission to Barge, they cannot listen in on a call and they cannot make a call from the Switchboard. o Username = Debtmaster login initials of user who may Listen in / Record or Barge o Permission = Permission being granted to user REC = Allow user to record their call from the Switchboard BRG = Barge in on / Listen to a Call Once you have added the users to this window, click the “Save” button 59 Revised 1.10.11 Extension Monitoring In order to listen in on an extension, it must first be added to the extension list. Click on the Extension Monitoring tab For each extension you wish to monitor, type the extension ID into the Extension box and click the “Add” button. To remove an extension, simply highlight it, and click the “Delete” button. 60 Revised 1.10.11 6.4 Stopping / Starting the Services Should it become necessary to restart the CallThru Services, it is very important that the services be stopped and restarted in the order top to bottom. Stopping the Services Click on the “Event Service” button Click the Stop button below the status=started Click on the “Action Service” button Click the Stop button below the status=started Click on the “Call Detail Service” button Click the Stop button below the status=started Click on the “Call Recording Service” button Click the Stop button below the status=started Click on the “DMLookup Service” button Click the Stop button below the status=started Starting the Services Click on the “DMLookup Service” button Click the Start button below the status=stopped Click on the “Call Recording Service” button Click the Start button below the status=stopped Click on the “Call Detail Service” button Click the Start button below the status=stopped Click on the “Action Service” button Click the Start button below the status=stopped Click on the “Event Service” button Click the Start button below the status=stopped Click the CallThru Control Panel “Save” button Close the CallThru Control Panel and reopen it. ALL Debtmaster users must logout and log back into Debtmaster. ALL Switchboard users must close and reopen their switchboard application. 61 Revised 1.10.11 7. CallThru Voice Broadcasting 7.1 Overview Welcome to Comtronic System‟s powerful new CallThru Voice Broadcasting utility. In just one hour, the CallThru Voice Broadcasting utility is capable of contacting over twelve hundred debtors. Depending on user preferences, Voice Broadcasting will pass the live call to a collector, or it will leave a special message for the debtor to contact the collection agency. Needless to say, Voice Broadcasting is a powerful tool. Not only can it contact a large volume of accounts in a minimal amount of time, but it can also become a powerful ally in the pursuit of collections. 7.2 Getting Started Prior to sending anything to Voice Broadcasting, certain items need to be determined. Decide which accounts Voice Broadcasting will process. o Anything that hasn‟t been worked in 60 days. o Broken Promise accounts o All accounts on worklist xxx. o Accounts with status code xxx. Which phone numbers are going to be dialed? o Home o Work o POE o Etc. What will be the response for all non-answered calls? o Answering Machine Detected o Busy o Hang-up o Invalid Response o Call Timed Out 7.3 Voice Broadcasting Setups (Debtmaster) Define Dialer Results / Actions Using the Debtmaster Tasks Menu, navigate to Define Dialer Results / Actions [Tasks / Setup Menu / Connections Setup Menu / Dialer Setup Menu / Define Dialer Results Actions] Click on the CallThru Tab and note each one of the results. These results are tied to an action code that will be triggered when one of the following results happens. Busy – The number was busy Congestion – There was not a line to call out on. Hang-up - The dialed party hung-up. No Answer – No one answered the phone call. Call Timeout – There was no result within the given time so the call timed out. Channel Unavailable – No channels were available for placing calls. Invalid – The response entered by the party was invalid. For each one of these events there is an action code. Bring up each action code in Action Code Setup window and set it up to do perform the desired action for each result. [Tasks / Setup Menu / Code Entry Menu / Action Codes Window] 62 Revised 1.10.11 For example, for busy phones, maybe we want to advance the next contact date by 1 day, and log a note that we will call tomorrow. Define Voice Broadcasting Options Once the Action Codes and Result Codes have been set up, it‟s time to setup the Voice Broadcasting Options. [Tasks / Setup Menu / Connections Setup Menu / Dialer Setup Menu / CallThru Dialer Setup] Fill in the following fields: 1. Agency Closing Time – Time that the agency closes. 63 Revised 1.10.11 2. Maximum attempts – Number of attempts a number will be called by Voice Broadcasting. 3. Adv Next contact – If the debtor is not contacted, define a default advance Contact Date. For example: when should Voice Broadcasting attempt to dial the number again? 4. Phone Description of the phone number that should be called by Voice Broadcasting. a. Select a description from the list. b. Type in values. When multiple values are used, separate them using a forward slash. 5. Save the CallThru Dialer Setup. Verify Call Limits and No Contact States [Tasks / Setup Menu / Options Window] Navigate to the systems options window and verify that the Dialing Time Limits are correct and the No Contact States are correct. 1. Dialing Time Limits – Enter the starting and ending times you are allowed to contact debtors by phone. Your entries in this field are used with the Power Dialer feature in the Collector Window. When a collector activates the Power Dialer button, or during Pace Dialing, if the time of day for the Debtor is not within this time frame, a warning is presented to the user. 2. No Contact States – If debtors should not be contacted, either by letters or by the CallThru dialer. Enters the two-character state code(s) recognized by the U.S. Postal Service in this field. Separate each code with a comma. Letters scheduled for addresses in these states will not be printed and the CallThru Dialer, Power dialing will not contact debtors in these states. Designate Dialer Worklists [Tasks / Setup Menu / Worklist Window] Create / Define which worklists will be used for Voice Broadcasting. In the upper right hand corner of the worklist setup window is a box with the label Dialer next to it. Make sure this box contains a black check mark for all worklists that contain accounts that may be called. Checking the box basically says, “Any account on this worklist is eligible to be called by CallThru”. After checking the Dialer checkbox, save the Worklist Setup window. Repeat this process for each worklist that contain dialer eligible accounts. Move the Accounts to the dialer worklists [Tasks / Setup Menu / Action Items Setup] After the dialer worklists have been have been defined, it‟s time to move the accounts to the dialer worklists. Reassigning be accomplished in a variety of ways, but the easiest manner is by using Action Items & Action Codes. 64 Revised 1.10.11 First create an Action code to reassign the accounts to a particular worklist. Next create an action item to apply the action item to the accounts. Create an Action Code - [Tasks / Setup Menu / Code Entry Menu / Action Codes] The following steps will guide you through creating an action code. 1. 2. 3. 4. 5. 6. 7. 8. 9. Click the Plus Mark key in the Action Code window Type in a Description of the Action Code Fill in an Activity Comment to be logged when the Action Code is applied. Select a new Status Code (optional). Choose a new worklist ID to assign the account to. Specify the next contact date advancing days. Check the Dialer Code box. Check the Include Dialer Call info in Note. Save the Action Code Additional Notes: 1. If the advance next contact date box is left empty, Debtmaster will assign a next contact date for the date the action code is applied using the action item. 2. Action codes should only be used to change the status of an account with a status code between status 001 and 399. If accounts need to be closed, please use the Client Closeout Process, or Dataflex. Warning: Prior to applying an Action Code with the use of an Action Item, it is highly recommended that the Debtmaster database be backed up using the Online Backup of Database Utility located under [Tasks / Utilities Menu / Database Utilities menu]. Create an Action Item - [Tasks / Setup Menu / Action Items Setup] The following steps will guide you through creating an action code. 1. Enter a new number, or name for the action item. (i.e. 100, 101, RE:004) 2. Give the action item a description. (i.e. reassign account to 004, bump next contact date, etc.) 3. Choose the action code that you want to process using this new action item. 65 Revised 1.10.11 Note: Steps 4 to 6 are optional instructions. They should only be used if the Action Item will be run more than once, or it will be scheduled to run at a later time. 4. Select an option from the drop-down list in the SCHEDULED field. If you do not intend to schedule the action item skip this step. 5. Enter the total number of occurrences for the action item to be scheduled. For example, if the action item is scheduled to run on Wednesday‟s and you enter 5 for the number of occurrences, then the action item will occur for the date selected and the next four consecutive Wednesdays. 6. The next step is to select a RUN DATE to start scheduling the action item on. This can be done by typing the date in the RUN DATE field or by selecting a date on the calendar. The calendar will behave differently depending on the selection made from the drop-down list in the SCHEDULED field. [Scheduled Options] {SUNDAY, MONDAY, TUESDAY, WEDNESDAY, THURSDAY, FRIDAY, SATURDAY} The calendar advances itself to locate the day of the week matching the day chosen from the drop down list. (Example: If it is Monday and we choose 'WEDNESDAY' from the SCHEDULED field then the calendar will automatically move the run date to the first Wednesday available. If the date selected is in the past then a warning is displayed and the date is advanced to the first valid date. The action item is scheduled to run on the selected day of the week for the total number of occurrences entered. [DAILY] If the date selected is in the past then a warning is displayed and the date is advanced to the first valid date. The action item is scheduled to run daily beginning on the RUN DATE for the total number of occurrences entered. For 66 Revised 1.10.11 example, if the action item‟s RUN DATE is set for 01/1/99 and OCCURRENCES = 3 then the action item will be scheduled to run on the dates of 01/01/99, 01/02/99 and 01/03/99. [MONTH_START, MONTH_END] If the date selected is in the past then a warning is displayed and the date is advanced to the first valid date. If SCHEDULED = MONTH_END or MONTH_START and the user clicks ahead of that date then the calendar automatically advances itself to the correct date in the next month. The calendar will also attempt to schedule the month end for the last working day of the month or month start on the first workday of the month. This feature is dependent on the system options related to holidays and workdays. [SPECIFY_DATE] If the date selected is in the past, then a warning is displayed and the date is advanced to the first valid date. The system will attempt to schedule the action item to run on the specified RUN DATE and the same day of the month for each consecutive month up to the number specified in the OCCURRENCES field. 7. Choose the SQL syntax option for the SCRIPT that will determine which accounts receive attention during processing. o Debtor View - uses fields from table DBTR2XX_VIEW. o Debt (Primary debtor) - uses fields from table DEBT2XX_VIEW. o Debt (All Associated debts) - uses field from DEBT2YY_VIEW. 8. In the script box type in the selection criteria, or load a script by pressing load script. For example: The following script looks for active accounts with good phone numbers that are assigned to worklist 999 that have been in Debtmaster for more than 45 days and have not received any payments in the past 60 days. PRIMARY_DEBTOR_ID IS NOT NULL AND STATUS_CODE < '400' AND (SELECT COUNT(*) FROM DBTRPHON AS DP WHERE DEBT2YY_VIEW.PRIMARY_DEBTOR_ID = DP.DEBTOR_ID AND DESCR LIKE 'HOM%' AND STATUS = 'A' AND ((PHONE NOT LIKE '%111111') OR (PHONE NOT LIKE '%222222') OR (PHONE NOT LIKE '%333333') OR (PHONE NOT LIKE '%444444') OR (PHONE NOT LIKE '%555555') OR (PHONE NOT LIKE '%666666') OR (PHONE NOT LIKE '%777777') OR (PHONE NOT LIKE '%888888') OR (PHONE NOT LIKE '%999999') OR (PHONE NOT LIKE '%000000') OR (PHONE NOT LIKE '%12345') OR (COALESCE (PHONE,'') <> '') OR (LENGTH (PHONE) >= '10'))) > 0 AND PRIMARY_ASSIGN_ID = '999' AND ((TODAY (*) - LIST_DATE > '45') AND (TODAY(*) - INT_CALC_DATE >= '60')) 9. Press the RUN button at the bottom of the screen to test the script. Note: When leaving the SCRIPT field, you will be prompted to test the script. WARNING: The testing of the script could be a very lengthy process against a large database. 10. The script testing process returns a simple result set in the grid below the SCRIPT field. The results consist of Debtor ID, Name, Worklist, and Next Contact Date. Note: If the script is not changed, pressing the RUN button a second time will bring up the action item process. 11. 12. 13. 14. If the desired results are returned, press the RUN button again to start the action item process. Respond to the prompts. Once the process is complete, press “Print Report”. Press “Done”. 67 Revised 1.10.11 15. If there are any error messages during the process please contact Comtronic Technical Support. 16. The final step is to save the newly created action item by pressing the “Save” button from the top of the screen. The user can then return to this action item to schedule or run the item. After scheduling the action item, the “Save” button must be clicked again in order to post the scheduled items to the database. Note: The Save prompt received when exiting the action item window only applies to the action item. The account information changed by the action item has already been committed (saved). Set the Language [Tasks / Utilities Menu / Database Utilities / Database Maintenance] Prior to accounts being dialed by Voice Broadcasting, it is important that the accounts have a language associated to them. If there is no language, then Voice Broadcasting will not be able to provide the party being called with voice prompts in the correct language. The following instructions, are to set the Language to English if there is not a language found on the record being called. From the Database Maintenance Window copy in the following statement UPDATE DBTR SET LANGUAGE = „ENG‟ WHERE COALESCE(LANGUAGE,‟‟) = „‟ Click the [Execute Button] Click the [Commit Changes Button]. Note: The („‟) are actually two single quote marks. Note: Update statements do not return results but they do change the data in the database. After Closing the Database Maintenance window, it is time to setup the Voice Broadcasting Interface. 68 Revised 1.10.11 7.4 Voice Broadcasting Setups (CallThru) Now that the accounts have been placed into Voice Broadcasting Worklists, the final step is to create the Campaigns. Campaigns The Campaigns window displays a list of campaigns that may be used by CallThru Voice Broadcasting. By default, there are no campaigns listed in this window. However, once a campaign is added, it will display in this window until it is “Removed”. Campaign window columns Campaign Name – Enter the name of the Campaign. Status – Multiple campaigns may be run simultaneously. To activate a campaign, simply click on it and click “Enable”. The status will change from Disabled to Waiting. As the campaign progresses the status will update. Calls – Designates the number of calls made to this campaign. Start Time – Designates where the campaign started. Stop Time – Designates when the campaign stopped. Queue – Queues to which the Voice Broadcasting calls were routed. (i.e. calls that connected to a live body). Add Click the “Add” button to bring up the “New Campaign” window. Type in a Campaign Name. Type in the worklist ID(s) to pull the accounts from. If you use multiple worklists, separate them with a comma. (i.e. 001, VB2, VB3, etc.) Type in the Phone Type(s). (i.e. HOM, WOR, RES, POE, etc.) Note: if multiple phone types are selected, separate them with a comma. 69 Revised 1.10.11 Select a Block Size. This will be the number of accounts sent to the Voice Broadcasting unit. Until it has called all the numbers from the block, it will not request another block of accounts. Fill the campaigns start time and end time. Fill in a queue to which successful campaign calls will be routed. The SQL Criteria File should already be set and does not need to be modified. Click the “Save” button to complete the process. Remove When a campaign will no longer be needed, click the “Remove” button to delete it. Note: Once the campaign is removed, the only way to retrieve it is to recreate it. Properties When a campaign needs to be modified, click the “Properties” button. Make the modifications to campaign and save the changes. Enable / Disable To start a campaign, simply click on the campaign to start and click “Enable”. To stop a campaign, highlight the campaign by clicking on it and the clicking “Disable”. 70 Revised 1.10.11 Call Activity The Call Activity window displays a list of the numbers currently being called and the result of the call. Call History The Call History window displays a complete list of the numbers called and the result of each call. 71 Revised 1.10.11 Campaign Statistics Displays campaign result totals for each campaign. The result of each call performed in the campaign is documented in the campaign statistics. View Log The View Log tab displays the log of the Voice Broadcasting service. 72 Revised 1.10.11 Settings Use this menu to set the number of Channels to use for the Voice Broadcasting Service. The rest of the settings will be setup by the CallThru Technician. About Displays information about the version of the CallThru Voice Broadcasting Service. 7.5 Additional Notes The hardest part of Voice Broadcasting is determining which accounts to call and the grouping of these calls in worklists. This is a very time consuming process, but it is a very important step that needs to be taken. WARNING: In the use of Voice Broadcasting, the customer is responsible for compliance with all applicable federal, state and local laws and regulations governing its use, including but not limited to the Telephone Consumer Protection Act and the Fair Debt Collection Practices Act. WARNING: When developing new campaigns, be sure to exercise caution in that the script used has had several reviewers, to ensure of no possible violations to the above, and to be sure of contacting the appropriate accounts. Also, be cautious on the time zone differences for your accounts. Ensure that the servers involved (i.e. PBX, CAS/NAS, Debtmaster) are synchronized in their time settings, to avoid inappropriate calling times for the accounts and the possible violation of federal, state and local laws and regulations. 73 Revised 1.10.11