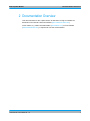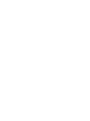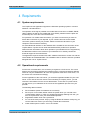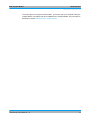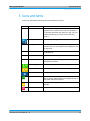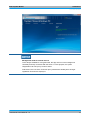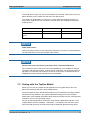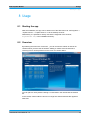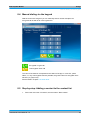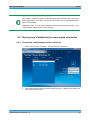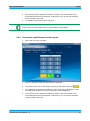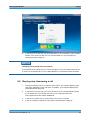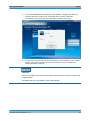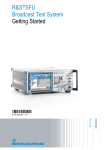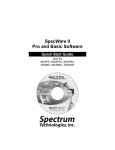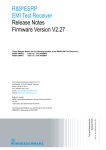Download TopSec Phone App for Windows PC Manual
Transcript
PAD-T-M: 3574.3259.02/01.00/CI/1/EN Usermanual Rohde & Schwarz SIT GmbH R&S®TopSec Mobile TopSec Phone Windows PC Usermanual 1234.5678.02 – 01 © 2013 Rohde & Schwarz GmbH & Co. KG Muehldorfstr. 15, 81671 Munich, Germany Phone: +49 89 41 29 - 0 Fax: +49 89 41 29 12 164 E-mail: [email protected] Internet: http://www.rohde-schwarz.com Subject to change – Data without tolerance limits is not binding. R&S® is a registered trademark of Rohde & Schwarz GmbH & Co. KG. Trade names are trademarks of the owners. The following abbreviations are used throughout this manual: R&S®TopSec Mobile is abbreviated as R&S TopSec Mobile R&S TopSec Mobile Contents Contents 1 Product-specific safety advices / additional notes .......................... 5 2 Documentation Overview ................................................................... 7 3 Conventions Used in the Documentation ......................................... 9 4 Requirements .................................................................................... 11 4.1 System requirements ................................................................................................11 4.2 Operational requirements .........................................................................................11 5 Icons and terms ................................................................................ 13 6 Installation ......................................................................................... 14 6.1 Functional tests .........................................................................................................14 7 Configuration and setup .................................................................. 16 7.1 VoIP server .................................................................................................................16 7.2 Pairing with the TopSec Mobile................................................................................17 8 Usage ................................................................................................. 19 8.1 Starting the app..........................................................................................................19 8.2 Overview .....................................................................................................................19 8.3 Contacts ......................................................................................................................20 8.3.1 Calling a contact ..........................................................................................................20 8.3.2 Managing contacts .......................................................................................................22 8.4 Manual dialing via the keypad ..................................................................................23 8.5 Step-by-step: Adding a contact to the contact list .................................................23 8.6 Step-by-step: Establishing an unencrypted connection .......................................25 8.6.1 Connection establishment via the contact list ..............................................................25 8.6.2 Connection establishment via the keypad ...................................................................27 8.7 Step-by-step: Establishing an encrypted connection............................................28 8.7.1 Connection establishment via the contact list ..............................................................28 8.7.2 Connection establishment via the keypad ...................................................................31 8.8 Step-by-step: Answering a call ................................................................................32 9 Appendix ........................................................................................... 35 A Terms of use...............................................................................................................35 Usermanual 1234.5678.02 - 01 3 R&S TopSec Mobile Contents 10 Glossary ............................................................................................ 36 11 Index .................................................................................................. 37 Usermanual 1234.5678.02 - 01 4 R&S TopSec Mobile Product-specific safety advices / additional notes 1 Product-specific safety advices / additional notes Emergency calls The TopSec Phone app is not suitable for emergency calls. Please use your telephone for emergency calls. Costs The TopSec Phone app uses the data connection (packet data) of your computer. Hence, depending on the contract with your provider, additional costs can be incurred. Very high roaming fees may occur in particular while abroad. Tethering The TopSec Phone app uses the data connection (packet data) of your computer for the VoIP communication. Depending on the contract with your provider, VoIP data and tethering respectively can be blocked for this connection. If so, the TopSec Phone app cannot be used. Please consult your provider about this. For longer established contracts with Telekom, an adjustment of the existing contract may possibly be necessary. Usermanual 1234.5678.02 - 01 5 R&S TopSec Mobile Product-specific safety advices / additional notes SIP server utilization The use of a SIP server may have to be unlocked by your provider for VoIP telephony over SIP servers. Please consult your provider about this. Hardware requirements To use the TopSec Phone app, the computer must have speakers or headphones as well as a microphone installed and activated. Usermanual 1234.5678.02 - 01 6 R&S TopSec Mobile Documentation Overview 2 Documentation Overview This documentation for the TopSec Phone for Windows PC app is available for download on the Rohde & Schwarz website (www.rohde-schwarz.com). A PDF reader, e.g. Adobe Acrobat Reader (www.adobe.com) or FoxIt Reader (www.foxitsoftware.com), is required to view the documentation. Usermanual 1234.5678.02 - 01 7 R&S TopSec Mobile Conventions Used in the Documentation 3 Conventions Used in the Documentation The following conventions are used throughout the R&S TopSec Mobile Usermanual: Typographical conventions Convention Description “Graphical user interface elements” All names of graphical user interface elements both on the screen and on the front and rear panels, such as dialog boxes, softkeys, menus, options, buttons etc., are enclosed by quotation marks. “KEYS” Key names are written in capital letters and enclosed by quotation marks. Input Input to be entered by the user is displayed in italics. File names, commands, program code File names, commands, coding samples and screen output are distinguished by their font. "Links" Links that you can click are displayed in blue font. "References" References to other parts of the documentation are enclosed by quotation marks. Usermanual 1234.5678.02 - 01 9 R&S TopSec Mobile Requirements System requirements 4 Requirements 4.1 System requirements The TopSec Phone application supports the Windows operating system in versions Windows 7 and Windows 8. The operation of the app is possible over mobile data connections via GPRS, EDGE, UMTS, HSDPA as well as via LAN/WLAN. Over GPRS, problems with the plain call functionality can occur due to the low data rate. For operation over mobile data connections, you have to ensure that you have an active data connection at your disposal. If your contract does not include a data connection, please consult your provider. Please consider the directions in your computer's user manual if necessary. An active Bluetooth interface on the Windows PC is needed for the connection of the TopSec Mobile. TopSec Phone needs the Bluetooth SPP profile for its operation. Please find the information about which profiles of your Windows PC are supported by the Bluetooth interface in the manual of your Windows PC or directly contact the technical support of the manufacturer. The application requires the Microsoft .NET software framework in version 4.5 and the Visual Studio 2012 Redistributable. The installation files for both are however provided alongside the one for TopSec Phone. 4.2 Operational requirements For the VoIP communication, it is necessary to register to a VoIP server. The server assigns the connections between the individual users. Connections between different users can only be established if all users are registered at the same VoIP server, or if the servers are connected accordingly. For the registration to the VoIP server, you need the registration details for your VoIP server. In the case of the VoIP server to be used being a company server, you will receive the information from the server administrator. In the case of a public server, you will receive your credentials in the course of the registration process from your provider. The following data is needed: ● ● ● ● ● Server address (either IPv4 address or host name) Server port. For this field, default values are preset which you can find in the correspondent chapter. In case you should need settings differing from this, you have to request them from your administrator/provider. Registration details: User name, password For use of the IAX2 protocol: Only by using the Rohde & Schwarz VoIP proxy you can be called over IAX2 if you are using a mobile data connection. Caller ID/Own phone number: Your VoIP number Usermanual 1234.5678.02 - 01 11 R&S TopSec Mobile Requirements Operational requirements To use the app for encrypted communication, you have to pair your computer with your TopSec Mobile. The pairing has to be initiated on the TopSec Mobile. The procedure is described in section Pairing with the TopSec Mobile Usermanual 1234.5678.02 - 01 12 R&S TopSec Mobile Icons and terms Operational requirements 5 Icons and terms In this user manual the following icons and notations are used: Icon Icon/Label Denotation --- Warning A warning which only exhibits an OK button merely signifies a hint. It does not provoke any change in the program execution. By clicking on OK, you can confirm the warning so it will not be shown any longer. \\ Launcher-icon Icon via which the app is called. --- Settings With this menu item the settings of the app are invoked. Here you can define server settings as well as ring tones. --- Overview With this menu item you can reach the call list and the favorite list. --- Contacts With this menu item the contact list is invoked. --- Keypad With this menu item the keypad for manual call placement is invoked. Button "Crypto call" With this button you can start an encrypted call. Button "Plain call" With this button you can start an unencrypted call. Button "Delete" With this button you can correct erroneous input. Status Green The status icons are displayed at the top right of the app. In case of status Green unencrypted as well as encrypted calls can be placed. Status Yellow In status Yellow solely unencrypted calls are possible. Status Red In status Red no telephony is possible at all. Usermanual 1234.5678.02 - 01 13 R&S TopSec Mobile Installation Functional tests 6 Installation The program is provided in the form of the installation file TopSec_Phone_Windows_[version number]_install.exe It launches an assistant which guides you through the installation. There you can choose the destination directory whereupon all necessary files are copied and shortcuts in the Start menu under "All Programs" > "TopSec Phone" as well as on the desktop are created. 6.1 Functional tests On every start of the application, the prerequisites are checked for the encrypted/unencrypted connection with the app and the TopSec Mobile device respectively. If one or more conditions are not fulfilled, a corresponding error message is displayed. The following tests are conducted during the start process: ● ● ● ● ● Established internet connection Successful registration at the server Pairing between TopSec Mobile device and computer Bluetooth activated Established Bluetooth connection between TopSec Mobile device and computer For the server registration, the user name and password are sent to the server. In case you are using a server which does not need a password you can leave this field empty. Situation Status Possible actions All checks successful and all conditions fulfilled Green Encrypted call are possible. Both call buttons are active. Bluetooth® not activated Yellow Only unencrypted calls are possible. Only the button for unencrypted calls is active. Red There is no connection to the server or the internet. There are no calls possible. Both call buttons are inactive. No pairing between TopSec Mobile and computer No connection between TopSec Mobile and computer Missing internet connection No connection to the server, e.g. because of invalid registration The status of the app is displayed on the overview page in the configuration area. Usermanual 1234.5678.02 - 01 14 R&S TopSec Mobile Installation Functional tests Background mode for mobile devices To be always available for encrypted calls, the app must run in the background constantly and stay connected with the server. For this purpose, the option "Registration via VoIP proxy" must be active. Furthermore, the use of the TCP VoIP proxy extends the standby time as larger registration intervals are employed. Usermanual 1234.5678.02 - 01 15 R&S TopSec Mobile Configuration and setup VoIP server 7 Configuration and setup The configuration is located under the menu item "Settings". Here you can enter all server-related information, your own phone number as well as the desired server protocol. Moreover, you can set your ring tone here. With a click on the play icon beside the field "Ring tone", you can listen to the ring tones which are available. Language The app uses the language of the operating system by default. If the language of your operating system is not supported by the app, English will be used. 7.1 VoIP server In the field "Server IP address" you can either enter the IPv4 address or the host name. To allow your VoIP number to be transmitted, enter it in the field "Own phone number". Enter your user name and your password as well as the server port. Usermanual 1234.5678.02 - 01 16 R&S TopSec Mobile Configuration and setup Pairing with the TopSec Mobile In the field "Server type" you can choose between an IAX2 and a SIP server. Here you define whether you are calling over the IAX or the SIP protocol. The check box "Registration via VoIP proxy" under "Advanced settings" defines if a proxy will be used for the VoIP connection, see the above hint "Background mode for mobile devices". Field Default value Range "VoIP proxy port" - 0 - 65535 "Registration via VoIP proxy“ OFF ON/OFF Public VoIP servers Most of the public servers do not support the IAX protocol. Hence it is recommended to use the SIP protocol in the case of public VoIP servers. Please check if the connection to the VoIP server cannot be established If the connection to the VoIP server cannot be established, try to establish an internet connection with the web browser. If it does not succeed either, this implies that there is generally no connection to the internet. If however a connection to the internet can be established, please verify the entered name and password. 7.2 Pairing with the TopSec Mobile Before you can use the TopSec Phone application for encrypted calls, it has to be paired over Bluetooth with the TopSec Mobile device. The prerequisite for this is the Bluetooth antenna of your Windows PC being activated and devices being allowed in the system's Bluetooth settings to find the computer. Please learn more detailed information about these procedures from the correspondent manuals of your PC and operating system. As soon as these preparations have been made, start the application and turn on the TopSec Mobile. Choose "Settings" > "Bluetooth" > "BT Inquiry" from the menu of the device and wait until a list of found devices will be displayed. Browse through these Usermanual 1234.5678.02 - 01 17 R&S TopSec Mobile Configuration and setup Pairing with the TopSec Mobile until the name of your Windows PC appears with "SPP" among the profiles and confirm. You can adapt the then displayed PIN as it suits your needs and confirm again whereupon a notification about the pairing attempt should appear in Windows. Allow this by clicking on the notification and entering the PIN shown on the TopSec Mobile. In case an error occurred during this procedure, e.g. because a confirmation happened too late, it is advisable to remove the respective other device on the Windows PC and the TopSec Mobile from the list of paired devices before a new attempt is made. Usermanual 1234.5678.02 - 01 18 R&S TopSec Mobile Usage Starting the app 8 Usage 8.1 Starting the app After the installation, the app can be started out of the Start menu via "All Programs" > "TopSec Phone" > "TopSec Phone" or via the desktop shortcut. Alternatively, it is possible to directly execute the target file of the shortcut, TopSecPhone.exe, in the installation directory. 8.2 Overview By selecting the menu item "Overview", you can access the call list as well as all contacts which you have set as favorites. Adding a contact to the favorite list or removing from it can be performed in the menu for contact edition. You can place a call by double-clicking a contact both in the call list and the favorite list. In the call list, missed calls are shown in orange font while answered calls appear in white font. Usermanual 1234.5678.02 - 01 19 R&S TopSec Mobile Usage Contacts 8.3 Contacts With the menu item "Contacts" you can reach the list of all contacts. Select the desired contact here. 8.3.1 Calling a contact By single-clicking a name in the contact list, the contact details will be displayed on the right side. In this way, the contact can be edited or called. By double-clicking the name or by clicking on the button "Call" you will attain to a screen where the call mode can be chosen. Usermanual 1234.5678.02 - 01 20 R&S TopSec Mobile Usage Contacts On this screen, you will see the name and the number of the contact that you are about to call. With a click on one of the two call buttons you determine whether an encrypted or unencrypted call will be placed. Encrypted / Crypto call Unencrypted / Plain call The color of the buttons corresponds to the status of the app. In case of a yellow status, i.e. only unencrypted calls are possible, the green button for encrypted call is inactive (i.e. grayed out). See the table in chapter Functional tests. Enter optional tip heading or delete this field Whenever you call a contact, after having chosen a phone number, you will reach the screen for choosing the call mode where you determine whether an encrypted or unencrypted call will be placed. The only exception to this is the manual dialing of a number on the keypad because here the call mode is defined by selecting the correspondent button. Usermanual 1234.5678.02 - 01 21 R&S TopSec Mobile Usage Contacts Changing the call mode after call initiation If you initiated an encrypted call, you cannot change it to an unencrypted call anymore. If you do not accept the call on your TopSec Mobile, the connection will be cancelled. In case of an incoming call, you can answer in plain call mode a call which has been initiated as encrypted. In this case, answer the call on your computer. 8.3.2 Managing contacts By clicking on the button "Edit contact", you will switch to the editing mode where you can edit the selected contact data including the photo. The label of the button will change to "Save" and next to it "Cancel" will appear. With both buttons the edit mode will be left. A click on a main menu item discards any changes just as "Cancel". The button ``New contact'' behaves similarly, with the only difference that the input fields have to be filled and that ``Save'' does not change an existing contact but creates a new one. At last, there is the possibility to remove the created contacts via ``Delete contact''. Please bear in mind that there is no confirmation prompt. Usermanual 1234.5678.02 - 01 22 R&S TopSec Mobile Usage Manual dialing via the keypad 8.4 Manual dialing via the keypad With the menu item "Keypad" you can manually enter a number and place an encrypted call as well as an unencrypted one. Encrypted / Crypto call Unencrypted / Plain call The color of the buttons corresponds to the status of the app. In case of a yellow status, i.e. only unencrypted calls are possible, the green button for encrypted call is inactive (i.e. grayed out). See the table in chapter Functional tests. 8.5 Step-by-step: Adding a contact to the contact list 1. Select the menu item "Contacts", then the button "New contact". Usermanual 1234.5678.02 - 01 23 R&S TopSec Mobile Usage Step-by-step: Adding a contact to the contact list 2. Enter the data of the contact to be created into the input fields. 3. By clicking the picture place holder you can choose a photo. 4. Click on the button "Save" to finish the procedure. Usermanual 1234.5678.02 - 01 24 R&S TopSec Mobile Usage Step-by-step: Establishing an unencrypted connection Enter optional tip heading or delete this field Your TopSec contacts are kept in a separate phone book inside the app. This means that changes which you make in the app will not be taken over to the standard phone book of the computer. Additionally, there is no connection between a potentially existing phone book in your TopSec Mobile and the phone book of the app. 8.6 Step-by-step: Establishing an unencrypted connection 8.6.1 Connection establishment via the contact list 1. Select the menu item "Contacts". You will reach the contact list. 2. Select the desired contact by double-clicking its name. A dialog opens where you can choose the call mode. Usermanual 1234.5678.02 - 01 25 R&S TopSec Mobile Usage Step-by-step: Establishing an unencrypted connection 3. Now select "Plain call" as call mode by clicking on the button "Plain call" 4. The application now begins to establish a VoIP connection to the callee. In case the other party answers the call, the connection will be established. Usermanual 1234.5678.02 - 01 . 26 R&S TopSec Mobile Usage Step-by-step: Establishing an unencrypted connection 5. The following screen displays the callee by means of his VoIP number or the associated name from the contact list. Furthermore, you can see the call mode and the duration of the call. 6. Terminate the call via the button "Hang up". Enter optional tip heading or delete this field In the case of an unencrypted call, the TopSec Mobile is not needed. 8.6.2 Connection establishment via the keypad 1. Select the menu item "Keypad". 2. Enter the desired number with the help of the keyboard. 3. Now select "Plain call" as call mode by clicking on the button "Plain call" 4. The application now begins to establish a VoIP connection to the callee. In case the other party answers the call, the connection will be established. 5. The following screen displays the callee by means of his VoIP number or the associated name from the contact list. Furthermore, you can see the call mode and the duration of the call. Usermanual 1234.5678.02 - 01 . 27 R&S TopSec Mobile Usage Step-by-step: Establishing an encrypted connection 6. Terminate the call via the button "Hang up". Enter optional tip heading or delete this field In the case of an unencrypted call, the TopSec Mobile is not needed. 8.7 Step-by-step: Establishing an encrypted connection 8.7.1 Connection establishment via the contact list 1. Select the menu item "Contacts". You will reach the contact list. Usermanual 1234.5678.02 - 01 28 R&S TopSec Mobile Usage Step-by-step: Establishing an encrypted connection 2. Select the desired contact by double-clicking its name. A dialog opens where you can choose the call mode. 3. Select the "Crypto call" button Usermanual 1234.5678.02 - 01 to initiate an encrypted call. 29 R&S TopSec Mobile Usage Step-by-step: Establishing an encrypted connection 4. Your computer now begins to establish a VoIP connection to the callee over the TopSec Mobile. In case the other party answers the call, the connection will be established. 5. If the callee answers the call in crypto mode (i.e. he answers the call on the TopSec Mobile), your TopSec Mobile will ring and you have to answer the call on it to establish an encrypted connection. 6. If the callee answers the call in plain mode (i.e. he answers the call on his smartphone or his computer), only your computer will ring and you can only make an unencrypted call. 7. If the call is established, the following screen appears. It displays the callee by means of his VoIP number or the associated name from the contact list. Furthermore, you can see the call mode and the duration of the call. 8. In the case of a crypto call, you can terminate it on your computer or your TopSec Mobile. In the case of a plain call, you can terminate it on your computer by clicking the button "Hang up. Changing the call mode after call initiation If you initiated an encrypted call, you cannot change it to an unencrypted call anymore. If you do not accept the call on your TopSec Mobile, the connection will be cancelled. Usermanual 1234.5678.02 - 01 30 R&S TopSec Mobile Usage Step-by-step: Establishing an encrypted connection 8.7.2 Connection establishment via the keypad 1. Select the menu item "Keypad". 2. Enter the desired number with the help of the keyboard. 3. Select the "Crypto call" button 4. Your computer now begins to establish a VoIP connection to the callee over the TopSec Mobile. In case the other party answers the call, the connection will be established. 5. If the callee answers the call in crypto mode (i.e. he answers the call on the TopSec Mobile), your TopSec Mobile will ring and you have to answer the call on it to establish an encrypted connection. 6. If the callee answers the call in plain mode (i.e. he answers the call on his smartphone or his computer), only your computer will ring and you can only make an unencrypted call. 7. If the call is established, the following screen appears. It displays the callee by means of his VoIP number or the associated name from the contact list. Furthermore, you can see the call mode and the duration of the call. Usermanual 1234.5678.02 - 01 to initiate an encrypted call. 31 R&S TopSec Mobile Usage Step-by-step: Answering a call 8. In the case of a crypto call, you can terminate it on your computer or your TopSec Mobile. In the case of a plain call, you can terminate it on your computer by clicking the button "Hang up". Changing the call mode after call initiation If you initiated an encrypted call, you cannot change it to an unencrypted call anymore. If you do not accept the call on your TopSec Mobile, the connection will be cancelled. 8.8 Step-by-step: Answering a call 1. During an incoming call your computer (plain call) or your TopSec Mobile (crypto call) rings, depending on the call mode. In addition, your computer displays the call as well as the call mode. 2. In the case of a crypto call, you have to answer it on the TopSec Mobile to make an encrypted call. If you answer the call on your computer instead, an unencrypted connection will be established. 3. In the case of a plain call, you can answer it only on the computer. 4. If you do not want to answer the call, reject it with the button "Hang up". Usermanual 1234.5678.02 - 01 32 R&S TopSec Mobile Usage Step-by-step: Answering a call 5. If the call is established, the following screen appears. It displays the callee by means of his VoIP number or the associated name from the contact list. Furthermore, you can see the call mode and the duration of the call. 6. In the case of a crypto call, you can terminate it on your computer or your TopSec Mobile. In the case of a plain call, you can terminate it on your computer by clicking the button "Hang up". Reminder Only your computer can answer a call in plain mode; plain calls cannot be made on the TopSec Mobile. Encrypted calls are only possible on the TopSec Mobile. Usermanual 1234.5678.02 - 01 33 R&S TopSec Mobile Appendix 9 Appendix A Terms of use Usermanual 1234.5678.02 - 01 35 R&S TopSec Mobile Glossary 10 Glossary TD DNS: Domain Name System I IAX: InterAsterisk Exchange IAX2: InterAsterisk Exchange protocol in version 2 IPv4-Adresse: IPv4 is the Internet Protocol version 4. The addressing over IPv4 is used in packet-oriented networks. IPv4 addresses are written in decimal in four blocks, e.g. 207.142.131.235. P PAN: [PAN] Personal area network. A profile for transmission of network connections via Bluetooth®. S SIP: Session Initiation Protocol; protocol for localization of users and for establishment and termination of connections T TCP: Transmission Control Protocol Tethering: Connection of a smartphone with a PC, PDA or another end device to enable an internet connection over GSM/UMTS for it. The mobile phone thereby assumes the role of a modem. V VoIP: Voice over IP Usermanual 1234.5678.02 - 01 36 R&S TopSec Mobile Index 11 Index Configuration ................................................................... 16 Contacts .......................................................................... 18 Conventions ................................................................... 6, 9 Costs .................................................................................5 Emergency calls ................................................................5 Icons ................................................................................ 13 Installation ....................................................................... 14 Usermanual 1234.5678.02 - 01 Keypad ............................................................................ 20 Language ........................................................................ 16 Pairing ............................................................................. 17 SIP server .......................................................................... 6 Tethering ........................................................................... 5 Usage .............................................................................. 18 37