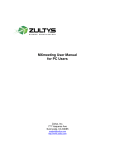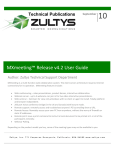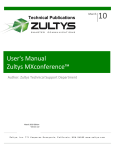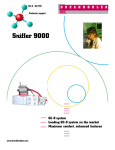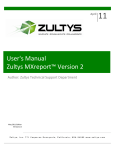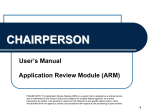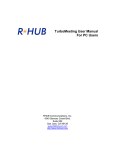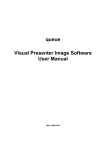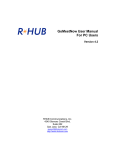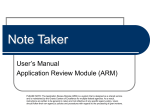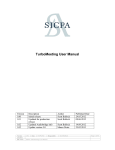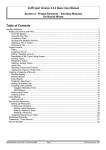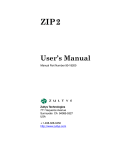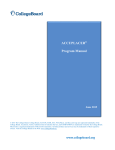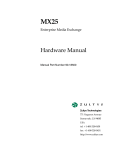Download MXMeeting™ User Guide
Transcript
Technical Publications September 09 MXMeeting™ User Guide Author: Zultys Technical Support Department MXMeeting is a multi-function web collaboration system. The client-server architecture requires Internet connectivity for its operation. MXMeeting has four distinct functions based on these meeting types: 1. Interactive Meetings – This refers to conventional web conferencing including sales presentations, product demos, and interactive collaboration. 2. Remote Support – This function simplifies the connection to another computer to control and support it and provides a remote reboot capability for unattended support. 3. Seminars – This function ensures seminars that are easy, fast and reliable to join. You can join without any downloads. 4. Remote Access to Computers – This function provides access anywhere, anytime to remote computers such as your office or home computers even if your computer has power cycled, and even if Internet has disconnected (and has reconnected later). Depending on the product model you buy, some of the meeting types may not be available to you. Zultys, Inc. 771 Vaqueros Sunnyvale, California, USA 94085 www.zultys.com Technical Publications 1 Contents 4.2. 4.3. 4.4. 4.5. 4.6. 4.7. 4.8. 4.9. 4.10. 4.11. 4.12. 4.13. 4.14. 4.15. 4.16. 4.17. 4.18. 4.19. 4.20. 4.21. 4.22. MXMeeting User Guide (0000000201)/Revision 2 9/25/2009 © 2009 Zultys, Inc. No reproduction of distribution without permission Page 2 of 33 Technical Publications The following terms are used throughout this manual. In a meeting, a participant can be either the Host or an Attendee: The Host is the person who initiates the meeting. The Host must have a user account in MXMeeting system. The Attendee is the person invited by the Host to join a meeting. Attendee does not need an account in MXMeeting system. The Host or an attendee can either be: The presenter showing their computer to all participants A controller controlling the Presenter's keyboard and mouse Here are a couple of constraints: There is only one host and one presenter at any moment in a meeting. The host or the current presenter can assign any participant to be the presenter. The presenter can assign any participant or all participants to be a controller. To host any type of meeting, you need to download and run the MXMeeting client. You can do a manual or automatic download of MXMeeting. MXMeeting User Guide (0000000201)/Revision 2 9/25/2009 © 2009 Zultys, Inc. No reproduction of distribution without permission Page 3 of 33 Technical Publications Manual download 1. In a web browser, go to your meeting server web address: Home Page 2. Click the Download MXMeeting link. 3. Download MXMeeting and run it. Automatic download 1. In a web browser, go to your meeting server web address 2. Click the Host Meeting icon. 3. If a Java Virtual Machine (JVM) is installed in your system, a message will prompt for your permission to install MXMeeting. Click Accept. Automatic download MXMeeting User Guide (0000000201)/Revision 2 9/25/2009 © 2009 Zultys, Inc. No reproduction of distribution without permission Page 4 of 33 Technical Publications After MXMeeting is installed, you can launch it by clicking the MXMeeting shortcut on your desktop or via your computer’s Start menu Programs MXMeeting Start Meeting. MXMeeting shortcut You will have to sign in to host a meeting. Provide the following information: Meeting Server Address Email Address Password MXMeeting User Guide (0000000201)/Revision 2 9/25/2009 © 2009 Zultys, Inc. No reproduction of distribution without permission Page 5 of 33 Technical Publications Signing in to host a meeting Using MXMeeting 4-in-1 products, you can host four types of meeting. You can choose the type of meeting you want to host. This section discusses the steps to host an interactive meeting. This meeting type is the conventional method of web conferencing. Each attendee (using either PC or Mac) can interact in the meeting and can be the Presenter or a Controller. 1. Launch MXMeeting by clicking the MXMeeting shortcut from the desktop. MXMeeting shortcut 2. Enter the login credentials and Sign In. 3. In the meeting control pane, the options and List of scheduled meetings are displayed: o Host an unscheduled meeting MXMeeting User Guide (0000000201)/Revision 2 9/25/2009 © 2009 Zultys, Inc. No reproduction of distribution without permission Page 6 of 33 Technical Publications o Join a meeting o Schedule a meeting Meeting control pane Click Host an unscheduled meeting to host an impromptu meeting. 4. Select the Interactive Meeting type 5. Optionally, enter a Password. If you enter a password, the invitees also need to enter the same password. 6. Click Continue. MXMeeting User Guide (0000000201)/Revision 2 9/25/2009 © 2009 Zultys, Inc. No reproduction of distribution without permission Page 7 of 33 Technical Publications Meeting selection This screen displays the Attendees, the Meeting Server Address, and the Meeting ID. MXMeeting User Guide (0000000201)/Revision 2 9/25/2009 © 2009 Zultys, Inc. No reproduction of distribution without permission Page 8 of 33 Technical Publications Meeting screen You can now invite attendees to join the meeting. To invite attendees: 7. Click Invite Attendees. There are two ways the attendees can join the meeting: o Join interactively – Using this option, an attendee can present and control (remotely, via the Internet) the presenter’s computer using the keyboard and the mouse. The steps that the attendee has to follow to attend the meeting are listed later. Click Email to mail the steps to the invitees or click Copy and paste the details to the attendees via online messaging tools. o Join a view-only meeting – Using this option the invitees can attend the meeting without downloading MXMeeting client. Click Email to mail the URL to the invitee or click Copy and paste the URL to the attendees via online messaging tools. MXMeeting User Guide (0000000201)/Revision 2 9/25/2009 © 2009 Zultys, Inc. No reproduction of distribution without permission Page 9 of 33 Technical Publications Two ways to invite attendees MXMeeting User Guide (0000000201)/Revision 2 9/25/2009 © 2009 Zultys, Inc. No reproduction of distribution without permission Page 10 of 33 Technical Publications When you receive an invite from the host, open your browser and 1. Go to the meeting server’s address 2. Click the Join Meeting icon. 3. Fill in the Meeting ID, Meeting Password and Your Name. 4. Click the Join Meeting button. Joining a meeting 5. If the meeting is a seminar, which does not require any download, you now join the meeting. 6. If the meeting is not a seminar and you have a Java Virtual Machine (JVM) installed in your system, a message will prompt for you to install MXMeeting. Click Accept. Otherwise, you have to download the MXMeeting client and run it. If you have already installed the MXMeeting client, follow these steps to join a meeting: 1. Launch MXMeeting by clicking the MXMeeting shortcut from the desktop. 2. Click the Join a Meeting button. Option to join a meeting MXMeeting User Guide (0000000201)/Revision 2 9/25/2009 © 2009 Zultys, Inc. No reproduction of distribution without permission Page 11 of 33 Technical Publications 3. Enter the Meeting Server Address, Meeting ID, Meeting Password (if required), and Your Name. Details required while joining a meeting 4. Click Join Meeting. MXMeeting User Guide (0000000201)/Revision 2 9/25/2009 © 2009 Zultys, Inc. No reproduction of distribution without permission Page 12 of 33 Technical Publications There are many features that are common to all four types of meetings. This section discusses the common features. When you start a meeting, by default, your desktop will be shown to meeting attendees. The green icon indicates that your screen is being shown. Icon indicating active application sharing To pause showing your screen, click the Pause being paused. button. The red icon indicates that the meeting is Icon indicating that application sharing is paused To start showing your screen, click the Start button. The icon will now become green. 4.2. By default, your desktop is shown to the other attendees. The Show My drop-down list displays all the applications open in your system. To show another application, click the Show My drop- down and choose a running application from the list. Option to change application sharing 4.3. The presenter can optionally choose to show a specific monitor in a multiple-monitor setup. The Show My drop-down list shows each monitor as a separate viewable choice. MXMeeting User Guide (0000000201)/Revision 2 9/25/2009 © 2009 Zultys, Inc. No reproduction of distribution without permission Page 13 of 33 Technical Publications Option to show single monitor in multiple-monitor setup 4.4. The attendees who have joined the interactive meeting can also be the presenter to show his or her computer screen to meeting participants. By default, the host will be the presenter. However, during a meeting the host and the current presenter can assign any participant to be the presenter. To change the presenter, click Change Presenter and choose the presenter. Option to change presenter 4.5. During the meeting, you as the presenter can assign a participant as the controller. A controller is the person who can control your mouse and keyboard. To change the controller, click Change Controller. You can assign control directly to a specified participant or to all. Change Controller option Click Change Controller then Reclaim Controller to reclaim control from the specified controller(s). 4.6. While convening a meeting you can also chat with attendees. To chat with the attendees: Click Chat. MXMeeting User Guide (0000000201)/Revision 2 9/25/2009 © 2009 Zultys, Inc. No reproduction of distribution without permission Page 14 of 33 Technical Publications Chat button In the Chat window you have the option of choosing the attendees with whom you want to chat. Click the drop-down arrow and select the attendees. Chat window Type in the text and click Send. To save the chat transcript click Save. Browse to the location and save the file. The chat is saved as a text file or a rich text file. 4.7. During a meeting, there may be a need to send some files between meeting participants. Instead of opening a mailing client and sending files, a participant can send files using MXMeeting. To send files: Click Send Files to open the File Transfer dialog box. Send Files button Click Add Files/Folders. MXMeeting User Guide (0000000201)/Revision 2 9/25/2009 © 2009 Zultys, Inc. No reproduction of distribution without permission Page 15 of 33 Technical Publications File Transfer dialog Select a particular folder from the drop-down list. All the folders and files in that directory are displayed. Folder Selection dialog Select the files, folders, or both and click OK. They are added to the list of files/folders to be sent. MXMeeting User Guide (0000000201)/Revision 2 9/25/2009 © 2009 Zultys, Inc. No reproduction of distribution without permission Page 16 of 33 Technical Publications In the File Transfer dialog, click the drop down-arrow next to the To label, and then select the participants to whom the files should be sent. By default, the files are sent to all other participants. Click Send Files. 4.8. During a meeting, you can record the actions on the presenter’s screen. It also records the voice captured by the microphone on the presenter’s computer. To record meeting conversation, you need to turn on your speaker phone and move it close to the microphone on the presenter’s computer in order to capture conversations. Click the record button to start recording and click it again to stop recording. When stopping the recording, the system prompts to ask you where to save the recording file. The file is an executable. Just run the file and it will replay the entire recording session. 4.9. During a meeting, each presenter can start their own web camera, or WebCam. The presenter’s WebCam video will be visible to all attendees. If the presenter is changed, the new presenter can start their own WebCam, although only the current presenter’s WebCam is visible to attendees. WebCam option 4.10. While making the presentation you might have to illustrate some points. The Whiteboard option in MXMeeting is used for this purpose. Click Whiteboard and the Paint application opens, where you can illustrate certain points or draw diagrams. Whiteboard option 4.11. Using the Annotation feature you can highlight topics in your presentation. Click the Annotation button and choose the type of annotation from Pen, Highlighter, Spot and Arrow. Then, emphasize the interesting area using the mouse pointer. Annotation option MXMeeting User Guide (0000000201)/Revision 2 9/25/2009 © 2009 Zultys, Inc. No reproduction of distribution without permission Page 17 of 33 Technical Publications When the annotation option is active, normal keyboard and mouse input ceases and essentially your computer screen freezes. To unfreeze your computer screen, hit the “Esc” key or click the Annotation button and select “Stop Annotation”. Emphasis using Annotation feature You can change the size of the annotation pen. Click the “Tools” menu item then “Annotation Pen Size” and select a new size. 4.12. The floating toolbar has the advantage of using very little of the presenter’s screen space during a presentation while still providing buttons for the most common features of MXMeeting. Floating toolbar 4.13. As the meeting host, you can hide the attendee list from your attendees. Click the “Tools” menu item and then uncheck “Attendees can view attendee list”. MXMeeting User Guide (0000000201)/Revision 2 9/25/2009 © 2009 Zultys, Inc. No reproduction of distribution without permission Page 18 of 33 Technical Publications 4.14. As the meeting host, you can disable recording functions so that none of the attendees can record the meeting session. Click the “Tools” menu item and then uncheck “Attendees can record”. 4.15. The reporting feature is covered in the Administrator Manual. 4.16. There are two options available in MXMeeting: Optimal True Color (32 bit - slowest) To change the color, choose the menu item “Tools” then “Change Color” and choose the relevant option. The Optimal color setting is recommended for the best speed. 4.17. As the meeting presenter, you can stop any further attendees from joining the meeting. Click the “Tools” menu item then “Options” and check “Stop additional attendees”. 4.18. As the meeting presenter, you can remove attendees from the meeting. In the Attendees list, right click the attendee’s name and choose “Remove this attendee”. 4.19. Each MXMeeting user can change the language of their MXMeeting user interface. Click the “Tools” menu item then “Options” and select a language from the drop-down list. MXMeeting User Guide (0000000201)/Revision 2 9/25/2009 © 2009 Zultys, Inc. No reproduction of distribution without permission Page 19 of 33 Technical Publications Options dialog 4.20. As the meeting presenter, you can display all transparent windows on your screen. Click the “Tools” menu item then “Options” and check “Show all windows on my desktop”. 4.21. As the meeting host, you can tell the system to automatically uninstall the MXMeeting client on the attendee computers at the end of a meeting session. Click the “Tools” menu item then “Options” and check “Remove MXMeeting from attendee computers at the end of sessions”. 4.22. As the meeting presenter, you can display all transparent windows on your screen when a meeting starts. Click the “Tools” menu item then “Options” and check “Show my desktop when a meeting starts”. MXMeeting User Guide (0000000201)/Revision 2 9/25/2009 © 2009 Zultys, Inc. No reproduction of distribution without permission Page 20 of 33 Technical Publications This function simplifies the access to another computer so that you can control and support it. As the host, you can view and control the attendee’s computer as soon as the attendee joins the meeting. In addition, this feature provides a unique remote reboot capability. 1. Launch MXMeeting by clicking the MXMeeting shortcut from the desktop 2. Enter the login credentials and Sign In. 3. In the meeting control pane the options displayed are: o Host an unscheduled meeting o Join a meeting o Schedule a meeting Click Host an unscheduled meeting to host an impromptu support meeting. 4. In the next step, choose the Remote Support meeting type. 5. Enter the Password, which is optional. If you enter a password, the invitees also need to enter in the same password. 6. Click Continue. This screen displays the Attendees, the Meeting Server Address, and the Meeting ID. Consider a situation where you are facing a problem with your system and want the technician to access your system and solve the problem. In such situations the technician hosts a Remote Support Meeting and invites you to join the meeting. Another instance could be a situation where more than one person is required to investigate and solve the problem. Consider for instance a case where you and your team leader have to support a computer facing some issue. In such a case, your team leader can initiate a Remote Support Meeting and invite you to support the system facing problems. By clicking Invite Attendees the meeting details can be emailed. The option to Join a view-only meeting is not available for Remote Support. MXMeeting User Guide (0000000201)/Revision 2 9/25/2009 © 2009 Zultys, Inc. No reproduction of distribution without permission Page 21 of 33 Technical Publications To join a meeting as a joint-supporter, you need a user account in the MXMeeting system and follow the steps below. 1. Follow the path Start menu Programs MXMeeting Start Meeting or double-click the MXMeeting shortcut from the desktop. 2. Enter the login credentials and Sign In. 3. In the meeting control pane the options displayed are: o Host an unscheduled meeting o Join a meeting o Schedule a meeting Click Join a meeting to host an impromptu support meeting. 4. There are two different ways in which you can join the meeting. Options to join Remote Support Meeting Here you choose the option I want to work with the Meeting Host to support other. During a support session, you as the host may want to show your screen to the attendee to conduct a training session. You can Change Presenter so that you are the presenter. After the training session, you can change the presenter back to the attendee again. There are situations where the attendee is not available at the system throughout the support session. However, the host may have to reboot the attendee’s computer during the support session. MXMeeting User Guide (0000000201)/Revision 2 9/25/2009 © 2009 Zultys, Inc. No reproduction of distribution without permission Page 22 of 33 Technical Publications To reboot the attendee computer, the host simply clicks the Reboot button and chooses the reboot mode: “Reboot” or “Reboot to Safe Mode”. The view window of the remote support host You can ask the attendee to input his computer password so that after reboot the remote computer can auto-login. This is important for unattended support. Follow the steps below: Click the Auto-Login on the meeting panel. MXMeeting User Guide (0000000201)/Revision 2 9/25/2009 © 2009 Zultys, Inc. No reproduction of distribution without permission Page 23 of 33 Technical Publications Input the password of the computer. There are situations where the attendee is not available at the system throughout the support session. If the host finishes work on the remote computer, the host can click the Close & Lock button. This will close the remote support session and, as a safety measure, lock the attendee’s computer. The result is that the attendee’s computer will display the Windows Login screen if their computer is running Windows. During a support session, you as the host may want to transfer files from your computer to the attendee’s computer, or vice versa. To transfer files, the host clicks the Send Files button in MXMeeting. The host then chooses which files and folders to transfer and which direction to transfer the files. For security reasons, a warning message is displayed if the host tries to transfer a file from the attendee’s computer. File Transfer window during Remote Support session MXMeeting User Guide (0000000201)/Revision 2 9/25/2009 © 2009 Zultys, Inc. No reproduction of distribution without permission Page 24 of 33 Technical Publications The Seminar meeting type allows you (as the host) to conduct easy and reliable seminars. Attendees can join the seminar without downloading the MXMeeting client and view the presenter’s screen using “view-only-mode”. Meanwhile, you can invite a few panelists who must join the seminar interactively. Meeting panelists can show their computer screens to all the meeting participants, which is different from view-only attendees. 1. Launch MXMeeting by clicking the MXMeeting shortcut from the desktop 2. Click Host a Meeting 3. Enter your Meeting Server Address, Email Address and Password and click Sign In. 4. In the meeting control pane the List of scheduled meetings and the options displayed are: o Host an unscheduled meeting o Join a meeting o Schedule a meeting Click Host an unscheduled meeting to host an impromptu meeting. 5. In the next step, choose the Seminar meeting type. 6. Optionally, enter a Password. If you enter a password, the invitees also need to enter the same password. 7. Click Continue. This screen displays the Attendees, the Meeting Server Address, and the Meeting ID. MXMeeting User Guide (0000000201)/Revision 2 9/25/2009 © 2009 Zultys, Inc. No reproduction of distribution without permission Page 25 of 33 Technical Publications To invite attendees: 8. Click Invite Attendees. 9. Click Email to mail the URL to the invitee or click Copy and paste the URL to the attendees via online messaging tools. Invite attendees for a seminar The meeting invite you receive from the host will contain the URL along with the seminar ID. Go to the specified URL to join the seminar. Alternatively, you can go to the meeting server website, click the Join Meeting button and then fill in the Meeting ID, Meeting Password and Your Name to join the seminar. In the seminar mode, the host sends the URL details of the meeting to the attendee via email. The attendee who joins the seminar - by clicking the above URL - can also become an interactive attendee by clicking the Switch to Interactive Meeting button. Switching to interactive meeting If MXMeeting is not previously installed, it will be downloaded automatically. The host must assign an interactive attendee to be the presenter as a meeting panelist. All attendees including the host will be able to see the new presenter’s screen. MXMeeting User Guide (0000000201)/Revision 2 9/25/2009 © 2009 Zultys, Inc. No reproduction of distribution without permission Page 26 of 33 Technical Publications Using this meeting type, you can allow your computer to be remotely controlled. For example, the host computer (designated as the remote computer) in location A can be controlled by an attendee computer in location B. The MXMeeting client should be installed in both the computers. Remote Control Host (remote computer) at Location A Attendee at Location B You have to host a remote access meeting in the computer at location A before another computer at location B could access this particular remote computer. Some of the features of this meeting type are: Always on after power recycled: The connection to the remote connection is restored even if there is a power outage at the remote location Meeting password encryption cannot be reverse engineered: The meeting password is encrypted superbly; there is no decryption algorithm available to determine this password. Auto-reconnection: The MXMeeting client automatically verifies the connectivity every two seconds. If the connection is dropped for any reason, the client attempts to restore the connection. Follow the following steps for the computer at Location A: 1. Launch MXMeeting by clicking the MXMeeting shortcut from the desktop 2. Enter the login credentials and Sign In. 3. In the meeting control pane the List of scheduled meetings and the options displayed are: Host an unscheduled meeting Join a meeting Schedule a meeting Click Host an unscheduled meeting to host an impromptu meeting. 4. In the next step, choose the Remote Access to This Computer meeting type. 5. Enter the meeting Password. The Password is mandatory. 6. Click Continue. This screen displays the Attendees, the Meeting Server Address, and the Meeting ID. MXMeeting User Guide (0000000201)/Revision 2 9/25/2009 © 2009 Zultys, Inc. No reproduction of distribution without permission Page 27 of 33 Technical Publications After you start a Remote Access meeting at Location A, you can now join the meeting from anywhere (Location B) to remotely control the computer at Location A. Launch MXMeeting by clicking the MXMeeting shortcut from the desktop Click the Join a Meeting Fill in the Meeting Server Address, Meeting ID, Meeting Password and Your Name. In this type of meeting, the Password is mandatory. Note that you have to remember the meeting password. There is no way to recover the meeting password. After joining a Remote Access meeting, you can perform the following remote tasks in addition to the remote control and file transfer: Control the task manager of the remote computer Reboot the remote computer Option to reboot the remote computer For example, if you click Reboot, the remote computer is rebooted upon confirmation. Confirmation for rebooting a remote computer MXMeeting User Guide (0000000201)/Revision 2 9/25/2009 © 2009 Zultys, Inc. No reproduction of distribution without permission Page 28 of 33 Technical Publications Note that even if you exit the MXMeeting application from your computer at location B, the MXMeeting client will still work on the remote computer at location A. This allows you to access the computer (in location A) from other places and different times. You can use the Zoom option Fit-to-screen to fit the screen of the remote computer to the size of your screen. In addition, the Zoom option can show the remote computer’s screen as a certain percentage of its original size. There might be instances when you have planned a meeting earlier and want to inform the invitees in advance. In such cases, you can schedule the meeting using the Schedule Meeting option. To schedule a meeting: 1. Log into MXMeeting. 2. Click Schedule a meeting. MXMeeting User Guide (0000000201)/Revision 2 9/25/2009 © 2009 Zultys, Inc. No reproduction of distribution without permission Page 29 of 33 Technical Publications Scheduling meetings 3. Select the Meeting Type. 4. Mention the Subject of the meeting. 5. Enter the Password, which is optional for all meeting types but Remote Access to this Computer. 6. Select the Date. 7. Select the Start and End time. 8. Select Recurring Meeting to schedule a recurring meeting. If this option is selected, the Date and Time options are disabled. 9. Click Submit. When you login to MXMeeting next time, the scheduled meetings and the details are displayed. MXMeeting User Guide (0000000201)/Revision 2 9/25/2009 © 2009 Zultys, Inc. No reproduction of distribution without permission Page 30 of 33 Technical Publications To edit a scheduled meeting: 1. Click the Edit link of the respective meeting. 2. Make the necessary modifications. 3. Click Submit. To start a scheduled meeting, click the Start link for the respective meeting. To delete a scheduled meeting, click the Delete link of the respective meeting. After a confirmation dialog, a message box says that the schedule meeting has been deleted. Alert after the meeting is deleted MXMeeting User Guide (0000000201)/Revision 2 9/25/2009 © 2009 Zultys, Inc. No reproduction of distribution without permission Page 31 of 33 Technical Publications Follow these steps to manage your profile: 1. Log into MXMeeting. 2. Click Profile. Managing profile 3. Edit your First Name, Last Name, and E-Mail. 4. Provide a Password and Retype your password to confirm it. 5. Specify your contact number. 6. Choose the relevant time zone. 7. Click Submit. MXMeeting User Guide (0000000201)/Revision 2 9/25/2009 © 2009 Zultys, Inc. No reproduction of distribution without permission Page 32 of 33 Technical Publications If you purchased the MXMeeting Appliance from a Zultys value-added reseller, please contact them for support. If your reseller is not able to provide you adequate support, your reseller will contact us or you can contact us directly. Zultys, Inc. 771 Vaqueros Ave Sunnyvale, CA 94085 Tel: 408-328-0450 Fax: 408-328-0451 [email protected] http://www.zultys.com MXMeeting User Guide (0000000201)/Revision 2 9/25/2009 © 2009 Zultys, Inc. No reproduction of distribution without permission Page 33 of 33