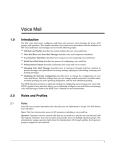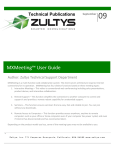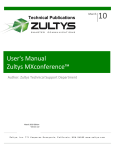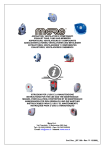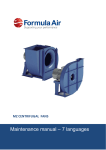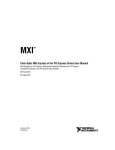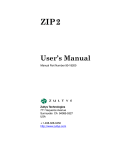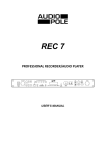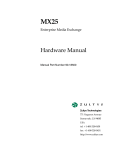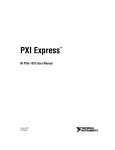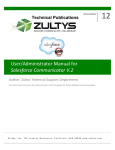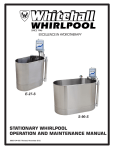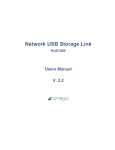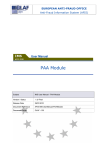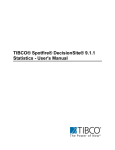Download User`s Manual Zultys MXreport™ Version 2
Transcript
April 11 User's Manual Zultys MXreport™ Version 2 Author: Zultys Technical Support Department May 2011 Edition Version 2.0 Z Zultys, Inc. 771 Vaqueros Sunnyvale, California, USA 94085 www.zultys.com Technical Publications Trademark Information Zultys and the Zultys logo design are registered trademarks of Zultys, Inc. MXIE and MXreport are trademarks of Zultys, Inc. All other trademarks are the property of their respective owners. Edition notice This edition applies to Version 2.0 of Zultys MXreport and all subsequent releases and modifications until otherwise indicated in new editions. © 2011 Zultys, Inc. All rights reserved. Zultys Technologies 771 Vaqueros Avenue Sunnyvale, CA 94085 USA No part of this document may be reproduced or transmitted in any form or by any means, electronic or mechanical, for any purpose, without the express written permission of Zultys, Inc. Under the law, reproducing includes translating into another language or format. As between the parties, Zultys, Inc. retains title to, and ownership of, all proprietary rights with respect to the software contained within its products. The software is protected by United States copyright laws and international treaty provision. Therefore, you must treat the software like any other copyrighted material (e.g. a book or sound recording). Every effort has been made to ensure that the information in this manual is accurate. Zultys, Inc. is not responsible for printing or clerical errors. Information in this document is subject to change without notice. MXreport: User's Manual (0000000XXX)/Revision 1 29/4/2011 © 2011 Zultys, Inc. No reproduction of distribution without permission Page 2 of 82 Technical Publications 1 Table of Contents 1 INTRODUCTION .............................................................................................................. 1 1.1 1.2 1.3 CALL DETAIL RECORDS (CDR) ................................................................................................ 1 CALL CENTER/CALL GROUP RECORDS ...................................................................................... 1 MXREPORT ......................................................................................................................... 1 2 MXREPORT PREPARATION .............................................................................................. 2 3 BASICS............................................................................................................................ 3 3.1 3.2 3.3 INSTALLING MXREPORT ........................................................................................................ 3 STARTING MXREPORT........................................................................................................... 6 THE MXREPORT INTERFACE ................................................................................................... 7 4 RUNNING AND PRINTING A REPORT ................................................................................ 8 5 SAVING OR EXPORTING A REPORT..................................................................................13 6 RENAMING A REPORT TEMPLATE ...................................................................................14 7 DELETING A REPORT TEMPLATE......................................................................................15 8 EXPORTING/IMPORTING A REPORT TEMPLATE...............................................................16 8.1 8.2 EXPORTING A TEMPLATE ..................................................................................................... 16 IMPORTING A TEMPLATE ..................................................................................................... 17 9 EDITING/CLONING AN EXISTING REPORT TEMPLATE.......................................................18 10 CREATING A NEW REPORT TEMPLATE...........................................................................20 11 USING MXREPORT'S ADVANCED EDITOR.......................................................................24 11.1 11.2 11.3 11.4 11.5 11.6 12 MXREPORT'S EDITOR LAYOUT ............................................................................................ 24 DATA AVAILABLE FOR THE CDR AND CALL CENTER/CALL GROUP REPORTS ................................ 25 CONDITIONS.................................................................................................................... 29 GROUPING DATA ............................................................................................................. 33 REPORT PRINT PARAMETERS .............................................................................................. 36 CHARTING....................................................................................................................... 37 EXAMPLE – CREATING CALL CENTER/CALL GROUP REPORT FOR CALL GROUPS...............44 12.1 12.2 CREATING THE SAMPLE REPORT TEMPLATE .......................................................................... 44 PRINTING THE SAMPLE REPORT .......................................................................................... 52 MXreport: User's Manual (0000000XXX)/Revision 1 29/4/2011 © 2011 Zultys, Inc. No reproduction of distribution without permission Page 3 of 82 Technical Publications 13 EXAMPLE – CREATING A CALL CENTER/CALL GROUP REPORT FOR AGENT ......................55 13.1 13.2 14 MANAGING FOLDERS AND TEMPLATE FILES..................................................................67 14.1 14.2 14.3 14.4 15 CREATING THE SAMPLE REPORT TEMPLATE .......................................................................... 55 PRINTING THE SAMPLE REPORT .......................................................................................... 64 CREATING A NEW TEMPLATES FOLDER ................................................................................ 67 CREATING A NEW NESTED TEMPLATES FOLDER ..................................................................... 68 MOVING A REPORT TEMPLATE ........................................................................................... 69 MOVING A TEMPLATE FOLDER ........................................................................................... 70 TROUBLESHOOTING .....................................................................................................71 APPENDIX A – LIST OF EXISTING PREFORMATTED REPORTS...................................................72 APPENDIX B – CDR REPORT FIELDS .......................................................................................74 APPENDIX C – CALL CENTER/CALL GROUP REPORT FIELDS .....................................................76 MXreport: User's Manual (0000000XXX)/Revision 1 29/4/2011 © 2011 Zultys, Inc. No reproduction of distribution without permission Page 4 of 82 Technical Publications 1 Introduction 1.1 Call Detail Records (CDR) The Zultys MX Unified Communications Operating System manages your MX phone system. One of its functions is to maintain a database of call detail records (CDR) for all call sessions. Each CDR record contains over 50 fields of call data information. The data fields stored in the CDR database can be searched based on selection criteria, extracted and formatted into meaningful enterprise-wide management control reports. The MX system initially comes with over 34 comprehensive, preformatted CDR management reports, which are accessible on demand from the MX Administrator interface. See Appendix A for a listing of these reports. Zultys customers have requested the ability to have more granular control in accessing, retrieving and reporting on this data. MXreport provides this customized reporting. 1.2 Call Center/Call Group Records In addition to maintaining enterprise-wide call data, the Zultys MX Unified Communications Operating System is able to extract and report on call data by Operator Group, ACD Group, Hunt Group, and Call Center Group. This data can be used to provide meaningful group management reports. 1.3 MXreport MXreport is an advanced report writer software client running under Microsoft Windows. It gives a call center Supervisor, a Manager or a System Administrator the ability to access easily the CDR database and extract, sort, calculate and group meaningful data into customized management reports. With MXreport, you can modify the appearance of an existing report or create new reports, and newly created reports can be saved as report templates for repeated use. MXreport: User's Manual (0000000XXX)/Revision 1 29/4/2011 © 2011 Zultys, Inc. No reproduction of distribution without permission Page of 82 1 Technical Publications 2 MXreport Preparation In order to run MXreport, the user needs to meet the following requirements: The MX PBX system is running MX software v.6.0 or higher. The appropriate MXreport system license(s) are installed on the MX PBX system. MXreport (CDR) – Provides access to CDR reports MXreport (ICC) – Provides access to Call Center/Call Group reports The MXreport user is running either a 32-bit or 64-bit version of Microsoft Windows 7, Windows Vista, or Windows XP. The MXreport user has downloaded and installed a copy of the MXreport client software. MXreport: User's Manual (0000000XXX)/Revision 1 29/4/2011 © 2011 Zultys, Inc. No reproduction of distribution without permission Page of 82 2 Technical Publications 3 Basics 3.1 Installing MXreport 1. Download the MXreport software. 2. Run the MXreport setup program to install the software on user’s PC. 3. The MXreport set-up window opens. 4. Click Next. MXreport: User's Manual (0000000XXX)/Revision 1 29/4/2011 © 2011 Zultys, Inc. No reproduction of distribution without permission Page of 82 3 Technical Publications 5. Select the installation folder and click Next. 6. Click Next to confirm installation. MXreport: User's Manual (0000000XXX)/Revision 1 29/4/2011 © 2011 Zultys, Inc. No reproduction of distribution without permission Page of 82 4 Technical Publications 7. The MXreport client software is installed on the user’s PC. 8. Click Close to complete. 9. NOTE: MXreport uses version 3.5 or higher of Microsoft .NET Framework, a component of the Microsoft Windows operating system. If a lower-level version is installed on user’s PC, the MXreport installer will prompt user to run Windows Update. MXreport: User's Manual (0000000XXX)/Revision 1 29/4/2011 © 2011 Zultys, Inc. No reproduction of distribution without permission Page of 82 5 Technical Publications 3.2 Starting MXreport 1. Click on the MXreport link to open the program. 2. In the MXREPORT LOGIN window, complete the three field entries. 3. If the CDR database being accessed is on an external server, click the checkbox for Use External CDR Archive and complete the other field entries. 4. Click the OK button. MXreport: User's Manual (0000000XXX)/Revision 1 29/4/2011 © 2011 Zultys, Inc. No reproduction of distribution without permission Page of 82 6 Technical Publications 3.3 The MXreport Interface When a user starts MXreport, the main window opens to display drop-down menus at the top, a toolbar beneath and a tabbed REPORT MANAGER window on the left. Within the REPORT MANAGER window the user will see a list of existing report templates that have been saved in folders. The user can run these reports, clone them for creating new reports or else edit them if they have not been locked (See Section 9). As user edits an existing template, creates a new report template, or prints a report, additional tabbed Edit: and Report: windows open. As with the flexible Zultys MXIE unified communications interface client, the user can choose from multiple ways to perform the same function, e.g. using a menu selection, clicking on a toolbar icon, right-clicking and selecting from a contextual menu, clicking on a function button, or performing a mouse drag-and-drop. Throughout this manual, these user options are described. MXreport: User's Manual (0000000XXX)/Revision 1 29/4/2011 © 2011 Zultys, Inc. No reproduction of distribution without permission Page of 82 7 Technical Publications 4 Running and Printing a Report 1. Start MXreport. 2. In the tabbed REPORT MANAGER window, select the report by clicking on the report template's name. 3. Date information about a template can be viewed by positioning mouse on its name and pausing. MXreport: User's Manual (0000000XXX)/Revision 1 29/4/2011 © 2011 Zultys, Inc. No reproduction of distribution without permission Page of 82 8 Technical Publications 4. To run the report, either click on the RUN REPORT… button at the bottom of the pane, or click on the REPORT/RUN REPORT… menu selection, or click on the toolbar icon RUN REPORT…, or right-click on report name and from the contextual menu click on RUN REPORT…, or enter CTL- 5. A RUN REPORT: window pops up indicating the report's parameters and the fields for entering variable data, such as, call dates. MXreport: User's Manual (0000000XXX)/Revision 1 29/4/2011 © 2011 Zultys, Inc. No reproduction of distribution without permission Page of 82 9 Technical Publications 6. Click on the variable parameter <please specify> 7. A CLAUSE EDITOR window opens. 8. Select a Call Date parameter from the Clause Editor drop-down menu. 9. Complete the data entry fields that appear. 10. Repeat for any other variable parameters. MXreport: User's Manual (0000000XXX)/Revision 1 29/4/2011 © 2011 Zultys, Inc. No reproduction of distribution without permission Page of 82 10 Technical Publications 11. When finished, click OK button. 12. Click the RUN button. 13. A tabbed REPORT: window opens displaying the report. 14. At the bottom right-hand corner of the report window is a toolbar for viewing the report. The three icons let you display the report at screen width, full page, and 100%, respectively. The slider lets you view the report at other resolutions. MXreport: User's Manual (0000000XXX)/Revision 1 29/4/2011 © 2011 Zultys, Inc. No reproduction of distribution without permission Page of 82 11 Technical Publications 15. On the taskbar in the lower right-hand corner select the timestamp to use: Local, GMT or MX time. 16. To print the report, either click on FILE/PRINT menu, or click on the toolbar icon PRINT, or enter CTL-P. 17. Enter your printer selection parameters and click on PRINT button. MXreport: User's Manual (0000000XXX)/Revision 1 29/4/2011 © 2011 Zultys, Inc. No reproduction of distribution without permission Page of 82 12 Technical Publications 5 Saving or Exporting a Report 1 Complete steps 1-13 in Section 4 - Printing so that a tabbed REPORT: window is open displaying the report. 2 Either click on the FILE/SAVE AS menu, or click on the toolbar icon SAVE AS … 3 A drop-down menu displays the following file formats that are available: ADOBE ACROBAT Adobe .PDF file RICH TEXT FILE Microsoft Word .RTF file HTML FILE .HTML file XML (EXCEL) FILE Microsoft Excel .XML spreadsheet file EXCEL 2007 FILE Microsoft Excel .XLSX spreadsheet file OPENOFFICE CALC OpenOffice .ODS spreadsheet file CSV Comma separated values .CSV file TEXT FILE/MATRIX PRINTER .TXT file IMAGE FILE .BMP, .PNG, .JPG, .GIF, .TIF or .WMF 4 Make a selection and enter the parameters in the EXPORT TO pop-up window. 5 Click the OK button. MXreport: User's Manual (0000000XXX)/Revision 1 29/4/2011 © 2011 Zultys, Inc. No reproduction of distribution without permission Page of 82 13 Technical Publications 6 Renaming a Report Template 1. Start MXreport. 2. In the tabbed REPORT MANAGER window, select the report template by clicking on the template name. 3. Either click on the FILE/RENAME menu, or right-click on the template’s name and from the contextual menu click on RENAME, or else press F2. 4. Enter the name of the new template and press ENTER. MXreport: User's Manual (0000000XXX)/Revision 1 29/4/2011 © 2011 Zultys, Inc. No reproduction of distribution without permission Page of 82 14 Technical Publications 7 Deleting a Report Template 1. Start MXreport. 2. In the tabbed REPORT MANAGER window, select the report template by clicking on the template name. 3. Either click on the File/Remove Template menu, or right-click on the report’s name and from the contextual menu click on Remove Template, or click on the toolbar icon Remove Selected Template, OR press DEL. 4. Confirm deletion. MXreport: User's Manual (0000000XXX)/Revision 1 29/4/2011 © 2011 Zultys, Inc. No reproduction of distribution without permission Page of 82 15 Technical Publications 8 Exporting/Importing a Report Template 8.1 Exporting a Template Templates can be shared with other MXreport users or they can be archived. 1. Start MXreport. 2. In the tabbed REPORT MANAGER window, select one or more report templates by clicking on the reports’ names while holding down the CTL key. 3. Either click on the FILE/EXPORT TEMPLATE(S) menu, or right-click on template name and from the contextual menu click on EXPORT TEMPLATE(S). 4. Choose the export directory and enter a file name. 5. MXreport saves the report templates in the .MXRP format. MXreport: User's Manual (0000000XXX)/Revision 1 29/4/2011 © 2011 Zultys, Inc. No reproduction of distribution without permission Page of 82 16 Technical Publications 8.2 Importing a Template 1. Start MXreport. 2. Either click on the FILE/IMPORT TEMPLATE(S) menu, or right-click on REPORTS header and from the contextual menu click on IMPORT TEMPLATE(S). 3. Select the .MXRP template(s) and click Open. MXreport: User's Manual (0000000XXX)/Revision 1 29/4/2011 © 2011 Zultys, Inc. No reproduction of distribution without permission Page of 82 17 Technical Publications 9 Editing/Cloning an Existing Report Template MXreport comes with preformatted CDR and Call Center/Call Group Report templates. These templates cannot be edited directly and are indicated by the lock icon next to their name: For locked templates, the Edit Template option is disabled and displays as gray in the toolbar. An easy way to create a new report template from a locked report template is to clone the template and then edit the clone. 1. Start MXreport. 2. In the tabbed REPORT MANAGER window, select the report template by clicking on the template's name. 3. If you are editing an existing user template (not locked), go to Step 7. 4. Right-click on the template’s name and select CLONE TEMPLATE. MXreport: User's Manual (0000000XXX)/Revision 1 29/4/2011 © 2011 Zultys, Inc. No reproduction of distribution without permission Page of 82 18 Technical Publications 5. Enter the name of the new template and press ENTER. 6. In the tabbed REPORT MANAGER window, select the cloned report template by clicking on the cloned template’s name. 7. Click on the FILE/EDIT TEMPLATE menus, or right-click on template name and from the contextual menu click on EDIT TEMPLATE, or click on the toolbar icon EDIT TEMPLATE, or else press CTL-E. 8. A tabbed EDIT: window opens. 9. Go to Section 11, Using MXreport's Advanced Editor. MXreport: User's Manual (0000000XXX)/Revision 1 29/4/2011 © 2011 Zultys, Inc. No reproduction of distribution without permission Page of 82 19 Technical Publications 10 Creating a New Report Template An easy way to create a new report template is to clone an existing template and edit the clone (See Editing an Existing Report Template, Section 9). To create a completely new template: 1. Start MXreport. 2. Click on FILE/NEW TEMPLATE menu, or in the tabbed REPORT MANAGER window's header right-click REPORTS and select NEW TEMPLATE …, or click on the toolbar icon NEW TEMPLATE or else press INS. 3. A New Report Template window opens. MXreport: User's Manual (0000000XXX)/Revision 1 29/4/2011 © 2011 Zultys, Inc. No reproduction of distribution without permission Page of 82 20 Technical Publications 4. Click on the drop-down icon and select the report type: CDR or Call Groups & Contact Center. 5. Enter the Report Name. 6. Click on Create Report. MXreport: User's Manual (0000000XXX)/Revision 1 29/4/2011 © 2011 Zultys, Inc. No reproduction of distribution without permission Page of 82 21 Technical Publications 7. A tabbed EDIT: window opens using a new report system template. MXreport: User's Manual (0000000XXX)/Revision 1 29/4/2011 © 2011 Zultys, Inc. No reproduction of distribution without permission Page of 82 22 Technical Publications 8. The new report displays MXreport's default Conditions, Group By selection and column headings, and loads live data based on these values. 9. Go to Section 11, Using MXreport's Advanced Editor, to customize this report template. MXreport: User's Manual (0000000XXX)/Revision 1 29/4/2011 © 2011 Zultys, Inc. No reproduction of distribution without permission Page of 82 23 Technical Publications 11 Using MXreport's Advanced Editor 11.1 MXreport's Editor Layout When in Edit mode, a tabbed EDIT: window appears. When editing a report template, the toolbar icons at the top of the MXreport window change to reflect editing functions. There are four panes within this window. The left pane has two tabs: AVAILABLE FIELDS and REPORT PROPERTIES. AVAILABLE FIELDS lists all the data fields that are available from the CDR database. REPORT PROPERTIES indicates the report's title and other report printing parameters. The bottom pane displays the report's current headings in a header bar and by their position, the order in which the data displays in the report. MXreport: User's Manual (0000000XXX)/Revision 1 29/4/2011 © 2011 Zultys, Inc. No reproduction of distribution without permission Page of 82 24 Technical Publications The top pane indicates the CONDITIONS or the selection criteria to use to filter the data. It has its own editing tool bar at the top of the pane (Add Clause, Remove Clause(s), etc. The right pane lets you choose up to four group breaks when the report is printed. NOTE: The height and width of these editing panes can be changed by dragging their borders. 11.2 Data Available for the CDR and Call Center/Call Group Reports 11.2.1 CDR Report Data Fields 1. Under the AVAILABLE FIELDS tab in the left panel, the list of available CDR data fields is divided into five logical groupings: Time Call Info Caller Recipient Call Attached Data See Appendix B - CDR Report Fields for complete descriptions of the data stored in these fields. 2. Fields that are currently being used in the report have a checkmark next to the field name. 3. Click Run Report… to see the report populated with actual data using the conditions specified. MXreport: User's Manual (0000000XXX)/Revision 1 29/4/2011 © 2011 Zultys, Inc. No reproduction of distribution without permission Page of 82 25 Technical Publications 11.2.2 Call Center/Call Group Report Fields 1. Under the AVAILABLE FIELDS tab in the left panel, the list of available Call Center/Call Group data fields is divided into two logical groupings: General Presence Whenever a field is selected, an information pop-up window displays at the bottom of the pane to provide information about that field. For a more complete description of the data stored in these fields, see Appendix C - Call Center/Call Group Report Fields. 2. Fields that are currently being used in the report have a checkmark next to the field name. A field can have multiple checkmarks if it is used multiple times, for example, to report both a numerical value and a percentage value in the report. 3. Click Run Report… to see the report populated with actual data. 11.2.3 Adding a Data Column to a Report 1. To add a data column to a report layout, click on the field's name under the AVAILABLE FIELDS tab. 2. Drag the field to a position in the report’s header bar. 3. Alternatively, either double-click on the field’s name or click the Add Field -> button at the bottom of the pane. The new field will be added at the end of the report’s header bar. MXreport: User's Manual (0000000XXX)/Revision 1 29/4/2011 © 2011 Zultys, Inc. No reproduction of distribution without permission Page of 82 26 Technical Publications 4. To reposition this added column or any other column drag its heading to a different position. 5. Whenever the format of the report is changed, a pop-up window prompts for a report refresh to regenerate the data. 6. A new checkmark has been added next to the field name under the AVAILABLE FIELDS tab indicating that this field is being used in the report. 11.2.4 Modifying a Data Column’s Parameters 1. Position mouse over a data column heading, such as the Time heading in this CDR report and pause. A drop-down menu appears. 2. To change the column title, enter the new title. 3. To change the display format, if that option is available, select from the drop-down menu of choices. MXreport: User's Manual (0000000XXX)/Revision 1 29/4/2011 © 2011 Zultys, Inc. No reproduction of distribution without permission Page of 82 27 Technical Publications 4. For a Single line calculation, select from the drop-down choices available. 5. To report summary values for the reporting period, click on the checkboxes next to the available choices. 6. To hide duplicate values in a call, click the checkbox. 7. Click on the toolbar icon Refresh to update the report display. 11.2.5 Removing a Data Column from the Report There are two ways to remove a column from a report: 1. In the Available Fields pane, double-click on the name of the field being removed. 2. The checkbox next to that name disappears and that column is removed from the report. MXreport: User's Manual (0000000XXX)/Revision 1 29/4/2011 © 2011 Zultys, Inc. No reproduction of distribution without permission Page of 82 28 Technical Publications or 1. Position mouse over column heading in the lower pane’s header bar and pause. 2. Select Remove Column from the pop-up window. 3. Note that the checkbox no longer is displayed next to the field name under the Available Fields tab indicating that this field is not being used in the report. 11.3 Conditions The top pane indicates the CONDITIONS or the selection criteria that you wish to use to filter the data for the report. It has its own editing tool bar at the top of this pane (Add Clause, Remove Clause, etc.) The selection criteria are built by adding conditional clauses while using the data fields under the Available Fields tab in the left panel. MXreport: User's Manual (0000000XXX)/Revision 1 29/4/2011 © 2011 Zultys, Inc. No reproduction of distribution without permission Page of 82 29 Technical Publications 11.3.1 Adding a Conditions Clause 1. CALL DATE is a required clause and is displayed by default in the CONDITIONS pane. 2. Click on ADD CLAUSE in the CONDITIONS toolbar, or right-click on a Conditions Clause and choose Add Clause. 3. A pop-up Clause Editor window opens. 4. Click on the drop-down menu in the left entry field and select a data field. MXreport: User's Manual (0000000XXX)/Revision 1 29/4/2011 © 2011 Zultys, Inc. No reproduction of distribution without permission Page of 82 30 Technical Publications 5. Click on the drop-down menu in the middle entry field and select a condition (some selections do not require this entry) 6. Click on drop-down arrow in the next field(s) and enter condition parameter(s). 7. If you want to be able to enter a different value when the report is run, click on the checkbox next to USE AS PARAMETER. 8. Press OK to accept. 9. The CONDITIONS pane now lists your entry and displays the data field, your logic statement and your parameter value. MXreport: User's Manual (0000000XXX)/Revision 1 29/4/2011 © 2011 Zultys, Inc. No reproduction of distribution without permission Page of 82 31 Technical Publications 10. As other Conditions clauses are added, the logical AND operator is appended to each additional clause. If you wish to use an OR operator instead, click on the AND operator and it will toggle to an OR operator and vice versa. 11. Prior to running the report, you can modify the Data Column's parameters (See Section 11.2.3 - Modifying a Data Column) 12. On the taskbar in the lower right-hand corner select the timestamp: local, GMT or MX time. 13. When you click Run Report…, a pop-up Conditions window appears. 14. Enter your variable parameter values. 15. Click the Run button. 16. The report is generated in a new Report: tab window and is populated with live data. MXreport: User's Manual (0000000XXX)/Revision 1 29/4/2011 © 2011 Zultys, Inc. No reproduction of distribution without permission Page of 82 32 Technical Publications 11.3.2 Modifying a Conditions Clause 1. In the Conditions pane, click on the condition or the parameter you are modifying. 2. The pop-up CLAUSE EDITOR window opens. 3. Make the change(s). 4. Click on OK button. 11.3.3 Removing a Conditions Clause 1. Click on the clause to highlight it. 2. Either click on REMOVE CLAUSE in the CONDITIONS toolbar or right-click on a Conditions Clause and choose Remove Clause. 3. Confirm deletion. 11.4 Grouping Data The right GROUP BY pane lets you sort and display the report data in groups. This pane lets you choose up to four groupings when your report is printed. MXreport: User's Manual (0000000XXX)/Revision 1 29/4/2011 © 2011 Zultys, Inc. No reproduction of distribution without permission Page of 82 33 Technical Publications 1. Suppose you are creating a weekly call count report and you want to display the data grouped first by date and within each date grouped by the hour. 2. In the Group By pane, use the drop-down field menus to make your selections: 3. Select Date for the first grouping and Hour for the second grouping. 4. When you click Run Report…, it appears as below. MXreport: User's Manual (0000000XXX)/Revision 1 29/4/2011 © 2011 Zultys, Inc. No reproduction of distribution without permission Page of 82 34 Technical Publications MXreport: User's Manual (0000000XXX)/Revision 1 29/4/2011 © 2011 Zultys, Inc. No reproduction of distribution without permission Page of 82 35 Technical Publications 11.5 Report Print Parameters 1. In the left pane, click on the REPORT PROPERTIES tab. 2. This panel enables you to enter such report properties as the report’s title, page orientation, page numbering, detail reporting or summarization, charting etc. 3. The left image is the report properties panel shown for printing a CDR report. The Right image is the report properties panel shown for printing a CALL CENTER/CALL GROUP report. 4. In specifying the report title, you can use variable parameters enclosed in parentheses: (#period) Period that User Specifies in the Call Date Condition (#name) Name of the Report Template Being Used (#user) Name of the Person Running Report (#time) Date and Time Report Was Generated 5. Page Setup provides the specifications for paper size, source and margins. MXreport: User's Manual (0000000XXX)/Revision 1 29/4/2011 © 2011 Zultys, Inc. No reproduction of distribution without permission Page of 82 36 Technical Publications 6. If Show ACD routing only box is checked, MXreport only will report those segments of a call that were connected to an ACD group. It will not, for example, report on a segment that connected to an auto-attendant. 7. Checkmark the other report parameters, as applicable. 11.6 Charting 11.6.1 MXreport’s Charting Features In the Report Properties tab, the report output also can be printed as a chart. MXreport has eight built-in chart types: • Bar • Stacked Bar • 100% Stacked Bar • Column • Stacked Column • 100% Stacked Column • Line • Pie For a CDR report, the chart parameters are: type and values. Here are several examples of a weekly call count CDR report using various chart types: MXreport: User's Manual (0000000XXX)/Revision 1 29/4/2011 © 2011 Zultys, Inc. No reproduction of distribution without permission Page of 82 37 Technical Publications MXreport: User's Manual (0000000XXX)/Revision 1 29/4/2011 © 2011 Zultys, Inc. No reproduction of distribution without permission Page of 82 38 Technical Publications MXreport: User's Manual (0000000XXX)/Revision 1 29/4/2011 © 2011 Zultys, Inc. No reproduction of distribution without permission Page of 82 39 Technical Publications MXreport: User's Manual (0000000XXX)/Revision 1 29/4/2011 © 2011 Zultys, Inc. No reproduction of distribution without permission Page of 82 40 Technical Publications MXreport: User's Manual (0000000XXX)/Revision 1 29/4/2011 © 2011 Zultys, Inc. No reproduction of distribution without permission Page of 82 41 Technical Publications For a Call Center/Call Group report, there are eight chart parameters. To include a chart in a Call Center/Call Group report: 1. Select Chart type. 2. Chart size – Select size of charts to be included in printed report: small, medium or large. 3. Column data to chart - Select one or more columns of data from the report to display on chart(s). 4. Categorize by - Select category by which charted data will be grouped. Available options are determined by the Group By settings for the report. 5. Main series - Set main series for chart as Category or Column data. Category plots data based on the parameter selected for Categorize by and is equivalent to the rows of the table data. Column data plots data based on the table columns. For Line Charts the Main series always is Category. 6. Display data on a single chart - Allows data of a similar structure to be plotted on a single chart. For example the data columns for Calls in, Calls out and Calls total may be plotted on a single line, column or bar chart. 7. Do not display table – Does not show table data on printed report. 8. Start charts on a new page – Inserts a page break between the table data and charts in printed report Here is an example of a stacked bar chart used in a monthly inbound calls Call Center/Call Group report: MXreport: User's Manual (0000000XXX)/Revision 1 29/4/2011 © 2011 Zultys, Inc. No reproduction of distribution without permission Page of 82 42 Technical Publications 11.6.2 Charting Using Microsoft Excel Additional data charts can be obtained by exporting the data to a file in the CSV format (See Section 5 - Saving or Exporting a Report) and then importing that file into Microsoft Excel. The following chart was obtained using Excel’s built-in charting functions: MXreport: User's Manual (0000000XXX)/Revision 1 29/4/2011 © 2011 Zultys, Inc. No reproduction of distribution without permission Page of 82 43 Technical Publications 12 Example – Creating Call Center/Call Group Report for Call Groups The process of creating a report, whether it is a Call Center/Call Group Report or a CDR report, is the same and is described in Section 11 - Using MXreport's Advanced Editor. Here is an example of the step-by-step process for creating the following new Call Center/Call Group Report for call groups. NOTE: To perform this example, an MXreport (ICC) license must be installed on the MX PBX system. Requirements: Run an Answering Statistics Report for a specific call group that shows hourly data for a specific week. The report information is to show --• Inbound call count (numerical) • Number of calls answered (numerical) • Number of calls abandoned (numerical) • Number of calls to voicemail • Inbound call count (percentage) • Number of calls answered (percentage) • Number of calls abandoned (percentage) • Number of calls to voicemail • Talk Time • Time to Answer (average) • The data is to be grouped by day of week and time of day • Include a Grand Total 12.1 Creating the Sample Report Template 1. Start MXreport. 2. In the toolbar Click on New Template… 3. Select Report type Call Center/Call Group from drop-down menu. MXreport: User's Manual (0000000XXX)/Revision 1 29/4/2011 © 2011 Zultys, Inc. No reproduction of distribution without permission Page of 82 44 Technical Publications 4. Report Name will be Answering Statistics Report. 5. Click on Create Report button. 6. MXreport's Advanced Editor opens and loads data. 7. As changes are made to the report template, MXreport will prompt, Refresh is required, when changes are pending. To regenerate the report, click on Refresh Now or press F5. MXreport: User's Manual (0000000XXX)/Revision 1 29/4/2011 © 2011 Zultys, Inc. No reproduction of distribution without permission Page of 82 45 Technical Publications 8. Position the mouse cursor on the Call Count column heading in the bottom pane and pause to display the drop-down menu. Checkmark only Inbound as the call direction, 9. The heading changes to -- 10. Select Answered in Available Fields. Either double-click on the name, or drag the field to the headings bar in the bottom pane, or click on Add Field ->. 11. Select Abandoned in Available Fields. Add this field to the report. 12. Select To VoiceMail in Available Fields. Add this field to the report. 13. Again, select Answered in Available Fields. Add this field to the report. 14. Select Abandoned in Available Fields. Add this field to the report. 15. Select To VoiceMail in Available Fields. Add this field to the report. MXreport: User's Manual (0000000XXX)/Revision 1 29/4/2011 © 2011 Zultys, Inc. No reproduction of distribution without permission Page of 82 46 Technical Publications 16. The headings bar should appear: 17. Position mouse on second Answered column heading and pause. Uncheck count and checkmark Percent in the drop-down window. 18. Position mouse on second Abandoned column heading and pause. Uncheck count and checkmark Percent in the drop-down window. 19. Position mouse on second To VoiceMail column heading and pause. Uncheck count and checkmark Percent in the drop-down window. 20. The headings bar should appear: 21. Select Talk Time in Available Fields. Add this field to the report. 22. Position mouse on Talk Time column heading and pause for the drop-down menu. 23. In Display Format, select hh.mm.ss. MXreport: User's Manual (0000000XXX)/Revision 1 29/4/2011 © 2011 Zultys, Inc. No reproduction of distribution without permission Page of 82 47 Technical Publications 24. Checkmark Total for both Include Call Directions and Output functions. 25. Select Time to Answer in Available Fields. Add this field to the report. 26. Position mouse on Time to Answer column heading and pause. 27. Checkmark only Average in the drop-down window. MXreport: User's Manual (0000000XXX)/Revision 1 29/4/2011 © 2011 Zultys, Inc. No reproduction of distribution without permission Page of 82 48 Technical Publications 28. In the Conditions pane, change the Time Frame to 12:01 AM to 11:59 PM. 29. Click on Add Clause icon in the Conditions toolbar. 30. In the pop-up Clause Editor window, select Group. 31. Click on the lookup icon button. 32. A list of MX call groups appears. Select a call group. MXreport: User's Manual (0000000XXX)/Revision 1 29/4/2011 © 2011 Zultys, Inc. No reproduction of distribution without permission Page of 82 49 Technical Publications 33. Either double-click on the name, or click on the add button: 34. The group is added to the list. 35. Click OK to close window. 36. To make this a variable value each time the report is run, checkmark Use as parameter in Clause Editor window. 37. Click OK to close Clause Editor. 38. Group by Day of week then by Hour 39. Your Edit window now should look like the following: MXreport: User's Manual (0000000XXX)/Revision 1 29/4/2011 © 2011 Zultys, Inc. No reproduction of distribution without permission Page of 82 50 Technical Publications MXreport: User's Manual (0000000XXX)/Revision 1 29/4/2011 © 2011 Zultys, Inc. No reproduction of distribution without permission Page of 82 51 Technical Publications 12.2 Printing the Sample Report 1. Click on Report Properties tab in the Report Manager pane. 2. Enter the report title, Answering Statistics Report (#period), and checkmark Show Grand Total. MXreport: User's Manual (0000000XXX)/Revision 1 29/4/2011 © 2011 Zultys, Inc. No reproduction of distribution without permission Page of 82 52 Technical Publications 3. In the toolbar, click on Run Report… 4. The Run Report parameters window opens. 5. Enter this report’s parameters. 6. Click on Run button. 7. An image of the report appears in a tabbed window: MXreport: User's Manual (0000000XXX)/Revision 1 29/4/2011 © 2011 Zultys, Inc. No reproduction of distribution without permission Page of 82 53 Technical Publications 8. This Answering Statistics report template can be saved and rerun at any time. To save, click on File/Save menu, or press Ctrl-S. 9. Click on the Print icon in the toolbar to print report. MXreport: User's Manual (0000000XXX)/Revision 1 29/4/2011 © 2011 Zultys, Inc. No reproduction of distribution without permission Page of 82 54 Technical Publications 13 Example – Creating a Call Center/Call Group Report for Agent NOTE: To perform this example, an MXreport (ICC) license must be installed on the MX PBX system. Requirements: Run an Agent Group Support Report that shows how agents who are assigned to multiple call groups have divided their activities during a specific time period. The report information is to be grouped by agent and is to show for each call group --• Call count (inbound, outbound, total) • Time logged In (numerical) • Time Available (percentage) • Time On Call (percentage) • Time Unavailable (percentage) • Talk time (minimum, maximum, average) 13.1 Creating the Sample Report Template 1. Start MXreport. 2. In the toolbar Click on New Template… 3. Select Report type Call Center/Call Group from drop-down menu. 4. Report Name will be Agent Group Support. 5. Click on Create Report button. MXreport: User's Manual (0000000XXX)/Revision 1 29/4/2011 © 2011 Zultys, Inc. No reproduction of distribution without permission Page of 82 55 Technical Publications 6. MXreport's Advanced Editor opens and displays default values. 7. As changes are made to the report template, MXreport will prompt, Refresh is required, when changes are pending. To regenerate the report, click on Refresh Now or press F5. MXreport: User's Manual (0000000XXX)/Revision 1 29/4/2011 © 2011 Zultys, Inc. No reproduction of distribution without permission Page of 82 56 Technical Publications 8. Select Logged In under the Presence grouping in Available Fields. Either double-click on the field name, or drag the field to the headings bar in the bottom pane, or click on Add Field ->. 9. Position mouse on Logged In column heading in the lower pane and pause for the dropdown menu. 10. In Display Format, select hh.mm.ss. 11. Select Available in Available Fields. Add this field to the report. 12. Select Not Available in Available Fields. Add this field to the report. 13. Select On Call in Available Fields. Add this field to the report. 14. Select Talk Time in Available Fields. Add this field to the report. 15. The column headings in the lower pane should appear as --- MXreport: User's Manual (0000000XXX)/Revision 1 29/4/2011 © 2011 Zultys, Inc. No reproduction of distribution without permission Page of 82 57 Technical Publications 16. Position mouse on the On Call column heading and drag it to a position next to the Idle column heading. 17. The column headings in the lower pane should appear now as --- 18. Position mouse on Talk Time column heading and pause for the drop-down menu. 19. In Display Format, select hh.mm.ss. 20. In the Conditions pane, Click on Add Clause icon. MXreport: User's Manual (0000000XXX)/Revision 1 29/4/2011 © 2011 Zultys, Inc. No reproduction of distribution without permission Page of 82 58 Technical Publications 21. In the pop-up Clause Editor window, select Group. 22. Click on the lookup icon button on the right. 23. A list of MX call groups appears. Select a call group. 24. Either double-click on the name, or click on the add button: MXreport: User's Manual (0000000XXX)/Revision 1 29/4/2011 © 2011 Zultys, Inc. No reproduction of distribution without permission Page of 82 59 Technical Publications 25. That group is added to list. 26. Repeat to add other groups, if desired. 27. Click OK to close window. 28. Checkmark Use as parameter in Clause Editor window to make this a variable value each time the report is run. 29. Click OK to close Clause Editor. 30. In the Conditions pane, again click on the Add Clause icon. 31. In the pop-up Clause Editor window, select Agent. 32. Click on the lookup icon button on the right. MXreport: User's Manual (0000000XXX)/Revision 1 29/4/2011 © 2011 Zultys, Inc. No reproduction of distribution without permission Page of 82 60 Technical Publications 33. A list of agents appears. Select an agent. 34. Either double-click on the Name, or Click on the Add button: 35. That agent is added to list. 36. Repeat to add other agents, if desired. 37. Click OK to close window. 38. Checkmark Use as parameter in Clause Editor window to make this a variable value each time the report is run. MXreport: User's Manual (0000000XXX)/Revision 1 29/4/2011 © 2011 Zultys, Inc. No reproduction of distribution without permission Page of 82 61 Technical Publications 39. Click OK to close Clause Editor. 40. In the Group By pane, select the following groupings: 41. Your Edit window now should look like the following page with your own data parameters shown for the Groups and Agents: MXreport: User's Manual (0000000XXX)/Revision 1 29/4/2011 © 2011 Zultys, Inc. No reproduction of distribution without permission Page of 82 62 Technical Publications MXreport: User's Manual (0000000XXX)/Revision 1 29/4/2011 © 2011 Zultys, Inc. No reproduction of distribution without permission Page of 82 63 Technical Publications 13.2 Printing the Sample Report 1. Click on Report Properties tab in the Report Manager pane. 2. Enter the report title, Agent Group Support Report (#period), and checkmark Show Grand Total. 3. In the toolbar, click on Run Report… 4. The Run Report parameters window opens. MXreport: User's Manual (0000000XXX)/Revision 1 29/4/2011 © 2011 Zultys, Inc. No reproduction of distribution without permission Page of 82 64 Technical Publications 5. Enter this report’s parameters. 6. Click on Run button. 7. An image of the report appears in a tabbed window. MXreport: User's Manual (0000000XXX)/Revision 1 29/4/2011 © 2011 Zultys, Inc. No reproduction of distribution without permission Page of 82 65 Technical Publications 8. This Agent Group Support report template can be saved and rerun at any time. To save, click on File/Save menu, or press Ctrl-S. 9. Click on the Print icon in toolbar to print report. MXreport: User's Manual (0000000XXX)/Revision 1 29/4/2011 © 2011 Zultys, Inc. No reproduction of distribution without permission Page of 82 66 Technical Publications 14 Managing Folders and Template Files 14.1 Creating a New Templates Folder 1. Start MXreport. 2. Right-click on folder named REPORTS in the tabbed REPORT MANAGER window. 3. From the contextual menu click ADD SUBFOLDER. 4. Enter the name of folder in the ADD NEW SUBFOLDER pop-up window. 5. A new report templates folder is created. MXreport: User's Manual (0000000XXX)/Revision 1 29/4/2011 © 2011 Zultys, Inc. No reproduction of distribution without permission Page of 82 67 Technical Publications 14.2 Creating a New Nested Templates Folder 1. Start MXreport. 2. Right-click on the master folder name in the tabbed REPORT MANAGER window in which you are creating the sub-folder. 3. From the contextual menu click on ADD SUBFOLDER. 4. Enter the name of folder in the ADD NEW SUBFOLDER pop-up window. 5. A new nested templates folder is created. MXreport: User's Manual (0000000XXX)/Revision 1 29/4/2011 © 2011 Zultys, Inc. No reproduction of distribution without permission Page of 82 68 Technical Publications 14.3 Moving a Report Template 1. Start MXreport. 2. In the tabbed REPORT MANAGER window, select the report template by clicking on the folder's name to highlight it. 3. To move template within the same folder, drag the template to the new location. 4. To move template to a different folder, drag the template to that folder. MXreport: User's Manual (0000000XXX)/Revision 1 29/4/2011 © 2011 Zultys, Inc. No reproduction of distribution without permission Page of 82 69 Technical Publications 14.4 Moving a Template Folder 1. Start MXreport. 2. In the tabbed REPORT MANAGER window, select the report folder by clicking on the folder's name to highlight it. 3. Drag the folder to the new location in the folder tree. MXreport: User's Manual (0000000XXX)/Revision 1 29/4/2011 © 2011 Zultys, Inc. No reproduction of distribution without permission Page of 82 70 Technical Publications 15 Troubleshooting User is unable to install MXreport software. Installer must have Microsoft Administrator privileges. MXreport Log-In failed. Check that your MXreport log-in information is correct. Some data fields are grayed out and not useable. Access to data fields is call group dependent – Operator, ACD Group, Hunt Group, or ICC group. Some fields are not applicable and will not be available depending on the group. I do not have the capability for creating Call Center/Call Group reports. MXreport (ICC) is a separate MXreport license that is needed to create Call Center/Call Group reports. MXreport: User's Manual (0000000XXX)/Revision 1 29/4/2011 © 2011 Zultys, Inc. No reproduction of distribution without permission Page of 82 71 Technical Publications Appendix A – List of Existing Preformatted Reports The MX system automatically comes with over 34 comprehensive, preformatted management reports that are accessible on-demand from the MX Administrator interface. These reports have a fixed design and cannot be altered. The reports are: Account Codes – Detailed or Summary Displays the individual calls or total number of calls that were charged to each account code. Automated Call Distribution (ACD) Call Service - Summary Displays daily call waiting statistics for ACD groups. This report provides information on the amount of time callers waited in queues before speaking to an ACD agent. ACD Detailed Group Report Displays the complete call sequence for ACD calls that are routed to other ACD groups or users. ACD Performance - Detailed or Summary Displays common performance indicators for agents in each ACD group. Agent Login and Logoff Activity - Detailed or Summary Displays the initial login, final logoff, and total logged on time for all agents in each ACD group during a specified period. Auto Attendant Usage Displays the input activity for each Auto Attendant input option. This report displays the input option selected, date, time, action, and calling party number. Call-Back Requests - Detailed or Summary Displays the number of call-back requests relative to the total number of calls received by an ACD group. Call-back Status - Detailed or Summary Displays the call-back status for each agent in ACD groups. Call Queue - Summary Displays daily call queue information about the disposition of calls that entered ACD Groups. Calls by ACD Group - Detailed or Summary Displays the calls made and received by each agent in each ACD group. Calls by Extension - Detailed or Summary Displays the daily volume and duration of calls to the specified extensions. Calls are categorized as Internal, Outbound, and Inbound. MXreport: User's Manual (0000000XXX)/Revision 1 29/4/2011 © 2011 Zultys, Inc. No reproduction of distribution without permission Page of 82 72 Technical Publications Calls by Operator Group - Detailed or Summary Displays the total number of calls made and received by each Operator Group. Calls Handled by Automated Attendant - Detailed or Summary Displays the time, date, duration, direction, transfer information, and number for each call handled by the Automated Attendant. Dial Plan Activity - Detailed or Summary Displays the calls made for each dialing rule in the system's dial plan. Emergency Calls Displays calls made to emergency numbers as specified in the dial plan. Information provided for each call includes date, time, user, number dialed, route, and duration. Longest Calls Displays the 20 longest calls during the specified interval. Most Active Extensions Displays the 20 most active extensions, measured by the number of voice calls for each extension. Most Frequently Called Numbers Displays calling statistics for the 20 most active extensions during the specified interval. Presence by Group - Detailed or Summary Displays the average total time spent by each ACD group within each Presence state. Presence by User - Detailed or Summary Displays the percentage of time each user spends at each Presence state. Records are grouped by user profile, user, and date. Trunk Group Activity - Detailed Displays the number of calls made using each trunk group. MXreport: User's Manual (0000000XXX)/Revision 1 29/4/2011 © 2011 Zultys, Inc. No reproduction of distribution without permission Page of 82 73 Technical Publications Appendix B – CDR Report Fields The following is a list of the 57 data fields available within a CDR report. They are grouped by function. In the left column is MXreport's identifier name. In the right column is an explanation of the data contained within that field. Time Connect Time Time the Call Was Connected and a Voice Session Was Initiated Creation Time Time the Call Was Created (Dialed from or Reached the MX IP PBX) Disconnect Time Time the Call Was Terminated Call Time: Date and Time Date and Time When Call Began Date Date When Call Began Time Time When the Call Began Time with Seconds Time When the Call Began to the second Hour Hour When the Call Began Quarter Hour Quarter-Hour When the Call Began Day of Week Day of Week When the Call Began Week Week When Call Began Month Month When Call Began Year Year When Call Began Call Info Account Code Account Code Account Client Account Client Call ID A unique MX-Generated ID of a Call Segment to Track the Life of a Call Dial Plan The MX Dial Plan Used Session Duration Length between Connect and Disconnect Ring Duration Length between Creation and Connect Action What Action Terminated a Call Segment (End of Call, Transfer to Another Number, etc) Termination Initiator Who Terminated the Call? Answered Was the Call Answered? MXreport: User's Manual (0000000XXX)/Revision 1 29/4/2011 © 2011 Zultys, Inc. No reproduction of distribution without permission Page of 82 74 Technical Publications ACD Result Status of ACD Call (Abandoned, Delivered, Transferred to VM, etc) Direction Was the Call Incoming or Outbound? Caller (Person Calling) Calling Party # An External or Internal Phone Number (Extension) of the Calling Party Caller Name The Name of the Caller (User's Name, ACD Group and Agent Name, etc) Caller Type User, External, Agent Caller ID Name Caller ID shown Caller First Name Caller's First Name Caller Last Name Caller's Last Name Caller Extension Caller's Extension Number Caller Trunk Group Trunk Group of Caller Caller ACD Name ACD Group Name for Agents Recipient – (Person Called) Original Called # Phone Number Being Called Called Party # Phone Number Answering the Call Recipient Type User, External, Agent Recipient Name the Name of the Caller (User's Name, ACD Group + Agent Name, etc) Recipient First Name Recipient's First Name Recipient Last Name Recipient's Last Name Recipient User Extension Recipient's Extension Number Recipient User Name Recipient's First and Last Name Recipient ACD Activity Was the Recipient ACD-Related Recipient ACD Name ACD Group Name For Agents Recipient Service Name Recipient’s Service Name Recipient ACD Extension ACD Extension of Agent Recipient Trunk Group Trunk Group of Agent Call Attached Data (Custom Fields – See Zultys' Call Attached Data Manual) MXreport: User's Manual (0000000XXX)/Revision 1 29/4/2011 © 2011 Zultys, Inc. No reproduction of distribution without permission Page of 82 75 Technical Publications Appendix C – Call Center/Call Group Report Fields The following is a list of the 23 data fields available within a Call Center/Call Group Report. They are grouped by function. General Data Field Applicable To: Short Description Full Description Call Group Agent Service Level Yes No Percentage of inbound calls answered in "x" seconds Calculated as a percentage of all calls. Parameter - time to answer Call Count Yes Yes Number of inbound calls and/or number of outbound calls For queue - calls delivered to queue, or made on behalf of queue; For agent calls delivered to agent or made by agent; Answered Yes Yes Number or Percentage of calls answered Only calls answered in a particular group are counted. If a call is transferred outside the group, it is not included even if it was answered later Time to Answer Yes Yes Time in queue prior to being answered (min, max, average) Time from when an inbound call reaches a queue, to the time it is answered. Time to Answer: Intervals Yes Yes Number or Percentage of calls answered within a defined interval Time from when an inbound call reaches a queue, to the time when it is answered. Abandoned Yes No Number or Percentage of time caller abandoned the call between entering queue and hanging up Calls disconnected by caller while in queue. Absolute amount or percentage of all calls Time to abandon Yes No Time in queue prior to abandonment (min, max, average) Time in queue prior to abandonment (min, max, average) MXreport: User's Manual (0000000XXX)/Revision 1 29/4/2011 © 2011 Zultys, Inc. No reproduction of distribution without permission Page of 82 76 Technical Publications Time to abandon: Intervals Yes No Number or percentage of calls abandoned in a defined interval Time in queue prior to when call was abandoned Redirected Yes No Calls transferred out of queue by caller request or by call handling rules (min, max, average) Call could not be accepted in queue (e.g. no agent was logged in), or was transferred out of queue by an overflow rule or else by a caller request (pressed # or 0) Disconnected Yes No Number or percentage of calls disconnected by call handling rules while in queue A call rule terminates call (e.g. call is too long in queue) Missed Calls Ring No answer (RNA) Yes Yes Number of unanswered calls presented to logged-in agent A call is directed to an agent that is logged in and who has Available presence, but the call is not answered. After timeout, the call is processed by RNA rules To VoiceMail Yes No Number or percentage of calls directed to group’s voicemail Call may have been redirected to voicemail by an overflow rule or by caller's request Talk Time Yes Yes Time agent is connected to caller including hold time Time agent is on the phone with an inbound calls or outbound call or total. Can be calculated for multiple or all agents in one group, or one agent in multiple groups Talk Time: Intervals Yes Yes Number or percentage of calls connected and active within a defined interval Time agent is on the phone for inbound calls, outbound calls or total. Can be calculated for multiple or all agents in one group, or one agent in multiple groups Hold Time Yes Yes Time agent has put calls on hold Time agent has put active call on hold. This value can be calculated for multiple or all agents in one group, or for one agent in multiple groups Hold Time: Intervals Yes Yes Number or percentage of time calls have been put on hold within a defined time interval Time agent has put active call on hold. This value can be calculated for multiple or all agents in one group, or one agent in multiple groups MXreport: User's Manual (0000000XXX)/Revision 1 29/4/2011 © 2011 Zultys, Inc. No reproduction of distribution without permission Page of 82 77 Technical Publications Queue Size Yes No Number of calls simultaneously in queue (min, max, average) Number of calls simultaneously in queue (min, max, average) Callback requests Yes No Number of callback requests Number of callback requests Presence Data Field Applicable To: Short Description Full Description Call Group Agent Logged In Yes Yes Total agent log-in time Total logged in time. For multiple groups it is calculated as total time when agent was logged in to at least one group Available Yes Yes Amount or percentage of time agent is logged in and is available but is not active on a call Total time agent was available within all call groups. Absolute amount, or percentage of total log-in time in groups Not Available Yes Yes Amount or percentage of time agent is on break and is unavailable. Total time agent was on break within all call groups. Absolute amount, or percentage of total on break time in groups On call Yes Yes Percentage of total logged in time active on call On call is same as talk time) Total time agents spent on inbound and outbound calls on behalf of groups. Calculated as an absolute value or a percentage of login time User presence Yes Yes Any user presence combinations Time accounted if requested presence was set when agent was logged in to any of requested groups; Calculated as absolute time or percentage of logged In time MXreport: User's Manual (0000000XXX)/Revision 1 29/4/2011 © 2011 Zultys, Inc. No reproduction of distribution without permission Page of 82 78