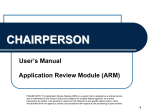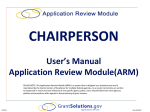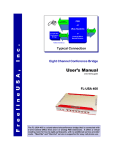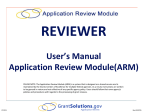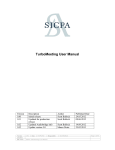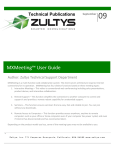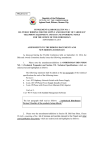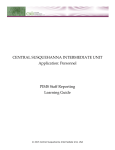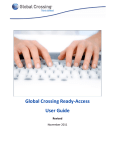Download Note Taker - ARM Training
Transcript
Note Taker User’s Manual Application Review Module (ARM) PLEASE NOTE: The Application Review Module (ARM) is a system that is designed as a shared service and is maintained by the Grants Centers of Excellence for multiple federal agencies. As a result, instructions are written to be general in nature and not reflective of any specific agency policy. Users should follow their own agency’s policies and procedures with regards to the processing of grant reviews. Table of Contents • Pages 3 to 4------- Accessing ARM • Pages 5 to 8------- Application Evaluation Screen • Pages 9 to 15----- Adding, Deleting and Editing Comments into the Final Report • Pages 16 to 18---- Session Timeouts and Saving Comments • Pages 19 to 21---- Viewing the Final Report and Editing Scores • Pages 22 to 23---- Returning Evaluation to Reviewers • Pages 24 to 25---- Submit the Evaluation to the PAM • Pages 26 to 27---- Returned by PAM • Pages 28----------- Status Definitions • Pages 29----------- New Features in ARM Note Taker- 2 Accessing ARM Prior to the review you will be provided the link to the website and your Username and Password to enter ARM. Your username is case sensitive. Note Taker - 3 Starting the Review Accessing Your Applications Select Your Session 1. Once you are logged in, the system will display your review sessions. 2. Click on the hyperlink session name to select your session. Note: If the “Program Support Site” column has a Go to Site link visible, clicking on the link will open an outside website in a new window. Select Your Panel 3. Click on the panel number to view the list of applications. Note Taker - 4 Starting the Review Application Selection Screen The Application Selection screen lists all applications assigned to your panel. This screen displays six major identifiers of the application: Application Number Application Name Status Average Score Evaluations Available Comments Added Application PDF File (optional) Please check to make sure the Application Number and Name match those on your paper copies before you begin. 4. Click on the hyperlinked Application Name to begin compiling the scores and comments. Note Taker - 5 Starting the Review Application Selection Screen- Understanding Your Progress The column titled “Average Score” shows the average score of all of the reviewers’ totals. The column titled “Evaluations Available” shows how many reviewers have submitted their evaluations to you. For example, 1 out of 3 reviewers (1/3). The column titled “Comments Added” shows how many comments (strengths and weaknesses) have been added to the Final Summary Report for that application. Note Taker- 6 Application PDF File (optional) If the review session was setup with the PDF visibility option turned “On”, you may view the Application PDF File from the Application Selection Screen. If the link reads Open PDF, click on the link to open the application file in PDF format. Most often, this will be the case. You may view and/or save the file. If the link reads Retrieve PDF, the file has not been brought over into the ARM system. Click on the link to retrieve the PDF application file from the database. Once the PDF file has been retrieved, the link will change from Retrieve PDF to Open PDF. If this function is not being used for the application, the last column titled “Application PDF File” will have double dashes. Note Taker- 7 Application Evaluation Screen Application Evaluation Screen Note: When moving back to a previous screen, please do not use the back button in your internet browser. The links at the top of your screen in the blue bar will help you move through the windows. 5. Click on the “Close Reviewer Evaluations” button. If all of the reviewers’ evaluations have been submitted to you, the button will be grayed out and you can skip this step. Closing the reviewer evaluations will give the Note Taker the sole ability to enter scores and edit comments in ARM, and prevent reviewers from simultaneously making changes. Reviewers will not be able to input any information into the system when the status reads “Submitted to Chair.” . By default, the scores the reviewers have entered will be shown on this screen. To hide the scores, click on the “Hide Scores” button. This is to ensure the integrity of the review during panel discussions. Once you click on the button, the scores will disappear and the button will read “Show Scores”. Clicking the button again will display the scores. Note Taker - 8 Viewing and Including Comments Application Evaluation Screen Normally, the primary, secondary, and tertiary reviewers are required to input their comments into the system prior to the start of the review. This example uses that assumption to demonstrate the system functionality. 6. Click on the hyperlink “Comment” for the first criterion to add the reviewers’ comments to the final summary report. Note Taker - 9 Viewing and Including Comments Comments Screen 7. Click on the hyperlink “View and Include Reviewer Comments.” 8. Click the “select all” button to select all of the reviewers’ comments, and then click the “Add to Final Comments” button. Comments can also be selected individually by manually clicking the checkbox next to the comment you would like to add. . After you populate the first criterion with the chosen comments, you will need to repeat this procedure for each criterion to include them in the Final Summary Report. 9. Return to the evaluation screen by using the link “Evaluation” at the top of the screen to move to the next criterion and add the next set of comments. Note Taker - 10 Viewing and Including Comments Comments Screen The selected comments will be displayed in a list form. All comments listed on the Comments screen will become part of your Final Summary Report. The date and time of when the comments were added will also be displayed. You can Edit or Delete these comments at any time. Return to the evaluation screen by using the link “Evaluation” at the top of the screen to move to the next criterion and add the next set of comments. Note Taker- 11 Viewing and Adding All Comments for All of the Criteria in One Screen You may view all of the comments submitted by the reviewers for all of the criteria from one screen. Click on the header Comments. Note Taker- 12 Viewing and Adding All Comments for All of the Criteria in One Screen A new page will open and you will be able to check off the comments you would like to add to the Final Summary Report. Click on the “Add to Final Comments” button to finalize your selections. Note Taker- 13 Editing and Deleting Comments Editing Comments 10. To make changes to a comment, click on the hyperlink “Edit” next to the comment. 11. You will be able to edit the Category and the text. When finished editing the comment, click . 12. Click to save the comment. This will return you to the previous screen, so that you can edit or delete other comments. Deleting Comments 13. Click the hyperlink “Delete” on the Comments Screen to permanently remove a comment from the evaluation. This comment will return to your selection screen if you choose to add it again. Note Taker - 14 Add a New Comment Adding Comments You can also add new comments to the final summary report. 14. Click on the hyperlink “Add a New Comment” on the Comments page. After clicking on the hyperlink “Add a New Comment,” you follow the same process that you followed for editing comments, as pictured on the previous page. All fields are required when creating a new comment. Note: If you choose to delete a new comment added by the Note Taker, it will be permanently deleted from ARM. 15. Click on the hyperlink “Evaluation” in the blue navigation bar to return to the Application Evaluation Screen to view the remaining criteria. Note Taker - 15 Session Time-Outs and Preventing Data Loss Session Time Out In order to provide maximum data security, the ARM system sessions are designed to “Time-Out” after 30 minutes of inactivity. After 25 minutes, if you are not clicking between ARM web pages, a warning message will appear. If no action is taken within 5 minutes, you will be timed out. Any unsaved work will be lost. It is Highly recommended that you take advantage of the SAVE button. Note Taker- 16 Saving and Retrieving Saved Comments Saving Comments Clicking on the SAVE button will allow you to save data into the ARM system. The data will remain even if you time out or you decide to enter additional text at a later time. It is important that you click on the “Submit” button to finalize the comment even if you have saved the comment. Clicking on the submit button will provide you the opportunity to continue adding additional comments. Note Taker- 17 Saving and Retrieving Saved Comments Retrieving Saved Comments Clicking on the “Retrieve the Last Comment” link will load the comment that was saved most recently. In case of a time out, you should go to the respective criteria and click on the “Retrieve the Last Comment” link in order to retrieve the comment you were working on. Note Taker- 18 View Report Application Evaluation Screen After you have completed adding and editing all of the comments required for the Final Summary Report you can view the report in PDF format. 16. On the Evaluation screen, click on the “View PDF Report” button at the bottom of the page to view all of the scores and comments for this application. Note Taker - 19 Adding Scores using the Edit Feature After you have compiled the additional panelists’ scores you will need to update the application score sheet. As the Note Taker you have the option to edit any scores already submitted and include the new scores, or you can return the evaluations to the reviewers and they can make their own changes. 17. On the Application Evaluation screen, click enter and/or update all of the scores. at the bottom of the page to Note Taker - 20 Adding Scores You can choose to update the entire panel’s scores following Step 18, or skip to Step 19 and return the evaluations to your reviewers and request that the panelists make the score and/or comment changes. 18. You can now add or update the entire panel’s scores by reviewer for this application. Click the drop-down box next to the criteria and select the appropriate score. When you have completed entering or updating all of the scores for all of the panelists for all of the criteria click the button to save them. Note Taker - 21 Returning Evaluations The panelists can update the evaluations scores and/or comments if they are returned by the Note Taker. 19. On the Application Evaluation screen, click at the bottom of the page to return the scores and comments back to the panel. Once you return the evaluations to the panel the reviewers will have the ability to make changes. Note Taker - 22 Returning Evaluations 20. Check the box next to the name or names of the panelists to receive the returned evaluations. 21. Enter the comments you would like to communicate back to your reviewer. You may enter individual return comments for each criterion. At least one return comment is required. Each field has a 4000 character limit. 22. Click the button to send the evaluation back. You may also save the comment and return to it at a later time. You can return all of the evaluations singularly to include individual comments, or cumulatively to more than one person to include general comments to the group. (You will only have the option to return individually if the Review Manager has provided this option.) You can only return the evaluation to each person once until they resubmit their changes and/or you close the reviewer evaluations again. Note Taker - 23 Submit to PAM After all of the panelists have resubmitted any returned evaluations and/or you have closed the reviewer evaluations you will submit the final summary report and final scores to a Program Area Manager (PAM) who is commonly a Federal staff person. 23. On the Application Evaluation screen, click the button at the bottom of the page to submit the panel’s final evaluation. Once you have submitted your final evaluation the status will read “Submitted to PAM”. © 06/2014 Note Taker - 24 Submit to PAM Once you have submitted your final evaluation the status will read “Submitted to PAM” and you will notice that all of the buttons, except the View Report button and the Hide Scores button, have been deactivated. You will not be able to make any changes unless the PAM returns the evaluation. Note Taker - 25 © 06/2014 Returned by PAM If your application is Returned by the PAM the status will read “Returned by PAM” and you will need to make the requested adjustments to your application evaluation. 24. Click on the status link to open the Return History window. This will display the PAM’s comments/requested changes for this evaluation. Note Taker - 26 Returned by PAM Follow any instructions provided by the PAM to make changes. You are able to edit both the scores and comments as the Note Taker. If necessary, you can return the evaluations to the panel reviewers for changes. 25. After all changes have been made resubmit the evaluation to the PAM to finalize the evaluation. When the evaluation has been finalized by the PAM the application status will read “Approved”. Note Taker - 27 Application Status Definitions Pre-Review – You, the Note Taker, have not yet accessed the evaluation, and the reviewers have not completed their work. In Review – The reviewer has not yet submitted the application evaluation to the chairperson. Reviewers are scoring and commenting at this stage. Submitted to Chair – The reviewers have completed their scoring and comments, and have submitted their application evaluation to the chairperson (i.e., “Note Taker”). A reviewer cannot make any changes while an application is in this status. Returned by Chair – The chairperson has identified changes the reviewer needs to address. He/She has returned the evaluation to the reviewer for additional work. A Note Taker cannot make any changes while an application is in this status. Note: In order to maintain the integrity of the panel, a chairperson may only return the application(s) to reviewers for score/comment changes once each reviewer has submitted the application evaluation to the chairperson at least once. This is not common for reviews involving a Note Taker. Submitted to PAM – The Note Taker has compiled and entered all of the scores and panels reflecting the panel’s work. He/She has finalized the evaluation and the panel’s work is complete. When in the Submitted to PAM status the panel no longer can make edits to this application report unless it is returned to the panel for changes. Returned by PAM – After a Note Taker has completed and submitted the comments and scores to the PAM, the PAM will review them and, if necessary, could return them to the Note Taker with comments for changes or clarifications. Approved – Once the PAM approves the Final Summary Report for an application, the status will immediately change to “Approved” and no further changes are required or permitted. The approved status signifies the finalization of this application. Note Taker - 28 New Features in ARM Return Comments per Criterion In previous versions of ARM, when the Chairperson returned an evaluation to the Reviewer(s), they were only given one return comment text box which had a 4000 character limit. With this new feature, Chairpersons can now send return comments for each criterion. Each return comment per criterion has a 4000 character limit. We have also added a “General Return Comment” text box which is the only mandatory return comment field. Note Taker- 29