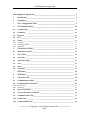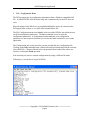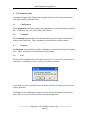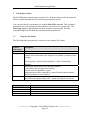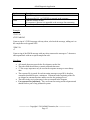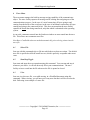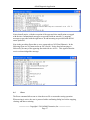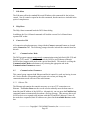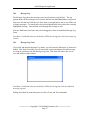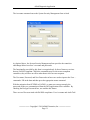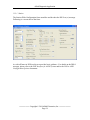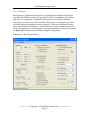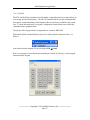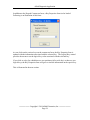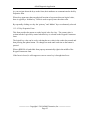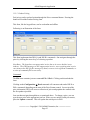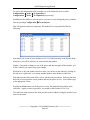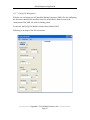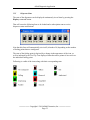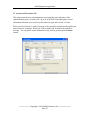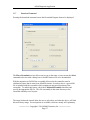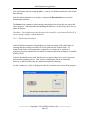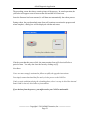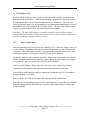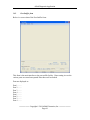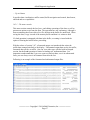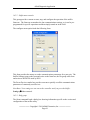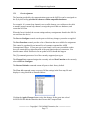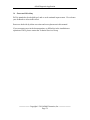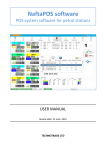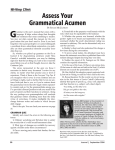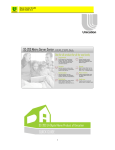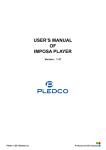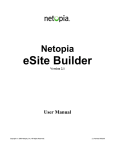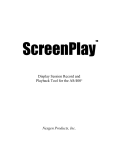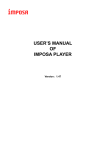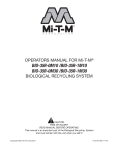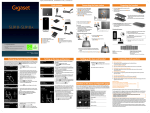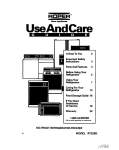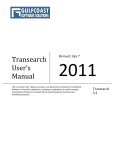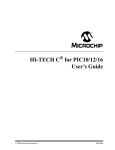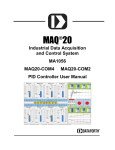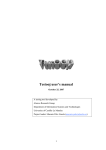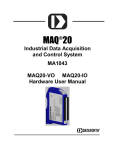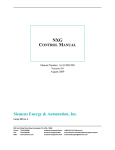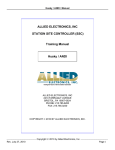Download Allied Diagnostic Application
Transcript
═════════════════════════════════════════════════════════ Allied Diagnostic Application ═════════════════════════════════════════════════════════ Project: Version: Created: Revised: Author: Diagnostics 20 23 May 2006 15 July 2014 R. E. Tomenchok, Jr. Allied Electronics, Inc. 2210 Farragut Ave. Bristol, PA voice: e-mail: (215) 785-6200 x 311 [email protected] Abstract: This document describes the features and operation of the Allied Diagnostic Application. ═════════════════════════════════════════════ Copyright © 2014 Allied Electronics, Inc. Allied Diagnostic Application Revision History Version 20 Update to coincide with the release of .NET software version 4.0.5 Version 19 Update to coincide with the release of .NET software version 4.0.4 Version 18 Update to coincide with the release of .NET software version 4.0.0 Version 17 Update to coincide with the release of software version 3.3.5 Version 16 Update to coincide with the release of software version 3.3.3 Version 15 Update to coincide with the release of software version 3.3.1 Version 14 Update to coincide with the release of software version 3.2.2 Version 12 Update to coincide with the release of software version 3.2.1 Version 11 Update to coincide with the release of software version 3.2 Version 10 Update to coincide with the release of software version 3.1.1 Version 09 Added PCI compliant commands for software version 3.1.0 Version 08 Update to coincide with the release of software version 3.0.10 Version 07 Added Compact Flash management Version 06 Update to coincide with the release of software version 3.08 Version 05 Update to coincide with the release of software version 3.0.7 Version 04 Update to coincide with the release of software version 3.0.6 Version 03 Added SRAM management facility Version 02 Update to coincide with the release of software version 3.0.3 Version 01 Initial version ────────── Copyright © 2014 Allied Electronics, Inc. ─────────── Page 2 Allied Diagnostic Application Allied Diagnostic Application ______________________________________________ 1 1 Introduction ______________________________________________________ 6 2 Installation _______________________________________________________ 7 3 File - Configuration Menu __________________________________________ 8 4 File Command Menu ______________________________________________ 10 4.1 Configuration__________________________________________________________ 10 4.2 Command _____________________________________________________________ 10 4.3 Response ______________________________________________________________ 10 4.4 Exit __________________________________________________________________ 10 4.5 Palette ________________________________________________________________ 11 4.5.1 Concepts _____________________________________________________________________ 11 4.5.2 Palette File Format _____________________________________________________________ 12 4.5.3 Palette Sets ___________________________________________________________________ 13 5 File-Response Menu ______________________________________________ 14 5.1 Response file format:____________________________________________________ 14 6 Trace Menu _____________________________________________________ 16 6.1 Select File _____________________________________________________________ 16 6.2 Start/Stop Toggle _______________________________________________________ 16 6.3 View _________________________________________________________________ 16 6.4 Reset _________________________________________________________________ 17 6.5 Properties _____________________________________________________________ 19 7 Edit Menu_______________________________________________________ 20 8 Help Menu ______________________________________________________ 20 9 Connection Tab __________________________________________________ 20 9.1 Communications Mode __________________________________________________ 20 9.2 Communications Parameters _____________________________________________ 20 9.2.1 Ethernet Tab __________________________________________________________________ 20 9.2.2 Serial Tab ____________________________________________________________________ 22 9.3 Sign on Parameters _____________________________________________________ 23 9.4 Connect/Disconnect Command ___________________________________________ 24 10 Communications Tab______________________________________________ 25 10.1 Send Frame ___________________________________________________________ 25 10.2 Command Edit Form ___________________________________________________ 26 ────────── Copyright © 2014 Allied Electronics, Inc. ─────────── Page 3 Allied Diagnostic Application 10.3 Message Format________________________________________________________ 26 10.4 Message Log ___________________________________________________________ 27 10.5 Message Log Form _____________________________________________________ 27 10.6 Status ________________________________________________________________ 28 11 Commands Tab __________________________________________________ 29 11.1 Security_______________________________________________________________ 30 11.1.1 11.1.2 11.1.3 11.1.4 11.1.5 11.1.6 11.1.7 11.1.8 File Read Audit Trail____________________________________________________________ 32 File Read Users ________________________________________________________________ 32 File Exit ______________________________________________________________________ 32 User Add Normal User __________________________________________________________ 32 User Add Administrator _________________________________________________________ 32 User Change Password __________________________________________________________ 32 User Delete ___________________________________________________________________ 32 User Reset ____________________________________________________________________ 32 11.2 Command Tools________________________________________________________ 33 11.3 Configuration Forms____________________________________________________ 33 11.3.1 11.3.2 11.3.3 11.3.4 11.3.5 11.3.6 11.3.7 11.3.8 11.3.9 Station _______________________________________________________________________ 34 Dispensers ____________________________________________________________________ 35 Dispenser Payment Terminal (DPT) ________________________________________________ 36 KeyPad ______________________________________________________________________ 37 11.3.4.1 KBD File __________________________________________________________ 39 11.3.4.2 Keypad Constructor Commands ________________________________________ 41 11.3.4.3 Key Properties Form _________________________________________________ 42 Product Pricing ________________________________________________________________ 43 Blend Ratio ___________________________________________________________________ 45 FpCfg File Management _________________________________________________________ 47 11.3.7.1 Add a Fueling Point __________________________________________________ 48 11.3.7.2 Delete a Fueling Point ________________________________________________ 49 11.3.7.3 Reports ____________________________________________________________ 49 11.3.7.4 Xml File Format_____________________________________________________ 49 11.3.7.5 Fueling Point Specific Controls _________________________________________ 49 Get Config ____________________________________________________________________ 50 Make Config __________________________________________________________________ 51 11.4 DPT Printer Test _______________________________________________________ 51 11.5 Dispenser State_________________________________________________________ 52 12 System and Port Status Tab _________________________________________ 53 13 Utilities Tab _____________________________________________________ 54 13.1 Serial Line Control _____________________________________________________ 54 13.2 Ping __________________________________________________________________ 54 13.3 Port Statistics __________________________________________________________ 55 13.4 Listen/Unlisten _________________________________________________________ 55 13.5 Configure Port Monitoring_______________________________________________ 56 ────────── Copyright © 2014 Allied Electronics, Inc. ─────────── Page 4 Allied Diagnostic Application 13.6 Start / Stop Port Monitoring______________________________________________ 56 13.7 Download Command____________________________________________________ 57 13.7.1 NeXGen Post-Download _________________________________________________________ 58 13.8 Reset _________________________________________________________________ 60 13.9 SRAM Access __________________________________________________________ 62 13.10 CF Access _____________________________________________________________ 64 13.11 Port Sniffer____________________________________________________________ 64 14 Port Sniffer Utility ________________________________________________ 65 14.1 Theory of Operation ____________________________________________________ 65 14.2 Port Sniffer form _______________________________________________________ 66 14.2.1 14.2.2 14.2.3 14.2.4 14.2.5 File menu controls ______________________________________________________________ 67 Sniffer menu controls ___________________________________________________________ 69 Help group ____________________________________________________________________ 69 Sniffer Form Controls ___________________________________________________________ 70 Protocol Interpreters ____________________________________________________________ 71 15 Compact Flash Management________________________________________ 72 15.1 Port Assignment________________________________________________________ 73 15.2 I/O Board Settings ______________________________________________________ 74 15.3 Ethernet Settings _______________________________________________________ 75 15.4 File Transfer___________________________________________________________ 76 15.4.1 15.4.2 15.4.3 15.4.4 15.4.5 Your Computer Files ____________________________________________________________ 76 Compact Flash Files ____________________________________________________________ 76 Upload Command ______________________________________________________________ 76 Download Command____________________________________________________________ 76 Delete Command _______________________________________________________________ 77 16 Errata and Miscellany _____________________________________________ 78 ────────── Copyright © 2014 Allied Electronics, Inc. ─────────── Page 5 Allied Diagnostic Application 1 Introduction The Allied Diagnostic Application Program (hereafter referred to as DGS, the mnemonic for Diagnostic) was developed as a means to communicate with and control the ANDI protocol based Station Site Controller (SSC) and the NeXGen Forecourt Controller. DGS provides a rich suite of services for the developer, systems analyst, field technician, et al. In addition to sending and receiving message traffic, it provides a means to load and store command and response files, trace message traffic, download firmware, reset the devices, et cetera. The DGS application is written in Visual Basic and uses the Allied Active X Communicator object to communicate with the hardware. Following is a screen shot of the DGS application as it appears after starting. Tool Tips are available for most controls. If one hovers the mouse pointer over a control, after a short period of time a short description of the control will appear. The DGS form can be minimized and maximized, but is not otherwise sizable. If you attempt to change its size, it will spring back. ────────── Copyright © 2014 Allied Electronics, Inc. ─────────── Page 6 Allied Diagnostic Application 2 Installation The DGS program, along with its dependents and documentation, can be installed on a Windows PC using one of a set of Windows MSI files, depending on your needs and license arrangement. It will more than likely be zipped into an archive file to be sent to you, so it will have to be extracted. The DGS application is installed by one of the following classes of installation kits: • • Allied_DGS.MSI o The installation kit designed for deployment for installers and servicemen. Allied_SDK.MSI o The installation kit designed for software developers and systems integrators. The MSI script will perform a self installation operation with only a few user inputs. Suffice it so say that installation is quite straight forward, as this file is included in the installation. Nota Bene: You cannot simply copy the DGS application to your machine. It installs a number of dependent dynamic link libraries (DLLs). Windows 7 and above Installation requires that the application run in Administrative Mode. Prudent system management practices suggest that you should make a system backup or create a restore point before installing any software. ────────── Copyright © 2014 Allied Electronics, Inc. ─────────── Page 7 Allied Diagnostic Application 3 File - Configuration Menu The DGS program gets its configuration information from a Windows compatible INI file. A default INI file (AlliedCommConfig.ini) is automatically created if it does not exist. Most all settings in the INI file are accomplished behind the scenes by controls in the DGS application, so there is very little need to hand-edit the file. The File Configuration menu item Load is used to read the INI files into which the user saved his configuration parameters. The Save command is used to write the configuration parameters. It is important to understand that your configuration parameters are not written to disk until you execute the Save command or you exit the application. The Configuration sub-system provides a means to hand edit your configuration file. Clicking on the Edit command starts a Microsoft Notepad session and loads the currently selected INI file. Changes effected in the edit operation do not take affect unless one executes a subsequent Load operation. Note also that you can save custom configurations by using a different file name. Following is a screen shot of a typical INI file: ────────── Copyright © 2014 Allied Electronics, Inc. ─────────── Page 8 Allied Diagnostic Application Nota Bene: Concerning the INI file - inappropriate values are discarded during the load operation. It is preferable to use the controls of the DGS application to set parameters as they are most assuredly within legal range. This does not preclude hand editing; it is just a friendly, cautionary note. Concerning multiple DGS sessions - be mindful that unless you establish a separate INI file for each session, the last session to touch the file will control the settings of DGS the next time it is loaded. In general, the DGS application is written so that it can be set up and operated in an intuitive manner. RFA Device selection As the DGS application is built upon Allied’s Active-X communicator object, it contains a fully-featured Remote File Access (RFA) server. Even though it is assumed that any RFA traffic is destined for the device on which the DGS application is running, one should specify explicitly the device on which the Remote File Access (RFA) sub-system stores its files. Access to the control to set the parameter is gained through the File Æ ConfigurationÆ Set RFA Device command. Clicking on that menu item will load a modal dialog box with a directory control. Selection is limited to currently mounted devices, and if the form is loaded with an inappropriate value, it will default to the drive on which the DGS application is running. More information on the RFA sub-system can be found in the ANDI Point of Sale Interface document. ────────── Copyright © 2014 Allied Electronics, Inc. ─────────── Page 9 Allied Diagnostic Application 4 File Command Menu Command and palette file functions are grouped under the File-Command sub menu. Their functionality is detailed below. 4.1 Configuration The configuration sub-menu contains the commands associated with setting up the INI file. It contains Load, Save, Edit, and Set RFA Device. 4.2 Command The Command sub-menu houses all the commands associated with Command Files, Palettes, and Palette Sets. These commands are detailed later in the document. 4.3 Response The Response sub-menu houses all the commands associated with Automatic Response Files. These commands are detailed later in the document. 4.4 Exit The FileÆExit command causes the application to exit. If you are still connected to a controller, it will prompt you if you are sure you want to continue. If you choose to do so, it will disconnect from the controller and then proceed with an orderly shutdown. All daughter forms instantiated during the session will be unloaded and all resources (files, objects, et cetera) will be returned to the operating system. ────────── Copyright © 2014 Allied Electronics, Inc. ─────────── Page 10 Allied Diagnostic Application 4.5 Palette With version 3.2 comes the ability to associate one or more ANDI protocol commands with a user-defined button. Buttons are housed on a daughter form called a palette. Palette files are loaded by the FileÆCommandÆPaletteÆLoad menu command. You may create a blank template file by clicking FileÆCommandÆPaletteÆNew 4.5.1 Concepts Unlike a command file, you can load as many palette forms as you like, but be aware that there is a limit of 32 commands per form. Following is an example of a palette form: By pressing one of the command buttons, you send vicariously one or more ANDI protocol commands through the DGS application to the communications object. This feature allows you to set up a series of oft-used commands without having to navigate through the command file or retyping them each time. Nota Bene: The command buttons are enabled and inhibited based on the connection state. ────────── Copyright © 2014 Allied Electronics, Inc. ─────────── Page 11 Allied Diagnostic Application 4.5.2 Palette File Format The palette forms are configured through a text file roughly based on the Windows INI file format. They have a .PAL extension. Command specification starts with a [Command] section header followed by the ANDI protocol command on the next line. For example: in the above palette, the Sign On command might be specified as: [Command] SSC APOS0102LOGRFA The next component is the caption used on the command button. This is similarly specified, using the section header [Caption] followed by the caption text on the subsequent line. For example: [Caption] Sign on The final section is the (optional) tool tip text, specified as [ToolTip]. In keeping with the general flavor of DGS, the inclusion of meaningful tool tips is encouraged. They are specified as: [ToolTip] This command establishes a session with the controller. Note that one can specify multi-line commands, for example: [Command] SSC APOS0102LOGRFA SSC CPOS0103DISDPTEML In the preceding example, a sign on command is sent, followed by an event subscription. Again, there is a limit of 32 commands per palette form. When loaded, the form is sized automatically to according to the number of commands it finds in the PAL file. Nota Bene: Palette commands appear in the Send and Message Log controls just as if they were typed by the user. ────────── Copyright © 2014 Allied Electronics, Inc. ─────────── Page 12 Allied Diagnostic Application 4.5.3 Palette Sets In addition to palettes, you may save as a set the palettes currently displayed. By clicking on the FileÆCommandÆPaletteÆSetÆLoad command it will bring up a dialog box prompting you to enter a .LST file. Selecting a file will cause the current collection of palettes to be replaced by those specified. You can create a palette set file by selecting FileÆCommandÆPaletteÆSetÆSave. You can remove all the palettes by selecting FileÆCommandÆPaletteÆClose All When the DGS application exits, any palette forms are closed ────────── Copyright © 2014 Allied Electronics, Inc. ─────────── Page 13 Allied Diagnostic Application 5 File-Response Menu The FileÆResponse menu manages response files. Response files provide the means for DGS to respond automatically to certain messages that you specify. You can select the file you intend to use with the Select File command. This command presents the user with a dialog box from which he can select a new response file. The Start/Stop (toggle) command starts and stops response file processing. The Edit command brings into WordPad the currently selected response file. 5.1 Response file format: The following tables present the key concepts of the response file format. Control Characters ; * - # Description The line is a comment Indicates a line that contains a string that is compared with the message from the SSC to determine if the response file contains a response for the message. The string may contain wildcard characters '?' that will match any character. Indicates an option string for the message response. It must follow the string preceded with an *. Options must be separated by a space. Arguments must not be separated by a space from the option character. Option characters are case sensitive. The response for the message. Must follow the option string or the '*' string if no options are present. Escape Sequence \\ \n \r \xhh Result \ Linefeed Carriage return Converted hexadecimal value ────────── Copyright © 2014 Allied Electronics, Inc. ─────────── Page 14 Allied Diagnostic Application Options Cc Description Specifies completion code 'c'. If not specified CC_ACCEPTED is returned in the response. Truncate message at nnn. If a response is present it is appended to the message after truncating. Do not respond to message. Tnnn N Examples: *TCP?? B #TCP??ABNXG Upon receipt of a TCP B message with any token, echo back the message, adding an A to the completion code append NXG. *FIM?? B -t7 Upon receipt of the FIM B message with any token, truncate the message to 7 characters and respond back with an accepted completion code. Nota Bene: • • • • • • All control characters must be the first character on the line The token field should always contain wildcard characters 'C' like escape sequences may be used in the response message to enter binary data. The response file is parsed for each incoming message except RFA, therefore comments should be kept to a minimum. Comments at the beginning of the file are skipped at construction time and do not slow the parsing process The token in the received message is always returned in the response Use response files judiciously. They are meant for testing and development and should not be a part of any production system ────────── Copyright © 2014 Allied Electronics, Inc. ─────────── Page 15 Allied Diagnostic Application 6 Trace Menu The trace menu manages the built-in message tracing capability of the communicator object. The trace facility captures all message traffic coming into and going out of the communications resource. In the case of a serial connection, all bytes going to and coming from the buffer of the serial port; in the case of an Ethernet connection, all bytes coming and going to the connected socket. This does not mean that the trace facility captures the actual data being transferred, only that which is submitted to the operating system. As an aside, comments entered into the Send text window are now routed into the trace file. This allows one to annotate trace files. Nota Bene: Cardholder data are masked automatically prior to being written into the trace file. 6.1 Select File One can with this command select a file into which the trace data are written. The default trace file is specified as AlliedCommTrace.txt; which is perfectly acceptable under most cases. 6.2 Start/Stop Toggle One starts and stops the trace operation using this command. You can start and stop it whenever you desire - it will not adversely affect your communications. The trace facility writes a record into the file whenever the file is opened or closed. 6.3 View One can view the trace file, even while tracing, in a WordPad document using this command. When viewing, you will not receive any new data but it will be saved to the disk. Following is an example of a trace file: ────────── Copyright © 2014 Allied Electronics, Inc. ─────────── Page 16 Allied Diagnostic Application Notice that all entries, with the exception of the open and close notification are tagged with the time. Informational messages are preceded with an asterisk (*); outgoing messages as preceded with the right arrow Æ and incoming are preceded with the left arrow symbol Å Note in the preceding figure that we were connected to a NeXGen (Ethernet). In the following figure we are connected to an SSC (Serial). Notice that each message is followed by an entry of the opposing direction with an <ACK>. This signifies that the receiver acknowledged the message. 6.4 Reset The Reset command allows one to clear the trace file or restart the tracing operation. When tracing is active, the user is pestered with a confirming dialog box before stopping, clearing, and then re-starting. ────────── Copyright © 2014 Allied Electronics, Inc. ─────────── Page 17 Allied Diagnostic Application ────────── Copyright © 2014 Allied Electronics, Inc. ─────────── Page 18 Allied Diagnostic Application 6.5 Properties Version 3.2.1 brings a new form to control interactively the trace properties. Prior to this release, one had to edit the INI file to effect changes to the behavior of the command trace sub-system. With the popularity of this feature for troubleshooting, the need to promote the controls became apparent. Following is a screen shot of the Trace Properties form. The File Name frame lists the currently selected file and provides a command button to select a new file. Data can be stored as ASCII text or in Hexadecimal format. Note that once you select one format over the other DGS will not covert already acquired data. So as to reduce the bandwidth and the size of potential data sets, we provide a facility to truncate the data after a specified number of characters. Another means to reduce the volume of data is to divert RFA messages from the trace file. The Display RFA check box provides a means to control the data flow. ────────── Copyright © 2014 Allied Electronics, Inc. ─────────── Page 19 Allied Diagnostic Application 7 Edit Menu The Edit menu offers the standard Microsoft Windows edit commands for the in-focus control. Not all controls respond to the edit commands, but the entries are included in the spirit of completeness. 8 Help Menu The Help About command loads the DGS About dialog. In addition, the User’s Manual command will load the current User’s Manual into a separate PDF reader. 9 Connection Tab All connection related parameters, along with the Connect command button are located on the Connection Tab. The following passages describe in detail the controls found on this tab. 9.1 Communications Mode The DGS program supports transparently communication using both Serial (RS-232) and Ethernet (TCP) modes. The SSC uses Serial, the NeXGen uses Ethernet (although NeXGen does support serial mode with a special head-shell). This mode is set using the Communications Mode radio button or by selecting the appropriate tab in the Communications Parameters control. 9.2 Communications Parameters This control group supports both Ethernet and Serial controls by each one having its own tab. Notice that the corresponding tab become active when you change the communications mode with one of the radio buttons. 9.2.1 Ethernet Tab The Ethernet tab contains the controls necessary to set up a TCP connection over Ethernet. The Device Name text box can be used to manually enter the host name or dotted decimal IP address of the NeXGen. Alternatively, one can press the Find Devices command button to automatically broadcast a Hailing message. This message directs all NeXGen devices to respond to the initiator with their IP and MAC addresses. Once all the nodes have responded, their IP addresses are placed in the Available Devices combo box. ────────── Copyright © 2014 Allied Electronics, Inc. ─────────── Page 20 Allied Diagnostic Application Nota Bene: If you position and hold the mouse over the text window of the Available Devices combo box, the tool tip text will contain the IP and MAC addresses of the current device. In addition, the “?” command button creates a report of the responding devices listing their IP and MAC addresses. One can select an IP address from the combo box and press the < command button which copies it into the Device Name control. The Port control allows us to specify the local TCP port we will use for communications with the device. Normally, one sets this value to 0 (zero) which signifies that we want the operating system to get the first free ephemeral port it can for our operations. Alternatively, it can be specified, but this is not recommended. Note that Allied Electronics has reserved port 6627 from the IANA. Nota Bene: This becomes critical if more than one instance of the communications object is running on your PC. If more than one instance of the object is attempting to connect using the same port number, it will be unable to create a socket. The Ping control is used to send an ICMP echo message. If there is an entry in the Device Name control, it will try to ping that node. Otherwise, it will simply load the Ping form for subsequent use. Following is a screen shot of the Ping form: Nota Bene: The PING command is oft times unavailable due to Windows security restrictions. Your system administrator might have to grant you extraordinary privileges to use this feature. ────────── Copyright © 2014 Allied Electronics, Inc. ─────────── Page 21 Allied Diagnostic Application 9.2.2 Serial Tab Similar to the Ethernet tab, the Serial tab contains the controls specific to set up your communications link using RS-232. The Port control allows you to select any of the available serial ports on your machine. The Baud Rate control allows you to select the data rate from 300 through 38400 (exclusively). The default speed is 9600. The Data Bits control specifies the number of data bits used to represent each character. This must be set to 8 as the ANDI serial protocol uses the high order bit in its checksum calculation as well as in RFA processing. The Parity control determines how parity is generated and used. Normally this is set to none as we send a checksum word with the message to ensure correctness. The last control is for Stop Bits. This sets the number of bits used to indicate the end of a serial frame. The default value for this field is 2. With version 3.2 comes the Default command button. This control will reset your controls to the default parameters. If the user attempts to connect serially with parameters other than the default, a warning dialog box is shown with the option of cancelling the operation. ────────── Copyright © 2014 Allied Electronics, Inc. ─────────── Page 22 Allied Diagnostic Application 9.3 Sign on Parameters As the controller can initiate a sign-on operation, the DGS object should be able to respond in kind. These controls allow one to specify the device information and services supplied by the DGS application. The Device Info text box contains the Device Class and Device Identification fields used in the sign on and sign off process. The text is limited to 5 characters, and is normally configured as XXXYY, where XXX is a device class, such as DGS and YY is a server number, such as 01. The Services Supplied text box contains a number of three characters service identifiers that the DGS application will support. Typically, these are DGS for Diagnostics, RFA for Remote File Access, and LOG for event logging. The following table lists the service classes available at this time; see the ANDI Point of Sale Interface document for more information. Mnemonic ADD CBM CCH CRW DGS DIS DPT EML FIM FPS IPT LOG LOY RFA SSC PCI VND Description Fuel Additive Server Change Back Machine Credit Card Host Car Wash Diagnostics Dispenser Control Dispenser Payment Terminal Electronic Mail Fuel Inventory Management Fuel Price Sign Island Payment Terminal Event Logging Loyalty Card Processing Remote File Access SSC System Services Payment Card Industry Data Security Standard Compliance Vending Solutions – Contact Allied Tech Support for information on vending ────────── Copyright © 2014 Allied Electronics, Inc. ─────────── Page 23 Allied Diagnostic Application 9.4 Connect/Disconnect Command The Connect / Disconnect command button toggles with the state of the connection. It is used to initiate a connection when disconnected and sever a connection when connected. On successful establishment of a connection, the Communications tab will be highlighted so that the user can instantly start sending and receiving messages. Nominally, a client application (like this one) will initiate an Ethernet-based connection to the controller. With the release of version 4.0.4, DGS can now listen for an incoming connection request. Not all Allied controller firmware supports this feature, but for those versions that do one can put DGS into a listening mode by clicking on the Listen command button located on the Utilities tab. This button toggles to “Unlisten” to cancel the request. Once a connection has been made, one severs the connection by pressing the Disconnect button on the Connection tab. Nota Bene: The connection timeout for Ethernet is quite long, so users are cautioned that when attempting a connection to a non-responsive node, be prepared for approximately a sixty second delay before receiving an indication that the connection failed. ────────── Copyright © 2014 Allied Electronics, Inc. ─────────── Page 24 Allied Diagnostic Application 10 Communications Tab The Communications tab presents the main interactive controls for communications with the device. The three frames: Send, Message Log, and Status segregate input and output. Following is a screen shot of the communications tab: Message for transmission Click and Drag Command file contents 10.1 Send Frame Outbound messages can be typed into the upper text box found in the Send frame (see message for transmission). That single message can be transmitted by pressing the Send This button. Messages loaded from a command file are placed in the control marked Command file contents. Note the click and drag annotations in the preceding figure; they indicate that one can position the cursor over the frame, hold down the left mouse button and drag the frame over the text controls. When this happens, a new undocked Command Edit form will appear. This provides a means to load, save, and edit the contents of the command file. Messages loaded into the Command file contents control are sent to the device by pressing the SendThese command button. Nota Bene: You can also send commands one at a time from the command file by double clicking on them. ────────── Copyright © 2014 Allied Electronics, Inc. ─────────── Page 25 Allied Diagnostic Application 10.2 Command Edit Form The Command Edit form, depicted below, can be loaded by a drag operation in the Send frame or through executing the Command Æ Edit menu sequence. This form allows the user to load and save commands files off disk. It also provides an Update command to transfer the contents of the window into the send frame’s command file contents control. It should be noted that one cannot directly edit the command file contents in the send frame other than to erase it with the Clear command. 10.3 Message Format The format of the messages, whether they are entered interactively, or loaded through the command files, follows the General Application Message Format (§2.9) published in the ANDI Point of Sale Interface document. It is assumed that the reader will have this document. In the event that you haven’t a copy, contact Allied Electronics for information on how to obtain one. Messages starting with a forward slash or semi-colon are treated as comments. They are routed to the Trace file if enabled, and otherwise ignored. They are not sent to the device. Hexadecimal values can be entered by a preceding \x or \X. The very next two characters must be legal hex values 0123456789abcdef or 0123456789ABCDEF. With the exception of an empty string, the DGS application will attempt to send whatever is entered into the text control. ────────── Copyright © 2014 Allied Electronics, Inc. ─────────── Page 26 Allied Diagnostic Application 10.4 Message Log The Message Log shows the messages sent (in red) and received (in blue). The top portion shows all the messages received since the last time the Clear button was pressed. Due to the fact that we fixed the size of the form, you might not be able to see all the text of longer messages. To remedy this, the text box immediately below shows the currently highlighted message. One can then scroll through the message at will. Like the Send frame, this frame also can be dragged to create an undocked Message Log Form. Nota Bene: Cardholder data are masked by DGS before being placed in the message log control. 10.5 Message Log Form If you click and drag the Message Log frame, you will cause the Message Log form to be loaded. This form is resizable, so you can stretch it out to encompass an entire message. It is kept in synchrony with the Message Log form. This form also allows the user to save and send message contents. Nota Bene: Cardholder data are masked by DGS before being placed in the undocked message log form. Pulling down the File menu entry uncovers Save, Print, and Exit commands. ────────── Copyright © 2014 Allied Electronics, Inc. ─────────── Page 27 Allied Diagnostic Application 10.6 Status The Status text window displays the status, when appropriate, returned from the communicator object. This is a read-only display. The Status tab will update automatically whenever the controller detects a change in state as long as the tab is active. In addition, the Get Status command will force the controller to refresh the table. When connected to the SSC, 16 ports are reported. When connected to most versions of the NeXGen 32 ports are reported, although certain versions of NeXGen will report up to 64 ports. More information on the State and Status entries can be found in the ANDI Point of Sale Interface document. ────────── Copyright © 2014 Allied Electronics, Inc. ─────────── Page 28 Allied Diagnostic Application 11 Commands Tab The Commands tab provides access to built-in, high-level command functionality. It is arranged by functionality, including Security, Command Tools, Purpose-built Configuration Forms, DPT/IPT Printer Test, and Dispenser State. Following is an image of the Command Tabs screen. ────────── Copyright © 2014 Allied Electronics, Inc. ─────────── Page 29 Allied Diagnostic Application 11.1 Security The Payment Application Data Security Standard mandates, among other items, password protected accounts. In order to aid in the management of this sub-system, DGS has a log on form and System Security Management form. While the ANDI protocol (used by both SSC and NeXGen) has a Sign on message, it must not be confused with the PA/DSS mandated Log on message. Sign on, establishes a behavioral relationship with the controller; log on establishes a level of security. The Log on command provides a means to log on (securely) at any time. DGS automatically presents to the user this form when receiving a sign-on indication or response from the controller. This command is simply provided as a direct means to access this form should the need arise. ────────── Copyright © 2014 Allied Electronics, Inc. ─────────── Page 30 Allied Diagnostic Application The Accounts command causes the System Security Management form to load. As depicted above, the System Security Management form provides the controls to add/change/delete/reset user’s accounts and passwords. The functionality provided by this form is recognized only by those firmware versions that are PA/DSS compliant. While the commands may be sent to non-compliant controllers, they will have no effect other than to elicit an error response. The User name, Password, and New Password text boxes are used as input to the User … commands. Fill-in the data and then press the appropriate menu command. With the migration from PCI/DSS to PA/DSS, we must now encrypt strongly the passwords as they are communicated from the DGS application to the controller. By checking the Encrypt Passwords box, one enables this feature. There are two files associated with PA/DSS compliance: User Accounts and Audit Trail. ────────── Copyright © 2014 Allied Electronics, Inc. ─────────── Page 31 Allied Diagnostic Application 11.1.1 File Read Audit Trail Pressing the File Æ Read Æ Audit Trail command prompts the user for a file name and then directs the controller to upload to DGS the audit trail data to that file. After the last of the data are received, the file is loaded into word pad and displayed. 11.1.2 File Read Users Pressing the File Æ Read Æ Users command directs the controller to upload a list of the users, their class (administrative or normal), and the hashed password. The data are displayed in word pad similar to the Audit Trail but under a fixed file name. 11.1.3 File Exit File Æ Exit unloads the System Security Management form. 11.1.4 User Add Normal User Pressing the UserÆAdd Æ Normal User command sends a message to create a normal (non administrative) user’s account on the controller using the data from the text boxes. 11.1.5 User Add Administrator Pressing the UserÆAdd Æ Administrator command sends a message to create an administrative user’s account on the controller using the data from the text boxes. 11.1.6 User Change Password Pressing the User ÆChange Password command sends a message to change the specified user’s password using the data from the text boxes. 11.1.7 User Delete Pressing the User Æ Delete command sends a message to remove the user specified by the User Name text box. 11.1.8 User Reset Pressing the User Æ Reset command sends the command to reset a locked out user. This condition exists if the user log-on fails after 6 attempts. ────────── Copyright © 2014 Allied Electronics, Inc. ─────────── Page 32 Allied Diagnostic Application 11.2 Command Tools The Command Tools controls provide an alternate route to load a command file or a command palette. These controls perform identically to their counterparts found on the main form’s menu bar. 11.3 Configuration Forms With DGS version 3.2 comes a series of forms that provide controls to specify the parameters of the key configuration commands. While the ANDI message set is well thought out and “mature” it does contain somewhat long messages. The forms in this section provide a graphical means to gather and present these data. They allow one to read from the controller and write to either the controller or to the clipboard, and are normally populated with data when first displayed. ────────── Copyright © 2014 Allied Electronics, Inc. ─────────── Page 33 Allied Diagnostic Application 11.3.1 Station The Station-Wide Configuration form assembles and decodes the DIS O or (o) message. Following is a screen shot of the form. As with all forms in DGS tool tip text provides basic guidance. For details on the DIS O message, please refer to the POS Interface for ANDI Systems and/or the POS to ANDI Configuration Options documents. ────────── Copyright © 2014 Allied Electronics, Inc. ─────────── Page 34 Allied Diagnostic Application 11.3.2 Dispensers The Dispenser Configuration form provides a graphical representation of the DIS M command. The DIS M command, as opposed to the DIS O command provides fueling point specific configuration. During the loading process a read DIS N command (specified as read all) is sent to the controller, which returns a configuration record for any and all fueling points that have been configured. When an un-configured fueling point is specified in the “Dispenser” control, the form will copy the data from the first one it finds, applying it as a starting point. One can un-configure a dispenser by pressing the Delete All command button and then sending the configuration. Following is a depiction of the form. ────────── Copyright © 2014 Allied Electronics, Inc. ─────────── Page 35 Allied Diagnostic Application 11.3.3 Dispenser Payment Terminal (DPT) The DPT Configuration form provides a graphical representation of the DPT J command. The form operates similarly to the aforementioned in that it reads the existing configuration on initial display and provides the means to write the configuration to the controller or the clipboard. Following is a depiction of the form: ────────── Copyright © 2014 Allied Electronics, Inc. ─────────── Page 36 Allied Diagnostic Application 11.3.4 KeyPad The SSC and NeXGen controllers have the ability to map physical keys to logical keys so as to assign specific functionality. The DPT N command can be used to accomplish this, but requires certain knowledge of the hardware that is not always available to the casual user. To make this task easier, a Keypad Configuration feature allows one to build the command using a graphical form. The layout of the keypad and key assignments are stored in .KBD files When the KeyPad command button is pressed, it loads a blank constructor form – as follows: One can then load a template file by clicking on File Æ Load Here is an example of a test keyboard containing two banks of soft keys, a main keypad, and an auxiliary keypad. ────────── Copyright © 2014 Allied Electronics, Inc. ─────────── Page 37 Allied Diagnostic Application In addition to the Keypad Constructor form, a Key Properties form is also loaded. Following is an illustration of this form: As one clicks on the various keys on the constructor form, the Key Properties form is updated with the information associated with the selected key. The Logical Key control provides the means to set the logical key value associated with the selected key. If you click on a key for which there are two positions (tall or wide key) or there are two logical keys, the Key Properties form will grow to include information on the special key. This is illustrated in the next section. ────────── Copyright © 2014 Allied Electronics, Inc. ─────────── Page 38 Allied Diagnostic Application 11.3.4.1 KBD File The heart of this subsystem starts with the KBD file. This file (in modified INI format) provides not only the means to specify the layout of the keys on the form, but the keyboard type, shape, physical, and logical values. A template might include just the rows, columns, shapes, and physical values for the keys. The user might then specify the type and the logical values. The type field is a single alphanumeric value used by the controller to select a keypad. Legal values are: {0123456789ABCDEFGHIJKLMNOPQRSTUVWXYZabcdefghijklmnopqrstuvwxyz} It is specified in the file after the section heading [TYPE] For example, to specify a keypad of type J, one would expect to see in the file: [TYPE] J There are five distinct groups of keys that can be specified: Left Soft Keys, Right Soft Keys, Primary Keys, Hot Row Keys, and Auxiliary Keys. In above example all the keypads are used so as to illustrate how they are rendered. The keys groups are differentiated by section headers as: [SKL] [SKR] [AUX] [HOTROW] [KEY] (Softkeys – Left) (Softkeys – Right) (Auxiliary keypad) (Hot row – rendered with the primary keys) (Primary keypad) Each key to be defined starts with one of the five section headers. The attributes for each key are specified in a single line and in comma separated entries. For each key there are a total of five attributes: row, column, shape, physical value, and logical value. ────────── Copyright © 2014 Allied Electronics, Inc. ─────────── Page 39 Allied Diagnostic Application For a “template file” one has to specify the row, column, shape, and physical value of all the keys. The user can then fill in the logical value for each key and from there save it on disk as well as create the DPT N command. The row attribute (range 1 through n) is specified by the letter R. The column attribute (range 1 through n) is specified by the letter C. For example: one might want a key on the primary keyboard at row 2 column 3. It would be specified as: [KEY] R=2, C=3 Nota Bene: The Row and Column specified here are not necessarily the same as those on the actual keypad. They are used to arrange the keys in the display of the form. By and large they will be, but one can draw the keypad as one sees fit. The shape of the key is the next item in the attribute list. There are four distinct shapes supported: Hidden (0), single row single column (1), single row two columns (2), and single column two rows (3). The shape is specified using the letter S. Building on our previous example, if our key is a simple rectangle, our entry becomes: [KEY] R=2, C=3, S=1 Hidden keys are available so that one can map two physical keys to the same logical value. Note the Rewards Voucher key has a type 2 shape. By clicking on the key one can alternate between specifying the row 5 – column 1 and row 5 – column 2 keys. The two forms below illustrate: ────────── Copyright © 2014 Allied Electronics, Inc. ─────────── Page 40 Allied Diagnostic Application The physical value is that which is actually returned from the hardware. It is a number between 0 and 255 and can be specified as numeric or hexadecimal. Note that hex values are specified in the conventional manner (0x00 through 0xFF). Adding again to our example, let us assume that the value returned to the controller from this particular key is 38 (base 10), our entry becomes: [KEY] R=2, C=3, S=1, P=38 The last attribute is the logical value which is used by the controller. This controls the behavior of the DPT state machine. Its range is specified in the ANDI Point of Sale Interface document in the DPT data element dictionary section. In a “template file” this entry can be left blank and it will be assumed that the key is unused. The user will then fill-in the entry using the Logical Key pull down and Update commands on the Key Properties form. 11.3.4.2 Keypad Constructor Commands KBD files are loaded with the FileÆ Load command. Like most other file load operations in DGS, a dialog box is popped up wherein one can specify the file. The last location where a file was loaded is remembered for convenience. One can hand edit a KBD file with the FileÆEdit command. If a file is in-use, this command will load the Notepad application and cause it to read in the current file. Changes made in the file will not be reflected in the interactive form until the file is reloaded. Changes made through the KeyPad Constructor form are saved to disk by the FileÆ Save command. Clicking FileÆExit causes the KeyPad Constructor and Key Properties forms to be unloaded. The ConfigurationÆWrite… commands build a DPT N command from the current data and either send it to the controller or write it into the clipboard. The Keypad Type can be specified by entering the single alphanumeric character in the text box and then pressing the Update button. No changes take effect until after you press the button. ────────── Copyright © 2014 Allied Electronics, Inc. ─────────── Page 41 Allied Diagnostic Application As you navigate about the keys on the form, their attributes are communicated to the Key Properties form. Where keys span more than one physical location or have more then one logical value, there is typically a “hidden key” which is used to specify/store the other value. By repeatedly clicking on a key the “primary” and “hidden” keys are alternately selected. 11.3.4.3 Key Properties Form This form provides the means to set the logical value for a key. The current value is written into the Logical Key control when the key is selected on the Keypad Constructor form. The logical key value can be set by selecting the new value in the combo box control and then pressing the update button. No changes are made until such time as the button is pressed. When a KBD file is loaded this form pops up automatically right in the middle of the Keypad Constructor form. If the form is closed, it will reappear as soon as a new key is brought into focus. ────────── Copyright © 2014 Allied Electronics, Inc. ─────────── Page 42 Allied Diagnostic Application 11.3.5 Product Pricing Fuel prices can be read and written through the Prices command button. Pressing the button will load the Product Pricing form. This form, like the keypad form, can be used online and offline. Following is an illustration of the form: This form implements that DIS Q/q and DIS R/r commands. One navigates through the prices by clicking the arrow keys, or selecting a product. Nota Bene: The form does not support mini service due to its severe decline in our industry. The ANDI message set still supports mini service; users requiring mini service can construct the DIS Q/q R/r messages by hand, create a series of palette commands, or a series of commands files as necessary. Commands The File menu contains just one command File Æ Exit. Clicking on this unloads the form. Clicking on the Configuration Æ Read command will construct and send a DIS R or DIS r command (depending on the state of the Price Format control. On receipt of the price information, DGS will create a collection of prices and populate the controls with the first product specified. One can then navigate through them, as mentioned above. To change a price, you can type the new price in the appropriate text box. When you are satisfied with your entries, press the Update command. This will update the stored price in DGS. ────────── Copyright © 2014 Allied Electronics, Inc. ─────────── Page 43 Allied Diagnostic Application To convey the information to the controller (or to the clipboard) click on either Configuration Æ Write Æ To Controller or Configuration Æ Write Æ To Clipboard (respectively) In addition to the ability to write the prices, you can see your configured prices in tabular form by pressing Configuration Æ Create Report This will generate and load a temporary file entitled Prices.tmp and looks like the following: Note that if you set one of your products to Not Used (the first entry in the Product dropdown box) you will be asked if you want to delete the product. Further, if you make a change to one of the prices and then navigate off the product, you will be asked if you want to keep your changes. While there is only one product listed at a time, you can access the others by clicking on the left arrow, right arrow, or selecting another product in the Product combo box. Selecting a product that exists allows you to edit the current contents. Selecting one that does not yet exist generates a new product and sets the prices to zero. You can then type in the appropriate values. Pressing the Clear button sets all the prices to zero, but maintains the product in the collection. Again, to remove a product, you would set the Product to Not Used. The status bar at the bottom of the form provides some feedback, listing the result of your most recent action. ────────── Copyright © 2014 Allied Electronics, Inc. ─────────── Page 44 Allied Diagnostic Application 11.3.6 Blend Ratio The blend ratio commands (DIS U and V) can be managed interactively through the Blend Ratio form, pictured below: General Operation The form starts by reading any existing blend ratio records from the firmware and bringing them into a local database for editing. If no records are available, if you press the right arrow or enter a product, a new record will be created. If you want to add a new record an existing set, just press the right arrow to the end of the records and it will create a new one (after asking you if it is ok). Changing the blend ratio is just then as simple as moving the slider from side to side or entering an exact value in the text box. Pressing the left arrow or right arrow will move you from record to record within the database. Commands Selecting the File Æ Exit command will cause the form to exit. The Configuration Æ Read command will send a read blend ratio command to the controller (if connected). When we receive the response message the current data will be erased and a new database built. ────────── Copyright © 2014 Allied Electronics, Inc. ─────────── Page 45 Allied Diagnostic Application The Configuration Æ Write provides two commands: To Controller and To Clipboard which are used to send the blend ratio to a connected controller or to the clipboard so that you can paste it into a command file or command palette. The Configuration Æ Create Report command is used to build a report of the contents of the blend ratio database. An example follows: The MsgFormat commands specify the number of acceptable products (1 through 9 in short format) or (1 though 78 in long format) Nota Bene: If you switch between long and short you will be asked if you want DGS to remove the out of range products automatically. The three combo boxes underneath the graphical tanks are used to specify the products used in the components of the blend ratio. They are populated with the legal selections based on the selection of the MsgFormat control. The Clear button is used to set the current blend ratio into a state where it will be removed when the controller receives it. You can do the same thing interactively by setting the blended product to pure product 1, setting pure product 2 to None, and setting the blend ratio to 100 percent The Delete button is used to remove the current record. The Blend Ratio slider and text box work together to specify the ratio of product 1 to product 2 in the blended product. Note that the ratio is graphed in the Blended Product tank by the changing color boundaries – red for product 1 and blue for product 2. ────────── Copyright © 2014 Allied Electronics, Inc. ─────────── Page 46 Allied Diagnostic Application 11.3.7 FpCfg File Management With the ever increasing use of Extensible Markup Language (XML) files for configuring the forecourt controller, the need has arisen for an interactive form to assist in the construction of the XML file used for fueling points. To this end, the FpCfg File Builder form has been added to DGS. Following is an image of the file at load time: ────────── Copyright © 2014 Allied Electronics, Inc. ─────────── Page 47 Allied Diagnostic Application This form can be used without regard to the state of your connection to the controller, as it uses a local copy of the XML file. This means that in order to deploy the changes, one must download the file to the controller. This can be accomplished by the CF Access form or by using FTP or RFA commands. Nota Bene: FTP is no longer supported for PA-DSS 2.0 compliant firmware. There are 3 groups of menu bar commands: File, Fueling Point, and Help In the File group one can Load a new file, set the Format of the output file (see the NXG FpCFg XML documentation for more detail), Save a file to disk, and Exit the form. In the Fueling Point group one can Add a new fueling point, Delete one, and Create a Report of the fueling points by Fueling Point Number or by Channel. The Help group is also the command, which causes the current NXG FpCfg XML.PDF document to be loaded into a separate PDF reader. The form is divided into roughly equal panels – the left side containing the controls to configure the fueling points and the right containing a “tree view” control to select a particular fueling point or to select the controller itself to add a new fueling point. The controls are context sensitive – in other words – they are turned on or off depending on whether you are adding, deleting, or editing a fueling point. 11.3.7.1 Add a Fueling Point In order to add a fueling point, you must select the Controller element in the right pane. Doing so will cause the Fueling Point control to read “Select Now.” You can then use the Fueling Point combination box to select any legal fueling point not already in use. In addition, DGS will read as much data as it can from the last fueling point and write it into the nascent fueling point. Provided you don’t navigate off the controller, you can then use the remaining controls in the left pane to configure this new point. When you are satisfied with your settings, you must then click the Fueling Point Æ Add menu command to add it into the right panel. It should then appear as a new entry under the controller (in numerical order). ────────── Copyright © 2014 Allied Electronics, Inc. ─────────── Page 48 Allied Diagnostic Application 11.3.7.2 Delete a Fueling Point Deleting a fueling point is carried out by selecting the condemned fueling point in the right pane and then selecting the Fueling Point Æ Delete menu command. 11.3.7.3 Reports To generate a report of your fueling points by fueling point number, simply click on the Fueling Point Æ Create Report Æ By Fueling Point menu command. To generate a report sorted by controller channel, simply click on the Fueling Point Æ Create Report Æ By Channel menu command. 11.3.7.4 Xml File Format At the present time, there are 2 flavors of XML file – format 1 and format 2. Format 1 is the “legacy” version and supports only configuration of Payment Terminals. Format 2, on the other hand, supports both payment terminal and dispenser configuration. Not all systems support format 2, and users are advised to refer to the NXG FpCfg XML document for more information and also to contact Allied Electronics for specific questions. 11.3.7.5 Fueling Point Specific Controls The controls found in the left pane are those associated with each fueling point entry in the XML file. Note well that the Fueling Point combination box is inhibited and is “grayed out” when a fueling point has been selected in the right pane. This is because the fueling point number is used as an internal “key” to refer to that particular entry. Other than the fueling point, all other controls are available to the user. Nota Bene: The FpCfg Builder form does not check the validity of your entries. ────────── Copyright © 2014 Allied Electronics, Inc. ─────────── Page 49 Allied Diagnostic Application 11.3.8 Get Config The Get Config command issues a series of ANDI commands and prepares a text report of their contents. The commands issued are: ANDI Command Description SSC00 E00 DIS00 S00 DPT00 O00 DPT00 O80 RFA00 E … Controller Firmware Version Dispenser Firmware Version DPT Firmware Version IPT Firmware Version Read the length of the FpCfg.xml file to determine if it exists on the controller Site Configuration Dispenser Configuration Blend Ratios Fuel Price DPT Configuration Get DPT Display Prompts IPT Configuration Fuel Information Product Information (reads all of them) Tank Gauge Configuration ANDI Firmware Modules DIS00 P DIS00 N00 DIS00 V DIS00 R000 DPT00 K DPT00 k10100 DPT00 W00 DPT00 E0 DPT00 G01… FIM00 B DGS00 P The file created is named config_info.txt When all the aforementioned commands complete, the file is loaded automatically with the Windows Notepad application. ────────── Copyright © 2014 Allied Electronics, Inc. ─────────── Page 50 Allied Diagnostic Application 11.3.9 Make Config Similar to the Get Config, the Make Config command issues a series of ANDI commands, but instead of creating a report it creates the appropriate configuration commands in a text file. This feature is useful for copying and preserving your configuration. Following is a list of the commands sent and built by the Make Config feature: Command Sent DIS00 P DIS00 N00 DIS00 V DIS00 R000 DPT00 K DPT00 W00 Command Created DIS00 O… DIS00 M… DIS00 U… DIS00 Q… DPT00 J… DPT00 V… Description Site Configuration Dispenser Configuration Blend Ratios Fuel Price DPT Configuration IPT Configuration The file created is named Config_cmd.txt When all the aforementioned commands complete, the file is loaded automatically with the Windows Notepad application. 11.4 DPT Printer Test Often it is necessary to test the functionality of DPT or IPT printers. In order to do so, a command has been added to send a fixed text message to the selected payment terminal. The DPT/IPT is selected using the DPT/IPT combination box, and then the command is issued by pressing the Send button. ────────── Copyright © 2014 Allied Electronics, Inc. ─────────── Page 51 Allied Diagnostic Application 11.5 Dispenser State The state of the dispensers can be displayed continuously in real time by pressing the Display command button. That will cause the following form to be loaded and a subscription sent to receive dispenser status notifications. Note that this form will automatically size itself (in banks of 8) depending on the number of fueling points that are configured. The state of the fueling point is depicted by a change in the appearance of the icon, as well as indicated by the Tool Tip Text displayed when the mouse pointer is hovered over the individual fueling point. Following is a table of the icons along with their corresponding state: ────────── Copyright © 2014 Allied Electronics, Inc. ─────────── Page 52 Allied Diagnostic Application 12 System and Port Status Tab This tab presents the user with information concerning the state and status of the communications ports (16 in the SSC, up to 64 in the NeXGen) and displays critical information about the system itself, such as firmware type and revision, et cetera. When you select this tab, it sends a message to the controller to automatically update port status whenever it changes. When you click to another tab, it disables the automatic message. You can get the status information at any time by pressing the Get Status control. ────────── Copyright © 2014 Allied Electronics, Inc. ─────────── Page 53 Allied Diagnostic Application 13 Utilities Tab The utilities tab contains features accessed more infrequently. They are grouped logically in frames of Communications Related, Port Monitoring, Firmware Control, and Port Sniffer. 13.1 Serial Line Control The Serial Line Control command loads the Serial Line Control form. This form presents an interface to monitor the state of the CTS (Clear To Send) and DSR (Data Set Ready) lines, It allows one to toggle the write-only (RTS) Request To Send and (DTR) Data Terminal Ready lines, and it provides a means to send the protocol control characters across the serial line. This form has no effect when disconnected or connected via Ethernet. 13.2 Ping The Ping control is used to send an ICMP echo message. If there is an entry in the Device Name control, it will try to ping that node. Otherwise, it will simply load the Ping form for subsequent use. This is an alternate route to the Ping command and that it behaves exactly like the one on the Connection tab. ────────── Copyright © 2014 Allied Electronics, Inc. ─────────── Page 54 Allied Diagnostic Application 13.3 Port Statistics The Port Statistics controls enable you to prepare a report of activities for a specified communications port. The combo-box is used to select the port of interest (1 through 16) and the Get Statistics command button sends the appropriate command and causes a report form to be loaded on completion. Following is an example of the prepared report. With the release of version 3.2, one can now reset these accumulated statistics as well. 13.4 Listen/Unlisten The Listen/Unlisten command toggles back and forth according to whether DGS is listening for an incoming connection request or not. With the release of 4.0.4 this feature was introduced. Using the Local IP address and Ethernet Port, one can rig DGS to accept an incoming connection request from an appropriately configured forecourt controller. Not all Allied firmware supports this feature, so contact Allied Electronics Technical Support for more information. ────────── Copyright © 2014 Allied Electronics, Inc. ─────────── Page 55 Allied Diagnostic Application 13.5 Configure Port Monitoring Invoking this command loads the following form: The Port Monitor form sets up the parameters used for the monitoring command. The Source Port is enumerated on sign on, so you just select the port of interest. The File Rollover control provides the means to select how long data are written to a particular file. The default is infinite, meaning that the data are always written into the file specified in the Destination File control. Alternatively, you can elect to write into a file for a period of time. By specifying a file rollover time, your file name will be appended with an underscore (_) and three digits starting with 001. With the elapse of the file rollover time, the file number will increment. For example: Specifying C:\DataFiles\CreditHost.Mon would result in the creation of C:\DataFiles\CreditHost_001.Mon and then C:\DataFiles\CreditHost_002.Mon – and so forth… The Data Capture control specifies which of the data are saved. The Destination File control specifies the file into which the data are written, with the understanding that if File Rollover is selected the underscore and three digit file number will be concatenated to the name. Pressing OK will save the parameters; Cancel will abandon your edits. 13.6 Start / Stop Port Monitoring This command button toggles starting and stopping the port monitoring operation based on the parameters specified in the Configure operation. ────────── Copyright © 2014 Allied Electronics, Inc. ─────────── Page 56 Allied Diagnostic Application 13.7 Download Command Pressing the download command causes the Download Program form to be displayed. The File to Download text box allows one to type in the name, or one can use the Select command to browse with a dialog box to find the firmware file to be downloaded. With the migration to PA/DSS the executable delivered to the controller must be validated to ensure that it came from Allied Electronics. In order to do so, a special INI file is included with the executable which contains an encrypted checksum of the executable. To enable this feature, check the Validated Executable checkbox and specify the appropriate INI file. This file is normally in the same directory as the executable and they travel in pairs. The target load mode controls allow the user to select how and when the device will load this new binary image. Several options are available, which are mostly self explanatory. ────────── Copyright © 2014 Allied Electronics, Inc. ─────────── Page 57 Allied Diagnostic Application One sets the date and time using the after… control, of which the minimum is the current date and time. Once the salient parameters are in-place, you press the Download button to start the downloading operation. The Status frame contains a status message and progress bar to keep the user up-to-date on the progress. Understand that downloading the firmware via the serial port is slow, so please be patient. Nota Bene: You should ensure that the time in the controller is synchronized to the PC if you are going to employ a timed download. 13.7.1 NeXGen Post-Download In the NeXGen environment, downloading new firmware brings with it the burden of ensuring that the existing executable file is not trashed on the compact flash. To minimize the chance of corrupting the existing file, new firmware is written to a temporary directory and then the executable is renamed rather than writing the executable block by block. After the download session ends, the firmware recognizes that a new version is present and starts the updating process. This involves renaming the file in the temporary directory so that it becomes the new application and then restarting. As this is underway, a form is displayed on the PC so that the user can track the progress. ────────── Copyright © 2014 Allied Electronics, Inc. ─────────── Page 58 Allied Diagnostic Application The preceding screen shot shows a static picture of the process. In actual operation, the yellow bar will appear to travel between the disk and the NeXGen icons. Once the firmware has been renamed, it will then start automatically the reboot process. During reboot, the post-download status form will continue to monitor the progress and when complete, a dialog box will be displayed with the end status. If in the event that this process fails, the status monitor form will close itself after a period of time. You may also close the form by clicking on [X]. Nota Bene: Users are most strongly cautioned to follow carefully the upgrade instructions. You simply cannot download the files and cycle the power on the NeXGen. Under certain conditions during the reloading phase, there is a step in which the internal Static RAM is cleared, which takes a few moments. If you deviate from the process, you might render your NeXGen unbootable. ────────── Copyright © 2014 Allied Electronics, Inc. ─────────── Page 59 Allied Diagnostic Application 13.8 Reset Invoking the Reset command loads the following form: One should select the type of reset and time in which the reset is executed then press OK to perform it or Cancel to abandon the operation. The Reset Type options are: • • • • • Warm Start Causes the controller firmware to reset without losing your configuration Cold Start Causes the controller firmware to reset and clear your configuration data Reset Dispensers Causes the controller to clear everything except credit card table data Boot Diagnostic Causes the serial loopback diagnostic application to load at reset Restart Application Causes the configuration and credit host specific data to be cleared at reset ────────── Copyright © 2014 Allied Electronics, Inc. ─────────── Page 60 Allied Diagnostic Application Reset Mode specifies whether the action should be undertaken immediately or the next time that the station is idle (no pumps operating). With version 4.0.5 the ability to direct the ANDI controller to schedule the reset operation at a future time has been introduced. To use this feature, one must check the After control and enter the date and time in the control immediately below the checkbox. Not all firmware supports this feature, so feel free to contact Allied Electronics for more information. The default setting is for the reset operation to happen immediately. Note that the date and time control becomes enabled once the After checkbox is checked. The Reset command is limited to administrative users in PA-DSS compliant systems. Nota Bene: For NeXGen users connected via Ethernet, you must reconnect once the device is back up and running, as virtual POS connections cannot be maintained across boot cycles. ────────── Copyright © 2014 Allied Electronics, Inc. ─────────── Page 61 Allied Diagnostic Application 13.9 SRAM Access The NeXGen platform is outfitted with a Static Random Access Memory (SRAM) module which provides data integrity across primary power failures. DGS provides a means to manage this sub-system by way of a dedicated form which is loaded by pressing the SRAM Access command button. The SRAM sub-system is designed to look like a disk drive with a file system. It contains a root directory with either one or two folders. The first folder, (Allied) contains system related files; the second folder, (named for the specific application) contains the files specific to the application and credit card host. Access to the SRAM sub-system is limited to read-only; files are created, read, and written by the firmware. When the form loads, it automatically submits commands to the NeXGen to read the SRAM module information and the directory structure. The response to these messages is written into the Module Information and File Structure frames. These commands can be sent manually by clicking the appropriate menu entry. One can select a file for upload by clicking on it in the File Structure control. If you double click the file, it will select it and upload it your PC in one operation. The Module Information frame lists the particulars of the SRAM module. The key field is whether or not the device is present. The Size, Bytes Used, and File System Version are all dependent on the firmware. The File Structure frame contains a Directory Tree control which is used to select your file of interest. Information about the selected file is written into the File Information frame. Aside from the file name, the file’s index into the SRAM data space, the amount of memory reserved, and file length (amount used) are provided. In the case where the file entry is a directory, the maximum number of file entries and the current number of entries in use is also provided. For files, these two fields are zero. When uploading files, bear in mind that the files will be stored on the current hard drive in the path as they appear in the File Information frame. For example, in the following screen shot, were you to click File Æ Upload, the file C:\Allied\AdsConfigFile would be created and populated from the SRAM sub-system. SRAM file read operations are not supported in PA-DSS compliant systems. ────────── Copyright © 2014 Allied Electronics, Inc. ─────────── Page 62 Allied Diagnostic Application ────────── Copyright © 2014 Allied Electronics, Inc. ─────────── Page 63 Allied Diagnostic Application 13.10 CF Access The CF Access command button loads the Compact Flash Configuration control panel, which it detailed later in this document. One must be connected for this control to be enabled. 13.11 Port Sniffer The Display command button loads the Port Sniffer’s control panel. The Start and Stop command buttons send the start and stop commands to the Sniffer firmware. The Sniffer utility is detailed later in this document. Nota Bene: The start and stop commands have no effect unless you are connected to a NeXGen with sniffer firmware. ────────── Copyright © 2014 Allied Electronics, Inc. ─────────── Page 64 Allied Diagnostic Application 14 Port Sniffer Utility The Port Sniffer utility provides a means to intercept and forward the communications stream between serial devices. When troubleshooting communications between devices it is often preferable to do so using an independent piece of hardware. The SSC and NeXGen platforms both offer port monitoring, but with the understanding that one end of the hardware pair is also acting as the collection vehicle. The port sniffer addresses that concern by monitoring the traffic in a totally non-intrusive manner. Nota Bene: The port sniffer software is used in conjunction with NeXGen hardware running DSA class firmware. Contact Allied Electronics for details on how to obtain the necessary hardware, firmware, cables, et cetera. 14.1 Theory of Operation Data are transmitted and received from the controller, SSC or NeXGen, using a variety of serial interfaces. Regardless of the specific method or protocol, it is converted into ones and zeroes. This is the point at which we can tap into the communications stream, grab each byte as it passes, and transmit it via RS232 to the sniffer hardware. On the SSC platform, one can install an RS-232 Adapter board between the main board and the communications board in question. Cables coming from the adapter are plugged in to channels 1 and 2 or 3 and 4 in the NeXGen sniffer hardware. NeXGen sniffer hardware differs from that used in forecourt control only in that it contains firmware specific to the acquisition and retransmission of serial data. Your NeXGen sniffer hardware must be connected via Ethernet to the PC on which the DGS application is executing. You would then use DGS as the control and repository for the sniffer data. Note that you can run multiple copies of DGS simultaneously. You can have one instance shooting commands back and forth to the controller, and another instance acting as the sniffer controller. ────────── Copyright © 2014 Allied Electronics, Inc. ─────────── Page 65 Allied Diagnostic Application 14.2 Port Sniffer form Below is a screen shot of the Port Sniffer form: This form is the main interface to the port sniffer facility. Data coming in over the various ports are stored on repeated lines that scroll as needed. Data are displayed as: Port 1 ……. Port 2 ……. Port 3 ……. Port 4 ……. Port 1 ……. Port 2 ……. Port 3 ……. Port 4 ……. ────────── Copyright © 2014 Allied Electronics, Inc. ─────────── Page 66 Allied Diagnostic Application … Up to 8 times It provides data visualization, sniffer control, buffer navigation and control, data format, and load and save capabilities. 14.2.1 File menu controls This menu section controls the load, save, and editing operations of the data, as well as presents an option to exit from the form. The operations are self explanatory, although it bears mentioning that if one edits a live file, the data in the buffer are unaffected. When saving the data, a copy is made of the memory buffer and then it is written to disk. If a load operation is attempted with data in the buffer, a warning is issued with the option of clearing the buffer before proceeding. With the release of version 3.0.7, a formatted output was introduced that writes the sniffer data arranged similarly to the display. Unformatted output data use the .dat suffix; formatted data use the .txt suffix. One can view either type with the built-in Notepad session, but the Load operation is limited to loading raw, unformatted data. It is important to understand that if you ever want to reload our data, save it in unformatted form; you can always save it in formatted form after the fact. Following is an example of the formatted and unformatted output files: ────────── Copyright © 2014 Allied Electronics, Inc. ─────────── Page 67 Allied Diagnostic Application Note the file format: Port, Time Stamp (in milliseconds), Status (Hex), Data (Hex) <CR LF> ────────── Copyright © 2014 Allied Electronics, Inc. ─────────── Page 68 Allied Diagnostic Application 14.2.2 Sniffer menu controls This group provides a means to start, stop, and configure the operation of the sniffer firmware. The firmware remembers the last communications settings, so it can be preprogrammed for specific operations and then simply turned on in the field. The configure menu option loads the following form: This form provides the means to set the communications parameters for a port pair. The Sniffer Settings group reads from and writes to the firmware; the file group reads from and writes to the INI file used by DGS. The Preset Devices combo box provides a means to quickly set all the communications parameters of commonly used devices. Nota Bene: Your settings are not sent to the controller until you press the Sniffer SettingsÆWrite command. 14.2.3 Help group The About command loads a dialog box showing information specific to the version and configuration of the sniffer utility. ────────── Copyright © 2014 Allied Electronics, Inc. ─────────── Page 69 Allied Diagnostic Application 14.2.4 Sniffer Form Controls The Data display window shows up to 90 characters per line when in ASCII mode and 30 characters per line when in HEX mode. There are 8 complete lines of text available for display at any point in time. Right clicking on a character makes that character the zero time reference; subsequent left clicks cause the status bar at the bottom of the form to display the port, time received, status, and data (as ASCII and HEX) for the character. It should also be noted that the very first click, regardless of which button was pressed, will result in that byte being selected as the reference byte. You can always reset the reference byte with a right click. A word about the reference byte: This facility provides a means to determine the time difference between any two bytes. It is bipolar, in that it works in both the positive and negative directions. The format is presented to the user as a combination of days, hours, minutes, seconds, and milliseconds depending upon how large the difference. The Navigation frame contains those controls that allow the user to move about the buffer space. The Percent of Buffer control acts like a coarse tuner; you can zip from one end to the other rapidly. The Byte by Byte control acts like a fine tuner; moving you one byte at a time. The Latest command pegs the Percent of Buffer and Byte by Byte controls so that the last message we received will always be displayed. The Reference Point controls (Set and Go) provide a means to remember a specific position in the buffer and return there respectively. The Buffer and Display Control frame contains those controls that are used to affect the data buffer, as well as if and how the data are rendered in the display. The Format frame offers the user the choice of displaying the data as ASCII or HEX. The Select Buffer control navigates through the temporary buffers. Temporary buffers are created automatically when the number of bytes received exceeds the size of the memory resident buffer. The Navigation controls remain the same irrespective of the buffer-in-use. The Freeze button, when pressed, stops new data from being added into the display. It then turns into the Thaw button, which when pressed, resumes rendering new data into the display. The Clear button erases all data in the buffer. The Bytes Pair 1 and Bytes Pair 2 controls simply list the accumulated bytes received over the channels. The form also contains a status bar that lists the port, time, status, and data received whenever one clicks over a byte in the display. ────────── Copyright © 2014 Allied Electronics, Inc. ─────────── Page 70 Allied Diagnostic Application 14.2.5 Protocol Interpreters As the SSC and NeXGen support an enormous suite of peripherals, keeping track of the varied protocols is a significant challenge. To help ease this burden, DGS contains a collection of protocol interpreters that take Sniffer Data as an input and return human readable text representations of the various messages. For the most part when troubleshooting, data are acquired through the Port Monitoring facility. In their native form, these data are not of the format required for the sniffer. Not to worry, as there is a command to import the monitor files into the sniffer. Once aboard, the data can be subjected to interpretation. Currently, the suite of protocol interpreters includes: • • • • • Gilbarco CRIND Gilbarco Dispenser Wayne CAT (DUKPT) Wayne CAT (MLKH) Wayne Dispenser More types are forthcoming. At this point, the interpreters assume transmit data on channel 1 and receive data on channel 2. Contact Allied Electronics for more information and assistance. ────────── Copyright © 2014 Allied Electronics, Inc. ─────────── Page 71 Allied Diagnostic Application 15 Compact Flash Management The NeXGen hardware platform uses Compact Flash technology in place of the code boards used by the Station Site Controller. The compact flash (CF) provides storage for the boot-loader and monitor, the firmware application (NEXGEN.EXE), graphics files for download, a download directory for updating the firmware application, a reset log, and a NeXGen.INI file. The purpose of the Compact Flash Configuration facility is to manage these resources. Compact Flash file access commands are limited to administrative users in PA-DSS compliant systems. Following is a screen shot of the Compact Flash Configuration form: The Compact Flash Files control allows users to upload and download files through File Transfer Protocol (FTP) and Remote File Access (RFA). The Port Assignment panel provides a means to assign port function explicitly. The Ethernet Settings panel provides a means to specify those settings explicitly. ────────── Copyright © 2014 Allied Electronics, Inc. ─────────── Page 72 Allied Diagnostic Application 15.1 Port Assignment The function provided by the communications ports on the NeXGen can be reassigned on the fly by this facility provided it is done so within compatible hardware. For example: if a current loop channel were to suffer damage you could move the cable to another unused current loop channel, reassign the port to that new hardware, and restart the NeXGen. When the form is loaded, the current settings and any reassignments found in the INI file are read from the device. The Port to Configure control sets the port to which any changes you make are applied. The Port Functions control provides a list of functions that are available for assignment. This control is populated by an internal list of constants contained the ANDI Communicator Object. If your port type is not found, it will warn you and the combo box will contain the best approximation of the port function that we can muster. You should contact Allied Electronics for an update to DGS should this happen. The [?] command generates a list of the currently supported port types. The Change Port command assigns the currently selected Port Function to the currently selected Port to Configure. The Restore Defaults command returns all ports to their factory default. The View All command creates a report of all the settings in the Ports.tmp file and displays it using NotePad as illustrated below: Clicking the Apply Changes button writes the changes for the ports into a local NeXGen.INI file and then transfers that file onto the Compact Flash. ────────── Copyright © 2014 Allied Electronics, Inc. ─────────── Page 73 Allied Diagnostic Application 15.2 I/O Board Settings Setting up the I/O boards is accomplished in the I/O Board tab in the Port Assignment frame, as illustrated below: In addition to setting the port types, the I/O boards can be reconfigured in the field by INI file entry. The I/O Board tab provides an interface to build these file entries. There are 3 I/O boards that can be configured. The board to configure is selected using the Board combo box. The Type of I/O board is selected by the Type box, which selects the actual hardware which will be mapped to the board previously selected. The Address and IRQ combo boxes set the physical address and Interrupt Request number used for the selected board. Similar to the Port Function tab, the [?] command on this tab generates a list of the currently supported board types. Feel free to contact Technical Support at Allied Electronics for guidance. ────────── Copyright © 2014 Allied Electronics, Inc. ─────────── Page 74 Allied Diagnostic Application 15.3 Ethernet Settings The Ethernet Settings panel provides a means to effect changes to the Ethernet address of the NeXGen by way of the NeXGen.ini file. This control essentially provides the same functionality as the ANDI TCP D command, which can be found in the NeXGen TCP/IP Interface document. When the NeXGen firmware starts, it looks on the compact flash for the NeXGen.INI file. That file can provide static IP addresses for locations where Dynamic Host Configuration Protocol (DHCP) are either unavailable or undesired. The default setting is DHCP. Should one want to explicitly configure the network settings, one would first de-select the Use DHCP option button. This enables the IP Address, Sub Net Mask, and Gateway Address text boxes, which are inhibited under DHCP. If one chooses to set the addresses, the IP Address and Sub Net Mask must be specified. The Gateway Address is considered optional. The Apply Changes button writes your control settings into a local NeXGen.INI file and then transfers that file to the Compact Flash. Nota Bene: When connected serially, this is the only functional tab in the Compact Flash Configuration form. When the form is loaded, it will issue vicariously a TCP D command to read the programmed parameters, filling in the controls with the data gleaned. Pressing the Apply Changes command will then write them using that same TCP D command. ────────── Copyright © 2014 Allied Electronics, Inc. ─────────── Page 75 Allied Diagnostic Application 15.4 File Transfer The file transfer facility allows you to upload and download files from your computer to the compact flash device in the NeXGen. It uses the File Transfer Protocol (FTP) service for systems up to PA-DSS 1.2 and Remote File Access (RFA) for all others. For PA-DSS compliant systems, it employs the username and password supplied when you sign on to the controller. You do not need to specify a username or password for non-PA-DSS compliant systems. Nota Bene: Exercise extreme caution when uploading and downloading files to and from your NeXGen. Prior to carrying out your request, DGS will prompt you to confirm the operation by way of a dialog box. 15.4.1 Your Computer Files The Your Computer Files control allows you to specify files or folders to be downloaded to the Compact Flash device. Simply click on the file or folder you want to download and the Download command button will become enabled and will indicate whether you are downloading a file or folder. 15.4.2 Compact Flash Files This control allows you to specify files or folders for upload just by clicking on them. Simply click on the file or folder you want to upload and the Upload command button will become enabled and will indicate whether you are uploading a file or folder. 15.4.3 Upload Command The upload command changes in context depending on whether you have selected a file or a folder. Pressing this button will cause DGS to request the file(s) from the compact flash. It will write them in the same path as that found on the compact flash. If the path is not present on your computer it will ask if it is OK to create it. 15.4.4 Download Command The download command changes in context depending on whether you have selected a file or a folder. Pressing this button will cause DGS to send the selected file(s) to the compact flash. ────────── Copyright © 2014 Allied Electronics, Inc. ─────────── Page 76 Allied Diagnostic Application It will write them in the same path as that found on your computer’s disk. If the path is not present on the compact flash, it will create it. 15.4.5 Delete Command With version 3.3.5, comes the ability to delete files on the compact flash. There are certain files that are off limits – such as those required for NeXGen to boot. DGS will prevent deletion of some files and FTP will prevent deletion of others. Please exercise caution when deleting files, as the operating system does not keep a copy in a recycle bin as Windows does. ────────── Copyright © 2014 Allied Electronics, Inc. ─────────── Page 77 Allied Diagnostic Application 16 Errata and Miscellany DGS is intended to be a helpful tool, and we seek continual improvement. We welcome your feedback to aid us in this effort. Errata are dealt with by inline correction and text replacement in this manual. If you encounter errors in the documentation, or difficulties in the installation or operation of DGS, please contact the Technical Services Group. ────────── Copyright © 2014 Allied Electronics, Inc. ─────────── Page 78