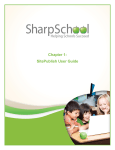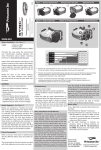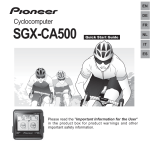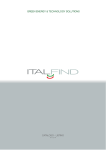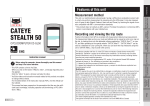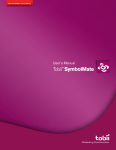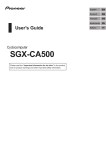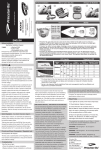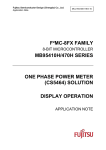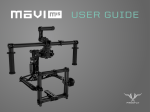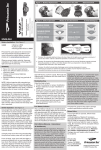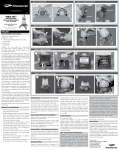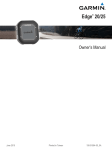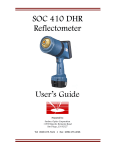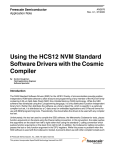Download SGX-CA500
Transcript
EN DE FR NL User's Guide Cyclocomputer SGX-CA500 Please read the "Important Information for the User" in the product box for product warnings and other important safety information. IT Table of Contents EN Introduction Application Overview.................................................................... 3 Features .................................................................... 4 CycloMeter .............................................................. 27 Getting Started Checking Accessories/Part Names and Functions .... 5 Accesories .......................................................................5 Part Names and Functions ..............................................5 Introduction Charging .................................................................... 6 Charging the Device ........................................................6 Checking the Battery Level ..............................................6 Charging Mode Setting .................................................... 7 Installation Installation on Your Bike ............................................ 8 Installing the Device .........................................................8 Installing Sensors .................................................... 10 Basic Operations Turning Power On/Off ...............................................11 Turning Power On .......................................................... 11 Power Down................................................................... 11 History Viewer ......................................................... 39 Viewing the Screen and Performing Screen Operations .......................................................................................39 Wi-Fi LogUp............................................................. 40 Cyclo-Sphere Settings ...................................................40 Log Data Upload ............................................................41 ZeroCal .................................................................... 42 Viewing the Screen and Performing Screen Operations .......................................................................................42 Settings Cyclocomputer Settings........................................... 43 Operations List ...............................................................16 Inputting Text ..................................................................16 Bike Select .....................................................................44 Wi-Fi Settings.................................................................44 Logging ..........................................................................45 System ...........................................................................45 Rider Edit .......................................................................49 Bike Edit .........................................................................49 Home screen ........................................................... 18 Sensor Settings ....................................................... 50 Viewing the Home Screen and Performing Home Screen Operations .....................................................................18 Customizing the Home Screen ......................................18 Sensor On/Off ................................................................50 Checking Sensor Information.........................................50 Initial Setup .............................................................. 12 Pairing Sensors ....................................................... 13 How to Operate the Touch Panel............................. 15 Workout Basic Workout Flow ................................................. 20 Basic Flow of the Workout .............................................20 Logging Start/Stop .........................................................20 Saving Log Data ...................................................... 21 Auto Pause/Resume Settings ................................. 22 Enabling and Disabling Auto Pause/Resume ................22 Configuring Auto Pause/Resume Conditions .................22 Reminder Settings ................................................... 23 Enabling and Disabling Reminder..................................23 Auto Lap Settings .................................................... 24 Enabling and disabling Auto Lap....................................24 Configuring Auto Lap Conditions ...................................24 2 Viewing Pages and Performing Page Operations..........27 Option Settings ..............................................................29 Changing the Pageset ...................................................30 Pageset List ...................................................................31 Pageset Edit...................................................................32 Layout Pattern List .........................................................33 Data Fields Settings .......................................................33 Data Field Type/Pattern List ...........................................34 Management Initialize.................................................................... 53 Backup..................................................................... 54 Restore .................................................................... 55 Update ..................................................................... 56 Checking the Firmware Version .....................................56 Updating the Firmware...................................................56 Troubleshooting Troubleshooting ....................................................... 58 About Error Messages ............................................. 60 Appendix Transferring the Data............................................... 26 Care, Maintenance, and Storage ............................ 61 Backing up Log Data to a PC.........................................26 Log Data Upload to the Analysis Service .......................26 Specifications .......................................................... 62 Removing the Battery ....................................................61 Overview EN The manuals provided with the Cyclocomputer consist of the Quick Start Guide, the User’s Guide (this manual), and Important Information for the User. Quick Start Guide (booklet) The Quick Start Guide explains the basic operations of the Cyclocomputer. • Installation on Your Bike (« page 8) • Basic Operations (« page 11) Introduction User's Guide (this manual) The User’s Guide explains how to operate the device in detail. • Customizing the CycloMeter (applications) Display - CycloMeter (« page 27) - Changing the Pageset (« page 30) - Pageset Edit (« page 32) - Data Fields Settings (« page 33) • Displaying Log Data - History Viewer (« page 39) • Customizing the Device Settings - Cyclocomputer Settings (« page 43) • System settings, Firmware Update, etc. - Initialize (« page 53) - Backup (« page 54) - Restore (« page 55) - Update (« page 56) Important Information for the User Important Information for the User provides detailed information related to safety. About the "Cyclo-Sphere" analysis service cyclo-sphere.com You can analyze trip data in more detail by updating the log data saved in the device to the Cyclo-Sphere. ■ Supported Web Browsers • • • • • Google Chrome FireFox Safari Internet Explorer 9,10 Opera 3 Features EN Trip Data Display (CycloMeter) • CycloMeter displays detailed trip data like speed, power, and cadence in figures. • By using one of the products in the Pedaling Monitor Sensor SGY-PM910H/PM900H series, CycloMeter can display torque efficiency and power vector for each pedal rotation angle. « CycloMeter (page 27) • You can customize the data units, categories, and layouts displayed by CycloMeter. « Changing the Pageset (page 30) « Pageset Edit (page 32) « Data Fields Settings (page 33) Introduction Log Function • The device records a log of your ride, things like elapsed time and a wide variety of other sensor information. « Basic Workout Flow (page 20) • GPS tracking and location information are also logged for detailed analysis of training sessions. « Transferring the Data (page 26) • Auto Pause / Resume can be programmed to automatically sync with bike motion. « Auto Pause/Resume Settings (page 22) Update • Various applications may be available in the future through firmware update. « Update (page 56) Refer to the SGX-CA500 support page about firmware updates and adding applications. [For American Users] http://www.pioneerelectronics.com [For Canadian Users (ENGLISH)] http://www.pioneerelectronics.ca/POCEN/Support [For Canadian Users (FRENCH)] http://www.pioneerelectronics.ca/POCFR/Soutien [For European Users] http://www.pioneer.eu/eur/support/page.html This product is designed to be used for recreational cycling and cycle training applications only and is not designed to withstand racing conditions. Additionally, this product is designed to be used while cycling on paved roads only. Any damage or malfunction arising from use in racing or riding on dirt roads, cobblestone or any other unpaved roads will not be covered by the manufacturer’s limited warranty. Display of Force Vectors and Pedaling Efficiency on the cyclocomputer requires the connection of a Pioneer Pedaling Monitor Sensor. 4 Checking Accessories/Part Names and Functions Accesories This product contains the following parts. • Main unit EN [START/STOP] button Press the [START/STOP] button to start or stop logging. Press the [START/STOP] button for more than 2 seconds to turn the power on or off. [MENU] button Press the [MENU] button to display the menu screen. Press the [MENU] button on the menu screen to close the menu screen. Press the [MENU] button while the touch panel is locked to unlock it. Press and hold the [MENU] button to go back to the previous screen. Press the [MENU] button on the main screen of the applications to display the home screen of the device. Getting Started • Bracket / Sheet ■ Back View • Before mounting the bracket, attach the sheet to the inside of the clamp. • USB cable • • • • Strap Quick Start Guide Important Information for the User Warranty Card Part Names and Functions ■ Front view USB connector cover Securely close the USB connector cover when not charging the battery or transferring data to your PC. USB connector Connect the USB cable to charge the device or transfer data to your PC. Buzzer Provides a buzzer sound for alerts and input confirmation. Air pressure sensor Do not block the sensor or the device will not operate properly. Bracket installation slot Use the bracket installation slot to attach the device on the bracket fixed to the bike. Display (touch panel) Touch the screen directly to select an item or change screens. [LAP] button Press the [LAP] button during logging to record the lap. Press the [LAP] button for more than 2 seconds to reset the timer and record the log. « Saving Log Data (page 21) 5 Charging EN The device is not charged at the time of purchase. Charge the device with the provided USB cable before using it. Charging the Device 1 Open the USB connector cover. 2 Connect the provided USB cable to the USB connector of the device. • For the sake of safety, the device will not charge when outside the temperature range of 0 °C to 45 °C. When the devices internal temperature is too high, full charge may not be achieved. In this case, turn off the device, allow time to cool down and recharge. • Connect the provided USB cable directly to a USB port of your PC. If the device is connected via a USB hub, it may not charge to full capacity. Make sure that the USB output of your PC accepts 5V/500mA. • Do not unplug the USB cable, shut down the PC or use sleep mode while the device is transferring data as it may corrupt the data in the device. 4 Unplug the USB cable from the USB port. Getting Started Once data transfer is complete and the battery is fully charged, disconnect the USB cable from the PC first, then from the device. 5 Close the USB connector cover. To ensure water resistant performance, firmly close the USB cover. 3 Turn your PC on and connect the USB cable to an open USB port on your PC. The device starts charging. • The device is turned off • To power up Press the [START/STOP] button for more than 2 seconds to turn on the device for use. Press the [START/STOP] button for more than 2 seconds again to turn off the device. Charging time is shorter if the device is turned off. Checking the Battery Level You can check the battery level with the battery icon on the status bar of the home screen and the menu screen. Battery icon • When the battery is running low on power, a warning screen will appear “Battery Level Decreasing.” If not recharged, the device will shut down automatically. • You can also check the remaining battery charge using the [System] item of "Cyclocomputer Settings". « System (page 45) Operating Time Indicator A fully charged battery allows the device to be used for the amount of time shown below. • A fully charged battery can run for approximately 12 hours. Charging icon : Charging : Fully charged • It takes about 4 hours to charge fully (Power off or normal charging). • When the device is turned off, the screen turns dark after 5 seconds. To check the battery level, touch the touch panel or press the [START/STOP] button. 6 • Operating time may vary depending on the operating conditions. • If the operating time is abnormally short, the battery may need to be replaced. For details, please visit our website. Charging EN Charging Mode Setting You can change the charging mode of the device. Using boost charge reduces battery charging time. • You should normally use the [Normal Charge]. • Using boost charge needs output current of 1A. Make sure the output current you use is more than 1A. • The charging mode automatically changes to Boost Charge when the device detects an AC adapter which provides output current of 1A. • Boost Charge changes to Normal Charge by disconnecting the device from the AC adapter. It is necessary to specify the charging mode every time after you connect the device to the AC adapter. 1 Connect the device to the AC adapter. Getting Started Connect the provided USB cable to an AC adapter of which output current is more than 1A. For information about connections, refer to “Charging the Device” under “Charging” (« page 6). 2 On the home screen, tap the [Settings] icon. This displays the settings menu. 3 Tap [System] - [Battery]. This displays the remaining battery charge and the current charging mode setting. 4 Tap [Charge Mode] - [Boost Charge]. This sets the charging mode setting. 7 Installation on Your Bike EN Mount the Cyclocomputer on your bike. Caution • When you mount the Cyclocomputer on your bike, be sure your bike is in a stable position to prevent it from falling. 4 Check the position of the fixed lever on the bracket. Check the red circle on the right side of the fixed lever. If you do not see it, the device cannot be attached. If the red circle is hidden, push the fixed lever into the right. Installing the Device 1 Remove the bolt from the bracket. Remove the bolt from the bracket using a 3 mm hex wrench. When the fixed lever is on this position, the bracket can be mounted. Fixed lever 5 Attach the strap to the device. Lace the strap through the strap holes in the device. Installation hex wrench • Be careful not to lose the removed bolt. 2 Mount the bracket on the handlebar of your bike. 6 Attach the device to the bracket. Fasten the strap to the handlebars. Set the tip of the bracket in the bracket slot on the device and push the device until it clicks. • Be careful not to pinch your finger when mounting the bracket on the bike. 3 Secure the bracket with the bolt. Apply an anti-seize compound like grease to the bolt. Adjust the bracket horizontally from the stem, insert the bolt into the hole and tighten lightly. 8 Installation on Your Bike 7 Push the fixed lever into the left. Push the fixed lever until the red circle on the right side is hidden. Push the fixed lever to the direction of the arrow. • Before riding with the device, make sure that the fixed lever red circle is hidden. 8 Adjust the angle of the device, and then tighten the bracket. EN To detach the device To detach the device from the handlebar mount, press the fixed lever to the right, a red circle will appear next to the device when unlocked. Fixed lever Pull back on the unlock lever on the bracket and lift the device. Installation If the device is not aligned to the center of the handlebars or not horizontal to the stem, loosen the bolt and realign the bracket. After adjusting the angle, clamp the temporary joint bolt and tighten the bracket. Use a tool that can measure the torque to tighten the bolts. • Tightening torque: 1.2 N·m • Front view Unlock lever • Side view 9 Installing Sensors EN This device is compatible with ANT+™ sensors mounted on your bike. Refer to the user's manual of your ANT+ sensors for mounting instructions. After mounting a sensor, perform pairing with the device. For details, refer to "Pairing Sensors" in the "Basic Operations" chapter of this manual (« page 13). This product is ANT+™ certified. Visit http://www.thisisant.com/directory/ for a list of compatible products and apps. Installation 10 Turning Power On/Off EN Turning Power On 1 Press the [START/STOP] button for more than 2 seconds. An opening message will appear and the Cyclocomputer will begin start up. Basic Operations • First time power up will automatically display the setup screen. « Initial Setup (page 12) Power Down 1 Press the [START/STOP] button for more than 2 seconds. A shutdown message will appear and the system will power down. 11 Initial Setup EN When you turn the device on for the first time, the Initial Setup screen is displayed. 2 Tap [Date & Time] and set the date and the time. • You can also later change the settings you configure on the Initial Setup screen using "System" item of "Cyclocomputer Settings" (« page 45). 1 Tap [Language] and select a language. Drag the screen and tap the language that you want to display. The following steps explain the procedure when you select [English]. Basic Operations Time Zone Select a time zone. Date Enter the date. Time Enter the time. If the [24-Hour Format] check box (below) is cleared, you can specify [AM] or [PM] for the time setting. 24-Hour Format Check the box to display time in 24 hour format. Date Format Selectable languages are listed below. The screen shots here show what is displayed when [English] is selected as the language. • Deutsch • English • Español • Français • Italiano • Nederlands • 12 Select the date format. After all of the settings are the way you want, press and hold the [MENU] button to return to the Initial Setup screen. • For information about touch panel operation and text input methods, refer to "How to Operate the Touch Panel" (« page 15). 3 Tap [Close]. The Initial Setup is finished and CycloMeter starts. Pairing Sensors Pair the SGY-PM910H/PM900H Pedaling Monitor Sensor or other ANT+ sensors to the device. EN 4 Tap [Device Type] and then select the type of sensor(s) you wish to pair. Before connecting the sensors • Make sure that the sensors that you want to pair are activated. • If more than one sensor is activated, bring the device close to the sensor or specify the device number to pair. • If you use the speed sensor sold separately and the wheel circumference is different, set the wheel circumference. The wheel circumference is set to 2096 mm by default. For details, refer to “Bike Edit” in “Cyclocomputer Settings” (« page 49). 1 Mount the sensors on your bike. For details about how to mount sensors, refer to the user’s manual of your sensors. 2 On the home screen, tap the [Sensors] icon. This displays the sensor settings menu. Basic Operations 3 Tap [Connect New]. Types of compatible sensors: • SpeedSensor • CadenceSensor • Speed & Cadence Sensor • Heart Rate Monitor • PowerMeter • Pedaling Monitor L • Pedaling Monitor R • If multiple sensors are activated, specify the device number. « Specifying the device number (page 14) 13 EN Pairing Sensors 5 Tap [Search]. The message “Searching Please wait.” appears. If the sensors are paired, the information from the sensors is displayed. Specifying the device number If you specify the sensor device number, follow the procedures listed below before pairing the sensor. 1 Check the [Specified Search] check box in the sensor connection menu. • Refer to the user’s manual of the ANT+ sensor for information about how to look up the device number. 2 Tap [Device Number]. Basic Operations 6 Confirm the information from the sensors. Confirm that “OK” is displayed in the [Error Rate] area. 3 Input the device number and tap • If “Processing...” is displayed in the [Error Rate] area, the sensor information is not received properly due to a communication error. Make sure that the sensor is activated, bring the device closer to the sensor and try pairing again. • You may not pair with the sensor due to the influence of the 2.4 GHz frequency band. If “Processing...” is displayed even if the device is moved closer to the sensor and paired with it, try again someplace where there is no interference from microwaves, radio waves, or wireless equipment. 14 . • If you specify the device number, make sure that the specified number is displayed in [Device Number] of the sensor information confirmation screen. How to Operate the Touch Panel The display of this device is a touch panel for direct operation. ■ Tap EN ■ Drag To move an item on the screen, simply touch the item with your finger and move it to the new location. Quickly touch an item on the screen to select or confirm it. Precautions when using the touch panel ■ Swipe Move your finger in a vertical or horizontal direction on the screen. Do this to switch screens or scroll. • Do not use a hard or sharp object to operate the touch panel, doing so may damage it. • Do not use commercially available protective sheets or films as they may interfere with normal operation. They may cause the device to not operate correctly. • You can operate the touch panel while wearing gloves. Apply slightly more pressure than with common touch panels. Basic Operations ■ Long touch Touch and hold an item on the screen. Do this to open the pop-up menus. 15 EN How to Operate the Touch Panel Operations List Scrolling a List Dragging a list scrolls it. Inputting Text An input screen will appear when text or numeric input is required. 10-key Pad Input A 10-key pad is displayed on the input screen for alphanumeric characters and symbols. Tap the keys for the characters you want to input. • Text and symbol input • Swiping a list scrolls it in the swipe direction at high speed. Tapping the screen while a swiped list is scrolling at high speed stops the scrolling. Selecting and Clearing a Check Box Basic Operations Tapping a check box toggles it between being selected and cleared. A check box is selected when it has a check mark inside it. • Selected Check Boxes • Numeric input (Text input only): Toggles between upper-case and lower-case text input. • Cleared Check Boxes : Tap to backspace and delete the character to the left of the cursor. Long touch to continually delete characters. : Switches between text input and numeric input. : Tap to input a one-character space. : Finalizes text input. 16 How to Operate the Touch Panel EN ■ Inputting Alphanumeric characters and symbols When inputting an alphanumeric character or a symbol, tap the same key several times until the character or symbol you want to input is displayed. For example, if you want to input “bike”, tap the keys as follows. [abc] key:2 times → [ghi] key:3 times → [jkl] key:2 times → [def] key:2 times If you do not input any other character after tapping a key and selecting a character to input, the underline is cleared and the selected character is entered. To input the characters on the same key consecutively, such as “aba”, wait a while for the first character to be entered, and then select the second character. Dialog Box Input An input dialog box will appear when you need to select a numeric value from a preset range. Tap the value you want to change and then use [+] and [-] to change it. When the value is the way you want, tap [OK]. Basic Operations Currently selected value • To exit the dialog box without saving the input content, tap [Cancel]. 17 Home screen EN Viewing the Home Screen and Performing Home Screen Operations The home screen can be used to start up various device applications. Pressing and holding the [MENU] button while an application main screen is displayed displays the home screen. Customizing the Home Screen Arranging Home Screen Shortcut Icons Use the procedure below to arrange application shortcut icons on the home screen. • Up to two shortcut icons can be assigned to each home screen page. If you want to assign a shortcut icon to a page that already has two icons assigned to it, delete one of the currently assigned icons. Deleting a shortcut icon from the home screen does not delete the application itself. « Deleting a Shortcut Icon from the Home Screen (page 19) 1 Display the page whose shortcut icons you want to arrange. Swipe the screen right or left, or tap 2 Tap or . (Launcher button). This displays the Launcher screen. Basic Operations (Launcher button) Tap to display all applications currently installed on the device (Launcher screen).Swipe the screen right or left to change the pages. 3 Long touch the application icon you want to move. This zooms the icon and displays the home screen. / Tap to change pages. (Remaining battery charge icon) Shows the remaining battery charge and charging status. Current time Displays the current time. Page Displays application shortcut icons. Tapping an icon starts up the corresponding application. Swipe the screen right or left to change pages. There are a total of three pages. Each page is assigned up to two icons. 18 Home screen 4 Drag the shortcut icon to the location you wish to move it and release your finger. This moves the shortcut icon to the new location. EN Deleting a Shortcut Icon from the Home Screen Use the procedure below to delete a shortcut icon from the home screen. • Deleting a shortcut icon from a page does not delete the application itself. 1 Long touch the application icon you want to delete. This zooms the icon and displays a trash can at the bottom of the screen. 2 Drag the shortcut icon to the trash can and then release your finger. Basic Operations Remove your finger after the shortcut icon color changes. This deletes the shortcut icon from the home screen. 19 Basic Workout Flow EN This device is designed to log a variety of sensor data as well as GPS location data during your workout. In this device, the beginning of the training to the end of the training is called “ workout”. Basic Flow of the Workout Workout Lap1 [Start] Lap3 Lap2 [Lap] Lap3 [Start] [Lap] [Stop] Lap4 [Lap] Timer Resetting Lap5 [Lap] [Stop] [Lap] (2 sec.) Logging Start/Stop 1 Press the [START/STOP] button to start logging. [Timer Started] is displayed. ■ Logging Interval Under initial factory default settings, the device is configured to save various types of data at 1 second intervals when logging. • You can change settings so the logging interval is to be adjusted in accordance with bike riding speed. The logging interval becomes shorter as bike riding speed increases and longer as riding speed decreases. « Logging (page 45) Workout 2 Press the [START/STOP] button to stop logging. [Timer Stopped] is displayed. • You can start and stop logging at any time while the device is turned on except while the device is connected to a PC or during setting initialization. • A logging operation can continue for up to 360,000 points. • If the [LAP] button is pressed during logging, a lap is recorded. Up to 300 laps can be recorded during a single logging operation. 20 Saving Log Data EN After you have completed your ride, reset the timer to save the log data to the built-in flash memory of the device. • Log data is not saved to the built-in flash memory until the timer is reset. Be sure to reset the timer to save the log data you need. • Reset the timer after the logging operation is complete. The timer cannot be reset while logging is in progress or the device is connected to a PC via the USB connection. 1 Press and hold the [LAP] button for more than 2 second. The log data is saved, and the timer is reset. The log data is saved in the device “\Pioneer\Log” folder. Workout 21 Auto Pause/Resume Settings EN The Auto Pause/Resume function automatically pauses and resumes logging whenever a preset speed is attained while logging is in progress. You can configure speed and condition settings as needed for Auto Pause/Resume. Enabling and Disabling Auto Pause/Resume 1 On the home screen, tap the [Settings] icon. This displays the settings menu. Configuring Auto Pause/Resume Conditions Auto Pause/Resume conditions specify the speed at which logging will be automatically paused and resumed. 1 On the home screen, tap the [Settings] icon. This displays the settings menu. 2 Tap [Logging] - [Trigger Threshold]. This displays the Auto Pause/Resume condition setting screen. 2 Tap [Logging] and then touch [Auto Pause/ Resume]. This enables Auto Pause/Resume. 3 Input the speed and then tap [OK]. For example, input 5 to have logging stop temporarily whenever speed drops to 5 km/h or lower and resume when it rises above 5 km/h. Workout 22 Reminder Settings EN The Reminder function displays a message when you start riding without logging. When the Reminder function is set to on, the message is displayed every minute that you keep riding without logging. • The Reminder function determines you are riding by one of the values of speed, cadence, or power. It may not operate depending on the GPS Speed setting, or the conditions of the sensor connection or GPS reception. Enabling and Disabling Reminder 1 On the home screen, tap the [Settings] icon. This displays the settings menu. 2 Tap [Logging] and then touch [Reminder]. This enables Reminder. Workout 23 Auto Lap Settings EN The Auto Lap function automatically records a lap without the [LAP] button needing to be pressed, whenever a preset time, distance, or point is attained. Enabling and disabling Auto Lap 1 On the home screen, tap the [Settings] icon. This displays the settings menu. 2 Tap [Logging] and then touch [Auto Lap]. This enables Auto Lap. • The Auto Lap function operates only while logging is in progress. It does not operate if logging is stopped or in auto pause. Configuring Auto Lap Conditions Use the procedure below to specify the conditions (trigger) by which the Auto Lap function records a lap. 1 On the home screen, tap the [Settings] icon. This displays the settings menu. 2 Tap [Logging] – [Auto Lap]. Workout This displays the Auto Lap settings screen. 3 Tap [Auto Lap Trigger] and select a trigger to record a lap. You can select [Location], [Distance], or [Time] as a trigger. 24 Auto Lap Settings EN 4 Configure the detailed trigger settings. The setting items below can be specified according to the selected trigger. Trigger Location Setting Item Lap Location Start Location User Registration Location Trigger Area Size Distance Time User Location Registration Lap Distance Lap Interval Description Registers a point as an auto lap location where the [LAP] button is pressed while logging is in progress, and from the next time when passing nearby the auto lap location, records a lap automatically. Registers a point as an auto lap location where logging starts, and from the next time when passing nearby the auto lap location, records a lap automatically. Records a lap at the auto lap location registered with the [User Location Registration] button. Specify the distance from the auto lap location in which the system records a lap. For example, set [50 m] to record a lap when approaching to within a 50 m radius of the location. Press to register an actual point as an auto lap location. Records a lap when a preset lap distance is attained. Records a lap when a preset lap time is attained. • • • • You can register up to 10 auto lap locations by using the [START/STOP] or [LAP] button. You can register only 1 location by using the [User Location Registration]. The auto lap locations will be cleared when the timer is reset. You can record a lap manually by pressing the [LAP] button even while the Auto Lap function is set to on. If [Lap Location] is set as an auto lap trigger, an auto lap location is registered as well as a lap being recorded. • If GPS is not being received, the registration of auto lap locations by using the [START/STOP] or [LAP] button, or user locations by using the [User Location Registration] are not available. Workout 25 Transferring the Data EN Backing up Log Data to a PC You can transfer the log data in the built-in flash memory of the device to your PC. Transferred data can be analyzed using the Pioneer™ Cyclo-Sphere web service. 1 Connect the device to your PC with the provided USB cable. The PC will recognize the device as a mass storage device. • For information about connecting the device to a PC, refer to "Charging the Device" under "Charging" (« page 6). 2 Select the data you want to transfer, and then save it anywhere on the PC. The log data is saved in the “\Pioneer\ Log” folder. Save it anywhere on the PC. The file name is the date and hour that the training log started. (Example: LOG_2013_04_01_08_20.db) Log Data Upload to the Analysis Service The log data in the device can be uploaded to the CycloSphere analysis website in the following two ways. • Uploading the data via “Pioneer Cycle Cloud Connect” by connecting the device to a PC. « Uploading Log Data with a PC (page 26) • Uploading the data via Wi-Fi by using the application on the device. « Wi-Fi LogUp (page 40) • The device’s Wi-Fi settings must be done to upload the log data via Wi-Fi. « Wi-Fi Settings (page 44) Uploading Log Data with a PC If “Pioneer Cycle Cloud Connect” application is installed on your PC, the log data in the device’s built-in flash memory will be automatically uploaded to the Cyclo-Sphere analysis website. Workout • Refer to the support page for instructions on how to install “Pioneer Cycle Cloud Connect” application to your PC. [For American Users] http://www.pioneerelectronics.com [For Canadian Users (ENGLISH)] http://www.pioneerelectronics.ca/POCEN/Support [For Canadian Users (FRENCH)] http://www.pioneerelectronics.ca/POCFR/Soutien [For European Users] http://www.pioneer.eu/eur/support/page.html • Your PC will need Internet connection to upload your data to Cyclo-Sphere. 1 Connect the device to your PC with the USB cable that came with the device. If the automatic upload of ride log data is set on “Pioneer Cycle Cloud Connect”, Cyclo-Sphere login ID and password input screens are displayed. • Refer to the “Charging the Device” under “Charging” (« page 6) for connecting the device to a PC. 2 Input the login ID and password. The log data upload is started automatically. • New log data not previously uploaded to Cyclo-Sphere will be uploaded. • Do not disconnect the device and the PC during upload. 3 Disconnect your device from your PC after the upload is completed. 26 CycloMeter CycloMeter is the main application on this device. It provides the trip data of your bike ride. When the device is turned on, CycloMeter is activated first. EN Viewing Pages and Performing Page Operations The CycloMeter screen consists of pages and data fields. A variety of information is displayed as a data field on the page. To activate CycloMeter from the home screen, tap the CycloMeter icon. Data Fields Data fields show name, type, unit and other information. Long touching a data field for one second or more will display an editing screen. « Data Fields Settings (page 33) Refer to the “Data Field Type /Pattern List” (« page 34) for the contents that can be displayed on the data field list. Application Page A screen that displays the data field layout. The number of data fields or layout that is displayed for each page is controlled as “Pageset”. You can change the Pageset according to your individual needs or edit the number of data fields and the layout displayed for each page. « Changing the Pageset (page 30) « Pageset Edit (page 32) Changing Pages Swipe the page right or left to change the page; the page number is displayed in the middle of the screen. For information about pages that can be changed under default settings, refer to "Pageset List" (« page 31). 27 EN CycloMeter Changing Screen Brightness Changing the Data Type of a Data Field Swipe the screen upwards or downwards to adjust screen brightness to one of ten levels (1 to 10). You can change the data type by swiping upwards or downwards while a data field is zoomed. Zooming Data Fields Tap the Data Field to zoom in. Tap the Data Field again to return to the page display. Press and hold the [MENU] button to return to the page display. Data type change mark Indicates that the data type can be changed. Changing the Display Type of a Data Field You can change the display type by swiping left or right while a data field is zoomed. Display type change mark Indicates that the display type can be changed. Application 28 Transferring the Data Data Field Types A data field can be a "numerical" type or a "graph" type. ■ Numerical type A value type displays information obtained from a sensor as numeric values. Label Sub-label Unit ■ Graph type A graph type displays information obtained from a sensor as a graph. • Pedaling Chart Shows the pedaling force value or direction (vector). Current power (W) is displayed in the center of the graph. EN Option Settings Option settings are CycloMeter settings. 1 Press the [MENU] button. This displays the Main menu. [Lock]: Tap to lock the screen. Press the [MENU] button to unlock. [Sensors]: Tap to configure settings for the currently selected bike sensor. « Sensor Settings (page 50) [Settings]: Tap to configure general device settings. « Cyclocomputer Settings (page 43) 2 Tap [Option]. Option menu is displayed. Tap the setting items. Setting Item Application • To display Pedaling Chart, you need to connect the device with the pedaling monitor sensor SGY-PM910H/PM900H series. Description ZeroCal Activates ZeroCal. HistoryViewer Activates HistoryViewer. Wi-Fi LogUp Activates Wi-Fi LogUp. Pageset Select Select to configure Pageset settings. « Changing the Pageset (page 30) Pageset Edit Select to edit the display contents of each page. « Pageset Edit (page 32) Application Version Displays CycloMeter version information. Exit CycloMeter Exits CycloMeter and displays the home screen. Pressing and holding the [MENU] button while the CycloMeter screen is displayed also exits CycloMeter. 29 EN Transferring the Data Changing the Pageset Use the procedure below to change the Pageset displayed by CycloMeter. You can choose from among five Pageset settings. • You can also edit the contents of each Pageset. « Pageset Edit (page 32) • For information about factory default Pagesets, refer to "Pageset List" (« page 31). 1 Press the [MENU] button. 2 Tap [Option] - [Pageset Select]. 3 Tap the Pageset you want to change. This changes the Pageset menu. Application 30 Transferring the Data EN Pageset List The following shows the contents of the factory default Pageset 1. ■ Pageset 1 Page 1 Page 4 Page 2 Page 5 Page 3 Page 6 Application 31 EN Transferring the Data Pageset Edit Changing the Page Layout You can use the procedures in this section to edit the contents of the Pageset you select with "Pageset Select". « Option Settings (page 29) Renaming a Pageset Use the procedure below to edit the name of the currently selected Pageset. A Pageset name can be up to 20 characters long. 1 Press the [MENU] button. 2 Tap [Option] - [Pageset Edit] - [Pageset Name]. Use the procedure below to change the number of data fields and the layout displayed for each page. • The data field types and the number of data fields that can be displayed depend on the page layout. « Layout Pattern List (page 33) 1 Press the [MENU] button. 2 Tap [Option] - [Pageset Edit]. This displays the pageset menu. 3 Tap the page you want to change. This displays the layout list. 3 Input a name and then tap . This changes the Pageset name. Application 4 Tap the layout you want to select. This changes the page to the selected layout. 32 Transferring the Data Layout Pattern List The device has 16 patterns that can be used as page layouts. The data field types and the number of data fields that can be displayed depend on the page layout pattern. • For information about data field types, refer to "Data Field Type/Pattern List" (« page 34). EN Data Fields Settings Use the procedure below to edit the display contents of data fields displayed on each page. 1 On the CycloMeter screen, long touch the data field. This displays the data field settings menu. You can also display the data field settings menu by pressing the [MENU] button with the data field enlarged. ■ Layout Pattern Data Fields Gray data fields: Can be configured as numerical type and graph type data fields. White data fields: Can be configured as numerical type data fields only. • Number of data fields: 2 • Number of data fields: 3 2 Tap the item whose setting you want to change. Items that can be edited depend on the data field type. « Data Field Type/Pattern List (page 34) • Number of data fields: 4 Application • Number of data fields: 5 • Number of data fields: 6 • Number of data fields: 9 33 EN Transferring the Data Data Field Type/Pattern List Numerical type Settings for the items in the table below can be configured for numerical type data fields. • Data Category Specifies the category of the display data. • Data Type Specifies the data type as average, maximum, etc. • Display Type Specifies the time display format, average value calculation range, etc. • Data types and display types that can be specified depend on the data category. If a setting cannot be changed, a setting screen does not appear when you tap an item. • Changes that can be made in labels, sub-labels, and units depend on the specified data category, data type, and display type. • The data type and display type can also be changed while a data field is zoomed. « Viewing Pages and Performing Page Operations (page 27) • The display type of the date and time, and the unit of measurement depends on the settings. For details about the settings, refer to “System” under “Cyclocomputer Settings” (« page 45). Data Category Date Date Clock Time Clock Time Timer Time WO Time Lap Distance Application Speed Cadence Data Type Total Time Bike Total Time Last LapTime Fastest Lap Distance WO Distance Lap Total Distance Bike Total Distance Distance Last Lap Speed Speed WO Max Speed Lap Max Speed WO Avg Speed Lap Avg Speed n sec Avg Speed Last Lap Avg Speed Last Lap Max Cadence Cadence WO Max Cadence Lap Max Cadence WO Avg Cadence Lap Avg Cadence n sec Avg • • • • • • • • • • • • Display Type yyyy/MM/dd yyyy MMM dd MM/dd MMM dd hh:mm:ss hh:mm hh:mm:ss hh:mm Auto dh hm hh:mm:ss • km or mile (*) • km/h or mph (*) • • • • • • 3s.Avg 5s.Avg 10s.Avg 30s.Avg 60s.Avg km or mile (*) • rpm • • • • • • 3s.Avg 5s.Avg 10s.Avg 30s.Avg 60s.Avg rpm Date Label Sub-label ― Clock ― Time Time WO Lap Total Time Total Time Time Best Lap Dist Dist Total Dist Total Dist Dist Speed Speed Speed Speed Speed Speed Bike Rider Last Speed Speed Cadence Cadence Cadence Cadence Cadence Cadence ― WO Lap Bike Rider Last ― WO Mx Lap Mx WO Av Lap Av Ns Av Lst Av Lst Mx ― WO Mx Lap Mx WO Av Lap Av Ns Av Cadence Last Lap Avg Cadence Lst Av Cadence Last Lap Max Cadence Lst Mx * The display type unit depends on the specified unit of measurement. For details about unit of measurement settings, refer to “System” under “Cyclocomputer Settings” (« page 45). 34 Transferring the Data Data Category HeartRate Data Type HeartRate Heart Rate WO Max Heart Rate Lap Max Heart Rate WO Avg Heart Rate Lap Avg Heart Rate n sec Avg Heart rate Last Lap Avg Heart rate Last Lap Max Calories Power Calories WO Calories Lap Power Power WO Max Power Lap Max Power WO Avg Power Lap Avg Power n sec Avg Work WO Work Lap Power Balance Power Bal WO Avg Power Bal Lap Avg Power Bal n sec Avg • • • • Display Type bpm %HRR %MAX ZONE • • • • • • • • • • 3s.Avg 5s.Avg 10s.Avg 30s.Avg 60s.Avg bpm %HRR %MAX ZONE kcal • • • • • Watt %FTP %CP LEVEL W/kg • • • • • • • • 3s.Avg 5s.Avg 10s.Avg 30s.Avg 60s.Avg kJ kJ % Label Heart Rate Heart Rate Heart Rate Heart Rate Heart Rate Heart Rate Sub-label ― WO Mx Lap Mx WO Av Lap Av Ns Av Heart Rate Heart Rate Lst Av Lst Mx Calorie Calorie Power Power Power Power Power Power WO Lap Work Work Bal Bal Bal Bal WO Lap EN ― WO Mx Lap Mx WO Av Lap Av Ns Av ― WO Av Lap Av Ns Av Application • 3s.Avg • 5s.Avg • 10s.Avg • 30s.Avg • 60s.Avg Last Lap Power Avg • Watt Power Lst Av • %FTP Last Lap Power Max Power Lst Mx • %CP • LEVEL • W/kg * The display type unit depends on the specified unit of measurement. For details about unit of measurement settings, refer to “System” under “Cyclocomputer Settings” (« page 45). 35 EN Transferring the Data Data Category Pedaling L Data Type Power L Power L WO Max Power L Lap Max Power L WO Avg Power L Lap Avg Power L n sec Avg Loss L Loss L WO Avg Loss L Lap Avg Loss L n sec Avg Efficiency L Efficiency L WO Avg Efficiency L Lap Avg Efficiency L n sec Avg Pedaling R Power L Last Lap Avg Power L Last Lap Max Power R Power R WO Max Power R Lap Max Power R WO Avg Power R Lap Avg Power R n sec Avg Application Loss R Loss R WO Avg Loss R Lap Avg Loss R n sec Avg Efficiency R Efficiency R WO Avg Efficiency R Lap Avg Efficiency R n sec Avg Display Type • Watt • • • • • • • • • • • • • • • • • • 3s.Avg 5s.Avg 10s.Avg 30s.Avg 60s.Avg % 3s.Avg 5s.Avg 10s.Avg 30s.Avg 60s.Avg % 3s.Avg 5s.Avg 10s.Avg 30s.Avg 60s.Avg Watt • Watt • • • • • • • • • • • • • • • • • • 3s.Avg 5s.Avg 10s.Avg 30s.Avg 60s.Avg % 3s.Avg 5s.Avg 10s.Avg 30s.Avg 60s.Avg % 3s.Avg 5s.Avg 10s.Avg 30s.Avg 60s.Avg Watt Power L Power L Power L Power L Power L Power L Label Sub-label ― WO Mx Lap Mx WO Av Lap Av Ns Av Loss L Loss L Loss L Loss L WO Av Lap Av Ns Av Eff L Eff L Eff L Eff L WO Av Lap Av Ns Av Power L Power L Power R Power R Power R Power R Power R Power R ― ― Lst Av Lst Mx ― WO Mx Lap Mx WO Av Lap Av Ns Av Loss R Loss R Loss R Loss R WO Av Lap Av Ns Av ― Eff R Eff R Eff R Eff R WO Av Lap Av Ns Av ― Power R last Lap Avg Power R Lst Av Power R last Lap Max Power R Lst Mx * The display type unit depends on the specified unit of measurement. For details about unit of measurement settings, refer to “System” under “Cyclocomputer Settings” (« page 45). 36 Transferring the Data Data Category Pedaling LR Data Type Power LR Power LR WO Max Power LR Lap Max Power LR WO Avg Power LR Lap Avg Power LR n sec Avg Work LR WO Work LR Lap Loss LR Loss LR WO Avg Loss LR Lap Avg Loss LR n sec Avg Efficiency LR Efficiency LR WO Avg Efficiency LR Lap Avg Efficiency LR n sec Avg Power Balance Power Bal WO Avg Power Bal Lap Avg Power Bal n sec Avg Power LR Last Lap Avg Power LR Last Lap Max Atmosphere Altitude Display Type Watt %FTP %CP LEVEL W/kg • • • • • • • • 3s.Avg 5s.Avg 10s.Avg 30s.Avg 60s.Avg kJ kJ % • • • • • • • • • • • • • • • • • • • • • • • • • 3s.Avg 5s.Avg 10s.Avg 30s.Avg 60s.Avg % 3s.Avg 5s.Avg 10s.Avg 30s.Avg 60s.Avg % 3s.Avg 5s.Avg 10s.Avg 30s.Avg 60s.Avg Watt %FTP %CP LEVEL W/kg % % °C or °F (*) • HPa • atm • m or ft (*) Label Power LR Power LR Power LR Power LR Power LR Power LR Sub-label ― WO Mx Lap Mx WO Av Lap Av Ns Av Work LR Work LR Loss LR Loss LR Loss LR Loss LR WO Lap WO Av Lap Av Ns Av Eff LR Eff LR Eff LR Eff LR WO Av Lap Av Ns Av Bal L:R Bal L:R Bal L:R Bal L:R WO Av Lap Av Ns Av Power LR Power LR Lst Av Lst Mx Eff LR Bal L:R Temp Temp Temp Temp Atm Lst Av Lst Av ― ― ― Application Temperature Effciency LR Last Lap Avg Power Bal Last Lap Avg Temperature Temperature WO Max Temperature WO Min Temperature WO Avg Atmosphere • • • • • EN ― WO Mx WO Min WO Av ― Altitude ALT ― Elevation Gain WO Elev Gain WO Elevation Gain Lap Elev Gain Lap Elevation Loss WO Elev Loss WO Elevation Loss Lap Elev Loss Lap Grade Grade • % Grade ― Lap Count Lap Count • Count Lap ― GPS Latitude • Latitude Lat ― Longitude • Longitude Lon ― * The display type unit depends on the specified unit of measurement. For details about unit of measurement settings, refer to “System” under “Cyclocomputer Settings” (« page 45). 37 EN Transferring the Data Graph type • The graph type data field may be limited to the size of the data field that can be inserted. « Layout Pattern List (page 33) ■ Pedaling Chart Item Application 38 Parameter View Mode • Vector Chart • Torque Chart View Side • Left • Right • Right & Left History Viewer History Viewer is an application for viewing workout logs. You can use it to view a summary of each lap, totals, etc. You can activate History Viewer by tapping the History Viewer icon on the home or launcher screen. EN Deleting history data Selecting the history data other than [Current] displays the [Delete] button at the bottom of the list on the [History Viewer] screen. Tap the [Delete] button to delete the history data from the device. Viewing the Screen and Performing Screen Operations Starting up History Viewer displays workout history data. Application Changes the workout Tap to change displayed history workout data. Tapping this button displays a list of workouts. The check box of the workout whose history data is currently displayed will be selected. Changes the lap Tap to change the lap whose history data is displayed. Tapping this button displays a list of workouts. The check box of the lap whose history data is currently displayed will be selected. • While the device is connected to a PC with the USB cable, the workout or lap is unable to change. • To end [History Viewer], press and hold the [MENU] button on the [History Viewer] screen. 39 Wi-Fi LogUp EN Wi-Fi LogUp is an application for uploading the log data in the device to the Cyclo-Sphere analysis service via Wi-Fi. The log data can be uploaded easily, without connecting the device to a PC. Cyclo-Sphere Settings Specify a user account in Cyclo-Sphere to upload log data via Wi-Fi. 1 Tap [Cyclo-Sphere Setting]. • The device’s Wi-Fi settings must be done before uploading the log data via Wi-Fi. « Wi-Fi Settings (page 44) • You must register as a user of Cyclo-Sphere. Refer to the Cyclo-Sphere website for details. https://cyclo-sphere.com/ • The log data upload via Wi-Fi is not available when the device is connected to a PC or other device via a USB cable. • The device is compatible with the WEP and WPA/WPA2 PSK standards. • The device is not compatible with the LAN stealth functions of routers and access points. Routers and access points in stealth mode do not appear on the device’s connection list. • The device cannot connect to access points that require you to enter account information in an internet browser. Application Wi-Fi Certified and the logo are trademarks or registered trademarks of the Wi-Fi Alliance. 40 2 Input an e-mail address and password. Wi-Fi LogUp Log Data Upload Use the procedure below to upload the log data in the device via Wi-Fi. There are two upload methods, they are manual upload and auto upload. Manual Upload Select the log data from the log data list to upload to CycloSphere. You can also upload all log data not previously uploaded to Cyclo-Sphere. EN Auto Upload If the Auto Upload function is set to on, the Wi-Fi connection is started automatically after the timer is reset to stop logging, and then the log data is uploaded to Cyclo-Sphere. If log data not previously uploaded to Cyclo-Sphere is found before logging starts or while logging is stopped, the device checks the Wi-Fi connection periodically, and when a connection is available, uploads the log data to CycloSphere in the background. 1 Tap [Upload]. 1 Tap [Upload]. 2 Tap the [Auto Upload] check box. 2 Tap [Manual Update]. Application • Tap [Difference Upload] to upload all log data not previously uploaded to the Cyclo-Sphere. 3 Tap the log data you want to upload, and then tap [Upload]. The device starts to connect to Wi-Fi and upload the log data automatically. After finishing log data upload, the Wi-Fi connection is disconnected. • The [↑] icon is displayed for the uploaded files. 41 ZeroCal EN ZeroCal is an application for calibrating the zero point of the left and right sensors of the Pedaling Monitor Sensor SGYPM910H/PM900H series. With these simple procedures, you can calibrate the zero point, check the force preview, and clear the temperature learning data of both the left and right sides. [Initialize]: Tapping [Initialize] clears the learned data of the function to calibrate the zero point as the temperature changes. • The zero point calibration with ZeroCal is available only when the device is paired with one of the products in the Pedaling Monitor Sensor SGY-PM910H/PM900H series. • If you initialize with ZeroCal, the learned data of the function to calibrate the zero point as the temperature changes is cleared. ■ About the temperature (air temperature) learning function Application This device uses the temperature (air temperature) learning function to automatically calibrate its zero point as the temperature changes. This function maintains accuracy as the temperature changes during a ride. As the temperature varies, it is necessary to calibrate the zero point more than twice, so the most recent six times are used for calibrating using this function. The results of the zero point calibration are recorded if the temperature varies more than 4 °C from the zero point calibration recorded previously. Viewing the Screen and Performing Screen Operations Starting up ZeroCal displays various buttons, and the screen for the force preview and results of the calibration. [Calibrate LR]: Tap to calibrate the zero point of both the left and right sides. Force preview: Displays the force preview of the left and right sides. Tapping [Calibrate] enables you to calibrate the zero point of the left or right side separately. 42 Cyclocomputer Settings EN Configure Cyclocomputer settings using the "Settings" menu. To display the Settings menu, tap the [Settings] icon on the home screen. • You can also display the Settings menu while CycloMeter is running by pressing the [MENU] button and then tapping [Settings]. The settings listed below can be configured with the Settings menu. • Bike Select (« page 44) • Wi-Fi Settings (« page 44) • Logging (« page 45) • System (« page 45) • Rider Edit (« page 49) • Bike Edit (« page 49) Settings 43 EN Cyclocomputer Settings Bike Select Use the setting below to change the bike being used. Setting Item (Bike name) Description Change the bike being used. The device can have up to six bikes registered to it. • If the bike is changed, the registered sensor setting will also change automatically. When you change the bike, make sure that the sensor is connected with the device. Wi-Fi Settings Configure Wi-Fi settings, such as switching the Wi-Fi connection and adding an access point. 1 On the home screen, tap the [Settings] icon. This displays the settings menu. 2 Tap [Wi-Fi Settings]. • Tap [Scan] to reload the list. • The device is compatible with the WEP and WPA/WPA2 PSK standards. • The device is not compatible with the LAN stealth functions of routers and access points. Routers and access points in stealth mode do not appear on the device’s connection list. • The device cannot connect to access points that require you to enter account information in an internet browser. 4 Tap the access point you want to add. This displays network information. Input the password and other required information, and then tap [Connect] to start connecting. 3 Tap the [Wi-Fi] check box. The Wi-Fi function is turned on and scanning for an access point starts. A list appears when access points are found. Settings 44 Cyclocomputer Settings EN Logging Use the settings below to configure the logging operation. Settings marked with an asterisk (*) are initial factory defaults. Setting Item Description Auto Lap Enable or disable* Auto Lap. Select the check box to enable Auto Lap. « Auto Lap Settings (page 24) Auto Pause/Resume Enable* or disable Auto Pause/Resume. Select the check box to enable Auto Pause/Resume. « Auto Pause/Resume Settings (page 22) Trigger Threshold Specify the Auto Pause/Resume speed threshold value. Logging Interval Specify the logging interval. Specifying [Auto] causes the logging interval to be adjusted automatically within a range 1 to 10 seconds in accordance with riding speed. • Auto • 1 sec* • 3 sec • 5 sec • 10 sec Reminder Enable or disable* Reminder. Select the check box to enable Reminder. « Reminder Settings (page 23) System Use the settings below to configure Cyclocomputer system-wide settings. Settings marked with an asterisk (*) are initial factory defaults. Setting Item GPS Battery Display Altitude Calibration Enables* and disables GPS. Check the box to reflect time information from GPS to the date and time of the device. GPS Speed Switches GPS Speed function on* or off. Check the box to display speed and distance obtained from GPS. You can select this function only when [GPS Enable/Disable] is on. Errors may occur between displayed value and actual value depending on the signal. If the speed sensor is connected, the value from the sensor is displayed as a priority. (GPS status) Displays the GPS position status (no positioning, 2D, 3D). (Battery status) Shows the device remaining battery charge and charge condition. « Checking the Battery Level (page 6) Charge Mode Specify the charging mode setting. • Normal Charge* • Boost Charge « Charging Mode Setting (page 7) Audio Volume Adjust the device speaker volume to one of six levels. • 0 - 3* - 5 Audible Selection Turn the audible selection tone for touch panel menu item selection on* or off. Audible selection is turned on when the check box is selected. Brightness Adjust the display brightness. Touch the screen, adjust brightness, and then tap [OK]. Contrast Adjust the display contrast. Touch the screen, adjust contrast, and then tap [OK]. Touchscreen Calibration Calibrate the touch panel. « Calibrating the Touch Panel (page 47) Current Altitude Displays the current altitude. Calibration Type Specify the altitude calibration type. • Current Altitude* • Sea-level Pressure • GPS Setting Value Enter an altitude setting value. Calibration Tap to calibrate the altitude. Settings Sound Description GPS Enable/Disable 45 EN Cyclocomputer Settings Setting Item Language Date & Time Units Setting Manager Firmware Update Settings 46 Description Specify the device’s display language. • Deutsch • English • Español • Français • Italiano • Nederlands • Time Zone Specify a time zone. Date Set the current date. Time Set the current time. 24-Hour Format Select the check box to display time in 24-hour format. Date Format Select a date display format. Distance Specify a distance display unit. • km* • mile Altitude Specify an altitude display unit. • meter* • feet Temperature Specify a temperature display unit. • Celsius* • Fahrenheit Weight Specify a weight display unit. • kg* • lb Initialize Initialize system and application settings. « Initialize (page 53) Backup Saves system and application settings as backup data. « Backup (page 54) Restore Restores system and application settings using backed up data. « Restore (page 55) Updates the device's firmware. « Update (page 56) License Displays device license information. Firmware Version Displays firmware version information. Serial Number Displays the device serial number. Wi-Fi MAC address Displays the Wi-Fi MAC address. Memory Format Format the built-in flash memory. « Built-in Flash Memory Format (page 48) Service Code Input the service code and change the device mode. Cyclocomputer Settings Calibrating the Touch Panel Use the procedure below to calibrate the touch panel to ensure correct response when you touch the screen with your finger. 1 On the home screen, tap the [Settings] icon. 2 Tap [System] - [Display] - [Touchscreen EN 4 Tap all four square marks within 30 seconds. Touch panel calibration will be completed after tapping the four square marks within the allowed time. After the message "Calibration completed." appears, tap [OK]. Touch panel calibration will be exited if you do not tap it within the allowed time. Calibration]. This displays the touch panel calibration screen, with a cross mark on it. 3 Tap the center of the cross mark. This causes another cross mark to appear. Tap the center of the next cross mark. A total of five cross marks appear on the screen. Settings 47 EN Cyclocomputer Settings Built-in Flash Memory Format Format the built-in flash memory. • All data in the built-in flash memory will be erased when it is formatted. • When the device is connected to the PC with USB cable, disconnect it before you format the flash memory. 1 On the home screen, tap the [Settings] icon. 2 Tap [System] - [Memory Format]. The confirmation message is displayed to check if you format it or not. 3 Tap [OK]. The format starts. When the format is completed, the message is displayed. Tap [OK] to finish the format. Settings 48 Cyclocomputer Settings EN Rider Edit Use the settings below to register and edit rider information. • Correctly configured rider information is required in order to obtain accurate data. Setting Item Total Distance Description Displays the total distance that the rider has traveled with all six bikes. Total Time Displays the total time that the rider has traveled with all six bikes. Name Specify the rider name. Height Specify the rider height. Weight Specify the rider body weight. Birth Year Specify the rider date of birth. Sex Specify the rider gender. FTP Specify the rider FTP (Functional Threshold Power: maximal power output that can be sustained for one hour). CP Specify the rider CP (Critical Power). AWC Specify the rider AWC (Anaerobic Work Capacity). Heart Rate Max Specify the rider maximum heart rate during exercise. (*) Heart Rate Min Specify the rider stable heart rate at rest. VO2MAX Specify the rider VO2MAX. * The maximum heart rate is an indicator of exercise load. A guideline for maximum heart rate is (220 - age). Bike Edit Use the settings below to register and edit bike information. • Correctly configured bike information is required in order to obtain accurate data. • The device can have up to six bikes registered to it. You can use the procedure under "Bike Select" (« page 44) to change to one of the registered bikes. • The riding distance and time of the bike are added automatically after this setting. Setting Item Bike 1, Bike 2, Bike 3, Bike 4, Bike 5, Bike 6 Description Edit sensors connected to bike. « Sensor Settings (page 50) Wheel Circumference Specify the bike wheel circumference. Input the circumference of the wheel attached with the tire. Total Distance Bike Specify the bike riding distance. Total Time Bike Specifies total time ridden on each bike. Name Specify the name of the bike. Weight Specify the weight of the bike. Crank Length Specify the crank length. Saddle Height Specify the saddle height. Saddle Setback Specify the saddle setback. Stem Length Specify the stem length. Handlebar Position Specify the handlebar position. Frame Size Specify the frame size. Chainrings Specify the chain ring size. Sprocket Specify the number of sprocket teeth. Wheel Specify the wheel type. Settings Sensors 49 Sensor Settings EN Sensor On/Off Checking Sensor Information Use the procedure below to turn sensors connected to the bike on or off. Use the procedure below to check connected sensor device information and to check the status of a sensor. 1 On the home screen, tap the [Sensors] icon. 1 On the home screen, tap the [Sensors] icon. 2 Tap a sensor check box to toggle it between on 2 Tap the sensor you want to check. This displays the sensor list. and off. This displays the sensor list. This displays sensor information. A sensor connection is turned on if its check box is selected. • You can check information about a sensor by tapping its sensor name. • Sensor settings need to be configured for each bike. If this device has multiple bikes registered, you need to configure sensor settings for each of the registered bikes. « Bike Select (page 44) Setting Item Device Number Shows the sensor device number. Manufacturer Number Shows the sensor manufacturer ID. It is not shown for a speed & cadence sensor. Error Rate Shows the error rate of data received from the sensor. • OK: It is receiving the data properly from the sensor. • Not connected: Sensor connection is disabled. • Processing...: Sensor connection is enabled and the device is searching for the sensor. Battery Shows the sensor battery voltage when the sensor is connected. It is shown only for PowerMeter, Pedaling Monitor L, or Pedaling Monitor R. Delete Tap to delete the sensor from the sensor list. Settings 50 Description Sensor Settings EN Sensor Calibration A calibration menu is also displayed in sensor information when the sensor device type is [Pedaling Monitor L], [Pedaling Monitor R], or [Power]. ■ When the device type is [Pedaling Monitor L] or [Pedaling Monitor R] The items shown below are displayed in sensor information. Setting Item Force Preview Tangential Direction Force Calibration (Zero) Start Calibration Description Shows the tangential load. Radial Direction Force Shows the radial load. Tap to start calibration. Status Shows the calibration status (Unknown, Processing..., Process done). Result Shows the calibration result (Success, Failure). Data (Tangential) Shows tangential data obtained from calibration. Data (Radial) Shows radial data obtained from calibration. Error Code Displays the error code that indicates the cause when the sensor calibration is failed. • For information about how to calibrate the Pedaling Monitor Sensor series SGY-PM910H/PM900H, refer to the Installation Manual or the User's Manual that comes with the Pedaling Monitor Sensor series SGY-PM910H/PM900H. ■ When the device type is [Power] The items shown below are displayed in sensor information. Setting Item Calibration Description Start Calibration Tap the button to start PowerMeter calibration. Status Shows the calibration status. Result Shows the calibration result (Success, Failure). Data Shows data obtained from calibration. Auto Calibration Specify the auto calibration function when the Power Meter is compatible with the auto calibration function. Torque Displays the torque value when the Power Meter is programmed to output the torque value. Settings 51 EN Sensor Settings Performing PowerMeter Calibration PowerMeter calibration ensures that PowerMeter information is received correctly. • Refer to the PowerMeter Installation Manual for information about mounting PowerMeter. 1 On the home screen, tap the [Sensors] icon. 2 Tap [Power] - [Calibration] - [Start Calibration]. This starts PowerMeter calibration. 3 Check the calibration result. Calibration is complete when "Success" is shown in the [Result] field. • If "Failure" is shown, it means that calibration was not performed correctly for some reason. Refer to the sensor user’s manuals. Settings 52 Initialize Initialize returns the device system and application settings to their initial factory defaults. • If the device is connected to a PC with the USB cable, disconnect the USB cable from the PC before initializing. If the device is logging, stop logging and save the log data. • Initializing the device will cause all system data to be lost. Backup of data is recommended prior to initialization. Also note that initialization deletes backup data stored in device flash memory. Before initialization, be sure to move backup data to a PC or other media storage device. « Backup (page 54) 1 On the home screen, tap the [Settings] icon. This displays the settings menu. 2 Tap [System] - [Setting Manager] - [Initialize]. This will display a confirmation message asking if you want to initialize system data. EN Initialized, Backed Up, and Restored Data The table below shows what settings are affected by initialize, backup, and restore operations. Description Initialize Backup/ Restore Home screen settings Shortcut icon arrangement ○ ○ Cyclocomputer Settings Date/Time ‒ ‒ Touchscreen Calibration ‒ ○ Settings other than those above. ○ ○ CycloMeter settings ○ ○ CycloMeter riding log ○ ‒ 3 Tap [OK]. This starts system data initialization. The message will appear when initialization is complete and the device restarts automatically. Management • After the device restarts, the Initial Setup screen will appear. Configure initial settings. « Initial Setup (page 12) 53 Backup EN Backup creates backup data for system and application settings. You can use backup data to restore the system after initializing it following a system error, etc. • If the device is connected to the PC with the USB cable, disconnect it before performing a backup. If the device is logging, stop logging and save the log data. • For information about what data is backed up, refer to "Initialized, Backed Up, and Restored Data" under "Initialize" (« page 53). • Riding log data is not included in backed up data. Save riding log data separately to a PC. « Transferring the Data (page 26) 1 On the home screen, tap the [Settings] icon. This displays the settings menu. 2 Tap [System] - [Setting Manager] - [Backup]. This will display a confirmation message asking if you want to create backup data. 3 Tap [OK]. This starts backup data creation. The message will appear when the backup data is created. Tap [OK] to exit backup. Management 54 4 Connect the device to your PC. Connect the provided USB cable to a computer's USB connector. For information about connections, refer to "Charging the Device" under "Charging" (« page 6). 5 Save the backup data where you want on the PC. The backup data is stored in the device built-in flash memory in a folder named "\Pioneer\Setting\". • Note that backup data stored in device flash memory is deleted whenever the device is initialized. Be sure to save the backup data to a PC or other media. Restore Backup data is used to restore the system after initializing it following a system error, etc. • If a logging operation is in progress on the device, stop logging and save the log data before performing the restore. • For information about what data is restored, refer to "Initialized, Backed Up, and Restored Data" under "Initialize" (« page 53). EN 6 Tap [OK]. This starts system data restore. The message will appear when restoring is complete and the device restarts automatically. 1 Connect the device to your PC. Connect the provided USB cable to a computer's USB connector. For information about connections, refer to "Charging the Device" under "Charging" (« page 6). 2 Copy the backup data to the device. Copy the backup data from your PC to the folder in the device built-in flash memory named "\Pioneer\Setting\". 3 Unplug the USB cable from the device's USB connector. 4 On the home screen, tap the [Settings] icon. This displays the settings menu. 5 Tap [System] - [Setting Manager] - [Restore]. This will display a confirmation message asking if you want to restore system data. Management 55 Update EN Update performs an update of the device's firmware. • Charge the device before the update. If the device is not charged fully, the message appears and the update cannot be performed. • If the device is logging, stop logging and save the log data before the update. • When doing a firmware update, backup data is created automatically. Checking the Firmware Version Before updating the firmware, use the procedure below to check the device's current firmware version. 1 On the home screen, tap the [Settings] icon. This displays the settings menu. 2 Tap [System] and then check the number under [Firmware Version]. Updating the Firmware You can update the device’s firmware by transferring update data from the server to the device. You can update the firmware by connecting the device to your PC as well as via Wi-Fi. Updating via Wi-Fi • The device’s Wi-Fi settings must be done to update the firmware via Wi-Fi. « Wi-Fi Settings (page 44) 1 If the device is connected to the PC with the USB cable, disconnect it. 2 On the home screen, tap the [Settings] icon. The settings menu is displayed. 3 Tap [System] – [Firmware Update] – [Wi-Fi]. The Wi-Fi connection starts. If a Wi-Fi connection is created successfully, the device starts to connect to the server and checks the firmware version. • If a Wi-Fi connection is not available, the Wi-Fi settings screen is displayed. « Wi-Fi Settings (page 44) 4 Check the versions of the firmware to update, and then tap [Firmware Update]. Management • Tapping [Version Select] displays the versions of the firmware to update. Tap [Version Select] and select a version of the firmware to replace your current version. 56 Update 5 Confirm the license and tap [Accept]. 6 Tap [OK]. The firmware update starts. EN 3 Tap [System] – [Firmware Update] – [Cycle Cloud Connect]. 4 Activate “Firmware Manager” of the CycleCloudConnect from your PC. For information about activation, refer to the help of the CycleCloudConnect. 5 Connect the device to your PC. Use the provided USB cable to connect the device to your PC. For information about connections, refer to “Charging the Device” under “Charging” (« page 6). • Do not disconnect the USB cable from your PC until a message appears during the update procedure. The update data is downloaded via Wi-Fi, and the device restarts. After completing the firmware update correctly, the device starts by displaying the logo. • If the battery is not fully charged when updating the firmware, a message appears. If this happens, charge the device. If the remaining battery charge is more than 50%, the firmware update starts. • If the downloaded firmware data is destroyed or network errors occur, a message appears. • If the firmware update is not successful, [FAILURE] is displayed on the screen. Press and hold the [START/STOP] button for 2 seconds or more to turn off the power. Updating by connecting to a PC from CycleCloudConnect and start to update. The device starts to download the firmware. After the download is completed, disconnect the USB cable according to the instructions. The firmware update starts. The update data is downloaded from the PC, and the device restarts. After completing the firmware update correctly, the device starts by displaying the logo. • If the battery is not fully charged when updating the firmware, a message appears. In this case, charge it. If the remaining battery charge is more than 50%, the firmware update starts. • If the downloaded firmware data is destroyed or network errors occur, a message appears. • If the firmware update is not successful, [FAILURE] is displayed on the screen. Press and hold the [START/STOP] button for 2 seconds or more to turn off the power. Management • To update the firmware, you need to install the “Pioneer Cycle Cloud Connect” application on your PC. Refer to the support page for instructions on how to install “Pioneer Cycle Cloud Connect” application to your PC. [For American Users] http://www.pioneerelectronics.com [For Canadian Users (ENGLISH)] http://www.pioneerelectronics.ca/POCEN/Support [For Canadian Users (FRENCH)] http://www.pioneerelectronics.ca/POCFR/Soutien [For European Users] http://www.pioneer.eu/eur/support/page.html 6 Check the version of the firmware to update 1 If the device is connected to the PC with the USB cable, disconnect it. 2 On the home screen, tap the [Settings] icon. The settings menu is displayed. 57 Troubleshooting EN If you have problems with your device, check the following items. If you cannot find a solution to your problem here, contact your dealer. ■ Will not power up. Cause Solution The battery is not charged. Charge the battery. « Charging the Device (page 6) The temperature of the device may be too high or low. Wait until the device is within standard operating temperature ranges. « Charging the Device (page 6) ■ The battery goes dead soon after it is charged or the message "Shutdown" appears and power turns off when the [START/STOP] button is not pressed. Cause The battery charge is low. Solution Charge the battery. « Charging the Device (page 6) The built-in battery is dead. Contact your dealer. The screen brightness setting is too high. A high screen brightness setting can cause the battery to run down quickly. To conserve battery power, use a lower screen brightness setting. « Changing Screen Brightness (page 28) The Wi-Fi connection is turned on. The Wi-Fi connection can cause the battery to run down quickly. To conserve battery power, turn off the Wi-Fi connection. « Wi-Fi Settings (page 44) ■ The operation button or the touch panel is not responding. Cause There are numerous possibilities for non-operation. Solution Push the [START/STOP] button and [LAP] button at the same time for more than 10 seconds to try the forced reset. Do not do a forced reset if the device has no malfunction. ■ The touch panel is not responding. Cause Solution The touch panel cannot sense your input. The device has a resistive touch panel. Resistive touch panels require a stronger touch than capacitive touch panels. The touch panel is locked. Press the [MENU] button to unlock. A message appears when it unlocks. ■ You do not know how to initialize. Cause Solution - Tap [Settings]-[System]-[Setting Manager]-[Initialize] from the home screen to initialize. « Initialize (page 53) If you initialize, the ride log data will be deleted. Save the data to a PC before initialization. ■ Sensor information is not displayed. Troubleshooting Cause 58 Solution The sensor is not paired. Check that the sensor is paired to the device properly. If you use the pedaling monitor sensor SGY-PM910H/PM900H, refer to the User’s Manual of the SGY-PM910H/PM900H and Installation Manual. The sensor battery is almost empty. Or the battery is not loaded in the sensor correctly. Replace the battery with a new one. Or check to make sure that the battery is correctly loaded in the sensor. For details about how to replace and load the sensor battery, refer to the sensor user's manuals. Troubleshooting EN ■ Cannot pair sensors with the device. Cause Solution Multiple sensors are activated. Bring the device closer to the sensor you want to pair with or specify the sensor device number and then try pairing. « Pairing Sensors (page 13) The battery of the sensor is almost empty. Or the battery is not loaded in the sensor correctly. Replace the battery with a new one. Or check to make sure that the battery is correctly loaded in the sensor. For details about how to replace and load the sensor battery, refer to the sensor user's manuals. ■ The latitude and longitude are not displayed. Cause Reception is poor when inside a room or in areas surrounded by mountains or tall buildings. It may take a few minutes to display the latitude and longitude when you use the device the first time. Solution Use the device outside in an open area. When you use the device for the first time, you may need to allow extra time. ■ The Cyclocomputer is not recognized when connected to a PC. Cause The Cyclocomputer is not connected correctly to the PC. Solution Unplug the USB cable from the device and PC and restart the device. After that, try connecting to the PC with the USB cable again. ■ Response is different from the location touched on the touch panel. Cause The touch panel is not calibrated correctly. Solution Recalibrate the touch panel. « Calibrating the Touch Panel (page 47) ■ GPS information is not received correctly. Cause Nearby tall buildings or trees are blocking communication. Solution Move away from the tall buildings or trees, wait for a few minutes, and try again. Troubleshooting 59 About Error Messages EN Message Cause Charging impossible You tried to charge the battery outside the charging temperature range of 0 °C to 45 °C. You cannot charge the battery outside the charging temperature range of 0 °C to 45 °C for safety reasons. The device may not have charged even though the outside temperature is below 45 °C. This happens because the device heats up when the battery is charging. The device stops charging when although it is not charged enough even after a certain specified charging time has passed. This may happen because you charge the battery while using Wi-Fi on the device with power on, which causes to decrease the charging current. Failed to start USB mass storage. USB connection failed. This message also appears Disconnect, wait 5 minutes, reconnect when the mass storage connection is not available and the USB is connected such as during the setting backup. Storage space is getting low. There is not enough free memory in the device Please remove unnecessary data. system area. Please remove unnecessary data. Battery level is low. Please connect power supply. Updating will start after fully charged. Shutdown Solution Charge the battery in the charging temperature range of 0 °C to 45 °C. If you turn off the device when the battery is charging, the temperature does not rise (« page 6). Turn off the device’s Wi-Fi (« page 44). Unplug the USB cable from the device, wait for a while, and then try connecting again. Transfer the ride log data to a PC. Delete the data in the built-in flash memory from the PC (« page 26). There is not enough free memory in the built-in Transfer the ride log data to a PC. Delete the data flash memory of the device. This message appears in the built-in flash memory from the PC (« page when the update data is stored temporarily to the 26). built-in flash memory during the update procedure. The device can be updated only when it is fully Charge the battery of the device. When charged charged to prevent update failures. fully, the device starts updating automatically. Troubleshooting Not while charging : Charge the battery While charging : Continue charging the battery Battery Level Decreasing Not while charging : Charge the battery While charging : Turn off the power and continue charging the battery. Detected data is inconsistent. Do you There is a failure in touch panel calibration data. Tap the center of the plus mark during the touch want to try again? For example you didn't touch the plus mark during panel calibration. the touch panel calibration. Built-in flash memory error There is a failure in file system of built-in flash Format the built-in flash memory. memory when you execute the initialization, backup, or restore. File Error CODE:0001 There is a file access error when you execute the • If errors occur during the initialization, try to write initialization, backup, or restore. the firmware again. If you still cannot solve the problem, contact your dealer. • If errors occur during the backup, transfer the ride log data and backup data to a PC, and then remove them from the built-in flash memory. Remove the unnecessary files in the built-in flash memory. • If errors occur during the restore, copy other backup data from the PC to the device to restore the data. The system try to mount the file system when you • Format the built-in flash memory. execute the initialization, backup, or restore. If the • Retry to write the firmware. system can't confirm the mount, this message is • If you cannot solve the problem, contact your displayed. dealer. When the initialization, backup, or restore times • Format the built-in flash memory. out, this message is displayed. • Retry to write the firmware. • If you still cannot solve the problem, contact your dealer. The built-in flash memory format failed. When the built-in flash memory format failed, this If the logging, timer reset, or setting manager message is displayed. (initializing, backup, or restore) is in progress, retry the memory format after finishing each command. In the other cases, wait for a while, and then retry to format the memory. Storage space is getting low. If the remaining memory in the system area is Reset the ride log data. less than 100MB, this message is displayed every minute. Range of the valid value is XXX - YYY When you input the value outside a setting range, Input the value within a setting range. this message is displayed. 60 If the remaining battery is low, this message is displayed before shutdown. If the remaining battery is low, this message is displayed 5 minutes before shutdown. • • • • Care, Maintenance, and Storage Make sure that the power of the device is turned off before cleaning. • Use a commercial cleaning cloth to clean the display. • Use a soft dry cloth or a cloth that has been dampened and wrung out to wipe the device or the bracket. • Do not use benzene, paint thinner, or other volatile chemicals, cleansers, or chemically treated cloths. Doing so could damage the product or cause the paint to peel. • Discharge the battery and store the device in a cool and dark place if being stored for a long period of time. Removing the Battery Remove the lithium-ion battery by the following procedures to dispose of the device. EN [For American Users, Canadian Users] Follow applicable laws and regulations for transport, shipping, and disposal of batteries. For details on recycling the lithium-ion battery, please contact a government recycling agency, your waste-disposal service, or visit reputable online recycling sources such as www.batteryrecycling.com [Pour les utilisateurs américains, utilisateurs canadiens] Respectez les législations et réglementations en vigueur concernant le transport, l’expédition et l’élimination des batteries. Pour plus de détails concernant le recyclage des batteries lithium-ion, veuillez contacter une agence gouvernementale dédiée au recyclage, votre service d’élimination des déchêts ou visitez les sources de recyclage en ligne reconnues telles que www.batteryrecycling.com • Please use caution when removing the battery. Please never attempt to disassemble the device except when you dispose of the battery. 1. Remove the screw of the USB connector cover. • Please be careful not to damage the groove on the screw head when removing the screws of the USB connector cover. 2. Remove the screw of the device. Use a Phillips-head screwdriver and remove the screws (4) from the back of the device. 3. Remove the back cover of the device and the lithium-ion battery cable from the substrate. • When removing the lithium-ion battery cable, please hold and pull the connector without pulling the cable part. Pulling the cable may cause a disconnection. 4. Remove the lithium-ion battery from the back cover. Appendix Remove the tape that holds the lithium-ion battery to remove the battery. Be careful not to damage the lithium-ion battery. 61 Specifications EN Weight: About 75 g Dimensions: 58 mm (W) x 58 mm (H) x 19 mm (D) (without projection parts) Connector: microUSB Water resistant: This device has a water resistance rating of IPX-6/IPX-7. Communications method (sensors): ANT+ wireless Communications method (network): Wi-Fi Positioning system (latitude, longitude): GPS Positioning system (altitude): Air pressure sensor Display: 160x128 pixel, horizontal 1.87 inch outdoor type, Black and white Touch panel (resistive touch display) Built-in flash memory: 4 GB (user available capacity 3 GB) Operation temperature: −10 °C to 50 °C Charging temperature: 0 to 45°C Power requirement: DC 5V Battery type: Lithium-ion battery Battery operating time: Approximately 12 hours Charging time: Approximately 4 hours (Power off or normal charging) Approximately 3 hours (Power off or boost charging) • The battery operating time may decrease depending on the operating conditions. • ANT+ is a wireless personal network protocol with very low power requirements using the 2.4 GHz frequency band. For more information, visit http://www.thisisant.com/ • Specifications and design are subject to possible modifications without notice due to improvements. • Illustrations used in this manual may be different from the actual device. Appendix 62 EN 63 http://www.pioneerelectronics.com http://www.pioneerelectronics.ca http://www.pioneer.eu Visit www.pioneer.eu to register your product. Visitez www.pioneer.eu pour enregistrer votre appareil. Si prega di visitare il sito www.pioneer.eu per registrate il prodotto. Visite www.pioneer.eu para registrar su producto. Zum Registrieren Ihres Produktes besuchen Sie bitte www.pioneer.eu. Bezoek www.pioneer.eu om uw product te registreren. PIONEER CORPORATION 1-1, Shin-ogura, Saiwai-ku, Kawasaki-shi, Kanagawa 212-0031, JAPAN PIONEER ELECTRONICS (USA) INC. P.O. Box 1540, Long Beach, California, 90801-1540, U.S.A. TEL: (800) 421-1404 PIONEER ELECTRONICS OF CANADA INC. 340 Ferrier Street, Unit 2, Markham, Ontario, L3R 2Z5, Canada TEL: 1-877-283-5901 TEL: 905-479-4411 PIONEER EUROPE NV Haven 1087, Keetberglaan 1, B-9120 Melsele, Belgium/Belgique TEL: +32 (0)3 570 05 11 ©2014 PIONEER CORPORATION. All rights reserved. <2014/3 A> EU