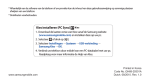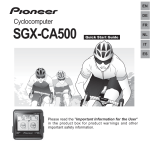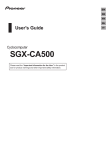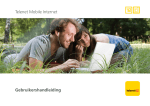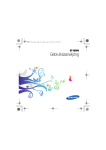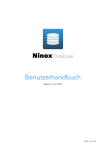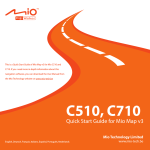Download Guide de l'utilisateur
Transcript
User's Guide Cyclocomputer SGX-CA500 Please read the "Important Information for the User" in the product box for product warnings and other important safety information. English EN Deutsch DE Français FR Nederlands NL Italiano IT Table of Contents EN Introduction Application Overview.................................................................... 3 Features..................................................................... 4 CycloMeter............................................................... 27 Getting Started Checking Accessories/Part Names and Functions..... 5 Accesories........................................................................5 Part Names and Functions...............................................5 Introduction Charging..................................................................... 6 Charging the Device.........................................................6 Checking the Battery Level...............................................6 Charging Mode Setting.....................................................7 Installation Installation on Your Bike............................................. 8 Installing the Device..........................................................8 Installing Sensors..................................................... 10 Basic Operations Turning Power On/Off................................................11 Turning Power On........................................................... 11 Power Down.................................................................... 11 Initial Setup............................................................... 12 Pairing Sensors........................................................ 13 How to Operate the Touch Panel.............................. 15 Operations List................................................................16 Inputting Text...................................................................16 Home screen............................................................ 18 Viewing the Home Screen and Performing Home Screen Operations......................................................................18 Customizing the Home Screen.......................................18 Workout Basic Workout Flow.................................................. 20 Basic Flow of the Workout..............................................20 Logging Start/Stop..........................................................20 Saving Log Data....................................................... 21 Auto Pause/Resume Settings.................................. 22 History Viewer.......................................................... 39 Viewing the Screen and Performing Screen Operations ........................................................................................39 Wi-Fi LogUp............................................................. 40 Cyclo-Sphere Settings....................................................40 Log Data Upload.............................................................41 ZeroCal..................................................................... 42 Viewing the Screen and Performing Screen Operations ........................................................................................42 Settings Cyclocomputer Settings........................................... 43 Bike Select......................................................................44 Wi-Fi Settings..................................................................44 Logging...........................................................................45 System............................................................................45 Rider Edit........................................................................49 Bike Edit..........................................................................49 Sensor Settings........................................................ 50 Sensor On/Off.................................................................50 Checking Sensor Information..........................................50 Management Initialize.................................................................... 53 Backup..................................................................... 54 Restore..................................................................... 55 Update...................................................................... 56 Checking the Firmware Version......................................56 Updating the Firmware....................................................56 Enabling and Disabling Auto Pause/Resume.................22 Configuring Auto Pause/Resume Conditions..................22 Troubleshooting Enabling and Disabling Reminder...................................23 Troubleshooting........................................................ 58 About Error Messages.............................................. 60 Reminder Settings.................................................... 23 Auto Lap Settings..................................................... 24 Enabling and disabling Auto Lap.....................................24 Configuring Auto Lap Conditions....................................24 Transferring the Data................................................ 26 Backing up Log Data to a PC..........................................26 Log Data Upload to the Analysis Service........................26 2 Viewing Pages and Performing Page Operations...........27 Option Settings...............................................................29 Changing the Pageset....................................................30 Pageset List....................................................................31 Pageset Edit....................................................................32 Layout Pattern List..........................................................33 Data Fields Settings........................................................33 Data Field Type/Pattern List............................................34 Appendix Care, Maintenance, and Storage............................. 62 Removing the Battery.....................................................62 Specifications........................................................... 63 Overview EN The manuals provided with the Cyclocomputer consist of the Quick Start Guide, the User’s Guide (this manual), and Important Information for the User. Quick Start Guide (booklet) The Quick Start Guide explains the basic operations of the Cyclocomputer. •• Installation on Your Bike (Ü page 8) •• Basic Operations (Ü page 11) Introduction User's Guide (this manual) The User’s Guide explains how to operate the device in detail. •• Customizing the CycloMeter (applications) Display -- CycloMeter (Ü page 27) -- Changing the Pageset (Ü page 30) -- Pageset Edit (Ü page 32) -- Data Fields Settings (Ü page 33) •• Displaying Log Data -- History Viewer (Ü page 39) •• Customizing the Device Settings -- Cyclocomputer Settings (Ü page 43) •• System settings, Firmware Update, etc. -- Initialize (Ü page 53) -- Backup (Ü page 54) -- Restore (Ü page 55) -- Update (Ü page 56) Important Information for the User Important Information for the User provides detailed information related to safety. About the "Cyclo-Sphere" analysis service cyclo-sphere.com You can analyze trip data in more detail by updating the log data saved in the device to the Cyclo-Sphere. ■■ Supported Web Browsers •• •• •• •• •• Google Chrome FireFox Safari Internet Explorer 9,10 Opera 3 Features EN Trip Data Display (CycloMeter) Introduction •• CycloMeter displays detailed trip data like speed, power, and cadence in figures. •• By using one of the products in the Pedaling Monitor Sensor SGY-PM910H/PM900H series, CycloMeter can display torque efficiency and power vector for each pedal rotation angle. Ü CycloMeter (page 27) •• You can customize the data units, categories, and layouts displayed by CycloMeter. Ü Changing the Pageset (page 30) Ü Pageset Edit (page 32) Ü Data Fields Settings (page 33) Log Function •• The device records a log of your ride, things like elapsed time and a wide variety of other sensor information. Ü Basic Workout Flow (page 20) •• GPS tracking and location information are also logged for detailed analysis of training sessions. Ü Transferring the Data (page 26) •• Auto Pause / Resume can be programmed to automatically sync with bike motion. Ü Auto Pause/Resume Settings (page 22) Update •• Various applications may be available in the future through firmware update. Ü Update (page 56) Refer to the SGX-CA500 support page about firmware updates and adding applications. [For American Users] http://www.pioneerelectronics.com [For Canadian Users (ENGLISH)] http://www.pioneerelectronics.ca/POCEN/Support [For Canadian Users (FRENCH)] http://www.pioneerelectronics.ca/POCFR/Soutien [For European Users] http://www.pioneer.eu/eur/support/page.html This product is designed to be used for recreational cycling and cycle training applications only and is not designed to withstand racing conditions. Additionally, this product is designed to be used while cycling on paved roads only. Any damage or malfunction arising from use in racing or riding on dirt roads, cobblestone or any other unpaved roads will not be covered by the manufacturer’s limited warranty. Display of Force Vectors and Pedaling Efficiency on the cyclocomputer requires the connection of a Pioneer Pedaling Monitor Sensor. 4 Checking Accessories/Part Names and Functions Accesories This product contains the following parts. •• Main unit [START/STOP] button Press the [START/STOP] button to start or stop logging. Press the [START/STOP] button for more than 2 seconds to turn the power on or off. [MENU] button Press the [MENU] button to display the menu screen. Press the [MENU] button on the menu screen to close the menu screen. Press the [MENU] button while the touch panel is locked to unlock it. Press and hold the [MENU] button to go back to the previous screen. Press the [MENU] button on the main screen of the applications to display the home screen of the device. ■■ Back View Getting Started •• Bracket / Sheet EN •• Before mounting the bracket, attach the sheet to the inside of the clamp. •• USB cable •• •• •• •• Strap Quick Start Guide Important Information for the User Warranty Card Part Names and Functions ■■ Front view USB connector cover Securely close the USB connector cover when not charging the battery or transferring data to your PC. USB connector Connect the USB cable to charge the device or transfer data to your PC. Buzzer Provides a buzzer sound for alerts and input confirmation. Air pressure sensor Do not block the sensor or the device will not operate properly. Bracket installation slot Use the bracket installation slot to attach the device on the bracket fixed to the bike. Display (touch panel) Touch the screen directly to select an item or change screens. [LAP] button Press the [LAP] button during logging to record the lap. Press the [LAP] button for more than 2 seconds to reset the timer and record the log. Ü Saving Log Data (page 21) 5 Charging EN The device is not charged at the time of purchase. Charge the device with the provided USB cable before using it. Charging the Device 1 Open the USB connector cover. 2 Connect the provided USB cable to the USB connector of the device. •• For the sake of safety, the device will not charge when outside the temperature range of 0 °C to 45 °C. When the devices internal temperature is too high, full charge may not be achieved. In this case, turn off the device, allow time to cool down and recharge. •• Connect the provided USB cable directly to a USB port of your PC. If the device is connected via a USB hub, it may not charge to full capacity. Make sure that the USB output of your PC accepts 5V/500mA. •• Do not unplug the USB cable, shut down the PC or use sleep mode while the device is transferring data as it may corrupt the data in the device. 4 Unplug the USB cable from the USB port. Getting Started Once data transfer is complete and the battery is fully charged, disconnect the USB cable from the PC first, then from the device. 5 Close the USB connector cover. To ensure water resistant performance, firmly close the USB cover. 3 Turn your PC on and connect the USB cable to an open USB port on your PC. The device starts charging. •• The device is turned off •• To power up Press the [START/STOP] button for more than 2 seconds to turn on the device for use. Press the [START/STOP] button for more than 2 seconds again to turn off the device. Charging time is shorter if the device is turned off. Checking the Battery Level You can check the battery level with the battery icon on the status bar of the home screen and the menu screen. Battery icon •• When the battery is running low on power, a warning screen will appear “Battery Level Decreasing.” If not recharged, the device will shut down automatically. •• You can also check the remaining battery charge using the [System] item of "Cyclocomputer Settings". Ü System (page 45) Operating Time Indicator A fully charged battery allows the device to be used for the amount of time shown below. •• A fully charged battery can run for approximately 12 hours. Charging icon : Charging : Fully charged •• It takes about 4 hours to charge fully (Power off or normal charging). •• When the device is turned off, the screen turns dark after 5 seconds. To check the battery level, touch the touch panel or press the [START/STOP] button. 6 •• Operating time may vary depending on the operating conditions. •• If the operating time is abnormally short, the battery may need to be replaced. For details, please visit our website. Charging EN Charging Mode Setting You can change the charging mode of the device. Using boost charge reduces battery charging time. •• You should normally use the [Normal Charge]. •• Using boost charge needs output current of 1A. Make sure the output current you use is more than 1A. •• The charging mode automatically changes to Boost Charge when the device detects an AC adapter which provides output current of 1A. •• Boost Charge changes to Normal Charge by disconnecting the device from the AC adapter. It is necessary to specify the charging mode every time after you connect the device to the AC adapter. 1 Connect the device to the AC adapter. Getting Started Connect the provided USB cable to an AC adapter of which output current is more than 1A. For information about connections, refer to “Charging the Device” under “Charging” (Ü page 6). 2 On the home screen, tap the [Settings] icon. This displays the settings menu. 3 Tap [System] - [Battery]. This displays the remaining battery charge and the current charging mode setting. 4 Tap [Charge Mode] - [Boost Charge]. This sets the charging mode setting. 7 Installation on Your Bike EN Mount the Cyclocomputer on your bike. Caution •• When you mount the Cyclocomputer on your bike, be sure your bike is in a stable position to prevent it from falling. Installing the Device 4 Check the position of the fixed lever on the bracket. Check the red circle on the right side of the fixed lever. If you do not see it, the device cannot be attached. If the red circle is hidden, push the fixed lever into the right. 1 Remove the bolt from the bracket. Remove the bolt from the bracket using a 3 mm hex wrench. When the fixed lever is on this position, the bracket can be mounted. Fixed lever 5 Attach the strap to the device. Lace the strap through the strap holes in the device. Installation hex wrench •• Be careful not to lose the removed bolt. 2 Mount the bracket on the handlebar of your bike. 6 Attach the device to the bracket. Fasten the strap to the handlebars. Set the tip of the bracket in the bracket slot on the device and push the device until it clicks. •• Be careful not to pinch your finger when mounting the bracket on the bike. 3 Secure the bracket with the bolt. Apply an anti-seize compound like grease to the bolt. Adjust the bracket horizontally from the stem, insert the bolt into the hole and tighten lightly. 8 Installation on Your Bike 7 Push the fixed lever into the left. Push the fixed lever until the red circle on the right side is hidden. Push the fixed lever to the direction of the arrow. •• Before riding with the device, make sure that the fixed lever red circle is hidden. 8 Adjust the angle of the device, and then tighten the bracket. EN To detach the device To detach the device from the handlebar mount, press the fixed lever to the right, a red circle will appear next to the device when unlocked. Fixed lever Pull back on the unlock lever on the bracket and lift the device. Installation If the device is not aligned to the center of the handlebars or not horizontal to the stem, loosen the bolt and realign the bracket. After adjusting the angle, clamp the temporary joint bolt and tighten the bracket. Use a tool that can measure the torque to tighten the bolts. •• Tightening torque: 1.2 N·m •• Front view Unlock lever •• Side view 9 Installing Sensors EN This device is compatible with ANT+™ sensors mounted on your bike. Refer to the user's manual of your ANT+ sensors for mounting instructions. After mounting a sensor, perform pairing with the device. For details, refer to "Pairing Sensors" in the "Basic Operations" chapter of this manual (Ü page 13). This product is ANT+™ certified. Visit http://www.thisisant.com/directory/ for a list of compatible products and apps. Installation 10 Turning Power On/Off EN Turning Power On 1 Press the [START/STOP] button for more than 2 seconds. An opening message will appear and the Cyclocomputer will begin start up. Basic Operations •• First time power up will automatically display the setup screen. Ü Initial Setup (page 12) Power Down 1 Press the [START/STOP] button for more than 2 seconds. A shutdown message will appear and the system will power down. 11 Initial Setup EN When you turn the device on for the first time, the Initial Setup screen is displayed. 2 Tap [Date & Time] and set the date and the time. •• You can also later change the settings you configure on the Initial Setup screen using "System" item of "Cyclocomputer Settings" (Ü page 45). 1 Tap [Language] and select a language. Drag the screen and tap the language that you want to display. The following steps explain the procedure when you select [English]. Basic Operations Time Zone Select a time zone. Date Enter the date. Time Enter the time. If the [24-Hour Format] check box (below) is cleared, you can specify [AM] or [PM] for the time setting. 24-Hour Format Check the box to display time in 24 hour format. Date Format Selectable languages are listed below. The screen shots here show what is displayed when [English] is selected as the language. •• Deutsch •• English •• Español •• Français •• Italiano •• Nederlands •• 12 Select the date format. After all of the settings are the way you want, press and hold the [MENU] button to return to the Initial Setup screen. •• For information about touch panel operation and text input methods, refer to "How to Operate the Touch Panel" (Ü page 15). 3 Tap [Close]. The Initial Setup is finished and CycloMeter starts. Pairing Sensors Pair the SGY-PM910H/PM900H Pedaling Monitor Sensor or other ANT+ sensors to the device. EN 4 Tap [Device Type] and then select the type of sensor(s) you wish to pair. Before connecting the sensors •• Make sure that the sensors that you want to pair are activated. •• If more than one sensor is activated, bring the device close to the sensor or specify the device number to pair. •• If you use the speed sensor sold separately and the wheel circumference is different, set the wheel circumference. The wheel circumference is set to 2096 mm by default. For details, refer to “Bike Edit” in “Cyclocomputer Settings” (Ü page 49). 1 Mount the sensors on your bike. For details about how to mount sensors, refer to the user’s manual of your sensors. 2 On the home screen, tap the [Sensors] icon. This displays the sensor settings menu. Basic Operations 3 Tap [Connect New]. Types of compatible sensors: •• SpeedSensor •• CadenceSensor •• Speed & Cadence Sensor •• Heart Rate Monitor •• PowerMeter •• Pedaling Monitor L •• Pedaling Monitor R •• If multiple sensors are activated, specify the device number. Ü Specifying the device number (page 14) 13 EN Pairing Sensors 5 Tap [Search]. The message “Searching Please wait.” appears. If the sensors are paired, the information from the sensors is displayed. Specifying the device number If you specify the sensor device number, follow the procedures listed below before pairing the sensor. 1 Check the [Specified Search] check box in the sensor connection menu. •• Refer to the user’s manual of the ANT+ sensor for information about how to look up the device number. 2 Tap [Device Number]. Basic Operations 6 Confirm the information from the sensors. Confirm that “OK” is displayed in the [Error Rate] area. 3 Input the device number and tap •• If “Processing...” is displayed in the [Error Rate] area, the sensor information is not received properly due to a communication error. Make sure that the sensor is activated, bring the device closer to the sensor and try pairing again. •• You may not pair with the sensor due to the influence of the 2.4 GHz frequency band. If “Processing...” is displayed even if the device is moved closer to the sensor and paired with it, try again someplace where there is no interference from microwaves, radio waves, or wireless equipment. 14 . •• If you specify the device number, make sure that the specified number is displayed in [Device Number] of the sensor information confirmation screen. How to Operate the Touch Panel The display of this device is a touch panel for direct operation. ■■ Tap EN ■■ Drag To move an item on the screen, simply touch the item with your finger and move it to the new location. Quickly touch an item on the screen to select or confirm it. Precautions when using the touch panel ■■ Swipe Move your finger in a vertical or horizontal direction on the screen. Do this to switch screens or scroll. •• Do not use a hard or sharp object to operate the touch panel, doing so may damage it. •• Do not use commercially available protective sheets or films as they may interfere with normal operation. They may cause the device to not operate correctly. •• You can operate the touch panel while wearing gloves. Apply slightly more pressure than with common touch panels. Basic Operations ■■ Long touch Touch and hold an item on the screen. Do this to open the pop-up menus. 15 EN How to Operate the Touch Panel Operations List Scrolling a List Dragging a list scrolls it. Inputting Text An input screen will appear when text or numeric input is required. 10-key Pad Input A 10-key pad is displayed on the input screen for alphanumeric characters and symbols. Tap the keys for the characters you want to input. •• Text and symbol input •• Swiping a list scrolls it in the swipe direction at high speed. Tapping the screen while a swiped list is scrolling at high speed stops the scrolling. Selecting and Clearing a Check Box Basic Operations Tapping a check box toggles it between being selected and cleared. A check box is selected when it has a check mark inside it. •• Selected Check Boxes •• Cleared Check Boxes 16 •• Numeric input (Text input only): Toggles between upper-case and lower-case text input. : Tap to backspace and delete the character to the left of the cursor. Long touch to continually delete characters. : Switches between text input and numeric input. : Tap to input a one-character space. : Finalizes text input. How to Operate the Touch Panel EN ■■ Inputting Alphanumeric characters and symbols When inputting an alphanumeric character or a symbol, tap the same key several times until the character or symbol you want to input is displayed. For example, if you want to input “bike”, tap the keys as follows. [abc] key:2 times → [ghi] key:3 times → [jkl] key:2 times → [def] key:2 times If you do not input any other character after tapping a key and selecting a character to input, the underline is cleared and the selected character is entered. To input the characters on the same key consecutively, such as “aba”, wait a while for the first character to be entered, and then select the second character. Dialog Box Input An input dialog box will appear when you need to select a numeric value from a preset range. Tap the value you want to change and then use [+] and [-] to change it. When the value is the way you want, tap [OK]. Basic Operations Currently selected value •• To exit the dialog box without saving the input content, tap [Cancel]. 17 Home screen EN Viewing the Home Screen and Performing Home Screen Operations The home screen can be used to start up various device applications. Pressing and holding the [MENU] button while an application main screen is displayed displays the home screen. Customizing the Home Screen Arranging Home Screen Shortcut Icons Use the procedure below to arrange application shortcut icons on the home screen. •• Up to two shortcut icons can be assigned to each home screen page. If you want to assign a shortcut icon to a page that already has two icons assigned to it, delete one of the currently assigned icons. Deleting a shortcut icon from the home screen does not delete the application itself. Ü Deleting a Shortcut Icon from the Home Screen (page 19) 1 Display the page whose shortcut icons you want to arrange. Swipe the screen right or left, or tap 2 Tap or . (Launcher button). This displays the Launcher screen. Basic Operations (Launcher button) Tap to display all applications currently installed on the device (Launcher screen).Swipe the screen right or left to change the pages. 3 Long touch the application icon you want to move. This zooms the icon and displays the home screen. / Tap to change pages. (Remaining battery charge icon) Shows the remaining battery charge and charging status. Current time Displays the current time. Page Displays application shortcut icons. Tapping an icon starts up the corresponding application. Swipe the screen right or left to change pages. There are a total of three pages. Each page is assigned up to two icons. 18 Home screen 4 Drag the shortcut icon to the location you wish to move it and release your finger. This moves the shortcut icon to the new location. EN Deleting a Shortcut Icon from the Home Screen Use the procedure below to delete a shortcut icon from the home screen. •• Deleting a shortcut icon from a page does not delete the application itself. 1 Long touch the application icon you want to delete. This zooms the icon and displays a trash can at the bottom of the screen. 2 Drag the shortcut icon to the trash can and then release your finger. Basic Operations Remove your finger after the shortcut icon color changes. This deletes the shortcut icon from the home screen. 19 Basic Workout Flow EN This device is designed to log a variety of sensor data as well as GPS location data during your workout. In this device, the beginning of the training to the end of the training is called “ workout”. Basic Flow of the Workout Workout Lap1 [Start] Lap2 [Lap] Lap3 [Lap] Lap3 [Start] [Stop] Lap4 [Lap] Timer Resetting Lap5 [Lap] [Stop] [Lap] (2 sec.) Logging Start/Stop 1 Press the [START/STOP] button to start logging. [Timer Started] is displayed. ■■ Logging Interval Under initial factory default settings, the device is configured to save various types of data at 1 second intervals when logging. •• You can change settings so the logging interval is to be adjusted in accordance with bike riding speed. The logging interval becomes shorter as bike riding speed increases and longer as riding speed decreases. Ü Logging (page 45) Workout 2 Press the [START/STOP] button to stop logging. [Timer Stopped] is displayed. •• You can start and stop logging at any time while the device is turned on except while the device is connected to a PC or during setting initialization. •• A logging operation can continue for up to 360,000 points. •• If the [LAP] button is pressed during logging, a lap is recorded. Up to 300 laps can be recorded during a single logging operation. 20 Saving Log Data EN After you have completed your ride, reset the timer to save the log data to the built-in flash memory of the device. •• Log data is not saved to the built-in flash memory until the timer is reset. Be sure to reset the timer to save the log data you need. •• Reset the timer after the logging operation is complete. The timer cannot be reset while logging is in progress or the device is connected to a PC via the USB connection. 1 Press and hold the [LAP] button for more than 2 second. The log data is saved, and the timer is reset. The log data is saved in the device “\Pioneer\Log” folder. Workout 21 Auto Pause/Resume Settings EN The Auto Pause/Resume function automatically pauses and resumes logging whenever a preset speed is attained while logging is in progress. You can configure speed and condition settings as needed for Auto Pause/Resume. Enabling and Disabling Auto Pause/Resume 1 On the home screen, tap the [Settings] icon. This displays the settings menu. Configuring Auto Pause/Resume Conditions Auto Pause/Resume conditions specify the speed at which logging will be automatically paused and resumed. 1 On the home screen, tap the [Settings] icon. This displays the settings menu. 2 Tap [Logging] - [Trigger Threshold]. This displays the Auto Pause/Resume condition setting screen. 2 Tap [Logging] and then touch [Auto Pause/ Resume]. This enables Auto Pause/Resume. 3 Input the speed and then tap [OK]. For example, input 5 to have logging stop temporarily whenever speed drops to 5 km/h or lower and resume when it rises above 5 km/h. Workout 22 Reminder Settings EN The Reminder function displays a message when you start riding without logging. When the Reminder function is set to on, the message is displayed every minute that you keep riding without logging. •• The Reminder function determines you are riding by one of the values of speed, cadence, or power. It may not operate depending on the GPS Speed setting, or the conditions of the sensor connection or GPS reception. Enabling and Disabling Reminder 1 On the home screen, tap the [Settings] icon. This displays the settings menu. 2 Tap [Logging] and then touch [Reminder]. This enables Reminder. Workout 23 Auto Lap Settings EN The Auto Lap function automatically records a lap without the [LAP] button needing to be pressed, whenever a preset time, distance, or point is attained. Enabling and disabling Auto Lap 1 On the home screen, tap the [Settings] icon. This displays the settings menu. 2 Tap [Logging] and then touch [Auto Lap]. This enables Auto Lap. •• The Auto Lap function operates only while logging is in progress. It does not operate if logging is stopped or in auto pause. Configuring Auto Lap Conditions Use the procedure below to specify the conditions (trigger) by which the Auto Lap function records a lap. 1 On the home screen, tap the [Settings] icon. This displays the settings menu. 2 Tap [Logging] – [Auto Lap]. Workout This displays the Auto Lap settings screen. 3 Tap [Auto Lap Trigger] and select a trigger to record a lap. You can select [Location], [Distance], or [Time] as a trigger. 24 Auto Lap Settings EN 4 Configure the detailed trigger settings. The setting items below can be specified according to the selected trigger. Trigger Location Setting Item Lap Location Start Location User Registration Location Trigger Area Size Distance Time User Location Registration Lap Distance Lap Interval Description Registers a point as an auto lap location where the [LAP] button is pressed while logging is in progress, and from the next time when passing nearby the auto lap location, records a lap automatically. Registers a point as an auto lap location where logging starts, and from the next time when passing nearby the auto lap location, records a lap automatically. Records a lap at the auto lap location registered with the [User Location Registration] button. Specify the distance from the auto lap location in which the system records a lap. For example, set [50 m] to record a lap when approaching to within a 50 m radius of the location. Press to register an actual point as an auto lap location. Records a lap when a preset lap distance is attained. Records a lap when a preset lap time is attained. •• •• •• •• You can register up to 10 auto lap locations by using the [START/STOP] or [LAP] button. You can register only 1 location by using the [User Location Registration]. The auto lap locations will be cleared when the timer is reset. You can record a lap manually by pressing the [LAP] button even while the Auto Lap function is set to on. If [Lap Location] is set as an auto lap trigger, an auto lap location is registered as well as a lap being recorded. •• If GPS is not being received, the registration of auto lap locations by using the [START/STOP] or [LAP] button, or user locations by using the [User Location Registration] are not available. Workout 25 Transferring the Data EN Backing up Log Data to a PC You can transfer the log data in the built-in flash memory of the device to your PC. Transferred data can be analyzed using the Pioneer™ Cyclo-Sphere web service. 1 Connect the device to your PC with the provided USB cable. The PC will recognize the device as a mass storage device. •• For information about connecting the device to a PC, refer to "Charging the Device" under "Charging" (Ü page 6). 2 Select the data you want to transfer, and then save it anywhere on the PC. The log data is saved in the “\Pioneer\ Log” folder. Save it anywhere on the PC. The file name is the date and hour that the training log started. (Example: LOG_2013_04_01_08_20.db) Log Data Upload to the Analysis Service The log data in the device can be uploaded to the CycloSphere analysis website in the following two ways. •• Uploading the data via “Pioneer Cycle Cloud Connect” by connecting the device to a PC. Ü Uploading Log Data with a PC (page 26) •• Uploading the data via Wi-Fi by using the application on the device. Ü Wi-Fi LogUp (page 40) •• The device’s Wi-Fi settings must be done to upload the log data via Wi-Fi. Ü Wi-Fi Settings (page 44) Uploading Log Data with a PC If “Pioneer Cycle Cloud Connect” application is installed on your PC, the log data in the device’s built-in flash memory will be automatically uploaded to the Cyclo-Sphere analysis website. Workout •• Refer to the support page for instructions on how to install “Pioneer Cycle Cloud Connect” application to your PC. [For American Users] http://www.pioneerelectronics.com [For Canadian Users (ENGLISH)] http://www.pioneerelectronics.ca/POCEN/Support [For Canadian Users (FRENCH)] http://www.pioneerelectronics.ca/POCFR/Soutien [For European Users] http://www.pioneer.eu/eur/support/page.html •• Your PC will need Internet connection to upload your data to Cyclo-Sphere. 1 Connect the device to your PC with the USB cable that came with the device. If the automatic upload of ride log data is set on “Pioneer Cycle Cloud Connect”, Cyclo-Sphere login ID and password input screens are displayed. •• Refer to the “Charging the Device” under “Charging” (Ü page 6) for connecting the device to a PC. 2 Input the login ID and password. The log data upload is started automatically. •• New log data not previously uploaded to Cyclo-Sphere will be uploaded. •• Do not disconnect the device and the PC during upload. 3 Disconnect your device from your PC after the upload is completed. 26 CycloMeter CycloMeter is the main application on this device. It provides the trip data of your bike ride. When the device is turned on, CycloMeter is activated first. EN Viewing Pages and Performing Page Operations The CycloMeter screen consists of pages and data fields. A variety of information is displayed as a data field on the page. To activate CycloMeter from the home screen, tap the CycloMeter icon. Data Fields Data fields show name, type, unit and other information. Long touching a data field for one second or more will display an editing screen. Ü Data Fields Settings (page 33) Refer to the “Data Field Type /Pattern List” (Ü page 34) for the contents that can be displayed on the data field list. Application Page A screen that displays the data field layout. The number of data fields or layout that is displayed for each page is controlled as “Pageset”. You can change the Pageset according to your individual needs or edit the number of data fields and the layout displayed for each page. Ü Changing the Pageset (page 30) Ü Pageset Edit (page 32) Changing Pages Swipe the page right or left to change the page; the page number is displayed in the middle of the screen. For information about pages that can be changed under default settings, refer to "Pageset List" (Ü page 31). 27 EN CycloMeter Changing Screen Brightness Changing the Data Type of a Data Field Swipe the screen upwards or downwards to adjust screen brightness to one of ten levels (1 to 10). You can change the data type by swiping upwards or downwards while a data field is zoomed. Zooming Data Fields Tap the Data Field to zoom in. Tap the Data Field again to return to the page display. Press and hold the [MENU] button to return to the page display. Data type change mark Indicates that the data type can be changed. Changing the Display Type of a Data Field You can change the display type by swiping left or right while a data field is zoomed. Display type change mark Indicates that the display type can be changed. Application 28 Transferring the Data Option Settings Data Field Types A data field can be a "numerical" type or a "graph" type. ■■ Numerical type A value type displays information obtained from a sensor as numeric values. Option settings are CycloMeter settings. 1 Press the [MENU] button. This displays the Main menu. [Lock]: Tap to lock the screen. Press the [MENU] button to unlock. [Sensors]: Tap to configure settings for the currently selected bike sensor. Ü Sensor Settings (page 50) [Settings]: Tap to configure general device settings. Ü Cyclocomputer Settings (page 43) Label Sub-label Unit ■■ Graph type A graph type displays information obtained from a sensor as a graph. •• Pedaling Chart Shows the pedaling force value or direction (vector). Current power (W) is displayed in the center of the graph. EN 2 Tap [Option]. Option menu is displayed. Tap the setting items. Setting Item Application •• To display Pedaling Chart, you need to connect the device with the pedaling monitor sensor SGY-PM910H/PM900H series. Description ZeroCal Activates ZeroCal. HistoryViewer Activates HistoryViewer. Wi-Fi LogUp Activates Wi-Fi LogUp. Pageset Select Select to configure Pageset settings. Ü Changing the Pageset (page 30) Pageset Edit Select to edit the display contents of each page. Ü Pageset Edit (page 32) Application Version Displays CycloMeter version information. Exit CycloMeter Exits CycloMeter and displays the home screen. Pressing and holding the [MENU] button while the CycloMeter screen is displayed also exits CycloMeter. 29 EN Transferring the Data Changing the Pageset Use the procedure below to change the Pageset displayed by CycloMeter. You can choose from among five Pageset settings. •• You can also edit the contents of each Pageset. Ü Pageset Edit (page 32) •• For information about factory default Pagesets, refer to "Pageset List" (Ü page 31). 1 Press the [MENU] button. 2 Tap [Option] - [Pageset Select]. 3 Tap the Pageset you want to change. This changes the Pageset menu. Application 30 Transferring the Data EN Pageset List The following shows the contents of the factory default Pageset 1. ■■ Pageset 1 Page 1 Page 4 Page 2 Page 5 Page 3 Page 6 Application 31 EN Transferring the Data Pageset Edit Changing the Page Layout You can use the procedures in this section to edit the contents of the Pageset you select with "Pageset Select". Ü Option Settings (page 29) Renaming a Pageset Use the procedure below to edit the name of the currently selected Pageset. A Pageset name can be up to 20 characters long. 1 Press the [MENU] button. 2 Tap [Option] - [Pageset Edit] - [Pageset Name]. Use the procedure below to change the number of data fields and the layout displayed for each page. •• The data field types and the number of data fields that can be displayed depend on the page layout. Ü Layout Pattern List (page 33) 1 Press the [MENU] button. 2 Tap [Option] - [Pageset Edit]. This displays the pageset menu. 3 Tap the page you want to change. This displays the layout list. 3 Input a name and then tap This changes the Pageset name. . Application 4 Tap the layout you want to select. This changes the page to the selected layout. 32 Transferring the Data Layout Pattern List The device has 16 patterns that can be used as page layouts. The data field types and the number of data fields that can be displayed depend on the page layout pattern. •• For information about data field types, refer to "Data Field Type/Pattern List" (Ü page 34). ■■ Layout Pattern Data Fields EN Data Fields Settings Use the procedure below to edit the display contents of data fields displayed on each page. 1 On the CycloMeter screen, long touch the data field. This displays the data field settings menu. You can also display the data field settings menu by pressing the [MENU] button with the data field enlarged. Gray data fields: Can be configured as numerical type and graph type data fields. White data fields: Can be configured as numerical type data fields only. •• Number of data fields: 2 •• Number of data fields: 3 2 Tap the item whose setting you want to change. Items that can be edited depend on the data field type. Ü Data Field Type/Pattern List (page 34) •• Number of data fields: 4 Application •• Number of data fields: 5 •• Number of data fields: 6 •• Number of data fields: 9 33 EN Transferring the Data Data Field Type/Pattern List Numerical type Settings for the items in the table below can be configured for numerical type data fields. •• Data Category Specifies the category of the display data. •• Data Type Specifies the data type as average, maximum, etc. •• Display Type Specifies the time display format, average value calculation range, etc. •• Data types and display types that can be specified depend on the data category. If a setting cannot be changed, a setting screen does not appear when you tap an item. •• Changes that can be made in labels, sub-labels, and units depend on the specified data category, data type, and display type. •• The data type and display type can also be changed while a data field is zoomed. Ü Viewing Pages and Performing Page Operations (page 27) •• The display type of the date and time, and the unit of measurement depends on the settings. For details about the settings, refer to “System” under “Cyclocomputer Settings” (Ü page 45). Data Category Date Date Clock Time Clock Time Timer Time WO Time Lap Distance Application Speed Cadence Data Type Total Time Bike Total Time Last LapTime Fastest Lap Distance WO Distance Lap Total Distance Bike Total Distance Distance Last Lap Speed Speed WO Max Speed Lap Max Speed WO Avg Speed Lap Avg Speed n sec Avg Speed Last Lap Avg Speed Last Lap Max Cadence Cadence WO Max Cadence Lap Max Cadence WO Avg Cadence Lap Avg Cadence n sec Avg Display Type •• yyyy/MM/dd •• yyyy MMM dd •• MM/dd •• MMM dd •• hh:mm:ss •• hh:mm •• hh:mm:ss •• hh:mm •• Auto •• d h •• h m •• hh:mm:ss •• km or mile (*) •• km/h or mph (*) •• 3s.Avg •• 5s.Avg •• 10s.Avg •• 30s.Avg •• 60s.Avg •• km or mile (*) •• rpm •• 3s.Avg •• 5s.Avg •• 10s.Avg •• 30s.Avg •• 60s.Avg •• rpm Date Label Sub-label ― Clock ― Time Time WO Lap Total Time Total Time Time Best Lap Dist Dist Total Dist Total Dist Dist Speed Speed Speed Speed Speed Speed Bike Rider Last Speed Speed Cadence Cadence Cadence Cadence Cadence Cadence Lst Av Lst Mx ― WO Lap Bike Rider Last ― WO Mx Lap Mx WO Av Lap Av Ns Av ― WO Mx Lap Mx WO Av Lap Av Ns Av Cadence Last Lap Avg Cadence Lst Av Cadence Last Lap Max Cadence Lst Mx * The display type unit depends on the specified unit of measurement. For details about unit of measurement settings, refer to “System” under “Cyclocomputer Settings” (Ü page 45). 34 Transferring the Data Data Category HeartRate Data Type HeartRate Heart Rate WO Max Heart Rate Lap Max Heart Rate WO Avg Heart Rate Lap Avg Heart Rate n sec Avg Heart rate Last Lap Avg Heart rate Last Lap Max Calories Power Calories WO Calories Lap Power Power WO Max Power Lap Max Power WO Avg Power Lap Avg Power n sec Avg Work WO Work Lap Power Balance Power Bal WO Avg Power Bal Lap Avg Power Bal n sec Avg Display Type •• bpm •• %HRR •• %MAX •• ZONE •• 3s.Avg •• 5s.Avg •• 10s.Avg •• 30s.Avg •• 60s.Avg •• bpm •• %HRR •• %MAX •• ZONE •• kcal •• Watt •• %FTP •• %CP •• LEVEL •• W/kg •• 3s.Avg •• 5s.Avg •• 10s.Avg •• 30s.Avg •• 60s.Avg •• kJ •• kJ •• % Label Heart Rate Heart Rate Heart Rate Heart Rate Heart Rate Heart Rate Sub-label ― WO Mx Lap Mx WO Av Lap Av Ns Av Heart Rate Heart Rate Lst Av Lst Mx Calorie Calorie Power Power Power Power Power Power WO Lap Work Work Bal Bal Bal Bal WO Lap EN ― WO Mx Lap Mx WO Av Lap Av Ns Av ― WO Av Lap Av Ns Av Application •• 3s.Avg •• 5s.Avg •• 10s.Avg •• 30s.Avg •• 60s.Avg Last Lap Power Avg •• Watt Power Lst Av •• %FTP Last Lap Power Max Power Lst Mx •• %CP •• LEVEL •• W/kg * The display type unit depends on the specified unit of measurement. For details about unit of measurement settings, refer to “System” under “Cyclocomputer Settings” (Ü page 45). 35 EN Transferring the Data Data Category Pedaling L Data Type Power L Power L WO Max Power L Lap Max Power L WO Avg Power L Lap Avg Power L n sec Avg Loss L Loss L WO Avg Loss L Lap Avg Loss L n sec Avg Efficiency L Efficiency L WO Avg Efficiency L Lap Avg Efficiency L n sec Avg Pedaling R Power L Last Lap Avg Power L Last Lap Max Power R Power R WO Max Power R Lap Max Power R WO Avg Power R Lap Avg Power R n sec Avg Application Loss R Loss R WO Avg Loss R Lap Avg Loss R n sec Avg Efficiency R Efficiency R WO Avg Efficiency R Lap Avg Efficiency R n sec Avg •• Watt Display Type •• 3s.Avg •• 5s.Avg •• 10s.Avg •• 30s.Avg •• 60s.Avg •• % •• 3s.Avg •• 5s.Avg •• 10s.Avg •• 30s.Avg •• 60s.Avg •• % •• 3s.Avg •• 5s.Avg •• 10s.Avg •• 30s.Avg •• 60s.Avg •• Watt •• Watt •• 3s.Avg •• 5s.Avg •• 10s.Avg •• 30s.Avg •• 60s.Avg •• % •• 3s.Avg •• 5s.Avg •• 10s.Avg •• 30s.Avg •• 60s.Avg •• % •• 3s.Avg •• 5s.Avg •• 10s.Avg •• 30s.Avg •• 60s.Avg •• Watt Power L Power L Power L Power L Power L Power L Label Sub-label ― WO Mx Lap Mx WO Av Lap Av Ns Av Loss L Loss L Loss L Loss L WO Av Lap Av Ns Av Eff L Eff L Eff L Eff L WO Av Lap Av Ns Av Power L Power L Power R Power R Power R Power R Power R Power R ― ― Lst Av Lst Mx ― WO Mx Lap Mx WO Av Lap Av Ns Av Loss R Loss R Loss R Loss R WO Av Lap Av Ns Av ― Eff R Eff R Eff R Eff R WO Av Lap Av Ns Av ― Power R last Lap Avg Power R Lst Av Power R last Lap Max Power R Lst Mx * The display type unit depends on the specified unit of measurement. For details about unit of measurement settings, refer to “System” under “Cyclocomputer Settings” (Ü page 45). 36 Transferring the Data Data Category Pedaling LR Data Type Power LR Power LR WO Max Power LR Lap Max Power LR WO Avg Power LR Lap Avg Power LR n sec Avg Work LR WO Work LR Lap Loss LR Loss LR WO Avg Loss LR Lap Avg Loss LR n sec Avg Efficiency LR Efficiency LR WO Avg Efficiency LR Lap Avg Efficiency LR n sec Avg Power Balance Power Bal WO Avg Power Bal Lap Avg Power Bal n sec Avg Power LR Last Lap Avg Power LR Last Lap Max Atmosphere Altitude •• 3s.Avg •• 5s.Avg •• 10s.Avg •• 30s.Avg •• 60s.Avg •• kJ •• kJ •• % •• 3s.Avg •• 5s.Avg •• 10s.Avg •• 30s.Avg •• 60s.Avg •• % •• 3s.Avg •• 5s.Avg •• 10s.Avg •• 30s.Avg •• 60s.Avg •• % •• 3s.Avg •• 5s.Avg •• 10s.Avg •• 30s.Avg •• 60s.Avg •• Watt •• %FTP •• %CP •• LEVEL •• W/kg •• % •• % •• °C or °F (*) •• HPa •• atm •• m or ft (*) Label Power LR Power LR Power LR Power LR Power LR Power LR Sub-label ― WO Mx Lap Mx WO Av Lap Av Ns Av Work LR Work LR Loss LR Loss LR Loss LR Loss LR WO Lap ― WO Av Lap Av Ns Av Eff LR Eff LR Eff LR Eff LR WO Av Lap Av Ns Av ― Bal L:R Bal L:R Bal L:R Bal L:R WO Av Lap Av Ns Av Power LR Power LR Lst Av Lst Mx Eff LR Bal L:R Temp Temp Temp Temp Atm Lst Av Lst Av ― Application Temperature Effciency LR Last Lap Avg Power Bal Last Lap Avg Temperature Temperature WO Max Temperature WO Min Temperature WO Avg Atmosphere Display Type •• Watt •• %FTP •• %CP •• LEVEL •• W/kg EN ― WO Mx WO Min WO Av ― Altitude ALT ― Elevation Gain WO Elev Gain WO Elevation Gain Lap Elev Gain Lap Elevation Loss WO Elev Loss WO Elevation Loss Lap Elev Loss Lap Grade Grade •• % Grade ― Lap Count Lap Count •• Count Lap ― GPS Latitude •• Latitude Lat ― Longitude •• Longitude Lon ― * The display type unit depends on the specified unit of measurement. For details about unit of measurement settings, refer to “System” under “Cyclocomputer Settings” (Ü page 45). 37 EN Transferring the Data Graph type •• The graph type data field may be limited to the size of the data field that can be inserted. Ü Layout Pattern List (page 33) ■■ Pedaling Chart Item Application 38 Parameter View Mode •• Vector Chart •• Torque Chart View Side •• Left •• Right •• Right & Left History Viewer History Viewer is an application for viewing workout logs. You can use it to view a summary of each lap, totals, etc. You can activate History Viewer by tapping the History Viewer icon on the home or launcher screen. EN Deleting history data Selecting the history data other than [Current] displays the [Delete] button at the bottom of the list on the [History Viewer] screen. Tap the [Delete] button to delete the history data from the device. Viewing the Screen and Performing Screen Operations Starting up History Viewer displays workout history data. Application Changes the workout Tap to change displayed history workout data. Tapping this button displays a list of workouts. The check box of the workout whose history data is currently displayed will be selected. Changes the lap Tap to change the lap whose history data is displayed. Tapping this button displays a list of workouts. The check box of the lap whose history data is currently displayed will be selected. •• While the device is connected to a PC with the USB cable, the workout or lap is unable to change. •• To end [History Viewer], press and hold the [MENU] button on the [History Viewer] screen. 39 Wi-Fi LogUp EN Wi-Fi LogUp is an application for uploading the log data in the device to the Cyclo-Sphere analysis service via Wi-Fi. The log data can be uploaded easily, without connecting the device to a PC. Cyclo-Sphere Settings Specify a user account in Cyclo-Sphere to upload log data via Wi-Fi. 1 Tap [Cyclo-Sphere Setting]. •• The device’s Wi-Fi settings must be done before uploading the log data via Wi-Fi. Ü Wi-Fi Settings (page 44) •• You must register as a user of Cyclo-Sphere. Refer to the Cyclo-Sphere website for details. https://cyclo-sphere.com/ •• The log data upload via Wi-Fi is not available when the device is connected to a PC or other device via a USB cable. •• The device is compatible with the WEP and WPA/WPA2 PSK standards. •• The device is not compatible with the LAN stealth functions of routers and access points. Routers and access points in stealth mode do not appear on the device’s connection list. •• The device cannot connect to access points that require you to enter account information in an internet browser. Application Wi-Fi Certified and the logo are trademarks or registered trademarks of the Wi-Fi Alliance. 40 2 Input an e-mail address and password. Wi-Fi LogUp Log Data Upload Use the procedure below to upload the log data in the device via Wi-Fi. There are two upload methods, they are manual upload and auto upload. Manual Upload Select the log data from the log data list to upload to CycloSphere. You can also upload all log data not previously uploaded to Cyclo-Sphere. EN Auto Upload If the Auto Upload function is set to on, the Wi-Fi connection is started automatically after the timer is reset to stop logging, and then the log data is uploaded to Cyclo-Sphere. If log data not previously uploaded to Cyclo-Sphere is found before logging starts or while logging is stopped, the device checks the Wi-Fi connection periodically, and when a connection is available, uploads the log data to CycloSphere in the background. 1 Tap [Upload]. 1 Tap [Upload]. 2 Tap the [Auto Upload] check box. 2 Tap [Manual Upload]. Application •• Tap [Difference Upload] to upload all log data not previously uploaded to the Cyclo-Sphere. 3 Tap the log data you want to upload, and then tap [Upload]. The device starts to connect to Wi-Fi and upload the log data automatically. After finishing log data upload, the Wi-Fi connection is disconnected. •• The [↑] icon is displayed for the uploaded files. 41 ZeroCal EN ZeroCal is an application for calibrating the zero point of the left and right sensors of the Pedaling Monitor Sensor SGYPM910H/PM900H series. With these simple procedures, you can calibrate the zero point, check the force preview, and clear the temperature learning data of both the left and right sides. •• The zero point calibration with ZeroCal is available only when the device is paired with one of the products in the Pedaling Monitor Sensor SGY-PM910H/PM900H series. •• If you initialize with ZeroCal, the learned data of the function to calibrate the zero point as the temperature changes is cleared. •• Also refer to the User’s Manual of the Pedaling Monitor Sensor when calibrating the zero point. Viewing the Screen and Performing Screen Operations Starting up ZeroCal displays various buttons, and the screen for the force preview and results of the calibration. [Calibrate LR]: Tap to calibrate the zero point of both the left and right sides. Force preview: Displays the force preview of the left and right sides. [Calibration]: Tapping [Calibrate] enables you to calibrate the zero point of the left or right side separately. ■■ About the temperature (air temperature) learning function Application This device uses the temperature (air temperature) learning function to automatically calibrate its zero point as the temperature changes. This function maintains accuracy as the temperature changes during a ride. As the temperature varies, it is necessary to calibrate the zero point more than twice, so the most recent six times are used for calibrating using this function. The results of the zero point calibration are recorded if the temperature varies more than 4 °C from the zero point calibration recorded previously. 42 [Initialize]: Tapping [Initialize] clears the learned data of the function to calibrate the zero point as the temperature changes. Cyclocomputer Settings EN Configure Cyclocomputer settings using the "Settings" menu. To display the Settings menu, tap the [Settings] icon on the home screen. •• You can also display the Settings menu while CycloMeter is running by pressing the [MENU] button and then tapping [Settings]. The settings listed below can be configured with the Settings menu. •• Bike Select (Ü page 44) •• Wi-Fi Settings (Ü page 44) •• Logging (Ü page 45) •• System (Ü page 45) •• Rider Edit (Ü page 49) •• Bike Edit (Ü page 49) Settings 43 EN Cyclocomputer Settings Bike Select Use the setting below to change the bike being used. Setting Item (Bike name) Description Change the bike being used. The device can have up to six bikes registered to it. •• If the bike is changed, the registered sensor setting will also change automatically. When you change the bike, make sure that the sensor is connected with the device. Wi-Fi Settings Configure Wi-Fi settings, such as switching the Wi-Fi connection and adding an access point. 1 On the home screen, tap the [Settings] icon. This displays the settings menu. 2 Tap [Wi-Fi Settings]. •• Tap [Scan] to reload the list. •• The device is compatible with the WEP and WPA/WPA2 PSK standards. •• The device is not compatible with the LAN stealth functions of routers and access points. Routers and access points in stealth mode do not appear on the device’s connection list. •• The device cannot connect to access points that require you to enter account information in an internet browser. 4 Tap the access point you want to add. This displays network information. Input the password and other required information, and then tap [Connect] to start connecting. 3 Tap the [Wi-Fi] check box. The Wi-Fi function is turned on and scanning for an access point starts. A list appears when access points are found. Settings 44 Cyclocomputer Settings EN Logging Use the settings below to configure the logging operation. Settings marked with an asterisk (*) are initial factory defaults. Setting Item Description Auto Lap Enable or disable* Auto Lap. Select the check box to enable Auto Lap. Ü Auto Lap Settings (page 24) Auto Pause/Resume Enable* or disable Auto Pause/Resume. Select the check box to enable Auto Pause/Resume. Ü Auto Pause/Resume Settings (page 22) Trigger Threshold Specify the Auto Pause/Resume speed threshold value. Logging Interval Specify the logging interval. Specifying [Auto] causes the logging interval to be adjusted automatically within a range 1 to 10 seconds in accordance with riding speed. •• Auto •• 1 sec* •• 3 sec •• 5 sec •• 10 sec Reminder Enable or disable* Reminder. Select the check box to enable Reminder. Ü Reminder Settings (page 23) System Use the settings below to configure Cyclocomputer system-wide settings. Settings marked with an asterisk (*) are initial factory defaults. Setting Item GPS Battery Display Altitude Calibration GPS Enable/Disable Enables* and disables GPS. Check the box to reflect time information from GPS to the date and time of the device. GPS Speed Switches GPS Speed function on* or off. Check the box to display speed and distance obtained from GPS. You can select this function only when [GPS Enable/Disable] is on. Errors may occur between displayed value and actual value depending on the signal. If the speed sensor is connected, the value from the sensor is displayed as a priority. (GPS status) Displays the GPS position status (no positioning, 2D, 3D). (Battery status) Shows the device remaining battery charge and charge condition. Ü Checking the Battery Level (page 6) Charge Mode Specify the charging mode setting. •• Normal Charge* •• Boost Charge Ü Charging Mode Setting (page 7) Audio Volume Adjust the device speaker volume to one of six levels. •• 0 - 3* - 5 Audible Selection Turn the audible selection tone for touch panel menu item selection on* or off. Audible selection is turned on when the check box is selected. Brightness Adjust the display brightness. Touch the screen, adjust brightness, and then tap [OK]. Contrast Adjust the display contrast. Touch the screen, adjust contrast, and then tap [OK]. Touchscreen Calibration Calibrate the touch panel. Ü Calibrating the Touch Panel (page 47) Current Altitude Displays the current altitude. Calibration Type Specify the altitude calibration type. •• Current Altitude* •• Sea-level Pressure •• GPS Setting Value Enter an altitude setting value. Calibration Tap to calibrate the altitude. Settings Sound Description 45 EN Cyclocomputer Settings Setting Item Language Date & Time Units Setting Manager Settings 46 Description Specify the device’s display language. •• Deutsch •• English •• Español •• Français •• Italiano •• Nederlands •• Time Zone Specify a time zone. Date Set the current date. Time Set the current time. 24-Hour Format Select the check box to display time in 24-hour format. Date Format Select a date display format. Distance Specify a distance display unit. •• km* •• mile Altitude Specify an altitude display unit. •• meter* •• feet Temperature Specify a temperature display unit. •• Celsius* •• Fahrenheit Weight Specify a weight display unit. •• kg* •• lb Initialize Initialize system and application settings. Ü Initialize (page 53) Backup Saves system and application settings as backup data. Ü Backup (page 54) Restore Restores system and application settings using backed up data. Ü Restore (page 55) Firmware Update Updates the device's firmware. Ü Update (page 56) License Displays device license information. Firmware Version Displays firmware version information. Serial Number Displays the device serial number. Wi-Fi MAC address Displays the Wi-Fi MAC address. Memory Format Format the built-in flash memory. Ü Built-in Flash Memory Format (page 48) Service Code Input the service code and change the device mode. Cyclocomputer Settings Calibrating the Touch Panel Use the procedure below to calibrate the touch panel to ensure correct response when you touch the screen with your finger. 1 On the home screen, tap the [Settings] icon. 2 Tap [System] - [Display] - [Touchscreen Calibration]. EN 4 Tap all four square marks within 30 seconds. Touch panel calibration will be completed after tapping the four square marks within the allowed time. After the message "Calibration completed." appears, tap [OK]. Touch panel calibration will be exited if you do not tap it within the allowed time. This displays the touch panel calibration screen, with a cross mark on it. 3 Tap the center of the cross mark. This causes another cross mark to appear. Tap the center of the next cross mark. A total of five cross marks appear on the screen. Settings 47 EN Cyclocomputer Settings Built-in Flash Memory Format Format the built-in flash memory. •• All data in the built-in flash memory will be erased when it is formatted. •• When the device is connected to the PC with USB cable, disconnect it before you format the flash memory. 1 On the home screen, tap the [Settings] icon. 2 Tap [System] - [Memory Format]. The confirmation message is displayed to check if you format it or not. 3 Tap [OK]. The format starts. When the format is completed, the message is displayed. Tap [OK] to finish the format. Settings 48 Cyclocomputer Settings EN Rider Edit Use the settings below to register and edit rider information. •• Correctly configured rider information is required in order to obtain accurate data. Setting Item Description Total Distance Displays the total distance that the rider has traveled with all six bikes. Total Time Displays the total time that the rider has traveled with all six bikes. Name Specify the rider name. Height Specify the rider height. Weight Specify the rider body weight. Birth Year Specify the rider date of birth. Sex Specify the rider gender. FTP Specify the rider FTP (Functional Threshold Power: maximal power output that can be sustained for one hour). CP Specify the rider CP (Critical Power). AWC Specify the rider AWC (Anaerobic Work Capacity). Heart Rate Max Specify the rider maximum heart rate during exercise. (*) Heart Rate Min Specify the rider stable heart rate at rest. VO2MAX Specify the rider VO2MAX. * The maximum heart rate is an indicator of exercise load. A guideline for maximum heart rate is (220 - age). Bike Edit Use the settings below to register and edit bike information. •• Correctly configured bike information is required in order to obtain accurate data. •• The device can have up to six bikes registered to it. You can use the procedure under "Bike Select" (Ü page 44) to change to one of the registered bikes. •• The riding distance and time of the bike are added automatically after this setting. Setting Item Bike 1, Bike 2, Bike 3, Bike 4, Bike 5, Bike 6 Description Edit sensors connected to bike. Ü Sensor Settings (page 50) Wheel Circumference Specify the bike wheel circumference. Input the circumference of the wheel attached with the tire. Total Distance Bike Specify the bike riding distance. Total Time Bike Specifies total time ridden on each bike. Name Specify the name of the bike. Weight Specify the weight of the bike. Crank Length Specify the crank length. Saddle Height Specify the saddle height. Saddle Setback Specify the saddle setback. Stem Length Specify the stem length. Handlebar Position Specify the handlebar position. Frame Size Specify the frame size. Chainrings Specify the chain ring size. Sprocket Specify the number of sprocket teeth. Wheel Specify the wheel type. Settings Sensors 49 Sensor Settings EN Sensor On/Off Checking Sensor Information Use the procedure below to turn sensors connected to the bike on or off. Use the procedure below to check connected sensor device information and to check the status of a sensor. 1 On the home screen, tap the [Sensors] icon. 1 On the home screen, tap the [Sensors] icon. 2 Tap a sensor check box to toggle it between on 2 Tap the sensor you want to check. This displays the sensor list. and off. This displays the sensor list. This displays sensor information. A sensor connection is turned on if its check box is selected. •• You can check information about a sensor by tapping its sensor name. •• Sensor settings need to be configured for each bike. If this device has multiple bikes registered, you need to configure sensor settings for each of the registered bikes. Ü Bike Select (page 44) Setting Item Device Number Shows the sensor device number. Manufacturer Number Shows the sensor manufacturer ID. It is not shown for a speed & cadence sensor. Error Rate Shows the error rate of data received from the sensor. •• OK: It is receiving the data properly from the sensor. •• Not connected: Sensor connection is disabled. •• Processing...: Sensor connection is enabled and the device is searching for the sensor. Battery Shows the sensor battery voltage when the sensor is connected. It is shown only for PowerMeter, Pedaling Monitor L, or Pedaling Monitor R. Delete Tap to delete the sensor from the sensor list. Settings 50 Description Sensor Settings EN Sensor Calibration A calibration menu is also displayed in sensor information when the sensor device type is [Pedaling Monitor L], [Pedaling Monitor R], or [Power]. ■■ When the device type is [Pedaling Monitor L] or [Pedaling Monitor R] The items shown below are displayed in sensor information. Setting Item Force Preview Tangential Direction Force Description Shows the tangential load. Radial Direction Force Shows the radial load. Calibration (Zero) Start Calibration Tap to start calibration. Status Shows the calibration status (Unknown, Processing..., Process done). Result Shows the calibration result (Success, Failure). Data (Tangential) Shows tangential data obtained from calibration. Data (Radial) Shows radial data obtained from calibration. Error Code Displays the error code that indicates the cause when the sensor calibration is failed. •• For information about how to calibrate the Pedaling Monitor Sensor series SGY-PM910H/PM900H, refer to the Installation Manual or the User's Manual that comes with the Pedaling Monitor Sensor series SGY-PM910H/PM900H. ■■ When the device type is [Power] The items shown below are displayed in sensor information. Setting Item Calibration Description Start Calibration Tap the button to start PowerMeter calibration. Status Shows the calibration status. Result Shows the calibration result (Success, Failure). Data Shows data obtained from calibration. Auto Calibration Specify the auto calibration function when the Power Meter is compatible with the auto calibration function. Torque Displays the torque value when the Power Meter is programmed to output the torque value. Settings 51 EN Sensor Settings Performing PowerMeter Calibration PowerMeter calibration ensures that PowerMeter information is received correctly. •• Refer to the PowerMeter Installation Manual for information about mounting PowerMeter. 1 On the home screen, tap the [Sensors] icon. 2 Tap [Power] - [Calibration] - [Start Calibration]. This starts PowerMeter calibration. 3 Check the calibration result. Calibration is complete when "Success" is shown in the [Result] field. •• If "Failure" is shown, it means that calibration was not performed correctly for some reason. Refer to the sensor user’s manuals. Settings 52 Initialize Initialize returns the device system and application settings to their initial factory defaults. •• If the device is connected to a PC with the USB cable, disconnect the USB cable from the PC before initializing. If the device is logging, stop logging and save the log data. •• Initializing the device will cause all system data to be lost. Backup of data is recommended prior to initialization. Also note that initialization deletes backup data stored in device flash memory. Before initialization, be sure to move backup data to a PC or other media storage device. Ü Backup (page 54) 1 On the home screen, tap the [Settings] icon. This displays the settings menu. 2 Tap [System] - [Setting Manager] - [Initialize]. This will display a confirmation message asking if you want to initialize system data. EN Initialized, Backed Up, and Restored Data The table below shows what settings are affected by initialize, backup, and restore operations. Description Initialize Backup/ Restore Home screen settings Shortcut icon arrangement ○ ○ Cyclocomputer Settings Date/Time ‒ ‒ Touchscreen Calibration ‒ ○ Settings other than those above. ○ ○ CycloMeter settings ○ ○ CycloMeter riding log ○ ‒ 3 Tap [OK]. This starts system data initialization. The message will appear when initialization is complete and the device restarts automatically. Management •• After the device restarts, the Initial Setup screen will appear. Configure initial settings. Ü Initial Setup (page 12) 53 Backup EN Backup creates backup data for system and application settings. You can use backup data to restore the system after initializing it following a system error, etc. •• If the device is connected to the PC with the USB cable, disconnect it before performing a backup. If the device is logging, stop logging and save the log data. •• For information about what data is backed up, refer to "Initialized, Backed Up, and Restored Data" under "Initialize" (Ü page 53). •• Riding log data is not included in backed up data. Save riding log data separately to a PC. Ü Transferring the Data (page 26) 1 On the home screen, tap the [Settings] icon. This displays the settings menu. 2 Tap [System] - [Setting Manager] - [Backup]. This will display a confirmation message asking if you want to create backup data. 3 Tap [OK]. This starts backup data creation. The message will appear when the backup data is created. Tap [OK] to exit backup. Management 54 4 Connect the device to your PC. Connect the provided USB cable to a computer's USB connector. For information about connections, refer to "Charging the Device" under "Charging" (Ü page 6). 5 Save the backup data where you want on the PC. The backup data is stored in the device built-in flash memory in a folder named "\Pioneer\Setting\". •• Note that backup data stored in device flash memory is deleted whenever the device is initialized. Be sure to save the backup data to a PC or other media. Restore Backup data is used to restore the system after initializing it following a system error, etc. •• If a logging operation is in progress on the device, stop logging and save the log data before performing the restore. •• For information about what data is restored, refer to "Initialized, Backed Up, and Restored Data" under "Initialize" (Ü page 53). EN 6 Tap [OK]. This starts system data restore. The message will appear when restoring is complete and the device restarts automatically. 1 Connect the device to your PC. Connect the provided USB cable to a computer's USB connector. For information about connections, refer to "Charging the Device" under "Charging" (Ü page 6). 2 Copy the backup data to the device. Copy the backup data from your PC to the folder in the device built-in flash memory named "\Pioneer\Setting\". 3 Unplug the USB cable from the device's USB connector. 4 On the home screen, tap the [Settings] icon. This displays the settings menu. 5 Tap [System] - [Setting Manager] - [Restore]. This will display a confirmation message asking if you want to restore system data. Management 55 Update EN Update performs an update of the device's firmware. •• Charge the device before the update. If the device is not charged fully, the message appears and the update cannot be performed. •• If the device is logging, stop logging and save the log data before the update. •• When doing a firmware update, backup data is created automatically. Checking the Firmware Version Before updating the firmware, use the procedure below to check the device's current firmware version. 1 On the home screen, tap the [Settings] icon. This displays the settings menu. 2 Tap [System] and then check the number under [Firmware Version]. Updating the Firmware You can update the device’s firmware by transferring update data from the server to the device. You can update the firmware by connecting the device to your PC as well as via Wi-Fi. Updating via Wi-Fi •• The device’s Wi-Fi settings must be done to update the firmware via Wi-Fi. Ü Wi-Fi Settings (page 44) 1 If the device is connected to the PC with the USB cable, disconnect it. 2 On the home screen, tap the [Settings] icon. The settings menu is displayed. 3 Tap [System] – [Firmware Update] – [Wi-Fi]. The Wi-Fi connection starts. If a Wi-Fi connection is created successfully, the device starts to connect to the server and checks the firmware version. •• If a Wi-Fi connection is not available, the Wi-Fi settings screen is displayed. Ü Wi-Fi Settings (page 44) 4 Check the versions of the firmware to update, and then tap [Firmware Update]. Management •• Tapping [Update to] displays the versions of the firmware to update. Tap [Update to] and select a version of the firmware to replace your current version. 56 Update 5 Confirm the license and tap [Accept]. 6 Tap [OK]. The firmware update starts. EN 3 Tap [System] – [Firmware Update] – [Cycle Cloud Connect]. 4 Activate “Firmware Manager” of the CycleCloudConnect from your PC. For information about activation, refer to the help of the CycleCloudConnect. 5 Connect the device to your PC. Use the provided USB cable to connect the device to your PC. For information about connections, refer to “Charging the Device” under “Charging” (Ü page 6). The update data is downloaded via Wi-Fi, and the device restarts. After completing the firmware update correctly, the device starts by displaying the logo. •• If the battery is not fully charged when updating the firmware, a message appears. If this happens, charge the device. If the remaining battery charge is more than 50%, the firmware update starts. •• If the downloaded firmware data is destroyed or network errors occur, a message appears. •• If the firmware update is not successful, [FAILURE] is displayed on the screen. Press and hold the [START/STOP] button for 2 seconds or more to turn off the power. Updating by connecting to a PC 6 Check the version of the firmware to update from CycleCloudConnect and start to update. The device starts to download the firmware. After the download is completed, disconnect the USB cable according to the instructions. The firmware update starts. The update data is downloaded from the PC, and the device restarts. After completing the firmware update correctly, the device starts by displaying the logo. •• If the battery is not fully charged when updating the firmware, a message appears. In this case, charge it. If the remaining battery charge is more than 50%, the firmware update starts. •• If the downloaded firmware data is destroyed or network errors occur, a message appears. •• If the firmware update is not successful, [FAILURE] is displayed on the screen. Press and hold the [START/STOP] button for 2 seconds or more to turn off the power. Management •• To update the firmware, you need to install the “Pioneer Cycle Cloud Connect” application on your PC. Refer to the support page for instructions on how to install “Pioneer Cycle Cloud Connect” application to your PC. [For American Users] http://www.pioneerelectronics.com [For Canadian Users (ENGLISH)] http://www.pioneerelectronics.ca/POCEN/Support [For Canadian Users (FRENCH)] http://www.pioneerelectronics.ca/POCFR/Soutien [For European Users] http://www.pioneer.eu/eur/support/page.html •• Do not disconnect the USB cable from your PC until a message appears during the update procedure. 1 If the device is connected to the PC with the USB cable, disconnect it. 2 On the home screen, tap the [Settings] icon. The settings menu is displayed. 57 Troubleshooting EN If you have problems with your device, check the following items. If you cannot find a solution to your problem here, contact your dealer. ■■ Will not power up. Cause Solution The battery is not charged. Charge the battery. Ü Charging the Device (page 6) The temperature of the device may be too high or low. Wait until the device is within standard operating temperature ranges. Ü Charging the Device (page 6) ■■ The battery goes dead soon after it is charged or the message "Shutdown" appears and power turns off when the [START/STOP] button is not pressed. Cause Solution The battery charge is low. Charge the battery. Ü Charging the Device (page 6) The built-in battery is dead. Contact your dealer. The screen brightness setting is too high. A high screen brightness setting can cause the battery to run down quickly. To conserve battery power, use a lower screen brightness setting. Ü Changing Screen Brightness (page 28) The Wi-Fi connection is turned on. The Wi-Fi connection can cause the battery to run down quickly. To conserve battery power, turn off the Wi-Fi connection. Ü Wi-Fi Settings (page 44) ■■ The operation button or the touch panel is not responding. Cause There are numerous possibilities for non-operation. Solution Push the [START/STOP] button and [LAP] button at the same time for more than 10 seconds to try the forced reset. Do not do a forced reset if the device has no malfunction. ■■ The touch panel is not responding. Cause Solution The touch panel cannot sense your input. The device has a resistive touch panel. Resistive touch panels require a stronger touch than capacitive touch panels. The touch panel is locked. Press the [MENU] button to unlock. A message appears when it unlocks. ■■ You do not know how to initialize. Cause Solution - Tap [Settings]-[System]-[Setting Manager]-[Initialize] from the home screen to initialize. Ü Initialize (page 53) If you initialize, the ride log data will be deleted. Save the data to a PC before initialization. ■■ Sensor information is not displayed. Troubleshooting Cause 58 Solution The sensor is not paired. Check that the sensor is paired to the device properly. If you use the pedaling monitor sensor SGY-PM910H/PM900H, refer to the User’s Manual of the SGY-PM910H/PM900H and Installation Manual. The sensor battery is almost empty. Or the battery is not loaded in the sensor correctly. Replace the battery with a new one. Or check to make sure that the battery is correctly loaded in the sensor. For details about how to replace and load the sensor battery, refer to the sensor user's manuals. Troubleshooting EN ■■ Cannot pair sensors with the device. Cause Solution Multiple sensors are activated. Bring the device closer to the sensor you want to pair with or specify the sensor device number and then try pairing. Ü Pairing Sensors (page 13) The battery of the sensor is almost empty. Or the battery is not loaded in the sensor correctly. Replace the battery with a new one. Or check to make sure that the battery is correctly loaded in the sensor. For details about how to replace and load the sensor battery, refer to the sensor user's manuals. ■■ The latitude and longitude are not displayed. Cause Reception is poor when inside a room or in areas surrounded by mountains or tall buildings. It may take a few minutes to display the latitude and longitude when you use the device the first time. Solution Use the device outside in an open area. When you use the device for the first time, you may need to allow extra time. ■■ The Cyclocomputer is not recognized when connected to a PC. Cause The Cyclocomputer is not connected correctly to the PC. Solution Unplug the USB cable from the device and PC and restart the device. After that, try connecting to the PC with the USB cable again. ■■ Response is different from the location touched on the touch panel. Cause The touch panel is not calibrated correctly. Solution Recalibrate the touch panel. Ü Calibrating the Touch Panel (page 47) ■■ GPS information is not received correctly. Cause Nearby tall buildings or trees are blocking communication. Solution Move away from the tall buildings or trees, wait for a few minutes, and try again. Troubleshooting 59 About Error Messages EN Message Cause Charging impossible You tried to charge the battery outside the charging temperature range of 0 °C to 45 °C. You cannot charge the battery outside the charging temperature range of 0 °C to 45 °C for safety reasons. The device may not have charged even though the outside temperature is below 45 °C. This happens because the device heats up when the battery is charging. The device stops charging when although it is not charged enough even after a certain specified charging time has passed. This may happen because you charge the battery while using Wi-Fi on the device with power on, which causes to decrease the charging current. Failed to start USB mass storage. USB connection failed. This message also appears Disconnect, wait 5 minutes, reconnect when the mass storage connection is not available and the USB is connected such as during the setting backup. Storage space is getting low. There is not enough free memory in the device Please remove unnecessary data. system area. Please remove unnecessary data. Battery level is low. Please connect power supply. Updating will start after fully charged. Shutdown Battery Level Decreasing Catched data is inconsistent. Do you want to try again? Built-in flash memory error File Error CODE:0001 Troubleshooting 60 Solution Charge the battery in the charging temperature range of 0 °C to 45 °C. If you turn off the device when the battery is charging, the temperature does not rise (Ü page 6). Turn off the device’s Wi-Fi (Ü page 44). Unplug the USB cable from the device, wait for a while, and then try connecting again. Transfer the ride log data to a PC. Delete the data in the built-in flash memory from the PC (Ü page 26). There is not enough free memory in the built-in Transfer the ride log data to a PC. Delete the data flash memory of the device. This message appears in the built-in flash memory from the PC (Ü page when the update data is stored temporarily to the 26). built-in flash memory during the update procedure. The device can be updated only when it is fully Charge the battery of the device. When charged charged to prevent update failures. fully, the device starts updating automatically. If the remaining battery is low, this message is displayed before shutdown. If the remaining battery is low, this message is displayed 5 minutes before shutdown. •• Not while charging : Charge the battery •• While charging : Continue charging the battery •• Not while charging : Charge the battery •• While charging : Turn off the power and continue charging the battery. There is a failure in touch panel calibration data. Tap the center of the plus mark during the touch For example you didn't touch the plus mark during panel calibration. the touch panel calibration. There is a failure in file system of built-in flash Format the built-in flash memory. memory when you execute the initialization, backup, or restore. There is a file access error when you execute the •• If errors occur during the initialization, try to write initialization, backup, or restore. the firmware again. If you still cannot solve the problem, contact your dealer. •• If errors occur during the backup, transfer the ride log data and backup data to a PC, and then remove them from the built-in flash memory. Remove the unnecessary files in the built-in flash memory. •• If errors occur during the restore, copy other backup data from the PC to the device to restore the data. The system try to mount the file system when you •• Format the built-in flash memory. execute the initialization, backup, or restore. If the •• Retry to write the firmware. system can't confirm the mount, this message is •• If you cannot solve the problem, contact your displayed. dealer. When the initialization, backup, or restore times •• Format the built-in flash memory. out, this message is displayed. •• Retry to write the firmware. •• If you still cannot solve the problem, contact your dealer. About Error Messages Message Cause The built-in flash memory format failed. When the built-in flash memory format failed, this message is displayed. Storage space is getting low. EN Solution If the logging, timer reset, or setting manager (initializing, backup, or restore) is in progress, retry the memory format after finishing each command. In the other cases, wait for a while, and then retry to format the memory. Reset the ride log data. If the remaining memory in the system area is less than 100MB, this message is displayed every minute. Range of the valid value is XXX - YYY When you input the value outside a setting range, Input the value within a setting range. this message is displayed. Troubleshooting 61 Care, Maintenance, and Storage EN Make sure that the power of the device is turned off before cleaning. •• Use a commercial cleaning cloth to clean the display. •• Use a soft dry cloth or a cloth that has been dampened and wrung out to wipe the device or the bracket. •• Do not use benzene, paint thinner, or other volatile chemicals, cleansers, or chemically treated cloths. Doing so could damage the product or cause the paint to peel. •• Discharge the battery and store the device in a cool and dark place if being stored for a long period of time. Removing the Battery Remove the lithium-ion battery by the following procedures to dispose of the device. •• Please use caution when removing the battery. Please never attempt to disassemble the device except when you dispose of the battery. 1.Remove the screw of the USB connector cover. •• Please be careful not to damage the groove on the screw head when removing the screws of the USB connector cover. 2.Remove the screw of the device. Use a Phillips-head screwdriver and remove the screws (4) from the back of the device. 3.Remove the back cover of the device and the lithium-ion battery cable from the substrate. •• When removing the lithium-ion battery cable, please hold and pull the connector without pulling the cable part. Pulling the cable may cause a disconnection. 4.Remove the lithium-ion battery from the back cover. Appendix Remove the tape that holds the lithium-ion battery to remove the battery. Be careful not to damage the lithium-ion battery. 62 [For American Users, Canadian Users] Follow applicable laws and regulations for transport, shipping, and disposal of batteries. For details on recycling the lithium-ion battery, please contact a government recycling agency, your waste-disposal service, or visit reputable online recycling sources such as www.batteryrecycling.com [Pour les utilisateurs américains, utilisateurs canadiens] Respectez les législations et réglementations en vigueur concernant le transport, l’expédition et l’élimination des batteries. Pour plus de détails concernant le recyclage des batteries lithium-ion, veuillez contacter une agence gouvernementale dédiée au recyclage, votre service d’élimination des déchêts ou visitez les sources de recyclage en ligne reconnues telles que www.batteryrecycling.com Specifications EN Weight: About 75 g Dimensions: 58 mm (W) x 58 mm (H) x 19 mm (D) (without projection parts) Connector: microUSB Water resistant: This device has a water resistance rating of IPX-6/IPX-7. Communications method (sensors): ANT+ wireless Communications method (network): Wi-Fi Positioning system (latitude, longitude): GPS Positioning system (altitude): Air pressure sensor Display: 160x128 pixel, horizontal 1.87 inch outdoor type, Black and white Touch panel (resistive touch display) Built-in flash memory: 4 GB (user available capacity 3 GB) Operation temperature: −10 °C to 50 °C Charging temperature: 0 to 45°C Power requirement: DC 5V Battery type: Lithium-ion battery Battery operating time: Approximately 12 hours Charging time: Approximately 4 hours (Power off or normal charging) Approximately 3 hours (Power off or boost charging) •• The battery operating time may decrease depending on the operating conditions. •• ANT+ is a wireless personal network protocol with very low power requirements using the 2.4 GHz frequency band. For more information, visit http://www.thisisant.com/ •• Specifications and design are subject to possible modifications without notice due to improvements. •• Illustrations used in this manual may be different from the actual device. Appendix 63 Inhalt DE Einführung Anwendung Überblick.................................................................. 65 Funktionen................................................................ 66 CycloMeter............................................................... 89 Erste Schritte Lieferumfang/Namen und Funktionen der Komponenten........................................................... 67 Einführung Zubehör...........................................................................67 Die Komponenten und ihre Funktion..............................67 Ladevorgang............................................................ 68 Aufladen des Geräts.......................................................68 Prüfen des Akkuladestands............................................68 Lademoduseinstellung....................................................69 Installation Protokollanzeige..................................................... 101 Anzeigen und Bedienen des Bildschirms......................101 Wi-Fi LogUp........................................................... 102 Cyclo-Sphere-Einstellungen.........................................102 Hochladen von Protokolldaten......................................103 Anzeigen und Bedienen des Bildschirms......................104 Montage am Fahrrad................................................ 70 ZeroCal................................................................... 104 Installieren der Sensoren......................................... 72 Einstellungen Grundlegende Bedienung Fahrradcomputer-Einstellungen............................. 105 Gerät montieren..............................................................70 Ein-/Ausschalten des Geräts.................................... 73 Einschalten des Geräts...................................................73 Ausschalten des Geräts..................................................73 Ersteinrichtung......................................................... 74 Koppeln der Sensoren.............................................. 75 Verwendung des Touchscreens................................ 77 Bedienen von Listen.......................................................78 Eingeben von Text..........................................................78 Startbildschirm.......................................................... 80 Anzeigen und Bedienen des Startbildschirms................80 Individuelles Einrichten des Startbildschirms..................80 Training Prinzipieller Ablauf eines Trainings........................... 82 Prinzipieller Ablauf eines Trainings.................................82 Starten/Stoppen der Protokollierung...............................82 Speichern der Protokolldaten................................... 83 Auto-Pause/Fortfahren-Einstellungen...................... 84 Fahrrad auswählen.......................................................106 Wi-Fi-Einstellungen.......................................................106 Protokollierung..............................................................107 System..........................................................................107 Fahrer bearbeiten......................................................... 111 Fahrrad bearbeiten....................................................... 111 Sensoreinstellungen................................................112 Ein-/Ausschalten des Sensors...................................... 112 Abrufen der Sensorinformationen................................. 112 Verwaltung Initialisierung...........................................................115 Backup....................................................................116 Wiederherstellung...................................................117 Aktualisierung..........................................................118 Überprüfen der Firmwareversion.................................. 118 Aktualisieren der Firmware........................................... 118 Fehlersuche Aktivieren und Deaktivieren von Auto-Pause/Fortfahren ........................................................................................84 Konfigurieren der Bedingungen für Auto-Pause/ Fortfahren.......................................................................84 Fehlersuche............................................................ 120 Fehlermeldungen................................................... 122 Aktivieren und Deaktivieren der Erinneru.......................85 Pflege, Wartung und Aufbewahrung....................... 124 Aktivieren und Deaktivieren von Auto-Runde.................86 Konfigurieren der Bedingungen für Auto-Runde.............86 Technische Daten................................................... 125 Erinnerungseinstellungen......................................... 85 Auto-Runde-Einstellungen....................................... 86 Übertragen der Daten............................................... 88 Sichern der Protokolldaten auf einem PC.......................88 Hochladen der Protokolldaten zum Analyse-Service......88 64 Ansehen und Bedienen der Seiten.................................89 Optionseinstellungen......................................................91 Ändern der Seitenauswahl..............................................92 Seitenauswahlliste..........................................................93 Seitenauswahl bearbeiten...............................................94 Layoutmusterliste............................................................95 Datenfeldeinstellungen...................................................95 Datenfeldtyp/Musterliste.................................................96 Anhang Entnehmen des Akkus..................................................124 Überblick Die Benutzerdokumentation des Fahrradcomputers besteht aus einer Schnellstartanleitung, die dem Fahrradcomputer beliegt, sowie einem Benutzerhandbuch. DE Schnellstartanleitung (Heft) Die Schnellstartanleitung erläutert die grundlegende Bedienung des Fahrradcomputers. •• Montage am Fahrrad (Ü Seite 70) •• Grundlegende Bedienung (Ü Seite 73) Einführung Benutzerhandbuch (diese Anleitung) Das Benutzerhandbuch erläutert die Bedienung des Geräts im Detail. •• Anpassen der CycloMeter-Anzeige (Anwendungen) -- CycloMeter (Ü Seite 89) -- Ändern der Seitenauswahl (Ü Seite 92) -- Seitenauswahl bearbeiten (Ü Seite 94) -- Datenfeldeinstellungen (Ü Seite 95) •• Anzeigen der Protokolldaten -- Protokollanzeige (Ü Seite 101) •• Anpassen der Geräteeinstellungen -- Fahrradcomputer-Einstellungen (Ü Seite 105) •• Systemeinstellungen, Firmwareaktualisierung usw. -- Initialisierung (Ü Seite 115) -- Backup (Ü Seite 116) -- Wiederherstellung (Ü Seite 117) -- Aktualisierung (Ü Seite 118) Informationen über den Analyse-Service „Cyclo-Sphere“ cyclo-sphere.com Sie können Ihre Tourdaten noch detaillierter auswerten, indem Sie die im Gerät gespeicherten Protokolldaten mit Cyclo-Sphere aktualisieren. ■■ Unterstützte Webbrowser •• •• •• •• •• Google Chrome FireFox Safari Internet Explorer 9, 10 Opera 65 Funktionen DE Tourdatenanzeige (CycloMeter) Einführung •• CycloMeter zeigt detaillierte Tourdaten wie Geschwindigkeit, Leistung und Trittfrequenz numerisch an. •• Wenn Sie einen der Pedalsensoren aus der Produktreihe SGY-PM910H/PM900H verwenden, kann CycloMeter Drehmomentwirkungsgrad und Leistungsvektoren für jeden Pedaldrehwinkel anzeigen. Ü CycloMeter (Seite 89) •• Sie können die Dateneinheiten, Kategorien und Layouts der CycloMeter-Anzeigen nach Ihren Wünschen anpassen. Ü Ändern der Seitenauswahl (Seite 92) Ü Seitenauswahl bearbeiten (Seite 94) Ü Datenfeldeinstellungen (Seite 95) Protokollfunktion •• Dieses Gerät legt zu Ihrer Fahrt ein Protokoll an, das Daten wie die verstrichene Zeit und eine Vielzahl weiterer Sensorinformationen enthält. Ü Prinzipieller Ablauf eines Trainings (Seite 82) •• Auch GPS-Trackingdaten und GPS-Positionsdaten werden zur detaillierten Analyse der Trainingsfahrten protokolliert. Ü Übertragen der Daten (Seite 88) •• Die Funktion „Auto-Pause/Fortfahren“ lässt sich durch Programmieren automatisch mit dem Anhalten und Anfahren des Fahrrads synchronisieren. Ü Auto-Pause/Fortfahren-Einstellungen (Seite 84) Aktualisierung •• Durch Firmwareaktualisierungen lassen sich diverse Anwendungen hinzufügen. Ü Aktualisierung (Seite 118) Informationen zu Firmwareaktualisierungen und zum Hinzufügen weiterer Anwendungen entnehmen Sie bitte der SupportSeite zum SGX-CA500. http://www.pioneer.eu/eur/support/page.html Die Anzeige der Kraftvektoren und Effizienz des Pedaltritts auf dem Cyclocomputer erfordert eine Verbindung mit einem Pedalsensor von Pioneer. 66 Lieferumfang/Namen und Funktionen der Komponenten Zubehör Dieses Produkt besteht aus den folgenden Komponenten: •• Hauptgerät •• Befestigen Sie das Band an der Innenseite der Klemme, bevor Sie den Halter anbringen. DE [START/STOP]-Taste Durch Drücken der [START/STOP]-Taste können Sie die Datenprotokollierung starten bzw. stoppen. Halten Sie die [START/STOP]-Taste länger als zwei Sekunden gedrückt, um das Gerät ein- bzw. auszuschalten. [MENU]-Taste Mit der [MENU]-Taste rufen Sie den Menübildschirm auf. Wenn Sie im Menübildschirm auf die [MENU]-Taste drücken, wird der Menübildschirm geschlossen. Durch Drücken auf die [MENU]-Taste bei gesperrtem Touchscreen wird dieser wieder freigegeben. Durch gedrückt Halten der [MENU]-Taste gelangen Sie wieder zum vorherigen Bildschirm. Wenn Sie die [MENU]-Taste auf dem Hauptbildschirm der Anwendungen drücken, gelangen Sie zum Startbildschirm des Geräts zurück. Erste Schritte •• Halterung / Band Wenn Sie die [LAP]-Taste länger als zwei Sekunde gedrückt halten, wird der Timer zurückgesetzt und das Protokoll gespeichert. Ü Speichern der Protokolldaten (Seite 83) ■■ Rückansicht •• USB-Kabel •• •• •• •• Schlaufe Schnellstartanleitung Wichtige Informationen für den Benutzer Garantiekarte Die Komponenten und ihre Funktion ■■ Vorderansicht USB-Buchsenabdeckung Achten Sie darauf, dass die USB-Buchsenabdeckung dicht geschlossen ist, während der Akku nicht geladen wird und keine Daten zum PC übertragen werden. USB-Buchse Schließen Sie das USB-Kabel hier an, um das Gerät aufzuladen oder Daten zum PC zu übertragen. Summer Gibt Töne für Warnungen und Eingabebestätigungen aus. Luftdruckfühler Dieser Sensor darf nicht abgedeckt sein, da andernfalls keine ordnungsgemäße Funktion des Geräts möglich ist. Display (Touchscreen) Durch direktes Berühren des Touchscreens können Sie ein Element auswählen oder zwischen den Bildschirmen umschalten. Befestigungsschlitz für Halterung Mit dem Befestigungsschlitz können Sie das Gerät an der am Fahrrad montierten Halterung befestigen. [LAP]-Taste Drücken Sie die [LAP]-Taste während der Datenprotokollierung, um eine Runde zu registrieren. 67 Ladevorgang DE Im Auslieferungszustand ist das Gerät nicht aufgeladen. Vor der ersten Verwendung müssen Sie das Gerät mit dem mitgelieferten USB-Kabel aufladen. Aufladen des Geräts 1 Öffnen Sie die USB-Buchsenabdeckung. 2 Schließen Sie das mitgelieferte USB-Kabel an die USB-Buchse am Gerät an. Erste Schritte 3 Schalten Sie den PC ein und verbinden Sie das USB-Kabel mit einem freien USB-Anschluss am PC. Der Ladevorgang beginnt. •• Das Gerät schaltet sich aus. •• Ein vollständiger Ladevorgang dauert ca. 4 Stunden (Ausschalten oder normales Laden). •• 5 Sekunden nach dem Abschalten des Geräts wird auch das Display abgeschaltet. Um den Akkustand zu überprüfen, berühren Sie den Touchscreen oder drücken Sie auf die [START/STOP]-Taste. •• Aus Sicherheitsgründen lässt sich das Gerät außerhalb des Temperaturbereichs von 0 °C bis 45 °C nicht aufladen. Bei zu hoher Innentemperatur des Geräts ist eventuell keine vollständige Aufladung möglich. In diesem Fall schalten Sie das Gerät aus, lassen Sie es abkühlen und laden Sie es anschließend nochmals auf. •• Verbinden Sie das mitgelieferte USB-Kabel direkt mit einem USB-Anschluss des PC. Wenn das Gerät über einen USB-Hub angeschlossen wird, kann die vollständige Ladekapazität eventuell nicht erreicht werden. Vergewissern Sie sich, dass der USB-Ausgang des PC 5 V / 500 mA liefern kann. •• Während einer laufenden Datenübertragung darf das USBKabel nicht abgezogen und der PC nicht heruntergefahren oder in den Ruhemodus versetzt werden, da dadurch die im Gerät gespeicherten Daten beschädigt werden können. 4 Trennen Sie das USB-Kabel vom USBAnschluss. Wenn die Datenübertragung abgeschlossen und der Akku vollständig aufgeladen ist, ziehen Sie das USBKabel zuerst vom PC, dann vom Gerät ab. 5 Schließen Sie die USB-Buchsenabdeckung. Damit der Schutz gegen eindringendes Wasser gewährleistet ist, muss die USB-Buchsenabdeckung fest geschlossen sein. Prüfen des Akkuladestands Sie können den Akkuladestand anhand des Akkusymbols in der Statusleiste des Startbildschirms und des Menübildschirms kontrollieren. •• Gerät einschalten Halten Sie die [START/STOP]-Taste länger als zwei Sekunden gedrückt, um das Gerät für die Verwendung einzuschalten. Halten Sie die [START/STOP]-Taste erneut länger als zwei Sekunden gedrückt, um das Gerät wieder auszuschalten. Bei ausgeschaltetem Gerät ist die Ladezeit kürzer. Akkusymbol •• Wenn die Akkuladung zur Neige geht, erscheint der Warnbildschirm „Niedriger Akkustand“. Wenn das Gerät nicht aufgeladen wird, schaltet es sich automatisch ab. •• Sie können den verbleibenden Akkustand auch über das [System]-Element der „Fahrradcomputer-Einstellungen“ überprüfen. Ü System (Seite 107) Ladesymbol : Ladevorgang : Vollständig aufgeladen 68 Ladevorgang Betriebsdaueranzeige Mit einem vollständig aufgeladenen Akku kann das Gerät für die unten angegebene Zeitdauer verwendet werden. •• Ein vollständig aufgeladener Akku ermöglicht eine Betriebsdauer von ca. 12 Stunden 4 Tippen Sie auf [Auflademodus] - [Schnellladen]. Damit wird der Auflademodus eingestellt. DE •• Die Betriebsdauer kann in Abhängigkeit von den Betriebsbedingungen variieren. •• Wenn die erzielbare Betriebsdauer ungewöhnlich kurz wird, muss eventuell der Akku ausgetauscht werden. Weitere Informationen hierzu finden Sie auf unserer Website. Lademoduseinstellung Erste Schritte Der Lademodus des Geräts kann geändert werden. Mittels des Schnellladevorgangs wird die Akkuladedauer verringert. •• Sie sollten für gewöhnlich den Modus [Normales Laden] verwenden. •• Für eine Schnellladung muss ein Ausgangsstrom von 1 A vorhanden sein. Stellen Sie sicher, dass der verwendete Ausgangsstrom mehr als 1 A beträgt. •• Der Auflademodus ändert sich automatisch zum Schnellladen, wenn das Gerät einen Netzadapter mit einem Ausgangsstrom von 1 A erkennt. •• Wenn das Gerät vom Netzadapter getrennt wird, ändert sich der Schnelllade- zum normalen Ladevorgang. Nach jedem Anschluss des Geräts an den Netzadapter muss der Lademodus angegeben werden. 1 Verbinden Sie das Gerät mit dem Netzadapter. Verbinden Sie das mitgelieferte USB-Kabel mit einem Netzadapter, dessen Ausgangsstrom mehr als 1 A beträgt. Informationen zu den Anschlüssen finden Sie im Abschnitt „Aufladen des Geräts“ unter „Ladevorgang“ (Ü Seite 68). 2 Tippen Sie auf dem Startbildschirm auf das [Einstellungen]-Symbol. Damit wird das Einstellungsmenü angezeigt. 3 Tippen Sie auf [System] - [Akku]. Damit wird die verbleibende Akkuladung und die derzeitige Lademoduseinstellung angezeigt. 69 Montage am Fahrrad DE Montieren Sie den Cyclocomputer an Ihrem Fahrrad. Vorsicht •• Vergewissern Sie sich vor der Montage des Cyclocomputer, dass das Fahrrad in einer sicheren Position fixiert ist und nicht umfallen kann. Gerät montieren 4 Überprüfen Sie die Position des festen Hebels an der Halterung. Überprüfen Sie den roten Kreis an der rechten Seite des festen Hebels. Wenn dieser nicht sichtbar ist, kann das Gerät nicht befestigt werden. Wenn der rote Kreis verdeckt ist, drücken Sie den festen Hebel nach rechts. 1 Lösen Sie die Schraube von der Halterung. Drehen Sie mit einem 3-mm-Inbusschlüssel die Schraube aus der Halterung. Wenn sich der feste Hebel an dieser Position befindet, kann die Halterung montiert werden. Fester Hebel 5 Befestigen Sie die Schlaufe am Gerät. Installation Führen Sie die Schlaufe durch die vorgesehenen Öffnungen im Gerät. Inbusschlüssel •• Achten Sie darauf, die entfernte Schraube nicht zu verlieren. 2 Montieren Sie die Halterung am Lenker des Fahrrads. 6 Befestigen Sie das Gerät an der Halterung. Befestigen Sie die Schlaufe am Lenker. Richten Sie die Spitze der Halterung auf den Halterungsschlitz am Gerät aus und drücken Sie das Gerät nach unten, bis es einrastet. •• Achten Sie bei der Montage der Halterung darauf, sich nicht die Finger einzuklemmen. 3 Befestigen Sie die Halterung mit der Schraube. Bringen Sie eine Montagepaste als Schmiermittel an der Schraube auf. Richten Sie die Halterung horizontal auf den Lenkervorbau aus, setzen Sie die Schraube in die Bohrung ein und ziehen Sie sie leicht an. 70 Montage am Fahrrad 7 Drücken Sie den festen Hebel nach links. Drücken Sie den festen Hebel soweit, bis der rote Kreis an der rechten Seite verdeckt wird. Drücken Sie den festen Hebel in Pfeilrichtung. •• Bevor Sie das Fahrrad mit dem Gerät verwenden, überprüfen Sie unbedingt, dass der rote Kreis des festen Hebels verdeckt ist. 8 Justieren Sie den Montagewinkel des Geräts und fixieren Sie die Halterung. Gerät abnehmen Um das Gerät von der Lenkerhalterung abzunehmen, drücken Sie den festen Hebel nach rechts. Neben dem Gerät wird ein roter Kreis sichtbar, wenn das Gerät entsperrt ist. DE Fester Hebel Ziehen Sie den Entriegelungshebel an der Halterung nach hinten und heben Sie das Gerät ab. Installation Wenn das Gerät noch nicht mittig auf den Lenker oder horizontal auf den Vorbau ausgerichtet ist, lockern Sie die Schraube und korrigieren Sie die Ausrichtung. Nach dem Justieren des Montagewinkels ziehen Sie die Befestigungsschraube der Halterung fest. Verwenden Sie einen Drehmomentschlüssel o. Ä., der beim Festziehen der Schrauben das Drehmoment messen kann. •• Anzugsdrehmoment: 1,2 N·m •• Vorderansicht Entriegelungshebel •• Seitenansicht 71 Installieren der Sensoren DE Dieses Gerät ist mit am Fahrrad montierten ANT+™Sensoren kompatibel. Entsprechende Montagehinweise entnehmen Sie bitte dem Benutzerhandbuch für den jeweiligen ANT+-Sensor. Nach dem Montieren eines Sensors muss er mit dem Gerät gekoppelt werden. Entnehmen Sie Details unter „Koppeln der Sensoren“ im Kapitel „Grundlegende Bedienung“ dieser Anleitung (Ü Seite 75). Dieses Produkt ist ANT+™ zertifiziert. Besuchen Sie http://www.thisisant.com/directory/ für eine Liste mit den kompatiblen Produkten und Apps. Installation 72 Ein-/Ausschalten des Geräts Einschalten des Geräts DE 1 Halten Sie die [START/STOP]-Taste länger als zwei Sekunden gedrückt. Eine Startmeldung wird angezeigt und der Fahrradcomputer wird gestartet. Grundlegende Bedienung •• Beim ersten Einschalten erscheint automatisch der Einrichtungsbildschirm. Ü Ersteinrichtung (Seite 74) Ausschalten des Geräts 1 Halten Sie die [START/STOP]-Taste länger als zwei Sekunden gedrückt. Ein Abschalthinweis wird angezeigt, und das System schaltet sich aus. 73 Ersteinrichtung DE Beim ersten Einschalten des Geräts wird der Ersteinrichtungsbildschirm angezeigt. 2 Tippen Sie auf [Datum & Uhrzeit] und stellen Sie das Datum und die Uhrzeit ein. •• Sie können die Einstellungen auf dem Ersteinstellungsbildschirm auch später über das „System“Element unter „Fahrradcomputer-Einstellungen“ (Ü Seite 107) ändern. 1 Tippen Sie auf [Sprache] und wählen Sie eine Sprache. Ziehen Sie am Bildschirm, um durch die Sprachen zu blättern, und tippen Sie auf die Sprache, die für die Anzeige verwendet werden soll. Die folgenden Schritte beschreiben das Vorgehen zur Auswahl von [Deutsch]. Grundlegende Bedienung Die verfügbaren Sprachen sind nachfolgend aufgelistet. Die hier dargestellten Bildschirmabbildungen spiegeln die ausgewählte Sprache [Deutsch] wieder. •• Deutsch •• English •• Español •• Français •• Italiano •• Nederlands •• 74 Zeitzone auswählen Wählen Sie eine Zeitzone aus. Datum festlegen Geben Sie das Datum ein. Uhrzeit festlegen Geben Sie die Uhrzeit ein. Wenn das Kontrollkästchen [24-StundenFormat] (unten) deaktiviert ist, können Sie für die Zeiteinstellung die Option [AM] oder [PM] auswählen. 24-StundenFormat Markieren Sie das Kästchen, um die Uhrzeit im 24-Stunden-Format anzeigen zu lassen. Datumsformat Wählen Sie das Datumsformat. Nachdem Sie alle Einstellungen wunschgemäß vorgenommen haben, drücken Sie auf die [MENU]-Taste, um zum Ersteinstellungsbildschirm zurückzukehren. •• Entnehmen Sie Informationen zur Bedienung des Touchscreens und zu den Texteingabemethoden unter „Verwendung des Touchscreens“ (Ü Seite 77). 3 Tippen Sie auf [Schließen]. Die Ersteinrichtung ist abgeschlossen, und CycloMeter startet. Koppeln der Sensoren Koppeln Sie den Pedalsensor SGY-PM910H/PM900H oder andere ANT+-Sensoren mit dem Gerät. Vor dem Koppeln der Sensoren 4 Tippen Sie auf [Gerätetyp], und wählen Sie DE dann den Typ der jeweils zu koppelnden Sensoren aus. •• Vergewissern Sie sich, dass die Sensoren, die Sie koppeln möchten, aktiviert sind. •• Wenn mehrere Sensoren aktiviert sind, bringen Sie das Gerät in die Nähe des betreffenden Sensors oder geben Sie die Nummer des zu koppelnden Geräts an. •• Wenn Sie den separat erhältlichen Geschwindigkeitssensor verwenden und das Rad einen abweichenden Umfang hat, müssen Sie den Radumfang einstellen. Der Radumfang ist standardmäßig auf 2096 mm voreingestellt. Entnehmen Sie Details unter „Fahrrad bearbeiten“ im Abschnitt „Fahrradcomputer-Einstellungen“ (Ü Seite 111). 1 Montieren Sie die Sensoren am Fahrrad. Informationen zur Montage der Sensoren entnehmen Sie bitte dem Benutzerhandbuch des jeweiligen Sensors. 2 Tippen Sie auf dem Startbildschirm auf das [Sensoren]-Symbol. Damit wird das Sensoreneinstellungsmenü angezeigt. Grundlegende Bedienung 3 Tippen Sie auf [Neuanschluss]. Kompatible Sensortypen: •• Geschwindigkeitssensor •• Trittfrequenzsensor •• Geschwindigkeits- und Trittfrequenzsensor •• Herzfrequenzmonitor •• Leistungsmesser •• Pedaltrittmonitor L •• Pedaltrittmonitor R •• Geben Sie die Gerätenummer an, wenn mehrere Sensoren aktiviert sind. Ü Festlegen der Gerätenummer (Seite 76) 75 Koppeln der Sensoren DE 5 Tippen Sie auf [Suche]. Die Meldung „Wird gesucht Bitte warten.“ wird angezeigt. Wenn die Sensoren gekoppelt sind, werden die jeweiligen Sensordaten angezeigt. Festlegen der Gerätenummer Wenn Sie die Sensorgerätenummer festlegen, führen Sie die folgenden Bedienschritte aus, bevor Sie den Sensor koppeln. 1 Aktivieren Sie das Kontrollkästchen [Detaillierte Suche] im Sensorverbindungsmenü. •• Entnehmen Sie Informationen zur Suche nach der Gerätenummer der Bedienungsanleitung des ANT+Sensors. 2 Tippen Sie auf [Gerätenummer]. Grundlegende Bedienung 6 Überprüfen Sie die Daten der einzelnen Sensoren. Vergewissern Sie sich, dass im Bereich [Fehlerrate] „OK“ angezeigt wird. 3 Geben Sie die Gerätenummer ein und tippen Sie auf •• Wenn im Bereich [Fehlerrate] „Wird verarbeitet...“ erscheint, werden die Sensordaten aufgrund eines Kommunikationsfehlers nicht korrekt empfangen. Vergewissern Sie sich, dass der Sensor aktiviert ist, positionieren Sie das Gerät näher am Sensor und wiederholen Sie den Kopplungsversuch. •• Eventuell wird die Kopplung mit dem Sensor durch Störeinflüsse im 2,4-GHz-Frequenzband verhindert. Wenn „Wird verarbeitet...“ erscheint, obwohl Sie das Gerät näher an den Sensor gebracht und mit ihm gekoppelt haben, wiederholen Sie den Versuch an einer anderen Stelle, an der keine Störungen durch Mikrowellen, Funkwellen oder drahtlose Geräte auftreten. 76 . •• Wenn Sie die Gerätenummer festlegen, muss darauf geachtet werden, dass die angegebene Nummer unter [Gerätenummer] im Bestätigungsbildschirm für die Sensorinformation angezeigt wird. Verwendung des Touchscreens Das Display dieses Geräts ist ein Touchscreen, der direkt mit dem Finger bedient wird. ■■ Tippen Ein Element auf dem Bildschirm schnell berühren, um es auszuwählen oder zu bestätigen. ■■ Ziehen DE Um ein Element auf dem Bildschirm zu verschieben, berühren Sie es einfach mit dem Finger und bewegen Sie es an die neue Position. Hinweise zur Verwendung des Touchscreens ■■ Wischen Den Finger in senkrechter oder waagerechter Richtung über den Bildschirm bewegen. Diese Geste wird verwendet, um zwischen mehreren Bildschirmen zu wechseln und um zu blättern. •• Verwenden Sie zur Bedienung des Touchscreens keine harten oder spitzen Gegenstände, die ihn beschädigen könnten. •• Verwenden Sie keine im Handel angebotenen Schutzfolien oder -beschichtungen, da diese die Funktion beeinträchtigen könnten, sodass das Gerät nicht ordnungsgemäß arbeitet. •• Sie können den Touchscreen auch mit Handschuhen bedienen. In diesem Fall müssen Sie etwas mehr Druck ausüben als bei der normalen Bedienung des Touchscreens. Grundlegende Bedienung ■■ Berühren und halten Ein Element auf dem Bildschirm berühren und gedrückt halten. Diese Geste wird verwendet, um Pop-up-Menüs zu öffnen. 77 Verwendung des Touchscreens Bedienen von Listen DE Durchblättern einer Liste Ziehen Sie eine Liste, um sie zu durchblättern. Eingeben von Text Wenn eine Text- oder Zifferneingabe notwendig ist, wird ein Eingabebildschirm eingeblendet. Eingabe über das Tastenfeld Ein Tastenfeld wird auf dem Eingabebildschirm für alphanumerische Zeichen und Symbole eingeblendet. Tippen Sie auf die einzugebenden Zeichen. •• Eingabe von Text und Symbolen •• Wenn über eine Liste gewischt wird, bewegt sie sich schnell in der Wischrichtung. Wird auf den Bildschirm getippt, während eine Liste schnell durchblättert wird, stoppt das Blättern. Aktivieren und deaktivieren eines Kontrollkästchens •• Eingabe von Ziffern Grundlegende Bedienung Durch Tippen auf ein Kontrollkästchen wird es abwechselnd aktiviert bzw. deaktiviert. Wenn ein Kontrollkästchen mit einem Häkchen versehen ist, ist es aktiviert. •• Aktivierte Kontrollkästchen (nur Texteingabe): Wechselt zwischen einer Texteingabe in Groß- und Kleinbuchstaben. : Tippen Sie auf die Rücktaste, um das Zeichen links vom Cursor zu löschen. Durch Berühren und gedrückt Halten werden kontinuierlich Zeichen gelöscht. : Wechselt zwischen der Eingabe von Text und Ziffern. : Tippen Sie auf diese Schaltfläche, um ein Leerzeichen einzugeben. : Schließt die Texteingabe ab. •• Deaktivierte Kontrollkästchen 78 Verwendung des Touchscreens ■■ Eingabe von alphanumerischen Zeichen und Symbolen DE Tippen Sie bei der Eingabe eines alphanumerischen Zeichens oder Symbols so lange auf die Schaltfläche, bis das gewünschte Zeichen oder Symbol angezeigt wird. Eingabebeispiel: Tippen Sie bei der Eingabe des Worts „bike“ folgendermaßen auf die Schaltflächen: [abc]-Schaltfläche: 2 Mal → [ghi]-Schaltfläche: 3 Mal → [jkl]-Schaltfläche: 2 Mal → [def]-Schaltfläche: 2 Mal Wenn Sie nach dem Tippen auf eine Schaltfläche und Auswahl eines Zeichens kein weiteres Zeichen auswählen, dann wird der Unterstrich ausgeblendet und das ausgewählte Zeichen eingegeben. Um Zeichen auf der gleichen Schaltfläche nacheinander einzugeben, wie „aba“, warten Sie nach der Eingabe des ersten Zeichens einen kurzen Moment, bevor Sie das zweite Zeichen auswählen. Eingabe über ein Dialogfeld Ein Eingabedialogfeld wird angezeigt, wenn ein Ziffernwert aus einem festgelegten Bereich ausgewählt werden muss. Tippen Sie auf den zu ändernden Wert und verwenden Sie die Tasten [+] und [-], um ihn zu ändern. Wenn der gewünschte Wert erreicht wird, tippen Sie auf [OK]. Grundlegende Bedienung Derzeitig ausgewählter Wert •• Um das Dialogfeld ohne Speichern des eingegebenen Inhalts zu verlassen, tippen Sie auf [Abbrechen]. 79 Startbildschirm Anzeigen und Bedienen des Startbildschirms DE Der Startbildschirm kann verwendet werden, um verschiedene Geräteanwendungen zu starten. Wenn während der Anzeige eines Hauptanwendungsbildschirms auf die [MENU]-Taste gedrückt wird, kehrt die Anzeige zum Startbildschirm zurück. Individuelles Einrichten des Startbildschirms Anordnen der Verknüpfungssymbole auf dem Startbildschirm Führen Sie die nachfolgenden Bedienschritte aus, um die Verknüpfungssymbole auf dem Startbildschirm anzuordnen. •• Jeder Seite des Startbildschirms können maximal zwei Verknüpfungssymbole zugewiesen werden. Wenn Sie einer Seite, der schon zwei Symbole zugewiesen wurden, ein weiteres hinzufügen möchten, müssen Sie eines der derzeitig zugewiesenen Symbole entfernen. Durch Entfernen eines Verknüpfungssymbols auf dem Startbildschirm wird nicht die Anwendung an sich gelöscht. Ü Entfernen eines Verknüpfungssymbols vom Startbildschirm (Seite 81) 1 Zeigen Sie die Seite an, deren Verknüpfungssymbole Sie neu anordnen möchten. Wischen Sie von rechts oder links über den Bildschirm oder tippen Sie auf oder . Grundlegende Bedienung (Launcher-Taste) Tippen Sie auf diese Taste, um alle derzeitig auf dem Gerät installierten Anwendungen anzuzeigen (LauncherBildschirm). Wischen Sie nach rechts oder links über den Bildschirm, um zwischen den Seiten zu wechseln. 2 Tippen Sie auf (Launcher-Taste). Damit wird der Launcher-Bildschirm angezeigt. 3 Berühren und halten Sie das zu verschiebende Anwendungssymbol gedrückt. / Tippen Sie auf diese Tasten, um die Seiten zu wechseln. (Akkuladestandsymbol) Zeigt den verbleibenden Akkustand und den Ladestatus an. Aktuelle Uhrzeit Zeigt die aktuelle Uhrzeit an. Seite Zeigt die Verknüpfungssymbole der Anwendungen an. Durch Tippen auf ein Symbol wird die entsprechende Anwendung gestartet. Wischen Sie von links oder rechts über den Bildschirm, um zwischen den Seiten zu blättern. Insgesamt gibt es drei Seiten. Jeder Seite sind zwei Symbole zugewiesen. 80 Damit wird das Symbol vergrößert und der Startbildschirm angezeigt. Startbildschirm 4 Ziehen Sie das Verknüpfungssymbol an die gewünschte Stellen, und lassen Sie Ihren Finger los. Damit wurde das Verknüpfungssymbol an eine neue Stelle verschoben. Entfernen eines Verknüpfungssymbols vom Startbildschirm DE Führen Sie die nachfolgenden Bedienschritte aus, um ein Verknüpfungssymbol vom Startbildschirm zu entfernen. •• Durch Entfernen eines Verknüpfungssymbols von der Seite wird nicht die Anwendung an sich gelöscht. 1 Berühren und halten Sie das zu entfernende Anwendungssymbol gedrückt. Damit wird das Symbol vergrößert und am unteren Bildschirmrand ein Papierkorb eingeblendet. 2 Ziehen Sie das Verknüpfungssymbol in den Papierkorb, und lassen Sie Ihren Finger los. Grundlegende Bedienung Lassen Sie Ihren Finger los, nachdem sich die Farbe des Verknüpfungssymbols geändert hat. Damit wurde das Verknüpfungssymbol vom Startbildschirm entfernt. 81 Prinzipieller Ablauf eines Trainings DE Dieses Gerät ist dafür vorgesehen, während Ihres Trainings verschiedene Sensordaten sowie Ihre GPS-Position zu protokollieren. Bei diesem Gerät wird der Zeitraum vom Anfang bis zum Ende einer Trainingsfahrt als „ Workout“ bzw. „Training“ bezeichnet. Prinzipieller Ablauf eines Trainings Training Lap1 [Start] Lap2 [Lap] Lap3 [Lap] Lap3 [Start] [Stop] Lap4 [Lap] Timer zurücksetzen Lap5 [Lap] [Stop] [Lap] (2 sec.) Starten/Stoppen der Protokollierung 1 Drücken Sie die [START/STOP]-Taste, um die Datenprotokollierung zu starten. [Timer gestartet] wird angezeigt. ■■ Protokoll-Intervall Die Geräteeinstellungen sind werkseitig so konfiguriert, dass das Gerät während der Protokollierung Daten in einem Intervall von 1 Sekunde aufzeichnet. •• Sie können die Einstellungen ändern, damit das Protokollierungsintervall sich in Übereinstimmung mit der Fahrtgeschwindigkeit anpasst. Das Protokoll-Intervall wird mit zunehmender Fahrtgeschwindigkeit kürzer und mit abnehmender Geschwindigkeit länger. Ü Protokollierung (Seite 107) Training 2 Drücken Sie die [START/STOP]-Taste erneut, um die Datenprotokollierung zu stoppen. [Timer gestoppt] wird angezeigt. •• Sie können die Protokollierung bei eingeschaltetem Gerät jederzeit starten oder stoppen, außer wenn das Gerät mit einem PC verbunden ist oder während der Initialisierung der Einstellungen. •• Ein Protokollierungsvorgang kann bis zu 360.000 Punkte aufzeichnen. •• Wenn Sie während der Protokollierung die [LAP]-Taste drücken, wird eine Runde registriert. Während eines einzelnen Protokollierungsvorgangs können bis zu 300 Runden aufgezeichnet werden. 82 Speichern der Protokolldaten Setzen Sie nach dem Ende Ihrer Trainingsfahrt den Timer zurück, um die protokollierten Daten im eingebauten FlashSpeicher des Geräts zu sichern. DE •• Die Protokolldaten werden erst dann im eingebauten FlashSpeicher gespeichert, wenn Sie den Timer zurücksetzen. Achten Sie darauf den Timer zurückzusetzen, um Ihre notwendigen Protokolldaten zu speichern. •• Setzen Sie den Timer nach Abschluss der Protokollierung zurück. Der Timer kann nicht zurückgesetzt werden, während gerade eine Protokollierung durchgeführt wird oder das Gerät mittels einer USB-Verbindung mit einem PC verbunden ist. 1 Halten Sie die [LAP]-Taste für mehr als 2 Sekunden gedrückt. Die Protokolldaten werden gespeichert, und der Timer wird zurückgesetzt. Die Protokolldaten sind im Geräteordner „\Pioneer\ Log“ gespeichert. Training 83 Auto-Pause/Fortfahren-Einstellungen DE Die Auto-Pause/Fortfahren-Funktion pausiert die Protokollierung und setzt sie automatisch fort, wenn eine voreingestellte Geschwindigkeit während einer laufenden Protokollierung erreicht wird. Für „Auto-Pause/Fortfahren“ kann die Geschwindigkeit sowie die Bedingungseinstellungen wie gewünscht konfiguriert werden. Aktivieren und Deaktivieren von Auto-Pause/Fortfahren 1 Tippen Sie auf dem Startbildschirm auf das [Einstellungen]-Symbol. Konfigurieren der Bedingungen für Auto-Pause/Fortfahren Die Bedingungen für Auto-Pause/Fortfahren legen fest, bei welcher Geschwindigkeit die Protokollierung automatisch pausiert und fortgesetzt wird. 1 Tippen Sie auf dem Startbildschirm auf das [Einstellungen]-Symbol. Damit wird das Einstellungsmenü angezeigt. 2 Tippen Sie auf [Protokollierung] - [Auslösewert]. Damit wird der Einstellbildschirm für die Bedingungen für „Auto-Pause/Fortfahren“ angezeigt. Damit wird das Einstellungsmenü angezeigt. 2 Tippen Sie auf [Protokollierung] und dann auf [Auto-Pause/Fortfahren]. Damit wird „Auto-Pause/Fortfahren“ aktiviert. 3 Geben Sie die Geschwindigkeit ein und tippen Sie auf [OK]. Training Beispiel: Geben Sie 5 ein, um die Protokollierung zeitweilig zu pausieren, wenn die Geschwindigkeit auf 5 km/h oder darunter fällt und sie fortzusetzen, wenn die Geschwindigkeit 5 km/h oder mehr erreicht. 84 Erinnerungseinstellungen Die Erinnerungsfunktion zeigt eine Meldung an, wenn Sie eine Fahrt ohne Protokollierung beginnen. Wenn die Erinnerungsfunktion eingeschaltet ist, werden Sie jede Minute daran erinnert, dass Sie ohne Protokollierung fahren. DE •• Die Erinnerungsfunktion erkennt eine Fahrt anhand der Geschwindigkeit, Trittfrequenz oder Leistung. Je nach GPSGeschwindigkeitseinstellung, den Bedingungen der Sensorverbindung oder dem GPS-Empfang funktioniert diese Option eventuell nicht. Aktivieren und Deaktivieren der Erinneru 1 Tippen Sie auf dem Startbildschirm auf das [Einstellungen]-Symbol. Damit wird das Einstellungsmenü angezeigt. 2 Tippen Sie auf [Protokollierung] und berühren Sie dann [Erinnerung]. Damit ist die Erinnerung aktiviert. Training 85 Auto-Runde-Einstellungen DE Die Auto-Runde-Funktion zeichnet automatisch eine Runde auf, wenn eine voreinstellte Zeit, Entfernung oder Punkt erreicht wird, ohne dass die [LAP]-Taste gedrückt werden muss. Aktivieren und Deaktivieren von Auto-Runde 1 Tippen Sie auf dem Startbildschirm auf das [Einstellungen]-Symbol. Damit wird das Einstellungsmenü angezeigt. 2 Tippen Sie auf [Protokollierung] und berühren Sie dann [Auto-Runde]. Damit wird „Auto-Runde“ aktiviert. •• Die Auto-Runde-Funktion funktioniert nur bei laufender Protokollierung. Sie funktioniert nicht, wenn die Protokollierung gestoppt wurde oder automatisch pausiert. Konfigurieren der Bedingungen für Auto-Runde Führen Sie die nachfolgenden Bedienschritte aus, um die Bedingungen (Auslöser) festzulegen, bei denen die Auto-RundeFunktion eine Runde aufzeichnet. 1 Tippen Sie auf dem Startbildschirm auf das [Einstellungen]-Symbol. Training Damit wird das Einstellungsmenü angezeigt. 2 Tippen Sie auf [Protokollierung] – [Auto-Runde]. Damit wird der „Auto-Runde Einstellungen“-Bildschirm angezeigt. 3 Tippen Sie auf [Automatischer Auslöser für Runde], und wählen Sie einen Auslöser zur Aufzeichnung einer Runde. Als Auslöser kann die Option [Ort], [Entfernung] oder [Uhrzeit festlegen] ausgewählt werden. 86 Auto-Runde-Einstellungen 4 Konfigurieren Sie die detaillierten Auslösereinstellungen. DE Je nach ausgewähltem Auslöser können die folgenden Einstellpunkte festgelegt werden. Auslöser Ort Einstellpunkt Beschreibung Rundenort Wenn die [LAP]-Taste während einer laufenden Protokollierung gedrückt wird, wird dieser Punkt als Stelle für die Auto-Runde registriert. Wenn Sie diesen Auto-RundenOrt das nächste Mal passieren, wird die Runde automatisch aufgezeichnet. Startort Registriert einen Punkt als Protokollierungs-Startort einer Auto-Runde. Wenn Sie diesen Auto-Runden-Ort das nächste Mal passieren, wird die Runde automatisch aufgezeichnet. Standort der Benutzerregistrierung Zeichnet eine Runde auf, wenn der mithilfe der [Registrierung des Benutzerstandorts] -Schaltfläche registrierte Auto-Runden-Ort passiert wird. Automatische Fläche der Runde Legen Sie die Entfernung vom Auto-Runden-Ort fest, bei der das System eine Runde aufzeichnet. Beispiel: Legen Sie [50 m] fest, um eine Runde aufzuzeichnen, wenn Sie sich einem Radius von 50 m zum Rundenort nähern. Registrierung des Benutzerstandorts Drücken Sie auf diese Schaltfläche, um diese Stelle als Auto-Runden-Ort festzulegen. Entfernung Rundenentfernung Zeichnet eine Runde auf, wenn eine voreingestellte Rundenentfernung erreicht wird. Uhrzeit festlegen Rundenintervall Zeichnet eine Runde auf, wenn eine voreingestellte Rundenzeit erreicht wird. •• •• •• •• Mithilfe der [START/STOP]- oder [LAP]-Taste können bis zu 10 Auto-Runden-Orte registriert werden. Mithilfe von [Registrierung des Benutzerstandorts] lässt sich nur 1 Ort registrieren. Beim Zurücksetzen des Timers werden die Auto-Runden-Orte gelöscht. Durch Drücken auf die [LAP]-Taste kann selbst dann eine Runde manuell aufgezeichnet werden, wenn die Auto-Runde-Funktion aktiviert ist. Wenn [Rundenort] als automatischer Auslöser für eine Runde eingestellt ist, wird neben der aufgezeichneten Runde ebenfalls ein Auto-Runden-Ort registriert. •• Wenn kein GPS-Signal empfangen wird, kann ein Auto-Runden-Ort nicht mithilfe der [START/STOP]- oder [LAP]-Taste bzw. ein Benutzerstandort nicht mithilfe der Option [Registrierung des Benutzerstandorts] registriert werden. Training 87 Übertragen der Daten Sichern der Protokolldaten auf einem PC DE Sie können die Protokolldaten vom eingebauten FlashSpeicher des Geräts auf Ihren PC übertragen. Die übertragenen Daten können mit dem Webdienst Pioneer™ Cyclo-Sphere analysiert werden. 1 Verbinden Sie das Gerät über das mitgelieferte USB-Kabel mit Ihrem PC. Der PC erkennt das Gerät als Massenspeichergerät. •• Informationen zum Anschließen des Geräts an einen PC finden Sie im Abschnitt „Aufladen des Geräts“ unter „Ladevorgang“ (Ü Seite 68). 2 Wählen Sie die zu übertragenden Daten aus und speichern Sie sie in einem beliebigen Ordner auf dem PC. Die Protokolldaten sind im Ordner „\Pioneer\ Log“ gespeichert. Sie können Sie in einem beliebigen Ordner auf dem PC speichern. Der Dateiname enthält das Datum und die Uhrzeit, an der das Trainingsprotokoll gestartet wurde. (Beispiel: LOG_2013_04_01_08_20.db) Hochladen der Protokolldaten zum Analyse-Service Die Protokolldaten des Geräts können auf folgende zwei Arten auf die Analysewebsite Cyclo-Sphere hochgeladen werden: •• Hochladen der Daten über „Pioneer Cycle Cloud Connect“, indem das Gerät mit einem PC verbunden wird Ü Hochladen von Protokolldaten über einen PC (Seite 88) •• Hochladen der Daten über Wi-Fi mithilfe der Anwendung auf dem Gerät Ü Wi-Fi LogUp (Seite 102) •• Um Protokolldaten über Wi-Fi hochladen zu können, müssen die Wi-Fi-Einstellungen des Geräts konfiguriert worden sein. Ü Wi-Fi-Einstellungen (Seite 106) Hochladen von Protokolldaten über einen PC Wenn die Anwendung „Pioneer Cycle Cloud Connect“ auf Ihrem PC installiert ist, werden die Protokolldaten im integrierten Flash-Speicher des Geräts automatisch auf die Analysewebsite Cyclo-Sphere hochgeladen. •• Entnehmen Sie Hinweise zur Installation der Anwendung „Pioneer Cycle Cloud Connect“ auf Ihrem PC der SupportSeite. http://www.pioneer.eu/eur/support/page.html •• Damit Sie Ihre Daten auf Cyclo-Sphere hochladen können, muss Ihr PC über eine Internetverbindung verfügen. Training 1 Verbinden Sie das Gerät über das mit dem Gerät mitgelieferte USB-Kabel mit Ihrem PC. Wenn unter „Pioneer Cycle Cloud Connect“ das automatische Hochladen der Fahrtprotokolldaten eingestellt ist, dann werden Eingabebildschirme für den Anwendernamen und das Kennwort für Cyclo-Sphere angezeigt. •• Informationen zum Anschließen des Geräts an einen PC finden Sie im Abschnitt „Aufladen des Geräts“ unter „Ladevorgang“ (Ü Seite 68). 2 Geben Sie den Anwendernamen und das Passwort ein. Das Hochladen der Protokolldaten beginnt automatisch. •• Neue Protokolldaten, die zuvor noch nicht auf Cyclo-Sphere hochgeladen wurden, werden nun hochgeladen. •• Trennen Sie während des Hochladens nicht die Verbindung zwischen Gerät und PC. 3 Trennen Sie das Gerät nach dem Abschluss des Hochladens vom PC. 88 CycloMeter CycloMeter ist die zentrale Anwendung dieses Geräts, die den Zugriff auf die Fahrtdaten Ihrer Touren ermöglicht. Beim Einschalten des Geräts wird zuerst CycloMeter aktiviert. Ansehen und Bedienen der Seiten DE Der CycloMeter-Bildschirm besteht aus mehreren Seiten und Datenfeldern. Zahlreiche Daten werden jeweils in Form von Datenfeldern auf den einzelnen Seiten dargestellt. Um CycloMeter über den Startbildschirm zu aktivieren, tippen Sie auf das CycloMeter-Symbol. Datenfelder Datenfelder zeigen den Namen, den Typ, die Einheit und andere Informationen an. Durch Berühren und Halten eines Datenfeldes für eine Sekunde oder länger wird ein Bearbeitungsbildschirm angezeigt. Ü Datenfeldeinstellungen (Seite 95) Entnehmen Sie Hinweise zum Inhalt, der in der Datenfeldliste angezeigt werden kann unter „Datenfeldtyp/Musterliste“ (Seite 96). Wechseln der Seiten Wischen Sie nach rechts oder links über die Seite, um diese zu durchblättern. Die Seitenzahl wird in der Bildschirmmitte angezeigt. Entnehmen Sie Informationen zu den Seiten, die in den Standardeinstellungen geändert werden können unter „Seitenauswahlliste“ (Ü Seite 93). 89 Anwendung Seite Ein Bildschirm, der das Datenfeldlayout anzeigt. Die Anzahl der Datenfelder oder das Layout jeder Seite wird unter „Seitenauswahl“ eingestellt. Sie können die Seitenauswahl entsprechend Ihren individuellen Anforderungen ändern oder die Anzahl der Datenfelder und das Layout für jede Seite bearbeiten. Ü Ändern der Seitenauswahl (Seite 92) Ü Seitenauswahl bearbeiten (Seite 94) CycloMeter DE Ändern der Bildschirmhelligkeit Ändern des Datentyps eines Datenfelds Wischen Sie von oben oder unten über den Bildschirm, um die Helligkeit in einen von zehn Pegeln (1 bis 10) anzupassen. Sie können den Datentyp ändern, indem Sie bei vergrößertem Datenfeld von oben oder unten über den Bildschirm wischen. Vergrößern von Datenfeldern Tippen Sie auf das Datenfeld, um es zu vergrößern und tippen Sie erneut darauf, um zur Seitenanzeige zurückzukehren. Durch Drücken und Halten der [MENU]-Taste gelangen Sie zur Seitenanzeige zurück. Datentyp-Änderungsmarkierung Zeigt an, dass der Datentyp geändert werden kann. Ändern des Anzeigetyps eines Datenfelds Sie können den Anzeigetyp ändern, indem Sie bei vergrößertem Datenfeld von links oder rechts über den Bildschirm wischen. Anwendung Anzeigetyp-Änderungsmarkierung Zeigt an, dass der Anzeigetyp geändert werden kann. 90 CycloMeter Optionseinstellungen Datenfeldtypen Datenfelder können Ziffern oder Diagramme sein. ■■ Numerischer Typ Die vom Sensor aufgezeichneten Informationen werden als numerische Werte angezeigt. Bei den Optionseinstellungen handelt es sich um die CycloMeter-Einstellungen. 1 Drücken Sie auf die [MENU]-Taste. Damit wird das Hauptmenü angezeigt. [Sperren]: Tippen Sie hierauf, um den Bildschirm zu sperren. Drücken Sie auf die [MENU]-Taste, um den Bildschirm zu entsperren. ■■ Diagrammtyp Die vom Sensor aufgezeichneten Informationen werden als Diagramm angezeigt. •• Pedaltrittdiagramm Zeigt den Wert der Pedalkraft oder ihre Richtung (Vektor) an. Die derzeitige Leistung (W) wird in der Mitte des Diagramms angezeigt. [Sensoren]: Tippen Sie hierauf, um die Einstellungen des derzeitig ausgewählten Fahrradsensors zu konfigurieren. Ü Sensoreinstellungen (Seite 112) [Einstellungen]: Tippen Sie hierauf, um die allgemeinen Geräteeinstellungen zu konfigurieren. Ü Fahrradcomputer-Einstellungen (Seite 105) Hauptanzeige DE Unteranzeige Einheit 2 Tippen Sie auf [Option]. Das Optionsmenü wird angezeigt. Tippen Sie auf den Einstellpunkt. Anwendung •• Um das Pedaltrittdiagramm anzeigen zu können, muss das Gerät mit einem Pedalsensor aus der Produktreihe SGYPM910H/PM900H verbunden werden. Einstellpunkt Beschreibung ZeroCal Aktiviert ZeroCal. Protokollanzeige Aktiviert die Protokollanzeige. Wi-Fi LogUp Aktiviert Wi-Fi LogUp. Seitenauswahl Zum Konfigurieren der Seitenauswahl auswählen. Ü Ändern der Seitenauswahl (Seite 92) Seitenauswahl bearbeiten Zum Bearbeiten des angezeigten Inhalts jeder Seite auswählen. Ü Seitenauswahl bearbeiten (Seite 94) Anwendungsversion Zur Anzeige der CycloMeterVersionsinformationen. CycloMeter verlassen Zum Beenden von CycloMeter und zur Anzeige des Startbildschirms. Wenn während der Anzeige des CycloMeter-Bildschirms die [MENU]Taste gedrückt und gehalten wird, wird CycloMeter verlassen. 91 CycloMeter Ändern der Seitenauswahl DE Führen Sie die nachfolgenden Bedienschritte aus, um die vom CycloMeter angezeigte Seitenauswahl zu ändern. Sie können zwischen fünf Seitenauswahleinstellungen wählen. •• Die Inhalte jeder Seitenauswahl lassen sich ebenfalls bearbeiten. Ü Seitenauswahl bearbeiten (Seite 94) •• Entnehmen Sie Informationen zur werkseitigen StandardSeitenauswahl unter „Seitenauswahlliste“ (Ü Seite 93). 1 Drücken Sie auf die [MENU]-Taste. 2 Tippen Sie auf [Option] - [Seitenauswahl]. 3 Tippen Sie auf die Seitenauswahl, die Sie ändern möchten. Damit wird das Seitenauswahl-Menü geändert. Anwendung 92 CycloMeter Seitenauswahlliste DE Nachfolgend werden die Inhalte der werkseitigen Standard-Seitenauswahloption 1 angezeigt. ■■ Seitenauswahl 1 Page 1 Page 4 Page 2 Page 5 Page 3 Page 6 Anwendung 93 CycloMeter Seitenauswahl bearbeiten DE Sie können die Bedienschritte in diesem Abschnitt ausführen, um die Inhalte der mit „Seitenauswahl“ ausgewählten Seitenauswahloptionen zu bearbeiten. Ü Optionseinstellungen (Seite 91) Umbenennen einer Seitenauswahl Führen Sie die nachfolgenden Bedienschritte aus, um den Namen der derzeitig ausgewählten Seitenauswahl zu bearbeiten. Ein Seitenauswahlname kann bis zu 20 Zeichen umfassen. 1 Drücken Sie auf die [MENU]-Taste. 2 Tippen Sie auf [Option] - [Seitenauswahl Ändern des Seitenlayouts Führen Sie die nachfolgenden Bedienschritte aus, um die Anzahl der Datenfelder und das Layout für jede Seite zu ändern. •• Die Datenfeldtypen und die Anzahl der Datenfelder, die angezeigt werden können, hängen vom Seitenlayout ab. Ü Layoutmusterliste (Seite 95) 1 Drücken Sie auf die [MENU]-Taste. 2 Tippen Sie auf [Option] - [Seitenauswahl bearbeiten]. Damit wird das Seitenauswahlmenü angezeigt. bearbeiten] - [Seitenauswahl-Name].  3 Tippen Sie auf die Seite, die Sie ändern möchten. 3 Geben Sie einen Namen ein und tippen Sie auf Damit wird die Layoutliste angezeigt. . Damit wird der Seitenauswahl-Name geändert. Anwendung 4 Tippen Sie auf das Layout, das Sie auswählen möchten. Damit ändert sich das Layout der Seite entsprechend der ausgewählten Option. 94 CycloMeter Layoutmusterliste Dieses Gerät umfasst 16 Muster, die als Seitenlayouts verwendet werden können. Die Datenfeldtypen und die Anzahl der Datenfelder, die angezeigt werden können, hängen vom Seitenlayoutmuster ab. •• Entnehmen Sie Informationen zu den Datenfeldtypen unter „Datenfeldtyp/Musterliste“ (Ü Seite 96). ■■ Layoutmuster für die Datenfelder Datenfeldeinstellungen DE Führen Sie die nachfolgenden Bedienschritte aus, um die auf jeder Seite angezeigten Datenfeldinhalte zu bearbeiten. 1 Berühren und halten Sie das Datenfeld auf dem CycloMeter-Bildschirm gedrückt. Damit wird das Datenfeldeinstellungsmenü angezeigt. Sie können das Datenfeldeinstellungsmenü ebenfalls anzeigen, indem bei vergrößertem Datenfeld die [MENU]-Taste gedrückt wird. Graue Datenfelder: Für diese Datenfelder können Ziffern und Diagramme festgelegt werden. Weiße Datenfelder: Für diese Datenfelder können nur Ziffern festgelegt werden. •• Anzahl der Datenfelder: 2 •• Anzahl der Datenfelder: 3 2 Tippen Sie den Punkt an, dessen Einstellung geändert werden soll. Die einstellbaren Punkte hängen vom Datenfeldtyp ab. Ü Datenfeldtyp/Musterliste (Seite 96) •• Anzahl der Datenfelder: 4 Anwendung •• Anzahl der Datenfelder: 5 •• Anzahl der Datenfelder: 6 •• Anzahl der Datenfelder: 9 95 CycloMeter Datenfeldtyp/Musterliste DE Numerischer Typ Für die Einstellungen der Punkte in der unten stehenden Tabelle können numerische Datenfelder konfiguriert werden. •• Datenkategorie Legt die Kategorie der angezeigten Daten fest. •• Datentyp Legt für den Datentyp Optionen fest wie Durchschnitt, Maximum usw. •• Anzeigetyp Legt das Zeitanzeigeformat, den Berechnungsbereich für die Mittelwerte fest usw. •• Die Datentypen und Anzeigetypen können je nach Datenkategorie festgelegt werden. Wenn die Einstellung nicht geändert werden kann, wird beim Tippen auf das Element kein Einstellbildschirm angezeigt. •• Mögliche Änderungen der Hauptanzeige, Unteranzeige und Einheiten hängen von der festgelegten Datenkategorie, dem Datentyp und Anzeigetyp ab. •• Der Daten- und Anzeigetyp kann ebenfalls bei vergrößertem Datenfeld geändert werden. ÜAnsehen und Bedienen der Seiten (Seite 89) •• Das angezeigte Format für das Datum und die Uhrzeit sowie die Maßeinheit hängen von den Einstellungen ab. Entnehmen Sie Informationen zu den Einstellungen dem Abschnitt „System“ unter „Fahrradcomputer-Einstellungen“ (Ü Seite 107). Datenkategorie Datum festlegen Datentyp Datum festlegen Uhrzeit Uhrzeit Timer Trainingszeit Rundenzeit Entfernung Anwendung Geschwindigkeit Rad-Gesamtzeit Gesamtzeit Letzte Rundenzeit Schnellste Runde Trainingsentfernung Rundenentfernung Rad-Gesamtentfernung Gesamtentfernung Letzten Runde Entfernung Geschwindigkeit Max. Trainingsgeschwindigkeit Max. Rundengeschwindigkeit Durchschnittliche Trainingsgeschwindigkeit Durchschnittliche Rundengeschwindigkeit Durchschnittsgeschwindigkeit n Sek. Anzeigetyp •• JJJJ/MM/TT •• JJJJ MM TT •• MM/TT •• MMM TT •• hh:mm:ss •• hh:mm •• hh:mm:ss •• hh:mm •• Auto •• d h •• h m •• hh:mm:ss •• km oder Meile (*) •• km/h oder mph (*) •• 3s.Avg •• 5s.Avg •• 10s.Avg •• 30s.Avg •• 60s.Avg •• km/h oder mph (*) Hauptanzeige Date Unteranzeige ― Clock ― Time Time WO Lap Total Time Total Time Time Best Lap Dist Dist Total Dist Total Dist Dist Speed Speed Speed Speed Bike Rider Last WO Lap Bike Rider Last Speed Lap Av Speed Ns Av ― ― WO Mx Lap Mx WO Av Durchschn. Leistung Speed Lst Av Rundengeschwindigkeit Max. Leistung Rundengeschwindigkeit Speed Lst Mx Trittfrequenz Trittfrequenz •• rpm Cadence ― Max. Trainings-Trittfrequenz Cadence WO Mx Max. Runden-Trittfrequenz Cadence Lap Mx Durchschn. Trainings-Trittfrequenz Cadence WO Av Durchschn. Runden-Trittfrequenz Cadence Lap Av Durchschnittstrittfrequenz n Sek. •• 3s.Avg Cadence Ns Av •• 5s.Avg •• 10s.Avg •• 30s.Avg •• 60s.Avg Durchschn. Leistung Runden-Trittfrequenz •• rpm Cadence Lst Av Max. Leistung Runden-Trittfrequenz Cadence Lst Mx * Die angezeigte Einheit hängt von der ausgewählten Maßeinheit ab. Entnehmen Sie Informationen zu den Einstellungen der Maßeinheit dem Abschnitt „System“ unter „Fahrradcomputer-Einstellungen“ (Ü Seite 107). 96 CycloMeter Datenkategorie Herzfrequenz Datentyp Herzfrequenz Max. Trainings-Herzfrequenz Max. Runden-Herzfrequenz Durchschn. Trainings-Herzfrequenz Durchschn. Runden-Herzfrequenz Durchschnittsherzfrequenz n Sek. Durchschn. Leistung RundenHerzfrequenz Max. Leistung Runden-Herzfrequenz Kalorien Leistung Kalorien Training Kalorien Runde Leistung Max. Trainingsleistung Max. Runden-Leistung Durchschn. Trainingsleistung Durchschn. Runden-Leistung Durchschnittsleistung n Sek. Anzeigetyp •• bpm •• %HRR •• %MAX •• ZONE •• 3s.Avg •• 5s.Avg •• 10s.Avg •• 30s.Avg •• 60s.Avg •• bpm •• %HRR •• %MAX •• ZONE •• kcal •• Watt •• %FTP •• %CP •• LEVEL •• W/kg •• 3s.Avg •• 5s.Avg •• 10s.Avg •• 30s.Avg •• 60s.Avg •• kJ •• kJ •• % Hauptanzeige Heart Rate Heart Rate Heart Rate Heart Rate Heart Rate Heart Rate Unteranzeige ― WO Mx Lap Mx WO Av Lap Av Ns Av Heart Rate Lst Av Heart Rate Lst Mx Calorie Calorie Power Power Power Power Power Power WO Lap DE ― WO Mx Lap Mx WO Av Lap Av Ns Av Anwendung Arbeitspensum Training Work WO Arbeitspensum Runde Work Lap Leistungsbalance Bal ― Durchschn. TrainingsBal WO Av Leistungsbalance Durchschn. Runden-Leistungsbalance Bal Lap Av Durchschn. Leistungsbalance n Sek. •• 3s.Avg Bal Ns Av •• 5s.Avg •• 10s.Avg •• 30s.Avg •• 60s.Avg Durchschn. Leistung letzte Runde •• Watt Power Lst Av •• %FTP Max. Leistung letzte Runde Power Lst Mx •• %CP •• LEVEL •• W/kg * Die angezeigte Einheit hängt von der ausgewählten Maßeinheit ab. Entnehmen Sie Informationen zu den Einstellungen der Maßeinheit dem Abschnitt „System“ unter „Fahrradcomputer-Einstellungen“ (Ü Seite 107). 97 CycloMeter Datenkategorie Pedaltritt L DE Datentyp Leistung L Max. Trainingsleistung L Max. Runden-Leistung L Durchschn. Trainingsleistung L Durchschn. Runden-Leistung L Durchschnittsleistung L n Sek. Verlust L Durchschn. Trainingsverlust L Durchschn. Rundenverlust L Durchschn. Verlust L n Sek. Effizienz L Durchschn. Trainingseffizienz L Durchschn. Rundeneffizienz L Durchschn. Effizienz L n Sek. Pedaltritt R Durchschn. Leistung L letzte Runde Max. Leistung L letzte Runde Leistung R Max. Trainingsleistung R Max. Runden-Leistung R Durchschn. Trainingsleistung R Durchschn. Runden-Leistung R Durchschnittsleistung R n Sek. Anwendung Verlust R Durchschn. Trainingsverlust R Durchschn. Rundenverlust R Durchschn. Verlust R n Sek. Effizienz R Durchschn. Trainingseffizienz R Durchschn. Rundeneffizienz R Durchschn. Effizienz R n Sek. Anzeigetyp •• Watt •• 3s.Avg •• 5s.Avg •• 10s.Avg •• 30s.Avg •• 60s.Avg •• % •• 3s.Avg •• 5s.Avg •• 10s.Avg •• 30s.Avg •• 60s.Avg •• % •• 3s.Avg •• 5s.Avg •• 10s.Avg •• 30s.Avg •• 60s.Avg •• Watt •• Watt •• 3s.Avg •• 5s.Avg •• 10s.Avg •• 30s.Avg •• 60s.Avg •• % •• 3s.Avg •• 5s.Avg •• 10s.Avg •• 30s.Avg •• 60s.Avg •• % •• 3s.Avg •• 5s.Avg •• 10s.Avg •• 30s.Avg •• 60s.Avg •• Watt Hauptanzeige Power L Power L Power L Power L Power L Power L Unteranzeige ― WO Mx Lap Mx WO Av Lap Av Ns Av Loss L Loss L Loss L Loss L WO Av Lap Av Ns Av Eff L Eff L Eff L Eff L WO Av Lap Av Ns Av Power L Power L Power R Power R Power R Power R Power R Power R ― ― Lst Av Lst Mx ― WO Mx Lap Mx WO Av Lap Av Ns Av Loss R Loss R Loss R Loss R WO Av Lap Av Ns Av ― Eff R Eff R Eff R Eff R WO Av Lap Av Ns Av ― Durchschn. Leistung R letzte Runde Power R Lst Av Max. Leistung R letzte Runde Power R Lst Mx * Die angezeigte Einheit hängt von der ausgewählten Maßeinheit ab. Entnehmen Sie Informationen zu den Einstellungen der Maßeinheit dem Abschnitt „System“ unter „Fahrradcomputer-Einstellungen“ (Ü Seite 107). 98 CycloMeter Datenkategorie Pedaltritt LR Datentyp Leistung LR Max. Trainingsleistung LR Max. Runden-Leistung LR Durchschn. Trainingsleistung LR Durchschn. Runden-Leistung LR Durchschnittsleistung LR n Sek. Arbeitspensum LR Training Arbeitspensum LR Runde Verlust LR Durchschn. Trainingsverlust LR Durchschn. Rundenverlust LR Durchschn. Verlust LR n Sek. Effizienz LR Durchschn. Trainingseffizienz LR Durchschn. Rundeneffizienz LR Durchschn. Effizienz LR n Sek. Anzeigetyp •• Watt •• %FTP •• %CP •• LEVEL •• W/kg •• 3s.Avg •• 5s.Avg •• 10s.Avg •• 30s.Avg •• 60s.Avg •• kJ •• kJ •• % •• 3s.Avg •• 5s.Avg •• 10s.Avg •• 30s.Avg •• 60s.Avg •• % •• 3s.Avg •• 5s.Avg •• 10s.Avg •• 30s.Avg •• 60s.Avg •• % Hauptanzeige Power LR Power LR Power LR Unteranzeige ― WO Mx Lap Mx Power LR Power LR Power LR WO Av Lap Av Ns Av Work LR Work LR Loss LR Loss LR Loss LR Loss LR WO Lap Eff LR Eff LR Eff LR Eff LR DE ― WO Av Lap Av Ns Av ― WO Av Lap Av Ns Av Anwendung Leistungsbalance Bal L:R ― Durchschn. TrainingsBal L:R WO Av Leistungsbalance Durchschn. Runden-Leistungsbalance Bal L:R Lap Av Durchschn. Leistungsbalance n Sek. •• 3s.Avg Bal L:R Ns Av •• 5s.Avg •• 10s.Avg •• 30s.Avg •• 60s.Avg Durchschn. Leistung LR letzte Runde •• Watt Power LR Lst Av •• %FTP Max. Leistung LR letzte Runde Power LR Lst Mx •• %CP •• LEVEL •• W/kg Durchschn. Letzen Rundeneffizienz LR •• % Eff LR Lst Av Durchschn. letzten Runden•• % Bal L:R Lst Av Leistungsbalance Temperatur Temperatur •• °C oder °F (*) Temp ― Max. Trainingstemperatur Temp WO Mx Min. Trainingstemperatur Temp WO Min Durchschn. Trainingstemperatur Temp WO Av Atmosphäre Atmosphäre •• HPa Atm ― •• atm Höhe Höhe •• m oder ft (*) ALT ― Höhengewinn Training Elev Gain WO Höhengewinn Runde Elev Gain Lap Höhenverlust Training Elev Loss WO Höhenverlust Runde Elev Loss Lap Neigung Neigung •• % Grade ― Rundenzähler Rundenzähler •• Zähler Lap ― GPS Breitengrad •• Breitengrad Lat ― Längengrad •• Längengrad Lon ― * Die angezeigte Einheit hängt von der ausgewählten Maßeinheit ab. Entnehmen Sie Informationen zu den Einstellungen der Maßeinheit dem Abschnitt „System“ unter „Fahrradcomputer-Einstellungen“ (Ü Seite 107). 99 CycloMeter Diagrammtyp DE •• Das grafische Datenfeld ist möglicherweise auf die Anzahl/Größe der Datenfelder begrenzt, die eingegeben werden können. Ü Layoutmusterliste (Seite 95) ■■ Pedaltrittdiagramm Element Anwendung 100 Parameter Anzeigemodus •• Vektordiagramm •• Drehmomentdiagramm Seitenanzeige •• Links •• Rechts •• Rechts&Links Protokollanzeige Bei der Protokollanzeige handelt es sich um eine Anwendung zum Ansehen den Trainingsprotokolle. Es bietet Übersichten zu jeder Runde, Gesamtwerte usw. Die Protokollanzeige kann aktiviert werden, indem auf dem Startbild- oder Launcherbildschirm das Symbol für die Protokollanzeige angetippt wird. Löschen gespeicherter Daten DE Bei der Wahl von anderen gespeicherten Daten als unter [Derzeitige] wird unten in der Liste im [Protokollanzeige]Bildschirm die [Löschen]-Schaltfläche eingeblendet. Tippen Sie auf die [Löschen]-Schaltfläche, um die gespeicherten Daten vom Gerät zu löschen. Anzeigen und Bedienen des Bildschirms Durch Aufrufen der Protokollanzeige werden die aufgezeichneten Trainingsdaten angezeigt. Anwendung Ändern des Trainings Tippen Sie hierauf, um die Anzeige der aufgezeichneten Trainingsdaten zu ändern. Durch Tippen auf diese Schaltfläche wird eine Trainingsliste angezeigt. Das Kontrollkästchen des Trainings, dessen Daten derzeitig angezeigt werden, ist aktiviert. Ändern der Runde Tippen Sie hierauf, um die Runde zu ändern, deren aufgezeichneten Daten angezeigt werden. Durch Tippen auf diese Schaltfläche wird eine Trainingsliste angezeigt. Das Kontrollkästchen der Runde, deren Daten derzeitig angezeigt werden, ist aktiviert. •• Während das Gerät über ein USB-Kabel mit dem PC verbunden ist, können keine Workouts oder Runden geändert werden. •• Um die [Protokollanzeige] zu verlassen, drücken und halten Sie die [MENU]-Taste im [Protokollanzeige]-Bildschirm gedrückt. 101 Wi-Fi LogUp Wi-Fi LogUp ist eine Anwendung zum Hochladen von Protokolldaten im Gerät zum Analyseservice Cyclo-Sphere über Wi-Fi. Die Protokolldaten lassen sich sehr einfach hochladen, ohne dass das Gerät mit einem PC verbunden werden muss. DE •• Um Protokolldaten über Wi-Fi hochladen zu können, müssen die Wi-Fi-Einstellungen des Geräts konfiguriert worden sein. Ü Wi-Fi-Einstellungen (Seite 106) •• Sie müssen sich als Anwender unter Cyclo-Sphere registrieren. Einzelheiten entnehmen Sie bitte der CycloSphere-Website. https://cyclo-sphere.com/ •• Wenn das Gerät über ein USB-Kabel mit einem PC oder anderem Gerät verbunden ist, dann können die Protokolldaten nicht über Wi-Fi hochgeladen werden. •• Dieses Gerät ist mit den Standards WEP und WPA/WPA2 PSK kompatibel. •• Dieses Gerät ist nicht mit LAN-Stealth-Funktionen von Routern und Zugriffspunkten kompatibel. Router und Zugriffspunkte im Stealth-Modus werden nicht in der Verbindungsliste im Gerät angezeigt. •• Das Gerät kann keine Verbindung mit Zugriffspunkten herstellen, bei denen Kontoinformationen in einem Internetbrowser eingegeben werden müssen. Anwendung Wi-Fi Certified und das Logo sind Marken oder eingetragene Marken der Wi-Fi Alliance. 102 Cyclo-Sphere-Einstellungen Geben Sie ein Benutzerkonto in Cyclo-Sphere an, um Protokolldaten über Wi-Fi hochzuladen. 1 Tippen Sie auf [Cyclo-Sphere-Einstellung]. 2 Geben Sie eine E-Mail-Adresse und ein Kennwort ein. Wi-Fi LogUp Hochladen von Protokolldaten Führen Sie die nachfolgenden Bedienschritte aus, um die Protokolldaten im Gerät über Wi-Fi hochzuladen. Daten können über zwei Methoden hochgeladen werden: das manuelle oder automatische Hochladen. Manuelles Hochladen Wählen Sie die Protokolldaten aus der Protokolldatenliste aus, um Sie zu Cyclo-Sphere hochzuladen. Sie können ebenfalls all die Protokolldaten zu Cyclo-Sphere hochzuladen, die zuvor noch nicht hochgeladen worden sind. 1 Tippen Sie auf [Hochladen]. 2 Tippen Sie auf [Manuelles Hochladen]. 3 Tippen Sie auf die hochzuladenden DE Wenn die Funktion „Automatisches Hochladen“ aktiviert ist, wird automatisch eine Wi-Fi-Verbindung hergestellt, nachdem der Timer zum Beenden der Protokollierung zurückgesetzt wird, und die Protokolldaten werden zu CycloSphere hochgeladen. Wenn vor dem Start oder Stopp der Protokollierung noch nicht zu Cyclo-Sphere hochgeladene Protokolldaten erkannt werden, sucht das Gerät regelmäßig nach einer Wi-Fi-Verbindung. Wenn eine Verbindung erkannt wird, werden die Protokolldaten im Hintergrund zu Cyclo-Sphere hochgeladen. 1 Tippen Sie auf [Hochladen]. 2 Tippen Sie auf das Kontrollkästchen [Automatisches Hochladen]. Anwendung •• Tippen Sie auf [Differenz-Hochladen], um all die Protokolldaten zu Cyclo-Sphere hochzuladen, die zuvor noch nicht hochgeladen worden sind. Automatisches Hochladen Protokolldaten, und tippen Sie dann auf [Hochladen]. Das Gerät stellt über Wi-Fi eine Verbindung her und die Protokolldaten werden automatisch hochgeladen. Nach dem Hochladen der Protokolldaten wird die Wi-FiVerbindung getrennt. •• Für die hochgeladenen Dateien wird das [↑]-Symbol angezeigt. 103 ZeroCal ZeroCal ist eine Anwendung zur Kalibrierung des Nullpunkts des linken und rechten Sensors der Pedalsensor-Serie SGYPM910H/PM900H. Anhand dieses einfachen Vorgangs können der Nullpunkt kalibriert, die Kraftvorschau überprüft und die Temperaturschwankungsdaten für die linke und rechte Seite gelöscht werden. DE •• Die Nullpunktkalibrierung mit ZeroCal ist nur verfügbar, wenn das Gerät mit einem der Produkte der PedalsensorSerie SGY-PM910H/PM900H gekoppelt ist. •• Bei einer Initialisierung mit ZeroCal werden die ermittelten Temperaturschwankungsdaten, die für die Nullpunktkalibrierung herangezogen werden, gelöscht. •• Hinweise zum Kalibrieren des Nullpunkts entnehmen Sie bitte außerdem dem Benutzerhandbuch des Pedalsensors. Anzeigen und Bedienen des Bildschirms Durch Aufrufen von ZeroCal werden verschiedene Schaltflächen angezeigt sowie der Bildschirm für die Kraftvorschau und die Ergebnisse der Kalibrierung. [Kalibrieren LR]: Tippen Sie auf diese Schaltfläche, um den Nullpunkt der linken als auch rechten Seite zu kalibrieren. Vorschau anzeigen: Zeigt die Kraftvorschau der linken und rechten Seite an. [Kalibrierung]: Durch Tippen auf [Kalibrieren] können Sie den Nullpunkt der linken und rechten Seite separat kalibrieren. ■■ Über die (Luft) Temperaturschwankungsfunktion Anwendung Dieses Gerät nutzt die (Luft) Temperaturschwankungsfunktion zur automatischen Kalibrierung des Nullpunkts bei schwankender Temperatur. Mithilfe dieser Funktion wird die Genauigkeit beibehalten, während die Temperatur bei der Fahrt schwankt. Mit schwankender Temperatur wird es notwendig, den Nullpunkt mehr als zwei Mal zu kalibrieren. Diese Funktion verwendet die sechs aktuellsten Messungen zur Kalibrierung. Die Ergebnisse der Nullpunktkalibrierung werden aufgezeichnet, wenn die Temperatur mehr als 4 °C von der zuvor gespeicherten Nullpunktkalibrierung abweicht. 104 [Initialisierung]: Durch Tippen auf [Initialisierung] werden die ermittelten Temperaturschwankungsdaten, die für die Nullpunktkalibrierung herangezogen werden, gelöscht. Fahrradcomputer-Einstellungen Konfigurieren Sie die Fahrradcomputer-Einstellungen im „Einstellungen“-Menü. Um das Einstellungen-Menü aufzurufen, tippen Sie auf das [Einstellungen]-Symbol auf dem Startbildschirm. DE •• Sie können das Einstellungen-Menü ebenfalls bei laufendem CycloMeter aufrufen, indem Sie auf die [MENU]Taste drücken und anschließend [Einstellungen] antippen. Die unten aufgeführten Einstellungen können im Einstellungen-Menü konfiguriert werden: •• Fahrrad auswählen (Ü Seite 106) •• Wi-Fi-Einstellungen (Ü Seite 106) •• Protokollierung (Ü Seite 107) •• System (Ü Seite 107) •• Fahrer bearbeiten (Ü Seite 111) •• Fahrrad bearbeiten (Ü Seite 111) Einstellungen 105 Fahrradcomputer-Einstellungen Fahrrad auswählen DE Verwenden Sie die nachfolgende Einstellung, um das zu verwendende Fahrrad zu ändern. Einstellpunkt (Fahrradname) Beschreibung Wechseln Sie das zu verwendende Fahrrad. Im Gerät können bis zu sechs Fahrräder registriert werden. •• Bei einem Fahrradwechsel werden die registrierten Sensoreinstellungen automatisch geändert. Achten Sie bei einem Fahrradwechsel darauf, dass der Sensor mit dem Gerät verbunden ist. Wi-Fi-Einstellungen In den Wi-Fi-Einstellungen können Sie u. a. die Wi-FiVerbindung wechseln oder neue Zugriffspunkte hinzufügen. 1 Tippen Sie auf dem Startbildschirm auf das [Einstellungen]-Symbol. Damit wird das Einstellungsmenü angezeigt. 2 Tippen Sie auf [Wi-Fi-Einstellungen]. •• Tippen Sie auf [Scannen], um die Liste neu zu laden. •• Dieses Gerät ist mit den Standards WEP und WPA/WPA2 PSK kompatibel. •• Dieses Gerät ist nicht mit LAN-Stealth-Funktionen von Routern und Zugriffspunkten kompatibel. Router und Zugriffspunkte im Stealth-Modus werden nicht in der Verbindungsliste im Gerät angezeigt. •• Das Gerät kann keine Verbindung mit Zugriffspunkten herstellen, bei denen Kontoinformationen in einem Internetbrowser eingegeben werden müssen. 4 Tippen Sie auf den hinzuzufügenden Zugriffspunkt. Damit wird die Netzwerkinformation angezeigt. Geben Sie das Kennwort und andere notwendigen Informationen ein, und tippen Sie dann auf [Verbinden], um eine Verbindung aufzubauen. 3 Tippen Sie auf das Kontrollkästchen [WLAN]. Die Wi-Fi-Funktion wird eingeschaltet und die Suche nach einem Zugriffspunkt beginnt. Wenn Zugriffspunkte erkannt werden, wird eine Liste angezeigt. Einstellungen 106 Fahrradcomputer-Einstellungen Protokollierung DE Verwenden Sie die nachfolgenden Einstellungen, um die Protokollierung zu konfigurieren. Mit einem Sternchen (*) versehene Einstellungen sind die standardmäßigen Werkseinstellungen. Einstellpunkt Beschreibung Auto-Runde Aktivieren oder deaktivieren* Sie „Auto-Runde“. Aktivieren Sie das Kontrollkästchen, um „Auto-Runde“ einzuschalten. Ü Auto-Runde-Einstellungen (Seite 86) Auto-Pause/Fortfahren Aktivieren* oder deaktivieren Sie Auto-Pause/Fortfahren. Aktivieren Sie das Kontrollkästchen, um „Auto-Pause/Fortfahren“ einzuschalten. Ü Auto-Pause/Fortfahren-Einstellungen (Seite 84) Auslösewert Legen Sie die Auslösegeschwindigkeit für „Auto-Pause/Fortfahren“ fest. Protokoll-Intervall Legen Sie das Protokoll-Intervall fest. Bei der Auswahl von [Auto] wird das Protokoll-Intervall automatisch innerhalb eines Bereiches von 1 bis 10 Sekunden entsprechend der Fahrtgeschwindigkeit angepasst. •• Auto •• 1 Sek.* •• 3 Sek. •• 5 Sek. •• 10 Sek. Erinnerung Aktivieren oder deaktivieren* Sie „Erinnerung“. Aktivieren Sie das Kontrollkästchen, um „Erinnerung“ einzuschalten. Ü Erinnerungs-Einstellungen (Seite 85) System Verwenden Sie die unten stehenden Einstellungen, um die allgemeinen Fahrradcomputer-Einstellungen zu konfigurieren. Mit einem Sternchen (*) versehene Einstellungen sind die standardmäßigen Werkseinstellungen. Einstellpunkt GPS Akku Anzeige GPS aktiviert/deaktiviert Aktiviert* und deaktiviert GPS. Aktivieren Sie dieses Kontrollkästchen, um die mittels GPS abgerufenen Zeitinformationen, d. h. Datum und Uhrzeit, für dieses Gerät zu übernehmen. GPS-Geschwindigkeit Schaltet die GPS-Geschwindigkeitsfunktion ein* oder aus. Aktivieren Sie dieses Kontrollkästchen, um die mittels GPS ermittelte Geschwindigkeit und Entfernung anzuzeigen. Diese Funktion kann nur ausgewählt werden, wenn [GPS aktiviert/ deaktiviert] eingeschaltet ist. Je nach Signal kann es zu Abweichungen zwischen den angezeigten und den tatsächlichen Werten kommen. Wenn ein Geschwindigkeitssensor angeschlossen ist, werden die Werte des Sensors vorrangig angezeigt. (GPS-Status) Zeigt den Status der GPS-Positionierung an (keine Positionierung, 2D, 3D). (Akku-Status) Zeigt den verbleibenden Akkustand des Geräts und den Ladezustand an. Ü Prüfen des Akkuladestands (Seite 68) Auflademodus Legen Sie die Auflademoduseinstellungen fest. •• Normales Laden* •• Schnellladen Ü Lademoduseinstellung (Seite 69) Lautstärke Wählen Sie für die Lautstärke des Gerätelautsprechers einen von sechs Pegeln. •• 0 - 3* - 5 Tonauswahl Schalten Sie den Bestätigungston bei der Auswahl eines Menüelements auf dem Touchscreen ein* oder aus. Wenn dieses Kontrollkästchen aktiviert ist, ist die Tonauswahl eingeschaltet. Helligkeit Passen Sie die Bildschirmhelligkeit an. Berühren Sie den Bildschirm, passen Sie die Helligkeit an, und tippen Sie auf [OK]. Kontrast Passen Sie den Bildschirmkontrast an. Berühren Sie den Bildschirm, passen Sie den Kontrast an, und tippen Sie dann auf [OK]. Touchscreen-Kalibrierung Kalibrieren Sie den Touchscreen. Ü Kalibrieren des Touchscreens (Seite 109) Einstellungen Ton Beschreibung 107 Fahrradcomputer-Einstellungen Einstellpunkt DE Höhenkalibrierung Derzeitige Höhe Zeigt die derzeitige Höhe an. Kalibriertyp Legen Sie die Art der Höhenkalibrierung fest. •• Derzeitige Höhe* •• Meeresspiegeldruck •• GPS Einstellwert Geben Sie einen Höheneinstellwert ein. Kalibrierung Tippen Sie hierauf, um die Höhe zu kalibrieren. Sprache Datum & Uhrzeit Einheiten Einstellungsmanager Einstellungen 108 Beschreibung Legen Sie die Anzeigesprache des Geräts fest. •• Deutsch •• English •• Español •• Français •• Italiano •• Nederlands •• Zeitzone auswählen Wählen Sie eine Zeitzone aus. Datum festlegen Stellen Sie das aktuelle Datum ein. Uhrzeit festlegen Stellen Sie die aktuelle Uhrzeit ein. 24-Stunden-Format Aktivieren Sie dieses Kontrollkästchen, um die Uhrzeit im 24-Stunden-Format anzeigen zu lassen. Datumsformat Wählen Sie ein Format für die Datumsanzeige. Entfernung Legen Sie die Maßeinheit für die Entfernung fest. •• km* •• mile Höhe Legen Sie die Maßeinheit für die Höhe fest. •• meter* •• feet Temperatur Legen Sie die Maßeinheit für die Temperatur fest. •• Celsius* •• Fahrenheit Gewicht Legen Sie die Maßeinheit für das Gewicht fest. •• kg* •• lb Initialisierung Initialisiert die System- und Anwendungseinstellungen. Ü Initialisierung (Seite 115) Backup Speichert die System- und Anwendungseinstellungen als Sicherungsdaten. Ü Backup (Seite 116) Wiederherstellung Stellt die System- und Anwendungseinstellungen mithilfe der gesicherten BackupDaten wieder her. Ü Wiederherstellung (Seite 117) Firmware-Aktualisierung Aktualisiert die Firmware des Geräts. Ü Aktualisierung (Seite 118) Lizenz Zeigt die Lizenzinformationen des Geräts an. Firmwareversion Zeigt die Informationen zur Firmwareversion an. Seriennummer Zeigt die Geräteseriennummer an. Wi-Fi MAC address Zeigt die Wi-Fi-MAC-Adresse an. Speicherformat Formatiert den eingebauten Flash-Speicher. Ü Formatieren des eingebauten Flash-Speichers (Seite 110) Service-Code Geben Sie den Service-Code ein, und wechseln Sie den Gerätemodus. Fahrradcomputer-Einstellungen Kalibrieren des Touchscreens Führen Sie die nachfolgenden Bedienschritte aus, um den Touchscreen zu kalibrieren und damit sicherzustellen, dass bei der Berührung des Bildschirms mit dem Finger, der gewünschte Vorgang erfolgt. 1 Tippen Sie auf dem Startbildschirm auf das [Einstellungen]-Symbol. 2 Tippen Sie auf [System] - [Anzeige] [Touchscreen-Kalibrierung]. 4 Tippen Sie innerhalb von 30 Sekunden auf alle DE vier rechteckigen Markierungen. Die Touchscreen-Kalibrierung wird abgeschlossen, wenn die vier rechteckigen Markierungen innerhalb der angegebenen Zeit angetippt wurden. Nachdem die Meldung „Kalibrierung abgeschlossen.“ eingeblendet wurde, tippen Sie auf [OK]. Wenn Sie nicht innerhalb der vorgegebenen Zeit auf die entsprechenden Bereiche tippen, wird die TouchscreenKalibrierung abgebrochen. Damit wird der Touchscreen-Kalibrierungsbildschirm mit einer Kreuzmarkierung angezeigt. 3 Tippen Sie auf die Mitte der Kreuzmarkierung. Dadurch wird eine andere Kreuzmarkierung eingeblendet. Tippen Sie auch auf die Mitte der nächsten Kreuzmarkierung. Insgesamt werden fünf Kreuzmarkierungen auf dem Bildschirm eingeblendet. Einstellungen 109 Fahrradcomputer-Einstellungen Formatieren des eingebauten Flash-Speichers DE Formatiert den eingebauten Flash-Speicher. •• Bei der Formatierung werden alle Daten des eingebauten Flash-Speichers gelöscht. •• Wenn das Gerät über ein USB-Kabel mit dem PC verbunden ist, muss es vor der Formatierung des FlashSpeichers getrennt werden. 1 Tippen Sie auf dem Startbildschirm auf das [Einstellungen]-Symbol. 2 Tippen Sie auf [System] - [Speicherformat]. Es wird eine Bestätigungsmeldung angezeigt, in der Sie den Formatierungsvorgang überprüfen können. 3 Tippen Sie auf [OK]. Die Formatierung beginnt. Nach dem Abschluss der Formatierung wird eine Meldung angezeigt. Tippen Sie auf [OK], um den Formatierungsvorgang abzuschließen. Einstellungen 110 Fahrradcomputer-Einstellungen Fahrer bearbeiten DE Verwenden Sie die nachfolgenden Einstellungen, um die Fahrerinformationen zu registrieren und zu bearbeiten. •• Um genaue Daten zu erhalten, müssen die Fahrereinstellungen korrekt konfiguriert werden. Einstellpunkt Beschreibung Gesamtentfernung Zeigt die Gesamtentfernung an, die der Fahrer mit allen sechs Fahrrädern zurückgelegt hat. Gesamtzeit Zeigt die Gesamtzeit an, die der Fahrer mit allen sechs Fahrrädern zurückgelegt hat. Name Zum Festlegen des Fahrernamens. Höhe Zum Festlegen der Fahrergröße. Gewicht Zum Festlegen des Fahrergewichts. Geburtsjahr Zum Festlegen des Geburtsdatums des Fahrers. Geschlecht Zum Festlegen des Fahrergeschlechts. Leistungsbezogene anaerobe Zum Festlegen des FTP-Werts des Fahrers (Leistungsbezogene anaerobe Schwelle (FTP): Schwelle (FTP) die maximale Leistung, die über einen Zeitraum von einer Stunde beibehalten werden kann). Kritische Leistung (CP) Zum Festlegen des CP-Werts des Fahrers (kritische Leistung). Anaerobe Leistungsfähigkeit (AWC) Zum Festlegen des AWC-Werts des Fahrers (anaerobe Leistungsfähigkeit). Max. Herzfrequenz Zum Festlegen der maximalen Herzfrequenz des Fahrers während des Trainings. (*) Min. Herzfrequenz Zum Festlegen der stabilen Herzfrequenz des Fahrers während der Ruhephase. Max. O2-Volumen Zum Festlegen des maximalen Sauerstoffvolumens des Fahrers. * Die maximale Herzfrequenz ist eine Anzeige für die Trainingsbelastung. Eine Richtlinie für die maximale Herzfrequenz ist 220 - Alter. Fahrrad bearbeiten Verwenden Sie die nachfolgenden Einstellungen, um Fahrradinformationen zu registrieren und zu bearbeiten. •• Um genaue Daten zu erhalten, müssen die Fahrradeinstellungen korrekt konfiguriert werden. •• Im Gerät können bis zu sechs Fahrräder registriert werden. Führen Sie die Bedienschritte unter „Fahrrad auswählen“ (Ü Seite 106) aus, um eines der registrierten Fahrräder zu ändern. •• Nach dieser Einstellung wird die Fahrentfernung und Fahrzeit des Fahrrads automatisch hinzugefügt. Einstellpunkt Fahrrad 1, Fahrrad 2, Fahrrad 3, Fahrrad 4, Fahrrad 5, Fahrrad 6 Beschreibung Zur Bearbeitung der mit dem Fahrrad verbundenen Sensoren. Ü Sensoreinstellungen (Seite 112) Reifenumfang Zum Festlegen des Reifenumfangs des Fahrrads. Geben Sie den Umfang des Rads mit befestigtem Reifen an. RadGesamtentfernung Zum Festlegen der Fahrentfernung des Fahrrads. Rad-Gesamtzeit Legt die auf jedem Fahrrad zurückgelegte Gesamtzeit fest. Name Zum Festlegen des Fahrradnamens. Gewicht Zum Festlegen des Fahrradgewichts. Kurbellänge Zum Festlegen der Kurbellänge. Sattelhöhe Zum Festlegen der Sattelhöhe. Sattelstand Zum Festlegen des Sattelstands. Schaftlänge Zum Festlegen der Schaftlänge. Lenkerposition Zum Festlegen der Lenkerposition. Gestellgröße Zum Festlegen der Gestellgröße. Kettenblätter Zum Festlegen der Größe der Kettenblätter. Zahnkranz Zum Festlegen der Anzahl der Zahnkränze. Rad Zum Festlegen der Reifenart. Einstellungen Sensoren 111 Sensoreinstellungen Ein-/Ausschalten des Sensors DE Führen Sie die nachfolgenden Bedienschritte aus, um mit dem Fahrrad verbundene Sensoren ein- bzw. auszuschalten. 1 Tippen Sie auf dem Startbildschirm auf das [Sensoren]-Symbol. Damit wird die Sensorenliste angezeigt. 2 Tippen Sie ein Sensorenkontrollkästchen an, um es abwechseln ein- und auszuschalten. Bei der Aktivierung seines Kontrollkästchens wird die Sensorverbindung hergestellt. Abrufen der Sensorinformationen Führen Sie die nachfolgenden Bedienschritte aus, um die Geräteinformationen des verbundenen Sensors abzurufen und den Sensorstatus zu überprüfen. 1 Tippen Sie auf dem Startbildschirm auf das [Sensoren]-Symbol. Damit wird die Sensorenliste angezeigt. 2 Tippen Sie auf den zu überprüfenden Sensor. Damit wird die Sensorinformation angezeigt. •• Sie können die Informationen eines Sensors abfragen, indem Sie auf seinen Namen tippen. •• Für jedes Fahrrad müssen die Sensoreinstellungen konfiguriert werden. Wenn in diesem Gerät mehrere Fahrräder registriert sind, müssen die Sensoreinstellungen für jedes der registrierten Fahrräder vorgenommen werden. Ü Fahrrad auswählen (Seite 106) Einstellpunkt Gerätenummer Beschreibung Zeigt die Sensorgerätenummer an. Herstellernummer Zeigt die Sensorherstellerkennzeichnung an. Handelt es sich um einen Geschwindigkeits- und Trittfrequenzsensor wird diese Information nicht angezeigt. Einstellungen 112 Fehlerrate Zeigt die Fehlerrate der vom Sensor empfangenen Daten an. •• OK: Die Sensordaten werden ordnungsgemäß empfangen. •• Nicht angeschlossen: Es ist keine Sensorverbindung hergestellt. •• Wird verarbeitet...: Die Sensorverbindung ist aktiviert und das Gerät sucht nach dem Sensor. Akku Zeigt die Akkuspannung des Sensors, wenn dieser verbunden ist. Dies wird nur bei den folgenden Geräten angezeigt: Leistungsmesser, Pedaltrittmonitor L oder Pedaltrittmonitor R. Löschen Tippen Sie hierauf, um den Sensor von der Sensorliste zu entfernen. Sensoreinstellungen Sensorkalibrierung DE Handelt es sich beim Sensorgerätetyp um [Pedaltrittmonitor L], [Pedaltrittmonitor R] oder [Leistung] wird unter den Sensorinformationen ebenfalls ein Kalibrierungsmenü angezeigt. ■■ Beim Gerätetyp [Pedaltrittmonitor L] oder [Pedaltrittmonitor R] Die folgenden Elemente werden unten den Sensorinformationen angezeigt. Einstellpunkt Vorschau anzeigen Kalibrierung (Null) Beschreibung Kraft der Tangentialrichtung Zeigt die Tangentialkraft an. Kraft der radialen Richtung Zeigt die Radialkraft an. Kalibrierung starten Tippen Sie hierauf, um die Kalibrierung zu starten. Status Zeigt den Kalibrierungsstatus an (Unbekannt, Wird verarbeitet..., Vorgang beendet). Ergebnis Zeigt das Kalibrierungsergebnis an (Erfolg, Fehlgeschlagen). Daten (tangential) Zeigt die mittels der Kalibrierung abgerufenen tangentialen Daten an. Daten (radial) Zeigt die mittels der Kalibrierung abgerufenen radialen Daten an. Fehlercode Zeigt den Fehlercode an, der auf die Ursache eines Problems mit der Sensorkalibrierung verweist. •• Entnehmen Sie Informationen zur Kalibrierung der Pedalsensoren aus der Produktreihe SGY-PM910H/PM900H dem Installationshandbuch oder dem Benutzerhandbuch, welches dem Pedalsensor aus der Produktreihe SGY-PM910H/PM900H beiliegt. ■■ Beim Gerätetyp [Leistung] Die folgenden Elemente werden unten den Sensorinformationen angezeigt. Einstellpunkt Kalibrierung Beschreibung Kalibrierung starten Tippen Sie auf diese Schaltfläche, um die Kalibrierung des Leistungsmessers zu starten. Status Zeigt den Kalibrierungsstatus an. Ergebnis Zeigt das Kalibrierungsergebnis an (Erfolg, Fehlgeschlagen). Daten Zeigt die mittels der Kalibrierung abgerufenen Daten an. Auto Kalibrierung Wählen Sie die automatische Kalibrierungsfunktion aus, wenn der Leistungsmesser über solch eine Funktion verfügt. Drehmoment Zeigt den Drehmomentwert an, wenn der Leistungsmesser zur Ausgabe des Drehmomentwerts programmiert wurde. Einstellungen 113 Sensoreinstellungen Kalibrieren des Leistungsmessers DE Durch die Kalibrierung des Leistungsmessers wird sichergestellt, dass seine Daten ordnungsgemäß empfangen werden. •• Entnehmen Sie Informationen zur Befestigung des Leistungsmessers seinem Installationshandbuch. 1 Tippen Sie auf dem Startbildschirm auf das [Sensoren]-Symbol. 2 Tippen Sie auf [Leistung] - [Kalibrierung] [Kalibrierung starten]. Damit wird die Kalibrierung des Leistungsmessers gestartet. 3 Überprüfen Sie das Kalibrierungsergebnis. Die Kalibrierung ist abgeschlossen, wenn im [Ergebnis]Feld „Erfolg“ angezeigt wird. Einstellungen 114 •• Wenn „Fehlgeschlagen“ angezeigt wird, heißt das, dass die Kalibrierung aus einem bestimmten Grund nicht korrekt ausgeführt wurde. Entnehmen Sie Hinweise der Bedienungsanleitung des Sensors. Initialisierung Mittels der Initialisierung werden die System- und Anwendungseinstellungen des Geräts auf die werkseitigen Standardeinstellungen zurückgesetzt. •• Wenn das Gerät über ein USB-Kabel mit einem PC verbunden ist, trennen Sie vor der Initialisierung das USBKabel vom PC. Führt das Gerät eine Protokollierung durch, stoppen Sie diese und speichern die Protokolldateien. •• Durch die Initialisierung des Geräts gehen alle Systemdaten verloren. Vor der Initialisierung wird daher eine Datensicherung empfohlen. Beachten Sie ebenfalls, dass durch die Initialisierung im Flash-Speicher des Geräts gespeicherte Sicherungsdaten gelöscht werden. Vor der Initialisierung müssen die Sicherungsdaten deshalb auf einen PC oder ein anderes Speichergerät kopiert werden. Ü Backup (Seite 116) 3 Tippen Sie auf [OK]. DE Damit wird die Initialisierung der Systemdaten gestartet. Nach dem Abschluss der Initialisierung wird eine Meldung eingeblendet, und das Gerät startet sich automatisch neu. 1 Tippen Sie auf dem Startbildschirm auf das [Einstellungen]-Symbol. Damit wird das Einstellungsmenü angezeigt. 2 Tippen Sie auf [System] - [Einstellungsmanager] - [Initialisierung]. Damit wird eine Bestätigungsmeldung eingeblendet, die Sie zur Bestätigung der Initialisierung der Systemdaten auffordert. •• Nach dem Geräteneustart wird der Ersteinstellungsbildschirm angezeigt. Nehmen Sie die Grundeinstellungen vor. Ü Ersteinrichtung (Seite 74) Initialisierte, gesicherte und wiederhergestellte Daten Die folgende Tabelle zeigt an, welche Einstellungen von der Initialisierung, dem Backup und der Wiederherstellung beeinflusst werden. Initialisierung Backup/ Wiederherstellung Einstellungen des Anordnung der Startbildschirms Verknüpfungssymbole ○ ○ Fahrradcomputer- Datum/Uhrzeit Einstellungen TouchscreenKalibrierung ‒ ‒ ‒ ○ Andere als oben genannte Einstellungen ○ ○ CycloMeter-Einstellungen ○ ○ CycloMeter-Fahrtenprotokoll ○ ‒ Verwaltung Beschreibung 115 Backup Durch ein Backup werden Sicherungsdaten für die Systemund Anwendungseinstellungen erstellt. Mithilfe der Sicherungsdaten kann das System nach der Initialisierung aufgrund eines Systemfehlers usw. wiederhergestellt werden. DE 3 Tippen Sie auf [OK]. Damit wird das Erstellen der Sicherungsdaten gestartet. Nach dem Erstellen der Sicherungsdaten wird eine Meldung eingeblendet. Tippen Sie auf [OK], um das Backup zu verlassen. •• Wenn das Gerät über ein USB-Kabel mit dem PC verbunden ist, muss es vor dem Backup getrennt werden. Führt das Gerät eine Protokollierung durch, stoppen Sie diese und speichern die Protokolldateien. •• Entnehmen Sie Informationen zu den Daten, die gesichert werden, dem Abschnitt „Initialisierte, gesicherte und wiederhergestellte Daten“ unter „Initialisierung“ (Ü Seite 115). •• Die Fahrtprotokolldaten sind nicht in den Sicherungsdaten enthalten. Speichern Sie die Fahrtprotokolldaten separat auf einem PC. Ü Übertragen der Daten (Seite 88) 1 Tippen Sie auf dem Startbildschirm auf das [Einstellungen]-Symbol. Damit wird das Einstellungsmenü angezeigt. 2 Tippen Sie auf [System] - [Einstellungsmanager] - [Backup]. Damit wird eine Bestätigungsmeldung eingeblendet, die Sie zur Bestätigung der Erstellung von Sicherungsdaten auffordert. 4 Verbinden Sie das Gerät mit Ihrem PC. Schließen Sie das mitgelieferte USB-Kabel an die USBBuchse des Computers an. Informationen zu den Anschlüssen finden Sie im Abschnitt „Aufladen der Geräte“ unter „Ladevorgang“ (Ü Seite 68). 5 Speichern Sie die Sicherungsdaten in einem beliebigen Ordner auf dem PC. Die Sicherungsdaten werden im eingebauten FlashSpeicher des Geräts unter dem Ordner namens „\Pioneer\Setting\“ gespeichert. •• Beachten Sie, dass die im Flash-Speicher des Geräts gespeicherten Sicherungsdaten während der Geräteinitialisierung ebenfalls gelöscht werden. Kopieren Sie die Sicherungsdaten deshalb auf einen PC oder anderes Medium. Verwaltung 116 Wiederherstellung Mithilfe der Sicherungsdaten kann das System nach der Initialisierung aufgrund eines Systemfehlers usw. wiederhergestellt werden. •• Führt das Gerät eine Protokollierung durch, stoppen Sie diese und speichern die Protokolldateien, bevor Sie eine Wiederherstellung vornehmen. •• Entnehmen Sie Informationen zu den Daten, die wiederhergestellt werden, dem Abschnitt „Initialisierte, gesicherte und wiederhergestellte Daten“ unter „Initialisierung“ (Ü Seite 115). 6 Tippen Sie auf [OK]. DE Damit wird die Wiederherstellung der Systemdaten gestartet. Nach dem Abschluss der Wiederherstellung wird eine Meldung eingeblendet, und das Gerät startet sich automatisch neu. 1 Verbinden Sie das Gerät mit Ihrem PC. Schließen Sie das mitgelieferte USB-Kabel an die USBBuchse des Computers an. Informationen zu den Anschlüssen finden Sie im Abschnitt „Aufladen der Geräte“ unter „Ladevorgang“ (Ü Seite 68). 2 Kopieren Sie die Sicherungsdaten in das Gerät. Kopieren Sie die Sicherungsdaten von Ihrem PC in den Ordner namens „\Pioneer\Setting\“ im eingebauten Flash-Speicher des Geräts. 3 Trennen Sie das USB-Kabel vom USBAnschluss des Geräts. 4 Tippen Sie auf dem Startbildschirm auf das [Einstellungen]-Symbol. Damit wird das Einstellungsmenü angezeigt. 5 Tippen Sie auf [System] - [Einstellungsmanager] - [Wiederherstellung]. Damit wird eine Bestätigungsmeldung eingeblendet, die Sie zur Bestätigung der Wiederherstellung der Sicherungsdaten auffordert. Verwaltung 117 Aktualisierung Mittels der Aktualisierung wird die Gerätefirmware aktualisiert. DE •• Laden Sie vor der Aktualisierung das Gerät auf. Wenn das Gerät nicht vollständig geladen ist, wird eine Meldung eingeblendet und die Aktualisierung kann nicht vorgenommen werden. •• Führt das Gerät eine Protokollierung durch, stoppen Sie diese und speichern die Protokolldateien, bevor Sie die Aktualisierung vornehmen. •• Bei einer Firmware-Aktualisierung werden automatisch Backup-Daten erstellt. Überprüfen der Firmwareversion Führen Sie vor der Aktualisierung der Firmware die nachfolgenden Bedienschritte aus, um die aktuelle Firmwareversion des Geräts zu überprüfen. 1 Tippen Sie auf dem Startbildschirm auf das [Einstellungen]-Symbol. Damit wird das Einstellungsmenü angezeigt. 2 Tippen Sie auf [System], und prüfen Sie dann die Zahl unter [Firmwareversion]. Aktualisieren der Firmware Sie können die Gerätefirmware aktualisieren, indem Sie die Aktualisierungsdaten vom Server auf das Gerät übertragen. Die Firmware kann entweder durch Verbinden des Geräts mit einem PC oder direkt über Wi-Fi aktualisiert werden. Aktualisierung über Wi-Fi •• Um die Firmware über Wi-Fi aktualisieren zu können, müssen die Wi-Fi-Einstellungen des Geräts konfiguriert worden sein. Ü Wi-Fi-Einstellungen (Seite 106) 1 Wenn das Gerät über ein USB-Kabel mit dem PC verbunden ist, muss es getrennt werden. 2 Tippen Sie auf dem Startbildschirm auf das [Einstellungen]-Symbol. Das Einstellungenmenü wird angezeigt. 3 Tippen Sie auf [System] – [FirmwareAktualisierung] – [WLAN]. Eine Wi-Fi-Verbindung wird aufgebaut. Wenn die Wi-Fi-Verbindung erfolgreich hergestellt wurde, verbindet sich das Gerät mit dem Server und überprüft die Firmwareversion. •• Wenn keine Wi-Fi-Verbindung verfügbar ist, dann wird der Wi-Fi-Einstellungsbildschirm angezeigt. Ü Wi-Fi-Einstellungen (Seite 106) 4 Überprüfen Sie die Version der zu aktualisierenden Firmware, und tippen Sie dann auf [Firmware-Aktualisierung]. Verwaltung •• Durch Tippen auf [Aktualisieren auf] werden verschiedene Versionen für die Firmware-Aktualisierung angezeigt. Tippen Sie auf [Aktualisieren auf], und wählen Sie die Firmwareversion aus, die Ihre aktuelle Version ersetzen soll. 118 Aktualisierung 5 Bestätigen Sie die Lizenz, und tippen Sie auf [Annehmen]. 1 Wenn das Gerät über ein USB-Kabel mit dem DE PC verbunden ist, muss es getrennt werden. 2 Tippen Sie auf dem Startbildschirm auf das [Einstellungen]-Symbol. Das Einstellungenmenü wird angezeigt. 3 Tippen Sie auf [System] – [Firmware- Aktualisierung] – [Cycle Cloud Connect]. 6 Tippen Sie auf [OK]. Die Firmware-Aktualisierung startet. 4 Aktivieren Sie „Firmware Manager“ unter CycleCloudConnect auf Ihrem PC. Weitere Details zur Aktivierung finden Sie in der Hilfe für CycleCloudConnect. 5 Verbinden Sie das Gerät mit Ihrem PC. Die Aktualisierungsdaten werden über Wi-Fi heruntergeladen und das Gerät wird neu gestartet. Nach dem ordnungsgemäßen Abschluss der FirmwareAktualisierung, startet das Gerät neu und zeigt das Logo an. •• Wenn bei der Firmware-Aktualisierung der Akku nicht vollständig aufgeladen ist, wird eine Meldung angezeigt. Laden Sie in diesem Fall das Gerät. Wenn die verbleibende Akkuladung mehr als 50 % beträgt, beginnt die FirmwareAktualisierung. •• Es wird eine Meldung angezeigt, wenn die heruntergeladenen Firmwaredaten beschädigt sind oder ein Netzwerkfehler aufgetreten ist. •• Wenn die Firmware-Aktualisierung fehlgeschlagen ist, wird auf dem Bildschirm die Meldung [Fehlgeschlagen] angezeigt. Drücken und halten Sie die [START/STOP]Taste für 2 Sekunden oder länger gedrückt, um das Gerät auszuschalten. Aktualisierung über einen verbundenen PC •• Trennen Sie das USB-Kabel erst dann von Ihrem PC, wenn während des Aktualisierungsvorgangs eine entsprechende Meldung angezeigt wird. 6 Überprüfen Sie die Version der zu aktualisierenden Firmware unter CycleCloudConnect und beginnen Sie mit der Aktualisierung. Das Gerät beginnt mit dem Herunterladen der Firmware. Trennen Sie das USB-Kabel nach dem Abschluss des Downloads entsprechend den Anweisungen. Die Firmware-Aktualisierung startet. Die Aktualisierungsdaten werden vom PC heruntergeladen und das Gerät wird neu gestartet. Nach dem ordnungsgemäßen Abschluss der FirmwareAktualisierung, startet das Gerät neu und zeigt das Logo an. •• W enn bei der Firmware-Aktualisierung der Akku nicht vollständig aufgeladen ist, wird eine Meldung angezeigt. Laden Sie es in diesem Fall auf. Wenn die verbleibende Akkuladung mehr als 50 % beträgt, beginnt die FirmwareAktualisierung. •• Es wird eine Meldung angezeigt, wenn die heruntergeladenen Firmwaredaten beschädigt sind oder ein Netzwerkfehler aufgetreten ist. •• Wenn die Firmware-Aktualisierung fehlgeschlagen ist, wird auf dem Bildschirm die Meldung [Fehlgeschlagen] angezeigt. Drücken und halten Sie die [START/STOP]Taste für 2 Sekunden oder länger gedrückt, um das Gerät auszuschalten. Verwaltung •• Um die Firmware zu aktualisieren, muss die Anwendung „Pioneer Cycle Cloud Connect“ auf Ihrem PC installiert werden. Entnehmen Sie Hinweise zur Installation der Anwendung „Pioneer Cycle Cloud Connect“ auf Ihrem PC der SupportSeite. [Für Anwender in den USA] http://www.pioneerelectronics.com [Für Anwender in Kanada (ENGLISCH)] http://www.pioneerelectronics.ca/POCEN/Support [Für Anwender in Kanada (FRANZÖSISCH)] http://www.pioneerelectronics.ca/POCFR/Soutien [Für Anwender in Europa] http://www.pioneer.eu/eur/support/page.html Verwenden Sie das mitgelieferte USB-Kabel, um das Gerät an Ihren PC anzuschließen. Informationen zu den Anschlüssen finden Sie im Abschnitt „Aufladen des Geräts“ unter „Aufladen“ (Ü Seite 68). 119 Fehlersuche Falls bei der Verwendung des Geräts Probleme auftreten, überprüfen Sie zunächst die folgenden Punkte. Falls Sie hier keine Lösung finden können, wenden Sie sich bitte an Ihren Händler. DE ■■ Gerät lässt sich nicht einschalten. Ursache Lösung Der Akku ist nicht geladen. Laden Sie den Akku auf. Ü Aufladen des Geräts (Seite 68) Die Gerätetemperatur ist möglicherweise zu hoch oder zu niedrig. Warten Sie, bis sich das Gerät innerhalb des Betriebstemperaturbereichs befindet. Ü Aufladen des Geräts (Seite 68) ■■ Der Akku erschöpft sich, kurz nachdem er aufgeladen wurde, oder die Meldung „Wird abgeschaltet“ wird angezeigt und das Gerät schaltet sich ab, obwohl die [START/STOP]-Taste nicht gedrückt wurde. Ursache Der Akkustand ist niedrig. Lösung Laden Sie den Akku auf. Ü Aufladen des Geräts (Seite 68) Der eingebaute Akku hat das Ende seiner Lebensdauer erreicht. Wenden Sie sich an Ihren Händler. Es ist eine zu hohe Bildschirmhelligkeit eingestellt. Bei einer sehr hellen Bildschirmhelligkeit kann sich der Akku schnell entleeren. Verwenden Sie eine dunklere Bildschirmhelligkeit, um Akkuleistung zu sparen. Ü Ändern der Bildschirmhelligkeit (Seite 90) Die Wi-Fi-Verbindung ist eingeschaltet. Aufgrund der Wi-Fi-Verbindung kann der Akku sich schnell entleeren. Um Akkuleistung zu sparen, schalten Sie die Wi-FiVerbindung aus. Ü Wi-Fi-Einstellungen (Seite 106) ■■ Die Tasten oder der Touchscreen reagieren nicht. Ursache Wenn das Gerät keine Funktion zeigt, kann dies zahlreiche Ursachen haben. Lösung Halten Sie die Tasten [START/STOP] und [LAP] gleichzeitig länger als 10 Sekunden gedrückt, um eine Rücksetzung des Geräts zu erzwingen. Wenn das Gerät keine Fehlfunktionen aufweist, erzwingen Sie seine Rücksetzung nicht. ■■ Der Touchscreen reagiert nicht. Ursache Lösung Der Touchscreen kann Ihre Eingabe nicht erkennen. Das Gerät besitzt einen resistiven Touchscreen. Resistive Touchscreens erfordern einen höheren Betätigungsdruck als kapazitive Touchscreens. Der Touchscreen ist gesperrt. Drücken Sie auf die [MENU]-Taste, um den Bildschirm zu entsperren. Beim Entsperren wird eine Meldung eingeblendet. ■■ Sie möchten die Initialisierung durchführen. Ursache Lösung - Tippen Sie vom Startbildschirm aus auf [Einstellungen][System]-[Einstellungsmanager]-[Initialisierung], um die Initialisierung vorzunehmen. Ü Initialisierung (Seite 115) Durch die Initialisierung werden die Fahrtprotokolldaten gelöscht. Speichern Sie die Daten vor der Initialisierung auf einem PC. ■■ Es werden keine Sensordaten angezeigt. Ursache Fehlersuche 120 Lösung Der Sensor ist nicht gekoppelt. Vergewissern Sie sich, dass der Sensor ordnungsgemäß mit dem Gerät gekoppelt ist. Wenn Sie den Pedalsensor SGY-PM910H/PM900H einsetzen, lesen Sie bitte das Benutzerhandbuch und das Installationshandbuch zum SGYPM910H/PM900H. Die Sensorbatterie ist sehr schwach. Möglicherweise ist die Batterie nicht richtig in den Sensor eingelegt. Ersetzen Sie die Sensorbatterie. Überprüfen Sie, dass die Batterie richtig in den Sensor eingelegt ist. Entnehmen Sie Details zum Austauschen und Einlegen der Sensorbatterie der Bedienungsanleitung des Sensors. Fehlersuche ■■ Sensoren können nicht mit dem Gerät gekoppelt werden. Ursache DE Lösung Es sind mehrere Sensoren aktiviert. Bringen Sie das Gerät näher an den zu koppelnden Sensor heran oder legen Sie die Sensorgerätenummer fest und versuchen eine Kopplung. Ü Koppeln der Sensoren (Seite 75) Die Sensorbatterie ist sehr schwach. Möglicherweise ist die Batterie nicht richtig in den Sensor eingelegt. Ersetzen Sie die Sensorbatterie mit einer neuen. Überprüfen Sie, dass die Batterie richtig in den Sensor eingelegt ist. Entnehmen Sie Details zum Austauschen und Einlegen der Sensorbatterie der Bedienungsanleitung des Sensors. ■■ Die Breiten- und Längenkoordinaten werden nicht angezeigt. Ursache In Innenräumen sowie in Gelände mit umliegenden Bergen oder Hochhäusern ist der Empfang beeinträchtigt. Bei der ersten Verwendung des Geräts kann es mehrere Minuten dauern, bis Breiten- und Längengrad angezeigt werden. Lösung Verwenden Sie das Gerät im Freien in offenem Gelände. Bei der ersten Verwendung des Geräts ist eventuell eine Wartezeit erforderlich. ■■ Der Fahrradcomputer wird beim Anschluss an einen PC nicht erkannt. Ursache Der Fahrradcomputer ist nicht richtig mit dem PC verbunden. Lösung Trennen Sie das USB-Kabel vom Gerät und PC, und starten Sie das Gerät neu. Versuchen Sie anschließend erneut eine Verbindung zum PC über das USB-Kabel herzustellen. ■■ Bei der Berührung des Touchscreens wird ein unerwarteter Vorgang ausgeführt. Ursache Der Touchscreen ist nicht richtig kalibriert. Lösung Kalibrieren Sie den Touchscreen erneut. Ü Kalibrieren des Touchscreens (Seite 109) ■■ GPS-Informationen werden nicht korrekt empfangen. Ursache Sich in der Nähe befindliche hohe Gebäude oder Bäume blockieren die Kommunikation. Lösung Entfernen Sie sich von den hohen Gebäuden oder Bäumen, warten Sie kurz, und versuchen Sie es erneut. Fehlersuche 121 Fehlermeldungen Meldung DE Ursache Lösung Sie versuchen, den Akku außerhalb des Ladetemperaturbereichs von 0 °C bis 45 °C aufzuladen. Aus Sicherheitsgründen ist das Laden des Akkus außerhalb des Ladetemperaturbereichs von 0 °C bis 45 °C nicht möglich. Das Gerät lässt sich nicht aufladen, obwohl die Außentemperatur unter 45 °C liegt. Dies liegt daran, dass sich das Gerät während des Akkuladevorgangs erwärmt. Laden Sie den Akku nur innerhalb des Ladetemperaturbereichs von 0 °C bis 45 °C auf. Wenn Sie das Gerät während des Aufladens ausschalten, erhöht sich die Temperatur nicht (Ü Seite 68). Das Gerät beendet den Ladevorgang, obwohl es selbst nach dem Erreichen der angegebenen Ladezeit nicht vollständig aufgeladen ist. Dies kann vorkommen, wenn der Akku aufgeladen wird, während Wi-Fi auf dem eingeschalteten Gerät verwendet wird, was zur Abnahme des Ladestroms führt. Schalten Sie Wi-Fi auf dem Gerät aus (Ü Seite 106). USB-Massenspeicher konnte nicht gestartet werden. Trennen, 5 Minuten warten, erneut anschließen. Die USB-Verbindung ist fehlgeschlagen. Diese Meldung wird ebenfalls angezeigt, wenn keine Massenspeicherverbindung möglich ist und eine USB-Verbindung während des Backupvorgangs der Einstellungen hergestellt wurde. Trennen Sie das USB-Kabel vom Gerät, warten Sie kurz, und versuchen Sie es dann erneut. Niedrige Speicherkapazität. Bitte unnötige Daten entfernen. Der freie Speicher im Systembereich des Geräts reicht nicht aus. Übertragen Sie die Fahrtprotokolldaten auf einen PC. Löschen Sie vom PC aus die Daten im eingebauten Flash-Speicher (Ü Seite 88). Bitte unnötige Daten entfernen. Der freie Speicher im internen Flash-Speicher des Geräts reicht nicht aus. Diese Meldung wird angezeigt, wenn die Aktualisierungsdaten während der Aktualisierung vorübergehend im internen Flash-Speicher gespeichert werden. Übertragen Sie die Fahrtprotokolldaten auf einen PC. Löschen Sie vom PC aus die Daten im eingebauten Flash-Speicher (Ü Seite 88). Niedriger Akkustand. Stromversorgung anschließen. Aktualisierung beginnt nach Abschluss des Ladevorgangs. Eine Aktualisierung des Geräts ist nur im vollständig aufgeladenen Zustand möglich, damit die Aktualisierung nicht wegen mangelnder Akkuladung fehlschlägt. Laden Sie den Geräteakku vollständig auf. Wenn der Ladevorgang abgeschlossen ist, beginnt die Geräteaktualisierung automatisch. Wird abgeschaltet Wenn die verbleibende Akkuladung sehr niedrig ist, wird diese Meldung vor dem Abschalten angezeigt. •• Nicht während des Ladevorgangs: Akku aufladen •• Während des Ladevorgangs: Akku weiterhin aufladen Niedriger Akkustand Wenn die verbleibende Akkuladung sehr niedrig ist, wird diese Meldung 5 Minuten vor dem Abschalten angezeigt. •• Nicht während des Ladevorgangs: Akku aufladen •• Während des Ladevorgangs: Schalten Sie das Gerät aus und setzen Sie den Ladevorgang fort. Erfassten Daten sind inkonsistent. Erneut versuchen? Bei der Kalibrierung des Touchscreens ist ein Fehler aufgetreten. Sie haben beispielsweise während der Kalibrierung des Touchscreens nicht die Plusmarkierung berührt. Tippen Sie während der Kalibrierung des Touchscreens auf die Plusmarkierung. Fehler eingebauter Flash-Speicher Beim Ausführen einer Initialisierung, eines Backups oder einer Wiederherstellung ist im Dateisystem des internen Flash-Speichers ein Fehler aufgetreten. Formatieren Sie den internen Flash-Speicher. Laden nicht möglich Fehlersuche 122 Fehlermeldungen Meldung Dateifehler-CODE: 0001 Ursache Lösung Beim Ausführen einer Initialisierung, eines Backups oder einer Wiederherstellung ist ein Dateizugriffsfehler aufgetreten. •• Wenn es während einer Initialisierung zu Fehlern kommt, dann versuchen Sie die Firmware neu zu installieren. Wenn sich das Problem weiterhin nicht beheben lässt, wenden Sie sich an Ihren Händler. •• Wenn es während eines Backups zu Fehlern kommt, dann übertragen Sie die Fahrtprotokolldaten und Backupdaten auf einen PC, und löschen Sie sie aus dem internen Flash-Speicher. Löschen Sie unnötige Dateien vom internen Flash-Speicher. •• Wenn es während einer Wiederherstellung zu Fehlern kommt, dann kopieren Sie andere Backupdaten vom PC auf das Gerät, um sie wiederherzustellen. Das System versucht beim Ausführen einer Initialisierung, eines Backups oder einer Wiederherstellung das Dateisystem zu erkennen. Diese Meldung wird angezeigt, wenn das Dateisystem nicht erkannt werden kann. •• Formatieren Sie den internen Flash-Speicher. •• Versuchen Sie die Firmware erneut zu installieren. •• Wenn sich das Problem nicht beheben lässt, wenden Sie sich an Ihren Händler. Diese Meldung wird bei der Zeitüberschreitung einer Initialisierung, eines Backups oder einer Wiederherstellung angezeigt. •• Formatieren Sie den internen Flash-Speicher. •• Versuchen Sie die Firmware erneut zu installieren. •• Wenn sich das Problem weiterhin nicht beheben lässt, wenden Sie sich an Ihren Händler. Die Formatierung des eingebauten Flash-Speichers ist fehlgeschlagen. Diese Meldung wird angezeigt, wenn die Formatierung des internen Flash-Speichers fehlgeschlagen ist. Wiederholen Sie den Speicherformatierungsvorgang, nachdem eine Protokollierung, Timer-Rücksetzung oder ein Vorgang des Einstellungsmanagers (Initialisierung, Backup oder Wiederherstellung) abgeschlossen ist. Warten Sie in anderen Fällen einen Moment, und wiederholen Sie die Speicherformatierung. Niedrige Speicherkapazität. Diese Meldung wird jede Minute angezeigt, wenn der verbleibende Systemspeicher weniger als 100 MB beträgt. Setzen Sie die Fahrtprotokolldaten zurück. Gültiger Wertebereich ist zwischen XXX und YYY Diese Meldung wird angezeigt, wenn ein Wert außerhalb des Einstellwertebereichs eingegeben wird. Geben Sie einen Wert ein, der im Einstellbereich liegt. DE Fehlersuche 123 Pflege, Wartung und Aufbewahrung Vergewissern Sie sich vor dem Reinigen des Geräts, dass es ausgeschaltet ist. •• Verwenden Sie ein handelsübliches Reinigungstuch, um den Bildschirm zu reinigen. •• Verwenden Sie ein weiches, trockenes oder leicht angefeuchtetes Tuch zum Abwischen des Geräts und der Halterung. •• Verwenden Sie weder Benzol oder Verdünner noch andere flüchtige Chemikalien, Reiniger oder chemisch behandelte Reinigungstücher: Diese könnten das Produkt beschädigen oder zum Abblättern der Farbbeschichtung führen. •• Wenn Sie das Gerät längere Zeit nicht verwenden, entladen Sie den Akku und bewahren Sie das Gerät an einem kühlen, dunklen Ort auf. DE Entnehmen des Akkus Wenn Sie das Gerät entsorgen, entnehmen Sie zuvor den Lithium-Ionen-Akku, wie nachfolgend beschrieben. •• Seien Sie beim Entnehmen der Batterie vorsichtig. Versuchen Sie niemals das Gerät auseinanderzubauen, außer wenn Sie die Batterie entsorgen. 1 Lösen Sie die Schraube der USBBuchsenabdeckung. •• Bitte achten Sie darauf, nicht die Nuten der Schraubenköpfe beim Entfernen der Schrauben der USB-Buchsenabdeckung zu beschädigen. 2 Lösen Sie die Gehäuseschrauben des Geräts. Drehen Sie mit einem Kreuzschlitzschraubendreher die Schrauben (4) auf der Geräterückseite heraus. 3 Nehmen Sie den Rückdeckel des Geräts ab und lösen Sie das Kabel des Lithium-Ionen-Akkus vom Träger. Anhang 124 •• Halten und ziehen Sie das Lithium-Ionen-Akkukabel beim Abtrennen am Stecker, ohne am Kabelteil zu ziehen. Durch Ziehen am Kabel könnte es zur Verbindungstrennung kommen. 4 Lösen Sie den Lithium-Ionen-Akku vom Rückdeckel. Entfernen Sie das Befestigungsband des Lithium-IonenAkkus und entnehmen Sie den Akku. Achten Sie darauf, den Lithium-Ionen-Akku nicht zu beschädigen. Technische Daten Gewicht: Etwa 75 g Abmessungen: 58 mm (B) x 58 mm (H) x 19 mm (T) (ohne hervorstehende Teile) Anschluss: microUSB Schutz gegen Wasser: Dieses Gerät ist gegen starkes Strahlwasser geschützt (IPX6/IPX7). Kommunikations-verfahren (Sensoren): ANT+ drahtlos Kommunikations-verfahren (Netzwerk):Wi-F Positionsbestimmung (Breite, Länge): GPS Positionsbestimmung (Höhe): Luftdruckfühler Bildschirm: 160x128 Pixel, 1,87 Zoll horizontal, Outdoor-Ausführung, Schwarzweiß Touchscreen (resistiv) Eingebauter Flash-Speicher: 4 GB (Kapazität für Benutzer: 3 GB) Betriebstemperatur: –10 °C bis +50 °C Ladetemperatur: 0 bis 45 °C Versorgungsspannung: 5 V Gleichspannung Akkutyp: Lithium-Ionen-Akku Akkubetriebsdauer: Ca. 12 Stunden Ladezeit: Ca. 4 Stunden (Ausschalten oder normales Laden) Ca. 3 Stunden (Ausschalten oder Schnellladen) DE •• Die Akkulaufzeit kann sich in Abhängigkeit von den Betriebsbedingungen verkürzen. •• ANT+ ist ein drahtloses Netzwerkprotokoll im 2,4-GHz-Frequenzband mit sehr niedrigem Energiebedarf. Besuchen Sie für weitere Informationen http://www.thisisant.com/ •• Technische Daten und Bauart können sich im Zuge der Weiterentwicklung ohne Ankündigung ändern. •• Die Abbildungen in diesem Handbuch können vom tatsächlichen Gerät abweichen. Anhang 125 Table des matières FR Introduction Application Présentation........................................................... 127 Fonctionnalités....................................................... 128 CycloMeter............................................................. 151 Mise en route Vérification des accessoires/références et fonctions ............................................................................... 129 Introduction Accessoires...................................................................129 Références et fonctions................................................129 Chargement............................................................ 130 Chargement de l'appareil..............................................130 Vérification du niveau de la batterie..............................130 Réglage du mode de chargement.................................131 Installation Installation sur votre vélo........................................ 132 Installation de l’appareil................................................132 Installation de capteurs.......................................... 134 Opérations de base Mise sous/hors tension........................................... 135 Mise sous tension.........................................................135 Mise hors tension..........................................................135 Configuration initiale............................................... 136 Couplage des capteurs.......................................... 137 Procédure de fonctionnement des commandes tactiles.................................................................... 139 Visualiseur Historique............................................. 163 Affichage de l'écran et Réalisation des opérations d'écran..........................................................................163 Réglage du Cyclo-Sphere.............................................164 Wi-Fi LogUp........................................................... 164 Téléchargement des données du journal......................165 Affichage de l’écran et Réalisation des opérations d’écran..........................................................................166 ZeroCal................................................................... 166 Réglages Réglages de Cyclométre........................................ 167 Sélection de vélo...........................................................168 Réglages WiFi...............................................................168 Connexion.....................................................................169 Système........................................................................169 Édition du coureur.........................................................173 Modification de vélo......................................................173 Liste des opérations......................................................140 Saisie du texte..............................................................140 Réglages de capteur.............................................. 174 Affichage de l'écran d'accueil et Réalisation des opérations d'écran d'accueil..........................................142 Personnalisation de l'écran d'accueil............................142 Gestion Écran d'accueil....................................................... 142 Entraînement Débit d'entraînement de base................................ 144 Débit standard de l'entraînement..................................144 Connexion Start/Stop....................................................144 Enregistrement des données du journal................. 145 Réglages d'Interruption/Reprise automatique........ 146 Activation et désactivation d'Interruption/Reprise automatique..................................................................146 Configuration des conditions d'Interruption/Reprise automatique..................................................................146 Réglages de l’aide-mémoire................................... 147 Activation et désactivation de l’Aide-mémoire..............147 Réglages Circuit automatique................................ 148 Activation et désactivation de Circuit automatique.......148 Configuration des conditions de Circuit automatique....148 Transfert des données............................................ 150 Sauvegarde des données du journal sur un PC...........150 Téléchargez les données du journal vers le service d'analyse.......................................................................150 126 Affichage des Pages et réalisation des opérations de Page..............................................................................151 Réglages d'option.........................................................153 Changement de l'Ensemble de pages..........................154 Liste d'Ensemble de pages...........................................155 Éditer Ensemble pages.................................................156 Liste de modèle de disposition......................................157 Réglages de pièces......................................................157 Type de pièces/Liste de modèle...................................158 Capteur On/Off..............................................................174 Vérification des informations relatives au capteur........174 Initialisation............................................................. 177 Sauvegarde............................................................ 178 Restauration........................................................... 179 Mise à jour.............................................................. 180 Vérification de la version du micrologiciel.....................180 Mise à jour du micrologiciel...........................................180 Diagnostic des pannes Diagnostic des pannes........................................... 182 À propos des messages d'erreur............................ 184 Annexe Soin, entretien et stockage..................................... 186 Dépose de la batterie....................................................186 Spécifications......................................................... 187 Présentation La documentation d'utilisateur Cyclométre comprend un Guide de démarrage rapide qui est livré avec le Cyclométre et un Guide de l'utilisateur. FR Guide de démarrage rapide (livret) Le Guide de démarrage rapide explique les opérations de base du Cyclométre. •• Installation sur votre vélo (Ü page 132) •• Opérations de base (Ü page 135) Introduction Guide de l'utilisateur (ce manuel) Le Guide de l'utilisateur explique la procédure d'utilisation détaillée de l'appareil. •• Personnalisation de l'affichage CycloMeter (applications) -- CycloMeter (Ü page 151) -- Changement de l’Ensemble de pages (Ü page 154) -- Éditer Ensemble pages (Ü page 156) -- Réglages de pièces (Ü page 157) •• Affichage des données du journal -- Visualiseur Historique (Ü page 163) •• Personnalisation des réglages de l'appareil -- Réglages de Cyclométre (Ü page 167) •• Réglages du système, Mise à jour de micrologiciel, etc. -- Initialisation (Ü page 177) -- Sauvegarde (Ü page 178) -- Restauration (Ü page 179) -- Mise à jour (Ü page 180) À propos du service d'analyse "Cyclo-Sphere" cyclo-sphere.com Vous pouvez analyser les données du trajet de façon plus détaillées en mettant à jour les données du journal enregistrées dans l'appareil avec le Cyclo-Sphere. ■■ Navigateurs Web pris en charge •• •• •• •• •• Google Chrome FireFox Safari Internet Explorer 9, 10 Opera 127 Fonctionnalités Affichage des données du trajet (CycloMeter) FR Introduction •• Le CycloMeter affiche les données détaillées chiffrées du circuit telles que la vitesse, la puissance et la cadence. •• En utilisant un des produits de la série SGY-PM910H/PM900H Capteur de moniteur de pédalage, CycloMeter peut afficher l'efficacité de couple et le vecteur de puissance pour chaque angle de rotation de pédale. Ü CycloMeter (page 151) •• Vous pouvez personnaliser les unités, les catégories et les tracés des données que CycloMeter a affiché. Ü Changement de l’Ensemble de pages (page 154) Ü Éditer Ensemble pages (page 156) Ü Réglages de pièces (page 157) Fonction journal •• L'appareil enregistre un journal de votre parcours, des données telles que le temps écoulé et une large gamme d'autres informations de capteur. Ü Débit d’entraînement de base (page 144) •• Les informations d'emplacement et de suivi de GPS sont également consignées pour une analyse détaillées des séances d'entraînement. Ü Transfert des données (page 150) •• Interruption/Reprise automatique peut être programmé pour une synchronisation automatique avec les mouvements du vélo. Ü Réglages d'Interruption/Reprise automatique (page 146) Mise à jour •• Diverses applications seront ajoutées par la mise à jour de micrologiciel. Ü Mise à jour (page 180) Reportez-vous à la page d'assistance de SGX-CA500 à propos des mises à jour de micrologiciel et d'ajout d'applications. http://www.pioneer.eu/eur/support/page.html L'affichage de Vecteurs d'effort et Efficacité du pédalage sur le cyclomètre nécessite la connexion d'un capteur de moniteur de pédalage Pioneer. 128 Vérification des accessoires/références et fonctions Accessoires Ce produit contient les pièces suivantes. •• Unité principale Bouton [MENU] Appuyez sur le bouton [MENU] pour afficher l’écran menu. Appuyez sur le bouton [MENU] sur l’écran menu pour fermer cet écran. Appuyez sur le bouton [MENU] pour déverrouiller l’écran tactile. Appuyez et maintenez enfoncé le bouton [MENU] pour revenir à l’écran précédent. Appuyez sur le bouton [MENU] sur l’écran principal des applications pour afficher l’écran d’accueil de l’appareil. ■■ Vue arrière FR Mise en route •• Fixation / Bâche Bouton [START/STOP] Appuyez sur le bouton [START/STOP] pour démarrer ou arrêter l’enregistrement des données. Appuyez sur le bouton [START/STOP] pendant plus de deux secondes pour mettre l’appareil hors ou sous tension. •• Avant de monter la fixation, fixez la bâche à l’intérieur du collier. •• Câble USB •• •• •• •• Bandoulière Guide de démarrage rapide Information importante pour l'utilisateur Bon de garantie Références et fonctions ■■ Vue avant Couvercle de connecteur USB Fermez solidement le couvercle du connecteur USB dès que vous ne chargez plus la batterie ou que vous ne transférez plus de données vers votre PC. Connecteur USB Connectez le câble USB pour charger l’appareil ou transférer les données sur votre PC. Avertisseur Fait retentit un son pour les alertes et la confirmation d’entrée. Capteur de pression d’air Ne bloquez pas le capteur auquel cas, l’appareil ne fonctionnera pas correctement. Fente d’installation du support Utilisez la fente d’installation de support pour attacher l’appareil au support fixé sur le vélo. Affichage (commandes tactiles) Touchez l'écran directement pour sélectionner un élément ou changer d'écrans. Bouton [LAP] Appuyez sur le bouton [LAP] pendant l’enregistrement des données pour enregistrer le circuit. Appuyez sur le bouton [LAP] pendant plus de deux secondes pour remettre la minuterie à zéro et enregistrer le journal. Ü Enregistrement des données du journal (page 145) 129 Chargement L'appareil n'est pas chargé au moment de l'achat. Chargez l'appareil à l'aide du câble USB fourni avant de l'utiliser. FR Chargement de l'appareil 1 Ouvrez le couvercle du connecteur USB. 2 Connectez le câble USB fourni au connecteur USB de l'appareil. •• Pour la sécurité, l'appareil ne se chargera pas lorsqu'il est en dehors de la plage de température de 0 °C - 45 °C. Lorsque la température interne de l'appareil est trop élevée, le chargement complet risque de ne pas être atteint. Dans ce cas, mettez l'appareil hors tension, laissez-le se refroidir et rechargez-le. •• Connectez le câble USB fourni directement à un port USB du PC. Si l'appareil est connecté via un concentrateur USB, il ne sera peut-être pas chargé à 100%. Assurez-vous que la sortie USB de votre PC accepte l'ampérage 5V/500 mA. •• Ne débranchez pas le câble USB, n'éteignez pas le PC et n'utilisez pas le mode veille alors que l'appareil transfère des données, les données à l'intérieur de l'appareil pourraient être endommagées. 4 Débranchez le câble USB du port USB. Mise en route Dès que le transfert de données est terminé et que la batterie est complètement chargée, débranchez d'abord le câble USB de l'ordinateur, et ensuite de l'appareil. 5 Fermez le couvercle du connecteur USB. 3 Allumez votre ordinateur et connectez le câble USB à un port USB ouvert sur votre PC. L'appareil commence à se charger. •• L'appareil est hors tension Afin que l'appareil reste parfaitement étanche, fermez correctement le couvercle USB. Vérification du niveau de la batterie Vous pouvez vérifier le niveau de la batterie à l'aide de l'icône de batterie sur la barre d'état de l'écran d'accueil et l'écran de menu. •• Mise sous tension Appuyez sur le bouton [START/STOP] pendant plus de 2 secondes pour mettre l'appareil hors tension et l'utiliser. Appuyez à nouveau sur le bouton [START/STOP] pendant plus de 2 secondes pour mettre l'appareil hors tension. Le temps de chargement est plus court si l'appareil est hors tension. Icône de batterie •• Lorsque la batterie est faible, un écran d'avertissement affiche “Niveau de batterie en baisse.” Si elle n'est pas rechargée, l'appareil s'éteindra automatiquement. •• Vous pouvez également vérifier la charge de batterie restante à l'aide de l'élément [Système] de "Réglages de Cyclométre". Ü Système (page 169) Indicateur de durée de fonctionnement Icône de chargement : en cours de chargement : chargement terminé •• Environ 4 heures sont nécessaires pour un chargement complet (Hors tension ou chargement normal). •• Lorsque l’appareil est hors tension, l’écran devient noir après 5 secondes. Pour vérifier le niveau de batterie, touchez l’écran tactile ou appuyez sur le bouton [START/STOP]. 130 Une batterie complètement chargée permet d'utiliser l'appareil pendant la durée indiquée ci-dessous. •• Une batterie complètement rechargée peut fonctionner pendant environ 12 heures. •• La durée de fonctionnement peut varier en fonction des conditions d'utilisation. •• Si la durée de fonctionnement est anormalement courte, la batterie est peut-être à remplacer. Pour plus d'informations, veuillez visiter notre site Web. Chargement Réglage du mode de chargement Vous pouvez changer le mode de chargement de l'appareil. L'utilisation de la charge forcée permet de réduire le temps de chargement de la batterie. 1 Branchez l’appareil à l’adaptateur secteur. Raccordez le câble USB fourni à l’adaptateur secteur dont le courant de sortie est supérieur à 1A. Pour plus d'informations concernant les raccordements, reportez-vous à “Chargement de l'appareil” sous “Chargement” (Ü page 130). forcée]. Ceci permet de régler le réglage de mode de chargement. FR Mise en route •• Vous devez utiliser normalement la fonction [Charge normale]. •• L'utilisation de la charge forcée nécessite un courant de sortie d'1A. Assurez-vous que le courant de sortie que vous utilisez est supérieur à 1A. •• Le mode de chargement passe automatiquement sur Charge forcée lorsque l’appareil détecte un adaptateur CA qui fournit un courant de sortie de 1A. •• La charge forcée passe en Charge normale en débranchant l’appareil de l’adaptateur secteur. Il est nécessaire de spécifier le mode de chargement chaque fois après le branchement de l’appareil à l’adaptateur secteur. 4 Tapez sur [Mode de chargement] - [Charge 2 Sur l'écran d'accueil, tapez l'icône [Réglages]. Ceci permet d'afficher le menu de réglages. 3 Tapez sur [Système] - [Batterie]. Ceci permet d'afficher la charge de batterie restante et le réglage de mode de charge actuel. 131 Installation sur votre vélo Montez le Cyclométre sur votre vélo. Précaution FR •• Lors du montage du Cyclométre sur votre vélo, assurezvous que votre vélo soit en position stable afin qu’il ne tombe pas. 4 Vérifiez la position du levier fixé sur le support. Vérifiez le cercle rouge sur le côté droit du levier fixé. Si vous ne le voyez pas, l’appareil ne peut pas être attaché. Si le cercle rouge est caché, enfoncez le levier fixé vers la droite. Installation de l’appareil 1 Déposez le boulon du support. Déposez le boulon du support à l’aide d’une clé à six pans de 3 mm. Lorsque le levier fixé est sur cette position, le support peut être monté. Levier fixé 5 Fixez la bandoulière à l’appareil. Lacez la bandoulière par les orifices de l’appareil pour la bandoulière. Installation clé à six pans •• Veillez à ne pas perdre les boulons déposés. 2 Montez le support sur le guidon de votre vélo. 6 Fixez l’appareil au support. Fixez la bandoulière aux guidons. Placez l’extrémité du support dans la fente du support sur l’appareil et enfoncez l’appareil jusqu’à enclenchement. •• Veillez à ne pas vous pincer les doigts lors du montage du support sur le vélo. 3 Fixez le support à l’aide d’un boulon. Appliquez un antigrippant, par exemple une graisse, sur le boulon. Réglez le support horizontalement à partir de la colonne, insérez le boulon dans l'orifice et serrez légèrement. 132 Installation sur votre vélo 7 Enfoncez le levier fixé vers la gauche. Enfoncez le levier fixé jusqu’à ce que le cercle rouge sur le côté droit soit dissimulé. Enfoncez le levier fixé vers le sens de la flèche. •• Avant de rouler avec l’appareil, assurez-vous que le cercle rouge du levier fixé soit caché. 8 Réglez l’angle de l’appareil, puis serrez le support. Pour détacher l’appareil Pour détacher l’appareil du guidon, appuyez sur le levier fixé vers la droite, un cercle rouge apparaîtra à côté de l’appareil lorsqu’il est déverrouillé. FR Levier fixé Tirez le levier de déverrouillage vers l’arrière sur le support et soulevez l’appareil. Installation Si l'appareil n'est pas aligné avec le centre des guidons ou n'est pas horizontal par rapport à la colonne, desserrez le boulon et réglez-le. Une fois l'angle réglé, serrez le boulon fourchu temporaire et serrez le support. Utilisez un outil pouvant mesurer le couple pour serrer les boulons. •• Couple de serrage : 1,2 N·m •• Vue avant Déverrouillez le levier •• Vue latérale 133 Installation de capteurs Cet appareil est compatible avec les capteurs ANT+™ montés sur votre vélo. Reportez-vous au manuel de l'utilisateur de vos capteurs ANT+ pour les instructions de montage. Une fois le montage d'un capteur terminé, réalisez le couplage avec l'appareil. Pour plus de détails, reportez-vous à "Couplage des capteurs" dans le chapitre "Opérations de base" de ce manuel (Ü page 137). FR Ce produit est certifié ANT+™. Visitez le site http://www.thisisant.com/directory/ afin d’obtenir une liste des produits et applications compatibles. Installation 134 Mise sous/hors tension Mise sous tension 1 Appuyez sur le bouton [START/STOP] pendant FR plus de deux secondes. Un message d'ouverture s'affiche et le Cyclométre démarre. Opérations de base •• Lors de la première mise sous tension, l'écran de configuration s'affiche automatiquement. Ü Configuration initiale (page 136) Mise hors tension 1 Appuyez sur le bouton [START/STOP] pendant plus de deux secondes. Un message d'arrêt s'affiche et le système s'éteint. 135 Configuration initiale Lorsque vous mettez l'appareil sous tension pour la première fois, l'écran Configuration initiale s'affiche. FR 2 Tapez sur [Date et heure] et réglez la date et l'heure. •• Vous pouvez également changer plus tard les réglages que vous configurez sur l'écran Configuration initiale à l'aide de l'élément "Système" de "Régalges de Cyclométre" (Ü page 169). 1 Tapez sur [Langue] et sélectionnez une langue. Faites glisser l'écran et tapez la langue que vous souhaitez afficher. Les étapes suivantes expliquent la procédure lorsque vous sélectionnez [Français]. Opérations de base Définir le fuseau Sélectionnez un fuseau horaire. horaire Entrez la date. Définir l'heure Entrez l'heure. Si la case [Format 24 heures] (ci-dessous) est désactivée, vous pouvez spécifier [AM] ou [PM] pour le réglage de l'heure. Utiliser le format Cochez la case d'affichage de l'heure en 24 h format 24 h. Les langues pouvant être sélectionnées sont énumérées ci-dessous. Les captures d'écran ici indiquent ce qui est affiché lorsque [Français] est sélectionné en tant que langue. •• Allemand •• Français •• Espagnol •• Français •• Italien •• Néerlandais •• 136 Définir la date Choisir le format de date Sélectionnez le format de date. Une fois que tous les réglages sont définis selon vos préférences, appuyez et maintenez enfoncé le bouton [MENU] pour revenir à l’écran de Configuration initiale. •• Pour plus d'informations concernant le fonctionnement des commandes tactiles et des méthodes de saisie de texte, reportez-vous à "Procédure de fonctionnement des commandes tactiles" (Ü page 139). 3 Tapez sur [Fermer]. La Configuration initiale est terminée et CycloMeter démarre. Couplage des capteurs Couplez le SGY-PM910H/PM900H Capteur de moniteur de pédalage ou un autre capteur ANT+ avec l'appareil. 4 Tapez sur [Type d'instrument] et sélectionnez le type de capteur(s) que vous souhaitez coupler. FR Avant de raccorder les capteurs •• Assurez-vous que les capteurs que vous souhaitez coupler sont activés. •• Si plus d’un capteur est activé, amenez l’appareil à proximité du capteur ou spécifiez le numéro d’appareil à coupler. •• Si vous utilisez le capteur de vitesse vendu séparément et que la circonférence de la roue est différente, réglez la circonférence de la roue. La circonférence de la roue est réglée sur 2096 mm par défaut. Pour plus de détails , reportez-vous à “Modification de vélo” dans “Réglages de Cyclométre” (Ü page 173). 1 Montez les capteurs sur votre vélo. Pour plus d'informations concernant la procédure de montage des capteurs, reportez-vous au manuel d'utilisation de vos capteurs. 2 Sur l'écran d'accueil, tapez sur l'icône [Capteurs]. Ceci permet d'afficher le menu de réglages du capteur. •• Si plusieurs capteurs sont activés, spécifiez le numéro d’instrument. Ü Spécification du numéro d’instrument (page 138) Opérations de base 3 Tapez sur [Nouvelle connexion]. Types de capteurs compatibles : •• Capteur de vitesse •• Capteur de candence •• Capteur de vitesse & cadence •• Moniteur de fréquence cardiaque •• Compteur de puissance •• Moniteur de pédalage G •• Moniteur de pédalage D 137 Couplage des capteurs 5 Tapez sur [Recherche]. Le message “Recherche en cours. Veuillez patienter.” s'affiche. Si les capteurs sont couplés, les informations depuis les capteurs s'affichent. FR Spécification du numéro d'instrument Si vous spécifiez le numéro d'instrument du capteur, suivez les procédures énumérées ci-dessous avant de coupler le capteur. 1 Cochez la case [Recherche spécifiée] dans le menu de connexion du capteur.  •• Reportez-vous au manuel d'utilisation du capteur ANT+ pour plus d'informations concernant la procédure de recherche du numéro d'instrument. 2 Tapez sur [Numéro d'instrument]. Opérations de base 6 Confirmez les informations depuis les capteurs.  Vérifiez que “OK” s'affiche dans la zone [Taux d'erreur]. 3 Saisissez le numéro d'instrument et tapez sur . •• Si “En cours de traitement...” s'affiche dans la zone [Taux d'erreur], les informations du capteur ne sont pas correctement reçues en raison d'une erreur de communication. Assurez-vous que le capteur est activé, rapprochez l'appareil du capteur et essayez à nouveau le couplage. •• Il est possible de ne pas coupler avec le capteur en raison de l'influence de la bande de fréquence 2,4 GHz. Si “En cours de traitement...” s'affiche même si l'appareil est rapproché du capteur et couplé avec ce dernier, essayez à nouveau d'un endroit où il n'y a aucune interférence provenant de micro-ondes, ondes radio ou équipement sans fil. 138 •• Si vous spécifiez le numéro d'instrument, assurez-vous que le numéro d'instrument s'affiche dans [Numéro d'instrument] de l'écran de confirmation des informations de capteurs. Procédure de fonctionnement des commandes tactiles L’affichage de cet appareil est à commandes tactiles pour une fonctionnement direct à l’aide de vos doigts. ■■ Taper Touchez rapidement un élément sur l’écran pour le sélectionner ou le confirmer. ■■ Balayer Déplacez le doigt verticalement ou horizontalement sur l’écran. Effectuez cette opération pour balayer les écrans ou les faire défiler. ■■ Faire glisser Pour déplacer un élément sur l’écran, touchez simplement l’élément de votre doigt et déplacez-le vers le nouvel emplacement. FR Précautions lors de l’utilisation de commandes tactiles •• N’utilisez pas d’objet dur ou pointu pour utiliser les commandes tactiles sous peine d’endommager l’appareil. •• N’utilisez pas de feuilles ou de films de protection disponibles dans le commerce puisqu’ils peuvent interférer avec le fonctionnement normal. Ils peuvent provoquer un fonctionnement incorrecte de l’appareil. •• Vous pouvez uttiliser les commandes tactiles tout en portant des gants. Appliquez une pression légèrement plus forte que d’habitude. Opérations de base ■■ Long toucher Touchez et maintenez un élément enfoncé sur l’écran. Effectuez cette opération pour ouvrir les menus contextuels. 139 Procédure de fonctionnement des commandes tactiles Liste des opérations Déroulement d'une liste FR Le glissement d'une liste permet de la dérouler. Saisie du texte Un écran de saisie s'affiche lorsque la saisie numérique ou de texte est requise. Saisie de clavier à 10 touches Un clavier à 10 touches s’affiche sur l’écran de saisie pour les caractères alphanumériques et les symboles. Tapez sur les touches des caractères que vous souhaitez saisir. •• Saisie de symbole et de texte •• Le balayage d'une liste permet de la dérouler dans le sens de balayage à vitesse élevée. Taper sur l'écran alors qu'une liste balayée se déroule à vitesse élevée permet d'arrêter le déroulement. Cocher et décocher une case Opérations de base Taper une case permet de permuter entre coché et décoché. Une case est cochée lorsqu'une marque se trouve à l'intérieur. •• Cases cochées •• Cases décochées 140 •• Saisie numérique (Saisie de texte uniquement) : Permet de permuter entre la saisie de texte majuscule et miniscule. : Tapez sur l’espace arrière et supprimez le caractère à la gauche du curseur. Appuyez longuement pour supprimer sans cesse des caractères. : Permet de permuter entre la saisie de texte et la saisie numérique. : Tapez pour saisir un espace à un caractère. : Permet de finaliser la saisie du texte. Procédure de fonctionnement des commandes tactiles ■■ Saisie de caractères alphanumériques et de symboles FR Lors de la saisi d’un caractère alphanumérique ou d’un symbole, tapez à plusieurs reprises sur la même touche jusqu’à ce que le caractère ou le symbole que vous souhaitez saisir s’affiche. Par exemple, si vous souhaitez saisir “bike”, tapez sur les touches de la manière suivante. Touche [abc] : 2 fois → touche [ghi] : 3 fois → touche [jkl] : 2 fois → touche [def] : 2 fois Si vous ne souhaitez pas saisir d’autres caractères après avoir appuyé sur une touche et sélectionner un caractère à saisir, le caractère souligné disparaît et le caractère souligné est saisi. Pour saisir les caractères sur la même touche de manière consécutive, telles que “aba”, patientez un instant pour le premier caractère à inséreé, puis sélectioneez le deuxième caracctère. Saisie de boîte de dialogue Opérations de base Une boîte de dialogue de saisie s'affiche lorsque vous devez sélectionner une valeur numérique d'une plage prédéfinie. Tapez la valeur que vous souhaitez modifier, puis utilisez [+] et [-] pour la changer. Lorsque la valeur est conforme à vos préférences, tapez [OK]. Valeur actuellement sélectionnée •• Pour quitter la boîte de dialogue sans sauvegarder le contenu de la saisie, tapez sur [Annulation]. 141 Écran d'accueil Affichage de l'écran d'accueil et Réalisation des opérations d'écran d'accueil FR L'écran d'accueil peut être utilisé pour démarrer plusieurs applications d'appareil. Appuyer et maintenir le bouton [MENU] enfoncé alors qu’un écran principal d’application s’affiche permet d’afficher l’écran d’accueil. Personnalisation de l'écran d'accueil Disposition des icônes de raccourci de l'écran d'accueil Utilisez la procédure ci-dessous pour disposer les icônes de raccourci d'application sur l'écran d'accueil. •• Deux icônes de raccourci maximum peuvent être attribués à chaque page d’écran d’accueil. Si vous voulez attribuer un icône de raccourci à une page pour laquelle deux icônes sont déjà attribués, supprimez un des icônes actuellement attribués. Supprimer un icône de raccourci depuis l'écran d'accueil ne supprime pas l'application elle-même. Ü Suppression d’un Icône de raccourci depuis l’écran d’accueil (page 143) 1 Affichez la page dont vous souhaitez disposer les icônes de raccourci. Balayez l'écran vers la droite ou la gauche ou tapez sur ou . 2 Tapez sur (bouton Launcher). Ceci permet d'afficher l'écran Launcher. Opérations de base (Bouton Launcher) Tapez pour afficher toutes les applications actuellement installées sur l'appareil (écran Launcher). Balayez l’écran à droite ou à gauche pour passer les pages.  3 Appuyez longuement sur l'icône d'application que vous souhaitez déplacer. Cette opération agrandit l'icône et affiche l'écran d'accueil. / Tapez pour changer les pages. (Icône de charge de batterie restante) Permet d’afficher la charge de batterie restante et le statut de chargement. Heure actuelle Permet d'afficher l'heure actuelle. Page Permet d'afficher des icônes de raccourci d'application. Taper sur un icône permet de démarrer l'application correspondante. Balayez l'écran vers la droite ou la gauche pour changer les pages. Il existe trois pages au total. Deux icônes sont attribués à chaque page. 142 Écran d'accueil 4 Faites glisser l'icône de raccourci à l'emplacement sur lequel vous souhaitez le déplacer, ensuite, relâchez votre doigt. Cette opération déplace l'icône de raccourci au nouvel emplacement. Suppression d'un Icône de raccourci depuis l'écran d'accueil FR Utilisez la procédure ci-dessous pour supprimer un icône de raccourci depuis l'écran d'accueil. •• Supprimer un icône de raccourci depuis une page ne supprime pas l'application elle-même. 1 Appuyez longuement sur l'icône d'application que vous souhaitez supprimer. Cette opération agrandit l'icône et affiche une corbeille en bas de l'écran. 2 Faites glisser l'icône de raccourci vers la corbeille, puis, relâchez votre doigt. Opérations de base Enlevez votre doigt après le changement de couleur de l’icône de raccourci. Cette opération supprime l'icône de raccourci depuis l'écran d'accueil. 143 Débit d'entraînement de base Cet appareil est conçu pour consigner une série de données de capteur ainsi que des données de localisation GPS pendant votre entraînement. Dans cet appareil, le début de l'entraînement jusqu'à la fin de l'entraînement est appelé “ entraînement”. FR Débit standard de l'entraînement Entraînement Lap1 [Start] Lap2 [Lap] Lap3 [Lap] Lap3 [Start] [Stop] Lap4 [Lap] Minuterie Réinitialisation Lap5 [Lap] [Stop] [Lap] (2 sec.) Connexion Start/Stop 1 Appuyez sur le bouton [START/STOP] pour démarrer l'enregistrement des données. [Minuteur démarré] s'affiche. ■■ Intervalle de connexion Sous les réglages par défaut initiaux, l’appareil est configuré pour sauvegarder plusieurs types de données par intervalle de 1 seconde lors de l’enregistrement. •• Vous pouvez changer les réglages afin que l’intervalle de connexion soit réglé conformément à la vitesse de roulage du vélo. L’intervalle de connexion se réduit au fur et à mesure que la vitesse de pédalage augmente et s’allonge alors que la vitesse de pédalage baisse. Ü Connexion (page 169) Entraînement 2 Appuyez sur le bouton [START/STOP] pour arrêter l'enregistrement des données. [Minuteur arrêté] s'affiche. •• Vous pouvez démarrer et arrêter l’enregistrement des données à tout moment alors que l’appareil est mis sous tension excepté lorsque l’appareil est connecté à un ordinateur ou pendant l’initialisation des réglages. •• Une opération d’enregistrement de données peut se poursuivre jusqu’à 360 000 points. •• Si le bouton [LAP] est enfoncé pendant l’enregisterment des données, un circuit est enregistré. 300 circuits maximum peuvent être enregistrés pendant une seule opération d’enregistrement de données. 144 Enregistrement des données du journal Une fois votre parcours terminé, réinitialisez le minuteur pour enregistrer les données du journal sur la mémoire flash intégrée de l'appareil. FR •• Les données du journal ne sont pas sauvegardées dans la mémoire flash intégrée jusqu’à la réinitialisation du minuteur. Veillez à réinitialiser la minuterie pour sauvegarder les données du journal dont vous avez besoin. •• Réinitialisez la minuterie une fois l’opération d’enregistrement des données terminée. La minuterie ne peut pas être réinitialisée alors que l’enregistrement est en cours ou si l’appareil est connecté à un ordinateur via une connexion USB. 1 Appuyez et maintenez enfoncé le bouton [LAP] pendant plus de 2 secondes. Les données du journal sont enregistrées et le minuteur est réinitialisé. Les données du journal sont sauvegardées dans le dossier de l'appareil “\Pioneer\Log”. Entraînement 145 Réglages d'Interruption/Reprise automatique La fonction Interruption/Reprise automatique interrompt automatiquement et reprend l'enregistrement des données chaque fois qu'une vitesse prédéfinie est atteinte alors que l'enregistrement des données est en cours. Vous pouvez configurer les réglages de vitesse et de condition selon les besoins pour Interruption/Reprise automatique. FR Activation et désactivation d'Interruption/Reprise automatique 1 Sur l'écran d'accueil, tapez sur l'icône [Réglages]. Ceci permet d'afficher le menu de réglages. Configuration des conditions d'Interruption/Reprise automatique Les conditions d'Interruption/Reprise automatique spécifient la vitesse à laquelle l'enregistrement des données sera automatiquement interrompu et repris. 1 Sur l'écran d'accueil, tapez sur l'icône [Réglages]. Ceci permet d'afficher le menu de réglages. 2 Tapez sur [Connexion] - [Seuil de déclenchement]. Cette opération affiche l'écran de réglage de condition d'Interruption/Reprise automatique. 2 Tapez sur [Connexion] puis, appuyez sur [Interruption/Reprise automatique]. Cette opération active Interruption/Reprise automatique. 3 Saisissez la vitesse, puis tapez sur [OK]. Entraînement 146 Par exemple, saisissez 5 pour que l'enregistrement des données s'arrête temporairement chaque fois que la vitesse baisse à 5 km/h maximum et reprend lorsqu'elle dépasse 5 km/h. Réglages de l’aide-mémoire La fonction Aide-mémoire affiche un message lorsque vous commencez à pédaler sans vous connecter. Lorsque la fonction Aide-mémoire est activée, le message s’affiche toutes les minutes tant que vous roulez sans vous connecter. FR •• La fonction Aide-mémoire définit que vous roulez selon une des valeurs de vitesse, cadence ou puissance. Il risque de ne pas fonctionner selon le réglage de vitesse du GPS, ou les conditions du raccordement du capteur ou de la réception du GPS. Activation et désactivation de l’Aide-mémoire 1 Sur l’écran d’accueil, tapez sur l’icône [Réglages]. Ceci permet d’afficher le menu de réglages. 2 Tapez sur [Connexion], puis appuyez sur [Aidemémoire]. Cette opération active Aide-mémoire. Entraînement 147 Réglages Circuit automatique La fonction Circuit automatique enregistre automatiquement un circuit sans avoir besoin d’appuyer sur le bouton [LAP], chaque fois qu’une heure, distance ou qu’un point défini est atteint. FR Activation et désactivation de Circuit automatique 1 Sur l’écran d’accueil, tapez sur l’icône [Réglages]. Ceci permet d’afficher le menu de réglages. 2 Tapez sur [Connexion], puis appuyez sur [Circuit automatique]. Cette opération active Circuit automatique. •• La fonction Circuit automatique fonctionne uniquement alors que la connexion est en cours. Elle ne fonctionne pas si la connexion est stoppée ou en interruption automatique. Configuration des conditions de Circuit automatique Utilisez la procédure ci-dessous pour définir les conditions (déclenchement) dans lesquelles la fonction Circuit automatique enregistre un circuit. 1 Sur l’écran d’accueil, tapez sur l’icône [Réglages]. Entraînement Ceci permet d’afficher le menu de réglages. 2 Tapez sur [Connexion] – [Circuit automatique]. Ceci permet d’afficher l’écran de réglages Circuit automatique. 3 Tapez sur [Type de déclenchement du circuit automatique] et sélectionnez un déclenchement pour enregistrer un circuit. Vous pouvez sélectionner [Emplacement], [Distance] ou [Définir l’heure] en tant que déclenchement. 148 Réglages Circuit automatique 4 Configurez les réglages d’enclenchement détaillés. Les éléments de réglage ci-dessous peuvent être spécifiés en fonction du déclenchement sélectionné. Déclenchement Emplacement Élément de réglage FR Description Emplacement du circuit Enregistre un point en tant qu’emplacement de circuit automatique où le bouton [LAP] est enfoncé alors que la connexion est en cours, et à partir de la fois suivante où vous passerez à proximité de l’emplacement de circuit automatique, enregistre un circuit automatiquement. Démarrer l’emplacement Enregistre un point en tant qu’emplacement de circuit automatique où démarre la connexion, et à partir de la fois suivante où vous passerez à proximité de l’emplacement de circuit automatique, enregistre un circuit automatiquement. Emplacement d’enregistrement de l’utilisateur Enregistre un circuit à l’emplacement du circuit automatique enregistré avec le bouton [Enregistrement d’emplacement de l’utilisateur]. Dimension de zone du circuit automatique Spécifiez la distance depuis l’emplacement de circuit automatique dans lequel le système enregistre un circuit. Enregistrement d’emplacement de l’utilisateur Appuyez pour enregistrer un point réel en tant qu’emplacement de circuit automatique. Distance Distance du circuit Enregistre un circuit lorsqu’une distance de circuit préréglée est atteinte. Définir l’heure Intervalle du circuit Enregistre un circuit lorsqu’une heure de circuit préréglée est atteinte. Par exemple, réglez [50 m] pour enregistrer un circuit lorsque vous approchez, dans un rayon de 50 m, de l’emplacement. •• •• •• •• Entraînement Vous pouvez enregistrer jusqu’à 10 emplacements de circuit automatique à l’aide du bouton [START/STOP] ou [LAP]. Vous pouvez uniquement enregistrer 1 emplacement à l’aide de [Enregistrement d’emplacement de l’utilisateur]. Les emplacements de circuit automatique seront supprimés à la réinitialisation de la minuterie. Vous pouvez enregistrer un circuit manuellement en appuyant sur le bouton [LAP] même alors que la fonction Circuit automatique est activée. Si [Emplacement du circuit] est réglé en tant que type de déclenchement du circuit automatique, un emplacement de circuit automatique est enregistré de même qu’un circuit est en cours d’enregistrement. •• Si GPS n’est pas en cours de réception, l’enregistrement des emplacements de circuit automatique à l’aide du bouton [START/STOP] ou [LAP] ou les emplacements d’utilisateur à l’aide de [Enregistrement d’emplacement de l’utilisateur] ne sont pas disponibles. 149 Transfert des données Sauvegarde des données du journal sur un PC FR Vous pouvez transférer les données du journal dans la mémoire flash intégrée de l'appareil sur votre ordinateur. Les données transférées peuvent être analysées en utilisant le service Web Pioneer™ Cyclo-Sphere. 1 Connectez l'appareil à votre ordinateur à l'aide du câble USB fourni. Le PC reconnaîtra l'appareil en tant que mémoire de grande capacité. •• Pour plus d'informations concernant la connexion de l'appareil à un ordinateur, reportez-vous à "Chargement de l’appareil" sous "Chargement" (Ü page 130). 2 Sélectionnez les données que vous souhaitez transférer, puis sauvegardez-les n'importe où sur l'ordinateur. Les données du journal sont sauvegardées dans le dossier “\Pioneer\ Log”. Enregistrez-les n'importe où sur l'ordinateur. Le nom du fichier est la date et l'heure auxquelles le journal d'entraînement a débuté. (Exemple : LOG_2013_04_01_08_20.db) Téléchargez les données du journal vers le service d'analyse Les données du journal dans l’appareil peuvent être téléchargées sur le site Web d’analyse Cyclo-Sphere des deux manières suivantes. •• Téléchargement des données via “Pioneer Cycle Cloud Connect” en raccordant l’appareil à un PC. Ü Téléchargement des données du journal avec un PC (page 150) •• Téléchargement des données via Wi-Fi à l’aide de l’application sur l’instrument. Ü Wi-Fi LogUp (page 164) •• Les réglages Wi-Fi de l’appareil doivent être effectués pour télécharger les données du journal via le Wi-Fi. Ü Réglages Wi-Fi (page 168) Téléchargement des données du journal avec un PC Si l’application “Pioneer Cycle Cloud Connect” est installée sur votre PC, les données du journal dans la mémoire flash intégrée des appareils seront automatiquement téléchargées sur le site Web d’analyse Cyclo-Sphere. •• Reportez-vous à la page d’assistance pour plus d’instructions sur la procédure d’installation de l’application “Pioneer Cycle Cloud Connect” sur votre ordinateur. http://www.pioneer.eu/eur/support/page.html •• Votre ordinateur aura besoin d'une connexion Internet pour télécharger vos données sur Cyclo-Sphere. Entraînement 1 Connectez l'appareil à votre ordinateur à l'aide du câble USB qui accompagne l'appareil. Si le téléchargement automatique des données du journal du parcours est réglé sur “Pioneer Cycle Cloud Connect”, les écrans de saisie de l’ID de connexion et le mot de passe de Cyclo-Sphere s’affichent. •• Reportez-vous au “Chargement de l'appareil” sous “Chargement” (Ü page 130) pour la connexion de l'appareil à l'ordinateur. 2 Saisissez l'ID de connexion et le mot de passe. Le téléchargement des données du journal démarre automatiquement. •• Les nouvelles données de journal non téléchargées précédemment sur Cyclo-Sphere seront téléchargées. •• Ne déconnectez pas l'appareil et l'ordinateur pendant le téléchargement. 3 Débranchez votre appareil de l'ordinateur une fois le téléchargement terminé. 150 CycloMeter CycloMeter représente l'application principale sur cet appareil. Elle fournit des données relatives au trajet de votre parcours cycliste. Lorsque l'appareil est mis sous tension, CycloMeter est d'abord activé. Affichage des Pages et réalisation des opérations de Page FR L'écran CycloMeter comprend des pages et des champs de données. Une série d'informations sont affichées en tant que champ de données sur la page. Pour activer CycloMeter depuis l'écran d'accueil, tapez sur l'icône CycloMeter. Champs de données Les champs de données affichent le nom, le type, l'unité et d'autres informations. Une pression prolongée sur un champ de données pendant une seconde minimum affichera un écran d'édition. Ü Réglages de pièces (page 157) Reportez-vous au “Type de pièces /Liste de modèle” (page 158) concernant le contenu qui peut être affiché sur la liste de champ de données Application Page Un écran qui affiche la disposition du champ de données. Le nombre de pièces ou la disposition qui s'affiche pour chaque page est contrôlé en tant que “Ensemble de pages”. Vous pouvez changer l'Ensemble de pages en fonction de vos besoins individuels ou éditer le nombre de pièces ainsi que la disposition affichée pour chaque page. Ü Changement de l’Ensemble de pages (page 154) Ü Éditer Ensemble pages (page 156) Changement de pages Balayez la page vers la droite ou la gauche pour changer la page; le numéro de page est affiché au centre de l'écran. Pour plus d'informations concernant les pages qui peuvent être modifiées sous les réglages par défaut, reportez-vous à "Liste d’Ensemble de pages" (Ü page 155). 151 CycloMeter Changement de luminosité d'écran Balayez l'écran vers le haut ou le bas pour régler la luminosité d'écran sur un des dix niveaux (1 à 10). FR Zoomage des champs de données Tapez sur le Champ de données pour agrandir. Tapez à nouveau sur le champ de données pour revenir à l'affichage de la page. Appuyez et maintenez le bouton [MENU] enfoncé pour revenir à l’affichage de la page. Changement du Type de données d'un champ de données Vous pouvez changer le type de données en balayant vers le haut ou le bas alors qu'un champ de données est agrandi. Repère de changement de type de données Permet d'indiquer que le type de données peut être changé. Changement du Type d'affichage d'un champ de données Vous pouvez changer le type d'affichage en balayant vers la gauche ou la droite alors qu'un champ de données est agrandi. Application 152 Repère de changement de type d'affichage Permet d'indiquer que le type d'affichage peut être changé. CycloMeter Réglages d'option Types de pièces Un champ de données peut être un type "numérique" ou un type "graphique". ■■ Type numérique Les réglages d'option sont les réglages de CycloMeter. FR 1 Appuyez sur le bouton [MENU]. Ceci permet d'afficher le menu principal. Un type de valeur affiche des informations obtenues depuis un capteur en tant que valeurs numériques. [Verrouiller] : Tapez pour verrouiller l’écran. Appuyez sur le bouton [MENU] pour déverrouiller. [Capteurs] : Tapez pour configurer les réglages pour le capteur de vélo actuellement sélectionné. Ü Réglages de capteur (page 174) [Réglages] : Tapez pour configurer les réglages généraux de l'appareil. Ü Réglages du Cyclométre (page 167) Étiquette Sous-étiquette Unité ■■ Type graphique Un type graphique affiche des informations obtenues depuis un capteur en tant que graphique. •• Graphique pédalage Permet d'indiquer la valeur d'effort de pédalage ou le sens (vecteur). La puissance actuelle (W) s'affiche au centre du graphique. 2 Tapez sur [Option]. Le menu Option s'affiche. Tapez sur les éléments de réglage. Application •• Pour afficher le Graphique pédalage, vous devez connecter l'appareil au capteur de moniteur de pédalage de série SGY-PM910H/PM900H. Élément de réglage Description ZeroCal Active ZeroCal. Visualiseur Historique Active Visualiseur Historique. Wi-Fi LogUp Active Wi-Fi LogUp. Sélection d'ensemble de pages Sélectionnez pour configurer les réglages d'ensemble de pages. Ü Changement de l’Ensemble de pages (page 154) Éditer Ensemble pages Sélectionnez pour éditer le contenu d'affichage de chaque page. Ü Éditer Ensemble pages (page 156) Version d'application Permet d'afficher les informations relatives à la version du CycloMeter. Quittez le CycloMeter Permet de quitter CycloMeter et d'afficher l'écran d'accueil. Appuyer et maintenir le bouton [MENU] enfoncé alors que l’écran CycloMeter s’affiche permet également de quitter CycloMeter. 153 CycloMeter Changement de l'Ensemble de pages FR Utilisez la procédure ci-dessous pour changer l'Ensemble de pages affiché par CycloMeter. Vous pouvez choisir parmi cinq réglages d'Ensemble de pages. •• Vous pouvez également éditer le contenu de chaque Ensemble de pages. Ü Éditer Ensemble pages (page 156) •• Pour plus d'informations concernant les Ensembles de pages par défaut en usine, reportez-vous à "Liste d’Ensemble de pages" (Ü page 155). 1 Appuyez sur le bouton [MENU]. 2 Tapez sur [Option] - [Sélection d'ensemble de pages]. 3 Tapez sur l'Ensemble de pages que vous souhaitez changer. Ceci change le menu Ensemble de pages. Application 154 CycloMeter Liste d'Ensemble de pages Ce qui suit permet d’indiquer le contenu de l’Ensemble de page 1 par défaut en usine. FR ■■ Ensemble de pages 1 Page 1 Page 4 Page 2 Page 5 Page 3 Page 6 Application 155 CycloMeter Éditer Ensemble pages Changement de la disposition de la page Vous pouvez utiliser les procédures de cette section pour éditer le contenu des Ensembles de pages que vous sélectionnez avec "Sélection d'ensemble de pages". Ü Réglages d’option (page 153). FR Renommer un Ensemble de pages Utilisez la procédure ci-dessous pour éditer le nom de l'Ensemble de pages actuellement sélectionné. Le nom d'un Ensemble de pages ne peut pas contenir plus de 20 caractères. Utilisez la procédure ci-dessous pour changer le nombre de pièces et la disposition affichée pour chaque page. •• Les types de pièces et le nombre de pièces qui peuvent s'afficher varient en fonction de la disposition de la page. Ü Liste de modèle de disposition (page 157) 1 Appuyez sur le bouton [MENU]. 2 Tapez sur [Option] - [Éditer Ensemble pages]. Ceci permet d'afficher le menu d'ensemble de pages. 1 Appuyez sur le bouton [MENU]. 2 Tapez sur [Option] - [Éditer Ensemble pages] [Nom Ensemble pages]. 3 Tapez sur la page que vous souhaitez changer. Ceci permet d'afficher la liste de disposition. 3 Saisissez un nom, puis tapez . Ceci change le nom d'Ensemble de pages. Application 156 4 Tapez sur la disposition que vous souhaitez sélectionner. Cette action change la page à la disposition sélectionnée. CycloMeter Liste de modèle de disposition L'appareil possède 16 modèles qui peuvent être utilisés en tant que dispositions de page. Les types de pièces et le nombre de pièces qui peuvent s'afficher varient en fonction du modèle de disposition de la page. •• Pour plus d'informations concernant les types de pièces, reportez-vous à "Type de pièces/Liste de modèle" (Ü page 158). ■■ Disposition de modèle de pièces Réglages de pièces Utilisez la procédure ci-dessous pour éditer le contenu des pièces d'affichage affiché sur chaque page. FR 1 Sur l'écran CycloMeter, appuyez longuement sur la pièce. Ceci permet d’afficher le menu de réglage de champ de données. Vous pouvez également afficher le menu de réglages de champ de données en appuyant sur le bouton [MENU] avec le champ de données agrandi. Champs de données gris : peuvent être configurées en tant que type numérique et pièces de type graphique. Champs de données blancs : peuvent être configurées en tant que pièces de type numérique uniquement. •• Nombre de pièces : 2 •• Nombre de pièces : 3 2 Tapez sur l'élément dont vous voulez changer le réglage. Les éléments qui peuvent être édités dépendent du type de pièces. Ü Type de pièces/Liste de modèle (page 158) •• Nombre de pièces : 4 Application •• Nombre de pièces : 5 •• Nombre de pièces : 6 •• Nombre de pièces : 9 157 CycloMeter Type de pièces/Liste de modèle Type numérique FR Les réglages pour les éléments du tableau ci-dessous peuvent être configurés pour les pièces de type numérique. •• Catégorie de données Permet de spécifier la catégorie des données d'affichage. •• Type de données Permet de spécifier le type de données tel que moyenne, maximum, etc. •• Type d'affichage Permet de spécifier le format d'affichage d'heure, la plage de calcul de valeur moyenne, etc. •• Les types de données et les types d'affichage peuvent être spécifiés en fonction de la catégorie de données. Si un réglage ne peut pas être changé, un écran de réglage ne s'affiche pas lorsque vous tapez sur un élément. •• Les changements pouvant être effectués sur les étiquettes, sous-étiquettes et unités en fonction de la catégorie de données, du type de données et du type d'affichage spécifié. •• Le type de données et le type d'affichage peuvent également être changés alors qu'un champ de données est agrandi. ÜAffichage des Pages et réalisation des opérations de Page (page 151) •• Le type d’affichage de la date et de l’heure, ainsi que l’unité de mesure varie en fonction des réglages. Pour plus de détails concernant les réglages, reportez-vous à “Système” sous “Réglages de Cyclométre” (Ü page 169). Catégorie de données Date Date Heure Heure Minuterie Durée d'entraînement Durée du circuit Distance Application Vitesse Cadence Type de données Durée totale vélo Durée totale Durée dernier circuit Circuit le plus rapide Distance d'entraînement Distance de circuit Distance totale Vélo Distance totale Dernière distance du tour Vitesse Vitesse d'entraînement max Vitesse de circuit max. Vitesse moyenne d'entraînement Vitesse moyenne de circuit Vitesse moyenne n seconde Vitesse moyenne du dernier tour Vitesse du dernier tour max. Cadence Cadence max. d'entraînement Candence max. de circuit Cadence moyenne d'entraînement Cadence moyenne de circuit Cadence moyenne n seconde Type d'affichage •• aaaa/mm/jj •• aaaa MMM jj •• MM/jj •• MMM jj •• hh:mm:ss •• hh:mm •• hh:mm:ss •• hh:mm •• Auto •• d h •• h m •• hh:mm:ss •• km ou mile (*) •• km/h ou mph (*) •• 3s.Avg •• 5s.Avg •• 10s.Avg •• 30s.Avg •• 60s.Avg •• km/h ou mph (*) •• tr/min •• 3s.Avg •• 5s.Avg •• 10s.Avg •• 30s.Avg •• 60s.Avg •• rpm Étiquette Sous-étiquette Date ― Clock ― Time Time WO Lap Total Time Total Time Time Best Lap Dist Dist Total Dist Total Dist Dist Speed Speed Speed Speed Speed Speed Bike Rider Last Speed Speed Cadence Cadence Cadence Cadence Cadence Cadence WO Lap Bike Rider Last WO Mx Lap Mx WO Av Lap Av Ns Av Lst Av Lst Mx WO Mx Lap Mx WO Av Lap Av Ns Av ― ― ― Cadence moyenne du dernier tour Cadence Lst Av Cadence du dernier tour max. Cadence Lst Mx * L’unité de type d’affichage varie en fonction de l’unité de mesure spécifiée. Pour plus de détails concernant l’unité des réglages de mesure, reportez-vous à “Système” sous “Réglages de Cyclométre” (Ü page 169). 158 CycloMeter Catégorie de données Fréquence cardiaque Type de données Fréquence cardiaque Fréquence cardiaque max. d'entraînement Fréquence cardiaque maxi. de circuit Moyenne fréquence cardiaque d'entraînement Fréquence cardiaque moyenne de circuit Fréquence cardiaque moyenne n seconde Fréquence cardiaque moyenne du dernier tour Fréquence cardiaque du dernier tour max. Calories Puissance Calories par entraînement Calories par circuit Puissance Puissance max. sur entraînement Puissance max. sur circuit Puissance moyenne par entraînement Puissance moyenne par circuit Puissance moyenne n seconde Charge travail par entraînement Charge de travail par circuit Égalité de puissance Égalité de puissance moyenne par entraînement Égalité de puissance moyenne par circuit Égalité de puissance moyenne n seconde Puissance moyenne du dernier tour Puissance du dernier tour max. Type d'affichage •• bpm •• %HRR •• %MAX •• ZONE •• 3s.Avg •• 5s.Avg •• 10s.Avg •• 30s.Avg •• 60s.Avg •• bpm •• %HRR •• %MAX •• ZONE •• kcal •• Watt •• %Seuil fonctionnel de puissance •• %CP •• NIVEAU •• W/kg •• 3s.Avg •• 5s.Avg •• 10s.Avg •• 30s.Avg •• 60s.Avg •• kJ •• kJ •• % Sous-étiquette Heart Rate Heart Rate Heart Rate Heart Rate Heart Rate Heart Rate WO Mx Lap Mx WO Av Lap Av Ns Av Heart Rate Heart Rate Lst Av Lst Mx Calorie Calorie Power Power Power Power Power WO Lap WO Mx Lap Mx WO Av Lap Av Power Ns Av Work Work Bal Bal Bal Bal WO Lap WO Av Lap Av Ns Av Power Power Lst Av Lst Mx ― FR ― ― * L’unité de type d’affichage varie en fonction de l’unité de mesure spécifiée. Pour plus de détails concernant l’unité des réglages de mesure, reportez-vous à “Système” sous “Réglages de Cyclométre” (Ü page 169). Application •• 3s.Avg •• 5s.Avg •• 10s.Avg •• 30s.Avg •• 60s.Avg •• Watt •• %FTP •• %CP •• LEVEL •• W/kg Étiquette 159 CycloMeter Catégorie de données Pédalage G FR Type de données Puissance G Puissance G max. sur entraînement Puissance G max. sur circuit Puissance G moyenne par entraînement Puissance G moyenne par circuit Puissance G moyenne n seconde Perte G Perte G moyenne par entraînement Perte G moyenne par circuit Perte G moyenne n seconde Efficacité G Efficacité moyenne G par entraînement Efficacité moyenne G par circuit Efficacité G moyenne n seconde Pédalage R Puissance G moyenne du dernier tour Puissance G max. du dernier tour Puissance D Puissance D max. sur entraînement Puissance D max. sur circuit Puissance D moyenne par entraînement Puissance D moyenne par circuit Puissance D moyenne n seconde Application Perte D Perte D moyenne par entraînement Perte D moyenne par circuit Perte D moyenne n seconde Type d'affichage •• Watt •• 3s.Avg •• 5s.Avg •• 10s.Avg •• 30s.Avg •• 60s.Avg •• % •• 3s.Avg •• 5s.Avg •• 10s.Avg •• 30s.Avg •• 60s.Avg •• % •• 3s.Avg •• 5s.Avg •• 10s.Avg •• 30s.Avg •• 60s.Avg •• Watt •• Watt •• 3s.Avg •• 5s.Avg •• 10s.Avg •• 30s.Avg •• 60s.Avg •• % •• 3s.Avg •• 5s.Avg •• 10s.Avg •• 30s.Avg •• 60s.Avg Étiquette Sous-étiquette Power L Power L Power L Power L Power L Power L WO Mx Lap Mx WO Av Lap Av Ns Av Loss L Loss L Loss L Loss L WO Av Lap Av Ns Av Eff L Eff L Eff L Eff L WO Av Lap Av Ns Av Power L Power L Power R Power R Power R Power R Power R Power R Lst Av Lst Mx WO Mx Lap Mx WO Av Lap Av Ns Av Loss R Loss R Loss R Loss R WO Av Lap Av Ns Av Efficacité D Efficacité moyenne D par entraînement Efficacité moyenne D par circuit •• % Eff R Eff R Eff R WO Av Lap Av Efficacité D moyenne n seconde •• 3s.Avg •• 5s.Avg •• 10s.Avg •• 30s.Avg •• 60s.Avg •• Watt Eff R Ns Av ― ― ― ― ― ― Puissance D moyenne du dernier tour Power R Lst Av Puissance D max. du dernier tour Power R Lst Mx * L’unité de type d’affichage varie en fonction de l’unité de mesure spécifiée. Pour plus de détails concernant l’unité des réglages de mesure, reportez-vous à “Système” sous “Réglages de Cyclométre” (Ü page 169). 160 CycloMeter Catégorie de données Pédalage LR Type de données Puissance GD Puissance GD max. sur entraînement Puissance GD max. sur circuit Puissance GD moyenne par entraînement Puissance GD moyenne par circuit Puissance GD moyenne n seconde Charge travail GD par entraînement Charge de travail GD par circuit Perte GD Perte GD moyenne par entraînement Perte GD moyenne par circuit Perte GD moyenne n seconde Efficacité GD Efficacité moyenne GD par entraînement Efficacité moyenne GD par circuit Efficacité GD moyenne n seconde Égalité de puissance Égalité de puissance moyenne par entraînement Égalité de puissance moyenne par circuit Égalité de puissance moyenne n seconde Puissance GD moyenne du dernier tour Puissance GD max. du dernier tour Atmosphère Température max. d'entraînement Température min. d'entraînement Température moyenne d'entraînement Atmosphère Altitude •• Watt •• %FTP •• %CP •• LEVEL •• W/kg •• 3s.Avg •• 5s.Avg •• 10s.Avg •• 30s.Avg •• 60s.Avg •• kJ •• kJ •• % •• 3s.Avg •• 5s.Avg •• 10s.Avg •• 30s.Avg •• 60s.Avg •• % •• 3s.Avg •• 5s.Avg •• 10s.Avg •• 30s.Avg •• 60s.Avg •• % •• 3s.Avg •• 5s.Avg •• 10s.Avg •• 30s.Avg •• 60s.Avg •• Watt •• %FTP •• %CP •• LEVEL •• W/kg •• % •• % •• °C ou °F (*) •• HPa •• atm •• m ou pi (*) Étiquette Sous-étiquette Power LR Power LR Power LR Power LR Power LR Power LR WO Mx Lap Mx WO Av Lap Av Ns Av Work LR Work LR WO Lap Loss LR Loss LR Loss LR Loss LR WO Av Lap Av Ns Av Eff LR Eff LR Eff LR Eff LR WO Av Lap Av Ns Av Bal L:R Bal L:R Bal L:R Bal L:R WO Av Lap Av Ns Av Power LR Power LR Lst Av Lst Mx Eff LR Bal L:R Temp Lst Av Lst Av Temp Temp Temp Atm WO Mx WO Min WO Av ― FR ― ― ― ― Application Température Efficacité moyenne GD de dernier circuit Égalité de puissance moyenne du dernier circuit Température Type d'affichage ― Altitude ALT ― Gain d'élévation d'entraînement Elev Gain WO Gain d'élévation de circuit Elev Gain Lap Perte d'élévation d'entraînement Elev Loss WO Perte d'élévation de circuit Elev Loss Lap Pente Pente •• % Grade ― Compte circuit Compte circuit •• Compte Lap ― GPS Latitude •• Latitude Lat ― Longitude •• Longitude Lon ― * L’unité de type d’affichage varie en fonction de l’unité de mesure spécifiée. Pour plus de détails concernant l’unité des réglages de mesure, reportez-vous à “Système” sous “Réglages de Cyclométre” (Ü page 169). 161 CycloMeter Type graphique •• Le champ de données de type graphique peut être limité à la taille du champ de données qui peut être insérée. Ü Liste de modèle de disposition (page 157) FR ■■ Graphique pédalage Élément Application 162 Paramètre Mode affichage •• Graphique vectoriel •• Graphique Couple Côté affichage •• Gauche •• Droite •• Droit&Gauche Visualiseur Historique Le visualiseur historique est une application permettant d'afficher les journaux des entraînements. Vous pouvez l'utiliser pour afficher un résumé de chaque circuit, totaux, etc. Vous pouvez activer Visualiseur Historique en tapant sur l'icône Visualiseur Historisque sur l'écran d'accueil ou l'écran launcher. Suppression des données d’historique Sélectionner des données d’historique autre que [Actuelle] permet d’afficher le bouton [Suppression] en bas de la liste sur l’écran [Visualiseur Historique]. Tapez sur le bouton [Suppression] pour supprimer les données d’historique de l’appareil. FR Affichage de l'écran et Réalisation des opérations d'écran Démarrer le Visualiseur Historique permet d'afficher les données d'historique d'entraînement. Application Change l'entraînement Tapez pour changer les données d'historique d'entraînement affichées. Taper sur ce bouton permet d'afficher une liste des entraînements. La case de l'entraînement dont les données d'historique sont actuellement affichées sera cochée. Change le circuit Tapez pour changer le circuit dont les données d'historique sont affichées. Taper sur ce bouton permet d'afficher une liste des entraînements. La case du circuit dont les données d'historique sont actuellement affichées sera cochée. •• Alors que l’appareil est connecté à un PC avec le câble USB, il est impossible de changer l’entraînement ou le circuit. •• Pour quitter [Visualiseur Historique], appuyez et maintenez le bouton [MENU] enfoncé sur l’écran [Visualiseur Historique]. 163 Wi-Fi LogUp Wi-Fi LogUp est une application pour le téléchargement des données du journal de l'appareil sur le service d'analyse Cyclo-Sphere via Wi-Fi. Les données du journal peuvent être facilement téléchargées, sans raccordement de l'appareil à un PC. FR •• Les réglages Wi-Fi de l'appareil doivent être effectués avant le téléchargement des données du journal via le Wi-Fi. Ü Réglages Wi-Fi (page 168) •• Vous devez vous enregistrer en tant qu'utilisateur de CycloSphere. Reportez-vous au site Web Cyclo-Sphere pour plus de détails. https://cyclo-sphere.com/ •• Le téléchargement de données du journal via Wi-Fi n'est pas disponible lorsque l'appareil est connecté à un PC ou un autre périphérique via un câble USB. •• L'appareil est compatible avec les normes WEP et WPA/ WPA2 PSK. •• L'appareil n'est pas compatible avec les fonctions de discrétion radar LAN des routeurs et des points d'accès. Les routeurs et points d'accès en mode de discrétion radar n'apparaissent pas sur la liste de connexion de l'instrument. •• L'appareil ne peut pas se connecter aux points d'accès qui nécessitent que vous entriez les informations de compte dans un navigateur Internet. Application Wi-Fi Certified et le logo sont des marques ou des marques déposées de la Wi-Fi Alliance. 164 Réglage du Cyclo-Sphere Spécifiez un compte utilisateur dans Cyclo-Sphere pour télécharger les données du journal via le Wi-Fi. 1 Tapez [Réglage du Cyclo-Sphere]. 2 Saisissez une adresse de courrier électronique et le mot de passe. Wi-Fi LogUp Téléchargement des données du journal Utilisez la procédure ci-dessous pour télécharger les données du journal sur l'appareil via le Wi-Fi. Il existe deux méthodes de téléchargement, le téléchargement manuel et le téléchargement automatique. Téléchargement manuel Sélectionnez les données du journal dans la liste des données du journal à télécharger sur Cyclo-Sphere. Vous pouvez également télécharger toutes les données de journal qui n'ont pas été précédemment téléchargées sur Cyclo-Sphere. Téléchargement automatique Si la fonction Télécharger est activée, la connexion Wi-Fi démarre automatiquement une fois la minuterie réinitialisée pour couper la connexion, puis les données du journal sont téléchargées sur Cyclo-Sphere. Si les données du journal qui n'ont pas été précédemment téléchargées sur Cyclo-Sphere sont trouvées avant que la connexion débute ou pendant la coupure de la connexion, le périphérique vérifie la connexion Wi-Fi périodiquement et lorsqu'une connexion est disponible, télécharge les données du journal sur Cyclo-Sphere en arrière-plan. FR 1 Tapez [Télécharger]. 1 Tapez [Télécharger]. 2 Tapez sur la case [Téléchargement automatique]. 2 Tapez [Téléchargement manuel]. Application •• Tapez [Téléchargement partiel] pour télécharger toutes les données du journal qui n'ont pas été précédemment téléchargées sur le Cyclo-Sphere. 3 Tapez sur les données du journal que vous souhaitez télécharger, puis, tapez [Télécharger]. L'appareil se connecte au Wi-Fi et télécharge les données du journal automatiquement. Une fois le téléchargement de données du journal terminé, la connexion Wi-Fi est coupée. •• L'icône [↑] s'affiche pour les fichiers téléchargés. 165 ZeroCal ZeroCal est une application pour le calibrage du point zéro des capteurs gauche et droit du capteur de moniteur de pédalage, série SGY-PM910H/PM900H. Avec ces procédures simples, vous pouvez calibrer le point zéro, cochez la prévisualisation d’effort et supprimez les données d’apprentissage de température pour les côtés gauche et droit. FR •• Le calibrage du point zéro avec ZeroCal est uniquement disponible lorsque le périphérique est couplé à un des produits dans le capteur de moniteur de pédalage, série SGY-PM910H/PM900H. •• Si vous initialisez avec ZeroCal, les données apprises de la fonction pour calibrer le point zéro en fonction des changements de la température sont supprimées. •• Reportez-vous également au Manuel de l’utilisateur du Capteur de moniteur de pédalage lors du calibrage du point zéro. Affichage de l’écran et Réalisation des opérations d’écran Au démarrage, ZeroCal affiche plusieurs boutons, l’écran de la prévisualisation d’effort et les résultats du calibrage. [Calibrage GD]: Tapez pour calibrer le point zéro des côtés gauche et droit. Prévisualisation d’effort: Permet d’afficher la prévisualisation d’effort des côtés gauche et droit. [Calibrage]: Taper sur [Calibrage] vous permet de calibrer le point zéro du côté droit ou du côté gauche séparément. ■■ À propos de la fonction d’apprentissage de la température (température de l’air) Application Cet appareil utilise la fonction d’enregistrement de température (température de l’air) pour calibrer automatiquement son point zéro si la température change. Cette fonction maintient la précision si la température change pendant une course. Si la température varie, il est nécessaire de calibrer le point zéro plus de deux fois, de sorte que les six derniers enregistrements sont utilisées pour le calibrage à l’aide de cette fonction. Les résultats du calibrage du point zéro sont enregistrés si la température varie de plus de 4 °C à partir du calibrage du point zéro précédemment enregistré. 166 [Initialisation]: Taper sur [Initialisation] permet de supprimer les données apprises de la fonction pour calibrer le point zéro en fonction des changements de température. Réglages de Cyclométre Configurez les réglages Cyclométre à l'aide du menu "Réglages". Pour afficher le menu Réglages, tapez sur l'icône [Réglages] sur l'écran d'accueil. FR •• Vous pouvez également afficher le menu Réglages alors que CycloMeter fonctionne en appuyant sur le bouton [MENU], puis en tapant sur [Réglages]. Les réglages énumérés ci-dessous peuvent être configurés avec le menu Réglages. •• Sélection de vélo (Ü page 168) •• Réglages Wi-Fi (Ü page 168) •• Connexion (Ü page 169) •• Système (Ü page 169) •• Édition du coureur (Ü page 173) •• Modification de vélo (Ü page 173) Réglages 167 Réglages de Cyclométre Sélection de vélo Utilisez le réglage ci-dessous pour changer le vélo en cours d’utilisation. FR Élément de réglage (Nom du vélo) Description Changez le vélo actuellement utilisé. L’appareil peut enregistrer jusqu’à six vélos. •• Si le vélo est changé, le réglage du capteur enregistré changera automatiquement. Lorsque vous changez le vélo, assurez-vous que le capteur est connecté à l'appareil. Réglages WiFi Configurez les réglages Wi-Fi, tels que l’activation de la connexion Wi-Fi et l’ajout d’un point d’accès. 1 Sur l’écran d’accueil, tapez l’icône [Réglages]. Ceci permet d’afficher le menu de réglages. 2 Tapez [Réglages Wi-Fi]. •• Tapez [Rechercher] pour recharger la liste. •• L’appareil est compatible avec les normes WEP et WPA/ WPA2 PSK. •• L’appareil n’est pas compatible avec les fonctions de discrétion radar LAN des routeurs et des points d’accès. Les routeurs et points d’accès en mode de discrétion radar n’apparaissent pas sur la liste de connexion de l’instrument. •• L’appareil ne peut pas se connecter aux points d’accès qui nécessitent que vous entriez les informations de compte dans un navigateur Internet. 4 Tapez sur le point d’accès que vous souhaitez ajouter. Cette opération permet d’afficher les informations de réseau. Saisissez le mot de passe ainsi que les autres informations requises, puis tapez [Se connecter] pour lancer la connexion. 3 Cochez la case [Wi-Fi]. La fonction Wi-Fi est activée et le balayage pour un point d’accès démarre. Une liste s’affiche lorsque des points d’accès sont trouvés. Réglages 168 Réglages de Cyclométre Connexion Utilisez les réglages ci-dessous pour configurer l’opération de connexion. Les réglages marqués d’un astérisque (*) sont des réglages par défaut en usine. Élément de réglage FR Description Circuit automatique Désactivez ou activez* Circuit automatique. Cochez la case pour activer la fonction Circuit automatique. Ü Réglages Circuit automatique (page 148) Interruption/Reprise automatique Activez* ou désactivez Interruption/Reprise automatique. Cochez la case pour activer Interruption/Reprise automatique. Ü Réglages d'Interruption/Reprise automatique (page 146) Seuil de déclenchement Spécifiez la valeur de seuil de la vitesse d'Interruption/Reprise automatique. Intervalle de connexion Spécifiez l'intervalle de connexion. Spécifier [Auto] permet de régler automatiquement l'intervalle de connexion dans une palge de 1 à 10 secondes conformément à la vitesse de pédalage. •• Auto •• 1 s.* •• 3 s. •• 5 s. •• 10 s. Aide-mémoire Activez ou désactivez* Aide-mémoire. Cochez la case pour activer Aide-mémoire. Ü Réglages Aide-mémoire (page 147) Système Utilisez les réglages ci-dessous pour configurer les réglages Cyclométre dans le réseau. Les réglages marqués d'un astérisque (*) sont des réglages par défaut en usine. Élément de réglage GPS Batterie Affichage Activation/désactivation du GPS Active* et désactive le GPS. Cochez la case pour laisser apparaître les informations de temps depuis le GPS vers la date et l'heure de l'appareil. Vitesse de GPS Permet d'activer* ou de désactiver la fonction Vitesse de GPS. Cochez la case pour afficher la vitesse et la distance obtenues depuis le GPS. Vous pouvez sélectionner cette fonction uniquement lorsque [Activation/ désactivation du GPS] est activée. Des erreurs peuvent survenir entre la valeur affichée et la valeur réelle en fonction du signal. Si le capteur de vitesse est connecté, la valeur du capteur s'affiche en priorité. (Statut du GPS) Permet d'afficher le statut de position du GPS (pas de positionnement, 2D, 3D). (État de la batterie) Permet d'indiquer la charge de batterie restante et la condition de charge de l'appareil. Ü Vérification du niveau de la batterie (page 130) Mode de chargement Spécifiez le réglage de mode de chargement. •• Charge normale* •• Charge forcée Ü Réglage du mode de chargement (page 131) Volume audio Réglez le volume du haut-parleur de l'appareil sur un des six niveaux. •• 0 - 3* - 5 Sélection sonore Mettez la tonalité de sélection sonore pour la sélection de l'élément du menu des commandes tactiles sous tension* ou hors tension. La sélection sonore est activée lorsque la case est cochée. Luminosité Réglez la luminosité d'affichage Touchez l'écran, réglez la luminosité, puis tapez sur [OK]. Contraste Réglez le contraste de l’affichage. Effleurez l’écran, réglez le contraste, puis tapez sur [OK]. Réglages Son Description Calibrage de l'écran tactile Calibrez l'écran tactile. Ü Calibrage de l'écran tactile (page 171) 169 Réglages de Cyclométre Élément de réglage Calibrage d'altitude FR Altitude actuelle Permet d'afficher l'altitude actuelle. Type de calibrage Spécifiez le type de calibrage d'alitude. •• Altitude actuelle* •• Pression de niveau de la mer •• GPS Valeur du réglage Saisissez une valeur de réglage d'altitude. Calibrage Tapez pour calibrer l'altitude. Langue Date et heure Unités Gestionnaire de réglages Réglages 170 Description Spécifiez la langue d'affichage de l'appareil. •• Deutsch •• English •• Español •• Français •• Italiano •• Nederlands •• Définir le fuseau horaire Spécifiez un fuseau horaire. Définir la date Définissez la date actuelle. Définir l'heure Définissez l'heure actuelle. Utiliser le format 24 h Cochez la case pour afficher l'heure sous le format 24 h. Choisir le format de date Sélectionnez un format d'affichage de date. Distance Spécifiez une unité d'affichage de distance. •• km* •• mile Altitude Spécifiez une unité d'affichage d'altitude. •• compteur* •• pied Température Spécifiez une unité d'affichage de température. •• Celsius* •• Fahrenheit Poids Spécifiez une unité d'affichage de poids. •• kg* •• lb Initialisation Initialisez les réglages d'application et de système. Ü Initialisation (page 177) Sauvegarde Permet de sauvegarder les réglages d'application et de système en tant que données de sauvegarde. Ü Sauvegarde (page 178) Restauration Permet de restaurer les réglages d'application et de système à l'aide des données sauvegardées. Ü Restauration (page 179) Mise à jour de micrologiciel Permet de mettre à jour le micrologiciel de l'appareil. Ü Mise à jour (page 180) Licence Permet d'afficher les informations relatives à la licence de l'appareil. Version du micrologiciel Permet d'afficher les informations relatives à la version du micrologiciel. Numéro de série Permet d'afficher le numéro de série de l'appareil. Wi-Fi MAC address Affiche la Wi-Fi MAC address. Format de mémoire Formattez la mémoire flash intégrée. Ü Format de mémoire flash intégrée (page 172) Code de service Saisissez le code de service et changez le mode de l’appareil. Réglages de Cyclométre Calibrage de l'écran tactile Utilisez la procédure ci-dessous pour calibrer l'écran tactile afin d'assurer une réponse correcte lorsque vous touchez l'écran à l'aide de votre doigt. 1 Sur l'écran d'accueil, tapez l'icône [Réglages]. 2 Tapez sur [Système] - [Affichage] - [Calibrage de l'écran tactile]. Ces opérations font apparaître l'écran de calibrage de l'écran tactile lorsqu'une croix s'y trouve. 4 Tapez sur les quatre carrés dans les 30 secondes. Le calibrage de l’écran tactile sera terminé après avoir appuyé sur les quatre carrés dans la limite de temps admissible. Après l'apparition du message "Calibrage terminé.", tapez sur [OK]. Vous quitterez le calibrage de l'écran tactile si vous ne tapez pas dessus dans la limite de temps admissible. FR 3 Tapez sur le centre de la croix. Cette opération entraîne l'apparition d'une autre croix. Tapez sur le centre de la croix suivante. Cinq croix au total apparaissent à l’écran. Réglages 171 Réglages de Cyclométre Format de mémoire flash intégrée Formattez la mémoire flash intégrée. FR •• Toutes les données dans la mémoire flash intégrée seront effacées lors du formatage. •• Lorsque l'appareil est connecté à l'ordinateur à l'aide d'un câble USB, débranchez-le avant de formater la mémoire flash. 1 Sur l’écran d’accueil, tapez l’icône [Réglages]. 2 Tapez sur [Système] - [Format de mémoire]. Le message de confirmation s'affiche pour vérifier si vous le formattez ou non. 3 Tapez sur [OK]. Le formatage démarre. Lorsque le formatage est terminé, le message s'affiche. Tapez sur [OK] pour terminer le formatage. Réglages 172 Réglages de Cyclométre Édition du coureur Utilisez les réglages ci-dessous pour enregistrer et modifier les informations relatives au coureur. FR •• Des informations relatives au coureur correctement configurées sont nécessaires afin d'obtenir des données précises. Élément de réglage Description Distance totale Permet d’afficher la distance totale parcourue par le coureur avec les six vélos. Durée totale Permet d’afficher la durée totale parcourue par le coureur avec les six vélos. Nom Spécifiez le nom du coureur. Taille Spécifiez la taille du coureur. Poids Spécifiez le poids du coureur. Année de naissance Spécifiez la date de naissance du coureur. Sexe Spécifiez le sexe du coureur. Seuil fonctionnel de puissance Spécifiez le seuil fonctionnel de puissance du coureur (Seuil fonctionnel de puissance : puissance maximale qui peut être maintenue pendant une heure). CP Spécifiez le CP du coureur (Puissance critique). Capacité de travail anaérobie Spécifiez la Capacité de travail anaérobie du coureur. Fréquence cardiaque maximum Spécifiez la fréquence cardiaque maximum du coureur pendant l'exercice. (*) Fréquence cardiaque minimum Spécifiez la fréquence cardiaque stable du coureur au repos. Volume de consommation d'O2 maximum Spécifiez le volume de consommation d'O2 maximum du coureur. * La fréquence cardiaque maximum est un indicateur de charge d’exercice. Une ligne de conduite pour la fréquence cardiaque maximum est (220 - âge). Modification de vélo Utilisez les réglages ci-dessous pour enregistrer et modifier les informations relatives au vélo. •• Des informations relatives au vélo correctement configurées sont nécessaires afin d'obtenir des données précises. •• L’appareil peut enregistrer jusqu’à six vélos. Vous pouvez utiliser la procédure sous "Sélection de vélo" (Ü page 168) pour changer et passer à un des vélos enregistrés. •• La distance et la durée de roulage du vélo sont ajoutées automatiquement une fois ce réglage effectué. Élément de réglage Vélo 1, Vélo 2, Vélo 3, Vélo 4, Vélo 5, Vélo 6 Capteurs Description Éditez les capteurs connectés au vélo. Ü Réglages de capteur (page 174) Circonférence de roue Spécifiez la circonférence de roue du vélo. Saisissez la circonférence de la roue fixée au pneu. Spécifiez la distance de roulage du vélo. Durée totale vélo Permet de spécifier la durée totale parcourue sur chaque vélo. Nom Spécifiez le nom du vélo. Poids Spécifiez le poids du vélo. Longueur de manivelle de pédalier Spécifiez la longueur de manivelle de pédalier. Hauteur de selle Spécifiez la hauteur de selle. Abaissement de selle Spécifiez l'abaissement de selle. Longueur de tige Spécifiez la longueur de tige. Position de guidon Spécifiez la position du guidon. Taille du cadre Spécifiez la taille du cadre. Plateaux de pédalier Spécifiez la taille du plateau de pédalier. Pignon Spécifiez le nombre de dents d'un pignon. Roue Spécifiez le type de roue. Réglages Distance totale Vélo 173 Réglages de capteur Capteur On/Off Utilisez la procédure ci-dessous pour mettre les capteurs connectés au vélo sous ou hors tension. FR Vérification des informations relatives au capteur 1 Sur l'écran d'accueil, tapez l'icône [Capteurs]. Utilisez la procédure ci-dessous pour vérifier les informations relatives au capteur connecté à l'appareil et pour vérifier le statut d'un capteur. 2 Tapez sur la case du capteur pour basculer 1 Sur l'écran d'accueil, tapez l'icône [Capteurs]. Ceci permet d'afficher la liste des capteurs. entre sous et hors tension. Une connexion de capteur est mise sous tension si sa case est cochée. Ceci permet d'afficher la liste des capteurs. 2 Tapez sur le capteur que vous souhaitez vérifier. Cette opération permet d'afficher les informations relatives au capteur. •• Vous pouvez vérifier les informations concernant un capteur en tapant son nom. •• Les réglages du capteur doivent être configurés pour chaque vélo. Si plusieurs vélos sont enregistrés dans cet appareil, vous devez configurer les réglages du capteur pour chaque vélo enregistré. Ü Sélection de vélo (page 168) Élément de réglage Numéro d'instrument Réglages 174 Description Permet d'indiquer le numéro d'instrument du capteur. ID de vendeur Permet d'indiquer l'ID de vendeur du capteur. Il n'apparaît pas s'il s'agit du capteur de vitesse & cadence. Taux d'erreur Permet d'indiquer le taux d'erreur des données reçues du capteur. •• OK : Il reçoit correctement les données du capteur. •• Pas connecté : La connexion du capteur est désactivée. •• En cours de traitement...: La connexion du capteur est activée et l'appareil recherche le capteur. Batterie Permet d'indiquer la tension de la batterie du capteur lorsque le capteur est connecté. Elle est uniquement indiquée lorsque l'appareil est sur Compteur de puissance, Moniteur de pédalage G ou Moniteur de pédalage D. Suppression Tapez pour supprimer le capteur de la liste des capteurs. Réglages de capteur Calibrage du capteur Un menu de calibrage s'affiche également dans les informations relatives au capteur lorsque le type d'instrument de capteur est [Moniteur de pédalage G], [Moniteur de pédalage D] ou [Puissance]. FR ■■ Lorsque le type d'instrument est [Moniteur de pédalage G] ou [Moniteur de pédalage D] Les éléments indiqués ci-dessous s'affichent dans les informations relatives au capteur. Élément de réglage Prévisualisation d'effort Calibrage (zéro) Description Force de direction tangentielle Permet d'indiquer la charge tangentielle. Force de direction radiale Permet d'indiquer la charge radiale. Démarrez le calibrage Tapez pour démarrer le calibrage. Statut Permet d'indiquer le statut de calibrage (Inconnu, En cours de traitement..., Traitement terminé). Résultat Permet d'indiquer le résultat de calibrage (Réussite, Échec). Données (tangentiel) Permet d'indiquer les données tangentielles obtenues du calibrage. Données (radial) Permet d'indiquer les données radiales obtenues du calibrage. Code d\’erreur Permet d’afficher le code d’erreur qui indique la cause lors de l’échec de calibrage du capteur. •• Pour les informations concernant la procédure de calibrage du capteur de moniteur de pédalage de série SGY-PM910H/PM900H, reportez-vous au Manuel d'installation ou au Manuel de l'utilisateur livré avec le capteur de moniteur de pédalage de série SGYPM910H/PM900H. ■■ Lorsque le type d'instrument est [Puissance] Les éléments indiqués ci-dessous s'affichent dans les informations relatives au capteur. Élément de réglage Calibrage Description Démarrez le calibrage Tapez sur le bouton pour démarrer le calibrage du Compteur de puissance. Statut Permet d'indiquer le statut de calibrage. Résultat Permet d'indiquer le résultat de calibrage (Réussite, Échec). Données Permet d'indiquer les données obtenues du calibrage. Calibrage auto Spécifiez la fonction de calibrage automatique lorsque le compteur de puissance est compatible avec la fonction de calibrage automatique. Torque Permet d’afficher la valeur de couple lorsque le compteur de puissance est programmé pour émettre la valeur de couple. Réglages 175 Réglages de capteur Réalisation du calibrage du Compteur de puissance FR Le calibrage du compteur de puissance garantit la réception correcte des informations du compteur de puissance. •• Reportez-vous au Manuel d'installation du Compteur de puissance pour les informations relatives au montage du Compteur de puissance. 1 Sur l'écran d'accueil, tapez l'icône [Capteurs]. 2 Tapez sur [Puissance] - [Calibrage] - [Démarrer le calibrage]. Ces opérations permettent de démarrer le calibrage du Compteur de puissance. 3 Vérifiez le résultat du calibrage. Le calibrage est terminé lorsque "Réussite" s'affiche dans le champ [Résultat]. Réglages 176 •• Si "Échec" s'affiche, cela signifie que le calibrage n'a pas été correctement réalisé pour une raison ou une autre. Reportez-vous aux manuels de l’utilisateur du capteur. Initialisation L'initialisation permet de remettre les réglages de l'application et du système d'appareil aux réglages par défaut en usine. •• Si l’appareil est branché au PC avec le câble USB, débranchez le câble USB du PC avant initialisation. Si l'appareil est connecté, arrêtez la connexion et sauvegardez les données du journal. •• L’initialisation de l’appareil entraînera la perte de toutes les données du système. La sauvegarde des données est recommandée avant l'initialisation. De même, remarquez que l'initialisation supprime les données de sauvegarde enregistrées dans la mémoire flash de l'appareil. Avant l’initialisation, veillez à déplacer les données de sauvegarde sur un ordinateur ou un autre appareil de stockage de support. Ü Sauvegarde (page 178) 3 Tapez sur [OK]. Cette opération permet de démarrer l'initialisation des données du système. Le message apparaîtra une fois l'initialisation terminée et l'appareil redémarre automatiquement. FR 1 Sur l'écran d'accueil, tapez l'icône [Réglages]. Ceci permet d'afficher le menu de réglages. 2 Tapez sur [Système] - [Gestionnaire de réglages] - [Initialisation]. Ces opérations afficheront un message de confirmation demandant si vous souhaitez créer des données de système d'initialisation. •• Après le redémarrage de l'appareil, l'écran de configuration intiale s'affichera. Configurez les réglages initiaux. Ü Configuration initiale (page 136) Données Initialisées, Sauvegardées et Restaurées Le tableau ci-dessous indique les réglages qui sont affectés par les opérations d'initialisaiton, de sauvegarde et de restauration. Description Initialisation Sauvegarde/ Restauration ○ ○ Disposition d'icône de raccourci Réglages de Cyclométre Date/Heure ‒ ‒ Calibrage de l’écran tactile ‒ ○ Réglages autres que ceux cidessus. ○ ○ Réglages CycloMeter ○ ○ Journal de roulage du CycloMeter ○ ‒ Gestion Réglages d'écran d'accueil 177 Sauvegarde La sauvegarde crée des données de sauvegarde pour les réglages de l'application et du système. Vous pouvez utiliser les données de sauvegarde pour restaurer le système après sa réinitialisation à la suite d'une erreur de système, etc. FR •• Si l'appareil est connecté à l'ordinateur à l'aide du câble USB, déconnectez-le avant de réaliser une sauvegarde. Si l'appareil est connecté, arrêtez la connexion et sauvegardez les données du journal. •• Pour des informations concernant le type de données sauvegardées, reportez-vous à "Données Initialisées, Sauvegardées et Restaurées" sous "Initialisation" (Ü page 177). •• Les données du journal de roulage ne sont pas incluses dans les données sauvegardées. Sauvegardez les données du journal de roulage séparément sur un ordinateur. Ü Transfert des données (page 150) 3 Tapez sur [OK]. Cette opération permet de démarrer la création des données de sauvegarde. Le message apparaîtra lorsque les données de sauvegarde sont créées. Tapez sur [OK] pour quitter la sauvegarde. 1 Sur l'écran d'accueil, tapez l'icône [Réglages]. Ceci permet d'afficher le menu de réglages. 2 Tapez sur [Système] - [Gestionnaire de réglages] - [Sauvegarde]. Ces opérations afficheront un message de confirmation demandant si vous souhaitez créer des données de sauvegarde. 4 Raccordez l'appareil au PC. Raccordez le câble USB fourni à un connecteur USB d'un ordinateur. Pour plus d'informations concernant les raccordements, reportez-vous à “Chargement de l'appareil” sous “Chargement” (Ü page 130). 5 Sauvegardez les données de sauvegarde à l'endroit de votre choix sur l'ordinateur. Les données de sauvegarde sont enregistrées dans la mémoire flash intégrée de l'appareil dans un dossier appelé "\Pioneer\Réglage\". •• Remarquez que les données de sauvegarde enregistrées dans la mémoire flash de l'appareil sont supprimées à chaque initialisation de l'appareil. Veillez à enregistrer les données de sauvegarde sur un ordinateur ou un autre support. Gestion 178 Restauration Les données de sauvegarde sont utilisées pour restaurer le système après une initialisation suite à une erreur de système, etc. •• Si une opération de connexion est en cours de traitement sur l'appareil, arrêtez la connexion et sauvegardez les données du journal avant d'effectuer la restauration. •• Pour les informations relatives au type de données restaurées, reportez-vous à "Données Initialisées, Sauvegardées et Restaurées" sous "Initilisation" (Ü page 177). 6 Tapez sur [OK]. Cette opération permet de démarrer la restauration des données du système. Le message apparaîtra une fois la restauration terminée et l'appareil redémarre automatiquement. FR 1 Raccordez l'appareil au PC. Raccordez le câble USB fourni à un connecteur USB d'un ordinateur. Pour plus d'informations concernant les raccordements, reportez-vous à “Chargement de l'appareil” sous “Chargement” (Ü page 130). 2 Copiez les données de sauvegarde sur l'appareil. Copiez les données de sauvegarde de l'ordinateur vers le dossier dans la mémoire flash intégrées de l'appareil "\Pioneer\Réglage\". 3 Débranchez le câble USB du connecteur USB de l'appareil. 4 Sur l'écran d'accueil, tapez l'icône [Réglages]. Ceci permet d'afficher le menu de réglages. 5 Tapez sur [Système] - [Gestionnaire de réglages] - [Restauration]. Ces opérations afficheront un message de confirmation demandant si vous souhaitez restaurer les données du système. Gestion 179 Mise à jour La mise à jour permet de réaliser une mise à jour du micrologiciel de l'appareil. FR •• Chargez l'appareil avant la mise à jour. Si l’appareil n’est pas complètement chargé, le message s’affiche et la mise à jour ne peut pas être réalisée. •• Si l'appareil est connecté, arrêtez la connexion et sauvegardez les données du journal avant la mise à jour. •• Lors de la mise à jour d’un micrologiciel, les données de sauvegarde sont automatiquement créées. Vérification de la version du micrologiciel Avant la mise à jour du micrologiciel, utilisez la procédure cidessous pour vérifier la version actuelle du micrologiciel de l'appareil. 1 Sur l'écran d'accueil, tapez l'icône [Réglages]. Ceci permet d'afficher le menu de réglages. 2 Tapez sur [Système] puis, vérifiez le numéro sous [Version du micrologiciel]. Mise à jour du micrologiciel Vous pouvez mettre à jour le micrologiciel de l’appareil en transférant les données de mise à jour du serveur à l’appareil. Vous pouvez mettre à jour le micrologiciel en connectant l’appareil à votre PC ainsi que par Wi-Fi. Mise à jour via Wi-Fi •• Les réglages Wi-Fi de l’appareil doivent être réalisés pour mettre à jour le micrologiciel via Wi-Fi. Ü Réglages Wi-Fi (page 168) 1 Si l’appareil est connecté au PC à l’aide d’un câble USB, débranchez-le. 2 Sur l’écran d’accueil, tapez l’icône [Réglages]. Le menu des réglages s’affiche. 3 Tapez [Système] – [Mise à jour de micrologiciel] – [Wi-Fi]. La connexion Wi-Fi démarre. Si une connexion Wi-Fi est établie avec succès, l’appareil se connecte au serveur et vérifie la version du micrologiciel. •• Si une connexion Wi-Fi n’est pas disponible, l’écran des réglages Wi-Fi s’affiche. Ü Réglages Wi-Fi (page 168) 4 Vérifiez les versions du micrologiciel à mettre à jour, puis tapez [Mise à jour de micrologiciel]. Gestion •• Taper [Mise à jour le] permet d’afficher les versions du micrologiciel à mettre à jour. Tapez [Mise à jour le] et sélectionnez une version du micrologiciel pour remplacer votre version actuelle. 180 Mise à jour 5 Vérifiez la licence et tapez [Accepter]. 3 Tapez [Système] – [Mise à jour de micrologiciel] – [Cycle Cloud Connect]. FR 6 Tapez [OK]. La mise à jour du micrologiciel commence. 4 Activez “Firmware Manager” du CycleCloudConnect depuis votre PC. Pour plus d’informations concernant l’activation, reportez-vous à l’aide du CycleCloudConnect. 5 Connectez l’appareil à votre PC. Utilisez le câble USB fourni pour connecter l’appareil à l’ordinateur. Pour plus d’informations concernant les connexions, reportez-vous à “Chargement de l’appareil” sous “Chargement” (Ü page 130). Les données mises à jour sont téléchargées via Wi-Fi et l’appareil redémarre. Une fois la mise à jour du micrologiciel terminée correctement, l’appareil démarre en affichant le logo. •• Si la batterie n’est pas totalement chargée lors de la mise à jour du micrologiciel, un message s’affiche. Si cela survient, chargez l’appareil. Si la charge de la batterie restante est supérieure à 50%, la mise à jour du micrologiciel commence. •• Si les données du micrologiciel téléchargées sont détruites ou si des erreurs de réseau surviennent, un message s’affiche. •• Si la mise à jour du micrologiciel échoue, [Échec] s’affiche à l’écran. Appuyez et maintenez enfoncé le bouton [START/ STOP] pendant 2 secondes minimum pour mettre l’appareil hors tension. Mise à jour par connexion à un PC 6 Vérifiez la version du micrologiciel à mettre à jour depuis CycleCloudConnect et démarrez la mise à jour. L’appareil commence le téléchargement du micrologiciel. Une fois le téléchargement terminé, débranchez le câble USB selon les instructions. La mise à jour du micrologiciel commence. Les données mises à jour sont téléchargées depuis le PC et l’appareil redémarre. Une fois la mise à jour du micrologiciel terminée correctement, l’appareil démarre en affichant le logo. •• S i la batterie n’est pas totalement chargée lors de la mise à jour du micrologiciel, un message s’affiche. Dans ce cas, chargez-la. Si la charge de la batterie restante est supérieure à 50%, la mise à jour du micrologiciel commence. •• Si les données du micrologiciel téléchargées sont détruites ou si des erreurs de réseau surviennent, un message s’affiche. •• Si la mise à jour du micrologiciel échoue, [Échec] s’affiche à l’écran. Appuyez et maintenez enfoncé le bouton [START/ STOP] pendant 2 secondes minimum pour mettre l’appareil hors tension. Gestion •• Pour mettre à jour le micrologiciel, vous devez installer l’application “Pioneer Cycle Cloud Connect” sur votre PC. Reportez-vous à la page d’assistance pour connaître les instructions d’installation de l’application “Pioneer Cycle Cloud Connect” sur votre PC. [Pour les utilisateurs américains] http://www.pioneerelectronics.com [Pour les utilisateurs canadiens (ANGLAIS)] http://www.pioneerelectronics.ca/POCEN/Support [Pour les utilisateurs canadiens (FRANCAIS)] http://www.pioneerelectronics.ca/POCFR/Soutien [Pour les utilisateurs européens] http://www.pioneer.eu/eur/support/page.html •• Ne débranchez pas le câble USB de votre PC jusqu’à ce qu’un message s’affiche pendant la procédure de mise à jour. 1 Si l’appareil est connecté au PC à l’aide d’un câble USB, débranchez-le. 2 Sur l’écran d’accueil, tapez l’icône [Réglages]. Le menu des réglages s’affiche. 181 Diagnostic des pannes Si vous rencontrez des problèmes avec votre appareil, vérifiez les éléments suivants. Si vous ne trouvez pas la solution à votre problème ici, contactez votre revendeur. FR ■■ Ne se met pas sous tension. Cause Solution La batterie n'est pas rechargée. Chargez la batterie. Ü Chargement de l'appareil (page 130) La température de l'appareil est peut-être trop élevée ou trop basse. Patientez jusqu'à ce que l'appareil se trouve dans les plages de température d'utilisation standard. Ü Chargement de l'appareil (page 130) ■■ La batterie est vite épuisée une fois qu'elle est chargée ou lorsque le message "Arrêt" s'affiche et l'appareil s'éteint lorsque le bouton [START/STOP] n'est pas enfoncé. Cause Solution La charge de la batterie est faible. Chargez la batterie. Ü Chargement de l'appareil (page 130) La batterie intégrée est épuisée. Contactez votre revendeur. Le réglage de luminosité de l'écran est trop élevé. Un réglage de luminosité d'écran élevé peut entraîner l'épuisement rapide de la batterie. Pour conserver la puissance de la batterie, utilisez un réglage de luminosité d'écran plus faible. Ü Changement de luminosité d’écran (page 152) La connexion Wi-Fi est activée. La connexion Wi-Fi peut entraîner l’épuisement rapide de la batterie. Pour conserver la puissance de la batterie, désactivez la connexion Wi-Fi. Ü Réglages Wi-Fi (page 168) ■■ Le bouton de fonctionnement ou les commandes tactiles ne répondent pas. Cause Solution Il existe de nombreuses possibilités pour que ça ne fonctionne Enfoncez le bouton [START/STOP] et le bouton [LAP] pas. simultanément pendant plus de 10 secondes pour tenter la réinitialisation forcée. Ne procédez pas à une réinitialisation forcée si l’appareil ne présente pas de dysfonctionnement. ■■ Les commandes tactiles ne répondent pas. Cause Solution Les commandes tactiles ne peuvent pas détecter votre saisie. L'appareil a des commandes tactiles résistantes. Les commandes tactiles résistantes requièrent un touché plus fort que les commandes tactiles capacitives. Les commandes tactiles sont verrouillées. Appuyez sur le bouton [MENU] pour déverrouiller. Un message s’affiche lorsqu’il est déverrouillé. ■■ Vous ne connaissez pas la procédure d'initialisation. Cause - Solution Tapez sur [Réglages]-[Système]-[Gestionnaire de réglages][Initialisation] depuis l'écran d'accueil pour initialiser. Ü Initialisation (page 177) Si vous initialisez, les données du journal du parcours seront supprimées. Enregistrez les données sur un PC avant l'initialisation. ■■ Les informations du capteur ne s'affichent pas. Diagnostic des pannes 182 Cause Le capteur n'est pas couplé. Solution Vérifiez que le capteur est correctement couplé à l'appareil. Si vous utilisez le capteur de moniteur de pédalage SGYPM910H/PM900H, reportez-vous au manuel d'utilisation du SGY-PM910H/PM900H et au manuel d'installation. La batterie du capteur est presque vide. Remplacez la batterie par une neuve. Ou la batterie n'est pas chargée correctement dans le capteur. Ou assurez-vous que la batterie est correctement chargée dans le capteur. Pour plus de détails concernant la procédure de remplacement et de chargement de la batterie du capteur, reportez-vous aux manuels de l'utilisateur du capteur. Diagnostic des pannes ■■ Impossible de coupler des capteurs avec l'appareil. Cause Plusieurs capteurs sont activés. Solution FR Rapprochez l'appareil du capteur que vous souhaitez coupler ou spécifiez le numéro d'instrument du capteur, puis, tentez de coupler. Ü Couplage des capteurs (page 137) Remplacez la batterie par une neuve. La batterie du capteur est presque vide. Ou la batterie n'est pas chargée correctement dans le capteur. Ou assurez-vous que la batterie est correctement chargée dans le capteur. Pour plus de détails concernant la procédure de remplacement et de chargement de la batterie du capteur, reportez-vous aux manuels de l'utilisateur du capteur. ■■ La latitude et la longitude ne s'affichent pas. Cause Solution La réception est faible à l’intérieur d’une pièce ou dans des Utilisez l'appareil à l'extérieur dans un endroit ouvert. régions entourées de montages ou de hauts bâtiments. Lorsque vous utilisez l'appareil pour la première fois, vous Cela peut prendre quelques minutes pour afficher la latitude et devrez peut-être patienter un peu plus longtemps. la longitude lorsque vous utilisez l'appareil la première fois. ■■ Le Cyclométre n'est pas reconnu lorsqu'il est connecté à un ordinateur. Cause Solution Le Cyclométre n'est pas correctement connecté à lordinateur. Débranchez le câble USB de l'appareil et de l'ordinateur, puis redémarrez l'appareil. Ensuite, tentez de le reconnecter à l'ordinateur à l'aide du câble USB. ■■ La réponse est différente depuis l'emplacement touché sur l'écran tactile. Cause Les commandes tactiles ne sont pas correctement calibrées. Solution Recalibrez l'écran tactile. Ü Calibrage de l'écran tactile (page 171) ■■ La réception des informations GPS n'est pas correcte. Cause Des immeubles ou arbres à proximité bloquent la communication. Solution Éloignez-vous des immeubles ou arbres, patientez quelques minutes, et faites une nouvelle tentative. Diagnostic des pannes 183 À propos des messages d'erreur Message Chargement Impossible FR Cause Solution Vous avez tenté de charger la batterie en dehors de la plage de température de chargement de 0°C à 45°C. Vous ne pouvez pas charger la batterie en dehors de cette plage pour des raisons de sécurité. L’appareil risque de ne pas être chargé même si la température extérieure est inférieure à 45°C. En effet, l’appareil chauffe lorsque la batterie est en cours de chargement. Chargez la batterie dans la plage de température de chargement de 0 °C à 45 °C. Si vous mettez l’appareil hors tension lorsque la batterie est en charge, la température n’augmente pas (Ü page 130). L’appareil arrête le chargement même s’il n’est pas assez chargé une fois un laps de temps spécifié écoulé. En effet, il se peut que cela survienne si vous chargez la batterie alors que l’appareil sous tension utilise le Wi-Fi, ce qui entraîne une baisse du courant de chargement. Désactivez le Wi-Fi de l’appareil (Ü page 168). Impossible de démarrer la mémoire de grande capacité USB. Débranchez, patientez 5 minutes, rebranchez Échec de connexion USB. Ce message s’affiche Débranchez le câble USB de l’appareil, patientez également lorsque la connexion de mémoire de quelques instants, puis effectuez une nouvelle grande capacité n’est pas disponible et que l’USB tentative de connexion. est connecté par exemple, pendant la sauvegarde du réglage. Espace de stockage devient faible. Veuillez supprimer les données inutiles. Il n’y a pas assez de mémoire libre dans la zone système de l’appareil. Transférez les données du journal du parcours sur un PC. Supprimez les données dans la mémoire flash intégrée depuis le PC (Ü page 150). Veuillez supprimer les données inutiles. Il n’y a pas assez de mémoire libre dans la mémoire flash intégrée de l’appareil. Ce message s’affiche lorsque les données de mise à jour sont temporairement sauvegardées dans la mémoire flash intégrée pendant la procédure de mise à jour. Transférez les données du journal du parcours sur un PC. Supprimez les données dans la mémoire flash intégrée depuis le PC (Ü page 150). Le niveau de batterie est faible. Veuillez connecter l’alimentation. La mise à jour commencera une fois le chargement terminé. L’appareil peut être mis à jour uniquement lorsqu’il est complètement chargé pour éviter les échecs de mise à jour. Chargez la batterie de l’appareil. Une fois chargée, l’appareil lance automatiquement la mise à jour. Arrêt Si la batterie restante est basse, ce message s’affiche avant l’arrêt. •• Pas pendant le chargement : Chargez la batterie •• Pendant le chargement : Poursuivez le chargement de la batterie Niveau de batterie en baisse Si le niveau de la batterie est bas, ce message s’affiche 5 minutes avant l’arrêt. •• Pas pendant le chargement : Chargez la batterie •• Pendant le chargement : Mettez l’appareil hors tension et poursuivez le chargement de la batterie. Les données saisies sont incohérentes. Échec au niveau des données de calibrage de Voulez-vous ré-essayer ? l’écran tactile. Par exemple, vous n’avez pas effleuré le symbole plus pendant le calibrage de l’écran tactile. Tapez au milieu du symbole plus pendant le calibrage de l’écran tactile. Erreur de mémoire flash Formatez la mémoire flash intégrée. Diagnostic des pannes 184 Il y a un dysfonctionnement dans le système de fichier de mémoire flash intégrée lorsque vous exécutez l’initialisation, la sauvegarde ou une restauration. À propos des messages d'erreur Message Erreur de fichier CODE:0001 Cause Solution Il y a une erreur d’accès lorsque vous exécutez l’initialisation, la sauvegarde ou la restauration. •• Si des erreurs surviennent pendant l’initialisation, tentez d’écrire à nouveau le micrologiciel. Si le problème reste insolvable, contactez votre revendeur. •• Si des erreurs surviennent pendant la sauvegarde, transférez les données de roulage et les données de sauvegarde sur un PC, puis, supprimez-les de la mémoire flash intégrée. Supprimez les fichiers inutiles sur la mémoire flash intégrée. •• Si des erreurs surviennent pendant la restauration, copiez d’autres données de sauvegarde depuis le PC vers l’appareil pour restaurer les données. Le système tente de monter le système de fichier lorsque vous exécutez l’initialisation, la sauvegarde ou la restauration. S’il est impossible de confirmer le montage, ce message s’affiche. •• Formatez la mémoire flash intégrée. •• Tentez à nouveau d’écrire le micrologiciel. •• Si le problème reste insolvable, contactez votre revendeur. Lors du déclenchement de l’initialisation, de la sauvegarde ou de la restauration, ce message s’affiche. •• Formatez la mémoire flash intégrée. •• Tentez à nouveau d’écrire le micrologiciel. •• Si le problème reste insolvable, contactez votre revendeur. Le format de mémoire flash a échoué. Lorsque le format de la mémoire flash intégrée a échoué, ce message s’affiche. Si la connexion, la réinitialisation de la minuterie ou le gestionnaire de réglages (initialisation, sauvegarde ou restauration) est en cours, réessayez le format de mémoire après avoir fini chaque commande. Dans les autres cas, patientez un instant, puis réessayez le formatage de la mémoire. Espace de stockage devient faible. Si la mémoire restante dans le système est inférieure à 100 Mo, ce message s’affiche à chaque minute. Réinitialisez les données du journal du parcours. La plage de valeur valide se situe entre XXX et YYY Lorsque vous saisissez la valeur en dehors d’une plage de réglage, ce message s’affiche. Saisissez la valeur dans les limites de la plage de réglage. FR Diagnostic des pannes 185 Soin, entretien et stockage Assurez-vous que l'appareil est mis hors tension avant le nettoyage. •• Utilisez un chiffon de nettoyage pour nettoyer l'écran. •• Utilisez un chiffon sec doux ou un chiffon humide et essoré pour essuyer l'appareil ou le support. •• N'utilisez pas de benzène, de diluant ou d'autres produits chimiques volatiles, de nettoyants ou de chiffons traités chimiquement. Dans le cas contraire, vous pouvez endommager le produit ou entraîner le retrait de la peinture. •• Déchargez la batterie et stockez l'appareil dans un endroit frais et sombre p^pur une période prolongée. FR Dépose de la batterie Pour éliminer l'appareil, enlevez la batterie lithium-ion en respectant les procédures suivantes. •• Veuillez faire attention lors de l’enlèvement de la batterie. Ne tentez jamais de démonter l’appareil excepté lorsque vous éliminez la batterie. 1 Déposez la vis du couvercle du connecteur USB. •• Faites attention à ne pas endommager la rainure sur la tête de vis lors de la dépose des vis du couvercle du connecteur USB. 2 Déposez la vis de l'appareil. Utilisez un tournevis cruciforme et déposez les vis (4) à l'arrière de l'appareil. 3 Déposez le couvercle arrière de l'appareil et le câble de batterie lithium-ion du substrat. •• Lors de la dépose du câble de la batterie lithium-ion, maintenez et tirez le connecteur sans tirer la partie du câble. Tirer le câble peut entraîner un débranchement. Annexe 4 Déposez la batterie lithium-ion du couvercle 186 arrière. Déposez la bande qui maintient la batterie lithium-ion pour déposer la batterie. Veillez à ne pas endommager la batterie lithium-ion. Spécifications Poids : Environ 75 g Dimensions : 58 mm (l) x 58 mm (H) x 19 mm (P) (sans parties qui dépassent) Connecteur : microUSB Résistant à l’eau : Cet appareil a un indice de résistance à l’eau d’IPX-6/IPX-7. Communications méthode (capteurs) : ANT+ sans fil Communications méthode (réseau) : Wi-Fi Système de positionnement (latitude, longitude) : GPS Système de positionnement (altitude) : Capteur de pression d’air Affichage : 160x128 pixel, type extérieur horizontal 1,87 pouces, Noir et blanc Commandes tactiles (affichage à commandes résistantes) Mémoire flash intégrée : 4 Go (capacité disponible d’utilisateur de 3 Go) Température de fonctionnement : −10 °C à 50 °C Température de chargement : 0 à 45°C Alimentation : 5 Vcc Type de batterie : batterie lithium-ion Durée de fonctionnement de la batterie : environ 12 heures Durée de chargement : Environ 4 heures (Hors tension ou chargement normal) Environ 3 heures (Hors tension ou chargement forcé) FR •• La durée de fonctionnement de la batterie peut diminuer en fonction des conditions d’utilisation. •• ANT+ est un protocole de réseau personnel sans fil avec une alimentation très faible à l’aide de la bande de fréquence 2,4 GHz. Pour plus d’informations, visitez le site http://www.thisisant.com/ •• Les spécifications et la conception sont soumises à de possibles modifications sans avis préalable en raison d’améliorations. •• Les illustrations utilisées dans ce manuel peuvent être différentes de l’appareil réel. Annexe 187 Inhoudsopgave Introductie Applicatie Overzicht................................................................ 189 Functies.................................................................. 190 CycloMeter............................................................. 213 Aan de slag NL Controleren van accessoires/namen van onderdelen en functies.............................................................. 191 Introductie Accessoires...................................................................191 Namen van onderdelen en functies..............................191 Opladen.................................................................. 192 Het apparaat opladen...................................................192 Het batterijniveau controleren.......................................192 Instelling oplaadmodus.................................................193 Installatie Installatie op uw fiets.............................................. 194 Installeren van het apparaat.........................................194 Sensoren installeren............................................... 196 Basisbediening Het apparaat in-/uitschakelen................................. 197 Inschakelen...................................................................197 Uitschakelen.................................................................197 Initiële instelling...................................................... 198 Sensoren koppelen................................................ 199 Bedienen van het aanraakpaneel........................... 201 Lijst van bewerkingen...................................................202 Tekst invoeren...............................................................202 Homescherm.......................................................... 204 Het homescherm weergeven en bewerkingen uitvoeren in het homescherm.......................................................204 Het homescherm aanpassen........................................204 Training Basisverloop van de training.................................. 206 Basisverloop van de training.........................................206 Optekenen starten/stoppen...........................................206 Logboekgegevens opslaan.................................... 207 Instellingen autom. pauze/hervatten...................... 208 Autom. pauze/hervatten activeren en deactiveren........208 Voorwaarden voor Autom. pauze/hervatten configureren ......................................................................................208 Pagina's weergeven en bewerkingen uitvoeren met de pagina's.........................................................................213 Instellingen van opties..................................................215 Wisselen van paginaset................................................216 Lijst van paginasets......................................................217 Paginaset bewerken.....................................................218 Lay-outpatronenlijst.......................................................219 Instellingen gegevensvelden.........................................219 Types gegevensvelden/patronenlijst.............................220 Weergave historiek................................................. 225 Het scherm weergeven en bewerkingen uitvoeren in het scherm..........................................................................225 Instellingen Cyclo-Sphere.............................................226 Wi-Fi LogUp........................................................... 226 Uploaden van logboekgegevens...................................227 Het scherm weergeven en bewerkingen uitvoeren in het scherm..........................................................................228 ZeroCal................................................................... 228 Instellingen Instellingen van de fietscomputer........................... 229 Fiets selecteren.............................................................230 Wi-Fi-instellingen..........................................................230 Optekenen....................................................................231 Systeem........................................................................231 Fietser bewerken..........................................................235 Fiets bewerken..............................................................235 Sensoreninstellingen.............................................. 236 Sensor aan/uit...............................................................236 Sensorinformatie controleren........................................236 Beheer Initialiseren............................................................. 239 Back-up.................................................................. 240 Terugzetten............................................................. 241 Bijwerken................................................................ 242 De versie van de firmware controleren.........................242 Firmware bijwerken.......................................................242 Problemen oplossen Herinneringsinstellingen......................................... 209 Problemen oplossen............................................... 244 Over foutmeldingen................................................ 246 Autom. traject instellingen...................................... 210 Aanhangsel Herinnering activeren en deactiveren...........................209 Autom. Traject activeren en deactiveren.......................210 Voorwaarden voor Autom. Traject configureren............210 Gegevens overbrengen.......................................... 212 Reservekopie van logboekgegevens opslaan op pc.....212 Uploaden logboekgegevens naar analyseservice........212 188 Zorg, onderhoud en opslag.................................... 248 De batterij verwijderen..................................................248 Technische gegevens............................................. 249 Overzicht De gebruikersdocumentatie van de fietscomputer bestaat uit een snelstartgids, die samen met de fietscomputer wordt geleverd, en een gebruikersgids. Snelstartgids (boekje) NL De snelstartgids bevat uitleg over de basisbediening van de fietscomputer. •• Installatie op uw fiets (Ü pagina 194) •• Basisbediening (Ü pagina 197) Deze gebruikershandleiding bevat gedetailleerde uitleg over de bediening van het apparaat. •• Weergave van de (toepassingen van de) CycloMeter aanpassen -- CycloMeter (Ü pagina 213) -- Wisselen van paginaset (Ü pagina 216) -- Paginaset bewerken (Ü pagina 218) -- Instellingen gegevensvelden (Ü pagina 219) •• Logboekgegevens weergeven -- Weergave historiek (Ü pagina 225) •• De apparaatinstellingen aanpassen -- Instellingen van de fietscomputer (Ü pagina 229) •• Systeeminstellingen, firmware bijwerken enz. -- Initialiseren (Ü pagina 239) -- Back-up (Ü pagina 240) -- Terugzetten (Ü pagina 241) -- Bijwerken (Ü pagina 242) Introductie Gebruikershandleiding (deze handleiding) Over de analyseservice van "Cyclo-Sphere" cyclo-sphere.com U kunt ritgegevens gedetailleerder analyseren door de logboekgegevens die zijn opgeslagen in het apparaat bij te werken met behulp van Cyclo-Sphere. ■■ Ondersteunde webbrowsers •• •• •• •• •• Google Chrome FireFox Safari Internet Explorer 9, 10 Opera 189 Functies Weergave ritgegevens (CycloMeter) NL Introductie •• De CycloMeter geeft met getallen gedetailleerde ritgegevens weer, zoals snelheid, vermogen en cadans. •• In combinatie met een van de producten uit de serie pedaalopvolgingssensoren SGY-PM910H/PM900H kan CycloMeter koppelefficiëntie en vermogensvectoren weergeven voor iedere hoek van pedaalomwenteling. Ü CycloMeter (Ü pagina 213) •• U kunt de gegevenseenheden, categorieën en lay-outs aanpassen die CycloMeter gebruikt voor de weergave. Ü Wisselen van paginaset (pagina 216) Ü Paginaset bewerken (pagina 218) Ü Instellingen gegevensvelden (pagina 219) Logboekfunctie •• Het apparaat maakt een logboek van uw rit, waarin dingen worden opgetekend zoals de verstreken tijd en een groot aantal andere sensorgegevens. Ü Basisverloop van de training (pagina 206) •• GPS-tracking en locatiegegevens worden ook opgetekend voor gedetailleerde analyse van trainingsessies. Ü Gegevens overbrengen (pagina 212) •• Autom. pauze/hervatten kan worden geprogrammeerd voor automatische synchronisatie met fietsbewegingen. Ü Instellingen autom. pauze/hervatten (pagina 208) Bijwerken •• U kunt verscheidene toepassingen toevoegen via firmware-updates. Ü Bijwerken (pagina 242) Raadpleeg de ondersteuningspagina van de SGX-CA500 over firmware-updates en het toevoegen van toepassingen. http://www.pioneer.eu/eur/support/page.html Om krachtvectoren en pedaalefficiëntie weer te geven op de Cyclocomputer moet een pedaalopvolgingssensor van Pioneer worden aangesloten. 190 Controleren van accessoires/namen van onderdelen en functies Accessoires Dit product bevat de volgende onderdelen. •• Hoofdunit [MENU]-toets Op de [MENU]-toets drukken om het menuscherm weer te geven. In het menuscherm, op de [MENU]-toets drukken om het menuscherm te sluiten. Wanneer het aanraakpaneel vergrendeld is, op de [MENU]-toets drukken om het te ontgrendelen. De [MENU]-toets ingedrukt houden om terug te keren naar het vorige scherm. In het hoofdscherm van de toepassingen, op de [MENU]toets drukken om het homescherm van het apparaat weer te geven. ■■ Achteraanzicht NL Aan de slag •• Bevestigingsbeugel / Blad [START/STOP]-toets Op de [START/STOP]-toets drukken om het optekenen te starten of te stoppen. De [START/STOP]-toets langer dan twee seconden ingedrukt houden om het apparaat in of uit te schakelen. •• Alvorens de beugel te monteren, het blad aan de binnenkant van de klem aanbrengen. •• USB-kabel •• •• •• •• Riem Snelstartgids Belangrijke informatie voor de gebruiker Garantiekaart Namen van onderdelen en functies ■■ Vooraanzicht USB-connectorklep Zorg dat de USB-connectorklep goed gesloten is wanneer u de batterij niet oplaadt of geen gegevens naar uw pc overbrengt. USB-connector De USB-kabel aansluiten om het apparaat op te laden of om de gegevens naar uw pc over te brengen. Zoemer Geeft een zoemgeluid voor waarschuwingen en invoerbevestigingen. Luchtdruksensor Zorg dat de sensor niet bedekt is, want dat kan de werking van het apparaat verstoren. Bevestigingssleuf Gebruik de bevestigingssleuf om het apparaat te monteren op de op uw fiets aangebrachte bevestigingsbeugel. Weergave (aanraakpaneel) Het scherm direct aanraken om een item te selecteren of om van scherm te wisselen. [LAP]-toets Tijdens registratie op de [LAP]-toets drukken om het traject op te tekenen. De [LAP]-toets langer dan twee seconden ingedrukt houden om de timer te resetten en het logboek op te tekenen. Ü Logboekgegevens opslaan (pagina 207) 191 Opladen Het apparaat wordt onopgeladen verkocht. Laad het apparaat voor gebruik op met de meegeleverde USBkabel. Het apparaat opladen NL 1 De USB-connectorklep openen. 2 De meegeleverde USB-kabel aansluiten op de USB-connector van het apparaat. •• Om veiligheidsredenen laadt het apparaat niet op als de buitentemperatuur niet tussen de 0 °C en 45 °C ligt. Als de inwendige temperatuur van het apparaat te hoog is, laadt het mogelijk niet volledig op. Schakel in dat geval het apparaat uit, laat het afkoelen en laad het opnieuw op. •• Sluit de meegeleverde USB-kabel direct aan op een USBpoort van uw pc. Als het apparaat is aangesloten via een USB-verdeelhub, laadt het mogelijk niet volledig op. Zorg ervoor dat de USB-uitvoer van uw pc 5 V / 500 mA accepteert. •• Zorg dat u tijdens de gegevensoverdracht van het apparaat naar de pc de USB-kabel niet afkoppelt, de pc niet uitzet of de slaapstandmodus gebruikt, want hierdoor kunnen de gegevens in het apparaat worden beschadigd. 4 De USB-kabel afkoppelen van de USB-poort. Aan de slag Zodra de overdracht voltooid is en de batterij volledig opgeladen is, de USB-kabel eerst van de pc afkoppelen, en vervolgens van het apparaat. 5 De USB-connectorklep sluiten. 3 Uw pc opstarten en de USB-kabel aansluiten op een vrije USB-poort op uw pc. Het apparaat begint op te laden. •• Het apparaat is uitgeschakeld •• Opstarten De [START/STOP]-toets langer dan 2 seconden ingedrukt houden om het apparaat in te schakelen voor gebruik. De [START/STOP]-toets opnieuw langer dan 2 seconden ingedrukt houden om het apparaat uit te schakelen. De oplaadtijd is korter als het apparaat uitgeschakeld is. Sluit de USB-klep zorgvuldig om het apparaat waterbestendig te houden. Het batterijniveau controleren U kunt het batterijniveau controleren met behulp van het batterijpictogram op de statusbalk van het homescherm en het menuscherm. Batterijpictogram •• Wanneer de batterij bijna leeg is, verschijnt een waarschuwingsscherm met "Laadstand laag". Als u de batterij niet oplaadt, schakelt het apparaat automatisch uit. •• U kunt de laadstand van de batterij ook controleren met behulp van het item [Systeem] van de "Instellingen van de fietscomputer". Ü Systeem (pagina 231) Bedrijfstijdindicator Oplaadpictogram : Opladen aan de gang : Volledig opgeladen •• Volledig opladen neemt circa 4 uur in beslag (Uitschakelen of normaal opladen). •• Wanneer het apparaat wordt uitgeschakeld, wordt het scherm na 5 seconden zwart. Om het niveau van de batterij de controleren, het aanraakpaneel aanraken of drukken op de knop [START/STOP]. 192 Met een volle batterij kan het apparaat werken voor de tijdsduur die hieronder wordt aangegeven. •• Een volledig geladen batterij kan ongeveer 12 uur functioneren. •• De bedrijfstijd kan variëren afhankelijk van de bedrijfsomstandigheden. •• Als de bedrijfstijd abnormaal kort is, kan het zijn dat de batterij moet worden vervangen. Voor meer details kunt u onze website raadplegen. Opladen Instelling oplaadmodus U kunt de laadmodus van het apparaat veranderen. Met versterkt opladen vermindert de laadtijd van de batterij. 4 Tikken op [Laadmodus] - [Versterkt opladen]. Hier wordt de oplaadmodus ingesteld. •• Normaal moet u het [Normaal opladen] gebruiken. •• Voor versterkt opladen is een uitgangsstroom van 1A nodig. Zorg ervoor dat de uitgangsstroom die u gebruikt groter is dan 1A. •• De laadmodus gaat automatisch over op versterkt opladen wanneer het apparaat een AC-adapter detecteert die een uitgangsstroom van 1 A levert. •• Versterkt opladen gaat over op Normaal opladen bij het afkoppelen van het apparaat van de AC-adapter. De laadmodus moet worden opgegeven telkens nadat u het apparaat aan de AC-adapter aankoppelt. De meegeleverde USB-kabel aansluiten op een ACadapter waarvan de uitgangsstroom groter is dan 1A. Voor informatie over de verbindingen, de paragraaf "Het apparaat opladen" raadplegen onder "Opladen" (Ü pagina 192). Aan de slag 1 Verbind het apparaat aan de AC-adapter. NL 2 Op het homescherm, tikken op het pictogram [Instellingen]. Hierdoor verschijnt het instellingenmenu. 3 Tikken op [Systeem] - [Batterij]. Hierdoor wordt de laadstand van de batterij weergegeven, alsook de huidige instelling van de oplaadmodus. 193 Installatie op uw fiets Bevestig de Cyclocomputer op uw fiets. Voorzichtig •• Zorg dat wanneer u de Cyclocomputer op uw fiets monteert u de fiets stabiel neerzet om te voorkomen dat hij valt. NL 4 Controleer de positie van de vaste hendel op de houder. Controleer de rode cirkel rechts op de vaste hendel. Als u deze niet ziet, kunt u het apparaat niet bevestigen. Als de rode cirkel is verborgen, druk op de rechterkant van de vaste hendel. Installeren van het apparaat 1 Verwijder de bout van de bevestigingsbeugel. Verwijder de bout met een 3 mm zeskantsleutel. Wanneer de vaste hendel in deze positie is, kan de houder worden gemonteerd. Vaste hendel 5 Bevestig de riem op het apparaat. Haal de riem door de riemgaten van het apparaat. Installatie zeskantsleutel •• Zorg dat u de verwijderde bout niet kwijtraakt. 2 Bevestig de bevestigingsbeugel op het stuur van uw fiets. 6 Bevestig het apparaat op de beugel. Bevestig de riem op het stuur. Plaats de top van de beugel in de bevestigingssleuf op het apparaat en druk op het apparaat totdat het vastklikt. •• Zorg dat uw vinger niet bekneld raakt bij de bevestiging. 3 Zet de beugel vast met de bout. Breng anti-vastloopmiddel, zoals smeervet, aan op de bout. Zet de beugel horizontaal op het stuur, haal de bout door het gat en draai de bout handvast. 194 Installatie op uw fiets 7 Druk op de linkerkant van de vaste hendel. Druk op de vaste hendel tot de rode cirkel rechts verborgen is. Druk de vaste hendel in de richting van de pijl. Ontkoppelen van het apparaat Om het apparaat los te maken van de houder op het stuur, de vaste hendel naar rechts duwen. Na de ontgrendeling verschijnt een rode cirkel naast het apparaat. NL •• Alvorens met het apparaat te rijden, zich ervan vergewissen dat de rode cirkel van de vaste hendel niet te zien is. 8 Stel de hoek van het apparaat in en draai de beugel vast. Vaste hendel Schuif de ontgrendelhendel op de beugel terug en til het apparaat op. Installatie Als het apparaat niet is uitgelijnd op het midden van het stuur of niet horizontaal op de stang staat, draait u de bout los en past u hem aan. Bevestig na het instellen van de hoek de tijdelijke koppelbout en draai de beugel vast. Gebruik een stuk gereedschap waarmee u het aandraaikoppel van de bouten kunt meten. •• Aanhaalmoment: 1,2 N·m •• Vooraanzicht Ontgrendelhendel •• Zijaanzicht 195 Sensoren installeren Dit apparaat is compatibel met ANT+™-sensoren op uw fiets. Raadpleeg de gebruikershandleidingen van uw ANT+sensoren voor montage-instructies. Nadat een sensor gemonteerd is, de koppeling met het apparaat uitvoeren. Voor details, "Sensoren koppelen" raadplegen in het hoofdstuk "Basisbediening" van deze handleiding (Ü pagina 199). NL Dit product is ANT+™-gecertificeerd. Bezoek http://www.thisisant.com/directory/ voor een lijst van compatibele producten en app’s. Installatie 196 Het apparaat in-/uitschakelen Inschakelen 1 Langer dan twee seconden op de [START/ STOP]-toets drukken. Er verschijnt een openingsbericht en de fietscomputer begint op te starten. Basisbediening •• Wanneer u het apparaat voor de eerste keer inschakelt, wordt automatisch het instellingenscherm weergegeven. Ü Initiële instelling (pagina 198) NL Uitschakelen 1 Langer dan twee seconden op de [START/ STOP]-toets drukken. Er wordt een afsluitingsbericht weergegeven en het systeem schakelt uit. 197 Initiële instelling Wanneer u het apparaat voor de eerste keer inschakelt, wordt het instellingenscherm weergegeven. 2 Tikken op [Datum en tijd], en de datum en de tijd instellen. •• U kunt later nog de instellingen veranderen die u in het scherm Initiële instellingen hebt gemaakt, met behulp van het item "Systeem" van "Instellingen van de fietscomputer" (Ü pagina 231). NL 1 Tikken op [Taal] en een taal selecteren. Over het scherm slepen en de taal aantippen die u wilt hebben voor de weergave. In wat volgt worden de procedures uitgelegd als u [Nederlands] kiest. Basisbediening Hier volgt een lijst van de talen waaruit u kunt kiezen. De schermafbeeldingen hier tonen wat op het scherm verschijnt als [Nederlands] geselecteerd is als taal. •• Deutsch •• English •• Español •• Français •• Italiano •• Nederlands •• 198 Tijdzone selecteren Een tijdzone selecteren. Datum De datum invoeren. Tijd instellen De tijd invoeren. Als het keuzevakje [24-uurs klok gebruiken] (zie hieronder) niet aangevinkt is, kunt u [AM] of [PM] opgeven bij het instellen van de tijd. 24-uurs klok gebruiken Het keuzevakje aanvinken om tijd in de 24-uurskloknotatie weer te geven. Datumnotatie Selecteer de datumnotatie. Nadat u alles naar wens hebt ingesteld, de [MENU]-toets ingedrukt houden om terug te keren naar het scherm Initiële instelling. •• Voor informatie over de bediening van het aanraakpaneel en de methodes voor tekstinvoer, de paragraaf "Bedienen van het aanraakpaneel" raadplegen (Ü pagina 201). 3 Tikken op [Sluiten]. De initiële instelling is voltooid en CycloMeter start. Sensoren koppelen De SGY-PM910H/PM900H pedaalopvolgingssensor of andere ANT+-sensoren koppelen met het apparaat. 4 Tikken op [Apparaattype] en vervolgens het type sensor(en) selecteren dat u wilt koppelen. Voordat u sensoren aansluit •• Zorg ervoor dat de sensoren die u wilt koppelen geactiveerd zijn. •• Als er meer dan één sensor geactiveerd is, het apparaat dichter bij de sensor plaatsen of het nummer van het te koppelen apparaat opgeven. •• Als u een afzonderlijk gekochte snelheidssensor gebruikt en de wielomtrek is anders, de wielomtrek instellen. De wielomtrek is standaardmatig ingesteld op 2096 mm. Voor details, raadpleeg “Fiets bewerken” in “Instellingen van de fietscomputer” (Ü pagina 235). NL 1 De sensoren op uw fiets bevestigen. Raadpleeg voor meer informatie over het bevestigen van sensoren de gebruikershandleiding van uw sensoren. 2 In het homescherm, tikken op het pictogram [Sensoren]. Hierdoor verschijnt het sensoreninstellingenmenu. Basisbediening 3 Tikken op [Nieuw aansluiten]. Types compatibele sensoren: •• Snelheidssensor •• Cadanssensor •• Snelheids- en cadanssensor •• Hartritmeopvolging •• Vermogensmeter •• Pedaalopvolging L •• Pedaalopvolging R •• Wanneer meerdere sensoren geactiveerd zijn, het apparaatnummer opgeven. Ü Het apparaatnummer opgeven (P.XX) 199 Sensoren koppelen 5 Tikken op [Zoeken]. Het bericht "Zoeken aan de gang. Even wachten." wordt weergegeven. Als de sensoren gekoppeld zijn, wordt de informatie van de sensoren weergegeven. NL Het apparaatnummer opgeven Bij het opgeven van het apparaatnummer van de sensor, de procedures hieronder volgen alvorens de sensor te koppelen. 1 Het keuzevakje [Opgegeven zoekbewerking] aanvinken in het sensorverbindingsmenu. •• Raadpleeg de gebruikershandleiding van de ANT+-sensor voor informatie over de manier om het apparaatnummer te achterhalen. 2 Tikken op [Apparaatnummer] Basisbediening 6 De informatie van de sensoren bevestigen. Zich ervan vergewissen dat "OK" wordt weergegeven in het gebied [Foutfactor]. 3 Het apparaatnummer invoeren en tikken op . •• Als "In bewerking..." wordt weergegeven in het gebied [Foutfactor], wordt de sensorinformatie niet correct ontvangen vanwege een communicatiefout. Zorg dat de sensor geactiveerd is, plaats het apparaat dichter bij de sensor en probeer opnieuw te koppelen. •• U kunt de sensor mogelijk niet koppelen vanwege de interferentie van de 2,4 GHz-frequentieband. Als "In bewerking..." wordt weergegeven ook wanneer het apparaat dichter bij de sensor is geplaatst en eraan gekoppeld is, probeer het dan op een andere locatie zonder interferentie van radiogolven of draadloze apparatuur. 200 •• Bij het opgeven van het apparaatnummer, erop letten dat het opgegeven nummer wordt weergegeven in [Apparaatnummer] van het bevestigingsscherm van de sensorinformatie. Bedienen van het aanraakpaneel De weergave van dit apparaat is een aanraakpaneel voor directe bediening met uw vinger. ■■ Aanraken ■■ Slepen U verplaatst een item op het scherm door het aan te raken met uw vinger en het naar de nieuwe locatie te slepen. Raak een item op het scherm snel aan om het te selecteren of te bevestigen. NL Voorzorgsmaatregelen bij het gebruik van het aanraakpaneel ■■ Vegen Beweeg uw vinger verticaal of horizontaal over het scherm. U doet dit om van scherm te veranderen of te schuiven. Basisbediening ■■ Lang aanraken •• Gebruik geen hard of scherp voorwerp om het aanraakpaneel te bedienen, hierdoor kunt u het beschadigen. •• Gebruik geen in de handel verkrijgbare beschermvellen of films omdat deze de normale werking kunnen verstoren. Hierdoor kan storing in het apparaat optreden. •• U kunt het aanraakpaneel bedienen met handschoenen. U drukt hierbij iets harder dan op de gewone aanraakpanelen. Houd een item op het scherm aangeraakt. U doet dit om de pop-upmenu’s te openen. 201 Bedienen van het aanraakpaneel Lijst van bewerkingen Door een lijst bladeren Een lijst verschuift door erop te slepen. NL Tekst invoeren Wanneer tekst of getallen moeten worden ingevoerd, verschijnt een invoerscherm. Invoer via 10-toetsenblok Een 10-toetsenblok verschijnt op het invoerscherm voor het invoeren van letters, cijfers en symbolen. Tikken op de toetsen om de gewenste tekens in te voeren. •• Invoer van tekst en symbolen •• Door over een lijst te vegen gaat die snel in die richting verschuiven. Door tikken op het scherm terwijl een lijst snel verschuift stopt het verschuiven. Een keuzevakje aan- en uitvinken •• Numerieke invoer Basisbediening Door op een keuzevakje te tikken kunt u het aan- en uitvinken. Een keuzevakje is aangevinkt wanneer er een vinkje in te zien is. •• Aangevinkte keuzevakjes •• Uitgevinkte keuzevakjes 202 (Invoer van alleen tekst): Omschakelen tussen invoeren van hoofdletters en invoeren van kleine letters. : Tikken om een plaats naar links op te schuiven en daarbij het teken links van de cursor te verwijderen. Langdurig aanraken om tekens ononderbroken te verwijderen. : Omschakelen tussen invoeren van tekst en invoeren van cijfers. : Hierop tikken om een spatie in te voeren van één teken breed. : Beëindigt de tekstinvoer. Bedienen van het aanraakpaneel ■■ Invoeren van letters, cijfers en symbolen Om een letter, een cijfer of een symbool in te voeren, herhaaldelijk op dezelfde toets tikken tot de letter, het cijfer of het symbool verschijnt dat u wilt invoeren. Om bijvoorbeeld het woord “bike” in te voeren, tikt u als volgt op de toetsen. [abc]-toets: 2 keer → [ghi]-toets: 3 keer → [jkl]-toets: 2 keer → [def]-toets: 2 keer Als u geen ander teken invoert nadat u op een toets hebt getikt en een teken hebt ingevoerd, dan verdwijnt de onderstreping en het geselecteerde teken wordt ingevoerd. Om achtereenvolgens tekens in te voeren die zich op dezelfde toets bevinden, zoals in het woord “aba”, een poosje wachten tot het eerste teken wordt ingevoerd, en dan het volgende teken selecteren. NL Invoer via dialoogscherm Wanneer u een numerieke waarde moet selecteren uit een vooraf ingesteld bereik, dan verschijnt op het scherm een dialoogvenster voor invoer. Tikken op de waarde die u wenst te veranderen en dan [+] en [-] gebruiken om die te veranderen. Wanneer u de gewenste waarde hebt bereikt, tikken op [OK]. Basisbediening Huidig geselecteerde waarde •• Om het dialoogvenster te verlaten zonder de weergegeven waarde op te slaan, tikken op [Annuleren]. 203 Homescherm Het homescherm weergeven en bewerkingen uitvoeren in het homescherm NL Vanaf het homescherm kunt u allerhande applicaties van het apparaat opstarten. Het homescherm verschijnt door de [MENU]-toets ingedrukt te houden terwijl het hoofdscherm van een applicatie wordt weergegeven. Het homescherm aanpassen Snelkoppelingspictogrammen op het homescherm schikken Gebruik de procedure hieronder om de snelkoppelingspictogrammen van de applicaties te schikken op het homescherm. •• Iedere pagina van het homescherm kan tot twee snelkoppelingspictogrammen bevatten. Als u een snelkoppelingspictogram wenst toe te voegen aan een pagina die al twee pictogrammen bevat, verwijder een van de aanwezige pictogrammen. Door een snelkoppelingspictogram te verwijderen van het homescherm wordt de applicatie zelf niet verwijderd. Ü Een snelkoppelingspictogram verwijderen van het homescherm (pagina 205) 1 De pagina weergeven waarvan u de snelkoppelingspictogrammen wilt schikken. Naar rechts of naar links over het scherm vegen, of tikken op of . 2 Tikken op (Opstarttoets). Hiermee verschijnt het opstartscherm. Basisbediening (Opstarttoets) Tikken om alle applicaties weer te geven die momenteel op het apparaat geïnstalleerd zijn (opstartscherm). Veeg het scherm naar rechts of links om de pagina’s te wijzigen. 3 Het applicatiepictogram dat u wilt verplaatsen langdurig aanraken. Hierdoor wordt ingezoomd op het pictogram en wordt het homescherm weergegeven. / Tikken om van pagina te wisselen. (Pictogram laadstand batterij) Toont de laadstand van de batterij en de oplaadstatus. Huidige tijd Geeft de huidige tijd weer. Pagina Toont pictogrammen van snelkoppelingen naar applicaties. Door op een pictogram te tikken start de overeenkomstige applicatie. Naar rechts of naar links over het scherm vegen om van pagina te wisselen. Er zijn in totaal drie pagina's. Aan iedere pagina worden twee pictogrammen toegewezen. 204 Homescherm 4 Het snelkoppelingspictogram naar de plek slepen waar u het wilt hebben, en vervolgens uw vinger loslaten. Hierdoor wordt het snelkoppelingspictogram naar de nieuwe locatie verplaatst. Een snelkoppelingspictogram verwijderen van het homescherm Gebruik de procedure hieronder om een snelkoppelingspictogram te verwijderen van het homescherm. NL •• Door een snelkoppelingspictogram te verwijderen van een pagina wordt de applicatie zelf niet verwijderd. 1 Het applicatiepictogram dat u wilt verwijderen langdurig aanraken. Hierdoor wordt ingezoomd op het pictogram en verschijnt een afvalbak onderaan in het scherm. 2 Het snelkoppelingspictogram naar de afvalbak Basisbediening slepen en vervolgens uw vinger loslaten. Verwijder uw vinger pas nadat het snelkoppelingspictogram van kleur veranderd is. Hierdoor wordt het snelkoppelingspictogram verwijderd van het homescherm. 205 Basisverloop van de training Tijdens uw training registreert dit apparaat een aantal sensorgegevens en GPS-locatiegegevens. In het apparaat wordt de gehele training van begin tot einde een "trainingsessie" genoemd. Basisverloop van de training NL Training Lap1 [Start] Lap2 [Lap] Lap3 [Lap] Lap3 [Start] [Stop] Lap4 [Lap] Timer Resetten Lap5 [Lap] [Stop] [Lap] (2 sec.) Optekenen starten/stoppen 1 Op de [START/STOP]-toets drukken om het optekenen te starten. Er verschijnt [Timer gestart]. ■■ Optekeningsinterval Met de initiële standaardinstellingen van de fabriek is het apparaat geconfigureerd om verschillende types van gegevens op te slaan met intervallen van 1 seconde bij het optekenen. •• U kunt de instellingen veranderen zodat het optekeningsinterval kan worden aangepast aan de rijsnelheid van de fiets. Het optekeningsinterval wordt korter naarmate de rijsnelheid van de fiets stijgt, en langer als de rijsnelheid daalt. Ü Optekenen (pagina 231) Training 2 Op de [START/STOP]-toets drukken om het optekenen te stoppen. Er verschijnt [Timer gestopt]. •• Zolang het apparaat ingeschakeld is kunt u het optekenen op welk ogenblik dan ook starten of stoppen, behalve wanneer het apparaat met een pc verbonden is, en gedurende het initialiseren van de instelling. •• Een optekenbewerking kan doorgaan tot 360.000 punten. •• Wanneer tijdens registratie op de [LAP]-toets wordt gedrukt, wordt een traject opgetekend. Tot 300 trajecten kunnen worden opgetekend in een enkele optekenbewerking. 206 Logboekgegevens opslaan Op het einde van de rit de timer resetten om de logboekgegevens op te slaan in het inwendige flashgeheugen van het apparaat. •• De logboekgegevens worden pas in het inwendige flashgeheugen opgeslagen wanneer de timer wordt gereset. Zorg ervoor de timer te resetten zodat de optekengegevens die u nodig hebt worden opgeslagen. •• Reset de timer wanneer de optekenbewerking voltooid is. De timer kan niet worden gereset terwijl het optekenen aan de gang is of het apparaat verbonden is met een pc via de USB-verbinding. NL 1 De [LAP]-toets gedurende langer dan 2 seconden ingedrukt houden. De logboekgegevens worden opgeslagen en de timer wordt gereset. De logboekgegevens worden opgeslagen in de map "\ Pioneer\ Log" van het apparaat. Training 207 Instellingen autom. pauze/hervatten Met de functie Autom. pauze/hervatten wordt het optekenen automatisch gepauzeerd en hervat, telkens wanneer een vooringestelde snelheid wordt bereikt terwijl het optekenen aan de gang is. U kunt de instellingen van de snelheid en de voorwaarden voor Autom. pauze/hervatten configureren volgens uw behoeften. NL Autom. pauze/hervatten activeren en deactiveren 1 Op het homescherm, tikken op het pictogram [Instellingen]. Voorwaarden voor Autom. pauze/ hervatten configureren De voorwaarden voor Autom. pauze/hervatten bepalen de snelheid waarbij het optekenen automatisch wordt gepauzeerd en hervat. 1 Op het homescherm, tikken op het pictogram [Instellingen]. Hierdoor verschijnt het instellingenmenu. 2 Tikken op [Optekenen] - [Drempel trigger]. Hierdoor verschijnt het scherm Instellingen voorwaarden Autom. pauze/hervatten. Hierdoor verschijnt het instellingenmenu. 2 Tikken op [Optekenen] en dan [Autom. pauze/ hervatten] aanraken. Hierdoor wordt Autom. pauze/hervatten geactiveerd. 3 De snelheid invoeren en tikken op [OK]. Bijvoorbeeld, 5 invoeren om het optekenen voorlopig te stoppen telkens wanneer de snelheid daalt tot 5 km/h of lager, en te hervatten bij stijging boven 5 km/h. Training 208 Herinneringsinstellingen De functie Herinnering geeft een bericht weer wanneer u begint te rijden zonder optekenen. Wanneer de functie Herinnering ingeschakeld is, verschijnt het bericht iedere minuut dat u verder rijdt zonder op te tekenen. •• De functie Herinnering detecteert dat u rijdt op basis van een van de waarden snelheid, cadans of vermogen. Het is mogelijk dat ze niet werkt, afhankelijk van de instelling gps-snelheid, of de voorwaarden van de verbinding van de sensor of de gps-ontvangst. NL Herinnering activeren en deactiveren 1 In het homescherm, tikken op het pictogram [Instellingen]. Hierdoor verschijnt het instellingenmenu. 2 Tikken op [Optekenen] en dan [Herinnering] aanraken. Hierdoor wordt Herinnering geactiveerd. Training 209 Autom. traject instellingen De functie Autom. Traject tekent automatisch een traject op zonder dat daartoe de [LAP]-toets moet worden ingedrukt, telkens wanneer een vooringestelde tijd, afstand of punt wordt bereikt. Autom. Traject activeren en deactiveren NL 1 In het homescherm, tikken op het pictogram [Instellingen]. Hierdoor verschijnt het instellingenmenu. 2 Tikken op [Optekenen] en dan [Autom. traject] aanraken. Hierdoor wordt Autom. Traject geactiveerd. •• De functie Autom. Traject werkt alleen terwijl het optekenen aan de gang is. Ze werkt niet als het optekenen gestopt of in automatische pauze is. Voorwaarden voor Autom. Traject configureren Gebruik de procedure hieronder om de voorwaarden (triggers) vast te leggen waarbij de functie Autom. Traject een traject optekent. 1 In het homescherm, tikken op het pictogram [Instellingen]. Training Hierdoor verschijnt het instellingenmenu. 2 Tikken op [Optekenen] - [Autom. traject]. Hiermee verschijnt het scherm Autom. traject instellingen. 3 Tikken op [Triggertype automatisch traject] en een trigger selecteren om een traject op te tekenen. U kunt [Locatie], [Afstand] of [Tijd instellen] selecteren als trigger. 210 Autom. traject instellingen 4 De gedetailleerde triggerinstellingen configureren. De instellingitems die volgen kunnen worden opgegeven naar gelang van de geselecteerde trigger. Trigger Locatie Instellingsitem Beschrijving Locatie traject Registreert een punt als een Locatie autom. traject waar de [LAP]-toets wordt ingedrukt terwijl het optekenen aan de gang is, en vanaf de volgende keer wanneer dicht bij een locatie autom. traject wordt gepasseerd, wordt een traject automatisch opgetekend. Lokaliseren starten Registreert een punt als een Locatie autom. traject waar het optekenen start, en vanaf de volgende keer wanneer dicht bij een locatie autom. traject wordt gepasseerd, wordt een traject automatisch opgetekend. NL Door gebruiker Tekent een traject op met Locatie autom. traject dat werd geregistreerd met de knop geregistreerde locatie [Door gebruiker aangegeven locatie registreren]. gebruiken Automatische grootte van trajectgebied Hier wordt de afstand opgegeven van de locatie autom. traject waarin het systeem een traject optekent. Stel bijvoorbeeld [50 m] in om een traject op te tekenen wanneer de locatie wordt benaderd binnen een straal van 50 m. Door gebruiker aangegeven locatie registreren Hierop drukken om een huidig punt te registreren als een locatie autom. traject. Afstand Trajectafstand Tekent een traject op wanneer een vooringestelde trajectafstand wordt bereikt. Tijd instellen Trajectinterval Tekent een traject op wanneer een vooringestelde tijd traject wordt bereikt. •• •• •• •• Training U kunt tot 10 locaties autom. traject registreren met behulp van de knop [START/STOP] of [LAP]. U kunt slechts 1 locatie autom. traject registreren met behulp van [Door gebruiker aangegeven locatie registreren]. De locaties autom. traject worden gewist wanneer de timer wordt gereset. U kunt een traject manueel optekenen door de [LAP]-toets in te drukken, ook wanneer de functie Autom. Traject ingeschakeld is. Als [Locatie traject] ingesteld is als een trigger voor automatisch traject, wordt een locatie autom. traject geregistreerd en ook een traject opgetekend. •• Zonder gps-ontvangst is het niet mogelijk locaties autom. traject te registreren met behulp van de [START/STOP]- of [LAP]-toets en is het niet mogelijk locaties te gebruiken die werden aangegeven met gebruik van [Door gebruiker aangegeven locatie registreren]. 211 Gegevens overbrengen Reservekopie van logboekgegevens opslaan op pc U kunt de logboekgegevens in het inwendige flashgeheugen van het apparaat overbrengen naar uw pc. Die overgebrachte gegevens kunnen dan worden geanalyseerd met behulp van de webservice Cyclo-Sphere van Pioneer™. NL 1 Het apparaat met de meegeleverde USB-kabel aansluiten op uw pc. De pc herkent het apparaat als een apparaat voor massaopslag. •• Voor informatie over het verbinden van het apparaat met een pc, de paragraaf "Het apparaat opladen" raadplegen onder "Opladen" (Ü pagina 192). 2 De gegevens selecteren die u wilt overbrengen en die dan op de pc opslaan. De logboekgegevens liggen opgeslagen in de map "\ Pioneer\ Log". U kunt ze op uw pc opslaan op een locatie naar keuze. De bestandsnaam is de datum en de tijd waarop de trainingsoptekening is gestart. (bijv., LOG_2013_04_01_08_20.db) Uploaden logboekgegevens naar analyseservice De logboekgegevens in het apparaat kunnen op de volgende twee manieren worden geüpload naar de analysewebsite Cyclo-Sphere. •• De logboekgegevens uploaden via “Pioneer Cycle Cloud Connect” door het apparaat te verbinden met een pc. Ü Logboekgegevens uploaden met een pc (pagina 212) •• De gegevens uploaden via Wi-Fi by met behulp van de applicatie op het apparaat. Ü Wi-Fi LogUp (pagina 226) •• Alvorens de gegevens te uploaden via Wi-Fi moeten de WiFi-instellingen van het apparaat worden uitgevoerd. Ü Wi-Fi-instellingen (pagina 230) Logboekgegevens uploaden met een pc Als de applicatie “Pioneer Cycle Cloud Connect” geïnstalleerd is op uw pc, de optekengegevens in het inwendig flashgeheugen zullen automatische worden geüpload naar de analysewebsite Cyclo-Sphere. •• Raadpleeg de ondersteuningspagina voor instructies om de applicatie “Pioneer Cycle Cloud Connect” te installeren op uw pc. http://www.pioneer.eu/eur/support/page.html •• Uw pc moet een internetverbinding hebben om de gegevens te kunnen uploaden naar Cyclo-Sphere. Training 1 Het apparaat aansluiten aan de pc met behulp van de USB-kabel die met het apparaat wordt meegeleverd. Als in “Pioneer Cycle Cloud Connect” automatisch uploaden van de ritlogboekgegevens ingesteld is, verschijnen de schermen voor invoer van id en wachtwoord om zich bij Cyclo-Sphere aan te melden. •• Voor informatie om het apparaat met een pc te verbinden, de paragraaf "Het apparaat opladen" raadplegen onder "Opladen" (Ü pagina 192). 2 Het aanmeldings-id en het wachtwoord invoeren. Het uploaden van de logboekgegevens start automatisch. •• Nieuwe logboekgegevens die niet voordien werden geüpload naar de Cyclo-Sphere zullen worden geüpload. •• Het apparaat en de pc niet afkoppelen gedurende het uploaden. 3 Het apparaat pas afkoppelen van uw PC nadat het uploaden voltooid is. 212 CycloMeter CycloMeter is de hoofdapplicatie op dit apparaat. De toepassing geeft de ritgegevens weer van uw fietstocht. Wanneer u het apparaat inschakelt, wordt eerst CycloMeter geactiveerd. Pagina's weergeven en bewerkingen uitvoeren met de pagina's NL Het scherm van de CycloMeter bestaat uit pagina's en gegevensvelden. Allerhande gegevens worden weergegeven in gegevensvelden op de pagina. Om CycloMeter te activeren vanaf het homescherm, tikken op het CycloMeter-pictogram. Gegevensvelden De gegevensvelden tonen naam, type, eenheid en andere informatie. Door langdurig aanraken van een gegevensveld, gedurende een seconde of meer, verschijnt een bewerkingsscherm. Ü Instellingen gegevensvelden (pagina 219) De paragraaf "Types gegevensvelden/patronenlijst” (pagina 220) raadplegen voor de inhoud die kan worden weergegeven in de lijst van gegevensvelden. Applicatie Pagina Een scherm dat de lay-out weergeeft van de gegevensvelden. Het aantal gegevensvelden of de lay-out van de weergave van iedere pagina wordt vastgelegd in een zgn. "paginaset". U kunt van paginaset wisselen volgens uw persoonlijke voorkeur, of het aantal gegevensvelden en de lay-out van de weergave voor iedere pagina bewerken. Ü Wisselen van paginaset (pagina 216) Ü Paginaset bewerken (pagina 218) Van pagina wisselen Naar rechts of naar links over de pagina vegen om van pagina te wisselen; het nummer van de pagina verschijnt in het midden van het scherm. Voor informatie over de pagina's waartussen kan worden gewisseld in standaardinstellingen, de "Lijst van paginasets" raadplegen (Ü pagina 217). 213 CycloMeter Het gegevenstype van een gegevensveld veranderen U kunt het gegevenstype veranderen door naar boven of naar beneden te vegen terwijl op het gegevensveld ingezoomd is. NL Helderheid van het scherm wijzigen Naar boven of naar beneden over het scherm vegen om de helderheid bij te stellen in een van de tien niveaus (1 tot 10). Markering verandering gegevenstype Geeft aan dat het gegevenstype kan worden veranderd. Het schermtype van een gegevensveld veranderen U kunt het schermtype veranderen door naar links of naar rechts te vegen terwijl op het gegevensveld ingezoomd is. Inzoomen op gegevensvelden Tikken op een gegevensveld om erop in te zoomen. Opnieuw op het gegevensveld tikken om terug te keren naar de weergave van de pagina. De [MENU]-toets ingedrukt houden om naar de paginaweergave terug te keren. Applicatie 214 Markering verandering schermtype Geeft aan dat het schermtype kan worden veranderd. CycloMeter Instellingen van opties Types gegevensvelden Een gegevensveld kan van het "numerieke" type of het "grafische" type zijn. ■■ Numerieke type Instellingen van opties zijn instellingen van CycloMeter. 1 Drukken op de [MENU]-toets. Hierdoor verschijnt het hoofdmenu. NL De informatie die van een sensor wordt verkregen verschijnt bij dit type als numerieke waarden. Etiket Onder-etiket Eenheid ■■ Grafische type De informatie die wordt verkregen van een sensor verschijnt bij het grafische type als een diagram. •• Diagram pedaaltrappen Toont de waarde van de pedaalkracht of de richting (vector). Het huidige vermogen (W) wordt weergegeven in het midden van het diagram. [Slot]: Hierop tikken om het scherm te vergrendelen. Druk op de [MENU]-toets om te ontgrendelen. [Sensoren]: Hierop tikken om de instellingen te configureren voor de huidig geselecteerde fietssensor. Ü Sensoreninstellingen (pagina 236) [Instellingen]: Hierop tikken om de algemene instellingen van het apparaat te configureren. Ü Instellingen van de fietscomputer (pagina 229) 2 Tikken op [Optie]. Het optiemenu verschijnt. Tikken op de items van de instellingen. Applicatie •• Om het diagram pedaaltrappen weer te geven moet het apparaat verbonden zijn met een pedaalmonitorsensor van de SGY-PM910H/PM900H-serie. Instellingsitem ZeroCal Beschrijving Activeert ZeroCal. Weergave historiek Activeert Weergave historiek. Wi-Fi LogUp Activeert Wi-Fi LogUp. Paginaset selecteren Selecteren om de instellingen van de paginasets te configureren. Ü Wisselen van paginaset (pagina 216) Paginaset bewerken Selecteren om de weergave-inhoud van iedere pagina te bewerken. Ü Paginaset bewerken (pagina 218) Applicatie versie Geeft informatie weer over de versie van CycloMeter. Afsluiten CycloMeter De CycloMeter afsluiten en het homescherm weergeven. De CycloMeter wordt ook afgesloten door de [MENU]-toets ingedrukt te houden terwijl het CycloMeter-scherm wordt weergegeven. 215 CycloMeter Wisselen van paginaset De procedure die volgt toepassen om te wisselen van paginaset voor de weergave van de CycloMeter. U kunt kiezen uit vijf paginasetinstellingen. NL •• U kunt ook de inhoud van iedere paginaset bewerken. Ü Paginaset bewerken (pagina 218) •• Voor informatie over de fabrieksmatige standaardpaginasets, de paragraaf "Lijst van paginasets" raadplegen (Ü pagina 217). 1 Drukken op de [MENU]-toets. 2 Tikken op [Optie] - [Paginaset selecteren]. 3 Tikken op de paginaset die u wilt wijzigen. Hierdoor verandert het paginasetmenu. Applicatie 216 CycloMeter Lijst van paginasets Hieronder volgt de inhoud van de fabrieksmatige standaard-paginaset 1. ■■ Paginaset 1 Page 1 Page 4 Page 2 Page 5 NL Page 3 Page 6 Applicatie 217 CycloMeter Paginaset bewerken Lay-out van de pagina veranderen De procedures in dit hoofdstuk kunt u gebruiken om de inhoud te bewerken van de paginaset die u selecteert met "Paginaset selecteren" Ü Instellingen van opties (pagina 215). NL Naam van de paginaset wijzigen De procedure hieronder gebruiken om de naam van de huidig geselecteerde paginaset te bewerken. De naam van een paginaset kan tot 20 tekens lang zijn. 1 Drukken op de [MENU]-toets. 2 Tikken op [Optie] - [Paginaset bewerken] - De procedure die volgt gebruiken om het aantal gegevensvelden en de weergavelay-out voor iedere pagina te wijzigen. •• De types van gegevensvelden en hoeveel gegevensvelden kunnen worden weergegeven hangt af van de lay-out van de pagina. Ü Lay-outpatronenlijst (pagina 219) 1 Drukken op de [MENU]-toets. 2 Tikken op [Optie] - [Paginaset bewerken]. Hierdoor verschijnt het paginasetmenu. [Naam paginaset]. 3 Tikken op de pagina die u wilt wijzigen. Hierdoor verschijnt de lijst van lay-outs. 3 Een naam invoeren en tikken op . Hierdoor verandert de naam van de paginaset. Applicatie 218 4 Tikken op de lay-out die u wilt selecteren. Hierdoor verandert de pagina naar de geselecteerde layout. CycloMeter Lay-outpatronenlijst Het apparaat beschikt over 16 patronen die kunnen worden gebruikt als lay-out voor de pagina's. De types gegevensvelden en hoeveel gegevensvelden kunnen worden weergegeven hangt af van het layoutpatroon van de pagina. •• Voor informatie over de types van gegevensvelden, de paragraaf "Types gegevensvelden/patronenlijst" raadplegen (Ü pagina 220). ■■ Lay-outpatroon gegevensvelden Instellingen gegevensvelden De procedure die volgt gebruiken om de weergave-inhoud te bewerken van de gegevensvelden weergegeven op iedere pagina. NL 1 Op het CycloMeter-scherm, het gegevensveld langdurig aanraken. Hierdoor verschijnt het menu voor instellingen gegevensvelden. Het menu voor instellingen gegevensvelden kunt u ook doen verschijnen door te drukken op de [MENU]-toets terwijl het gegevensveld vergroot wordt weergegeven. Grijze gegevensvelden: kunnen worden geconfigureerd als gegevensvelden van het numerieke of van het grafische type. Witte gegevensvelden: kunnen alleen worden geconfigureerd als gegevensvelden van het numerieke type. •• Aantal gegevensvelden: 2 •• Aantal gegevensvelden: 3 2 Tikken op het item waarvan u de instellingen wilt wijzigen. Welke items kunnen worden bewerkt hangt af van het type van het gegevensveld. Ü Types gegevensvelden/patronenlijst (pagina 220) •• Aantal gegevensvelden: 4 Applicatie •• Aantal gegevensvelden: 5 •• Aantal gegevensvelden: 6 •• Aantal gegevensvelden: 9 219 CycloMeter Types gegevensvelden/patronenlijst Numerieke type Voor de items in de tabel hieronder kunnen instellingen worden geconfigureerd voor gegevensvelden van het numerieke type. •• Gegevenscategorie Bepaalt de categorie van de weergegeven gegevens. •• Gegevenstype Bepaalt het type van de gegevens als gemiddelde, maximum, enz. •• Schermtype Bepaalt de notatie voor weergave van de tijd, het bereik voor het berekenen van gemiddelden enz. NL •• Welke gegevenstypes en schermtypes kunnen worden opgegeven hangt af van de gegevenscategorie. Als een instelling niet kan worden veranderd, verschijnt er geen instellingenscherm wanneer u op het item tikt. •• Welke veranderingen kunnen worden aangebracht aan etiketten, onder-etiketten en eenheden hangt af van de opgegeven gegevenscategorie, het gegevenstype en het schermtype. •• Het gegevenstype en het schermtype kunnen ook worden veranderd wanneer op een gegevensveld is ingezoomd. ÜPagina's weergeven en bewerkingen uitvoeren met de pagina's (pagina 213) •• Het schermtype van datum en tijd, alsook de meeteenheden hangen af van de instellingen. Voor details omtrent de instellingen, zie “Systeem” onder “Instellingen van de fietscomputer” (Ü pagina 231). Gegevenscategorie Datum Datum Kloktijd Kloktijd Timer Tijd training Tijd traject Afstand Applicatie Snelheid Cadans Gegevenstype Totale tijd fietsen Totale tijd Laatste trajecttijd Snelste traject Afstand training Afstand traject Totale afstand fietsen Totale afstand Afstand laatste traject Snelheid Snelheid training Max Snelheid traject Max Snelheid training gemiddelde Snelheid traject gemiddelde Snelheid gemiddelde n sec Snelheid laatste traject gemid. Snelheid laatste traject Max Cadans Cadans training Max Cadans traject Max Cadans training gemiddelde Cadans traject gemiddelde Cadans gemiddelde n sec Schermtype •• jjjj/MM/dd •• jjjj MM dd •• MM/dd •• MMM dd •• hh:mm:ss •• hh:mm •• hh:mm:ss •• hh:mm •• Autom. •• d h •• h m •• hh:mm:ss •• km of mile (*) •• km/h of mph (*) •• 3s.Avg •• 5s.Avg •• 10s.Avg •• 30s.Avg •• 60s.Avg •• km of mile (*) •• rpm •• 3s.Avg •• 5s.Avg •• 10s.Avg •• 30s.Avg •• 60s.Avg •• rpm Date Etiket Onder-etiket ― Clock ― Time Time WO Lap Total Time Total Time Time Best Lap Dist Dist Total Dist Total Dist Dist Speed Speed Speed Speed Speed Speed Bike Rider Last Speed Speed Cadence Cadence Cadence Cadence Cadence Cadence ― WO Lap Bike Rider Last ― WO Mx Lap Mx WO Av Lap Av Ns Av Lst Av Lst Mx ― WO Mx Lap Mx WO Av Lap Av Ns Av Cadans laatste traject gemid. Cadence Lst Av Cadans laatste traject Max Cadence Lst Mx * Welke eenheid wordt gebruikt voor het schermtype hangt af van de opgegeven meeteenheid. Voor details over de instelling van de meeteenheden, de paragraaf “Systeem” raadplegen onder “Instellingen van de fietscomputer” (Ü pagina 231). 220 CycloMeter Gegevenscategorie Gegevenstype Hartritme Hartritme Hartritme training Max Hartritme traject Max Hartritme training gemiddelde Hartritme traject gemiddelde Hartritme gemiddelde n sec Hartritme laatste traject gemid. Hartritme laatste traject Max Calorieën Vermogen Calorieën training Calorieën traject Vermogen Vermogen training Max Vermogen traject Max Vermogen training gemiddelde Vermogen traject gemiddelde Vermogen gemiddelde n sec Werktraining Werktraject Vermogensevenwicht Vermogensevenw. training gemid. Vermogensevenw. traject gemid. Vermogensevenw. gemid. n sec Schermtype •• bpm •• %HRR •• %MAX •• ZONE •• 3s.Avg •• 5s.Avg •• 10s.Avg •• 30s.Avg •• 60s.Avg •• bpm •• %HRR •• %MAX •• ZONE •• kcal •• Watt •• %FTP •• %CP •• NIVEAU •• W/kg •• 3s.Avg •• 5s.Avg •• 10s.Avg •• 30s.Avg •• 60s.Avg •• kJ •• kJ •• % Etiket Heart Rate Heart Rate Heart Rate Heart Rate Heart Rate Heart Rate Onder-etiket ― WO Mx Lap Mx WO Av Lap Av Ns Av Heart Rate Heart Rate Lst Av Lst Mx Calorie Calorie Power Power Power Power Power Power WO Lap Work Work Bal Bal Bal Bal WO Lap NL ― WO Mx Lap Mx WO Av Lap Av Ns Av ― WO Av Lap Av Ns Av Applicatie •• 3s.Avg •• 5s.Avg •• 10s.Avg •• 30s.Avg •• 60s.Avg Vermogen laatste traject gemid. •• Watt Power Lst Av •• %FTP Vermogen laatste traject Max Power Lst Mx •• %CP •• LEVEL •• W/kg * Welke eenheid wordt gebruikt voor het schermtype hangt af van de opgegeven meeteenheid. Voor details over de instelling van de meeteenheden, de paragraaf “Systeem” raadplegen onder “Instellingen van de fietscomputer” (Ü pagina 231). 221 CycloMeter Gegevenscategorie Gegevenstype PedaaltrappenL VermogenL VermogenL training Max VermogenL traject Max VermogenL training gemiddelde VermogenL traject gemiddelde VermogenL gemiddelde n sec NL VerliesL VerliesL training gemid. VerliesL traject gemid. VerliesL gemiddelde n sec EfficiëntieL EfficiëntieL training gemid. EfficiëntieL traject gemid. EfficiëntieL gemiddelde n sec PedaaltrappenR VermogenL laatste traject gemid. VermogenL laatste traject Max VermogenR VermogenR training Max VermogenR traject Max VermogenR training gemiddelde VermogenR traject gemiddelde VermogenR gemiddelde n sec Applicatie VerliesR VerliesR training gemid. VerliesR traject gemid. VerliesR gemiddelde n sec EfficiëntieR EfficiëntieR training gemid. EfficiëntieR traject gemid. EfficiëntieR gemiddelde n sec Schermtype •• Watt •• 3s.Avg •• 5s.Avg •• 10s.Avg •• 30s.Avg •• 60s.Avg •• % •• 3s.Avg •• 5s.Avg •• 10s.Avg •• 30s.Avg •• 60s.Avg •• % •• 3s.Avg •• 5s.Avg •• 10s.Avg •• 30s.Avg •• 60s.Avg •• Watt •• Watt •• 3s.Avg •• 5s.Avg •• 10s.Avg •• 30s.Avg •• 60s.Avg •• % •• 3s.Avg •• 5s.Avg •• 10s.Avg •• 30s.Avg •• 60s.Avg •• % •• 3s.Avg •• 5s.Avg •• 10s.Avg •• 30s.Avg •• 60s.Avg •• Watt Etiket Power L Power L Power L Power L Power L Power L Onder-etiket ― WO Mx Lap Mx WO Av Lap Av Ns Av Loss L Loss L Loss L Loss L WO Av Lap Av Ns Av Eff L Eff L Eff L Eff L WO Av Lap Av Ns Av Power L Power L Power R Power R Power R Power R Power R Power R ― ― Lst Av Lst Mx ― WO Mx Lap Mx WO Av Lap Av Ns Av Loss R Loss R Loss R Loss R WO Av Lap Av Ns Av ― Eff R Eff R Eff R Eff R WO Av Lap Av Ns Av ― VermogenR laatste traject gemid. Power R Lst Av VermogenR laatste traject Max Power R Lst Mx * Welke eenheid wordt gebruikt voor het schermtype hangt af van de opgegeven meeteenheid. Voor details over de instelling van de meeteenheden, de paragraaf “Systeem” raadplegen onder “Instellingen van de fietscomputer” (Ü pagina 231). 222 CycloMeter Gegevenscategorie Gegevenstype PedaaltrappenLR VermogenLR VermogenLR training Max VermogenLR traject Max VermogenLR training gemiddelde VermogenLR traject gemiddelde VermogenLR gemiddelde n sec WerktrainingLR WerktrajectLR VerliesLR VerliesLR training gemid. VerliesLR traject gemid. VerliesLR gemiddelde n sec EfficiëntieLR EfficiëntieLR training gemid. EfficiëntieLR traject gemid. EfficiëntieLR gemiddelde n sec Vermogensevenwicht Vermogensevenw. training gemid. Vermogensevenw. traject gemid. Vermogensevenw. gemid. n sec VermogenLR laatste traject gemid. VermogenLR laatste traject Max Atmosfeer Hoogte •• 3s.Avg •• 5s.Avg •• 10s.Avg •• 30s.Avg •• 60s.Avg •• kJ •• kJ •• % •• 3s.Avg •• 5s.Avg •• 10s.Avg •• 30s.Avg •• 60s.Avg •• % •• 3s.Avg •• 5s.Avg •• 10s.Avg •• 30s.Avg •• 60s.Avg •• % •• 3s.Avg •• 5s.Avg •• 10s.Avg •• 30s.Avg •• 60s.Avg •• Watt •• %FTP •• %CP •• LEVEL •• W/kg •• % •• % •• °C of °F (*) •• HPa •• atm •• m of ft (*) Etiket Power LR Power LR Power LR Power LR Power LR Power LR Onder-etiket ― WO Mx Lap Mx WO Av Lap Av Ns Av Work LR Work LR Loss LR Loss LR Loss LR Loss LR WO Lap NL ― WO Av Lap Av Ns Av Eff LR Eff LR Eff LR Eff LR WO Av Lap Av Ns Av ― Bal L:R Bal L:R Bal L:R Bal L:R WO Av Lap Av Ns Av Power LR Power LR Lst Av Lst Mx Eff LR Bal L:R Lst Av Lst Av Temp Temp Temp Temp Atm WO Mx WO Min WO Av ― Applicatie Temperatuur EfficiëntieLR laatste traject gemid. Vermogensevenw. laatste traject gemid. Temperatuur Temperatuur training Max Temperatuur training Min Temperatuur training gemid. Atmosfeer Schermtype •• Watt •• %FTP •• %CP •• LEVEL •• W/kg ― ― Hoogte ALT ― Niveaustijging training Elev Gain WO Niveaustijging traject Elev Gain Lap Niveaudaling training Elev Loss WO Niveaudaling traject Elev Loss Lap Helling Helling •• % Grade ― Trajectenaantal Trajectenaantal •• Teller Lap ― GPS Breedtegraad •• Breedtegraad Lat ― Lengtegraad •• Lengtegraad Lon ― * Welke eenheid wordt gebruikt voor het schermtype hangt af van de opgegeven meeteenheid. Voor details over de instelling van de meeteenheden, de paragraaf “Systeem” raadplegen onder “Instellingen van de fietscomputer” (Ü pagina 231). 223 CycloMeter Grafische type •• Een gegevensveld van het grafische type kan beperkt zijn tot de grootte van het gegevensveld dat kan worden ingevoerd. Ü Lay-outpatronenlijst (pagina 219) NL ■■ Diagram pedaaltrappen Item Applicatie 224 Parameter Weergavemodus •• Vectordiagram •• Koppeldiagram Weergave zijde •• Links •• Rechts •• Rechts en links Weergave historiek Weergave historiek is een applicatie voor de weergave van opgetekende trainingsessies. Die kunt u gebruiken om een samenvatting te bekijken van ieder traject, totalen enz. U kunt Weergave historiek activeren door te tikken op het pictogram van Weergave historiek op het homescherm of het opstartscherm. Historiekgegevens wissen Wanneer andere dan de [Huidige] historiekgegevens worden geselecteerd, verschijnt de toets [Verwijderen] onderaan in de lijst in het scherm [Weergave historiek]. Tikken op de toets [Verwijderen] om de istoriekgegevens te verwijderen van het apparaat. NL Het scherm weergeven en bewerkingen uitvoeren in het scherm Door Weergave historiek op te starten verschijnen trainingshistoriekgegevens. Applicatie Van trainingsessie wisselen Hierop tikken om te wisselen van weergegeven gegevens van trainingshistoriek. Door te tikken op deze toets verschijnt een lijst van trainingsessies. Er staat een vinkje in het keuzevakje van de trainingsessie waarvan de historiek momenteel wordt weergegeven. Van traject wisselen Hierop tikken om het traject te veranderen waarvan de historiekgegevens worden weergegeven. Door te tikken op deze toets verschijnt een lijst van trainingsessies. Er staat een vinkje in het keuzevakje van het traject waarvan de historiek momenteel wordt weergegeven. •• Wanneer het apparaat via de USB-kabel verbonden is met een pc, kan de trainingssessie of het traject niet worden veranderd. •• Om [Weergave historiek] af te sluiten, de [MENU]-toets ingedrukt houden in het scherm [Weergave historiek]. 225 Wi-Fi LogUp Wi-Fi LogUp is een applicatie voor het via Wi-Fi uploaden van de logboekgegevens op het apparaat naar de analyseservice Cyclo-Sphere. De logboekgegevens kunnen gemakkelijk worden geüpload, zonder het apparaat te verbinden met een pc. NL •• Alvorens de gegevens te kunnen uploaden via Wi-Fi moeten de Wi-Fi-instellingen van het apparaat worden uitgevoerd. Ü Wi-Fi-instellingen (pagina 230) •• U moet zich registreren als gebruiker van Cyclo-Sphere. Raadpleeg voor de details de website van Cyclo-Sphere. https://cyclo-sphere.com/ •• Het uploaden van logboekgegevens via Wi-Fi is niet beschikbaar als het apparaat via een USB-kabel verbonden is met een pc of met een ander apparaat. •• Het apparaat is compatibel met de normen WEP en WPA/ WPA2 PSK. •• Het apparaat is niet compatibel met de stealth-functie (verbergen in LAN) van routers en toegangspunten. Routers en toegangspunten in stealth-modus verschijnen niet in de lijst van verbindingen van het apparaat. •• Het apparaat kan zich niet verbinden met toegangspunten waarvoor u accountinformatie moet invoeren in een internet browser. Applicatie Wi-Fi Certified en het logo zijn handelsmerken of gedeponeerde handelsmerken van de Wi-Fi Alliance. 226 Instellingen Cyclo-Sphere Geef een gebruikersaccount op in Cyclo-Sphere om de logboekgegevens te uploaden via Wi-Fi. 1 Tikken op [Instelling Cyclo-Sphere]. 2 Een e-mailadres en wachtwoord invoeren. Wi-Fi LogUp Uploaden van logboekgegevens Automatisch uploaden Selecteer uit de lijst van logboekgegevens die logboekgegevens die u wilt uploaden naar Cyclo-Sphere. U kunt ook alle gegevens uploaden die nog niet voordien werden geüpload naar Cyclo-Sphere. Als de functie Automatisch uploaden ingeschakeld is, wordt de Wi-Fi-verbinding automatisch gestart nadat de timer gereset is om met optekenen te stoppen, en vervolgens worden de logboekgegevens geüpload naar Cyclo-Sphere. Als logboekgegevens worden gevonden die nog niet voordien werden geüpload naar Cyclo-Sphere voordat het optekenen start of wanneer het optekenen wordt gestopt, controleert het apparaat periodiek of een Wi-Fi-verbinding bestaat, en wanneer een verbinding beschikbaar is, worden de logboekgegevens in de achtergrond geüpload naar Cyclo-Sphere. 1 Tikken op [Uploaden]. 1 Tikken op [Uploaden]. 2 Tikken op [Manueel uploaden]. 2 Tikken op het selectievakje [Automatisch De procedure hieronder gebruiken om de logboekgegevens in het apparaat te uploaden via Wi-Fi. Er zijn twee methodes van uploaden, met name manueel uploaden en automatisch uploaden. Manueel uploaden uploaden]. Applicatie •• Tikken op [Differentieel uploaden] om alle logboekgegevens te uploaden die nog niet voordien werden geüpload naar Cyclo-Sphere. NL 3 Tikken op de logboekgegevens die u wilt uploaden, en vervolgens tikken op [Uploaden]. Het apparaat start de verbinding met Wi-Fi en het uploaden van de logboekgegevens automatisch. Wanneer het uploaden van de logboekgegevens voltooid is, wordt de Wi-Fi-verbinding verbroken. •• Het pictogram [↑] verschijnt voor de geüploade bestanden. 227 ZeroCal ZeroCal is een applicatie voor het kalibreren van het nulpunt van de linker- en de rechtersensor in de pedaalopvolgingssensor van serie SGY-PM910H/PM900H. Met deze eenvoudige procedures kunt u het nulpunt kalibreren, het weergavevoorbeeld kracht controleren en de aanleergegevens van de temperatuur wissen van zowel de linker- als de rechterzijde. NL •• Het kalibreren van het nulpunt met ZeroCal is alleen beschikbaar als het apparaat gekoppeld is met een van de producten in de pedaalopvolgingssensor van serie SGYPM910H/PM900H. •• Het initialiseren met ZeroCal wist de aangeleerde gegevens van de functie voor het kalibreren van het nulpunt bij temperatuursveranderingen. •• Raadpleeg ook de gebruikershandleiding van de pedaalopvolgingssensor bij het kalibreren van het nulpunt. ■■ Over de (lucht)temperatuuraanleerfunctie Applicatie Dit apparaat gebruikt de (lucht)temperatuuraanleerfunctie om automatisch het nulpunt te kalibreren naarmate de temperatuur verandert. Dankzij deze functie blijft de nauwkeurigheid behouden bij temperatuursveranderingen gedurende de rit. Aangezien de temperatuur schommelt moet het nulpunt meer dan twee keer worden gekalibreerd. Daarom gebruikt deze functie de zes meest recente keren dat werd gekalibreerd. De resultaten van de nulpuntkalibreringen worden opgetekend wanneer de temperatuur meer dan 4 °C afwijkt van de nulpuntkalibrering die voordien werd opgetekend. 228 Het scherm weergeven en bewerkingen uitvoeren in het scherm Bij het opstarten van ZeroCal verschijnen verschillende toetsen, het scherm voor het weergavevoorbeeld kracht en de resultaten van de kalibrering. [Kalibreren LR]: Tikken om het nulpunt van de linker- en de rechterzijde te kalibreren. Weergavevoorbeeld kracht: Hier wordt het weergavevoorbeeld kracht van de linkeren de rechterzijde weergegeven. [Kalibrering]: Door te tikken op [Kalibreren] kunt u het nulpunt van de linker- en de rechterzijde apart kalibreren. [Initialiseren]: Tikken op [Initialiseren] wist de aangeleerde gegevens van de functie voor het kalibreren van het nulpunt bij temperatuursveranderingen. Instellingen van de fietscomputer De instellingen van de fietscomputer configureren met behulp van het menu "Instellingen". Om het instellingenmenu weer te geven, tikken op het pictogram [Instellingen] in het homescherm. NL •• U kunt het instellingenmenu ook weergeven terwijl de CycloMeter actief is door te drukken op de [MENU]-toets en dan te tikken op [Instellingen]. De instellingen die volgen kunnen worden geconfigureerd met het instellingenmenu. •• Fiets selecteren (Ü pagina 230) •• Wi-Fi-instellingen (Ü pagina 230) •• Optekenen (Ü pagina 231) •• Systeem (Ü pagina 231) •• Fietser bewerken (Ü pagina 235) •• Fiets bewerken (Ü pagina 235) Instellingen 229 Instellingen van de fietscomputer Fiets selecteren De instelling hieronder toepassen om van gebruikte fiets te wisselen. Instellingsitem (Naam fiets) NL Beschrijving Wisselt van gebruikte fiets. Op het apparaat kunnen tot zes fietsen geregistreerd zijn. •• Als van fiets wordt gewisseld verandert ook automatisch de instelling van de geregistreerde sensor. Wanneer u van fiets wisselt, zich ervan vergewissen dat de sensor verbonden is met het apparaat. Wi-Fi-instellingen De Wi-Fi-instellingen configureren, zoals het omschakelen van de Wi-Fi-verbinding en het toevoegen van een toegangspunt. 1 Op het homescherm, tikken op het pictogram [Instellingen]. Hierdoor verschijnt het instellingenmenu. 2 Tikken op [Wi-Fi-instellingen]. •• Tikken op [Scannen] om de lijst te herladen. •• Het apparaat is compatibel met de normen WEP en WPA/ WPA2 PSK. •• Het apparaat is niet compatibel met de stealth-functie (verbergen in LAN) van routers en toegangspunten. Routers en toegangspunten in stealth-modus verschijnen niet in de lijst van verbindingen van het apparaat. •• Het apparaat kan zich niet verbinden met toegangspunten waarvoor u accountinformatie moet invoeren in een internet browser. 4 Tikken op het toegangspunt dat u wilt toevoegen. Hierdoor verschijnt de informatie over het netwerk. Het wachtwoord en de overige vereiste informatie invoeren en tikken op [Verbinden] om de verbinding te starten. 3 Tikken op het selectievakje [Wi-Fi]. De Wi-Fi-functie wordt ingeschakeld en het scannen naar een toegangspunt gaat van start. Wanneer toegangspunten worden gevonden, verschijnt een lijst. Instellingen 230 Instellingen van de fietscomputer Optekenen De instellingen hieronder toepassen om de optekenbewerking te configureren. De instellingen met een sterretje (*) zijn fabrieksmatige standaardinstellingen. Instellingsitem Beschrijving Autom. Traject Autom. Traject activeren of deactiveren*. Het keuzevakje aanvinken om Autom. Traject te activeren. Ü Autom. traject instellingen (pagina 210) Autom. pauze/hervatten Activeert* of deactiveert autom. pauze/hervatten Het keuzevakje aanvinken om Autom. pauze/hervatten te activeren. Ü Instellingen autom. pauze/hervatten (pagina 208) Drempel trigger Bepaalt de drempelwaarde van de snelheid voor Autom. pauze/hervatten. Optekeningsinterval Bepaalt het optekeningsinterval. Als [Auto] is opgegeven, wordt het optekeningsinterval automatisch aangepast binnen een bereik van 1 tot 10 seconden naar gelang van de rijsnelheid. •• Autom. •• 1 sec* •• 3 sec •• 5 sec •• 10 sec Herinnering Herinnering activeren of deactiveren*. Het keuzevakje aanvinken om Herinnering te activeren. Ü Herinneringinstellingen (pagina 209) NL Systeem De instellingen hieronder gebruiken om de instellingen over het gehele systeem van de fietscomputer te configureren. De instellingen met een sterretje (*) zijn fabrieksmatige standaardinstellingen. Instellingsitem GPS Batterij Scherm Kalibrering hoogte GPS activeren/ deactiveren Activeert* en deactiveert GPS. Het keuzevakje aanvinken om de tijdsinformatie van de GPS over te nemen in de datum en de tijd van het apparaat. GPS-snelheid Schakelt de functie van de GPS-snelheid in* of uit. Het keuzevakje aanvinken om de snelheid en de afstand weer te geven op basis van de GPS. Deze functie kunt u alleen selecteren wanneer [GPS activeren/deactiveren] ingeschakeld is. Naargelang van het signaal kunnen afwijkingen optreden tussen de weergegeven waarde en de eigenlijke waarde. Als de snelheidssensor aangesloten is, wordt bij voorrang de waarde van die sensor weergegeven. (GPS-status) Geeft de status weer van de GPS-positionering (geen positionering, 2D, 3D). (Batterijstatus) Geeft de laadstand van de batterij van het apparaat weer en de oplaadconditie. Ü Het batterijniveau controleren (pagina 192) Laadmodus Bepaalt de instelling van de oplaadmodus. •• Normaal opladen* •• Versterkt opladen Ü Instelling oplaadmodus (pagina 193) Geluidsvolume Stelt het volume van de luidspreker van het apparaat in op een van zes niveaus. •• 0 - 3* - 5 Selectie met geluid Schakelt het hoorbaar geluid bij selectie van een menu-item op het aanraakpaneel aan* of uit. De selectie met geluid is ingeschakeld als dit keuzevakje aangevinkt is. Helderheid Stelt de helderheid van het scherm in Het scherm aanraken, de helderheid instellen en vervolgens tikken op [OK]. Contrast Het contrast van het scherm bijstellen. Het scherm aanraken, het contrast bijstellen en vervolgens tikken op [OK]. Kalibrering aanraakscherm Kalibreert het aanraakpaneel. Ü Het aanraakpaneel kalibreren (pagina 233) Huidige hoogte Geeft de huidige hoogte weer. Type van kalibrering Bepaalt het type van kalibrering van de hoogte. •• Huidige hoogte* •• Druk op zeeniveau •• GPS Instelwaarde Voer een instelwaarde voor de hoogte in. Kalibrering Hierop tikken om de hoogte te kalibreren. Instellingen Geluid Beschrijving 231 Instellingen van de fietscomputer Instellingsitem Taal De taal gebruikt op het scherm van het apparaat. •• Deutsch •• English •• Español •• Français •• Italiano •• Nederlands •• NL Datum en tijd Eenheden Instellingenbeheer Instellingen 232 Beschrijving Tijdzone selecteren Bepaalt een tijdzone. Datum Stelt de huidige datum in. Tijd instellen Stelt de huidige tijd in. 24-uurs klok gebruiken Het keuzevakje aanvinken om de tijd in de 24-uurskloknotatie weer te geven. Datumnotatie Selecteert een datumnotatie. Afstand Bepaalt een eenheid voor de uitlezing van afstand. •• km* •• mile Hoogte Bepaalt een eenheid voor de weergave van de hoogte. •• meter* •• feet Temperatuur Bepaalt een eenheid voor de weergave van temperatuur. •• Celsius* •• Fahrenheit Gewicht Bepaalt een eenheid voor de weergave van gewicht. •• kg* •• lb Initialiseren Initialiseert het systeem en de instellingen van de applicaties. Ü Initialiseren (pagina 239) Back-up Slaat de instellingen van het systeem en de applicaties op als back-upgegevens. Ü Back-up (pagina 240) Terugzetten Zet de instellingen van het systeem en de applicaties terug op basis van de backupgegevens. Ü Terugzetten (pagina 241) Firmware bijwerken Werkt de firmware van het apparaat bij. Ü Bijwerken (pagina 242) Licentie Geeft informatie weer over de licentie van het apparaat. Firmware versie Geeft informatie weer over de versie van de firmware. Serienummer Geeft het serienummer van het apparaat weer. Wi-Fi MAC address Toont het Wi-Fi MAC address. Geheugenformaat Formatteert het inwendige flashgeheugen. Ü Formatteren van inwendig flashgeheugen (pagina 234) Servicecode De servicecode invoeren en de apparaatmodus veranderen. Instellingen van de fietscomputer Het aanraakpaneel kalibreren De procedure hieronder toepassen om het aanraakpaneel te kalibreren zodat u een correcte respons krijgt wanneer u het scherm met de vinger aanraakt. 1 Op het homescherm, tikken op het pictogram [Instellingen]. 2 Tikken op [Systeem] - [Scherm] - [Kalibrering aanraakscherm]. 4 Binnen 30 seconden tikken op alle vier vierkanten. Het kalibreren van het aanraakpaneel is voltooid nadat u op alle vier vierkanten hebt getikt binnen de voorziene tijd. Nadat het bericht "Kalibreren voltooid." verschijnt, tikken op [OK]. Het kalibreren van het aanraakpaneel wordt afgesloten als u niet binnen de vereiste tijd tikt. NL Hierdoor verschijnt het kalibreerscherm van het aanraakpaneel, met een kruis erin. 3 Tikken op het midden van het kruis. Daardoor verschijnt nog een kruis. Tikken op het midden van het volgende kruis. In totaal verschijnen er vijf kruisen op het scherm. Instellingen 233 Instellingen van de fietscomputer Formatteren van inwendig flashgeheugen Formatteert het inwendige flashgeheugen. •• Bij het formatteren worden alle gegevens in het inwendig flashgeheugen gewist. •• Als het apparaat verbonden is met de pc via een USBkabel, de verbinding verbreken alvorens het flashgeheugen te formatteren. NL 1 Op het homescherm, tikken op het pictogram [Instellingen]. 2 Tikken op [Systeem] - [Geheugenformaat]. Een bevestigingsbericht verschijnt om te verifiëren dat u werkelijk wilt formatteren. 3 Tikken op [OK]. Het formatteren begint. Wanneer het formatteren voltooid is, verschijnt een bericht. Tikken op [OK] om het formatteren af te ronden. Instellingen 234 Instellingen van de fietscomputer Fietser bewerken De instellingen hieronder gebruiken om de informatie van de fietser te registreren en te bewerken. •• De informatie over de fietser moet correct geconfigureerd zijn om precieze gegevens te verkrijgen. Instellingsitem NL Beschrijving Totale afstand Geeft de totale afstand weer die de fietser heeft afgelegd met alle zes fietsen. Totale tijd Geeft de totale tijd weer die de fietser heeft gefietst met alle zes fietsen. Naam Bepaalt de naam van de fietser. Lengte Bepaalt de lengte van de fietser. Gewicht Bepaalt het lichaamsgewicht van de fietser. Geboortejaar Bepaalt de geboortedatum van de fietser. Geslacht Bepaalt het geslacht van de fietser. FTP Bepaalt het FTP van de fietser (functioneel drempelvermogen: maximaal vermogen dat gedurende één uur kan worden volgehouden). CP Bepaalt het CP van de fietser (kritisch vermogen). AWC Bepaalt het AWC van de fietser (anaërobische capaciteit). Hartritme Max Bepaalt het maximaal hartritme van de fietser gedurende oefening. (*) Hartritme Min Bepaalt het stabiele hartritme van de fietser in rust. VO2MAX Bepaalt het VO2MAX van de fietser. * Het maximale hartritme is een indicator voor de oefeningsbelasting. Een vuistregel voor het maximale hartritme is (220 leeftijd). Fiets bewerken De instellingen hieronder gebruiken om de informatie van de fiets te registreren en te bewerken. •• De informatie over de fiets moet correct geconfigureerd zijn om precieze gegevens te verkrijgen. •• Op het apparaat kunnen tot zes fietsen geregistreerd zijn. U kunt de procedure onder "Fiets selecteren" (Ü pagina 230) gebruiken om over te schakelen op een van de geregistreerde fietsen. •• De rijafstand en rijtijd van de fiets worden automatisch toegevoegd na deze instelling. Instellingsitem Fiets 1, Fiets 2, Fiets 3, Fiets 4, Fiets 5, Fiets 6 Beschrijving Bewerkt de sensoren die aan de fiets verbonden zijn. Ü Sensoreninstellingen (pagina 236) Wielomtrek Bepaalt de wielomtrek van de fiets. De omtrek van het verbonden wiel met de band invoeren. Totale afstand fietsen Bepaalt de rijafstand van de fiets. Totale tijd fietsen Geeft de totale tijd op die op iedere fiets wordt gereden. Naam Bepaalt de naam van de fiets. Gewicht Bepaalt het gewicht van de fiets. Kruklengte Bepaalt de kruklengte. Zadelhoogte Bepaalt de zadelhoogte. Zadelverschuiving Bepaalt de zadelverschuiving. Penlengte Bepaalt de penlengte. Stuurpositie Bepaalt de stuurpositie. Framegrootte Bepaalt de framegrootte. Groot kettingwiel Bepaalt de grootte van het groot kettingwiel. Klein kettingwiel Bepaalt het aantal tanden van het klein kettingwiel. Wiel Bepaalt het wieltype. Instellingen Sensoren 235 Sensoreninstellingen Sensor aan/uit De procedure hieronder toepassen om de sensoren die aan de fiets verbonden zijn aan of uit te schakelen. 1 In het homescherm, tikken op het pictogram NL [Sensoren]. Hierdoor verschijnt de lijst van sensoren. 2 Tikken op het keuzevakje van een sensor om te wisselen tussen aan en uit. Een sensorverbinding is ingeschakeld als het keuzevakje aangevinkt is. Sensorinformatie controleren De procedure hieronder toepassen om de informatie over het verbonden sensorapparaat en de status ervan te controleren. 1 In het homescherm, tikken op het pictogram [Sensoren]. Hierdoor verschijnt de lijst van sensoren. 2 Tikken op de sensor die u wilt controleren. Hierdoor verschijnt de informatie over de sensor. •• U kunt de informatie over een sensor controleren door te tikken op de naam van de sensor. •• De instellingen van de sensoren moeten worden geconfigureerd voor iedere fiets. Als in het apparaat meer dan een fiets geregistreerd is, dan moet u de instellingen van de sensoren configureren voor iedere geregistreerde fiets. Ü Fiets selecteren (pagina 230) Beschrijving Toont het apparaatnummer van de sensor. Fabrikantnummer Toont het ID van de sensorfabrikant. Het wordt niet getoond als het een snelheids- en cadanssensor is. Foutfactor Toont de foutfactor van de gegevens die van de sensor worden ontvangen. •• OK: De gegevens van de sensor worden correct ontvangen. •• Niet aangesloten: De sensorverbinding is gedeactiveerd. •• In bewerking...: De sensorverbinding is geactiveerd en het apparaat zoekt naar de sensor. Batterij Toont de batterijspanning van de sensor wanneer de sensor verbonden is. Het wordt alleen getoond wanneer het gaat om Vermogensmeter, Pedaalopvolging L of Pedaalopvolging R. Verwijderen Hierop tikken om de sensor te verwijderen uit de sensorenlijst. Instellingen Instellingsitem Apparaatnummer 236 Sensoreninstellingen Kalibrering sensoren Een kalibreringsmenu verschijnt ook in de sensorinformatie als het apparaattype van de sensor [Pedaalopvolging L], [Pedaalopvolging R] of [Vermogen] is. ■■ Als het apparaattype [Pedaalopvolging L] of [Pedaalopvolging R] is. NL De items hieronder worden weergegeven in de sensorinformatie. Instellingsitem Weergavevoorbeeld kracht Kalibrering (nul) Beschrijving Kracht in tangentiële richting Toont de tangentiële belasting. Kracht in radiale richting Toont de radiale belasting. Kalibreren starten Hierop tikken om het kalibreren te starten. Status Toont de status van de kalibrering (Onbekend, In bewerking..., Bewerking voltooid). Resultaat Toont het resultaat van de kalibrering (Succes, Mislukt). Gegevens (tangentieel) Toont de tangentiële gegevens die worden verkregen uit de kalibrering. Gegevens (radiaal) Toont de radiale gegevens die worden verkregen uit de kalibrering. Foutcode Geeft de foutcode weer die de oorzaak aangeeft wanneer de kalibrering van de sensor mislukt is. •• Voor informatie over het kalibreren van pedaalopvolgingsensoren van de serie SGY-PM910H/PM900H, de installatiehandleiding of de gebruikershandleiding raadplegen die wordt geleverd bij de pedaalopvolgingssensor van serie SGY-PM910H/PM900H. ■■ Als het apparaattype [Vermogen] is De items hieronder worden weergegeven in de sensorinformatie. Instellingsitem Kalibrering Beschrijving Kalibreren starten Tikken op de toets om de kalibrering van de vermogensmeter te starten. Status Toont de status van de kalibrering. Resultaat Toont het resultaat van de kalibrering (Succes, Mislukt). Gegevens Toont de gegevens die worden verkregen uit de kalibrering. Auto kalibratie De functie automatische kalibrering opgeven als de vermogensmeter compatible is met de functie automatische kalibrering. Koppel Geeft de waarde van het koppel weer wanneer de vermogensmeter geprogrammeerd is om de koppelwaarde weer te geven. Instellingen 237 Sensoreninstellingen Kalibrering van de vermogensmeter uitvoeren Door kalibrering van de vermogensmeter wordt veilig gesteld dat de informatie van de vermogensmeter correct wordt ontvangen. NL •• De Installatiehandleiding van de vermogensmeter raadplegen voor informatie over het monteren van de vermogensmeter. 1 In het homescherm, tikken op het pictogram [Sensoren]. 2 Tikken op [Vermogen] - [Kalibrering] [Kalibreren starten]. Hierdoor gaat de kalibrering van de vermogensmeter van start. 3 De resultaten van de kalibrering controleren. De kalibrering is voltooid wanneer "Succes" verschijnt in het veld [Resultaat]. Instellingen 238 •• Als "Mislukt" verschijnt betekent dit dat de kalibrering niet correct werd uitgevoerd, om welke reden dan ook. Raadpleeg de gebruikershandleidingen van de sensor. Initialiseren Door initialiseren wordt het systeem van het apparaat en de instellingen van de applicaties teruggezet in hun initiële fabrieksmatige standaardwaarden •• Als het apparaat met behulp van een USB-kabel wordt aangesloten op een pc, de USB-kabel afkoppelen van de pc vóór het initialiseren. Als het apparaat bezig is met optekenen, het optekenen stoppen en de opgetekende gegevens opslaan. •• Bij het initialiseren van het apparaat gaan alle systeemgegevens verloren. Het valt aan te raden om een back-up uit te voeren alvorens te initialiseren. Er rekening mee houden dat het initialiseren ook de backupgegevens verwijdert die in het flashgeheugen van het apparaat opgeslagen liggen. Voordat u met initialiseren begint, zorg ervoor dat u de back-upgegevens overbrengt naar een pc of een ander apparaat voor massaopslag. Ü Back-up (pagina 240) 3 Tikken op [OK]. Hierdoor gaat het initialiseren van de systeemgegevens van start. Wanneer het initialiseren voltooid is, verschijnt dit bericht, en daarna start het apparaat automatisch opnieuw op. NL 1 Op het homescherm, tikken op het pictogram [Instellingen]. Hierdoor verschijnt het instellingenmenu. 2 Tikken op [Systeem] - [Instellingenbeheer] [Initialiseren]. Hierdoor verschijnt een bevestigingsbericht waarin u wordt gevraagd of u de systeemgegevens wilt initialiseren. •• Nadat het apparaat opnieuw opgestart is, verschijnt het scherm Initiële instelling. De initiële instellingen configureren. Ü Initiële instelling (pagina 198) Betroffen gegevens bij initialiseren, back-up en terugzetten In de tabel hieronder is te zien welke instellingen worden beïnvloed door bewerkingen van initialiseren, back-up en terugzetten. Beschrijving Initialiseren Back-up/ terugzetten Instellingen Schikken van homescherm snelkoppelingspictogrammen ○ ○ − − − ○ ○ ○ CycloMeter-instellingen ○ ○ Rijlogboek CycloMeter ○ − Instellingen hierboven niet vermeld. Beheer Instellingen Datum/tijd van de Kalibrering fietscomputer aanraakscherm 239 Back-up Back-up legt back-upgegevens aan voor systeem- en applicatie-instellingen. De back-upgegevens worden gebruikt om het systeem terug te zetten na het te hebben geïnitialiseerd wegens een systeemfout of om een andere reden. NL 3 Tikken op [OK]. Hierdoor worden de back-upgegevens aangelegd. Dit bericht verschijnt wanneer de back-upgegevens aangelegd zijn. Tikken op [OK] om de back-up af te sluiten. •• Als het apparaat verbonden is met de pc via een USBkabel, de verbinding verbreken alvorens de back-up uit te voeren. Als het apparaat bezig is met optekenen, het optekenen stoppen en de opgetekende gegevens opslaan. •• Voor informatie over welke gegevens worden opgenomen in een back-up, de paragraaf "Betroffen gegevens bij initialiseren, back-up en terugzetten" raadplegen onder "Initialiseren" (Ü pagina 239). •• Rijlogboekgegevens worden niet opgenomen in de backupgegevens. Rijlogboekgegevens moet u apart op een pc opslaan. Ü Gegevens overbrengen (pagina 212) 1 Op het homescherm, tikken op het pictogram [Instellingen]. Hierdoor verschijnt het instellingenmenu. 2 Tikken op [Systeem] - [Instellingenbeheer] [Back-up]. Hierdoor verschijnt een bevestigingsbericht waarin u wordt gevraagd of u een back-up van de systeemgegevens wilt uitvoeren. 4 Het apparaat aan uw pc aankoppelen. De meegeleverde USB-kabel aan een USB-connector van de computer aansluiten. Voor informatie over de verbindingen, de paragraaf "Het apparaat opladen" raadplegen onder "Opladen" (Ü pagina 192). 5 U kunt de back-upgegevens op welke locatie dan ook op de pc opslaan. In het inwendige flashgeheugen van het apparaat worden de back-upgegevens opgeslagen in een map met de naam "\Pioneer\Setting\". •• Er rekening mee houden dat de back-upgegevens die in het flashgeheugen van het apparaat opgeslagen liggen worden gewist telkens wanneer het apparaat wordt geïnitialiseerd. Zorg ervoor dat u de back-upgegevens opslaat op een pc of een ander medium. Beheer 240 Terugzetten De back-upgegevens kunt u gebruiken om het systeem terug te zetten na het te hebben geïnitialiseerd wegens een systeemfout of om een andere reden. •• Als een optekeningsbewerking aan de gang is op het apparaat, het optekenen stopzetten en de logboekgegevens opslaan alvorens met terugzetten te beginnen. •• Voor informatie over welke gegevens worden teruggezet, de paragraaf "Betroffen gegevens bij initialiseren, back-up en terugzetten" raadplegen onder "Initialiseren" (Ü pagina 239). 6 Tikken op [OK]. Hierdoor gaat het terugzetten van de systeemgegevens van start. Wanneer het terugzetten voltooid is, verschijnt dit bericht, en daarna start het apparaat automatisch opnieuw op. NL 1 Het apparaat aan uw pc aankoppelen. De meegeleverde USB-kabel aan een USB-connector van de computer aansluiten. Voor informatie over de verbindingen, de paragraaf "Het apparaat opladen" raadplegen onder "Opladen" (Ü pagina 192). 2 Kopieer de back-upgegevens naar het apparaat. Kopieer de in uw pc opgeslagen back-upgegevens naar de map "\Pioneer\Setting\" in het inwendige flashgeheugen van het apparaat. 3 Ontkoppel de USB-kabel van de USB-connector van het apparaat. 4 Op het homescherm, tikken op het pictogram [Instellingen]. Hierdoor verschijnt het instellingenmenu. 5 Tikken op [Systeem] - [Instellingenbeheer] [Terugzetten]. Hierdoor verschijnt een bevestigingsbericht waarin u wordt gevraagd of u de systeemgegevens wilt terugzetten. Beheer 241 Bijwerken Door bijwerken wordt de firmware van het apparaat bijgewerkt. •• Het apparaat opladen alvorens bij te werken. Als het apparaat niet volledig opgeladen is, verschijnt het overeenkomstig bericht en kan het bijwerken niet worden uitgevoerd. •• Als het apparaat bezig is met optekenen, het optekenen stoppen en de opgetekende gegevens opslaan alvorens met bijwerken te starten. •• Bij het bijwerken van de firmware worden automatisch backupgegevens aangelegd. NL De versie van de firmware controleren Alvorens de firmware bij te werken, de procedure hieronder uitvoeren om de huidige versie van de firmware van het apparaat te controleren. 1 Op het homescherm, tikken op het pictogram [Instellingen]. Hierdoor verschijnt het instellingenmenu. 2 Tikken op [Systeem] en vervolgens het nummer onder [Firmware versie] controleren. Firmware bijwerken U kunt de firmware van het apparaat bijwerken door bijwerkgegevens van de server over te brengen op het apparaat. U kunt de firmware bijwerken zowel door het apparaat aan te sluiten op uw pc als via Wi-Fi. Bijwerken via Wi-Fi •• Om de firmware bij te werken via Wi-Fi moeten de Wi-Fiinstellingen van het apparaat worden uitgevoerd. Ü Wi-Fi-instellingen (pagina 230) 1 Als het apparaat verbonden is met de pc via een USB-kabel, de verbinding verbreken. 2 Op het homescherm, tikken op het pictogram [Instellingen]. Het instellingenmenu wordt weergegeven. 3 Tikken op [Systeem] - [Firmware bijwerken] – [Wi-Fi]. De Wi-Fi-verbinding gaat van start. Als een Wi-Fi-verbinding met succes gecreëerd is, begint het apparaat zich te verbinden met de server en controleert de versie van de firmware. •• Als een Wi-Fi-verbinding niet beschikbaar is, verschijnt het scherm met de Wi-Fi-instellingen. Ü Wi-Fi-instellingen (pagina 230) 4 De versies van de firmware selecteren die u wilt bijwerken, en vervolgens tikken op [Firmware bijwerken]. Beheer •• Door te tikken op [Bijwerken tot] verschijnen de versies van de bij te werken firmware. Tik op [Bijwerken tot] en selecteer een versie van de firmware om uw huidige versie te vervangen. 242 Bijwerken 5 De licentie bevestigen en tikken op [Accepteren]. 3 Tikken op [Systeem] - [Firmware bijwerken] – [Cycle Cloud Connect]. NL 6 Tikken op [OK]. Het bijwerken van de firmware gaat van start. 4 “Firmware Manager” van de CycleCloudConnect activeren vanaf de pc. Raadpleeg voor informatie over de activering de helpfunctie van de CycleCloudConnect. 5 Het apparaat aan uw pc aankoppelen. De meegeleverde USB-kabel gebruiken om het apparaat aan te sluiten op de pc. Voor informatie over de verbindingen, de paragraaf “Het apparaat opladen” raadplegen onder “Opladen” (Ü pagina 192). De bijwerkgegevens worden gedownload via WiFi en het apparaat start opnieuw op. Nadat het bijwerken van de firmware correct voltooid is, start het apparaat op, waarbij het logo verschijnt. •• Als de batterij niet volledig opgeladen is bij het bijwerken van de firmware, verschijnt een bericht. In zulk geval, het apparaat opladen. Als de laadstand van de batterij meer dan 50% is, gaat het bijwerken van de firmware van start. •• Als de gedownloade firmwaregegevens beschadigd zijn of als fouten optreden op het netwerk, verschijnt een bericht. •• Als het bijwerken van de firmware mislukt, verschijnt [Mislukt] op het scherm. De [START/STOP]-toets gedurende 2 seconden of langer ingedrukt houden om het apparaat uit te schakelen. Bijwerken door verbinden met een pc 6 De versie van de bij te werken firmware van CycleCloudConnect controleren en het bijwerken starten. Het apparaat begint de firmware te downloaden. Wanneer het downloaden voltooid is, de USB-kabel afkoppelen volgens de instructies. Het bijwerken van de firmware gaat van start. De bijwerkgegevens worden gedownload van de pc en het apparaat start opnieuw op. Nadat het bijwerken van de firmware correct voltooid is, start het apparaat op, waarbij het logo verschijnt. •• A ls de batterij niet volledig opgeladen is bij het bijwerken van de firmware, verschijnt een bericht. In dat geval, het apparaat opladen. Als de laadstand van de batterij meer dan 50% is, gaat het bijwerken van de firmware van start. •• Als de gedownloade firmwaregegevens beschadigd zijn of als fouten optreden op het netwerk, verschijnt een bericht. •• Als het bijwerken van de firmware mislukt, verschijnt [Mislukt] op het scherm. De [START/STOP]-toets gedurende 2 seconden of langer ingedrukt houden om het apparaat uit te schakelen. Beheer •• Om de firmware bij te werken moet u de applicatie “Pioneer Cycle Cloud Connect” installeren op uw pc. Raadpleeg de ondersteuningspagina voor instructies om de applicatie “Pioneer Cycle Cloud Connect” te installeren op uw pc. [Voor Amerikaanse gebruikers] http://www.pioneerelectronics.com [Voor Canadese gebruikers (ENGELS)] http://www.pioneerelectronics.ca/POCEN/Support [Voor Canadese gebruikers (FRANS)] http://www.pioneerelectronics.ca/POCFR/Soutien [Voor Europese gebruikers] http://www.pioneer.eu/eur/support/page.html •• Gedurende de bijwerkprocedure de USB-kabel niet van de pc afkoppelen tot een bericht verschijnt. 1 Als het apparaat verbonden is met de pc via een USB-kabel, de verbinding verbreken. 2 Op het homescherm, tikken op het pictogram [Instellingen]. Het instellingenmenu wordt weergegeven. 243 Problemen oplossen Als u problemen hebt met uw apparaat, kunt u de volgende zaken controleren. Neem contact op met uw leverancier als u hier geen oplossing voor het probleem kunt vinden. ■■ Schakelt niet in. Oorzaak NL Oplossing De batterij is niet geladen. De batterij opladen. Ü Het apparaat opladen (pagina 192) De temperatuur van het apparaat kan te hoog of te laag zijn. Wacht tot de temperatuur van het apparaat binnen het normale werkingsbereik ligt. Ü Het apparaat opladen (pagina 192) ■■ De batterij valt uit kort na het opladen of het bericht "Afsluiten" verschijnt en het apparaat schakelt uit zonder dat de [START/STOP]-toets wordt ingedrukt. Oorzaak Oplossing De batterij is onvoldoende geladen. De batterij opladen. Ü Het apparaat opladen (pagina 192) De inwendige batterij is versleten. Contact opnemen met de dealer. De helderheid van het scherm is te hoog ingesteld. Als de helderheid van het scherm al te hoog ingesteld is kan de batterij vrij snel leeglopen. Gebruik een lagere helderheid van het scherm om energie van de batterij te sparen. Ü Helderheid van het scherm wijzigen (pagina 214) De Wi-Fi-verbinding is ingeschakeld. Wanneer de Wi-Fi-verbinding ingeschakeld is kan de batterij snel ontladen raken. Om de energie van de batterij te sparen, de Wi-Fi-verbinding uitschakelen. Ü Wi-Fi-instellingen (pagina 230) ■■ De bedieningstoets of het aanraakscherm reageert niet. Oorzaak Oplossing Er kunnen meerdere oorzaken zijn voor het niet functioneren. Druk tegelijkertijd op de [START/STOP]- en [TRAJECT]toets en houd deze langer dan 10 seconden ingedrukt om het apparaat opnieuw in te stellen. Probeer het apparaat niet geforceerd te resetten als er geen sprake is van storing. ■■ Het aanraakpaneel reageert niet. Oorzaak Oplossing Het aanraakpaneel is niet gevoelig voor uw invoer. Het apparaat heeft een weerstandsgevoelig aanraakpaneel. Bij weerstandsgevoelige aanraakpanelen hebt u meer druk nodig dan bij capacitieve aanraakpanelen. Het aanraakscherm is vergrendeld. Druk op de [MENU]-toets om te ontgrendelen. Bij de ontgrendeling verschijnt een bericht. ■■ U weet niet hoe u het apparaat moet initialiseren. Oorzaak - Oplossing Tikken op [Instellingen]-[Systeem]-[Instellingenbeheer][Initialiseren] in het homescherm om het apparaat te initialiseren. Ü Initialiseren (pagina 239) Tijdens de initialisatie worden de ritlogboekgegevens verwijderd. De gegevens op een pc opslaan voordat u initialiseert. ■■ Sensorinformatie wordt niet weergegeven. Problemen oplossen 244 Oorzaak Oplossing De sensor is niet gekoppeld. Controleer of de sensor correct gekoppeld met het apparaat is. Als u de pedaalopvolgingssensor SGY-PM910H/PM900H gebruikt, raadpleeg dan de gebruikershandleiding van de SGY-PM910H/PM900H en de installatiehandleiding. De sensorbatterij is bijna leeg. Of de batterij in de sensor is niet goed opgeladen. De batterij vervangen. Of controleren dat de batterij in de sensor goed opgeladen is. Voor details over het vervangen en het opladen van de batterij van de sensor, de gebruikershandleidingen van de sensor raadplegen. Problemen oplossen ■■ De sensoren kunnen niet worden gekoppeld met het apparaat. Oorzaak Er zijn verschillende sensoren geactiveerd. De sensorbatterij is bijna leeg. Of de batterij in de sensor is niet goed opgeladen. Oplossing Breng het apparaat dichter bij de sensor waarmee u de koppeling wilt uitvoeren of geef het apparaatnummer van de sensor op en probeer het koppelen opnieuw. Ü Sensoren koppelen (pagina 199) NL De batterij vervangen. Of controleren dat de batterij in de sensor goed opgeladen is. Voor details over het vervangen en het opladen van de batterij van de sensor, de gebruikershandleidingen van de sensor raadplegen. ■■ De breedtegraad en lengtegraad worden niet weergegeven. Oorzaak Ontvangst is slecht binnen in een gebouw of op een plek omringd door bergen of hoge gebouwen. Wanneer u het apparaat voor de eerste keer gebruikt, kan het een paar minuten duren voordat de breedte- en lengtegraadinformatie wordt weergegeven. Oplossing Gebruik het apparaat buiten, in een open ruimte. Wanneer u het apparaat voor de eerste keer gebruikt, kan het zijn dat u wat langer moet wachten. ■■ De fietscomputer wordt niet herkend wanneer hij op een pc wordt aangesloten. Oorzaak De fietscomputer is niet correct verbonden met de pc. Oplossing De USB-kabel afkoppelen van het apparaat en van de pc, en het apparaat opnieuw opstarten. Daarna opnieuw proberen aan de pc aan te sluiten met behulp van de USB-kabel. ■■ De respons verschilt van de plek die op het aanraakpaneel wordt aangeraakt. Oorzaak Het aanraakpaneel is niet correct gekalibreerd. Oplossing Het aanraakpaneel opnieuw kalibreren. Ü Het aanraakpaneel kalibreren (pagina 233) ■■ De GPS-informatie wordt niet correct ontvangen. Oorzaak Hoge gebouwen of bomen in de omgeving blokkeren de communicatie. Oplossing Ga op afstand staan van hoge gebouwen en bomen, wacht enkele minuten en probeer dan opnieuw. Problemen oplossen 245 Over foutmeldingen Bericht Oorzaak Oplossing U hebt geprobeerd de batterij op te laden buiten het oplaadtemperatuurbereik van 0 °C tot 45 °C. Om veiligheidsredenen kunt u de batterij niet opladen buiten het oplaadtemperatuurbereik van 0 °C tot 45 °C. Mogelijk werd het apparaat niet opgeladen, ook al is de buitentemperatuur lager dan 45°C. Dit komt voor wanneer het apparaat verhit raakt tijdens het opladen van de batterij. Laad de batterij op binnen het oplaadtemperatuurbereik van 0 °C t/m 45 °C. Als u het apparaat uitschakelt terwijl de batterij wordt opgeladen, neemt de temperatuur niet toe (Ü pagina 192). Het opladen houdt op wanneer een bepaalde laadtijd is verlopen, ook al is het apparaat nog niet voldoende opgeladen. Dat kan voorkomen als u de batterij oplaadt terwijl Wi-Fi wordt gebruikt met het apparaat ingeschakeld, waardoor de laadstroom kleiner wordt. Schakel Wi-Fi van het apparaat uit (Ü pagina 230). Starten USB-app. v. opslag mislukt. Afkoppelen, 5 min. wachten, weer aansluiten USB-verbinding mislukt. Dit bericht verschijnt ook wanneer de verbinding met massaopslag niet beschikbaar is en toch via USB verbonden is, zoals gedurende back-up van de instellingen. De USB-kabel afkoppelen van het apparaat, een poosje wachten en vervolgens opnieuw proberen te verbinden. Opslagruimte wordt klein. Overbodige gegevens verwijderen. Het systeemgebied van het apparaat heeft onvoldoende geheugenruimte. De ritlogboekgegevens naar een pc overbrengen. De gegevens verwijderen uit het ingebouwde flashgeheugen vanaf de pc (Ü pagina 212). Overbodige gegevens verwijderen. Het inwendig flashgeheugen van het apparaat heeft onvoldoende geheugenruimte. Dit bericht verschijnt wanneer de bijwerkgegevens voorlopig worden opgeslagen in het inwendig flashgeheugen gedurende de bijwerkprocedure. De ritlogboekgegevens naar een pc overbrengen. De gegevens verwijderen uit het ingebouwde flashgeheugen vanaf de pc (Ü pagina 212). Laadstand batterij is laag. Stroomtoevoer aansluiten. Het bijwerken begint nadat de batterij volledig is opgeladen. Het apparaat kan alleen worden bijgewerkt als het volledig is opgeladen om storingen door bijwerken te voorkomen. De batterij van het apparaat opladen. Wanneer het opladen voltooid is, start het apparaat automatisch het bijwerken. Afsluiten Als de laadstand van de batterij laag is, verschijnt dit bericht vóór het afsluiten. •• Niet gedurende het opladen: De batterij opladen •• Gedurende het opladen: Doorgaan met opladen van de batterij Laadstand laag Als de laadstand van de batterij laag is, verschijnt dit bericht 5 minuten vóór het afsluiten. •• Niet gedurende het opladen: De batterij opladen •• Gedurende het opladen: Uitschakelen en doorgaan met opladen van de batterij. Opgetekende gegevens niet consistent. Wilt u opnieuw proberen? Er is een fout in de kalibreergegevens van het Gedurende het kalibreren van het aanraakpaneel aanraakpaneel. Misschien hebt u het plussymbool tikken op het plussymbool. niet aangeraakt gedurende het kalibreren van het aanraakpaneel. Fout inwendig flashgeheugen Er is een fout in het bestandssysteem van het inwendig flashgeheugen bij het uitvoeren van initialiseren, back-up of terugzetten. Laden onmogelijk NL Problemen oplossen 246 Het inwendige flashgeheugen formatteren. Over foutmeldingen Bericht CODE bestandsfout:0001 Oorzaak Oplossing Er is een fout in de bestandstoegang bij het uitvoeren van initialiseren, back-up of terugzetten. •• Indien fouten optreden bij het initialiseren, probeer de firmware opnieuw te schrijven. Als u het probleem nog steeds niet kunt oplossen, contact opnemen met de dealer in uw streek. •• Als fouten optreden tijdens de back-up, de ritlogboek- en back-upgegevens overbrengen naar een pc, en ze vervolgens verwijderen van het ingebouwde flashgeheugen. De overbodige bestanden in het inwendige flashgeheugen wissen. •• Als fouten optreden tijdens het terugzetten, de overige back-upgegevens kopiëren van de pc naar het apparaat om de gegevens terug te zetten. Het systeem probeert het bestandssysteem te koppelen bij het uitvoeren van initialiseren, backup of terugzetten. Als het systeem het koppelen niet kan bevestigen, verschijnt dit bericht. •• Het inwendige flashgeheugen formatteren. •• Probeer opnieuw om de firmware te schrijven. •• Als u het probleem niet kunt oplossen, contact opnemen met de dealer in uw streek. Als de beschikbare tijd voor initialiseren, back-up of terugzetten wordt overschreden, verschijnt dit bericht. •• Het inwendige flashgeheugen formatteren. •• Probeer opnieuw om de firmware te schrijven. •• Als u het probleem nog steeds niet kunt oplossen, contact opnemen met de dealer in uw streek. Het formatteren van het inwendige flashgeheugen is mislukt. Als een fout optreedt bij het formatteren van het inwendige geheugen, verschijnt dit bericht. Als het optekenen, resetten van de timer of het instellingenbeheer (initialiseren, back-up of terugzetten) aan de gang is, probeer opnieuw het geheugen te formatteren nadat iedere opdracht voltooid is. In andere gevallen, een poosje wachten en vervolgens opnieuw proberen het geheugen te formatteren. Opslagruimte wordt klein. Als de overblijvende geheugenruimte in het systeem kleiner is dan 100 MB, wordt dit bericht iedere minuut weergegeven. De ritlogboekgegevens resetten. Bereik van geldige waarde is XXX YYY Als u een waarde invoert buiten het instelbereik, verschijnt dit bericht. Een waarde binnen het instelbereik invoeren. NL Problemen oplossen 247 Zorg, onderhoud en opslag Zorg voordat u het apparaat reinigt dat het is uitgeschakeld. •• Gebruik een in de handel verkrijgbare reinigingsdoek om het scherm af te vegen. •• Gebruik een droge zachte doek of een iets vochtige en uitgewrongen doek om het apparaat of de bevestigingssteun schoon te vegen. •• Gebruik geen benzeen, verfverdunner of andere vluchtige chemische stoffen, reinigers of met chemicaliën behandelde doeken. U kunt hierdoor het product beschadigen of de lak kan afbladeren. •• Als u het apparaat voor langere tijd wilt opslaan, maak de batterij leeg en sla het apparaat op een koele, donkere plek op. NL De batterij verwijderen Verwijder de lithium-ion-batterij op de volgende manier als u het apparaat wilt wegdoen. •• Ga voorzichtig te werk bij het verwijderen van de batterij. Probeer nooit het apparaat uit elkaar te halen, behalve wanneer u de batterij wilt wegdoen. 1 De schroef uit de klep van de USB-connector verwijderen. •• Zorg ervoor dat u de sleuf in de kop van de schroef niet beschadigt wanneer u de schroeven uit de klep van de USB-connector verwijdert. 2 Verwijder de bout van het apparaat. Gebruik een kruiskopschroevendraaier en verwijder de schroeven (4) van de achterkant van het apparaat. 3 Verwijder de achterklep van het apparaat en de kabel van de lithium-ion-batterij uit de houder. Aanhangsel 248 •• Bij het verwijderen van de kabel van de lithiumionbatterij, de connector vastgrijpen zonder te trekken aan de kabel. Door aan de kabel te trekken kan een onderbreking optreden. 4 Verwijder de lithium-ion-batterij uit de achterklep. Verwijder de tape die de lithium-ion-batterij vastzet om deze te verwijderen. Wees voorzichtig dat u de lithium-ion-batterij niet beschadigt. Technische gegevens Gewicht: Ongeveer 75 g Afmetingen: 58 mm (B) x 58 mm (H) x 19 mm (D) (zonder de uitstekende delen) Connector: microUSB Waterbestendig: Het apparaat heeft een waterbestendigheidsfactor van IPX-6/IPX-7. Communicaties methode (sensoren): ANT+ draadloos Communicaties methode (netwerk): Wi-Fi Plaatsbepalingssysteem (breedtegraad, lengtegraad): GPS Plaatsbepalingssysteem (hoogte): Luchtdruksensor Weergave: 160 x 128 pixel, horizontaal 1,87 inch buitentype, Zwart-wit Aanraakpaneel (minder gevoelige aanraakweergave) Ingebouwd flashgeheugen: 4 GB (capaciteit van 3 GB beschikbaar voor gebruiker) Bedrijfstemperatuur: −10 °C t/m 50 °C Oplaadtemperatuur: 0 tot 45°C Stroomvereiste: DC 5V Batterijtype: Lithium-ion-batterij Bedrijfstijd batterij: Circa 12 uur Oplaadtijd: Circa 4 uur (Uitschakelen of normaal opladen) Circa 3 uur (Uitschakelen of versterkt opladen) NL •• De bedrijfstijd van de batterij kan afhankelijk van de bedrijfsomstandigheden afnemen. •• ANT+ is een draadloos persoonlijk netwerkprotocol met zeer lage stroomvereiste en gebruikt de 2,4 GHz frequentieband. Voor meer informatie, zie http://www.thisisant.com/ •• De technische gegevens en het ontwerp kunnen zonder kennisgeving worden gewijzigd als gevolg van voortdurende verbeteringen. •• Sommige afbeeldingen in deze handleiding wijken mogelijk iets af van hetgeen u op uw apparaat ziet. Aanhangsel 249 Table of Contents Introduzione Applicazione Panoramica............................................................ 251 Caratteristiche........................................................ 252 CycloMeter............................................................. 275 Prima di iniziare Verifica di accessori/nomi di parti e funzioni........... 253 IT Accessori......................................................................253 Nomi e funzioni delle parti.............................................253 Introduzione Caricamento........................................................... 254 Carica del dispositivo....................................................254 Controllo del livello di batteria.......................................254 Impostazione modalità di ricarica..................................255 Installazione Installazione sulla bici............................................. 256 Installazione del dispositivo..........................................256 Installazione sensori............................................... 258 Impostazioni opzione....................................................277 Modifica impostazione pagina.......................................278 Elenco impostazione pagina.........................................279 Modifica impostazione pagina.......................................280 Elenco schema Layout..................................................281 Impostazioni campi dati................................................281 Tipo campi dati/Elenco schema....................................282 Visualizzatore cronologia........................................ 287 Visualizzazione dello schermo e svolgimento funzioni schermo........................................................................287 Wi-Fi LogUp........................................................... 288 Impostazioni Cyclo-Sphere...........................................288 Caricamento dei dati di registro....................................289 ZeroCal................................................................... 290 Visualizzazione dello schermo e svolgimento funzioni schermo........................................................................290 Operazioni di base Impostazioni Accensione/Spegnimento....................................... 259 Impostazioni ciclocomputer.................................... 291 Accensione...................................................................259 Spegnimento.................................................................259 Configurazione iniziale........................................... 260 Accoppiamento sensori.......................................... 261 Come far funzionare lo schermo a sfioramento..... 263 Elenco funzioni..............................................................264 Immissione testo...........................................................264 Schermata principale.............................................. 266 Personalizzazione della schermata principale..............266 Seleziona bici................................................................292 Impostazioni Wi-Fi........................................................292 Registrazione................................................................293 Sistema.........................................................................293 Modifica ciclista.............................................................297 Modifica bici..................................................................297 Impostazioni sensore............................................. 298 Accensione/spegnimento sensore................................298 Controllo informazioni sui sensori.................................298 Allenamento Gestione Flusso base dell’allenamento................................. 268 Inizializza................................................................ 301 Backup................................................................... 302 Ripristina................................................................ 303 Aggiornamento....................................................... 304 Flusso base dell’allenamento........................................268 Inizio/fine registrazione.................................................268 Salvataggio dei dati di registro............................... 269 Impostazioni Pausa/riavvio automatico.................. 270 Attivazione e disattivazione Pausa/riavvio automatico ......................................................................................270 Configurazione condizioni Pausa/riavvio automatico....270 Impostazioni Promemoria....................................... 271 Attivazione e disattivazione Promemoria......................271 Impostazioni Giro automatico................................. 272 Attivazione e disattivazione Giro automatico................272 Configurazione condizioni Giro automatico..................272 Trasferimento dei dati............................................. 274 Backup dei dati di registro su un PC.............................274 Caricamento dei dati di registro al servizio analisi........274 250 Controllo della Versione firmware.................................304 Aggiornamento firmware...............................................304 Risoluzione dei problemi Risoluzione dei problemi........................................ 306 Informazioni sui messaggi di errore....................... 308 Appendice Cura, manutenzione e conservazione.................... 310 Rimozione di batteria....................................................310 Specifiche................................................................311 Panoramica I manuali forniti con il ciclocomputer sono composti da una Guida di avvio rapido, dalla Guida utente (il presente manuale) e da Informazioni importanti per l’utente. Guida di avvio rapido (libretto) La Guida di avvio rapido spiega le operazioni di base del ciclocomputer. •• Installazione sulla bici (Ü pagina 256) •• Operazioni di base (Ü pagina 259) La Guida utente spiega nel dettaglio come far funzionare il dispositivo. •• Personalizzazione del display di CycloMeter (applicazioni) -- CycloMeter (Ü pagina 275) -- Modifica dell’impostazione pagina (Ü pagina 278) -- Modifica impostazione pagina (Ü pagina 280) -- Impostazioni campi dati (Ü pagina 281) •• Visualizzazione dei dati di registro -- Visualizzatore cronologia (Ü pagina 287) •• Personalizzazione delle Impostazioni dispositivo -- Impostazioni ciclocomputer (Ü pagina 291) •• Impostazioni di sistema, Aggiornamento firmware ecc. -- Inizializza (Ü pagina 301) -- Backup (Ü pagina 302) -- Ripristina (Ü pagina 303) -- Aggiorna (Ü pagina 304) Introduzione Guida utente (il presente manuale) IT Informazioni importanti per l’utente Informazioni importanti per l’utente fornisce informazioni dettagliate relative alla sicurezza. Informazioni sul servizio di analisi “Cyclo-Sphere” cyclo-sphere.com È possibile analizzare i dati del percorso più nel dettaglio caricando i dati di registro salvati nel dispositivo su Cyclo-Sphere. ■■ Browser web supportati •• •• •• •• •• Google Chrome FireFox Safari Internet Explorer 9,10 Opera 251 Caratteristiche Display dei dati del percorso (CycloMeter) IT Introduzione •• CycloMeter visualizza i dati dettagliati del percorso come la velocità, la potenza e la cadenza in cifre. •• Utilizzando uno dei prodotti della serie Pedaling Monitor Sensor SGY-PM900, CycloMeter può visualizzare l’efficienza del momento torcente e i vettori di potenza per ciascun angolo di rotazione dei pedali. Ü CycloMeter (pagina 275) •• È possibile personalizzare le unità dei dati, le categorie e i layout visualizzati da CycloMeter. Ü Modifica dell’impostazione pagina (pagina 278) Ü Modifica impostazione pagina (pagina 280) Ü mpostazioni campi dati (pagina 281) Funzione di registro •• Il dispositivo conserva un registro relativo al percorso, e cose trascorse come il tempo e molte altre informazioni dei sensori. Ü Flusso base allenamento (pagina 268) •• Sono registrate anche le informazioni sulla posizione e sul tracciamento GPS per un’analisi dettagliata delle sessioni di esercitazione. Ü Trasferimento dei dati (pagina 274) •• È possibile programmare automaticamente Pausa/riavvio automatico perché si sincronizzi automaticamente con il movimento della bici. Ü Impostazioni Pausa/riavvio automatico (pagina 270) Aggiornamento •• In futuro potrebbero essere disponibili varie applicazioni grazie all’aggiornamento del firmware. Ü Aggiornamento (pagina 304) Fare riferimento alla pagina di supporto di SGX-CA500 per informazioni sugli aggiornamenti del firmware e sull’aggiunta di applicazioni. http://www.pioneer.eu/eur/support/page.html La visualizzazione dei vettori di forza e dell’efficienza di pedalata sul ciclocomputer richiede la connessione al sensore del monitor di pedalata Pioneer. 252 Verifica di accessori/nomi di parti e funzioni Accessori Questo prodotto contiene le seguenti parti. •• Unità principale Pulsante [MENU] Premere il pulsante [MENU] per visualizzare la schermata del menu. Premere il pulsante [MENU] sulla schermata del menu per chiuderla. Premere il pulsante [MENU] se il pannello a sfioramento è bloccato per sbloccarlo. Premere e tenere premuto il pulsante [MENU] per tornare alla schermata precedente. Premere il pulsante [MENU] sulla schermata principale delle applicazioni per visualizzare la schermata iniziale del dispositivo. ■■ Vista posteriore IT Prima di iniziare •• Staffa / Inserto Pulsante [START/STOP] Premere il pulsante [START/STOP] per iniziare o interrompere la registrazione di informazioni. Premere il pulsante [START/STOP] per più di 2 secondi per spegnere o accendere l’alimentazione. •• Prima di montare la staffa, applicare l’inserto all’interno del morsetto. •• Cavo USB •• •• •• •• Cinghia Guida di avvio rapido Informazioni importanti per l’utente Scheda di garanzia Nomi e funzioni delle parti ■■ Vista anteriore Coperchio del connettore USB Chiudere in modo sicuro il coperchio del connettore USB quando non si ricarica la batteria o non si trasferiscono dati sul proprio PC. Connettore USB Collegare il cavo USB per ricaricare il dispositivo o per trasferire dati sul proprio PC. Cicalino Emette il suono di un cicalino per avvisi sonori e conferma dei dati immessi. Sensore di pressione dell’aria Non ostruire il sensore, altrimenti il dispositivo non funziona correttamente. Alloggiamento per l’installazione della staffa Utilizzare l’alloggiamento per l’installazione della staffa per collegare il dispositivo sulla staffa fissata alla bici. Display (schermo a sfioramento) Toccare lo schermo direttamente per selezionare un elemento o per cambiare le schermate. Pulsante [LAP] Premere il pulsante [LAP] durante la registrazione per registrare il giro. Tenere premuto il pulsante [LAP] per più di 2 secondi per reimpostare il timer e salvare il registro. Ü Salvataggio dei dati di registro (pagina 269) 253 Caricamento Al momento dell’acquisto, il dispositivo non è carico. Prima dell’uso, caricare il dispositivo con il cavo USB fornito. Carica del dispositivo 1 Aprire il coperchio del connettore USB. 2 Collegare il cavo USB fornito al connettore USB IT del dispositivo. •• Ai fini della sicurezza, il dispositivo non si carica quando si trova fuori dall’intervallo di temperatura di 0° - 45° C. Quando la temperatura interna del dispositivo è troppo elevata, potrebbe non essere possibile raggiungere la carica completa. In questo caso, spegnere il dispositivo, attendere per farlo raffreddare, quindi ricaricarlo. •• Collegare il cavo USB fornito direttamente a una porta USB del PC. Se il dispositivo è collegato attraverso un hub USB, potrebbe non caricarsi completamente. Assicurarsi che l’uscita USB del PC accetti 5V/500 mA. •• Non scollegare il cavo USB, spegnere il PC né utilizzare la modalità standby mentre il dispositivo sta trasferendo dati, poiché i dati nel dispositivo potrebbero corrompersi. 4 Scollegare il cavo USB dalla porta USB. Prima di iniziare Una volta terminato il trasferimento dati e completata la carica della batteria, scollegare prima il cavo USB dal PC, poi dal dispositivo. 5 Chiudere il coperchio del connettore USB. 3 Accendere il PC e collegare il cavo USB a una porta USB aperta del PC. Il dispositivo inizia a ricaricarsi. •• Il dispositivo è spento •• Per accendere Premere il pulsante [START/STOP] per più di 2 secondi per accendere il dispositivo per l’uso. Premere nuovamente il pulsante [START/STOP] per più di 2 secondi per spegnere il dispositivo. Se il dispositivo è spento, il tempo di ricarica è più breve. Per garantire le prestazioni di resistenza all’acqua, chiudere bene il coperchio USB. Controllo del livello di batteria È possibile controllare il livello della batteria con l’icona della batteria sulla barra di stato della schermata iniziale e della schermata menu. Icona della batteria •• Quando la batteria è quasi scarica, viene visualizzata una schermata di avviso “Livello della batteria in diminuzione.” Se non si ricarica, il dispositivo si spegne automaticamente. •• Si può anche controllare la carica residua della batteria utilizzando la voce [Sistema] di “Impostazioni ciclocomputer”. Ü Sistema (pagina 293) Indicatore del tempo di funzionamento Una batteria completamente consente al dispositivo di essere utilizzato per il periodo di tempo mostrato di seguito. •• Una batteria completamente carica può funzionare per circa 12 ore. Icona di ricarica : Caricamento : Completamente carico •• Per ricaricarsi completamente ci vogliono circa 4 ore (dispositivo spento o in carica normale). •• Quando si spegne il dispositivo, lo schermo si oscura dopo 5 secondi. Per controllare il livello della batteria, toccare il pannello a sfioramento o premere il pulsante [START/ STOP]. 254 •• Il tempo di funzionamento può variare in base alle condizioni di funzionamento. •• Se il tempo di funzionamento è eccezionalmente breve, potrebbe essere necessario sostituire la batteria. Per dettagli, consultare il nostro sito Web. Caricamento Impostazione modalità di ricarica Si può modificare la modalità di ricarica del dispositivo. Utilizzando la funzione di carica veloce si riduce il tempo di ricarica della batteria. 4 Toccare [Modalità di ricarica] - [Carica veloce]. In tal modo si configura l’impostazione della modalità di ricarica. •• Di norma utilizzare [Carica normale]. •• Per usare la funzione di carica veloce è necessaria una corrente in uscita di 1A. Assicurarsi che la corrente in uscita sia superiore a 1A. •• La modalità di ricarica passa automaticamente a Carica veloce quando il dispositivo rileva un alimentatore CA che fornisce una corrente in uscita di 1A. •• Carica veloce passa a Carica normale scollegando il dispositivo dall’alimentatore CA. Si deve specificare la modalità di ricarica ogni volta che si collega il dispositivo all’alimentatore CA. Collegare il cavo USB fornito all’alimentatore CA la cui corrente in uscita è superiore a 1A. Per informazioni sui collegamenti, fare riferimento a “Caricamento del dispositivo” in “Caricamento” (Ü pagina 254). 2 Nella schermata principale, toccare l’icona Prima di iniziare 1 Collegare il dispositivo all’alimentatore CA. IT [Impostazioni]. In tal modo si visualizza il menu Impostazioni. 3 Toccare [Sistema] - [Batteria]. In tal modo si visualizza la carica residua della batteria e l’impostazione attuale della modalità di ricarica. 255 Installazione sulla bici Montare il ciclocomputer sulla bici. Attenzione •• Quando si monta il ciclocomputer sulla bici, assicurarsi di fissare la bici in posizione stabile per evitare che cada. Installazione del dispositivo IT 4 Controllare la posizione della leva fissata sulla staffa. Controllare il cerchio rosso sul lato destro della leva fissata. Se non si riesce a vederlo, il dispositivo potrebbe non essere collegato. Se il cerchio rosso è nascosto, premere la leva fissata verso destra. 1 Rimuovere il bullone dalla staffa. Rimuovere il bullone dalla staffa utilizzando una chiave esagonale da 3 mm. Quando la leva fissata si trova in questa posizione si può montare il supporto. Leva fissata 5 Collegare la cinghia al dispositivo. Installazione Allacciare la cinghia attraverso i fori del dispositivo per la cinghia. chiave esagonale •• Fare attenzione a non perdere il bullone rimosso. 2 Montare la staffa sul manubrio della bici. 6 Collegare il dispositivo alla staffa. Allacciare la cinghia al manubrio. Posizionare la punta della staffa nell’alloggiamento della staffa nel dispositivo e spingerlo finché non emette un clic. •• Fare attenzione a non schiacciarsi un dito mentre si monta la staffa sulla bici. 3 Fissare la staffa con il bullone. Applicare un composto antigrippaggio simile al grasso sulla vite. Regolare orizzontalmente la staffa rispetto alla canna, inserire il bullone nel foro e serrare leggermente. 256 Installazione sulla bici 7 Premere la leva fissata verso sinistra. Premere la leva fissata finché non si nasconde il cerchio rosso sul lato destro della leva fissata. Premere la leva fissata verso la direzione della freccia. Per rimuovere il dispositivo Per staccare il dispositivo dal manubrio, premere la leva fissata a destra, un cerchio rosso comparirà vicino al dispositivo quando sbloccato. IT •• Prima di usare la bicicletta con il dispositivo, controllare che il cerchio rosso della leva fissata sia nascosto. 8 Regolare l’angolo del dispositivo, quindi serrare la staffa. Leva fissata Tirare indietro la leva di sblocco della staffa e sollevare il dispositivo. Installazione Se il dispositivo non è allineato al centro del manubrio o non è ortogonale rispetto alla canna, allentare il bullone e regolarlo. Dopo aver regolato l'angolo, stringere il giunto bullonato temporaneo e serrare la staffa. Per serrare i dadi, utilizzare uno strumento che possa misurare la coppia. •• Coppia di serraggio: 1,2 N·m •• Vista anteriore Leva di sblocco •• Vista laterale 257 Installazione sensori Questo dispositivo è compatibile con i sensori ANT+™ montati sulla bici. Consultare il manuale utente dei sensori ANT+ per le istruzioni sull’installazione. Dopo aver installato un sensore svolgere l’accoppiamento col dispositivo. Per informazioni sui collegamenti, fare riferimento a “Accoppiamento sensori” in “Operazioni di base” (Ü pagina 261). IT Questo prodotto è certificato ANT+™. Visitare http://www.thisisant.com/directory/ per un elenco di prodotti e applicazioni compatibili. Installazione 258 Accensione/Spegnimento Accensione 1 Premere il pulsante [START/STOP] per almeno 2 secondi. Viene visualizzato un messaggio di apertura e il ciclocomputer si avvia. IT Operazioni di base •• Alla prima accensione, viene visualizzata automaticamente la schermata di configurazione. Ü Configurazione iniziale (pagina 260) Spegnimento 1 Premere il pulsante [START/STOP] per almeno 2 secondi. Viene visualizzato un messaggio per lo spegnimento e il sistema si spegne. 259 Configurazione iniziale Quando si accende il dispositivo per la prima volta, viene visualizzata la schermata di configurazione iniziale. 2 Toccare [Data e ora] e impostare la data e l’ora. •• In seguito si può anche modificare le impostazioni configurate nella schermata Configurazione iniziale utilizzando la voce “Sistema” di “Impostazioni ciclocomputer” (Ü pagina 293). 1 Toccare [Lingua] e selezionare una lingua. IT Trascinare la schermata e toccare sulla lingua che si desidera visualizzare. Le fasi seguenti spiegano la procedura quando si seleziona [Italiano]. Operazioni di base Selezionare un fuso orario. Imposta data Inserire la data. Imposta ora Inserire l’ora. Se la casella [Usa formato 24 ore] (sotto) non è contrassegnata, si può specificare [AM] o [PM] per l’impostazione dell’ora. Usa formato 24 Contrassegnare la casella per visualizzare ore l’ora nel formato 24 ore. Seleziona formato data Di seguito sono elencate le lingue selezionabili. Le schermate illustrate in questa pagina mostrano ciò che è visualizzato quando si seleziona [Italiano] come lingua. •• Deutsch •• English •• Español •• Français •• Italiano •• Nederlands •• 260 Seleziona fuso orario Selezionare il formato data. Dopo aver configurato tutte le impostazioni nel modo desiderato, tenere premuto il pulsante [MENU] per ritornare alla schermata Configurazione iniziale. •• Per informazioni sul funzionamento dello schermo a sfioramento e sui metodi di inserimento del testo vedere “Come far funzionare lo schermo a sfioramento” (Ü pagina 263). 3 Toccare [Chiudi]. La configurazione iniziale è completata e CycloMeter si accende. Accoppiamento sensori Accoppiare il SGY-PM910H/PM900H Pedaling Monitor Sensor o qualsiasi altro sensore ANT+ al dispositivo. Prima di collegare i sensori 4 Toccare [Tipo di dispositivo] quindi selezionare il tipo di sensore (tipo di sensori) da accoppiare. •• Assicurarsi che i sensori che si vogliono accoppiare siano attivati. •• Se i sensori attivati sono più di uno, avvicinare il dispositivo al sensore o specificare il numero del dispositivo da accoppiare. •• Se si usa il sensore di velocità venduto separatamente e la circonferenza ruote è diversa, impostare la circonferenza ruote. La circonferenza ruote è impostata su 2096 mm per impostazione predefinita. Per informazioni sui collegamenti, fare riferimento a “Modifica bici” in “Operazioni di base” (Ü pagina 297). IT 1 Montare i sensori sulla bici. Per dettagli su come montare i sensori, consultare il manuale utente degli stessi. 2 Nella schermata principale, toccare l’icona [Sensori]. In tal modo si visualizza il menu Impostazioni del sensore. Operazioni di base 3 Toccare [Collega nuovo]. Tipi di sensori compatibili: •• SensoreVelocità •• SensoreCadenza •• Sensore cadenza e velocità •• Fascia cardio •• ContatorePotenza •• Sensore di pedalata S •• Sensore di pedalata D •• Se sono attivati vari sensori, specificare il numero dispositivo. Ü Specificare il numero dispositivo (pagina 262) 261 Accoppiamento sensori 5 Toccare [Cerca]. Viene visualizzato il messaggio “Ricerca in corso Attendere”. Se i sensori sono accoppiati, sono visualizzate le informazioni provenienti dai sensori. Specificare il numero dispositivo Se si specifica il numero dispositivo del sensore seguire le procedure elencate di seguito prima di accoppiare il sensore. 1 Contrassegnare la casella [Ricerca specificata] nel menu di connessione sensore. IT •• Consultare il manuale utente del sensore ANT+ per informazioni su dove trovare il numero dispositivo. 2 Toccare [Numero dispositivo]. Operazioni di base 6 Confermare le informazioni provenienti dai sensori. Confermare che “OK” sia visualizzato nell’area [Tasso di errore]. 3 Digitare il numero dispositivo e toccare •• Se è visualizzato “Elaborazione in corso...” nell’area [Tasso di errore], le informazioni dal sensore non sono ricevute in modo corretto a causa di un errore di comunicazione. Assicurarsi che il sensore sia attivo, portare il dispositivo più vicino al sensore e tentare nuovamente l’accoppiamento. •• A causa dell’influenza della banda di frequenza da 2,4 GHz potrebbe non essere possibile accoppiare il sensore. Se viene visualizzato “Elaborazione in corso...” anche se si sposta il dispositivo più vicino al sensore ed è accoppiato, provare nuovamente in qualche luogo privo di interferenze provenienti da microonde, onde radio o apparecchi wireless. 262 . •• Se si specifica il numero dispositivo verificare che il numero specificato sia visualizzato in [Numero dispositivo] nella schermata di conferma delle informazioni del sensore. Come far funzionare lo schermo a sfioramento Il display di questo dispositivo è uno schermo a sfioramento da usare direttamente con un dito. ■■ Toccare ■■ Trascinare Per spostare un elemento sullo schermo, basta toccare l’elemento con il dito e spostarlo nella nuova posizione. Toccare rapidamente un elemento sullo schermo per selezionarlo o confermarlo. IT Precauzioni per l'uso dello schermo a sfioramento ■■ Strisciare Spostare il dito in direzione verticale o orizzontale sullo schermo. Farlo per cambiare schermate o per scorrere. Operazioni di base ■■ Toccare a lungo •• Non usare un oggetto duro o appuntito per far funzionare lo schermo a sfioramento, potrebbe daneggiarsi. •• Non usare pellicole o fogli protettivi disponibili in commercio poiché possono interferire con il normale funzionamento provocare il funzionamento non corretto del dispositivo. •• È possibile far funzionare lo schermo a sfioramento con i guanti. Applicare una pressione leggermente superiore alla solita. Toccare e tenere un elemento sullo schermo. Fare questo movimento per aprire i menu a comparsa. 263 Come far funzionare lo schermo a sfioramento Elenco funzioni Scorrimento di un elenco Trascinando il dito sopra un elenco consente di scorrerlo. Immissione testo Quando è necessario digitare numeri o lettere appare una schermata per l’immissione. Immissione con tastierino a 10 tasti Sulla schermata di immissione è visualizzato un tastierino a 10 tasti per caratteri e simboli alfanumerici. Toccare i tasti corrispondenti ai caratteri che si vogliono digitare. •• Immissione di testo e simbolo IT •• Strisciando il dito su un elenco consente di scorrerlo ad alta velocità nella direzione in cui si striscia il dito. Toccando lo schermo mentre si scorre un elenco ad alta velocità dopo avervi strisciato sopra si arresta lo scorrimento. Selezione e deselezione di una casella di spunta •• Immissione di numeri Operazioni di base Selezionare e deselezionare la casella di spunta toccandola. Una casella è selezionata quando al suo interno è presente un simbolo di spunta. •• Caselle selezionate •• Caselle deselezionate 264 (Solo immissione di testo): Consente di scegliere l’immissione di testo maiuscolo e minuscolo. : Torna indietro di uno spazio e cancella il carattere a sinistra del cursore. Tocco prolungato per eliminare i caratteri uno dopo l’altro. : Consente di scegliere l’immissione di testo e di numeri. : Toccare per immettere lo spazio di un carattere. : Consente di finalizzare l’immissione di testo. Come far funzionare lo schermo a sfioramento ■■ Immissione di caratteri alfanumerici e simboli Quando si digita un carattere alfanumerico o un simbolo toccare lo stesso tasto varie volte finché il carattere o il simbolo desiderato non è visualizzato. Per esempio se si vuole digitare il testo “bike” (bici), toccare i tasti nel modo seguente. Tasto [abc]: 2 volte → tasto [ghi]: 3 volte → tasto [jkl]: 2 volte → tasto [def]: 2 volte Se non si immettono altri caratteri dopo aver toccato un tasto e dopo aver selezionato un carattere da immettere, la riga di sottolineatura scompare e il carattere selezionato viene digitato. Per digitare i caratteri dello stesso tasto consecutivamente, per esempio “aba”, attendere un attimo per il primo carattere da immettere, quindi selezionare il secondo carattere. IT Casella di dialogo per la digitazione Quando è necessario digitare un valore numerico da un intervallo prestabilito appare una specifica casella di dialogo. Toccare il valore che si vuole modificare, quindi utilizzare [+] e [-] per apportare le modifiche. Quando il valore corrisponde a quello desiderato, toccare [OK]. Operazioni di base Valore attualmente selezionato •• Per uscire dalla casella di dialogo senza salvare il contenuto immesso, toccare [Annulla]. 265 Schermata principale Visualizzazione schermata principale e svolgimento di funzioni della schermata principale La schermata principale può essere utilizzata per avviare varie applicazioni del dispositivo. Tenendo premuto il pulsante [MENU] mentre è visualizzata la schermata principale di un’applicazione permette di mostrare la schermata principale del dispositivo. IT Personalizzazione della schermata principale Disposizione delle icone di accesso rapido della schermata principale Utilizzare la procedura descritta di seguito per sistemare le icone di accesso rapido sulla schermata principale. •• Per ogni pagina della schermata principale si può assegnare un massimo di due icone di accesso rapido. Per assegnare un’icona di accesso rapido a una pagina che ne contiene già due, eliminarne una da quelle attualmente assegnate. Se si elimina l’icona di accesso rapido dalla schermata principale non si elimina l’applicazione correlata. Ü Eliminazione di un’icona di accesso rapido dalla schermata principale (pagina 267) 1 Visualizzare la pagina di cui si desidera disporre le icone di accesso rapido. Strisciare lo schermo a destra o a sinistra o toccare . 2 Toccare o (pulsante di lancio). In tal modo si visualizza la schermata di lancio. Operazioni di base (Pulsante di lancio) Toccare per visualizzare tutte le applicazioni attualmente installate sul dispositivo (schermata di lancio). Serve per strisciare la schermata a destra o a sinistra e sfogliare le pagine. 3 Toccare a lungo l’icona dell’applicazione che si vuole spostare. In tal modo si riduce l’icona ed è visualizzata la schermata principale. / Toccare per sfogliare le pagine. (Icona della carica residua della batteria) Mostra la carica residua della batteria e lo stato di ricarica. Ora attuale Mostra l’ora attuale. Pagina Mostra le icone di accesso rapido alle applicazioni. Toccando un’icona è possibile avviare l’applicazione corrispondente. Strisciare lo schermo a destra o a sinistra per cambiare le pagine. Le pagine in totale sono tre. Per ogni pagina è assegnato un massimo di due icone. 266 Schermata principale 4 Trascinare l’icona di accesso rapido nel punto in cui si desidera spostarla e rilasciarla, allontanando il dito. In tal modo si sposta l’icona di accesso rapido nel nuovo punto. Eliminazione di un’icona di accesso rapido dalla schermata principale Utilizzare la procedura descritta di seguito per eliminare le icone di accesso rapido dalla schermata principale. •• Eliminando l’icona di accesso rapido da una pagina non si elimina l’applicazione correlata. IT 1 Toccare a lungo l’icona dell’applicazione che si vuole eliminare. In tal modo si riduce l’icona ed è visualizzato un cestino nella parte bassa dello schermo. 2 Trascinare l’icona di accesso rapido nel cestino e rilasciarla, allontanando il dito. Operazioni di base Togliere il dito quando il colore dell’icona di accesso rapido cambia. In tal modo si elimina l’icona di accesso rapido dalla schermata principale. 267 Flusso base dell’allenamento Questo dispositivo è progettato per registrare una serie di dati dei sensori e di dati sulla posizione GPS durante l'allenamento. In questo dispositivo, ” allenamento” si riferisce al periodo dall’inizio alla fine dell’esercizio fisico. Flusso base dell’allenamento Allenamento IT Lap1 [Start] Lap2 [Lap] Lap3 [Lap] Lap3 [Start] [Stop] Lap4 [Lap] Timer Azzeramento Lap5 [Lap] [Stop] [Lap] (2 sec.) Inizio/fine registrazione 1 Premere il pulsante [START/STOP] per iniziare la registrazione di informazioni. [Viene visualizzato [Timer avviato]. ■■ Intervallo di registrazione Nelle impostazioni predefinite inizialmente in fabbrica il dispositivo è configurato per memorizzare vari tipi di dati ad intervalli di 1 seconda durante la registrazione. •• Tali impostazioni sono modificabili in modo che l’intervallo di registrazione venga regolato secondo la velocità di corsa con la bicicletta. L’intervallo di registrazione diventa più breve se la velocità di corsa con la bicicletta aumenta e più lungo se la velocità di corsa diminuisce. Ü Registrazione (pagina 293) Allenamento 2 Premere il pulsante [START/STOP] per interrompere la registrazione di informazioni. Viene visualizzato [Timer arrestato]. •• Quando il dispositivo è acceso, è possibile iniziare e interrompere la registrazione in qualsiasi momento, tranne quando il dispositivo è collegato a un PC o quando si reimpostano le impostazioni. •• Una registrazione può continuare per un massimo di 360.000 punti. •• Se si preme il pulsante [LAP] durante la registrazione, viene registrato un giro. Durante una funzione di registrazione singola è possibile registrare un massimo di 300 giri. 268 Salvataggio dei dati di registro Una volta terminato il percorso, azzerare il timer per salvare i dati di registro nella memoria flash integrata del dispositivo. •• I dati di registro non vengono memorizzati nella memoria flash integrata finché non si azzera il timer. Accertarsi di aver azzerato il timer per salvare i dati di registro che occorrono. •• Azzerare il timer al termine della registrazione. Il timer non può essere ripristinato mentre la registrazione è in corso o quando il dispositivo è collegato a un PC tramite connessione USB. IT 1 Tenere premuto il pulsante [LAP] per oltre 2 secondi. I dati di registro vengono salvati e il timer è reimpostato. I dati di registro vengono salvati nella cartella “\Pioneer\ Log”. Allenamento 269 Impostazioni Pausa/riavvio automatico La funzione Pausa/riavvio automatico interrompe automaticamente e riprende la registrazione in qualsiasi momento in cui si mantiene una velocità prestabilita durante la registrazione. Si può configurare la velocità e le impostazioni delle condizioni secondo necessità per Pausa/riavvio automatico. IT Attivazione e disattivazione Pausa/riavvio automatico 1 Nella schermata principale, toccare l’icona [Impostazioni]. In tal modo si visualizza il menu Impostazioni. Configurazione condizioni Pausa/ riavvio automatico Le condizioni Pausa/riavvio automatico specificano la velocità secondo cui la registrazione viene interrotta e riavviata automaticamente. 1 Nella schermata principale, toccare l’icona [Impostazioni]. In tal modo si visualizza il menu Impostazioni. 2 Toccare [Registrazione] - [Soglia di attivazione]. In tal modo si visualizza la schermata di impostazione della condizione Pausa/riavvio automatico. 2 Toccare [Registrazione] quindi toccare [Pausa/ riavvio automatico]. In tal modo si attiva Pausa/riavvio automatico. 3 Digitare la velocità quindi toccare [OK]. Per esempio, digitare 5 per arrestare temporaneamente la registrazione quando la velocità scende sotto i 5 km/h e per riattivarla quando la velocità sale sopra i 5 km/h. Allenamento 270 Impostazioni Promemoria La funzione del Promemoria mostra un messaggio quando s’inizia a correre senza registrazione. Quando la funzione del Promemoria è impostata su on, il messaggio viene visualizzato ogni minuto in cui si corre senza registrazione. •• La funzione del Promemoria stabilisce se si corre in base a uno dei valori di velocità, cadenza o potenza. Essa potrebbe non funzionare a seconda dell’impostazione di Velocità GPS o a seconda delle condizioni di connessione sensore o di ricezione GPS. Attivazione e disattivazione Promemoria IT 1 Nella schermata principale, toccare l’icona [Impostazioni]. In tal modo si visualizza il menu Impostazioni. 2 Toccare [Registrazione] quindi toccare [Promemoria]. In tal modo si attiva il Promemoria. Allenamento 271 Impostazioni Giro automatico La funzione Giro automatico registra automaticamente un giro senza dover premere il pulsante [LAP] quando si rispetta un’ora, una distanza o un punto prestabilito. Attivazione e disattivazione Giro automatico 1 Nella schermata principale, toccare l’icona [Impostazioni]. In tal modo si visualizza il menu Impostazioni. IT 2 Toccare [Registrazione] quindi toccare [Giro automatico]. In tal modo si attiva Giro automatico. •• La funzione Giro automatico funziona soltanto durante la registrazione. Essa non funziona se la registrazione è arrestata o si trova in pausa automatica. Configurazione condizioni Giro automatico Utilizzare la procedura descritta di seguito per specificare le condizioni (inizio) secondo cui la funzione Giro automatico registra un giro. 1 Nella schermata principale, toccare l’icona [Impostazioni]. Allenamento In tal modo si visualizza il menu Impostazioni. 2 Toccare [Registrazione] - [Giro automatico]. In tal modo si visualizza la schermata Impostazioni Giro automatico. 3 Toccare [Tipo inizio giro automatico] e selezionare un inizio per registrare un giro. Come inizio si può selezionare [Luogo], [Distanza] o [Ora]. 272 Impostazioni Giro automatico 4 Congiurare le impostazioni dettagliate di inizio. Le voci di impostazione possono essere specificate in base all’inizio scelto. Inizio Luogo Voce di impostazione Descrizione Luogo giro Registra un punto come luogo giro automatico quando si preme il pulsante [LAP] durante la registrazione e successivamente quando si passa per quel punto il Luogo giro automatico registra un giro automaticamente. Luogo partenza Registra un punto come luogo giro automatico quando inizia la registrazione e successivamente quando si passa per quel punto il Luogo giro automatico registra un giro automaticamente. Luogo registrazione utente Registra un giro nel luogo giro automatico registrato con il pulsante [Registrazione luogo utente]. Dimensioni area giro automatiche Specifica la distanza dal luogo giro automatico in cui il sistema registra un giro. Registrazione luogo utente Premere per registrare un punto effettivo come luogo giro automatico. Distanza Distanza giro Registra un giro quando si rispetta una Distanza giro prestabilita. Imposta ora Intervallo giro Registra un giro quando si rispetta un Tempo giro prestabilito. IT Per esempio impostare [50 m] per registrare un giro quando ci si avvicina ad esso in un raggio di 50 m dal luogo. •• •• •• •• Si possono registrare un massimo di 10 luoghi giro automatico utilizzando il pulsante [START/STOP] o il pulsante [LAP]. Si può registrare solo 1 luogo utilizzando il pulsante [Registrazione luogo utente]. I luoghi giro automatico vengono cancellati quando si ripristina il timer. Si può registrare un giro manualmente premendo il pulsante [LAP]anche quando la funzione Giro automatico è impostata su on. Se [Luogo giro] è impostato come Tipo inizio giro automatico è registrato un luogo giro automatico come anche un giro in fase di registrazione. •• Se non si riceve il segnale GPS non è disponibile la registrazione dei luoghi giro automatico utilizzando il pulsante [START/STOP] o il pulsante [LAP] o dei luoghi utente utilizzando [Registrazione luogo utente]. Allenamento 273 Trasferimento dei dati Backup dei dati di registro su un PC È possibile trasferire i dati di registro dalla memoria flash integrata del dispositivo sul PC. I dati trasferiti possono essere analizzati utilizzando il servizio web Pioneer™ Cyclo-Sphere. IT 1 Collegare il dispositivo al PC con il cavo USB fornito. Il PC riconosce il dispositivo come un dispositivo di archiviazione di massa. •• Per informazioni sul collegamento del dispositivo al PC, fare riferimento a “Caricamento del dispositivo” in “Caricamento” (Ü pagina 254). 2 Selezionare i dati da trasferire, quindi salvarli in Caricamento dei dati di registro al servizio analisi I dati di registro nel dispositivo possono essere caricati sul sito web di analisi Cyclo-Sphere utilizzando i seguenti due metodi. •• Caricamento dei dati tramite “Pioneer Cycle Cloud Connect”, collegando il dispositivo a un PC. Ü Caricamento dei dati di registro con un PC (pagina 274) •• Caricamento dei dati tramite Wi-Fi utilizzando l’applicazione sul dispositivo. Ü Wi-Fi LogUp (pagina 288) •• Le Impostazioni Wi-Fi del dispositivo devono essere tali per il caricamento dei dati di registro tramite Wi-Fi. Ü Impostazioni Wi-Fi (pagina 292) qualsiasi posizione del PC. I dati di registro sono salvati nella cartella “\Pioneer\ Log”. Salvarli ovunque nel PC. Il nome del file è la data e l’ora di inizio del registro dell’allenamento. (Esempio: LOG_2013_04_01_08_20.db) Caricamento dei dati di registro con un PC Se l’applicazione “Pioneer Cycle Cloud Connect” è installata sul PC, i dati di registro nella memoria flash integrata del dispositivo vengono caricati automaticamente sul sito web di analisi Cyclo-Sphere. Allenamento •• Vedere la pagina di supporto per istruzioni su come installare l’applicazione “Pioneer Cycle Cloud Connect” sul PC. [Per gli utenti americani] http://www.pioneerelectronics.com [Per gli utenti canadesi (INGLESE)] http://www.pioneerelectronics.ca/POCEN/Support [Per gli utenti canadesi (FRANCESE)] http://www.pioneerelectronics.ca/POCFR/Soutien [Per gli utenti europei] http://www.pioneer.eu/eur/support/page.html •• Il PC dovrà essere collegato ad Internet per caricare i dati su Cyclo-Sphere. 1 Collegare il dispositivo al PC con il cavo USB fornito in dotazione con il dispositivo. Se è attivato il caricamento automatico dei dati di registro corsa sono visualizzate le schermate “Pioneer Cycle Cloud Connect”, ID di accesso Cyclo-Sphere e di immissione password. •• Vedere “Caricamento del dispositivo” in “Caricamento” (Ü pagina 254) per collegare il dispositivo a un PC. 2 Digitare l’ID di accesso e la password. Il caricamento dei dati di registro si avvia automaticamente. •• Verranno caricati nuovi dati di registro che non sono stati caricati precedentemente su Cyclo-Sphere. •• Non scollegare il dispositivo e il PC durante il caricamento. 3 Scollegare il dispositivo dal PC al termine del caricamento. 274 CycloMeter CycloMeter è l’applicazione principale di questo dispositivo. Fornisce i dati del percorso in bici. Quando il dispositivo è acceso, CycloMeter si accende per primo. Visualizzazione Pagine e svolgimento di funzioni della Pagina La schermata di CycloMeter consiste di pagine e di campi di dati. Viene visualizzata una serie di informazioni nel campo dati della pagina. IT Per attivare CycloMeter dalla schermata principale, toccare l’icona CycloMeter. Campi dati I campi di dati mostrano il nome, il tipo, l’unità ed altre informazioni. Toccando a lungo un campo di dati per oltre un secondo consente di visualizzare una schermata di modifica. Ü mpostazioni campi dati (pagina 281) Vedere “Tipo campi dati/Elenco schema” (Ü pagina 282) per i contenuti che possono essere visualizzati nell’elenco del campo di dati. Applicazione Pagina Una schermata che mostra il layout del campo di dati. Il numero di campi dati o il layout che è visualizzato per ciascuna pagina è controllato come “Impostazione pagina”. È possibile personalizzare l’Impostazione pagina adattandola alle proprie esigenze oppure modificare il numero di campi di dati e il layout visualizzato per ciascuna pagina. Ü Modifica dell’impostazione pagina (pagina 278) Ü Modifica impostazione pagina (pagina 280) Modifica delle pagine Strisciare lo schermo a destra o a sinistra per cambiare pagina, il numero della pagina è visualizzato al centro dello schermo. Per informazioni riguardo le pagine che possono essere modificate in impostazioni predefinite vedere “Elenco impostazione pagina” (Ü pagina 279). 275 CycloMeter Modifica della luminosità dello schermo Modifica del Tipo dati del Campo dati Strisciare lo schermo verso l’alto o verso il basso per regolare la luminosità secondo un livello da uno a dieci (1 10). Si può modificare il tipo dati strisciando verso l’alto o verso il basso mentre è stato effettuato lo zoom del campo di dati. IT Zoom sui campi di dati Toccare il Campo di dati per ingrandirlo. Toccare id nuovo il campo di dati per tornare alla visualizzazione della pagina. Tenere premuto il pulsante [MENU] per tornare alla visualizzazione della pagina. Simbolo di modifica tipo dati Indica il tipo dati che può essere modificato. Modifica del Tipo display del Campo dati Si può modificare il tipo display strisciando verso sinistra o verso destra mentre è stato effettuato lo zoom del campo di dati. Simbolo di modifica tipo display Indica il tipo display che può essere modificato. Applicazione 276 CycloMeter Impostazioni opzione Tipo campo dati Un campo dati può essere un tipo “numerico” o un tipo “grafico”. ■■ Tipo numerico Le impostazioni Opzione sono le impostazioni CycloMeter. 1 Premere il pulsante [MENU]. In questo modo si visualizza il menu Principale. Un tipo di valore mostra informazioni ottenute da un sensore in forma di valori numerici. IT [Bloccare]: Toccare per bloccare lo schermo. Premere il pulsante [MENU] per sbloccare. [Sensori]: Toccare per configurare le impostazioni del sensore della bici attualmente selezionata. Ü Impostazioni sensore (pagina 298) [Impostazioni]: Toccare per configurare le impostazioni generali del dispositivo. Ü Impostazioni ciclocomputer (pagina 291) Etichetta Sotto-etichetta Unità ■■ Tipo grafico Un tipo di grafico mostra informazioni ottenute da un sensore in forma di grafico. •• Grafico pedalata Mostra il valore o la direzione della forza di pedalata (vettore). Potenza attuale (W) è visualizzata al centro del grafico. Viene visualizzato il menu Opzione. Toccare le voci di impostazione. Applicazione •• Per visualizzare il Grafico pedalata è necessario collegarsi al dispositivo con il sensore monitor di pedalata della serie SGY-PM910H/PM900H. 2 Toccare [Opzione]. Voce di impostazione Descrizione ZeroCal Attiva ZeroCal. Visualizzatore cronologia Attiva il Visualizzatore cronologia. Wi-Fi LogUp Attiva Wi-Fi LogUp. Seleziona impostazione pagina Toccare per configurare l’impostazione pagina. Ü Modifica dell’impostazione pagina (pagina 278) Modifica impostazione pagina Selezionare per modificare i contenuti di visualizzazione di ciascuna pagina. Ü Modifica impostazione pagina (pagina 280) Versione applicazione Mostra le informazioni di versione CycloMeter. Esci dal Cyclometer Consente di uscire da CycloMeter e mostrare la schermata iniziale. Tenendo premuto il pulsante [MENU] mentre è visualizzata la schermata CycloMeter è possibile anche uscire da CycloMeter. 277 CycloMeter Modifica impostazione pagina Utilizzare la procedura seguente per l’impostazione pagina visualizzata da CycloMeter. Si può scegliere tra cinque Impostazioni di impostazione pagina. •• È possibile modificare i contenuti dell’impostazione pagina in qualsiasi momento. Ü Modifica impostazione pagina (pagina 280) •• Per informazioni sulla configurazione predefinita in fabbrica dell’impostazione pagina vedere “Elenco impostazione pagina” (Ü pagina 279). IT 1 Premere il pulsante [MENU]. 2 Toccare [Opzione] - [Seleziona impostazione pagina]. 3 Toccare l’impostazione pagina che si desidera modificare. In tal modo si modifica il menu di impostazione pagina. Applicazione 278 CycloMeter Elenco impostazione pagina Di seguito è mostrato il contenuto della configurazione predefinita in fabbrica di Impostazione pagina 1. ■■ Impostazione pagina 1 Page 1 Page 2 Page 3 IT Page 4 Page 5 Page 6 Applicazione 279 CycloMeter Modifica impostazione pagina Si possono utilizzare le procedure di questa sezione per modificare i contenuti dell’Impostazione pagina che si sceglie con “Seleziona impostazione pagina”. Ü Impostazioni opzione (pagina 277) IT Ridenominazione impostazione pagina Utilizzare la procedura seguente per modificare il nome dell’impostazione pagina attualmente selezionata. Un Nome impostazione pagina può essere formato da un massimo di 20 caratteri. Modifica Layout pagina Utilizzare la procedura seguente per cambiare il Numero di campi dati e il layout visualizzato per ciascuna pagina. •• Il Tipo campi dati e il Numero di campi dati che può essere visualizzato dipende dal layout di ciascuna pagina. Ü Elenco schema Layout (pagina 281) 1 Premere il pulsante [MENU]. 2 Toccare [Opzione] - [Modifica impostazione pagina]. In tal modo si visualizza il menu di impostazione pagina. 1 Premere il pulsante [MENU]. 2 Toccare [Opzione] - [Modifica impostazione pagina] - [Nome impostazione pagina]. 3 Toccare la pagina che si desidera modificare. In tal modo si visualizza l’elenco di layout. 3 Digitare un nome e toccare . In tal modo si modifica il Nome impostazione pagina. Applicazione 280 4 Toccare il layout che si desidera selezionare. In tal modo la pagina passa al layout selezionato. CycloMeter Elenco schema Layout Il dispositivo è provvisto di 16 schemi che possono essere utilizzati come layout pagina. Il Tipo campi dati e il Numero di campi dati che può essere visualizzato dipende dallo schema del layout di ciascuna pagina. •• Per informazioni su Tipo campi dati vedere “Tipo campo dati/Elenco schema” (Ü pagina 282). ■■ Schema layout campi dati Impostazioni campi dati Utilizzare la procedura seguente per visualizzare il contenuto dei campi dati visualizzati su ciascuna pagina. 1 Sullo schermo CycloMeter, toccare a lungo il campo dati. In tal modo si visualizza il menu Impostazioni campi dati. In tal modo è possibile visualizzare anche il menu Impostazioni campi dati premendo il pulsante [MENU] con il campo dati ingrandito. IT Campi dati grigi: possono essere configurati come campi dati di tipo numerico e grafico. Campi dati bianchi: possono essere configurati solo come campi dati di tipo numerico. •• Numero di campi dati: 2 •• Numero di campi dati: 3 2 Toccare la voce di cui si desidera modificare l’impostazione. Le voci che possono essere modificate dipendono dal tipo campo campi dati. Ü Tipo campi dati/Elenco schema (pagina 282) •• Numero di campi dati: 4 Applicazione •• Numero di campi dati: 5 •• Numero di campi dati: 6 •• Numero di campi dati: 9 281 CycloMeter Tipo campi dati/Elenco schema Tipo numerico Le impostazioni per le voci nella tabella seguente possono essere configurate per campi dati solo di tipo numerico. •• Categoria di dati Specifica la categoria dei dati del display. •• Tipo dati Specifica il tipo dati come media, massimo, ecc. •• Tipo display Specifica il formato di visualizzazione ora, valore medio, intervallo di calcolo, ecc. IT •• Il Tipo dati e il tipo display che possono essere specificati dipendono dalle categorie dati. Se non è possibile modificare un’impostazione, toccando la voce non appare la schermata di impostazione. •• Le modifiche che possono essere effettuate in etichette, sotto-etichette e unità dipendono dalle categorie dati specificate, dal tipo dati e dal tipo display. •• Il Tipo dati e il tipo display possono essere modificati anche mentre è ingrandito un campo dati. Ü Visualizzazione di pagine e svolgimento di Funzioni della pagina (pagina 275) •• Il Tipo display della data e dell’ora e l’unità di misurazione dipende dalle impostazioni. Per maggiori dettagli sulle impostazioni, vedere “Sistema” in “Impostazioni ciclocomputer” (Ü pagina 293). Applicazione 282 Categoria di dati Imposta data Tipo dati Imposta data Ora orologio Ora orologio Timer Tempo allenamento Tempo giro Tipo display •• aaaa/MM/gg •• aaaa MMM gg •• MM/gg •• MMM gg •• hh:mm:ss •• hh:mm •• hh:mm:ss •• hh:mm •• Auto •• d h •• h m •• hh:mm:ss Date Etichetta Sotto-etichetta ― Clock Time Time ― WO Lap Tempo totale bici Total Time Bike Tempo totale Total Time Rider Tempo ultimo giro Time Last Giro più veloce Best Lap ― Distanza Distanza allenamento •• km o mile (*) Dist WO Distanza giro Dist Lap Distanza totale bici Total Dist Bike Distanza totale Total Dist Rider Distanza ultimo giro Dist Last Velocità Velocità •• km/h o mph (*) Speed ― Velocità massima allenamento Speed WO Mx Velocità massima giro Speed Lap Mx Velocità media allenamento Speed WO Av Velocità media giro Speed Lap Av Velocità media n sec •• 3s.Avg Speed Ns Av •• 5s.Avg •• 10s.Avg •• 30s.Avg •• 60s.Avg Media velocità ultimo giro •• km o mile (*) Speed Lst Av Massima velocità ultimo giro Speed Lst Mx Cadenza Cadenza •• rpm Cadence ― Cadenza massima Cadence WO Mx allenamento Cadenza massima giro Cadence Lap Mx Cadenza media allenamento Cadence WO Av Cadenza media giro Cadence Lap Av Cadenza media n sec •• 3s.Avg Cadence Ns Av •• 5s.Avg •• 10s.Avg •• 30s.Avg •• 60s.Avg Media cadenza ultimo giro •• rpm Cadence Lst Av Massima cadenza ultimo giro Cadence Lst Mx * L’unità del Tipo dipende dall’unità di misurazione specificata. Per maggiori dettagli sulle impostazioni dell’unità di misurazione, vedere “Sistema” in “Impostazioni ciclocomputer” (Ü pagina 293). CycloMeter Categoria di dati FrequenzaCardiaca Calorie Potenza Tipo dati FrequenzaCardiaca FrequenzaCardiaca massima allenamento FrequenzaCardiaca massima giro FrequenzaCardiaca media allenamento FrequenzaCardiaca media giro FrequenzaCardiaca media n sec Media FrequenzaCardiaca ultimo giro Massima FrequenzaCardiaca ultimo giro Calorie allenamento Calorie giro Potenza Potenza massima allenamento Potenza massima giro Potenza media allenamento Potenza media giro Potenza media n sec Lavoro allenamento Lavoro giro Bilanciamento potenza Bilanciamento potenza media allenamento Bilanciamento potenza media giro Bilanciamento potenza medio n sec Tipo display •• bpm •• %HRR •• %MAX •• ZONE •• 3s.Avg •• 5s.Avg •• 10s.Avg •• 30s.Avg •• 60s.Avg •• bpm •• %HRR •• %MAX •• ZONE •• kcal •• Watt •• %FTP •• %CP •• LEVEL •• W/kg •• 3s.Avg •• 5s.Avg •• 10s.Avg •• 30s.Avg •• 60s.Avg •• kJ •• kJ •• % Etichetta Heart Rate Heart Rate Sotto-etichetta ― WO Mx Heart Rate Lap Mx Heart Rate WO Av Heart Rate Heart Rate Lap Av Ns Av Heart Rate Lst Av Heart Rate Lst Mx Calorie Calorie Power Power Power Power Power Power WO Lap Work Work Bal Bal WO Lap Bal Lap Av WO Mx Lap Mx WO Av Lap Av Ns Av WO Av IT ― ― Applicazione •• 3s.Avg Bal Ns Av •• 5s.Avg •• 10s.Avg •• 30s.Avg •• 60s.Avg Media potenza ultimo giro •• Watt Power Lst Av Massima potenza ultimo giro Power Lst Mx •• %FTP •• %CP •• LEVEL •• W/kg * L’unità del Tipo dipende dall’unità di misurazione specificata. Per maggiori dettagli sulle impostazioni dell’unità di misurazione, vedere “Sistema” in “Impostazioni ciclocomputer” (Ü pagina 293). 283 CycloMeter Categoria di dati PedalataS IT Tipo dati PotenzaS PotenzaS massima allenamento PotenzaS massima giro PotenzaS media allenamento PotenzaS media giro PotenzaS media n sec PerditaS PerditaS media allenamento PerditaS media giro PerditaS media n sec Applicazione 284 •• Watt Tipo display •• 3s.Avg •• 5s.Avg •• 10s.Avg •• 30s.Avg •• 60s.Avg •• % •• 3s.Avg •• 5s.Avg •• 10s.Avg •• 30s.Avg •• 60s.Avg •• % Etichetta Power L Power L Sotto-etichetta ― WO Mx Power L Power L Power L Power L Lap Mx WO Av Lap Av Ns Av Loss L Loss L Loss L Loss L WO Av Lap Av Ns Av ― EfficienzaS Eff L ― EfficienzaS media allenamento Eff L WO Av EfficienzaS media giro Eff L Lap Av EfficienzaS media n sec •• 3s.Avg Eff L Ns Av •• 5s.Avg •• 10s.Avg •• 30s.Avg •• 60s.Avg Media potenzaS ultimo giro •• Watt Power L Lst Av Massima potenzaS ultimo giro Power L Lst Mx PedalataD PotenzaD •• Watt Power R ― PotenzaD massima Power R WO Mx allenamento PotenzaD massima giro Power R Lap Mx PotenzaD media allenamento Power R WO Av PotenzaD media giro Power R Lap Av PotenzaD media n sec •• 3s.Avg Power R Ns Av •• 5s.Avg •• 10s.Avg •• 30s.Avg •• 60s.Avg PerditaD •• % Loss R ― PerditaD media allenamento Loss R WO Av PerditaD media giro Loss R Lap Av PerditaD media n sec •• 3s.Avg Loss R Ns Av •• 5s.Avg •• 10s.Avg •• 30s.Avg •• 60s.Avg EfficienzaD •• % Eff R ― EfficienzaD media allenamento Eff R WO Av EfficienzaD media giro Eff R Lap Av EfficienzaD media n sec •• 3s.Avg Eff R Ns Av •• 5s.Avg •• 10s.Avg •• 30s.Avg •• 60s.Avg Media potenzaD ultimo giro •• Watt Power R Lst Av Massima potenzaD ultimo giro Power R Lst Mx * L’unità del Tipo dipende dall’unità di misurazione specificata. Per maggiori dettagli sulle impostazioni dell’unità di misurazione, vedere “Sistema” in “Impostazioni ciclocomputer” (Ü pagina 293). CycloMeter Categoria di dati PedalataSD Tipo dati PotenzaSD PotenzaSD massima allenamento PotenzaSD massima giro PotenzaSD media allenamento PotenzaSD media giro PotenzaSD media n sec LavoroSD allenamento LavoroSD giro PerditaSD PerditaSD media allenamento PerditaSD media giro PerditaSD media n sec EfficienzaSD EfficienzaSD media allenamento EfficienzaSD media giro EfficienzaSD media n sec Bilanciamento potenza Bilanciamento potenza media allenamento Bilanciamento potenza media giro Bilanciamento potenza medio n sec Tipo display •• Watt •• %FTP •• %CP •• LEVEL •• W/kg •• 3s.Avg •• 5s.Avg •• 10s.Avg •• 30s.Avg •• 60s.Avg •• kJ •• kJ •• % •• 3s.Avg •• 5s.Avg •• 10s.Avg •• 30s.Avg •• 60s.Avg •• % •• 3s.Avg •• 5s.Avg •• 10s.Avg •• 30s.Avg •• 60s.Avg •• % Etichetta Power LR Power LR Sotto-etichetta ― WO Mx Power LR Power LR Power LR Power LR Lap Mx WO Av Lap Av Ns Av Work LR Work LR Loss LR Loss LR Loss LR Loss LR WO Lap WO Av Lap Av Ns Av Eff LR Eff LR WO Av Eff LR Eff LR Lap Av Ns Av Bal L:R Bal L:R WO Av Bal L:R Lap Av IT ― ― ― Applicazione •• 3s.Avg Bal L:R Ns Av •• 5s.Avg •• 10s.Avg •• 30s.Avg •• 60s.Avg Media potenzaSD ultimo giro •• Watt Power LR Lst Av Massima potenzaSD ultimo Power LR Lst Mx •• %FTP giro •• %CP •• LEVEL •• W/kg EfficienzaSD media ultimo giro •• % Eff LR Lst Av Bilanciamento potenza medio •• % Bal L:R Lst Av ultimo giro Temperatura Temperatura •• °C o °F (*) Temp ― Temperatura massima Temp WO Mx allenamento Temperatura minima Temp WO Min allenamento Temperatura media Temp WO Av allenamento Atmosfera Atmosfera •• HPa Atm ― •• atm Altitudine Altitudine •• m o ft (*) ALT ― Guadagno quota allenamento Elev Gain WO Guadagno quota giro Elev Gain Lap Perdita quota allenamento Elev Loss WO Perdita quota giro Elev Loss Lap Gradi Gradi •• % Grade ― ContoGiri ContoGiri •• Count Lap ― GPS Latitudine •• Latitude Lat ― Longitudine •• Longitude Lon ― * L’unità del Tipo dipende dall’unità di misurazione specificata. Per maggiori dettagli sulle impostazioni dell’unità di misurazione, vedere “Sistema” in “Impostazioni ciclocomputer” (Ü pagina 293). 285 CycloMeter Tipo grafico •• Il campo dati del tipo grafico potrebbe essere limitato alle dimensioni del campo dati che può essere inserito. Ü Elenco schema Layout (pagina 281) ■■ Grafico pedalata IT Voce Applicazione 286 Parametro Visualizza modalità •• Grafico vettore •• Grafico coppia Visualizza lato •• Sinistro •• Destro •• Sinistro e destro Visualizzatore cronologia Visualizzatore cronologia è un’applicazione per visualizzare le registrazioni degli allenamenti. Si può utilizzare per visualizzare un riassunto di ciascun giro, dei totali, ecc. È possibile attivare il Visualizzatore cronologia toccando l’icona Visualizzatore cronologia nella schermata iniziale o nella schermata di lancio. Eliminazione dati cronologia Selezionando i dati cronologia diversi da [Attuale] appare il pulsante [Elimina] nella parte bassa dell’elenco sullo schermo [Visualizzatore cronologia]. Toccare il pulsante [Elimina] per eliminare i dati della cronologia dal dispositivo. IT Visualizzazione dello schermo e svolgimento funzioni schermo Avviando il Visualizzatore cronologia si visualizzano i dati della cronologia dell’allenamento. Applicazione Modifica l’allenamento Toccare per modificare i dati dell’allenamento della cronologia visualizzata. Toccando questo pulsante appare un elenco di allenamenti. Viene selezionata la casella di spunta dell’allenamento i cui dati della cronologia sono attualmente visualizzati. Modifica il giro Toccare per modificare il giro i cui dati della cronologia sono visualizzati. Toccando questo pulsante appare un elenco di allenamenti. Viene selezionata la casella di spunta del giro i cui dati della cronologia sono attualmente visualizzati. •• Mentre il dispositivo è collegato a un PC tramite cavo USB, non è possibile modificare l’allenamento o il giro. •• Per chiudere il [Visualizzatore cronologia] tenere premuto il pulsante [MENU] sulla schermata [Visualizzatore cronologia]. 287 Wi-Fi LogUp Wi-Fi LogUp è un’applicazione per il caricamento dei dati di registro presenti nel dispositivo al servizio di analisi CycloSphere tramite Wi-Fi. Il caricamento dei dati di registro è semplice, senza necessità di collegare il dispositivo al PC. Impostazioni Cyclo-Sphere Specificare un account utente in Cyclo-Sphere per caricare i dati di registro tramite Wi-Fi. 1 Toccare [Impostazioni Cyclo-Sphere]. IT •• Le Impostazioni Wi-Fi del dispositivo devono essere svolte prima del caricamento dei dati di registro tramite Wi-Fi. Ü Impostazioni Wi-Fi (pagina 292) •• Occorre registrarsi come un utente di Cyclo-Sphere. Per dettagli, vedere il sito web di Cyclo-Sphere. https://cyclo-sphere.com/ •• Il caricamento dei dati di registro tramite Wi-Fi non è disponibile quando il dispositivo è collegato al PC o ad altro dispositivo tramite USB. •• Questo dispositivo è compatibile con gli standard WEP e WPA/WPA2 PSK. •• Il dispositivo non è compatibile con le funzioni di invisibilità LAN di router e punti di accesso. Router e punti di accesso in modalità di invisibilità non compaiono nell’elenco delle connessioni del dispositivo. •• Il dispositivo non è in grado di collegarsi a punti di accesso che richiedono l’inserimento di informazioni sull’account nel browser internet. Applicazione Wi-Fi Certified e il logo sono marchi di fabbrica o marchi registrati di Wi-Fi Alliance. 288 2 Inserire un indirizzo e-mail e una password. Wi-Fi LogUp Caricamento dei dati di registro Utilizzare la procedura seguente per caricare i dati di registro nel dispositivo tramite Wi-Fi. I metodi per il caricamento sono due, ossia il caricamento manuale e il caricamento automatico. Caricamento manuale Selezionare i dati di registro dall’elenco dati registro per il caricamento su Cyclo-Sphere. Anche tutti i dati di registro non precedentemente caricati possono essere caricati su Cyclo-Sphere. Caricamento automatico Se la funzione di Caricamento automatico è impostata su on, la connessione Wi-Fi viene avviata automaticamente dopo il ripristino del timer quindi i dati di registro vengono caricati su Cyclo-Sphere. Se prima di avviare o arrestare la registrazione si trovano dei dati di registro non precedentemente caricati su CycloSphere, il dispositivo controlla la connessione Wi-Fi periodicamente e quando è disponibile una connessione, carica i dati di registro su Cyclo-Sphere in background. IT 1 Toccare [Caricamento]. 1 Toccare [Caricamento]. 2 Toccare la casella di spunta [Caricamento 2 Toccare [Caricamento manuale]. 3 Toccare i dati di registro che si desidera caricare e quindi toccare [Caricamento]. Applicazione •• Toccare [Caricamento differenza] per caricare tutti i dati di registro non precedentemente caricati su Cyclo-Sphere. automatico]. Il dispositivo inizia a collegarsi al Wi-Fi e a caricare i dati di registro automaticamente. Dopo aver ultimato il caricamento dei dati di registro, la connessione Wi-Fi viene interrotta. •• L’icona [↑] è visualizzata per i file caricati. 289 ZeroCal ZeroCal è un’applicazione per la calibrazione del punto zero dei sensori sinistro e destro del sensore monitor di pedalata della serie SGY-PM910H/PM900H. Grazie a queste semplici procedure è possibile calibrare il punto zero, controllare la Forza anteprima e cancellare i dati di rilevazione temperatura su tutti e due i lati sinistro e destro. IT •• La calibrazione del punto zero con ZeroCal è disponibile soltanto quando il dispositivo è accoppiato con uno dei prodotti nel sensore monitor di pedalata della serie SGYPM910H/PM900H. •• Se si inizializza con ZeroCal, vengono eliminati i dati rilevati della funzione per calibrare il punto zero, quali le variazioni di temperatura per esempio. •• Consultare anche il Manuale utente del Sensore del monitor di pedalata quando si effettua la calibrazione del punto zero. Visualizzazione dello schermo e svolgimento funzioni schermo Avviando ZeroCal vengono visualizzati vari pulsanti e la schermata per la Forza anteprima e i risultati della calibrazione. [Calibrare SD]: Toccare per calibrare il punto zero dei lati sinistro e destro. Forza anteprima: Mostra la forza anteprima dei lati sinistro e destro. [Calibrazione]: Toccando [Calibrare] è possibile calibrare il punto zero del lato sinistro e destro separatamente. ■■ Informazioni sulla funzione di rilevazione delle temperatura (temperatura atmosferica) Applicazione Il dispositivo utilizza la funzione di acquisizione temperatura (temperatura ambiente) per calibrare automaticamente il punto zero alle variazioni di temperatura. Questa funzione preserva la precisione al variare della temperatura durante una corsa. Al variare della temperatura è necessario calibrare il punto zero varie volte per cui le sei volte più recenti sono utilizzate per calibrare ricorrendo a questa funzione. I risultati della calibrazione del punto zero sono registrati se la temperatura vari adi oltre 4 °C dalla calibrazione del punto zero registrata in precedenza. 290 [Inizializza]: Toccando [Inizializza] vengono eliminati i dati rilevati della funzione per calibrare il punto zero, quali le variazioni di temperatura per esempio. Impostazioni ciclocomputer Configurare le impostazioni ciclocomputer utilizzando il menu “Impostazioni”. Per visualizzare il menu Impostazioni, toccare l’icona [Impostazioni] sulla schermata iniziale. IT •• In tal modo è possibile visualizzare anche il menu Impostazioni mentre CycloMeter è in funzione premendo il pulsante [MENU], quindi toccando [Impostazioni]. Le impostazioni elencate di seguito possono essere configurate con il menu Impostazioni. •• Seleziona bici (Ü pagina 292) •• Impostazioni Wi-Fi (Ü pagina 292) •• Registrazione (Ü pagina 293) •• Sistema (Ü pagina 293) •• Modifica ciclista (Ü pagina 297) •• Modifica bici (Ü pagina 297) Impostazioni 291 Impostazioni ciclocomputer Seleziona bici Utilizzare l’impostazione seguente per modificare la bici in uso. Voce di impostazione (Nome bici) Descrizione Modificare la bici in uso. Si possono registrare un massimo di sei bici sul dispositivo. •• Se si modifica la bici, cambieranno automaticamente anche le impostazioni del sensore. Quando si modifica bici, controllare che il sensore sia collegato con il dispositivo. IT Impostazioni Wi-Fi Configurare le Impostazioni Wi-Fi quali per esempio commutazione della connessione Wi-Fi e aggiunta di un punto di accesso. 1 Nella schermata principale, toccare l’icona [Impostazioni]. In tal modo si visualizza il menu Impostazioni. 2 Toccare [Impostazioni Wi-Fi]. •• Toccare [Scansione] per ricaricare l’elenco. •• Questo dispositivo è compatibile con gli standard WEP e WPA/WPA2 PSK. •• Il dispositivo non è compatibile con le funzioni di invisibilità LAN di router e punti di accesso. Router e punti di accesso in modalità di invisibilità non compaiono nell’elenco delle connessioni del dispositivo. •• Il dispositivo non è in grado di collegarsi a punti di accesso che richiedono l’inserimento di informazioni sull’account nel browser internet. 4 Toccare il punto di accesso che si vuole aggiungere. In tal modo si visualizzano le informazioni di rete. Immettere la password e altre informazioni richieste, quindi toccare [Connetti] per avviare la connessione. 3 Toccare la casella di spunta [Wi-Fi]. La funzione Wi-Fi è attivata e si avvia la scansione per un punto di accesso. Quando si trovano punti di accesso appare un elenco. Impostazioni 292 Impostazioni ciclocomputer Registrazione Utilizzare le impostazioni seguenti per configurare la funzione di registrazione. Le impostazioni contrassegnate con un asterisco (*) sono predefinite inizialmente in fabbrica. Voce di impostazione Giro automatico Descrizione Abilita o disabilita* Giro automatico. Selezionare la casella di spunta per abilitare Giro automatico. Ü Impostazioni Giro automatico (pagina 272) Pausa/riavvio automatico Abilita* o disabilita Pausa/riavvio automatico. Selezionare la casella di spunta per abilitare Pausa/riavvio automatico. Ü Impostazioni Pausa/riavvio automatico (pagina 270) Soglia di attivazione Ü Specifica il valore di soglia della velocità di Pausa/riavvio automatico. Intervallo di registrazione Specifica l’intervallo di registrazione. Specificando [Automatico] l’Intervallo di registrazione viene regolato automaticamente in un intervallo compreso tra 1 e 10 secondi in conformità con il tempo trascorso. •• Automatico •• 1 sec* •• 3 sec •• 5 sec •• 10 sec Promemoria Abilita o disabilita* Promemoria. Selezionare la casella di spunta per abilitare Promemoria. Ü Impostazioni Promemoria (pagina 271) IT Sistema Utilizzare le impostazioni seguenti per configurare le vaste impostazioni del sistema ciclocomputer. Le impostazioni contrassegnate con un asterisco (*) sono predefinite inizialmente in fabbrica. Voce di impostazione GPS Batteria Display Abilita/disabilita GPS Abilita* o disabilita GPS. Contrassegnare la casella per la corrispondenza delle informazioni sull’ora dal GPS nella data e nell’ora del dispositivo. Velocità GPS Attiva* o disattiva la funzione Velocità GPS. Contrassegnare la casella per visualizzare la velocità e la distanza ottenute dal GPS. Tale funzione è selezionabile soltanto quando [Abilita/disabilita GPS] è impostato su on. Si possono verificare degli errori tra il valore visualizzato e il valore effettivo a seconda del segnale. Se il sensore di velocità è collegato il valore proveniente dal sensore è visualizzato in modo prioritario. (stato GPS) Mostra lo stato della posizione del GPS (nessun posizionamento, 2D, 3D). (stato batteria) Mostra la carica residua della batteria e la condizione di ricarica. Ü Controllo livello batteria (pagina 254) Modalità di ricarica Specifica l’impostazione della modalità di ricarica. •• Carica normale* •• Carica veloce Ü Impostazione Modalità di ricarica (pagina 255) Volume audio Regola il volume dell’altoparlante del dispositivo su uno dei sei livelli. •• 0 - 3* - 5 Selezione con segnale acustico Attiva* o disattiva il tono di selezione con segnale acustico per la scelta del menu del pannello a sfioramento. La selezione con segnale acustica è attiva quando la casella di spunta è selezionata. Luminosità Regola la luminosità del display. Toccare lo schermo, regolare la luminosità, quindi toccare [OK]. Contrasto Regola il contrasto del display. Toccare lo schermo, regolare il contrasto, quindi toccare [OK]. Calibrazione touchscreen Calibra il pannello a sfioramento. Ü Calibrazione del pannello a sfioramento (pagina 295) Calibrazione altitudine Altitudine attuale Impostazioni Suono Descrizione Mostra l’altitudine attuale. Tipo di calibrazione Specifica il tipo di calibrazione altitudine. •• Altitudine attuale* •• Pressione sul livello del mare •• GPS Impostazione valore Serve per inserire un’impostazione valore altitudine. Calibrazione Toccare per calibrare l’altitudine. 293 Impostazioni ciclocomputer Voce di impostazione Lingua Specifica la lingua del display del dispositivo. •• Deutsch •• English •• Español •• Français •• Italiano •• Nederlands •• IT Data e ora Unità Seleziona fuso orario Specifica un fuso orario. Imposta data Imposta la data attuale. Imposta ora Imposta l’ora attuale. Usa formato 24 ore Contrassegnare la casella per visualizzare l’ora in Usa formato 24 ore. Seleziona formato data Seleziona un formato di visualizzazione data. Distanza Specifica un’unità per la visualizzazione della distanza. •• km* •• mile Altitudine Specifica un’unità per la visualizzazione dell’altitudine. •• meter* •• feet Temperatura Specifica un’unità per la visualizzazione della temperatura. •• Celsius* •• Fahrenheit Peso Specifica un’unità per la visualizzazione del peso. •• kg* •• lb Gestione impostazioni Inizializza Impostazioni 294 Descrizione Inizializza il sistema e le impostazioni dell’applicazione. Ü Inizializza (pagina 301) Backup Salva le impostazioni del sistema e dell’applicazione come dati di backup. Ü Backup (pagina 302) Ripristina Ripristina le impostazioni del sistema e dell’applicazione utilizzando i dati di backup. Ü Ripristina (pagina 303) Aggiornamento firmware Aggiorna il firmware del dispositivo. Ü Aggiornamento (pagina 304) Licenza Visualizza le informazioni della licenza del dispositivo. Versione firmware Visualizza le informazioni della versione firmware. Numero di serie Mostra il numero di serie del dispositivo. Wi-Fi MAC address Mostra l’indirizzo Wi-Fi MAC address. Formato memoria Formatta la memoria flash integrata. Ü Formato memoria flash integrata (pagina 296) Codice di servizio Immettere il codice di servizio e modificare la modalità del dispositivo. Impostazioni ciclocomputer Calibrazione del pannello a sfioramento Utilizzare la procedura seguente per calibrare il pannello a sfioramento e garantire la risposta corretta quando si tocca lo schermo col dito. 1 Nella schermata principale, toccare l’icona [Impostazioni]. 2 Toccare [Sistema] - [Display] - [Calibrazione touchscreen]. 4 Toccare tutti e quattro i quadrati entro 30 secondi. La calibrazione del pannello a sfioramento è completata dopo aver toccato i quattro quadrati nel tempo previsto. Dopo che è apparso il messaggio “Calibrazione completata.”, toccare [OK]. La calibrazione del pannello a sfioramento si chiude se non si tocca lo schermo nel tempo previsto. IT In tal modo si visualizza la schermata di calibrazione del pannello a sfioramento con una croce rossa sopra. 3 Toccare il centro della croce rossa. In questo modo appare un’altra croce rossa. Toccare il centro della croce rossa successiva. Sullo schermo compare un totale di cinque croci rosse. Impostazioni 295 Impostazioni ciclocomputer Formato memoria flash integrata Formatta la memoria flash integrata. •• Tutti i dati presenti nella memoria flash integrata verranno cancellati durante la formattazione. •• Se il dispositivo è collegato a un PC, tramite USB, deve essere scollegato prima di formattare la memoria flash. IT 1 Nella schermata principale, toccare l’icona [Impostazioni]. 2 Toccare [Sistema] - [Formato memoria]. Il messaggio di conferma è visualizzato per ulteriore controllo alla formattazione oppure no. 3 Toccare [OK]. La formattazione inizia. Quando la formattazione è completata, appare il seguente messaggio. Toccare [OK] per concludere la formattazione. Impostazioni 296 Impostazioni ciclocomputer Modifica ciclista Utilizzare le impostazioni seguenti per registrare e modificare informazioni sul ciclista. •• Per ottenere dati accurati sono necessarie informazioni sul ciclista correttamente configurate. Voce di impostazione Descrizione Distanza totale Mostra la distanza totale che il ciclista ha percorso con tutte e sei le bici. Tempo totale Mostra il tempo totale che il ciclista ha percorso con tutte e sei le bici. Nome Specifica il nome del ciclista. Altezza Specifica l’altezza del ciclista. Peso Specifica il peso corporeo del ciclista. Anno di nascita Specifica l’anno di nascita del ciclista. Sesso Specifica il sesso del ciclista. FTP Specifica la FTP del ciclista (Potenza di soglia funzionale: produzione di potenza massima che può essere sostenuta in un’ora). CP Specifica la CP del ciclista (Potenza critica). AWC Specifica la AWC del ciclista (capacità di lavoro anaerobico). FrequenzaCardiaca massima Specifica la frequenza cardiaca massima del ciclista durante l’esercizio. (*) FrequenzaCardiaca minima Specifica la frequenza cardiaca stabile del ciclista durante il riposo. Consumo massimo di O2 Specifica il consumo massimo di O2 del ciclista. IT * La frequenza cardiaca massima è un indicatore del carico di esercizio. Una linea guida per la frequenza cardiaca massima è (220 - età). Modifica bici Utilizzare le impostazioni seguenti per registrare e modificare informazioni sulla bici. •• Per ottenere dati accurati sono necessarie informazioni sulla bici correttamente configurate. •• Si possono registrare un massimo di sei bici sul dispositivo. Si possono utilizzare le procedure in “Seleziona bici” (Ü pagina 292) per modificare una delle bici registrate. •• La distanza percorsa e il tempo della bici vengono aggiunte automaticamente dopo questa impostazione. Voce di impostazione Bici 1, Bici 2, Bici 3, Bici 4, Bici 5, Bici 6 Descrizione Modificare i sensore collegati alla bici. Ü Impostazioni sensore (pagina 298) Circonferenza ruote Specifica la circonferenza ruote della bici. Immettere la circonferenza della ruota montata col pneumatico. Distanza totale bici Specifica la distanza percorsa della bici. Tempo totale bici Specifica il tempo totale percorso su ciascuna bici. Nome Specifica il nome della bici. Peso Specifica il peso della bici. Lunghezza pedivella Specifica la lunghezza delle pedivella. Altezza sella Specifica l’altezza della sella. Arretramento sella Specificare l’arretramento sella. Lunghezza stelo Specifica la lunghezza dello stelo. Posizione manubrio Specifica la posizione del manubrio. Dimensioni telaio Specifica le dimensioni telaio. Anelli catena Specifica le dimensioni degli anelli catena. Pignone Specifica il numero dei denti del pignone. Ruota Specifica il tipo di ruota. Impostazioni Sensori 297 Impostazioni sensore Accensione/spegnimento sensore Utilizzare la procedura seguente per accendere e spegnere i sensori collegati alla bici. 1 Nella schermata principale, toccare l’icona [Sensori]. IT In tal modo si visualizza l’elenco sensori. 2 Contrassegnare la casella per accendere e spegnere i sensori. Controllo informazioni sui sensori Utilizzare la procedura seguente per controllare le informazioni dei sensori collegati e per controllare lo stato di un sensore. 1 Nella schermata principale, toccare l’icona [Sensori]. In tal modo si visualizza l’elenco sensori. 2 Toccare il sensore che si desidera controllare. In tal modo si visualizzano le informazioni sensore. Una connessione sensore è attiva se la casella di spunta è selezionata. •• Si possono controllare le informazioni su un sensore toccando il nome sensore. •• Per ciascuna bici è necessario configurare le impostazioni sensori. Se sul dispositivo sono registrate varie bici, si devono configurare le impostazioni sensore ciascuna delle bici registrate. Ü Seleziona bici (pagina 292) Voce di impostazione Impostazioni 298 Descrizione Numero dispositivo Mostra il numero dispositivo del sensore. Numero produttore Mostra l’ID del produttore del sensore. Non è mostrato per un sensore cadenza e velocità. Tasso di errore Mostra il tasso di errore dei dati ricevuti dal sensore. •• OK: La ricezione dei dati dal sensore è corretta. •• Non collegato: Il collegamento sensore è disattivato. •• Elaborazione in corso...: Il collegamento sensore è attivato e il dispositivo sta cercando il sensore. Batteria Mostra la tensione di batteria del sensore, quando il sensore è collegato. Il valore è mostrato soltanto per ContatorePotenza, Sensore di pedalata S o Sensore di pedalata D. Elimina Toccare per eliminare il sensore dall’elenco sensori. Impostazioni sensore Calibrazione sensore Un menu di calibrazione è visualizzato anche nelle informazioni del sensore quando il tipo di dispositivo del sensore è [Sensore di pedalata S], [Sensore di pedalata D] o [Potenza]. ■■ Quando il tipo di dispositivo è [Sensore di pedalata S] o [Sensore di pedalata D] Le voci mostrate di seguito sono visualizzate nelle informazioni sensore. Voce di impostazione Forza anteprima Calibrazione (Zero) IT Descrizione Forza di direzione tangenziale Mostra il carico tangenziale. Forza di direzione radiale Mostra il carico radiale. Inizia calibrazione Toccare per iniziare calibrazione. Stato Mostra lo stato di calibrazione (Sconosciuto, Elaborazione in corso..., Elaborazione completata). Risultato Mostra il risultato calibrazione (Riuscito, Non riuscito). Dati (tangenziali) Mostra i dati tangenziali ottenuti dalla calibrazione. Dati (radiali) Mostra i dati radiali ottenuti dalla calibrazione. Codice di errore Mostra il codice di errore che indica la causa quando la calibrazione sensore è fallita. •• Per informazioni su come calibrare il Sensore monitor di pedalata della serie SGY-PM910H/PM900H, fare riferimento al Manuale di installazione o al Manuale utente che è fornito in dotazione con il sensore monitor di pedalata della serie SGY-PM910H/PM900H. ■■ Quando il tipo di dispositivo è [Potenza] Le voci mostrate di seguito sono visualizzate nelle informazioni sensore. Voce di impostazione Calibrazione Descrizione Inizia calibrazione Toccare il pulsante per iniziare la calibrazione ContatorePotenza. Stato Mostra lo stato di calibrazione. Risultato Mostra il risultato calibrazione (Riuscito, Non riuscito). Dati Mostra i dati ottenuti dalla calibrazione. Auto calibrazione Specifica la funzione di Auto calibrazione quando il ContatorePotenza è compatibile con la funzione di auto calibrazione. Coppia Specifica il valore del momento torcente quando il ContatorePotenza è programmato per produrre il valore del momento torcente. Impostazioni 299 Impostazioni sensore Svolgimento della Calibrazione del ContatorePotenza La calibrazione del ContatorePotenza garantisce che le informazioni da quest’ultimo siano ricevute correttamente. •• Per maggiori informazioni relative al ContatorePotenza vedere il relativo Manuale di installazione. IT 1 Nella schermata principale, toccare l’icona [Sensori]. 2 Toccare [Potenza] - [Calibrazione] - [Inizia calibrazione]. In questo modo si avvia la calibrazione del ContatorePotenza. 3 Controllare il risultato della calibrazione. La calibrazione è completata se viene visualizzato “Riuscito” nel campo [Risultato]. Impostazioni 300 •• Se viene mostrato “Non riuscito” significa che per qualche motivo la calibrazione non è stata svolta correttamente. Vedere i manuali di installazione del sensore. Inizializza La funzione Inizializza riporta il sistema del dispositivo e le impostazioni dell’applicazione ai valori predefiniti inizialmente in fabbrica. •• Se il dispositivo è collegato a un PC tramite USB, scollegare il cavo USB dal PC prima di svolgere l’inizializzazione. Se il dispositivo sta registrando, interrompere la registrazione e salvare i relativi dati. •• L’inizializzazione del dispositivo determina la perdita dei dati di sistema. Si consiglia di effettuare il backup dei dati prima dell’inizializzazione. Si noti inoltre che l’inizializzazione cancella i dati di backup salvati nella memoria flash del dispositivo. Prima di effettuare l’inizializzazione, spostare i dati di backup su un PC o altro supporto di memoria. Ü Backup (pagina 302) 3 Toccare [OK]. In questo modo si avvia l’inizializzazione dei dati di sistema. Il messaggio appare quando l’inizializzazione è completa e il dispositivo si riavvia automaticamente. IT 1 Nella schermata principale, toccare l’icona [Impostazioni]. In tal modo si visualizza il menu Impostazioni. 2 Toccare [Sistema] - [Gestione impostazioni] [Inizializza]. In tal modo viene mostrato un messaggio di conferma che richiede se si desidera inizializzare i dati di sistema. •• Dopo il riavvio del dispositivo, viene visualizzata la schermata di configurazione iniziale. Configurare le impostazioni iniziali. Ü Configurazione iniziale (pagina 260) Dati inizializzati, salvati in backup e ripristinati La seguente tabella mostra quali impostazioni sono influenzate dalle operazioni di inizializzazione, backup e ripristino. Descrizione Inizializza Backup/ Ripristino ○ Disposizione icona di scelta rapida ○ Impostazioni ciclocomputer Data/ora ‒ ‒ Calibrazione touchscreen ‒ ○ Impostazioni diverse dalle precedenti. ○ ○ Impostazioni CycloMeter ○ ○ Registro corsa CycloMeter ○ ‒ Gestione Impostazioni schermata iniziale 301 Backup Il Backup crea dati di backup per impostazioni di sistema e dell’applicazione. Si possono utilizzare i dati di backup per ripristinare il sistema dopo l’inizializzazione in seguito a un errore di sistema, ecc. 3 Toccare [OK]. In questo modo si avvia la creazione dei dati di backup. Il messaggio appare quando i dati di backup sono stati creati. Toccare [OK] per uscire dal backup. •• Se il dispositivo è collegato a un PC tramite USB, deve essere scollegato prima di svolgere il backup. Se il dispositivo sta registrando, interrompere la registrazione e salvare i relativi dati. •• Per informazioni su che tipo di dati si può eseguire il backup, vedere “Dati inizializzati, salvati in backup e ripristinati” in “Inizializza” (Ü pagina 301). •• I dati di registro corsa non sono compresi tra i dati di backup. Salvare i dati di registrazione corsa separatamente su un PC. Ü Trasferimento dei dati (pagina 274) IT 1 Nella schermata principale, toccare l’icona [Impostazioni]. In tal modo si visualizza il menu Impostazioni. 2 Toccare [Sistema] - [Gestione impostazioni][Backup]. In tal modo viene mostrato un messaggio di conferma che richiede se si desidera effettuare il backup dei dati. 4 Collegare il dispositivo al PC. Collegare il cavo USB fornito direttamente al connettore USB del computer. Per informazioni sui collegamenti vedere “Carica del dispositivo” in “Caricamento” (Ü pagina 254). 5 Salvare i dati di backup dove si desidera sul PC. I dati di backup vengono salvati nella memoria flash integrata del dispositivo in una cartella denominata “\ Pioneer\Impostazioni\”. •• Si noti che tutti i dati presenti nella memoria flash del dispositivo verranno cancellati quando il dispositivo è inizializzato. Salvare i dati di backup su un PC o su altro supporto di memoria. Gestione 302 Ripristina I dati di backup si usano per ripristinare il sistema dopo l’inizializzazione in seguito a un errore di sistema, ecc. •• Se sul dispositivo è in corso una registrazione, interrompere la registrazione e salvare i dati di registro prima di eseguire il ripristino. •• Per informazioni sul tipo di dati che possono essere ripristinati, vedere “Dati inizializzati, salvati in backup e ripristinati” in “Inizializza” (Ü pagina 301). 6 Toccare [OK]. In questo modo si avvia il ripristino dei dati di sistema. Il messaggio appare quando il ripristino è completo e il dispositivo si riavvia automaticamente. IT 1 Collegare il dispositivo al PC. Collegare il cavo USB fornito direttamente al connettore USB del computer. Per informazioni sui collegamenti vedere “Carica del dispositivo” in “Caricamento” (Ü pagina 254). 2 Copiare i dati di backup sul dispositivo. Copiare i dati di backup dal PC nella cartella del dispositivo riservata alla memoria flash integrata del dispositivo denominata “\Pioneer\Impostazioni\”. 3 Scollegare il cavo USB dal connettore USB del dispositivo. 4 Nella schermata principale, toccare l’icona [Impostazioni]. In tal modo si visualizza il menu Impostazioni. 5 Toccare [Sistema] - [Gestione impostazioni][Ripristina]. In tal modo viene mostrato un messaggio di conferma che richiede se si desidera ripristinare i dati di sistema. Gestione 303 Aggiornamento L’aggiornamento serve per svolgere un aggiornamento del firmware del dispositivo. •• Prima dell’aggiornamento ricaricare il dispositivo. Se il dispositivo non è completamente carico, verrà visualizzato un messaggio e non sarà possibile eseguire l’aggiornamento. •• Se il dispositivo sta registrando, interrompere la registrazione e salvare i relativi dati prima dell’aggiornamento. •• Quando si effettua un aggiornamento firmware, si creano automaticamente dati di backup. IT Controllo della Versione firmware Prima di aggiornare il firmware utilizzare la procedura seguente per controllare la versione del firmware attuale del dispositivo. 1 Nella schermata principale, toccare l’icona [Impostazioni]. In tal modo si visualizza il menu Impostazioni. 2 Toccare [Sistema] quindi controllare il numero in [Versione firmware]. Aggiornamento firmware È possibile aggiornare il firmware del prodotto trasferendo i dati di aggiornamento dal server al dispositivo. È possibile aggiornare il firmware collegando il dispositivo al PC oppure tramite Wi-Fi. Aggiornamento tramite Wi-Fi •• Le Impostazioni Wi-Fi del dispositivo devono essere svolte per aggiornare il firmware tramite Wi-Fi. Ü Impostazioni Wi-Fi (pagina 292) 1 Se il dispositivo è collegato a un PC tramite USB, scollegarlo. 2 Nella schermata principale, toccare l’icona [Impostazioni]. Viene visualizzato il menu Impostazioni. 3 Toccare [Sistema] - [Aggiornamento firmware][Wi-Fi]. La connessione Wi-Fi inizia. Se una connessione W-Fi è stabilita con esito positivo, il dispositivo inizia a collegarsi al server e controlla la versione firmware. •• Se la connessione Wi-Fi non è disponibile, viene visualizzata la schermata Impostazioni Wi-Fi. Ü Impostazioni Wi-Fi (pagina 292) 4 Controllare le versioni del firmware da aggiornare quindi toccare [Aggiornamento firmware]. Gestione •• Toccando [Aggiornato al] si visualizzano le versioni del firmware da aggiornare. Toccare [Aggiornato al] e selezionare una versione del firmware per sostituire la versione corrente. 304 Aggiornamento 5 Confermare la licenza e toccare [Accetto]. 3 Toccare [Sistema] - [Aggiornamento firmware][Cycle Cloud Connect]. IT 6 Toccare [OK]. L’aggiornamento firmware ha inizio. 4 Attivare “Firmware Manager” di CycleCloudConnect dal PC. Per dettagli sull’attivazione fare riferimento alla guida di CycleCloudConnect. 5 Collegare il dispositivo al PC. Collegare il cavo USB fornito per collegare il dispositivo al PC. Per informazioni sui collegamenti vedere “Carica del dispositivo” in “Caricamento” (Ü pagina 254). •• Non scollegare il cavo USB dal PC fintanto che non si riceve un messaggio durante la procedura di aggiornamento. I dati di aggiornamento sono scaricati tramite Wi-Fi e il dispositivo viene riavviato. Dopo aver svolto correttamente l’aggiornamento firmware, il dispositivo si avvia visualizzando il logo. •• Se la batteria non è completamente carica, quando si aggiorna il firmware verrà visualizzato un messaggio. In tal caso, ricaricare il dispositivo. Se la carica residua della batteria è superiore al 50%, l’aggiornamento firmware viene avviato. •• Se i dati del firmware scaricati vengono distrutti o si verifica un errore di rete, viene visualizzato un messaggio. •• Se l’aggiornamento firmware non ha esito positivo, sullo schermo appare [NON RIUSCITO]. Tenere premuto il pulsante [START/STOP] per 2 o più secondi per spegnere il dispositivo. Aggiornamento tramite collegamento a un PC aggiornare da CycleCloudConnect e avviare l’aggiornamento. Il dispositivo inizia a scaricare il firmware. Al termine del download, scollegare il cavo USB secondo le istruzioni. L’aggiornamento firmware ha inizio. I dati di aggiornamento sono scaricati dal PC e il dispositivo viene riavviato. Dopo aver svolto correttamente l’aggiornamento firmware, il dispositivo si avvia visualizzando il logo. •• S e la batteria non è completamente carica, quando si aggiorna il firmware verrà visualizzato un messaggio. In tal caso , ricaricarlo. Se la carica residua della batteria è superiore al 50%, l’aggiornamento firmware viene avviato. •• Se i dati del firmware scaricati vengono distrutti o si verifica un errore di rete, viene visualizzato un messaggio. •• Se l’aggiornamento firmware non ha esito positivo, sullo schermo appare [NON RIUSCITO]. Tenere premuto il pulsante [START/STOP] per 2 o più secondi per spegnere il dispositivo. Gestione •• Per aggiornare il firmware è necessario installare l’applicazione “Pioneer Cycle Cloud Connect” sul PC. Vedere la pagina di supporto per istruzioni su come installare l’applicazione “Pioneer Cycle Cloud Connect” sul PC. [Per gli utenti americani] http://www.pioneerelectronics.com [Per gli utenti canadesi (INGLESE)] http://www.pioneerelectronics.ca/POCEN/Support [Per gli utenti canadesi (FRANCESE)] http://www.pioneerelectronics.ca/POCFR/Soutien [Per gli utenti europei] http://www.pioneer.eu/eur/support/page.html 6 Controllare la versione del firmware da 1 Se il dispositivo è collegato a un PC tramite USB, scollegarlo. 2 Nella schermata principale, toccare l’icona [Impostazioni]. Viene visualizzato il menu Impostazioni. 305 Risoluzione dei problemi In caso di problemi con il dispositivo, controllare gli elementi seguenti. Se qui non è possibile trovare una soluzione al problema in questa sezione, contattare il rivenditore. ■■ Non si accende. Causa IT Soluzione La batteria non è carica. Caricare la batteria. Ü Caricamento del dispositivo (pagina 254) La temperatura del dispositivo potrebbe essere troppo alta o troppo bassa. Attendere finché il dispositivo non ha raggiunto gli intervalli di temperatura di funzionamento standard. Ü Caricamento del dispositivo (pagina 254) ■■ La batteria si esaurisce subito dopo essere stata caricata o appare il messaggio “Spegnimento” e la potenza si spegne anche se non si preme il pulsante [START/STOP]. Causa Soluzione La carica residua della batteria è bassa. Caricare la batteria. Ü Caricamento del dispositivo (pagina 254) La batteria integrata è esaurita. Contattare il rivenditore. La luminosità dello schermo è troppo elevata. Un’impostazione della luminosità elevata dello schermo può provocare l’esaurimento rapido della batteria. Per preservare la potenza della batteria utilizzare un’impostazione della luminosità dello schermo inferiore. Ü Modifica della luminosità dello schermo (pagina 276) La connessione Wi-Fi è attiva. La connessione Wi-Fi può provocare l’esaurimento rapido della batteria. Per preservare la potenza della batteria disattivare la connessione Wi-Fi. Ü Impostazioni Wi-Fi (pagina 292) ■■ Il pulsante di funzionamento o il pannello a sfioramento non rispondono. Causa Sono molte le possibilità di un mancato funzionamento. Soluzione Premere i pulsanti [START/STOP] e [LAP] contemporaneamente per più di 10 secondi per tentare il ripristino forzato. Non reimpostare forzatamente il dispositivo se non presenta alcun malfunzionamento. ■■ Lo schermo a sfioramento non risponde. Causa Soluzione Lo schermo a sfioramento non riesce a sentire gli input. Il dispositivo è dotato di uno schermo a sfioramento resistivo. Gli schermi a sfioramento resistivi richiedono un tocco leggermente più forte rispetto agli schermi a sfioramento capacitativi. Lo schermo a sfioramento è bloccato. Premere il pulsante [MENU] per sbloccare. Quando si sblocca appare un messaggio. ■■ Non si sa come inizializzare. Causa - Soluzione Toccare [Impostazioni]-[Sistema]-[Gestione impostazioni][Inizializza] dalla schermata iniziale per inizializzare. Ü Inizializza (pagina 301) Se si inizializza, i dati di registro del percorso saranno eliminati. Salvare i dati su un PC prima dell’inizializzazione. ■■ Le informazioni dei sensori non sono visualizzate. Risoluzione dei problemi 306 Causa Soluzione Il sensore non è accoppiato. Controllare che il sensore sia correttamente accoppiato al dispositivo. Se si usa il sensore del monitor di pedalata SGYPM910H/PM900H, consultare il Manuale utente di SGYPM910H/PM900H e il Manuale d’installazione. La batteria del sensore è quasi scarica. Oppure la batteria non è inserita nel sensore correttamente. Sostituire la batteria con una nuova. Oppure controllare che la batteria sia inserita nel sensore correttamente. Per dettagli su come sostituire e inserire la batteria del sensore, consultare il relativo manuale utente. Risoluzione dei problemi ■■ Impossibile accoppiare i sensori con il dispositivo. Causa Soluzione Sono attivati vari sensori. Portare il dispositivo vicino al sensore che si desidera accoppiare o specificare il numero dispositivo del sensore e tentare nuovamente l’accoppiamento. Ü Accoppiamento sensori (pagina 261) La batteria del sensore è quasi scarica. Oppure la batteria non è inserita nel sensore correttamente. Sostituire la batteria con una nuova. Oppure controllare che la batteria sia inserita nel sensore correttamente. Per dettagli su come sostituire e inserire la batteria del sensore, consultare il relativo manuale utente. IT ■■ La latitudine e la longitudine non sono visualizzate. Causa Quando ci si trova in una stanza o in aree circondate da montagne o da edifici alti la ricezione è scarsa. La prima volta che si usa il dispositivo, potrebbero essere necessari alcuni minuti per visualizzare la latitudine e la longitudine. Soluzione Usare il dispositivo all’aperto. Quando si usa il dispositivo per la prima volta, si potrebbe dover attendere un periodo ulteriore di tempo. ■■ Il ciclocomputer non viene riconosciuto quando è connesso a un PC. Causa Il ciclocomputer non è collegato correttamente al PC. Soluzione Scollegare il cavo USB dal dispositivo e dal PC e riavviare il dispositivo. Dopo tale operazione, provare a collegarlo di nuovo al PC tramite cavo USB. ■■ La risposta è differente a seconda del punto dello schermo a sfioramento toccato. Causa Lo schermo a sfioramento non è calibrato correttamente. Soluzione Ricalibrare il pannello a sfioramento. Ü Calibrazione del pannello a sfioramento (pagina 295) ■■ Le informazioni del GPS non sono ricevute correttamente. Causa Alcuni edifici alti o alberi nelle vicinanze bloccano la comunicazione. Soluzione Allontanarsi da edifici alti o alberi, attendere qualche minuto e riprovare. Risoluzione dei problemi 307 Informazioni sui messaggi di errore Messaggio Causa Soluzione Si è tentato di caricare la batteria al di fuori dell’intervallo di temperatura di ricarica compreso tra 0°C e 45°C.Per motivi di sicurezza, non è possibile caricare la batteria al di fuori dell’intervallo di temperatura di carica di 0° C 45° C. Il dispositivo potrebbe non essersi caricato sebbene la temperatura esterna sia sotto i 45° C. Ciò avviene perché quando la batteria è in carica, il dispositivo si riscalda. Ricaricare la batteria nell’intervallo di temperatura di ricarica di 0° C - 45° C. Se si spegne il dispositivo quando la batteria è in carica, la temperatura non sale (Ü pagina 254). Il dispositivo arresta la ricarica anche se non è abbastanza carico dopo che è trascorso un determinato periodo di carica stabilito. Questo può accadere perché si carica la batteria mentre si usa la Wi-Fi sul dispositivo acceso, che provoca una diminuzione della corrente di caricamento. Spegnere la Wi-Fi del dispositivo (Ü pagina 292). Impossibile avviare l’archiviazione di massa USB. Scollegare, attendere 5 minuti, ricollegare Connessione USB fallita. Questo messaggio appare anche quando la connessione di archiviazione di massa non è disponibile e l’USB è collegata come per esempio durante il backup delle impostazioni. Scollegare il cavo USB dal dispositivo, attendere qualche minuto e provare di nuovo la connessione. Spazio di archiviazione quasi esaurito. Rimuovere i dati inutili. Nell’area di sistema del dispositivo la memoria libera non è sufficiente. Trasferire i dati di registro del percorso su un PC. Eliminare i dati nella memoria flash integrata dal PC (Ü pagina 274). Rimuovere i dati inutili. Nella memoria flash integrata del dispositivo non è presente memoria libera sufficiente. Questo messaggio appare quando i dati aggiornati sono salvati temporaneamente nella memoria flash integrata durante la procedura di aggiornamento. Trasferire i dati di registro del percorso su un PC. Eliminare i dati nella memoria flash integrata dal PC (Ü pagina 274). Il livello della batteria è basso. Collegare un’alimentazione. L’aggiornamento inizia una volta caricato completamente. Il dispositivo può essere aggiornato solo quando è completamente carico per evitare interruzioni negli aggiornamenti. Ricaricare la batteria del dispositivo. Una volta terminata la ricarica, il dispositivo inizia automaticamente l’aggiornamento. Spegnimento Se la carica residua della batteria è bassa, prima dello spegnimento appare questo messaggio. •• Non durante la carica: Caricare la batteria •• Durante la carica: Continuare a caricare la batteria Livello della batteria in diminuzione Se la carica residua della batteria è bassa, prima dello spegnimento appare questo messaggio per 5 minuti. •• Non durante la carica: Caricare la batteria •• Durante la carica: Spegnere l’unità e continuare a caricare la batteria. I dati registrati non sono coerenti. Tentare nuovamente? Si è verificata un’anomalia nei dati di calibrazione del pannello a sfioramento. Per esempio non sono stati toccati i simboli a forma di più durante la calibrazione del pannello a sfioramento. Toccare il centro del simbolo a forma di più durante la calibrazione del pannello a sfioramento. Errore memoria flash integrata Si è verificata un’anomalia nel file system della memoria flash integrata mentre si eseguiva l’inizializzazione, il backup o il ripristino. Formattare la memoria flash integrata. Impossibile caricare IT Risoluzione dei problemi 308 Informazioni sui messaggi di errore CODICE errore file:0001 Si è verificato un errore di accesso file mentre si eseguiva l’inizializzazione, il backup o il ripristino. •• Se si verificano errori durante l’inizializzazione, provare a scrivere di nuovo il firmware. Se tuttavia non è possibile trovare una soluzione al problema, contattare il rivenditore. •• Se si verifica un errore durante il backup, trasferire i dati di registro corsa e i dati di backup su un PC ed eliminarli dalla memoria flash integrata. Togliere i file inutili dalla memoria flash integrata. •• Se si verifica un errore durante il ripristino, copiare gli altri dati di backup dal PC al dispositivo per ripristinarli. Il sistema tenta di installare il file system mentre si esegue l’inizializzazione, il backup o il ripristino. Se il sistema non è in grado di confermare l’installazione appare questo messaggio. •• Formattare la memoria flash integrata. •• Tentare di nuovo la scrittura del firmware. •• Se non è possibile trovare una soluzione al problema, contattare il rivenditore. Quando il periodo di tempo per l’inizializzazione, il backup o il ripristino è scaduto, viene visualizzato questo messaggio. •• Formattare la memoria flash integrata. •• Tentare di nuovo la scrittura del firmware. •• Se tuttavia non è possibile trovare una soluzione al problema, contattare il rivenditore. Formattazione della memoria flash integrata non riuscito. Se la formattazione della memoria flash integrata non è riuscita, appare questo messaggio. Se è in corso la registrazione, il ripristino timer o la gestione impostazioni (inizializzazione, backup o ripristino), provare di nuovo la formattazione dopo aver concluso ciascun comando. Negli altri casi, attendere qualche minuto e provare di nuovo a formattare la memoria. Spazio di archiviazione quasi esaurito. Se lo spazio residuo della memoria nel sistema è inferiore a 100MB, ogni minuto viene visualizzato questo messaggio. Ripristinare i dati di registro della corsa. L’intervallo valido è XXX - YYY Se si inserisce un valore al di fuori dell’intervallo di impostazione, appare questo messaggio. Immettere un valore compreso nell’intervallo di impostazione. IT Risoluzione dei problemi 309 Cura, manutenzione e conservazione Assicurarsi che l’alimentazione del dispositivo sia spenta prima della pulizia. •• Utilizzare un panno comune per la pulizia per rimuovere lo sporco dal display. •• Utilizzare un panno morbido e asciutto o un panno inumidito e strizzato per pulire il dispositivo o la staffa. •• Non utilizzare benzina, solvente per vernici o altri agenti chimici volatili, detergenti o panni trattati chimicamente. Si potrebbe danneggiare il prodotto o far staccare la vernice. •• Scollegare la batteria e riporre il dispositivo al fresco e al buio per conservarlo per un periodo di tempo più lungo. IT Rimozione di batteria Per gettare il dispositivo, rimuovere la batteria agli ioni del litio seguendo la procedura seguente. •• Procedere con cautela quando si toglie la batteria. Non tentare di smontare il dispositivo tranne quando si getta la batteria. 1.Rimuovere la vite del coperchio del connettore USB. •• Attenzione a non danneggiare le scanalature sulla testa delle viti quando si tolgono dal coperchio del connettore USB.. 2.Rimuovere la vite del dispositivo. Utilizzare un cacciavite Phillips e rimuovere le viti (4) sul retro del dispositivo. 3.Rimuovere il coperchio posteriore del dispositivo e il cavo della batteria agli ioni del litio dal substrato. Appendice 310 •• Per togliere il cavo della batteria agli ioni di litio tenere e tirare il connettore senza tirare la parte del cavo. Tirando il cavo si rischia di provocare una interruzione di connessione. 4.Rimuovere la batteria agli ioni del litio dal coperchio posteriore. Rimuovere il nastro adesivo che tiene ferma la batteria per rimuoverla. Fare attenzione a non danneggiare la batteria agli ioni del litio. Specifiche Peso: Circa 75 g Dimensioni: 58 mm (L) x 58 mm (H) x 19 mm (P) (senza parti di proiezione) Connettore: micro USB Resistente all'acqua: Il dispositivo è classificato come IPX-6/IPX-7 per la resistenza all'acqua. Metodo di comunicazione (sensori): ANT+ wireless Metodo di comunicazione (rete): Wi-Fi Sistema di posizionamento (latitudine, longitudine): GPS Sistema di posizionamento (altitudine): Sensore di pressione dell'aria Display: 160x128 pixel, orizzontale 1,87 pollici, per esterni, Bianco e nero Schermo a sfioramento (display a sfioramento resistivo) Memoria flash integrata: 4 GB (capacità disponibile per l'utente 3 GB) Temperatura di funzionamento: -10 - 50° C Temperatura di ricarica: da 0 a 45° C Requisiti di potenza: 5 V CC Tipo di batteria: batteria agli ioni del litio Durata della batteria: Circa 12 Tempo di ricarica: 4 ore circa (Spento o carica normale) 3 ore circa (Spento o carica veloce) IT •• La durata della batteria potrebbe diminuire in base alle condizioni di funzionamento. •• ANT+ è un protocollo di rete wireless personale con requisiti di alimentazione molto bassi che utilizza la banda di frequenza da 2,4 GHz. Per maggiori informazioni, visitare http://www.thisisant.com/ •• Le specifiche e il design sono soggetti a possibili modifiche senza preavviso. •• Le illustrazioni utilizzate in questo manuale possono essere diverse dal dispositivo vero e proprio. Appendice 311 http://www.pioneerelectronics.com http://www.pioneerelectronics.ca http://www.pioneer.eu Visit www.pioneer.eu to register your product. Visitez www.pioneer.eu pour enregistrer votre appareil. Si prega di visitare il sito www.pioneer.eu per registrate il prodotto. Visite www.pioneer.eu para registrar su producto. Zum Registrieren Ihres Produktes besuchen Sie bitte www.pioneer.eu. Bezoek www.pioneer.eu om uw product te registreren. PIONEER CORPORATION 1-1, Shin-ogura, Saiwai-ku, Kawasaki-shi, Kanagawa 212-0031, JAPAN PIONEER ELECTRONICS (USA) INC. P.O. Box 1540, Long Beach, California, 90801-1540, U.S.A. TEL: (800) 421-1404 PIONEER ELECTRONICS OF CANADA INC. 340 Ferrier Street, Unit 2, Markham, Ontario, L3R 2Z5, Canada TEL: 1-877-283-5901 TEL: 905-479-4411 PIONEER EUROPE NV Haven 1087, Keetberglaan 1, B-9120 Melsele, Belgium/Belgique TEL: +32 (0)3 570 05 11 ©2014 PIONEER CORPORATION. All rights reserved. <2014/3 A> EU