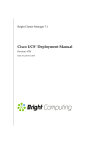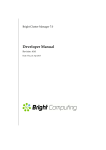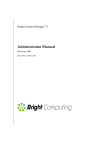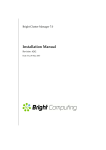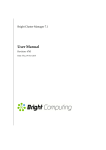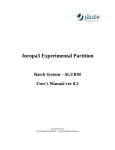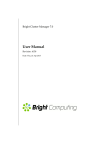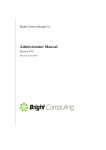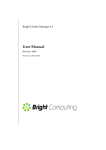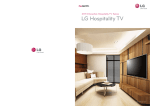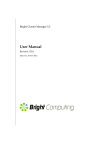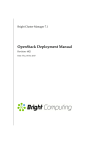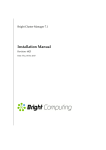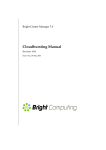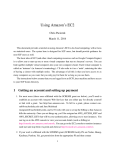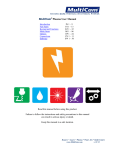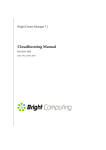Download Administrator Manual - Support
Transcript
Bright Cluster Manager 6.0 Administrator Manual Revision: 6778 Date: Fri, 27 Nov 2015 ©2013 Bright Computing, Inc. All Rights Reserved. This manual or parts thereof may not be reproduced in any form unless permitted by contract or by written permission of Bright Computing, Inc. Trademarks Linux is a registered trademark of Linus Torvalds. PathScale is a registered trademark of Cray, Inc. Red Hat and all Red Hat-based trademarks are trademarks or registered trademarks of Red Hat, Inc. SUSE is a registered trademark of Novell, Inc. PGI is a registered trademark of The Portland Group Compiler Technology, STMicroelectronics, Inc. SGE is a trademark of Sun Microsystems, Inc. FLEXlm is a registered trademark of Globetrotter Software, Inc. Maui Cluster Scheduler is a trademark of Adaptive Computing, Inc. ScaleMP is a registered trademark of ScaleMP, Inc. All other trademarks are the property of their respective owners. Rights and Restrictions All statements, specifications, recommendations, and technical information contained herein are current or planned as of the date of publication of this document. They are reliable as of the time of this writing and are presented without warranty of any kind, expressed or implied. Bright Computing, Inc. shall not be liable for technical or editorial errors or omissions which may occur in this document. Bright Computing, Inc. shall not be liable for any damages resulting from the use of this document. Limitation of Liability and Damages Pertaining to Bright Computing, Inc. The Bright Cluster Manager product principally consists of free software that is licensed by the Linux authors free of charge. Bright Computing, Inc. shall have no liability nor will Bright Computing, Inc. provide any warranty for the Bright Cluster Manager to the extent that is permitted by law. Unless confirmed in writing, the Linux authors and/or third parties provide the program as is without any warranty, either expressed or implied, including, but not limited to, marketability or suitability for a specific purpose. The user of the Bright Cluster Manager product shall accept the full risk for the quality or performance of the product. Should the product malfunction, the costs for repair, service, or correction will be borne by the user of the Bright Cluster Manager product. No copyright owner or third party who has modified or distributed the program as permitted in this license shall be held liable for damages, including general or specific damages, damages caused by side effects or consequential damages, resulting from the use of the program or the un-usability of the program (including, but not limited to, loss of data, incorrect processing of data, losses that must be borne by you or others, or the inability of the program to work together with any other program), even if a copyright owner or third party had been advised about the possibility of such damages unless such copyright owner or third party has signed a writing to the contrary. Table of Contents Table of Contents . . . . . . . . . . . . . . . 0.1 Quickstart . . . . . . . . . . . . . . . . 0.2 About This Manual . . . . . . . . . . . 0.3 Getting Administrator-Level Support 1 2 3 4 . . . . . . . . . . . . . . . . . . . . i vii vii vii Introduction 1.1 What Is Bright Cluster Manager? . . . . . . . . . . . . . . . 1.2 Cluster Structure . . . . . . . . . . . . . . . . . . . . . . . . 1.3 Bright Cluster Manager Administrator And User Environment . . . . . . . . . . . . . . . . . . . . . . . . . . . . . . . 1.4 Organization Of This Manual . . . . . . . . . . . . . . . . . 1 1 1 Installing Bright Cluster Manager 2.1 Minimal Hardware Requirements . . . . . . . 2.2 Supported Hardware . . . . . . . . . . . . . . 2.3 Head Node Installation: Bare Metal Method . 2.4 Head Node Installation: Add-On Method . . . . . . . . . . Cluster Management With Bright Cluster Manager 3.1 Concepts . . . . . . . . . . . . . . . . . . . . . . 3.2 Modules Environment . . . . . . . . . . . . . . 3.3 Authentication . . . . . . . . . . . . . . . . . . . 3.4 Cluster Management GUI . . . . . . . . . . . . 3.5 Cluster Management Shell . . . . . . . . . . . . 3.6 Cluster Management Daemon . . . . . . . . . . . . . . . . . . . . . . . . . . . . . . . . . . . . . . . . . . . . . . . . . . . . Configuring The Cluster 4.1 The Cluster License . . . . . . . . . . . . . . . . . . . 4.2 Main Cluster Configuration Settings . . . . . . . . . 4.3 Network Settings . . . . . . . . . . . . . . . . . . . . 4.4 Configuring Bridge Interfaces . . . . . . . . . . . . . 4.5 Configuring Bonded Interfaces . . . . . . . . . . . . 4.6 Configuring InfiniBand Interfaces . . . . . . . . . . . 4.7 Configuring BMC (IPMI/iLO) Interfaces . . . . . . . 4.8 Configuring Switches And PDUs . . . . . . . . . . . 4.9 Disk Layouts: Disked, Semi-Diskless, And Diskless Configuration . . . . . . . . . . . . . . . . . . . . . . 4.10 Configuring NFS Volume Exports And Mounts . . . 4.11 Managing And Configuring Services . . . . . . . . . 4.12 Managing And Configuring A Rack . . . . . . . . . 4.13 Configuring A GPU Unit . . . . . . . . . . . . . . . . 4.14 Configuring Custom Scripts . . . . . . . . . . . . . . . . . . . . . . . . . . . . . . . . . . . . . . . . . . . . . . . . . . . . . . . . 2 3 . . . . 5 5 5 6 28 . . . . . . 35 35 39 41 46 57 73 . . . . . . . . . . . . . . . . . . . . . . . . . . . . . . . . Node . . . . . . . . . . . . . . . . . . . . . . . . 77 78 88 90 104 106 109 112 115 118 120 130 134 144 147 ii Table of Contents 4.15 Cluster Configuration Without Execution By CMDaemon . 147 5 Power Management 155 5.1 Configuring Power Parameters . . . . . . . . . . . . . . . . 155 5.2 Power Operations . . . . . . . . . . . . . . . . . . . . . . . . 161 5.3 Monitoring Power . . . . . . . . . . . . . . . . . . . . . . . . 164 6 Node Provisioning 6.1 Before The Kernel Loads . . . . . . . . . . . . . . . 6.2 Provisioning Nodes . . . . . . . . . . . . . . . . . . 6.3 The Kernel Image, Ramdisk And Kernel Modules 6.4 Node-Installer . . . . . . . . . . . . . . . . . . . . . 6.5 Node States . . . . . . . . . . . . . . . . . . . . . . 6.6 Updating Running Nodes . . . . . . . . . . . . . . 6.7 Adding New Nodes . . . . . . . . . . . . . . . . . 6.8 Troubleshooting The Node Boot Process . . . . . . 7 . . . . . . . . . . . . . . . . . . . . . . . . . . . . . . . . . . . . . . . . 167 167 172 177 181 209 213 218 221 Cloudbursting 7.1 Cluster-On-Demand Cloudbursting . . . . . . . . . . . . . 7.2 Cluster Extension Cloudbursting . . . . . . . . . . . . . . . 7.3 Cloudbursting Using The Command Line And cmsh . . . 7.4 Cloud Considerations And Issues With Bright Cluster Manager . . . . . . . . . . . . . . . . . . . . . . . . . . . . . 229 229 244 257 User Management 8.1 Managing Users And Groups With cmgui . 8.2 Managing Users And Groups With cmsh . 8.3 Using An External LDAP Server . . . . . . 8.4 Tokens And Profiles . . . . . . . . . . . . . . . . . . 267 267 269 274 279 Workload Management 9.1 Workload Managers Choices . . . . . . . . . . . . . . . . . 9.2 Forcing Jobs To Run In A Workload Management System . 9.3 Installation Of Workload Managers . . . . . . . . . . . . . . 9.4 Enabling, Disabling, And Monitoring Workload Managers 9.5 Configuring And Running Individual Workload Managers 9.6 Using cmgui With Workload Management . . . . . . . . . 9.7 Using cmsh With Workload Management . . . . . . . . . . 9.8 Examples Of Workload Management Assignment . . . . . 9.9 Power Saving Features . . . . . . . . . . . . . . . . . . . . . 285 285 286 287 290 296 308 311 318 321 10 Post-Installation Software Management 10.1 Bright Cluster Manager RPM Packages And Their Naming Convention . . . . . . . . . . . . . . . . . . . . . . . . . . . 10.2 Managing Packages On The Head Node . . . . . . . . . . . 10.3 Kernel Management On A Head Node Or Image . . . . . . 10.4 Managing An RPM Package In A Software Image And Running It On Nodes . . . . . . . . . . . . . . . . . . . . . . 323 8 9 . . . . . . . . . . . . . . . . . . . . . . . . . . . . . . . . 261 324 325 327 332 Table of Contents iii 10.5 Managing Non-RPM Software In A Software Image And Running It On Nodes . . . . . . . . . . . . . . . . . . . . . . 334 10.6 Creating A Custom Software Image . . . . . . . . . . . . . 338 11 Cluster Monitoring 11.1 A Basic Example Of How Monitoring Works 11.2 Monitoring Concepts And Definitions . . . . 11.3 Monitoring Visualization With cmgui . . . . 11.4 Monitoring Configuration With cmgui . . . . 11.5 Overview Of Monitoring Data For Devices . 11.6 Event Viewer . . . . . . . . . . . . . . . . . . 11.7 The monitoring Modes Of cmsh . . . . . . 11.8 Obtaining Monitoring Data Values . . . . . . 11.9 The User Portal . . . . . . . . . . . . . . . . . . . . . . . . . . 12 Day-to-day Administration 12.1 Parallel Shell . . . . . . . . . . . . . . . . . . . . 12.2 Getting Support With Cluster Manager Issues . 12.3 Backups . . . . . . . . . . . . . . . . . . . . . . 12.4 BIOS Configuration And Updates . . . . . . . . 12.5 Hardware Match Check . . . . . . . . . . . . . 12.6 Serial Over LAN Console Access . . . . . . . . 13 Third Party Software 13.1 Modules Environment 13.2 Shorewall . . . . . . . . 13.3 Compilers . . . . . . . 13.4 Intel Cluster Checker . 13.5 CUDA For GPUs . . . 13.6 OFED Software Stack . 13.7 Lustre . . . . . . . . . . 13.8 ScaleMP . . . . . . . . . . . . . . . . . . . . . . . . . . . . . . . . . . . . . . . . . . . . . . . . . . . . . . . . . . . . . . . . . . . . . . . . . . . . . . . . . . . . . . . . . . . . . . . . 14 High Availability 14.1 HA Concepts . . . . . . . . . . . . . . . . 14.2 HA Setup Procedure Using cmha-setup 14.3 Running cmha-setup Without Ncurses, Specification . . . . . . . . . . . . . . . . . 14.4 Managing HA . . . . . . . . . . . . . . . . . . . . . . . . . . . . . . . . . . . . . . . . . . . . . . . . . . . . . . . . . . . . . . . . . . . . . . . Using . . . . . . . . . . . . . . . . . . . . . . . . . . . . . . . . . . . . . . . . . . . . . . . . . . . . . . . . . . . . . . . . . . . . . . . . . . . . . . . . . . . . . . . . . . . . . . . . . . . . . . . . . . . . . . . . . . . . . . . . . . . . . . . . . 409 409 412 415 419 421 421 . . . . . . . . 429 429 429 431 434 439 446 449 458 . . . . . . . . . . . . An XML . . . . . . . . . . . . A Generated Files A.1 Files Generated Automatically On Head Nodes . . . A.2 Files Generated Automatically In Software Images: A.3 Files Generated Automatically On Regular Nodes . A.4 Files Not Generated, But Installed. . . . . . . . . . . B Bright Computing Public Key . . . . . . . . . 349 349 353 358 366 382 382 385 400 405 . . . . . . . . . . . . . . . . 461 461 468 476 478 489 489 492 493 493 499 iv Table of Contents C CMDaemon Configuration File Directives 501 D Disk Partitioning D.1 Structure Of Partitioning Definition . . . . D.2 Example: Default Node Partitioning . . . . D.3 Example: Software RAID . . . . . . . . . . . D.4 Example: Software RAID With Swap . . . . D.5 Example: Logical Volume Manager . . . . . D.6 Example: Diskless . . . . . . . . . . . . . . . D.7 Example: Semi-diskless . . . . . . . . . . . D.8 Example: Preventing Accidental Data Loss D.9 Example: Using Custom Assertions . . . . . . . . . . . . . . . . . . . . . . . . . . . . . . . . . . . . . . . . . . . . . . . . . . . . . . . . . . . . . . . . . . . . . . . . . . . . . . . . . . . . . 515 515 520 521 522 523 524 525 526 527 E Example initialize And finalize Scripts E.1 When Are They Used? . . . . . . . . . . . . . . . . . . . . . E.2 Accessing From cmgui And cmsh . . . . . . . . . . . . . . E.3 Environment Variables Available To initialize And finalize Scripts . . . . . . . . . . . . . . . . . . . . . . . . E.4 Using Environment Variables Stored In Multiple Variables E.5 Storing A Configuration To A Filesystem . . . . . . . . . . 529 529 529 F Quickstart Installation Guide F.1 Installing Head Node . . . . . . . . F.2 First Boot . . . . . . . . . . . . . . . F.3 Booting Nodes . . . . . . . . . . . . F.4 Running Cluster Management GUI . . . . 537 537 539 540 541 . . . . . 543 543 544 546 546 547 H Metrics, Health Checks, And Actions H.1 Metrics And Their Parameters . . . . . . . . . . . . . . . . . H.2 Health Checks And Their Parameters . . . . . . . . . . . . H.3 Actions And Their Parameters . . . . . . . . . . . . . . . . 549 549 558 562 I 565 565 565 566 567 567 569 569 G Workload Managers Quick Reference G.1 SLURM . . . . . . . . . . . . . . . G.2 Sun Grid Engine . . . . . . . . . . G.3 Torque . . . . . . . . . . . . . . . G.4 PBS Pro . . . . . . . . . . . . . . . G.5 openlava . . . . . . . . . . . . . . . . . . . . . . . . . . . . . . . . . . . . . . . . . . . . . . . . . . . . . . . . . . . . . . . . . . . . . . . . . . . . . . . . . . Metric Collections I.1 Metric Collections Added Using cmsh . . . . . I.2 Metric Collections Initialization . . . . . . . . . I.3 Metric Collections Output During Regular Use I.4 Error Handling . . . . . . . . . . . . . . . . . . I.5 Environment Variables . . . . . . . . . . . . . . I.6 Metric Collections Examples . . . . . . . . . . . I.7 iDataPlex And Similar Units . . . . . . . . . . . . . . . . . . . . . . . . . . . . . . . . . . . . . . . . . . . . . . . . . . . . . . . . . . . . . . . . . . . . . . . . . . . . . . . . . . . . . . . . . . . . . . . . . . . . . . . . . . . . . . . . . . 530 533 534 Table of Contents J v Changing The Network Parameters Of The Head Node 573 J.1 Introduction . . . . . . . . . . . . . . . . . . . . . . . . . . . 573 J.2 Method . . . . . . . . . . . . . . . . . . . . . . . . . . . . . . 573 J.3 Terminology . . . . . . . . . . . . . . . . . . . . . . . . . . . 575 K Bright Cluster Manager Python API 577 K.1 Installation . . . . . . . . . . . . . . . . . . . . . . . . . . . . 577 K.2 Examples . . . . . . . . . . . . . . . . . . . . . . . . . . . . . 578 K.3 Methods And Properties . . . . . . . . . . . . . . . . . . . . 580 L Workload Manager Configuration Files Updated By CMDaemon587 L.1 Slurm . . . . . . . . . . . . . . . . . . . . . . . . . . . . . . . 587 L.2 Grid Engine . . . . . . . . . . . . . . . . . . . . . . . . . . . 587 L.3 Torque . . . . . . . . . . . . . . . . . . . . . . . . . . . . . . 588 L.4 PBS Pro . . . . . . . . . . . . . . . . . . . . . . . . . . . . . . 588 L.5 LSF . . . . . . . . . . . . . . . . . . . . . . . . . . . . . . . . 588 L.6 openlava . . . . . . . . . . . . . . . . . . . . . . . . . . . . . 589 M Linux Distributions That Require Registration 591 M.1 Registering A Red Hat Enterprise Linux Based Cluster . . 591 M.2 Registering A SUSE Linux Enterprise Server Based Cluster 594 N Burning Nodes N.1 Test Scripts Deployment . . . . N.2 Burn Configurations . . . . . . N.3 Running A Burn Configuration N.4 Relocating The Burn Logs . . . . . . . . . . . . . . . . . . . . . . . . . . . . . . . . . . . . . . . . . . . . . . . . . . . . . . . . . . . . . . . . . . . 597 597 597 599 610 O Changing The LDAP Password 613 O.1 Setting A New Password For The LDAP Server . . . . . . . 613 O.2 Setting The New Password In cmd.conf . . . . . . . . . . 613 O.3 Checking LDAP Access . . . . . . . . . . . . . . . . . . . . 614 Preface Welcome to the Administrator Manual for the Bright Cluster Manager 6.0 cluster environment. 0.1 Quickstart For readers who want to get a cluster up and running as quickly as possible with Bright Cluster Manager, Appendix F is a quickstart installation guide. 0.2 About This Manual The rest of this manual is aimed at helping system administrators install, understand, and manage a cluster running Bright Cluster Manager so as to get the best out of it. The Administrator Manual covers administration topics which are specific to the Bright Cluster Manager environment. Readers should already be familiar with basic Linux system administration, which the manual does not generally cover. Aspects of system administration that require a more advanced understanding of Linux concepts for clusters are explained appropriately. This manual is not intended for users interested only in interacting with the cluster to run compute jobs. The User Manual is intended to get such users up to speed with the user environment and workload management system. Updated versions of the Administrator Manual, as well as the User Manual, are always available on the cluster at /cm/shared/docs/cm. The manuals constantly evolve to keep up with the development of the Bright Cluster Manager environment and the addition of new hardware and/or applications. The manuals also regularly incorporate customer feedback. Administrator and user input is is greatly valued at Bright Computing, so that any comments, suggestions or corrections will be very gratefully accepted at [email protected]. 0.3 Getting Administrator-Level Support If the Bright Cluster Manager software was obtained through a reseller or system integrator, then the first line of support is provided by the reseller or system integrator. The reseller or system integrator in turn contacts the Bright Computing support department if 2nd or 3rd level support is required. If the Bright Cluster Manager software was purchased directly from Bright Computing, then [email protected] can be contacted for all levels of support. Section 12.2 has more details on working with support. 1 Introduction 1.1 What Is Bright Cluster Manager? Bright Cluster Manager 6.0 is a cluster management application built on top of a major Linux distribution. It is available for: • Scientific Linux 5 and 6 (x86_64 only) • Red Hat Enterprise Linux Server 5 and 6 (x86_64 only) • CentOS 5 and 6 (x86_64 only) • SUSE Enterprise Server 11 (x86_64 only) This chapter introduces some basic features of Bright Cluster Manager and describes a basic cluster in terms of its hardware. 1.2 Cluster Structure In its most basic form, a cluster running Bright Cluster Manager contains: • One machine designated as the head node • Several machines designated as compute nodes • One or more (possibly managed) Ethernet switches • One or more power distribution units (Optional) The head node is the most important machine within a cluster because it controls all other devices, such as compute nodes, switches and power distribution units. Furthermore, the head node is also the host that all users (including the administrator) log in to. The head node is the only machine that is connected directly to the external network and is usually the only machine in a cluster that is equipped with a monitor and keyboard. The head node provides several vital services to the rest of the cluster, such as central data storage, workload management, user management, DNS and DHCP service. The head node in a cluster is also frequently referred to as the master node. A cluster typically contains a considerable number of non-head, or (regular) nodes, also referred to simply as nodes. Most of these nodes are compute nodes. Compute nodes are the machines that will do the heavy work when a cluster is being used for large © Bright Computing, Inc. 2 Introduction computations. In addition to compute nodes, larger clusters may have other types of nodes as well (e.g. storage nodes and login nodes). Nodes can be easily installed through the (network bootable) node provisioning system that is included with Bright Cluster Manager. Every time a compute node is started, the software installed on its local hard drive is synchronized automatically against a software image which resides on the head node. This ensures that a node can always be brought back to a “known state”. The node provisioning system greatly eases compute node administration and makes it trivial to replace an entire node in the event of hardware failure. Software changes need to be carried out only once (in the software image), and can easily be undone. In general, there will rarely be a need to log on to a compute node directly. In most cases, a cluster has a private internal network, which is usually built from one or multiple managed Gigabit Ethernet switches. The internal network connects all nodes to the head node and to each other. Compute nodes use the internal network for booting, data storage and interprocess communication. In more advanced cluster setups, there may be several dedicated networks. Note that the external network (which could be a university campus network, company network or the Internet) is not normally directly connected to the internal network. Instead, only the head node is connected to the external network. Figure 1.1 illustrates a typical cluster network setup. Figure 1.1: Cluster network Most clusters are equipped with one or more power distribution units. These units supply power to all compute nodes and are also connected to the internal cluster network. The head node in a cluster can use the power control units to switch compute nodes on or off. From the head node, it is straightforward to power on/off a large number of compute nodes with a single command. 1.3 Bright Cluster Manager Administrator And User Environment Bright Cluster Manager contains several tools and applications to facilitate the administration and monitoring of a cluster. In addition, Bright Cluster Manager aims to provide users with an optimal environment for © Bright Computing, Inc. 1.4 Organization Of This Manual developing and running applications that require extensive computational resources. 1.4 Organization Of This Manual The following chapters of this manual describe all aspects of Bright Cluster Manager from the perspective of a cluster administrator. Chapter 2 gives step-by-step instructions to installing Bright Cluster Manager on the head node of a cluster. Readers with a cluster that was shipped with Bright Cluster Manager pre-installed may safely skip this chapter. Chapter 3 introduces the main concepts and tools that play a central role in Bright Cluster Manager, laying down groundwork for the remaining chapters. Chapter 4 explains how to configure and further set up the cluster after software installation of Bright Cluster Manager on the head node. Chapter 5 describes how power management within the cluster works. Chapter 6 explains node provisioning in detail. Chapter 7 explains how to carry out cloudbursting. Chapter 8 explains how accounts for users and groups are managed. Chapter 9 explains how workload management is implemented and used. Chapter 10 demonstrates a number of techniques and tricks for working with software images and keeping images up to date. Chapter 11 explains how the monitoring features of Bright Cluster Manager can be used. Chapter 12 summarizes several useful tips and tricks for day to day monitoring. Chapter 13 describes a number of third party software packages that play a role in Bright Cluster Manager. Chapter 14 gives details and setup instructions for high availability features provided by Bright Cluster Manager. These can be followed to build a cluster with redundant head nodes. The appendices generally give supplementary details to the main text. © Bright Computing, Inc. 3 2 Installing Bright Cluster Manager This chapter describes the installation of Bright Cluster Manager onto the head node of a cluster. Sections 2.1 and 2.2 list hardware requirements and supported hardware. Section 2.3 gives step-by-step instructions on installing Bright Cluster Manager from a DVD onto a head node that has no operating system running on it, while section 2.4 gives instructions on installing onto a system that already has an operating system running on it. 2.1 Minimal Hardware Requirements The following are minimal hardware requirements: 2.1.1 Head Node • Intel Xeon or AMD Opteron CPU (64-bit) • 2GB RAM • 80GB diskspace • 2 Gigabit Ethernet NICs (for the most common Type 1 topology (section 2.3.6)) • DVD drive 2.1.2 Compute Nodes • Intel Xeon or AMD Opteron CPU (64-bit) • 1GB RAM (at least 4GB is recommended for diskless nodes) • 1 Gigabit Ethernet NIC 2.2 Supported Hardware The following hardware is supported: © Bright Computing, Inc. 6 Installing Bright Cluster Manager 2.2.1 Compute Nodes • SuperMicro • Cray • Dell • IBM • Asus • Hewlett Packard Other brands are unsupported, but are also expected to work. 2.2.2 Ethernet Switches • HP ProCurve • Nortel • Cisco • Dell • SuperMicro • Netgear Other brands are unsupported, but are also expected to work. 2.2.3 Power Distribution Units • APC (American Power Conversion) Switched Rack PDU Other brands are unsupported, but are also expected to work. 2.2.4 Management Controllers • IPMI 1.5/2.0 • HP iLO 1/2/3 2.2.5 InfiniBand • Mellanox HCAs, and most other InfiniBand HCAs • Mellanox InfiniBand switches, and most other InfiniBand switches 2.3 Head Node Installation: Bare Metal Method A bare metal installation, that is, installing the head node onto a machine with no operating system on it already, is the recommended option because it cannot run into issues from an existing configuration. An operating system from one of the ones listed in section 1.1 is installed during a bare metal installation. The alternative to a bare metal installation is the add-on installation of section 2.4. To start a bare metal installation, the time in the BIOS of the head node is set to local time and the head node is set to boot from DVD. The head node is then booted from the Bright Cluster Manager DVD. © Bright Computing, Inc. 2.3 Head Node Installation: Bare Metal Method 2.3.1 Welcome Screen The welcome screen (figure 2.1) displays version and license information. Two installation modes are available, normal mode and express mode. Selecting the express mode installs the head node with the predefined configuration that the DVD was created with. The administrator password automatically set when express mode is selected is: system. Clicking on the Continue button brings up the Bright Cluster Manager software license screen, described next. Figure 2.1: Installation welcome screen for Bright Cluster Manager 2.3.2 Software License The “Bright Computing Software License” screen (figure 2.2) explains the applicable terms and conditions that apply to use of the Bright Cluster Manager software. Accepting the terms and conditions, and clicking on the Continue button leads to the Base Distribution EULA (End User License Agreement) (figure 2.3). Accepting the terms and conditions of the base distribution EULA, and clicking on the Continue button leads to two possibilities. 1. If express mode was selected earlier, then the installer skips ahead to the Summary screen (figure 2.28), where it shows an overview of the predefined installation parameters, and awaits user input to start the install. 2. Otherwise, if normal installation mode was selected earlier, then the “Kernel Modules” configuration screen is displayed, described next. © Bright Computing, Inc. 7 8 Installing Bright Cluster Manager Figure 2.2: Bright Cluster Manager Software License Figure 2.3: Base Distribution End User License Agreement 2.3.3 Kernel Modules Configuration The Kernel Modules screen (figure 2.4) shows the kernel modules recommended for loading based on hardware auto-detection. © Bright Computing, Inc. 2.3 Head Node Installation: Bare Metal Method Figure 2.4: Kernel Modules Recommended For Loading After Probing Clicking the + button opens an input box for adding a module name and optional module parameters (figure 2.5). Figure 2.5: Adding Kernel Modules Similarly, the - button removes a selected module from the list. The arrow buttons move a kernel module up or down in the list. Kernel module loading order decides the exact name assigned to a device (e.g. sda, sdb, eth0, eth1). After optionally adding or removing kernel modules, clicking Continue leads to the “Hardware Information” overview screen, © Bright Computing, Inc. 9 10 Installing Bright Cluster Manager described next. 2.3.4 Hardware Overview The “Hardware Information” screen (figure 2.6) provides an overview of detected hardware depending on the kernel modules that have been loaded. If any hardware is not detected at this stage, the “Go Back” button is used to go back to the “Kernel Modules” screen (figure 2.4) to add the appropriate modules, and then the “Hardware Information” screen is returned to, to see if the hardware has been detected. Clicking Continue in this screen leads to the Nodes configuration screen, described next. Figure 2.6: Hardware Overview Based On Loaded Kernel Modules 2.3.5 Nodes Configuration The Nodes screen (figure 2.7) configures the number of racks, the number of regular nodes, the node basename, the number of digits for nodes, and the hardware manufacturer. The maximum number of digits is 5, to keep the hostname reasonably readable. The “Node Hardware Manufacturer” selection option initializes any monitoring parameters relevant for that manufacturer’s hardware. If the manufacturer is not known, then Other is selected from the list. Clicking Continue in this screen leads to the “Network Topology” selection screen, described next. © Bright Computing, Inc. 2.3 Head Node Installation: Bare Metal Method Figure 2.7: Nodes Configuration 2.3.6 Network Topology Regular nodes are always located on an internal network, by default called Internalnet. The “Network Topology” screen allows selection of one of three different network topologies. A type 1 network (figure 2.8), with nodes connected on a private internal network. This is the default network setup. In this topology, a network packet from a head or regular node destined for any external network that the cluster is attached to, by default called Externalnet, can only reach the external network by being routed and forwarded at the head node itself. The packet routing for Externalnet is configured at the head node. A type 2 network (figure 2.9) has its nodes connected via a router to a public network. In this topology, a network packet from a regular node destined for outside the cluster does not go via the head node, but uses the router to reach a public network. Packets destined for the head node however still go directly to the head node. Any routing for beyond the router is configured on the router, and not on the cluster or its parts. Care should be taken to avoid DHCP conflicts between the DHCP server on the head node and any existing DHCP server on the internal network if the cluster is being placed within an existing corporate network that is also part of Internalnet (there is no Externalnet in this topology). Typically, in the case where the cluster becomes part of an existing network, there is another router configured and placed between the regular corporate machines and the cluster nodes to shield them from effects on each other. A type 3 network (figure 2.10), with nodes connected on a routed public network. In this topology, a network packet from a regular © Bright Computing, Inc. 11 12 Installing Bright Cluster Manager node, destined for another network, uses a router to get to it. The head node, being on another network, can only be reached via a router too. The network the regular nodes are on is called Internalnet by default, and the network the head node is on is called Managementnet by default. Any routing configuration for beyond the routers that are attached to the Internalnet and Managementnet networks is configured on the routers, and not on the clusters or its parts. Selecting the network topology helps decide the predefined networks on the Networks settings screen later (figure 2.15). Clicking Continue here leads to the “Additional Network Configuration” screen, described next. Figure 2.8: Networks Topology: nodes connected on a private internal network © Bright Computing, Inc. 2.3 Head Node Installation: Bare Metal Method Figure 2.9: Networks Topology: nodes connected via router to a public network Figure 2.10: Network Topology: nodes connected on a routed public network 2.3.7 Additional Network Configuration The “Additional Network Configuration” screen allows the configuration of high speed interconnect networks, and also of BMC networks (figure 2.11). © Bright Computing, Inc. 13 14 Installing Bright Cluster Manager Figure 2.11: Additional Network Configuration: OFED networking Figure 2.12: Additional Network Configuration: Interconnect Interface Figure 2.13: Additional Network Configuration: OFED stack Figure 2.14: Additional Network Configuration: BMC type • The interconnect selector options are to configure the compute nodes so that they communicate quickly with each other while running computational workload jobs. The choices include 10 Gig-E and InfiniBand RDMA OFED (figure 2.12). The regular nodes of a cluster can be set to boot over the chosen option in both cases. © Bright Computing, Inc. 2.3 Head Node Installation: Bare Metal Method In the case of InfiniBand, there are OFED stack driver options (figure 2.13). The OFED stack used can be the parent distribution packaged stack, or it can be the appropriate (Mellanox or QLogic) InfiniBand hardware vendor stack. Currently, choosing the parent distribution stack is recommended because it tends to be integrated better with the OS. OFED installation is discussed further in section 13.6. • The BMC (Baseboard Management Controller) selector options configure the BMC network for the regular nodes (figure 2.14). The appropriate BMC network type (IPMI or iLO) should be chosen if a BMC is to be used. The remaining options—adding the network, and automatically configuring the network—can then be set. The BMC configuration is discussed further in section 4.7. If a BMC is to be used, the BMC password is set to a random value. Retrieving and changing a BMC password is covered in section 4.7.2. Clicking Continue in figure 2.11 leads to the Networks configuration screen, described next. 2.3.8 Networks Configuration The Networks configuration screen (figure 2.15) displays the predefined list of networks, based on the selected network topology. IPMI and InfiniBand networks are defined based on selections made in the “Additional Network Configuration” screen earlier (figure 2.11). The parameters of the network interfaces can be configured in this screen. For a type 1 setup, an external network and an internal network are always defined. For a type 2 setup only an internal network is defined and no external network is defined. For a type 3 setup, an internal network and a management network are defined. A pop-up screen is used to help fill these values in for a type 1 network. The values can be provided via DHCP, but usually static values are used in production systems to avoid confusion. The pop-up screen asks for IP address details for the external network, where the network externalnet corresponds to the site network that the cluster resides in (e.g. a corporate or campus network). The IP address details are therefore the details of the head node for a type 1 externalnet network (figure 2.8). Clicking Continue in this screen validates all network settings. Invalid settings for any of the defined networks cause an alert to be displayed, explaining the error. A correction is then needed to proceed further. If all settings are valid, the installation proceeds on to the Nameservers screen, described in the next section. © Bright Computing, Inc. 15 16 Installing Bright Cluster Manager Figure 2.15: Networks Configuration 2.3.9 Nameservers And Search Domains Search domains and external name servers can be added or removed using the Nameservers screen (figure 2.16). Using an external name server is recommended. Clicking on Continue leads to the “Network Interfaces” configuration screen, described next. Figure 2.16: Nameservers and search domains 2.3.10 Network Interfaces Configuration The “Network Interfaces” screen (figure 2.17) allows a review of the list of network interfaces with their proposed settings. The head node and © Bright Computing, Inc. 2.3 Head Node Installation: Bare Metal Method regular nodes each have a settings pane for their network configurations. Figure 2.17: Network Interface Configuration An icon in the Head Node Interfaces section, where the hovertext is showing in the figure, allows the ethernet network interface order to be changed on the head node. For example, if the interfaces with the names eth0 and eth1 need to be swapped around, clicking on the icon brings up a screen allowing the names to be associated with specific MAC addresses (figure 2.18). Figure 2.18: Network Interface Configuration Order Changing © Bright Computing, Inc. 17 18 Installing Bright Cluster Manager For node network interfaces, the IP offset can be modified. 1 A different network can be selected for each interface using the dropdown box in the Network column. Selecting Unassigned disables a network interface. If the corresponding network settings are changed (e.g., base address of the network) the IP address of the head node interface needs to be modified accordingly. If IP address settings are invalid, an alert is displayed, explaining the error. Clicking Continue on a “Network Interfaces” screen validates IP address settings for all node interfaces. If all setting are correct, and if InfiniBand networks have been defined, clicking on Continue leads to the “Subnet Managers” screen (figure 2.19), described in the next section. If no InfiniBand networks are defined, or if InfiniBand networks have not been enabled on the networks settings screen, then clicking Continue instead leads to the CD/DVD ROMs selection screen (figure 2.20). 2.3.11 Select Subnet Managers The “Subnet Managers” screen in figure 2.19 is only displayed if an InfiniBand network was defined, and lists all the nodes that can run the InfiniBand subnet manager. The nodes assigned the role of a subnet manager are ticked, and the Continue button is clicked to go on to the “CD/DVD ROMs” selection screen, described next. 1 The IP offset is used to calculate the IP address assigned to a regular node interface. The nodes are conveniently numbered in a sequence, so their interfaces are typically also given a network IP address that is in a sequence on a selected network. In Bright Cluster Manager, interfaces by default have their IP addresses assigned to them sequentially, in steps of 1, starting after the network base address. The default IP offset is 0.0.0.0, which means that the node interfaces by default start their range at the usual default values in their network. With a modified IP offset, the point at which addressing starts is altered. For example, a different offset might be desirable when no IPMI network has been defined, but the nodes of the cluster do have IPMI interfaces in addition to the regular network interfaces. If a modified IP offset is not set for one of the interfaces, then the BOOTIF and ipmi0 interfaces get IP addresses assigned on the same network by default, which could be confusing. However, if an offset is entered for the ipmi0 interface, then the assigned IPMI IP addresses start from the IP address specified by the offset. That is, each modified IPMI address takes the value: address that would be assigned by default + IP offset Example Taking the case where BOOTIF and IPMI interfaces would have IP addresses on the same network with the default IP offset: Then, on a cluster of 10 nodes, a modified IPMI IP offset of 0.0.0.20 means: • the BOOTIF interfaces stay on 10.141.0.1,...,10.141.0.10 while • the IPMI interfaces range from 10.141.0.21,...,10.141.0.30 © Bright Computing, Inc. 2.3 Head Node Installation: Bare Metal Method Figure 2.19: Subnet Manager Nodes 2.3.12 Select CD/DVD ROM The “CD/DVD ROMs” screen in figure 2.20 lists all detected CD/DVDROM devices. If multiple drives are found, then the drive with the Bright Cluster Manager DVD needs to be selected by the administrator. If the installation source is not detected, it can be added manually. Optionally, a media integrity check can be set. Clicking on the Continue button starts the media integrity check, if it was ordered. The media integrity check can take about a minute to run. If all is well, then the “Workload Management” setup screen is displayed, as described next. © Bright Computing, Inc. 19 20 Installing Bright Cluster Manager Figure 2.20: DVD Selection 2.3.13 Workload Management Configuration The “Workload Management” configuration screen (figure 2.21) allows selection from a list of supported workload managers. A workload management system is highly recommended to run multiple compute jobs on a cluster. The Maui and Moab scheduler can be configured to run on the cluster if selected. However, these are not installed by the Bright Cluster Manager installer because Adaptive Computing prefers to distribute them directly. Details on installing the packages after the cluster has been installed are given in Chapter 9 on workload management. To prevent a workload management system from being set up, select None. If a workload management system is selected, then the number of slots per node can be set, otherwise the slots setting is ignored. If no changes are made, then the number of slots defaults to the CPU count on the head node. The head node can also be selected for use as a compute node, which can be a sensible choice on small clusters. The setting is ignored if no workload management system is selected. Clicking Continue on this screen leads to the “Disk Partitioning and Layouts” screen, described next. © Bright Computing, Inc. 2.3 Head Node Installation: Bare Metal Method Figure 2.21: Workload Management Setup 2.3.14 Disk Partitioning And Layouts The partitioning layout XML schema is described in detail in Appendix D. The “Disk Partitioning and Layouts” configuration screen (figure 2.22): Figure 2.22: Disk Partitioning And Layouts • selects the drive that the cluster manager is installed onto on the head node. • sets the disk partitioning layout for the head node and regular nodes with the two options: “Head node disk layout” and © Bright Computing, Inc. 21 22 Installing Bright Cluster Manager “Node disk layout”. – * The head node by default uses · one big partition if it has a drive size smaller than about 500GB · several partitions if it has a drive size greater than or equal to about 500GB. * The regular node by default uses several partitions. A partitioning layout other than the default can be selected for installation from the drop-down boxes for the head node and regular nodes. – A partitioning layout is the only installation setting that cannot easily be changed after the completion (section 2.3.20) of installation. It should therefore be decided upon with care. – A text editor pops up when the edit button of a partitioning layout is clicked (figure 2.23). This allows the administrator to view and change layout values within the layout’s configuration XML file using the schema in Appendix D.1. The Save and Reset buttons are enabled on editing, and save or undo the text editor changes. Once saved, the changes cannot be reverted automatically in the text editor, but must be done manually. The XML schema allows the definition of a great variety of layouts in the layout’s configuration XML file. For example: 1. for a large cluster or for a cluster that is generating a lot of monitoring or burn data, the default partition layout partition size for /var may fill up with log messages because log messages are usually stored under /var/log/. If /var is in a partition of its own, as in the default partitioning layout presented when the hard drive is about 500GB or more, then providing a larger size of partition than the default for /var allows more logging to take place before /var is full. Modifying the value found within the <size></size> tags associated with that partition in the XML file (figure 2.23) modifies the size of the partition that is to be installed. 2. the administrator could specify the layout for multiple non-RAID drives on the head node using one <blockdev></blockdev> tag pair within an enclosing <device></device> tag pair for each drive. © Bright Computing, Inc. 2.3 Head Node Installation: Bare Metal Method Figure 2.23: Edit Head Node Disk Partitioning Clicking Continue on the “Disk Patitioning and Layouts” screen leads to the “Time Configuration” screen, described next. 2.3.15 Time Configuration The “Time Configuration” screen (figure 2.24) displays a predefined list of time servers. Figure 2.24: Time Configuration Timeservers can be removed by selecting a time server from the list and clicking the - button. Additional time servers can be added by entering the name of the time server and clicking the + button. A timezone © Bright Computing, Inc. 23 24 Installing Bright Cluster Manager can be selected from the drop-down box if the default is incorrect. Clicking Continue leads to the “Cluster Access” screen, described next. 2.3.16 Cluster Access The “Cluster Access” screen (figure 2.25) sets the existence of a cluster management web portal service, and also sets network access to several services. Figure 2.25: Cluster Access These services are the web portal, ssh, and the cluster management daemon. If restricting network access for a service is chosen, then an editable list of networks that may access the service is displayed. By default the list has no members. The screen will not move on to the next screen until the list contains at least one CIDR-format network IP address. If the conditions for this screen are satisfied, then clicking Continue leads to the Authentication screen, described next. 2.3.17 Authentication The Authentication screen (figure 2.26) requires the password to be set twice for the cluster administrator. The cluster name and the head node hostname can also be set in this screen. Clicking Continue validates the passwords that have been entered, and if successful, leads to the Console screen, described next. © Bright Computing, Inc. 2.3 Head Node Installation: Bare Metal Method Figure 2.26: Authentication 2.3.18 Console The Console screen (figure 2.27) allows selection of a graphical mode or a text console mode for when the head node or regular nodes boot. Clicking Continue leads to the Summary screen, described next. Figure 2.27: Console 2.3.19 Summary The Summary screen (figure 2.28), summarizes some of the installation settings and parameters configured during the previous stages. If the express mode installation was chosen, then it summarizes the predefined © Bright Computing, Inc. 25 26 Installing Bright Cluster Manager settings and parameters. Changes to the values on this screen are made by navigating to previous screens and correcting the values there. When the summary screen displays the right values, clicking on the Start button leads to the “Installation Progress” screen, described next. Figure 2.28: Summary of Installation Settings 2.3.20 Installation The “Installation Progress” screen (figure 2.29) shows the progress of the installation. It is not possible to navigate back to previous screens once the installation has begun. When the installation is complete (figure 2.30), the installation log can be viewed in detail by clicking on “Install Log”. The Reboot button restarts the machine. The BIOS boot order may need changing or the DVD should be removed, in order to boot from the hard drive on which Bright Cluster Manager has been installed. © Bright Computing, Inc. 2.3 Head Node Installation: Bare Metal Method Figure 2.29: Installation Progress Figure 2.30: Installation Completed After rebooting, the system starts and presents a login prompt. After logging in as root using the password that was set during the installation procedure, the system is ready to be configured. If express installation mode was chosen earlier as the install method, then the password is preset to system. The administrator with no interest in the add-on method of installation can skip on to Chapter 3, where some of the tools and concepts that play a central role in Bright Cluster Manager are introduced. Chapter 4 © Bright Computing, Inc. 27 28 Installing Bright Cluster Manager then explains how to configure and further set up the cluster. 2.4 Head Node Installation: Add-On Method An add-on installation, in contrast to the bare metal installation (section 2.3), is an installation that is done onto a machine that is already running one of the supported distributions of section 1.1. The installation of the distribution can therefore be skipped for this case. However, unlike the bare metal installation, the add-on is not recommended for inexperienced cluster administrators. This is because after an add-on installation has been done to the head node, a software image for the regular nodes must still be installed into a directory on the head node. The software image is what is provisioned to regular nodes when they are powered up. The creation and installation of a software image requires some understanding of the Linux operating system, and is described in section 10.6. 2.4.1 Prerequisites For the add-on method • The operating system must obviously follow system administration best practices so that it works properly with the official distribution, when Bright Cluster Manager is added on • The items of software that Bright Cluster Manager adds must be allowed to overrule in any conflict with what is already installed, or the end result of the installation cannot be supported. • A product key is needed • There must be repository access to the supported distribution. – Internet access makes up-to-date repository access possible. RHEL and SLES repository access requires a subscription from Red Hat or SUSE (Appendix M). – For high-security environments without internet access, an alternative is to mount a DVD device or ISO image to the head node containing a local repository snapshot of the parent distribution, and specify the repository location when running the installation command. Configuring a local repository is described in section 10.6.3. 2.4.2 Installing The Installer To carry out an add-on installation, the bright-installer-6.0 package must be installed with a package installer. The bright-installer-6.0 package can be obtained from a Bright Cluster Manager installation DVD, in the directory /addon/. The file name is something like bright-installer-6.0-129_cmbright.noarch.rpm (the exact version number may differ). After obtaining the package, it is installed as root on the node that is to become the head node, as follows: [root@rhel6 ~]# rpm -ivh bright-installer-bright-129_cmbright.\ noarch.rpm © Bright Computing, Inc. 2.4 Head Node Installation: Add-On Method Because the installation of the package is done using rpm directly, and is not using a dependency resolver such as YUM, some packages may still need to be installed first. The administrator is prompted by the installer to install these packages, and they can be installed with YUM as usual. Installation progress is logged in /var/log/install-bright.log. 2.4.3 Running The Installer The Help Text For install-bright The installer is run with the command install-bright. Running it without options displays the following help text: [root@rhel6 ~]# install-bright USAGE: install-bright <OPTIONS1> [OPTIONS2] OPTIONS1: ---------d | --fromdvd -i | --fromiso -n | --network -l | --localrepo Path to Path to Install Install OPTIONS2: ---------h | --help -c | --useconfig -r | --repodir -o | --overwrite Print this help Use predefined config file Create repository in specified directory Overwrite existing repository DVD device ISO image over network using local repository Usage Examples For install-bright • Install Bright Cluster Manager directly from the Bright Computing repositories over the internet: install-bright -n • Install Bright Cluster Manager using a Bright Computing DVD as the package repository: install-bright -d /dev/sr0 • Install Bright Cluster Manager using a Bright Computing ISO as the package repository: install-bright -i /tmp/bright-centos5.iso • Install Bright Cluster Manager using a Bright Computing ISO (-i option) as the package repository, and create the repository (-r option) in the specified directory: install-bright -i /tmp/bright-centos5.iso -r /tmp/repodir • Install Bright Cluster Manager using a Bright Computing ISO as the package repository (-i option), and create the repository in the specified directory (-r option), but overwrite contents (-o option), if the directory already exists: © Bright Computing, Inc. 29 30 Installing Bright Cluster Manager install-bright -i /tmp/bright-centos5.iso -r /tmp/repodir -o • Install Bright Cluster Manager from a local repository which has already been configured. This also assumes that the repo configuration files for zypper/YUM use are already in place: install-bright -l • Install Bright Cluster Manager from a local repository (-l option) which has already been configured, and specify a path to the repository directory with the -r option. This can be used when the repository configuration file has not yet been generated and created. A repository configuration file is generated, and placed permanently in the appropriate directories (/etc/yum.repos.d/ or /etc/zypp/repos.d/): install-bright -l -r /tmp/repodir An Installation Run For install-bright The most common installation option is with an internet connection. Any required software packages are asked for at the start: Example [root@rhel6 ~]# install-bright -n Please install the follow pre-requisites ---------------------------------------createrepo [root@rhel6 ~]# yum install createrepo ... After all the packages are installed on the head node, the installer can be run again. It checks for some software conflicts, and warns about the ones it runs into.: Example [root@rhel6 ~]# install-bright -n INFO/ERROR/WARNING: -------------------WARNING: A DHCP daemon is already running. Bright Cluster Manager provides a customized DHCP server, and will update the ’dhcpd’ configuration files. It is highly recommended that you stop your existing DHCP server, and let Bright Cluster Manager configure your dhcp server. You can also choose to ignore this message, and proceed with the existing DHCP server, which may or may not work. -------------------Continue(c)/Exit(e)? e [root@rhel6 ~]# /etc/init.d/dhcpd stop Shutting down dhcpd: [ © Bright Computing, Inc. OK ] 2.4 Head Node Installation: Add-On Method Having resolved potential software conflicts, the product key (supplied by Bright Computing or its vendor) is supplied: Example [root@rhel6 ~]# install-bright -n Bright Cluster Manager Product Key Activation --------------------------------------------Product key [XXXXX-XXXXX-XXXXX-XXXXX-XXXXX]: 001323-134122-134134-\ 314384-987986 ... License Parameters -----------------Country Name (2 letter code) []: US State or Province Name (full name) []: CA Locality (city) []: San Francisco Organization Name (e.g. company) []: Bright Organization Unit (e.g. department) []: Development Cluster Name []: bright60 MAC address [??:??:??:??:??:??]: 08:B8:BD:7F:59:4B Submit certificate request to Bright Computing? [y(yes)/n(no)]: y Contacting license server ... License granted. License has been installed in /cm/local/apps/cmd/etc/ The software license is displayed, and can be clicked through. Some warning is given about the configuration changes about to take place: Please be aware that the Bright Cluster Manager will re-write the following configuration on your system: - Update network configuration files. - Start a DHCP server on the management network. - Update syslog configuration The software configuration sections is reached. Default Bright Cluster Manager values are provided, but should normally be changed to appropriate values for the cluster. Questions asked are: Management network parameters ----------------------------Network Name [internalnet]: Base Address [10.141.0.0]: Netmask Bits [16]: Domain Name [eth.cluster]: Management interface parameters ------------------------------Interface Name [eth0]: IP Address [10.141.255.254]: External network parameters --------------------------Network Name [externalnet]: Base Address [DHCP]: Netmask Bits [24]: © Bright Computing, Inc. 31 32 Installing Bright Cluster Manager Domain Name []: cm.cluster External interface parameters ----------------------------Interface Name [eth1]: IP Address [DHCP]: External name servers list (space separated) -------------------------------------------List [10.150.255.254]: Root password ------------Please enter the cluster root password: MySQL root password ------------------Please enter the MySQL root password: The Bright Cluster Manager packages are then installed and configured. The stages include, towards the end: Example Setting up repositories Installing required packages Updating database authentication Setting up MySQL database Starting syslog Initializing cluster management daemon Generating admin certificates Starting cluster management daemon ..... ..... ..... ..... ..... ..... ..... ..... [ [ [ [ [ [ [ [ OK OK OK OK OK OK OK OK ] ] ] ] ] ] ] ] If all is well, a congratulatory message then shows up, informing the administrator that Bright Cluster Manager has been installed successfully, that the host is now a head node. Installing The Software Image For Regular Nodes After The install-bright Installation Run A functional cluster needs regular nodes to work with the head node. The regular nodes at this point of the installation still need to be set up. To do that, a software image (section 3.1.2) must now be created for the regular nodes on the head node. The regular nodes, when booting, use such a software image when they boot up to become a part of the cluster. A software image can be created using the base tar image included on the DVD, or as a custom image. The details on how to do this with cm-create-image are given in section 10.6. Once the head node and software image have been built, the head node installation is complete, and the cluster is essentially at the same stage as that at the end of section 2.3.20 of the bare metal installation, except for that the software image is possibly a more customized image than the default image provided with the bare-metal installation. © Bright Computing, Inc. 2.4 Head Node Installation: Add-On Method The Build Configuration Files This section is mainly intended for administrators who would like to deploy installations that are pre-configured. It can therefore be skipped in a first reading. The build configuration file of a cluster contains the configuration scheme for a cluster. The bare metal and add-on installations both generate their own, separate build configuration files, stored in separate locations. Most administrators do not deal with a build configuration file directly, partly because a need to do this arises only in rare and special cases, and partly because it is easy to make mistakes. An overview, omitting details, is given here to indicate how the build configuration file relates to the installations carried out in this chapter and how it may be used. The bare metal build configuration file: The file at: /root/cm/build-config.xml on the head node contains cluster configuration settings and the list of distribution packages that are installed during the bare metal installation. Once the installation has completed, this file is static, and does not change as the cluster configuration changes. The add-on installation build configuration file: Similarly, the file at: /root/.bright/build-config.xml contains configuration settings. However, it does not contain a list of distribution packages. The file is created during the add-on installation, and if the installation is interrupted, the installation can be resumed at the point of the last confirmation prior to the interruption. This is done by using the -c option to install-bright as follows: Example install-bright -c /root/.bright/build-config.xml Both original “build” configuration XML files can be copied and installed via the -i|import option: For example: service cmd stop cmd -i build-config-copy.xml service cmd start #reinitializes CMDaemon from scratch overwrites the old configuration. It means that the new cluster presents the same cluster manager configuration as the old one did initially. This can only be expected to work with identical hardware because of hardware dependency issues. An XML configuration file can be exported via the -x option to cmd: For example: service cmd stop cmd -x myconfig.xml service cmd start © Bright Computing, Inc. 33 34 Installing Bright Cluster Manager Exporting the configuration is sometimes helpful in examining the XML configuration of an existing cluster after configuration changes have been made to the original installation. This “snapshot” can then, for example, be used to customize a build-config.xml file in order to deploy a custom version of Bright Cluster Manager. An exported configuration cannot replace the original bare-metal build-config.xml during the installation procedure. For example, if the original bare-metal file is replaced by the exported version by opening up another console with alt-f2, before the point where the “Start” button is clicked (figure 2.28), then the installation will fail. This is because the replacement does not contain the list of packages to be installed. The exported configuration can however be used after a distribution is already installed. This is true for a head node that has been installed from bare-metal, and is also true for a head node that has undergone or is about to undergo an add-on installation. This is because a head node after a bare-metal installation, and also a head node that is ready for an add-on installation (or already has had an add-on installation done) do not rely on a packages list in the XML file. These possibilities for an export file are indicated by the following table: Can the cmd -x export file be used as-is for cluster installation? install type before or after installation cluster installs from export? bare metal before no bare metal after yes add-on install before yes add-on install after yes Next, Chapter 3 introduces some of the tools and concepts that play a central role in Bright Cluster Manager. Chapter 4 then explains how to configure and further set up the cluster. © Bright Computing, Inc. 3 Cluster Management With Bright Cluster Manager This chapter introduces cluster management with Bright Cluster Manager. A cluster running Bright Cluster Manager exports a cluster management interface to the outside world, which can be used by any application designed to communicate with the cluster. Section 3.1 introduces a number of concepts which are key to cluster management using Bright Cluster Manager. Section 3.2 gives a short introduction on how the modules environment can be used by administrators. The modules environment provides facilities to control aspects of a users’ interactive sessions and also the environment used by compute jobs. Section 3.3 introduces how authentication to the cluster management infrastructure works and how it is used. Section 3.4 and section 3.5 introduce the cluster management GUI (cmgui) and cluster management shell (cmsh) respectively. These are the primary applications that interact with the cluster through its management infrastructure. Section 3.6 describes the basics of the cluster management daemon, CMDaemon, running on all nodes of the cluster. 3.1 Concepts In this section some concepts central to cluster management with Bright Cluster Manager are introduced. 3.1.1 Devices A device in the Bright Cluster Manager cluster management infrastructure represents physical hardware components of a cluster. A device can be any of the following types: • Head Node • Node • Virtual SMP Node1 1 a hardware component because it is fundamentally made up of several physical nodes, even though it is seen by the end user as virtual nodes © Bright Computing, Inc. 36 Cluster Management With Bright Cluster Manager • GPU Unit • Ethernet Switch • InfiniBand Switch • Myrinet Switch • Power Distribution Unit • Rack Sensor Kit • Generic Device A device can have a number of properties (e.g. rack position, hostname, switch port) which can be set in order to configure the device. Using the cluster management infrastructure, operations (e.g. power on) may be performed on a device. The property changes and operations that can be performed on a device depend on the type of device. For example, it is possible to mount a new filesystem to a node, but not to an Ethernet switch. Every device that is present in the cluster management infrastructure has a device state associated with it. The table below describes the most important states for devices: Device State Description UP device is reachable DOWN device is not reachable CLOSED device has been taken offline by administrator There are a number of other states which are described in detail in section 6.5. DOWN and CLOSED states have an important difference. In the case of DOWN, the device was intended to be available, but instead is down. In the case of CLOSED, the device is intentionally unavailable. 3.1.2 Software Images A software image is a blueprint for the contents of the local file-systems on a regular node. In practice, a software image is a directory on the head node containing a full Linux file-system. The software image in a standard Bright Cluster Manager installation is based on the same parent distribution that the head node uses. A different distribution can also be chosen after installation, from the distributions listed in section 1.1 for the software image. That is, the head node and the regular nodes can run different parent distributions. However, such a “mixed” cluster can be harder to manage and it is easier for problems to arise in such mixtures. Such mixtures, while supported, are therefore not recommended, and should only be administered by system administrators that understand the differences between Linux distributions. RHEL6/CentOS6/SL6 mixtures are completely compatible with each other on the head and regular nodes. This is similarly true for RHEL5/CentOS5/SL5. On the other hand, RHEL5/CentOS5/SL5 may © Bright Computing, Inc. 3.1 Concepts need some effort to work with RHEL6/CentOS6/SL6 in a mixture. Similarly, SLES may need some effort to work in a mixture with RHEL/CentOS/SL variants. When a regular node boots, the node provisioning system (Chapter 6) sets up the node with a copy of the software image, which by default is called default-image. Once the node is fully booted, it is possible to instruct the node to resynchronize its local filesystems with the software image. This procedure can be used to distribute changes to the software image without rebooting nodes (section 6.6.2). It is also possible to “lock” a software image so that no node is able to pick up the image until the software image is unlocked. (section 6.4.7). Software images can be changed using regular Linux tools and commands (such as rpm and chroot). More details on making changes to software images and doing image package management can be found in Chapter 10. 3.1.3 Node Categories The collection of settings in Bright Cluster Manager that can apply to a node is called the configuration of the node. The administrator usually configures nodes using the cmgui (section 3.4) and cmsh (section 3.5) front end tools, and the configurations are managed internally with a database. A node category is a group of regular nodes that share the same configuration. Node categories allow efficiency, allowing an administrator to: • configure a large group of nodes at once. For example, to set up a group of nodes with a particular disk layout. • operate on a large group of nodes at once. For example, to carry out a reboot on an entire category. A node is in exactly one category at all times, which is default by default. Nodes are typically divided into node categories based on the hardware specifications of a node or based on the task that a node is to perform. Whether or not a number of nodes should be placed in a separate category depends mainly on whether the configuration—for example: monitoring setup, disk layout, role assignment—for these nodes differs from the rest of the nodes. A node inherits values from the category it is in. Each value is treated as the default property value for a node, and is overruled by specifying the node property value for the node. One configuration property value of a node category is its software image (section 3.1.2). However, there is no requirement for a one-to-one correspondence between node categories and software images. Therefore multiple node categories may use the same software image, and multiple images may be used in the same node category. By default, all nodes are placed in the default category. Alternative categories can be created and used at will, such as: Example © Bright Computing, Inc. 37 38 Cluster Management With Bright Cluster Manager Node Category Description nodes-ib nodes with InfiniBand capabilities nodes-highmem nodes with extra memory login login nodes storage storage nodes 3.1.4 Node Groups A node group consists of nodes that have been grouped together for convenience. The group can consist of any mix of all kinds of nodes, irrespective of whether they are head nodes or regular nodes, and irrespective of what (if any) category they are in. A node may be in 0 or more node groups at one time. I.e.: a node may belong to many node groups. Node groups are used mainly for carrying out operations on an entire group of nodes at a time. Since the nodes inside a node group do not necessarily share the same configuration, configuration changes cannot be carried out using node groups. Example Node Group Members brokenhardware node087, node783, node917 headnodes mycluster-m1, mycluster-m2 rack5 node212..node254 top node084, node126, node168, node210 One important use for node groups is in the nodegroups property of the provisioning role configuration (section 6.2.1), where a list of node groups that provisioning nodes provision is specified. 3.1.5 Roles A role is a task that can be performed by a node. By assigning a certain role to a node, an administrator activates the functionality that the role represents on this node. For example, a node can be turned into provisioning node, or a storage node by assigning the corresponding roles to the node. Roles can be assigned to individual nodes or to node categories. When a role has been assigned to a node category, it is implicitly assigned to all nodes inside of the category. Some roles allow parameters to be set that influence the behavior of the role. For example, the SLURM Client Role (which turns a node into a SLURM client) uses parameters to control how the node is configured within SLURM in terms of queues and the number of GPUs. When a role has been assigned to a node category with a certain set of parameters, it is possible to override the parameters for a node inside the category. This can be done by assigning the role again to the individual node with a different set of parameters. Roles that have been assigned to nodes override roles that have been assigned to a node category. Examples of role assignment are given in sections 6.2.2 and 6.2.3. © Bright Computing, Inc. 3.2 Modules Environment 3.2 Modules Environment The modules environment is a third-party software (section 13.1) that allows users to modify their shell environment using pre-defined modules. A module may, for example, configure the user’s shell to run a certain version of an application. Details of the modules environment from a user perspective are discussed in the User Manual. However some aspects of it are relevant for administrators and are therefore discussed here. 3.2.1 Adding And Removing Modules Modules may be loaded and unloaded, and also be combined for greater flexibility. Modules currently installed are listed with: module list The modules available for loading are listed with: module avail Loading and removing specific modules is done with module load and module remove, using this format: module load <MODULENAME1> [<MODULENAME2> ...] For example, loading the shared module (section 3.2.2), the gcc compiler, the openmpi parallel library, and the gotoblas/opteron 64-bit library, allows an MPI application to be compiled with Opteron GOTOBLAS optimizations: Example module add shared module add gcc module add openmpi/gcc module add gotoblas/opteron/64 mpicc -o myapp myapp.c Specifying version numbers explicitly is typically only necessary when multiple versions of an application are installed and available. When there is no ambiguity, module names without a further path specification may be used. 3.2.2 Using Local And Shared Modules Applications and their associated modules are divided into local and shared groups. Local applications are installed on the local file-system, whereas shared applications reside on a shared (i.e. imported) filesystem. It is recommended that the shared module be loaded by default for ordinary users. Loading it gives access to the modules belonging to shared applications, and allows the module avail command to show these extra modules. Loading the shared module automatically for root is not recommended on a cluster where shared storage is not on the head node itself, because root logins could be obstructed if this storage is unavailable. © Bright Computing, Inc. 39 40 Cluster Management With Bright Cluster Manager On clusters without external shared storage, root can safely load the shared module automatically at login. This can be done by running the following command as root: module initadd shared Other modules can also be set to load automatically by the user at login by using “module initadd” with the full path specification. With the initadd option, individual users can customize their own default modules environment. Modules can be combined in meta-modules. By default, the default-environment meta-module exists, which allows the loading of several modules at once by a user. Cluster administrators are encouraged to customize the default-environment metamodule to set up a recommended environment for their users. The default-environment meta-module is empty by default. The administrator and users have the flexibility of deciding the modules that should be loaded in undecided cases via module dependencies. Dependencies can be defined using the prereq and conflict commands. The man page for modulefile gives details on configuring the loading of modules with these commands. 3.2.3 Setting Up A Default Environment For All Users The administrator can set up a default modules environment for all users. To illustrate this, the following case may be considered, where all users currently have just the following modules by default: Example [fred@bright60 ~]$ module list Currently Loaded Modulefiles: 1) gcc/4.4.6 2) SGE Three ways in which the Torque and Maui modules can then be set up by the administrator as a default for all users are by: 1. Loading up the required modules in the standard user skeleton file for .bashrc at /etc/skel/.bashrc. For example (some output omitted): [root@bright60 ~]# cat /etc/skel/.bashrc ... # User specific aliases and functions module load shared module load torque module load maui Whenever a user is now added, the directory of the user will contain a .bashrc file with these extra load lines. 2. Setting /cm/shared/modulefiles/default-environment. For example: [root@bright60 ~]# cat /cm/shared/modulefiles/default-environment #%Module1.0###################################################### © Bright Computing, Inc. 3.3 Authentication ## default modulefile ## proc ModulesHelp { } { puts stderr "\tLoads default environment modules for thi\ s cluster" } module-whatis "adds default environment modules" # Add any modules here that should be added by when a user loads\ the ’default-environment’ module module add shared torque maui then the last lines of /etc/skel/.bashrc can be specified as this instead: Example [root@bright60 ~]# cat /etc/skel ... # User specific aliases and functions module load default-environment Now, whenever the administrator changes the default-environment module, the user gets these changes too. 3. Defining part of a .profile to be executed for login shells. For example: [root@bright60 ~]# cat /etc/profile.d/userdefaultmodules.sh module load shared module load torque module load maui Whenever a user now carries out a bash login, these modules are loaded. 3.2.4 Creating A Modules Environment Module All module files are located in the /cm/local/modulefiles and /cm/ shared/modulefiles trees. A module file is a TCL script in which special commands are used to define functionality. The modulefile(1) man page has more on this. Cluster administrators can use the existing modules files as a guide to creating and installing their own modules for module environments, and can copy and modify a file for their own software if there is no environment provided for it already by Bright Cluster Manager. More details on the modules environment from the perspective of software installation are given in section 13.1. 3.3 Authentication 3.3.1 Changing Administrative Passwords On The Cluster How to set up or change regular user passwords is not discussed here, but in Chapter 8 on user management. © Bright Computing, Inc. 41 42 Cluster Management With Bright Cluster Manager Amongst the administrative passwords associated with the cluster are: 1. The root password of the head node: This allows a root login to the head node. 2. The root password of the software images: This allows a root login to a regular node, and is stored in the image file. 3. The root password of the node-installer: This allows a root login to the node when the node-installer, a stripped-down operating system, is running. The node-installer stage prepares the node for the final operating system when the node is booting up. Section 6.4 discusses the node-installer in more detail. 4. The root password of MySQL: This allows a root login to the MySQL server. 5. The administrator certificate password: This decrypts the /root/admin.pfx file so that the administrator certificate can be presented to cmdaemon when administrator tasks require running. Section 3.3.3 discusses certificates in more detail. To avoid having to remember the disparate ways in which to change these 5 passwords, the cm-change-passwd command runs a dialog prompting the administrator on which of them, if any, should be changed, as in the following example: [root@bright60 ~]# cm-change-passwd With this utility you can easily change the following passwords: * root password of head node * root password of slave images * root password of node-installer * root password of mysql * administrator certificate for use with cmgui (/root/admin.pfx) Note: if this cluster has a high-availability setup with 2 head nodes, be sure to run this script on both head nodes. Change password for root on head node? [y/N]: y Changing password for root on head node. Changing password for user root. New UNIX password: Retype new UNIX password: passwd: all authentication tokens updated successfully. Change password for root in default-image [y/N]: y Changing password for root in default-image. Changing password for user root. New UNIX password: Retype new UNIX password: passwd: all authentication tokens updated successfully. Change password for root in node-installer? [y/N]: y Changing password for root in node-installer. Changing password for user root. © Bright Computing, Inc. 3.3 Authentication 43 New UNIX password: Retype new UNIX password: passwd: all authentication tokens updated successfully. Change password for MYSQL root user? [y/N]: y Changing password for MYSQL root user. Old password: New password: Re-enter new password: Change password for admin certificate file? [y/N]: y Enter old password: Enter new password: Verify new password: Password updated For a failover configuration, the passwords are copied over automatically to the other head node for the cases of: • The software image root password (case 2 on page 42) • The administrator certificate password /root/admin.pfx file (case 5 on page 42) to decrypt the . For the remaining password cases (head root password, MySQL root password, and node-installer root password), the passwords are best “copied” over to the other head node by simply rerunning the script on the other head node. Also, in the case of the password for software images used by the regular nodes: the new password that is set for a regular node only works on the node after the image on the node itself has been updated, with, for example, the imageupdate command (section 6.6.2). Alternatively, the new password can be made to work on the node by simply rebooting the node to pick up the new image. The LDAP root password is a random string set during installation. Changing this is not done using cm-change-password. It can be changed as explained in Appendix O. 3.3.2 Logins Using ssh The standard system login root password of the head node, the software image, and the node-installer, can be set using the cm-change-passwd command (section 3.3.1). In contrast, ssh logins are set by default to be passwordless: • For non-root users, an ssh passwordless login works if the /home directory that contains the authorized keys for these users is mounted. The /home directory is mounted by default. • For the root user, an ssh passwordless login should always work since the authorized keys are stored in /root. Users can be restricted from ssh logins • on regular nodes using usernodelogin (section 9.2.1) or “User node login” property (section 9.2.2). © Bright Computing, Inc. 44 Cluster Management With Bright Cluster Manager • on the head node by modifying the sshd configuration on the head node. 3.3.3 Certificates PEM and PFX Certificates While a Bright Cluster Manager cluster accepts ordinary ssh based logins for cluster usage, the cluster management infrastructure requires public key authentication using X509v3 certificates. Public key authentication using X509v3 certificates means in practice that the person authenticating to the cluster management infrastructure must present their certificate (i.e the public key) and in addition must have access to the private key that corresponds to the certificate. There are two main file formats in which certificates and private keys are stored: • PEM: In this, the certificate and private key are stored as plain text in two separate PEM-encoded files. • PFX (also known as PKCS12): In this, the certificate and private key are stored in one encrypted file. Although both formats are supported, the PFX format is preferred since it is more convenient (a single file instead of two files) and allows the private key data to be encrypted conveniently with a password. By default, one administrator certificate is created to interact with the cluster management infrastructure. The certificate and corresponding private key can be found on a newly installed Bright Cluster Manager cluster in both PFX and PEM format in the following locations: /root/.cm/cmgui/admin.pfx /root/.cm/cmsh/admin.pem /root/.cm/cmsh/admin.key Accessing The PFX Certificate The administrator password provided during Bright Cluster Manager installation encrypts the admin.pfx file generated as part of the installation. The same password is also used as the initial root password of all nodes, as well as for the other passwords discussed in section 3.3.1. The GUI utility cmgui (section 3.4) connects to the head node if the user types in the password to the admin.pfx file. If the root login password to head node is changed, typically by typing the unix passwd command in the root shell of the node, then the administrator PFX password, remains unchanged unless it, too, is changed explicitly. Changing The Password For The PFX Certificate The password of the PFX file can be changed with the passwdpfx utility. This is besides the cm-change-passwd utility discussed in section 3.3.1. The passwdpfx utility is part of cmd, a module that includes CMDaemon and associated utilities (section 3.6): [root@mycluster ~]# module load cmd [root@mycluster ~]# passwdpfx Enter old password: ****** © Bright Computing, Inc. 3.3 Authentication Enter new password: ******* Verify new password: ******* Password updated [root@mycluster ~]# Dealing With A Forgotten Password For The PFX Certificate If the admin.pfx password is forgotten, then a new admin.pfx certificate must be created. CMDaemon should first be stopped to avoid interruptions in CMDaemon processes: [root@mycluster ~]# service cmd stop A new certificate is generated in the current directory using the -c option for CMDaemon, and a password for the certificate is also set, as follows: Example [root@mycluster ~]# cmd -c secretpa55word New admin.pem and admin.key files must now also be derived from the newly generated admin.pfx file. The following openssl commands can be used: Example [root@mycluster ~]# /cm/local/apps/openssl/bin/openssl pkcs12 -in admin.\ pfx -out admin.pem -nodes -clcerts -nokeys -passin pass:"secretpa55word" [root@mycluster ~]# /cm/local/apps/openssl/bin/openssl pkcs12 -in admin.\ pfx -out admin.key -nodes -clcerts -nocerts -passin pass:"secretpa55word" The admin.pfx file is normally moved to the ~/cm/cmgui directory, for use by cmgui. Similarly, the admin.key and admin.pem files are normally moved to the ~/cm/cmsh/ directory for use by cmsh. It is a good practice to set the permissions of the certificate files to 600: Example [root@mycluster ~]# chmod 600 ~/cm/cmgui/admin.pfx [root@mycluster ~]# chmod 600 ~/cm/cmsh/admin.{key,pem} CMDaemon can then be restarted: Example [root@mycluster ~]# service cmd start If the administrator certificate has been replaced, then any other certificates that were signed by the original administrator certificate must be generated again because they will no longer function. The generation of non-administrator certificates and how they function is described in section 8.4. Replacing A Temporary Or Evaluation License In the preceding section, if a license is replaced, then regular user certificates need to be generated again. Similarly, if a temporary or evaluation license is replaced, regular user certificates need to be generated again. This is because the old user certificates are signed by a key that is no longer valid. The generation of non-administrator certificates and how they function is described in section 8.4. © Bright Computing, Inc. 45 46 Cluster Management With Bright Cluster Manager 3.3.4 Profiles Certificates that authenticate to the cluster management infrastructure contain a profile. A profile determines which cluster management operations the certificate holder may perform. The administrator certificate is created with the admin profile, which is a built-in profile that allows all cluster management operations to be performed. In this sense it is similar to the root account on unix systems. Other certificates may be created with different profiles giving certificate owners access to a pre-defined subset of the cluster management functionality (section 8.4). 3.4 Cluster Management GUI This section introduces the basics of the cluster management GUI (cmgui). This is the graphical interface to cluster management in Bright Cluster Manager. It can be run from the head node or on a login node of the cluster using X11-forwarding: Example user@desktop:~> ssh -X root@mycluster cmgui However, typically it is installed and run on the administrator’s desktop computer. This saves user-discernable lag time if the user is hundreds of kilometers away from the head node. 3.4.1 Installing Cluster Management GUI On The Desktop To install cmgui on a desktop computer, the installation package must be downloaded to the desktop. The cmgui installation package must correspond to the CMDaemon version. For a default repository configuration, doing a yum update, or zypper up for SLES-based distributions, ensures version compatibility on the head node. The appropriate installation package for the desktop can then be picked up from the head node of any Bright Cluster Manager cluster under the directory: /cm/shared/apps/cmgui/dist/ Installation packages are available for Linux, and for Windows XP/Vista. A MacOS version should be available in the next point release of Bright Cluster Manager. The installation package can be placed in a convenient and appropriately accessible location on the desktop. On the Windows desktop, cmgui is installed by running the installer and following the installation procedure. After the installation, cmgui is started through the Start menu or through the desktop shortcut. For the Linux desktop, cmgui is installed by: • untarring the tar.bz2 file • reading the accompanying README file to determine what packages are required for the build to complete successfully • installing any required packages © Bright Computing, Inc. 3.4 Cluster Management GUI • compiling the cmgui executable with build.sh After building the cmgui executable, it can be run from the cmgui directory. Example user@desktop:˜> tar -xjf cmgui-6.0-r2969-src.tar.bz2 user@desktop:˜> cd cmgui-6.0-r2969 user@desktop:˜/cmgui-6.0-r2969> ./build.sh ... user@desktop:˜/cmgui-6.0-r2969> cd cmgui user@desktop: /cmgui-6.0-r2969/cmgui> ./cmgui If running cmgui reports unresolved symbols, then additional packages from the Linux distribution need to be installed, and recompilation done. At least the following software libraries must be installed in order to run cmgui: • OpenSSL library • GTK library • GLib library • Boost library (at least the thread and signals components) 3.4.2 Connecting To A Cluster As explained in section 3.3.3, a certificate and private key are required to connect to the cluster management infrastructure. Both are available when running cmgui on the cluster. However, before making the initial connection from a desktop computer running cmgui, a PFX file containing both the certificate and private key must be copied from the cluster and stored in a secure location on the local filesystem. Example user@desktop:~> mkdir ~/cmgui-keys user@desktop:~> chmod 700 ~/cmgui-keys user@desktop:~> scp root@mycluster:/root/.cm/cmgui/admin.pfx ~/cmg\ ui-keys/mycluster-admin.pfx © Bright Computing, Inc. 47 48 Cluster Management With Bright Cluster Manager Bright Cluster Manager cmgui Welcome Screen Figure 3.1: Cluster Manager GUI welcome screen When cmgui is started for the first time, the welcome screen (figure 3.1) is displayed. To configure cmgui for connections to a new Bright Cluster Manager + button in the cluster, the cluster is added to cmgui by clicking the welcome screen. More clusters can be added within cmgui as needed. After a cluster is added, the screen displays the connection parameters for the cluster (figure 3.2). Figure 3.2: Connecting to a cluster Bright Cluster Manager cmgui Connection Parameters Dialog Window Figure 3.3 shows the dialog window in which the connection parameters can be entered. © Bright Computing, Inc. 3.4 Cluster Management GUI Figure 3.3: Editing The Cluster Connection Parameters The dialog window in figure 3.3 has several options: • The Host field can be a name or an IP address. If the port on the host is not specified, then port 8081 is added automatically. • The “Connect at start-up” checkbox option offers convenience by attempting to connect to the cluster right away when starting up cmgui, without waiting for the administrator to click on the connect button of figure 3.2. • The “Certificate” field is where the certificate location entry for the administrator certificate admin.pfx file is located. The next entry is the password to the administrator certificate. Section 3.3 has details on the admin.pfx file, as well as on how to change the password used in the dialog with the passwdpfx or cm-change-passwd utilities. • The Password field affects connection behavior when starting up cmgui, or when clicking on the connect button of figure 3.2. The behavior is generally obvious, and depends on whether a password has been saved in the Password field: 1. With a correct password set, and all other fields in the dialog set correctly, a connection to the cluster is established when starting up cmgui if the “Connect at start-up” state has been set. The cluster overview screen (figure 3.4) for the cluster is then displayed. 2. With a blank password, but all other fields in the dialog set correctly, and if continuing in a current cmgui session where a previous successful connection to the cluster has been disconnected, then clicking on the connect button of figure 3.2 establishes a successful connection to the cluster, and the cluster overview screen (figure 3.4) for the cluster is then displayed. 3. With a blank password, but all other fields in the dialog set correctly, and if the cluster is being connected to for the first time during a new cmgui session, then a password prompt dialog is displayed if: – starting cmgui and if the “Connect at start-up” state has been set or – if cmgui is already running and the connect button in the screen shown in figure 3.2 is clicked. © Bright Computing, Inc. 49 50 Cluster Management With Bright Cluster Manager The cluster overview screen (figure 3.4) for the cluster in this case (case number 3) is only displayed after a successful authentication. The administrator should be aware that storing the password is unsafe if untrusted people can access the cmgui files on which the password is stored. These are kept on the machine that runs the cmgui process, which may not be the machine that displays cmgui on its screen. Avoiding Lag With cmgui The cmgui front-end is often run on the head node of the cluster via an ssh -X login, with the -X option passing the X11 protocol instructions. With such a connection, the transport lag for X11 instructions is greater if the X-display server, where the administrator is viewing cmgui, is some distance away from the head where cmgui is actually running. Also, sometimes running cmgui from the head node directly via ssh -X is not possible because there is a bastion host or a similar jump host in the way. A way to deal with the bastion/jump host problem is to carry out an ssh -X login to the bastion host first, and then to carry out an ssh -X login to the head node to run the cmgui session. This double-ssh -X connection is easy enough to implement. However it has several problems. • The X11-protocol overhead and lag becomes larger because there are now two jumps between the cluster and the remote display server. Viewing cmgui in this way is therefore likely to be even more irritating than before. • Microsoft windows cmgui clients will need to be displayed over an X-display server too, which means installing an X-display server for MS windows. This is often undesirable. Because of these problems, alternatives to double-ssh -X are therefore often used: • One workaround is to run cmgui over an ssh -X connection from the bastion host, and then use VNC (a remote desktop viewing software) from the remote display-server to the bastion host. This is usually more pleasant for interactive use than double-ssh -X because – the bastion host is usually close to the cluster, thus minimizing the X11 lag from the cluster head node to the bastion host. – using VNC in the connection to transport the desktop image from the bastion host to the remote display avoids the X11 protocol transport lag issue entirely for that part of the connection. For implementing VNC, an administrator should note that: * most modern standard versions of VNC can connect with compression * encryption and authentication for VNC must be enabled in order to avoid unauthorized VNC access. If enabling these is a problem, then the well-trusted OpenVPN utility can be used to provide these in a separate layer instead with good results. © Bright Computing, Inc. 3.4 Cluster Management GUI • Usually the best workaround to set up cmgui to display on the desktop is to run cmgui as the desktop client on the remote display, and set up ssh port-forwarding on the bastion host. This again avoids the transport overhead and lag of X11 over double-ssh -X, and indeed avoids transporting the X11 protocol entirely. Instead, the ssh connection transports the CMDaemon SOAP calls directly. These SOAP calls run encrypted over the SSL port 8081 already, so that all that is needed is to forward them, which is what the ssh port-forwarding feature is able to do quite easily. The additional encryption from ssh on top of the SSL encryption already operating on the SOAP calls does no harm. It is unlikely to be a performance bottleneck, and in any case can be switched off or speeded up in some implementations or compiler options of ssh. The ssh port-forwarding connection can be configured by following these steps: – For failover clusters, to connect to the active node, cmgui needs to be aware that it should not follow redirection. To arrange this, the cmgui settings file ~/.cm/cmgui/clusters. dat should be modified on the machine where the cmgui desktop client is running. The safest way to carry out the modification is to first make sure that the file is created by starting up the desktop cmgui, then stopping it. The followRedirect line in the clusters.dat file should then be changed to: followRedirect = false; Single-head clusters require no such change. – Port-forwarding can then be set up from the cluster. If these parameters are used: * cluster-ip: the cluster address. This is the shared alias IP address for a failover cluster * bast: the bastion host. * user: the user name that the administrator is using * admin-desktop: the remote machine Then: * If the bastion host allows no inbound ssh connections from the administrator’s remote desktop, then: · a remote-port-forwarding tunnel can be set up on it by running: bast:~$ ssh -R 8081:cluster-ip:8081 user@admin-\ desktop A login to admin-desktop is prompted for, as part of the execution of the preceding command, and the login should be carried out. · on the remote desktop, after cmgui is started up, a connection to localhost:8081 should be made. The value localhost:8081 can be set in the cmgui cluster connection parameters dialog shown in figure 3.3. © Bright Computing, Inc. 51 52 Cluster Management With Bright Cluster Manager Bright Cluster Manager cmgui Default Display On Connection Clicking on the Connect button establishes a connection to the cluster, and cmgui by default then displays a tabbed pane overview screen of the cluster (figure 3.4): Figure 3.4: Cluster Overview 3.4.3 Navigating The Cluster Management GUI Aspects of the cluster can be managed by administrators using cmgui (figure 3.4). The resource tree, displayed on the left side of the window, consists of hardware resources such as nodes and switches as well as non-hardware resources such as Users & Groups and Workload Management. Selecting a resource opens an associated tabbed pane on the right side of the window that allows tab-related parameters to be viewed and managed. The number of tabs displayed and their contents depend on the resource selected. The following standard tabs are available for most resources: • Overview: provides an overview containing the most important status details for the resource. • Tasks: accesses tasks that operate on the resource. • Settings: allows configuration of properties of the resource. © Bright Computing, Inc. 3.4 Cluster Management GUI Figure 3.5: Node Settings For example, the Settings tab of the node001 resource (figure 3.5) displays properties, such as the hostname, that can be changed. The Save button on the bottom of the tab makes the changes active and permanent, while the Revert button undoes all unsaved changes. Figure 3.6: Node Tasks Figure 3.6 shows the Tasks tab of the node001 resource. The tab displays operations that can be performed on the node001 resource. Details on setting these up, their use, and meaning are provided in the remaining chapters of this manual. It is also possible to select a resource folder (rather than a resource item) in the tree. For example: Node Categories, Nodes, and © Bright Computing, Inc. 53 54 Cluster Management With Bright Cluster Manager Networks. Selecting a resource folder in the tree by default opens an Overview tab, which displays a list of resource items inside the folder. These are displayed in the resource tree and in the tabbed pane. Resource items in the tabbed pane can be selected, and operations carried out on them by clicking on the buttons at the bottom of the tabbed pane. For example, for Nodes, one or more nodes can be selected, and the Open, Add, Clone and Remove buttons can be clicked to operate on the selection (figure 3.7). Figure 3.7: Nodes Overview 3.4.4 Advanced cmgui Features This section describes some advanced features of cmgui. It may be skipped on first reading. Within cmgui the right mouse button often brings up convenient options. Two of these are labor-saving options that synchronize properties within resource items. Synchronize Values To Other Items In Current Resource “Synchronize values to other <items in current resource>” is a menu option that synchronizes the properties of the item that is currently selected to other items within the same resource. Some examples: 1. Synchronize values to other fsmounts: Within the current category of Node Categories, for a mount point within the FS Mounts tab, synchronize the mount point values for the selected mount point to other mount points under the same FS Mounts tab. 2. Synchronize values to other network interfaces: Synchronize network interface values of the selected network interface to other network interfaces, within the Network Setup tab. (a) For a head node, this is done within the selected head node in the Head Nodes resource. (b) For a regular node, this is done within the selected node in the Nodes resource. 3. Synchronize values to other physicalnodes: For the selected node in the Nodes resource, synchronize the values of the node to other nodes. Item 2b can be regarded as a subset of item 3. © Bright Computing, Inc. 3.4 Cluster Management GUI Item 3 in the list is a good example to elaborate upon, to illustrate what is meant: Within the Nodes resource in the resources menu, right-clicking on a node item brings up a menu (figure 3.8), Figure 3.8: Right Click Menu Options Selecting Synchronize Values to other physicalnodes brings up a Clone Wizard. The wizard helps the administrator choose the node property values to be synchronized (figure 3.9), and also to decide to which of the other nodes (figure 3.10) in the Nodes resource these property values are to be synchronized to. © Bright Computing, Inc. 55 56 Cluster Management With Bright Cluster Manager Figure 3.9: Clone Wizard Synchronization: Attributes Choice Figure 3.10: Clone Wizard Synchronization: Nodes Selection A final overview (figure 3.11) explains what is going to be synchronized when the Finish button of the wizard is clicked. Figure 3.11: Clone Wizard Synchronization: Final Overview Before clicking Finish button, the operation can also optionally be saved to a file. • To save the file: The file location should be specified as a full path. Typically the directory /cm/shared/apps/cmgui/ is used if cmgui is run from the head node. © Bright Computing, Inc. 3.5 Cluster Management Shell • To load the file: A previously-saved operation can be re-executed by selecting it from the Tools menu. Export To Other Items Outside Current Resource “Export to other <items outside current resource>” is a menu option that exports the properties of the current item to other items outside the parent resource providing the item. So it synchronizes, but to items outside the direct parent resource. For example: 1. Export to other Categories: Within the current category of Node Categories, for a mount point within the FS Mounts tab, export the mount point values for the selected mount point to other mount points outside the original FS Mounts tab. 2. Export network interface values of the selected network interface to other network interfaces, outside the current Network Setup tab. (a) Export to other masternodes is the option used for a head node. It exports to the other head node items in the Head Nodes resource (b) Export to other physicalnodes is the option used for a regular node. It exports to the other node items in the Nodes resource The numbering of the items listed here corresponds to the items in the Synchronize... list from earlier (page 54), except that item 3 in the that earlier list has no corresponding export menu option. Just like with the Synchronize... menu option from earlier (page 54), selecting the Export... menu option brings up a Clone Wizard. The wizard helps the administrator choose the values to be exported, where to export them to, and allows the operation to be saved for later reexecution from the Tools menu. 3.5 Cluster Management Shell This section introduces the basics of the cluster management shell, cmsh. This is the command-line interface to cluster management in Bright Cluster Manager. Since cmsh and cmgui give access to the same cluster management functionality, an administrator need not become familiar with both interfaces. Administrators intending to manage a cluster with only cmgui may therefore safely skip this section. The cmsh front end allows commands to be run with it, and can be used in batch mode. Although cmsh commands often use constructs familiar to programmers, it is designed mainly for managing the cluster efficiently rather than for trying to be a good or complete programming language. For programming cluster management, the use of Python bindings (Appendix K) is generally recommended instead of using cmsh in batch mode. Usually cmsh is invoked from an interactive session (e.g. through ssh) on the head node, but it can also be used to manage the cluster from outside. © Bright Computing, Inc. 57 58 Cluster Management With Bright Cluster Manager 3.5.1 Invoking cmsh From the head node, cmsh can be invoked as follows: [root@mycluster ~]# cmsh [mycluster]% Running cmsh without arguments starts an interactive cluster management session. To go back to the unix shell, a user enters quit: [mycluster]% quit [root@mycluster ~]# The -c flag allows cmsh to be used in batch mode. Commands may be separated using semi-colons: [root@mycluster ~]# cmsh -c "main showprofile; device status apc01" admin apc01 ............... [ UP ] [root@mycluster ~]# Alternatively, commands can be piped to cmsh: [root@mycluster ~]# echo device status | cmsh apc01 ............... [ UP ] mycluster ........... [ UP ] node001 ............. [ UP ] node002 ............. [ UP ] switch01 ............ [ UP ] [root@mycluster ~]# In a similar way to unix shells, cmsh sources ∼/.cm/cmsh/.cmshrc upon start-up in both batch and interactive mode. This is convenient for defining command aliases which may subsequently be used to abbreviate longer commands. For example, putting the following in .cmshrc allows the ds command to be used as an alias for device status: Example alias ds device status The options usage information for cmsh is obtainable with cmsh -h (figure 3.12). © Bright Computing, Inc. 3.5 Cluster Management Shell 59 Usage: cmsh [options] ................ Connect to localhost using default port cmsh [options] <--certificate|-i certfile> <--key|-k keyfile> <host[:port]> Connect to a cluster using certificate and key in PEM format cmsh [options] <--certificate|-i certfile> [-password|-p password] <uri[:port]> Connect to a cluster using certificate in PFX format Valid options: --help|-h ..................... --noconnect|-u ................ --controlflag|-z .............. --nocolor|-o .................. --noredirect|-r ............... --norc|-n ..................... --noquitconfirmation|-Q ....... --command|-c <"c1; c2; ..."> .. --file|-f <filename> .......... --echo|-x ..................... --quit|-q ..................... Display this help Start unconnected ETX in non-interactive mode Do not use misc. colors in the text output Do not follow redirects Do not load cmshrc file on start-up Do not ask for quit confirmation Execute commands and exit Execute commands in file and exit Echo all commands Exit immediately after error Figure 3.12: Usage information for cmsh 3.5.2 Levels, Modes, Help, And Commands Syntax In cmsh The top-level of cmsh is the level that cmsh is in when entered without any options. To avoid overloading a user with commands, cluster management functionality has been grouped and placed in separate cmsh modes. Modes and their levels are a hierarchy available below the top-level, and therefore to perform cluster management functions, a user switches and descends into the appropriate mode. Figure 3.13 shows the top-level commands available in cmsh. These commands are displayed when help is typed in at the top-level of cmsh: © Bright Computing, Inc. 60 Cluster Management With Bright Cluster Manager alias ......................... category ...................... cert .......................... color ......................... cloud ......................... connect ....................... delimiter ..................... device ........................ disconnect .................... events ........................ exit .......................... export ........................ help .......................... history ....................... jobqueue ...................... jobs .......................... list .......................... main .......................... modified ...................... monitoring .................... network ....................... nodegroup ..................... partition ..................... process ....................... profile ....................... quit .......................... quitconfirmation .............. rack .......................... refresh ....................... run ........................... session ....................... softwareimage ................. unalias ....................... user .......................... Set aliases Enter category mode Enter cert mode Manage console text color settings Enter cloud mode Connect to cluster Display/set delimiter Enter device mode Disconnect from cluster Manage events Exit from current object or mode Display list of aliases current list formats Display this help Display command history Enter jobqueue mode Enter jobs mode List state for all modes Enter main mode List modified objects Enter monitoring mode Enter network mode Enter nodegroup mode Enter partition mode Enter process mode Enter profile mode Quit shell Manage the status of quit confirmation Enter rack mode Refresh all modes Execute cmsh commands from specified file Enter session mode Enter softwareimage mode Unset aliases Enter user mode Figure 3.13: Top level commands in cmsh All levels inside cmsh provide these top-level commands. Passing a command as an argument to help gets details for it: Example [myheadnode]% help run Name: run - Execute all commands in the given file(s) Usage: run [OPTIONS] <filename> [<filename2> ...] Options: -x, --echo Echo all commands -q, --quit Exit immediately after error © Bright Computing, Inc. 3.5 Cluster Management Shell 61 [myheadnode]% In the general case, invoking help at any level without an argument provides the list of top-level commands, followed by commands that may be used at that level (list of top-level commands elided in example below): Example [myheadnode]% session [myheadnode->session]% help ============================ Top ============================= ... ========================== session =========================== id ....................... Display current session id killsession .............. Kill a session list ..................... Provide overview of active sessions [myheadnode->session]% In the preceding example, session mode is entered, and help without any argument lists the possible commands at that level. To enter a mode, a user enters the mode name at the cmsh prompt. The prompt changes to indicate that cmsh is in the requested mode, and commands for that mode can then be run. To leave a mode, and go back up a level, the exit command is used. At the top-level, exit has the same effect as the quit command, that is, the user leaves cmsh and returns to the unix shell. The string .. is an alias for exit. Example [bright60]% device [bright60->device]% Type ------------------EthernetSwitch HeadNode PhysicalNode PhysicalNode [bright60->device]% [bright60]% list Hostname (key) ---------------switch01 bright60 node001 node002 exit MAC -----------------00:00:00:00:00:00 00:0C:29:5D:55:46 00:0C:29:7A:41:78 00:0C:29:CC:4F:79 Category --------- default default A command can also be executed in a mode without staying within that mode. This is done by specifying the mode before the command that is to be executed within that node. Most commands also accept arguments after the command. Multiple commands can be executed in one line by separating commands with semi-colons. A cmsh input line has the following syntax: <mode> <cmd> <arg> . . . <arg>; . . . ; <mode> <cmd> <arg> . . . <arg> where <mode> and <arg> are optional. 2 Example 2 A more precise synopsis is: [<mode>] <cmd> [<arg> ... ]] © Bright Computing, Inc. ] [; ... ; [<mode>] <cmd> [<arg> ... 62 Cluster Management With Bright Cluster Manager [bright60->network]% device status bright60; list bright60 ............ [ UP ] Name (key) Type Netmask bits Base address Domain name ----------- -------- ------------ ------------ ------------------externalnet External 16 192.168.1.0 brightcomputing.com globalnet Global 0 0.0.0.0 cm.cluster internalnet Internal 16 10.141.0.0 eth.cluster [bright60->network]% In the preceding example, while in network mode, the status command is executed in device mode on the host name of the head node, making it display the status of the head node. The list command on the same line after the semi-colon still runs in network mode, as expected, and displays a list of networks. 3.5.3 Working With Objects Modes in cmsh work with associated groupings of data called objects. For instance, device mode works with device objects, and network mode works with network objects. The commands used to deal with objects are the same in all modes, although generally not all of them function with an object: Command Description use Use the specified object. I.e.: Make the specified object the current object add Create the object and use it assign Assign a new object unassign Unassign an object clone Clone the object and use it remove Remove the object commit Commit local changes done to an object to the cluster management infrastructure refresh Undo local changes done to the object list List all objects at current level format Set formatting preferences for list output foreach Execute a set of commands on several objects show Display all properties of the object get Display specified property of the object set Set a specified property of the object clear Set default value for a specified property of the object. append Append a value to a property of the object, for a multi-valued property ...continues © Bright Computing, Inc. 3.5 Cluster Management Shell ...continued Command Description removefrom Remove a value from a specific property of the object, for a multi-valued property modified List objects with uncommitted local changes usedby List objects that depend on the object validate Do a validation check on the properties of the object Working with objects with these commands is demonstrated with several examples in this section. Working With Objects: use Example [mycluster->device]% use node001 [mycluster->device[node001]]% status node001 ............. [ UP ] [mycluster->device[node001]]% exit [mycluster->device]% In the preceding example, use node001 issued from within device mode makes node001 the current object. The prompt changes accordingly. The status command, without an argument, then returns status information just for node001, because making an object the current object makes all subsequent commands apply only to that object. Finally, the exit command unsets the current object. Working With Objects: add, commit Example [mycluster->device]% add physicalnode node100 10.141.0.100 [mycluster->device*[node100*]]% category add test-category [mycluster->category*[test-category*]]% device; use node100 [mycluster->device*[node100*]]% set category test-category [mycluster->device*[node100*]]% commit [mycluster->device[node100]]% exit [mycluster->device]% In the preceding example, within device mode, a new object node100 is added, of type physicalnode, and with IP address 10.141.0.100. The category test-category is then added, and the testcategory object level within category mode is automatically dropped into when the command is executed. This is usually convenient, but not in this example, where it is assumed a property still needs to be set at the device node object level. To return to device mode again, at the level it was left, a multiple command “device; use node100” is executed. The multiple command can actually be run here with the “;” character removed, because the use command implies the existence of the “;” character. The category property of the node100 object is set to the newly created category test-category and the object is then committed to store it permanently. Until the newly added object has been committed, it remains a local change that is lost when cmsh is exited. © Bright Computing, Inc. 63 64 Cluster Management With Bright Cluster Manager The commit command by default does not wait for the state change to complete. This means that the prompt becomes available right away. This can lead to an unclear states when scripting with cmsh for cloning (discussed shortly) a software image (section 3.1.2). The -w|--wait option to the commit command waits for the cloning of the software image to be completed before making the prompt available. Asterisk tags in the prompt are a useful reminder of a modified state, with each asterisk indicating a tagged object that has an unsaved, modified property. In most modes the add command takes only one argument, namely the name of the object that is to be created. However, in device mode an extra object-type, in this case physicalnode, is also required as argument, and an optional extra IP argument may also be specified. The response to “help add” while in device mode gives details: [myheadnode->device]% help add Name: dd - Create a new device of the given type with specified hostname Usage: add <type> <hostname> add <type> <hostname> <ip> Arguments: type physicalnode, virtualsmpnode, headnode, ethernetswitch, ibswitch, myrinetswitch, powerdistributionunit, genericdevice, racksensor, chassis, gpuunit Working With Objects: clone, modified, remove Continuing on with the node object node100 that was created in the previous example, it can be cloned to node101 as follows: Example [mycluster->device]% clone node100 node101 Warning: The Ethernet switch settings were not cloned, and have to be set manually [mycluster->device*[node101*]]% exit [mycluster->device*]% modified State Type Name ------ ------------------------ ----------------------------------+ Cloned node101 [mycluster->device*]% commit [mycluster->device]% [mycluster->device]% remove node100 [mycluster->device*]% commit [mycluster->device]% The modified command is used to check what objects have uncommitted changes, and the new object node101 that is seen to be modified, is saved with a commit. The device node100 is then removed by using the remove command. A commit executes the removal. The modified command corresponds roughly to the functionality of the List of Changes menu option under the View menu of cmgui’s main menu bar. © Bright Computing, Inc. 3.5 Cluster Management Shell The “+” entry in the State column in the output of the modified command in the preceding example indicates the object is a newly added one, but not yet committed. Similarly, a “-” entry indicates an object that is to be removed on committing, while a blank entry indicates that the object has been modified without an addition or removal involved. Cloning an object is a convenient method of duplicating a fully configured object. When duplicating a device object, cmsh will attempt to automatically assign a new IP address using a number of heuristics. In the preceding example, node101 is assigned IP address 10.141.0.101. Working With Objects: get, set, refresh, revision The get command is used to retrieve a specified property from an object, and set is used to set it: Example [mycluster->device]% use node101 [mycluster->device[node101]]% get category test-category [mycluster->device[node101]]% set category default [mycluster->device*[node101*]]% get category default [mycluster->device*[node101*]]% modified State Type Name ------ ------------------------ ------------------------------Device node101 [mycluster->device*[node101*]]% refresh [mycluster->device[node101]]% modified No modified objects of type device [mycluster->device[node101]]% get category test-category [mycluster->device[node101]]% Here, the category property of the node101 object is retrieved by using the get command. The property is then changed using the set command. Using get confirms that the value of the property has changed, and the modified command reconfirms that node101 has local uncommitted changes. The refresh command undoes the changes made, and the modified command confirms that no local changes exist. Finally the get command reconfirms that no local changes exist. A string can be set as a revision label for any object: Example [mycluster->device[node101]]% set revision "changed on 10th May" [mycluster->device*[node101*]]% get revision [mycluster->device*[node101*]]% changed on 10th May 2011 This can be useful when using shell scripts with an input text to label and track revisions when sending commands to cmsh. How to send commands from the shell to cmsh is introduced in section 3.5.1. Some properties are Booleans. For these, the values “yes”, “1”, “on” and “true” are equivalent to each other, as are their opposites “no”, “0”, “off” and “false”. These values are case-insensitive. © Bright Computing, Inc. 65 66 Cluster Management With Bright Cluster Manager Working With Objects: clear Example [mycluster->device]% set node101 mac 00:11:22:33:44:55 [mycluster->device*]% get node101 mac 00:11:22:33:44:55 [mycluster->device*]% clear node101 mac [mycluster->device*]% get node101 mac 00:00:00:00:00:00 [mycluster->device*]% The get and set commands are used to view and set the MAC address of node101 without running the use command to make node101 the current object. The clear command then unsets the value of the property. The result of clear depends on the type of the property it acts on. In the case of string properties, the empty string is assigned, whereas for MAC addresses the special value 00:00:00:00:00:00 is assigned. Working With Objects: list, format The list command is used to list all device objects. The -f flag takes a format string as argument. The string specifies what properties are printed for each object, and how many characters are used to display each property in the output line. In following example a list of objects is requested, displaying the hostname, ethernetswitch and ip properties for each object. Example [bright60->device]% list -f hostname:14,ethernetswitch:15,ip hostname (key) ethernetswitch ip -------------- --------------- -------------------apc01 10.142.254.1 bright60 switch01:46 10.142.255.254 node001 switch01:47 10.142.0.1 node002 switch01:45 10.142.0.2 switch01 10.142.253.1 [bright60->device]% Running the list command with no argument uses the current format string for the mode. Running the format command without arguments displays the current format string, and also displays all available properties including a description of each property. For example (output truncated): Example [bright60->device]% format Current list printing format: ----------------------------hostname:[10-14] Valid fields: ------------Type activation banks : The type of the device : Date on which node was defined : Number of banks © Bright Computing, Inc. 3.5 Cluster Management Shell bmcpassword bmcusername burnconfig ... : Password used to send ipmi/ilo commands : Username used to send ipmi/ilo commands : Burning configuration To change the current format string, a new format string can be passed as an argument to format. The format print specification uses the delimiter “:” to separate the parameter and the value for the width of the parameter column. For example, a width of 10 can be set with: Example [bright60->device]% format hostname:10 [bright60->device]% list hostname ( ---------apc01 bright60 node001 node002 switch01 A range of widths can be set, from a minimum to a maximum, using square brackets. A single minimum width possible is chosen from the range that fits all the characters of the column. If the number of characters in the column exceeds the maximum, then the maximum value is chosen. For example: Example [bright60->device]% format hostname:[10-14] [bright60->device]% list hostname (key) -------------apc01 bright60 node001 node002 switch01 The parameters to be viewed can be chosen from a list of valid fields by running the format command without any options, as shown earlier. Multiple parameters can be specified as a comma-separated list (with a colon-delimited width specification for each parameter). For example: Example [bright60->device]% format hostname:[10-14],ethernetswitch:14,ip:20 [bright60->device]% list hostname (key) ethernetswitch ip -------------- -------------- -------------------apc01 10.142.254.1 bright60 switch01:46 10.142.255.254 node001 switch01:47 10.142.0.1 node002 switch01:45 10.142.0.2 switch01 10.142.253.1 © Bright Computing, Inc. 67 68 Cluster Management With Bright Cluster Manager The default parameter settings can be restored with the -r|-reset option: Example [bright60->device]% format -r [bright60->device]% format | head -3 Current list printing format: ----------------------------type:22, hostname:[16-32], mac:18, category:16, ip:15, network:14,\ powerdistributionunits:16 [bright60->device]% Working With Objects: append, removefrom When dealing with a property of an object that can take more than one value at a time—a list of values—the append and removefrom commands can be used to respectively append to and remove elements from the list. However, the set command may also be used to assign a new list at once. In the following example values are appended and removed from the powerdistributionunits properties of device node001. The powerdistributionunits properties represents the list of ports on power distribution units that a particular device is connected to. This information is relevant when power operations are performed on a node. Chapter 5 has more information on power settings and operations. Example [mycluster->device]% use node001 [mycluster->device[node001]]% get powerdistributionunits apc01:1 [...device[node001]]% append powerdistributionunits apc01:5 [...device*[node001*]]% get powerdistributionunits apc01:1 apc01:5 [...device*[node001*]]% append powerdistributionunits apc01:6 [...device*[node001*]]% get powerdistributionunits apc01:1 apc01:5 apc01:6 [...device*[node001*]]% removefrom powerdistributionunits apc01:5 [...device*[node001*]]% get powerdistributionunits apc01:1 apc01:6 [...device*[node001*]]% set powerdistributionunits apc01:1 apc01:02 [...device*[node001*]]% get powerdistributionunits apc01:1 apc01:2 Working With Objects: usedby Removing a specific object is only possible if other objects do not have references to it. To help the administrator discover a list of objects that depend on (“use”) the specified object, the usedby command may be used. In the following example, objects depending on device apc01 are requested. The usedby property of powerdistributionunits indicates that device objects node001 and node002 contain references to (“use”) the object apc01. In addition, the apc01 device is itself displayed as being in the up state, indicating a dependency of apc01 on itself. If the device is to be removed, then the 2 references to it first need to be removed, and the device also first has to be brought to the closed state by using the close command. © Bright Computing, Inc. 3.5 Cluster Management Shell Example [mycluster->device]% usedby apc01 Device used by the following: Type Name Parameter ---------------- ---------- ---------------------Device apc01 Device is up Device node001 powerDistributionUnits Device node002 powerDistributionUnits [mycluster->device]% Working With Objects: validate Whenever committing changes to an object, the cluster management infrastructure checks the object to be committed for consistency. If one or more consistency requirements are not met, then cmsh reports the violations that must be resolved before the changes are committed. The validate command allows an object to be checked for consistency without committing local changes. Example [mycluster->device]% use node001 [mycluster->device[node001]]% clear category [mycluster->device*[node001*]]% commit Code Field Message ----- ------------------------ --------------------------1 category The category should be set [mycluster->device*[node001*]]% set category default [mycluster->device*[node001*]]% validate All good [mycluster->device*[node001*]]% commit [mycluster->device[node001]]% 3.5.4 Accessing Cluster Settings The management infrastructure of Bright Cluster Manager is designed to allow cluster partitioning in the future. A cluster partition can be viewed as a virtual cluster inside a real cluster. The cluster partition behaves as a separate cluster while making use of the resources of the real cluster in which it is contained. Although cluster partitioning is not yet possible in the current version of Bright Cluster Manager, its design implications do decide how some global cluster properties are accessed through cmsh. In cmsh there is a partition mode which will, in a future version, allow an administrator to create and configure cluster partitions. Currently, there is only one fixed partition, called base. The base partition represents the physical cluster as a whole and cannot be removed. A number of properties global to the cluster exist inside the base partition. These properties are referenced and explained in remaining parts of this manual. Example [root@myheadnode ~]# cmsh [myheadnode]% partition use base [myheadnode->partition[base]]% show Parameter Value © Bright Computing, Inc. 69 70 Cluster Management With Bright Cluster Manager -----------------------------Administrator e-mail BMC Password BMC User ID BMC User name Burn configs Cluster name Default burn configuration Default category Default software image External network Failover Management network Headnode Name Name servers Node basename Node digits Notes Revision Search domains Time servers Time zone ----------------------------------------------********* 2 ADMIN <2 in submode> My Cluster default default default-image externalnet not defined internalnet myheadnode base 192.168.101.1 node 3 <0 bytes> clustervision.com pool.ntp.org America/Los_Angeles 3.5.5 Advanced cmsh Features This section describes some advanced features of cmsh and may be skipped on first reading. Command Line Editing Command line editing and history features from the readline library are available. See http://tiswww.case.edu/php/chet/readline/ rluserman.html for a full list of key-bindings. The most useful features provided by readline are tab-completion of commands and arguments, and command history using the arrow keys. Mixing cmsh And Unix Shell Commands Occasionally it can be useful to be able to execute unix commands while performing cluster management. For this reason, cmsh allows users to execute unix commands by prefixing the command with a “!” character: Example [mycluster]% !hostname -f mycluster.cm.cluster [mycluster]% Executing the ! command by itself will start an interactive login subshell. By exiting the sub-shell, the user will return to the cmsh prompt. Besides simply executing commands from within cmsh, the output of unix shell commands can also be used within cmsh. This is done by using the “backtick syntax” available in most unix shells. Example © Bright Computing, Inc. 3.5 Cluster Management Shell [mycluster]% device use ‘hostname‘ [mycluster->device[mycluster]]% status mycluster ................ [ UP ] [mycluster->device[mycluster]]% Output Redirection Similar to unix shells, cmsh also supports output redirection to the shell through common operators such as >, >> and |. Example [mycluster]% device list > devices [mycluster]% device status >> devices [mycluster]% device list | grep node001 Type Hostname (key) MAC (key) Category -------------- -------------------------------- ---------PhysicalNode node001 00:E0:81:2E:F7:96 default Looping Over Objects With foreach It is frequently convenient to be able to execute a cmsh command on several objects at once. The foreach command is available in a number of cmsh modes for this purpose. A foreach command takes a list of spaceseparated object names (the keys of the object) and a list of commands that must be enclosed by parentheses, i.e.: “(” and “)”. The foreach command will then iterate through the objects, executing the list of commands on the iterated object each iteration. The foreach syntax is: foreach <obj> · · · <obj> ( <cmd>; · · · ; <cmd> ) Example [mycluster->device]% foreach node001 node002 (get hostname; status) node001 node001 ............. [ UP ] node002 node002 ............. [ UP ] [mycluster->device]% With the foreach command it is possible to perform set commands on groups of objects simultaneously, or to perform an operation on a group of objects. For extra convenience, device mode in cmsh supports a number of additional flags (-n, -g and -c) which can be used for selecting devices. Instead of passing a list of objects to foreach directly, the flags may be used to select the nodes to loop over. The -g and -c flags take a node group and category argument respectively. The -n flag takes a node-list argument. Node-lists (details of specification on page 72) can use the following syntax: <node>,. . .,<node>,<node>..<node> Example [demo->device]% foreach -c default (status) node001 ............. [ DOWN ] node002 ............. [ DOWN ] © Bright Computing, Inc. 71 72 Cluster Management With Bright Cluster Manager [demo->device]% foreach -g rack8 (status) ... [demo->device]% foreach -n node001,node008..node016,node032 (status) ... [demo->device]% The -o (--clone) option allows the cloning (section 3.5.3) of objects in a loop. In the following example, from device mode, node001 is used as the base object from which other nodes from node022 up to node024 are cloned: Example [bright60->device]% foreach --clone node001 -n [bright60->device*]% list | grep node Type Hostname (key) MAC ------------ -------------- ----------------PhysicalNode node001 00:0C:29:EF:40:24 PhysicalNode node022 00:00:00:00:00:00 PhysicalNode node023 00:00:00:00:00:00 PhysicalNode node024 00:00:00:00:00:00 [bright60->device*]% commit node022..node024 () Category -------default default default default Ip ----------10.141.0.1 10.141.0.22 10.141.0.23 10.141.0.24 To avoid possible confusion: the cloned objects are merely objects (placeholder schematics and settings, with some different values for some of the settings, such as IP addresses, decided by heuristics). So it is explicitly not the software disk image of node001 that is duplicated by object cloning to the other nodes. Finally, the wildcard character * with foreach implies all the objects that the list command lists for that mode. It is used without flags: Example [myheadnode->device]% 10.141.253.1 switch01 ............ 10.141.255.254 myheadnode .......... 10.141.0.1 node001 ............. 10.141.0.2 node002 ............. [myheadnode->device]% foreach * (get ip; status) [ DOWN ] [ UP ] [ CLOSED ] [ CLOSED ] Node List Syntax Node-lists, as used in the foreach specification and elsewhere, can use several input specifications. These are best explained with examples: • adhoc node list specification (with a comma): example: node001,node003,node005,node006 • sequential node list specification (with two dots): example: node001..node004 which is: node001,node002,node003,node004 • rack-based node list specification (with square brackets): This is intended to hint which rack a node is located in. Thus: © Bright Computing, Inc. 3.6 Cluster Management Daemon – example: r[1-2]n[01-03] which is: r1n01,r1n02,r1n03,r2n01,r2n02,r2n03 This might hint at two racks, r1 and r2, with 3 nodes each. – example: rack[1-2]node0[1-3] which is: rack1node01,rack1node02,rack1node03,rack2node01, rack2node02,rack2node03 Essentially the same as the previous one, but for nodes that were named more verbosely. • a mixed list specification: The square brackets and the two dots input specification cannot be used at the same time in one argument. Other than this, specifications can be mixed: – example: r1n001..r1n003,r2n003 which is: r1n001,r1n002,r1n003,r2n003 – example: r2n003,r[3-5]n0[01-03] which is: r2n003,r3n001,r3n002,r3n003,r4n001,r4n002 r4n003,r5n001,r5n002,r5n003 3.6 Cluster Management Daemon The cluster management daemon or CMDaemon is a server process that runs on all nodes of the cluster (including the head node). The cluster management daemons work together to make the cluster manageable. When applications such as cmsh and cmgui communicate with the cluster management infrastructure, they are actually interacting with the cluster management daemon running on the head node. Cluster management applications never communicate directly with cluster management daemons running on non-head nodes. The CMDaemon application starts running on any node automatically when it boots, and the application continues running until the node shuts down. Should CMDaemon be stopped manually for whatever reason, its cluster management functionality becomes unavailable, making it hard for administrators to manage the cluster. However, even with the daemon stopped, the cluster remains fully usable for running computational jobs using a workload manager. The only route of communication with the cluster management daemon is through TCP port 8081. The cluster management daemon accepts only SSL connections, thereby ensuring all communications are encrypted. Authentication is also handled in the SSL layer using client-side X509v3 certificates (section 3.3). On the head node, the cluster management daemon uses a MySQL database server to store all of its internal data. Monitoring data is also stored in a MySQL database. © Bright Computing, Inc. 73 74 Cluster Management With Bright Cluster Manager 3.6.1 Controlling The Cluster Management Daemon It may be useful to shut down or restart the cluster management daemon. For instance, a restart may be necessary to activate changes when the cluster management daemon configuration file is modified. The cluster management daemon operation can be controlled through the following init script arguments to /etc/init.d/cmd: Init Script Operation Description stop stop the cluster management daemon start start the cluster management daemon restart restart the cluster management daemon status report whether cluster management daemon is running full-status report detailed statistics about cluster management daemon upgrade update database schema after version upgrade (expert only) debugon enable debug logging (expert only) debugoff disable debug logging (expert only) Example Restarting the cluster management daemon on the head node of a cluster: [root@mycluster ~]# /etc/init.d/cmd restart Waiting for CMDaemon (2916) to terminate... [ [ Waiting for CMDaemon to start... [root@mycluster ~]# OK OK ] ] Example Restarting the cluster management daemon on a sequence of regular nodes, node001 to node040, of a cluster: [root@mycluster ~]# pexec -b -n=node001..node040 /etc/init.d/cmd restart This uses pexec, the parallel shell command (section 12.1). 3.6.2 Configuring The Cluster Management Daemon Some cluster configuration changes can be done by modifying the cluster management daemon configuration file. For the head node, this is located at: /cm/local/apps/cmd/etc/cmd.conf For regular nodes, it is located inside of the software image that the node uses. Appendix C describes all recognized configuration file directives and how they can be used. Normally there is no need to modify the default settings. After modifying the configuration file, the cluster management daemon must be restarted to activate the changes. © Bright Computing, Inc. 3.6 Cluster Management Daemon 3.6.3 Configuration File Modification As part of its tasks, the cluster management daemon modifies a number of system configuration files. Some configuration files are completely replaced, while other configuration files only have some sections modified. Appendix A lists all system configuration files that are modfied. A file that has been generated entirely by the cluster management daemon contains a header: # This file was automatically generated by cmd. Do not edit manually! Such a file will be entirely overwritten, unless the FrozenFile configuration file directive (Appendix C) is used to keep it frozen. Sections of files that have been generated by the cluster management daemon will read as follows: # This section of this file was automatically generated by cmd. Do not \ edit manually! # BEGIN AUTOGENERATED SECTION -- DO NOT REMOVE ... # END AUTOGENERATED SECTION -- DO NOT REMOVE Such a file will have the auto-generated sections entirely overwritten, unless the FrozenFile configuration file directive is used to keep these sections frozen. The FrozenFile configuration file directive in cmd.conf is set as suggested by this example: Example FrozenFile = { "/etc/dhcpd.conf", "/etc/postfix/main.cf" } If the generated file or section of a file has a manually modified part, and when not using FrozenFile, then during overwriting an event is generated, and the manually modified configuration file is backed up to: /var/spool/cmd/saved-config-files Using FrozenFile can be regarded as a configuration technique (section 4.15.3), and one of various possible configuration techniques (section 4.15.1). 3.6.4 Configuration File Conflicts Between The Standard Distribution And Bright Cluster Manager For Generated And Non-Generated Files While Bright Cluster Manager changes as little as possible of the standard distributions that it manages, there can sometimes be unavoidable issues. In particular, sometimes a standard distribution utility or service generates a configuration file that conflicts with what the configuration file generated by Bright Cluster Manager carries out (Appendix A). For example, the Red Hat security configuration tool system-config-securitylevel can conflict with what shorewall (section 13.2) does, while the Red Hat Authentication Configuration Tool authconfig (used to modify the /etc/pam.d/system-auth file) can conflict with the configuration settings set by Bright Cluster Manager for LDAP and PAM. © Bright Computing, Inc. 75 76 Cluster Management With Bright Cluster Manager In such a case the configuration file generated by Bright Cluster Manager must be given precedence, and the generation of a configuration file from the standard distribution should be avoided. Sometimes using a fully or partially frozen configuration file (section 3.6.3) allows a workaround. Otherwise, the functionality of the Bright Cluster Manager version usually allows the required configuration function to be implemented. Details on the configuration files installed and updated by the package management system, for files that are “non-generated” (that is, not of the kind in section 3.6.3 or in the lists in Appendixes A.1 A.2 and A.3), are given in Appendix A.4. © Bright Computing, Inc. 4 Configuring The Cluster After Bright Cluster Manager software has been installed on the head node, the cluster must be configured. For convenience, the regular nodes on the cluster use a default software image stored on the head node. The image is supplied to the regular nodes during a process called provisioning (Chapter 6), and both the head node and the regular nodes can have their software modified to suit exact requirements (Chapter 10). This chapter however goes through a number of basic cluster configuration aspects that are required to get all the hardware up and running on the head and regular nodes. Section 4.1 explains how a Bright Cluster Manager license is viewed, verified, requested, and installed, thereby allowing CMDaemon to run. CMDaemon-based configuration of the cluster is covered in sections 4.2 to section 4.14: Section 4.2 explains how some of the main cluster configuration settings can be changed. Section 4.3 details how the internal and external network parameters of the cluster can be changed. Section 4.4 describes the setting up of network bridge interfaces. Section 4.5 describes the setting up of network bond interfaces. Section 4.6 covers how InfiniBand is set up. Section 4.7 describes how Baseboard Management Controllers such as IPMI and iLO are set up. Section 4.8 describes how switches are set up. Section 4.9 explains how disk layouts are configured, as well as how diskless nodes are set up. Section 4.10 describes how NFS volumes are exported from an NFS server and mounted to nodes using the integrated approach of Bright Cluster Manager. Section 4.11 describes how services can be run from Bright Cluster Manager. Section 4.12 describes how a rack can be configured and managed with Bright Cluster Manager. Section 4.13 describes how a GPU unit such as the Dell PowerEdge C410x can be configured with Bright Cluster Manager. Section 4.14 describes how custom scripts can replace some of the default scripts in use. © Bright Computing, Inc. 78 Configuring The Cluster Section 4.15 discusses configuration alternatives that are not based on CMDaemon. More elaborate aspects of cluster configuration such as power management, user management, package management, and workload management are covered in later chapters. 4.1 The Cluster License Any Bright Cluster Manager installation requires a license file to be present on the head node. The license file specifies the conditions under which a particular Bright Cluster Manager installation has been licensed. Example • the “Licensee” details, which include the name of the organization, is an attribute of the license file that specifies the condition that only the specified organization may use the software • the “Licensed nodes” attribute specifies the maximum number of nodes that the cluster manager may manage. Head nodes are regarded as nodes too for this attribute. • the “Expiration date” of the license is an attribute that sets when the license expires. It is sometimes set to a date in the near future so that the cluster owner effectively has a trial period. A new license with a longer period can be requested (section 4.1.3) after the owner decides to continue using the cluster with Bright Cluster Manager A license file can only be used on the machine for which it has been generated and cannot be changed once it has been issued. This means that to change licensing conditions, a new license file must be issued. The license file is sometimes referred to as the cluster certificate, because it is the X509v3 certificate of the head node, and is used throughout cluster operations. Section 3.3 has more information on certificate based authentication. 4.1.1 Displaying License Attributes Before starting the configuration of a cluster, it is important to verify that the attributes included in the license file have been assigned the correct values. The license file is installed in the following location: /cm/local/apps/cmd/etc/cert.pem and the associated private key file is in: /cm/local/apps/cmd/etc/cert.key To verify that the attributes of the license have been assigned the correct values, the License tab of the GUI can be used to display license details (figure 4.1): Alternatively the licenseinfo in cmsh main mode may be used: Example © Bright Computing, Inc. 4.1 The Cluster License Figure 4.1: License Information [root@bright60 ~]# cmsh [bright60]% main licenseinfo License Information ----------------------- ------------------------------------------Licensee /C=US/ST=California/L=San Jose/O=Bright Computing/OU=Temporary Licensing/CN=003040 Serial Number 4411 Start Time Tue Apr 24 00:00:00 2012 End Time Mon Dec 31 23:59:59 2012 Version 6.0 Edition Advanced Pre-paid Nodes 10 Max Pay-per-use Nodes 1000 Node Count 2 MAC Address / Cloud ID 00:0C:29:E2:DA:2D The license in the example above allows 1000 pay-per-use nodes to be used. It is tied to a specific MAC address, so it cannot be used anywhere. For convenience, the Node Count field in the output of licenseinfo shows the current number of nodes used. 4.1.2 Verifying A License—The verify-license Utility The verify-license Utility Can Be Used When licenseinfo Cannot Be Used Unlike the licenseinfo command in cmsh (section 4.1.1), the verify-license utility can check licenses even if the cluster management daemon is not running. When an invalid license is used, the cluster management daemon cannot start. The license problem is logged in the cluster management daemon log file: Example [root@bright60 ~]# /etc/init.d/cmd start Waiting for CMDaemon to start... CMDaemon failed to start please see log file. [root@bright60 ~]# tail -1 /var/log/cmdaemon Dec 30 15:57:02 bright60 CMDaemon: Fatal: License has expired but further information cannot be obtained using cmgui and cmsh, because these clients themselves obtain their information from the cluster © Bright Computing, Inc. 79 80 Configuring The Cluster management daemon. In such a case, the verify-license utility allows the troubleshooting of license issues. Using The verify-license Utility To Troubleshoot License Issues There are four ways in which the verify-license utility can be used: 1. Using verify-license with no options: simply displays a usage text: Example [root@bright60 ~]# verify-license Usage: /cm/local/apps/cmd/sbin/verify-license <path to certificate> \ <path to keyfile> <verify|info|monthsleft[=12]> 2. Using verify-license with the info option: prints license details: Example [root@bright60 ~]# cd /cm/local/apps/cmd/etc/ [root@bright60 etc]# verify-license cert.pem cert.key info ========= Certificate Information =========== Version: 6.0 Edition: Advanced Common name: bright60 Organization: Bright Computing Organizational unit: Development Locality: San Jose State: California Country: US Serial: 4411 Starting date: 24 Apr 2012 Expiration date: 31 Dec 2012 MAC address: 00:0C:29:E2:DA:2D Pre-paid nodes: 10 Max Pay-per-use Nodes: 1000 ============================================= [root@bright60 etc]# 3. Using verify-license with the verify option: checks the validity of the license: • If the license is valid, then no output is produced and the utility exits with exit-code 0. • If the license is invalid, then output is produced indicating what is wrong. Messages such as these are then displayed: – If the license is old: Example [root@bright60 etc]# verify-license cert.pem cert.key verify License has expired License verification failed. © Bright Computing, Inc. 4.1 The Cluster License 81 – If the certificate is not from Bright Computing: Example [root@bright60 etc]# verify-license cert.pem cert.key verify Invalid license: This certificate was not signed by Bright Computing License verification failed. 4. Using verify-license with the monthsleft[=<value>] option: If a number is set for monthsleft which is less than the number of months left until the license expires, then the verify-license command returns nothing. Otherwise the date of expiry for the license is displayed. Example [root@bright60 etc]# date Tue Mar 12 14:23:21 CET 2013 [root@bright60 etc]# verify-license cert.{pem,key} Bright Cluster Manager License expiration date: 31 [root@bright60 etc]# verify-license cert.{pem,key} [root@bright60 etc]# verify-license cert.{pem,key} Bright Cluster Manager License expiration date: 31 monthsleft Dec 2013 monthsleft=9 monthsleft=10 Dec 2013 4.1.3 Requesting And Installing A License Using A Product Key The license file is introduced in section 4.1. Is A License Needed?—Verifying License Attributes Before installing a license, the license attributes should be verified (section 4.1.2) to check if installation is actually needed. Incorrect license attributes will cause cluster configuration to fail or may lead to a misconfigured cluster. A misconfigured cluster may, for example, not have the ability to handle the full number of nodes. In particular, the license date should be checked to make sure that the license has not expired. If the license is invalid, and it should be valid according to the administrator, then the Bright Computing reseller that provided the software should be contacted with details to correct matters. If the attributes of the license are correct, the remaining parts of this section (4.1.3) may safely be skipped. Otherwise the product key (page 81) is used to install a license. The Product Key The product key looks like: the following pattern of digits: 000354-515786-112224-207441-186713 The product key allows: the administrator: • to obtain and activate a license, which allows the cluster to function • to register the key using the Bright Computing customer portal account. This allows cluster extension cloudbursting (section 7.2) to function. © Bright Computing, Inc. 82 Configuring The Cluster The following terminology is used: when talking about product keys, locking, licenses, installation, and registration: • activating a license: A product key is obtained from any Bright Cluster Manager reseller. It is used to obtain and activate a license file. Activation means that Bright Computing records that the product key has been used to obtain a license file. The license obtained by product key activation permits the cluster to work with particular settings. For example, the period of use and the number of nodes. • locking a product key: The administrator is normally allowed to use a product key to activate a license only once. This is because a product key is locked on activation of the license. A locked state means that product key cannot activate a new license—it is “used up”. An activated license only works on the hardware that the product key was used with.This could obviously be a problem if the administrator wants to move Bright Cluster Manager to new hardware. In such a case, the locked state is revocable by sending a request to Bright Computing to unlock the product key. A product key that is unlocked can be used once again to activate a new license. • license installation: License installation occurs on the cluster after the license is activated and issued. The installation is done automatically if possible. Sometimes installation needs to be done manually, as explained in the section on the request-license script (page 82). The license can only work on the hardware it was specified for. After installation is complete, the cluster runs with the activated license. • product key registration: Product key registration occurs on the customer portal account when the product key is associated with the account. Registered customers can view their cloud services billing information amongst other items. Requesting A License With The request-license Script If the license has expired, or if the license attributes are otherwise not correct, a new license file must be requested. The request for a new license file is made using a product key (page 81) with the request-license command. The request-license command is used to request and activate a license, and works most conveniently with a cluster that is able to access the internet. The request can also be made regardless of cluster connectivity to outside networks. There are four options to use the product key to get the license: 1. Direct WWW access: If the cluster has access to the WWW port, then a successful completion of the request-license command obtains and activates the license. It also locks the product key. • Proxy WWW access: If the cluster uses a web-proxy, then the environment variable http_proxy must be set before the © Bright Computing, Inc. 4.1 The Cluster License request-license command is run. From a bash prompt this is set with: export http_proxy=<proxy> where <proxy> is the hostname or IP address of the proxy. 2. Off-cluster WWW access: If the cluster does not have access to the WWW port, but the administrator does have off-cluster webbrowser access, then the point at which the request-license command prompts “Submit certificate request to http://support.brightcomputing.com/licensing/ ?” should be answered negatively. CSR (Certificate Sign Request) data generated is then conveniently displayed on the screen as well as saved in the file /cm/local/apps/cmd/etc/cert.csr.new. The cert.csr.new file may be taken off-cluster and processed with an off-cluster browser. The CSR file should not be confused with the private key file, cert.key.new, created shortly beforehand by the request-license command. In order to maintain cluster security, the private key file must, in principle, never leave the cluster. At the off-cluster web-browser, the administrator may enter the cert.csr.new content in a web form at: http://support.brightcomputing.com/licensing A signed license text is returned. At Bright Computing the license is noted as having been activated, and the product key is locked. The signed license text received by the administrator is in the form of a plain text certificate. As the web form response explains, it can be saved directly from most browsers. Cutting and pasting the text into an editor and then saving it is possible too, since the response is plain text. The signed license file, <signedlicense>, should then be put on the head node. If there is a copy of the file on the off-cluster machine, the administrator should consider wiping that copy in order to reduce information leakage. The command: install-license <signedlicense> installs the signed license on the head node, and is described further on page 84. Installation means the cluster now runs with the activated certificate. 3. Email access: If web access of any kind is denied to the administrator on- or off-cluster, but e-mail is allowed, then the procedure of option 2 can be followed partially. That is, instead of processing the cert.csr.new file with an off-cluster browser, the file is sent using an email client to [email protected]. The client can be on-cluster, if permitted, or it can be off-cluster. As in option 2, the CSR file should not be confused with the private key file, cert.key.new, which must, in principle, never leave the cluster. © Bright Computing, Inc. 83 84 Configuring The Cluster A signed certificate will be emailed back from the Bright Cluster Manager License Desk. The license will be noted by Bright Computing as having been activated, and the product key is put in a locked state. The signed certificate file, <signedlicense>, can then be handled further as described in option 2. That is, it is saved to the head node and installed with the install-license command. 4. Fax or physical delivery: If no internet access is available at all to the administrator, the CSR data may be faxed or sent as a physical delivery (postal mail print out, USB flash drive/floppy disk) to any Bright Cluster Manager reseller. A certificate will be faxed or sent back in response, the license will be noted by Bright Computing as having been activated, and the associated product key will be noted as being locked. The certificate can then be handled further as described in option 2. Example [root@bright60 ~]# request-license Product Key (XXXXXX-XXXXXX-XXXXXX-XXXXXX-XXXXXX): 000354-515786-112224-207440-186713 Country Name (2 letter code): US State or Province Name (full name): California Locality Name (e.g. city): San Jose Organization Name (e.g. company): Bright Computing, Inc. Organizational Unit Name (e.g. department): Development Cluster Name: bright60 Private key data saved to /cm/local/apps/cmd/etc/cert.key.new MAC Address of primary head node (bright60) for\ eth0 [00:0C:29:87:B8:B3]: Will this cluster use a high-availability setup\ with 2 head nodes? [y/N] n Certificate request data saved to /cm/local/apps/cmd/etc/cert.csr.new Submit certificate request to http://support.brightcomputing.com\ /licensing/ ? [Y/n] y Contacting http://support.brightcomputing.com/licensing/... License granted. License data was saved to /cm/local/apps/cmd/etc/cert.pem.new Install license ? [Y/n] n Use "install-license /cm/local/apps/cmd/etc/cert.pem.new" to install\ the license. Installing A License With The install-license Script Referring to the preceding example: The administrator is prompted to enter the (internal network facing) MAC address. After the certificate request is sent to Bright Computing and approved, the license is granted. If the prompt “Install license?” is answered with a “Y” (the default), the install-license script is run. © Bright Computing, Inc. 4.1 The Cluster License If the prompt is answered with an “n” then the install-license script must be run separately in order to complete installation of the license. The install-license script takes the temporary location of the new license file generated by request-license as its argument, and installs related files on the head node. Running it completes the license installation on the head node. Example Assuming the new certificate is saved as cert.pem.new: [root@bright60 ~]# install-license /cm/local/apps/cmd/etc/cert.pem.new ========= Certificate Information ======== Version: 6.0 Edition: Advanced Common name: bright60 Organization: Bright Computing, Inc. Organizational unit: Development Locality: San Jose State: California Country: US Serial: 5310 Starting date: 22 Mar 2011 Expiration date: 16 Mar 2038 MAC address: 00:0C:29:87:B8:B3 Licensed nodes: 2048 ========================================== Is the license information correct ? [Y/n] y In order to authenticate to the cluster using the Cluster Management GUI (cmgui), one must hold a valid certificate and a corresponding key. The certificate and key are stored together in a password-protected PFX (a.k.a. PKCS#12) file. Please provide a password that will be used to password-protect the PFX file holding the administrator certificate (/root/.cm/cmgui/admin.pfx). Password: Verify password: Installed new license Waiting for CMDaemon to stop: OK Installing admin certificates Waiting for CMDaemon to start: OK New license was installed. In order to allow nodes to obtain a new node certificate, all nodes must be rebooted. Please issue the following command to reboot all nodes: pexec reboot © Bright Computing, Inc. 85 86 Configuring The Cluster Re-Installing A License For Upgrading From Single Head To High-Availability Configuration A high availability (HA) cluster uses two head nodes so that if one fails the other can take over (Chapter 14). HA is available only in the Advanced Edition of Bright Cluster Manager. The Standard Edition can be upgraded to the Advanced Edition by requesting the Bright Cluster Manager reseller for a new product key. When originally installing HA using a Standard Edition product key, the cluster license is configured as a single head node during the installation covered in Chapter 2. After the cluster license is activated for the single head node, then to upgrade to an HA configuration requires a new product key, and requires activating a new license. To get a new product key the Bright Computing reseller that issued the original key should be contacted. After the reseller has given the new key, the license can be replaced by running the request-license tool once more. During the rerun, the administrator is prompted to enter the (internalnet-facing) MAC address on the new second head node. When originally installing HA using an Advanced Edition product key, the cluster is configured first as a single-headed cluster during the installation as covered in Chapter 2. After the cluster license is activated, no new product key and no new license is required to be able to install HA. The verify-license utility can be run (section 4.1.2) to check the license. A cluster with two head nodes shows their MAC addresses separated by a | character. Only with an HA license in place is it possible to complete the preparation stage of the head nodes for HA (section 14.2.1). Re-Installing A License After Replacing The Hardware If the head node hardware has changed, then a request should be put in to unlock the product key so that a new license can be requested and installed using the product key with the request-license script, followed by running the install-license script. The install-license script may not actually be needed, but it does no harm to run it just in case afterwards. Re-Installing A License After Wiping Or Replacing The Hard Drive If the head node hardware has otherwise not changed: • The full drive image can be copied on to a blank drive and the system will work as before. • Alternatively, if a new installation from scratch is done – then after the installation is done, a license can be requested and installed once more using the same product key, using the request-license command. Because the product key is normally locked when the previous license request was done, a request to unlock the product key usually needs to be sent to Bright Computing before the license request can be executed. – Alternatively, without invoking the request-license command, copies of the license files, cert.key and cert.pem, in the directory /cm/local/apps/cmd/etc/ on the old drive, © Bright Computing, Inc. 4.1 The Cluster License can be placed on the new drive in the same location. A request to unlock the product key is not needed in this case. Rebooting Nodes After An Install The first time a product key is used: After using a product key with the command request-license during a cluster installation, and then running install-license, a reboot is required of all nodes in order for them to pick up and install their new certificates (section 6.4.1). The install-license script has at this point already renewed the administrator certificates for use with cmsh and cmgui on the head node. The parallel execution command pexec reboot suggested towards the end of the install-license script output is what can be used to reboot all other nodes. Since such a command is best done by an administrator manually, pexec reboot is not scripted. The subsequent times that the same product key is used: If a license has become invalid, a new license may be requested. On running the command request-license for the cluster, the administrator is prompted on whether to re-use the existing keys and settings from the existing license. • If the existing keys are kept, a pexec reboot is not required. This is because these keys are X509v3 certificates issued from the head node. For these: – Any node certificates (section 6.4.1) that were generated using the old certificate are therefore still valid and so regenerating them for nodes via a reboot is not required, allowing users to continue working uninterrupted. On reboot new node certificates are generated and used if needed. – User certificates (section 8.4) also remain valid, but only while CMDaemon is not restarted. They become invalid in any case with a new license on boot since they do not regenerate automatically. It is therefore advised to install a permanent license as soon as possible, or alternatively, to not bother creating user certificates until a permanent license has been set up for the cluster. • If the existing keys are not re-used, then node communication ceases until the nodes are rebooted. If there are jobs running on the Bright Cluster Manager nodes, they cannot then complete. After the license is installed, verifying the license attribute values is a good idea. This can be done using the licenseinfo command in cmsh, or the License tab in cmgui’s cluster resource tabbed pane (section 4.1.1). The License Log File License installation and changes are logged in /var/spool/cmd/license.log to help debug issues. © Bright Computing, Inc. 87 88 Configuring The Cluster 4.2 Main Cluster Configuration Settings Figure 4.2: Cluster Settings The Settings tab for the overall cluster in cmgui (figure 4.2) allows changes to be made to some of the main cluster settings related to names, networks, and some miscellaneous items. 4.2.1 Cluster Configuration: Various Name-Related Settings In the tab are the following settings, used for names throughout the cluster: • Cluster name: (default: Bright 6.0-stable Cluster). • Default category: (default: default) • Default software image: (default: default-image) • How the nodes of the cluster are named: – Node name: the base prefix (default prefix: node) – Node digits size: number of digits in suffix of node name (default size: 3) © Bright Computing, Inc. 4.2 Main Cluster Configuration Settings 4.2.2 Cluster Configuration: Some Network-Related Settings These following network-related settings are also covered in the context of external network settings for the cluster object, in section 4.3.3, as well as in the quickstart in Appendix F. Nameserver And Search Domains Used By Cluster The tab can be used to set the IP address of the nameserver and the names of the search domains for the cluster. By default, the nameserver is the internal (regular-nodes-facing) IP address of the head node. Multiple nameservers can be added. If the value is set to 0.0.0.0, then the address supplied via DHCP to the head node is used. Alternatively, a static value can be set. Instead of using cmgui, the changes to the nameserver and searchdomain values can instead be carried using cmsh in partition mode (page 100). The names of the search domains used by the cluster have a limit of 6 search domains. This is a hardcoded limit imposed by the Linux operating system. Use of FQDNs is advised as a workaround instead of trying to set more search domains. Externally Visible IP Address The externally visible IP address are public (non-RFC 1918) IP addresses to the cluster. These can be set to be visible on the external network. Time server(s) Time server hostnames can be specified for the NTP client on the head node. Time Zone The time zone setting for the cluster is applied to the time that the cluster uses. • In cmgui the time zone can be selected from a menu displayed by clicking on the Timezone button in the Settings tab of the cluster resource (figure 4.2). • In cmsh, the time zone can be selected in partition mode, using the base object. Tab-completion prompting after entering “set timezone” displays a list of possible time zones, from which one can be chosen: Example [bright60]% partition use base [bright60->partition[base]]% set timezone america/los_angeles [bright60->partition*[base*]]% commit 4.2.3 Miscellaneous Settings BMC (IPMI) Settings The BMC (Baseboard Management Controller) access settings can be configured here: • BMC User ID: (default: 2) © Bright Computing, Inc. 89 90 Configuring The Cluster • BMC Username: (default: ADMIN) • BMC Password: (default: random string generated during head node installation) 4.3 Network Settings A simplified quickstart guide to setting up the external head node network configuration on a vendor-prepared cluster is given in Appendix J. This section (4.3) covers network configuration more thoroughly. After the cluster is set up with the correct license as explained in section 4.1, the next configuration step is to define the networks that are present (sections 4.3.1 and 4.3.2). During Bright Cluster Manager installation at least three default network objects were created: internalnet: the primary internal cluster network, or management network. This is used for booting non-head nodes and for all cluster management communication. In the absence of other internal networks, internalnet it is also used for storage and communication between compute jobs. Changing the configuration of this network is described on page 100 under the subheading “Changing Internal Network Parameters For The Cluster”. externalnet: the network connecting the cluster to the outside world (typically a corporate or campus network). Changing the configuration of this network is described on page 97 under the subheading “Changing External Network Parameters For The Cluster”. globalnet: the special network used to set the domain name for nodes so that they can be resolved whether they are cloud nodes or not. This network is described further on page 104 under the subheading “Changing The Global Network Parameters For The Cluster”. For a Type 1 cluster (section 2.3.6) the internal and external networks are illustrated conceptually by figure 4.3. © Bright Computing, Inc. 4.3 Network Settings 91 External Network Head node006 node005 Network node004 node003 node002 node001 Internal = Network Interface Figure 4.3: Network Settings Concepts The configuration of network settings is completed when, after having configured the general network settings, specific IP addresses are then also assigned to the interfaces of devices connected to the networks. • Changing the configuration of the head node external interface is described on page 98 under the subheading “The IP address of the cluster”. • Changing the configuration of the internal network interfaces is described on page 102 under the subheading “The IP addresses and other interface values of the internal network”. • Changing the configuration of globalnet is described on page 104 under the subheading “Changing The Global Network Parameters For The Cluster”. IP addresses are not configured at the globalnet network level itself. 4.3.1 Configuring Networks The network mode in cmsh gives access to all network-related operations using the standard object commands. Section 3.5.3 introduces cmsh modes and working with objects. In cmgui, a network can be configured by selecting the Networks item in the resource tree (figure 4.4). © Bright Computing, Inc. 92 Configuring The Cluster Figure 4.4: Networks In the context of the OSI Reference Model, each network object represents a layer 3 (i.e. Network Layer) IP network, and several layer 3 networks can be layered on a single layer 2 network (e.g. routes on an Ethernet segment). Selecting a network such as internalnet or externalnet in the resource tree displays its tabbed pane. By default, the tab displayed is the Overview tab. This gives a convenient overview of the IP addresses of items assigned in the selected network, grouped as nodes, switches, Power Distribution Units, GPU units, and other devices (figure 4.5). Figure 4.5: Network Overview Selecting the Settings tab allows a number of network properties to be changed (figure 4.6). Figure 4.6: Network Settings The properties of figure 4.6 are introduced in table 4.3.1. © Bright Computing, Inc. 4.3 Network Settings 93 Table 4.3.1: Network Configuration Settings Property Description Name Name of this network. Domain name DNS domain associated with the network. Management network Switch to treat the network as having nodes managed by the head node. External network Switch to treat the network as an external network. Base address Base address of the network (also known as the network address) Gateway Default route IP address Netmask bits Prefix-length, or number of bits in netmask. The part after the “/” in CIDR notation. MTU Maximum Transmission Unit. The maximum size of an IP packet transmitted without fragmenting. Dynamic range start/end Start/end IP addresses of the DHCP range temporarily used by nodes during PXE boot on the internal network. Allow node booting Nodes set to boot from this network (useful in the case of nodes on multiple networks). Don’t allow new nodes to boot from this network When set to true, new nodes are not offered a PXE DHCP IP address from this network, i.e. DHCPD is “locked down”. A DHCP “deny unknown-clients” option is set by this action, so no new DHCP leases are granted to unknown clients for the network. Unknown clients are nodes for which Bright Cluster Manager has no MAC addresses associated with the node. • It can be set in cmsh via the network mode, selecting a network, and then setting a value for lockdowndhcpd. • it can be set in cmgui via the Networks resource, selecting a network item, and then choosing the Settings tabbed pane. In basic networking concepts, a network is a range of IP addresses. The first address in the range is the base address. The length of the range, i.e. the subnet, is determined by the netmask, which uses CIDR notation. CIDR notation is the so-called / (“slash”) representation, in which, © Bright Computing, Inc. 94 Configuring The Cluster for example, a CIDR notation of 192.168.0.1/28 implies an IP address of 192.168.0.1 with a traditional netmask of 255.255.255.240 applied to the 192.168.0.0 network. The netmask 255.255.255.240 implies that bits 28–32 of the 32-bit dotted-quad number 255.255.255.255 are unmasked, thereby implying a 4-bit-sized host range of 16 (i.e. 24 ) addresses. The sipcalc utility installed on the head node is a useful tool for calculating or checking such IP subnet values (man sipcalc or sipcalc -h for help on this utility): Example user@bright60:~$ sipcalc 192.168.0.1/28 -[ipv4 : 192.168.0.1/28] - 0 [CIDR] Host address Host address (decimal) Host address (hex) Network address Network mask Network mask (bits) Network mask (hex) Broadcast address Cisco wildcard Addresses in network Network range Usable range - 192.168.0.1 3232235521 C0A80001 192.168.0.0 255.255.255.240 28 FFFFFFF0 192.168.0.15 0.0.0.15 16 192.168.0.0 - 192.168.0.15 192.168.0.1 - 192.168.0.14 Every network has an associated DNS domain which can be used to access a device through a particular network. For internalnet, the default DNS domain is set to cm.cluster, which means that the hostname node001.cm.cluster can be used to access device node001 through the primary internal network. If a dedicated storage network has been added with DNS domain storage.cluster, then node001.storage. cluster can be used to reach node001 through the storage network. Internal DNS zones are generated automatically based on the network definitions and the defined nodes on these networks. For networks marked as external, no DNS zones are generated. 4.3.2 Adding Networks Once a network has been added, it can be used in the configuration of network interfaces for devices. In cmgui the Add button in the networks overview tab of figure 4.4 can be used to add a new network. After the new network has been added, the Settings tab (figure 4.6) can be used to further configure the newly added network. In cmsh, a new network can be added from within network mode using the add or clone commands. The default assignment of networks (internalnet to Management network and externalnet to External network) can be changed using cmgui in the Settings tab of the cluster object (figure 4.2). © Bright Computing, Inc. 4.3 Network Settings In cmsh the assignment to Management network and External network can be set or modified from the base object in partition mode: Example [root@bright60 ~]# cmsh [bright60]% partition use base [bright60->partition[base]]% set managementnetwork internalnet; commit [bright60->partition[base]]% set externalnetwork externalnet; commit 4.3.3 Changing Network Parameters After both internal and external networks are defined, it may be necessary to change network-related parameters from their original or default installation settings. Changing The Head Or Regular Node Hostname To reach the head node from inside the cluster, the alias master may be used at all times. Setting the hostname of the head node itself to master is not recommended. The name of a cluster is sometimes used as the hostname of the head node. The cluster name, the head node hostname, and the regular node hostnames, all have their own separate names as a property of their corresponding objects. The name can be changed in a similar manner for each. For example, to change the hostname of the head node, the device object corresponding to the head node must be modified. • In cmgui, the device listed under Head Nodes in the resource tree is selected and its Settings tab selected from the tabbed pane (figure 4.7). The hostname is changed by modifying the Hostname property and clicking on Save. When setting a hostname, a domain is not included. After the change, as suggested by cmgui, the head node must be rebooted. © Bright Computing, Inc. 95 96 Configuring The Cluster Figure 4.7: Head Node Settings • In cmsh, the hostname of the head node can also be changed, via device mode: Example [root@bright60 ~]# cmsh [bright60]% device use bright60 [bright60->device[bright60]]% set hostname foobar [foobar->device*[foobar*]]% commit [foobar->device[foobar]]% Tue Jan 22 17:35:29 2013 [warning] foobar: Reboot required: Hostname \ changed [foobar->device[foobar]]% quit [root@bright60 ~]# sleep 30; hostname -f foobar.cm.cluster [root@bright60 ~]# The prompt string shows the new hostname after a short time, when a new shell is started. After the hostname has been set, as suggested by cmsh, the head node must be rebooted. Adding Hostnames To The Internal Network Additional hostnames, whether they belong to the cluster nodes or not, can be added as name/value pairs to the /etc/hosts file(s) within the cluster. This should be done only outside the specially-marked CMDaemon-managed section. It can be done to the file on the head node, or to the file on the software image for the regular nodes, or to both, depending on where the resolution is required. However, for hosts that are on the internal network of the cluster, such as regular nodes, it is easier and wiser to avoid adding additional hostnames via /etc/hosts. Instead, it is recommended to let Bright Cluster Manager manage host name resolution for devices on the internalnet through its DNS © Bright Computing, Inc. 4.3 Network Settings server on the internalnet interface. The host names can be added to the additionalhostnames object, from within interfaces submode for the head node. The interfaces submode is accessible from the device mode. Thus, for the head node, with eth1 as the interface for internalnet: Example [bright60]% device use bright60 [bright60->device[bright60]]% interfaces [bright60->device[bright60]->interfaces]% use eth1 [bright60->device[bright60]->interfaces[eth1]]% set additionalhostnames\ test [bright60->device*[bright60*]->interfaces*[eth1*]]% commit [bright60->device[bright60]->interfaces[eth1]]% Fri Oct 12 16:48:47 2012 [notice] bright60: Service named was restarted [bright60->device[bright60]->interfaces[eth1]]% !ping test PING test.cm.cluster (10.141.255.254) 56(84) bytes of data. ... Multiple hostnames can be added as space-separated entries. The named service automatically restarts within about 20 seconds after committal, implementing the configuration changes. This kind of restart is a feature (section 4.11.1) of changes made to service configurations by cmgui or cmsh. Changing External Network Parameters For The Cluster The external network parameters of the cluster: When a cluster interacts with an external network, such as a company or a university network, its connection behavior is determined by the settings of two objects: firstly, the external network settings of the Networks resource, and secondly, by the cluster network settings. 1. The external network object contains the network settings for all objects configured to connect to the external network, for example, a head node. Network settings are configured in the Settings tab of the Networks resource of cmgui. Figure 4.6 shows a settings tab for when the internalnet item has been selected, but in the current case the externalnet item must be selected instead. The following parameters can then be configured: • the IP network parameters of the cluster (but not the IP address of the cluster): – Base address: the network address of the external network (the “IP address of the external network”). This is not to be confused with the IP address of the cluster, which is described shortly after this. – Netmask bits: the netmask size, or prefix-length, of the external network, in bits. – Gateway: the default route for the external network. – Dynamic range start and Dynamic range end: Not used by the external network configuration. © Bright Computing, Inc. 97 98 Configuring The Cluster • the Domain name: the network domain (LAN domain, i.e. what domain machines on the external network use as their domain), • network name (what the external network itself is called), by default this is externalnet on a newly installed Type 1 cluster, • the External network checkbox: this is checked for a Type 1 cluster, • and MTU size (the maximum value for a TCP/IP packet before it fragments on the external network—the default value is 1500). 2. The cluster object contains other network settings used to connect to the outside. These are configured in the Settings tab of the cluster object resource in cmgui (figure 4.2): • e-mail address(es) for the cluster administrator, • any additional external name servers used by the cluster to resolve external host names. As an aside: by default, only the head node name server is configured, and by default it only serves hosts on the internal network via the internal interface. Enabling the PublicDNS directive (Appendix C) allows the head node name server to resolve queries about internal hosts from external hosts via the external interface. • the DNS search domain (what the cluster uses as its domain), • and NTP time servers (used to synchronize the time on the cluster with standard time) and time zone settings. These settings can also be adjusted in cmsh in the base object under partition mode. Changing the networking parameters of a cluster (apart from the IP address of the cluster) therefore requires making changes in the settings of the two preceding objects. The IP address of the cluster: The cluster object itself does not contain an IP address value. This is because it is the cluster network topology type that determines whether a direct interface exists from the cluster to the outside world. Thus, the IP address of the cluster in the Type 1, Type 2, and Type 3 configurations (section 2.3.6) is defined by the cluster interface that faces the outside world. For Type 1, this is the interface of the head node to the external network (figure 4.3). For Type 2 and Type 3 interfaces the cluster IP address is effectively that of an upstream router, and thus not a part of Bright Cluster Manager configuration. Thus, logically, the IP address of the cluster is not a part of the cluster object or external network object configuration. For a Type 1 cluster, the head node IP address can be set in Bright Cluster Manager, separately from the cluster object settings. This is then the IP address of the cluster according to the outside world. Setting the network parameters of the cluster and the head node IP address: These values can be set using cmgui or cmsh: © Bright Computing, Inc. 4.3 Network Settings With cmgui: The associated cluster network settings tabs are accessed as shown in figure 4.8 for the external network object, and as shown in figure 4.2 for the cluster object. Figure 4.8: Network Settings For External Network Setting the static IP address of the head node can be done by selecting the head node from the Head Nodes resources tab, then selecting the Network Setup tabbed pane, then selecting the interface for the address. Clicking on the Edit button opens up an editor that allows the IP address to be changed (figure 4.9). Figure 4.9: Setting The IP Address On A Head Node In cmgui With cmsh: The preceding cmgui configuration can also be done in cmsh, using the network, partition and device modes, as in the following example: Example © Bright Computing, Inc. 99 100 Configuring The Cluster [bright60]% network use externalnet [bright60->network[externalnet]]% set baseaddress 192.168.1.0 [bright60->network*[externalnet*]]% set netmaskbits 24 [bright60->network*[externalnet*]]% set gateway 192.168.1.1 [bright60->network*[externalnet*]]% commit [bright60->network[externalnet]]% partition use base [bright60->partition[base]]% set nameservers 192.168.1.1 [bright60->partition*[base*]]% set searchdomains x.com y.com [bright60->partition*[base*]]% append timeservers ntp.x.com [bright60->partition*[base*]]% commit [bright60->partition[base]]% device use bright60 [bright60->device[bright60]]% interfaces [bright60->device[bright60]->interfaces]% use eth1 [bright60->device[bright60]->interfaces[eth1]]% set ip 192.168.1.176 [bright60->device[bright60]->interfaces*[eth1*]]% commit [bright60->device[bright60]->interfaces[eth1]]% After changing the external network configurations, a reboot of the head node is necessary to activate the changes. Using DHCP to supply network values for the external interface: Connecting the cluster via DHCP on the external network is not generally recommended for production clusters. This is because DHCP-related issues can complicate networking troubleshooting compared with using static assignments. For a Type 1 network, the cluster and head node can be made to use some of the DHCP-supplied external network values as follows: • In cmgui, the DHCP checkbox of figure 4.9 can be ticked • Alternatively, in cmsh, within interfaces mode for the head node interface, the value of the parameter DHCP can be set: [bright60->device[bright60]->interfaces[eth0]]% set dhcp yes The gateway address, the name server(s), and the external IP address of the head node are then obtained via a DHCP lease. Time server configuration for externalnet is not picked up from the DHCP server, having been set during installation (figure 2.24). The time servers can be changed using cmgui as in figure 4.2, or using cmsh in partition mode as in the preceding example. The time zone can be changed similarly. It is usually sensible to reboot after implementing these changes in order to test the changes are working as expected. Changing Internal Network Parameters For The Cluster When a cluster interacts with the internal network that the regular nodes and other devices are on, its connection behavior with the devices on that network is determined by settings in: 1. the internal network of the Networks resource (page 101) 2. the cluster network for the internal network (page 102) 3. the individual device network interface (page 102) © Bright Computing, Inc. 4.3 Network Settings 4. the node categories network-related items for the device (page 103), in the case of the device being a regular node. In more detail: 1. The internal network object: has the network settings for all devices connecting to the internal network, for example, a login node, a head node via its internalnet interface, or a managed switch on the internal network. In cmgui, the settings can be configured in the Settings tab for the internalnet item selected in the Networks resource (figure 4.6). In cmsh the settings can be configured by changing the values in the internalnet object within cmsh’s network mode. Parameters that can be changed include: • the IP network parameters of the internal network (but not the internal IP address): – “Base address”: the internal network address of the cluster (the “IP address of the internal network”). This is not to be confused with the IP address of the internal network interface of the head node. The default value is 10.141.0.0. – “Netmask bits”: the netmask size, or prefix-length, of the internal network, in bits. The default value is 16. – Gateway: the default gateway route for the internal network. If unset, or 0.0.0.0 (the default), then its value is decided by the DHCP server on the head node, and nodes are assigned a default gateway route of 10.141.255.254, which corresponds to using the head node as a default gateway route for the interface of the regular node. The effect of this parameter is overridden by any default gateway route value set by the value of Default gateway in the node category. – “Dynamic range start” and “Dynamic range end”: These are the DHCP ranges for nodes. DHCP is unset by default. When set, unidentified nodes can use the dynamic IP address values assigned to the node by the node-installer. These values range by default from 10.141.128.0 to 10.141.143.255. Using this feature is not generally recommended, in order to avoid the possibility of conflict with the static IP addresses of identified nodes. – Allow node booting: This allows nodes to boot from the provisioning system controlled by CMDaemon. The parameter is normally set for the management network (that is the network over which CMDaemon communicates to manage nodes) but booting can instead be carried out over a separate physical non-management network. Booting over InfiniBand is one of the possibilities (section 6.1.3). Only if the Allow node booting option is ticked does ticking the “Don’t allow new nodes to be booted from this network” checkbox have any effect, and stop new nodes from booting. New nodes are those nodes which are detected but the cluster cannot identify based on CMDaemon © Bright Computing, Inc. 101 102 Configuring The Cluster records. Details are given in Chapter 6 about booting, provisioning, and how a node is detected as new. • the “domain name” of the network. This is the LAN domain, which is the domain machines on this network use as their domain. By default, set to cm.cluster. • the network name, or what the internal network is called. By default, set to internalnet. • The MTU size, or the maximum value for a TCP/IP packet before it fragments on this network. By default, set to 1500. 2. The cluster object: has other network settings that the internal network in the cluster uses. These particulars are configured in the Settings tab of the cluster object resource in cmgui (figure 4.2). The cmsh equivalents can be configured from the base object in partition mode. Values that can be set include: • the “Management network”. This is the network over which CMDaemon manages the nodes. By default, it is set to internalnet for Type 1 and Type 2 networks, and managementnet in Type 3 networks. It is a cluster-level setting. This can also be set at category level, in which case the setting at category level is used for nodes inside the category. • the “Node name” can be set to decide the prefix part of the node name. By default, set to node. • the “Node digits” can be set to decide the possible size of numbers used for suffix part of the node name. By default, set to 3. • the “Default category”. This sets the category the nodes are in by default. By default, it is set to default. • the “Default software image”. This sets the image the nodes use by default, for new nodes that are not in a category yet. By default, it is set to default-image. • the “Name server”. This sets the name server used by the cluster. By default, it is set to the head node. The default configuration uses the internal network interface and serves only internal hosts. Internal hosts can override using this value at category level (page 104). By default external hosts cannot use this service. To allow external hosts to use the service for resolving internal hosts, the PublicDNS directive (Appendix C) must be set to True. 3. The internal IP addresses and other internal interface values: The “Network Setup” tab can be chosen for a node selected from the Nodes resource in cmgui. The tab then allows network configuration to be done for nodes in a similar way to figure 4.9. In cmsh this can be done by changing properties from the interfaces submode that is within the device mode for the node. The items that can be set include: © Bright Computing, Inc. 4.3 Network Settings • the Network device name: By default, this is set to BOOTIF for a node that boots from the same interface as the one from which it is provisioned. • the Network: By default, this is set to a value of internalnet. • the IP address: By default, this is automatically assigned a static value, in the range 10.141.0.1 to 10.141.255.255, with the first node being given the first address. Using a static address instead of a DHCP-served dynamic address is recommended for busy clusters for reliability, although a checkbox allows dynamic DHCP addressing to be used. The static address can be changed manually, in case there is an IP address or node ID conflict due to an earlier inappropriate manual intervention. • Additional Hostname: In the case of nodes this is in addition to the default node name set during provisioning. The node name set during provisioning takes a default form of node<3 digit number>, as explained earlier on page 102 in the section describing the cluster object settings. For, example, a regular node that has an extra interface, eth1, can have its values set as follows: Example [bright60] device interfaces node001 [bright60->device[node001]->interfaces]% add physical eth1 [bright60->...->interfaces*[eth1*]]% set network externalnet [bright60->...->interfaces*[eth1*]]% set additionalhostname extra01 [bright60->...->interfaces*[eth1*]% set ip 10.141.1.1 [bright60->...->interfaces*[eth1*]]% commit [bright60->...->interfaces[eth1]]% .. [bright60->...->interfaces]% .. [bright60->device[node001]]% reboot 4. Node category network values: are settings for the internal network that can be configured for node categories using the Settings tab in cmgui, or the category mode in cmsh, for a particular category of node. If there are individual node settings that can be configured in cmgui or cmsh, then the node settings override the corresponding category settings for those particular nodes. The category properties involved in internal networking that can be set include: • Default gateway: The default gateway route for nodes in the node category. If unset, or 0.0.0.0 (the default), then the node default gateway route is decided by the internal network object Gateway value. If the default gateway is set as a node category value, then nodes use the node category value as their default gateway route instead. • Management network: The management network is the network used by CMDaemon to manage devices. The default setting is a property of the node object. It can be set as a category property. © Bright Computing, Inc. 103 104 Configuring The Cluster • Name server, Time server, Search domain: The default setting for these on all nodes is set by the node-installer to refer to the head node, and is not configurable at the node level using cmgui or cmsh. The setting can however be set as a category property, either as a space-separated list of entries or as a single entry, to override the default value. Application To Generic Network Devices: The preceding details for the internal network parameters of the cluster, starting from page 100, are applicable to regular nodes, but they are often also applicable to generic network devices (section 3.1.1). Benefits of adding a generic device to be managed by Bright Cluster Manager include that: • the name given to the device during addition is automatically placed in the internal DNS zone, so that the device is accessible by name • the device status is automatically monitored via a SYN ping (Appendix H.2.1). • the device can be made to work with the health check and metric framework. The scripts used in the framework will however almost certainly have to be customized to work with the device After changing network configurations, a reboot of the node is necessary to activate the changes. Changing The Global Network Parameters For The Cluster The global network globalnet is a unique network used to set up a common name space for all nodes in a cluster in Bright Cluster Manager. It is required in Bright Cluster Manager because of the added cloud extension functionality, described in Chapter 7. Regular nodes and regular cloud nodes are thus both named under the globalnet domain name, which is cm.cluster by default. So, for example, if default host names for regular nodes (node001, node002, ...) and regular cloud nodes (cnode001, cnode002, ...) are used, node addresses with the domain are: • node001.cm.cluster for node001 • cnode001.cm.cluster for cnode001 The only parameter that can be sensibly changed on globalnet is the domain name, which is cm.cluster by default. Removing globalnet should not be done because it will cause various networking failures, even for clusters deploying no cloud nodes. Details on how resolution is carried out with the help of globalnet are given in section 7.4.4. 4.4 Configuring Bridge Interfaces Bridge interfaces can be used to divide one physical network into two separate network segments at layer 2 without creating separate IP subnets. A bridge thus connects the two networks together in a protocol independent way. The network device name given to the bridge interface is of the form br<number>. The following example demonstrates how to set up a © Bright Computing, Inc. 4.4 Configuring Bridge Interfaces 105 bridge interface in cmsh, where the name br0 is stored by the parameter networkdevicename. Example [bright60->device[node001]->interfaces]% add bridge br0 [bright60->...->interfaces*[br0*]]% set network internalnet [bright60->...->interfaces*[br0*]]% set ip 10.141.1.1 [bright60->...->interfaces*[br0*]]% show Parameter Value ------------------------------ -----------------Additional Hostnames DHCP no Forward Delay 0 IP 10.141.1.1 Interfaces MAC 00:00:00:00:00:00 Network internalnet Network device name br0 Revision SpanningTreeProtocol no Type bridge A bridge interface is composed of one or more physical interfaces. The IP and network fields of the member interfaces must be empty: Example [bright60->...->interfaces*[br0*]]% set interfaces eth1 eth2; exit [bright60->...->interfaces*]% clear eth1 ip; clear eth1 network [bright60->...->interfaces*]% clear eth2 ip; clear eth2 network [bright60->...->interfaces*]% use br0; commit Currently, the following bridge properties can be set: • SpanningTreeProtocol: sets the spanning tree protocol to be on or off. The default is off. • Forward Delay: sets the delay for forwarding Ethernet frames, in seconds. The default is 0. Additional properties, if required, can be set manually using the brctl command in the OS shell. When listing interfaces in cmsh, if an interface is a member of a bond (or bridge) interface, then the corresponding bond or bridge interface name is shown in parentheses after the member interface name: Example [headnode->device[node001]->interfaces]% list Type Network device name IP ------------ -------------------- ---------------bond bond0 [prov] 10.141.128.1 bridge br0 10.141.128.2 physical eth0 10.141.0.1 physical eth1 (bond0) 0.0.0.0 physical eth2 (bond0) 0.0.0.0 physical eth3 (br0) 0.0.0.0 physical eth4 (br0) 0.0.0.0 © Bright Computing, Inc. Network ---------------internalnet internalnet internalnet 106 Configuring The Cluster 4.5 Configuring Bonded Interfaces 4.5.1 Adding A Bonded Interface The Linux bonding driver allows multiple physical network interfaces that have been configured previously (for example, as on page 103) to be bonded as a single logical bond interface. The behavior of such interfaces is determined by their bonding mode. The modes provide facilities such as hot standby or load balancing. The driver is included by default on head nodes. To configure a nonhead node to use a bonded interface, the bonding module must be included in the kernel modules list of the software image of the node. A bonding interface can then be created, and its properties set as follows: Example [bright60->device[node001]->interfaces]% add bond bond0 [...->device*[node001*]->interfaces*[bond0*]]% set network internalnet [...->device*[node001*]->interfaces*[bond0*]]% set ip 10.141.128.1 [...->device*[node001*]->interfaces*[bond0*]]% set mode 3 [...->device*[node001*]->interfaces*[bond0*]]% set interfaces eth1 eth2 Each bonded interface has a unique set of object properties, called bonding options, that specify how the bonding device operates. The bonding options are a string containing one or more options formatted as option=value pairs, with pairs separated from each other by a space character. A bonded interface also always has a mode associated with it. By default it is set to 0, corresponding to a balanced round-robin packet transmission. The 7 bonding modes are: • 0 – balance-rr • 1 – active-backup • 2 – balance-xor • 3 – broadcast • 4 – 802.3ad • 5 – balance-tlb • 6 – balance-alb Technically, outside of cmgui or cmsh, the bonding mode is just another bonding option specified as part of the options string. However in Bright Cluster Manager the bonding mode value is set up using the dedicated mode property of the bonded interface, for the sake of clarity. To avoid conflict with the value of the mode property, trying to commit a bonding mode value as an option=value pair will fail validation. 4.5.2 Single Bonded Interface On A Regular Node A single bonded interface on a node can be configured and coexist in several ways on nodes with multiple network interfaces. Possibilities and restrictions are illustrated by the following: © Bright Computing, Inc. 4.5 Configuring Bonded Interfaces • The bonded interface may be made up of two member interfaces, and a third interface outside of the bond could be the boot interface. (The boot interface is the node interface used to PXE boot the node before the kernel loads (section 6.1)). • The boot interface could itself be a member of the bonded interface. If the boot interface is a member of a bonded interface, then this is the first bonded interface when interfaces are listed as in the example on page 105. • The bonded interface could be set up as the provisioning interface. However, the provisioning interface cannot itself be a member of a bonded interface. (The provisioning interface is the node’s interface that picks up the image for the node after the initial ramdisk is running. Chapter 6 covers this in more detail). • A bonded interface can be set up as the provisioning interface, while having a member interface which is used for PXE booting. 4.5.3 Multiple Bonded Interface On A Regular Node A node can also have multiple bonded interfaces configured. Possibilities and restrictions are illustrated by the following: • Any one of the configured bonded interfaces can be configured as the provisioning interface. However, as already mentioned in the case of single bond interfaces (section 4.5.2), a particular member of a bonded interface cannot be made the provisioning interface. • When a bonded interface is set as the provisioning interface, then during the node-installer phase of boot, the node-installer brings up the necessary bonded interface along with all its member interfaces so that node provisioning is done over the bonded interface. 4.5.4 Bonded Interfaces On Head Nodes And HA Head Nodes It is also possible to configure bonded interfaces on head nodes. For a single head node setup, this is analogous to setting up bonding on regular nodes. For a high availability (HA) setup (chapter 14), bonding is possible for internalnet as well as for externalnet, but it needs the following extra changes: • For the bonded interface on internalnet, the shared internal IP alias interface name (the value of networkdevicename, for example, eth0:0 in figure 14.1) for that IP address should be renamed to the bonded alias interface name on internalnet (for example, bond0:0). • For the bonded interface on externalnet, the shared external IP alias interface name (the value of networkdevicename, for example, eth1:0 in figure 14.1) for that IP address should be renamed to the bonded alias interface name on externalnet (for example, bond1:0). © Bright Computing, Inc. 107 108 Configuring The Cluster • Additionally, when using a bonded interface name for the internal network, the value of the provisioning network interface name (the value of provisioninginterface, for example, eth0) for the head nodes, must be changed to the name of the bonded interface (for example, bond0 [prov]) on the internal network. The provisioninginterface value setting is described further on page 204. Example [headnode1->device[headnode1]->interfaces]% list Type Network device name IP ------------ -------------------- ---------------alias bond0:0 10.141.255.252 alias bond1:0 10.150.57.1 bond bond0 [prov] 10.141.255.254 bond bond1 10.150.57.3 physical eth0 (bond0) 0.0.0.0 physical eth1 (bond0) 0.0.0.0 physical eth2 (bond1) 0.0.0.0 physical eth3 (bond1) 0.0.0.0 Network -----------internalnet externalnet internalnet externalnet 4.5.5 Tagged VLAN On Top Of a Bonded Interface It is possible to set up a tagged VLAN interface on top of a bonded interface. There is no requirement for the bonded interface to have an IP address configured in this case. The IP address can be set to 0.0.0.0, however a network must be set. Example [headnode1->device[node001]->interfaces]% list Type Network device name IP ------------ -------------------- ---------------bond bond0 0.0.0.0 physical eth0 [prov] 10.141.0.1 physical eth1 (bond0) 0.0.0.0 physical eth2 (bond0) 0.0.0.0 vlan bond0.3 10.150.1.1 Network -----------internalnet internalnet othernet 4.5.6 Further Notes On Bonding If using bonding to provide failover services, miimon, which is off by default (set to 0), should be given a value. The miimon setting is the time period in milliseconds between checks of the interface carrier state. A common value is miimon=100. When listing interfaces in cmsh, if an interface is a member of a bond or bridge interface, then the corresponding bonded or bridge interface name is shown in parentheses after the member interface name. Section 4.4, on configuring bridge interfaces, shows an example of such a listing from within cmsh on page 105. More on bonded interfaces (including a detailed description of bonding options and modes) can be found at http://www.kernel.org/ doc/Documentation/networking/bonding.txt. © Bright Computing, Inc. 4.6 Configuring InfiniBand Interfaces 4.6 Configuring InfiniBand Interfaces On clusters with an InfiniBand interconnect, the InfiniBand Host Channel Adapter (HCA) in each node must be configured before it can be used. This section describes how to set up the InfiniBand service on the nodes for regular use. Setting up InfiniBand for booting and provisioning purposes is described in Chapter 6, while setting up InfiniBand for NFS is described in section 4.10.5. 4.6.1 Installing Software Packages On a standard Bright Cluster Manager cluster, the OFED (OpenFabrics Enterprise Distribution) packages that are part of the Linux base distribution are used. These packages provide RDMA implementations allowing high bandwidth/low latency interconnects on OFED hardware. The implementations can be used by InfiniBand hardware, and iWarp protocol hardware such as the hardware-accelerated RDMA over ethernet provided by Intel. By default, all relevant OFED packages are installed on the head node and software images. It is possible to replace the distribution OFED with an OFED provided by the Bright Cluster Manager repository or another custom version. The replacement can be for the entire cluster, or only for certain software images. Administrators may choose to switch to a different OFED version if the HCAs used are not supported by the distribution OFED version, or to increase performance by using an OFED version that has been optimized for a particular HCA. Installing the Bright Cluster Manager OFED packages is covered in section 13.6. If the InfiniBand network is enabled during installation, then the rdma script runs during the init stage of booting up for the enabled nodes. For SLES and Linux distributions based on versions prior to Red Hat 6, the openibd script is used instead of the rdma script. The rdma or openibd script takes care of loading the relevant InfiniBand HCA kernel modules. When adding an InfiniBand network after installation, it may be necessary to use chkconfig manually to configure the rdma or openibd script to be run at boot-time on the head node and inside the software images. 4.6.2 Subnet Managers Every InfiniBand subnet requires at least one subnet manager to be running. The subnet manager takes care of routing, addressing and initialization on the InfiniBand fabric. Some InfiniBand switches include subnet managers. However, on large InfiniBand networks or in the absence of a switch-hosted subnet manager, a subnet manager needs to be started on at least one node inside of the cluster. When multiple subnet managers are started on the same InfiniBand subnet, one instance will become the active subnet manager whereas the other instances will remain in passive mode. It is recommended to run 2 subnet managers on all InfiniBand subnets to provide redundancy in case of failure. On a Linux machine that is not running Bright Cluster Manager, an administrator sets a subnet manager service1 to start at boot-time with a command such as: “chkconfig opensm on”. However, for clusters 1 usually opensm, but opensmd in SLES © Bright Computing, Inc. 109 110 Configuring The Cluster managed by Bright Cluster Manager, a subnet manager is best set up using CMDaemon. There are two ways of setting CMDaemon to start up the subnet manager on a node at boot time: 1. by assigning a role. In cmsh this can be done with: [root@bright60 ~]# cmsh -c "device roles <node>; assign subnet\ manager; commit" where <node> is the name of a node on which it will run, for example: bright60, node001, node002... In cmgui the subnet manager role is assigned by selecting a head node or regular node from the resources tree, and assigning it the “Subnet Manager Role” from the “Roles” tab. 2. by setting the service up. Services are covered more generally in section 4.11. In cmsh this is done with: Example [root@bright60 ~]# cmsh [bright60]% device services node001 [bright60->device[node001]->services]% add opensm [bright60->device[node001]->services*[opensm*]]% set autostart yes [bright60->device[node001]->services*[opensm*]]% set monitored yes [bright60->device[node001]->services*[opensm*]]% commit [bright60->device[node001]->services[opensm]]% In cmgui the subnet manager service is configured by selecting a head node or regular node from the resources tree, and adding the service to it. When the head node in a cluster is equipped with an InfiniBand HCA, it is a good candidate to run as a subnet manager for smaller clusters. On large clusters a dedicated node is recommended to run the subnet manager. 4.6.3 InfiniBand Network Settings Although not strictly necessary, it is recommended that InfiniBand interfaces are assigned an IP address (i.e. IP over IB). First, a network object in the cluster management infrastructure should be created. The procedure for adding a network is described in section 4.3.2. The following settings are recommended as defaults: Property Value Name ibnet Domain name ib.cluster Type internal Base address 10.149.0.0 Netmask bits 16 MTU 65520 © Bright Computing, Inc. 4.6 Configuring InfiniBand Interfaces Once the network has been created all nodes must be assigned an InfiniBand interface on this network. The easiest method of doing this is to create the interface for one node device and then to clone that device several times. For large clusters, a labor-saving way to do this is using the addinterface command (section 4.7.1) as follows: [root@bright60 ~]# echo "device addinterface -n node001..node150 physical ib0 ibnet 10.149.0.1 commit" | cmsh -x When the head node is also equipped with an InfiniBand HCA, it is important that a corresponding interface is added and configured in the cluster management infrastructure. Example Assigning an IP address on the InfiniBand network to the head node: [bright60->device[bright60]->interfaces]% add physical ib0 [bright60->device[bright60]->interfaces*[ib0*]]% set network ibnet [bright60->device[bright60]->interfaces*[ib0*]]% set ip 10.149.255.254 [bright60->device[bright60]->interfaces*[ib0*]]% commit As with any change to the network setup, the head node needs to be restarted to make the above change active. 4.6.4 Verifying Connectivity After all nodes have been restarted, the easiest way to verify connectivity is to use the ping utility Example Pinging node015 while logged in to node014 through the InfiniBand interconnect: [root@node014 ~]# ping node015.ib.cluster PING node015.ib.cluster (10.149.0.15) 56(84) bytes of data. 64 bytes from node015.ib.cluster (10.149.0.15): icmp_seq=1 ttl=64 time=0.086 ms ... If the ping utility reports that ping replies are being received, the InfiniBand is operational. The ping utility is not intended to benchmark high speed interconnects. For this reason it is usually a good idea to perform more elaborate testing to verify that bandwidth and latency are within the expected range. The quickest way to stress-test the InfiniBand interconnect is to use the Intel MPI Benchmark (IMB), which is installed by default in /cm/ shared/apps/imb/current. The setup.sh script in this directory can be used to create a template in a user’s home directory to start a run. Example Running the Intel MPI Benchmark using openmpi to evaluate performance of the InfiniBand interconnect between node001 and node002: © Bright Computing, Inc. 111 112 Configuring The Cluster [root@bright60 ~]# su - cmsupport [cmsupport@bright60 ~]$ cd /cm/shared/apps/imb/current/ [cmsupport@bright60 current]$ ./setup.sh [cmsupport@bright60 current]$ cd ~/BenchMarks/imb/3.2.2 [cmsupport@bright60 3.2.2]$ module load openmpi/gcc [cmsupport@bright60 3.2.2]$ module initadd openmpi/gcc [cmsupport@bright60 3.2.2]$ make -f make_mpi2 [cmsupport@bright60 3.2.2]$ mpirun -np 2 -machinefile ../nodes\ IMB-MPI1 PingPong #--------------------------------------------------# Benchmarking PingPong # #processes = 2 #--------------------------------------------------#bytes #repetitions t[usec] Mbytes/sec 0 1000 0.78 0.00 1 1000 1.08 0.88 2 1000 1.07 1.78 4 1000 1.08 3.53 8 1000 1.08 7.06 16 1000 1.16 13.16 32 1000 1.17 26.15 64 1000 1.17 52.12 128 1000 1.20 101.39 256 1000 1.37 177.62 512 1000 1.69 288.67 1024 1000 2.30 425.34 2048 1000 3.46 564.73 4096 1000 7.37 530.30 8192 1000 11.21 697.20 16384 1000 21.63 722.24 32768 1000 42.19 740.72 65536 640 70.09 891.69 131072 320 125.46 996.35 262144 160 238.04 1050.25 524288 80 500.76 998.48 1048576 40 1065.28 938.72 2097152 20 2033.13 983.71 4194304 10 3887.00 1029.07 # All processes entering MPI_Finalize To run on nodes other than node001 and node002, the ../nodes file must be modified to contain different hostnames. To perform other benchmarks, the PingPong argument should be omitted. 4.7 Configuring BMC (IPMI/iLO) Interfaces Bright Cluster Manager can initialize and configure the baseboard management controller (BMC) that may be present on devices. This ability can be set during the installation on the head node (section 2.3.7), or it can be set after installation as described in this section. The IPMI or iLO interface that is exposed by a BMC is treated in the cluster management infrastructure as a special type of network interface belonging to a device. In the most common setup a dedicated network (i.e. IP subnet) is © Bright Computing, Inc. 4.7 Configuring BMC (IPMI/iLO) Interfaces 113 created for BMC communication. The 10.148.0.0/16 network is used by default for BMC interfaces by Bright Cluster Manager. 4.7.1 BMC Network Settings The first step in setting up a BMC is to add the BMC network as a network object in the cluster management infrastructure. The procedure for adding a network is described in section 4.3.2. The following settings are recommended as defaults: Property Value Name bmcnet, ilonet, or ipminet Domain name bmc.cluster, ipmi.cluster External network false Base address 10.148.0.0 Netmask bits 16 Broadcast address 10.148.255.255 ilo.cluster, or Once the network has been created, all nodes must be assigned a BMC interface on this network. The easiest method of doing this is to create the interface for one node device and then to clone that device several times. For larger clusters this can be laborious, and a simple bash loop can be used to do the job instead: [bright60 ~]# for ((i=1; i<=150; i++)) do echo " device interfaces node$(printf ’%03d’ $i) add bmc ipmi0 set network bmcnet set ip 10.148.0.$i commit"; done | cmsh -x # -x usefully echoes what is piped into cmsh The preceding loop can conveniently be replaced with the addinterface command, run from within the device mode of cmsh: [bright60 ~]# echo " device addinterface -n node001..node150 bmc ipmi0 bmcnet 10.148.0.1 commit" | cmsh -x The help text for addinterface gives more details on how to use it. In order to be able to communicate with the BMC interfaces, the head node also needs an interface on the BMC network. Depending on how the BMC interfaces are physically connected to the head node, the head node has to be assigned an IP address on the BMC network one way or another. There are two possibilities for how the BMC interface is physically connected: • When the BMC interface is connected to the primary internal network, the head node should be assigned an alias interface configured with an IP address on the BMC network. © Bright Computing, Inc. 114 Configuring The Cluster • When the BMC interface is connected to a dedicated physical network, the head node must also be physically connected to this network. A physical interface must be added and configured with an IP address on the BMC network. Example Assigning an IP address on the BMC network to the head node using an alias interface: [bright60->device[bright60]->interfaces]% add alias eth0:0 [bright60->device[bright60]->interfaces*[eth0:0*]]% set network bmcnet [bright60->device[bright60]->interfaces*[eth0:0*]]% set ip 10.\ 148.255.254 [bright60->device[bright60]->interfaces*[eth0:0*]]% commit [bright60->device[bright60]->interfaces[eth0:0]]% Mon Dec 6 05:45:05 bright60: Reboot required: Interfaces have been\ modified [bright60->device[bright60]->interfaces[eth0:0]]% quit [root@bright60 ~]# /etc/init.d/network restart As with any change to the network setup, the head node needs to be restarted to make the above change active, although in this particular case restarting the network service would suffice. 4.7.2 BMC Authentication The node-installer described in Chapter 6 is responsible for the initialization and configuration of the BMC interface of a device. In addition to a number of network-related settings, the node-installer also configures BMC authentication credentials. By default BMC interfaces are configured with username ADMIN and a random password that is generated during the installation of the head node. The values can be read with the “get” command of cmsh in partition mode. Changing the BMC authentication credentials is currently only possible through cmsh. For example, the current values of the BMC username and password for the entire cluster can be obtained and changed as follows: Example [bright60]% partition use base [bright60->partition[base]]% get bmcusername ADMIN [bright60->partition[base]]% get bmcpassword Za4ohni1ohMa2zew [bright60->partition[base]]% set bmcusername bmcadmin [bright60->partition*[base*]]% set bmcpassword enter new password: ****** retype new password: ****** [bright60->partition*[base*]]% commit [bright60->partition[base]]% It is possible to change the authentication credentials cluster-wide or by category. Category settings override cluster-wide settings. The relevant properties are: © Bright Computing, Inc. 4.8 Configuring Switches And PDUs Property Description BMC User ID User type. Normally set to 2 for administrator access. BMC User Name User name BMC Password Password for specified user name The cluster manager stores the configured BMC username and password. These are used: • to configure the BMC interface from the node-installer • to authenticate to the BMC interface after it has come up BMC management operations, such as power cycling nodes and collecting hardware metrics, can then be performed. 4.7.3 Interfaces Settings Interface Name It is recommended that the network device name of a BMC interface start with ipmi or ilo, according to whether the BMC is running with IPMI or iLO. Numbers are appended to the base name, resulting in, for example: ipmi0. Obtaining The IP address BMC interfaces can have their IP addresses configured statically, or obtained from a DHCP server. Only a node with a static BMC IP address has BMC power management done by Bright Cluster Manager. A node with a DHCP-assigned BMC IP address, requires custom BMC power management (section 5.1.4) due to its dynamic nature. 4.8 Configuring Switches And PDUs 4.8.1 Configuring With The Manufacturer’s Configuration Interface Network switches and PDUs that will be used as part of the cluster should be configured with the PDU/switch configuration interface described in the PDU/switch documentation supplied by the manufacturer. Typically the interface is accessed by connecting via a web browser or telnet to an IP address preset by the manufacturer. The IP settings of the PDU/switch must be configured to match the settings of the device in the cluster management software. • In cmgui this is done by selecting the Switches resource, selecting the particular switch from within that resource, then selecting the associated Settings tab (figure 4.10). The IP address can then be set and saved. • In cmsh this can be done in device mode, with a set command: Example © Bright Computing, Inc. 115 116 Configuring The Cluster [root@bright60 ~]# cmsh [bright60]% device [bright60->device]% set switch01 ip 10.141.253.2 [bright60->device*]% commit 4.8.2 Configuring SNMP Moreover, in order to allow the cluster management software to communicate with the switch or PDU, SNMP must be enabled and the SNMP community strings should be configured correctly. By default, the SNMP community strings for switches and PDUs are set to public and private for respectively read and write access. If different SNMP community strings have been configured in the switch or PDU, the readstring and writestring properties of the corresponding switch device should be changed. Example [bright60]% device use switch01 [bright60->device[switch01]]% get readstring public [bright60->device[switch01]]% get writestring private [bright60->device[switch01]]% set readstring public2 [bright60->device*[switch01*]]% set writestring private2 [bright60->device*[switch01*]]% commit 4.8.3 Uplink Ports Uplink ports are switch ports that are connected to other switches. CMDaemon must be told about any switch ports that are uplink ports, or the traffic passing through an uplink port will lead to mistakes in what CMDaemon knows about port and MAC correspondence. Uplink ports are thus ports that CMDaemon is told to ignore. To inform CMDaemon about what ports are uplink ports, cmgui or cmsh are used: • In cmgui, the switch is selected from the Switches folder, and the Settings tabbed pane is opened (figure 4.10). The port number corresponding to uplink port number is filled in the blank field beside the “Uplink:” label. More uplinks can be appended by clicking on the + widget. The state is saved with the Save button. Figure 4.10: Notifying CMDaemon About Uplinks With cmgui © Bright Computing, Inc. 4.8 Configuring Switches And PDUs • In cmsh, the switch is accessed from the device mode. The uplink port numbers can be appended one-by-one with the append command, or set in one go by using space-separated numbers. Example [root@bright60 ~]# cmsh [bright60]% device [bright60->device]% set switch01 uplinks 15 16 [bright60->device*]% set switch02 uplinks 01 [bright60->device*]% commit successfully committed 3 Devices 4.8.4 The showport MAC Address-Port Matching Tool The showport command can be used in troubleshooting network topology issues, as well as checking and setting up new nodes (section 6.4.2). Basic Use Of showport In the device mode of cmsh is the showport command, which works out which ports on which switch are associated with a specified MAC address. Example [root@bright60 ~]# cmsh [bright60]% device [bright60->device]% showport 00:30:48:30:73:92 [bright60->device]% switch01:12 When running showport, CMDaemon on the head node queries all switches until a match is found. If a switch is also specified using the “-s” option, then the query is carried out for that switch first. Thus the preceding example can also be specified as: [bright60->device]% showport -s switch01 00:30:48:30:73:92 [bright60->device]% switch01:12 If there is no port number returned for the specified switch, then the scan continues on other switches. Mapping All Port Connections In The Cluster With showport A list indicating the port connections and switches for all connected devices that are up can be generated using this script: Example #!/bin/bash for nodename in $(cmsh -c "device; foreach * (get hostname)") do macad=$(cmsh -c "device use $nodename; get mac") echo -n "$macad $nodename " cmsh -c "device showport $macad" done The script may take a while to finish its run. It gives an output like: © Bright Computing, Inc. 117 118 Configuring The Cluster Example 00:00:00:00:00:00 ac address 00:30:48:30:73:92 00:26:6C:F2:AD:54 00:00:00:00:00:00 c address 4.9 switch01: No ethernet switch found connected to this m\ bright60: switch01:12 node001: switch01:1 node002: No ethernet switch found connected to this ma\ Disk Layouts: Disked, Semi-Diskless, And Diskless Node Configuration Configuring the disk layout for head and regular nodes is done as part of the initial setup (section 2.3.14). For regular nodes, the disk layout can also be re-configured by Bright Cluster Manager once the cluster is running. For a head node, however, the disk layout cannot be re-configured after installation by Bright Cluster Manager, and head node disk layout reconfiguration must then therefore be treated as a regular Linux system administration task, typically involving backups and resizing partitions. The remaining parts of this section on disk layouts therefore concern regular nodes, not head nodes. 4.9.1 Disk Layouts A disk layout is specified using an XML schema (appendix D.1). The disk layout typically specifies the devices to be used, its partitioning scheme, and mount points. Possible disk layouts include the following: • Default layout (appendix D.2) • RAID setup (appendix D.3) • LVM setup (appendix D.5) • Diskless setup (appendix D.6) • Semi-diskless setup (appendix D.7) 4.9.2 Disk Layout Assertions Disk layouts can be set to assert • that particular hardware be used, using XML element tags such as vendor or requiredSize (appendix D.8) • custom assertions using an XML assert element tag to run scripts placed in CDATA sections (appendix D.9) 4.9.3 Changing Disk Layouts A disk layout applied to a category of nodes is inherited by default by the nodes in that category. A disk layout that is then applied to an individual node within that category overrides the category setting. This is an example of the standard behavior for categories, as mentioned in section 3.1.3. By default, the cluster is configured with a standard layout specified in section D.2. The layouts can be accessed from cmgui or cmsh, as is illustrated by the example in section 4.9.4, which covers changing a node from disked to diskless mode: © Bright Computing, Inc. 4.9 Disk Layouts: Disked, Semi-Diskless, And Diskless Node Configuration 4.9.4 Changing A Disk Layout From Disked To Diskless The XML schema for a node configured for diskless operation is shown in appendix D.6. This can often be deployed as is, or it can be modified during deployment using cmgui or cmsh as follows: Changing A Disk Layout Using cmgui To change a disk layout with cmgui, the current disk layout is accessed by selecting a node category or a specific node from the resource tree. The “Disk Setup” tab is then selected. Clicking on the Load button shows several possible configurations that can be loaded up, and if desired, edited to suit the situation (figure 4.11). To switch from the existing Figure 4.11: Changing A Disked Node To A Diskless Node With cmgui disk layout to a diskless one, the diskless XML configuration is loaded and saved to the node or node category. Changing A Disk Layout Using cmsh To edit an existing disk layout from within cmsh, the existing XML configuration is accessed by editing the disksetup property in device mode for a particular node, or by editing the disksetup property in category mode for a particular category. Editing is done using the set command, which opens up a text editor: Example [root@bright60 ~]# cmsh [bright60]% device use node001 [bright60->device[node001]]% set disksetup After editing and saving the XML configuration, the change is then committed to CMDaemon with the commit command. If the disksetup setting for a device is deleted, using the clear command, then the category level disksetup property is used by the device. This is in accordance with the usual behavior for node values that override category values (section 3.1.5). Instead of editing an existing disk layout, another XML configuration can also be assigned. A diskless configuration may be chosen and set as follows: © Bright Computing, Inc. 119 120 Configuring The Cluster Example [bright60->device[node001]]% set disksetup /cm/shared/apps/cmgui/disk-s\ etup/slave-diskless.xml In these preceding cmgui and cmsh examples, after committing the change and rebooting the node, the node then functions entirely from its RAM, without using its own disk. However, RAM is usually a scarce resource, so administrators often wish to optimize diskless nodes by freeing up the RAM on them from the OS that is using the RAM. Freeing up RAM can be accomplished by providing parts of the filesystem on the diskless node via NFS from the head node. That is, mounting the regular node with filesystems exported via NFS from the head node. The details of how to do this are a part of section 4.10, which covers the configuration of NFS exports and mounts in general. 4.10 Configuring NFS Volume Exports And Mounts NFS allows unix NFS clients shared access to a file system on an NFS server. The accessed file system is called an NFS volume by remote machines. The NFS server exports the filesystem to selected hosts or networks, and the clients can then mount the exported volume locally. An unformatted filesystem cannot be used. The drive must be partitioned beforehand with fdisk or similar partitioning tools, and its filesystem formatted with mkfs or similar before it can be exported. In Bright Cluster Manager, the head node is typically used to export an NFS volume to the regular nodes, and the regular nodes then mount the volume locally. If auto-mounting is used, then the configuration files for exporting should be set up on the NFS server, and the mount configurations set up on the software images. The service “autofs” or the equivalent can be set up using cmgui via the “Services” tab (section 4.11) on the head node. The rest of this section describes the configuration of NFS for static mounts, using cmgui or cmsh. Sections 4.10.1 and 4.10.2 explain how exporting and mounting of filesystems is done in general by an administrator using cmgui and cmsh, and considers some mounting behavior that the administrator should be aware of. Section 4.10.3 discusses how filesystems in general on a diskless node can be replaced via mounts of NFS exports. Section 4.10.4 discusses how the root (/) filesystem on a diskless node can be replaced via mounts of NFS exports. Section 4.10.5 discusses how OFED InfiniBand or iWarp drivers can be used to provide NFS over RDMA. 4.10.1 Exporting A Filesystem Using cmgui And cmsh Exporting A Filesystem Using cmgui As an example, if an NFS volume exists at “bright60:/modeldata” it can be exported using cmgui as follows: © Bright Computing, Inc. 4.10 Configuring NFS Volume Exports And Mounts The head node is selected from under the “Head Nodes” resource, and the “FS Exports” tab is then selected. This shows the list of exports (figure 4.12). Figure 4.12: NFS Exports From A Head Node Viewed Using cmgui Using the Add button, a new entry (figure 4.13) can be configured with values: Figure 4.13: Setting Up An NFS Export Using cmgui For this example, the value for “Name” is set arbitrarily to “Fluid Model Data”, the value for Path is set to /modeldata, and the value for “Allowed hosts” is set from the selection menu to allowing access to internalnet (this is by default 10.141.0.0/16 in CIDR notation). By leaving the Write option disabled, read-only access is kept. Saving this means the NFS server now provides NFS access to this file system for internalnet. The network can be set to other values using CIDR notation, and also to particular hosts such as just node001 and node002, by specifying a value of “node001 node002” instead. Other settings and options are also possible and are given in detail in the man pages for exports(5). Exporting A Filesystem Using cmsh The equivalent to the preceding cmgui NFS export procedure can be done in cmsh by using the fsexports submode on the head node (some output elided): © Bright Computing, Inc. 121 122 Configuring The Cluster Example [root@bright60 ~]# cmsh [bright60]% device use bright60 [bright60->device[bright60]]% fsexports [...->fsexports]% add "Fluid Model Data" [...->fsexports*[Fluid Model Data*]]% set path /modeldata [...[Fluid Model Data*]]% set hosts 10.141.0.0/16 [...[Fluid Model Data*]]% commit [...->fsexports[Fluid Model Data]]% list | grep Fluid Name (key) Path Hosts Write ------------------- --------------------------- -----Fluid Model Data /modeldata 10.141.0.0/16 no 4.10.2 Mounting A Filesystem Using cmgui And cmsh Continuing on with the export example from the preceding section, the administrator decides to mount the remote filesystem over the default category of nodes. Nodes can also mount the remote filesystem individually, but that is usually not a common requirement in a cluster. The administrator also decides not to re-use the exported name from the head node. That is, the remote mount name modeldata is not used locally, even though NFS allows this and many administrators prefer to do this. Instead, a local mount name of /modeldatagpu is used, perhaps because it avoids confusion about which filesystem is local to a person who is logged in, and perhaps to emphasize the volume is being mounted by nodes with GPUs. Mounting A Filesystem Using cmgui Thus, in cmgui, values for the remote mount point (bright60:/modeldata), the file system type (nfs), and the local mount point (/modeldatagpu) can be set in category mode, while the remaining options stay at their default values (figure 4.14). Figure 4.14: Setting Up NFS Mounts On A Node Category Using cmgui © Bright Computing, Inc. 4.10 Configuring NFS Volume Exports And Mounts Clicking on the Ok button saves the values, creating the local mount point, and the volume can now be accessed by nodes in that category. Mounting A Filesystem Using cmsh The equivalent to the preceding cmgui NFS mount procedure can be done in cmsh by using the fsmounts submode, for example on the default category. The add method under the fsmounts submode sets the mountpoint path, in this case /modeldatagpu (some output elided): Example [root@bright60 ~]# cmsh [bright60]% category use default [bright60->category[default]]% fsmounts [bright60->category[default]->fsmounts]% add /modeldatagpu [bright60->...*[/modeldatagpu*]]% set device bright60:/modeldata [bright60->...*[/modeldatagpu*]]% set filesystem nfs [bright60->category*[default*]->fsmounts*[/modeldatagpu*]]% commit [bright60->category[default]->fsmounts[/modeldatagpu]]% Device Mountpoint (key) Filesystem ----------------------------------------------... bright60:/modeldata /modeldatagpu nfs [bright60->category[default]->fsmounts[/modeldatagpu]]% show Parameter Value --------------------------------------Device bright60:/modeldata Dump no Filesystem nfs Filesystem Check 0 Mount options defaults Mountpoint /modeldatagpu Values can be set for “Mount options” other than default. For example, the “noac” flag can be added as follows: [bright60->...[/modeldatagpu]]% set mountoptions defaults,noac; commit General Considerations On Mounting A Filesystem There may be a requirement to segregate the access of nodes. For example, in the case of the preceding, because some nodes have no associated GPUs. Besides the “Allowed hosts” options of NFS exports mentioned earlier in section 4.10.1, Bright Cluster Manager offers two more methods to fine tune node access to mount points: • Nodes can be placed in another category that does not have the mount point. • Nodes can have the mount point set, not by category, but per device within the Nodes resource. For this, the administrator must ensure that nodes that should have access have the mount point explicitly set. Other considerations on mounting are that: © Bright Computing, Inc. 123 124 Configuring The Cluster • When adding a mount point object: – The settings take effect right away by default on the nodes or node categories. – If noauto is set as a mount option, then the option only takes effect on explicitly mounting the filesystem. – If “AutomaticMountAll=0” is set as a CMDaemon option, then /etc/fstab is written, but the mount -a command is not run by CMDaemon. However, since mount -a is run by the distribution init script system during boot, a reboot of the node will implement a mount change. • While a mount point object may have been removed, umount does not take place until reboot, to prevent mount changes outside of the cluster manager. If a umount needs to be to done without a reboot, then it should be done manually, for example, using the pexec command (section 12.1), to allow the administrator to take appropriate action if umounting goes wrong. • When manipulating mount points, the administrator should be aware which mount points are inherited by category, and which are set for the individual node. – In cmgui, viewing category-inherited mount points for an individual node requires checking the checkbox for “Display category inherited mounts” in the FS Mounts tabbed view for that node (figure 4.15). Figure 4.15: Display Of Category Inherited Mounts In cmgui – In cmsh, the category a mount belongs to is displayed in brackets. This is displayed from within the fsmounts submode of the device mode for a specified node: Example [root@bright60 ~]# cmsh -c "device; fsmounts node001; list" Device -----------------------[default] none [default] none [default] none [default] none [default] $localnfsserv+ [default] bright60:/home Mountpoint (key) -------------------/dev/pts /proc /sys /dev/shm /cm/shared /home Filesystem ---------devpts proc sysfs tmpfs nfs nfs © Bright Computing, Inc. 4.10 Configuring NFS Volume Exports And Mounts bright60:/cm/shared/exa+ /home/examples [root@bright60 ~]# 125 nfs To remove a mount point defined at category level for a node, it must be removed from within the category, and not from the specific node. Mount Order Considerations Care is sometimes needed in deciding the order in which mounts are carried out. • For example, if both /usr/share/doc and a replacement directory subtree /usr/share/doc/compat-gcc-34-3.4.6java are to be used, then the stacking order should be that /usr/share/ doc is mounted first. This order ensures that the replacement directory subtree overlays the first mount. If, instead, the replacement directory were the first mount, then it would be overlaid, inaccessible, and inactive. • There may also be dependencies between the subtrees to consider, some of which may prevent the start up of applications and services until they are resolved. In some cases, resolution may be quite involved. The order in which such mounts are mounted can be modified with the up and down commands within the fsmounts submode of cmsh, or by using the arrow buttons at the bottom of the FS Mounts tabbed pane. 4.10.3 Mounting A Filesystem Subtree For A Diskless Node Over NFS NFS Vs tmpfs For Diskless Nodes For diskless nodes (appendix D.6), the software image (section 3.1.2) is typically installed from a provisioning node by the node-installer during the provisioning stage, and held as a filesystem in RAM on the diskless node with the tmpfs filesystem type. It can be worthwhile to replace subtrees under the diskless node filesystem held in RAM with subtrees provided over NFS. This can be particularly worthwhile for less frequently accessed parts of the diskless node filesystem. This is because, although providing the files over NFS is much slower than accessing it from RAM, it has the benefit of freeing up RAM for tasks and jobs that run on diskless nodes, thereby increasing the cluster capacity. An alternative “semi-diskless” way to free up RAM is to use a local disk on the node itself for supplying the subtrees. This is outlined in appendix D.7. Moving A Filesystem Subtree Out Of tmpfs To NFS To carry out subtree provisioning over NFS, the subtrees are exported and mounted using the methods outlined in the previous examples in sections 4.10.1 and 4.10.2. For the diskless case, the exported filesystem subtree is thus a particular path under /cm/images/<image>2 on the 2 by default <image> is default-image on a newly-installed cluster © Bright Computing, Inc. 126 Configuring The Cluster provisioning node, and the subtree is mounted accordingly under / on the diskless node. While there are no restrictions placed on the paths that may be mounted in Bright Cluster Manager 6.0, the administrator should be aware that mounting certain paths such as /bin is not possible. When cmgui or cmsh are used to manage the NFS export and mount of the subtree filesystem, then tmpfs on the diskless node is reduced in size due to the administrator explicitly excluding the subtree from tmpfs during provisioning. An example might be to export /cm/images/default-image from the head node, and mount the directory available under it, usr/share/doc, at a mount point /usr/share/doc on the diskless node. In cmsh, such an export can be done by creating an FS export object corresponding to the software image object defaultimage with the following indicated properties (some prompt output elided): Example [root@bright60 ~]# cmsh [bright60]% device use bright60; fsexports [bright60->device[bright60]->fsexports]% add defaultimage [bright60...defaultimage*]]% set path /cm/images/default-image [bright60...defaultimage*]]% set hosts 10.141.0.0/16 [bright60...defaultimage*]]% commit [bright60...defaultimage]]% list | grep defaultimage Name (key) Path Hosts Write ---------------- ------------------------ ------------- ----defaultimage /cm/images/default-image 10.141.0.0/16 no As the output to list shows, the NFS export should be kept readonly, which is the default. Appropriate parts of the export can then be mounted by a node or node category. The mount is defined by setting the mount point, the nfs filesystem property, and the export device. For example, for a node category (some output elided): [br...defaultimage]]% category use default [bright60->category[default]]% fsmounts [bright60->category[default]->fsmounts]% add /usr/share/doc [bright60->...*[/usr/share/doc*]]% set device bright60:/cm/images/defau\ lt-image/user/share/doc [bright60->...*[/usr/share/doc*]]% set filesystem nfs [bright60->category*[default*]->fsmounts*[/usr/share/doc*]]% commit [bright60->category[default]->fsmounts[/usr/share/doc]]% list Device Mountpoint (key) Filesystem ----------------------------------------------... ... ... bright60:/cm/images/usr/share/doc /usr/share/doc nfs [bright60->category[default]->fsmounts[/usr/share/doc]]% show Parameter Value -------------------------------------------------------------Device bright60:/cm/images/default-image/usr/share/doc Dump no Filesystem nfs Filesystem Check 0 Mount options defaults Mountpoint /usr/share/doc © Bright Computing, Inc. 4.10 Configuring NFS Volume Exports And Mounts Other mount points can be also be added according to the judgment of the system administrator. Some consideration of mount order may be needed, as discussed on page 125 under the subheading “Mount Order Considerations”. An Example Of Several NFS Subtree Mounts The following mounts save about 500MB from tmpfs on a diskless node with CentOS 6, as can be worked out from the following subtree sizes: [root@bright60 ~]# cd /cm/images/default-image/ [root@bright60 default-image]# du -sh usr/share/locale usr/java usr/sha\ re/doc usr/src 262M usr/share/locale 78M usr/java 107M usr/share/doc 45M usr/src The filesystem mounts can then be created using the techniques in this section. After doing that, the result is then something like (some lines omitted): [root@bright60 default-image]# cmsh [bright60]% category use default; fsmounts [bright60->category[default]->fsmounts]% list -f device:53,mountpoint:17 device mountpoint (key) -------------------------------------------------- ----------------... ... master:/cm/shared /cm/shared master:/home /home bright60:/cm/images/default-image/usr/share/locale /usr/share/locale bright60:/cm/images/default-image/usr/java /usr/java bright60:/cm/images/default-image/usr/share/doc /usr/share/doc bright60:/cm/images/default-image/usr/src /usr/src [bright60->category[default]->fsmounts]% Diskless nodes that have NFS subtree configuration carried out on them can be rebooted to start them up with the new configuration. 4.10.4 Mounting The Root Filesystem For A Diskless Node Over NFS Mounting the root filesystem over NFS is a special case of mounting filesystem subtrees for a diskless node over NFS (section 4.10.3). The difference this time is that an initial root file system is deployed on the node via NFS as part of the standard Linux boot procedure. Some tmpfs mounts are then overlaid on top of parts of this filesystem. The node being configured must have a disk setup that is diskless (section 4.9.4) for its node or node category. If configuring a node category, it can be configured as follows on a Centos 6 system: 1. The full diskless disk setup is partitioned first: [root@bright60 ~]# cmsh [bright60]% category use default [bright60->category[default]]% set disksetup /cm/shared/apps/cmgui/disk -setup/slave-diskless.xml [bright60->category*[default*]]% commit #puts full OS in RAM © Bright Computing, Inc. 127 128 Configuring The Cluster 2. Then the default image is exported to the internal network: [bright60->category[default]]% device use master; fsexports [bright60->device[bright60]->fsexports]% add /cm/images/default-image ...*]->fsexports*[/cm/images/default-image*]]% set hosts internalnet ...*]->fsexports*[/cm/images/default-image*]]% set name default@internal ...*]->fsexports*[default@internal*]]% commit #exports default image [bright60->device[bright60]->fsexports[default@internal]]% quit 3. The exported root filesystem is now mounted over the initial root filesystem: [root@bright60 ~]# cmsh -c "category use default; fsmounts; add /; set\ device master:/cm/images/default-image; set mountoptions defaults,ro;\ set filesystem nfs; commit" #adds readonly root via nfs 4. The filesystem for / however has plenty of parts that need to be writable too. These are now mounted back in minimal subtrees into RAM. Keeping these mounts minimal means that the RAM used by the node is minimal. These read/write subtrees can be specified in a file, with one line per subtree: [root@bright60 ~]# cat mountfiles /var/log /var/lock /var/run /var/tmp /var/spool /tmp /dev /cm/local/apps/cmd/etc /cm/local/apps/openldap/etc /cm/local/apps/sge/var/spool /cm/local/apps/torque/var/spool /cm/local/apps/slurm/var/spool /cm/local/apps/pbspro/var/spool /etc/ #for centos The subtrees can be mounted with a for loop: [root@bright60 ~]# (echo "category use default; fsmounts" for i in $(<mountfiles) do echo "add $i; set device tmpfs; set filesystem tmpfs; exit" done echo "commit" ) | cmsh The various workload manager spools for sge/torque/slurm/pbspro are only needed if these workload managers are to be setup and used. If there is further software in the root filesystem that needs write access, that too should be mounted back into RAM. The diskless nodes cannot be powered off with a simple poweroff or rebooted with a reboot. This is because the parts of the filesystem required to carry out these actions are unmounted before they are called in the diskless configuration. The -f|-force option to these commands forces a poweroff or reboot, but should only be used after first cleanly unmounting any writable shared filesystems, such as /cm/shared and /home. This is because the forcing options interrupt I/O syncing when invoked, which can result in a corrupted filesystem. © Bright Computing, Inc. 4.10 Configuring NFS Volume Exports And Mounts 4.10.5 Configuring NFS Volume Exports And Mounts Over RDMA With OFED Drivers Drivers To Use For NFS over RDMA Must Be From The Parent Distribution The use of the RDMA protocol (section 4.6) to provide NFS, by installing updated Bright Cluster Manager OFED drivers (section 13.6) is currently not supported. This is because these drivers are packaged by Bright Computing from the vendor (Mellanox or Qlogic) releases, and the vendor releases themselves do not support NFS over RDMA. However, NFS over RDMA does work within Bright Cluster Manager with the OFED drivers that the parent distribution provides, in the case of RHEL6/SL6/CENTOS6. For the remaining distributions, this option can be selected, but NFS will fall back to using the default NFS TCP/IP protocol. When using NFS over RDMA, ibnet, the IP network used for InfiniBand, should be set. Section 4.6.3 explains how that can be done. Exporting With cmgui And cmsh Using NFS Over RDMA With the drivers installed, a volume export can be carried out using NFS over RDMA. The procedure using cmgui is much the same as done in section 4.10.1 (“Exporting A Filesystem Using cmgui”), except for that the ibnet network should be selected instead of the default internalnet, and the “NFS over RDMA” checkbox should be ticked. The procedure using cmsh is much the same as done in section 4.10.1 (“Exporting A Filesystem Using cmsh”), except that the ibnet network (normally with a recommended value of 10.149.0.0/16) should be set, and the rdma option should be set. Example (based on the example in section 4.10.1) ... [...->fsexports*[Fluid Model Data*]]% set path /modeldata [...[Fluid Model Data*]]% set hosts ibnet [...[Fluid Model Data*]]% set rdma yes [...[Fluid Model Data*]]% commit ... Mounting With cmgui And cmsh Using NFS Over RDMA The mounting of the exported file systems using NFS over RDMA can then be done. The procedure using cmgui is largely like that in section 4.10.2, (“Mounting A Filesystem Using cmgui”), except that the Device entry must point to master.ib.cluster so that it resolves to the correct NFS server address for RDMA, and the checkbox for NFS over RDMA must be ticked. The procedure using cmsh is similar to that in section 4.10.2, (“Mounting A Filesystem Using cmsh”), except that device must be mounted to the ibnet, and the rdma option must be set, as shown: Example (based on the example in section 4.10.2) © Bright Computing, Inc. 129 130 Configuring The Cluster ... [bright60->category[default]->fsmounts]% add /modeldatagpu [bright60->...*[/modeldatagpu*]]% set device bright60.ib.cluster:/modeld\ ata [bright60->...*[/modeldatagpu*]]% set filesystem nfs [bright60->...*[/modeldatagpu*]]% set rdma yes [bright60->category*[default*]->fsmounts*[/modeldatagpu*]]% commit ... 4.11 Managing And Configuring Services 4.11.1 Why Use The Cluster Manager For Services? Unix services can be managed from the command line using the standard distribution tools, chkconfig and /etc/init.d/<service name>, where <service name> indicates a service such as mysql, nfs, postfix and so on. The services can also be managed using Bright Cluster Manager’s cmgui and cmsh tools. An additional convenience that comes with the cluster manager tools is that some parameters useful for cluster management are very easily configured, whether on the head node, a regular node, or for a node category. These parameters are: • monitored: checks periodically if a service is running. Information is displayed and logged the first time it starts or the first time it dies • autostart: restarts a failed service that is being monitored. – If a service is removed using Bright Cluster Manager, then the service is first made to stop if autostart is set to on. – A service that has not been stopped by CMDaemon undergoes an attempt to restart it even if autostart is off, if * CMDaemon is restarted * its configuration files are updated by CMDaemon, for example in other modes, as in the example on page 97. • runif: (only honored for head nodes) whether the service should run with a state of: – active: run on the active node only – passive: run on the passive only – always: run both on the active and passive – preferpassive: preferentially run on the passive if it is available The details of a service configuration remain part of the configuration methods of the service software itself. Bright Cluster Manager configuration handles general services only at the generic service level to which all unix services conform. 4.11.2 Managing And Configuring Services—Examples If, for example, the CUPS software is installed (“yum install cups”), then the CUPS service can be managed in several ways: © Bright Computing, Inc. 4.11 Managing And Configuring Services Managing The Service From The Regular Shell, Outside Of CMDaemon Standard unix commands from the bash prompt work, as shown by this session: [root@bright60 ~]# chkconfig cups on [root@bright60 ~]# /etc/init.d/cups start Managing The Service From cmsh Starting the service in cmsh: The following session illustrates adding the CUPS service from within device mode and the services submode. The device in this case is a regular node, node001, but a head node can also be chosen. Monitoring and auto-starting are also set in the session: [bright60]% device services node001 [bright60->device[node001]->services]% add cups [bright60->device*[node001*]->services*[cups*]]% show Parameter Value ------------------------------ ----------------------------------Autostart no Belongs to role no Monitored no Revision Run if ALWAYS Service cups [bright60->device*[node001*]->services*[cups*]]% set monitored on [bright60->device*[node001*]->services*[cups*]]% set autostart on [bright60->device*[node001*]->services*[cups*]]% commit [bright60->device[node001]->services[cups]]% Tue Jul 26 16:42:17 2011 [notice] node001: Service cups was started [bright60->device[node001]->services[cups]]% Other service options in cmsh: Within cmsh, the start, stop, restart, and reload options to the “/etc/init.d/<service name>” command can be used to manage the service at the services submode level. For example, continuing with the preceding session, stopping the CUPS service can be done by running the cups service command with the stop option as follows: [bright60->device[node001]->services[cups]]% stop Wed Jul 27 14:42:41 2011 [notice] node001: Service cups was stopped Successfully stopped service cups on: node001 [bright60->device[node001]->services[cups]]% The service is then in a DOWN state according to the status command. [bright60->device[node001]->services[cups]]% status cups [DOWN] Details on how a state is used when monitoring a service are given in the section “Monitoring A Service With cmsh And cmgui” on page 133. The CUPS service can also be added for a node category from category mode: [root@bright60 ~]# cmsh [bright60]% category services default [bright60->category[default]->services]% add cups © Bright Computing, Inc. 131 132 Configuring The Cluster As before, after adding the service, the monitoring and autostart parameters can be set for the service. Also as before, the options to the “init.d/<service name>” command can be used to manage the service at the services submode level. The settings apply to the entire node category: Example [bright60->category*[default*]->services*[cups*]]% show [bright60->category*[default*]->services*[cups*]]% set autostart yes [bright60->category*[default*]->services*[cups*]]% set monitored yes [bright60->category*[default*]->services*[cups*]]% commit [bright60->category[default]->services[cups]]% Tue Aug 23 12:23:17 2011 [notice] node001: Service cups was started Tue Aug 23 12:23:17 2011 [notice] node002: Service cups was started Tue Aug 23 12:23:17 2011 [notice] node003: Service cups was started Tue Aug 23 12:23:17 2011 [notice] node004: Service cups was started [bright60->category[default]->services[cups]]% status cups [ UP ] Managing The Service From cmgui Using cmgui, a service can be managed from a Services tab. The tab is accessible from a “Head Nodes” item, from a “Node Categories” item, or from a Nodes item. Figure 4.16 shows the Services tab accessed from the default software image, which is an item within the “Node Categories” folder. The “init.d/<service name>” command options start, stop, reload, and so on, are displayed as buttons in the Services tab. Figure 4.16: A Services Tab In cmgui The existence of the service itself can be managed using the Edit, Add, and Remove buttons. The change can be saved or reverted with the Save and Revert buttons. Figure 4.17 shows CUPS being set up from an Add dialog in the Services tab, accessed by clicking on the Add button in the Services tab of figure 4.16. Figure 4.17: Setting Up A Service Using cmgui © Bright Computing, Inc. 4.11 Managing And Configuring Services For a service in the Services tab, clicking on the Status button in figure 4.16 displays a grid of the state of services on a running node as either Up or Down (figure 4.18). If the node is not running, it shows blank service entries. Figure 4.18: Displaying The Status Of Services Across Nodes Using cmgui Monitoring A Service With cmsh And cmgui The service is in a DOWN state if it is not running, and in a FAILING state if it is unable to run after 10 auto-starts in a row. Event messages are sent during these first 10 auto-starts. After the first 10 auto-starts, no more event messages are sent, but autostart attempts continue. In case an autostart attempt has not yet restarted the service, the reset option may be used to attempt an immediate restart. The reset option is not a service option in the regular shell, but is used by CMDaemon (within cmsh and cmgui) to clear a FAILING state of a service, reset the attempted auto-starts count to zero, and attempt a restart of the service. The monitoring system sets the ManagedServicesOk healthcheck (Appendix H.2.1) to a state of FAIL if any of the services it monitors is in the FAILING state. In cmsh, the statuses of the services are listed by running the latesthealthdata command from the device mode. In cmgui the failed services themselves are listed from the Overview tab, and the statuses of the services are listed in the Services tab. Standard init.d script behavior is that the script return a non-zero exit code if the service is down, and a zero exit code if the service is up. A non-zero exit code makes Bright Cluster Manager decide that the service is down, and should be restarted. However, some scripts return a non-zero exit code even if the service is up. These services therefore have Bright Cluster Manager attempt to start them repetitively, even though they are actually running. This behavior is normally best fixed by setting a zero exit code for when the service is up, and a non-zero exit code for when the service is down. Removing A Service From CMDaemon Control Without Shutting It Down Removing a service from Bright Cluster Manager control while autostart is set to on stops the service on the nodes: [bright60->category[default]->services]% add cups [bright60->category*[default*]->services*[cups*]]% set monitored on [bright60->category*[default*]->services*[cups*]]% set autostart on [bright60->category*[default*]->services*[cups*]]% commit; exit [bright60->category[default]->services]% remove cups; commit Wed May 23 12:53:58 2012 [notice] node001: Service cups was stopped In the preceding cmsh session, cups starts up when the autostart parameter is committed, if cups is not already up. © Bright Computing, Inc. 133 134 Configuring The Cluster The behavior of having the service stop on removal is implemented because it is usually what is wanted. However, sometimes the administrator would like to remove the service from CMDaemon control without it shutting down. To do this, autostart must be set to off first. [bright60->category[default]->services]% add cups [bright60->category*[default*]->services*[cups*]]% set monitored on [bright60->category*[default*]->services*[cups*]]% set autostart off [bright60->category*[default*]->services*[cups*]]% commit; exit Wed May 23 12:54:40 2012 [notice] node001: Service cups was started [bright60->category[default]->services]% remove cups; commit [bright60->category[default]->services]% !# no change: cups stays up 4.12 Managing And Configuring A Rack 4.12.1 Racks A cluster may have local nodes grouped physically into racks. A rack is 42 units in height by default, and nodes normally take up one unit. Racks Overview Racks overview in cmgui: Selecting the Racks resource in cmgui opens up the Overview tabbed pane (figure 4.19). Racks can then be added, removed, or edited from that pane. Figure 4.19: Racks Resource Overview Using cmgui Within the Overview tabbed pane: • a new rack item can be added with the Add button. • an existing rack item can be edited by selecting it and clicking on the Open button, or by double clicking on the item itself in the tabbed pane. An existing rack item can also be edited by simply selecting its name in the resource tree pane. This brings up its Settings tabbed pane (figure 4.20) by default. Racks overview in cmsh: The rack mode in cmsh allows racks defined in the cluster manager to be listed: [bright60->rack]% list Name (key) Room -------------- ------------racknroll rack2 skonk works x-Coordinate ------------1 2 y-Coordinate ------------0 0 © Bright Computing, Inc. Height -----42 42 4.12 Managing And Configuring A Rack Rack Configuration Settings Rack configuration settings in cmgui: The Settings tabbed pane for editing a rack item selected from the Racks resource is shown in figure 4.20. Figure 4.20: Rack Configuration Settings Using cmgui The rack item configuration settings are: • Name: A unique name for the rack item. Names such as rack001, rack002 are a sensible choice • Room: A unique name for the room the rack is in. • Position: The x- and y-coordinates of the rack in a room. In the rack view visualization (section 4.12.2), the racks are displayed in one row, with nodes ordered so that the lowest x-value is the leftmost node for nodes with the same y-value. These coordinates are meant to be a hint for the administrator about the positioning of the racks in the room, and as such are optional, and can be arbitrary. The Notes tabbed pane can be used as a supplement or as an alternative for hints. • Height: by default this is the standard rack size of 42U. • Bottom of rack is position 1: Normally, a rack uses the number 1 to mark the top and 42 to mark the bottom position for the places that a device can be positioned in a rack. However, some manufacturers use 1 to mark the bottom instead. Ticking the checkbox displays the numbering layout accordingly for all racks in Rackview (section 4.12.2), if the checkboxed rack is the first rack seen in Rackview. Rack configuration settings in cmsh: In cmsh, tab-completion suggestions for the set command in rack mode display the racks available for configuration. On selecting a particular rack (for example, rack2 as in the following example), tab-completion suggestions then display the configuration settings available for that rack: Example [bright60->rack]% set rack rack1 rack2 rack3 © Bright Computing, Inc. 135 136 Configuring The Cluster [bright60->rack]% set rack2 height inverted name x-coordinate y-coordinate notes room The configuration settings for a particular rack obviously match with the parameters associated with and discussed in figure 4.20. The only slightly unobvious match is the Boolean parameter inverted in cmsh, which simply corresponds directly to “Bottom of rack is position 1” in cmgui. Setting the values can be done as in this example: Example [bright60->rack]% use rack2 [bright60->rack[rack2]]% set room "skonk works" [bright60->rack*[rack2*]]% set x-coordinate 2 [bright60->rack*[rack2*]]% set y-coordinate 0 [bright60->rack*[rack2*]]% set inverted no [bright60->rack*[rack2*]]% commit [bright60->rack[rack2]]% 4.12.2 Rack View The Rackview tab is available within cmgui after selecting the cluster resource item (figure 4.21). Figure 4.21: Rack View Using cmgui Using Rack View The Rackview pane of cmgui is a visualization of the layout of the racks, and also a visualization of the layout of devices such as nodes, switches, and chassis within a rack. A device can be visually located in a rack clicking on the “Locate in rack” button in Tasks tabbed pane of that device. Clicking on the button opens up the Rackview pane with the device highlighted in red. Some of the Racks configuration settings of figure 4.20 can also be visualized within rack view. An additional visualization that can be set up from within the Rackview pane itself, is that a metric value can be displayed as a calibrated color. Set up details are given soon (page 138). In the Rackview pane, the color associated with a metric value is displayed upon a box representing a device in the rack such as a switch or a node. This can be useful in getting an idea of the spread of values across a cluster at a glance. In some cases patterns related to the physical positioning of devices in the rack and of the physical positioning of the racks can become obvious. © Bright Computing, Inc. 4.12 Managing And Configuring A Rack For example, if ventilation is not working well in one part of the room, then metrics for the rack devices in that part may show a higher temperature compared to devices that are better ventilated. Mapped out as colors in the Rackview pane, the discrepancy would be noticed at a glance. Rack View Configuration In rack view: • The rack name is displayed at the top of the rack. • Items such as nodes can be assigned to particular positions within racks (section 4.12.3). • Cloud nodes are assigned to a space labeled by the name of the cloud region (chapter 7) they are in, for example us-east-1. • The remaining items that are not assigned to a rack are kept in a space labeled “’No rack”. • Tooltip text above a node assigned to a rack shows useful information about that particular node and any rack-view-associated cluster metrics from the “Rack Setup” window (figure 4.22). • The View buttons at the bottom allow two kinds of rack views to be displayed: – “Detailed view” shows the node names assigned to the rack, along with colored boxes associated with each of up to 4 (the first 4 if there are more than 4) metrics assigned to the cluster. The color of the boxes correspond to the retrieved metric value. – “Simple view” does not show node names, it displays the color associated with the value of only the first metric (if it exists), and also has a more “zoomed out” visualization of the racks in the cluster. • The Refresh button does a manual refresh of the rack view. • The Setup button opens up the “Rack Setup” window (figure 4.22). © Bright Computing, Inc. 137 138 Configuring The Cluster Figure 4.22: Rack Setup, Showing Drag-And-Drop Of CPUWait Metric The “Rack Setup” window allows the racks to be configured with metrics. Rack view then displays the metrics in “Detailed View” and “Simple View” according to an automatically calibrated color scale. In the “Rack Setup” window – The metrics can be configured by drag-and-drop. – The Apply button applies a change. – The Ok button applies any changes, and closes the “Rack Setup” screen. – The “Refresh Rate” selection sets the time interval between metric measurement retrieval. – A check-mark in the “Live sampling” checkbox instructs that the selected metrics be measured and displayed at the refresh interval. Scripts that take longer than about a second to run can be used, but are best avoided because the display is not very “live” in that case. • Select devices allows devices to be selected in groups according to a menu. Menu choices are – none – hostname – MAC – tag – category – installmode – rack – position © Bright Computing, Inc. 4.12 Managing And Configuring A Rack – running job The selected menu items can then be filtered with regexes applied with Boolean AND or OR. The Job filter button allows selective filtering by clicking on jobs from a window. The resultant filtered items are devices such as nodes or switches, and these are then highlighted in the rack view display. • The color scale is auto-calibrated by default. It can be user-calibrated via a dialog box, by clicking on the existing minimum (blue end) or maximum (red end) values. 4.12.3 Assigning Devices To A Rack Devices such as nodes, switches, and chassis, can be assigned to racks. By default, no devices such as nodes, switches, and chassis are assigned to a rack. All devices are thus originally shown as part of the “No rack” grouping in the Rackview tabbed pane. Devices can be assigned to a particular rack and to a particular position within the rack as follows: Assigning Devices To A Rack Using cmgui Using cmgui, the assignments of a device such as a node to a rack can be done from the Settings tabbed pane of the device, within the Rack section (figure 4.23): Figure 4.23: Rack Assignment Using cmgui Assigning Devices To A Rack Using cmsh Using cmsh, the assignment can be done to a rack as follows: [bright60->device]% foreach -n node001..node003 (set deviceheight 1; se\ t deviceposition 2; set rack rack2) [bright60->device*]% commit Successfully committed 3 Devices [bright60->device]% The Convention Of The Top Of The Device Being Its Position Since rack manufacturers usually number their racks from top to bottom, the position of a device in a rack (using the parameter Position in cmgui, and the parameter deviceposition in cmsh) is always taken to be where the top of the device is located. This is the convention followed even for the less usual case where the rack numbering is from bottom to top. Most devices are 1U in height, so that the top of the device is at the same position as the bottom of the device, and no confusion is possible. The administrator should however be aware that for any device that is © Bright Computing, Inc. 139 140 Configuring The Cluster greater than 1U in height such as, for example, a blade enclosure chassis (section 4.12.4), the convention means that it is the position of the top of the device that is noted as being the position of the device rather than the bottom. 4.12.4 Assigning Devices To A Chassis A Chassis As A Physical Part Of A Cluster In a cluster, several local nodes may be grouped together physically into a chassis. This is common for clusters using blade systems. Clusters made up of blade systems use less space, less hardware, and less electrical power than non-blade clusters with the same computing power. In blade systems, the blades are the nodes, and the chassis is the blade enclosure. A blade enclosure chassis is typically 6 to 10U in size, and the node density is typically 2 blades per unit with current (2012) technology. Chassis Configuration And Node Assignment Chassis configuration and node assignment with cmgui: General chassis configuration in cmgui is done from the Chassis resource. Within the Chassis resource is the chassis Members tabbed pane, which allows assignment of nodes to a chassis, and which is described in detail soon (page 142). If the Chassis resource is selected from the resource tree, then a new chassis item can be added, or an existing chassis item can be opened. The chassis item can then be configured from the available tabs, some of which are: • The Tasks tab (figure 4.24). Figure 4.24: Chassis Tasks Tab The Tasks tab for a chassis item allows: – Individual member nodes of the chassis to be powered on and off, or reset. – All the member nodes of the chassis to be powered on and off, or reset. Miscellaneous tasks in the Tasks tab are: © Bright Computing, Inc. 4.12 Managing And Configuring A Rack – The ability to start a telnet session, if possible, with the chassis operating system. – The ability to locate the chassis in the visual representation of rack view. – The ability to open or close the chassis state. States are described in section 6.5. • The Settings tab (figure 4.25). Figure 4.25: Chassis Settings Tab Amongst other options, the Settings tab for a chassis item allows selection of: – A rack from the set of defined racks. – A position within the rack (typically between 1 and 42 units). – The height of the chassis (typically between 6 and 10 units). Because the typical numbering of a rack is from position 1 at the top to position 42 at the bottom, a chassis of height 6 at position 1 will take up the space from position 1 to 6. Effectively the base of the chassis is then at position 6, and the space from 1 to 6 can only be used by hardware that is to go inside the chassis. The settings become active when the Save button is clicked. • The Members tab (figure 4.26). © Bright Computing, Inc. 141 142 Configuring The Cluster Figure 4.26: Chassis Members Tab The Members tab for a chassis item allows the following actions: – Nodes can be selected, then added to or removed from the chassis. – Multiple nodes can be selected at a time for addition or removal. – The selection can be done with standard mouse and keyboard operations, or using the filter tool. – The filter tool allows selection based on some useful node parameters such as the hostname, the MAC address, the category. Several rules can made to operate together. Chassis configuration and node assignment with cmsh: The chassis mode in cmsh allows configuration related to a particular chassis. Tabcompletion suggestions for a selected chassis with the set command show possible parameters that may be set: Example [bright60->device[chassis1]]% set custompingscript ip custompingscriptargument mac custompowerscript members custompowerscriptargument model deviceheight network deviceposition notes ethernetswitch partition hostname password powercontrol powerdistributionunits rack slots tag userdefined1 userdefined2 username Whether the suggested parameters are actually supported depends on the chassis hardware. For example, if the chassis has no network interface of its own, then the ip and mac address settings may be set, but cannot function. The “positioning” parameters of the chassis within the rack can be set as follows with cmsh: © Bright Computing, Inc. 4.12 Managing And Configuring A Rack Example [bright60->device[chassis1]]% set rack rack2 [bright60->device*[chassis1*]]% set deviceposition 1; set deviceheight 6 [bright60->device*[chassis1*]]% commit The members of the chassis can be set as follows with cmsh: Example [bright60->device[chassis1]]% set members bright60 node001..node005 [bright60->device*[chassis1*]]% commit An additional feature that can be configured in cmsh is that any slots in the chassis can be assigned an arbitrary value. A chassis may physically have slots labeled with one number per node, in which case the default slot assignment of setting 1 to the first slot, 2 to the second node, and so on, is probably a good start. If the numbering is not right, or if there is no numbering, then the administrator can set their own arbitrary value. For example: Example [bright60->device[chassis1]]% set slots bright60 "leftmost top" [bright60->device*[chassis1*]]% set slots node001 "leftmost bottom" [bright60->device*[chassis1*]]% set slots node002 "red cable tie top" [bright60->device*[chassis1*]]% set slots node003 "red cable tie bottom" The values set are saved with the commit command. 4.12.5 An Example Of Assigning A Device To A Rack, And Of Assigning A Device To A Chassis The following illustrative case explains how to set up a blade server in a cluster. This breaks down naturally into 2 steps: firstly configuring the chassis (the blade server device) for the rack, and secondly configuring the nodes (the blade devices) for the chassis. 1. Assigning a chassis to a position within a rack: A position within a rack of the cluster is first chosen for the chassis. To assign a chassis to a rack in the cluster manager, the rack must first exist according to the cluster manager. If the rack is not yet known to the cluster manager, it can be configured as described in section 4.12. Assuming racks called rack1, rack2, and rack3 exist, it is decided to place the chassis in rack2. If the blade server is 10 units in height, with 20 nodes, then 10 units of room from the rack must be available. If positions 5 to 14 are free within rack2, then suitable positional settings are: • rack2 for the rack value, • 5 for the position value, • 10 for the height value. These values can then be set as in the example of figure 4.25, and come into effect after saving them. © Bright Computing, Inc. 143 144 Configuring The Cluster 2. Assigning nodes to the chassis: The nodes of the chassis can then be made members of the chassis, as is done in the example of figure 4.26, and saving the members settings. The rack, position within the rack, and height values of the chassis are inherited by nodes that are members of the chassis. After the nodes rack, position within the rack, and height values match those held by the chassis, they display correctly within the chassis space within rackview, as shown in figure 4.27. Figure 4.27: Nodes Displayed Inside The Chassis In Rack View 4.13 Configuring A GPU Unit 4.13.1 GPUs And GPU Units GPUs (Graphics Processing Units) are processors that are heavily optimized for executing certain types of parallel processing tasks. GPUs were originally used for rendering graphics, and one GPU typically has hundreds of cores. When used for general processing, they are sometimes called General Processing GPUs, or GPGPUs. For convenience, the “GP” prefix is not used in this manual. GPUs can be physically inside the node that uses them, or they can be physically external to the node that uses them. As far as the operating system on the node making use of the physically external GPUs is concerned, the GPUs are internal to the node. If the GPUs are physically external to the node, then they are typically in a GPU unit. A GPU unit is a chassis that hosts only GPUs. It can typically provide GPU access to several nodes, usually via PCIe extender connections. 4.13.2 Configuration Example: The Dell PowerEdge C410x An example of a GPU unit is the Dell PowerEdge C410x, which comes in a 3U chassis size, has up to 16 Tesla M-series GPUs (in the form of cards in slots) inside it, and can allocate up to 4 GPUs per node. It can be configured to work with Bright Cluster Manager as follows: 1. The GPUs in the unit are assigned to nodes using the direct web interface provided by the Baseboard Management Controller (BMC) of the C410x. This configuration is done outside of Bright Cluster © Bright Computing, Inc. 4.13 Configuring A GPU Unit Manager. The assignment of the GPUs can be done only according to the fixed groupings permitted by the web interface. For example, if the unit has 16 GPUs in total (1, 2,..., 16), and there are 4 nodes in the cluster (node001, node002,..., node004), then an appropriate GPU indices mapping to the node may be: • node001 is assigned 1, 2, 15, 16 • node002 is assigned 3, 4, 13, 14 • node003 is assigned 5, 6, 11, 12 • node004 is assigned 7, 8, 9, 10 This mapping is decided by accessing the C410x BMC with a browser, and making choices within the “Port Map” resource (figure 4.28). 4 mappings are displayed (Mapping 1, 2, 3, 4), with columns displaying the choices possible for each mapping. In the available mapping choices, the iPass value indicates a port, which corresponds to a node. Thus iPass 1 is linked to node001, and its corresponding PCIE values (1, 2, 15, 16) are the GPU indices here. Each iPass port can have 0 (N/A), 2, or 4 PCIE values associated with it, so that the GPU unit can supply up to 4 GPUs to each node. Figure 4.28: Assigning GPUs To Nodes With The C410x web interface The GPU indices (PCIE values) (that is, the numbers 1, 2,..., 16) are used to identify the card in Bright Cluster Manager. The lowest GPU index associated with a particular node—for example, 5 (rather than 6) for node03—is used to make Bright Cluster Manager aware in the next step that an association exists for that node, as well as aware which the first GPU card associated with it is. 2. The GPUs can be assigned to the nodes in Bright Cluster Manager as follows: First, the GPU unit holding the GPUs can be assigned to the GPU unit resource. This can be carried out by adding the hostname of the GPU unit, for example in cmsh with: © Bright Computing, Inc. 145 146 Configuring The Cluster [root@bright60 ~]# cmsh [bright60]% device [bright60->device]% add gpuunit schwartz This drops the administrator into the gpuunit object, which has the hostname schwartz here. Next, the BMC user name, password, IP address, and network values can be set to appropriate values: Example [bright60->device*[schwartz*]]% [bright60->device*[schwartz*]]% [bright60->device*[schwartz*]]% [bright60->device*[schwartz*]]% set set set set bmcusername darkhelmet bmcpassword 12345 ip 10.148.0.10 network bmcnet Here, it is assumed that a BMC network that the BMC network interface is connected to has already been created appropriately. If it is not already set up, then the network can be configured as described in section 4.7. The value of owners must be set to the list of nodes that have access to GPUs. Also, the reserved variable, userdefined1 must be set to a key=value pair, so that each key (the node in owner) has a value (the PCIE values), assigned to it: Example [bright60...]% set owners node001 node002 node003 node004 [bright60...]% set userdefined1 node001=1,2,15,16 node002=3,4,13,\ 14 node003=5,6,11,12 node004=7,8,9,10 [bright60->device*[schwartz*]]% commit As a convenience, if the indices are all separated by 1, as in the case of node004 here, only the lowest index need be set for that node. The line setting the userdefined1 value can thus equivalently be carried out with: Example [bright60...]% set userdefined1 node001=1,2,15,16 node002=3,4,13,\ 14 node003=5,6,11,12 node004=7 Once these values are committed, Bright Cluster Manager is able to track GPU assignment consistently and automatically. 3. Finally, CUDA drivers should be installed on the relevant nodes so that they can make use of the GPUs. The details on how to do this are given in section 13.5. © Bright Computing, Inc. 4.14 Configuring Custom Scripts 4.14 Configuring Custom Scripts Some scripts are used for custom purposes. These are used as replacements for certain default scripts, for example, in the case of non-standard hardware where the default script does not do what is expected. The custom scripts that can be set, along with their associated arguments are: • custompowerscript and custompowerscriptargument • custompingscript and custompingscriptargument • customremoteconsolescript and customremoteconsolescriptargument The environment variables of CMDaemon (Appendix I.5) can be used in the scripts. Successful scripts, as is the norm, return 0 on exit. 4.14.1 custompowerscript The use of custom power scripts is described in section 5.1.4. 4.14.2 custompingscript The following example script: Example #!/bin/bash /bin/ping -c1 $CMD_IP can be defined and set for the cases where the default built-in ping script, cannot be used. By default, the node device states are detected by the built-in ping script (section 6.5) using a type of PING called TCP SYN pings. If some device is added to the cluster that blocks such pings, then the built-in ping can be replaced by the custom ping of the example, which relies on standard ICMP ping. However, the replacement custom ping script need not actually use a variety of ping at all. It could be a script running web commands to query a chassis controller, asking if all its devices are up. The script simply has to provide an exit status compatible with expected ping behavior. Thus an exit status of 0 means all the devices are indeed up. 4.14.3 customremoteconsolescript A custom remote console script can be used to replace the built-in remote console utility. This might be used, for example, to allow the administrator remote console access through a proprietary KVM switch client to its KVM switch. 4.15 Cluster Configuration Without Execution By CMDaemon 4.15.1 Cluster Configuration: The Bigger Picture The configurations carried out in this chapter so far are based almost entirely on configuring nodes, via a CMDaemon front end (cmsh or cmgui), using CMDaemon to execute the change. Indeed, much of this manual is about this too because it is the preferred technique. It is preferred: © Bright Computing, Inc. 147 148 Configuring The Cluster • because it is intended by design to be the easiest way to do common cluster tasks, • and also generally keeps administration overhead minimal in the long run since it is CMDaemon rather than the system administrator that then takes care of tracking the cluster state. There are however other cluster configuration techniques besides execution by CMDaemon. To get some perspective on these, it should be noted that cluster configuration techniques are always fundamentally about modifying a cluster so that it functions in a different way. The techniques can then for convenience be separated out into modification techniques that rely on CMDaemon execution and techniques that do not, as follows: 1. Configuring nodes with execution by CMDaemon: As explained, this is the preferred technique. The remaining techniques listed here should therefore usually only be considered if the task cannot be done with cmgui or cmsh. 2. Replacing the node image: The image on a node can be replaced by an entirely different one, so that the node can function in another way. This is covered in section 4.15.2. It can be claimed that since it is CMDaemon that selects the image, this technique should perhaps be classed as under item 1. However, since the execution of the change is really carried out by the changed image without CMDaemon running on the image, and because changing the entire image to implement a change of functionality is rather extreme, this technique can be given a special mention outside of CMDaemon execution. 3. Using a FrozenFile directive: Applied to a configuration file, this directive prevents CMDaemon from executing changes on that file for nodes. During updates, the frozen configuration may therefore need to be changed manually. The prevention of CMDaemon acting on that file prevents the standard cluster functionality that would run based on a fully CMDaemon-controlled cluster configuration. The FrozenFile directive is introduced in 3.6.3, and covered in the configuration context in section 4.15.3. 4. Using an initialize or finalize script: This type of script is run during the initrd stage, much before CMDaemon on the regular node starts up. It is run if the functionality provided by the script is needed before CMDaemon starts up, or if the functionality that is needed cannot be made available later on when CMDaemon is started on the regular nodes. CMDaemon does not execute the functionality of the script itself, but the script is accessed and set on the initrd via a CMDaemon front end (Appendix E.2), and executed during the initrd stage. The initialize and finalize scripts are introduced in section 4.15.4 5. A shared directory: Nodes can be configured to access and execute a particular software stored on a shared directory of the cluster. CMDaemon does not execute the functionality of the software itself, but is able to mount and share directories, as covered in section 4.10. © Bright Computing, Inc. 4.15 Cluster Configuration Without Execution By CMDaemon Finally, outside the stricter scope of cluster configuration adjustment, but nonetheless a valid way to modify how a cluster functions, and therefore mentioned here for more completeness, is: 6. Software management: the installation, maintenance, and removal of software packages (sections 10.2–10.6). 4.15.2 Making Nodes Function Differently By Image Making All Nodes Function Differently By Image To change the name of the image used for an entire cluster, for example after cloning the image and modifying it (section 4.15.2), the following methods can be used: • in cmgui from within the Cluster resource, in the Settings tab • or in cmsh from within the base object of partition mode A system administrator more commonly sets the software image on a per-category or per-node basis (section 4.15.2). Making Some Nodes Function Differently By Image For minor changes, adjustments can often be made to node settings so that nodes or node categories function differently. This is covered in section 4.15. For major changes, it is usually more appropriate to have nodes function differently from each other by simply setting different images per node category with CMDaemon. This can be done as follows with cmsh: 1. The image on which the new one will be based is cloned. The cloning operation not only copies all the settings of the original (apart from the name), but also the data of the image: Example [root@bright60 ~]# cmsh [bright60]% softwareimage [bright60->softwareimage]% clone default-image imagetwo [bright60->softwareimage*[imagetwo*]]% commit Thu Aug 11 15:44:44 2011 [notice] bright60: Started to copy: /cm/\ images/default-image -> /cm/images/imagetwo [bright60->softwareimage*[imagetwo*]]% Thu Aug 11 15:53:22 2011 [notice] bright60: Copied: /cm/images/de\ fault-image -> /cm/images/imagetwo [bright60->softwareimage[imagetwo]]% 2. After cloning, the settings can be modified in the new object. For example, if the kernel needs to be changed to suit nodes with different hardware, kernel modules settings are changed (section 6.3.2) and committed. This creates a new image with a new ramdisk. Other ways of modifying and committing the image for the nodes are also possible, as discussed in sections 10.2–10.6 of this chapter. © Bright Computing, Inc. 149 150 Configuring The Cluster 3. The modified image that is to be used by the differently functioning nodes is placed in a new category in order to have the nodes be able to choose the image. To create a new category easily, it can simply be cloned. The image that the category uses is then set: [bright60->softwareimage[imagetwo]]% category [bright60->category]% clone default categorytwo [bright60->category*[categorytwo*]]% set softwareimage imagetwo [bright60->category*[categorytwo*]]% commit [bright60->category[categorytwo]]% 4. • For just one node, or a few nodes, the node can be set from device mode to the new category (which has the new image): [bright60->category[categorytwo]]% device [bright60->device]% use node099 [bright60->device[node099]]% set category categorytwo [bright60->device*[node099*]]% commit; exit • If there are many nodes, for example node100 sequentially up to node200, they can be set to that category using a foreach loop like this: Example [bright60->device]% foreach -n node100..node200 (set category\ categorytwo) [bright60->device*]% commit 5. Rebooting restarts the nodes that are assigned to the new category with the new image. Similarly, using cmgui, a default image can be cloned with the “Clone” button in the “Software Images” resource operating on an existing image. The new image is modified from the “Software Images” tab (section 10.3.4) or using the other image modifying methods in this chapter, to make nodes function in the way required, and any appropriate node or node category is assigned this image. 4.15.3 Making All Nodes Function Differently From Normal Cluster Behavior With FrozenFile Configuration changes carried out by cmgui or cmsh often generate, restore, or modify configuration files (Appendix A). However, sometimes an administrator may need to make a direct change (without using cmgui or cmsh) to a configuration file to set up a special configuration that cannot otherwise be done. The FrozenFile directive to CMDaemon (Appendix C) applied to such a configuration file stops CMDaemon from altering the file. The frozen configuration file is generally applicable to all nodes and is therefore a possible way of making all nodes function differently from their standard behavior. Freezing files is however best avoided, if possible, in favor of a CMDaemon-based method of configuring nodes, for the sake of administrative maintainability. © Bright Computing, Inc. 4.15 Cluster Configuration Without Execution By CMDaemon 4.15.4 Adding Functionality To Nodes Via An initialize Or finalize Script CMDaemon can normally be used to allocate different images per node or node category as explained in section 4.15.2. However, some configuration files do not survive a reboot (Appendix A), sometimes hardware issues can prevent a consistent end configuration, and sometimes drivers need to be initialized before provisioning of an image can happen. In such cases, an initialize or finalize script (Appendix E.5) can be used to initialize or configure nodes or node categories. These scripts are also useful because they can be used to implement minor changes across nodes: Example Supposing that some nodes with a particular network interface have a problem auto-negotiating their network speed, and default to 100Mbps instead of the maximum speed of 1000Mbps. Such nodes can be set to ignore auto-negotiation and be forced to use the 1000Mbps speed by using the ETHTOOL_OPTS configuration parameter in their network interface configuration file: /etc/sysconfig/network-scripts/ifcfg-eth0 (or /etc/sysconfig/network/ifcfg-eth0 in SUSE). The ETHTOOL_OPTS parameter takes the options to the “ethtool -s <device>” command as options. The value of <device> (for example eth0) is specified by the filename that is used by the configuration file itself (for example /etc/sysconfig/network-scripts/ifcfg-eth0). The ethtool package is installed by default with Bright Cluster Manager. Running the command: ethtool -s autoneg off speed 1000 duplex full turns out after some testing to be enough to reliably get the network card up and running at 1000Mbps on the problem hardware. However, since the network configuration file is overwritten by nodeinstaller settings during reboot, a way to bring persistence to the file setting is needed. One way to ensure persistence is to append the configuration setting to the file with a finalize script, so that it gets tagged onto the end of the configuration setting that the node-installer places for the file, just before the network interfaces are taken down again in preparation for init. The script may thus look something like this for a Red Hat system: #!/bin/bash ## node010..node014 get forced to 1000 duplex if [[ $CMD_HOSTNAME = node01[0-4] ]] then echo ’ETHTOOL_OPTS="speed 1000 duplex full"’>>/localdisk/etc/sysconfig/\ network-scripts/ifcfg-eth0 fi © Bright Computing, Inc. 151 152 Configuring The Cluster 4.15.5 Examples Of Configuring Nodes With Or Without CMDaemon A node or node category can often have its software configured in CMDaemon via cmgui or cmsh: Example Configuring a software for nodes using cmgui or cmsh: If the software under consideration is CUPS, then a node or node category can manage it from the Services tab with cmgui or cmsh as outlined in section 4.11.2. A counterexample to this is: Example Configuring a software for nodes without using cmgui or cmsh3 , using an image: Software images can be created with and without CUPS configured. Setting up nodes to load one of these two images via a node category is an alternative way of letting nodes run CUPS. Whether node configuration for a particular functionality is done with CMDaemon, or directly with the software, depends on what an administrator prefers. In the preceding two examples, the first example with cmgui or cmsh setting the CUPS service is likely to be preferred over the second example where an entire separate image must be maintained. A new category must also be created in the second case. Generally, sometimes configuring the node via Bright Cluster Manager, and not having to manage images is better, sometimes configuring the software and making various images to be managed out of it is better, and sometimes only one of these techniques is possible anyway. Configuring Nodes Using cmgui Or cmsh: Category Settings When configuring nodes using cmgui or cmsh, configuring particular nodes from a node category to overrule the state of the rest of its category (as explained in section 3.1.3) is sensible for a small number of nodes. For larger numbers it may not be organizationally practical to do this, and another category can instead be created to handle nodes with the changes conveniently. The CUPS service in the next two examples is carried out by implementing the changes via cmgui or cmsh acting on CMDaemon. Example Setting a few nodes in a category: If only a few nodes in a category are to run CUPS, then it can be done by those few nodes having the CUPS service enabled in the Nodes resource, thereby overriding (section 3.1.3) the category settings. Example Setting many nodes to a category: If there are many nodes that are to be set to run CUPS, then a separate, new category can be created (cloning 3 except to link nodes to their appropriate image via the associated category © Bright Computing, Inc. 4.15 Cluster Configuration Without Execution By CMDaemon it from the existing one is easiest) and those many nodes are moved into that category, while the image is kept unchanged. The CUPS service setting is then set at category level to the appropriate value for the new category. In contrast to these two examples, the software image method used in section 4.15.2 to implement a functionality such as CUPS would load up CUPS as configured in an image, and would not handle it via CMDaemon3 . So, in section 4.15.2, software images prepared by the administrator are set for a node category. Since, by design, images are only selected for a category, a node cannot override the image used by the category other than by creating a new category, and using it with the new image. The administrative overhead of this can be inconvenient. Administrators would therefore normally prefer letting CMDaemon track software functionality across nodes as in the last two examples, rather than having to deal with tracking software images manually. Indeed, the roles assignment option (section 3.1.5) is just a special preconfigured functionality toggle that allows CMDaemon to set categories or regular nodes to provide certain functions, typically by enabling services. © Bright Computing, Inc. 153 5 Power Management Being able to control power inside a cluster through software is important for remote cluster administration and creates opportunities for power savings. It allows cluster burn tests to be carried out (appendix N), and can also be useful to be able to measure power usage over time. This chapter describes the Bright Cluster Manager power management features. In section 5.1 the configuration of the methods used for power operations is described. Section 5.2 then describes the way the power operations commands themselves are used to allow the administrator turn power on or off, reset the power, and retrieve the power status. It explains how these operations can be applied to devices in various ways. Section 5.3 briefly covers monitoring power. The integration of power saving with workload management systems is covered in the chapter on Workload Management (section 9.9). 5.1 Configuring Power Parameters Several methods exist to control power to devices: • Power Distribution Unit (PDU) based power control • IPMI-based power control (for node devices only) • Custom power control • HP iLO-based power control (for node devices only) 5.1.1 PDU-Based Power Control For PDU-based power control, the power supply of a device is plugged into a port on a PDU. The device can be a node, but also anything else with a power supply, such as a switch. The device can then be turned on or off by changing the state of the PDU port. To use PDU-based power control, the PDU itself must be a device in the cluster and be reachable over the network. The Settings tab of each device object plugged into the PDU is then used to configure the PDU ports that control the device. Figure 5.1 shows the Settings tab for a head node. © Bright Computing, Inc. 156 Power Management Figure 5.1: Head Node Settings Each device plugged into the PDU can have PDU ports added and removed with the + and - buttons in their Settings tab. For the APC brand of PDUs, the “Power controlled by” property in the Settings tab should be set to apc, or the list of PDU ports is ignored by default. Overriding the default is described in section 5.1.3. Since nodes may have multiple power feeds, there may be multiple PDU ports defined for a single device. The cluster management infrastructure takes care of operating all ports of a device in the correct order when a power operation is done on the device. It is also possible for multiple devices to share the same PDU port. This is the case for example when twin nodes are used (i.e. two nodes sharing a single power supply). In this case, all power operations on one device apply to all nodes sharing the same PDU port. If the PDUs defined for a node are not manageable, then the node’s baseboard management controllers (that is, IPMI/iLO and similar) are assumed to be inoperative and are therefore assigned an unknown state. This means that dumb PDUs, which cannot be managed remotely, are best not assigned to nodes in Bright Cluster Manager. Administrators wishing to use Bright Cluster Manager to record that a dumb PDU is assigned to a node can deal with it as follows: • in cmgui the Notes tab, or the “User defined 1”/“User defined 2” options in the Settings tab for that node can be used. • in cmsh the equivalent is accessible when using the node from device mode, and running “set notes”, “set userdefined1”, or “set userdefined2”. For PDUs that are manageable: • In cmgui, the Overview tab of a PDU (figure 5.2) provides an © Bright Computing, Inc. 5.1 Configuring Power Parameters overview of the state of PDU ports and devices that have been associated with each port. Figure 5.2: PDU Overview The power status of a node can be seen by selecting the node from the Nodes resource, then selecting the Overview tabbed pane. The first tile of the Overview tab displays the power state and assignment of any PDUs for the node. • In cmsh, power-related options can be accessed from device mode, after selecting a device: Example [bright60]% device use node001 [bright60->device[node001]]% show | grep -i power Custom power script argument Ipmi/iLO power reset delay 0 Power control apc PowerDistributionUnits apc01:6 apc01:7 The power status of a node can be accessed with: Example [bright60->device[node001]]% power status If the node is up and has one or more PDUs assigned to it, then the power status is one of ON, OFF, RESET, FAILED, or UNKNOWN: © Bright Computing, Inc. 157 158 Power Management Power Status Description ON Power is on OFF Power is off RESET Shows during the short time the power is off during a power reset. The reset is a hard power off for PDUs, but can be a soft or hard reset for other power control devices. FAILED Power status script communication failure. UNKNOWN Power status script timeout 5.1.2 IPMI-Based Power Control IPMI-based power control relies on the baseboard management controller (BMC) inside a node. It is therefore only available for node devices. Blades inside a blade chassis typically use IPMI for power management. For details on setting up networking and authentication for IPMI interfaces, see section 4.7. To carry out IPMI-based power control operations, the “Power controlled by” property in figure 5.1 must be set to the IPMI interface through which power operations should be relayed. Normally this IPMI interface is configured to be ipmi0. Any list of configured APC PDU ports displayed in the GUI is ignored by default when the “Power controlled by” property is not apc. Example Configuring power parameters settings for a node using cmsh: [mycluster]% device use node001 [...device[node001]]% set powerdistributionunits apc01:6 apc01:7 apc01:8 [...device*[node001*]]% get powerdistributionunits apc01:6 apc01:7 apc01:8 [...device*[node001*]]% removefrom powerdistributionunits apc01:7 [...device*[node001*]]% get powerdistributionunits apc01:6 apc01:8 [...device*[node001*]]% set powercontrol apc [...device*[node001*]]% get powercontrol apc [...device*[node001*]]% commit 5.1.3 Combining PDU- and IPMI-Based Power Control By default when nodes are configured for IPMI Based Power Control, any configured PDU ports are ignored. However, it is sometimes useful to change this behavior. For example, in the CMDaemon configuration file directives in /cm/local/apps/cmd/etc/cmd.conf (introduced in section 3.6.2 and listed in Appendix C), the default value of PowerOffPDUOutlet is false. It can be set to true on the head node, and CMDaemon restarted to activate it. With PowerOffPDUOutlet set to true it means that CMDaemon, after receiving an IPMI-based power off instruction for a node, and after powering off that node, also subsequently powers off the PDU port. © Bright Computing, Inc. 5.1 Configuring Power Parameters Powering off the PDU port shuts down the BMC, which saves some additional power—typically a few watts per node. When multiple nodes share the same PDU port, the PDU port only powers off when all nodes served by that particular PDU port are powered off. When a node has to be started up again the power is restored to the node. It is important that the node BIOS is configured to automatically power on the node when power is restored. 5.1.4 Custom Power Control For a device which cannot be controlled through any of the standard existing power control options, it is possible to set a custom power management script. This is then invoked by the cluster management daemon on the head node whenever a power operation for the device is done. Power operations are described further in section 5.2. Using custompowerscript To set a custom power management script for a device, the powercontrol attribute is set to custom using either cmgui or cmsh, and the value of custompowerscript is specified. The value for custompowerscript is the full path to an executable custom power management script on the head node(s) of a cluster. A custom power script is invoked with the following mandatory arguments: myscript <operation> <device> where <device> is the name of the device on which the power operation is done, and <operation> is one of the following: ON OFF RESET STATUS On success a custom power script exits with exit code 0. On failure, the script exits with a non-zero exit-code. Using custompowerscriptargument The mandatory argument values for <operation> and <device> are passed to a custom script for processing. For example, in bash the positional variables $1 and $2 are typically used for a custom power script. A custom power script can also be passed a further argument value by setting the value of custompowerscriptargument for the node via cmsh or cmgui. This further argument value would then be passed to the positional variable $3 in bash. An example custom power script is located at /cm/local/examples/ cmd/custompower. In it, setting $3 to a positive integer delays the script via a sleep command by $3 seconds. An example that is conceivably more useful than a “sleep $3” command is to have a “wakeonlan $3” command instead. If the custompowerscriptargument value is set to the MAC address of the node, that means the MAC value is passed on to $3. Using this technique, the power operation ON can then carry out a Wake On LAN operation on the node from the head node. © Bright Computing, Inc. 159 160 Power Management Setting the custompowerscriptargument can be done like this for all nodes: #!/bin/bash for nodename in $(cmsh -c "device; foreach * (get hostname)") do macad=‘cmsh -c "device use $nodename; get mac"‘ cmsh -c "device use $nodename; set customscriptargument $macad; commit" done The preceding material usefully illustrates how custompowerscriptargument can be used to pass on arbitrary parameters for execution to a custom script. However, the goal of the task can be achieved in a simpler and quicker way using the environment variables available in the cluster management daemon environment (Appendix I.5). This is explained next. Using Environment Variables With custompowerscript Simplification of the steps needed for custom scripts in CMDaemon is often possible because there are values in the CMDaemon environment already available to the script. A line such as: env > /tmp/env added to the start of a custom script dumps the names and values of the environment variables to /tmp/env for viewing. One of the names is $CMD_MAC, and it holds the MAC address string of the node being considered. So, it is not necessary to retrieve a MAC value for custompowerscriptargument with a bash script as shown in the previous section, and then pass the argument via $3 such as done in the command “wakeonlan $3”. Instead, custompowerscript can simply call “wakeonlan $CMD_MAC” directly in the script when run as a power operation command from within CMDaemon. 5.1.5 Hewlett Packard iLO-Based Power Control iLO Configuration During Installation If “Hewlett Packard” is chosen as the node manufacturer during installation (section 2.3.5), and the nodes have an iLO management interface, then Hewlett-Packard’s iLO management package, hponcfg, is installed by default on the nodes and head nodes. iLO Configuration After Installation If “Hewlett Packard” has not been specified as the node manufacturer during installation then it can be configured after installation as follows: The hponcfg rpm package is normally obtained and upgraded for specific HP hardware from the HP website. Using an example of hponcfg-3.1.1-0.noarch.rpm as the package downloaded from the HP website, and to be installed, the installation can then be done on the head node, the software image, and in the node-installer as follows: rpm -iv hponcfg-3.1.1-0.noarch.rpm rpm --root /cm/images/default-image -iv hponcfg-3.1.1-0.noarch.rpm rpm --root /cm/node-installer -iv hponcfg-3.1.1-0.noarch.rpm © Bright Computing, Inc. 5.2 Power Operations To use iLO over all nodes, the following steps are done: 1. The iLO interfaces of all nodes are set up like the IPMI interfaces as outlined in section 5.1.2, using “set powercontrol ilo0” instead of “set powercontrol ipmi0”. Bright Cluster Manager treats HP iLO interfaces just like regular IPMI interfaces, except that the interface names are ilo0, ilo1... instead of ipmi0, ipmi1... 2. The ilo_power.pl custom power script must be configured on all nodes. This can be done with a cmsh script. For example, for all nodes in the default category: Example [mycluster]% device foreach -c default (set custompowerscript /cm/lo\ cal/apps/cmd/scripts/powerscripts/ilo_power.pl) [mycluster]% device foreach -c default (set powercontrol custom) [mycluster]% device commit 5.2 Power Operations Power operations may be done on devices from either cmgui or cmsh. There are four main power operations: • Power On: power on a device • Power Off: power off a device • Power Reset: power off a device and power it on again after a brief delay • Power Status: check power status of a device 5.2.1 Power Operations With cmgui In cmgui, buttons for executing On/Off/Reset operations are located under the Tasks tab of a device. Figure 5.3 shows the Tasks tab for a head node. The Overview tab of a device can be used to check its power status information. In the display in figure 5.4, for a head node, the green LEDs indicate that all three PDU ports are turned on. Red LEDs would indicate power ports that have been turned off, while gray LEDs would indicate an unknown power status for the device. Performing power operations on multiple devices at once is possible through the Tasks tabs of node categories and node groups. It is also possible to do power operations on selected node through the Nodes folder in the resource tree: The nodes can be selected using the Overview tab. The selected group can then be operated on by a task chosen from the Tasks tab. When doing a power operation on multiple devices, CMDaemon ensures a 1 second delay occurs by default between successive devices, to avoid power surges on the infrastructure. The delay period may be altered using cmsh’s “-d|--delay” flag. The Overview tab of a PDU object (figure 5.5), allows power operations on PDU ports by the administrator directly. All ports on a particular PDU can have their power state changed, or a specific PDU port can have its state changed. © Bright Computing, Inc. 161 162 Power Management Figure 5.3: Head Node Tasks Figure 5.4: Head Node Overview © Bright Computing, Inc. 5.2 Power Operations 163 Figure 5.5: PDU Tasks 5.2.2 Power Operations Through cmsh All power operations in cmsh are done using the power command in device mode. Some examples of usage are now given: • Powering on node001, and nodes from node018 to node033 (output truncated): Example [mycluster]% device power apc01:1 ............. [ apc02:8 ............. [ apc02:9 ............. [ ... -n node001,node018..node033 on ON ] node001 ON ] node018 ON ] node019 • Powering off all nodes in the default category with a 100ms delay between nodes (some output elided): Example [mycluster]% device power apc01:1 ............. [ apc01:2 ............. [ ... apc23:8 ............. [ -c default -d 0.1 off OFF ] node001 OFF ] node002 OFF ] node953 • Retrieving power status information for a group of nodes: Example [mycluster]% device power -g mygroup status apc01:3 ............. [ ON ] node003 apc01:4 ............. [ OFF ] node004 Figure 5.6 shows usage information for the power command. © Bright Computing, Inc. 164 Power Management 5.3 Monitoring Power Monitoring power consumption is important since electrical power is an important component of the total cost of ownership for a cluster. The monitoring system of Bright Cluster Manager collects power-related data from PDUs in the following metrics: • PDUBankLoad: Phase load (in amperes) for one (specified) bank in a PDU • PDULoad: Total phase load (in amperes) for one PDU Chapter 11 on cluster monitoring has more on metrics and how they can be visualized. © Bright Computing, Inc. 5.3 Monitoring Power 165 Name: power - Manipulate or retrieve power state of devices Usage: power power power power [OPTIONS] [OPTIONS] [OPTIONS] [OPTIONS] status on off reset Options: -n, --nodes node(list) List of nodes, e.g. node001..node015,node20..node028,node030 or ^/some/file/containing/hostnames -g, --group group(list) Include all nodes that belong to the node group, e.g. testnodes or test01,test03 -c, --category category(list) Include all nodes that belong to the category, e.g. default or default,gpu -r, --rack rack(list) Include all nodes that are located in the given rack, e.g rack01 or rack01..rack04 -h, --chassis chassis(list) Include all nodes that are located in the given chassis, e.g chassis01 or chassis03..chassis05 -p, --powerdistributionunitport <pdu:port>(list) perform power operation directly on power distribution units. Use port ’*’ for all ports -b, --background Run in background, output will come as events -d, --delay <seconds> Wait <seconds> between executing two sequential power commands. This option is ignored for the status command -s, --state <states> Only run power command on nodes in specified states, e.g. UP, "CLOSED|DOWN", "INST.*" -f, --force Force power command on devices which have been closed Examples: power status power on -n node001 Display power status for all devices or current device Power on node001 Figure 5.6: power Command Help Text In device Mode © Bright Computing, Inc. 6 Node Provisioning This chapter covers node provisioning. Node provisioning is the process of how nodes obtain an image. Typically, this happens during their stages of progress from power-up to becoming active in a cluster, but node provisioning can also take place when updating a running node. Section 6.1 describes the stages leading up to the loading of the kernel onto the node. Section 6.2 covers configuration and behavior of the provisioning nodes that supply the software images. Section 6.3 describes the configuration and loading of the kernel, the ramdisk, and kernel modules. Section 6.4 elaborates on how the node-installer identifies and places the software image on the node in a 13-step process. Section 6.5 explains node states during normal boot, as well node states that indicate boot problems. Section 6.6 describes how running nodes can be updated, and modifications that can be done to the update process. Section 6.7 explains how to add new nodes to a cluster so that node provisioning will work for these new nodes too. The cmsh and cmsh front ends for creating new node objects and properties in CMDaemon are described. Section 6.8 describes troubleshooting the node provisioning process. 6.1 Before The Kernel Loads Immediately after powering up a node, and before it is able to load up the Linux kernel, a node starts its boot process in several possible ways: 6.1.1 PXE Booting By default, nodes boot from the network when using Bright Cluster Manager. This is called a network boot, or sometimes a PXE boot. It is recommended as a BIOS setting for nodes. The head node runs a tftpd server from within xinetd, which supplies the boot loader from within the default software image (section 3.1.2) offered to nodes. The boot loader runs on the node and displays a menu (figure 6.1) based on loading a menu module within a configuration file. The configuration file is within the default software image <default-image> offered to nodes, and located at © Bright Computing, Inc. 168 Node Provisioning /cm/images/<default-image>/boot/pxelinux.cfg/default on the head node. Figure 6.1: PXE boot menu options The default configuration file gives instructions to the menu module of PXElinux. The instruction set used is documented at http: //www.syslinux.org/wiki/index.php/Comboot/menu.c32, and includes the TIMEOUT, LABEL, MENU LABEL, DEFAULT, and MENU DEFAULT instructions. The PXE TIMEOUT Instruction During the display of the PXE boot menu, a selection can be made within a timeout period to boot the node in a several ways. Among the options are some of the install mode options (section 6.4.4). If no selection is made by the user within the timeout period, then the AUTO install mode option is chosen by default. In the PXE menu configuration file pxelinux.cfg/default, the default timeout of 5 seconds can be adjusted by changing the value of the “TIMEOUT 50” line. This value is specified in deciseconds. Example TIMEOUT 300 # changed timeout from 50 (=5 seconds) The PXE LABEL And MENU LABEL Instructions LABEL: The file pxelinux.cfg/default contains several multiline LABEL statements. Each LABEL statement is associated with a kernel image that can be loaded from the PXE boot menu along with appropriate kernel options. Each LABEL statement also has a text immediately following the LABEL tag. Typically the text is a description, such as linux, main, RESCUE, and so on. If the PXE menu module is not used, then tab completion prompting displays the list of possible text values at the PXE boot prompt so that © Bright Computing, Inc. 6.1 Before The Kernel Loads the associated kernel image and options can be chosen by user intervention. By default, the PXE menu module is used, and by default, each LABEL statement also contains a MENU LABEL instruction. Each MENU LABEL instruction also has a text immediately following the MENU LABEL tag. Typically the text is a description, such as AUTO, RESCUE and so on (figure 6.1). Using the PXE menu module means that the list of the MENU LABEL text values is displayed when the PXE boot menu is displayed, so that the associated kernel image and options can conveniently be selected by user intervention. MENU LABEL: The PXE DEFAULT And MENU DEFAULT Instructions DEFAULT: If the PXE menu module is not used and if no MENU instruc- tions are used, and if there is no user intervention, then setting the same text that follows a LABEL tag immediately after the DEFAULT instruction, results in the associated kernel image and its options being run by default after the timeout. By default, as already explained, the PXE menu module is used. In particular it uses the setting: DEFAULT menu.c32 to enable the menu. If the PXE menu module is used and if MENU instructions are used, and if there is no user intervention, then setting a MENU DEFAULT tag as a line within the multiline LABEL statement results in the kernel image and options associated with that LABEL statement being loaded by default after the timeout. MENU DEFAULT: The CMDaemon PXE Label Setting For Specific Nodes The MENU DEFAULT value by default applies to every node using the software image that the PXE menu configuration file pxelinux.cfg/ default is loaded from. To override its application on a per-node basis, the value of PXE Label can be set for each node. For example, using cmsh: Example [root@bright60 ~]# cmsh [bright60]% device use node001 [bright60->device[node001]]% set pxelabel MEMTEST ; commit Carrying it out for all nodes in the default category can be done, for example, with: Example [root@bright60 ~]# cmsh [bright60]% device [bright60->device]% foreach -c default (set pxelabel MEMTEST) [bright60->device*]% commit The value of pxelabel can be cleared with: Example © Bright Computing, Inc. 169 170 Node Provisioning [root@bright60 ~]# cmsh -c "device; foreach -c default (clear pxelabel)\ ; commit" In cmgui, the PXE label can be set from the Settings tab for a node (figure 6.2). Figure 6.2: cmgui PXE Label option Changing The Install Mode Or Default Image Offered To Nodes The selections offered by the PXE menu are pre-configured by default so that the AUTO menu option by default loads a kernel, runs the AUTO install mode, and eventually the default-image software image is provisioned. Normally administrators should not be changing the install mode, kernel, or kernel options in the PXE menu configuration file pxelinux.cfg/default. More on changing the install mode is given in section 6.4.4. More on changing software images, image package management, kernels, and kernel options, is to be found in Chapter 10. 6.1.2 gPXE Booting From A Disk Drive Also by default, on disked nodes, gPXE software is placed on the drive during node installation. If the boot instructions from the BIOS for PXE booting fail, and if the BIOS instructions are that a boot attempt should then be made from the hard drive, it means that a PXE network boot attempt is done again, as instructed by the bootable hard drive. This can be a useful fallback option that works around certain BIOS features or problems. 6.1.3 gPXE Booting Using InfiniBand On clusters that have InfiniBand hardware, it is normally used for data transfer as a service after the nodes have fully booted up (section 4.6). InfiniBand can also be used for PXE booting (described here) and used for node provisioning (section 6.3.3). However these uses are not necessary, even if InfiniBand is used for data transfer as a service later on, because booting and provisioning is available over Ethernet by default. This section (about boot over InfiniBand) may therefore safely be skipped when first configuring a cluster. © Bright Computing, Inc. 6.1 Before The Kernel Loads Booting over InfiniBand via PXE is enabled by carrying out these 3 steps: 1. Making the Bright Cluster Manager aware that nodes are to be booted over InfiniBand. This can be done during the initial installation on the head node by marking the option “Allow booting over InfiniBand” (figure 2.11). Alternatively, if the cluster is already installed, then node booting (section 4.3.3, page 101) can be set from cmsh or cmgui as follows: (a) From cmsh’s network mode: If the InfiniBand network name is ibnet, then a cmsh command that will set it is: cmsh -c "network; set ibnet nodebooting yes; commit" (b) From cmgui’s “Settings” tab from the “Networks” resource (figure 4.6): The network item selected must be the InfiniBand network, “ibnet” by default, and the “Allow node booting” option is then set and saved. If the InfiniBand network does not yet exist, then it must be created (section 4.3.2). The recommended default values used are described in section 4.6.3. The administrator should also be aware that the interface from which a node boots, (conveniently labeled BOOTIF), must not be an interface that is already configured for that node in CMDaemon. For example, if BOOTIF is the device ib0, then ib0 must not already be configured in CMDaemon . Either BOOTIF or the ib0 configuration should be changed so that node installation can succeed. 2. Flashing gPXE onto the InfiniBand HCAs. (The ROM image is obtained from the HCA vendor). 3. Configuring the BIOS of the nodes to boot from the InfiniBand HCA. Administrators who enable gPXE booting almost always wish to provision over InfiniBand too. Configuring provisioning over InfiniBand is described in section 6.3.3. 6.1.4 Booting From The Drive Besides network boot, a node can also be configured to start booting and get to the stage of loading up its kernel entirely from its drive (section ( 6.4.4), just like a normal standalone machine. 6.1.5 The Boot Role The action of providing a PXE boot image via DHCP and TFTP is known as providing node booting. Roles in general are introduced in section 3.1.5. The boot role is one such role that can be assigned to a regular node. The boot role configures a regular node so that it can then provide node booting. The role cannot be assigned or removed from the head node—the head node always has a boot role. © Bright Computing, Inc. 171 172 Node Provisioning The boot role is assigned by administrators to regular nodes if there is a need to cope with the scaling limitations of TFTP and DHCP. TFTP and DHCP services can be overwhelmed when there are large numbers of nodes making use of them during boot. An example of the scaling limitations may be observed, for example, when, during the powering up and PXE boot attempts of a large number of regular nodes from the head node, it turns out that random different regular nodes are unable to boot, apparently due to network effects. One implementation of boot role assignment might therefore be, for example, to have a several groups of racks, with each rack in a subnet, and with one regular node in each subnet that is assigned the boot role. The boot role regular nodes would thus take the DHCP and TFTP load off the head node and onto themselves for all the nodes in their associated subnet, so that all nodes of the cluster are then able to boot without networking issues. 6.2 Provisioning Nodes The action of transferring the software image to the nodes is called node provisioning, and is done by special nodes called the provisioning nodes. More complex clusters can have several provisioning nodes configured by the administrator, thereby distributing network traffic loads when many nodes are booting. Creating provisioning nodes is done by assigning a provisioning role to a node or category of nodes. Similar to how the head node always has a boot role (section 6.1.5), the head node also always has a provisioning role. 6.2.1 Provisioning Nodes: Configuration Settings The provisioning role has several parameters that can be set: © Bright Computing, Inc. 6.2 Provisioning Nodes 173 Property Description allImages When set to “yes”, the provisioning node provides all available images regardless of any other parameters set. By default it is set to “no”. images A list of software images provided by the provisioning node. These are used only if allImages is “no”. maxProvisioningNodes The maximum number of nodes that can be provisioned in parallel by the provisioning node. The optimum number depends on the infrastructure. The default value is 10, which is safe for typical cluster setups. Setting it lower may sometimes be needed to prevent network and disk overload. nodegroups A list of node groups (section 3.1.4). If set, the provisioning node only provisions nodes in the listed groups. Conversely, nodes in one of these groups can only be provisioned by provisioning nodes that have that group set. Nodes without a group, or nodes in a group not listed in nodegroups, can only be provisioned by provisioning nodes that have no nodegroups values set. By default, the nodegroups list is unset in the provisioning nodes. The nodegroups setting is typically used to set up a convenient hierarchy of provisioning, for example based on grouping by rack and by groups of racks. A provisioning node keeps a copy of all the images it provisions on its local drive, in the same directory as where the head node keeps such images. The local drive of a provisioning node must therefore have enough space available for these images, which may require changes in its disk layout. 6.2.2 Provisioning Nodes: Role Setup With cmsh In the following cmsh example the administrator creates a new category called misc. The default category default already exists in a newly installed cluster. The administrator then assigns the role called provisioning from the list of assignable roles to nodes in the misc category. As an aside from the topic of provisioning, from an organizational perspective, other assignable roles include monitoring, storage, and failover. Tab-completion prompting after the assign command has been typed in lists all the possible roles. © Bright Computing, Inc. 174 Node Provisioning The nodes in the misc category assigned the provisioning role then have default-image set as the image that they provision to other nodes, and have 20 set as the maximum number of other nodes to be provisioned simultaneously (some text is elided in the following example): Example [bright60]% category add misc [bright60->category*[misc*]]% roles [bright60->category*[misc*]->roles]% assign provisioning [bright60...*]->roles*[provisioning*]]% set allimages false [bright60...*]->roles*[provisioning*]]% set images default-image [bright60...*]->roles*[provisioning*]]% set maxprovisioningnodes 20 [bright60...*]->roles*[provisioning*]]% show Parameter Value ------------------------ ------------------------------------------Name provisioning Type ProvisioningRole allImages no images default-image maxProvisioningNodes 20 nodegroups [bright60->category*[misc*]->roles*[provisioning*]]% commit [bright60->category[misc]->roles[provisioning]]% Assigning a provisioning role can also be done for an individual node instead, if using a category is deemed overkill: Example [bright60]% device use node001 [bright60->device[node001]]% roles [bright60->device[node001]->roles]% assign provisioning [bright60->device*[node001*]->roles*[provisioning*]]% ... A role change configures a provisioning node, but does not directly update the provisioning node with images. After carrying out a role change, Bright Cluster Manager runs the updateprovisioners command described in section 6.2.4 automatically, so that regular images are propagated to the provisioners. The propagation can be done by provisioners themselves if they have up-to-date images. CMDaemon tracks the provisioning nodes role changes, as well as which provisioning nodes have up-to-date images available, so that provisioning node configurations and regular node images propagate efficiently. Thus, for example, image update requests by provisioning nodes take priority over provisioning update requests from regular nodes. 6.2.3 Provisioning Nodes: Role Setup With cmgui The provisioning configuration outlined in cmsh mode in section 6.2.2 can be done via cmgui too, as follows: A misc category can be added by clicking on the Add button in the Overview tabbed pane in the Node Categories resource (figure 6.3). Clicking on the misc category in the resource tree on the left hand side (or alternatively, double-clicking on the misc category in the Overview © Bright Computing, Inc. 6.2 Provisioning Nodes Figure 6.3: cmgui: Adding A misc Category tabbed pane of the Node Categories right hand side pane) opens the category up (figure 6.4). Figure 6.4: cmgui: Configuring A provisioning Role Selecting the Roles tab in this category displays roles that are part of the misc category. Ticking the checkbox of a role assigns the role to the category, and displays the settings that can be configured for this role. The Provisioning slots setting (maxProvisioningNodes in cmsh) decides how many images can be supplied simultaneously from the provisioning node, while the Software images settings (related to the images and allimages attributes of cmsh) decides what images the provisioning node supplies. The Software image in the Roles tab should not be confused with the Software image selection possibility within the Settings tab, which is the image the provisioning node requests for itself. 6.2.4 Provisioning Nodes: Housekeeping The head node does housekeeping tasks for the entire provisioning system. Provisioning is done on request for all non-head nodes on a firstcome, first-serve basis. Since provisioning nodes themselves, too, need to be provisioned, it means that to cold boot an entire cluster up quickest, the head node should be booted and be up first, followed by provisioning nodes, and finally by all other non-head nodes. Following this start-up sequence ensures that all provisioning services are available when the other non-head nodes are started up. Some aspects of provisioning housekeeping are discussed next: Provisioning Node Selection When a node requests provisioning, the head node allocates the task to a provisioning node. If there are several provisioning nodes that can pro- © Bright Computing, Inc. 175 176 Node Provisioning vide the image required, then the task is allocated to the provisioning node with the lowest number of already-started provisioning tasks. Limiting Provisioning Tasks With MaxNumberOfProvisioningThreads Besides limiting how much simultaneous provisioning per provisioning node is allowed with maxProvisioningNodes (section 6.2.1), the head node also limits how many simultaneous provisioning tasks are allowed to run on the entire cluster. This is set using the MaxNumberOfProvisioningThreads directive in the head node’s CMDaemon configuration file, /etc/cmd.conf, as described in Appendix C. Provisioning Tasks Deferral and Failure A provisioning request is deferred if the head node is not able to immediately allocate a provisioning node for the task. Whenever an ongoing provisioning task has finished, the head node tries to re-allocate deferred requests. A provisioning request fails if an image is not transferred. 5 retry attempts at provisioning the image are made in case a provisioning request fails. A provisioning node that is carrying out requests, and which loses connectivity, has its provisioning requests remain allocated to it for 180 seconds from the time that connectivity was lost. After this time the provisioning requests fail. Provisioning Role Change Notification With updateprovisioners The updateprovisioners command can be accessed from the softwareimage mode in cmsh. It can also be accessed from cmgui (figure 6.5): Figure 6.5: cmgui: A Button To Update Provisioning Nodes In the examples in section 6.2.2, changes were made to provisioning role attributes for an individual node as well as for a category of nodes. This automatically ran the updateprovisioners command. The updateprovisioners command runs automatically if CMDaemon is involved during software image changes or during a provisioning request. If on the other hand, the software image is changed outside of the CMDaemon front ends (cmgui and cmsh), for example by an administrator adding a file by copying it into place from the bash prompt, then updateprovisioners should be run manually to update the provisioners. © Bright Computing, Inc. 6.3 The Kernel Image, Ramdisk And Kernel Modules In any case, if it is not run manually, there is also a scheduled time for it to run to ensure that it runs at least once every 24 hours. When the default updateprovisioners is invoked manually, the provisioning system waits for all running provisioning tasks to end, and then updates all images located on any provisioning nodes by using the images on the head node. It also re-initializes its internal state with the updated provisioning role properties, i.e. keeps track of what nodes are provisioning nodes. The default updateprovisioners command, run with no options, updates all images. If run from cmsh with a specified image as an option, then the command only does the updates for that particular image. A provisioning node undergoing an image update does not provision other nodes until the update is completed. The updateprovisioners command is subject to safeguards that prevent it running too often in a short period. Appendix C has details on how the directives ProvisioningNodeAutoUpdateTimer and ProvisioningNodeAutoUpdate in cmd.conf control aspects of how updateprovisioners functions. Example [bright60]% softwareimage updateprovisioners Provisioning nodes will be updated in the background. Sun Dec 12 13:45:09 2010 bright60: Starting update of software image(s)\ provisioning node(s). (user initiated). [bright60]% softwareimage updateprovisioners [bright60]% Sun Dec 12 13:45:41 2010 bright60: Updating image default-image on prov\ isioning node node001. [bright60]% Sun Dec 12 13:46:00 2010 bright60: Updating image default-image on prov\ isioning node node001 completed. Sun Dec 12 13:46:00 2010 bright60: Provisioning node node001 was updated Sun Dec 12 13:46:00 2010 bright60: Finished updating software image(s) \ on provisioning node(s). 6.3 The Kernel Image, Ramdisk And Kernel Modules A software image is a complete Linux file system that is to be installed on a non-head node. Chapter 10 describes images and their management in detail. The head node holds the head copy of the software images. Whenever files in the head copy are changed using CMDaemon, the changes automatically propagate to all provisioning nodes via the updateprovisioners command (section 6.2.4). 6.3.1 Booting To A “Good State” Software Image When nodes boot from the network in simple clusters, the head node supplies them with a known good state during node start up. The known good state is maintained by the administrator and is defined using a software image that is kept in a directory of the filesystem on the head node. Supplementary filesystems such as /home are served via NFS from the head node by default. © Bright Computing, Inc. 177 178 Node Provisioning For a diskless node the known good state is copied over from the head node, after which the node becomes available to cluster users. For a disked node, by default, the hard disk contents on specified local directories of the node are checked against the known good state on the head node. Content that differs on the node is changed to that of the known good state. After the changes are done, the node becomes available to cluster users. Each software image contains a Linux kernel and a ramdisk. These are the first parts of the image that are loaded onto a node during early boot. The kernel is loaded first. The ramdisk is loaded next, and contains driver modules for the node’s network card and local storage. The rest of the image is loaded after that, during the node-installer stage (section 6.4). 6.3.2 Selecting Kernel Driver Modules To Load Onto Nodes Kernel Driver Modules With cmsh In cmsh, the modules that are to go on the ramdisk can be placed using the kernelmodules submode of the softwareimage mode. The order in which they are listed is the attempted load order. Whenever a change is made via the kernelmodules submode to the kernel module selection of a software image, CMDaemon automatically runs the createramdisk command. The createramdisk command regenerates the ramdisk inside the initrd image and sends the updated image to all provisioning nodes, to the image directory, set by default to /cm/images/default-image/boot/. The original initrd image is saved as a file with suffix “.orig” in that directory. An attempt is made to generate the image for all software images that CMDaemon is aware of, regardless of category assignment, unless the image is protected from modification by CMDaemon with a FrozenFile directive (Appendix C). The createramdisk command can also be run manually from within the softwareimage mode. Kernel Driver Modules With cmgui In cmgui the selection of kernel modules is done from by selecting the Software Images resource, and then choosing the “Kernel Config” tabbed pane (figure 6.6). Figure 6.6: cmgui: Selecting Kernel Modules For Software Images The order of module loading can be rearranged by selecting a module and clicking on the arrow keys. Clicking on the “Recreate Initrd” button runs the createramdisk command manually. © Bright Computing, Inc. 6.3 The Kernel Image, Ramdisk And Kernel Modules Manually Regenerating A Ramdisk Regenerating a ramdisk manually via cmsh or cmgui is useful if the kernel or modules have changed without using CMDaemon. For example, after running a YUM update which has modified the kernel or modules of the nodes (section 10.3). In such a case, the distribution would normally update the ramdisk on the machine, but this is not done for the extended ramdisk for nodes in Bright Cluster Manager. Not regenerating the Bright Cluster Manager ramdisk for nodes after such an update means the nodes may fail on rebooting during the loading of the ramdisk (section 6.8.4). An example of regenerating the ramdisk is seen in section 6.8.5. Implementation Of Kernel Driver Via Ramdisk Or Kernel Parameter Sometimes, testing or setting a kernel driver as a kernel parameter may be more convenient. How to do that is covered in section 10.3.4. 6.3.3 InfiniBand Provisioning On clusters that have InfiniBand hardware, it is normally used for data transfer as a service after the nodes have fully booted up (section 4.6). It can also be used for PXE booting (section 6.1.3) and for node provisioning (described here), but these are not normally a requirement. This section (about InfiniBand node provisioning) may therefore safely be skipped in almost all cases. During node start-up on a setup for which InfiniBand networking has been enabled, the init process runs the rdma script. For SLES and distributions based on versions prior to Red Hat 6, the openib script is used instead of the rdma script. The script loads up InfiniBand modules into the kernel. When the cluster is finally fully up and running, the use of InfiniBand is thus available for all processes that request it. Enabling InfiniBand is normally set by configuring the InfiniBand network when installing the head node, during the Additional Network Configuration screen (figure 2.11). Provisioning nodes over InfiniBand is not implemented by default, because the init process, which handles initialization scripts and daemons, takes place only after the node-provisioning stage launches. InfiniBand modules are therefore not available for use during provisioning, which is why, for default kernels, provisioning in Bright Cluster Manager is done via Ethernet. Provisioning at the faster InfiniBand speeds rather than Ethernet speeds is however a requirement for some clusters. To get the cluster to provision using InfiniBand requires both of the following two configuration changes to be carried out: 1. configuring InfiniBand drivers for the ramdisk image that the nodes first boot into, so that provisioning via InfiniBand is possible during this pre-init stage 2. defining the provisioning interface of nodes that are to be provisioned with InfiniBand. It is assumed that InfiniBand networking is already configured, as described in section 4.6. The administrator should be aware that the interface from which a node boots, (conveniently labeled BOOTIF), must not be an interface that is already configured for that node in CMDaemon. For © Bright Computing, Inc. 179 180 Node Provisioning example, if BOOTIF is the device ib0, then ib0 must not already be configured in CMDaemon. Either BOOTIF or the ib0 configuration should be changed so that node installation can succeed. How these two changes are carried out is described next: InfiniBand Provisioning: Ramdisk Image Configuration An easy way to see what modules must be added to the ramdisk for a particular HCA can be found by running rdma (or openibd), and seeing what modules do load up on a fully booted system. One way to do this is to run the following lines as root: [root@bright60 ~]# { service rdma stop; lsmod | cut -f1 -d" "; }>/tmp/a [root@bright60 ~]# { service rdma start; lsmod | cut -f1 -d" "; }>/tmp/b The rdma service in the two steps should be replaced by openibd service instead when using SLES, or distributions based on versions of Red Hat prior to version 6. The first step stops the InfiniBand service, just in case it is running, in order to unload its modules, and then lists the modules on the node. The second step then starts the service, so that the appropriate modules are loaded, and then lists the modules on the node again. The output of each step is stored in files a and b here. Running diff on the output of these two steps then reveals the modules that get loaded. For rdma, the output may display something like: Example [root@bright60 ~]# diff /tmp/a /tmp/b 1,3c1 < Unloading OpenIB kernel modules: < Failed to unload ib_core < --> Loading OpenIB kernel modules: 4a3,14 > ib_ipoib > rdma_ucm > ib_ucm > ib_uverbs > ib_umad > rdma_cm > ib_cm > iw_cm > ib_addr > ib_sa > ib_mad > ib_core [FAILED] [ As suggested by the output, the modules ib_ipoib, rdma_ucm and so on are the modules loaded when rdma starts, and are therefore the modules that are needed for this particular HCA. Other HCAs may cause different modules to be loaded. The modules should then be part of the initrd image in order to allow InfiniBand to be used during the node provisioning stage. © Bright Computing, Inc. OK ] 6.4 Node-Installer The initrd image for the nodes is created by adding the required InfiniBand kernel modules to it. How to load kernel modules into a ramdisk is covered more generally in section 6.3.2. A typical Mellanox HCA may have it created as follows (some text elided in the following example): Example [root@bright60 ~]# cmsh [bright60]% softwareimage use default-image [bright60->softwareimage[default-image]]% kernelmodules [bright60...age[default-image]->kernelmodules]% add mlx4_ib [bright60...age*[default-image*]->kernelmodules*[mlx4_ib*]]% add ib_ipoib [bright60...age*[default-image*]->kernelmodules*[ib_ipoib*]]% add ib_umad [bright60...age*[default-image*]->kernelmodules*[ib_umad*]]% commit [bright60->softwareimage[default-image]->kernelmodules[ib_umad]]% Tue May 24 03:45:35 2011 bright60: Initial ramdisk for image default-im\ age was regenerated successfully. If the modules are put in another image instead of default-image, then the default image that nodes boot from should be set to the new image (section 4.15.2). InfiniBand Provisioning: Network Configuration It is assumed that the networking configuration for the final system for InfiniBand is configured following the general guidelines of section 4.6. If it is not, that should be checked first to see if all is well with the InfiniBand network. The provisioning aspect is set by defining the provisioning interface. An example of how it may be set up for 150 nodes with a working InfiniBand interface ib0 in cmsh is: Example [root@bright60~]# cmsh %[bright60]% device [bright60->device]% foreach -n node001..node150 (set provisioninginter\ face ib0) [bright60->device*]% commit 6.4 Node-Installer After the kernel has started up, and the ramdisk kernel modules are in place on the node, the node launches the node-installer. The node-installer interacts with CMDaemon on the head node and takes care of the rest of the boot process. As an aside, the node-installer modifies some files (section A.3) on the node it is installing to, so that they differ from the otherwise-expected pre-init stage Linux system. Such modifications can be prevented by a frozenFilesPerNode or frozenFilesPerCategory directive, as documented within /cm/node-installer/scripts/node-installer. conf. Once the node-installer has completed its tasks, the local drive of the node has a complete Linux pre-init stage system. The node-installer ends by calling /sbin/init from the local drive and the boot process then proceeds as a normal Linux boot. The steps the node-installer goes through for each node are: © Bright Computing, Inc. 181 182 Node Provisioning 1. requesting a node certificate (section 6.4.1) 2. deciding or selecting node configuration (section 6.4.2) 3. starting up all network interfaces (section 6.4.3) 4. determining install-mode type and execution mode (section 6.4.4) 5. running initialize scripts (section 6.4.5) 6. checking partitions, mounting filesystems (section 6.4.6) 7. synchronizing the local drive with the correct software image (section 6.4.7) 8. writing network configuration files to the local drive (section 6.4.8) 9. creating an /etc/fstab file on the local drive (section 6.4.9) 10. installing GRUB bootloader (section 6.4.10), if configured 11. running finalize scripts (section 6.4.11) 12. unloading specific drivers no longer needed (section 6.4.12) 13. switching the root device to the local drive and calling /sbin/init (section 6.4.13) These 13 node-installer steps and related matters are described in detail in the corresponding sections 6.4.1–6.4.13. 6.4.1 Requesting A Node Certificate Each node communicates with the CMDaemon on the head node using a certificate. If no certificate is found, it automatically requests one from CMDaemon running on the head node (figure 6.7). Figure 6.7: Certificate Request The certificate is stored in /cm/node-installer/certificates/ by MAC address. © Bright Computing, Inc. 6.4 Node-Installer Null Cipher Certificates By default, a null cipher is used on internal networks such as internalnet, to keep communications speedy. Using encryption on even these networks is sometimes a requirement in very unusual situations. In that case, setting the advanced configuration flag AllowNullCipherNetwork=0 in cmd.conf (appendix C) forces encryption on after CMDaemon is restarted. By default, its value is 1. Certificate Auto-signing By default, certificate auto-signing means the cluster management daemon automatically issues a certificate to any node that requests a certificate. For untrusted networks it may be wiser to approve certificate requests manually to prevent new nodes being added automatically without getting noticed. Disabling certificate auto-signing can then be done by issuing the autosign off command from cert mode in cmsh. Section 3.3 has more information on certificate management in general. Example Disabling certificate auto-sign mode: [bright60]% cert autosign on [bright60]% cert autosign off off [bright60]% cert autosign off [bright60]% Certificate Storage And Removal Implications After receiving a valid certificate, the node-installer stores it in /cm/node-installer/certificates/<node mac address>/ on the head node. This directory is NFS exported to the nodes, but can only be accessed by the root user. The node-installer does not request a new certificate if it finds a certificate in this directory, valid or invalid. If an invalid certificate is received, the screen displays a communication error. Removing the node’s corresponding certificate directory allows the node-installer to request a new certificate and proceed further. 6.4.2 Deciding Or Selecting Node Configuration Once communication with the head node CMDaemon is established, the node-installer tries to identify the node it is running on so that it can select a configuration from CMDaemon’s record for it, if any such record exists. It correlates any node configuration the node is expected to have according to network hardware detected. If there are issues during this correlation process then the administrator is prompted to select a node configuration until all nodes finally have a configuration. Possible Node Configuration Scenarios The correlations process and corresponding scenarios are now covered in more detail: © Bright Computing, Inc. 183 184 Node Provisioning It starts with the node-installer sending a query to CMDaemon to check if the MAC address used for net booting the node is already associated with a node in the records of CMDaemon. In particular, it checks the MAC address for a match against the existing node configuration properties, and decides whether the node is known or new. • the node is known if the query matches a node configuration. It means that node has been booted before. • the node is new if no configuration is found. In both cases the node-installer then asks CMDaemon to find out if the node is connected to an Ethernet switch, and if so, to which port. Setting up Ethernet switches for port detection is covered in section 4.8. If a port is detected for the node, the node-installer queries CMDaemon for a node configuration associated with the detected Ethernet switch port. If a port is not detected for the node, then either the hardware involved with port detection needs checking, or a node configuration must be selected manually. There are thus several scenarios: 1. The node is new, and an Ethernet switch port is detected. A node configuration associated with the port is found. The node-installer suggests to the administrator that the new node should use this configuration, and displays the configuration along with a confirmation dialog (figure 6.8). This suggestion can be interrupted, and other node configurations can be selected manually instead through a sub-dialog (figure 6.9). By default (in the main dialog), the original suggestion is accepted after a timeout. Figure 6.8: Scenarios: Configuration Found, Confirm Node Configuration © Bright Computing, Inc. 6.4 Node-Installer Figure 6.9: Scenarios: Node Selection Sub-Dialog 2. The node is new, and an Ethernet switch port is detected. A node configuration associated with the port is not found. The node-installer then displays a dialog that allows the administrator to either retry Ethernet switch port detection (figure 6.10) or to drop into a subdialog to manually select a node configuration (figure 6.9). By default, port detection is retried after a timeout. Figure 6.10: Scenarios: Unknown Node, Ethernet Port Detected 3. The node is new, and an Ethernet switch port is not detected. The node-installer then displays a dialog that allows the user to either retry Ethernet switch port detection (figure 6.11) or to drop into a sub-dialog to manually select a node configuration (figure 6.9). By default, port detection is retried after a timeout. © Bright Computing, Inc. 185 186 Node Provisioning Figure 6.11: Scenarios: Unknown Node, No Ethernet Port Detected 4. The node is known, and an Ethernet switch port is detected. The configuration associated with the port is the same as the configuration associated with the node’s MAC address. The node-installer then displays the configuration as a suggestion along with a confirmation dialog (figure 6.8). The suggestion can be interrupted, and other node configurations can be selected manually instead through a sub-dialog (figure 6.9). By default (in the main dialog), the original suggestion is accepted after a timeout. 5. The node is known, and an Ethernet switch port is detected. However, the configuration associated with the port is not the same as the configuration associated with the node’s MAC address. This is called a port mismatch. This type of port mismatch situation occurs typically during a mistaken node swap, when two nodes are taken out of the cluster and returned, but their positions are swapped by mistake (or equivalently, they are returned to the correct place in the cluster, but the switch ports they connect to are swapped by mistake). To prevent configuration mistakes, the node-installer displays a port mismatch dialog (figure 6.12) allowing the user to retry, accept a node configuration that is associated with the detected Ethernet port, or to manually select another node configuration via a sub-dialog (figure 6.9). By default (in the main port mismatch dialog), port detection is retried after a timeout. © Bright Computing, Inc. 6.4 Node-Installer Figure 6.12: Scenarios: Port Mismatch Dialog 6. The node is known, and an Ethernet switch port is not detected. However, the configuration associated with the node’s MAC address does have an Ethernet port associated with it. This is also considered a port mismatch. To prevent configuration mistakes, the node-installer displays a port mismatch dialog similar to figure 6.12, allowing the user to retry or to drop into a sub-dialog and manually select a node configuration that may work. However, a more likely solution in most cases is to: • either clear the switch port configuration in the cluster manager so that switch port detection is not attempted. For example, for node001, this can be done by running this cmsh command on the head node: cmsh -c "device clear node001 ethernetswitch" • or enable switch port detection on the switch. This is usually quite straightforward, but may require going through the manuals or software application that the switch manufacturer has provided. By default (in the port mismatch dialog), port detection is retried after a timeout. This means that if the administrator clears the switch port configuration or enables switch port detection, the node-installer is able to continue automatically with a consistent configuration. 7. The node is known, and an Ethernet switch port is detected. However, the configuration associated with the node’s MAC address has no Ethernet switch port associated with it. This is not considered a port mismatch but an unset switch port configuration, and it typically occurs if switch port configuration has not been carried out, whether by mistake or deliberately. The node-installer displays the configuration as a suggestion along with a confirmation dialog (figure 6.13). The suggestion can be interrupted, and other node configurations can be selected manually instead using a sub-dialog. By © Bright Computing, Inc. 187 188 Node Provisioning default (in the main dialog) the configuration is accepted after a timeout. Figure 6.13: Scenarios: Port Unset Dialog A truth table summarizing the scenarios is helpful: Node Scenario known? Switch port detected? 1 No Yes Switch port configuration found? Yes 2 No Yes No No 3 No No No No 4 Yes Yes Yes No 5 Yes Yes Yes Yes (configurations Switch port configuration conflicts with node configuration? No differ) 6 Yes No Yes Yes (port expected by MAC configuration not found) 7 Yes Yes No No (port not expected by MAC configuration) In these scenarios, whenever the user manually selects a node configuration in the prompt dialog, an attempt to detect an Ethernet switch port is repeated. If a port mismatch still occurs, it is handled by the system as if the user has not made a selection. Summary Of Behavior During Hardware Changes The logic of the scenarios means that an unpreconfigured node always boots to a dialog loop requiring manual intervention during a first install (scenarios 2 and 3). For subsequent boots the behavior is: © Bright Computing, Inc. 6.4 Node-Installer • If the node MAC hardware has changed (scenarios 1, 2, 3): – if the node is new and the detected port has a configuration, the node automatically boots to that configuration (scenario 1). – else manual intervention is needed (scenarios 2, 3) • If the node MAC hardware has not changed (scenarios 4, 5, 6, 7): – if there is no port mismatch, the node automatically boots to its last configuration (scenarios 4, 7). – else manual intervention is needed (scenarios 5, 6). The newnodes Command newnodes basic use: New nodes that have not been configured yet can be detected using the newnodes command from within the device mode of cmsh. A new node is detected when it reaches the node-installer stage after booting, and contacts the head node. Example [bright60->device]% newnodes The following nodes (in order of appearance) are waiting to be assigned: MAC First appeared Detected on switch port ----------------- ----------------------------- ----------------------00:0C:29:01:0F:F8 Mon, 14 Feb 2011 10:16:00 CET [no port detected] At this point the node-installer is seen by the administrator to be looping, waiting for input on what node name is to be assigned to the new node. The nodes can be uniquely identified by their MAC address or switch port address. The port and switch to which a particular MAC address is connected can be discovered by using the showport command (section 4.8.4). After confirming that they are appropriate, the ethernetswitch property for the specified device can be set to the port and switch values. Example [bright60->device]% showport 00:0C:29:01:0F:F8 switch01:8 [bright60->device]% set node003 ethernetswitch switch01:8 [bright60->device*]% commit When the node name (node003 in the preceding example) is assigned, the node-installer stops looping and goes ahead with the installation to the node. The preceding basic use of newnodes is useful for small numbers of nodes. For larger number of nodes, the advanced options of newnodes may help carry out node-to-MAC assignment with less effort. newnodes advanced use—options: The list of MAC addresses discovered by a newnodes command can be assigned in various ways to nodes specified by the administrator. Node objects should be created in advance to allow the assignment to take place. The easiest way to set up © Bright Computing, Inc. 189 190 Node Provisioning node objects is to use the --clone option of the foreach command (section 3.5.5). The advanced options of newnodes are particularly useful for quickly assigning node names to specific physical nodes. All that is needed is to power the nodes up in the right order. For nodes with the same hardware, the node that is powered up first reaches the stage where it tries to connect with the node-installer first. So its MAC address is detected first, and arrives on the list generated by newnodes first. If some time after the first node is powered up, the second node is powered up, then its MAC address becomes the second MAC address on the list, and so on for the third, fourth, and further nodes. When assigning node names to a physical node, on a cluster that has no such assignment already, the first node that arrived on the list gets assigned the name node001, the second node that arrived on the list gets assigned the name node002 and so on. The advanced options are shown in device mode by running the help newnodes command. The options can be introduced as being of three kinds: straightforward, grouping, and miscellaneous: • The straightforward options: -n|--nodes -w|--write -s|--save Usually the most straightforward way to assign the nodes is to use the -n option, which accepts a list of nodes, together with a -w or -s option. The -w (--write) option sets the order of nodes to the corresponding order of listed MAC addresses, and is the same as setting an object in cmsh. The -s (--save) option is the same as setting and committing an object in cmsh, so -s implies a -w option is run at the same time. So, for example, if 8 new nodes are discovered by the node-installer on a cluster with no nodes so far, then: Example [bright60->device]% newnodes -w -n node001..node008 assigns (but does not commit) the sequence node001 to node008 the new MAC address according to the sequence of MAC addresses displaying on the list. • The grouping options: -g|--group -c|--category -h|--chassis -r|--rack © Bright Computing, Inc. 6.4 Node-Installer 191 options: The “help newnodes” command in device mode shows assignment options other than -n for a node range are possible. For example, the assignments can also be made for a group (-g), per category (-c), per chassis (-h), and per rack (-r). • The miscellaneous options: -f|--force -o|--offset By default, the newnodes command fails when it attempts to set a node name that is already taken. The -f (--force) option forces the new MAC address to be associated with the old node name. When used with an assignment grouping, (node range, group, category, chassis, or rack) all the nodes in the grouping lose their node-to-MAC assignments and get new assignments. The -f option should therefore be used with care. The -o (--offset) option takes a number <number> and skips <number> nodes in the list of detected unknown nodes, before setting or saving values from the assignment grouping. Examples of how to use the advanced options follow. newnodes advanced use—range assignment behavior example: For example, supposing there is a cluster with nodes assigned all the way up to node022. That is, CMDaemon knows what node is assigned to what MAC address. For the discussion that follows, the three nodes node020, node021, node022 can be imagined as being physically in a rack of their own. This is simply to help to visualize a layout in the discussion and tables that follow and has no other significance. An additional 3 new, that is unassigned, nodes are placed in the rack, and allowed to boot and get to the node-installer stage. The newnodes command discovers the new MAC addresses of the new nodes when they reach their node-installer stage, as before (the switch port column is omitted in the following text for convenience): Example [bright60->device]% MAC ----------------00:0C:29:EF:40:2A 00:0C:29:95:D3:5B 00:0C:29:65:9A:3C newnodes First appeared ----------------------------Tue, 01 Nov 2011 11:42:31 CET Tue, 01 Nov 2011 11:46:25 CET Tue, 01 Nov 2011 11:47:13 CET The assignment of MAC to node address could be carried out as follows: Example [bright60->device]% newnodes -s -n node023..node025 MAC First appeared -------------------- ----------------------------00:0C:29:EF:40:2A Tue, 01 Nov 2011 11:42:31 CET 00:0C:29:95:D3:5B Tue, 01 Nov 2011 11:46:25 CET 00:0C:29:65:9A:3C Tue, 01 Nov 2011 11:47:13 CET © Bright Computing, Inc. Hostname -------node023 node024 node025 192 Node Provisioning Once this is done, the node-installer is able to stop looping, and to go ahead and install the new nodes with an image. The physical layout in the rack may then look as indicated by this: before after node020 node020 node021 node021 node022 node022 MAC node023 ...A node024 ...B node025 ...C Here, node023 is the node with the MAC address ending in A. If instead of the previous newnodes command, an offset of 1 is used to skip assigning the first new node: Example [bright60->device]% newnodes -s -o 1 node024..node025 then the rack layout looks like: before after node020 node020 node021 node021 node022 node022 MAC unassigned ...A node024 ...B node025 ...C Here, unassigned is where node023 of the previous example is physically located, that is, the node with the MAC address ...A. The lack of assignment means there is actually no association of the name node023 with that MAC address, due to the newnodes command having skipped over it with the -o option. If instead the assignment is done with: Example [bright60->device]% newnodes -s 1 node024..node026 then the node023 name is unassigned, and the name node024 is assigned instead to the node with the MAC address ...A, so that the rack layout looks like: © Bright Computing, Inc. 6.4 Node-Installer before after node020 node020 node021 node021 node022 node022 193 MAC node024 ...A node025 ...B node026 ...C newnodes advanced use—assignment grouping example: Node range assignments are one way of using newnodes. However assignments can also be made to a category, a rack, or a chassis. For example, with cmgui, assigning node names to a rack can be done from the Nodes resource and selecting the Settings tab. Within the tab, the Rack values can be set appropriately, and saved for each node (figure 6.14). Figure 6.14: Assigning A Node To A Rack In cmsh, the assignment of multiple node names to a rack can conveniently be done with a foreach loop from within device mode: Example [bright60->device]% foreach -n node020..node029 (set rack rack02) [bright60->device*]% commit [bright60->device]% foreach -n node030..node039 (set rack rack03) [bright60->device*]% commit The assignment of node names with the physical node in the rack can then be arranged as follows: If the nodes are identical hardware, and are powered up in numerical sequence, from node020 to node039, with a few seconds in between, then the list that the basic newnodes command (without options) displays is arranged in the same numerical sequence. Assigning the list in the rack order can then be done by running: Example [bright60->device]% newnodes -s -r rack02..rack03 If it turns out that the boot order was done very randomly and incorrectly for all of rack02, and that the assignment for rack02 needs to be done again, then a simple way to deal with it is to clear out all of the rack02 current MAC associations, and redo them according to the correct boot order: © Bright Computing, Inc. 194 Node Provisioning Example [bright60->device]% foreach -r rack02 ( clear mac ) ; commit [...removes MAC association with nodes from CMDaemon...] [...now reboot nodes in rack02 in sequence...] [bright60->device]% newnodes [...shows sequence as the nodes come up..] [bright60->device]% newnodes -s -r rack02 [...assigns sequence in boot order...] newnodes advanced use—assignment forcing example: The --force option can be used in the following case: Supposing that node022 fails, and a new node hardware comes in to replace it. The new regular node has a new MAC address. So, as explained by scenario 3 (section 6.4.2), if there is no switch port assignment in operation for the nodes, then the node-installer loops around, waiting for intervention.1 This situation can be dealt with from the command line by: • accepting the node configuration at the regular node console, via a sub-dialog • accepting the node configuration via cmsh, without needing to be at the regular node console: [bright60->device]% newnodes -s -f -n node022 Node Identification Wizard The node identification wizard can be accessed from the tabbed pane under the Nodes resource (figure 6.15). It can also be accessed by doubleclicking, in the event viewer, on the event message “Nodes waiting to be identified. Double click event to assign”. The node identification wizard is roughly the cmgui equivalent to the newnodes command of cmsh. Like newnodes, the wizard lists the MAC address and switch port of any unassigned node that the head node detects. Also, like newnodes, it can help assign a node name to the node, assuming the node object exists. After assignment is done, a prompt to save the new status appears. 1 with switch port assignment in place, scenario 1 means the new node simply boots up by default and becomes the new node022 without further intervention © Bright Computing, Inc. 6.4 Node-Installer Figure 6.15: Node Identification Wizard The most useful way of using the wizard is for node assignment in large clusters. To do this, it is assumed that the node objects have already been created for the new nodes. The creation of the node objects means that the node names exist, and so assignment to the node names is able to take place. An easy way to create nodes, set their provisioning interface, and set their IP addresses is described in the section on the node creation wizard (section 6.7.2). Node objects can also be created by running cmsh’s foreach loop command on a node with a -clone option (section 3.5.5). The nodes are also assumed to be set for net booting, typically set from a BIOS setting. The physical nodes are then powered up in an arranged order. Because they are unknown new nodes, the node-installer keeps looping after a timeout. The head node in the meantime detects the new MAC addresses and switch ports in the sequence in which they first have come up and lists them in that order. By default, all these newly detected nodes are set to auto, which means their numbering goes up sequentially from whatever number is assigned to the preceding node in the list. Thus, if there are 10 new unassigned nodes that are brought into the cluster, and the first node in the list is assigned to the first available number, say node327; then clicking on assign automatically assigns the remaining nodes to the next available numbers, say node328-node337. After the assignment, the node-installer looping process on the new nodes notices that the nodes are now known. The node-installer then breaks out of the loop, and installation goes ahead without any intervention needed at the node console. 6.4.3 Starting Up All Network Interfaces At the end of section 6.4.2, the node-installer knows which node it is running on, and has decided what its node configuration is. It now gets on with setting up the IP addresses on the interfaces required for the node-installer, while taking care of matters that come up on the way: © Bright Computing, Inc. 195 196 Node Provisioning Avoiding Duplicate IP Addresses The node-installer brings up all the network interfaces configured for the node. Before starting each interface, the node-installer first checks if the IP address that is about to be used is not already in use by another device. If it is, then a warning and retry dialog is displayed until the IP address conflict is resolved. Using BOOTIF To Specify The Boot Interface BOOTIF is a special name for one of the possible interfaces. The nodeinstaller automatically translates BOOTIF into the name of the device, such as eth0 or eth1, used for network booting. This is useful for a machine with multiple network interfaces where it can be unclear whether to specify, for example, eth0 or eth1 for the interface that was used for booting. Using the name BOOTIF instead means that the underlying device, eth0 or eth1 in this example, does not need to be specified in the first place. Halting On Missing Kernel Modules For The Interface For some interface types like VLAN and channel bonding, the nodeinstaller halts if the required kernel modules are not loaded or are loaded with the wrong module options. In this case the kernel modules configuration for the relevant software image should be reviewed. Recreating the ramdisk and rebooting the node to get the interfaces up again may be necessary, as described in section 6.8.5. Initializing BMC Interfaces BMC interfaces, if present and set up in the node’s configuration, are also initialized with correct IP address, netmask and user/password settings. Restarting The Network Interfaces At the end of this step (i.e. section 6.4.3) the network interfaces are up. When the node-installer has completed the remainder of its 13 steps (sections 6.4.4–6.4.13), control is handed over to the local init process running on the local drive. During this handover, the node-installer brings down all network devices. These are then brought back up again by init by the distribution’s standard networking init scripts, which run from the local drive and expect networking devices to be down to begin with. 6.4.4 Determining Install-mode Type And Execution Mode Stored install-mode values decide whether synchronization is to be applied fully to the local drive of the node, only for some parts of its filesystem, not at all, or even whether to drop into a maintenance mode instead. Related to install-mode values are execution mode values that determine whether to apply the install-mode values to the next boot, to new nodes only, to individual nodes or to a category of nodes. Related to execution mode values is the confirmation requirement toggle value in case of a full installation is to take place. These values are merely determined at this stage; nothing is executed yet. © Bright Computing, Inc. 6.4 Node-Installer Install-mode Values The install-mode can have one of four values: AUTO, FULL, MAIN and NOSYNC. • If the install-mode is set to FULL, the node-installer re-partitions, creates new file systems and synchronizes a full image onto the local drive. This process wipes out all pre-boot drive content. • If the install-mode is set to AUTO, the node-installer checks the partition table and file systems of the local drive against the node’s stored configuration. If these do not match because, for example, the node is new, or if they are corrupted, then the node-installer recreates the partitions and file systems by carrying out a FULL install. If however the drive partitions and file systems are healthy, the node-installer only does an incremental software image synchronization. Synchronization tends to be quick because the software image and the local drive usually do not differ much. Synchronization also removes any extra local files that do not exist on the image, for the files and directories considered. Section 6.4.7 gives details on how it is decided what files and directories are considered. • If the install-mode is set to MAIN, the node-installer halts in maintenance mode, allowing manual investigation of specific problems. The local drive is untouched. • If the install-mode is set to NOSYNC, and the partition and filesystem check matches the stored XML configuration, then the nodeinstaller skips synchronizing the image to the node, so that contents on the local drive persist from the previous boot. With NOSYNC on, as well as when it is off, the node certificates that identify the node are handled by cmdaemon and saved in the CMDaemon database so that the regular node is identified regardless of the regular drive contents during the pre-init stage. However, because the regular node certificates are not stored on the regular node hard drive, CMDaemon on the regular node is unable to communicate with the head node. This is one of the reasons why NOSYNC is not recommended. Administrators who have a need to use NOSYNC should therefore consider using a finalize script to copy over the node certificates if needed on reboot, for example when the cluster license has changed. If however the partition or filesystem does not match the stored configuration, a FULL image sync is triggered. Thus, for example, a burn session (Appendix N), with the default burn configuration which destroys the existing partition and filesystem on a node, will trigger a FULL image sync on reboot after the burn session. Install-mode Logging The decision that is made is normally logged to the node-installer file, /var/log/node-installer on the head node. Example © Bright Computing, Inc. 197 198 Node Provisioning 08:40:58 node001 node-installer: Installmode is: AUTO 08:40:58 node001 node-installer: Fetching disks setup. 08:40:58 node001 node-installer: Setting up environment for initialize \ scripts. 08:40:58 node001 node-installer: Initialize script for category default\ is empty. 08:40:59 node001 node-installer: Checking partitions and filesystems. 08:40:59 node001 node-installer: Updating device status: checking disks 08:40:59 node001 node-installer: Detecting device ’/dev/sda’: found 08:41:00 node001 node-installer: Number of partitions on sda is ok. 08:41:00 node001 node-installer: Size for /dev/sda1 is ok. 08:41:00 node001 node-installer: Checking if /dev/sda1 contains ext3 fi\ lesystem. 08:41:01 node001 node-installer: fsck.ext3 -a /dev/sda1 08:41:01 node001 node-installer: /dev/sda1: recovering journal 08:41:02 node001 node-installer: /dev/sda1: clean, 129522/1250928 files\ , 886932/5000000 blocks 08:41:02 node001 node-installer: Filesystem check on /dev/sda1 is ok. 08:41:02 node001 node-installer: Size for /dev/sda2 is wrong. 08:41:02 node001 node-installer: Partitions and/or filesystems are miss\ ing/corrupt. (Exit code 18, signal 0) 08:41:03 node001 node-installer: Creating new disk layout. In this case the node-installer detects that the size of /dev/sda2 on the disk no longer matches the stored configuration, and triggers a full reinstall. For further detail beyond that given by the node-installer log, the disks script at /cm/node-installer/scripts/disks on the head node can be examined. The node-installer checks the disk by calling the disks script. Exit codes, such as the 18 reported in the log example, are defined near the top of the disks script. Install-mode’s Execution Modes Execution of an install-mode setting is possible in several ways, both permanently or just temporarily for the next boot. Execution can be set to apply to categories or individual nodes. The node-installer looks for installmode execution settings in this order: 1. The “New node installmode” property of the node’s category. This decides the install mode for a node that is detected to be new. It can be set using cmgui (figure 6.16): Figure 6.16: cmgui Install-mode Settings Under Node Category or using cmsh with a one-liner like: cmsh -c "category use default; set newnodeinstallmode FULL; commit" © Bright Computing, Inc. 6.4 Node-Installer By default, the “New node installmode” property is set to FULL. 2. The Install-mode setting as set by choosing a PXE menu option on the console of the node before it loads the kernel and ramdisk (figure 6.17). This only affects the current boot. By default the PXE menu install mode option is set to AUTO. Figure 6.17: PXE Menu With Install-mode Set To AUTO 3. The “Next boot install-mode” property of the node configuration. This can be set using cmgui (figure 6.18): Figure 6.18: cmgui Install-mode Settings For The Node It can also be set using cmsh with a one-liner like: cmsh -c "device use node001; set nextinstallmode FULL; commit" The property is cleared when the node starts up again, after the node-installer finishes its installation tasks. So it is empty unless specifically set by the administrator during the current uptime for the node. 4. The install-mode property can be set in the node configuration using cmgui (figure 6.18), or using cmsh with a one-liner like: © Bright Computing, Inc. 199 200 Node Provisioning cmsh -c "device use node001; set installmode FULL; commit" By default, the install-mode property is auto-linked to the property set for install-mode for that category of node. Since the property for that node’s category defaults to AUTO, the property for the install-mode of the node configuration defaults to “AUTO (Category)”. 5. The install-mode property of the node’s category. This can be set using cmgui (figure 6.16), or using cmsh with a one-liner like: cmsh -c "category use default; set installmode FULL; commit" As already mentioned in a previous point, the install-mode is set by default to AUTO. 6. A dialog on the console of the node (figure 6.19) gives the user a last opportunity to overrule the install-mode value as determined by the node-installer. By default, it is set to AUTO: Figure 6.19: Install-mode Setting Option During Node-Installer Run Require Full Install Confirmation Toggle Related to execution mode values is the “Require full install confirmation” value. This must be set in order to ask for a confirmation in case a FULL installation is about to take place. If set, the nodeinstaller waits for a confirmation before going ahead with the FULL install. The property can be set in the node category or node configuration with cmgui (figure 6.20): © Bright Computing, Inc. 6.4 Node-Installer Figure 6.20: cmgui Require Full Install Confirmation Checkbox Alternatively, it can be set using a cmsh one-liner like: cmsh -c "device use node001; set requirefullinstallconfirmation yes;\ commit" The reason behind having such a setting available is that a FULL installation can be triggered by a change in disk/partition, or a change in the MAC address. If that happens, then: • considering a drive, say, /dev/sda that fails, this means that any drive /dev/sdb would then normally become /dev/sda upon reboot. In that case an unwanted FULL install would not only be triggered by an install-mode settings of FULL, but also by the installmode settings of AUTO or NOSYNC. Having the new, “accidental” /dev/sda have a FULL install is unlikely to be the intention, since it would probably contain useful data that the node-installer earlier left untouched. • considering a node with a new MAC address, but with local storage containing useful data from earlier. In this case, too, an unwanted FULL install would not only be triggered by an install-mode setting of FULL, but also by the install-mode settings AUTO or NOSYNC. Thus, in these two cases, having a confirmation required before proceeding with overwriting local storage contents is a good idea. By default, no confirmation is required when a FULL installation is about to take place. 6.4.5 Running Initialize Scripts An initialize script is used when custom commands need to be executed before checking partitions and mounting devices. For example, to initialize some unsupported hardware, or to do a RAID configuration lookup for a particular node. In such cases the custom commands are added to an initialize script. How to edit an initialize script is described in Appendix E.2. An initialize script can be added to both a node’s category and the node configuration. The node-installer first runs an initialize script, if it exists, from the node’s category, and then an initialize script, if it exists, from the node’s configuration. The node-installer sets several environment variables which can be used by the initialize script. Appendix E contains an example script documenting these variables. Related to the initialize script is the finalize script (section 6.4.11). This may run after node provisioning is done, but just before the init process on the node run. © Bright Computing, Inc. 201 202 Node Provisioning 6.4.6 Checking Partitions, Mounting File Systems In section 6.4.4 the node-installer determines the install-mode value, along with when to apply it to a node. The install-mode value defaults mostly to AUTO. If AUTO applies to the current node, it means the node-installer then checks the partitions of the local drive and its file systems and recreates them in case of errors. Partitions are checked by comparing the partition layout of the local drive(s) against the drive layout as configured in the node’s category configuration and the node configuration. After the node-installer checks the drive(s) and, if required, recreates the layout, it mounts all file systems to allow the drive contents to be synchronized with the contents of the software image. If install-mode values of FULL or MAIN apply to the current node instead, then no partition checking or filesystem checking is done by the node-installer. If the install-mode value of NOSYNC applies, then if the partition and filesystem checks both show no errors, the node starts up without getting an image synced to it from the provisioning node. If the partition or the filesystem check show errors, then the node partition is rewritten, and a known good image is synced across. The node-installer is capable of creating advanced drive layouts, including software RAID and LVM setups. Drive layout examples and relevant documentation are in appendix D. 6.4.7 Synchronizing The Local Drive With The Software Image After having mounted the local filesystems, these can be synchronized with the contents of the software image associated with the node (through its category). Synchronization is skipped if NOSYNC is set, and takes place if install-mode values of FULL or AUTO are set. Synchronization is delegated by the node-installer to the CMDaemon provisioning system. The node-installer just sends a provisioning request to CMDaemon on the head node. For an install-mode of FULL, or for an install-mode of AUTO where the local filesystem is detected as being corrupted, full provisioning is done. For an install-mode of AUTO where the local filesystem is healthy and agrees with that of the software image, sync provisioning is done. The software image that is requested is available to nodes by default. It can however be set to a locked state, which means that the request is held in the queue until it is no longer in a locked state. This is sometimes useful for making changes to an image when nodes are booting. Example [root@bright60 ~]# cmsh [bright60]% softwareimage use default-image [bright60->softwareimage[default-image]]% set locked yes [bright60->softwareimage*[default-image*]]% commit For an unlocked image, on receiving the provisioning request, CMDaemon assigns the provisioning task to one of the provisioning nodes. The node-installer is notified when image synchronization starts, and also when the image synchronization task ends—whether it is completed successfully or not. © Bright Computing, Inc. 6.4 Node-Installer Exclude Lists: excludelistsyncinstall And excludelistfullinstall What files are synchronized is decided by an exclude list. An exclude list is a property of the node category, and is a list of directories and files that are excluded from consideration during synchronization. The excluded list that is used is decided by the type of synchronization chosen: full or sync: • A full type of synchronization rewrites the partition table of the node, then copies the filesystem from a software image to the node, using a list to specify files and directories to exclude from consideration when copying over the file system. The list of exclusions used is specified by the excludelistfullinstall property. The intention of full synchronization is to allow a complete working filesystem to be copied over from a known good software image to the node. By default the excludelistfullinstall list contains /proc/, /sys/, and lost+found/, which have no content in Bright Cluster Manager’s default software image. The list can be modified to suit the requirements of a cluster, but it is recommended to have the list adhere to the principle of allowing a complete working node filesystem to be copied over from a known good software image. • A sync type of synchronization uses the property excludelistsyncinstall to specify what files and directories to exclude from consideration when copying parts of the filesystem from a known good software image to the node. The excludelistsyncinstall property is in the form of a list of exclusions, or more accurately in the form of two sub-lists. The contents of the sub-lists specify the parts of the filesystem that should be retained or not copied over from the software image during sync synchronization when the node is booting. The intention behind this is to have the node boot up quickly, updating only the files from the image to the node that need updating due to the reboot of the node, and otherwise keeping files that are already on the node hard disk unchanged. The contents of the sub-lists are thus items such as the node log files, or items such as the /proc and /sys pseudo-filesystems which are generated during node boot. The administrator should be aware that nothing on a node hard drive can be regarded as persistent because a FULL sync takes place if any error is noticed during a partition or filesystem check. Anything already on the node that matches the content of these sub-lists is not overwritten by image content during an excludelistsyncinstall sync. However, image content that is not on the node is copied over to the node only for items matching the first sub-list. The remaining files and directories on the node, that is, the ones that are not in the sub-lists, lose their original contents, and are copied over from the software image. A cmsh one-liner to get an exclude list for a category is: cmsh -c "category use default; get excludelistfullinstall" © Bright Computing, Inc. 203 204 Node Provisioning Similarly, to set the list: cmsh -c "category use default; set excludelistfullinstall; commit" where a text-editor opens up to allow changes to be made to the list. Figure 6.21 illustrates how the setting can be modified via cmgui. Figure 6.21: Setting up exclude lists with cmgui for provisioning Image synchronization is done using rsync, and the syntax of the items in the exclude lists conforms to the “INCLUDE/EXCLUDE PATTERN RULES” section of the rsync(1) man page, which includes patterns such as “**”, “?”, and “[[:alpha:]]”. The excludelistfullinstall and excludelistsyncinstall properties decide how a node synchronizes to an image during boot. For a node that is already fully up, the related excludelistupdate property decides how a running node synchronizes to an image without a reboot event, and is discussed in section 6.6. Interface Used To Receive Image Data: provisioninginterface For regular nodes with multiple interfaces, one interface may be faster than the others. If so, it can be convenient to receive the image data via the fastest interface. Setting the value of provisioninginterface, which is a property of the node configuration, allows this. By default it is set to BOOTIF for regular nodes. Using BOOTIF is not recommended for node configurations with multiple interfaces. When listing the network interfaces in cmsh, the provisioning interface has a [prov] flag appended to its name. Example [bright60->device[node001]->interfaces]% list Type Network device name IP ------------ -------------------- ---------------physical BOOTIF [prov] 10.141.0.1 physical eth1 10.141.1.1 physical eth2 10.141.2.1 Network ---------------internalnet internalnet internalnet Head nodes and provisioninginterface: A head node in a singlehead cluster does not use the provisioninginterface setting. Head nodes in a failover configuration (Chapter 14), however, do have a value set for provisioninginterface, corresponding to the interface on the head that is being provisioned over internalnet by the other head (eth0 in figure 14.1). © Bright Computing, Inc. 6.4 Node-Installer Transport Protocol Used For Image Data: provisioningtransport The provisioningtransport property of the node sets whether the image data is sent encrypted or unencrypted to the node from the provisioner. The property value is set via the device mode for the receiving node to one of these values: • rsyncdaemon, which sends the data unencrypted • rsyncssh, which sends the data encrypted The provisioningtransport value can be set for all nodes, including provisioning nodes, head nodes, and cloud-director (section 7.2.2) nodes. Because encryption severely increases the load on the provisioning node, using rsyncssh is only suggested if the users on the network cannot be trusted. By default, provisioningtransport is set to rsyncdaemon. If high availability (chapter 14) is set up with the head nodes exposed to the outside world on the external network, the administrator should consider setting up rsyncssh for the head nodes. The rsyncssh transport requires passwordless root access via ssh from the provisioner to the node being provisioned. This is configured by default in the default Bright Cluster Manager nodes. However, if a new image is created with the --exclude options for cm-create-image as explained in (section 10.6.2), the keys must be copied over from /root/.ssh/ on the existing nodes. Tracking The Status Of Image Data Provisioning: provisioningstatus The provisioningstatus command within the softwareimage mode of cmsh displays an updated state of the provisioning system. As a oneliner, it can be run as: bright60:~ # cmsh -c "softwareimage provisioningstatus" Provisioning subsystem status: idle, accepting requests Update of provisioning nodes requested: no Maximum number of nodes provisioning: 10000 Nodes currently provisioning: 0 Nodes waiting to be provisioned: <none> Provisioning node bright60: Max number of provisioning nodes: 10 Nodes provisioning: 0 Nodes currently being provisioned: <none> The provisioningstatus command has several options that allow the requests to be tracked. The -r option displays the basic status information on provisioning requests, while the -a option displays all status information on provisioning requests. Both of these options display the request IDs. The cmgui equivalent to provisioningstatus is accessed from the “Provisioning Status” tabbed pane in the “Software Images” resource (figure 6.5). By default, it displays basic status information on provisioning requests, while the “Request Details” button allows details to be seen of provisioning requests. Tracking The Provisioning Log Changes: synclog For a closer look into the image file changes carried out during provisioning requests, the synclog command from device mode can be used (lines elided in the following output): © Bright Computing, Inc. 205 206 Node Provisioning Example [bright60->device]% synclog node001 Tue, 11 Jan 2011 13:27:17 CET - Starting rsync daemon based provisionin\ g. Mode is SYNC. sending incremental file list ./ ... deleting var/lib/ntp/etc/localtime var/lib/ntp/var/run/ntp/ ... sent 2258383 bytes received 6989 bytes 156232.55 bytes/sec total size is 1797091769 speedup is 793.29 Tue, 11 Jan 2011 13:27:31 CET - Rsync completed. In cmgui, the equivalent output to cmsh’s synclog is displayed by selecting a specific device or a specific category from the resource tree. Then, within the tasks tabbed pane that opens up, the “Provisioning Log” button at the bottom right is clicked (figure 6.22): Figure 6.22: cmgui: Provisioning Log Button For A Device Resource Aborting Provisioning With cancelprovisioningrequest The cancelprovisioningrequest command cancels provisioning. Its usage is: cancelprovisioningrequest [OPTIONS] [<requestid> ...] To cancel all provisioning requests, it can be run as: bright60:~ # cmsh -c "softwareimage cancelprovisioningrequest -a" The provisioningstatus command of cmsh, or the “Provisioning Status” tab of cmgui can be used to find request IDs. Individual request IDs, for example 10 and 13, can then be specified in the cancelprovisioningrequest command, as: bright60:~ # cmsh -c "softwareimage cancelprovisioningrequest 10 13" © Bright Computing, Inc. 6.4 Node-Installer The help page for cancelprovisioningrequest shows how to run the command on node ranges, groups, categories, racks, and chassis. 6.4.8 Writing Network Configuration Files In the previous section, the local drive of the node is synchronized according to install-mode settings with the software image from the provisioning node. The node-installer now sets up configuration files for each configured network interface. These are files like: /etc/sysconfig/network-scripts/ifcfg-eth0 for Red Hat, Scientific Linux, and CentOS, while SUSE would use: /etc/sysconfig/network/ifcfg-eth0 These files are placed on the local drive. When the node-installer finishes its remaining tasks (sections 6.4.9– 6.4.13) it brings down all network devices and hands over control to the local /sbin/init process. Eventually a local init script uses the network configuration files to bring the interfaces back up. 6.4.9 Creating A Local /etc/fstab File The /etc/fstab file on the local drive contains local partitions on which filesystems are mounted as the init process runs. The actual drive layout is configured in the category configuration or the node configuration, so the node-installer is able to generate and place a valid local /etc/fstab file. In addition to all the mount points defined in the drive layout, several extra mount points can be added. These extra mount points, such as NFS imports, /proc, /sys and /dev/shm, can be defined and managed in the node’s category and in the specific configuration of the node configuration, using cmgui or cmsh (section 4.10.2). 6.4.10 Installing GRUB Bootloader By default, a node-installer boots from the software image on the head node via the network. Optionally, the node-installer installs a boot record on the local drive if the installbootrecord property of the node configuration or node category is set to on, so that the next boot can be from the local drive. For a hard drive boot to work: 1. hard drive booting must be set to have a higher priority than network booting in the BIOS of the node. Otherwise regular PXE booting occurs, despite whatever value installbootrecord has. 2. the GRUB bootloader with a boot record must be installed in the MBR of the local drive, overwriting the default gPXE boot record. If the administrator is not using the default software image, but is using a custom software image (section 10.6.1), and if the image is based on a running node filessystem that has not been built directly from a parent distribution, then the GRUB boot configuration may not be appropriate for a standalone GRUB boot to work. This is because the parent distribution installers often use special logic for setting up the GRUB boot configuration. Carrying out this same special logic for all distributions using the custom software image creation tool cm-create-image (section 10.6.2) is impractical. © Bright Computing, Inc. 207 208 Node Provisioning Providing a custom working image from a standalone node that has been customized after direct installation from the parent distribution, ensures the GRUB boot configuration layout of the custom image is as expected by the parent distribution. This then allows a standalone GRUB boot on the node to run properly. With a working custom software image, to set the GRUB bootloader in cmgui, the “Install boot record” checkbox must be ticked and saved in the node configuration or in the node category. The cmsh equivalents are commands like: cmsh -c "device use node001; set installbootrecord yes; commit" or cmsh -c "category use default; set installbootrecord yes; commit" Arranging for the two items in the preceding list ensures that the next boot is from GRUB on the hard drive. Simply unsetting “Install boot record” and rebooting the node does not restore its gPXE boot record and hence its ability to gPXE boot. To restore the gPXE boot record, the node can be booted from the default image copy on the head node via a network boot again. Typically this is done by manual intervention during node boot to select network booting from the BIOS of the node. As suggested by the Bright Cluster Manager gPXE boot prompt, setting network booting to work from the BIOS (regular “PXE” booting) is preferred to gPXE booting from the disk. 6.4.11 Running Finalize Scripts A finalize script is similar to an initialize script (section 6.4.5), only it runs a few stages later in the node-provisioning process. It is used when custom commands need to be executed after the preceding mounting, provisioning, and housekeeping steps, but before handing over control to the node’s local init process. For example, custom commands may be needed to: • initialize some unsupported hardware before init takes over • supply a configuration file for the software image that cannot simply be added to the software image and used by init because it needs node-specific settings • load a slightly altered standard software image on particular nodes, typically with the change depending on automatically detecting the hardware of the node it is being loaded onto. While this could also be done by creating a full new software image and loading it on to the nodes according to the hardware, it usually turns out to be better for simplicity’s sake (future maintainability) to minimize the number of software images for the cluster The custom commands used to implement such changes are then added to the finalize script. How to edit a finalize script is described in Appendix E.2. © Bright Computing, Inc. 6.5 Node States A finalize script can be added to both a node’s category and the node configuration. The node-installer first runs a finalize script, if it exists, from the node’s category, and then a finalize script, if it exists, from the node’s configuration. The node-installer sets several environment variables which can be used by the finalize script. Appendix E contains an example script which documents these variables. Similar to the finalize script is the initialize script (section 6.4.5). This may run several stages before the finalize script. 6.4.12 Unloading Specific Drivers Many kernel drivers are only required during the installation of the node. After installation they are not needed and can degrade node performance. Baseboard Management Controllers (BMCs, section 4.7) that use IPMI drivers are an egregious example of this. The IPMI drivers are required to have the node-installer configure the IP address of any IPMI cards. Once the node is configured, these drivers are no longer needed, but they continue to consume significant CPU cycles and power if they stay loaded, which can affect job performance. To solve this, the node-installer can be configured to unload a specified set of drivers just before it hands over control to the local init process. This is done by editing the removeModulesBeforeInit setting in the node-installer configuration file /cm/node-installer/scripts/ node-installer.conf. By default, the IPMI drivers are placed in the removeModulesBeforeInit setting. To pick up IPMI-related data values, IPMI access is then carried out over the network without the drivers. 6.4.13 Switching To The Local init Process At this point the node-installer is done. The node’s local drive now contains a complete Linux installation and is ready to be started. The nodeinstaller hands over control to the local /sbin/init process, which continues the boot process and starts all runlevel services. From here on the boot process continues as if the machine was started from the drive just like any other regular Linux machine. 6.5 Node States During the boot process, several state change messages are sent to the head node CMDaemon or detected by polling from the head node CMDaemon. The most important node states for a cluster after boot up are introduced in section 3.1.1. These states are described again, along with some less common ones to give a more complete picture of node states. 6.5.1 Node States Icons In cmgui In the node icons used by cmgui (figure 6.23): Figure 6.23: Icons Indicating Node States In cmgui © Bright Computing, Inc. 209 210 Node Provisioning • Nodes in the UP state are indicated by an up-arrow. – If all health checks (section 11.2.4) for the node are successful, the up-arrow is green. – If there is a health check that fails or if the node requires a reboot, the up-arrow is red. • Nodes in the DOWN state are indicated by a down-arrow. • Nodes in all other states are indicated by a dash. 6.5.2 Node States Shown In cmsh In cmsh, the node state can be found using the status command from device mode for a node: Example [bright60->device]% status -n node001..node002 node001 ............. [ UP ] restart-required, health check failed node002 ............. [ DOWN ] (hostname changed) restart-required The reason for a red icon in section 6.5.1 can be found within the parentheses—“hostname changed” in the example. 6.5.3 Node States Indicating Regular Start Up During a successful boot process the node goes through the following states: • INSTALLING. This state is normally entered as soon as the nodeinstaller has determined on which node the node-installer is running. Within this state, information messages display indicating what is being done while the node is in the INSTALLING state. Possible messages in the status displays for the node within cmgui and cmsh are normally, in sequence: 1. node-installer started 2. Optionally, the following two messages: (a) waiting for user input (b) installation was resumed 3. checking disks 4. recreating partitions and file systems 5. mounting disks 6. One of these following two messages: (a) waiting for FULL provisioning to start (b) waiting for SYNC provisioning to start 7. provisioning started, waiting for completion 8. provisioning complete Between steps 1 and 3 in the preceding, these optional messages can also show up: – If burn mode is entered or left: © Bright Computing, Inc. 6.5 Node States running burn-in tests burn-in test completed successfully – If maintenance mode is entered: entered maintenance mode • INSTALLER_CALLINGINIT. This state is entered as soon as the node-installer has handed over control to the local init process. The associated message normally seen with it in cmsh or cmgui is: – switching to local root • UP. This state is entered as soon as the CMDaemon of the node connects to the head node CMDaemon. 6.5.4 Node States That May Indicate Problems Other node states are often associated with problems in the boot process: • DOWN. This state is registered as soon as the CMDaemon on the regular node is no longer detected by CMDaemon on the head node. The additional text pingable is used alongside the state messages to indicate whether the regular node responds to SYN pings from CMDaemon on the head node, which is useful for troubleshooting node and network behavior. • CLOSED. This state is set for the node by the administrator. It can be set from the device mode of cmsh using the close command. The help text for the command gives details on how it can be applied to categories, groups and so on. The -m option sets a message by the administrator for the closed node or nodes. Example root@b52 ~]# cmsh [b52]% device [b52->device]% close -m "fan dead" -n node001,node009,node020 Mon May 2 16:32:01 [notice] b52: node001 ...[ CLOSED ] (fan dead) Mon May 2 16:32:01 [notice] b52: node009 ...[ CLOSED ] (fan dead) Mon May 2 16:32:01 [notice] b52: node020 ...[ CLOSED ] (fan dead) The state can also be set from cmgui. This is done via the Tasks tab of the node item in the Nodes resource, or from the category item in the Node Categories resource (figure 6.24). © Bright Computing, Inc. 211 212 Node Provisioning Figure 6.24: Acting On A CLOSED State From cmgui When the CLOSED state is set, CMDaemon does not register pings to and from the node that tell it the node state, nor does it monitor the node. Only a few CMDaemon commands attempt to act on a closed node. For example, in the device mode of cmsh: – open: This is the converse of close. It has the same options, including the -m option that logs a message – drain and undrain – For nodes that have power control2 : * power -f on * power -f off * power -f reset The cmgui equivalents in figure 6.24 are: – The Open button from the Watch row – The Drain and Undrain buttons from the Workload row – The On, Off, and Reset buttons from the PDU Power row Since the CLOSED state is not monitored by the cluster management system, powering down a CLOSED node, for example, does not change its monitored state to DOWN. Nor does a reset on a CLOSED node eventually bring its state to UP. The only way out of a CLOSED state is for the administrator to tell the node to open via the aforementioned cmsh or cmgui “open” options. Whether the node listens or not does not matter, the head node records it as being in an OPENING state for a short time, during which period the next state (UP, DOWN, etc) is agreed upon by the head node and the node. 2 power control mechanisms such as PDUs, BMCs using IPMI/HP iLO, and custom power scripts are described in Chapter 5 © Bright Computing, Inc. 6.6 Updating Running Nodes The CLOSED state is sometimes set to take a node that is unhealthy out of the cluster management system. The node can then still be up, and even continue running workload jobs, since workload managers run independent of CMDaemon. So, if the workload manager is still running, the jobs themselves are still handled by the workload manager, even if CMDaemon is no longer aware of their status until the node is re-opened. For this reason, draining a node is often done before closing a node, although it is not obligatory. • OPENING. This transitional state is entered as soon as the CMDaemon of the node rescinds the CLOSED state with an “open” command from cmsh or cmgui. The state usually lasts no more than about 5 seconds, and never more than 30 seconds in the default configuration settings of Bright Cluster Manager. The help text for the open command of cmsh gives details on its options. • INSTALLER_FAILED. This state is entered from the INSTALLING state when the node-installer has detected an unrecoverable problem during the boot process. For instance, it cannot find the local drive, or a network interface cannot be started. This state can also be entered from the INSTALLER_CALLINGINIT state when the node takes too long to enter the UP state. This could indicate that handing over control to the local init process failed, or the local init process was not able to start the CMDaemon on the node. Lastly, this state can be entered when the previous state was INSTALLER_REBOOTING and the reboot takes too long. • INSTALLER_UNREACHABLE. This state is entered from the INSTALLING state when the head node CMDaemon can no longer ping the node. It could indicate the node has crashed while running the node-installer. • INSTALLER_REBOOTING. In some cases the node-installer has to reboot the node to load the correct kernel. Before rebooting it sets this state. If the subsequent reboot takes too long, the head node CMDaemon sets the state to INSTALLER_FAILED. 6.6 Updating Running Nodes Changes made to the contents of the software image for nodes, kept on the head node, become a part of any other provisioning nodes according to the housekeeping system on the head node (section 6.2.4). Thus, when a regular node reboots, the latest image is installed from the provisioning system onto the regular node via a provisioning request (section 6.4.7). However, updating a running node with the latest software image changes is also possible without rebooting it. Such an update can be requested using cmsh or cmgui, and is queued and delegated to a provisioning node, just like a regular provisioning request. The properties that apply to the regular provisioning an image also apply to such an update. For example, the value of the provisioninginterface setting (section 6.4.7) on the node being updated determines which interface is used to receive the image. In cmsh the request is submitted with the © Bright Computing, Inc. 213 214 Node Provisioning imageupdate option, while in cmgui, it is submitted using the “Update node” button. The imageupdate command and “Update node” button use a configuration file called excludelistupdate, which is, as its name suggests, a list of exclusions to the update. The imageupdate command and “Update node” button update what is on a running node from a stored image. The converse, that is, to update a stored image from what is on a running node, can be also be carried out. This converse, of grabbing to an image, can be done using grabimage (cmsh), or Synchronize (cmgui), and involves further exclude lists excludelistgrab or excludelistgrabnew. The grabimage command and Synchronize button are covered in detail in section 10.5.2. 6.6.1 Updating Running Nodes: Configuration With excludelistupdate The exclude list excludelistupdate used by the imageupdate command is defined as a property of the node’s category. It has the same structure and rsync patterns syntax as that used by the exclude lists for provisioning the nodes during installation (section 6.4.7). Distinguishing Between The Intention Behind The Various Exclude Lists The administrator should note that it is the excludelistupdate list that is being discussed here, in contrast with the excludelistsyncinstall/excludelistfullinstall lists which are discussed in section 6.4.7, and also in contrast with the excludelistgrab/excludelistgrabnew lists of section 10.5.2. So, for the imageupdate command the excludelistupdate list concerns an update to a running system, while for installation sync or full provisioning, the corresponding exclude lists (excludelistsyncinstall and excludelistfullinstall) from section 6.4.7 are about an install during node start-up. Because the copying intention during updates is to be speedy, the the imageupdate command synchronizes files rather than unnecessarily overwriting unchanged files. Thus, the excludelistupdate exclusion list it uses is actually analogous to the excludelistsyncinstall exclusion list used in the sync case of section 6.4.7, rather than being analogous to the excludelistfullinstall list. Similarly, the excludelistgrab/excludelistgrabnew lists of section 10.5.2 are about a grab from the running node to the image. The excludelistgrab list is here intended for synchronizing the existing image with the running node, and is thus analogous to the excludelistsyncinstall exclusion list, while the excludelistgrabnew list is intended for copying a full new image from the running node, and is thus analogous to the excludelistfullinstall list. The following table summarizes this: © Bright Computing, Inc. 6.6 Updating Running Nodes During: update install grab 215 Exclude list used is: excludelistupdate Copy intention: excludelistfullinstall full excludelistsyncinstall sync excludelistgrabnew full excludelistgrab sync sync The Exclude List Logic For excludelistupdate During an imageupdate command, the synchronization process uses the excludelistupdate list, which is a list of files and directories. One of the cross checking actions that may run during the synchronization is that the items on the list are excluded when copying parts of the filesystem from a known good software image to the node. The detailed behavior is as follows: The exludelistupdate list is in the form of two sublists. Both sublists are lists of paths, except that the second sublist is prefixed with the text “no-new-files: ” (without the double quotes). For the node being updated, all of its files are looked at during an imageupdate synchronization run. During such a run, the logic that is followed is: • if an excluded path from excludelistupdate exists on the node, then nothing from that path is copied over from the software image to the node • if an excluded path from excludelistupdate does not exist on the node, then – if the path is on the first, non-prefixed list, then the path is copied over from the software image to the node. – if the path is on the second, prefixed list, then the path is not copied over from the software image to the node. That is, no new files are copied over, like the prefix text implies. This is illustrated by figure 6.25. © Bright Computing, Inc. 216 Node Provisioning excludelistupdate What happens to files on nodes For files already on the node: No change FOO sublist 1 ... FOO BAR ... FOO COPY sublist 2 ... no new files: BAZ ... For files not already on the node: COPY X X BAR New file BAZ No new file BAR X BAZ Result FOO BAR Figure 6.25: Exclude list logic The files and directories on the node that are not in the sub-lists lose their original contents, and are copied over from the software image. So, content not covered by the sub-lists is not normally protected from deletion. In addition to the paths excluded using the excludelistupdate property, the provisioning system automatically adds any staticallyimported NFS, Lustre, FUSE, CephFS, CIFS, PanFS, FhGFS, GlusterFS, and GPFS filesystems that are on the node. If this were not done, all data on these filesystems would be wiped since they are not part of the software image. Statically-imported filesystems can also be excluded from being mounted on the nodes in the first place by removing them from the listed mounts within the fsmounts mode. Filesystems mounted with an automounter cannot have their appearance or disappearance detected reliably. Any filesystem that may be imported via an automount operation must therefore explicitly be excluded by the administrator manually adding the filesystem to the exclude list. This is to prevent an incorrect execution of imageupdate. Neglecting to do this may wipe out the filesystem, if it happens to be mounted in the middle of an imageupdate operation. © Bright Computing, Inc. 6.6 Updating Running Nodes Editing An Exclude List A sample cmsh one-liner which opens up a text editor in a category so that the exclude list for updates can be edited is: cmsh -c "category use default; set excludelistupdate; commit" Similarly, the exclude list for updates can also be edited in cmgui as indicated in figure 6.26. Figure 6.26: Setting up exclude lists with cmgui for node updates 6.6.2 Updating Running Nodes: With cmsh Using imageupdate Using a defined excludelistupdate property (section 6.6.1), the imageupdate command of cmsh is used to start an update on a running node: Example [bright60->device]% imageupdate -n node001 Performing dry run (use synclog command to review result, then pass -w \ to perform real update)... Tue Jan 11 12:13:33 2011 bright60: Provisioning started on node node001 [bright60->device]% imageupdate -n node001: image update in progress ... [bright60->device]% Tue Jan 11 12:13:44 2011 bright60: Provisioning completed on node node0\ 01 By default the imageupdate command performs a dry run, which means no data on the node is actually written. Before passing the “-w” switch, it is recommended to analyze the rsync output using the synclog command (section 6.4.7). If the user is now satisfied with the changes that are to be made, the imageupdate command is invoked again with the “-w” switch to implement them: Example [bright60->device]% imageupdate -n node001 -w Provisioning started on node node001 node001: image update in progress ... [bright60->device]% Provisioning completed on node node001 © Bright Computing, Inc. 217 218 Node Provisioning 6.6.3 Updating Running Nodes: With cmgui Using The “Update node” Button In cmgui an image update can be carried out by selecting the specific node or specific category from the resource tree. Then, within the tasks tabbed pane that opens up, the “Update node” button is clicked (figure 6.27). This opens up a dialog which has a dry-run checkbox marked by default. Figure 6.27: Updating A Running Node With cmgui The dry-run can be reviewed by clicking on the “Provisioning Log” button further down the same tabbed pane. The update can then be done again with the dry-run check mark off to actually implement the update. 6.6.4 Updating Running Nodes: Considerations Updating an image via cmsh or cmgui automatically updates the provisioners first via the updateprovisioners command (section 6.2.4) if the provisioners have not been updated in the last 5 minutes. The conditional update period can be set with the ProvisioningNodeAutoUpdateTimer directive (Appendix C). So, with the default setting of 5 minutes, if there has been an update within the last 5 minutes, then provisioners do not get an updated image when doing the updates. Running the updateprovisioners command just before running the imageupdate command therefore usually makes sense. Also, when updating services, the services on the nodes may not restart since the init process may not notice the replacement. For these reasons, especially for more extensive changes, it can be safer for the administrator to simply reboot the nodes instead of using imageupdate to provision the images to the nodes. A reboot by default ensures that a node places the latest image with an AUTO install (section 6.4.7), and restarts all services. The “Reinstall node” button (figure 6.27) also does the same as a reboot with default settings, except for that it unconditionally places the latest image with a FULL install, and so may take longer to complete. 6.7 Adding New Nodes 6.7.1 Adding New Nodes With cmsh And cmgui Add Functions Node objects can be added from within the device mode of cmsh by running the add command: © Bright Computing, Inc. 6.7 Adding New Nodes Example [bright60->device]% add physicalnode node002 [bright60->device*[node002*]% commit The cmgui equivalent of this is to go within the Nodes resource, and after the Overview tabbed pane for the Nodes resource comes up, to click on the Add button (figure 6.28) Figure 6.28: Buttons To Add, Remove And Set Up Nodes When adding the node objects in cmsh and cmgui, some values (IP addresses for example) may need to be filled in before the object validates. Adding new node objects as “placeholders” can also be done from cmsh or cmgui. By placeholders, here it is meant that an incomplete node object is set. For example, sometimes it is useful to create a node object with the MAC address setting unfilled because it is still unknown. Why this can be useful is covered shortly. 6.7.2 Adding New Nodes With The Node Creation Wizard Besides adding nodes using the add command of cmsh or the Add button of cmgui as in the previous section, there is also a cmgui wizard that guides the administrator through the process—the node creation wizard. This is useful when adding many nodes at a time. It is available from the Nodes resource, by selecting the Overview tabbed pane and then the “Create Nodes” button (figure 6.28). This wizard should not be confused with the closely related node identification wizard described earlier in section 6.4.2, which identifies unassigned MAC addresses and switch ports, and helps assign them node names. The node creation wizard instead creates an object for nodes, assigns them node names, but it leaves the MAC address field for these nodes unfilled, keeping the node object as a “placeholder”(figure 6.29). © Bright Computing, Inc. 219 220 Node Provisioning Figure 6.29: Node Creation Wizard: 10 Placeholders Created The MAC addresses can be assigned to a node via the node identification wizard. However, leaving nodes in a “placeholder” state, where the MAC address entry is left unfilled, means that any new node with an unassigned MAC address that is started up is offered a choice out of the created node names by the provisioning system at its console. This happens when the node-installer reaches the node configuration stage during node boot as described in section 6.4.2. This is sometimes preferable to associating the node name with a MAC address remotely. The node creation wizard can set IP addresses for the nodes. At one point in the dialog a value for IP-offset can also be set (figure 6.30). Figure 6.30: Node Creation Wizard: Setting Interfaces The default setting for IP-offset is 0.0.0.0, and means the default IP address is suggested for assignment to each node in the range. The default IP address is based on the node name, with node001 having the value 10.141.0.1, and so on. An offset of x implies that the xth IP address after the default is suggested for assignment to each node in the range. Some care must be taken when setting IP addresses using the wizard, © Bright Computing, Inc. 6.8 Troubleshooting The Node Boot Process since no duplicate IP address checking is done. Example A node001 has its default IP address 10.141.0.1. The node005 is then added. • If IP-offset=0.0.0.0, then 10.141.0.5 is suggested for assignment to node005, because, by default, the node name is parsed and its default IP address suggested. • If IP-offset=0.0.0.2, then 10.141.0.7 is suggested for assignment to node005, because it is 2 IP addresses after the default. The cmsh equivalent of the node creation wizard is the foreach loop with the -clone option acting on a node (section 3.5.5). 6.8 Troubleshooting The Node Boot Process During the node boot process there are several common issues that can lead to an unsuccessful boot. This section describes some of these issues and their solutions. It also provides general hints on how to analyze boot problems. 6.8.1 Node Fails To PXE Boot Possible reasons to consider if a node is not even starting to PXE boot in the first place: • The boot sequence may be set wrongly in the BIOS. The boot interface should normally be set to be the first boot item in the BIOS. • There may a bad cable connection. This can be due to moving the machine, or heat creep, or another physical connection problem. Firmly inserting the cable into its slot may help. Replacing the cable or interface as appropriate may be required. • There may a problem with the switch. Removing the switch and connecting a head node and a regular node directly with a cable can help troubleshoot this. • The cable may be connected to the wrong interface. By default, eth0 is assigned the internal network interface, and eth1 the external network interface on the head node for a type 1 network. However: – The two interfaces can be confused when physically viewing them and a connection to the wrong interface can therefore be made. – It is also possible that the administrator has changed the default assignment. The connections should be checked to eliminate these possibilities. • DHCP may not be running. A check should be done to confirm that DHCP is running on the internal network interface (usually eth0): © Bright Computing, Inc. 221 222 Node Provisioning [root@bright60 ~]# ps u -C dhcpd USER PID %CPU %MEM VSZ RSS TTY STAT START TIME COMMAND root 2448 0.0 0.0 11208 436 ? Ss Jan22 0:05 /usr/sbin/dhcpd eth0 • A rogue DHCP server may be running. If there are all sorts of other machines on the network the nodes are on, then it is possible that there is a rogue DHCP server active on it, perhaps on an IP address that the administrator has forgotten, and interfering with the expected PXE booting. Such stray DHCP servers should be eliminated. In such a case, removing all the connections and switches and just connecting the head node directly to a problem node, NIC-to-NIC, should allow a normal PXE boot to happen. If a normal PXE boot then does happen, it indicates the problem is indeed due to a rogue DHCP server on the more-connected network. • The TFTP server that sends out the image may have hung. During a normal run, an output similar to this appears when an image is in the process of being served: [root@bright60 ~]# ps ax | grep [t]ftp 7512 ? Ss 0:03 in.tftpd --maxthread 500 /tftpboot If the TFTP server is in a zombie state, the head node should be rebooted. If TFTP hangs regularly, there is likely a networking hardware issue that requires resolution. • Sometimes a manufacturer releases hardware with buggy drivers that have a variety of problems. For instance: Ethernet frames may be detected at the interface (for example, by ethtool), but TCP/IP packets may not be detected (for example, by wireshark). In that case, the manufacturer should be contacted to upgrade their driver. • The interface may have a hardware failure. In that case, the interface should be replaced. 6.8.2 Node-installer Logging If the node manages to get beyond the PXE stage to the node-installer stage, then the first place to look for hints on node boot failure is usually the node-installer log file. The node-installer runs on the node that is being provisioned, and sends logging output to the syslog daemon running on that node. This forwards all log data to the IP address from which the node received its DHCP lease, which is typically the IP address of the head node or failover node. In a default Bright Cluster Manager setup, the local5 facility of the syslog daemon is used on the node that is being provisioned to forward all node-installer messages to the log file /var/log/node-installer on the head node. After the node-installer has finished running, its log is also stored in /var/log/node-installer on the regular nodes. Optionally, extra log information can be written by enabling debug logging, which sets the syslog importance level at LOG_DEBUG. To enable debug logging, the debug field is changed in /cm/node-installer/scripts/node-installer.conf. © Bright Computing, Inc. 6.8 Troubleshooting The Node Boot Process From the console of the booting node the log file is also accessible by pressing Alt+F7 on the keyboard. A booting node console can be accessed remotely if Serial Over LAN (SOL) is enabled (section 12.6), to allow the viewing of console messages directly. A further depth in logging can be achieved by setting the kernel option loglevel=N, where N is a number from 0 (KERN_EMERG) to 7 (KERN_DEBUG). 6.8.3 Provisioning Logging The provisioning system sends log information to the CMDaemon log file. By default this is in /var/log/cmdaemon on the local host, that is, the provisioning host. The host this log runs on can be configured with the CMDaemon directive SyslogHost (Appendix C). The image synchronization log file can be retrieved with the synclog command running from device mode in cmsh (section 6.4.7). Hints on provisioning problems are often found by looking at the tail end of the log. 6.8.4 Ramdisk Fails During Loading Or Sometime Later One issue that may come up after a software image update via yum or zypper (section 10.4), is that the ramdisk stage may fail during loading or sometime later, for a node that is rebooted after the update. This occurs if there are instructions to modify the ramdisk by the update. In a normal machine the ramdisk would be regenerated. In a cluster, the extended ramdisk that is used requires an update, but Bright Cluster Manager is not aware of this. Running the createramdisk command from cmsh or cmgui (section 6.3.2) generates an updated ramdisk for the cluster, and solves the failure for this case. 6.8.5 Ramdisk Cannot Start Network The ramdisk must activate the node’s network interface in order to fetch the node-installer. To activate the network device, the correct kernel module needs to be loaded. If this does not happen, booting fails, and the console of the node displays something similar to figure 6.31. Figure 6.31: No Network Interface © Bright Computing, Inc. 223 224 Node Provisioning To solve this issue the correct kernel module should be added to the software image’s kernel module configuration (section 6.3.2). For example, to add the e1000 module to the default image using cmsh: Example [mc]% softwareimage use default-image [mc->softwareimage[default-image]]% kernelmodules [mc->softwareimage[default-image]->kernelmodules]% add e1000 [mc->softwareimage[default-image]->kernelmodules[e1000]]% commit Initial ramdisk for image default-image was regenerated successfully [mc->softwareimage[default-image]->kernelmodules[e1000]]% After committing the change it typically takes about a minute before ramdisk creation is completed. 6.8.6 Node-Installer Cannot Create Disk Layout When the node-installer is not able to create a drive layout it displays a message similar to figure 6.32. The node-installer log file (section 6.8.2) contains something like: Mar 24 13:55:31 10.141.0.1 node-installer: Installmode is: AUTO Mar 24 13:55:31 10.141.0.1 node-installer: Fetching disks setup. Mar 24 13:55:31 10.141.0.1 node-installer: Checking partitions and filesystems. Mar 24 13:55:32 10.141.0.1 node-installer: Detecting device ’/dev/sda’: not found Mar 24 13:55:32 10.141.0.1 node-installer: Detecting device ’/dev/hda’: not found Mar 24 13:55:32 10.141.0.1 node-installer: Can not find device(s) (/dev\ /sda /dev/hda). Mar 24 13:55:32 10.141.0.1 node-installer: Partitions and/or filesystems are missing/corrupt. (Exit code 4, signal 0) Mar 24 13:55:32 10.141.0.1 node-installer: Creating new disk layout. Mar 24 13:55:32 10.141.0.1 node-installer: Detecting device ’/dev/sda’: not found Mar 24 13:55:32 10.141.0.1 node-installer: Detecting device ’/dev/hda’: not found Mar 24 13:55:32 10.141.0.1 node-installer: Can not find device(s) (/dev\ /sda /dev/hda). Mar 24 13:55:32 10.141.0.1 node-installer: Failed to create disk layout. (Exit code 4, signal 0) Mar 24 13:55:32 10.141.0.1 node-installer: There was a fatal problem. T\ his node can not be installed until the problem is corrected. © Bright Computing, Inc. 6.8 Troubleshooting The Node Boot Process Figure 6.32: No Disk It is likely that this issue is caused by the correct storage driver not being loaded. To solve this issue the correct kernel module should be added to the software image’s kernel module configuration (section 6.3.2). Experienced system administrators work out what drivers may be missing by checking the results of hardware probes. For example, the output of lspci provides a list of hardware detected in the PCI slots, giving the chipset name of the storage controller hardware in this case: Example [root@bright60 ~]# lspci | grep SCSI 00:10.0 Serial Attached SCSI controller: LSI Logic / Symbios Logic SAS2\ 008 PCI-Express Fusion-MPT SAS-2 [Falcon] (rev 03) The next step is to Google with likely search strings based on that output. The Linux Kernel Driver DataBase (LKDDb) is a hardware database built from kernel sources that lists driver availability for Linux. It is available at http://cateee.net/lkddb/. Using the Google search engine’s “site” operator to restrict results to the cateee.net web site only, a likely string to try might be: Example SAS2008 site:cateee.net The search result indicates that the mpt2sas kernel module needs to be added to the node kernels. A look in the modules directory of the software image shows if it is available: Example find /cm/images/default-image/lib/modules/ -name "*mpt2sas*" If it is is not available, the driver module must then be obtained. If it is a source file, it will need to be compiled. By default, nodes run on standard distribution kernels, so that only standard procedures need to be followed to compile modules. © Bright Computing, Inc. 225 226 Node Provisioning If the module is available, it can be added to the default image using cmsh in softwareimage mode: Example [bright60]% softwareimage use default-image [bright60->softwareimage[default-image]]% kernelmodules [bright60->softwareimage[default-image]->kernelmodules]% add mpt2sas [bright60->softwareimage[default-image]->kernelmodules*[mpt2sas*]]% com\ mit [bright60->softwareimage[default-image]->kernelmodules[mpt2sas]]% Thu May 19 16:54:52 2011 [notice] bright60: Initial ramdisk for image de\ fault-image is being generated [bright60->softwareimage[default-image]->kernelmodules[mpt2sas]]% Thu May 19 16:55:43 2011 [notice] bright60: Initial ramdisk for image de\ fault-image was regenerated successfully. [bright60->softwareimage[default-image]->kernelmodules[mpt2sas]]% After committing the change it can take some time before ramdisk creation is completed—typically about a minute, as the example shows. On rebooting the node, it should now continue past the disk layout stage. 6.8.7 Node-Installer Cannot Start BMC (IPMI/iLO) Interface In some cases the node-installer is not able to configure a node’s BMC interface, and displays an error message similar to figure 6.33. Figure 6.33: No BMC Interface Usually the issue can be solved by adding the correct BMC (IPMI/iLO) kernel modules to the software image’s kernel module configuration. However, in some cases the node-installer is still not able to configure the BMC interface. If this is the case the BMC probably does not support one of the commands the node-installer uses to set specific settings. The setupBmc Node-Installer Configuration Setting To solve this issue, setting up BMC interfaces can be disabled globally by setting the setupBmc field in the node-installer configuration file /cm/ © Bright Computing, Inc. 6.8 Troubleshooting The Node Boot Process node-installer/scripts/node-installer.conf to false. Doing this disables configuration of all BMC interfaces by the node-installer. A custom finalize script (appendix E) can then be used to run the required commands instead. The setupBmc field in the node-installer should not be confused with the SetupBMC directive in cmd.conf (Appendix C). The former is about enabling the BMC interface, while the latter is about enabling automated passwords to the BMC interface (an interface that must of course be enabled in the first place to work). The failOnMissingBmc Node-Installer Configuration Setting If the kernel modules for the BMC are loaded up correctly, and the BMC is configured, but it is not detected by the node-installer, then the node-installer halts by default. This corresponds to the setting failOnMissingBmc = true in the node-installer configuration file /cm/node-installer/scripts/node-installer.conf. Toggling this to false skips BMC network device detection, and lets the nodeinstaller continue past the BMC detection and configuration stage. This can be convenient, for example, if the BMC is not yet configured and the aim is to get on with setting up the rest of the cluster. © Bright Computing, Inc. 227 7 Cloudbursting This chapter covers cloudbursting. In weather, a cloudburst is used to convey the idea that a sudden flood of cloud contents takes place. In cluster computing, the term cloudbursting conveys the idea that a flood of extra cluster capacity is made available when needed from a cloud computing services provider such as Amazon. Bright Cluster Manager implements cloudbursting for two scenarios: 1. A “Cluster-On-Demand”, or a “pure” cloud cluster (section 7.1). In this scenario, the entire cluster can be started up on demand from a state of non-existence. All nodes, including the head node, are instances running in a coordinated manner entirely inside the cloud computing service. 2. A “Cluster Extension”, or a “hybrid” cloud cluster (section 7.2). In this scenario, the head node is kept outside the cloud. Zero or more regular nodes are also run outside the cloud. When additional capacity is required, the cluster is extended via cloudbursting to make additional nodes available from within the cloud. 7.1 Cluster-On-Demand Cloudbursting Requirements If the cloud provider is Amazon, then Cluster-OnDemand cloudbursting (the case of starting up a “pure” cloud cluster) requires: • an Amazon account • registration on the Bright Computing Customer Portal website at http://www.brightcomputing.com/Customer-Login.php • a Bright Cluster Manager product key. The key is obtained at the Customer Portal website specifically for a Cluster-On-Demand setup, from the Burst! menu. This key is later activated when the license is installed (section 7.1.2) on the head node. The head node and regular nodes in this case are in the cloud. Steps The following steps are then carried out to start up the head node and regular nodes of the cloud cluster: © Bright Computing, Inc. 230 Cloudbursting • a head node instance is launched from a browser, using the Amazon management console (section 7.1.1) • the head node instance is logged into via ssh and the cluster is configured (section 7.1.2) • the regular nodes are started up from the head node using cmsh or cmgui to power them up (section 7.1.4) These steps are now covered in more detail. 7.1.1 Cluster-On-Demand: Launching The Head Node From The Cloud Provider Launching a head node from within Amazon is covered in this section. Getting To The “Launch Instance” Button The login to the Amazon management console is accessible from http: //aws.amazon.com/console/ by clicking on the “Sign in to the AWS Console” button (figure 7.1). Figure 7.1: Accessing The Amazon Management Console The management console can then be logged into using the e-mail address and password of the Amazon account (figure 7.2). © Bright Computing, Inc. 7.1 Cluster-On-Demand Cloudbursting Figure 7.2: Logging Into The Amazon Management Console Icons for the various Amazon web services are visible in the management console. To set up the cluster, the EC2 icon under the Compute & Networking grouping should be clicked. By default this leads to the EC2 Dashboard, which is the top link of a resource tree displayed in a Navigation pane on the left hand side (figure 7.3). In the dashboard in the main pane is the “Launch Instance” button. Figure 7.3: The EC2 Dashboard With The “Launch Instance” Button Launching The Head Node Instance The region the instances are to be launched in can be selected from the “Region:” setting in the Navigation pane. Clicking on the “Launch Instance” button in the dashboard displays a “Create A New Instance” window, which offers a choice of wizards to launch the instance (figure 7.4). © Bright Computing, Inc. 231 232 Cloudbursting Figure 7.4: The EC2 Create A New Instance Window, First Screen The window can then be used to launch a new head node instance by going through some screens as follows: 1. In the first screen (figure 7.4): • The “Quick Launch Wizard” can be chosen. It is preferred to the “Classic Wizard” because configuring with it is quicker. • The head node instance is named in the “Name Your Instance:” section. • The screen lets a cryptographic key pair be created and saved, or an existing pair be chosen in the “Choose a Key Pair” section. This must be done in order to allow SSH access to the head node instance later on. • The screen presents groups of Amazon Machine Instances (AMIs). An AMI is a machine image that runs within the Amazon cloud when started up. The group “More Amazon Machine Images” should be selected, and the Continue button clicked. 2. The second screen in the “Create A New Instance” window is displayed. Entering a search text of “brightheadnode” shows the instances available for a Bright Cluster Manager head node. These are: • An AMI that uses standard XEN paravirtualization technology is available for all regions. When this image is used, hardware virtualization extensions acceleration is not implemented, even if available in the underlying cloud node hardware. • An AMI with hvm in the name is available for some regions. It is intended for use in regions that support HVM (Hardware Virtual Machines). HVM requires that the CPU used has the Intel VT or AMD-V virtualization extensions, to implement hardware acceleration for virtualized machines. At the time of checking (April 2013): © Bright Computing, Inc. 7.1 Cluster-On-Demand Cloudbursting – Regions supporting HVM are eu-west-1, us-east-1, and us-west-2. – Instance types (http://aws.amazon.com/ec2/ instance-types/) are a way of characterizing machine specifications, such as whether it has more RAM, more cores, or HVM. Instance types supporting HVM are the m3.xlarge instance type, and higher. Updated details on the regions and instance types that Amazon EC2 supports can be found via the Amazon website, http: //docs.aws.amazon.com/AWSEC2/latest/UserGuide/ instance-types.html. A suitable Bright Cluster Manager head node instance can be selected from the AMIs listed, and the Continue button clicked (figure 7.5). Figure 7.5: The EC2 Create A New Instance Window, Second Screen 3. A third screen, the settings review page, is displayed (figure 7.6): Figure 7.6: The EC2 Create A New Instance Window, Third Screen This allows some details to be changed with the Edit details button. • In particular, some consideration should be given to the head node type to use. The t1.micro is the smallest and least powerful type of instance that a head node can run on, but is only useful for quite minor testing. It is likely to be overwhelmed when doing any significant work. A more reasonable node type to use for testing is therefore the m1.small type. © Bright Computing, Inc. 233 234 Cloudbursting • The default storage settings can be changed via the Storage Device Configuration option. By default, an 80GB EBS volume is configured for the root device of the head node, while ephemeral storage is not configured. For most instances other than micro, a certain amount of ephemeral storage is provided by Amazon for free, and can then be set for the root device in the Storage Device Configuration options of this screen. • The Availability Zone can be set from this screen. Nodes within the same availability zone can connect with low latency and high bandwidth to each other. They are also isolated from other availability zones in the same region, which reduces the risk of network outages from another zone affecting them. By default, no preference is specified for the head node, nor for the cloud nodes later. This is because spot pricing (section 7.4.3) can increase as nodes from an availability zone become scarce, which may conflict with the intention of the administrator. The default availability setting for a cloud account can be set in cmsh from within cloud mode: Example [bright60->cloud[Spare Capacity]]% set defaultavailabilityzone • The default security group setting should also be modified by the administrator at this point if a standalone cmgui is to be used to control the cluster (section 7.1.3). For regular use in a cluster-on-demand setup, a standalone cmgui is recommended rather than running a cmgui originating from the head node via an ssh -X. After reviewing the third screen, the instance chosen is launched by clicking on the Launch button. After the instance is launched, the web session displays a window informing that the instance is being started up. Checking A Head Node Instance Is Launched There are several ways to check a head node instance is being launched or is fully up. Status checking via instance selection from instances list: Clicking the Instances menu resource item from the Navigation pane opens up the “Instances” pane. This lists instances belonging to the account owner. An instance can be selected by ticking its checkbox. Information for the selected instance is then displayed in the lower main pane (figure 7.7). © Bright Computing, Inc. 7.1 Cluster-On-Demand Cloudbursting Figure 7.7: The EC2 Instances List System (Amazon machine infrastructure) and instance (instance running under the infrastructure) reachabilities are similarly shown under the neighboring “Status Checks” tab (figure 7.8). Figure 7.8: Reachability Status For An EC2 Instance Connecting to a recent instance: An instance can also have actions carried out on it. The actions can be executed from the “Actions” button near the top of the main center pane, or equivalently from a right-mousebutton click on a selected instance. Both of these open up a menu list of possible actions. For example, right-clicking on an instance, and then selecting Connect © Bright Computing, Inc. 235 236 Cloudbursting from the menu causes a text to appear explaining the possible connection options for a running instance and corresponding links. The links are to: • a help text for using a standalone SSH client • a browser-based Java SSH client Clicking on the standalone SSH client link option then displays instructions (figure 7.9) on how to run ssh from the command line to access the checkboxed instance. If the launched head node is fully up then a login using those instructions succeeds. Figure 7.9: SSH Instructions To Connect To The Checkboxed Instance Viewing the head node console: The head node takes about 2 minutes to start up. If, on following the instructions, an SSH connection cannot be made, then it can be worth checking the head node system log to check if the head node has started up correctly. The log is displayed on rightclicking on the “Actions” button and selecting the “Get System Log” menu item (figure 7.10). A successful start of the system generates a log with a tail similar to that of figure 7.10. © Bright Computing, Inc. 7.1 Cluster-On-Demand Cloudbursting 237 Figure 7.10: System Log Of The Checkboxed Instance If the system and network are working as expected, then an SSH connection can be made to the head node to carry out the next step, which is the configuration of the head node and cluster. 7.1.2 Cluster-On-Demand: Head Node Login And Cluster Configuration After the Amazon console manager has started up a head node instance, the head node instance and cluster must be configured. Logging into the head node via ssh allows this. On logging in for the first time, the system suggests that the bright-setup script be run: Example pj@office:~$ ssh -i pjkeypair.pem [email protected]\ pute.amazonaws.com The authenticity of host ’ec2-176-34-160-197.eu-west-1.compute.amazonaw\ s.com (176.34.160.197)’ can’t be established. RSA key fingerprint is 66:1e:f3:77:83:f8:3f:42:c1:b7:d2:d5:56:d8:c3:58. Are you sure you want to continue connecting (yes/no)? yes Warning: Permanently added ’ec2-176-34-160-197.eu-west-1.compute.amazon\ aws.com,176.34.160.197’ (RSA) to the list of known hosts. Welcome to Bright Cluster Manager Based on Scientific Linux 5 Cluster Manager ID: #999915 -----------------------------------------------------------------------To set up your cluster, type bright-setup and follow the instructions Creating DSA key for ssh [root@headnode ~]# Running the bright-setup script goes through several screens, some of which prompt for input. At some prompts, it is hinted that typing “I” gives further explanation about the input. The screens go through the following issues: © Bright Computing, Inc. 238 Cloudbursting • The license agreement. • Amazon Web Services account information. This asks for the AWS Username, AWS Account ID, Access Key ID, and Secret Access Key. These are needed by Bright Cluster Manager to manage the cloud node instances. • The installation of the Bright Computing product key (formatted like 868868-797099-979199-091301-134414). This the cloud version of the request-license command in section 4.1.3, and asks for: – The organization information for the license. This requires input for the fields: country, state, locality, organizational unit, unit and cluster name. – The values to be used for the head node machine name and its administrative password (used for the root and MySQL passwords). • Optionally, setting up the secondary drives using Amazon’s EBS service. • Optionally, setting up extra storage for /home using Amazon’s EBS service. • Optionally, setting up extra storage for monitoring data (recommended for more than 500 nodes). • Setting up cloud node instance types. Amazon instance types (http: //aws.amazon.com/ec2/instance-types/) are choices presented from node specifications consisting of memory, storage, cores, GPUs, and others. The setting up of the instance type step is looped through if necessary to allow more than one instance type to be configured. – Setting up * the number <N> of cloud compute nodes and * their base name (the cnode part of the name if the nodes have the names cnode001 to cnode<N>). – Setting up the amount of storage for the cloud compute node instance. The default disk partitioning layout for nodes can be modified as described in Appendix D. Using diskless nodes is also possible if the cloud compute node instance has enough RAM— about 2GB at the time of writing. Setting these values causes the cloud node objects to be created in the CMDaemon database. Cloud nodes are not however actually started up at this stage. Starting up must be done explicitly, and is covered in section 7.1.4. • Setting up the workload manager, along with the number of slots, and if the head node is to be used for compute jobs too. After accepting the input, the bright-setup script runs through the configuration of the head node and the cloud nodes. Its progress is indicated by output similar to the following: © Bright Computing, Inc. 7.1 Cluster-On-Demand Cloudbursting Example [root@headnode ~]# bright-setup Retrieving Amazon instance information ------------------------------------------------------------------------| License agreements | ------------------------------------------------------------------------The end user license agreement will be shown in a new screen. To exit this screen, type ’q’. Press any key to continue Do you agree with the license terms and conditions? (yes, no, show): yes ------------------------------------------------------------------------| Amazon account information | ------------------------------------------------------------------------AWS username (I for information): [email protected] AWS Account ID (I for information): 313234312222 Access Key ID (I for information): OUPOUASOUDSSSAOU Secret Access Key (I for information): Aighei8EooLi1Dae8Nio5ohl4ieXiAiaiV Verifying Amazon credentials ------------------------------------------------------------------------| Bright License | ------------------------------------------------------------------------Bright Product Key (I for information): 423112-231432-134234-132423-134221 Country: US State: CA Locality: San Francisco Organization name: Bright Computing Organizational Unit: Development Cluster Name: demo-cluster ------------------------------------------------------------------------| Head Node | ------------------------------------------------------------------------Hostname: bright60 Administrative Password: Verify password: Do you want to create a second drive for more storage capacity? (I for information) [YES|no] no Extra storage for /home (I for information)? [NO|yes] n Extra storage for monitoring data (I for information)? [NO|yes] n ------------------------------------------------------------------------| Compute Nodes | ------------------------------------------------------------------------Instance Type (I for information): m1.small m1.medium c1.medium m1.large t1.micro m2.xlarge m2.2xlarge © Bright Computing, Inc. 239 240 Cloudbursting m2.4xlarge c1.xlarge [t1.micro] > t1.micro Node Count [2]: 2 Base name (I for information) [cnode]: cnode Instances of type t1.micro need to use EBS storage Size of EBS (GB) [40]: 15 Do you want to configure more node types? [NO|yes] no ------------------------------------------------------------------------| Workload Management system | ------------------------------------------------------------------------Which workload management system do you want to use? (I for information)? slurm sge torque [slurm] > slurm Number of slots per node [8]: 8 Do you want to use the head node for compute jobs? [NO|yes] no The following information will be used to configure this head node: Amazon information: AWS username: AWS Account ID: Access Key ID: Secret Access Key: Bright Product Key: License information Country: State: Locality: Organization name: Organizational Unit: Cluster Name: Hostname: Second drive size: Instance Type: Node Count: Base name: Storage type: Size of storage: Workload management system: Number of slots: Head node for compute jobs: [email protected] 313234312222 OUPOUASOUDSSSAOU Aighei8EooLi1Dae8Nio5ohl4ieXiAin5eeRoaiV 423112-231432-134234-132423-134221 US CA San Francisco Bright Computing Development demo-cluster bright60 no t1.micro 2 cnode EBS 15 GB slurm 8 no © Bright Computing, Inc. 7.1 Cluster-On-Demand Cloudbursting The information to configure this head node has been collected, and shown above. The next phase will be to process this information. A new Bright license will be installed, the Bright Cluster Manager software will be initialized and the workload management software will be initialized Do you want to continue? [YES|no] yes Starting to configure this head node Successfully retrieved the license Installed license Initializing Bright Cluster Manager Installing admin certificates Configuring default scheduler, slurm Set up finished It is recommended that the system administrator log out and login again after the script has been run, in order to enable the new environment for the shell that the administrator is in. If the hostname was changed in the bright-setup script, for example, the name change shows up in the shell prompt only after the re-login. Once there is a head in the cloud, the other cloud nodes can be started up. 7.1.3 Cluster-On-Demand: Connecting To The headnode Via cmsh or cmgui Amazon provides a security group to each instance. By default, this configures network access so that only inbound SSH connections are allowed from outside the cloud. A new security group can be configured, or an existing one modified, using the Edit details button in figure 7.6. Security groups can also be accessed from the navigation menu on the left side of the EC2 Management Console. Cluster-On-Demand: Access With A Remote, Standalone cmgui The security group defined by Amazon for the head node can be modified by the administrator to allow remote connections to CMDaemon running on the head node (figure 7.11). © Bright Computing, Inc. 241 242 Cloudbursting Figure 7.11: Security Group Network And Port Access Restriction • To allow only a specific network block to access the instance, the network from which remote connections are allowed can be specified in CIDR format. • Explicitly allowing inbound connections to port 8081 on the head node allows the standalone cmgui (section 3.4) to connect to the head node. This is because the cmgui back end, which is CMDaemon, communicates via port 8081. Cluster-On-Demand: Access With A Local cmsh The security group created by Amazon by default already allows inbound SSH connections from outside the cloud to the instance running in the cloud, even if the incoming port 8081 is blocked. Launching a cmsh session within an SSH connection running to the head node is therefore possible, and works well. Cluster-On-Demand: Access With A Local cmgui It is possible to run an X-forwarded cmgui session from within an ssh -X connection that is already running to the head node. However, it suffers from significant X-protocol lag due to the various network encapsulation layers involved. The procedure described earlier for clusteron-demand access with the remote, standalone cmgui from outside the cloud is therefore recommended instead for a more pleasant experience. 7.1.4 Cluster-On-Demand: Cloud Node Start-up Cloud nodes must be explicitly started up. This is done by powering them up, assuming the associated cloud node objects exist. The cloud node objects are typically specified in the bright-setup script—in the preceding example the cloud node objects are cnode001 and cnode002. However, more cloud node objects can be created if needed after the bright-setup script has run. The maximum number that may be created is set by the license purchased. © Bright Computing, Inc. 7.1 Cluster-On-Demand Cloudbursting Large numbers of cloud node objects can be created with Bright Cluster Manager as follows: • In cmgui they are conveniently created with the Node Creation Wizard as described in section 7.2.3. Several of the steps described in that section are specific to Cluster Extension clusters. These steps are not needed for for Cluster-On-Demand clusters, and therefore do not come up when the wizard is used in this case. • In cmsh a large number of cloud node objects can conveniently be created with the “foreach -clone” command instead, as described in section 7.3.3. After creation, individual cloud nodes can be powered up from within cmgui by a right-click on the cloud node resource item (figure 7.12). Figure 7.12: Powering on a cloud node with cmgui As with regular non-cloud nodes, multiple cloud nodes can be powered up in cmgui by selecting them from the Overview tabbed pane. Switching to the Tasks tabbed pane and clicking on the power on button then powers them up. As with regular non-cloud nodes, cloud nodes can also be powered up from within the device mode of cmsh. The initial power status (section 5.1) of cloud nodes is FAILED, because they cannot be communicated with. As they start up, their power status changes to OFF, and then to ON. Some time after that they are connected to the cluster and ready for use. The device status (as opposed to the power status) remains DOWN until it is ready for use, at which point it switches to UP: Example [head1->device]% power status cloud ................. [ FAILED ] cnode001 (Cloud instance ID not set) © Bright Computing, Inc. 243 244 Cloudbursting cloud ................. [ FAILED ] cnode002 (Cloud instance ID not set) No power control ...... [ UNKNOWN ] head1 [head1->device]% power on -n cnode001 cloud ................. [ ON ] cnode001 [head1->device]% power status cloud ................. [ OFF ] cnode001 (pending) cloud ................. [ FAILED ] cnode002 (Cloud instance ID not set) No power control ...... [ UNKNOWN ] head1 [head1->device]% power on -n cnode002 cloud ................. [ ON ] cnode002 [head1->device]% power status cloud ................. [ ON ] cnode001 (running) cloud ................. [ OFF ] cnode002 (pending) No power control ...... [ UNKNOWN ] head1 [head1->device]% !ping -c1 cnode001 ping: unknown host cnode001 [head1->device]% status head1 .................... [ UP ] node001 .................. [ UP ] node002 .................. [ DOWN ] [head1->device]% !ping -c1 cnode001 PING cnode001.cm.cluster (10.234.226.155) 56(84) bytes of data. 64 bytes from cnode001.cm.cluster (10.234.226.155): icmp_seq=1 ttl=63 t\ ime=3.94 ms Multiple cloud nodes can be powered up at a time in cmsh with the “power on” command using ranges and other options (section 5.2.2). IP Addresses In The Cluster-On-Demand Cloud • The IP addresses assigned to cloud nodes on powering them up are arbitrarily scattered over the 10.0.0.0/8 network and its subnets – No pattern should therefore be relied upon in the addressing scheme of cloud nodes • Shutting down and starting up head and regular cloud nodes can cause their IP address to change. – However, Bright Cluster Manager managing the nodes means that a regular cloud node re-establishes its connection to the cluster when it comes up, and will have the same node name as before. 7.2 Cluster Extension Cloudbursting Cluster Extension cloudbursting (“hybrid” cloudbursting) in Bright Cluster Manager is the case when a cloud service provider is used to provide nodes that are in the cloud as an extension to the number of regular nodes in a cluster. The head node in a Cluster Extension configuration is always outside the cloud, and there may be some regular nodes that are outside the cloud too. Requirements Cluster Extension cloudbursting requires: • An activated cluster license. © Bright Computing, Inc. 7.2 Cluster Extension Cloudbursting Some administrators skip on ahead to try out cloud bursting right away in a Cluster Extension configuration, without having made the license active earlier on. That will not work. If activation is indeed needed, then it is most likely a case of simply running the request-license command with the product key. Further details on activating the license are in section 4.1. • Registration of the product key. The product key must also be registered on the Bright Computing Customer Portal website at http://www.brightcomputing. com/Customer-Login.php. A Customer Portal account is needed to do this. The product key is submitted at the Customer Portal website specifically for a Cluster Extension setup, from the Burst! menu. The customer portal account is then automatically associated with the license installed (section 7.1.2) on the head node. The key is also needed to activate the cluster license, if that has not been done before. • An Amazon account, if the cloud provider is Amazon. • An open UDP port. By default, this is port 1194. It is used for the OpenVPN connection from the head node to the cloud and back. To use TCP, and/or ports other than 1194, the Bright Computing knowledgebase at http:// kb.brightcomputing.com can be consulted using the keyword “openvpn”. Outbound ssh access from the head node is also useful, but not strictly required. By default, Shorewall as provided by Bright Cluster Manager on the head node is configured to allow all outbound connections, but other firewalls may need to be considered too. Steps Cluster Extension cloudbursting uses a cloud director. A cloud director is a specially connected cloud node used to manage regular cloud nodes, and is described more thoroughly in section 7.2.2. Assuming the administrator has ownership of a cloud provider account, the following steps can be followed to launch Cluster Extension cloud nodes: 1. The cloud provider is logged into from cmgui, and a cloud director is configured (section 7.2.1). 2. The cloud director is started up (section 7.2.2). 3. The cloud nodes are provisioned from the cloud director (section 7.2.3). The cloud nodes then become available for general use by the cluster. © Bright Computing, Inc. 245 246 Cloudbursting 7.2.1 Cluster Extension: Cloud Provider Login And Cloud Director Configuration To access the Amazon cloud service from cmgui, the “Cloud Nodes” resource is selected, and the “Cloud Accounts” tabbed pane opened. This allows a cloud provider account to be edited or deleted from the available ones already there. It also allows a new cloud account provider to be added and config+ button beside the text “Add a ured. This is done by clicking on the new cloud account”, which opens up the “Add Cloud Provider Wizard” window (figure 7.13). Figure 7.13: Logging Into A Cloud Provider With cmgui In the first screen, the cloud account subscription information is added. The subscription information could be from Amazon or from another supported provider. In the case of Amazon, the information is obtainable after signing up for Amazon Web Services (AWS) at http://aws.amazon. com. After sign-up, the Access Identifiers section of the subscription, at http://aws-portal.amazon.com/gp/aws/developer/ account/index.html?action=access-key, provides the required information. If that URL does not work, then the Amazon documentation at http://docs.amazonwebservices.com/fws/latest/ GettingStartedGuide/index.html?AWSCredentials.html can be followed instead. For Amazon, the fields to enter in the wizard are: • The Name: A convenient, arbitrary value. • The Username: The e-mail address associated with the AWS account. • The AWS account ID: The AWS Account ID. • The AWS account key ID: The AWS Access Key ID. • The AWS secret access key ID: The AWS Secret Access Key. © Bright Computing, Inc. 7.2 Cluster Extension Cloudbursting The “show password” checkbox toggles the visibility of the sensitive input. Clicking the Next button submits the details, and inputs for the next screen are retrieved from Amazon. The next screen (figure 7.14) displays options for the Amazon cloud service. Figure 7.14: Selecting Options At The Cloud Provider With cmgui In figure 7.14, the following options are shown: • Default region: These are regions from which the service can be provided. Amazon, for example, offers a choice out of capacity on the East Coast of the USA, Western Europe, the Asia Pacific region and others. • Default AMI: This is the Amazon Machine Instance image that Bright Computing provides. The node-installer from this image installs the cloud director and cloud nodes. • Default type: A choice out of a selection of possible virtual machine types (http://aws.amazon.com/ec2/ instance-types/) made available by Amazon for the cloud node. The choices presented are from node specifications consisting of memory, storage, cores, GPUs, and others. In cmsh, running cmsh -c "cloud types" also shows the types available. • Default director type: A choice for the cloud director node, made from a selection of possible virtual machine types made available by Amazon. This virtual machine type usually needs to be more powerful than a regular cloud node, and is by default set to m1.large. The default settings are normally a good choice. On clicking the Next button, the choices are processed. The next screen (figure 7.15) displays the NetMap network name and addressing scheme. This is a network mapping that assigns extra IP addresses to local nodes to make them accessible from the cloud. The addressing scheme can be changed if needed to another unused subnet. By default it uses 172.31.0.0/16. © Bright Computing, Inc. 247 248 Cloudbursting Figure 7.15: Setting The NetMap Network With cmgui The default values are normally a good choice. On clicking the Next button, the values are processed. The next screen (figure 7.16) displays the cloud network name and addressing scheme. This can be changed if needed, but for Amazon the 10.0.0.0/8 range is expected. Figure 7.16: Setting The Cloud Network At The Cloud Provider With cmgui On clicking the Next button, the configuration is processed. The next screen (figure 7.17) displays a proposed Bright Cluster Manager tunnel network naming and addressing scheme for each checkboxed cloud region. These can be changed if needed from the suggested defaults. For Amazon the us-east-1 region shown in the figure has a default tunnel network value of 172.21.0.0/16. © Bright Computing, Inc. 7.2 Cluster Extension Cloudbursting Figure 7.17: Setting The Tunnel Network For Regions With cmgui On clicking the Next button, the configuration is processed. The next screen (figure 7.18) displays a proposed Bright Cluster Manager tunnel interface name and IP address for the head node(s). A tunnel interface is defined for the head node for each tunnel network. By default, the address ending in .255.254 is used, and appended to the first two parts of the dotted quad (for example, 172.21 for us-east-1), so that the suggested default IP address in this case becomes 172.21.255.254. The default suggested device name is tun0. These can be changed if needed from the suggested defaults. Figure 7.18: Setting The Tunnel Network Interface For The Head Node(s) With cmgui On clicking the Next button, the configuration is processed. The next screen (figure 7.19) displays a proposed Bright Cluster Manager hostname and tunnel IP address for the cloud director node(s). By © Bright Computing, Inc. 249 250 Cloudbursting default, the suggested hostname is the region name with -director as the suffix. For example, us-east1-director for the region us-east1. By default, an address ending in .255.251 is suggested for appending to the first two parts of the dotted quad (for example, the prefix 172.21 for us-east-1), so that the suggested default IP address in this case becomes 172.21.255.251. The addresses ending in 252 and 253 may be required by head nodes that implement failover (section 14). These can be changed if needed from the suggested defaults, but should be consistent with the network address. Figure 7.19: Setting The Tunnel Network Interface For The Cloud Director(s) With cmgui On clicking the Next button, the configuration is processed. The next screen (figure 7.20) displays the proposed assignment of IP addresses in the NetMap network. These can be changed from the suggested defaults, but should be consistent with the addressing schemes already defined. Figure 7.20: Setting The Tunnel Network Interface IP Addresses With cmgui On clicking the Next button, the configuration is processed. It should be noted that the default suggested NetMap, cloud network, and cloud region addresses configured by the wizard are all compliant with RFC1918 private network addressing, and are thus not public IP addresses. If all is well, the configuration is successfully processed. A message is then displayed indicating that the cloud provider service has been added © Bright Computing, Inc. 7.2 Cluster Extension Cloudbursting to the existing cluster and configured successfully, and that the wizard is finished with its job. No nodes are activated yet within the cloud provider service. To start them up, the components of the cloud provider service must be started up by • powering up the cloud directors (section 7.2.2) • powering on the cloud nodes after the cloud directors are up. Often this involves creating new cloud nodes by using the “Create Cloud Nodes” wizard (section 7.2.3). 7.2.2 Cluster Extension: Cloud Director Start-up The cloud director can take some time to start up the first time. The bottleneck is usually due to several provisioning stages, where the bandwidth between the head node and the cloud director means that the provisioning runs typically take tens of minutes to complete. This bottleneck is one of the reasons why the cloud director is put in the cloud in the first place. The next time the cloud director powers up, and assuming persistent storage is used—as is the default—the cloud director runs through the provisioning stages much faster, and completes within a few minutes. The cloud director acts as a helper instance in the cloud, providing some of the functions of the head node within the cloud in order to speed up communications and ensure greater resource efficiency. Amongst the functions it provides are: • Cloud nodes provisioning • Exporting a copy of the shared directory /cm/shared to the cloud nodes so that they can mount it • Providing routing services using an OpenVPN server. While cloud nodes within a region communicate directly with each other, cloud nodes in one region use the OpenVPN server of their cloud director to communicate with the other cloud regions and to communicate with the head node of the cluster. Cloud directors are not regular nodes, so they have their own category, cloud-director, into which they are placed by default. The cloud-related properties of the cloud director are displayed in the “Cloud Settings” tab of the Cloud Nodes director item. The cloud director can be started up in cmgui by right-clicking on the cloud director item from the Cloud Nodes resource, and selecting Power on from the menu. Any cloud settings options that have been set are frozen as the instance starts up, until the instance terminates. Setting The Cloud Director Disk Storage Device Type Amazon provides two kinds of storage types as part of EC2: 1. Instance storage, using ephemeral devices: Instance storage is not provided for the following instance types: • t1.micro © Bright Computing, Inc. 251 252 Cloudbursting • m3.xlarge • m3.2xlarge • cr1.8xlarge However, Amazon by default currently provides 150GB or more of instance storage for all other instance types. Details on instance storage can be found at http: //docs.aws.amazon.com/AWSEC2/latest/UserGuide/ InstanceStorage.html#StorageOnInstanceTypes. Ephemeral means that the device is temporary, which means that whatever is placed on it is lost on reboot. 2. Elastic Block Storage (EBS) volumes: Normally, EBS is suggested for cloud director and cloud node use. The reasons for this include: • it can be provided to all nodes in the same availability zone • unlike instance storage, EBS remains available for use when an instance using it reboots • instance storage is not available for some instances types such as t1.micro. Using the ephemeral device as the drive for the cloud director: Since the cloud provider instance type is essential, and contains so much data, it is rarely wise to use ephemeral devices as the drive for the cloud provider. However, if for some reason the administrator would like to avoid using EBS, and use the instance storage, then this can be done by removing the default EBS volume suggestion for the cloud director provided by Bright Cluster Manager. When doing this, the ephemeral device that is used as the replacement must be renamed. It must take over the name that the EBS volume device had before it was removed. • In cmgui, this can be done in the “Cloud Settings” tab of the Cloud Nodes director item. • In cmsh, this can be done in device mode, by going into the cloudsettings submode for the cloud director, and then going a level deeper into the storage submode. Within the storage submode, the list command shows the values of the storage devices associated with the cloud director. The values can be modified as required with the usual object commands. The set command can be used to modify the values. Example [bright60]% device use us-east-1-director [bright60->device[us-east-1-director]]% cloudsettings [bright60->device[us-east-1-director]->cloudsettings]% storage [bright60->...->cloudsettings->storage]% list Type Name (key) Drive Size Volume ID ---------- ------------ --------- ------- --------ebs ebs sdb 40GB ephemeral ephemeral0 sdb 0B © Bright Computing, Inc. 7.2 Cluster Extension Cloudbursting 253 [bright60->...->cloudsettings->storage]% remove ebs [bright60->...->cloudsettings*->storage*]% set ephemeral0 drive sdb [bright60->...->cloudsettings*->storage*]% list Type Name (key) Drive Size Volume ID ---------- ------------ --------- ------- --------ephemeral ephemeral0 sdb 0B [bright60->...->cloudsettings*->storage*]% commit Setting The Cloud Director Disk Size The disk size for the cloud director can be set with cmgui in the Cloud Settings tab. By default, an EBS volume size of 40GB is suggested. This is as for a standard node layout (section D.2), and no use is then made of the ephemeral device. 40GB on its own is unlikely to be enough for most purposes other than running basic hello world tests. In actual use, the most important considerations are likely to be that the cloud director should have enough space for: • the user home directories (under /home/) • the cluster manager shared directory contents, (under /cm/shared/) • the software image directories (under /cm/images/) The cluster administrator should therefore properly consider the allocation of space, and decide if the disk layout should be modified. An example of how to access the disk setup XML file to modify the disk layout is given in section 4.9.3. For the cloud director, an additional sensible option may be to place /tmp and the swap space on an ephemeral device, by appropriately modifying the XML layout for the cloud director. Tracking Cloud Director Start-up Tracking cloud director start-up from the EC2 management console: the boot progress of the cloud director can be followed by watching the status of the instance in the Amazon EC2 management console, as illustrated in figure 7.8. The Instance ID that is used to identify the instance can be found • with cmgui, within the Cloud Settings tab for the cloud director node • with cmsh, by running something like: Example [bright60]% device cloudsettings us-east-1-director [bright60->device[us-east-1-director]]% get instanceid Tracking cloud director start-up from cmgui: cloud director can also be followed by the boot progress of the • watching the icon changes (as in section 6.5.1) • watching the State in the Overview tabbed window • watching the Console log from the Tasks tabbed window © Bright Computing, Inc. 254 Cloudbursting Tracking cloud director start-up from the bash shell of the head node: there are some further possibilities to view the progress of the cloud director after it has reached at least the initrd stage. These possibilities include: • an SSH connection to the cloud director can be made during the pre-init, initrd stage, after the cloud director system has been set up via an rsync. This allows a login to the node-installer shell. • an SSH connection to the cloud director can be also be made after the initrd stage has ended, after the init process runs making an SSH daemon available again. This allows a login on the cloud director when it is fully up. During the initrd stage, the cloud director is provisioned first. The cloud node image(s) and shared directory are then provisioned on the cloud director, still within the initrd stage. To see what rsync is supplying to the cloud director, the command “ps uww -C rsync” can be run on the head node. Its output can then be parsed to make obvious the source and target directories currently being transferred: Example [root@bright60 ~]# ps uww -C rsync | cut -f11- -d" " #11th part onwards /cm/shared/ [email protected]::target//cm/shared/ Tracking cloud director start-up from cmsh: the provisioningstatus command in cmsh can be used to view the provisioning status (some output elided): Example [root@bright60 ~]# cmsh -c "softwareimage provisioningstatus" ... + us-east-1-director ... Up to date images: none Out of date images: default-image In the preceding output, the absence of an entry for “Up to date images” shows that the cloud director does not yet have an image that it can provision to the cloud nodes. After some time, the last few lines of output should change to something like: Example + us-east-1-director ... Up to date images: default-image This indicates the image for the cloud nodes is now ready. With the -a option, the provisioningstatus -a command gives details that may be helpful. For example, while the cloud director is having the default software image placed on it for provisioning purposes, the source and destination paths are /cm/images/default-image: Example © Bright Computing, Inc. 7.2 Cluster Extension Cloudbursting 255 [root@bright60 ~]# cmsh -c "softwareimage provisioningstatus -a" Request ID(s): 4 Source node: bright60 Source path: /cm/images/default-image Destination node: us-east-1-director Destination path: /cm/images/default-image ... After some time, when the shared filesystem is being provisioned, the source and destination paths should change to the /cm/shared directory: [root@bright60 ~]# cmsh -c "softwareimage provisioningstatus -a" Request ID(s): 5 Source node: bright60 Source path: /cm/shared Destination node: us-east-1-director Destination path: /cm/shared ... After the shared directory and the cloud node software images are provisioned, the cloud director is fully up. Cloud node instances can then be powered up and provisioned from the cloud director. 7.2.3 Cluster Extension: Cloud Node Start-up The “Create Cloud Nodes” wizard button in cmgui conveniently creates cloud node objects. The wizard is accessed from within the “Cloud Nodes” resource, by selecting the provider item, and then choosing the Overview tab. Cloud node objects can also be created in cmsh as described in section 7.3.3. A working cloud director is not needed to configure the regular cloud nodes. However the cloud director must be up, and the associated networks to the regular cloud nodes and to the head node must be configured correctly, in order for the regular cloud nodes to boot up properly. By default, the first screen of the wizard (figure 7.21) allows the administrator to do the following: • The first regular cloud node and last regular cloud node can be set. By default, 16 regular cloud nodes are suggested. The names of the nodes have a prefix of cnode by default, and end in three digit numbers, for example cnode001, cnode002 and so on. • The category can be set for these nodes. By default it is set to the default category • The region for the regular cloud nodes can be set. By default it matches the cloud director region. • The regular cloud node instance type can be set. t1.micro is chosen. By default, • A spot price (section 7.4.3) can be set in this screen to take advantage of cheaper pricing to launch regular cloud nodes. By default, no spot price is set. © Bright Computing, Inc. 256 Cloudbursting Figure 7.21: Main Cloud Node Creation Wizard Configuration Screen • The storage type and size used can be set. By default, it is EBS, and 40GB. If the t1.micro instance type has been chosen, then there is no ephemeral device storage available, in accordance with Amazon policies. The next screen of the wizard (figure 7.22) applies to the region chosen in the previous screen (in figure 7.21 the region is us-east-1). Within the region, IP offsets (footnote on page 18) can be set: • for nodes in the associated cloud network • for nodes in the associated tunnel network By default, both these IP offsets are 0.0.0.0. © Bright Computing, Inc. 7.3 Cloudbursting Using The Command Line And cmsh Figure 7.22: Cloud Node Wizard Network And IP Offset Configuration Screen The last screen of the wizard (figure 7.23) shows a summary screen of the proposed IP address allocations. If the cloud IP addresses are to be assigned using DHCP, then their values are 0.0.0.0. Figure 7.23: Cloud Node Wizard Network And IP Layout Screen When the wizard is finished, the regular cloud nodes must be saved. This adds them to the default category by default. If the cloud director is up, then the cloud nodes can be booted up by powering them up (section 5.2) by category, or individually. 7.3 Cloudbursting Using The Command Line And cmsh The command line and cmsh can be used to set up Cluster-On-Demand and Cluster Extension clusters. © Bright Computing, Inc. 257 258 Cloudbursting For Cluster-On-Demand setups, a GUI web browser is needed initially to launch the head node AMI from Amazon. However, once an ssh connection is made by the administrator to the head node, cloudbursting can be continued from command line. Thus, the bright-setup script is run from the command line as in section 7.1.2, and the cloud nodes can be powered up from the command line as in section 7.1.4. For Cluster Extension setups, cloudbursting can be carried out entirely from the command line. The cloud-setup script (section 7.3.1) sets up the cloud provider login and cloud director configuration GUI steps of section 7.2.1 in a guided manner on a command line dialog, after which cmsh power commands can launch the required cloud nodes (sections 7.3.2 and 7.3.3). 7.3.1 The cloud-setup Script The cloud-setup script is run on the head node, and allows the administrator to specify settings to launch a cloud using the command line. The help text for this utility shows: USAGE: /cm/local/apps/cluster-tools/bin/cloud-setup <OPTIONS> OPTIONS: ---------p | --provider <name> -n | --name <name> -u | --username <username> -w | --password <password> -a | --accountId -k | --awskey <key> -s | --secretkey <key> Provider name (default: amazon) Account name (default: Amazon EC2) Username used in Amazon AWS console Password used in Amazon AWS console (if omitted you will be prompted, unless account keys are provided) Amazon account ID AWS access key ID AWS secret access ID -d | --delete -y | --yes -h | --help Delete Amazon account if it exists Use all Print this help NOTES: -------password option does not work yet It can be used as follows from the prompt: Example [root@bright60 ~]# cloud-setup -u [email protected] -a 123923792991 -k\ OIQQOWU9LJJEI1232PJP -s ra9xaG7oUiy1uqu0ahW4aixuThee5ahmUGoh9cha The administrator is then guided through the steps needed to launch the cloud. The session output may show up as something like (some text elided): Example Connecting to cluster © Bright Computing, Inc. 7.3 Cloudbursting Using The Command Line And cmsh Waiting for data from cluster Adding cloud provider Amazon EC2 ... ok Waiting for cloud provider data ... Got 7 regions, 29 images, 12 types Default region (default: eu-west-1), options: ap-northeast-1, ... us-west-2 > eu-west-1 Default AMI (default: latest), options ... brightinstaller-074, brightinstaller-075 > Default type (default: t1.micro), options c1.xlarge, ... t1.micro > Default cloud director type (default: m1.large), options c1.xlarge, ... t1.micro > Update cloud provider Amazon EC2... ok Got 6 networks Found tunnel network for eu-west-1: 172.16.0.0/16 Using NetMap network: 172.31.0.0/16 Using cloud network: 10.0.0.0/8 Use regions: (default eu-west-1, space separated / all), options: ap-northeast-1, ... us-west-2 > Updating head node bright60 ... ok Updating tunnel network eu-west-1 ... ok Cloud director ip on eu-west-1 (default 172.16.255.251) > Adding cloud director eu-west-1-director ... ok Provisioning update started [root@bright60 ~]# After cloud-setup has run, the cloud nodes (the cloud director and regular cloud nodes) can be launched. 7.3.2 Launching The Cloud Director Launching the cloud requires that the cloud director and cloud nodes be powered up. This can be done using cmgui as described in sections 7.2.2 and 7.2.3. It can also be carried out in cmsh, for example, the cloud director eu-west-1-director can be powered up from device mode with: Example cmsh -c "device power on -n eu-west-1-director" © Bright Computing, Inc. 259 260 Cloudbursting If the administrator is unsure of the exact cloud director name, one way it can easily be found is via tab-completion within the device mode of cmsh. As explained in 7.2.2, the cloud director takes some time to power up. 7.3.3 Launching The Cloud Nodes Once the cloud director is up, the cloud nodes can be powered up. This first requires that the cloud node objects exist and each have an IP address assigned to them that is consistent with that of the cloud director that manages them. With cmgui, this can be done with the help of a wizard to assign the IP addresses (section 7.2.3). With cmsh, assignment can be done for an individual cloud node, or for many cloud nodes, as follows: Creating And Powering Up An Individual Node In the example that follows, a single cloud node is assigned a tunnel IP address that can communicate with the cloud director. Example [root@bright60 ~]# cmsh [bright60]% device add cloudnode cnode001 Warning: the tunnel ip of cnode001 is not set. This CloudNode will not s\ tart! [bright60->device*[cnode001*]]% interfaces [bright60->device*[cnode001*]->interfaces]% set tun0 ip 172.16.0.1 [bright60->device*[cnode001*]->interfaces*]% commit [bright60->device[cnode001]->interfaces]% Mon Apr 23 01:48:36 2012 [alert] cnode001: Check ’DeviceIsUp’ is in stat\ e FAIL on cnode001 After the object has been created, the alert in the preceding example indicates the cloud node is not actually up. The cloud node is launched with an explicit power command such as: [bright60->device[cnode001]->interfaces]% device power on -n cnode001 Creating And Powering Up Many Nodes For a large number of cloud nodes, the creation and assignment of IP address can be done with the clone option of the foreach command, (section 3.5.5), together with a node range specification. This is the same syntax as used to create non-cloud regular nodes with cmsh. Continuing on with the preceding session, where a node cnode001 was configured: [bright60->device]% foreach --clone cnode001 -n cnode002..cnode010 () The IP of network interface: eth0 was not updated Warning: The Ethernet switch settings were not cloned, and have to be se\ t manually ... [bright60->device*]% commit Mon Apr 23 04:19:41 2012 [alert] cnode002: Check ’DeviceIsUp’ is in stat\ e FAIL on cnode002 [bright60->device]% Mon Apr 23 04:19:41 2012 [alert] cnode003: Check ’DeviceIsUp’ is in stat\ e FAIL on cnode003 ... Successfully committed 9 Devices [bright60->device]% © Bright Computing, Inc. 7.4 Cloud Considerations And Issues With Bright Cluster Manager The IP addresses are assigned via heuristics based on the value of cnode001 and its cloud director. As before, an alert warns each cloud node is down. The list of cloud nodes can be powered up using cmsh with the node range option: Example [bright60->device]% foreach -n cnode002..cnode010 (power on) 7.4 Cloud Considerations And Issues With Bright Cluster Manager 7.4.1 Differences Between Cluster-On-Demand And Cluster Extension Some explicit differences between Cluster-On-Demand and Cluster Extension clusters are: Cluster-On-Demand Cluster Extension cloud nodes only in 1 region cloud nodes can use many regions no cloud director uses one or more cloud directors per region no failover head node failover head node possible no VPN or NetMap VPN and NetMap no externalnet interface on head can have an external interface cluster has publicly accessible cloud directors have publicly accessible IP address IP addresses A note about the last entry: The access to the cloud director addresses can be restricted to an administrator-defined set of IP addresses, using the “Externally visible IP” entry in figure 4.2. 7.4.2 Hardware And Software Availability Bright Computing head node AMIs are available for the following distributions: RHEL5/RHEL6, SL5/SL6, CentOS5/CentOS6, and SLES 11 SP1/SP2. AMIs with GPU computing instances are available with Amazon cloud computing services only in the US East (Virginia) region the last time this was checked (April 2012). These can be used with Bright Computing AMIs with hvm in the name (not xen in the name). To power the system off, a shutdown -h now can be used, or the power commands for cmgui or cmsh can be executed. These commands stop the instance, without terminating it. Any associated extra drives that were created need to be removed manually, via the Volumes screen in the Elastic Block Store resource item in the navigation menu of the AWS Management Console. © Bright Computing, Inc. 261 262 Cloudbursting 7.4.3 Reducing Running Costs Spot Pricing The spot price field is a mechanism to take advantage of cheaper pricing made available at irregular1 times. The mechanism allows the user to decide a threshold spot price (a price quote) in US dollars per hour for instances. Instances that run while under the threshold are called spot instances. Spot instances are described further at http://aws.amazon. com/ec2/spot-instances/. With the pricing threshold set: • If the set spot price threshold is above the instantaneous spot price, then the spot instances run. • If the set spot price threshold is below the instantaneous spot price, then the spot instances are killed. • If the set spot price threshold is N/A, then no conditions apply, and the instances will run on demand regardless of the instantaneous spot price. An on demand instance is one that runs regardless of the price, according to the pricing at http://aws.amazon.com/ec2/pricing/. A persistent request is one that will retry running a spot instance if the conditions allow it. Storage Space Reduction Reducing the amount of EBS disk storage used per cloud node or per cloud director is often feasible. 15 GB is usually enough for a cloud director, and 5 GB is usually enough for a cloud node with common requirements. In cmsh these values can be set with: Example [bright60]% device cloudsettings eu-west-1-director [bright60->device[eu-west-1-director]->cloudsettings]% storage [bright60->...->cloudsettings->storage]% set ebs size 15GB; commit [bright60->...->cloudsettings->storage]% device cloudsettings cnode001 [bright60->device[cnode001]->cloudsettings]% storage [bright60->...->cloudsettings->storage]% set ebs size 5GB; commit The value for the cloud node EBS storage can also be set in the cloud node wizard (fig. 7.21) for a Cluster Extension configuration. 7.4.4 Address Resolution In Cluster Extension Networks Resolution And globalnet The globalnet network is introduced in section 4.3.3 and allows an extra level of redirection during node resolution. The reason for the redirection is that it allows the resolution of node names across the entire cluster in a hybrid cluster, regardless of whether the node is a cloud node (cloud director node or regular cloud node) or a non-cloud node (head node, 1 irregular turns out to be random within a tight range, bound to a reserve price. Or rather, that was the case during the period 20th January–13th July, 2010 that was analyzed by Ben-Yehuda et al, http://www.cs.technion.ac.il/users/wwwb/ cgi-bin/tr-info.cgi/2011/CS/CS-2011-09 © Bright Computing, Inc. 7.4 Cloud Considerations And Issues With Bright Cluster Manager regular node or networked device). A special way of resolving nodes is needed because the Amazon IP addresses are in the 10.0.0.0/8 network space, which conflicts with some of the address spaces used by Bright Cluster Manager. There are no IP addresses defined by globalnet itself. Instead, a node, with its domain defined by the globalnet network parameters, has its name resolved by another network to an IP address. The resolution is done by the nameserver on the head node for all nodes. Resolution In And Out Of The Cloud The networks, their addresses, their types, and their domains can be listed from the network mode in cmsh: [bright60->network]% list Name (key) Type Netmask bits ------------ --------- ------------bmcnet Internal 16 cloud Cloud 8 externalnet External 16 globalnet Global 0 ibnet Internal 16 internalnet Internal 16 netmap NetMap 16 us-east-1 Tunnel 16 Base address ------------10.148.0.0 10.0.0.0 10.2.0.0 0.0.0.0 10.149.0.0 10.141.0.0 172.31.0.0 172.21.0.0 Domain name ----------bmc.cluster cloud.cluster brightcomputing.com cm.cluster ib.cluster eth.cluster In a Type 1 network (section 2.3.6), the head node is connected to internalnet. When a cloud service is configured, the head node is also “connected” to the CMDaemon-managed NetMap “network”. It is useful to think of NetMap as a special network, although it is actually a network mapping from the cloud to internalnet. That is, it connects (maps) from the nodes in one or more cloud networks such as the us-east-1 network provided by Amazon, to IP addresses provided by netmap. The mapping is set up when a cloud extension is set up. With this mapping, packets using NetMap go from the cloud, via an OpenVPN connection to the NetMap IP address. Once the packets reach the OpenVPN interface for that address, which is actually on the head node, they are forwarded via Shorewall’s IPtables rules to their destination nodes on internalnet. With default settings, nodes on the network internalnet and nodes in a cloud network such as us-east-1 are both resolved with the help of the cm.cluster domain defined in globalnet. For a cluster with default settings and using the cloud network us-east-1, the resolution of the IP address of 1. a regular node and 2. a regular cloud node, takes place as follows: 1. node001, a regular node in the internalnet network, is resolved for node001.cm.cluster to (a) 10.141.0.1, when at the head node. The cluster manager assigns this address, which is on internalnet. It could also be an ibnet address instead, such as 10.149.0.1, if InfiniBand has been configured for the nodes instead of Ethernet. (b) 172.31.0.1 when at the cloud director or regular cloud node. The cluster manager assigns this address, which is a NetMap © Bright Computing, Inc. 263 264 Cloudbursting address. It helps route from the cloud to a regular node. It is not actually an IP address on the interface of the regular node, but it is convenient to think of it as being the IP address of the regular node. 2. cnode001, a regular cloud node in the us-east-1 network, is resolved for cnode001.cm.cluster to: (a) 172.21.0.1 when at the head node. The cluster manager assigns this address, which is an OpenVPN tunnel address on us-east-1. (b) an IP address within 10.0.0.0/8 (10.0.0.1–10.255.255.254) when at a regular cloud node or at a cloud director. The Amazon cloud network service assigns the addresses in this network to the cloud director and regular cloud nodes. An explanation of the networks mentioned in the preceding list follows: • The nodes within all available cloud networks (all networks such as for example, us-east-1, us-west-1, and so on) are given CMDaemon-assigned addresses in the cloud node space range 172.16.0.0–172.30.255.255. In CIDR notation that is: 172.16.0.0/12 (172.16.0.0–172.31.255.255), except for 172.31.0.0/16 (172.31.0.0– 172.31.255.255). • The network address space 172.31.0.0/16 (172.31.0.0–172.31.255.255) is taken by the CMDaemon-assigned NetMap network, explained shortly. The addressing scheme for each cloud network is assigned as suggested in figure 7.17. • Each node in a cloud network is also assigned an address in the network addressing space provided by Amazon. The assignment of IP addresses to nodes within the 10.0.0.0/8 range is decided by Amazon via DHCP. • The netmap “network” (figure 7.24) is a helper mapping reserved for use in routing from the cloud (that is, from a cloud director or a cloud node) to a regular node. The mapping uses the 172.31.0.0/16 addressing scheme. Its routing is asymmetrical, that is, a NetMap mapping from a regular node to the cloud does not exist. Packets from a regular node to the cloud do however resolve to the cloud network as indicated by 2(a) in the preceding. © Bright Computing, Inc. 7.4 Cloud Considerations And Issues With Bright Cluster Manager External Network 10.141.0.2 cnode001 172.21.0.1 Amazon IP (10.0.0.0/8) cnode002 172.31.0.1 node002 10.141.0.1 node001 Internal Network 10.141.0.0/16 cloud director: 172.21.255.251 Amazon IP (10.0.0.0/8) netmap 172.31.0.0/16 head node: 172.21.255.254 172.31.255.254 10.141.255.254 external IP us-east-1 network 172.21.0.0 172.21.0.2 Amazon IP (10.0.0.0/8) 172.31.0.2 =route via netmap Figure 7.24: NetMap In Relation To The General Network Scheme As pointed out in the introduction to this section (7.4.4), the main reason for the IP addressing network scheme used is to avoid IP address conflicts between nodes within the cloud and nodes outside the cloud. The difference in resolution of the IP address for the nodes as listed in points 1 and 2 in the preceding text is primarily to get the lowest overhead route between the source and destination of the packet being routed. Thus, for example, a packet gets from the regular cloud node to the cloud director with less overhead if using the Amazon cloud IP addressing scheme (10.0.0.0/8) than if using the Bright OpenVPN addressing scheme (172.21.0.0/16). A secondary reason is convenience and reduction of networking complexity. For example, a node in the cloud may shut down and start up, and get an arbitrary Amazon IP address, but using an OpenVPN network such as us-east-1 allows it to retain its OpenVPN address and thus stay identified instead of having the properties that have been assigned to it under Bright Cluster Manager become useless. © Bright Computing, Inc. 265 8 User Management Users and groups for the cluster are presented to the administrator in a single system paradigm. That is, if the administrator manages them with the Bright Cluster Manager, then the changes are automatically shared across the cluster (the single system). Bright Cluster Manager runs its own LDAP service to manage users, rather than using unix user and group files. In other words, users and groups are managed via the centralizing LDAP database server running on the head node, and not via entries in /etc/passwd or /etc/group files. This chapter describes how to add, remove and edit users and groups using the Bright Cluster Manager. 8.1 Managing Users And Groups With cmgui Selecting “Users & Groups” from the Resources tree within cmgui (figure 8.1) by default lists the LDAP object entries for regular users. These entries are clickable and can be managed further. There is already one user on a newly installed Bright Cluster Manager: cmsupport. This user has no password set by default, and is used to run various diagnostics utilities. The user cmsupport should not be removed, nor should the default contents of its home directory be removed. Figure 8.1: cmgui User Management The following five buttons are available to manipulate the entries in the Users & Groups resource pane: 1. Add: allows users to be added via a dialog. These additions can be committed via the Save button. © Bright Computing, Inc. 268 User Management 2. Save: saves the as-yet-uncommitted Add or Edit operations. When saving an addition: • User and group ID numbers are automatically assigned from UID and GID 1000 onwards. Normally Red Hat and similar distributions assign from 500 onwards, while SUSE assigns from 1000 onwards. • A home directory is created and a login shell is set. Users with unset passwords cannot log in. 3. Edit: allows users to be modified via a dialog (figure 8.2). Figure 8.2: cmgui User Management: Edit Dialog The less obvious items in the dialog are explained next: • Expiration warning: The number of days, before the password expires, that the user is warned of the expiry • Shadow max: The maximum number of days the password is valid • Shadow min: The minimum number of days required between password changes. A value of zero means the user may change their password at any time • Inactivity: The number of days of inactivity allowed for the user before the account is blocked. A value of zero means the user is never blocked 4. Revert: discards unsaved edits that have been made via the Edit button. The reversion goes back to the last save. 5. Remove: removes selected rows of users. By default, along with their home directories. Group management in cmgui is started by selecting the Groups tab in the Users & Groups pane. Clickable LDAP object entries for regular groups then show up, similar to the user entries already covered. Management of these entries is done with the same button functions as for user management. © Bright Computing, Inc. 8.2 Managing Users And Groups With cmsh 8.2 Managing Users And Groups With cmsh This section goes through a session to cover the cmsh functions that correspond to the user management functions of cmgui in the previous section. These functions are run from within cmsh’s user mode: Example [root@bright60 ~]# cmsh [bright60]% user [bright60->user]% 8.2.1 Adding A User (This corresponds roughly to the functionality of the Add button operation in section 8.1.) In user mode, the process of adding a user maureen to the LDAP directory is started with the add command: Example [bright60->user]% add user maureen [bright60->user*[maureen*]]% The cmsh helpfully drops into the context of the user just added, and the prompt shows the user name to reflect this. Going into user context would otherwise be done manually by typing use user maureen at the user mode level. Asterisks in the prompt are a helpful reminder of a modified state, with each asterisk indicating that there is an unsaved, modified property at that asterisk’s level. The modified command displays a list of modified objects, and corresponds roughly to the functionality of the List of Changes menu option under the View menu of the main menu bar. Running show at this point reveals a user name entry, but empty fields for the other properties of user maureen. So the account in preparation, while it is modified, is clearly not yet ready for use: Example [bright60->user*[maureen*]]% show Parameter Value ------------------------------ -------------------------Common name Expiration date 2038/1/1 Group ID Home directory Inactive 0 Last change 1970/1/1 Login shell Password < not set > Revision Shadow max 999999 Shadow min 0 Shadow warning 7 User ID User name maureen © Bright Computing, Inc. 269 270 User Management 8.2.2 Saving The Modified State This corresponds roughly to the functionality of the Save button operation in section 8.1. In section 8.2.1 above, user maureen was added. maureen now exists as a proposed modification, but has not yet been committed to the LDAP database. Running the commit command now at the maureen prompt stores the modified state at the user maureen level: Example [bright60->user*[maureen*]]% commit [bright60->user[maureen]]% show Parameter Value ------------------------------ --------------------------Common name maureen Expiration date 2038/1/1 Group ID 1002 Home directory /home/maureen Inactive 0 Last change 2011/5/30 Login shell /bin/bash Password ********* Revision Shadow max 999999 Shadow min 0 Shadow warning 7 User ID 1002 User name maureen If, however, commit were to be run at the user mode level without dropping down to the username level, then instead of just that modified user, all modified users and groups would be committed. When the commit is done, all the empty fields for the user are automatically filled in with defaults based the underlying Linux distribution used. Also, as a security precaution, if an empty field (that is, a “not set”) password entry is committed, then a login into the account is not allowed. So, while the account exists at this stage, it still cannot be logged into until the password is set. Logging in requires first editing a property of user maureen, namely the empty password field. Editing passwords and other properties is covered in section 8.2.3. The default file and directory permissions for the home directory of the user are defined by the umask settings in /etc/login.defs, as would be expected if the administrator were to use the standard useradd command. 8.2.3 Editing Properties Of Users And Groups This corresponds roughly to the functionality of the Edit button operation in section 8.1. In the preceding section 8.2.2, a user account maureen was made, which had as one of its properties an unset password. Account logins with an unset password are refused, and so the password needs to be set if the account is to function. © Bright Computing, Inc. 8.2 Managing Users And Groups With cmsh Editing Users With set And clear The tool used to set user and group properties is the set command. Typing set and then either using tab to see the possible completions, or following it up with the enter key, suggests several parameters that can be set, one of which is password: Example [bright60->user[maureen]]% set Name: set - Set specific user or group property Usage: set <parameter> set user <name> <parameter> set group <name> <parameter> Arguments: name Name of the user or group Parameters: commonname.......... Full user name expirationdate...... Indicates the date on which the user logi\ n will be disabled groupid............. Base group of this user homedirectory....... Home directory inactive............ Indicates the number of days of inactivit\ y allowed for the user loginshell.......... Login shell password............ Password shadowmax........... Indicates the maximum number of days for \ which the user password remains valid. shadowmin........... Indicates the minimum number of days requ\ ired between password changes shadowwarning....... The number of days of advance warning giv\ en to the user before the user password e\ xpires userid.............. User id number username............ User name [bright60->user[maureen]]% Continuing the session from the end of section 8.2.2, the password can be set at the user context prompt like this: Example [bright60->user[maureen]]% set password seteca5tr0n0my [bright60->user*[maureen*]]% commit [bright60->user[maureen]]% At this point, the account maureen is finally ready for use. The converse of the set command is the clear command, which clears properties: Example [bright60->user[maureen]]% clear password; commit © Bright Computing, Inc. 271 272 User Management Editing Groups With append And removefrom While the above commands set and clear also work with groups, there are two other commands available which suit the special nature of groups. These supplementary commands are append and removefrom. They are used to add extra users to, and remove extra users from a group. For example, it may be useful to have a printer group so that several users can share access to a printer. For the sake of this example (continuing our session from where it was left off above), tim and fred are now added to the LDAP directory, along with a printer group: Example [bright60->user[maureen]]% add user tim; add user fred [bright60->user*[fred*]]% add group printer [bright60->user*[printer*]]% commit [bright60->user*[printer]]% Note the context switch that happened here in the cmsh user mode environment: the context of user maureen was eventually replaced by the context of group printer. As a result, the group printer is committed, but the users tim and fred are not yet committed, which is indicated by the asterisk at the user mode level. Continuing onwards, to add users to a group the append command is used. A list of users maureen, tim and fred can be added to the printer group like this: Example [bright60->user[printer]]% append groupmembers maureen tim fred; commit [bright60->user*[printer]]% show Parameter Value ------------------------------ -------------------------Group ID 1003 Group members maureen tim fred Group name printer To remove users from a group, the removefrom command is used. A list of specific users, for example, tim and fred, can be removed from a group like this: [bright60->user*[printer]]% removefrom groupmembers tim fred; commit [bright60->user*[printer]]% show Parameter Value ------------------------------ -------------------------Group ID 1003 Group members maureen Group name printer The clear command can also be used to clear members—but also clears all of the extras from the group: Example [bright60->user[printer]]% clear groupmembers [bright60->user*[printer*]]% show Parameter Value ------------------------------ -------------------------- © Bright Computing, Inc. 8.2 Managing Users And Groups With cmsh Group ID Group members Group name 273 1003 printer The commit command is intentionally left out at this point in the session in order to illustrate how reversion is used in the next section. 8.2.4 Reverting To The Unmodified State This corresponds roughly to the functionality of the Revert button operation in section 8.1. This section (8.2.4) continues on from the state of the session at the end of section 8.2.3. There, the state of group printers was changed so that the extra added members were removed. This state (the state with no group members showing) was however not yet committed. The refresh command reverts an uncommitted object back to the last committed state. This happens at the level of the object it is using. For example, the object that is being handled here is the properties of the group printer. Running revert at a higher level prompt (say, at user mode level) would revert everything at that level and below. So, in order to affect only the properties of the group printer, the refresh command is used at the group printer level prompt. It then reverts the properties of group printer back to their last committed state (and does not affect other objects): Example [bright60->user*[printer*]]% refresh [bright60->user*[printer]]% show Parameter Value ------------------------------ -------------------------Group ID 1003 Group members maureen Group name printer Here, the user maureen reappears because she was stored in the last save. Also, because only the group printer object has been committed, the asterisk indicates the existence of other uncommitted, modified objects. 8.2.5 Removing A User Removing a user using cmsh corresponds roughly to the functionality of the Remove button operation in section 8.1. The remove command removes a user or group. The useful “-r” flag added to the end of the username removes the user’s home directory too. For example, within user mode, the command “remove user maureen -r; commit” removes user maureen, along with her home directory. Or, continuing the session at the end of section 8.2.4 from where it was left off: Example [bright60->user*[printer]]% use user maureen [bright60->user*[maureen]]% remove -r; commit [bright60->user*]% !ls -d /home/*| grep maureen [bright60->user*]% © Bright Computing, Inc. #no maureen left behind 274 User Management 8.3 Using An External LDAP Server Sometimes, an external LDAP server is used to serve the user database. If, instead of just using the database for authentication, the user database is also to be managed, then its LDAP schema must match the Bright Cluster Manager LDAP schema. By default, Bright Cluster Manager runs an LDAP health check using the cmsupport user on the LDAP server. The LDAP health check may need to be modified or disabled by the administrator to prevent spurious health warnings with an external LDAP server: Modifying Or Disabling The LDAP Healthcheck Modifying the LDAP healthcheck: To keep a functional LDAP health check with an external LDAP server, a permanent external LDAP user name, for example ldapcheck, can be added. This user can then be set as the parameter for Bright Cluster Manager’s ldap health check object that is used to monitor the LDAP service. An example of a health check object is shown on page 399. • If user management is not configured to work on CMDaemon for the external LDAP server, then the user management tool that is used with the external LDAP server should be used by the administrator to create the ldapcheck user instead. • If user management is still being done via CMDaemon, then an example session for configuring the ldap script object to work with the new external LDAP user is (some prompt text elided): Example [root@bright60 ~]# cmsh [bright60]% user [bright60]% add user ldapcheck [bright60]% monitoring setup healthconf headnode [bright60->monitoring->setup[HeadNode]->healthconf]% use ldap ...[HeadNode]->healthconf[ldap]]% set healthcheckparam ldapcheck ...*[HeadNode*]->healthconf*[ldap:ldapcheck*]]% commit Disabling the LDAP healthcheck: Instead of modifying the LDAP healthcheck to work when using an external LDAP server, the Bright Cluster Manager LDAP health check can be disabled entirely via cmgui or cmsh. • cmgui: the ldap health check is disabled from Disabled checkbox in the “Edit Health Check Configuration” dialog (figure 11.29). This dialog is accessed after selecting “All Head Nodes” from the “Health Check Configuration” tab that is accessible from within the “Monitoring Configuration” resource. • cmsh: the disabled parameter of the ldap health check object is set to on. The disabled parameter for the ldap health check can be set as follows: [root@bright60 ~]# cmsh -c "monitoring setup healthconf headnode;\ set ldap disabled on; commit" © Bright Computing, Inc. 8.3 Using An External LDAP Server Configuring The Cluster To Authenticate Against An External LDAP Server The cluster can be configured in different ways to authenticate against an external LDAP server. For smaller clusters, a configuration where LDAP clients on all nodes point directly to the external server is recommended. An easy way to set this up is as follows: • On the head node: – In distributions that are: the URIs in * derived from prior to RHEL 6: /etc/ldap.conf, and in the image file /cm/images/ default-image/etc/ldap.conf are set to point to the external LDAP server. the file * derived from RHEL 6 or higher: /etc/ldap.conf does not exist. The files in which the changes then need to be made are /etc/nslcd.conf and /etc/pam_ldap.conf. To implement the changes, the nslcd daemon must then be restarted from its init script. – the updateprovisioners command (section 6.2.4) is run to update any other provisioners. • Then, to update configurations on the regular nodes so that they are able to do LDAP lookups: – They can simply be rebooted to pick up the updated configuration, along with the new software image. – Alternatively, to avoid a reboot, the imageupdate command (section 6.6.2) can be run to pick up the new software image from a provisioner. • In the CMDaemon configuration file cmd.conf (Appendix C) has LDAP user management directives. These may need to be adjusted: – If another LDAP tool is to be used for external LDAP user management instead of cmgui or cmsh, then altering cmd.conf is not required, and Bright Cluster Manager’s user management capabilities do nothing in any case. – If, however, system users and groups are to be managed via cmgui or cmsh, then CMDaemon, too, must refer to the external LDAP server instead of the default LDAP server. This configuration change is actually rare, because the external LDAP database schema is usually an existing schema generated outside of Bright Cluster Manager, and so it is very unlikely to match the Bright Cluster Manager LDAP database schema. To implement the changes: * On the node that is to manage the database, which is normally the head node, the LDAPHost, LDAPUser, LDAPPass, and LDAPSearchDN directives in cmd.conf are changed so that they refer to the external LDAP server. * CMDaemon is restarted to enable the new configurations. © Bright Computing, Inc. 275 276 User Management For larger clusters the preceding solution can cause issues due to traffic, latency, security and connectivity fault tolerance. If such occur, a better solution is to replicate the external LDAP server onto the head node, hence keeping all cluster authentication local, and making the presence of the external LDAP server unnecessary except for updates. This optimization is described in the next section. 8.3.1 External LDAP Server Replication This section explains how to set up replication for an external LDAP server to an LDAP server that is local to the cluster, if improved LDAP services are needed. Section 8.3.2 then explains how this can then be made to work with a high availability setup. Typically, the Bright Cluster Manager LDAP server is configured as a replica (consumer) to the external LDAP server (provider), with the consumer refreshing its local database at set timed intervals. How the configuration is done varies according to the LDAP server used. The description in this section assumes the provider and consumer both use OpenLDAP. External LDAP Server Replication: Configuring The Provider It is advisable to back up any configuration files before editing them. The provider is assumed to be an external LDAP server, and not necessarily part of the Bright Cluster Manager cluster. The LDAP TCP ports 389 and 689 may therefore need to be made accessible between the consumer and the provider by changing firewall settings. If a provider LDAP server is already configured then the following synchronization directives must be in the slapd.conf file to allow replication: index entryCSN eq index entryUUID eq overlay syncprov syncprov-checkpoint <ops> <minutes> syncprov-sessionlog <size> The openldap documentation (http://www.openldap.org/doc/) has more on the meanings of these directives. If the values for <ops>, <minutes>, and <size> are not already set, typical values are: syncprov-checkpoint 1000 60 and: syncprov-sessionlog 100 To allow the consumer to read the provider database, the consumer’s access rights need to be configured. In particular, the userPassword attribute must be accessible. LDAP servers are often configured to prevent unauthorized users reading the userPassword attribute. Read access to all attributes is available to users with replication privileges. So one way to allow the consumer to read the provider database is to bind it to replication requests. Sometimes a user for replication requests already exists on the provider, or the root account is used for consumer access. If not, a user for replication access must be configured. © Bright Computing, Inc. 8.3 Using An External LDAP Server A replication user, syncuser with password secret can be added to the provider LDAP with adequate rights using the following syncuser.ldif file: dn: cn=syncuser,<suffix> objectClass: person cn: syncuser sn: syncuser userPassword: secret Here, <suffix> is the suffix set in slapd.conf, which is originally something like dc=example,dc=com. The syncuser is added using: ldapadd -x -D "cn=root,<suffix>" -W -f syncuser.ldif This prompts for the root password configured in slapd.conf. To verify syncuser is in the LDAP database the output of ldapsearch can be checked: ldapsearch -x "(sn=syncuser)" To allow access to the userPassword attribute for syncuser the following lines in slapd.conf are changed, from: access to attrs=userPassword by self write by anonymous auth by * none to: access to attrs=userPassword by self write by dn="cn=syncuser,<suffix>" read by anonymous auth by * none Provider configuration is now complete and the server can be restarted using /etc/init.d/ldap restart. External LDAP Server Replication: Configuring The Consumer(s) The consumer is an LDAP server on a Bright Cluster Manager head node. It is configured to replicate with the provider by adding the following lines to /cm/local/apps/openldap/etc/slapd.conf: syncrepl rid=2 provider=ldap://external.ldap.server type=refreshOnly interval=01:00:00:00 searchbase=<suffix> scope=sub schemachecking=off binddn=cn=syncuser,<suffix> bindmethod=simple credentials=secret Here: • The rid=2 value is chosen to avoid conflict with the rid=1 setting used during high availability configuration (section 8.3.2). © Bright Computing, Inc. 277 278 User Management • The provider argument points to the external LDAP server. • The interval argument (format DD:HH:MM:SS) specifies the time interval before the consumer refreshes the database from the external LDAP. Here, the database is updated once a day. • The credentials argument specifies the password chosen for the syncuser on the external LDAP server. More on the syncrepl directive can be found in the openldap documentation (http://www.openldap.org/doc/). The configuration files must also be edited so that: • The <suffix> and rootdn settings in slapd.conf both use the correct <suffix> value, as used by the provider. • The base value in /etc/ldap.conf uses the correct <suffix> value as used by the provider. This is set on all Bright Cluster Manager nodes. If the ldap.conf file does not exist, then the note on page 275 about RHEL versions applies. Finally, before replication takes place, the consumer database is cleared. This can be done by removing all files, except for the DB_CONFIG file, from under the configured database directory, which by default is at /var/ lib/ldap/. The consumer is restarted using service ldap restart. This replicates the provider’s LDAP database, and continues to do so at the specified intervals. 8.3.2 High Availability No External LDAP Server Case If the LDAP server is not external—that is, if the Bright Cluster Manager is set to its high availability configuration, with its LDAP servers running internally, on its own head nodes—then by default LDAP services are provided from both the active and the passive node. The high-availability setting ensures that CMDaemon takes care of any changes needed in the slapd.conf file when a head node changes state from passive to active or vice versa, and also ensures that the active head node propagates its LDAP database changes to the passive node via a syncprov/syncrepl configuration in slapd.conf. External LDAP Server With No Replication Locally Case In the case of an external LDAP server being used, but with no local replication involved, no special high-availability configuration is required. The LDAP client configuration in /etc/ldap.conf simply remains the same for both active and passive head nodes, pointing to the external LDAP server. The file /cm/images/default-image/etc/ ldap.conf, in each software image also point to the same external LDAP server. If the ldap.conf files referred to here in the head and software images do not exist, then the note on page 275 about RHEL versions applies. © Bright Computing, Inc. 8.4 Tokens And Profiles External LDAP Server With Replication Locally Case In the case of an external LDAP server being used, with the external LDAP provider being replicated to the high-availability cluster, it is generally more efficient for the passive node to have its LDAP database propagated and updated only from the active node to the passive node, and not updated from the external LDAP server. The configuration should therefore be: • an active head node that updates its consumer LDAP database from the external provider LDAP server • a passive head node that updates its LDAP database from the active head node’s LDAP database Although the final configuration is the same, the sequence in which LDAP replication configuration and high availability configuration are done has implications on what configuration files need to be adjusted. 1. For LDAP replication configuration done after high availability configuration, adjusting the new suffix in /cm/local/apps/ openldap/etc/slapd.conf and in /etc/ldap.conf on the passive node to the local cluster suffix suffices as a configuration. If the ldap.conf file does not exist, then the note on page 275 about RHEL versions applies. 2. For high availability configuration done after LDAP replication configuration, the initial LDAP configurations and database are propagated to the passive node. To set replication to the passive node from the active node, and not to the passive node from an external server, the provider option in the syncrepl directive on the passive node must be changed to point to the active node, and the suffix in /cm/local/apps/openldap/etc/slapd.conf on the passive node must be set identical to the head node. The high availability replication event occurs once only for configuration and database files in Bright Cluster Manager’s high availability system. Configuration changes made on the passive node after the event are therefore persistent. 8.4 Tokens And Profiles Tokens are used to assign capabilities to users, who are grouped according to their assigned capabilities. A profile is the name given to each such group. A profile thus consists of a set of tokens. The profile is stored as part of the authentication certificate generated to run authentication operations to the cluster manager for the certificate owner. Authentication is introduced earlier in section 3.3. Every cluster management operation requires the user’s profile to have the relevant tokens for the operation. Profiles are handled with the profiles mode of cmsh, or from the Authorization resource of cmgui. The following default profiles are available: © Bright Computing, Inc. 279 280 User Management Profile name Default Tasks Allowed Admin all tasks CMHealth health-related prejob tasks Node node-related Power device power Readonly view-only Custom profiles can be created to include a custom collection of capabilities in cmsh and cmgui. Cloning of profiles is also possible from cmsh. The time of expiry for a token cannot be extended after creation. An entirely new token is required after expiry of the old one. 8.4.1 Modifying Profiles A profile can be modified by adding or removing appropriate tokens to the profiles. For example, the Readonly group by default has access to the burn status and burn log results. Removing the appropriate tokens stops users in that group from seeing these results. In cmsh the removal can be done from within profile mode as follows: [root@bright60 ~]# cmsh [bright60]% profile use readonly [...[readonly]]% removefrom tokens burn_status_token get_burn_log_token [bright60]%->profile*[readonly*]]% commit Tab-completion after typing in removefrom tokens helps in filling in the tokens that can be removed. In cmgui (figure 8.3), the removal can be done by selecting the Authorization item from the resources tree. In the display pane, the BURN_STATUS_TOKEN and GET_BURN_LOG_TOKEN can have their ticks removed from their checkboxes in the readonly profile group (in the CMDevice subgroup). The changed settings can then be saved. Figure 8.3: cmgui Profile Token Management © Bright Computing, Inc. 8.4 Tokens And Profiles 8.4.2 Creation Of Custom Certificates With Profiles CMDaemon tracks the issuance of the certificates generated by the cluster. Thus, node certificates that are issued by the node-installer (section 6.4.1) for each node for CMDaemon use are listed. Custom certificates are also listed. Custom certificates can be generated containing a specified profile using: • cmsh: with the createcertificate operation from within cert mode • cmgui: with the Add dialog of the Certificates tabbed pane within the Authentication resource. Creating A New Certificate For cmsh Users Creating a new certificate in cmsh is done from cert mode using the createcertificate command, which has the following help text: [bright60->cert]% help createcertificate Name: createcertificate - Create a new certificate Usage: createcertificate <key-length> <common-name> <organization> <o\ rganizational-unit> <locality> <state> <country> <profile> <sys-login> <\ days> <key-file> <cert-file> Arguments: key-file Path to key file that will be generated cert-file Path to pem file that will be generated Accordingly, as an example, a certificate file with a read-only profile set to expire in 30 days, to be run with the privileges of user peter, can be created with: Example createcertificate 1024 democert a b c d ef readonly peter 30 /home/peter\ /peterfile.key /home/peter/peterfile.pem Thu Apr 14 15:10:53 2011 [notice] bright60: New certificate request with\ ID: 1 [bright60->cert]% createcertificate 1024 democert a b c d ef readonly pe\ ter 30 /home/peter/peterfile.key /home/peter/peterfile.pem Certificate key written to file: /home/peter/peterfile.key Certificate pem written to file: /home/peter/peterfile.pem Users given this certificate can then carry out cmdaemon tasks that have a read-only profile and as user peter. Two ways of doing this are: 1. The pem and key files can have the -i and -k option respectively of cmsh used to specify their locations. For example, in the home directory of peter, for the files generated in the preceding session, cmsh can be launched with: © Bright Computing, Inc. 281 282 User Management [peter@bright60 ~] cmsh -i peterfile.pem -k peterfile.key [bright60]% quit 2. The pem and key files can be given standard names and be placed in a standard location for the user. For a user with the home directory <userhome> the standard location is in the directory /home/<userhome>/.cm/cmsh/ and the standard names are admin.pem and admin.key. The user then no longer needs to specify the name and path for the certificate files when launching cmsh. For example, continuing on from the preceding session, where the user peter is in the home directory to begin with: [peter@bright60 [peter@bright60 [peter@bright60 [peter@bright60 [peter@bright60 [peter@bright60 [peter@bright60 [bright60]% ~] mkdir -p /home/peter/.cm/cmsh ~] mv peterfile.* /home/peter/.cm/cmsh/ cmsh] cd /home/peter/.cm/cmsh cmsh] mv peterfile.key admin.key cmsh] mv peterfile.pem admin.pem cmsh] cd /home/peter ~] cmsh Creating A New Certificate For cmgui Users In a similar way to how cmsh creates a certificate and key files in the preceding section, cmgui users can create a certificate and a .pfx file. This is done via the Authentication resource of cmgui, using the Certificates tab (figure 8.4): Figure 8.4: cmgui Certificates Tab After clicking on the Add button of the Certificates tab, a dialog comes up in which the certificate is set up, and a profile selected (figure 8.5): Clicking on the Add button in figure 8.5 saves the certificate, and generates a .pfx. Another dialog then opens up to prompt the user for the path to where the key is to be saved. A password to protect the key with is also asked for (figure 8.6). Users that use this certificate for their cmgui clients are then restricted to the set of tasks allowed by their profile, and carry out the tasks with the privileges of the specified system login name (peter in figure 8.5). 8.4.3 Logging The Actions Of CMDaemon Users The following directives allow control over the logging of CMDaemon user actions. © Bright Computing, Inc. 8.4 Tokens And Profiles Figure 8.5: cmgui Add Certificate And Profile Dialog Figure 8.6: cmgui Password-protect Key And Save • CMDaemonAudit: Enables logging • CMDaemonAuditorFile: Sets log location • DisableAuditorForProfiles: Disables logging for particular profiles Details on these directives are given in Appendix C. © Bright Computing, Inc. 283 9 Workload Management For clusters that have many users and a significant load, a workload management system allows a more efficient use of resources to be enforced for all users than if there were no such system in place. This is because without resource management, there is a tendency for each individual user to over-exploit common resources. When a workload manager is used, the user submits a batch (i.e. noninteractive) job to it. The workload manager assigns resources to the job, and checks the current availability as well as checking its estimates of the future availability of the cluster resources that the job is asking for. The workload manager then schedules and executes the job based on the assignment criteria that the administrator has set for the workload management system. After the job has finished executing, the job output is delivered back to the user. Among the hardware resources that can be used for a job are GPUs. Installing CUDA software to enable the use of GPUs is described in section 13.5. The details of job submission from a user’s perspective are covered in the User Manual. Sections 9.1–9.5 cover the installation procedure to get a workload manager up and running. Sections 9.6–9.7 describe how cmgui and cmsh are used to view and handle jobs, queues and node drainage. Section 9.8 shows examples of workload manager assignments handled by Bright Cluster Manager. Section 9.9 ends the chapter by describing the power saving features of workload managers. 9.1 Workload Managers Choices Some workload manager packages are installed by default, others require registration from the distributor before installation. During cluster installation, a workload manager can be chosen (figure 2.21) for setting up. The choices are: • None • SLURM v2.3.4 (default) © Bright Computing, Inc. 286 Workload Management • Grid Engine 2011.11. An open source development of Sun Grid Engine • Torque v3.0.4 and its built-in scheduler • Torque v3.0.4 and the Maui scheduler • Torque v3.0.4 and the Moab scheduler • PBS Pro v11.2 These workload managers can also be chosen and set up later using the wlm-setup tool (section 9.3). Besides the preceding workload managers, the installation of the following workload managers is also possible, and described in their own sections: • openlava (section 9.5.5) • Load Sharing Facility v7 and v8 (LSF) (section 9.5.6) 9.2 Forcing Jobs To Run In A Workload Management System Another preliminary step is to consider forcing users to run jobs only within the workload management system. Having jobs run via a workload manager is normally a best practice. For convenience, the Bright Cluster Manager defaults to allowing users to login via ssh to a node, using the authorized keys files stored each users directory in /home (section 3.3.2). This allows users to run their processes outside the workload management system without restriction. For clusters with a significant load this policy results in a sub-optimal use of resources, since such unplanned-for jobs disturb any already-running jobs. Disallowing user logins to nodes, so that users have to run their jobs through the workload management system, means that jobs on the nodes are then disturbed only according to the planning of the workload manager. If planning is based on sensible assignment criteria, then resources use is optimized—which is the entire aim of a workload management system in the first place. 9.2.1 Disallowing User Logins To Regular Nodes Via cmsh The usernodelogin setting of cmsh restricts direct user logins from outside the workload manager, and is thus one way of preventing the user from using node resources in an unaccountable manner. The usernodelogin setting is applicable to node categories only, rather than to individual nodes. In cmsh the attribute of usernodelogin is set from within category mode: Example [root@bright60 ~]# cmsh [bright60]% category use default [bright60->category[default]]% set usernodelogin onlywhenjob [bright60->category*[default*]]% commit © Bright Computing, Inc. 9.3 Installation Of Workload Managers The attributes for usernodelogin are: • always (the default): This allows all users to ssh directly into a node at any time. • never: This allows no user other than root to directly ssh into the node. • onlywhenjob: This allows the user to ssh directly into the node when running a job on a node. It typically also prevents other users from doing a direct ssh into the same node during the job run, since typically the workload manager is set up so that only one job runs per node. 9.2.2 Disallowing User Logins To Regular Nodes Via cmgui In cmgui, user node login access is set from the Settings tab for a category selected in the Node Categories resource, in the section labeled “User node login” (figure 9.1). Figure 9.1: Disallowing User Logins To Nodes Via cmgui 9.2.3 Disallowing Other User Processes Outside Of Workload Manager User Processes Besides disabling user logins, administrators may choose to disable interactive jobs in the workload management system as an additional measure to prevent users from starting jobs on other nodes. Administrators may also choose to set up post-job scripts that terminate user processes outside the workload manager, as part of a policy, or for general administrative hygiene. Such scripts are usually called “Epilog” scripts and part of the workload manager. The workload management system documentation has more on configuring these options. 9.3 Installation Of Workload Managers Normally the administrator selects a workload manager to be used during Bright Cluster Manager installation (figure 2.21). A workload manager may however also be added after Bright Cluster Manager has been installed. In that case, the command-line tool wlm-setup is run from the head node to install and initialize a workload manager, and it configures whatever is needed for this to function on the regular nodes too. The wlm-setup tool is also able to enable or disable the workload manager services. These and other options available can be viewed on running wlm-setup -h. © Bright Computing, Inc. 287 288 Workload Management 9.3.1 Setting Up, Enabling, And Disabling The Workload Manager With wlm-setup The following options from wlm-setup must be chosen to set up, enable or disable a workload manager for Bright Cluster Manager: • -w or --wlmanager: the workload manager option, together with <name>, the workload manager name. The value of <name> can be one of · sge · torque (Torque with its built-in scheduler) · torquemaui (Torque with the Maui scheduler) · torquemoab (Torque with the Moab scheduler) · slurm · pbspro · openlava (This has a prerequisite that the packages must be installed from the openlava site first, as explained in section 9.5.5) and for the named workload manager, either: • -s or --setup: the setup option. This does a basic setup of the workload manager. It can optionally take the further options of section 9.3.2 or • -e or --enable: the enable option, which enables the workload manager or • -d or --disable: the disable option, which disables the workload manager · adding the -p or --powersave option to this disables power management. This option currently only works for slurm. or • -i or --image: the image option, which places the job execution daemons in a specific software image, for example when a new node category is added to the cluster. The default image directory is /cm/images/default-image. and with possibly: • -p or --powersave: the powersave option, which enables the power management options if it is not disabled via the disabling option listed previously. This option currently only works for slurm. The setup action of wlm-setup installs a workload manager package along with its scheduler. Roles, queues, and databases used by the workload manager are initialized on the head. Software images stored on the © Bright Computing, Inc. 9.3 Installation Of Workload Managers 289 head node are also set up. However, the nodes themselves are only updated after a reboot, or manually running imageupdate (section 6.6.2)— the idea being to avoid an automatic update so that an administrator is encouraged to check via a dry-run if unintended consequences would happen. The enable and disable actions of wlm-setup are the same as those that take place during role assignment (sections 9.4.1 and 9.4.2). These actions enable or disable the workload manager as a service. For example, setting up SGE can be done as follows: Example [root@bright60 ~]# wlm-setup -w sge -s Disabling sge services Initializing sge setup Installing sge qmaster Updating image services Updating qmaster config Creating default sge setup Setting permissions Enabling sge services ..... ..... ..... ..... ..... ..... ..... ..... [ [ [ [ [ [ [ [ OK OK OK OK OK OK OK OK ] ] ] ] ] ] ] ] For example, SLURM job daemons can be installed in the node image new-image as follows: Example wlm-setup -w slurm -i /cm/images/new-image If there are provisioning nodes, the updateprovisioners command (section 6.2.4) should be run after the software image is changed. The nodes can then simply be rebooted to pick up the new image, or alternatively, to avoid rebooting, the imageupdate command (section 6.6.2) places a new image on the node from the provisioner. 9.3.2 Other Options With wlm-setup Other options exist for wlm-setup, which are run as further options to the -s|-setup option. These are: • offload The offload option (-o or --offload) deals with setting up, enabling or disabling a workload manager server running on another specified node, other than the default head node: Example wlm-setup -w slurm -s -o node003 • head as a compute node This option (-m or --mcompute) sets the head node to join in as a compute node for job tasks in a workload management system. This can be significantly worthwhile on smaller clusters: Example wlm-setup -w slurm -s -m © Bright Computing, Inc. 290 Workload Management • slots The slots option (-n or --slots) sets the value of slots (SGE terminology), or np (terminology used by other workload managers), and is typically set to the number of cores per node: Example wlm-setup -w torque -s -n 4 9.4 Enabling, Disabling, And Monitoring Workload Managers After a workload manager package is installed and initialized with wlm-setup (section 9.3), it can also be enabled or (if already enabled) disabled, with wlm-setup. Enabling and disabling means the workload management services start or stop. Alternatively, a workload manager can be enabled or disabled by the administrator with cmgui or cmsh. This is described further on in this section. In Bright Cluster Manager 6.0, workload managers can even run concurrently. For example, SLURM, SGE, and Torque can run at the same time in the cluster. Using only one workload manager is however generally recommended for production environments. For ease of use, the administrator can arrange it so that the skeleton file in /etc/skel/.bashrc loads only the appropriate workload manager environment module (slurm, sge, torque, pbspro, or openlava) as the preferred system-wide default for a category of users. Alternatively, users can adjust their personal .bashrc files. From the cmgui or cmsh point of view a workload manager consists of • a workload manager server, usually on the head node • workload manager clients, usually on the compute nodes Enabling or disabling the servers or clients is then simply a matter of assigning or unassigning a particular workload manager server or client role on the head or compute nodes, as deemed appropriate. 9.4.1 Enabling And Disabling A Workload Manager With cmgui A particular workload manager package may be set up, but the workload manager may not be enabled. This can happen, for example, if using wlm-setup (section 9.3) to install the package without enabling it, or for example, if disabling a workload manager that was previously enabled. The workload manager client and server can be enabled from cmgui using the Roles tab. Within the Roles tab, the properties of the workload manager may be further configured. Workload Manager Role Assignment To An Individual Node With cmgui Workload Manager Server Enabling the server on a node can be done by clicking on the “Head Nodes” or Nodes folder, selecting the node item, and selecting the Roles tab to display the possible roles. A workload manager server role is then chosen and its options set. For example, for Torque, the Maui or Moab schedulers must be set as options instead © Bright Computing, Inc. 9.4 Enabling, Disabling, And Monitoring Workload Managers of Torque’s built-in scheduler, when enabling Torque with Maui or Moab. The workload manager server role is then saved with the selected options (figure 9.2). For starting it up on non-head nodes (but not for a head node), the imageupdate command (section 6.6.2) is then run. The workload manager server process and any associated schedulers then automatically start up. Figure 9.2: Workload Management Role Assignment On A Head Node Workload Manager Client Similarly, the workload manager client process can be enabled on a node or head node by having the workload manager client role assigned and saved within the Roles tab. After running imageupdate (section 6.6.2), the client process then automatically starts up. Workload Manager Role Assignment To A Category With cmgui While workload manager role assignment can be done as described in the preceding text for individual non-head nodes, it is usually more efficient to assign roles using categories due to the large number of compute nodes in typical clusters. All non-head nodes are by default placed in the default category. This means that by default roles in the category are automatically assigned to all non-head nodes, unless by way of exception an individual node configuration overrides the category setting and uses its own role setting instead. Viewing the possible workload manager roles for the category default is done by clicking on the “Node Categories” folder, selecting the default category, and selecting the Roles tab. The appropriate workload manager role is then configured (figure 9.3). For compute nodes, the role assigned is workload manager client, except for LSF, where the workload manager server role is used for compute nodes. The assigned role for a compute node allows queues and GPUs to be specified, and other parameters depending on the workload manager used. For workload managers other than LSF, the workload manager server role can also be assigned to a non-head node. For example, a Torque © Bright Computing, Inc. 291 292 Workload Management Figure 9.3: Workload Manager Role Assignment By Category For A Compute Node server role can be carried out by a non-head node. This is the equivalent to the offload option of wlm-setup. As in the individual node assignment case, for Torque with Maui or Torque with Moab, the Maui scheduler or the Moab scheduler options must be set if these schedulers are to be used. Saving the roles with their options and then running imageupdate (section 6.6.2) automatically starts up the newly-configured workload manager. Workload Manager Client Role Options With cmgui Each compute node role (workload manager client role) has options that can be set for GPUs, Queues, and Slots. “Slots”, from SGE terminology, corresponds in Bright Cluster Manager to the “np” setting in Torque and PBS Pro terminology, and is normally set to the number of cores per node. In LSF and openlava, setting the number of slots for the client role to 0 means that the client node does not run jobs on itself, but becomes a submit host, which means it is able to forward jobs to other client nodes. Queues with a specified name are available in their associated role after they are created. The creation of queues is described in sections 9.6.2 (using cmgui) and 9.7.2 (using cmsh). Overriding Category Settings Per Node With cmgui If the role for the individual non-head node is set and saved then it overrides its corresponding category role. In cmgui this is done by selecting the particular node device from the Nodes folder, then selecting the Roles tab. The appropriate workload manager client role can then be configured (figure 9.4). A useful feature of cmgui is that the role displayed for the individual node can be toggled between the category setting and the individual setting by clicking on the role checkbox (figure 9.5). Clicking on the Save button of the tabbed pane saves the displayed setting. © Bright Computing, Inc. 9.4 Enabling, Disabling, And Monitoring Workload Managers Figure 9.4: Workload Management Role Assignment For An Individual Node Figure 9.5: Workload Management Role Assignment Toggle States For An Individual Node 9.4.2 Enabling And Disabling A Workload Manager With cmsh A particular workload manager package may be set up, but not enabled. This can happen, for example, if using wlm-setup (section 9.3) on the package without enabling it. The workload manager client and server can be enabled from cmsh by assigning it from within the roles submode. Within the assigned role, the properties of the workload manager may be further configured. Workload Manager Role Assignment To A Category With cmsh Workload manager role assignment of a node category is done using category mode, using the category name, and assigning a role from the roles submode: Example [root@bright60 ~]# cmsh [bright60]% category [bright60->category]% use default [bright60->category[default]]% roles [bright60->category[default]->roles]% assign torqueclient [bright60->category[default]->roles*[torqueclient*]]% commit [bright60->category[default]->roles[torqueclient]]% After workload manager roles are assigned or unassigned, and after running imageupdate (section 6.6.2) for non-head nodes, the associated © Bright Computing, Inc. 293 294 Workload Management workload manager services automatically start up or stop as appropriate. Workload Manager Role Assignment To An Individual Node With cmsh In cmsh, assigning a workload manager role to a head node is done in device mode, using master as the device, and assigning the workload manager role from the roles submode: Example [root@bright60 ~]# cmsh [bright60]% device [bright60->device]% use bright60 [bright60->device[bright60]]% roles [bright60->device[bright60]->roles]% assign torqueserver [bright60->device*[bright60*]->roles*[torqueserver*]]% commit [bright60->device[bright60]->roles[torqueserver]]% For regular nodes, role assignment is done via device mode, using the node name, and assigning a role from the roles submode: Example [root@bright60 ~]# cmsh [bright60]% device [bright60->device]% use node001 [bright60->device[node001]]% roles [bright60->device[node001]->roles]% assign torqueclient [bright60->device[node001]->roles*[torqueclient*]]% commit [bright60->device[node001]->roles[torqueclient]]% Role assignment values set in device mode have precedence over any role assignment values set in category mode for that node. This means, for example, that if a node is originally in a node category with a torqueclient role and queues set, then when the node is assigned a torqueclient role from device mode, its queue properties are empty by default. Setting Options For Workload Manager Settings With cmsh In the preceding text, it is explained how the workload manager client or server is assigned a role (such as torqueclient or torqueserver) within the roles submode. It is done from within a main mode of category or devices. Whatever the main mode used, the workload manager settings can then be handled with the usual object commands introduced in section 3.5.3. For example, the number of slots can be set for Torque clients as follows: Example [bright60->category[default]->roles[torqueclient]]% show Parameter Value ------------------------------ --------------------------------All Queues yes GPUs 0 Name torqueclient Queues shortq longq © Bright Computing, Inc. 9.4 Enabling, Disabling, And Monitoring Workload Managers Revision Slots 4 Type TorqueClientRole [bright60->category[default]->roles[torqueclient]]% set slots 5 [bright60->category*[default*]->roles*[torqueclient*]]% commit [bright60->category[default]->roles[torqueclient]]% In particular, the Scheduler parameter can be set from the torqueserver role: Example [bright60->device[bright60]->roles]% set torqueserver scheduler backfill builtin maui moab torque [bright60->device[bright60]->roles]% use torqueserver [bright60->device[bright60]->roles[torqueserver]]% show Parameter Value ------------------------------ -----------------------------------------------Name torqueserver Revision Scheduler torque Type TorqueServerRole [bright60->device[bright60]->roles[torqueserver]]% set scheduler moab [bright60->device[bright60]->roles[torqueserver*]]% commit [bright60->device[bright60]->roles[torqueserver]]% In the preceding example, the Moab scheduler has been enabled. After running imageupdate (section 6.6.2) for non-head nodes, the built-in Torque scheduler stops and the Moab scheduler starts. It is possible to switch to the Maui scheduler with the same approach. The Moab or Maui schedulers do however need to be installed before starting them in this manner. In cmgui, when the Torque Server Role is selected in the Roles tab of the node, a drop-down list of supported schedulers appears. Selecting a new scheduler and saving it enables the new scheduler. Running imageupdate (section 6.6.2) for non-head nodes stops the previous scheduler and starts the newly selected and enabled scheduler. 9.4.3 Monitoring The Workload Manager Services By default, the workload manager services are monitored. The Bright Cluster Manager attempts to restart the services using the service tools (section 4.11), unless the role for that workload manager service is disabled, or the service has been stopped (using cmsh or cmgui). Workload manager roles and corresponding services can be disabled using wlm-setup (section 9.3.1), cmgui (section 9.4.1), or cmsh (section 9.4.2). The daemon service states can be viewed for each node via the shell, cmsh, or cmgui (section 4.11). Queue submission and scheduling daemons normally run on the head node. From cmgui their states are viewable by clicking on the node folder in the resources tree, then on the node name item, and selecting the Services tab (figures 4.16 and 11.5). The job execution daemons run on compute nodes. Their states are viewable by clicking on the Nodes folder, then on the node name item, and selecting the Services tab. © Bright Computing, Inc. 295 296 Workload Management From cmsh the services states are viewable from within device mode, using the services command. One-liners from the shell to illustrate this are (output elided): Example [root@bright60 ~]# cmsh -c "device services node001; status" sgeexecd[ UP ] [root@bright60 ~]# cmsh -c "device services bright60; status" ... sge[ UP ] 9.5 Configuring And Running Individual Workload Managers Bright Cluster Manager deals with the various choices of workload managers in as generic a way as possible. This means that not all features of a particular workload manager can be controlled, so that fine-tuning must be done through the workload manager configuration files. Workload manager configuration files that are controlled by Bright Cluster Manager should normally not be changed directly because Bright Cluster Manager overwrites them. However, overwriting can be prevented by setting the directive: FreezeChangesTo<workload manager>Config = <true|false> in cmd.conf (Appendix C), where <workload manager> takes the value of SLURM, SGE, Torque, PBSPro, or openlava, as appropriate. The value of the directive defaults to false. A list of configuration files that are changed by CMDaemon, the items changed, and the events causing such a change are listed in appendix L. A very short guide to some specific workload manager commands that can be used outside of the Bright Cluster Manager 6.0 system is given in Appendix G. 9.5.1 Configuring And Running SLURM Configuring SLURM After package setup is done with wlm-setup (section 9.3), SLURM software components are installed in /cm/shared/apps/slurm/current. SLURM documentation is available via man pages under /cm/ shared/apps/slurm/current/man. HTML documentation is in the directory /cm/shared/apps/slurm/current/share/doc/ slurm-2.3.4/html, as well as at the SLURM website at https:// computing.llnl.gov/linux/slurm/slurm.html. SLURM is set up with reasonable defaults, but administrators familiar with SLURM can reconfigure the configuration file /cm/shared/apps/slurm/var/etc/slurm.conf using the javascript-based configuration generator in /cm/shared/ apps/slurm/current/share/doc/slurm-2.3.4/html/ configurator.html in a webbrowser. © Bright Computing, Inc. 9.5 Configuring And Running Individual Workload Managers Running SLURM SLURM can be disabled and enabled with the wlm-setup tool (section 9.3) during package installation itself. Alternatively, role assignment and role removal also enables and disables SLURM from cmgui (sections 9.4.1 or cmsh (section 9.4.2). The SLURM workload manager runs these daemons: 1. as servers: (a) slurmdbd: The database that tracks job accounting. It is part of the slurmdbd service. (b) slurmctld: The controller daemon. Monitors SLURM processes, accepts jobs, and assigns resources. It is part of the slurm service. (c) munged: The authentication (client-and-server) daemon. It is part of the munge service. 2. as clients: (a) slurmd: The compute node daemon that monitors and handles tasks allocated by slurmctld to the node. It is part of the slurm service. (b) slurmstepd: A temporary process spawned by the slurmd compute node daemon to handle SLURM job steps. It is not initiated directly by users or administrators. (c) munged: The authentication (client-and-server) daemon. It is part of the munge service. Logs for the daemons are saved on the node that they run on. Accordingly, the locations are: • /var/log/slurmdbd • /var/log/slurmd • /var/log/slurmctld • /var/log/munge/munged.log 9.5.2 Configuring And Running SGE Configuring SGE After installation and initialization, SGE has reasonable defaults. Administrators familiar with SGE can reconfigure it using the template files in $SGE_ROOT/cm/templates, which define the queues, host-groups and parallel environments. To configure the head node for use with SGE, the install_qmaster wrapper script under $SGE_ROOT is run. To configure a software image for use with SGE the install_execd wrapper script under $SGE_ROOT is run. By default, the SGE application is installed in /cm/shared/apps/ sge/current, the SGE documentation in /cm/shared/docs/sge/ current, and job examples in /cm/shared/examples/workload/ sge/jobscripts/. © Bright Computing, Inc. 297 298 Workload Management Running SGE SGE can be disabled and enabled with the wlm-setup tool (section 9.3) during package installation itself. Alternatively, role assignment and role removal also enables and disables SGE from cmgui (sections 9.4.1 or cmsh (section 9.4.2). The SGE workload manager runs the following two daemons: 1. an sge_qmaster daemon running on the head node. This handles queue submissions and schedules them according to criteria set by the administrator. 2. an sge_execd execution daemon running on each compute node. This accepts, manages, and returns the results of the jobs on the compute nodes. Messages from the qmaster daemon are logged under: /cm/shared/apps/sge/current/default/spool/ On the associated compute nodes the execution log messages exists (alongside other job tracking files and directories) at: /cm/local/apps/sge/var/spool/node<number>/messages where node<number> is the node name, for example: node001, node002 . . . 9.5.3 Configuring And Running Torque Torque is a resource manager controlling the jobs and compute nodes it talks with. Torque has its own built-in scheduler, but since this is quite basic, the open source Maui and the proprietary Moab schedulers are recommended alternatives. Configuring Torque The Torque package is installed, but not set up by default on Bright Cluster Manager 6.0. If it is not set up during installation (figure 2.21), it can be set up later on using the wlm-setup tool (section 9.3). The execution daemon, pbs_mom is already in the software images by default and does not need to be installed, even if Maui or Moab are added. The Torque services can be enabled and disabled via role assignment as described in section 9.4. Resources such as the number of GPUs are configured in that section too for the node or node category in order to set up the corresponding resource definitions in the Torque configuration files. Torque software components are installed in /cm/shared/apps/torque/current, also referred to as the PBS_HOME. The torque environment module, which sets $PBS_HOME and other environment variables, must be loaded in order to submit jobs to Torque. The man pages for Torque are then accessible, with $MANPATH set to $PBS_HOME/man. © Bright Computing, Inc. 9.5 Configuring And Running Individual Workload Managers Torque documentation is available at the Adaptive Computing website at http://www.adaptivecomputing.com/resources/docs/, including various versions of the the Torque administrator manual. Torque examples are available under /cm/shared/examples/ workload/torque/jobscripts/ Installing The Maui Scheduler Package If Maui is to be installed, the Maui scheduler source version 3.3.1 must be picked up from the Adaptive Computing website at http://www.adaptivecomputing.com/resources/downloads/ maui/index.php (registration required). The source file must be installed over the zero-sized placeholder file on the head node at /usr/src/redhat/SOURCES/maui-3.3.1.tar.gz. Maui documentation is available at http://www. adaptivecomputing.com/resources/docs/maui/index.php. The RPM file is built from the source on the head node for Bright Cluster Manager 6.0 using: rpmbuild -bb /usr/src/redhat/SPECS/maui.spec and the installation is done with: rpm -i /usr/src/redhat/RPMS/x86_64/maui-3.3.1-58_cm6.0.x86_64.rpm The exact version of the rpm file to install may differ from the version shown here. The version freshly generated by the rpmbuild process is what should be used. CMDaemon needs to be aware the scheduler is Maui for nodes in a Torque server role. This can be configured using wlm-setup to enable the torquemaui option (as shown in section 9.3.1), or using cmgui to set the scheduler from the Roles tab (as shown in section 9.4.1), or using cmsh to assign the scheduler from within the assigned torqueserver role (as shown in section 9.4.2). Installing The Moab Scheduler Package Moab is not installed by default in Bright Cluster Manager 6.0. Moab and related products must be purchased from Adaptive Computing. Bright Cluster Manager 6.0 expects the init script for Moab to be located in the file /etc/init.d/moab. Other files such as the Moab binaries and libraries can be installed in /cm/shared/apps/moab/<moab.version> or any other preferred location. CMDaemon needs to be aware the scheduler is Moab for nodes in a Torque server role. This can be configured using wlm-setup to enable the torquemoab option (section 9.3.1), or using cmgui to set the scheduler from the Roles tab (as shown in section 9.4.1) or using cmsh to assign the scheduler from within the assigned torqueserver role (as shown in section 9.4.2). Running Torque And Schedulers The Torque resource manager runs the following two daemons: 1. a pbs_server daemon. This handles submissions acceptance, and talks to the execution daemons on the compute nodes when sending and receiving jobs. It writes logs to the /cm/shared/ © Bright Computing, Inc. 299 300 Workload Management apps/torque/var/spool/server_logs directory on its node. Queues for this service are configured with the qmgr command. 2. a pbs_mom execution daemon running on the nodes that are assigned the compute role. This accepts, manages, and returns the results of jobs on the compute nodes. It writes logs to the /cm/local/apps/torque/var/spool/mom_logs directory on the compute nodes. Jobs are however not be executed unless the scheduler daemon is also running. This typically runs on the head node and schedules jobs for compute nodes according to criteria set by the administrator. The possible scheduler daemons for Torque are: • pbs_sched if Torque’s built-in scheduler itself is used. It writes logs to the /cm/shared/apps/torque/var/spool/sched_ logs directory. • maui if the Maui scheduler is used. It writes logs to /cm/shared/ apps/maui/var/spool/log. • moab if the Moab scheduler is used. Log files are written to the spool directory. For example: /cm/shared/apps/moab/moab. version/spool/moab.log if Moab is installed in /cm/shared/ apps/moab/<moab.version>. 9.5.4 Configuring And Running PBS Pro Configuring PBS Pro PBS Pro can be selected for installation during Bright Cluster Manager 6.0 installation, at the point when a workload manager must be selected (figure 2.21). It can also be installed later on, when the cluster is already set up. In either case, it is offered under a 90-day trial license. To install and initialize PBS Pro after Bright Cluster Manager has already been set up without PBS Pro, the wlm-setup tool (section 9.3) is used. PBS Pro software components are then installed and initialized in /cm/shared/apps/pbspro/current, also referred to as the PBS_HOME. Users must load the pbspro environment module, which sets PBS_HOME and other environment variables, in order to use PBS Pro. PBS Pro documentation is available at http://www.pbsworks. com/SupportDocuments.aspx. By default, PBS Pro examples are available under the directory /cm/ shared/examples/workload/pbspro/jobscripts/ Further configuration of PBS Pro is done using its qmgr command and is covered in the PBS Pro documentation. Running PBS Pro PBS Pro runs the following three daemons: 1. a pbs_server daemon running, typically on the head node. This handles submissions acceptance, and talks to the execution daemons on the compute nodes when sending and receiving jobs. It writes logs to the /cm/shared/apps/pbspro/var/spool/ server_logs/ directory on its node. Queues for this service are configured with the qmgr command. © Bright Computing, Inc. 9.5 Configuring And Running Individual Workload Managers 2. a pbs_sched scheduler daemon, also typically running on the head node. It writes logs to the /cm/shared/apps/pbspro/ var/spool/sched_logs/ directory. 3. a pbs_mom execution daemon running on each compute node. This accepts, manages, and returns the results of jobs on the compute nodes. It writes logs to /cm/shared/apps/pbspro/var/ spool/mom_logs/ on the head node, and to /cm/local/apps/ pbspro/var/spool/mom_logs/ on the compute nodes. 9.5.5 Installing, Configuring And Running openlava Prerequisites To Installing openlava In Bright Cluster Manager Bright Cluster Manager 6.0, the RPM packages for version 2.0 of openlava must be picked up from the openlava site, at http://www.openlava.org/download/download.html, as a prerequisite to installation. These packages are outside the standard YUM repositories accessible to the cluster. Installing standalone RPM packages onto the cluster is described generally in sections 10.2 and 10.4. In the specific case of openlava, the packages can be installed directly from the package HTTP URL with the rpm command, or they can be downloaded first and then installed from their local path with the yum install command (standard yum install currently does not accept a package from a URL). The openlava client and server packages can be installed on the nodes as follows: • On a head node, the openlava-server package can be installed with rpm as: rpm -ivhp <package HTTP URL> Or, using yum instead of rpm: yum install <package path> To install to an existing failover setup, the installation must be done on the active head node. • For the regular nodes, the openlava-client package goes into the appropriate software image. For example, for the default image, default-image, using rpm: rpm -ivhp <package HTTP URL> --root=/cm/images/default-image Or, using yum instead of rpm: yum --installroot =/cm/images/default-image <package path> The updateprovisioners (section 6.2.4) and imageupdate (section 6.6.2) commands can be used to implement the changes on all running nodes. © Bright Computing, Inc. 301 302 Workload Management Installing openlava After package installation has been carried out, installing openlava on the cluster can be done as described in wlm-setup (section 9.3). The command can be run as: wlm-setup -w openlava -s Configuring openlava After installation of openlava using wlm-setup (section 9.3), openlava software components are installed in /cm/shared/apps/openlava/ current. Documentation for openlava is available via man pages under /cm/ shared/apps/openlava/current/share/man. Further documentation is available online at: http://www.openlava.org/documentation/ documentation.html. Reasonable defaults are used for openlava, but administrators familiar with openlava can reconfigure it by modifying the configuration files under /cm/shared/apps/openlava/current/etc/. The openlava environment module can be set to automatically load for users as described in section 3.2.3. Within the openlava module environment, running the openlava command bhosts displays something like: [root@bright60 ~]# bhosts HOST_NAME STATUS JL/U node001 ok node002 ok node003 unavail node004 closed node005 ok bright60 ok - MAX 2 2 1 1 1 0 NJOBS 0 0 0 0 0 0 RUN 0 0 0 0 0 0 SSUSP 0 0 0 0 0 0 USUSP 0 0 0 0 0 0 Running openlava openlava can be disabled and enabled with the wlm-setup tool (section 9.3) during package installation itself. Alternatively, role assignment and role removal also enables and disables openlava from cmgui (sections 9.4.1 or cmsh (section 9.4.2). All compute nodes (sometimes called passive openlava masters in openlava terminology) have the same set of daemons. One node (it can be a regular node or it can be a head node) takes on the role of active openlava master. It is enough to assign only the openlavaserver role to each node or node category that is running the daemons. The nodes used to submit an openlava job take on the openlavaclient role, but do not have the daemons running on them. The openlava workload manager daemons are: • daemons that can run on the active openlava master node: – mbatchd: The active openlava master batch daemon. Started by the batch daemon on a passive openlava master. Responsible for the overall state of openlava jobs. Receives job submissions, and information query requests. Manages jobs held in queues. Dispatches jobs to hosts as determined by mbschd. It is a part of the openlava service. © Bright Computing, Inc. RSV 0 0 0 0 0 0 9.5 Configuring And Running Individual Workload Managers – mbschd: The batch scheduler daemon. Works with mbatchd. Started by mbatchd. Makes scheduling decisions based on job requirements and policies. • daemons that can run on both on the active and passive openlava master nodes): – sbatchd: The standard batch openlava daemon. It is a part of the openlava service. – lim: The load information manager daemon. Collects built-in load indices that reflect the load situations of CPU, memory, disk space, I/O, and interactive activities on individual hosts. It is a part of the openlava service. – res: The remote execution manager daemon. Executes user tasks on remote hosts. It is a part of the openlava service. – pim: The process information manager daemon. Is responsible for monitoring all jobs and monitoring every process created for all jobs running on the node. lim, res and sbatchd daemons maintain log files in: /cm/local/apps/openlava/var/logs Batch accounting files are shared by all potential active openlava master nodes. The spools are stored in the work directory: /cm/shared/apps/openlava/var/work/logdir. 9.5.6 Installing, Configuring, And Running LSF IBM prefers to distribute LSF directly, which is why it is not available as an option in the installation carried out by Bright Cluster Manager 6.0 in Chapter 2. Installing LSF The workload manager LSF version 7 or 8 is integrated into Bright Cluster Manager 6.0 with the following steps: 1. The LSF compressed tar file that contains the LSF software is unpacked. The top level of the unpacked directory then has the installation file, lsfinstall. This should not be run yet. In case of an existing failover setup, the installation is done on the active head node. 2. Some configuration changes are needed before running the lsfinstall script in order to create the right directories and paths during installation. The LSF install.config file, in the top level of the unpacked files, requires edits for at least the following entries: LSF_TOP="/cm/shared/apps/lsf/" LSF_CLUSTER_NAME="<cluster name>" LSF_MASTER_LIST="<head node list>" LSF_ENTITLEMENT_FILE="<license path>" © Bright Computing, Inc. 303 304 Workload Management Here: • The value of <cluster name> should not be the same as any hostname on the cluster. • LSF_ENTITLEMENT_FILE is LSF_LICENSE in LSF version 7. 3. The lsfinstall script is then run from the directory it was unpacked into: ./lsfinstall -f install.config and the instructions are followed. After installation some further configuration changes are required for CMDaemon to function. This can be done with either with CMDaemon’s AdvancedConfig parameters (Appendix C, page 513) or it can be done with symlinks, as follows: • The current directory under LSF_TOP must be matched to CMDaemon’s “current” LSF link path. This path can: – either be linked to the glibc library used by the current Linux version and architecture as follows: Example ln -s /cm/shared/apps/lsf/8.3/linux2.6-glibc2.3-x86_64 \ /cm/shared/apps/lsf/current – or be set with the parameter LSFRoot, within the AdvancedConfig directive. This is discussed in the notes on the FreezeChangesToLSFConfig directive on page 509, Appendix C. • LSF installs its conf and work directories in $LSF_TOP. However, CMDaemon by default looks in the following directories for configuration and spool files: – /cm/shared/apps/lsf/var/conf – /cm/shared/apps/lsf/var/work Therefore, after creating /cm/shared/apps/lsf/var, CMDaemon can: – either be symbolically linked to the LSF path with: ln -s /cm/shared/apps/lsf/conf /cm/shared/apps/lsf/var\ /conf ln -s /cm/shared/apps/lsf/work /cm/shared/apps/lsf/var\ /work – or be set using the parameter LSFVar (page 509) within the AdvancedConfig directive of CMDaemon. The default value of LSFVar is /cm/shared/apps/lsf/var. 4. • LSF is added to the chkconfig system on each LSF server host (by default the head node). This is done by running the hostsetup script, as root, from the install directory, by default at /cm/shared/apps/lsf/<version>/install: ./hostsetup --top=/cm/shared/apps/lsf/ --boot=y © Bright Computing, Inc. 9.5 Configuring And Running Individual Workload Managers The same is run on the passive head node in case of an existing failover setup. • To verify that installation is proceeding as intended so far, the status can be checked with: [root@bright60 ~]# /etc/init.d/lsf status Show status of the LSF subsystem lim (pid 21138) is running... res (pid 17381) is running... sbatchd (pid 17383) is running... while default queues can be seen by running (continuing in the same shell): [root@bright60 ~]# . /cm/shared/apps/lsf/var/conf/profile.lsf [root@bright60 ~]# bqueues 5. The LSF startup script is installed on to the software images, It should not be added via hostsetup or chkconfig. One way to copy over the files required is: for image in $(find /cm/images/ -mindepth 1 -maxdepth 1 -type d) do cp /etc/init.d/lsf $image/etc/init.d/; done 6. Optionally, the LSF environment can be added to .bashrc with: . /cm/shared/apps/lsf/var/conf/profile.lsf 7. The LSF master server role is added to the head node (bright60 in the following) with: cmsh -c "device roles bright60; assign lsfserver; commit" In case of an existing failover setup, role assignment should be repeated on the passive head node, say head2. Example cmsh -c "device roles head2; assign lsfserver; commit" 8. The LSF client role is added to each node category containing LFS nodes. If the only category is default, then the command run is: cmsh -c "category roles default; assign lsfclient; set allqueues\ yes; commit" 9. Additional NFS entries for the export path of LFS are configured for the head node and for LSF node categories. If the path is already NFS exported, for example by using the shared directory /cm/shared, then this step is unnecessary. In cmgui the NFS path can be set in the LSF client role from the “FS Exports” tab for a “Head Node”, or “Node Category”, or “Nodes” item (section 4.10.1). 10. The nodes are then rebooted, and the LSF command bhosts then shows a display like: © Bright Computing, Inc. 305 306 Workload Management Example [root@bright60 ~]# bhosts HOST_NAME STATUS JL/U bright60 ok head2 ok node001 ok node002 ok node003 unavail node004 closed node005 ok - MAX 2 0 1 1 1 1 1 NJOBS 0 0 0 0 0 0 0 RUN 0 0 0 0 0 0 0 SSUSP 0 0 0 0 0 0 0 USUSP 0 0 0 0 0 0 0 Configuring LSF • Queues By default, the preceding installation procedure makes a node accept all queues in steps 7 and 8 by using “set allqueues yes”. These default queues are displayed in figure 9.6. A restricted list of queues named “qname1”, “qname2” and so on can be set using a command syntax like this instead: set queues <qname1> [<qname2> ...] Alternatively, these, and other queues can be added or deleted using cmgui (section 9.6.2) or cmsh (section 9.7.2). Figure 9.6: cmgui access to LSF configuration options via roles tab • Options The options that can be set in figure 9.6 are: – Slots: The number of CPUs per node. By default LSF tries to determine the value automatically. If the number of slots is set to 0, then the node becomes an LSF submit host, so that no jobs can run on the host, but users can submit their jobs from this host using the LSF utilities. – GPUs: The number of GPUs per node – Queues: All queues From cmsh these properties are accessible from within the appropriate node or category roles submode (section 9.4.2). © Bright Computing, Inc. RSV 0 0 0 0 0 0 0 9.5 Configuring And Running Individual Workload Managers • Failover If LSF is set up before setting up failover (section 14.2) for the Bright Cluster Manager head nodes, then nothing special or extra needs to be done when setting up failover for LSF. • Data-Aware Scheduling With cmsub The ability to use cmsub to submit jobs to cloud nodes, as described in the chapter Workload Management in the Bright Cluster Manager 6.0 User Manual, is called data-aware scheduling. Data-aware scheduling is enabled for LSF as follows: 1. – If LSF is not under the control of CMDaemon because the FreezeChangesToLSFConfig directive (Appendix C) is active, and if the cloudtransfers queue does not exist in LSF, then the queue should be added manually into the following configuration file: $LSF_ENVDIR/lsbatch/<clustername>/configdir/lsb.queues The default value for $LSF_ENVDIR is /cm/shared/ apps/openlava/var/etc/. – If LSF is controlled by CMDaemon, then the cloudtransfers queue is created automatically when a cloud provider is added. The parameter PRE_EXEC for the queue is set to the path of the script /cm/local/apps/cmd/scripts/prolog-clouds. The script runs when transfering input and output data during a user job. 2. In order to run the cloud prolog script as the root user, /etc/ lsf.sudoers must be configured. By default this file does not exist. Its ownership must be root. It must also have readwrite permissions for root only, i.e. its unix permissions can be set with chmod 600 /etc/lsd.sudoers. To execute the PRE_EXEC script as root, LSB_PRE_POST_EXEC_USER=root should be set in lsf.sudoers: [root@bright60 ~]$ echo "LSB_PRE_POST_EXEC_USER=\ root" >> /etc/lsf.sudoers [root@bright60 ~]$ chmod 600 /etc/lsf.sudoers 3. The changes are applied by restarting the hosts: [root@bright60 ~]$ badmin hrestart all • Further Configuration For further configuration the Administering Platform LSF manual provided with the LSF software should be consulted. Running LSF Role assignment and role removal enables and disables LSF from cmgui (sections 9.4.1) or cmsh (section 9.4.2). An active LSF master (typically, but not necessarily on a head node) has the following LSF-related processes or services running on it: © Bright Computing, Inc. 307 308 Workload Management Process/Service Description res Remote Execution Server* sbatchd client batch job execution daemon* mbatchd master batch job execution daemon eauth External Authentication method lim Load Information Manager* pim Process Information Manager* pem Process Execution Manager* vemkd Platform LSF Kernel Daemon egosc Enterprise Grid Orchestrator service controller mbschd master batch scheduler daemon *These services/processes run on compute nodes. Non-active LSF-masters running as compute nodes run the processes marked with an asterisk only. Logs for LSF processes and services are kept under /cm/shared/apps/lsf/log/ (or $LSF_TOP/log/ if the value of $LSF_TOP during installation is other than the recommended /cm/shared/apps/lsf/). 9.6 Using cmgui With Workload Management Viewing the workload manager services from cmgui is described in section 9.4.3. Selecting the Bright Cluster Manager workload manager item from the resources tree displays tabs that let a cluster administrator change the states of: • jobs • queues • nodes These tabs are described next. 9.6.1 Jobs Display And Handling In cmgui Selecting the Jobs tab displays a list of job IDs, along with the scheduler, user, queue, and status of the job (figure 9.7). Figure 9.7: Workload Manager Jobs Within the tabbed pane: © Bright Computing, Inc. 9.6 Using cmgui With Workload Management • The Show button allows further details of a selected job to be listed. • The Remove button removes selected jobs from the queue. • The Hold button stops selected queued jobs from being considered for running by putting them in a Hold state. • The Release button releases selected queued jobs in the Hold state so that they are considered for running again. • The Suspend button suspends selected running jobs. • The Resume button allows selected suspended jobs to run again. • The Refresh button refreshes the screen so that the latest available jobs list is displayed. 9.6.2 Queues Display And Handling In cmgui Selecting the Queues tab displays a list of queues available, their associated scheduler, and the list of nodes that use each queue (figure 9.8). Figure 9.8: Workload Manager Queues Within the tabbed pane: • The Edit button allows an existing job queue of a workload manager to be edited. The particular values that can be edited for the queue depend upon the workload manager used (figures 9.9, 9.10 and 9.11). Figure 9.9: Workload Management Queues Edit Dialog For SGE © Bright Computing, Inc. 309 310 Workload Management Figure 9.10: Workload Management Queues Edit Dialog For Torque And PBS Pro Figure 9.11: Workload Management Queues Edit Dialog For SLURM In the edit dialog: – the generic names “Minimum wallclock” and “Maximum wallclock” correspond respectively to the soft and hard walltimes allowed for the jobs in the queue. Specifically, these are s_rt and h_rt in SGE, or resources_default.walltime, and resources_max.walltime in Torque and PBS Pro. The Maximum time parameter for SLURM corresponds to Maximum wallclock and sets SLURM’s MaxTime value in /etc/slurm/slurm.conf. – The Prolog and Epilog files that can be specified in the dialog are scripts run before and after the job is executed. However, for SGE, a default global Prolog configuration is used by Bright Cluster Manager if there is no local script in place. The global configuration ensures that Bright Cluster Manager’s health check scripts flagged as prejob scripts (section 11.4.3) run as part of SGE’s Prolog script. Administrators creating their own Prolog file may wish to refer to the global Prolog script (cm/prolog under SGE_ROOT), and in particular how it hooks into Bright Cluster Manager prejob checks with a call to cmprejobcheck. © Bright Computing, Inc. 9.7 Using cmsh With Workload Management 311 The Prolog and Epilog scripts for Torque and PBS Pro are set up for the software images and their paths cannot be altered via Bright Cluster Manager. • The Add button allows a new job queue to be added to a workload manager. • The Remove button removes a job queue from the workload manager. • The Revert button reverts the Queues tabbed pane to its last saved state. • The Save button saves the modified Queues tabbed pane. 9.6.3 Nodes Display And Handling In cmgui Selecting the Nodes tab displays a list of nodes, along with their schedulers, queues, and whether they are in a status of Drained or Undrained (figure 9.12). Figure 9.12: Node Drainage • The Drain button sets the state of a node, scheduler, and queue combination to “Drained”. The workload manager then stops jobs from starting to run for that combination. • The Undrain button unsets a “Drained” state, allowing jobs to start running for that combination. • The Refresh button refreshes the screen so that the latest available state is displayed. 9.7 Using cmsh With Workload Management 9.7.1 Jobs Display And Handling In cmsh: jobs Mode jobs Mode In cmsh: Top Level At the top level of jobs mode, the administrator can view all jobs regardless of scheduler type with the list command: Example [bright60->jobs]% list Type Job ID ------------ -----------SGEJob 620 SGEJob 621 TorqueJob 90.bright60+ © Bright Computing, Inc. User -----------maud maud maud Queue Status ------------ -----------all.q r qw hydroq R 312 Workload Management Also within the jobs mode, the hold, release, suspend, resume, show, and remove commands act on jobs when used with a specified scheduler type and job ID. Continuing with the example: [bright60->jobs]% suspend Success [bright60->jobs]% list Type jobid ------------ -----------SGEJob 620 SGEJob 621 TorqueJob 90.bright60+ torque 90.bright60.cm.cluster User -----------maud maud maud Queue Status ------------ -----------all.q r qw hydroq S While at the jobs mode top level, the suspended job here can be made to resume using suspend’s complementary command—resume. However, resume along with the other commands can also be executed within a scheduler submode, as is shown shortly. jobs Mode In cmsh: The scheduler Submode Setting the scheduler type sets the scheduler submode, and can be done thus (continuing with the preceding example): [bright60->jobs]% scheduler torque [bright60->jobs(torque)]% The submode restriction can be unset with: scheduler "". The top level job mode commands executed within the scheduler submode then only apply to jobs running under that scheduler. The list and resume commands, for example, then only apply only to jobs running under torque (continuing with the example): [bright60->jobs(torque)]% Type Job ID ------------ -----------TorqueJob 90.bright60+ [bright60->jobs(torque)]% Success [bright60->jobs(torque)]% Type Job ID ------------ -----------TorqueJob 90.bright60+ list; !#no sge jobs listed now - only torque User Queue Status ------------ ------------ -----------maud hydroq S resume 90.bright60.cm.cluster; !#torque job list; !#only User -----------maud torque jobs Queue Status ------------ -----------hydroq R jobs Mode in cmsh: The show Command The show command for a particular scheduler and job lists details of the job. Continuing with the preceding example: [bright60->jobs(torque)]% show 90.bright60.cm.cluster; Parameter Value -------------------------- --------------------------------------------Arguments -q hydroq /home/maud/sleeper.sh Executable In queue Job ID 90.bright60.cm.cluster Job name sleeper.sh Mail list Mail options a Maximum wallclock time 02:00:00 © Bright Computing, Inc. 9.7 Using cmsh With Workload Management Memory usage Nodes Notify by mail Number of processes Priority Queue Run directory Running time Status Stderr file Stdout file Submission time Type User 0 node001 yes 1 0 hydroq /home/maud 809 R bright60.cm.cluster:/home/maud/sleeper.sh.e90 bright60.cm.cluster:/home/maud/sleeper.sh.o90 Fri Feb 18 12:49:01 2011 TorqueJob maud 9.7.2 Job Queues Display And Handling In cmsh: jobqueue Mode Properties of scheduler job queues can be viewed and set in jobqueue mode. jobqueue Mode In cmsh: Top Level If a scheduler submode is not set, then the list, qstat, and listpes commands operate, as is expected, on all queues for all schedulers. At the top level of jobqueue mode: • list lists the queues associated with a scheduler. Example [root@bright60 ~]# cmsh [bright60]% jobqueue [bright60->jobqueue]% list Type Name ------------ -----------------------sge all.q torque default torque hydroq torque longq torque shortq • qstat lists statistics for the queues associated with a scheduler. Example [bright60->jobqueue]% qstat ======================= sge ======================== Queue Load Total Used Available ------------ --------- --------- --------- --------all.q 0.1 1 0 1 ====================== torque ====================== Queue Running Queued Held Waiting ------------ --------- --------- --------- --------default 0 0 0 0 hydroq 1 0 0 0 longq 0 0 0 0 © Bright Computing, Inc. 313 314 Workload Management shortq 0 ====================== Queue Running ------------ --------- 0 0 0 pbspro ====================== Queued Held Waiting --------- --------- --------- • listpes lists the parallel environment available for schedulers Example (some details elided) [bright60->jobqueue]% listpes Scheduler Parallel Environment ------------ -----------------------sge make sge mpich ... sge openmpi_ib • scheduler sets the scheduler submode Example [bright60->jobqueue]% scheduler torque Working scheduler is torque [bright60->jobqueue(torque)]% The submode can be unset using: scheduler "" jobqueue Mode In cmsh: The scheduler Submode If a scheduler submode is set, then commands under jobqueue mode operate only on the queues for that particular scheduler. For example, within the torque submode of jobqueue mode, the list command shows only the queues for torque. Example [bright60->jobqueue]% list Type Name ------------ -----------------------sge all.q torque default torque longq torque shortq [bright60->jobqueue]% scheduler torque Working scheduler is torque [bright60->jobqueue(torque)]% list Type Name ------------ -----------------------torque default torque longq torque shortq © Bright Computing, Inc. 9.7 Using cmsh With Workload Management jobqueue Mode In cmsh: Other Object Manipulation Commands The usual object manipulation commands of section 3.5.3 work at the top level mode as well as in the scheduler submode: Example [bright60->jobqueue]% list torque Type Name ------------ -----------------------torque default torque longq torque shortq [bright60->jobqueue]% show torque longq Parameter Value ------------------------------ -----------------------------------------Maximal runtime 23:59:59 Minimal runtime 00:00:00 Queue type Execution Routes Type torque name longq nodes node001.cm.cluster node002.cm.cluster [bright60->jobqueue]% get torque longq maximalruntime 23:59:59 [bright60->jobqueue]% [bright60->jobqueue]% scheduler torque Working scheduler is torque [bright60->jobqueue(torque)]% list Type Name ------------ -----------------------torque default torque longq torque shortq [bright60->jobqueue(torque)]% show longq Parameter Value ------------------------------ -----------------------------------------Maximal runtime 23:59:59 Minimal runtime 00:00:00 Queue type Execution Routes Type torque name longq nodes node001.cm.cluster node002.cm.cluster [bright60->jobqueue(torque)]% get longq maximalruntime 23:59:59 [bright60->jobqueue(torque)]% use longq [bright60->jobqueue(torque)->longq]% show Parameter Value ------------------------------ -----------------------------------------Maximal runtime 23:59:59 Minimal runtime 00:00:00 Queue type Execution Routes Type torque name longq nodes node001.cm.cluster node002.cm.cluster © Bright Computing, Inc. 315 316 Workload Management [bright60->jobqueue(torque)->longq]% get maximalruntime 23:59:59 9.7.3 Nodes Drainage Status And Handling In cmsh The node drainage displayed using cmgui (section 9.6.3) has cmsh equivalents that are described in this section. Running the device mode command drainstatus displays if a specified node is in a Drained state or not. In a Drained state jobs are not allowed to start running on that node. Running the device mode command drain puts a specified node in a “Drained” state: Example [root@bright60 ~]# cmsh [bright60]% device [bright60->device]% drainstatus Node Queue ------------------------ -----------------------node001 workq node002 workq [bright60->device]% drain node001 Node Queue ------------------------ -----------------------node001 workq Status ---------------- Status ---------------Drained The undrain command unsets the Drained state so that jobs may start running on the node again. The drain, undrain, and drainstatus commands have the same options. The options can make the command apply to not just one node, but to a list of nodes, a group of nodes, a category of nodes, or to a chassis. Continuing the example: [bright60->device]% drain -c default; !# for a category of nodes Node Queue Status ------------------------ ------------------------ ---------------node001 workq Drained node002 workq Drained The help text for each command indicates the syntax: Example [root@bright60 ~]# cmsh -c "device help drain" Name: drain - Drain a set of nodes Usage: drain [OPTIONS/node] Options: -n, --nodes node(list) List of nodes, e.g. node001..node015,node20..node028,node\ 030 or ^/some/file/containing/hostnames -g, --group group(list) Include all nodes that belong to the node group, e.g. tes\ tnodes or test01,test03 © Bright Computing, Inc. 9.7 Using cmsh With Workload Management -c, --category category(list) Include all nodes that belong to the category, e.g. defau\ lt or default,gpu -r, --rack rack(list) Include all nodes that are located in the given rack, e.g\ rack01 or rack01..rack04 -h, --chassis chassis(list) Include all nodes that are located in the given chassis, \ e.g chassis01 or chassis03..chassis05 -s,--setactions <actions> set drain actions, actions already set will be removed (co\ mma separated) -a,--appendactions <actions> append drain actions to already existing drain actions (co\ mma separated) -e,--removeactions <actions> remove drain actions -l, --clearactions remove all drain actions -i, --listactions list all drain actions 9.7.4 Launching Jobs With cm-launcher Some MPI distributions occasionally leave processes behind that cannot be killed from the workload manager. To prevent this situation from occurring, Bright Cluster Manager provides the cm-launcher wrapper for the mpirun command, which tracks and kills such processes. The tracking relies on knowing what processes the workload manager launches, so it can only run from within a suitable workload manager. Currently, suitable workload managers are Torque or SGE. In the following job script examples, instead of having users use: Example mpirun <...> which may not have a job clean up properly after it ends, users can use: Example cm-launcher mpirun <...> which cleans up properly after the job ends. Here, <...> is used to indicate the mix of options, programs and arguments used with mpirun. For Torque cm-launcher can be used if the default Torque epilogue script provided by the Bright Cluster Manager Torque package is present, at /cm/local/apps/torque/var/spool/mom_priv/epilogue. © Bright Computing, Inc. 317 318 Workload Management For SGE the procedure is as follows: • A symlink to cm-launcher is created to the <arch> SGE functions directory library ln -s /cm/shared/apps/sge/var/cm/cm-launcher /cm/shared/apps/sge\ /current/bin/<arch> • SGE’s epilog (spelt without the “-ue” ending) script is set either for a particular queue, or globally. – To set it for a particular queue, for example, for the default queue all.q, the following cmsh commands can be run: Example [root@bright60 ~]# cmsh [bright60]% jobqueue [bright60->jobqueue]% scheduler sge Working scheduler is sge [bright60->jobqueue(sge)]% set all.q epilog /cm/shared/apps/sge\ /var/cm/epilog [bright60->jobqueue*(sge)]% commit Successfully committed 1 JobQueues [bright60->jobqueue(sge)]% – To set it globally for all queues, that is, not just the queue all.q but all the other queues as well, the following SGE configuration command is used: qconf -mconf global This starts up an editor acting on the global configuration setting. The epilog line entry is modified to: epilog 9.8 /cm/shared/apps/sge/var/cm/epilog Examples Of Workload Management Assignment 9.8.1 Setting Up A New Category And A New Queue For It Suppose a new node with processor optimized to handle Shor’s algorithm is added to a cluster that originally has no such nodes. This merits a new category, shornodes, so that administrators can configure more such new nodes efficiently. It also merits a new queue, shorq, so that users are aware that they can submit suitably optimized jobs to this category. To create a new queue, the Workload Management item is selected, and the Queues tab selected. The Add button is used to associate a newly created queue with a scheduler and add it to the workload manager. The modification is then saved (figure 9.13). © Bright Computing, Inc. 9.8 Examples Of Workload Management Assignment Figure 9.13: Adding A New Queue Via cmgui A useful way to create a new category is to simply clone the old default category over to a new category, and then change parameters in the new category to suit the new machine (figure 9.14). Figure 9.14: Cloning A New Category Via cmgui Having cloned and saved the category, called shornodes in the example of figure 9.14, the configuration of the category may be altered to suit the new machine, perhaps by going into the settings tab and altering items there. Next, the queue is set for this new category, shornodes, by going into the Roles tabbed pane of that category, selecting the appropriate workload manager client role and queues, and saving the setting (figure 9.15). Figure 9.15: Setting A Queue For A New Category Via cmgui Finally, a node in the Nodes folder that is to be placed in the new shornodes category must be placed there by changing the category value of that node in its Settings tab (figure 9.16). © Bright Computing, Inc. 319 320 Workload Management Figure 9.16: Setting A New Category To A Node Via cmgui 9.8.2 Setting Up A Prejob Health Check How It Works Health checks (section 11.2.4) by default run as scheduled tasks over regular intervals. They can optionally be configured to run as prejob health checks, that is, before a job is run. If the response to a prejob health check is PASS, then it shows that the node is displaying healthy behavior for that particular health aspect. If the response to a prejob health check is FAIL, then it implies that the node is unhealthy, at least for that aspect. A consequence of this may be that a job submitted to the node may fail, or may not even be able to start. To disallow passing a job to such unhealthy nodes is therefore a good policy, and so for a cluster in the default configuration, the action (section 11.2.2) taken defaults to putting the node in a Drained state (sections 9.6.3 and 9.7.3), with Bright Cluster Manager arranging a rescheduling of the job. A node that has been put in a Drained state with a health check is not automatically undrained. The administrator must clear such a state manually. Configuration Using cmgui To configure the monitoring of nodes as a prejob health check in cmgui, the Monitoring Configuration resource item is selected, and the Health Check Configuration tabbed pane is opened. The default resource is chosen as a value for Health Check Configuration, and the Add button is clicked on to add the health check via a dialog (figure 9.17). In the dialog, the Health Check script value is set to the chosen health check. If the health check is already listed, then it can be edited as needed. The Sampling interval is set to prejob, which automatically sets the Fail action to the Drain node action, when the configuration is saved. After saving these settings, any node that is not in the Drained state in the default resource gets a prejob check when a job is scheduled for the node, and the pre-job check puts the node in a Drained state if it is unhealthy. © Bright Computing, Inc. 9.9 Power Saving Features Figure 9.17: Configuring A Prejob Healthcheck Via cmgui Configuration Using cmsh To configure a prejob health check with cmsh, the healthconf submode (section 11.7.4) is entered, and the prejob health script object used. In the following example, where some text has been elided, the object is the smart script: Example [bright60% monitoring setup healthconf default [bright60->monitoring->setup[default]->healthconf]% use smart [bright60->...->healthconf[smart]]% set checkinterval prejob set checkinterval prejob The failactions value automatically switches to “enter: Drain node()” when the value for the checkinterval parameter of the health check is set to prejob. 9.9 Power Saving Features 9.9.1 SLURM SLURM provides a power saving mechanism that places idle nodes in power save mode. In Bright Cluster Manager, the SLURM power saving features can be enabled with the wlm-setup command from section 9.3: wlm-setup -w slurm -e -p This sets the following default values for power save configuration parameters in the SLURM configuration file: SuspendTime=300 SuspendProgram=/cm/local/apps/cluster-tools/wlm/scripts/slurmpoweroff ResumeProgram=/cm/local/apps/cluster-tools/wlm/scripts/slurmpoweron SuspendTimeout=30 ResumeTimeout=60 Setting a negative value for SuspendTime disables power saving mode. A positive value is the time period (in seconds) after which a node that has remained idle becomes eligible for power saving mode. © Bright Computing, Inc. 321 322 Workload Management SuspendProgram and ResumeProgram are scripts that act on eligible nodes, using the Bright Cluster Manager power control mechanisms to power nodes on and off. SuspendTimeout and ResumeTimeout are timeout values (in seconds) for when the nodes must respectively be set to a suspended state or a state available for use. Additional power saving configuration file parameters are described in the SLURM power saving guide at https://computing.llnl. gov/linux/slurm/power_save.html © Bright Computing, Inc. 10 Post-Installation Software Management Some time after Bright Cluster Manager has been installed, administrators may wish to manage other software on the cluster. This means carrying out software management actions such as installation, removal, updating, version checking, and so on. Since Bright Cluster Manager is built on top of an existing Linux distribution, it is best that the administrator use distribution-specific package utilities for software management. Packages managed by the distribution are hosted by distribution repositories. SUSE and Red Hat enterprise distributions require the purchase of their license in order to access their repositories. Packages managed by the Bright Cluster Manager are hosted by the Bright Computing repository. Access to the Bright Computing repositories also requires a license (section 4.1). There may also be software that the administrator would like to install that is outside the default packages collection. These could be source files that need compilation, or packages in other repositories. A software image (section 3.1.2) is the file system that a node picks up from a provisioner (a head node or a provisioning node) during provisioning. A subtopic of software management on a cluster is software image management—the management of software on a software image. By default, a node uses the same distribution as the head node for its base image along with necessary minimal, cluster-mandated changes. A node may however deviate from the default, and be customized by having software added to it in several ways. This chapter covers the techniques of software management for the cluster. Section 10.1 describes the naming convention for a Bright Cluster Manager RPM package. Section 10.2 describes how an RPM package is managed for the head node. Section 10.3 describes how a kernel RPM package can be managed on a head node or image. Section 10.4 describes how an RPM package can be managed on the software image. © Bright Computing, Inc. 324 Post-Installation Software Management Section 10.5 describes how a software other than an RPM package can be managed on a software image. Section 10.6 describes how custom software images are created that are completely independent of the existing software image distribution and version. 10.1 Bright Cluster Manager RPM Packages And Their Naming Convention Like the distributions it runs on top of, Bright Cluster Manager uses RPM (RPM Package Manager) packages. An example of a Bright Cluster Manager RPM package is: mpich-ge-gcc-64-1.2.7-116_cm6.0.x86_64.rpm The file name has the following structure: package-version-revision_cmx.y.architecture.rpm where: • package (mpich-ge-gcc-64) is the name of the package • version (1.2.7) is the version number of the package • revision (116) is the revision number of the package • x.y (6.0) is the version of Bright Cluster Manager for which the RPM was built • architecture (x86_64) is the architecture for which the RPM was built To check whether Bright Computing or the distribution has provided a file that is already installed on the system, the package it has come from can be identified using “rpm -qf”. Example [root@bright60 bin]# rpm -qf /usr/bin/zless gzip-1.3.12-18.el6.x86_64 [root@bright60 bin]# rpm -qf /cm/local/apps/cmd/sbin/cmd cmdaemon-6.0-13383_cm6.0.x86_64 In the example, /usr/bin/zless is supplied by the distribution, while /cm/local/apps/cmd/sbin/cmd is supplied by Bright Computing, as indicated by the “_cm” in the nomenclature. As an aside, it should be noted that using a distribution package means less work for Bright Computing developers. System administrators should therefore be aware that the Bright Computing version of a package is provided and used for a reason. Replacing the Bright Computing version with a distribution version can result in subtle and hard-to-trace problems in the cluster, and Bright Computing cannot offer support for a cluster that is in such a state. More information about the RPM Package Manager is available at http://www.rpm.org. © Bright Computing, Inc. 10.2 Managing Packages On The Head Node 10.2 Managing Packages On The Head Node 10.2.1 Managing RPM Packages On The Head Node Once Bright Cluster Manager has been installed, distribution packages and Bright Cluster Manager software packages can be managed using the rpm command-line utility. A more convenient way of managing RPM packages is to use either YUM or zypper. Both of these tools are repository and package managers. The zypper tool is recommended for use by the SUSE 11 distribution, while YUM is recommended for use by the other distributions that Bright Cluster Manager supports. YUM is not installed by default in SUSE 11, and it is better not to install and use it with SUSE 11 unless the administrator is familiar with configuring YUM. For YUM and zypper, the following commands list all available packages: yum list or zypper packages For zypper, the short command option pa can also be used instead of packages. The following commands can install a new package called <package name>: yum install <package name> or zypper in <package name> All installed packages can be updated with: yum update or zypper up Bright Computing maintains YUM and zypper repositories at: http://updates.brightcomputing.com/yum and updates are fetched by YUM and zypper for Bright Cluster Manager packages from there by default, to overwrite older package versions by default. Accessing the YUM repositories manually (i.e. not through YUM or zypper) requires a username and password. Authentication credentials are provided upon request. For more information on this, support@ brightcomputing.com should be contacted. The repository managers use caches to speed up their operations. Occasionally these caches may need flushing to clean up the index files associated with the repository. This is done with: yum clean all or zypper clean -a © Bright Computing, Inc. 325 326 Post-Installation Software Management As an extra protection to prevent Bright Cluster Manager installations from receiving malicious updates, all Bright Cluster Manager packages are signed with the Bright Computing GPG public key (0x5D849C16), installed by default in /etc/pki/rpm-gpg/RPM-GPG-KEY-cm for Red Hat, Scientific Linux, and CentOS packages. The Bright Computing public key is also listed in Appendix B. The first time YUM or zypper are used to install updates, the user is asked whether the Bright Computing public key should be imported into the local RPM database. Before answering with a “Y”, yum users may choose to compare the contents of /etc/pki/rpm-gpg/RPM-GPG-KEY-cm with the key listed in Appendix B to verify its integrity. Alternatively, the key may be imported into the local RPM database directly, using the following command: rpm --import /etc/pki/rpm-gpg/RPM-GPG-KEY-cm Installation of the following third party packages, most of which are repackaged by Bright Computing for installation purposes, is described in Chapter 13. These are installed mostly on the head node, but some packages work as a server and client process, with the clients installed and running on the regular nodes: • Modules (section 13.1) • Shorewall (section 13.2) • Compilers (section 13.3): – GCC (section 13.3.1) – Intel Compiler Suite (section 13.3.2) – PGI High-Performance Compilers (section 13.3.3) – AMD Open64 Compiler Suite (section 13.3.4) – FLEXlm License Daemon (section 13.3.5) • Intel Cluster Checker (section 13.4) • CUDA (section 13.5) • Lustre (section 13.7) • ScaleMP (section 13.8) 10.2.2 Managing Non-RPM Software On The Head Node Sometimes a package is not packaged as an RPM package by Bright Computing or by the distribution. In that case, the software can be usually be treated as for installation onto a standard distribution. There may be special considerations on placement of components that the administrator may feel appropriate due to the particulars of a cluster configuration. For example, for compilation and installation of the software, some consideration may be made of the options available on where to install parts of the software within the default shared filesystem. A software may have a compile option, say --prefix, that places an application © Bright Computing, Inc. 10.3 Kernel Management On A Head Node Or Image <application> in a directory specified by the administrator. If the administrator decides that <application> should be placed in the shared directory, so that everyone can access it, the (hypothetical) option could perhaps be specified as: “--prefix=/cm/shared/apps/<application>”. Other commonly provided components of software for the applications that are placed in shared may be documentation, licenses, and examples. These may similarly be placed in the directories /cm/shared/ docs, /cm/shared/licenses, and /cm/shared/examples. The placement may be done with a compiler option, or, if that is not done or not possible, it could be done by modifying the placement by hand later. It is not obligatory to do the change of placement, but it helps with cluster administration to stay consistent as packages are added. Module files (sections 3.2 and 13.1) may sometimes be provided by the software, or created by the administrator to make the application work for users easily with the right components. The directory /cm/shared/ modulefiles is recommended for module files to do with such software. To summarize the above considerations on where to place software components, the directories under /cm/shared that can be used for these components are: /cm/shared/ |-- apps |-- docs |-- examples |-- licenses ‘-- modulefiles 10.3 Kernel Management On A Head Node Or Image Care should be taken when updating a head node or software image. This is particularly true when custom kernel modules compiled against a particular kernel version are being used. 10.3.1 Installing A Standard Distribution Kernel A standard distribution kernel is treated almost like any other package in a distribution. This means that for head nodes, installing a standard kernel is done according to the normal procedures of managing a package on a head node (section 10.2), while for regular nodes, installing a standard distribution kernel onto a regular node is done according to the normal procedures of managing an RPM package inside an image (section 10.4). An example standard kernel package name is “kernel-2.6.18-274.3.1.el5”. The actual one suited to a cluster varies according to the distribution used. Packages with names that begin with “kernel-devel-” are development packages that can be used to compile custom kernels, and are not required when installing standard distribution kernels. When upgrading a kernel, an extra consideration for a head or software image is that third-party drivers may need to be reinstalled or rebuilt for that kernel. This is necessary in the case of OFED drivers used instead of the standard distribution drivers. Details on reinstalling or rebuilding such OFED drivers are given in section 13.6. When installing a kernel, extra considerations for software images are: © Bright Computing, Inc. 327 328 Post-Installation Software Management • The kernel must also be explicitly set in CMDaemon (section 10.3.3) before it may be used by the regular nodes. • Some GRUB-related errors with a text such as “grubby fatal error: unable to find a suitable template” typically show up during the installation of a kernel package in the software image. These occur due to a failure to find the partitions when running the post-install scripts in the chroot environment. They can simply be ignored because the nodes do not boot from partitions configured by GRUB. • The ramdisk must be regenerated using the createramdisk command (section 10.4.3). As is standard for Linux, both head or regular nodes must be rebooted to use the new kernel. 10.3.2 Excluding Kernels And Other Packages From Updates Sometimes it may be desirable to exclude the kernel from updates. • When using yum, to prevent an automatic update of a package, the package is listed after using the --exclude flag. So, to exclude the kernel from the list of packages that should be updated, the following command can be used: yum --exclude kernel update To exclude a package such as kernel permanently from all YUM updates, without having to specify it on the command line each time, the package can instead be excluded inside the repository configuration file. YUM repository configuration files are located in the /etc/yum.repos.d directory, and the packages to be excluded are specified with a space-separated format like this: exclude = <package 1> <package 2> ... • The zypper command can also carry out the task of excluding the kernel package from getting updated when updating. To do this, the kernel package is first locked (prevented from change) using the addlock command, then the update command is run, and finally the kernel package is unlocked again using the removelock command: zypper addlock kernel zypper update zypper removelock kernel 10.3.3 Updating A Kernel In A Software Image A kernel can be updated in the software image in several ways, including as a package installation using the chroot environment (section 10.4). Parent distributions derived from RHEL6 and above are configured by default so that older kernel images are removed during YUM updates. This default is overridden by Bright Cluster Manager, so that by default older kernel images are never removed during YUM updates. © Bright Computing, Inc. 10.3 Kernel Management On A Head Node Or Image For a software image, if the kernel is updated by the package manager, then the kernel is not used on reboot until it is explicitly enabled with either cmgui or cmsh. • To enable it in cmgui, the Software Images resource is selected, and the specific image item is selected. The Settings tabbed pane for that particular software image is opened, the new kernel version is selected from the “Kernel version” drop-down menu, and the Save button is clicked. Saving the version builds a new initial ramdisk containing the selected kernel (figure 10.1). Figure 10.1: Updating A Software Image Kernel In cmgui • To enable the updated kernel from cmsh, the softwareimage mode is used. The kernelversion property of a specified software image is then set and committed: Example [root@bright60 ~]# cmsh [bright60]% softwareimage [bright60]->softwareimage% use default-image [bright60->softwareimage[default-image]]% set kernelversion 2.6.32131.2.1.el6.x86_64 [bright60->softwareimage*[default-image*]]% commit 10.3.4 Setting Kernel Options For Software Images A standard kernel can be booted with special options that alter its functionality. For example, a kernel can boot with apm=off, to disable Advanced Power Management, which is sometimes useful as a workaround for nodes with a buggy BIOS that may crash occasionally when it remains enabled. To enable booting with this kernel option setting in cmgui, the “Software Images” resource is selected, and the specific image item is selected (figure 10.1). The Settings tabbed pane for that particular software image is opened, and the “Kernel parameters” value is set to apm=off. In cmsh the value of “kernel parameters” in softwareimage mode for the selected image can be set as in the following example: © Bright Computing, Inc. 329 330 Post-Installation Software Management [root@bright60 ~]# cmsh [bright60]% softwareimage [bright60]->softwareimage% use default-image [bright60->softwareimage[default-image]]% set kernelparameters apm=off [bright60->softwareimage*[default-image*]]% commit Often kernel options load up modules and their parameters. Making module loading persist after reboot and setting module loading order is covered in section 6.3.2 Some kernel options may require changes to be made in the BIOS settings in order to function. 10.3.5 Kernel Driver Modules Bright Computing provides some packages which install new kernel drivers or update kernel drivers. Such packages generally require the kernel-devel package. In this section, the kernel-devel-check utility is first described, followed by the various drivers that Bright Computing provides. Kernel Driver Modules: kernel-devel-check Compilation Check The distribution’s kernel-devel package is required to compile kernel drivers for its kernel. It must be the same version and release as the kernel running on the node. To check the head node and software images for the installation status of the kernel-devel package, the Bright Cluster Manager utility kernel-devel-check is run from the head node: Example [root@mycluster ~]# kernel-devel-check Head node: mycluster Found kernel development rpm package kernel-devel-2.6.32-131.2.1.el6.\ x86_64 Software image: default-image No kernel development directories found, probably no kernel developme\ nt package installed. Kernel development rpm package kernel-devel-2.6.32-131.2.1.el6.x86_64\ not found If needed, try to install the kernel development package with: # chroot /cm/images/default-image yum install kernel-devel-2.6.32-131\ .2.1.el6.x86_64 Software image: default-image1 No kernel development directories found, probably no kernel developme\ nt package installed. Kernel development rpm package kernel-devel-2.6.32-131.2.1.el6.x86_64\ not found If needed, try to install the kernel development package with: # chroot /cm/images/default-image1 yum install kernel-devel-2.6.32-13\ 1.2.1.el6.x86_64 As suggested by the output of kernel-devel-check, running a command on the head node such as: © Bright Computing, Inc. 10.3 Kernel Management On A Head Node Or Image [root@mycluster ~]# chroot /cm/images/default-image1 yum install kernel\ -devel-2.6.32-131.2.1.el6.x86_64 installs a kernel-devel package, to the software image called default-image1 in this case. The package version suggested corresponds to the kernel version set for the image, rather than necessarily the latest one that the distribution provides. Kernel Driver Modules: Improved Intel Wired Ethernet Drivers Improved Intel wired Ethernet drivers—what they are: The standard distributions provide Intel wired Ethernet driver modules as part of the kernel they provide. Bright Computing provides an improved version of the drivers with its own intel-wired-ethernet-drivers package. The package contains more recent versions of the Intel wired Ethernet kernel drivers: e1000, e1000e, igb, igbvf, ixgbe and ixgbevf. They often work better than standard distribution modules when it comes to performance, features, or stability. Improved Intel wired Ethernet drivers—replacement mechanism: The improved drivers can be installed on all nodes. For head nodes, the standard Intel wired Ethernet driver modules on the hard drive are overwritten by the improved versions during package installation. Backing up the standard driver modules before installation is recommended, because it may be that some particular hardware configurations are unable to cope with the changes, in which case reverting to the standard drivers may be needed. For regular nodes, the standard distribution wired Ethernet drivers are not overwritten into the provisioner’s software image during installation of the improved drivers package. Instead, the standard driver modules are removed from the kernel and the improved modules are loaded to the kernel during the init stage of boot. For regular nodes in this “unwritten” state, removing the improved drivers package from the software image restores the state of the regular node, so that subsequent boots end up with a kernel running the standard distribution drivers from on the image once again. This is useful because it allows a very close-to-standard distribution to be maintained on the nodes, thus allowing better distribution support to be provided for the nodes. If the software running on a fully-booted regular node is copied over to the software image, for example using the “Grab to image” button (section 10.5.2), this will write the improved driver module into the software image. Restoring to the standard version is then no longer possible with simply removing the improved drivers packages. This makes the image less close-to-standard, and distribution support is then less easily obtained for the node. Thus, after the installation of the package is done on a head or regular node, for every boot from the next boot onwards, the standard distribution Intel wired Ethernet drivers are replaced by the improved versions for fully-booted kernels. This replacement occurs before the network and network services start. The head node simply boots from its drive with the new drivers, while a regular node initially starts with the kernel using the driver on the software image, but then if the driver differs from the © Bright Computing, Inc. 331 332 Post-Installation Software Management improved one, the driver is unloaded and the improved one is compiled and loaded. Improved Intel wired Ethernet drivers—installation: The drivers are compiled on the fly on the regular nodes, so a check should first be done that the kernel-devel package is installed on the regular nodes (section 10.3.5). If the regular nodes have the kernel-devel package installed, then the following yum commands are issued on the head node, to install the package on the head node and in the default-image: Example [root@mycluster ~]# yum install intel-wired-ethernet-drivers [root@mycluster ~]# chroot /cm/images/default-image [root@mycluster /]# yum install intel-wired-ethernet-drivers For SUSE, the equivalent zypper commands are used (“zypper in” instead of “yum install”). Kernel Driver Modules: CUDA Driver Installation CUDA drivers are drivers the kernel uses to manage GPUs. These are compiled on the fly for nodes with GPUs in Bright Cluster Manager. The details of how this is done is covered in the CUDA software section (section 13.5). Kernel Driver Modules: OFED Stack Installation By default, the distribution provides the OFED stack used by the kernel to manage the InfiniBand or RDMA interconnect. Installing a Bright Cluster Manager repository OFED stack to replace the distribution version is covered in section 13.6. Some guidance on placement into initrd for the purpose of optional InfiniBand-based node provisioning is given in section 6.3.3. 10.4 Managing An RPM Package In A Software Image And Running It On Nodes 10.4.1 Installing From Head Via chroot: Installing Into The Image Managing RPM packages (including the kernel) inside a software image is most easily done while on the head node, using a chroot mechanism with rpm, yum, or zypper. The rpm command supports the --root flag. To install an RPM package inside the default software image while on the head node, the command is used as follows: Example rpm --root /cm/images/default-image -ivh /tmp/libxml2-2.6.16-6.x86_64.rpm YUM and zypper implement the same functionality in slightly different ways. For example, all packages in the default image are updated with: © Bright Computing, Inc. 10.4 Managing An RPM Package In A Software Image And Running It On Nodes yum --installroot=/cm/images/default-image update or zypper --root /cm/images/default-image up With the chroot command, the same result is accomplished by first chrooting into an image, and subsequently executing rpm, yum, or zypper commands without --root or --installroot arguments. 10.4.2 Installing From Head Via chroot: Updating The Image Rebooting the nodes that use the software images then has those nodes start up with the new images. Alternatively, the nodes can usually simply be updated without a reboot (section 6.6), if no reboot is required by the underlying Linux distribution. 10.4.3 Installing From Head Via rpm --root, yum --installroot Or chroot: Possible Issues • The rpm --root or yum --installroot command can fail if the versions between the head node and the version in the software image differ significantly. For example, installation from a Scientific Linux 5 head node to a Red Hat 6 software image is not possible with those commands, and can only be carried out with chroot. • While installing software into a software image with an rpm --root, yum --installroot or with a chroot method is convenient, there can be issues if daemons start up in the image. For example, installation scripts that stop and re-start a system service during a package installation may successfully start that service within the image’s chroot jail and thereby cause related, unexpected changes in the image. Pre- and post- (un)install scriptlets that are part of RPM packages may cause similar problems. Bright Computing’s RPM packages are designed to install under chroot without issues. However packages from other repositories may cause the issues described. To deal with that, the cluster manager runs the chrootprocess health check, which alerts the administrator if there is a daemon process running in the image. The chrootprocess also checks and kills the process if it is a crond. • For some package updates, the distribution package management system attempts to modify the ramdisk image. This is true for kernel updates, many kernel module updates, and some other packages. Such a modification is designed to work on a normal machine. For a regular node on a cluster, which uses an extended ramdisk, the attempt does nothing. In such cases, a new ramdisk image must nonetheless be generated for the regular nodes, or the nodes will fail during the ramdisk loading stage during start-up (section 6.8.4). The ramdisk image for the regular nodes can be regenerated manually, using the createramdisk command (section 6.3.2). • Trying to work out what is in the image from under chroot must be done with some care. © Bright Computing, Inc. 333 334 Post-Installation Software Management For example, under chroot, running “uname -a” returns the kernel that is currently running—that is the kernel outside the chroot. This is typically not the same as the kernel that will load on the node from the filesystem under chroot. It is the kernel in the filesystem under chroot that an unwary administrator may wrongly expect to detect on running the uname command under chroot. To find the kernel version that is to load from the image, the software image kernel version property (section 10.3.3) can be inspected using the cluster manager with: Example cmsh -c "softwareimage; use default-image; get kernelversion" 10.5 Managing Non-RPM Software In A Software Image And Running It On Nodes Sometimes, packaged software is not available for a software image, but non-packaged software is. This section describes the installation of nonpackaged software onto a software image in these two cases: 1. copying only the software over to the software image (section 10.5.1) 2. placing the software onto the node directly, configuring it until it is working as required, and syncing that back to the software image using Bright Cluster Manager’s special utilities (section 10.5.2) As a somewhat related aside, completely overhauling the software image, including changing the base files that distinguish the distribution and version of the image is also possible. How to manage that kind of extreme change is covered separately in section 10.6. However, this current section (10.5) is about modifying the software image with non-RPM software while staying within the framework of an existing distribution and version. In all cases of installing software to a software image, it is recommend that software components be placed under appropriate directories under /cm/shared (which is actually outside the software image). So, just as in the case for installing software to the head node in section 10.2.2, appropriate software components go under: /cm/shared/ |-- apps |-- docs |-- examples |-- licenses ‘-- modulefiles 10.5.1 Managing The Software Directly On An Image The administrator may choose to manage the non-packaged software directly in the correct location on the image. For example, the administrator may wish to install a particular software to all nodes. If the software has already been prepared elsewhere © Bright Computing, Inc. 10.5 Managing Non-RPM Software In A Software Image And Running It On Nodes and is known to work on the nodes without problems, such as for example library dependency or path problems, then the required files can simply be copied directly into the right places on the software image. The chroot command may also be used to install non-packaged software into a software image. This is analogous to the chroot technique for installing packages in section 10.4: Example cd /cm/images/default-image/usr/src tar -xvzf /tmp/app-4.5.6.tar.gz chroot /cm/images/default-image cd /usr/src/app-4.5.6 ./configure --prefix=/usr make install Whatever method is used to install the software, after it is placed in the software image, the change can be implemented on all running nodes by running the updateprovisioners (section 6.2.4) and imageupdate (section 6.6.2) commands. 10.5.2 Managing The Software Directly On A Node, Then Syncing Node-To-Image Why Sync Node-To-Image? Sometimes, typically if the software to be managed is more complex and needs more care and testing than might be the case in section 10.5.1, the administrator manages it directly on a node itself, and then makes an updated image from the node after it is configured, to the provisioner. For example, the administrator may wish to install and test an application from a node first before placing it in the image. Many files may be altered during installation in order to make the node work with the application. Eventually, when the node is in a satisfactory state, and possibly after removing any temporary installation-related files on the node, a new image can be created, or an existing image updated. Administrators should be aware that until the new image is saved, the node loses its alterations and reverts back to the old image on reboot. The node-to-image sync discussed in this section is done using the “Grab to image” or “Synchronize image” button in cmgui, or using the “grabimage” command with appropriate options in cmsh. The sync automatically excludes network mounts and parallel filesystems such as Lustre and GPFS, but includes any regular disk mounted on the node itself. The node-to-image sync can be seen as the converse of the image-tonode sync that is done using imageupdate (section 6.6.2). Node-To-Image Sync Using cmgui In cmgui, saving the node state to a new image is done by selecting a node from the Nodes resource, and then selecting the Tasks tab. The “Software image” section of the tab has these two buttons that can carry out the sync from node to software image (figure 10.2): 1. The “Grab to image” button. This opens up a dialog offering a new image to sync to. This button creates a new image, wiping out © Bright Computing, Inc. 335 336 Post-Installation Software Management whatever (if anything) is in the selected image, except for a list of excluded items. The excluded items are specified in the “Exclude list grabbing to a new image” list, available under the “Node Categories” resource, under the Settings tab. The exclude list is known as excludelistgrabnew (page 338) in cmsh. 2. The “Synchronize image” button. This does a sync from the node back to the software image that the node is provisioned with, using evaluation based on file change detection between the node and the image. It is thus a synchronization to the already existing software image that is currently in use by the node. The items that it excludes from the synchronization are specified in the “Exclude list image grab” list, available under the “Node Categories” resource, under the Settings tab. This exclude list is known as excludelistgrab (page 338) in cmsh. Figure 10.2: Synchronizing From A Node To A Software Image In cmgui The exclude lists are there to ensure, among other things, that the configuration differences between nodes are left alone for different nodes with the same image. The exclude lists are simple by default, but they conform in structure and patterns syntax in the same way that the exclude lists detailed in section 6.4.7 do, and can therefore be quite powerful. Both buttons ask for reconfirmation of the action before going ahead with it. The “Grab to image” button in addition also allows selection of the image to be used for syncing. In the dialog for both buttons, a dry-run checkbox is marked by default to allow the administrator to see what would happen during the node-to-image sync, without actually having the files written over to the image. Logs of the run are viewable by clicking on the “Provisioning Log” button, also in the Tasks tab. If the administrator is sure that the run works as wanted, then the nodeto-image sync can be done with the dry-run checkbox unmarked. The images that are available for selection with the “Grab to image” button can be existing images, while the image that the Synchronize image button syncs to is the existing image. If such existing images are known to work well with nodes, then overwriting them with a new image on a production system may be reckless. A wise administrator who has prepared a node that is to write an image would therefore follow a process similar to the following instead of simply overwriting an existing image: 1. A new image is created into which the node state can be written. © Bright Computing, Inc. 10.5 Managing Non-RPM Software In A Software Image And Running It On Nodes This is easiest to do by using the “Software Images” resource to clone a new image. The node state with the software installed on it would then be saved using the “Grab to image”button, and choosing the cloned image name as the image to save it to. 2. A new category is then cloned from the old category, and within the new category the old image is changed to the new image. This is easiest to do from the Overview tab of the “Node Categories” resource. Here the original category of the node is selected and cloned. The cloned category is then selected, opened and the old image within it—in the “Software image” section—is changed to the new, cloned, image, and the result is saved. 3. Some nodes are set to the new category to test the new image. This is done from the Nodes resource, selecting the node, and from its Settings tab, changing its category to the new one, and saving the change. 4. The nodes in the new category are made to pick up and run their new images. This can be done with a reboot. 5. After sufficient testing, all remaining nodes can be moved to using the new image, and the old image is removed if no longer needed. Node-To-Image Sync Using cmsh The preceding cmgui method can alternatively be carried out using cmsh commands. The cmsh equivalent to the “Synchronize image” button is the grabimage command, available from device mode. The cmsh equivalent to the “Grab to image” button is the grabimage -i command, where the -i option specifies the new image it will write to. As before, that image must be created or cloned beforehand. Cloning an image for use, setting a category of nodes that will use it, and then synchronizing a node that has the new software setup over to the new image on the provisioner might be carried out as follows via cmsh: [root@bright60 ~]# cmsh [bright60]% softwareimage [bright60->softwareimage]% clone default-image default-image1 [bright60->softwareimage*[default-image1]]% commit [bright60->softwareimage[default-image1]]% category [bright60->category]% clone default default1 [bright60->category*[default1*]]% commit [bright60->category[default1]]% set softwareimage default-image1 [bright60->category*[default1*]]% commit [bright60->category[default1]]% device [bright60->device]% grabimage -w -i default-image1 node001 [bright60->device]% Mon Jul 18 16:13:00 2011 [notice] bright60: Provisioning started on\ node node001 [bright60->device]% Mon Jul 18 16:13:04 2011 [notice] bright60: Provisioning completed on\ node node001 The grabimage command without the -w option simply does a dryrun so that the user can see in the provisioning logs what should be © Bright Computing, Inc. 337 338 Post-Installation Software Management grabbed, without having the changes actually carried out. Running grabimage -w instructs CMDaemon to really write the image. When writing out the image, two exclude lists may be used: • The excludelistgrabnew object. This is used with grabimage with the -i option. The list can be accessed and edited under cmsh, in its category mode for a node image, as the excludelistgrabnew object. It corresponds to the “Exclude list grabbing to a new image” exclusion list associated with the “Grab to image” button (page 335) in cmgui. • The excludelistgrab object. This is used with the grabimage command, run without the -i option. The list can be accessed and edited under cmsh, in its category mode for a node image, as the excludelistgrab object. It corresponds to the “Exclude list image grab” exclusion list associated with the “Synchronize image” button (page 336) in cmgui. 10.6 Creating A Custom Software Image By default, the software image used to boot non-head nodes is based on the same version and release of the Linux distribution as used by the head node. However, sometimes an image based on a different distribution or a different release from that on the head node may be needed. A custom software image is created typically by building an entire filesystem image from a regular node. The node, which is never a head node, is then called the base host, with the term “base” used to indicate that it has no additional cluster manager packages installed. The distribution on the base host, is called the base distribution and is a selection of packages derived from the parent distribution (Red Hat, Scientific Linux etc). A base distribution package is a package or rpm that is directly provided by the vendor of the parent distribution which the base distribution is based on, and is not provided by Bright Cluster Manager. Creating a custom software image consists of two steps. The first step (section 10.6.1) is to create a base (distribution) archive from an installed base host. The second step (section 10.6.2) is to create the image from the base archive using a special utility, cm-create-image. 10.6.1 Creating A Base Distribution Archive From A Base Host The step of creating the base distribution archive is done by creating an archive structure containing the files that are needed by the non-head node. The filesystem that is archived in this way can differ from the special way that a linux distribution unpacks and installs its filesystem on to a machine. This is because the distribution installer often carries out extra changes, for example in GRUB boot configuration. The creation of the base distribution archive is therefore a convenience to avoid working with the special logic of a distribution installer, which will vary across distributions and versions. Instead, the filesystem and contents of a node on which this parent distribution is installed—i.e. the end product of that logic—is what is dealt with. The archive can be a convenient and standard tar.gz file archive © Bright Computing, Inc. 10.6 Creating A Custom Software Image (sometimes called the “base tar”), or, taking the step a little further towards the end result, the archive can be a fully expanded archive file tree. In the following example, a base distribution tar.gz archive /tmp/BASEDIST.tar.gz is created from the base host basehost64: Example ssh root@basehost64 \ "tar -cz \ --exclude /etc/HOSTNAME --exclude /etc/localtime \ --exclude /proc --exclude /lost+found --exclude /sys \ --exclude /root/.ssh --exclude /var/lib/dhcpcd/* \ --exclude /media/floppy --exclude /etc/motd \ --exclude /root/.bash_history --exclude /root/CHANGES \ --exclude /etc/udev/rules.d/*persistent*.rules \ --exclude /var/spool/mail/* --exclude /rhn \ --exclude /etc/sysconfig/rhn/systemid --exclude /tmp/* \ --exclude /var/spool/up2date/* --exclude /var/log/* \ --exclude /etc/sysconfig/rhn/systemid.save \ --exclude /root/mbox --exclude /var/cache/yum/* \ --exclude /etc/cron.daily/rhn-updates /" > /tmp/BASEDIST.tar.gz Or alternatively, a fully expanded archive file tree can be created from basehost64 by rsyncing to an existing directory (here it is /cm/images/new-image): Example rsync -av --numeric-ids \ --exclude=’/etc/HOSTNAME’ --exclude=’/etc/localtime’ --exclude=’/proc’\ --exclude=’/lost+found’ --exclude=’/sys’ --exclude=’/root/.ssh’ \ --exclude=’/var/lib/dhcpcd/*’ --exclude=’/media/floppy’ \ --exclude=’/etc/motd’ --exclude=’/root/.bash_history’ \ --exclude=’/root/CHANGES’ --exclude=’/var/spool/mail/*’\ --exclude=’/etc/udev/rules.d/*persistent*.rules’ \ --exclude=’/rhn’ --exclude=’/etc/sysconfig/rhn/systemid’ \ --exclude=’/etc/sysconfig/rhn/systemid.save’ --exclude=’/tmp/*’ \ --exclude=’/var/spool/up2date/*’ --exclude=’/var/log/*’ \ --exclude=’/root/mbox’ --exclude=’/var/cache/yum/*’ \ --exclude=’/etc/cron.daily/rhn-updates’ \ root@basehost64:/ /cm/images/new-image/ The first step, that of building the base archive, is now done. 10.6.2 Creating The Software Image With cm-create-image The second step, that of creating the image from the base archive, now needs to be done. This uses the cm-create-image utility, which is part of the cluster-tools package. The cm-create-image utility uses the base archive as the base for creating the image. However, it still requires that the base distribution repositories be accessible just in case files need to be fetched from a repository package. Thus, when the cm-create-image utility is run with no options, the image created normally picks up the software from the base archive. However, the image picks up software from the repository packages: © Bright Computing, Inc. 339 340 Post-Installation Software Management • if it is required as part of a dependency, or • if it is specified as part of the package selection file (page 344). If a repository package file is used, then it should be noted that the repository package files may be more recent compared with the files in the base archive. This can result in an image with files that are perhaps unexpectedly more recent in version than what might be expected from the base archive. To prevent this situation, the --exclude option (section 10.2) can be used to exclude updates for the packages that are not to be updated. Repository access can be directly to the online repositories provided by the distribution, or it can be to a local copy. For RHEL, online repository access can be activated by registration with the Red Hat Network, as described in appendix M.1, and for SUSE, online repository access can be activated by registration with Novell, as described in appendix M.2. An offline repository can be constructed as described in section 10.6.3. Usage Of The cm-create-image Command The usage information for cm-create-image lists options and examples: USAGE: cm-create-image <OPTIONS1> [OPTIONS2] OPTIONS1: ---------a | --fromarchive <archive> Create software image from archive file of supported base distribution. Supported file formats are .tar, .tgz, .tar.gz, .tbz, and .tar.bz2. The extension must match the format. -d | --fromdir <dir path> Create software image from existing directory that already has valid base distribution. -h | --fromhost <hostname> Create software image from running host -n | --imagename <name> Name of software image to create in cluster management daemon database. OPTIONS2: ---------i | --imagedir <dir name> -r | --recreate -s | --skipdist -e | --excludecmrepo -f | --forcecreate -u | --updateimage Name of directory to be created in /cm/images. Contents of archive file are extracted into this directory (default: name specified with -n). Recreate directory specified by -i or default, if it exists. Default behavior: directory is overwritten Skip install of base distribution packages Do not copy cluster manager repo files. (Use when the repo files already exist, and must not be overwritten.) Force non-interactive mode If image specified by -n already exists, then it is updated, with the new parameters © Bright Computing, Inc. 10.6 Creating A Custom Software Image -b | --basedistrepo <file> -c | --cmrepo <file> -m | --minimal Use this as the repo configuration file for fetching required distribution packages. (cannot be used with -e) Use this as the repo configuration file for fetching required cluster manager packages. (cannot be used with -e) Install only a minimal set of packages, relevant for the cluster management daemon to function. Use with -s option, to also prevent additional distribution packages from being installed. EXAMPLES: --------1. cm-create-image -a /tmp/RHEL5.tar.gz -n rhel5-image 2. cm-create-image -a /tmp/RHEL5.tar.gz -n rhel5-image -i /cm/images/te\ st-image 3. cm-create-image -d /cm/images/SLES11-image -n sles11-image 4. cm-create-image -h node001 -n node001-image 5. cm-create-image -a /tmp/RHEL5.tar.gz -n rhel5-image -i /cm/images/new\ -image -r 6. cm-create-image -a /tmp/RHEL5.tar.gz -n rhel5-image -i /cm/images/new\ -image -u 7. cm-create-image -d /cm/images/new-image -n bio-image -s -e 8. cm-create-image -d /cm/images/new-image -n bio-image -s -b /tmp/rhel5\ -updates.repo 9. cm-create-image -d /cm/images/new-image -n bio-image -s -c /tmp/cm-rh\ el5.repo 10. cm-create-image -d /cm/images/new-image -n bio-image -m -s Explanations Of The Examples In Usage Of cm-create-image Explanations of the 10 examples in the usage text follow: 1. In the following, a base distribution archive file, /tmp/RHEL5.tar.gz, is written out to a software image named rhel5-image: cm-create-image --fromarchive /tmp/RHEL5.tar.gz --imagename rhel5-\ image The image with the name rhel5-image is created in the CMDaemon database, making it available for use by cmsh and cmgui. If an image with the above name already exists, then /cm/create-image will exit and advise the administrator to provide an alternate name. By default, the image name specified sets the directory into which the software image is installed. Thus here the directory is /cm/images/rhel5-image/. 2. Instead of the image getting written into the default directory as in the previous item, an alternative directory can be specified with the --imagedir option. Thus, in the following, the base distribution archive file, /tmp/RHEL5.tar.gz is written out to the /cm/images/test-image directory. The software image is given the name rhel5-image: © Bright Computing, Inc. 341 342 Post-Installation Software Management cm-create-image --fromarchive /tmp/RHEL5.tar.gz --imagename rhel5-\ image --imagedir /cm/images/test-image 3. If the contents of the base distribution file tree have been transferred to a directory, then no extraction is needed. The --fromdir option can then be used with that directory. Thus, in the following, the archive has already been transferred to the directory /cm/images/SLES11-image, and it is that directory which is then used to place the image under a directory named /cm/images/sles11-image/. Also, the software image is given the name sles11-image: cm-create-image --fromdir /cm/images/SLES11-image --imagename sles\ 11-image 4. A software image can be created from a running node using the --fromhost option. This option makes cm-create-image behave in a similar manner to grabimage (section 10.5.2) in cmsh. It requires passwordless access to the node in order to work. An image named node001-image can then be created from a running node named node001 as follows: cm-create-image --fromhost node001 --imagename node001-image By default the image goes under the /cm/images/node001-image/ directory. 5. If the destination directory already exists, the --recreate option can be used to recreate the existing directory. The administrator should be aware that this means removal of the content of any existing directory of the same name. Thus, in the following, the content under /cm/images/new-image/ is deleted, and new image content is taken from the base distribution archive file, /tmp/RHEL5.tar.gz and then placed under /cm/images/new-image/. Also, the software image is given the name rhel5-image: cm-create-image --fromarchive /tmp/RHEL5.tar.gz --imagename rhel5-\ image --imagedir /cm/images/new-image --recreate If the --recreate, option is not used, then the contents are simply overwritten, that is, the existing directory contents are copied over by the source content. It also means that old files on the destination directly may survive unchanged because the new source may not have filenames matching those. 6. The destination directory can also just be updated without removing the existing contents, by using the option --updateimage. The option is almost the same as the “contents are simply overwritten” behavior described in example 5, but it actually works like an rsync command. Thus, in the following, the base distribution archive file, /tmp/RHEL5.tar.gz, is used to update the contents under the directory /cm/images/new-image/. The name of the image is also set to rhel5-image. © Bright Computing, Inc. 10.6 Creating A Custom Software Image cm-create-image --fromarchive /tmp/RHEL5.tar.gz --imagename rhel5-\ image --imagedir /cm/images/new-image --updateimage 7. With the default Bright Cluster Manager, the head node provisions a software image based on the parent distribution to the other nodes. The software image which runs on the nodes provides a selection of distribution packages from the parent distribution. The default software image is thus a selection of Red Hat packages, if the head node uses Red Hat, or a selection of SUSE packages if the head node uses SUSE, and so on. The other packages for the software image are supplied by Bright Computing. When creating a custom software image, and if using the --skipdist flag with cm-create-image, then Bright Cluster Manager packages are added to the software image, but no parent distribution packages are added. Thus in the following, the packages made available to cm-create-image in the directory /cm/images/new-image, are installed into the image named bio-image; however, no packages matching parent distribution packages are installed (because of the --skipdist option). Furthermore, transfer of the packages takes place only if they are newer than the files already in the bio-image image (because of the --updateimage option): cm-create-image --fromdir /cm/images/new-image --imagename bio-imag\ e --skipdist --updateimage So, only Bright Cluster Manager packages are updated to the image bio-image in the directory /cm/images/bio-image. 8. The --basedistrepo flag is used together with a .repo file. The file defines the base distribution repository for the image. The file is copied over into the repository directory of the image, (/etc/yum. repos.d/ for Red Hat and similar, or /etc/zypp/repos.d/ for SLES). 9. The --cmrepo flag is used together with a .repo file. The file defines the cluster manager repository for the image. The file is copied over into the repository directory of the image, (/etc/yum. repos.d/ for Red Hat and similar, or /etc/zypp/repos.d/ for SLES). 10. The --minimal flag tells cm-create-image to install only a limited number of Bright packages and its dependencies, which are required for the cluster management daemon to run the node. This also means that no Bright configuration RPMS will be installed, and all existing system configuration files will remain untouched. The minimal package selection list is read from /cm/local/apps/ cluster-tools/config/minimal. The word “minimal” primarily refers to Bright Cluster Manager, and it is still required to use the --skipdist option explained earlier, in order to prevent additional parent distribution packages from being installed. This is because “minimal” in the context of the parent distribution can © Bright Computing, Inc. 343 344 Post-Installation Software Management vary a lot depending on the requirements of different users, and is beyond the scope of cm-create-image. cm-create-image --fromdir /cm/images/new-image --imagename bio-imag\ e --skipdist --minimal Package Selection Files In cm-create-image Regarding explanation 7 in the preceding explanations text, the selection of packages on the head node is done using a package selection file. Package selection files are available in /cm/local/apps/ cluster-tools/config/. For example, if the base distribution of the software image being created is CentOS5, then the config file used is: /cm/local/apps/cluster-tools/config/CENTOS5-config-dist.xml The package selection file is made up of a list of XML elements, specifying the name of the package, architecture and image type. For example: ... <package <package <package <package ... image="slave" image="slave" image="slave" image="slave" name="apr" arch="x86_64"/> name="apr-util" arch="x86_64"/> name="atk-devel" arch="x86_64"/> name="autoconf" arch="noarch"/> The minimal set of packages in the list defines the minimal distribution that works with Bright Cluster Manager, and is the base-distribution set of packages, which may not work with some features of the distribution or Bright Cluster Manager. To this minimal set the following packages may be added to create the custom image: • Packages from the standard repository of the parent distribution. These can be added to enhance the custom image or to resolve a dependency of Bright Cluster Manager. For example, in the (parent) Red Hat distribution, packages can be added from the (standard) main Red Hat channel to the base-distribution. • Packages from outside the standard repository, but still from inside the parent distribution. These can be added to enhance the custom image or to resolve a dependency of Bright Cluster Manager. For example, outside the main Red Hat channel, but still within the parent distribution, there is a supplementary packages channel (Red Hat 5) or an optional packages channel (Red Hat 6). Packages from these optional/supplementary channels can be added to the base-distribution to enhance the capabilities of the image or resolve dependencies of Bright Cluster Manager. Section 13.5.1 considers an example of such a dependency for the CUDA package. Unless the required distribution packages and dependencies are installed and configured, particular features of Bright Cluster Manager, such as CUDA, cannot work correctly or cannot work at all. The package selection file also contains entries for the packages that can be installed on the head (image="master") node. Therefore nonhead node packages must have the image="slave" attribute. © Bright Computing, Inc. 10.6 Creating A Custom Software Image Kernel Module Selection By cm-create-image For an image created by cm-create-image, with a distribution <dist>, the default list of kernel modules to be loaded during boot are read from the file /cm/local/apps/cluster-tools/ config/<dist>-slavekernelmodules. <dist> can take the value CENTOS5, CENTOS6, RHEL5, RHEL6, SL5, SL6, SLES11, SLES11sp1, SLES11sp2, or OEL5. If custom kernel modules are to be added to the image, they can be added to this file. Output And Logging During A cm-create-image Run The cm-create-image run goes through several stages: validation, sanity checks, finalizing the base distribution, copying Bright Cluster Manager repository files, installing distribution package, finalizing image services, and installing Bright Cluster Manager packages. An indication is given if any of these stages fail. Further detail is available in the logs of the cm-create-image run, which are kept in /var/log/cmcreateimage.log.<image name>, where <image name> is the name of the built image. Default Image Location The default-image is at /cm/images/default-image, so the image directory can simply be kept as /cm/images/. During a cm-create-image run, the --imagedir option allows an image directory for the image to be specified. This must exist before the option is used. More generally, the full path for each image can be set: • In cmgui in the “Software Images” resource, by filling in the box for Path in the Settings tabbed pane for the image • In cmsh within softwareimage mode, for example: [bright60->softwareimage]% set new-image path /cm/higgs/new-images • At the system level, the images or image directory can be symlinked to other locations for organizational convenience Workload Manager Reconfiguration On The Custom Regular Node Image After a custom regular node image has been created by cm-create-image, and the workload manager on the custom node image is to be managed by Bright Cluster Manager, then the manager typically needs to be reconfigured. This can be done by running the wlm-setup utility using the --image option with the path to the custom node image (section 9.3). 10.6.3 Configuring Local Repositories For Linux Distributions, And For The Bright Cluster Manager Package Repository, For A Software Image Using local instead of remote repositories, when creating a software image for the cluster, can be useful in the following cases: • for clusters that have restricted or no internet access. © Bright Computing, Inc. 345 346 Post-Installation Software Management • for the RHEL and SUSE Linux distributions, which are based on a subscription and support model, and therefore do not have free access to their repositories. The cm-create-image command introduced in section 10.6.2, requires access to the base distribution repositories when creating a software image. The administrator can choose to access an online repository provided by the distribution itself via a subscription as described in appendix M. Another way to set up a repository is to set it up as a locally controlled repository, which may be offline, or perhaps set up as a locally controlled proxy with occasional, restricted, updates from the distribution repository. In the three procedures that follow, the first two procedures explain how to create and configure a locally controlled offline SLES zypper or RHEL YUM repository for the subscription-based base distribution packages. These first two procedures assume that the corresponding ISO/DVD has been purchased/downloaded from the appropriate vendors. The third procedure then explains how to create and configure a locally controlled offline YUM repository from a freely accessible CentOS repository and combine it with a local Bright Computing repository so that a cluster that is completely offline still has a complete and consistent repository access. Thus, a summary list of what these procedures are about is: • Setting up a local repository for SLES (page 346) • Setting up a local repository for RHEL (page 347) • Setting up a local repository for CentOS, and combining it with the Bright repository (page 347) Configuring Local Repositories For SLES For A Software Image For SLES11 SP0 and SLES11 SP1, the required packages are spread across two DVDs, and hence two repositories must be created. The image directory is assumed to be /cm/images/sles11sp1-image, while the names of the DVDs are assumed to be SLES-11-SP1-SDK-DVD-x86_64-GM-DVD1.iso and SLES-11-SP1-DVD-x86_64-GM-DVD1.iso. The contents of the DVDs cany be copied as follows: mkdir /mnt1 /mnt2 mkdir /cm/images/sles11sp1-image/root/repo1 mkdir /cm/images/sles11sp1-image/root/repo2 mount -o loop,ro SLES-11-SP1-SDK-DVD-x86_64-GM-DVD1.iso /mnt1 cp -ar /mnt1/* /cm/images/sles11sp1-image/root/repo1/ mount -o loop,ro SLES-11-SP1-DVD-x86_64-GM-DVD1.iso /mnt2 cp -ar /mnt2/* /cm/images/sles11sp1-image/root/repo2/ The two repositories can be added for use by zypper in the image, as follows: chroot /cm/images/sles11sp1-image zypper addrepo /root/repo1 "SLES11SP1-SDK" zypper addrepo /root/repo2 "SLES11SP1" exit (chroot) © Bright Computing, Inc. 10.6 Creating A Custom Software Image Configuring Local Repositories For RHEL For A Software Image For RHEL distributions, the procedure is almost the same. The required packages are contained in one DVD. mkdir /mnt1 mkdir /cm/images/rhel-image/root/repo1 mount -o loop,ro RHEL-DVD1.iso /mnt1 cp -ar /mnt1/* /cm/images/rhel-image/root/repo1/ The repository is added to YUM in the image, by creating the repository file /cm/images/rhel-image/etc/yum.repos.d/rhel-base.repo with the contents: [base] name=Red Hat Enterprise Linux $releasever - $basearch - Base baseurl=file:///root/repo1/Server gpgcheck=0 enabled=1 Configuring Local Repositories For CentOS And Bright Computing For A Software Image An image directory can be assigned to $imagedir as follows: imagedir=/cm/images/centosimage and repository directories can then be created under it as follows: mkdir $imagedir/root/bright-repo mkdir $imagedir/root/centos5-extra The centos5-extra repository contains a small number of extra packages, beyond the basic CentOS distribution, that are needed to make Bright Cluster Manager able to work with CentOS. If the Bright Cluster Manager DVD based on release version 6.0-7 is called bright-centos5.iso, then repository contents based on it can be created like this: mkdir /mnt1 mount -o loop bright-centos5.iso /mnt1 cp -a /mnt1/data/cm-rpms/6.0-*/centos/5/* $imagedir/root/bright-repo/ chroot $imagedir createrepo /root/bright-repo Similarly for the CentOS extra distribution, repository contents based on it can be created like this: cp -a /mnt1/data/cm-rpms/dist/centos/5/extra/* $imagedir/root/centos5-ex\ tra/ chroot $imagedir createrepo /root/centos5-extra The repository configuration files for the two repositories can then be written as: © Bright Computing, Inc. 347 348 Post-Installation Software Management cat >$imagedir/etc/yum.repos.d/cm.repo <<EOF [bright-repo] name=Bright Cluster Manager 6.0 Repo baseurl=file:///root/bright-repo enabled=1 gpgcheck=0 EOF cat >$imagedir/etc/yum.repos.d/centos5-extra.repo <<EOF [centos5-extra] name=Centos5 Dist Repo Extra - Bright DVD baseurl=file:///root/centos5-extra enabled=1 gpgcheck=0 EOF A central CentOS mirror can be enabled to allow additional distribution packages to be pulled in with YUM, to satisfy certain dependencies for Bright Computing packages. A CentOS 5 repository configuration file can be created as follows: cat >$imagedir/etc/yum.repos.d/centos5.repo <<EOF [base] name=CentOS-$releasever - Base mirrorlist=http://mirrorlist.centos.org/?release=$releasever&arch=$basea\ rch&repo=os #baseurl=http://mirror.centos.org/centos/$releasever/os/$basearch/ gpgcheck=1 gpgkey=file:///etc/pki/rpm-gpg/RPM-GPG-KEY-CentOS-5 #released updates [updates] name=CentOS-$releasever - Updates mirrorlist=http://mirrorlist.centos.org/?release=$releasever&arch=$basea\ rch&repo=updates #baseurl=http://mirror.centos.org/centos/$releasever/updates/$basearch/ gpgcheck=1 gpgkey=file:///etc/pki/rpm-gpg/RPM-GPG-KEY-CentOS-5 #additional packages that may be useful [extras] name=CentOS-$releasever - Extras mirrorlist=http://mirrorlist.centos.org/?release=$releasever&arch=$base\ arch&repo=extras #baseurl=http://mirror.centos.org/centos/$releasever/extras/$basearch/ gpgcheck=1 gpgkey=file:///etc/pki/rpm-gpg/RPM-GPG-KEY-CentOS-5 EOF The software image can now be created in the directory called, for example, offlineimage: cm-create-image -d $imagedir -n offlineimage -e -s The -e option prevents copying the default cluster manager cm.repo file. The -s option prevents installing additional distribution packages that might not be required. © Bright Computing, Inc. 11 Cluster Monitoring The Bright Cluster Manager monitoring framework lets a cluster administrator: • inspect monitoring data to the required level for existing resources; • configure gathering of monitoring data for new resources; • see current and past problems or abnormal behavior; • notice trends that help the administrator predict likely future problems; • handle current and likely future problems by – triggering alerts; – taking action if necessary to try to improve the situation or to investigate further. Powerful features are accessible within an intuitive monitoring framework, and customized complex setups can be constructed to suit the requirements of the administrator. In this chapter, the monitoring framework is explained with the following approach: 1. A basic example is first presented in which processes are run on a node. These processes are monitored, and are acted on when a threshold is exceeded. 2. With this easy-to-understand example as the base, the various features and associated functionality of the Bright Cluster Manager monitoring framework are described and discussed in depth. These include visualization of data, concepts, configuration, monitoring customization and cmsh use. 11.1 A Basic Example Of How Monitoring Works In this section, a minimal basic example of monitoring a process is set up. The aim is to present a simple overview that covers a part of what the monitoring framework is capable of handling. The overview gives the reader a structure to keep in mind, around which further details are fitted and filled in during the coverage in the rest of this chapter. © Bright Computing, Inc. 350 Cluster Monitoring In the example, a user runs a large number of pointless CPU-intensive processes on a head node which is normally very lightly loaded. An administrator would then want to monitor user mode CPU load usage, and stop such processes automatically when a high load is detected (figure 11.1). CPU load 6 High load detected and processes stopped CPU-intensive processes started ? - Time Figure 11.1: Monitoring Basic Example: CPU-intensive Processes Started, Detected And Stopped The basic example illustrates a (very contrived) way for the Bright Cluster Manager monitoring framework to be used to do that. 11.1.1 Before Using The Framework—Setting Up The Pieces Running A Large Number Of Pointless CPU-Intensive Processes One way to simulate a user running pointless CPU-intensive processes is to run several instances of the standard unix utility, yes. The yes command sends out an endless number of lines of “y” texts. It is usually used to answer prompts for confirmation. 8 subshell processes are run in the background from the command line on the head node, with yes output sent to /dev/null as follows: for i in {1..8}; do ( yes > /dev/null &); done Running “mpstat 2” shows usage statistics for each processor, updating every 2 seconds. It shows that %user, which is user mode CPU usage, and which is reported as CPUUser in the Bright Cluster Manager metrics, is close to 100% on an 8-core or less head node when the 8 subshell processes are running. Setting Up The Kill Action To stop the pointless CPU-intensive yes processes, the command “killall yes” is used. It is made a part of a script killallyes: #!/bin/bash killall yes and made executable with a chmod 700 killallyes. For convenience, it may be placed in the /cm/local/apps/cmd/scripts/actions directory where other action scripts also reside. 11.1.2 Using The Framework Now that the pieces are in place, cmgui’s monitoring framework is used to add the action to its action list, and then set up a threshold level that triggers the action: © Bright Computing, Inc. 11.1 A Basic Example Of How Monitoring Works Figure 11.2: cmgui Monitoring Configuration: Adding An Action Adding The Action To The Actions List From the resources tree of cmgui, Monitoring Configuration is selected, and then the Actions tab is selected. A list of currently available actions is displayed. A new action is added by entering the following values in the Add dialog (figure 11.2): • action name: killallyes • description: kill all yes processes • command: /cm/local/apps/cmd/scripts/actions/killallyes The Save button adds the action killallyes to the list of possible actions, which means that the action can now be used throughout the monitoring framework. Setting Up The Threshold Level For CPUUser On The Head Node(s) Continuing on, the Metric Configuration tab is selected. Then within the selection box options for Metric Configuration, All Head Nodes is selected to confine the metrics being measured to the head node(s). The metric CPUUser, which is a measure of the user mode CPU usage as a percentage, is selected. The Thresholds button is clicked on to open a Thresholds dialog. Within the Thresholds dialog the Add is clicked button to open up a “New Threshold” dialog. Within the “New Threshold” dialog (figure 11.3), these values are set: • threshold name: killallyesthreshold • (upper) bound: 50 • action name (first selection box in the action option): killallyes • action state option (next selection box in the action option): Enter © Bright Computing, Inc. 351 352 Cluster Monitoring Figure 11.3: cmgui Monitoring Configuration: Setting A Threshold Clicking on Ok exits the “New Threshold” dialog, clicking on Done exits the Thresholds dialog, and clicking on Save saves the threshold setting associated with CPUUser on the head node. The Result In the preceding section, an action was added, and a threshold was set up with the monitoring framework. With a default installation on a newly installed cluster, the measurement of CPUUser is done every 120s (the edit dialog of figure 11.23 shows how to edit this value). The basic example configured with the defaults thus monitors if CPUUser on the head node has crossed the bound of 50% every 120s. If CPUUser is found to have entered, that is crossed over from below the value and gone into the zone beyond 50%, then the framework runs the killallyes script, killing all running yes processes. Assuming the system is trivially loaded apart from these yes processes, the CPUUser metric value then drops to below 50%. After an Enter threshold condition has been met for a sample, the first sample immediately after that does not ever meet the Enter threshold condition, because an Enter threshold crossing condition requires the previous sample to be below the threshold. The second sample can only launch an action if the Enter threshold condition is met and if the preceding sample is below the threshold. Other non-yes CPU-intensive processes running on the head node can also trigger the killallyes script. Since the script only kills yes processes, leaving any non-yes processes alone, it would in such a case run unnecessarily. This is a deficiency due to the contrived and simple nature of the basic example being illustrated here, and is of no real con- © Bright Computing, Inc. 11.2 Monitoring Concepts And Definitions cern. 11.2 Monitoring Concepts And Definitions A discussion of the concepts of monitoring, along with definitions of terms used, is appropriate at this point. The features of the monitoring framework covered later on in this chapter will then be understood more clearly. 11.2.1 Metric In the basic example of section 11.1, the metric value considered was CPUUser, measured at regular time intervals of 120s. A metric is a property of a device that can be monitored. It has a numeric value and can have units, unless it is unknown, i.e. has a null value. Examples are: • temperature (value in degrees Celsius, for example: 45.2 °C); • load average (value is a number, for example: 1.23); • free space (value in bytes, for example: 12322343). A metric can be a built-in, which means it is an integral part of the monitoring framework, or it can be a standalone script. The word metric is often used to mean the script or object associated with a metric as well as a metric value. The context makes it clear which is meant. 11.2.2 Action In the basic example of section 11.1, the action script is the script added to the monitoring system to kill all yes processes. The script runs when the condition is met that CPUUser crosses 50%. An action is a standalone script or a built-in command that is executed when a condition is met. This condition can be: • health checking (section 11.2.4); • threshold checking (section 11.2.3) associated with a metric (section 11.2.1); • state flapping (section 11.2.9). 11.2.3 Threshold In the basic example of section 11.1, a threshold is set to 50% of CPUUser, and an action set so that crossing this threshold runs the killallyes script. A threshold is a particular value in a sampled metric. A sample can cross the threshold, thereby entering or leaving a zone that is demarcated by the threshold. A threshold can be configured to launch an action (section 11.2.2) according to threshold crossing conditions. The “New Threshold” dialog of cmgui (figure 11.3) has three action launch configuration options: 1. Enter: if the sample has entered into the zone and the previous sample was not in the zone © Bright Computing, Inc. 353 354 Cluster Monitoring 2. Leave: if the sample has left the zone and the previous sample was in the zone 3. During: if the sample is in the zone, and the previous sample was also in the zone. A threshold zone also has a settable severity (section 11.2.6) associated with it. This value is processed for the AlertLevel metric (section 11.2.7) when an action is triggered by a threshold event. 11.2.4 Health Check A health check value is a state. It is the response to running a health check script at a regular time interval, with as possible response values: PASS, FAIL, or UNKNOWN. The state is recorded in the CMDaemon database, and in cmgui an overview can be seen in the Overview tab for the device, in the Health Status section. Examples of health checks are: • checking if the hard drive still has enough space left on it and returning PASS if it has; • checking if an NFS mount is accessible, and returning FAIL if it is not; • checking if CPUUser is below 50%, and returning PASS if it is; • checking if the cmsh binary is found, and returning UNKNOWN if it is not. A health check has a settable severity (section 11.2.6) associated with a FAIL or UNKNOWN response. The severity can be set by appending a value to the response. For example, FAIL 30 or UNKNOWN 10, as is done in the hpraid health check (/cm/local/apps/cmd/scripts/ healthchecks/hpraid). Severity values are processed for the AlertLevel metric (section 11.2.7) when the health check runs. A health check can also launch an action based on any of the response values, similar to the way that an action is launched by a metric with a threshold condition. 11.2.5 Conceptual Overview: Health Checks Vs Threshold Checks A health check is quite similar to a threshold state check with a metric. Conceptually, however, they are intended to differ as follows: • A threshold state check works with numeric values. A health check on the other hand works with a response state of PASS, FAIL, or UNKNOWN. • Threshold-checking does not specifically store a direct history of whether the threshold condition was met or not—it just calls the action script right away as its response. Admittedly, the associated metric data values are still kept by the monitoring framework, so that establishing if a threshold has been crossed historically is always possible with a little effort. © Bright Computing, Inc. 11.2 Monitoring Concepts And Definitions A health check on the other hand stores its PASS/FAIL/UNKNOWN responses for the monitoring framework, making it easily accessible for viewing by default. • The threshold-checking mechanism is intended to be limited to doing a numerical comparison of a metric value with a threshold value A health check on the other hand has more general checking capabilities. With some inventiveness, a health check can be made to do the function of a metric’s threshold/action sequence (as well as the other way round). The considerations above should help decide what the appropriate tool (health check or metric threshold check) should be for the job. 11.2.6 Severity Severity is a positive integer value that the administrator assigns to a threshold-crossing event or to a health check status event. It takes one of these 5 suggested values: Value Name Icon Description 0 info informational message 10 notice normal, but significant, condition 20 warning warning conditions 30 error error conditions 40 alert action must be taken immediately By default the value is 10. Severity levels are used in the AlertLevel metric (section 11.2.7). They can also be set by the administrator in the return values of health check scripts (section 11.2.4) and during event logging (section 11.6.2). 11.2.7 AlertLevel AlertLevel is a special metric. It is not sampled, but it is re-calculated when an event with an associated Severity (section 11.2.6) occurs. There are two types of AlertLevel metrics: 1. AlertLevel (max), which is simply the maximum severity of the latest value of all the events. The aim of this metric is to alert the administrator to the severity of the most important issue. 2. AlertLevel (sum) which is the sum of the latest severity values of all the events. The aim of this metric is to alert the administrator to the overall severity of issues. 11.2.8 InfoMessages InfoMessages are optional messages that inform the administrator of the reason for a health status change, or give a reason for a particular metric value in the cluster. These show up in the Overview tab of nodes, in the Health Status section for metrics and for health checks. © Bright Computing, Inc. 355 356 Cluster Monitoring Metric or health check scripts can use file descriptor 3 within their scripts to write an InfoMessage: Example echo "Drive speed unknown: Reverse polarity" >&3 11.2.9 Flapping Flapping, or State Flapping, is when a state transition (section 11.2.10) occurs too many times over a number of samples. In the basic example of section 11.1, if the CPUUser metric crossed the threshold zone 7 times within 12 samples (the default values for flap detection), then it would by default be detected as flapping. A flapping alert would then be recorded in the event viewer, and a flapping action could also be launched if configured to do so. Flapping configuration for cmgui is covered for thresholds crossing events in section 11.4.2, when the metric configuration tab’s Edit and Add dialogs are explained; and also covered for health check state changes in section 11.4.3, when the health check configuration tab’s Edit and Add dialogs are explained. 11.2.10 Transition A state transition is: • a health check state change (for example, changing from PASS to FAIL, or from FAIL to UNKNOWN); • a metric threshold (section 11.2.3) crossing event. This is only valid for values that Enter or Leave the threshold zone. 11.2.11 Conceptual Overview: cmgui’s Main Monitoring Interfaces Monitoring information is presented in several places in cmgui for convenience during everyday use. The conceptual overview in figure 11.4 covers a commonly seen layout in cmgui, showing 4 monitoring-related viewing areas for the cluster administrator. These are: 1. Visualization Visualization of monitoring data is made available from cmgui’s monitoring menu, and launches a new window. Graphs are generated from metrics and health checks data, and these graphs are viewed in various ways within window panes. The use of the visualization tool is covered in section 11.3 using typical data from CPUUser from the basic example of section 11.1. 2. Monitoring Configuration Selecting the Monitoring Configuration resource in cmgui from the Resources list on the left hand side of the Bright Cluster Manager displays the monitoring configuration pane on the right hand side. Within this pane, the following tabs show up: • Overview: an overview of enabled actions • Metric Configuration: allows configuration of device categories with metrics © Bright Computing, Inc. 11.2 Monitoring Concepts And Definitions 357 4. Overview Of Monitored Data 1. Visualization - 2. Monitoring Configuration - 3. Event Viewer # - S ' w S ? & " Figure 11.4: cmgui Conceptual Overview - Monitoring Types • Health Check Configuration: allows configuration of device categories with health checks • Metrics: allows configuration of metrics for devices • Health Checks: allows configuration of health checks for devices • Actions: allows actions to be set to run from metric thresholds and health check results Some parts of Monitoring Configuration were used in the basic example of section 11.1 to set up the threshold for CPUUser, and to assign the action. It is covered more thoroughly in section 11.4. 3. Event Viewer The Event Viewer is a log of important events that are seen on the cluster(s). How the events are presented is configurable, with tools that allow filtering based on dates, clusters, nodes or a text string; and widgets that allow rearranging the sort order or detaching the pane. 4. Overview Of Monitored Data A dashboard in a car conveys the most important relevant information at a glance and attracts attention to items that are abnormal and merit further investigation. The same idea lies behind the Overview tab of Bright Cluster Manager. This gives a dashboard view based on the monitored data for a particular device such as a switch, a cluster (probably the most useful overview, and therefore also the default when first connecting to the cluster with cmgui), a node, a GPU unit, and so on. Neighboring tabs often allow a closer look at issues noticed in the Overview, and also sometimes a way to act on them. © Bright Computing, Inc. $ % ! 358 Cluster Monitoring For example, if jobs are not seen in the Overview tab, then the administrator may want to look at the neighboring Services tab (figure 11.5), and see if the workload manager is running. The Services tab (section 4.11.2) allows the administrator to manage a service such as the workload manager. Figure 11.5: cmgui: Device Services Tab 11.3 Monitoring Visualization With cmgui The Monitoring option in the menu bar of cmgui (item 1 in figure 11.4) launches an intuitive visualization tool that should be the main tool for getting a feel of the system’s behavior over periods of time. With this tool the measurements and states of the system are viewed. Graphs for metrics and health checks can be looked at in various ways: for example, the graphs can be zoomed in and out on over a particular time period, the graphs can be laid out on top of each other or the graphs can be laid out as a giant grid. The graph scale settings can also be adjusted, stored and recalled for use the next time a session is started. An alternative to cmgui’s visualization tool is the command-line cmsh. This has the same functionality in the sense that data values can be selected and studied according to configurable parameters with it (section 11.8). The data values can even be plotted and displayed on graphs with cmsh with the help of unix pipes and graphing utilities. However, the strengths of monitoring with cmsh lie elsewhere: cmsh is more useful for scripting or for examining pre-decided metrics and health checks rather than a quick visual check over the system. This is because cmsh needs more familiarity with options, and is designed for text output instead of interactive graphs. Monitoring with cmsh is discussed in sections 11.7 and 11.8. How cmgui is used for visualization is now described. 11.3.1 The Monitoring Window The Monitoring menu is selected from the menu bar of cmgui and a cluster name is selected. The Monitoring window opens (figure 11.6). The resources in the cluster are shown on the left side of the window. Clicking on a resource opens or closes its subtree of metrics and health checks. The subsequent sections describe ways of viewing and changing resource settings. After having carried out such modifications, saving and loading a settings state can be done from options in the File menu. Figure 11.6 shows the different resources of the head node, with the © Bright Computing, Inc. 11.3 Monitoring Visualization With cmgui Figure 11.6: cmgui Monitoring Window: Resources View CPU resource subtree opened up in turn to show its metrics and health checks. Out of these, the CPUUser metric (for user CPU usage) is shown selected for further display. To display this metric, the selection is drag-and-dropped onto one of the 3 panes which has the text “drop sensor here”. 11.3.2 The Graph Display Pane Figure 11.7 shows the monitoring window after such a drag-and-drop. The graph of the metric CPUUser is displayed over 20 minutes (10th November 2010 08:04 to 08:24). On the y-axis the unit used by the metric is shown (0% to about 100%). This example is actually of data gathered when the basic example of 11.1 was run, and shows CPUUser rising as a number of yes processes are run, and falling when they end. Figure 11.7: cmgui Monitoring Window: Graph Display Pane Features of graph display panes are (figure 11.8): 1. The close widget which erases all graphs on the drawing pane when it is clicked. (Individual graphs are removed in the settings dialog discussed in section 11.3.5.) 2. The (time, measurement) data values in the graph are displayed on the graph toolbar by hovering the mouse cursor over the graph. 3. The graph view adjustment buttons are: • play/pause: by default the graph is refreshed with new data © Bright Computing, Inc. 359 360 Cluster Monitoring close widget zoom-in/ zoom-out (time, measurement) value pair ? play/ pause - settings broadcast ? ? ? ? Figure 11.8: Graph Display Pane: Features every 2 minutes. This is disabled and resumed by clicking on the pause/play button on the graph toolbar. • zoom-out/zoom-in: Clicking on one of the magnifying glasses zooms-in or zooms-out on the graph in time. This way data values can be shown, even from many months ago. Zooming in with mouse gestures is also possible and is discussed in section 11.3.4. • broadcast: A time-scale synchronizer. Toggling this button to a pressed state for one of the graphs means that scale changes carried out via magnifying glass zooms (preceding bullet point) or via mouse gestures (section 11.3.4) are done over all the other graph display panes too so that their x-ranges match. This is useful for large numbers of nodes. • settings: Clicking on this button opens a dialog window to modify certain aspects of the graph. The settings dialog is discussed in section 11.3.5. 4. A grid of graph display panes can be laid out by using the Grid menu option of the main Monitoring Pane (figure 11.6). Among the menu options of the Grid menu (figure 11.9) are: Figure 11.9: Grid Menu Options (a) Layout: a grid of dimensions x × y can be selected or specified with the Layout option. With the Layout option, metrics need to be added manually to each grid unit. © Bright Computing, Inc. 11.3 Monitoring Visualization With cmgui (b) Grid plot wizard: For larger grids it is tedious to allocate devices to a grid and manually fill in the grid units with metrics. The Grid plot wizard can take care of the tedious aspects, and is described in section 11.3.3. 5. Multiple graphs are drawn in a single graph display pane by repeating the drag and drop for different metrics. For example, adding the CPUIdle metric with a drag-and-drop to the CPUUser graph of figure 11.7 gives a result as seen in figure 11.10, where both graphs lie on the same axis in the top pane. Figure 11.10: Graph Display Pane: Multiple Graphs On One Pane 6. Boxplots (sometimes called box-and-whisker plots) are used to draw graphs for samples carried out over the interval for a particular time on a resource item that has multiple devices in it. For example, in the resource item node001, CPUUser is sampled and plotted for a single node for set time intervals, and so it is displayed as a line plot. However, for the resource item “All nodes”, CPUUser is sampled and plotted for all nodes for set time intervals, and so it is displayed as a boxplot (figure 11.11): Figure 11.11: Graph Display Pane: Boxplots Resource items that have multiple devices are indicated by starting with the text “All”. For example: “All nodes”, “All head nodes”, and so on. The boxplot displayed shows the lowest and highest values at the © Bright Computing, Inc. 361 362 Cluster Monitoring whisker ends. Typically, the lower and upper quartile values are the box borders, and the median value is the middle divider of the box. In addition, outlier points can be displayed. If there are only two outlier points, they are the same as the lowest and highest values. Outlier points and how to set them are described in section 11.3.5. The dumpstatistics command in cmsh is somewhat similar to boxplots in cmgui 11.3.3 Using The Grid Wizard Within the Monitoring window (section 11.3.1), the Grid plot wizard sets up a grid for devices selected by the administrator, and allows metrics to be added automatically to each grid unit. The first screen of the wizard allows devices to be selected from the group of all devices, and placed in a group of devices that are to have their metrics plotted (figure 11.12). Figure 11.12: Grid Wizard: Devices Selection The next screen of the wizard allows metrics to be drag-and-dropped from the available metrics into a group of metrics that are to be displayed for the devices in the previous screen (figure 11.13). © Bright Computing, Inc. 11.3 Monitoring Visualization With cmgui Figure 11.13: Grid Wizard: Metrics Drag-And-Drop The last screen of the wizard allows several display options to be set for the selected devices and their metrics (figure 11.14). Figure 11.14: Grid Wizard: Display Options One of these options is the specification of the layout width and height for the displayed grid of selected devices. For example, four nodes could be laid out in a grid of 4 wide by 1 high, 2 wide by 2 high, or 1 wide by 4 high. The meanings of the remaining display options are described in section 11.3.5. Once the Finish button of the last screen is clicked, a graph display © Bright Computing, Inc. 363 364 Cluster Monitoring pane is shown with a grid of graphs (figure 11.15). Figure 11.15: Grid Wizard: Grid Result 11.3.4 Zooming In With Mouse Gestures Besides using a magnifying glass button there are two other ways to zoom in on a graph, based on intuitive mouse gestures: X-Axis Zoom The first way to zoom in is to draw a horizontal line across the graph by holding the left mouse button down on the graph. A guide line shows up while doing this (figure 11.16): Figure 11.16: Graph Display Pane: X-axis Zoom Start The x-axis range covered by this line is zoomed in on when the mouse button is released (figure 11.17): © Bright Computing, Inc. 11.3 Monitoring Visualization With cmgui Figure 11.17: Graph Display Pane: X-axis Zoom Finish Box Zoom The second way to zoom in is to draw a box instead of a line across the graph by holding the left mouse button down and drawing a line diagonally across the data instead of horizontally. A guide box shows up (figure 11.18): Figure 11.18: Graph Display Pane: Box Zoom Start This is zoomed into when the mouse button is released (figure 11.19): Figure 11.19: Graph Display Pane: Box Zoom Finish 11.3.5 The Graph Display Settings Dialog Clicking on the settings button in the graph display pane (figure 11.8) opens up the graph display pane settings dialog (figure 11.20): © Bright Computing, Inc. 365 366 Cluster Monitoring Figure 11.20: Graph Display Pane Settings Dialog This allows the following settings to be modified: • the Title shown at the top of the graph; • over When the x-range is displayed; • The existence and positioning of the Legend; • the Intervals value. This is the number of intervals (by default 200) used to draw the graph. For example, although there may be 2000 data points available during the selected period, by default only 200 are used, with each of the 200 an average of 10 real data points. This mechanism is especially useful for smoothing out noisier metrics to give a better overview of behavior. • The Refresh Interval, which sets how often the graph is recreated; • the visual layout of the graphs, which can be adjusted so that: – Color aspects of each graph are changed in the row of settings for that graph; – Each graph is deleted from its pane with the button at the end of the row of settings for that graph; – The number of points representing Outliers can be set for each boxplot (page 361) displayed. The points are chosen based on their distance being a maximum from the median, with the order in which they are chosen being alternately above and below the median. 11.4 Monitoring Configuration With cmgui This section is about the configuration of monitoring for health checks and metrics, along with setting up the actions which are triggered from a health check or a metric threshold check. Selecting Monitoring Configuration from the resources section of cmgui makes the following tabs available (figure 11.21): © Bright Computing, Inc. 11.4 Monitoring Configuration With cmgui Figure 11.21: cmgui Monitoring Configuration Tabs • Overview (displays as the default) • Metric Configuration • Health Check Configuration • Metrics • Health Checks • Actions The tabs are now discussed in detail. 11.4.1 The Overview Tab The Overview tab of figure 11.21 shows an overview of custom threshold actions and custom health check actions that are active in the system. Each row of conditions in the list that decides if an action is launched is called a rule. Only one rule is on display in figure 11.21, showing an overview of the metric threshold action settings which were set up in the basic example of section 11.1. The Add rule button runs a convenient wizard that guides an administrator in setting up a condition, and thereby avoids having to go through the other tabs separately. The Remove button removes a selected rule. The Edit button edits aspects of a selected rule. It opens a dialog that edits a metric threshold configuration or a health check configuration. These configuration dialog options are also accessible from within the Metric Configuration and Health Check Configuration tabs. The Revert button reverts a modified state of the tab to the last saved state. The Save button saves a modified state of the tab. 11.4.2 The Metric Configuration Tab The Metric Configuration tab allows device categories to be selected for the sampling of metrics. Properties of metrics related to the taking of samples can then be configured from this tab for the selected device category. These properties are the configuration of the sampling parameters themselves (for example, frequency and length of logs), but also the configuration of related properties such as thresholds, consolidation, actions launched when a threshold is crossed, and actions launched when a metric state is flapping. © Bright Computing, Inc. 367 368 Cluster Monitoring The Metric Configuration tab is initially a blank tab until the device category is selected by using the Metric Configuration selection box. The selection box selects the device category from a list of builtin categories and user-defined node categories (node categories are introduced in section 3.1.3). On selection, the metrics of the selected device category are listed in the Metric Configuration tab. Properties of the metrics related to sampling are only available for configuration and manipulation after the metrics list displays. Handling metrics in this manner, via groups of devices, is slightly awkward for just a few machines, but for larger clusters it keeps administration scalable and thus manageable. Figure 11.22 shows an example of the Metric Configuration tab after All master nodes is chosen as the device category. This corresponds to the basic example of section 11.1, where All master nodes was the device category chosen because it was the CPUUser metric on a master node that was to be monitored. Examples of other device categories that could be chosen are All ethernet switches, if Ethernet switches are to have their metrics configured; or All Power Distribution Units, if power distribution units are to have their metrics configured. Figure 11.22: cmgui Monitoring: Metric Configuration Display After Category Selection With the screen displaying a list of metrics as in figure 11.22, the metrics in the Metric Configuration tab can now be configured and manipulated. The buttons used to do this are: Edit, Add, Remove, Thresholds, Consolidators, Revert and Save. The Save button saves as-yet-uncommitted changes made via the Add or Edit buttons. The Revert button discards unsaved edits made via the Edit button. The reversion goes back to the last save. The Remove button removes a selected metric from the metrics listed. The remaining buttons, Edit, Add, Thresholds and Consolidators, open up options dialogs. These options are now discussed. © Bright Computing, Inc. 11.4 Monitoring Configuration With cmgui Metric Configuration Tab: Edit And Add Options The Metric Configuration tab of figure 11.22 has Add and Edit buttons. The Add button opens up a dialog to add a new metric to the list, and the Edit button opens up a dialog to edit a selected metric from the list. The dialogs allow logging options for a metric to be set or adjusted. For example, a new metric could be set for sampling by adding it to the device category from the available list of all metrics, or the sampling frequency could be changed on an existing metric, or an action could be set for a metric that has a tendency to flap. The Edit and Add dialogs for a metric have the following options (figure 11.23): Figure 11.23: cmgui Monitoring: Metric Configuration Tab Edit Dialog • Metric: The name of the metric. • Parameter: Values that the metric script is designed to handle. For example: – the metric FreeSpace tracks the free space left in a file system, and is given a mount point such as / or /var as a parameter; – the metric BytesRecv measures the number of bytes received on an interface, and takes an interface name such as eth0 or eth1 as a parameter. For CPUUser, the parameter field is disallowed in the Metric tab, so values here are ignored. • Log length: The maximum number of raw data samples that are stored for the metric. 3000 by default. • Sampling interval: The time between samples. 120s by default. • Gap size: The number of missing samples allowed before a null value is stored as a sample value. 2 by default. • Threshold duration: Number of samples in the threshold zone before a threshold event is decided to have occurred. 1 by default. • Options checkboxes: © Bright Computing, Inc. 369 370 Cluster Monitoring – Store: If ticked, the metric data values are saved to the database. Note that any threshold checks are still done, whether the samples are stored or not. – Disabled: If ticked, the metric script does not run, and no threshold checks are done for it. If Store is also ticked, no value is stored. – Only when idle: If ticked, the metric script is only run when the system is idling. A resource-hungry metric burdens the system less this way. • State Flapping: The first selection box decides what action to launch if state flapping is detected. The next box is a plain textentry box that allows a parameter to be passed to the action. The third box is a selection box again, which decides when to launch the action, depending on which of these following states is set: – Enter: if the flapping has just started. That is, the current sample is in a flapping state, and the previous sample was not in a flapping state. – During: if the flapping is ongoing. That is, the current and previous flapping sample are both in a flapping state. – Leave: if the flapping has just stopped. That is, the current sample is not in a flapping state, and the previous sample was in a flapping state. Metric Configuration Tab: Thresholds Options The Metric Configuration tab of figure 11.22 also has a Thresholds button associated with a selected metric. Thresholds are defined and their underlying concepts are discussed in section 11.2.3. The current section describes the configuration of thresholds. In the basic example of section 11.1, CPUUser was configured so that if it crossed a threshold of 50%, it would run an action (the killallyes script). The threshold configuration was done using the Thresholds button of cmgui. Clicking on the Thresholds button launches the Thresholds display window, which lists the thresholds set for that metric. Figure 11.24, which corresponds to the basic example of section 11.1, shows a Thresholds display window with a threshold named killallyesthreshold configured for the metric CPUUser. The Edit, and Remove buttons in this display edit and remove a selected threshold from the list of thresholds, while the Add button adds a new threshold to the list. The Edit and Add dialogs for a threshold prompt for the following values (figure 11.25): • Name: the threshold’s name. • Bound: the metric value which demarcates the threshold. • Bound type: If checked, the radio button for – upper bound: places the threshold zone above the bound; © Bright Computing, Inc. 11.4 Monitoring Configuration With cmgui Figure 11.24: cmgui Monitoring: Thresholds Display Figure 11.25: cmgui Metric Configuration: Thresholds Edit Dialog – lower bound: places the threshold zone below the bound. • Severity: A value assigned to indicate the severity of the situation if the threshold is crossed. It is 10 by default. Severity is discussed in section 11.2.6. • Action: The action field types decide how the action should be triggered and run. The field types are, from left to right: – script: a script selected from a drop-down list of available actions; – parameter: [optional] what parameter value to pass to the action; – when: when the action is run. It is selected from a drop-down choice of Enter, During or Leave, where: * Enter runs the action if the sample has entered the zone; * Leave runs the action if the sample has left the zone; * During runs the action if the sample is in the zone, and the previous sample was also in the zone. Metric Configuration Tab: Consolidators Options The Metric Configuration tab of figure 11.22 also has a Consolidators button associated with the selected metric. Consolidators decide how the data values are handled once the initial log length quantity for a metric is exceeded. Data points that have become old are gathered and, when enough have been gathered, they © Bright Computing, Inc. 371 372 Cluster Monitoring Figure 11.26: cmgui Metric Configuration: Consolidators Display Figure 11.27: cmgui Metric Configuration: Consolidators Edit Dialog are processed into consolidated data. Consolidated data values present fewer data values than the original raw data values over the same time duration. The aim of consolidation is to increase performance, save space, and keep the basic information still useful when viewing historical data. The Consolidators button opens a window that displays a list of consolidators that have been defined for the selected metric (figure 11.26). The Edit and Remove buttons in this display edit and remove a selected consolidator from the list of consolidators while the Add button in this display adds a new consolidator to the list of consolidators. The Edit and Add dialogs for a consolidator prompt for the following values (figure 11.27): • Name: the consolidator’s name. By default Day, Hour, and Week are already set up, with appropriate values for their corresponding fields. • Length: the number of intervals that are logged for this consolidator. Not to be confused with the metric log length. • Interval: the time period (in seconds) associated with the consolidator. Not to be confused with the metric interval time period. For example, the default consolidator with the name Hour has a value of 3600. • Time Offset: The time offset from the default consolidation time. To understand what this means, consider the Log length of the metric, which is the maximum number of raw data points that the metric stores. When this maximum is reached, the oldest data point is removed from the metric data when a new data point is added. Each removed data point is gathered and used for data consolidation purposes. © Bright Computing, Inc. 11.4 Monitoring Configuration With cmgui For a metric that adds a new data point every Sampling interval seconds, the time traw gone , which is how many seconds into the past the raw log data point is removed, is given by: traw gone = (Log length)metric × (Sampling interval)metric This value is also the default consolidation time, because the consolidated data values are normally presented from traw gone seconds ago, to further into the past. The default consolidation time occurs when the Time Offset has its default, zero value. If however the Time Offset period is non-zero, then the consolidation time is offset, because the time into the past from which consolidation is presented to the user, tconsolidation , is then given by: tconsolidation = traw gone + Time Offset The monitoring visualization graphs then show consolidated data from tconsolidation seconds into the past, to further into the past1 . • Kind: the kind of consolidation done on the raw data samples. The output result for a processed set of raw data—the consolidated data point—is an average, a maximum or a minimum of the input raw data values. Kind can thus have the value Average, Maximum, or Minimum. 11.4.3 Health Check Configuration Tab The Health Check Configuration tab behaves in a similar way to the Metric Configuration tab of section 11.4.2, with some differences arising due to working with health checks instead of metric values. The Health Check Configuration tab allows device categories to be selected for the evaluating the states of health checks. Properties of health checks related to the evaluating these states can then be configured from this tab for the selected device category. These properties are the configuration of the state evaluation parameters themselves (for example, frequency and length of logs), but also the configuration of related properties such as severity levels based on the evaluated state, the actions to launch based on the evaluated state, or the action to launch if the evaluated state is flapping. The Health Check Configuration tab is initially a blank tab until the device category is selected by using the Health Check Configuration selection box. The selection box selects a device category from a list of built-in categories and user-defined node categories (node categories are introduced in section 3.1.3). On selection, the health checks of the selected device category are listed in the Health Check Configuration tab. Properties of the health checks related to the evaluation of states are only available for configuration and manipulation after the health checks list is displayed. Handling health checks in this manner, via groups of devices, is slightly awkward for just a few machines, but for larger clusters it keeps administration scalable and thus manageable. 1 For completeness: the time t consolidation gone , which is how many seconds into the past the consolidated data goes and is viewable, is given by an analogous equation to that of the equation defining traw gone : tconsolidation gone = (Log length)consolidation × (Sampling interval)consolidation © Bright Computing, Inc. 373 374 Cluster Monitoring Figure 11.28: cmgui Monitoring: Health Check Configuration Display After Category Selection Figure 11.28 shows an example of the Health Check Configuration tab after All master nodes is chosen as the category. Examples of other categories that could be chosen to have health checks carried out on them are All ethernet switches and All Power Distribution Units. With the screen displaying a list of health checks as in figure 11.28, the health checks in the Health Check Configuration tab can now be configured and manipulated. The buttons used to do this are: Edit, Add, Remove, Revert and Save. These Health Configuration tab buttons behave just like the corresponding Metric Configuration tab buttons of section 11.4.2, that is: The Save button saves as-yet-uncommitted changes made via the Add or Edit buttons. The Revert button discards unsaved edits made via the Edit button. The reversion goes back to the last save. The Remove button removes a selected health check from the health checks listed. The remaining buttons, Edit and Add, open up options dialogs. These are now discussed. Health Check Configuration Tab: Edit And Add Options The Health Check Configuration tab of figure 11.28 has Add and Edit buttons. The Add button opens up a dialog to add a new health check to the list, and the Edit button opens up a dialog to edit a selected health check from the list. The dialogs are very similar to those of the Add and Edit options of Metric Configuration in section 11.4.2. The dialogs for the Health Check Configuration tab are as follows (figure 11.29): • Health Check: The name of the health check. • Parameter: The values that the health check script is designed to handle. For example: – the health check ldap checks if the ldap service is running. It tests the ability to look up a user on the LDAP server using © Bright Computing, Inc. 11.4 Monitoring Configuration With cmgui cmsupport as the default user. If a value is specified for the parameter, it uses that value as the user instead; – the health check portchecker takes parameter values such as 192.168.0.1 22 to check the if host 192.168.0.1 has port 22 open. • Log length: The maximum number of samples that are stored for the health check. 3000 by default. • Sampling interval: The time between samples. 120s by default. • Prejob: Clicking on this button sets the health check to run before a new job is run from the scheduler of the workload management system, instead of running at regular intervals. • Gap size: The number of missing samples allowed before a null value is stored as a sample value. 2 by default. • Threshold duration: Number of samples in the threshold zone before a health check state is decided to have changed. 1 by default. • Fail severity: The severity value assigned to a FAIL response for a health check. 10 by default. • Unknown severity: The severity value assigned to an UNKNOWN response for a health check. 10 by default. • Options checkboxes: – Store: If ticked, the health check state data values are saved to the database. Note that health state changes and actions still take place, even if no values are stored. – Disabled: If ticked, the health state script does not run, and no health check state changes or actions associated with it occur. If Store is ticked, the value it stores while Disabled is ticked for this health check configuration is an UNKNOWN value – Only when idle: If ticked, the health check script is only run when the system is idling. This burdens a system less, and is useful if the health check is resource-hungry. • Pass action, Fail action, Unknown action, State Flapping: These are all action launchers, which launch an action for a given health state (PASS, FAIL, UNKNOWN) or for a flapping state, depending on whether these states are true or false. Each action launcher is associated with three input boxes. The first selection box decides what action to launch if the state is true. The next box is a plain text-entry box that allows a parameter to be passed to the action. The third box is a selection box again, which decides when to launch the action, depending on which of the following conditions is met: – Enter: if the state has just started being true. That is, the current sample is in that state, and the previous sample was not in that state. © Bright Computing, Inc. 375 376 Cluster Monitoring – During: if the state is true, and ongoing. That is, the current and previous state sample are both in the same state. – Leave: if the state has just stopped being true. That is, the current sample is not in that state, and the previous sample was in that state. Figure 11.29: cmgui Monitoring: Health Check Configuration Edit Dialog 11.4.4 Metrics Tab The Metrics tab displays the list of metrics that can be set in the cluster. Some of these metrics are built-ins, such as CPUUser in the basic example of section 11.1. Other metrics are standalone scripts. New custom metrics can also be built and added as standalone commands or scripts. Metrics can be manipulated and configured. The Save button saves as-yet-uncommitted changes made via the Add or Edit buttons. The Revert button discards unsaved edits made via the Edit button. The reversion goes back to the last save. The Remove button removes a selected metric from the list. The remaining buttons, Edit and Add, open up options dialogs. These are now discussed. Metrics Tab: Edit And Add Options The Metrics tab of figure 11.30 has Add and Edit buttons. The Add button opens up a dialog to add a new metric to the list, and the Edit button opens up a dialog to edit a selected metric from the list. Both dialogs have the following options (figure 11.31): • Name: the name of the metric. • Description: the description of the metric. • Command: the command that carries out the script, or the full path to the executable script. © Bright Computing, Inc. 11.4 Monitoring Configuration With cmgui Figure 11.30: cmgui Monitoring: Metrics Tab Figure 11.31: cmgui Monitoring: Metrics Tab, Edit Dialog © Bright Computing, Inc. 377 378 Cluster Monitoring • Command timeout: After how many seconds the script should stop running, in case of no response. • Parameter: an optional value that is passed to the script. • Cumulative: whether the metric value is cumulative (for example, based on the bytes-received counter for an Ethernet interface, which accumulates over time), or non-cumulative (for example, based on the temperature, which does not accumulate over time). The value for a cumulative metric is the difference between the current measurement and the preceding measurement, divided by the time interval between the two measurements. The value of the BytesRecv metric (a cumulative metric) is thus in bytes/second and ideally indicates the number of bytes per second received through the interface at that time, although it is merely a simple extrapolation. Similarly, the value of the Uptime metric (a cumulative metric) is thus ideally a unitless 1 with this definition. • Unit: the unit in which the measurement associated with the metric is done. For a cumulative metric, the unit is applied to the two measurements that occurred over the time that the metric was monitored. So the bytes-received measurement has units of bytes, in contrast to the BytesRecv metric, which has units of bytes/second. Similarly, the uptime measurement has units of seconds, in contrast to the Uptime metric, which is unitless. • When to run: – Disabled: if ticked, the metric script does not run. – Only when idle: if ticked, the metric script only runs when the system is idling. This burdens the system less if the metric is resource-hungry. • Sampling Method: the options are: – Sampling on master: The head node samples the metric on behalf of a device. For example: the head node may do this for a PDU, since a PDU does not have the capability to run the cluster management daemon at present, and so cannot itself pass on data values directly when cmsh or cmgui need them. Similarly, the IPMI health check—not classed as a metric, but classed as a health check, and using the same kind of dialog (section 11.4.5) as here—is also sampled via the head node, since IPMI diagnostics run on the node even when the node is down. – Sampling on node: The non-head node samples the metric itself. The administrator should ensure that the script is accessible from the non-head node. • Class: An option selected from: – Misc – CPU – GPU © Bright Computing, Inc. 11.4 Monitoring Configuration With cmgui – Disk – Memory – Network – Environmental – Operating System – Internal – Workload – Cluster – Prototype These options should not be confused with the device category that the metric can be configured for, which is a property of where the metrics can be applied. (The device category possibilities are listed in a bullet point a little further on). • Retrieval Method: – cmdaemon: Metrics retrieved internally using CMDaemon (default). – snmp: Metrics retrieved internally using SNMP. • State flapping count (default value 7): How many times the metric value must cross a threshold within the last 12 samples (a default setting, set in cmd.conf) before it is decided that it is in a flapping state. • Absolute range: The range of values that the metric takes. A range of 0–0 implies no constraint is imposed. • Notes: Notes can be made here. • Which device category the metric is configured for, with choices out of: – Node metric – Master Node metric – Power Distribution Unit metric – Myrinet Switch metric – Ethernet Switch metric – IB Switch metric – Rack Sensor metric – Chassis metric – GPU Unit metric – Generic Device metric These options should not be confused with the class that the metric belongs to (the earlier Class bullet point), which is the property type of the metric. © Bright Computing, Inc. 379 380 Cluster Monitoring Figure 11.32: cmgui Monitoring: Metrics Tab, Add collection Dialog Metrics Tab: Add Collection Option The Add Collection button opens a dialog which is used to create a metric collection (figure 11.32). A metric collection is a special metric script, with the following properties: • It is able to return several metrics of different types when it is run, not just one metric of one type like a normal metric script does— hence the name, “metric collection”. • It autodetects if its associated metrics are able to run, and to what extent, and presents the metrics accordingly. For example, if the metric collection is run on a node which only has 3 CPUs running rather than a default of 4, it detects that and presents the results for just the 3 CPUs. Further details on metric collections scripts are given in appendix I. Because handling metric collections is just a special case of handling a metric, the Add Collection button dialog is merely a restricted version of the Add button dialog. Setting up a metric collection is therefore simplified by having most of the metric fields pre-filled and kept hidden. For example, the Class field for a metric collection would have the value Prototype in the Add button dialog, while this value is pre-filled and invisible in the Add Collection dialog. A metric collection can be created with the Add dialog, but it would be a little more laborious. Whatever the method used to create the metric collection, it can always be edited with the Edit button, just like any other metric. Viewing visualizations of a metric collection in cmgui is only possible through selection and viewing the separate graphs of its component metrics. 11.4.5 Health Checks Tab The Health Checks tab lists available health checks (figure 11.33). These can be set to run from the system by configuring them from the Health Check Configuration tab of section 11.4.3. What the listed health checks on a newly installed system do are described in appendix H.2.1. The remove, revert and save buttons work for health checks just like they do for metrics in section 11.4.4 Also, the edit and add buttons start up dialogs to edit and add health checks. The dialog options for health checks are the same as for editing © Bright Computing, Inc. 11.4 Monitoring Configuration With cmgui Figure 11.33: cmgui Monitoring: Health Checks Tab or adding metrics, with a few exceptions. The exceptions are for options that are inapplicable for health checks, and are elaborated on in appendix H.2.2. 11.4.6 Actions Tab The Actions tab lists available actions (figure 11.34) that can be set to run on the system from metrics thresholds configuration, as explained in section 11.4.2, and as was done in the basic example of section 11.1. Actions can also be set to run from health check configuration action launcher options as described in section 11.4.3. Figure 11.34: cmgui Monitoring: Actions Tab What the listed actions on a newly installed system do are described in appendix H.3.1. The remove, revert, and save buttons work as described for metrics in section 11.4.4. The edit and add buttons start up dialogs to edit or add options to action parameters. Action parameters are described in appendix H.3.2. © Bright Computing, Inc. 381 382 Cluster Monitoring 11.5 Overview Of Monitoring Data For Devices These views are set up under the Overview tab for various devices that are items under the resource tree in the cluster. They are a miscellany of monitoring views based on the monitored data for a particular device. The views are laid out as part of an overview tab for that device, which can be a switch, cluster, node, GPU unit, and so on. When first connecting to a cluster with cmgui, the Overview tab of the cluster is the default view. The Overview tab is also the default view first time a device is clicked on in a cmgui session. Of the devices, the cluster(s), head node(s) and regular nodes have a relatively extensive Overview tab, with a pre-selected mix of information from monitored data. For example, in figure 11.4, a head node is shown with an Overview tab presenting memory used, CPU usage, disk usage, network statistics, running processes, and health status. Some of these values are presented with colors and histograms to make the information easier to see. 11.6 Event Viewer This is a log view of events on the cluster(s). It is accessible from the View menu of the main window. The logs can be handled and viewed in several ways. 11.6.1 Viewing The Event Logs In cmgui 66666 Acknowledge Event Set Event Filter New Event Viewer Detach Event Viewer Event Viewer Toolbar Figure 11.35: cmgui Monitoring: Event Viewer Pane Double clicking on an event row starts up an Event Details dialog (figure 11.35), with buttons to: • Acknowledge or Unacknowledge the event, as appropriate. Clicking on Acknowledge removes the event from the event view unless the Show Acknowledged checkbox has been checked. Any visible acknowledged events have their acknowledged status removed when the Unacknowledge button is clicked. • Report to cluster vendor. The report option is used for sending an e-mail about the selected event to the cluster vendor in case troubleshooting and support is needed. © Bright Computing, Inc. 11.6 Event Viewer The event viewer toolbar (figure 11.35) offers icons to handle event logs: • detach event viewer: Detaches the event viewer pane into its own window. Reattachment is done by clicking on the reattachment event viewer icon that becomes available in the detached window. • new event viewer filter dialog: Loads or defines filters (figure 11.36). Filters can be customized according to acknowledgement status, time periods, cluster, nodes, severity, or message text. The filter settings can be saved for later reloading. If the dialog opened by this button is simply given an arbitrary name, and the Ok button clicked on to accept the default values, then a default event viewer tabbed pane is added to cmgui. Figure 11.36: cmgui Monitoring: Event Viewer Filter Dialog • set event viewer filter dialog: Adjusts an existing filter with a similar dialog to the new event viewer filter dialog. • acknowledge event: Sets the status of one or more selected events in the log to an acknowledged state. To set all events in the log to an acknowledged state, the button is shift-clicked. Acknowledged events are no longer seen, unless the filter setting for the show acknowledged checkbox is checked in the set event filter option. 11.6.2 Using The Event Bucket From The Shell For Event Logs And For Tagging Device States Event Bucket Default Behavior The Bright Cluster Manager event bucket accepts input piped to it, somewhat like the traditional unix “bit bucket”, /dev/null. However, while the bit bucket simply accepts any input and discards it, the event bucket accepts a line of text and places it in the event log. Since the event bucket is essentially a log processing tool, the volumes that are processed by it are obviously less than that which /dev/null can handle. © Bright Computing, Inc. 383 384 Cluster Monitoring By default, the location of the event bucket is at /var/spool/cmd/eventbucket, and a message can be written to the event log like this: Example [root@bright60 ~]# echo "Some text" > /var/spool/cmd/eventbucket This adds an event with, by default, the info severity level to the event log. Event Bucket Severity Levels To write events at specific severity levels (section 11.2.6), and not just at the info level, the appropriate text can be prepended from the following to the text that is to be logged: EVENT_SEVERITY_DEBUG: EVENT_SEVERITY_INFO: EVENT_SEVERITY_NOTICE: EVENT_SEVERITY_WARNING: EVENT_SEVERITY_ERROR: EVENT_SEVERITY_ALERT: EVENT_SEVERITY_EMERGENCY: Example echo "EVENT_SEVERITY_ERROR:An error line" > /var/spool/cmd/eventbucket The preceding example displays an output in the cmgui event viewer like in figure 11.37: Figure 11.37: cmgui Monitoring: Event Bucket Message Example Event Bucket Filter Regex expressions can be used to conveniently filter out the user-defined messages that are about to go into the event bucket from the shell. The filters used are placed in the event bucket filter, located by default at /cm/local/apps/cmd/etc/eventbucket.filter. Event Bucket CMDaemon Directives The name and location of the event bucket file and the event bucket filter file can be set using the EventBucket and EventBucketFilter directives from the CMDaemon configuration file directives (Appendix C). © Bright Computing, Inc. 11.7 The monitoring Modes Of cmsh 385 Adding A User-Defined Message To A Device State With The Event Bucket While the event bucket is normally used to send a message to the event log, it can instead be used to add a message to the state of a device. The line passed to the echo command then has the message and device specified in the following format: STATE.USERMESSAGE[.device]:[message]. The device can be anything with a status property, such as, for example, a node, a switch, or a chassis. Example echo "STATE.USERMESSAGE.node001:just right" > /var/spool/cmd/eventbucket The state then shows as: cmsh -c "device ; status node001" node001 .................. (just right) [ UP ] If the device is not specified, then the current host of the shell that is executing the echo command is used. For example, running these commands from the head node, bright60, as follows: Example echo "STATE.USERMESSAGE:too hot" > /var/spool/cmd/eventbucket ssh node001 ’echo "STATE.USERMESSAGE:too cold" > /var/spool/cmd/eventbu\ cket’ yields these states: cmsh -c "device ; status bright60" bright60 .................. (too hot) [ cmsh -c "device ; status node001" node001 .................. (too cold) [ UP ] UP ] The added text can be cleared with echoing a blank message to that device. For example, for node001 that could be: echo "STATE.USERMESSAGE.node001:" > /var/spool/cmd/eventbucket 11.7 The monitoring Modes Of cmsh This section covers how to use cmsh to configure monitoring. The monitoring mode in cmsh is how metrics and health checks are configured from the command line, and corresponds to the configuration carried out by cmgui in section 11.4. Visualization of data similar to how cmgui does it in section 11.3 can also be done from cmsh’s command line, via its device mode. Graphs can be obtained from cmsh by piping values returned by device mode commands such as latestmetricdata (section 11.8.1) and dumpmetricdata (section 11.8.2) into graphing utilities. These techniques are not covered in this chapter. Familiarity is assumed with handling of objects as described in the introduction to working with objects (section 3.5.3). When using cmsh’s monitoring mode, the properties of these objects—the details of the monitoring settings—are the parameters and values which are accessed and manipulated from the monitoring mode hierarchy within cmsh. The monitoring “mode” of cmsh gives access to 4 modes under it. © Bright Computing, Inc. 386 Cluster Monitoring Example [root@myheadnode ~]# cmsh [myheadnode]% monitoring help | tail -5 ============================== Monitoring ============================== actions ....................... Enter threshold actions mode healthchecks .................. Enter healthchecks mode metrics ....................... Enter metrics mode setup ......................... Enter monitoring configuration setup mode These 4 modes are regarded as being the top level monitoring related modes: • monitoring actions • monitoring healthchecks • monitoring metrics • monitoring setup The word monitoring is therefore merely a grouping label prefixed inseparably to these 4 modes. The syntax of the 4 bulleted commands above is thus consistent with that of the other top level cmsh modes. The sections 11.7.1, 11.7.2, 11.7.3, and 11.7.4 give examples of how objects are handled under these 4 monitoring modes. To avoid repeating similar descriptions, section 11.7.1 is relatively detailed, and is often referred to by the other sections. 11.7.1 The monitoring actions Mode In cmsh The monitoring actions mode of cmsh corresponds to the cmgui actions tab of section 11.4.6. The monitoring actions mode handles actions objects in the way described in the introduction to working with objects (section 3.5.3). A typical reason to handle action objects—the properties associated with an action script or action built-in—might be to view the actions available, or to add a custom action for use by, for example, a metric or health check. This section continues the cmsh session started above, giving examples of how the monitoring actions mode is used. The monitoring actions Mode In cmsh: list, show, And get The list command by default lists the names and command scripts available in monitoring actions mode: Example [myheadnode]% monitoring actions [myheadnode->monitoring->actions]% list Name (key) Command ------------------------ -----------------------------------------------Drain node <built-in> Power off <built-in> Power on <built-in> Power reset <built-in> Reboot <built-in> SendEmail <built-in> © Bright Computing, Inc. 11.7 The monitoring Modes Of cmsh Shutdown Undrain node killprocess remount testaction 387 <built-in> <built-in> /cm/local/apps/cmd/scripts/actions/killprocess.+ /cm/local/apps/cmd/scripts/actions/remount /cm/local/apps/cmd/scripts/actions/testaction The above shows the actions available on a newly installed system. The details of what they do are covered in appendix H.3.1. The show command of cmsh displays the parameters and values of a specified action: Example [myheadnode->monitoring->actions]% show poweroff Parameter Value ------------------------------ -----------------------------------------------Command <built-in> Description Power off the device Name Power off Revision Run on master Timeout 5 isCustom no [myheadnode->monitoring->actions]% The meanings of the parameters are covered in appendix H.3.2. Tab-completion suggestions with the show command suggest arguments corresponding to names of action objects: Example [myheadnode->monitoring->actions]% show A double-tap on the tab key to get tab-completions suggestions for show in the above displays the following: Example drainnode killallyes killprocess poweroff poweron powerreset reboot remount sendemail shutdown testaction undrainnode The Power off action name, for example, corresponds with the argument poweroff. By default, the arguments are the action names in lower case, with the spaces removed. However, they are space- and caseinsensitive, so typing in show "Power off" with the quotes included to pass the space on is also valid. The get command returns the value of an individual parameter of the action object: Example [myheadnode->monitoring->actions]% get poweroff runon master [myheadnode->monitoring->actions]% © Bright Computing, Inc. 388 Cluster Monitoring The monitoring actions Mode In cmsh: add, use, remove, commit, refresh, modified, set, clear, And validate In the basic example of section 11.1, in “Adding The Action To The Actions List”, the name, description and command for an action were added via a dialog in the Actions tab of cmgui. The equivalent is done in cmsh with add and set commands. The add command adds an object, makes it the current object, and sets its name at the same time; while the set command sets values. If there is no killallyes action already, then the name is added in the actions mode with the add command as follows: Example [myheadnode->monitoring->actions]% add killallyes [myheadnode->monitoring->actions*[killallyes*]]% The converse to the add command is the remove command, which removes the action. The use command is the usual way of "using" an object, where "using" means that the object being used is referred to by default by any command run. So if the killallyes object already exists, then use killallyes drops into the context of an already existing object (i.e. it “uses” the object). The set command sets the value of each parameter displayed by a show command: Example [myheadnode->monitoring->actions*[killallyes*]]% set description "kill \ all yes processes" The clear command is the converse of set, and removes any value for a given parameter. Example [myheadnode->monitoring->actions*[killallyes*]]% clear command The validate command checks if the object has all required values set to sensible values. The commands refresh, modified and commit work as expected from the introduction to working with objects (section 3.5.3). So, for example, commit only succeeds if the killallyes object passes validation. Example [myheadnode->monitoring->actions*[killallyes*]]% validate Code Field Message ----- ------------------------ ----------------------------------------4 command command should not be empty Here validation fails because the parameter Command has no value set for it yet. This is remedied with set acting on the parameter (some prompt text elided for display purposes): Example © Bright Computing, Inc. 11.7 The monitoring Modes Of cmsh [...*]]% set command "/cm/local/apps/cmd/scripts/actions/killallyes" [...*]]% commit [...]]% Validation then succeeds and the commit successfully saves the killallyes object. Note that validation does not check if the script itself exists. It solely does a sanity check on the values of the parameters of the object, which is another issue. If the killallyes script does not yet exist in the location given by the parameter, it can be created as suggested in the basic example of section 11.1, in “Setting Up The Kill Action”. 11.7.2 The monitoring healthchecks Mode in cmsh The monitoring healthchecks mode of cmsh corresponds to the cmgui Health Checks tab of section 11.4.5. The monitoring healthchecks mode handles health check objects in the way described in the introduction to working with objects (section 3.5.3). A typical reason to handle health check objects—the properties associated with an health check script or health check built-in— might be to view the health checks already available, or to add a health check for use by a device resource. This section goes through a cmsh session giving some examples of how this mode is used and to illustrate what it looks like. The monitoring healthchecks Mode in cmsh: list, show, And get In monitoring healthchecks mode, the list command by default lists the names of the health check objects along with their command scripts: Example [bright60->monitoring->healthchecks]% format name:18 command:55 [bright60->monitoring->healthchecks]% list name (key) command ------------------ -----------------------------------------------------DeviceIsUp <built-in> ManagedServicesOk <built-in> chrootprocess /cm/local/apps/cmd/scripts/healthchecks/chrootprocess cmsh /cm/local/apps/cmd/scripts/healthchecks/cmsh diskspace /cm/local/apps/cmd/scripts/healthchecks/diskspace ... The format command, introduced in section 3.5.3, is used here with the given column width values to avoid truncating the full path of the commands in the display. The above example shows a truncated list of health checks that can be set for sampling on a newly installed system. The details of what these health checks do is covered in appendix H.2.1. The show command of cmsh displays the parameters and values of a specified health check: Example © Bright Computing, Inc. 389 390 Cluster Monitoring [myheadnode->monitoring->healthchecks]% show deviceisup Parameter Value ----------------------- -----------------------------------------------Class of healthcheck internal Command <built-in> Description Returns PASS when device is up, closed or insta+ Disabled no Extended environment no Name DeviceIsUp Notes <0 bytes> Only when idle no Parameter permissions disallowed Revision Sampling method samplingonmaster State flapping count 7 Timeout 5 Valid for node,master,pdu,ethernet,myrinet,ib,racksensor,+ [myheadnode->monitoring->healthchecks]% The meanings of the parameters are covered in appendix H.2.2. As detailed in section 11.7.1, tab-completion suggestions for the show command suggest arguments corresponding to names of objects that can be used in this mode. For show in healthchecks mode, tab-completion suggestions give the following as possible health check objects: Example [myheadnode->monitoring->healthchecks]% show chrootprocess failover mysql cmsh hardware-profile ntp deviceisup interfaces portchecker diskspace ldap rogueprocess exports managedservicesok schedulers failedprejob mounts smart [myheadnode->monitoring->healthchecks]% show ssh2node swraid testhealthcheck The get command returns the value of an individual parameter of a particular health check object: Example [myheadnode->monitoring->healthchecks]% get deviceisup description Returns PASS when device is up, closed or installing [myheadnode->monitoring->healthchecks]% The monitoring healthchecks Mode In cmsh: add, use, remove, commit, refresh, modified, set, clear, And validate The remaining commands in monitoring healthchecks mode: add, use, remove, commit, refresh, modified, set, clear, and validate; all work as outlined in the introduction to working with objects (section 3.5.3). More detailed usage examples of these commands within a monitoring mode are given in Cmsh Monitoring Actions (section 11.7.1). In the basic example of section 11.1, a metric script was set up from cmgui to check if thresholds were exceeded, and if so, to launch an action. © Bright Computing, Inc. 11.7 The monitoring Modes Of cmsh A functionally equivalent task can be set up by creating and configuring a health check, because metrics and health checks are so similar in concept. This is done here to illustrate how cmsh can be used to do something similar to what was done with cmgui in the basic example. A start is made on the task by creating a health check object and setting its values using the monitoring healthchecks mode of cmsh. The task is completed in the section on the monitoring setup mode in section 11.7.4. To start the task, cmsh’s add command is used to create the new health check object: Example [root@myheadnode ~]# cmsh [myheadnode]% monitoring healthchecks [myheadnode->monitoring->healthchecks]% add cpucheck [myheadnode->monitoring->healthchecks*[cpucheck*]]% The set command sets the value of each parameter displayed by a show command (some prompt text elided for layout purposes): Example [...]% set command /cm/local/apps/cmd/scripts/healthchecks/cpucheck [...]% set description "CPUuser under 50%?" [...]% set parameterpermissions disallowed [...]% set samplingmethod samplingonmaster [...]% set validfor master [...]]% commit Since the cpucheck script does not yet exist in the location given by the parameter command, it needs to be created: #!/bin/bash ## echo PASS if CPUUser < 50 ## cpu is a %, ie: between 0 and 100 cpu=‘mpstat 1 1 | tail -1 | awk ’{print $3}’‘ comparisonstring="$cpu"" < 50" if (( $(bc <<< "$comparisonstring") )); then echo PASS else echo FAIL fi The script should be placed in the location suggested by the object, /cm/local/apps/cmd/scripts/healthchecks/cpucheck, and made executable with a chmod 700. The cpucheck object is handled further within the cmsh monitoring setup mode in section 11.7.4 to produce a fully configured health check. © Bright Computing, Inc. 391 392 Cluster Monitoring 11.7.3 The monitoring metrics Mode In cmsh The monitoring metrics mode of cmsh corresponds to the cmgui metrics tab of section 11.4.4. The monitoring metrics mode of cmsh handles metrics objects in the way described in the introduction to working with objects (section 3.5.3). A typical reason to handle metrics objects—the properties associated with a metrics script or metrics built-in—might be to view the configuration metrics already being used for sampling by a device category, or to add a metric for use by a device category. This section goes through a cmsh session giving some examples of how this mode is used and to illustrate its behavior. The monitoring metrics Mode In cmsh: list, show, And get In metrics mode, the list command by default lists the names and command scripts available for setting for device categories: Example [root@myheadnode ~]# cmsh [myheadnode]% monitoring metrics [myheadnode->monitoring->metrics]% list Name (key) Command ---------------------------- ------------------------------------------AlertLevel <built-in> AvgExpFactor <built-in> AvgJobDuration <built-in> ... The above shows a truncated list of the metrics that may be used for sampling on a newly installed system. What these metrics do is described in appendix H.1.1. The show command of cmsh displays the parameters and values of a specified metric: Example [myheadnode->monitoring->metrics]% show cpuuser Parameter Value ----------------------- -----------------------------------------------Class of metric cpu Command <built-in> Cumulative yes Description Percent of node-wide core time spent in user mode Disabled no Extended environment no Maximum <range not set> Measurement Unit % Minimum <range not set> Name CPUUser Notes <15 bytes> Only when idle no Parameter permissions disallowed Retrieval method cmdaemon Revision Sampling method samplingonnode © Bright Computing, Inc. 11.7 The monitoring Modes Of cmsh 393 State flapping count 7 Timeout 5 Valid for node,master [myheadnode->monitoring->metrics]% The meanings of the parameters above are explained in appendix H.1.2. Tab-completion suggestions for the show command suggest arguments corresponding to names of objects (the names returned by the list command) that may be used in a monitoring mode. For metrics mode, show, followed by a double-tap on the tab key, displays a large number of possible metrics objects: Example [myheadnode->monitoring->metrics]% show Display all 130 possibilities? (y or n) alertlevel droprecv avgexpfactor dropsent avgjobduration errorsrecv await_sda errorssent ... ipoutrequests ipreasmoks ipreasmreqds loadfifteen The get command returns the value of an individual parameter of a particular metric object: Example [myheadnode->monitoring->metrics]% get CPUUser description Percent of node-wide core time spent in user mode The monitoring metrics Mode In cmsh: add, use, remove, commit, refresh, modified, set, clear, And validate The remaining commands in monitoring metrics mode: add, use, remove, commit, refresh, modified, set, clear, and validate; all work as outlined in the introduction to working with objects (section 3.5.3). More detailed usage examples of these commands within a monitoring mode are given in Cmsh Monitoring Actions (section 11.7.1). Adding a metric collections script to the framework is possible from this point in cmsh too. Details on how to do this are given in appendix I. 11.7.4 The monitoring setup Mode in cmsh The cmsh monitoring setup mode corresponds to the cmgui Metric Configuration and Health Check Configuration tabs of sections 11.4.2 and 11.4.3. The monitoring setup mode of cmsh, like the Metric Configuration and the Health Check Configuration tabs of cmgui, is used to select a device category. Properties of metrics or of health checks can then be configured for the selected device category. These properties are the configuration of the sampling parameters themselves (for example, frequency and length of logs), but also the configuration of related properties such as thresholds, consolidation, actions launched when a metric threshold is crossed, and actions launched when a metric or health state is flapping. © Bright Computing, Inc. 394 Cluster Monitoring The setup mode only functions in the context of metrics or health checks, and therefore these contexts under the setup mode are called submodes. On a newly installed system, a list command from the monitoring setup prompt displays the following account of metrics and health checks that are in use by device categories: Example [root@myheadnode ~]# cmsh [myheadnode]% monitoring setup [myheadnode->monitoring->setup]% list Category Metric configuration Health configuration ---------------------- ---------------------- ---------------------Chassis <2 in submode> <1 in submode> EthernetSwitch <13 in submode> <1 in submode> GenericDevice <2 in submode> <1 in submode> GpuUnit <3 in submode> <0 in submode> IBSwitch <2 in submode> <1 in submode> HeadNode <90 in submode> <14 in submode> MyrinetSwitch <2 in submode> <1 in submode> PowerDistributionUnit <5 in submode> <1 in submode> RackSensor <2 in submode> <1 in submode> default <35 in submode> <11 in submode> [myheadnode->monitoring->setup]% A device category must always be used when handling the properties of the metrics and health checks configurable under the submodes of monitoring setup. The syntax of a configuration submode, metricconf or healthconf, therefore requires the device category as a mandatory argument, and tab-completion suggestions become quite helpful at this point. Examples are now given of how the metric configuration metricconf and health check configuration healthconf submodes are used: The monitoring setup Mode in cmsh: metricconf Continuing with the session above, the metricconf option can only be used with a device category specified. Tab-completion suggestions for metricconf suggest the following possible device categories: Example [myheadnode->monitoring->setup]% metricconf chassis gpuunit default ibswitch ethernetswitch headnode genericdevice myrinetswitch powerdistributionunit racksensor A category can be chosen with the use command, and show shows the properties of the category. With a category selected, the metricconf or healthconf submodes can then be invoked: Example [myheadnode->monitoring->setup]% use headnode [myheadnode->monitoring->setup[HeadNode]]% show © Bright Computing, Inc. 11.7 The monitoring Modes Of cmsh 395 Parameter Value ------------------------------ -----------------------------------------------Category HeadNode Health configuration <14 in submode> Metric configuration <90 in submode> Normal pickup interval 180 Revision Scrutiny pickup interval 60 [myheadnode->monitoring->setup[HeadNode]]% metricconf [myheadnode->monitoring->setup[HeadNode]->metricconf]% Dropping into a submode—in the example given, the metricconf submode—could also have been done directly in one command: metricconf mastermode. The synopsis of the command in the example is actually [[[monitoring] setup] metricconf] headnode, where the optional parts of the command are invoked depending upon the context indicated by the prompt. The example below clarifies this (some prompt text elided for display purposes): Example [...->monitoring->setup[HeadNode]->metricconf]% [...]% monitoring setup metricconf headnode [...->monitoring->setup[HeadNode]->metricconf]% [...->monitoring]% setup metricconf headnode [...->monitoring->setup[HeadNode]->metricconf]% [...->monitoring->setup]% metricconf headnode [...->monitoring->setup[HeadNode]->metricconf]% [...->monitoring->setup[HeadNode]]% metricconf [...->monitoring->setup[HeadNode]->metricconf]% exit; exit; exit; exit exit; exit; exit exit; exit exit A list of metrics that have been set to do sampling for the device category headnode is obtained with list. Since there are many of these, only 10 lines are displayed in the list shown below by piping it through head: Example [myheadnode->monitoring->setup[HeadNode]->metricconf]% list | head Metric Metric Param Samplinginterval ------------------------ ------------------ -----------------------AlertLevel max 0 AlertLevel sum 0 AvgExpFactor 120 AvgJobDuration defq 60 BufferMemory 120 BytesRecv eth0 120 BytesRecv eth1 120 BytesSent eth0 120 BytesSent eth1 120 CMDMemUsed 120 Besides list, an alternative way to get a list of metrics that are set to sample for headnode is to use the tab-completion suggestions to the use command. © Bright Computing, Inc. 396 Cluster Monitoring The use command is normally used to drop into the configuration properties of the metric so that parameters of the metric object can be configured: Example [myheadnode->monitoring->setup[HeadNode]->metricconf]% use cpuuser [myheadnode->monitoring->setup[HeadNode]->metricconf[CPUUser]]% show Parameter Value ------------------------------ ----------------------------------------Consolidators <3 in submode> Disabled no GapThreshold 2 LogLength 3000 Metric CPUUser MetricParam Only when idle no Revision Sampling Interval 120 Stateflapping Actions Store yes ThresholdDuration 1 Thresholds <1 in submode> [myheadnode->monitoring->setup[HeadNode]->metricconf[CPUUser]]% The add command adds a metric to be set for sampling for the device category. The list of all possible metrics that can be added to the device category can be seen with the command monitoring metrics list, or more conveniently, simply with tab-completion suggestions to the add command at the [...metricconf]% prompt in the above example. The above example indicates that there are two submodes for each metric configuration: Consolidators and Thresholds. Running the consolidators or thresholds commands brings cmsh into the chosen submode. Consolidation and threshold manipulation only make sense in the context of a metric configuration, so at the metricconf prompt in the example above (before use cpuuser is executed), the commands thresholds cpuuser or consolidators cpuuser can be executed as more direct ways of getting to the chosen submode. The thresholds submode If, continuing on from the above example, the thresholds submode is entered, then the list command lists the existing thresholds. If the basic example of section 11.1 has already been carried out on the system, then a threshold called killallyesthreshold is already there with an assigned action killallyes. The properties of each threshold can be shown (some prompt text elided for layout purposes): Example [...metricconf]% thresholds [...metricconf[CPUUser]]% thresholds [...metricconf[CPUUser]]->thresholds]% list Name (key) Bound Severity ------------------------ ---------------- ------------------------ © Bright Computing, Inc. 11.7 The monitoring Modes Of cmsh killallyesthreshold 50 10 [...metricconf[CPUUser]]->thresholds]% show killallyesthreshold Parameter Value ------------------------------ --------------------------------------Actions enter: killallyes() Bound 50 Name killallyesthreshold Revision Severity 10 UpperBound yes The meanings of the parameters are explained in the GUI equivalent of the above example in section 11.4.2 in the section labeled “Metric Configuration: Thresholds Options”. The object manipulation commands introduced in section 3.5.3 work as expected at this cmsh prompt level: add and remove add and remove a threshold; set, get, and clear set and get values for the parameters of each threshold; refresh and commit revert and commit changes; use “uses” the specified threshold, making it the default for commands; validate applied to the threshold checks if the threshold object has sensible values; and append and removefrom append an action to, and remove an action from, a specified threshold. The append and removefrom commands correspond to the + and - widgets of cmgui in figure 11.25 and work with parameters that can have multiple values. For example, a sendemail action with a parameter root can be appended to the Actions parameter, which already has the killallyes action as a value. This sends an e-mail to the root mail account. A get command can be run to see the values for the threshold actions: Example [...->thresholds*]% append killallyesthreshold actions sendemail root [...->thresholds*]% get killallyesthreshold actions enter: killallyes() enter: SendEmail(root) When using the sendemail() command, the e-mail is sent to the parameter value. If no parameter is specified, then the e-mail is sent to root by default, unless a value for administratore-mail has been set for the cluster as described in the text accompanying figure 4.2. The actions command takes flags that define when the action is taken on crossing the threshold. These are: • -e|--enter: Run on entering the zone. This is also the implied default when the flag is omitted. • -l|--leave: Run on leaving the threshold zone. • -d|--during: Run during the time the value is within the threshold zone. In the example, the “Actions” parameter now has the value of the built-in action name, sendemail, as well as the value of the action script name, killallyes. This means that both actions run when the threshold condition is met. © Bright Computing, Inc. 397 398 Cluster Monitoring The consolidators submode If, continuing on with the preceding example, the consolidators submode is entered, then the list command lists the consolidators running on the system. On a newly installed system there are three consolidators by default for each metric set for a device category. Each consolidator has an appropriately assigned time Interval, in seconds. The show command shows the parameters and values of a specific consolidator: Example [...metricconf[CPUUser]->thresholds*]% exit [...metricconf[CPUUser]]% consolidators [...metricconf[CPUUser]->consolidators]% list Name (key) Length Interval ------------------------ ---------- ---------Day 1000 86400 Hour 2000 3600 Week 1000 604800 [...metricconf[CPUUser]->consolidators]% show day Parameter Value ------------------------------ ---------------------------------------Interval 86400 Kind AVERAGE Length 1000 Name Day Offset 0 Revision The meanings of the parameters are explained in the GUI equivalent of the above example in section 11.4.2 in the section labeled “Metric Configuration: Consolidators Options”. The object manipulation commands introduced in section 3.5.3 work as expected at this cmsh prompt level: add and remove add and remove a consolidator; set, get, and clear set and get values for the parameters of each consolidator; refresh and commit revert and commit changes; use “uses” the specified consolidator, making it the default for commands; and validate applied to the consolidator checks if the consolidator object has sensible values. The monitoring setup Mode in cmsh: healthconf The healthconf submode is the alternative to the metricconf submode under the main monitoring setup mode. Like the metricconf option, healthconf too can only be used with a device category specified. If the session above is continued, and the device category headnode is kept unchanged, then the healthconf submode can be invoked with: [...metricconf[CPUUser]->consolidators]% exit; exit; exit [myheadnode->monitoring->setup[HeadNode]]% healthconf [...healthconf]% Alternatively, the healthconf submode with the headnode device category could also have been reached from cmsh’s top level prompt by executing monitoring setup healthconf headnode. © Bright Computing, Inc. 11.7 The monitoring Modes Of cmsh The health checks set to do sampling in the device category headnode are listed: Example [myheadnode->monitoring->setup[HeadNode]->healthconf]% list HealthCheck HealthCheck Param Check Interval ------------------------ ------------------ -----------------------DeviceIsUp 120 ManagedServicesOk 120 chrootprocess 900 cmsh 1800 diskspace 2% 10% 20% 1800 exports 1800 failedprejob 900 failover 1800 interfaces 1800 ldap 1800 mounts 1800 mysql 1800 ntp 300 schedulers 1800 smart 1800 The use command would normally be used to drop into the health check object. However use can also be an alternative to the list command, since tab-completion suggestions to the use command get a list of currently configured health checks for the headnode too. The add command adds a health check into the device category. The list of all possible health checks that can be added to the category can be seen with the command monitoring healthchecks list, or more conveniently, simply with tab-completion suggestions to the add command. At the end of section 11.7.2 a script called cpucheck was built. This script was part of a task to use health checks instead of metric threshold actions to set up the functional equivalent of the behavior of the basic example of section 11.1. In this section the task is continued and completed, and on the way how to use the health checks configuration object methods to do this is shown. First, the script is added, and as usual when using add, the prompt drops into the level of the added object. The show command acting on the object displays the following default values for its parameters (some prompt text elided for display purposes): Example [...[HeadNode]->healthconf]% add cpucheck [...*[HeadNode*]->healthconf*[cpucheck*]]% show Parameter Value ------------------------------ -----------------------------------------------Check Interval 120 Disabled no Fail Actions Fail severity 10 © Bright Computing, Inc. 399 400 Cluster Monitoring GapThreshold 2 HealthCheck cpucheck HealthCheckParam LogLength 3000 Only when idle no Pass Actions Revision Stateflapping Actions Store yes ThresholdDuration 1 Unknown Actions Unknown severity 10 [...*[HeadNode*]->healthconf*[cpucheck*]]% The details of what these parameters mean is covered in section 11.4.3 where the edit and add dialog options for a health check state shown in figure 11.29 are explained. The object manipulation commands introduced in section 3.5.3 work as expected at the healthconf prompt level in the example above: add and remove add and remove a health check; set, get, and clear set and get values for the parameters of each health check; refresh and commit revert and commit changes; use “uses” the specified health check, making it the default for commands; and validate applied to the health check checks if the health check object has sensible values; and append and removefrom append an action to, and remove an action from, a specified health check action parameter. The append and removefrom commands correspond to the + and - widgets of cmgui in figure 11.29 and work with parameters that can have multiple values: The action killallyes was set up to be carried out with the metric CPUUser in the basic example of section 11.1. The action can also be carried out with a FAIL response for the cpucheck health check by using append command: Example [...healthconf*[cpucheck*]]% append failactions killallyes [...healthconf*[cpucheck*]]% Sending an email to root can be done by appending further: Example [...healthconf*[cpucheck*]]% append failactions sendemail root [...healthconf*[cpucheck*]]% get failactions enter: SendEmail(root) enter: killallyes() [...healthconf*[cpucheck*]]% 11.8 Obtaining Monitoring Data Values The monitoring data values that are logged by devices can be used to generate graphs using the methods in section 11.3. However, sometimes an administrator would like to have the data values that generate the graphs instead, perhaps in order to import them into a spreadsheet for further direct manipulation, or pipe them into a utility such as gnuplot. The values can be obtained from within device mode in various ways. © Bright Computing, Inc. 11.8 Obtaining Monitoring Data Values 11.8.1 The Latest Data Values—The latest*data Commands Within device mode, the following commands display the latest metrics and health checks being monitored, along with their latest data: For metrics: • metrics: The metrics command in device mode lists the metrics that are currently configured to be monitored for a specified device. These correspond to the metrics shown in cmgui in the “Metric Configuration” tab for a specific device. • latestmetricdata: The latestmetricdata command for a particular device displays the most recent value that has been obtained by the monitoring system for each item in the list of active metrics. Similarly for health checks, • healthchecks: The healthchecks command in device mode lists the health checks that are currently configured to be monitored for a device. These correspond to the health checks shown in cmgui in the “Health Check Configuration” tab for a device. • latesthealthchecks: The latesthealthdata command for a particular device displays the most recent value that has been obtained by the monitoring system for each item in the list of active health checks. Using The metrics And healthchecks Commands When using the metrics or healthchecks command, the device must be specified (some output elided): Example [root@bright60 ~]# cmsh [bright60]% device [bright60->devices]% metrics node001 LoadOne LoadFive LoadFifteen PageFaults MajorPageFaults Uptime MemoryUsed ... Using The latestmetricdata And latesthealthdata Commands When using the latestmetricdata or latesthealthdata commands, the device must be specified (some output elided): Example [bright60->device]% use node001 [bright60->device[node001]]% latestmetricdata Metric Value Age (sec.) Info Message ----------------------- ---------------- ---------- --------------AlertLevel:max 30 76 FAIL schedulers © Bright Computing, Inc. 401 402 Cluster Monitoring AlertLevel:sum BytesRecv:BOOTIF BytesSent:BOOTIF CPUIdle CPUIrq CPUNice ... 30 690.733 449.1 99.0333 0 0 76 76 76 76 76 76 FAIL schedulers 11.8.2 Data Values Over Time—The dump* Commands Within device mode, the following commands display monitoring data values over a specified period: • dumpmetricdata: The dumpmetricdata command for a particular device displays the values of metrics obtained over a specific period by the monitoring system for a particular metric. • dumphealthdata: The dumphealthdata command for a particular device displays the values of health checks obtained over a specific period by the monitoring system for a particular health check. • dumpstatistics: The dumpstatistics command for a particular device displays statistics obtained over a specific period by the monitoring system for a particular metric item in the list of checks. Using The dumpmetricdata And dumphealthdata Commands A concise overview of the dumpmetricdata or dumphealthdata commands can be displayed by, for example, typing in “help dumpmetricdata” in the device mode of cmsh. The usage of the dumpmetricdata and dumphealthdata commands is: dumpmetricdata [OPTIONS] <start-time> <end-time> <metric> [device] The mandatory arguments for the times, the metric being dumped, and the device or devices being sampled, have values that are specified as follows: • The metric item <metric> for which the data values are being gathered must always be given. Metrics currently in use can conveniently be listed by running the metrics command (section 11.8.1). • If [device] is not specified when running the dumpmetricdata or dumphealthdata command, then it must either be set by specifying the object from the device mode of cmsh (for example, with “use node001”), or by specifying it in the options. The options allow specifying, amongst others, a list, a group, or a category of devices. • The time pair <start-time> or <end-time> can conveniently be specified as follows: – now: That is, the time at which the dumpmetricdata or dumphealthdata command is run © Bright Computing, Inc. 11.8 Obtaining Monitoring Data Values 403 – for only one item in the time pair, its time can be set relative to the other (the fixed time item). The non-fixed time item (the relative time item) is specified as follows: * A <start-time> <number> value is prefixed with a “-” * an <end-time> <number> value is prefixed with “+” * The <number> values have suffix values indicating the units of time, as seconds (s), minutes (m), hours (h), or days (d). This is summarized in the following table: Unit <start-time> <end-time> seconds: -<number>s +<number>s minutes: -<number>m +<number>m hours: -<number>h +<number>h days: -<number>d +<number>d – YY/MM/DD – HH:MM – HH:MM:SS – unix epoch time (seconds since 00:00:00 1 January 1970) An example of how the preceding mandatory arguments to the dumpmetricdata command might be used is: Example [bright60->device]% dumpmetricdata -10m now cpuidle node001 # From Thu Oct 20 15:32:41 2011 to Thu Oct 20 15:42:41 2011 Time Value Info Message -------------------------- ---------------- --------------Thu Oct 20 15:32:41 2011 96.3481 Thu Oct 20 15:34:00 2011 95.3167 Thu Oct 20 15:36:00 2011 93.4167 Thu Oct 20 15:38:00 2011 93.7417 Thu Oct 20 15:40:00 2011 92.2417 Thu Oct 20 15:42:00 2011 93.5083 The options applied to the samples are specified as follows: Option Argument(s) (if any) Description -n, --nodes <list> list of nodes -c, --categories <list> list of categories -g, --groups <list> list of groups -r, --racks <list> list of racks ...continues © Bright Computing, Inc. 404 Cluster Monitoring ...continued Option Argument(s) (if any) Description -h, --chassis <list> list of chassis -i, --intervals <number> number show -k, --kind average, max min, of samples to show the average (default), minimum, or maximum of set of stores values, out of the list of device samples -u, --unix use a unix timestamp instead of using the default date format -v, --verbose show the rest of the line on a new line instead of cutting it off The -i option interpolates the data that is to be displayed to a specified number <number> of interpolated samples over the given time range. Using “-i 0” outputs only the non-interpolated stored samples, and is the default. Example [bright60->device]% dumpmetricdata -i 0 -38m now loadone node001 # From Thu Oct 20 17:22:12 2011 to Thu Oct 20 17:59:12 2011 Time Value Info Message -------------------------- ---------------- -------------Thu Oct 20 17:22:12 2011 0 Thu Oct 20 17:48:00 2011 0 Thu Oct 20 17:50:00 2011 0.03 Thu Oct 20 17:52:00 2011 0.02 Thu Oct 20 17:54:00 2011 0.08 Thu Oct 20 17:56:00 2011 0.07 Thu Oct 20 17:58:00 2011 0.69 [bright60->device]% dumpmetricdata -n node001..node002 -5m now cpuidle # From Fri Oct 21 16:52:41 2011 to Fri Oct 21 16:57:41 2011 Time Value Info Message -------------------------- ---------------- --------------node001 Fri Oct 21 16:52:41 2011 99.174 Fri Oct 21 16:54:00 2011 99.3167 Fri Oct 21 16:56:00 2011 99.1333 node002 Fri Oct 21 16:52:41 2011 98.1518 Fri Oct 21 16:54:00 2011 99.3917 Fri Oct 21 16:56:00 2011 99.1417 [bright60->device]% When a sample measurement is carried out, if the sample has the same value as the two preceding it in the records, then the “middle” sample is discarded from storage for performance reasons. Thus, when viewing the sequence of output of non-interpolated samples, identical values do not exceed two entries one after the other. © Bright Computing, Inc. 11.9 The User Portal Using The dumpstatistics Commands The usage of the dumpstatistics command is: dumpstatistics[OPTIONS] <start-time> <end-time> <metric> [device] and it follows the pattern of earlier (page 402) for the dumpmetricdata and dumphealthdata commands. There are two significant differences: • The -p option sets percentile boundaries. By default, the statistics are divided into percentiles of 25%. • The -i option is set by default to a value of 20. A setting of i 0 (which displays non-interpolated values when used with dumpmetricdata and dumphealthdata) is not a valid value for dumpstatistics. Example [bright60->device]% dumpstatistics -i 5 -1h -p 100 now loadone -n node00\ 1..node003 Start End 100% -------------------------- -------------------------- -----Fri Oct 21 17:04:30 2011 Fri Oct 21 17:16:30 2011 0.11 Fri Oct 21 17:16:30 2011 Fri Oct 21 17:28:30 2011 0.08 Fri Oct 21 17:28:30 2011 Fri Oct 21 17:40:30 2011 0.09 Fri Oct 21 17:40:30 2011 Fri Oct 21 17:52:30 2011 0.27 Fri Oct 21 17:52:30 2011 Fri Oct 21 18:04:30 2011 0.22 [bright60->device]% dumpstatistics -i 5 -u -1h now loadone -n node001..n\ ode003 Start End 0% 25% 50% 75% 100% ---------- ---------- ------ ------ ------ ------ -----1319444362 1319445082 0 0 0.03 0.0475 0.07 1319445082 1319445802 0 0 0 0.0025 0.04 1319445802 1319446522 0 0 0 0.01 0.06 1319446522 1319447242 0 0 0 0.01 0.08 1319447242 1319447962 0 0 0 0.015 0.05 11.9 The User Portal 11.9.1 Accessing The User Portal The user portal is located by default on the head node. For a head node bright60, it is accessible to users for a login via a browser at the URL http://bright60. The state of the cluster can then be viewed by the users via a read-only interface. The first time a browser is used to login to the portal, a warning about the site certificate being untrusted appears. The certificate is a self-signed certificate (the x509v3 certificate of section 4.1), generated and signed by Bright Computing, and the attributes of the cluster owner are part of the certificate. However, Bright Computing is not a recognized Certificate Authority (CA) like the CAs that are recognized by a browser, which is why the warning appears. © Bright Computing, Inc. 405 406 Cluster Monitoring Portals Isolated From The Outside For a portal that is not accessible from the outside world, such as the internet, this warning is not an issue, and the user can simply accept the “untrusted” certificate. Indeed, for such portals, the administrator may wish to do away with user authentication for the portal as well. A way to bypass authentication in such a case is to change the file /var/www/html/userportal/ header.php so that one line is added as indicated: ... Session()->set("username", "cmsupport"); // THIS LINE IS ADDED if(!Session()->get("username")) { $current = Input()->getCurrentPage(); $current = urlencode($current); redirect("login.php?redirect=$current"); } ... For standard logins, the type of authentication protocol used (for example, unix, LDAP, Kerberos) is defined using PAM in /etc/pam.d/ php. Portals Accessible From The Outside For a portal that is accessible via the internet, some administrators may regard it as more secure to ask users to trust the self-signed certificate rather than external certificate authorities. Alternatively the administrator can replace the self-signed certificate with one obtained by a standard CA, if that is preferred. 11.9.2 Disabling The User Portal Only the user portal uses the apache2 web server running on the head node on the default port 80. If the user portal is not needed, the web server can be disabled or removed from the head node. 11.9.3 User Portal Home Page The default user portal home page allows a quick glance to convey the most important cluster-related information for users (figure 11.38): © Bright Computing, Inc. 11.9 The User Portal Figure 11.38: User Portal: Default Home Page The following items are displayed on the home page: • a Message Of The Day. This can be edited in /var/www/html/ userportal/motd.php • links to the documentation for the cluster • contact information. This can be edited in /var/www/html/ userportal/contact.php • an overview of the cluster state, carried out by displaying the values of items in the cluster. These are a subset of the items seen in the Overview tab of the cluster in cmgui in figure 3.4 • a workload overview. This is a table displaying a summary of queues and their associated jobs The user portal from the point of view of a user is described further in the User Manual. © Bright Computing, Inc. 407 12 Day-to-day Administration This chapter discusses several tasks that may come up in day-to-day administration of a cluster running Bright Cluster Manager. 12.1 Parallel Shell The cluster management tools include the parallel shell execution command, pexec. The pexec command can be run from within the OS shell (bash by default), or from within CMDaemon (i.e., the cmsh or cmgui front ends). The name pexec is the same in both these cases, but the syntax differs slightly. A one-time execution of pexec from within bash or from within CMDaemon can run one or more bash commands on a group of nodes. The CMDaemon pexec commands run in parallel. The OS shell pexec commands, however, run on the nodes sequentially by default, waiting for the output from one node before moving on to the next. If the OS shell pexec is run with the background execution option (-b), then the bash commands are executed in parallel. Running in parallel is not done by default, because it could be risky for some commands, such as power-cycling nodes with a reboot, which may put unacceptable surge demands on the power supplies. For example: Within cmsh or cmgui, the execution of a power reset command from device mode to power cycle a properly-configured group of nodes is safe, due to safeguards in CMDaemon to prevent nodes powering up too soon after each other (section 5.2). However, running the power-cycle command with pexec from the OS shell or within CMDaemon’s cmsh/cmgui could, due to a similar lack of safeguard, cause a surge in the power demand that the infrastructure may not be able to cope with. For this reason, some care should be taken when using pexec in any form, and pexec from bash is generally regarded as a legacy application. The only time that running pexec from bash is currently required instead of running pexec from within cmsh/cmgui, is when stopping and restarting CMDaemon on a large number of regular nodes (section 3.6.1). This is because a command to stop CMDaemon on a regular node, that itself relies on being run from a running CMDaemon on a regular node, can obviously give unexpected results. © Bright Computing, Inc. 410 Day-to-day Administration 12.1.1 pexec In The OS Shell In the OS shell, running pexec without any arguments or options displays the following help text: -----------------------------------------------------------------------Cluster commands v1.3 -----------------------------------------------------------------------Options: \* --v -a -b -t=time(s) -d=directory -g=nodegroup -n=node -n=node001,node010 -n=node001..node010 -c -e -m -u=url Commands: pexec <command> use wildcard for file selection end of parallel commandline options verbose do not broadcast to see which nodes are alive background execution (not supported by pcopy) timeout in seconds, default is 10 seconds, 0 disables timeout change the working directory group selection single node selection node list selection (node001 and node010) node range selection (node001 through node010) prevent colored output only execute on nodes running the installer execute on all nodes, including nodes running the installer alternative master CMDaemon URL execute <command> pcopy <f1..fn> <dir> copy files and/or directories to <dir>. Add ’/’ to the end of a directory in order to transfer only the contents of a directory pkilluser as root: user-only command, it should not be used by root as user: kill processes owned by user ------------------------//////////////////////////--------------------- Some of the less obvious options are explained here: ◦ \*: Not actually an option, but a reminder to escape the asterisk from the OS shell if using wildcards. The following are equivalent: Example pexec ls "*" pexec ls \* ◦ --: After the list of parallel commands is run, -- is used as a marker to indicate the pexec command has ended, and that anything that continues on the same line is no longer part of the pexec just ended. Thus, in the following command: © Bright Computing, Inc. 12.1 Parallel Shell pexec ls -- ; ls it means that the first ls is executed in parallel as part of pexec, while the second ls is run only from the current OS session. ◦ -a: By default a broadcast ping is used to check what nodes are alive. The -a option tries to run the command on all nodes (head and regular) without running the check. ◦ -u=url: This can be useful in the odd case of CMDaemon not running on the default ports. Appendix C includes a description of the port directives which allow non-default ports to be used. 12.1.2 pexec In cmsh In cmsh, the pexec command is run from device mode: Example [bright60->device]% pexec -n node001,node002 "cd ; ls" [node001] : anaconda-ks.cfg install.log install.log.syslog [node002] : anaconda-ks.cfg install.log install.log.syslog 12.1.3 pexec In cmgui In cmgui, it is executed from the Parallel Shell tab after selecting the cluster from the resource tree (figure 12.1): Figure 12.1: Executing Parallel Shell Commands © Bright Computing, Inc. 411 412 Day-to-day Administration 12.1.4 Using pexec The output of the pexec command by default can come out in a sequence depending on node response time. To make it more useful for an administrator, order can be imposed on the output. Checking consistency across nodes is then trivial. For example, to see if all nodes have the same mounts on a cluster with 10 nodes, of which node002 is down: Example [bright60->device]% pexec -j -c default "mount|sort" Nodes down: node002 [node002] Node down [node001,node003..node010] /dev/hda1 on / type ext3 (rw,noatime,nodiratime) /dev/hda2 on /var type ext3 (rw,noatime,nodiratime) /dev/hda3 on /tmp type ext3 (rw,nosuid,nodev,noatime,nodiratime) /dev/hda6 on /local type ext3 (rw,noatime,nodiratime) master:/cm/shared on /cm/shared type nfs (rw,rsize=32768,wsize=32768,hard,intr,addr=10.141.255.254) master:/home on /home type nfs (rw,rsize=32768,wsize=32768,hard,intr,addr=10.141.255.254) none on /dev/pts type devpts (rw,gid=5,mode=620) none on /dev/shm type tmpfs (rw) none on /proc/sys/fs/binfmt_misc type binfmt_misc (rw) none on /proc type proc (rw,nosuid) none on /sys type sysfs (rw) Here, the -j option joins up identical fields (like the standard unix text utility, join). Additional order is imposed by sorting the output of each mount command within bash before the -j option operates from cmsh. The -c option executes the command on the default category of nodes. 12.2 Getting Support With Cluster Manager Issues Bright Cluster Manager is constantly undergoing development. While the result is a robust and well-designed cluster manager, it is possible that the administrator may run into a feature that requires help from Bright Computing or Bright Computing’s resellers. This section describes how to get support for such issues. 12.2.1 Getting Support From The Reseller If the Bright Cluster Manager software was obtained through a reseller or system integrator, then the first line of support is provided by the reseller or system integrator. The reseller or system integrator in turn contacts the Bright Computing support department if 2nd or 3rd level support is required. 12.2.2 Getting Support From Bright Computing If the Bright Cluster Manager software was purchased directly from Bright Computing, then [email protected] can be contacted for all levels of support. This opens up a trouble ticket. It is a good idea © Bright Computing, Inc. 12.2 Getting Support With Cluster Manager Issues to use a clear subject header, since that is used as part of a reference tag as the ticket progresses. Also helpful is a good description of the issue. The document “How To Ask Questions The Smart Way” at http:// www.catb.org/esr/faqs/smart-questions.html is quite readable, and explains how to submit a good technical query on online forums. While the document is not entirely relevant to the support provided by Bright Computing, it is true that many of the principles covered there are also useful when sending a query to Bright Computing when trying to resolve an issue. A read through the document may therefore be helpful before submitting a query to Bright Computing. If the issue appears to be a bug, then a bug report should be submitted. It is helpful to include as many details as possible to ensure the development team is able to reproduce the apparent bug. The policy at Bright Computing is to welcome such reports, to provide feedback to the reporter, and to resolve the problem. Besides e-mail support, Bright Computing provides the cm-diagnose and the request-remote-assistance utilities to help resolve issues. Reporting Cluster Manager Diagnostics With cm-diagnose The diagnostic utility cm-diagnose is run from the head node and gathers data on the system that may be of use in diagnosing issues. To view its options, capabilities, and defaults, it can be run as “cm-diagnose --help”. For particular issues it may be helpful to change some of the default values to gather data in a more targeted way. When run without any options, it runs interactively, and allows the administrator to send the resultant diagnostics file to Bright Computing directly. The output of a cm-diagnose session looks something like the following (the output has been made less verbose for easy viewing): Example [root@bright60 ~]# cm-diagnose To be able to contact you about the issue, please provide your e-mail address (or support ticket number, if applicable): [email protected] To diagnose any issue, it would help if you could provide a description about the issue at hand. Do you want to enter such description? [Y/n] End input with ctrl-d I tried X, Y, and Z on the S2464 motherboard. When that didn’t work, I tried A, B, and C, but the florbish is grommicking. Thank you. If issues are suspected to be in the cmdaemon process, a gdb trace of that process is useful. In general such a trace is only needed if Bright Support asks for this. Do you want to create a gdb trace of the running CMDaemon? [y/N] Proceed to collect information? [Y/n] Processing master © Bright Computing, Inc. 413 414 Day-to-day Administration Processing commands Processing file contents Processing large files and log files Collecting process information for CMDaemon Executing CMSH commands Finished executing CMSH commands Processing default-image Processing commands Processing file contents Creating log file: /root/bright60_bright60_609.tar.gz Cleaning up Automatically submit diagnostics to http://support.brightcomputing.com/cm-diagnose/ ? [Y/n] y Uploaded file: bright60_bright60_609.tar.gz Remove log file (/root/bright60_bright60_609.tar.gz)? [root@bright60 ~] [y/N] y Requesting Remote Support With request-remote-assistance Some problems, if handled over e-mail support, may require a lengthy and time-consuming email exchange between the cluster administrator and Bright Computing before resolution. The request-remote-assistance utility speeds up resolution by avoiding this exchange, and is generally recommended to obtain the quickest resolution for such problems. The request-remote-assistance utility allows a Bright Computing engineer to securely tunnel into the cluster without a change in firewall or ssh settings of the cluster. With request-remote-assistance: • It must be allowed to access the www and ssh ports of Bright Computing’s internet servers. • For some problems, the engineer may wish to power cycle a node. In that case, indicating what node the engineer can power cycle should be added to the option for entering additional information. • Administrators familiar with screen may wish to run it within a screen session and detach it. It is run as follows: Example [root@bright60 ~]# request-remote-assistance This tool helps securely set up a temporary ssh tunnel to sandbox.brightcomputing.com. Allow a Bright Computing engineer ssh access to the cluster? [Y/n] Enter additional information for Bright Computing (eg: related © Bright Computing, Inc. 12.3 Backups ticket number, problem description)? [Y/n] End input with ctrl-d Ticket 1337 - the florbish is grommicking Thank you. Added temporary Bright public key. After the administrator has responded to the Enter additional information... entry, and has typed in the ctrl-d, the utility tries to establish the connection. The screen clears, and the secure tunnel opens up, displaying the following notice: REMOTE ASSISTANCE REQUEST ######################################################## A connection has been opened to Bright Computing Support. Closing this window will terminate the remote assistance session. -------------------------------------------------------Hostname: bright60.NOFQDN Connected on port: 7000 ctrl-c to terminate this session Bright Computing support automatically receives an e-mail alert that an engineer can now securely tunnel into the cluster. The session activity is not explicitly visible to the administrator. When the engineer has ended the session, the administrator may remove the secure tunnel with a ctrl-c, and the display then shows: Tunnel to sandbox.brightcomputing.com terminated. Removed temporary Bright public key. [root@bright60 ~]# The Bright Computing engineer is then no longer able to access the cluster. 12.3 Backups 12.3.1 Cluster Installation Backup Bright Cluster Manager does not include facilities to create backups of a cluster installation. When setting up a backup mechanism, it is recommended that the full file-system of the head node (i.e. including all software images) is backed up. Unless the node hard drives are used to store important data, it is not necessary to back up nodes. If no backup infrastructure is already in place at the cluster site, the following open source (GPL) software packages may be used to maintain regular backups: • Bacula: Bacula is a mature network based backup program that can be used to backup to a remote storage location. If desired, it is also possible to use Bacula on nodes to back up relevant data that is stored on the local hard drives. More information is available at http://www.bacula.org © Bright Computing, Inc. 415 416 Day-to-day Administration • rsnapshot: rsnapshot allows periodic incremental file system snapshots to be written to a local or remote file system. Despite its simplicity, it can be a very effective tool to maintain frequent backups of a system. More information is available at http://www. rsnapshot.org. 12.3.2 Local Database Backups And Restoration The CMDaemon database is stored in the MySQL cmdaemon database, and contains most of the stored settings of the cluster. The CMDaemon monitoring database is stored in a separate MySQL cmdaemon_mon database. The administrator is expected to run a regular backup mechanism for the cluster to allow restores of all files from a recent snapshot. As an additional, separate, convenience: • For the CMDaemon database, the entire database is also backed up nightly on the cluster filesystem itself (“local rotating backup”) for the last 7 days. • For the monitoring database, the monitoring database raw data records are not backed up locally, since these can get very large, but the rest of the database is backed up for the last 7 days too. Database Corruption Messages And Repairs A corrupted MySQL database is commonly caused by an improper shutdown of the node. To deal with this, when starting up, MySQL checks itself for corrupted tables, and tries to repair any such by itself. Detected corruption causes an event notice to be sent to cmgui or cmsh. When there is database corruption, info messages in the /var/log/cmdaemon log may mention: • “Unexpected eof found” in association with a table in the database, • “can’t find file” when referring to an entire missing table, • locked tables, • error numbers from table handlers, • “Error while executing” a command. An example of an event message on a head node icarus: Example [icarus]% Fri Jan 18 10:33:15 2012 [notice] icarus: Error when reading data from m\ onitoring database. No monitoring data will be saved. (details: Incorrec\ t key file for table ’./cmdaemon_mon/MonData.MYI’; try to repair it) [icarus]% The associated messages logged in /var/log/cmdaemon may show something like: Example © Bright Computing, Inc. 12.3 Backups Jan 18 10:31:05 icarus CMDaemon: Info: Reconnect command processed. Jan 18 10:31:05 icarus CMDaemon: Info: MysqlBuffer: starting main mysql \ buffer thread Jan 18 10:31:05 icarus CMDaemon: Info: MysqlBuffer: starting mirroring t\ hread Jan 18 10:31:05 icarus CMDaemon: Info: Preloading mysql key cache using \ query: LOAD INDEX INTO CACHE MonMetaData Jan 18 10:31:05 icarus CMDaemon: Info: MysqlBuffer: starting MysqlBuffer\ thread Jan 18 10:31:05 icarus CMDaemon: Info: Database: Mirroring required to r\ remote master Jan 18 10:31:05 icarus CMDaemon: Info: Database: generalQuery returned: \ cmdaemon_mon.MonMetaData preload_keys status OK Jan 18 10:31:05 icarus CMDaemon: Info: Preloading mysql key cache using \ query: LOAD INDEX INTO CACHE MonData INDEX (MonDataIndex) IGNORE LEAVES Jan 18 10:31:05 icarus CMDaemon: Info: Database: generalQuery returned: \ cmdaemon_mon.MonData preload_keys Error Unexpected eof found when readin\ g file ’/var/lib/mysql/cmdaemon_mon/MonData.MYI’ (Errcode: 0) cmdaemon_m\ on.MonData preload_keys status OK Looking through the preceding messages, the conclusion is that the monitoring database has a corrupted MonData table. Being in MyISAM format (.MYI) means the myisamchk repair tool can be run on the table, for example as: [root@icarus ~]# service cmd stop [root@icarus ~]# myisamchk --recover /var/lib/mysql/cmdaemon_mon/MonData\ .MYI [root@icarus ~]# service cmd start If basic repair fails, more extreme repair options—man myisamchk(1) suggests what—can then be tried out. Another example: If CMDaemon is unable to start up due to a corrupted database, then messages in the /var/log/cmdaemon file might show something like: Example Oct 11 15:48:19 solaris CMDaemon: Info: Initialize cmdaemon database Oct 11 15:48:19 solaris CMDaemon: Info: Attempt to set provisioningNetwo\ rk (280374976710700) not an element of networks Oct 11 15:48:19 solaris CMDaemon: Fatal: Database corruption! Load Maste\ rNode with key: 280374976782569 Oct 11 15:48:20 solaris CMDaemon: Info: Sending reconnect command to all\ nodes which were up before master went down ... Oct 11 15:48:26 solaris CMDaemon: Info: Reconnect command processed. Here it is CMDaemon’s “Database corruption” message that the administrator should be aware of, and which suggests database repairs are required for the CMDaemon database. The severity of the corruption, in this case not even allowing CMDaemon to start up, may mean a restoration from backup is needed. How to restore from backup is explained in the next section. © Bright Computing, Inc. 417 418 Day-to-day Administration Restoring From The Local Backup If the MySQL database repair tools of the previous section do not fix the problem, then, for a failover configuration, the dbreclone option (section 14.4.2) should normally provide a CMDaemon database that is current. The option also clones the SLURM database. It does not clone the monitoring database. If the head node is not part of a failover configuration, then a restoration from local backup can be done. The local backup directory is /var/spool/cmd/backup, with contents that look like (some text elided): Example [root@solaris ~]# cd /var/spool/cmd/backup/ [root@solaris backup]# ls -l total 280 ... -rw------- 1 root root 1593 Oct 10 04:02 backup-monitor-Mon.sql.gz -rw------- 1 root root 1593 Oct 9 04:02 backup-monitor-Sun.sql.gz ... -rw------- 1 root root 33804 Oct 10 04:02 backup-Mon.sql.gz -rw------- 1 root root 33805 Oct 9 04:02 backup-Sun.sql.gz -rw------- 1 root root 33805 Oct 11 04:02 backup-Tue.sql.gz ... The CMDaemon database snapshots are stored as backup-<day of week>.sql.gz while the monitoring database snapshots are stored as backup-monitor-<day of week>.sql.gz. In the example, the latest backup available in the listing for CMDaemon turns out to be backup-Tue.sql.gz The latest backup can then be ungzipped and piped into the MySQL database for the user cmdaemon. The password, <password>, can be retrieved from /cm/local/apps/cmd/etc/cmd.conf, where it is configured in the DBPass directive (Appendix C). Example gunzip backup-Tue.sql.gz service cmd stop #(just to make sure) mysql -ucmdaemon -p<password> cmdaemon < backup-Tue.sql Running “service cmd start” should have CMDaemon running again, this time with a restored database from the time the snapshot was taken. That means, that any changes that were done to the cluster manager after the time the snapshot was taken are no longer implemented. A similar procedure for monitoring database backups can be used to restore the table structure and info messages of the data records from local backup, which means that messages and data record schema changes after the snapshot time are gone. Restoring the monitoring database from the backup only restores the schema and info messages of the data records. It does not restore the monitoring data records themselves. To restore records, the administrator would need to retrieve a snapshot from the regular backup that the administrator should be running for the cluster. © Bright Computing, Inc. 12.4 BIOS Configuration And Updates 12.4 BIOS Configuration And Updates Bright Cluster Manager includes a number of tools that can be used to configure and update the BIOS of nodes. All tools are located in the /cm/ shared/apps/cmbios/nodebios directory on the head node. The remainder of this section assumes that this directory is the current working directory. Due to the nature of BIOS updates, it is highly recommended that these tools are used with great care. Incorrect use may render nodes unusable. Updating a BIOS of a node requires booting it from the network using a specially prepared DOS image. From the autoexec.bat file, one or multiple automated BIOS operations can be performed. 12.4.1 BIOS Configuration In order to configure the BIOS on a group of nodes, an administrator needs to manually configure the BIOS on a reference node using the conventional method of entering BIOS Setup mode at system boot time. After the BIOS has been configured, the machine needs to be booted as a node. The administrator may subsequently use the cmospull utility on the node to create a snapshot of the reference node’s NVRAM contents. Example ssh node001 /cm/shared/apps/cmbios/nodebios/cmospull > node001.nvram After the NVRAM settings of the reference node have been saved to a file, the settings need to be copied to the generic DOS image so that they can be written to the NVRAM of the other nodes. The generic DOS image is located in /cm/shared/apps/cmbios/ nodebios/win98boot.img. It is generally a good idea to copy the generic image and make changes to the copy only. Example cp -a win98boot.img flash.img To modify the image, it is first mounted: mount -o loop flash.img /mnt When the DOS image has been mounted, the utility that writes out the NVRAM data needs to be combined with the NVRAM data into a single DOS executable. This is done by appending the NVRAM data to the cmosprog.bin file. The result is a DOS .COM executable. Example cat cmosprog.bin node001.nvram > cmosprog.com The generated .COM is then copied to the image and should be started from the autoexec.bat file. Note that DOS text files require a carriage return at the end of every line. Example © Bright Computing, Inc. 419 420 Day-to-day Administration cp cmosprog.com /mnt /bin/echo -e "A:\\\cmosprog.com\r" >> /mnt/autoexec.bat After making the necessary changes to the DOS image, it is unmounted: umount /mnt After preparing the DOS image, it is booted as described in section 12.4.3. 12.4.2 Updating BIOS Upgrading the BIOS to a new version involves using the DOS tools that were supplied with the BIOS. Similar to the instructions above, the flash tool and the BIOS image must be copied to the DOS image. The file autoexec.bat should be altered to invoke the flash utility with the correct parameters. In case of doubt, it can be useful to boot the DOS image and invoke the BIOS flash tool manually. Once the correct parameters have been determined, they can be added to the autoexec.bat. After a BIOS upgrade, the contents of the NVRAM may no longer represent a valid BIOS configuration because different BIOS versions may store a configuration in different formats. It is therefore recommended to also write updated NVRAM settings immediately after flashing a BIOS image (section 12.4.1). The next section describes how to boot the DOS image. 12.4.3 Booting DOS Image To boot the DOS image over the network, it first needs to be copied to software image’s /boot directory, and must be world-readable. Example cp flash.img /cm/images/default-image/boot/bios/flash.img chmod 644 /cm/images/default-image/boot/bios/flash.img An entry is added to the PXE boot menu to allow the DOS image to be selected. This can easily be achieved by modifying the contents of /cm/images/default-image/boot/bios/menu.conf, which is by default included automatically in the PXE menu. By default, one entry Example is included in the PXE menu, which is however invisible as a result of the MENU HIDE option. Removing the MENU HIDE line will make the BIOS flash option selectable. Optionally the LABEL and MENU LABEL may be set to an appropriate description. The option MENU DEFAULT may be added to make the BIOS flash image the default boot option. This is convenient when flashing the BIOS of many nodes. Example LABEL FLASHBIOS KERNEL memdisk APPEND initrd=bios/flash.img MENU LABEL ^Flash BIOS # MENU HIDE MENU DEFAULT © Bright Computing, Inc. 12.5 Hardware Match Check The bios/menu.conf file may contain multiple entries corresponding to several DOS images to allow for flashing of multiple BIOS versions or configurations. 12.5 Hardware Match Check Often a large number of identical nodes may be added to a cluster. In such a case it is a good practice to check that the hardware matches what is expected. This can be done easily as follows: 1. The new nodes, say node129 to node255, are committed to a newly created category newnodes as follows (output truncated): [root@bright60 ~]# cmsh -c "category add newnodes; commit" [root@bright60 ~]# for i in 129..255 > do > cmsh -c "device; set node00$i category newnodes; commit" > done Successfully committed 1 Devices Successfully committed 1 Devices 2. The hardware profile of one of the new nodes, say node129, is saved into the category newnodes. This is done using the node-hardware-profile health check (Appendix H.2.1) as follows: [root@bright60 ~]# /cm/local/apps/cmd/scripts/healthchecks/node-har\ dware-profile -n node129 -s newnodes The profile is intended to be the reference hardware against which all the other nodes should match. 3. The frequency with which the health check should run in normal automated periodic use is set as follows (some prompt text elided): [root@bright60 ~]# cmsh [bright60]% monitoring setup healthconf newnodes [...->healthconf]% add hardware-profile [...->healthconf*[hardware-profile*]]% set checkinterval 600; commit 4. The cmdaemon then automatically alerts the administrator if one of the nodes does not match the hardware of that category during the first automated check. In the unlikely case that the reference node is itself faulty, then that will also be obvious because all—or almost all, if more nodes are faulty—of the other nodes in that category will then be reported “faulty” during the first check. 12.6 Serial Over LAN Console Access 12.6.1 Background Notes On Serial Console And SOL Serial ports are data ports that can usually be enabled or disabled for nodes in the BIOS. If the serial port of a node is enabled, it can be configured in the node kernel to redirect a console to the port. The serial port can thus provide © Bright Computing, Inc. 421 422 Day-to-day Administration what is called serial console access. That is, the console can be viewed using a terminal software such as minicom (in Linux) or Hyperterminal (in Windows) on another machine to communicate with the node via the serial port, using a null-modem serial cable. This has traditionally been used by system administrators when remote access is otherwise disabled, for example if ssh access is not possible, or if the TCP/IP network parameters are not set up right. While traditional serial port console access as just described can be useful, it is inconvenient, because of having to set arcane serial connection parameters, use the relatively slow serial port and use a special serial cable. Serial Over LAN (SOL) is a more recent development of serial port console access, which uses well-known TCP/IP networking over a faster Ethernet port, and uses a standard Ethernet cable. SOL is thus generally more convenient than traditional serial port console access. The serial port DE-9 or DB-25 connector and its associated chip may or may not physically still exist on servers that support SOL, but a serial port chip is nonetheless usually implied to exist in the BIOS, and can be “enabled” or “disabled” in the BIOS, thus enabling or disabling SOL. SOL is a feature of the BMC (Baseboard Management Controller) for IPMI 2.0 and iLO. It is enabled by configuring the BMC BIOS. When enabled, data that is going to the BMC serial port is sent to the BMC LAN port. SOL clients can then process the LAN data to display the console. As far as the node kernel is concerned, the serial port is still just behaving like a serial port, so no change needs to be made in kernel configuration in doing whatever is traditionally done to configure serial connectivity. However, the console is now accessible to the administrator using the SOL client on the LAN. SOL thus allows SOL clients on the LAN to access the Linux serial console if 1. SOL is enabled and configured in the BMC BIOS 2. the serial console is enabled and configured in the node kernel 3. the serial port is enabled and configured in the node BIOS The BMC BIOS, node kernel, and node BIOS therefore all need to be configured to implement SOL console access. Background Notes: BMC BIOS Configuration The BMC BIOS SOL values are usually enabled and configured as a submenu or pop-up menu of the node BIOS. These settings must be manually made to match the values in Bright Cluster Manager, or vice versa. During a factory reset of the node, it is likely that a SOL configuration in the cluster manager will no longer match the configuration on the node BIOS after the node boots. This is because the cluster manager cannot configure these. This is in contrast to the IP address and user authentication settings of the BMC (section 4.7), which the cluster manager is able to configure on reboot. Background Notes: Node Kernel Configuration Sections 12.6.2 and 12.6.3 explain how SOL access configuration is set up for the node kernel using cmgui or cmsh. SOL access configuration on the node kernel is serial access configuration on the node kernel as far © Bright Computing, Inc. 12.6 Serial Over LAN Console Access as the system administrator is concerned; the only difference is that the word “serial” is replaced by “SOL” in Bright Cluster Manager’s cmgui and cmsh front ends to give a cluster perspective on the configuration. Background Notes: Node BIOS Configuration Since BIOS implementations vary, and serial port access is linked with SOL access in various ways by the BIOS designers, it is not possible to give short and precise details on how to enable and configure them. The following rules-of-thumb, if followed carefully, should allow most BMCs to be configured for SOL access with Bright Cluster Manager: • Serial access, or remote access via serial ports, should be enabled in the BIOS, if such a setting exists. • The node BIOS serial port settings should match the node configuration SOL settings (sections 12.6.2, 12.6.3). That means, items such as “SOL speed”, “SOL Flow Control”, and “SOL port” in the node configuration must match the equivalent in the node BIOS. Reasonable values are – SOL speed: 115200bps. Higher speeds are sometimes possible, but are more likely to have problems. – SOL flow control: On. It is however unlikely to cause problems if flow control is off in both. – SOL port: COM1 (in the BIOS serial port configuration), corresponding to ttyS0 (in the node kernel serial port configuration). Alternatively, COM2, corresponding to ttyS1. Sometimes, the BIOS configuration display indicates SOL options with options such as: “COM1 as SOL”, in which case such an option should be selected for SOL connectivity. – Terminal type: VT100 or ANSI. • If there is an option for BIOS console redirection after BIOS POST, it should be disabled. • If there is an option for BIOS console redirection before or during BIOS POST, it should be enabled. • The administrator should be aware that the BMC LAN traffic, which includes SOL traffic, can typically run over a dedicated NIC or over a shared NIC. The choice of dedicated or shared is toggled, either in the BIOS, or via a physical toggle, or both. If BMC LAN traffic is configured to run on the shared NIC, then just connecting a SOL client with an Ethernet cable to the dedicated BMC NIC port shows no console. • The node BIOS values should manually be made to match the values in Bright Cluster Manager, or vice versa. 12.6.2 SOL Console Configuration And Access With cmgui In cmgui, within the “Software Images” resource, if the “Console over SOL” checkbox (figure 12.2) is checked for the software image that the node is using, then the kernel option to make the Linux serial console accessible is used after the node is rebooted. © Bright Computing, Inc. 423 424 Day-to-day Administration Figure 12.2: Configuring The SOL Console For A Node With cmgui This means that if the serial port and SOL are enabled for the node hardware, then after the node reboots the Linux serial console is accessible over the LAN via an SOL client. Some of the settings for SOL can be set from the same screen. With SOL correctly configured, an SOL client to access the Linux serial console can be launched using the “Remote Console” button for the node (figure 12.3). Figure 12.3: Accessing The SOL Console For A Node With cmgui 12.6.3 SOL Console Configuration And Access With cmsh In cmsh, the serial console kernel option for a software image can be enabled within the softwareimage mode of cmsh. For the default image of default-image, this can be done as follows: Example [root@bright60 ~]# cmsh [bright60]% softwareimage use default-image [bright60->softwareimage[default-image]]% set enablesol yes [bright60->softwareimage*[default-image*]]% commit © Bright Computing, Inc. 12.6 Serial Over LAN Console Access The SOL settings for a particular image can be seen with the show command: [bright60->softwareimage[default-image]]% show | grep SOL Parameter Value ------------------------------ -------------Enable SOL yes SOL Flow Control yes SOL Port ttyS1 SOL Speed 115200 Values can be adjusted if needed with the set command. On rebooting the node, the new values are used. To access a node via an SOL client, the node can be specified from within the device mode of cmsh, and the rconsole command run on the head node: [root@bright60 ~]# cmsh [bright60]% device use node001 [bright60->device[node001]]% rconsole 12.6.4 The conman Serial Console Logger And Viewer In Bright Cluster Manager, the console viewer and logger service conman is used to connect to an SOL console and log the console output. If “Console over SOL” in cmgui or enablesol in cmsh are enabled for the software image, then the conman configuration is written out and the conman service is started. Logging The Serial Console The data seen at the serial console is then logged via SOL to the head node after reboot. For each node that has logging enabled, a log file is kept on the head node. For example, for node001 the log file would be at /var/log/conman/node001.log. To view the logged console output without destroying terminal settings, using less with the -R option is recommended, as in: less -R /var/log/conman/node001.log. Using The Serial Console Interactively Viewing quirk during boot: In contrast to the logs, the console viewer shows the initial booting stages of the node as it happens. There is however a quirk the system administrator should be aware of: Normally the display on the physical console is a copy of the remote console. However, during boot, after the remote console has started up and been displaying the physical console for a while, the physical console display freezes. For the Linux 2.6 kernel series, the freeze occurs just before the ramdisk is run, and means that the display of the output of the launching init.d services is not seen on the physical console (figure 12.4). © Bright Computing, Inc. 425 426 Day-to-day Administration Figure 12.4: Physical Console Freeze During SOL Access The freeze is only a freeze of the display, and should not be mistaken for a system freeze. It occurs because the kernel is configured during that stage to send to only one console, and that console is the remote console. The remote console continues to display its progress (figure 12.5) during the freeze of the physical console display. Figure 12.5: Remote Console Continues During SOL Access During Physical Console Freeze © Bright Computing, Inc. 12.6 Serial Over LAN Console Access Finally, just before login is displayed, the physical console once more (figure 12.6) starts to display what is on the remote console (figure 12.7). Figure 12.6: Physical Console Resumes After Freeze During SOL Access Figure 12.7: Remote Console End Display After Boot The physical console thus misses displaying several parts of the boot progress. Exit sequence: The conman console viewer session can be exited with the sequence &. (the last entry in the sequence being a period). Strictly speaking, the &. sequence must actually be preceded by an <ENTER>. The console buffer issue when accessing the remote console: A feature of SOL console clients is that the administrator is not presented with any text prompt from the node that is being accessed. This is useful in some cases, and can be a problem in others. © Bright Computing, Inc. 427 428 Day-to-day Administration An example of the issue is the case where the administrator has already logged into the console and typed in a command in the console shell, but has no intention of pressing the <ENTER> key until some other tasks are first carried out. If the connection breaks at this point, then the command typed in is held in the console shell command buffer, but is not displayed when a remote serial connection is re-established to the console—the previously entered text is invisible to the client making the connection. A subsequent <ENTER> would then attempt to execute the command. This is why an <ENTER> is not sent as the last key sequence during automated SOL access, and it is left to the administrator to enter the appropriate key strokes. To avoid commands in the console shell buffer inadvertently being run when taking over the console remotely, the administrator can start the session with a <CTRL>-u to clear out text in the shell before pressing <ENTER>. © Bright Computing, Inc. 13 Third Party Software In this chapter, several third party software packages included in the Bright Cluster Manager repository are described briefly. For all packages, references to the complete documentation are provided. 13.1 Modules Environment Package name: env-modules for head node The modules environment (http://modules.sourceforge.net/) allows a user of a cluster to modify the shell environment for a particular application or even a particular version of an application. Typically, a module file defines additions to environment variables such as PATH, LD_LIBRARY_PATH, and MANPATH. Cluster users use the module command to load or remove modules from their environment. The module(1) man page has more details about the command, and aspects of the modules environment that are relevant for administrators are discussed in section 3.2. The modules environment from a user’s perspective is covered in the Bright Cluster Manager User Manual. 13.2 Shorewall Package name: shorewall Bright Cluster Manager uses Shoreline Firewall (more commonly known as “Shorewall”) package to provide firewall and gateway functionality on the head node of a cluster. Shorewall is a flexible and powerful high-level interface for the netfilter packet filtering framework inside the 2.4 and 2.6 Linux kernels. Behind the scenes, Shorewall uses the standard iptables command to configure netfilter in the kernel. All aspects of firewall and gateway configuration are handled through the configuration files located in /etc/shorewall. After modifying Shorewall configuration files, Shorewall must be restarted to have the new configuration take effect. From the shell prompt, this can be carried out with: service shorewall restart In Bright Cluster Manager 6.0, Shorewall is managed by CMDaemon, in order to handle the automation of cloud node access. Restart- © Bright Computing, Inc. 430 Third Party Software ing Shorewall can thus also be carried out within the services submode (section 4.11) by default: [bright60->device[bright60]->services[shorewall]]% restart restart Successfully restarted service shorewall on: bright60 System administrators who need a deeper understanding of how Shorewall is implemented should be aware that Shorewall does not really run as a daemon process. The command to restart the service therefore does not stop and start a shorewall daemon. Instead it carries out the configuration of netfilter through implementing the iptables configuration settings, and then exits. It exits without leaving some kind of shorewall process up and running. In the default setup, Shorewall provides gateway functionality to the internal cluster network on the first network interface (eth0). This network is known as the nat zone to Shorewall. The external network (i.e. the connection to the outside world) is assumed to be on the second network interface (eth1). This network is known as the net zone in Shorewall. Letting Bright Cluster Manager take care of the network interfaces settings is recommended for all interfaces on the head node (section 4.3). The interfaces file is generated by the cluster management daemon, and any extra instructions that cannot be added via cmgui or cmsh can be added outside of the file section clearly demarcated as being maintained by CMDaemon. Shorewall is configured by default (through /etc/shorewall/ policy) to deny all incoming traffic from the net zone, except for the traffic that has been explicitly allowed in /etc/shorewall/rules. Providing (a subset of) the outside world with access to a service running on a cluster, can be accomplished by creating appropriate rules in /etc/shorewall/rules. By default, the cluster responds to ICMP ping packets and allows SSH access from the whole world. Depending on site policy, access to port 8081 may also be enabled to allow access to the cluster management daemon. To remove all rules, for example for testing purposes, the clear option should be used from the unix shell. This then allows all network traffic through: shorewall clear Administrators should be aware that in Red Hat distribution variants the “service shorewall stop” command corresponds to the “shorewall stop” command, and not to the “shorewall clear” command. The “stop” option blocks network traffic but allows a predefined minimal “safe” set of connections, and is not the same as completely removing Shorewall from consideration. This situation is indicated in the following table: Correspondence Of Stop And Clear Options In Shorewall In Red Hat Derivatives iptables rules Service Unix Shell cmsh shell keep a safe set: service shorewall stop shorewall stop no equivalent clear all rules: no equivalent shorewall clear shorewall stop © Bright Computing, Inc. 13.3 Compilers 431 The situation differs from Debian-like distributions where “service shorewall stop” corresponds to “shorewall clear” and removes Shorewall from consideration. Administrators should also be aware that distributions such as Red Hat and SUSE run their own set of high-level iptable setup scripts if the standard distribution firewall is enabled. Since Bright Cluster Manager requires Shorewall, then, to avoid conflict, the standard distribution firewall must stay disabled. Shorewall can be configured to set up whatever iptable rules are installed by the standard distribution script instead. System administrators wishing to stop Shorewall should note that Bright Cluster Manager by default has the autostart setting (section 4.11) set to on. Shorewall therefore restarts when stopped or cleared from outside of cmsh or cmgui. Full documentation on the specifics of Shorewall is available at http: //www.shorewall.net. 13.3 Compilers Bright Computing provides convenient RPM packages for several compilers that are popular in the HPC community. All of those may be installed through yum or zypper (section 10.2) but (with the exception of GCC) require an installed license file to be used. 13.3.1 GCC Package name: gcc-recent The GCC suite that the distribution provides is also present by default. 13.3.2 Intel Compiler Suite Package names: Intel Compiler Suite Versions 2011 2013 intel-compiler-common intel-compiler-common-2013 intel-compiler-common-32 intel-compiler-common-2013-32 intel-cc intel-cc-2013 intel-cc-32 intel-cc-2013-32 intel-fc intel-fc-2013 intel-fc-32 intel-fc-2013-32 intel-idb intel-idb-2013 intel-idb-32 intel-idb-2013-32 intel-ipp intel-ipp-2013 intel-ipp-32 intel-ipp-2013-32 intel-itac intel-itac-2013 intel-mkl intel-mkl-2013 intel-mkl-32 intel-mkl-2013-32 intel-openmp-2013 intel-openmp-2013 intel-openmp-32 intel-openmp-2013-32 © Bright Computing, Inc. 432 Third Party Software intel-sourcechecker intel-sourcechecker-2013 intel-sourcechecker-32 intel-sourcechecker-2013-32 intel-tbb intel-tbb-2013 The Intel compiler packages are provided as a suite, for example by Intel® C++ Composer XE. The 2013 version of the suite can be installed concurrently with the 2011 version. However, the administrator should be aware when doing this that if a short module (section 3.2) name is used, such as intel/compiler, then the compiler version with the highest character value folowing the short module name is the one that will be used. Typically the suite includes the Intel Fortran (indicated by fc) and Intel C++ compilers (part of the C compiler package, indicated by cc). Along with the 64-bit (i.e. EM64T) version of both compilers, the 32-bit version may optionally be installed. The 32-bit packages have package names ending in “-32” Both the 32-bit and 64-bit versions can be invoked through the same set of commands. The modules environment (section 3.2) provided when installing the packages can be loaded accordingly, to select one of the two versions. For the C++ and Fortran compilers the 64-bit and 32-bit modules are called intel/compiler/64 and intel/compiler/32 respectively. The Intel compilers include a debugger, which can also be accessed by loading the intel/compiler/64 or intel/compiler/32 module. The following commands can be used to run the Intel compilers and debugger: • icc: Intel C/C++ compiler • ifort: Intel Fortran 90/95 compiler • idb: Intel Debugger Optional packages are: • intel-ipp: Integrated Performance Primitives • intel-mkl: Math Kernel Library • intel-itac: Trace Analyzer And Collector • intel-sourcechecker: Source Checker • intel-tbb: Threading Building Blocks A short summary of a package can be shown using, for example: “yum info intel-fc”. The compiler packages require a license, obtainable from Intel, and placed in /cm/shared/licenses/intel. Full documentation for the Intel compilers is available at http:// software.intel.com/en-us/intel-compilers/. In the following example the license file is copied into the appropriate location, the standard 64-bit version of the C/C++ and Fortran compilers are installed along with their 32-bit versions, a modules environment (section 3.2) is loaded for use by the root user, and the modules environment is added for regular root user use with “module initadd”: © Bright Computing, Inc. 13.3 Compilers Example [root@bright60~]# cp < license file> /cm/shared/licenses/intel/ [root@bright60~]# yum install intel-cc intel-cc-32 intel-fc intel-fc-32 (installation text output skipped) [root@bright60~]# module load intel/compiler/64 [root@bright60~]# module initadd intel/compiler/64 How to load modules for use and regular use by non-root users is explained in section 3.2.3. 13.3.3 PGI High-Performance Compilers Package name: pgi The PGI compiler package contains the PGI C++ and Fortran 77/90/95 compilers. • pgcc: PGI C compiler • pgCC: PGI C++ compiler • pgf77: PGI Fortran 77 compiler • pgf90: PGI Fortran 90 compiler • pgf95: PGI Fortran 95 compiler • pgdbg: PGI debugger Full documentation for the PGI High-Performance Compilers is available at http://www.pgroup.com/resources/docs.htm. 13.3.4 AMD Open64 Compiler Suite Package name: open64 The Open64 Compiler Suite contains optimizing C++ and Fortran compilers. • opencc: Open64 C compiler • openCC: Open64 C++ compiler • openf90: Open64 Fortran 90 compiler • openf95: Open64 Fortran 95 compiler Full documentation for the AMD Open64 Compiler Suite is available at: http://www.amd.com. 13.3.5 FLEXlm License Daemon Package name: flexlm For the Intel and PGI compilers a FLEXlm license must be present in the /cm/shared/licenses tree. For workstation licenses, i.e. a license which is only valid on the head node, the presence of the license file is typically sufficient. © Bright Computing, Inc. 433 434 Third Party Software However, for floating licenses, i.e. a license which may be used on several machines, possibly simultaneously, the FLEXlm license manager, lmgrd, must be running. The lmgrd service serves licenses to any system that is able to connect to it through the network. With the default firewall configuration, this means that licenses may be checked out from any machine on the internal cluster network. Licenses may be installed by adding them to /cm/ shared/licenses/lmgrd/license.dat. Normally any FLEXlm license starts with the following line: SERVER hostname MAC port Only the first FLEXlm license that is listed in the license.dat file used by lmgrd may contain a SERVER line. All subsequent licenses listed in license.dat should have the SERVER line removed. This means in practice that all except for the first licenses listed in license.dat start with a line: DAEMON name /full/path/to/vendor-daemon The DAEMON line must refer to the vendor daemon for a specific application. For PGI the vendor daemon (called pgroupd) is included in the pgi package. For Intel the vendor daemon (called INTEL) must be installed from the flexlm-intel. Installing the flexlm package adds a system account lmgrd to the password file. The account is not assigned a password, so it cannot be used for logins. The account is used to run the lmgrd process. The lmgrd service is not configured to start up automatically after a system boot, but can be configured to do so with: chkconfig lmgrd on The lmgrd service is started manually with: /etc/init.d/lmgrd start The lmgrd service logs its transactions and any errors to /var/log/lmgrd.log. More details on FLEXlm and the lmgrd service are available at http: //www.rovicorp.com. 13.4 Intel Cluster Checker Package name: intel-cluster-checker Intel Cluster Checker is a tool that checks the health of the cluster and verifies its compliance against the requirements defined by the Intel Cluster Ready Specification. This section lists the steps that must be taken to certify a cluster as Intel Cluster Ready. For additional instructions on using Intel Cluster Checker and its test modules for a particular version <version>, the tool documentation located in the cluster at /opt/intel/clck/<version>/doc/ can be referred to. The URL http://software.intel.com/en-us/ cluster-ready/ has more information on the Intel Cluster Ready (ICR) program. © Bright Computing, Inc. 13.4 Intel Cluster Checker 13.4.1 Package Installation Package Installation: Other Required Packages The Intel Cluster Checker tool is provided by the intel-cluster-checker package. To meet all the Intel Cluster Ready specification requirements the following software packages also need to be installed on the head and regular nodes: • intel-cluster-runtime • cm-config-intelcompliance-master • cm-config-intelcompliance-slave Package Installation: Where The Packages Go The intel-cluster-checker and intel-cluster-runtime packages are installed only on the head node, although libraries are available to the regular nodes through the shared file system. Packages cm-config-intelcompliance-master and cm-config-intelcompliance-slave are installed on the head node and software images respectively. Package Installation: Installing The Packages With A Package Manager The packages are normally already installed by default on a standard Bright Cluster Manager cluster. If they are not installed then the packages can be installed using yum (or zypper if using SLES 11). Example [root@mycluster ~]# yum install intel-cluster-runtime intel-cluster-che\ cker cm-config-intelcompliance-master [root@mycluster ~]# chroot /cm/images/default-image [root@mycluster /]# yum install cm-config-intelcompliance-slave The packages guarantee through package dependencies that all Intel Cluster Ready package requirements are satisfied. If the package manager reports that any additional packages need to be installed, simply agreeing to install them is enough to satisfy the requirements. To ensure compatibility throughout the cluster for packages released by Intel, such as the Intel compilers (section 13.3.2), it is usually necessary to keep cm-config-intelcompliance-slave on the regular nodes updated to the same release version as the corresponding packages running on the head node. Package Installation: Updating The Nodes After installing the necessary packages the nodes need to be updated. This can be done with an updateprovisioners command (if there are node provisioners in the cluster) followed by an imageupdate command. 13.4.2 Preparing Configuration And Node List Files The configuration and package list files are located in the /etc/intel/ clck directory: • config-ib.xml © Bright Computing, Inc. 435 436 Third Party Software • config-nonib.xml • packagelist.head • packagelist.node The input files, containing a list of the nodes to be checked, are created in the /home/cmsupport/intel-cluster-ready directory: • nodelist • nodelist.ib These files are used during the cluster checker execution. During the cluster checker preparation, the nodelist and nodelist.ib files must be generated. During the first boot of a head node the package list files packagelist.head and packagelist.node are generated. Configuration Files The config-nonib.xml and config-ib.xml files are default configuration files that have been included as part of the cm-config-intelcompliance-master package. Both configuration files may need small modifications based on the cluster for which certification is required. The configuration file can be copied to the user’s home directory and edited as needed. The adjusted configuration file name needs to be provided to the Intel cluster checker command as an argument. Otherwise, the tool uses /etc/intel/clck/config.xml by default. For the certification run, two configuration files are available: • config-nonib.xml • config-ib.xml During the first boot of the head /etc/intel/clck/config.xml link is created. node, the • If no configuration file is provided when running the cluster check, then /etc/intel/clck/config.xml is used as the configuration file • If the cluster has no InfiniBand interconnect, then /etc/intel/clck/config.xml links to the config-nonib.xml file • If the cluster uses an InfiniBand interconnect, then /etc/intel/clck/config.xml links to the config-ib.xml file The existence of a link and where it points to can be checked as follows: [root@mycluster ~]# ls -l /etc/intel/clck/config.xml The file or link /etc/intel/clck/config.xml can be changed if needed. © Bright Computing, Inc. 13.4 Intel Cluster Checker Although it is not required for an ICR certification, several performance thresholds can be defined which require tuning based on the hardware that is included in the cluster. When in doubt, it can be useful to configure threshold values which are certainly too high in performance for the cluster to meet. For example, too high a throughput for disk I/O bandwidth, or too low a time in the case of latency. After running the cluster checker, a (failed) value for the concerned performance parameters will be given, and the performance thresholds can then be adjusted to more realistic numbers based on the results obtained from the run. Intel Cluster Checker can also be run with the ---autoconfigure option for automatic configuration, in which case a basic configuration is written to an existing configuration file before the execution starts. Node Lists The nodelist and nodelist.ib files list the nodes which are considered by the Intel Cluster Checker. In the normal case nodelist is used. When an InfiniBand interconnect is used in the cluster, the nodelist.ib file can be used to run the cluster check entirely over InfiniBand. When the cluster changes, the node lists files must be regenerated with the clck-prepare command. Updating the Node Lists The clck-prepare command is used to generate or update the node lists files. The cmsupport account is used to generate the files, since the cmsupport account is used to perform the cluster check run. For clusters without InfiniBand interconnect, the nodelist.ib file is not generated. Example [root@mycluster ~]# su - cmsupport [cmsupport@mycluster ~]$ clck-prepare Created non InfiniBand node list file /home/cmsupport/intel-cluster-rea\ dy/nodelist Created InfiniBand node list file /home/cmsupport/intel-cluster-ready/n\ odelist.ib Package Lists The package list files packagelist.head and packagelist.node contain lists of all packages installed on the head node and on the regular nodes. These lists are used to ensure that the same software is available on all nodes. The package lists are created on the first boot, and do not change unless explicitly regenerated. Regenerating Package Lists The package list files are generated during the first boot of the head node. The package list files can be regenerated, if needed. An old version of the head node package list can be backed up, and a current one generated, by running the following on the head node: [root@mycluster ~]# cp -p /etc/intel/clck/packagelist.head /etc/intel/c\ lck/packagelist.head.old [root@mycluster ~]# rpm -qa | sort > /etc/intel/clck/packagelist.head © Bright Computing, Inc. 437 438 Third Party Software An old version of the regular node package list can be backed up, and a current one generated, for node001 for example, by running the following on the head node: [root@mycluster ~]# cp -p /etc/intel/clck/packagelist.node /etc/intel/c\ lck/packagelist.node.old [root@mycluster ~]# ssh node001 rpm -qa | sort > /etc/intel/clck/packag\ elist.node 13.4.3 Running Intel Cluster Checker The cmsupport account, which is part of a default installation, is used to perform the cluster check run. The following commands start the cluster checker: [root@mycluster ~]# su [cmsupport@mycluster ~]$ [cmsupport@mycluster ~]$ [cmsupport@mycluster ~]$ cmsupport module initadd intel-cluster-runtime module load intel-cluster-runtime cluster-check --certification The last line could instead be: [cmsupport@mycluster ~]$ cluster-check --certification ~/custom_con\ fig.xml if a configuration file config-ib.xml from the default location has been copied over to the cmsupport account directory, and then modified for use by the cluster checker. Handling Test Failures The cluster checker produces several output files, with .xml, .out, .debug suffixes, which include time stamps in the filenames. If tests fail, the output files can be consulted for details. The output files can be found in the ˜/intel-cluster-ready/logs directory. When debugging and re-running tests, the option ---include_only <test> can be passed to cluster-check to execute only the test named “<test>” (and the tests on which it depends). In a heterogeneous cluster the cluster check run fails as a result of hardware differences. To resolve the failures, it is necessary to create multiple groups of homogeneous hardware. For more information, the Intel Cluster Checker documentation can be consulted. 13.4.4 Applying For The Certificate When the cluster check run has reported that the “Check has Succeeded”, a certificate may be requested for the cluster. Requesting a certificate involves creating a “Bill of Materials”, which includes software as well as hardware. This is then submitted together with the output files from Intel Cluster Checker runs and the packages lists to [email protected]. The Intel Cluster Ready site contains interactive submissions forms that make the application process as easy as possible. For more details, http://software.intel.com/en-us/ cluster-ready/ can be visited. © Bright Computing, Inc. 13.5 CUDA For GPUs 13.5 439 CUDA For GPUs The optional CUDA packages should be installed in order to take advantage of the computational capabilities of NVIDIA GPUs. 13.5.1 Installing CUDA Where And What CUDA Packages Are Installed A number of CUDA 4.0, 4.1, 4.2, 5.0, 5.5, and 6.0 packages exist in the YUM repository. The CUDA 4.0 packages are: Package Type Description cuda40-toolkit shared CUDA 4.0 math libraries and utilities cuda40-sdk shared CUDA 4.0 software development kit cuda40-profiler shared CUDA 4.0 profiler cuda40-tools∗ shared CUDA 4.0 sdk tools cuda40-driver local CUDA 4.0 driver cuda40-libs local CUDA 4.0 libraries cuda40-xorg∗ local CUDA 4.0 X.org driver and libraries * optional The CUDA 4.1+ (i.e. CUDA 4.1, CUDA 4.2, CUDA 5.0, CUDA 5.5 or CUDA 6.0) packages have the same names, except that the cuda40-tools package is replaced by a cuda41-tdk, cuda42-tdk, cuda50-tdk, cuda55-tdk or cuda60-tdk package. Also, for CUDA 6.0, profiler components have been moved into the CUDA toolkit package, and the CUDA profiler package no longer exists. To update all packages from one CUDA version to another, the packages from the original CUDA version must first be removed. For example, to update from CUDA 4.0 to 4.1, the CUDA 4.0 packages must first be removed before installing CUDA 4.1 packages. X is used in the following sections to indicate all the possible CUDA version numbers. The installation procedure for CUDA 4.0, CUDA 4.1, CUDA 4.2, CUDA 5.0, CUDA 5.5, or CUDA 6.0, described next, is thus indicated as the installation procedure for CUDAX. The packages marked as “shared” in the preceding table should be installed on the head nodes of a cluster using CUDA-compatible GPUs. The packages marked as “local” should be installed to all nodes that access the GPUs. In most cases this means that the cudaX-driver and cudaX-libs packages should be installed in a software image (section 3.1.2). If a head node also accesses GPUs, the cudaX-driver and cudaX-libs packages should be installed on it, too. For packages of type local, only one package version out of the choice of CUDAX can be installed at a time. So, for example, considering the case where a cluster may have one node (or node category) that runs CUDA 4.0, and another node (or node category) that runs CUDA 4.1. Then the CUDA 4.0 node (or node category) can only run CUDA 4.1 jobs after CUDA 4.1 is reinstalled on the node (or category), and vice versa. This is because the driver is compiled and installed on the fly during boot. A reboot of the local node is therefore required for such changes © Bright Computing, Inc. 440 Third Party Software to be implemented. For packages of type shared, multiple versions can be installed on the head node at one time, out of the choice of CUDAX. The particular CUDA version that the node works with can be selected via a modules environment command: Example module add shared cuda41 CUDA Package Dependencies The CUDA packages have additional dependencies that may require access to repositories besides the main repository in order to resolve them automatically. For example, for Red Hat, a subscription (Appendix M.1.2) is needed to the rhel-x86_64-server-supplementary-5 channel for RHEL5, and to the rhel-x86_64-server-optional-6 channel for RHEL6. In particular, the freeglut, freeglut-devel, and xorg-x11-util-macros packages are required. The installation ISO/DVD that Red Hat provides contains packages from the main repository, and does not contain these packages. These packages are provided with a Bright Cluster Manager installation ISO/DVD for Red Hat. Updates must however come from a subscription to the Red Hat supplementary/optional channels. Packages that are needed for a working Bright cluster, and which are provided by the Bright Cluster Manager installation ISO/DVD, but which are not provided in the Red Hat installation DVD, are discussed in general in section 10.6.2, where the problems that such package dependencies can cause when creating a software image for a cluster with cm-create-image are discussed. As a separate issue, one of the dependencies of the cudaX-driver package is the freeglut-devel package, so it should be installed on a node that accesses a GPU. If the CUDA SDK source is to be compiled on the head node (with the head node not accessing a GPU, and with the cudaX-driver package not installed) then the freeglut, freeglut-devel, and libXi-devel packages should be installed on the head node. The cudaX-libs package is used to compile cudaX-driver, the driver that manages the GPU. Therefore, when installing the cudaX-driver with yum, cudaX-libs and several other X11-related packages are installed too due to package dependencies. The cudaX-sdk can be used to compile libraries and tools that are not part of the CUDA toolkit, but used by CUDA software developers, such as the deviceQuery binary (section 13.5.3). The cudaX-xorg and cudaX-tools packages are optional. The cudaX-xorg package contains the driver and libraries for an X server. The cudaX-tools contains files for the CUDA profiling tools interface, CUDA debugging API and the nVidia Management Library. Example On a cluster where (some of) the nodes access GPUs but the head node does not access a GPU, the following commands can be issued on the head node to install the CUDA 4.0 packages through YUM: © Bright Computing, Inc. 13.5 CUDA For GPUs yum install cuda40-toolkit cuda40-sdk cuda40-profiler yum --installroot=/cm/images/default-image install cuda40-driver Compiling And Loading CUDA Drivers On The Fly The cudaX-driver package provides an init-script which is executed at boot-time to load the CUDA driver. Because the CUDA driver depends on the running kernel, the script compiles the CUDA driver using the CUDA libraries on the fly, and subsequently loads the module into the running kernel. This cudaX-driver can also be loaded on the fly by calling the initscript. Loading the driver also causes a number of diagnostic kernel messages to be logged: Example [root@mycluster ~]# /etc/init.d/cuda40-driver start Compiling CUDA4.0 driver..installing..probe.. [ OK ] [root@mycluster ~]# dmesg ... PCI: Setting latency timer of device 0000:0e:00.0 to 64 PCI: Setting latency timer of device 0000:10:00.0 to 64 NVRM: loading NVIDIA UNIX x86_64 Kernel Module 270.35 Fri Mar 18 11:\ 48:56 PDT 2011 If there is a failure in compiling the CUDA module, usually indicated by a message saying “Could not make module”, “NVRM: API mismatch:”, or “Cannot determine kernel version”, then it is usually because compilation is not possible due to missing the correct kernel development package from the distribution. Section 13.5.2 explains how to check for and install the appropriate missing package. 13.5.2 Installing Kernel Development Packages This section can be skipped if there is no CUDA compilation problem. Typically, a CUDA compilation problem (section 13.5.1) is due to a missing or mismatched kernel package and kernel-devel package. To check the head node and software images for the installation status of the kernel-devel package, the Bright Cluster Manager utility kerneldevel-check is used (section 10.3.5). Alternatively, if a standard kernel is in use by the image, then simply upgrading CUDA, the standard kernel, and kernel-devel, to their latest versions may be a good tactic to fix a CUDA compilation problem because the kernel and kernel-devel package versions become synchronized during such an upgrade. 13.5.3 Verifying CUDA An extensive method to verify that CUDA is working is to run the verify_cudaX.sh script, located in the CUDA SDK directory. This script first copies the CUDA SDK source to a local directory under /tmp or /local. It then builds CUDA test binaries and runs them. It is possible to select which of the CUDA test binaries are run. These binaries clutter up the disk and are not intended for use as regular tools, so the administrator is urged to remove them after they are built and run. A help text showing available script options is displayed when “verify_cudaX.sh -h” is run. © Bright Computing, Inc. 441 442 Third Party Software Example [root@cuda-test ~]# module load cuda40/toolkit [root@cuda-test ~]# cd $CUDA_SDK [root@cuda-test 4.0.11]# ./verify_cuda40.sh Copy cuda40 sdk files to "/local/cuda40" directory. make clean make (may take a while) Run all tests? (y/N)? y Executing: /local/cuda40/C/bin/linux/release/alignedTypes [alignedTypes] [Tesla M2070] has 14 MP(s) x 32 (Cores/MP) = 448 (Cores) > Compute scaling value = 1.00 > Memory Size = 49999872 Allocating memory... Generating host input data array... Uploading input data to GPU memory... Testing misaligned types... uint8... Avg. time: 2.267250 ms / Copy throughput: 20.538542 GB/s. TEST OK ... ... All cuda40 just compiled test programs can be found in the "/local/cuda40/C/bin/linux/release/" directory They can be executed from the "/local/cuda40/C" directory. The "/local/cuda40" directory may take up a lot of diskspace. Use "rm -rf /local/cuda40" to remove the data. Another method to verify that CUDA is working, is to build and use the deviceQuery command on a node accessing one or more GPUs. The deviceQuery command lists all CUDA-capable GPUs that a device can access, along with several of their properties. Example [root@cuda-test ~]# module load cuda40/toolkit [root@cuda-test ~]# cd $CUDA_SDK/C [root@cuda-test C]# make clean ... [root@cuda-test C]# make ... [root@cuda-test C]# bin/linux/release/deviceQuery bin/linux/release/deviceQuery Starting... CUDA Device Query (Runtime API) version (CUDART static linking) There are 2 devices supporting CUDA © Bright Computing, Inc. 13.5 CUDA For GPUs Device 0: "Tesla M2070" CUDA Driver Version: CUDA Runtime Version: CUDA Capability Major/Minor version number: Total amount of global memory: (14) Multiprocessors x (32) CUDA Cores/MP: Total amount of constant memory: Total amount of shared memory per block: Total number of registers available per block: Warp size: Maximum number of threads per block: Maximum sizes of each dimension of a block: Maximum sizes of each dimension of a grid: Maximum memory pitch: Texture alignment: Clock rate: Concurrent copy and execution: # of Asynchronous Copy Engines: Run time limit on kernels: Integrated: Support host page-locked memory mapping: Compute mode: Concurrent kernel execution: Device has ECC support enabled: Device is using TCC driver mode: 443 4.0 4.0 2.0 5636554752 bytes 448 CUDA Cores 65536 bytes 49152 bytes 32768 32 1024 1024 x 1024 x 64 65535 x 65535 x 65535 2147483647 bytes 512 bytes 1.15 GHz Yes 2 Yes No Yes Default Yes Yes No ... ... deviceQuery, CUDA Driver = CUDART, CUDA Driver Version = 4.0, CUDA Runtime Version = 4.0, NumDevs = 2, Device = Tesla M2070, Device = Tesla M2070 PASSED The CUDA user manual has further information on how to run compute jobs using CUDA. 13.5.4 Verifying OpenCL CUDA also contains an OpenCL compatible interface. To verify that the OpenCL is working, the oclDeviceQuery utility can be built and executed. Example [root@cuda-test ~]# module add cuda40/toolkit [root@cuda-test ~]# cd $CUDA_SDK/OpenCL [root@cuda-test OpenCL]# make clean ... [root@cuda-test OpenCL]# make ... [root@cuda-test OpenCL]# bin/linux/release/oclDeviceQuery bin/linux/release/oclDeviceQuery Starting... OpenCL SW Info: © Bright Computing, Inc. 444 Third Party Software CL_PLATFORM_NAME: CL_PLATFORM_VERSION: OpenCL SDK Revision: NVIDIA CUDA OpenCL 1.0 CUDA 4.0.1 7027912 OpenCL Device Info: 2 devices found supporting OpenCL: --------------------------------Device Tesla M2070 --------------------------------CL_DEVICE_NAME: CL_DEVICE_VENDOR: CL_DRIVER_VERSION: CL_DEVICE_VERSION: CL_DEVICE_TYPE: CL_DEVICE_MAX_COMPUTE_UNITS: CL_DEVICE_MAX_WORK_ITEM_DIMENSIONS: CL_DEVICE_MAX_WORK_ITEM_SIZES: CL_DEVICE_MAX_WORK_GROUP_SIZE: CL_DEVICE_MAX_CLOCK_FREQUENCY: CL_DEVICE_ADDRESS_BITS: CL_DEVICE_MAX_MEM_ALLOC_SIZE: CL_DEVICE_GLOBAL_MEM_SIZE: CL_DEVICE_ERROR_CORRECTION_SUPPORT: CL_DEVICE_LOCAL_MEM_TYPE: CL_DEVICE_LOCAL_MEM_SIZE: CL_DEVICE_MAX_CONSTANT_BUFFER_SIZE: CL_DEVICE_QUEUE_PROPERTIES: CL_DEVICE_QUEUE_PROPERTIES: CL_DEVICE_IMAGE_SUPPORT: CL_DEVICE_MAX_READ_IMAGE_ARGS: ... ... Tesla M2070 NVIDIA Corporation 270.35 OpenCL 1.0 CUDA CL_DEVICE_TYPE_GPU 14 3 1024 / 1024 / 64 1024 1147 MHz 32 1343 MByte 5375 MByte yes local 48 KByte 64 KByte CL_QUEUE_OUT_OF_ORDER_EXEC_MODE_ENABLE CL_QUEUE_PROFILING_ENABLE 1 128 oclDeviceQuery, Platform Name = NVIDIA CUDA, Platform Version = OpenCL 1.0 CUDA 4.0.1, SDK Revision = 7027912, NumDevs = 2, Device = Tesla M2070, Device = Tesla M2070 System Info: Local Time/Date = 12:34:37, 04/05/2011 CPU Name: Intel(R) Xeon(R) CPU E5620 @ 2.40GHz # of CPU processors: 8 Linux version 2.6.18-194.32.1.el5 ([email protected]) (gcc version 4.1.2 20080704 (Red Hat 4.1.2-48)) #1 SMP Wed Jan 5 17:52:25 EST 2011 PASSED © Bright Computing, Inc. 13.5 CUDA For GPUs 445 13.5.5 Configuring The X server The X server can be configured to use a CUDA GPU. To support the X server, the cudaX-driver, cudaX-libs, and cudaX-xorg need to be installed. The following file pathname lines need to be added to the Files section of the X configuration file: ModulePath "/usr/lib64/xorg/modules/extensions/nvidia" ModulePath "/usr/lib64/xorg/modules/extensions" ModulePath "/usr/lib64/xorg/modules" The following dynamic module loading lines need to be added to the Module section of the X configuration: Load "glx" The following graphics device description lines need to be replaced in the Device section of the X configuration: Driver "nvidia" The default configuration file for X.org is /etc/X11/xorg.conf. Example Section "ServerLayout" Identifier "Default Layout" Screen 0 "Screen0" 0 0 InputDevice "Keyboard0" "CoreKeyboard" EndSection Section "Files" ModulePath ModulePath ModulePath EndSection "/usr/lib64/xorg/modules/extensions/nvidia" "/usr/lib64/xorg/modules/extensions" "/usr/lib64/xorg/modules" Section "Module" Load EndSection "glx" Section "InputDevice" Identifier "Keyboard0" Driver "kbd" Option "XkbModel" "pc105" Option "XkbLayout" "us" EndSection Section "Device" Identifier Driver BusID EndSection Section "Screen" Identifier Device "Videocard0" "nvidia" "PCI:14:0:0" "Screen0" "Videocard0" © Bright Computing, Inc. 446 Third Party Software DefaultDepth SubSection Viewport Depth EndSubSection EndSection 13.6 24 "Display" 0 0 24 OFED Software Stack 13.6.1 Choosing A Distribution Version Or Bright Cluster Manager Version, Ensuring The Kernel Matches, And Logging The Installation By default, the Linux distribution OFED packages are matched to the distribution kernel version and installed on the cluster. This is the safest option in most cases, and also allows NFS over RDMA. Bright Cluster Manager also packages the OFED software developed by Mellanox and QLogic. The Bright Cluster Manager packages can be more recent than the distribution packages and in that case can provide support for more recent hardware, as well as more features. The Bright Cluster Manager OFED packages can be selected and installed during the initial cluster installation (figure 2.11), replacing the default distribution OFED stack. The stack can also be installed later on, after the cluster is set up. If there is no OFED kernel modules package available for the kernel in use, then the Bright Computing OFED install script tries to build the package from the source package provided by the vendors Mellanox or QLogic. However, very recent kernels may not yet be supported by the source package. If a build fails for such a kernel, then the OFED software stack will fail to install, and nothing is changed on the head node or the software image. OFED hardware manufacturers resolve build problems with their software shortly after they become aware of them, but in the meantime a supported kernel must be used. When updating kernels on the head or the regular nodes, the updated Bright Cluster Manager OFED software stack must be reinstalled (if there are packages already available for the kernel) or rebuilt (if there are no such packages provided). If the Bright Cluster Manager OFED software stack is installed during the cluster installation procedure itself (section 2.3.7), then the installation details are written to /var/log/cm-ofed-firstboot.log. If the Bright Cluster Manager OFED software stack is not installed during the cluster installation procedure itself, then it can be installed later when the cluster is up and running. A successful installation of the Bright Cluster Manager OFED software stack (sections 13.6.2 and 13.6.2) onto a running cluster includes the running of an installation script after the Bright Cluster Manager OFED package installation. The vendor and version number installed can then be found in /etc/cm-ofed. Further installation details can be found in /var/log/cm-ofed.log. 13.6.2 Mellanox and QLogic OFED Stack Installation Using The Bright Computing Repository Package names: mlnx-ofed, mlnx-ofed2, qlgc-ofed The Mellanox or QLogic OFED stacks are installed and configured by © Bright Computing, Inc. 13.6 OFED Software Stack Bright Cluster Manager in an identical way as far as the administrator is concerned. In this section (section 13.6.2): <vendor-ofedVersion> is used to indicate where the administrator must carry out a substitution. Depending on the vendor and version used, the substitution is one of the following: • mlnx-ofed, for the Mellanox version 1.5 stack • mlnx-ofed2, for the Mellanox version 2 stack • qlgc-ofed, for the QLogic stack. Thus, for example, a yum install command indicated by: yum install <vendor-ofedVersion> means that the installation of the Bright Computing Mellanox package is executed with one of these corresponding yum install commands: yum install mlnx-ofed, yum install mlnx-ofed2, or yum install qlgc-ofed Installing The OFED Stack Provided By The Bright Computing Repository Vendor Package Running the command: yum install <vendor-ofedVersion> unpacks several packages and scripts, but does not install and configure the driver due to the fundamental nature of the changes it would carry out. The script: <vendor-ofedVersion>-install.sh can then be used to install and configure the driver on the nodes as follows: • On the head node, the default distribution OFED software stack can be replaced with the vendor OFED software stack made available from the Bright Computing repository, by using the script’s head option, -h: [root@bright60~]# /cm/local/apps/<vendor-ofedVersion>/current/\ bin/<vendor-ofedVersion>-install.sh -h A reboot is recommended after the script completes the install. • For a software image, for example default-image, used by the regular nodes, the default distribution OFED software stack can be replaced with the vendor OFED software stack made available from the Bright Computing repository, by using the script’s software image option, -s: [root@bright60~]# /cm/local/apps/<vendor-ofedVersion>/current/\ bin/<vendor-ofedVersion>-install.sh -s default-image A reboot updates the software image on the regular node. © Bright Computing, Inc. 447 448 Third Party Software If the distribution kernel is updated on any of these head or regular nodes after the vendor OFED stack has been installed, then the vendor OFED kernel modules made available from the Bright Computing repository must be recompiled and reinstalled. This can be done by running the installation scripts again. This replaces the kernel modules, along with all the other OFED packages again. Upgrading Kernels When The OFED Stack Has Been Provided By The Bright Computing Repository Vendor Package If a vendor OFED stack is installed and configured via the script: <vendor-ofedVersion>-install.sh then kernel and kernel development updates are prevented from taking place by the configuration. The reason for setting such a block is that the OFED stack is customized for the kernel, and updating the kernel without updating the stack along with it, could lead to unexpected behavior. Updating the kernel, kernel development, and OFED stack in such a configuration therefore requires that the administrator intervene to manually override the block. The following procedure overrides the block, then updates and installs the kernel packages and OFED stack: 1. Overriding the block: • In Red Hat-based systems, The /etc/yum.conf file must be edited. In that file, in the line that starts with exclude, the kernel and kernel-devel packages need to be removed, so that they are no longer excluded from updates. • In SUSE, the kernel-default and kernel-default-devel packages must be unlocked. The command: zypper removelock kernel-default kernel-default-devel unlocks them so that they can take part in updates again. 2. Updating the kernel and kernel development packages: • yum update—or for SUSE zypper up—updates the packages on the head node. • To update the packages on the regular nodes the procedure outlined in section 10.3.3 is followed: – The packages on the regular node image (for example, default-image) are updated in Red Hat-based systems as follows: yum --installroot=/cm/images/default-image update or in SUSE as follows: zypper --root=/cm/images/default-image up – The kernelversion setting (the exact value used varies) is updated as follows: Example cmsh -c "softwareimage use default-image; set kernel\ version 2.6.32-220.17.1.el6.x86_64; commit" This ensures that the updated kernel is used after reboot. © Bright Computing, Inc. 13.7 Lustre 3. A reboot of the regular and head nodes installs the new kernel. 4. Configuring and installing the OFED stack driver for the new kernel is done by running the script <vendor-ofedVersion>-install.sh as follows: • For a stack that is on the head node, the compilation should be done together with the -h option: [root@bright60~]# /cm/local/apps/<vendor-ofedVersion>/current/\ bin/<vendor-ofedVersion>-install.sh -h • For a software image used by the regular nodes, for example default-image, the compilation should be done together with the -s option: [root@bright60~]# /cm/local/apps/<vendor-ofedVersion>/current/\ bin/<vendor-ofedVersion>-install.sh -s default-image 13.7 Lustre This section covers aspects of Lustre, a parallel distributed filesystem which can be used for clusters. After a short architectural overview of Lustre, steps to set up a Lustre filesystem to work with Bright Cluster Manager are described. Further details on Lustre can be found at http://wiki.whamcloud. com. 13.7.1 Architecture There are four components to a Lustre filesystem: 1. One management service (MGS) 2. One metadata target (MDT) on the metadata server (MDS) 3. Multiple object storage target (OSTs), on an object storage server (OSS) 4. Clients that access and use the data on the Lustre filesystem The management services run on the metadata server, and hold information for all Lustre filesystems running in a cluster. Metadata values, like filenames, directories, permissions, and file layout are stored on the metadata target. The file data values themselves are stored on the object storage targets. Among the supported Lustre networking types are TCP/IP over Ethernet and InfiniBand. 13.7.2 Server Implementation Lustre servers, MDS, and OSSs, run on a patched kernel. The patched kernel, kernel modules, and software can be installed with RPM packages. The Lustre server software can also be compiled from source, but the kernel needs to be patched and recreated. Lustre supports one kernel version per Lustre version. © Bright Computing, Inc. 449 450 Third Party Software To use Lustre with Bright Cluster Manager, a Lustre server image and a Lustre client image are installed onto the head node so that they can provision the Lustre nodes. Creating The Lustre Server Image To create a Lustre server image, a clone is made of an existing software image, for example from default-image. In cmgui this is done by selecting the Software Images resource to bring up the Overview tabbed pane display. Selecting the image to clone and then clicking on the Clone button prompts for a confirmation to build a clone image (figure 13.1): Figure 13.1: cmgui: Cloning An Image Alternatively, cmsh on the head node can create a clone image: Example [root@mycluster ~]# cmsh [mycluster]% softwareimage [mycluster->softwareimage]% clone default-image lustre-server-image [mycluster->softwareimage*[lustre-server-image*]]% commit The RPM Lustre packages can be downloaded from the Whamcloud website. It is best to first check which version of Lustre can be used for a particular distribution against the Lustre Support Matrix at http:// wiki.whamcloud.com/display/PUB/Lustre+Support+Matrix. After choosing a Lustre version from the Lustre Support Matrix, the appropriate distribution and platform can be chosen. For CentOS and Scientific Linux (SL), Red Hat packages can be used. Download links for Lustre releases, among others kernel, module, lustre and lustre-ldiskf packages, can be found at http:// wiki.whamcloud.com/display/PUB/Lustre+Releases. Download links for Lustre tools, among others the e2fsprogs package, can be found at http://wiki.whamcloud.com/display/PUB/Lustre+ Tools The RPM packages to download are: • kernel: Lustre-patched kernel (MDS/MGS/OSS only) • lustre-modules: Lustre kernel modules (client and server for the Lustre-patched kernel) • lustre: Lustre userland tools (client and server for the Lustrepatched kernel) © Bright Computing, Inc. 13.7 Lustre • lustre-ldiskfs: Backing (MDS/MGS/OSS only) 451 filesystem kernel module • e2fsprogs: Backing filesystem creation and repair tools (MDS/MGS/OSS only) • e2fsprogs-libs: Backing filesystem creation and repair tools libraries (MDS/MGS/OSS and EL6 only) • e2fsprogs-devel: Backing filesystem creation and repair tools development (MDS/MGS/OSS and EL6 only) In most cases on EL5 nodes, the e2fsprogs package from the distribution is already installed, so the package only has to be upgraded. On EL5 nodes it is possible that the Lustre e2fsprogs package conflicts with the e4fsprogs package from the distribution, in which case the e4fsprogs package has to be removed. If the Lustre kernel version has a lower version number than the already installed kernel, then the Lustre kernel needs to be installed with the ---force option. Warning and error messages that may display about installing packages in a software image can be ignored. Example [root@mycluster ~]# mkdir /cm/images/lustre-server-image/root/lustre [root@mycluster ~]# cp kernel-* lustre-* e2fsprogs-* /cm/images/lustre-\ server-image/root/lustre [root@mycluster ~]# chroot /cm/images/lustre-server-image [root@mycluster /]# cd /root/lustre [root@mycluster lustre]# rpm -e e4fsprogs [root@mycluster lustre]# rpm -Uvh e2fsprogs-1.41.90.wc3-0redhat.x86_64.\ rpm [root@mycluster lustre]# rpm -ivh --force kernel-2.6.18-238.19.1.el5_lu\ stre.g65156ed.x86_64.rpm [root@mycluster lustre]# rpm -ivh \ lustre-ldiskfs-3.3.0-2.6.18_238.19.1.el5_lustre.g65156ed_g9d71fe8.x86_\ 64.rpm \ lustre-2.1.0-2.6.18_238.19.1.el5_lustre.g65156ed_g9d71fe8.x86_64.rpm \ lustre-modules-2.1.0-2.6.18_238.19.1.el5_lustre.g65156ed_g9d71fe8.x86_\ 64.rpm [root@mycluster lustre]# rm kernel-* lustre-* e2fsprogs-* In most cases on EL6 nodes, the e2fsprogs package from the distribution is already installed, so the package only has to be upgraded. If the Lustre kernel version has a lower version number than the already installed kernel, then the Lustre kernel needs to be installed with the ---force option. Warning and error messages that may display about installing packages in a software image can be ignored. Example [root@mycluster ~]# mkdir /cm/images/lustre-server-image/root/lustre [root@mycluster ~]# cp kernel-* lustre-* e2fsprogs-* /cm/images/lustre-\ server-image/root/lustre/ [root@mycluster ~]# chroot /cm/images/lustre-server-image [root@mycluster /]# cd /root/lustre © Bright Computing, Inc. 452 Third Party Software [root@mycluster lustre]# rpm -Uvh \ e2fsprogs-1.41.90.wc3-7.el6.x86_64.rpm \ e2fsprogs-libs-1.41.90.wc3-7.el6.x86_64.rpm \ e2fsprogs-devel-1.41.90.wc3-7.el6.x86_64.rpm [root@mycluster lustre]# rpm -ivh --force kernel-2.6.32-131.6.1.el6_lus\ tre.g65156ed.x86_64.rpm [root@mycluster lustre]# rpm -ivh \ lustre-ldiskfs-3.3.0-2.6.32_131.6.1.el6_lustre.g65156ed.x86_64_g9d71f\ e8.x86_64.rpm \ lustre-2.1.0-2.6.32_131.6.1.el6_lustre.g65156ed.x86_64_g9d71fe8.x86_6\ 4.rpm \ lustre-modules-2.1.0-2.6.32_131.6.1.el6_lustre.g65156ed.x86_64_g9d71f\ e8.x86_64.rpm [root@mycluster lustre]# rm kernel-* lustre-* e2fsprogs-* The kernel version is set to the Lustre kernel version for the Lustre server image: Example [root@mycluster ~]# cd /cm/images/lustre-server-image/boot [root@mycluster boot]# ls -1 vmlinuz-* vmlinuz-2.6.18-238.19.1.el5_lustre.g65156ed vmlinuz-2.6.18-274.7.1.el5 [root@mycluster ~]# cmsh [mycluster]% softwareimage [mycluster->softwareimage]% use lustre-server-image [mycluster->softwareimage[lustre-server-image]]% set kernelversion 2.6.\ 18-238.19.1.el5_lustre.g65156ed [mycluster->softwareimage*[lustre-server-image*]]% commit Creating The Lustre Server Category A node category is cloned. For example, default to lustre-server. The software image is set to the Lustre server image, the installbootrecord option is enabled, and the roles option is cleared: Example [root@mycluster ~]# cmsh [mycluster]% category [mycluster->category]% clone default lustre-server [mycluster->category*[lustre-server*]]% set softwareimage lustre-server\ -image [mycluster->category*[lustre-server*]]% set installbootrecord yes [mycluster->category*[lustre-server*]]% clear roles [mycluster->category*[lustre-server*]]% commit Creating Lustre Server Nodes An MDS node is created with cmsh: Example [root@mycluster ~]# cmsh [mycluster]% device [mycluster->[device]]% add physicalnode mds001 10.141.16.1 [mycluster->[device*[mds001*]]]% set category lustre-server [mycluster->[device*[mds001*]]]% commit © Bright Computing, Inc. 13.7 Lustre One or multiple OSS node(s) are created with cmsh: Example [root@mycluster ~]# cmsh [mycluster]% device [mycluster->[device]]% add physicalnode oss001 10.141.32.1 [mycluster->[device*[oss001*]]]% set category lustre-server [mycluster->[device*[oss001*]]]% commit After the first boot and initial installation, the MDS and OSS(s) are configured to boot from the local drive instead of the network, to preserve locally made changes. The BIOS of each server needs to be configured to boot from the local drive. For nodes based on EL6 the Lustre initrd file needs to regenerated, after the first boot and initial installation. To regenerate the initrd image file, for the nodes in the lustre-server category: [root@mycluster ~]# cmsh [mycluster]% device [mycluster->device]% pexec -c lustre-server "mv \ /boot/initrd-2.6.32-131.6.1.el6_lustre.g65156ed.x86_64.orig \ /boot/initrd-2.6.32-131.6.1.el6_lustre.g65156ed.x86_64.old" [mycluster->device]% pexec -c lustre-server "mkinitrd \ /boot/initrd-2.6.32-131.6.1.el6_lustre.g65156ed.x86_64.orig \ 2.6.32-131.6.1.el6_lustre.g65156ed.x86_64" Warning and error messages that display about write errors or broken pipes can be ignored. Creating The Lustre Metadata Target On the metadata server a metadata target must be created. To create the metadata target a free disk, partition, or logical volume is used. The disk device can also be an external storage device and/or a redundant storage device. The metadata server also acts as a management server. To format a metadata target mkfs.lustre is used. For example, the following formats /dev/sdb, setting the Lustre filesystem name to “lustre00”: Example [root@mds001 ~]# mkfs.lustre --fsname lustre00 --mdt --mgs /dev/sdb The filesystem is mounted and the entry added to /etc/fstab: Example [root@mds001 ~]# mkdir /mnt/mdt [root@mds001 ~]# mount -t lustre /dev/sdb /mnt/mdt [root@mds001 ~]# echo "/dev/sdb /mnt/mdt lustre rw,_netdev 0 0" >> /etc\ /fstab Creating The Lustre Object Storage Target On the object storage server one or multiple object storage target(s) can be created. To create the object storage target, free disks, partitions or logical volumes are used. The disk devices can also be an external storage device and/or a redundant storage device. © Bright Computing, Inc. 453 454 Third Party Software To format a object storage target mkfs.lustre is used. For example, the following formats /dev/sdb, sets the management node to 10.141.16.1, sets the filesystem name to lustre00, and sets the network type to TCP/IP: Example [root@oss001 ~]# mkfs.lustre --fsname lustre00 --ost --mgsnode=10.141.1\ 6.1@tcp0 /dev/sdb The filesystem is mounted and the entry added to /etc/fstab: Example [root@oss001 ~]# mkdir /mnt/ost01 [root@oss001 ~]# mount -t lustre /dev/sdb /mnt/ost01 [root@oss001 ~]# echo "/dev/sdb /mnt/ost01 lustre rw,_netdev 0 0" >> /e\ tc/fstab After mounting the OST(s) the Lustre clients can mount the Lustre filesystem. 13.7.3 Client Implementation There are several ways to install a Lustre client. If the client has a supported kernel version, the lustre-client RPM package and lustre-client-modules RPM package can be installed. The lustre-client-modules package installs the required kernel modules. If the client does not have a supported kernel, a Lustre kernel, Lustre modules, and Lustre userland software can be installed with RPM packages. The client kernel modules and client software can also be built from source. Creating The Lustre Client Image: Method 1 This method describes how to create a Lustre client image with Lustre client RPM packages. It requires that the lustre-client-module package have the same kernel version as the kernel version used for the image. To create a starting point image for the Lustre client image, a clone is made of the existing software image, for example from default-image. The clone software image is created via cmgui (figure 13.1), or using cmsh on the head node: Example [root@mycluster ~]# cmsh [mycluster]% softwareimage [mycluster->softwareimage]% clone default-image lustre-client-image [mycluster->softwareimage*[lustre-client-image*]]% commit The RPM Lustre client packages are downloaded from the Whamcloud website: • lustre-client: Lustre client userland tools (client for unpatched vendor kernel) © Bright Computing, Inc. 13.7 Lustre • lustre-client-modules: Lustre client kernel modules (client for unpatched vendor kernel) The same Lustre version which is used for the Lustre servers is used for the Lustre clients. The kernel version of the lustre-client-modules package must also match that of the kernel used. It is 2.6.18-238.19.1.el5 in the following example: Example [root@mycluster ~]# ls lustre-client-modules-* lustre-client-modules-2.1.0-2.6.18_238.19.1.el5_g9d71fe8.x86_64.rpm [root@mycluster ~]# cmsh -c "softwareimage; use lustre-client-image; ge\ t kernelversion" 2.6.18-238.19.1.el5 The installation can then be carried out: Example [root@mycluster ~]# mkdir /cm/images/lustre-client-image/root/lustre [root@mycluster ~]# cp lustre-client-*.rpm /cm/images/lustre-client-ima\ ge/root/lustre/ [root@mycluster ~]# chroot /cm/images/lustre-client-image [root@mycluster /]# cd /root/lustre [root@mycluster lustre]# rpm -ivh lustre-client-modules-2.0.0.1-2.6.18_\ 164.11.1.el5_lustre.2.0.0.1.x86_64.rpm [root@mycluster lustre]# rpm -ivh \ lustre-client-modules-2.1.0-2.6.18_238.19.1.el5_g9d71fe8.x86_64.rpm \ lustre-client-2.1.0-2.6.18_238.19.1.el5_g9d71fe8.x86_64.rpm [root@mycluster lustre]# rm lustre-client-*.rpm Creating The Lustre Client Image: Method 2 This method describes how to create a Lustre client image with a Lustre kernel package. To create the image for the Lustre client image, a clone is made of the existing lustre-server-image software image. A clone software image is created via cmgui (figure 13.1), or using cmsh on the head node. Example [root@mycluster ~]# cmsh [mycluster]% softwareimage [mycluster->softwareimage]% clone lustre-server-image lustre-client-image [mycluster->softwareimage*[lustre-client-image*]]% commit Creating the lustre-server-image software image is described in the Lustre Server Implementation section (section 13.7.2). Creating The Lustre Client Image: Method 3 This method describes how to create a Lustre client image by building Lustre from source. As a starting point image for a Lustre client image, a clone is made of the existing software image, for example from default-image. A clone software image is created via cmgui (figure 13.1), or using cmsh on the head node. © Bright Computing, Inc. 455 456 Third Party Software Example [root@mycluster ~]# cmsh [mycluster]% softwareimage [mycluster->softwareimage]% clone default-image lustre-client-image [mycluster->softwareimage*[lustre-client-image*]]% commit The source package can be downloaded from the Whamcloud website. The same Lustre version used for Lustre servers is used for the Lustre clients. Instead of selecting a Linux distribution and architecture, a source package with the Bright version em<version> to download is chosen: • lustre-client-source-<version>.rpm: Lustre source code The source file is copied to the image: Example [root@mycluster ~]# mkdir /cm/images/lustre-client-image/root/lustre [root@mycluster ~]# cp lustre-client-source-*.rpm /cm/images/lustre-cli\ ent-image/root/lustre If the kernel-devel package is not installed on the client image, it is first installed so that the kernel can be compiled. To check the lustre-client-image software image among others, for the installation status of the kernel-devel package, the Bright Cluster Manager utility kernel-devel-check is used (section 10.3.5). To determine the kernel version used by the software image: Example [root@mycluster ~]# cmsh -c "softwareimage get lustre-client-image kern\ elversion" 2.6.18-274.7.1.el5 The Lustre software is then built and installed: Example [root@mycluster ~]# export RPM_BUILD_NCPUS=$(grep -c "^processor" /proc\ /cpuinfo) [root@mycluster ~]# chroot /cm/images/lustre-client-image [root@mycluster /]# cd /root/lustre [root@mycluster lustre]# rpm -ivh lustre-client-source-2.1.0-2.6.18_238\ .19.1.el5_g9d71fe8.x86_64.rpm [root@mycluster lustre]# rm lustre-client-source-2.1.0-2.6.18_238.19.1.\ el5_g9d71fe8.x86_64.rpm [root@mycluster lustre]# cd /usr/src [root@mycluster src]# ln -s kernels/2.6.18-274.7.1.el5-x86_64 linux [root@mycluster src]# cd lustre-2.1.0 [root@mycluster lustre-2.1.0]# ./configure --disable-server [root@mycluster lustre-2.1.0]# make rpms [root@mycluster lustre-2.1.0]# cd .. [root@mycluster src]# rm linux [root@mycluster src]# rpm -e lustre-client-source [root@mycluster src]# rm -rf lustre-2.1.0 [root@mycluster src]# cd /usr/src/redhat/RPMS/x86_64 © Bright Computing, Inc. 13.7 Lustre [root@mycluster x86_64]# rpm -ivh --nodeps lustre-modules-2.1.0-2.6.18_\ 274.7.1.el5_g9d71fe8.x86_64.rpm [root@mycluster x86_64]# rpm -ivh lustre-2.1.0-2.6.18_274.7.1.el5_g9d71\ fe8.x86_64.rpm [root@mycluster x86_64]# rm lustre-* [root@mycluster x86_64]# cd ../../SRPMS [root@mycluster SRPMS]# rm lustre-* [root@mycluster SRPMS]# cd ../BUILD [root@mycluster BUILD]# rm -rf lustre-* To configure the lnet kernel module to use TCP/IP interface eth1, the string “options lnet networks=tcp(eth1)” is added to the /etc/modprobe.conf file of the client image: [root@mycluster ~]# echo "options lnet networks=tcp(eth1)" >> /cm/image\ s/lustre-client-image/etc/modprobe.conf To specify that a Lustre node uses a TCP/IP interface and an InfiniBand interface, the string “options lnet networks=tcp0(eth0),o2ib(ib0)” is added to the /etc/modprobe.conf file of the client image: [root@mycluster ~]# echo "options lnet networks=tcp0(eth0),o2ib(ib0)" >\ > /cm/images/lustre-client-image/etc/modprobe.conf Creating The Lustre Client Category A node category is cloned, for example default to a new category lustre-client. The software image in this category is set to the Lustre client image, lustre-client: Example [root@mycluster ~]# cmsh [mycluster]% category [mycluster->category]% clone default lustre-client [mycluster->category*[lustre-client*]]% set softwareimage lustre-client\ -image [mycluster->category*[lustre-client*]]% commit The Lustre client category is configured to mount the Lustre filesystem (some text in the display here is elided): Example [root@mycluster ~]# cmsh [mycluster]% category [mycluster->category]% use lustre-client [mycluster->category[lustre-client]]% fsmounts [mycl...fsmounts]% add /mnt/lustre00 [myc...fsmounts*[/mnt/lustre00*]]% set device 10.141.16.1@tcp0:/lustre00 [myc...fsmounts*[/mnt/lustre00*]]% set filesystem lustre [myc...fsmounts*[/mnt/lustre00*]]% set mountoptions rw,_netdev [myc...fsmounts*[/mnt/lustre00*]]% commit The configured fsmounts device is the MGS, which in the example has IP address 10.141.16.1. The network type used in the example is TCP/IP. © Bright Computing, Inc. 457 458 Third Party Software Creating Lustre Client Nodes A client node is created as follows: Example [root@mycluster ~]# cmsh [mycluster]% device [mycluster->device]% add physicalnode lclient001 10.141.48.1 [mycluster->device*[lclient001*]]% set category lustre-client [mycluster->device*[lclient001*]]% commit The Lustre client is booted and checked to see if the Lustre filesystem is mounted. The Lustre file stripe configuration of the filesystem can be checked with “lfs getstripe”, and it can be set with “lfs setstripe”: Example [root@lclient001 ~]# lfs getstripe /mnt/lustre00 [root@lclient001 ~]# lfs setstripe -s 1M -o -1 -c -1 /mnt/lustre00 The “lfs setstripe” command in the example sets the filesystem to use 1MB blocks, the start OST is chosen by the MDS, data is striped over all available OSTs. 13.8 ScaleMP This section describes how to use ScaleMP’s vSMP for Cloud product to create virtual SMP nodes in a cluster. 13.8.1 Installing vSMP For Cloud Before virtual SMP nodes can be created, the ScaleMP vSMP for Cloud software needs to be installed on the head node of the cluster. The vSMP for Cloud software consists of two components: • The image_manager utility • The vSMP image Both components have to be copied to the /cm/local/apps/vsmp directory on the head node. In addition, the /cm/local/apps/vsmp/vSMP.img symbolic link should point to the vSMP image that should be used. Example Installing image_manager and version 3.5.155 of the vSMP image: [root@mc ~]# cp image_manager /cm/local/apps/vsmp/ [root@mc ~]# cp vSMP-3.5.155.img /cm/local/apps/vsmp [root@mc ~]# ln -sf vSMP-3.5.155.img /cm/local/apps/vsmp/vSMP.img © Bright Computing, Inc. 13.8 ScaleMP 13.8.2 Creating Virtual SMP Nodes After the vSMP for Cloud software has been installed, virtual SMP nodes may be created using cmsh or cmgui. Creating a virtual SMP node in cmgui is done by clicking the Virtual SMP Nodes folder, clicking the Add button and entering a hostname (e.g. vsmp001). A virtual SMP node behaves like any other physical node, but has an extra configuration tab: Virtual SMP. This tab can be used to configure which physical nodes should be used as components of the virtual SMP node. Nodes that are made members of a virtual SMP node, go into the Aggregated state and when booted load the vSMP kernel. After all members of a vSMP nodes have booted the vSMP kernel, the virtual SMP node boots as a single (large) node. Example Creating and powering up a virtual SMP node using cmsh is done as follows: [mc]% device add virtualsmpnode vsmp001 [mc->device*[vsmp001*]]% set members node001 node002 node003 [mc->device*[vsmp001*]]% interfaces [mc->device*[vsmp001*]->interfaces]% add physical BOOTIF [mc->device*[vsmp001*]->interfaces*[BOOTIF*]]% set ip 10.141.10.1 [mc->device*[vsmp001*]->interfaces*[BOOTIF*]]% set network internalnet [mc->device*[vsmp001*]->interfaces*[BOOTIF*]]% exit [mc->device*[vsmp001*]->interfaces*]% exit [mc->device*[vsmp001*]]% set provisioninginterface BOOTIF [mc->device*[vsmp001*]]% commit ... [mc->device[vsmp001]]% power reset -n vsmp001 After the virtual SMP node boots, it must be identified in the same way that a new physical node has to be identified at first boot. Section 6.4.2 has more information on node identification and selection. 13.8.3 Virtual SMP Node Settings The vSMP nodes can have their settings accessed from device mode. For example, using cmsh the value of the system memory can be changed as follows: Example mycluster:~ # cmsh [mc]% device use vnode001 [mc->device[vnode001]]% vsmpsettings [mc->device[vnode001]->vsmpsettings]% show Parameter Value ------------------------------ ----------------------------------------Boot device Console redirection all Extended acpi no Fault tolerance RESTART Hyperthreading no List of boards - © Bright Computing, Inc. 459 460 Third Party Software Minimal boards 2 Restart on failure no Revision System memory 100 Type VScaleMPSettings Update backplane no [mc->device[vnode001]->vsmpsettings]% set systemmemory 90 [mc->device[vnode001]->vsmpsettings*]% commit Using cmgui, the equivalent can be carried out via selection of the vSMP node from the resource tree. This brings up the vSMP tabbed pane, within which settings can be modified and saved. © Bright Computing, Inc. 14 High Availability In a cluster with a single head node, the head node is a single point of failure for the entire cluster. It is often unacceptable that the failure of a single machine can disrupt the daily operations of a cluster. The high availability (HA) feature of Bright Cluster Manager therefore allows clusters to be set up with two head nodes configured as a failover pair. In this chapter: • Section 14.1 describes the concepts behind HA, keeping the Bright Cluster Manager configuration in mind. • Section 14.2 describes the normal user-interactive way in which the Bright Cluster Manager implementation of a failover setup is configured. • Section 14.3 describes the implementation of the Bright Cluster Manager failover setup in a less user-interactive way, which avoids using the Ncurses dialogs of section 14.2 • Section 14.4 describes how HA is managed with Bright Cluster Manager after it has been set up. 14.1 HA Concepts 14.1.1 Primary, Secondary, Active, Passive In a cluster with an HA setup, one of the head nodes is named the primary head node and the other head node is named the secondary head node. Under normal operation, one of the two head nodes is in active mode, whereas the other is in passive mode. The difference between naming versus mode is illustrated by realizing that while a head node which is primary always remains primary, the mode that the node is in may change. Thus, the primary head node can be in passive mode when the secondary is in active mode. Similarly the primary head node may be in active mode while the secondary head node is in passive mode. 14.1.2 Monitoring The Active Head Node, Initiating Failover In HA the passive head node continuously monitors the active head node. If the passive finds that the active is no longer operational, it will initiate © Bright Computing, Inc. 462 High Availability a failover sequence. A failover sequence involves taking over resources, services and network addresses from the active head node. The goal is to continue providing services to compute nodes, so that jobs running on these nodes keep running. 14.1.3 Services In Bright Cluster Manager HA Setups There are several services being offered by a head node to the cluster and its users. Services Running On Both Head Nodes One of the design features of the HA implementation in Bright Cluster Manager is that whenever possible, services are offered on both the active as well as the passive head node. This allows the capacity of both machines to be used for certain tasks (e.g. provisioning), but it also means that there are fewer services to move in the event of a failover sequence. On a default HA setup, the following key services for cluster operations are always running on both head nodes: • CMDaemon: providing certain functionality on both head nodes (e.g. provisioning) • DHCP: load balanced setup • LDAP: running in replication mode (the active head node LDAP database is pulled by the passive) • MySQL: running in master-slave replication mode (the active head node MySQL database is pulled by the passive) • NTP • DNS When an HA setup is created from a single head node setup, the above services are automatically reconfigured to run in the HA environment over two head nodes. Provisioning role runs on both head nodes In addition, both head nodes also take up the provisioning role, which means that nodes can be provisioned from both head nodes. As the passive head node is then also provisioned from the active, and the active can switch between primary and secondary, it means both heads are also given a value for provisioninginterface (section 6.4.7). For a head node in a single-headed setup, there is no value set by default. For head nodes in an HA setup, the value of provisioninginterface for each head node is automatically set up by default to the interface device name over which the image can be received when the head node is passive. The implications of running a cluster with multiple provisioning nodes are described in detail in section 6.2. One important aspect described in that section is how to make provisioning nodes aware of image changes. From the administrator’s point of view, achieving awareness of image changes for provisioning nodes in HA clusters is dealt with in © Bright Computing, Inc. 14.1 HA Concepts 463 the same way as for single-headed clusters. Thus, if using cmsh, the updateprovisioners command from within softwareimage mode is used, while if using cmgui, it is done from the Software Images resource, then selecting the Provisioning Status tab, and clicking on the Update Provisioning Nodes button (section 6.2.4). Services That Migrate To The Active Node Although it is possible to configure any service to migrate from one head node to another in the event of a failover, in a typical HA setup only the following services migrate: • NFS • The User Portal • Workload Management (e.g. SGE, Torque/Maui) 14.1.4 Failover Network Topology A two-head failover network layout is illustrated in figure 14.1. In the il- External network Virtual shared eth1:0 external IP address 192.168.32.10 19 2. eth .11 1 2 1 16 h 3 eth1 t 8. e 68. _ _192.168.32.10 3 _ __ __ 2. __ ___ 92.1 12 eth1 __ 1 Dedicated failover network link eth2 eth2 10.50.0.1 10.50.0.2 1 3 eth0 0.1 eth 25 eth0 _ _ 4 . _ _ 0 _ _ ____ 1. 10.141.255.254 _ 0 5 25 ___ th .25 e 5. 1 25 14 . 2 10 Virtual shared eth0:0 internal IP address 10.141.255.254 head1 head2 Internal network Figure 14.1: High Availability: Two-Head Failover Network Topology lustration, the primary head1 is originally a head node before the failover design is implemented. It is originally set up as part of a Type 1 network © Bright Computing, Inc. 464 High Availability (section 2.3.6), with an internal interface eth0, and an external interface eth1. When the secondary head is connected up to help form the failover system, several changes are made. HA: Network Interfaces Each head node in an HA setup typically has at least an external and an internal network interface, each configured with an IP address. In addition, an HA setup uses two virtual IP interfaces, each of which has an associated virtual IP address: the external shared IP address and the internal shared IP address. These are shared between the head nodes, but only one head node can host the address and its interface at any time. In a normal HA setup, a shared IP address has its interface hosted on the head node that is operating in active mode. On failover, the interface migrates and is hosted on the head node that then becomes active. When head nodes are also being used as login nodes, users outside of the cluster are encouraged to use the shared external IP address for connecting to the cluster. This ensures that they always reach whichever head node is active. Similarly, inside the cluster, nodes use the shared internal IP address wherever possible for referring to the head node. For example, nodes mount NFS filesystems on the shared internal IP interface so that the imported filesystems continue to be accessible in the event of a failover. Shared interfaces are implemented as alias interfaces on the physical interfaces (e.g. eth0:0). They are activated when a head node becomes active, and deactivated when a head node becomes passive. HA: Dedicated Failover Network In addition to the normal internal and external network interfaces on both head nodes, the two head nodes are usually also connected using a direct dedicated network connection, eth2 in figure 14.1. This connection is used between the two head nodes to monitor their counterpart’s availability. It is called a heartbeat connection because the monitoring is usually done with a regular heartbeat-like signal between the nodes such as a ping, and if the signal is not detected, it suggests a head node is dead. To set up a failover network, it is highly recommended to simply run a UTP cable directly from the NIC of one head node to the NIC of the other, because not using a switch means there is no disruption of the connection in the event of a switch reset. 14.1.5 Shared Storage Almost any HA setup also involves some form of shared storage between two head nodes to preserve state after a failover sequence. For example, user home directories must always be available to the cluster in the event of a failover. In the most common HA setup, the following two directories are shared: • User home directories (i.e. /home) • Shared tree containing applications and libraries that are made available to the nodes (i.e. /cm/shared) The shared filesystems are only available on the active head node. For this reason, it is generally recommended that users login via the shared © Bright Computing, Inc. 14.1 HA Concepts IP address, rather than ever using the direct primary or secondary IP address. End-users logging into the passive head node by direct login may run into confusing behavior due to unmounted filesystems. Although Bright Cluster Manager gives the administrator full flexibility on how shared storage is implemented between two head nodes, there are generally three types of storage used: NAS, DAS and DRBD. NAS In a Network Attached Storage (NAS) setup, both head nodes mount a shared volume from an external network attached storage device. In the most common situation this would be an NFS server either inside or outside of the cluster. Because imported mounts can typically not be re-exported (which is true at least for NFS), nodes typically mount filesystems directly from the NAS device. DAS In a Direct Attached Storage (DAS) setup, both head nodes share access to a block device that is usually accessed through a SCSI interface. This could be a disk-array that is connected to both head nodes, or it could be a block device that is exported by a corporate SAN infrastructure. Although the block device is visible and can physically be accessed simultaneously on both head nodes, the filesystem that is used on the block device is typically not suited for simultaneous access. Simultaneous access to a filesystem from two head nodes must therefore be avoided because it generally leads to filesystem corruption. Only special purpose parallel filesystems such as GPFS and Lustre are capable of being accessed by two head nodes simultaneously. DRBD In a setup with DRBD (Distributed Replicated Block Device), both head nodes mirror a physical block device on each node device over a network interface. This results in a virtual shared DRBD block device. A DRBD block devices is effectively a DAS block device simulated via a network. DRBD is a cost-effective solution for implementing shared storage in an HA setup. While a DRBD device itself is not configured by the cluster manager, a DRBD device that is already configured is supported by the cluster manager. Custom Shared Storage With Mount And Unmount Scripts The cluster management daemon on the two head nodes deals with shared storage through a mount script and an unmount script. When a head node is moving to active mode, it must acquire the shared filesystems. To accomplish this, the other head node first needs to relinquish any shared filesystems that may still be mounted. After this has been done, the head node that is moving to active mode invokes the mount script which has been configured during the HA setup procedure. When an active head node is requested to become passive (e.g. because the administrator wants to take it down for maintenance without disrupting jobs), the unmount script is invoked to release all shared filesystems. By customizing the mount and unmount scripts, an administrator has full control over the form of shared storage that is used. Also an admin- © Bright Computing, Inc. 465 466 High Availability istrator can control which filesystems are shared. Mount scripts paths can be set via cmsh or cmgui (section 14.4.6). 14.1.6 Guaranteeing One Active Head At All Times Because of the risks involved in accessing a shared filesystem simultaneously from two head nodes, it is vital that only one head node is in active mode at any time. To guarantee that a head node that is about to switch to active mode will be the only head node in active mode, it must either receive confirmation from the other head node that it is in passive mode, or it must make sure that the other head node is powered off. What Is A Split Brain? When the passive head node determines that the active head node is no longer reachable, it must also take into consideration that there could be a communication disruption between the two head nodes. Because the “brains” of the cluster are communicatively “split” from each other, this is called a split brain situation. Since the normal communication channel between the passive and active may not be working correctly, it is not possible to use only that channel to determine either an inactive head or a split brain with certainty. It can only be suspected. Thus, on the one hand, it is possible that the head node has, for example, completely crashed, becoming totally inactive and thereby causing the lack of response. On the other hand, it is also possible that, for example, a switch between both head nodes is malfunctioning, and that the active head node is still up and running, looking after the cluster as usual, and that the head node in turn observes that the passive head node seems to have split away from the network. Further supporting evidence from the dedicated failover network channel is therefore helpful. Some administrators find this supporting evidence an acceptable level of certainty, and configure the cluster to decide to automatically proceed with the failover sequence, while others may instead wish to examine the situation first before manually proceeding with the failover sequence. The implementation of automatic vs manual failover is described in section 14.1.7. In either implementation, fencing, described next, takes place until the formerly active node is powered off. Going Into Fencing Mode To deal with a suspected inactive head or split brain, a passive head node that notices that its active counterpart is no longer responding, first goes into fencing mode from that time onwards. While a node is fencing, it will try to obtain proof via another method that its counterpart is indeed inactive. Fencing, incidentally, does not refer to a thrust-and-parry imagery derived from fencing swordplay. Instead, it refers to the way all subsequent actions are tagged and effectively fenced-off as a backlog of actions to be carried out later. If the head nodes are able to communicate with each other before the passive decides that its counterpart is now inactive, then the fenced-off backlog is compared and synced until the head nodes are once again consistent. © Bright Computing, Inc. 14.1 HA Concepts Ensuring That The Unresponsive Active Is Indeed Inactive There are two ways in which “proof” can be obtained that an unresponsive active is inactive: 1. By asking the administrator to manually confirm that the active head node is indeed powered off 2. By performing a power-off operation on the active head node, and then checking that the power is indeed off. This is also referred to as a STONITH (Shoot The Other Node In The Head) procedure Once a guarantee has been obtained that the active head node is powered off, the fencing head node (i.e. the previously passive head node) moves to active mode. Improving The Decision To Initiate A Failover With A Quorum Process While the preceding approach guarantees one active head, a problem remains. In situations where the passive head node loses its connectivity to the active head node, but the active head node is communicating without a problem to the entire cluster, there is no reason to initiate a failover. It can even result in undesirable situations where the cluster is rendered unusable if, for example, a passive head node decides to power down an active head node just because the passive head node is unable to communicate with any of the outside world (except for the PDU feeding the active head node). One technique used to reduce the chances of a passive head node powering off an active head node unnecessarily is to have the passive head node carry out a quorum procedure. All nodes in the cluster are asked by the passive node to confirm that they also cannot communicate with the active head node. If more than half of the total number of nodes confirm that they are also unable to communicate with the active head node, then the passive head node initiates the STONITH procedure and moves to active mode. 14.1.7 Automatic Vs Manual Failover Administrators have a choice between creating an HA setup with automatic or manual failover. In case of automatic failover, an active head node is powered off when it is no longer responding at all, and a failover sequence is initiated automatically. In case of manual failover, the administrator is responsible for initiating the failover when the active head node is no longer responding. No automatic power off is done, so the administrator is asked to confirm that the previously active node is powered off. For automatic failover to be possible, power control should be defined for both head nodes. If power control is defined for the head nodes, automatic failover is used by default. However, it is possible to disable automatic failover. In cmsh this is done by setting the disableautomaticfailover property: [root@bright60 ~]# cmsh [bright60]% partition failover base [bright60->partition[base]->failover]% set disableautomaticfailover yes [bright60->partition*[base*]->failover*]% commit © Bright Computing, Inc. 467 468 High Availability With cmgui it is done by selecting the cluster resource, then selecting the Failover tab. Within the tab, the Disable automatic failover checkbox is ticked, and the change saved with a click on the Save button (figure 14.2). Figure 14.2: cmgui High Availability: Disable Automatic Failover If no power control has been defined, or if automatic failover has been disabled, a failover sequence must always be initiated manually by the administrator. In addition, if automatic failover is enabled, but the active head is still slightly responsive (the so-called mostly dead state, described in section 14.4.2), then the failover sequence must also be initiated manually by the administrator. 14.2 HA Setup Procedure Using cmha-setup After installation (Chapter 2) and license activation (section 4.1.3) an administrator may wish to add a new head node, and convert Bright Cluster Manager from managing an existing single-headed cluster to managing an HA cluster. This can be done by: • Obtaining a new HA-enabled license from the Bright Cluster Manager reseller and activating it (section 4.1.3), if the license is not already HA-enabled. • Using the cmha-setup utility to configure HA. The cmha-setup utility is a special tool that guides the administrator in building an HA setup from a single head cluster. It interacts with the cluster management environment by using cmsh to create an HA setup. Although it is in theory also possible to create an HA setup manually, using either cmgui or cmsh along with additional steps, this is not supported, and should not be attempted as it is error-prone. A basic HA setup is created in three stages: 1. Preparation (section 14.2.1): the configuration parameters are set for the shared interface and for the secondary head node that is about to be installed. 2. Cloning (section 14.2.2): the secondary head node is installed by cloning it from the primary head node. © Bright Computing, Inc. 14.2 HA Setup Procedure Using cmha-setup 3. Shared Storage Setup (section 14.2.3): the method for shared storage is chosen and set up. An optional extra stage is: 4. Automated Failover Setup (section 14.2.4): Power control to allow automated failover is set up. 14.2.1 Preparation The following steps prepare the primary head node for the cloning of the secondary. The preparation is done only on the primary, so that the presence of the secondary is not actually needed during this stage. 0. It is recommended that all nodes except for the primary head node are powered off, in order to simplify matters. The nodes should in any case be power cycled or powered back on after the basic HA setup stages (sections 14.2.1-14.2.3, and possibly section 14.2.4) are complete. 1. To start the HA setup, the cmha-setup command is run from a root shell on the primary head node. 2. Setup is selected from the main menu (figure 14.3). Figure 14.3: cmha-setup Main menu 3. Configure is selected from the Setup menu. 4. A license check is done. Only if successful does the setup proceed further. If the cluster has no HA-enabled license, a new HA-enabled license must first be obtained from the Bright Cluster Manager reseller, and activated (section 4.1.3). 5. The virtual shared internal alias interface name and virtual shared internal IP alias address are set. 6. The virtual shared external alias interface name and virtual shared external IP alias address are set. To use DHCP assignments on external interfaces, 0.0.0.0 can be used. 7. The hostname of the passive is set. © Bright Computing, Inc. 469 470 High Availability 8. Failover network parameters are set. The failover network physical interface should exist, but the interface need not be up. The network name, its base address, its netmask, and domain name are set. This is the network used for optional heartbeat monitoring. 9. Failover network interfaces have their name and IP address set for the active and passive nodes. 10. The primary head node may have other network interfaces (e.g. InfiniBand interfaces, a BMC interface, alias interface on the BMC network). These interfaces are also created on the secondary head node, but the IP address of the interfaces still need to be configured. For each such interface, when prompted, a unique IP address for the secondary head node is configured. 11. The network interfaces of the passive head node are reviewed and can be adjusted as required. DHCP assignments on external interfaces can be set by using an IP address of 0.0.0.0. 12. A summary screen displays the planned failover configuration. If alterations need to be made, they can be done via the next step. 13. The administrator is prompted to set the planned failover configuration. If it is not set, the main menu of cmha-setup is redisplayed. 14. If the option to set the planned failover configuration is chosen, then a password for the MySQL root user is requested. The procedure continues further after the password is entered. 15. Setup progress for the planned configuration is displayed (figure 14.4). Figure 14.4: cmha-setup Setup Progress For Planned Configuration 16. Instructions on what to run on the secondary to clone it from the primary are displayed (figure 14.5). 14.2.2 Cloning After the preparation has been done by configuring parameters as outlined in section 14.2.1, the cloning of the head nodes is carried out. In the cloning instructions that follow, the active node refers to the primary node and the passive node refers to the secondary node. However this © Bright Computing, Inc. 14.2 HA Setup Procedure Using cmha-setup Figure 14.5: cmha-setup Instructions To Run On Secondary For Cloning correlation is only true for when an HA setup is created for the first time, and it is not necessarily true if head nodes are replaced later on by cloning. These cloning instructions may also be repeated later on if a passive head node ever needs to be replaced, for example, if the hardware is defective. In that case the active head node can be either the primary or secondary. The process described PXE boots the passive from the active, thereby loading a special rescue image from the active that allows cloning from the active to the passive to take place. 1. The passive head node is PXE booted off the internal cluster network, from the active head node. It is highly recommended that the active and passive head nodes have identical hardware configurations. Typically, the BIOS of both head nodes is configured so that a hard disk boot is attempted first, and a PXE boot is attempted after a hard disk boot failure, leading to the Cluster Manager PXE Environment menu of options. This menu has a 5s time-out. 2. In the Cluster Manager PXE Environment menu, before the 5s time-out, “Start Rescue Environment” is selected to boot the node into a Linux ramdisk environment. 3. Once the rescue environment has finished booting, a login as root is done. No password is required (figure 14.6). 4. The following command is executed (figure 14.7): /cm/cm-clone-install ---failover 5. When prompted to enter a network interface to use, the interface that was used to boot from the internal cluster network (e.g. eth0, eth1, ...) is entered. There is often uncertainty about what interface name corresponds to what physical port. This can be resolved by switching to another console and using “ethtool -p <interface>”, which makes the NIC corresponding to the interface blink. 6. If the provided network interface is correct, a root@master’s password prompt appears. The administrator should enter the root password. © Bright Computing, Inc. 471 472 High Availability Figure 14.6: Login Screen After Booting Passive Into Rescue Mode From Active Figure 14.7: Cloning The Passive From The Active Via A Rescue Mode Session 7. An opportunity to view or edit the master disk layout is offered. 8. A confirmation that the contents of the specified disk are to be erased is asked for. 9. The cloning takes place. The “syncing” stage usually takes the most time. Cloning progress can also be viewed on the active by selecting the “Install Progress” option from the Setup menu. When viewing progress using this option, the display is automatically updated as changes occur. 10. After the cloning process has finished, a prompt at the console of the passive asks if a reboot is to be carried out. A “y” is typed in response to this. The passive node should be set to reboot off its hard drive. This may require an interrupt during reboot, to enter a change in the BIOS setting, if for example, the passive node is set to network boot first. 11. Continuing on now on the active head node, Finalize is selected © Bright Computing, Inc. 14.2 HA Setup Procedure Using cmha-setup from the Setup menu of cmha-setup. 12. The MySQL root password is requested. After entering the MySQL password, the progress of the Finalize procedure is displayed, and the cloning procedure continues. 13. The cloning procedure of cmha-setup pauses to offer the option to reboot the passive. The administrator should accept the reboot option. After reboot, the cloning procedure is complete. The administrator can then go to the main menu and quit from there or go on to configure “Shared Storage” (section 14.2.3) from there. A check can already be done at this stage on the failover status of the head nodes with the cmha command, run from either head node: Example [root@bright60 ~]# cmha status Node Status: running in active master mode Failover status: bright60* -> master2 backupping [ OK mysql [ OK ping [ OK status [ OK master2 -> bright60* backupping [ OK mysql [ OK ping [ OK status [ OK ] ] ] ] ] ] ] ] Here, the mysql, ping and status states indicate that HA setup completed successfully. The backupping (backup ping) state uses the dedicated failover network route for its checks, and starts working as soon as the passive head node has been rebooted. 14.2.3 Shared Storage Setup After cloning the head node (section 14.2.2), the last basic stage of creating an HA setup is setting up shared storage. The available shared storage forms are NAS, DAS, and DRBD. NAS 1. In the cmha-setup main menu, the “Shared Storage” option is selected. 2. NAS is selected. 3. The parts of the head node filesystem that are to be copied to the NAS filesystems are selected. By default, these are /home and /cm/shared as suggested in section 14.1.5. The point in the filesystem where the copying is done is the future mount path to where the NAS will share the shared filesystem. An already-configured export that is not shared is disabled in /etc/exports by cmha-setup. This is done to prevent the creation of stale NFS file handles during a failover. Sharing alreadyexisting exports is therefore recommended. Storage can however © Bright Computing, Inc. 473 474 High Availability be dealt with in a customized manner with mount and unmount scripts (page 465). 4. The NFS hostname is configured. Also, for each head node filesystem that is to be copied to the NAS filesystem, there is an associated path on the NAS filesystem where the share is to be served from. These NFS volume paths are now configured. 5. If the configured NFS filesystems can be correctly mounted from the NAS server, the process of copying the local filesystems onto the NAS server begins. DAS A prerequisite to the DAS configuration steps that follow is that the partitions exist on the DAS device that is to be used for shared storage. These should be created manually if required, before running cmha-setup. 1. In the cmha-setup main menu, the “Shared Storage” option is selected. 2. DAS is selected. 3. The filesystems that are to be shared over the cluster are selected by the administrator. The filesystems that are shared are typically /cm/shared and /home, but this is not mandatory. 4. The filesystems that are to be shared are assigned DAS partitions by the administrator. For example, the adminstrator may specify these as /dev/sdc1 for /home and /dev/sdd3 for /cm/shared. 5. The administrator can choose to create a filesystem on the proposed DAS device. • Creating the filesystem on the device means any existing filesystems and files on the device are wiped during creation. • Otherwise, the existing filesystem and files on the DAS device remain. 6. A filesystem type is set from a choice of ext3, ext4, xfs. 7. A summary screen is presented showing the proposed changes. 8. After filesystems have been created, the current contents of the shared directories are copied onto the shared filesystems and the shared filesystems are mounted over the old non-shared filesystems. 9. The administrator should check that the partitions are visible from both head nodes using, for example, the fdisk -l command on the device. If the partitions on the DAS are created or modified, or appear only after the passive head is running due to a hardwarerelated reason after the passive head is powered on, then the kernel on the passive head may not have reread the partition table. A power cycle of the head nodes is recommended if the partitions are not seen properly. © Bright Computing, Inc. 14.2 HA Setup Procedure Using cmha-setup DRBD The DRBD device should be prepared by the administrator before the following setup procedure is carried out: 1. In the cmha-setup main menu, the “Shared Storage” option is selected. 2. DRBD is selected. 3. The parts of the filesystem that should be placed on DRBD filesystems are selected. 4. The hostnames of the primary and secondary head nodes and the physical disk partitions to use on both head nodes are entered. 5. That the contents of the listed partitions can be erased on both head nodes is confirmed. After DRBD based filesystems have been created, the current contents of the shared directories are copied onto the DRBD based filesystems and the DRBD based filesystems are mounted over the old non-shared filesystems. 6. Once the setup process has completed, “DRBD Status/Overview” is selected to verify the status of the DRBD block devices. 14.2.4 Automated Failover And Relevant Testing For automatic failover to work, the two head nodes must be able to power off their counterpart. This is done by setting up power control (Chapter 5). Testing If Power Control Is Working The “device power status” command in cmsh can be used to verify that power control is functional: Example [master1]% device power status -n mycluster1,mycluster2 apc03:21 ............ [ ON ] mycluster1 apc04:18 ............ [ ON ] mycluster2 Testing The BMC Interface Is Working If a BMC (Baseboard Management Controller, section 4.7) such as IPMI or iLO is used for power control, it is possible that a head node is not able to reach its own BMC interface over the network. This is especially true when no dedicated BMC network port is used. In this case, cmsh -c "device power status" reports a failure for the active head node. This does not necessarily mean that the head nodes cannot reach the BMC interface of their counterpart. Pinging a BMC interface can be used to verify that the BMC interface of a head node is reachable from its counterpart. Example Verifying that the BMC interface of mycluster2 is reachable from mycluster1: © Bright Computing, Inc. 475 476 High Availability [root@mycluster1 ~]# ping -c 1 mycluster2.bmc.cluster PING mycluster2.bmc.cluster (10.148.255.253) 56(84) bytes of data. 64 bytes from mycluster2.bmc.cluster (10.148.255.253): icmp_seq=1 ttl=64 time=0.033 ms Verifying that the BMC interface of mycluster1 is reachable from mycluster2: [root@mycluster2 ~]# ping -c 1 mycluster1.bmc.cluster PING mycluster1.bmc.cluster (10.148.255.254) 56(84) bytes of data. 64 bytes from mycluster1.bmc.cluster (10.148.255.254): icmp_seq=1 ttl=64 time=0.028 ms Testing Automated Failover Against A Simulated Crash A normal (graceful) shutdown of an active head node, does not cause the passive to become active, because HA assumes a graceful failover means there is no intention to trigger a failover. To carry out testing of an HA setup with automated failover, it is therefore useful to simulate a kernel crash on one of the head nodes. The following command crashes a head node instantly: echo c > /proc/sysrq-trigger After the active head node freezes as a result of the crash, the passive head node powers off the machine that has frozen and switches to active mode. A hard crash like this can cause a database replication inconsistency when the crashed head node is brought back up and running again, this time passively, alongside the node that took over. This is normally indicated by a FAILED status for the output of cmha status for MySQL (section 14.4). Database administration with the dbreclone command (section 14.4) may therefore be needed to synchronize the databases on both head nodes to a consistent state. Because dbreclone is a resourceintensive utility, it is best used during a period when there are few or no users. It is generally only used by administrators when they are instructed to do so by Bright support. A passive node can also be made active without a crash of the activeuntil-then node, by using the “cmha makeactive” command on the passive (section 14.4.2). Manually running this is not needed in the case of a head node crash in a cluster where power management has been set up for the head nodes, and the automatic failover setting is not disabled. 14.3 Running cmha-setup Without Ncurses, Using An XML Specification 14.3.1 Why Run It Without Ncurses? The text-based ncurses GUI for cmha-setup is normally how administrators should set up a failover configuration. The express mode of cmha-setup allows an administrator to skip the GUI. This is useful, for example, for scripting purposes and speeding deployment. A further convenience is that this mode uses a human-editable XML file to specify the network and storage definitions for failover. Running cmha-setup without the GUI still requires some user intervention, such as entering the root password for MySQL. The intervention required is scriptable with, for example, Expect, and is minimized if relevant options are specified for cmha-setup from the -x options. © Bright Computing, Inc. 14.3 Running cmha-setup Without Ncurses, Using An XML Specification 14.3.2 The Syntax Of cmha-setup Without Ncurses The express mode (-x) options are displayed when “cmsh-setup -h” is run. The syntax of the -x options is indicated by: cmha-setup [ -x -c <configfile> [-s <type>] <-i|-f[-r]> [-p <mysqlrootpassword>] ] The -x options are: • -c|--config <configfile>: specifies the location of <configfile>, which is the failover configuration XML file for cmha-setup. The file stores the values to be used for setting up a failover head node. The recommended location is at /cm/local/apps/ cluster-tools/ha/conf/failoverconf.xml. • -i|--initialize: prepares a failover setup by setting values in the CMDaemon database to the values specified in the configuration file. This corresponds to section 14.2.1. The administrator is prompted for the MySQL root password unless the -p option is used. The -i option of the script then updates the interfaces in the database, and clones the head node in the CMDaemon database. After this option in the script is done, the administrator normally carries clones the passive node from the active, as described in steps 1 to 10 of section 14.2.2. • -f|--finalize: After the passive node is cloned as described in steps 1 to 10 of section 14.2.2, the finalize option is run on the active node to run the non-GUI finalize procedure. This is the non-GUI version of steps 11 to 13 of section 14.2.2. ◦ -r|--finalizereboot: makes the passive reboot after the finalize step completes. • -s|--sharedstorage <type>: specifies the shared storage <type> out of a choice of nas, das or drbd. • -p|--pass <mysqlrootpassword>: specifies the MySQL root password. Leaving this out means the administrator is prompted to type in the password during a run of the cmha-setup script when using the -x options. There is little attempt at validation with the express mode, and invalid entries can cause the command to hang. 14.3.3 Example cmha-setup Run Without Ncurses Preparation And Initialization: After shutting down all nodes except for the active head node, a configuration is prepared by the administrator in /cm/local/apps/ cluster-tools/ha/conf/failoverconf.xml. The administrator then runs cmha-setup with the initialization option on the active: [root@bright60 ~]# cd /cm/local/apps/cluster-tools/ha/conf [root@bright60 conf]# cmha-setup -x -c failoverconf.xml -i Please enter the mysql root password: © Bright Computing, Inc. 477 478 High Availability Initializing failover setup on master Updating shared internal interface Updating shared external interface Updating extra shared internal interfaces Updating failover network Updating primary master interfaces Cloning master node Updating secondary master interfaces Updating failover network interfaces Updating Failover Object ..... ..... ..... ..... ..... ..... ..... ..... ..... ..... [ [ [ [ [ [ [ [ [ [ OK OK OK OK OK OK OK OK OK OK ] ] ] ] ] ] ] ] ] ] The preceding corresponds to the steps in section 14.2.1. PXE Booting And Cloning The Passive: The passive head node is then booted up via PXE and cloned as described in steps 1 to 10 of section 14.2.2. Finalizing On The Active And Rebooting The Passive: Then, back on the active head node the administrator continues the session there, by running the finalization option with a reboot option: [root@bright60 conf]# cmha-setup -x -c failoverconf.xml -f Please enter the mysql root password: Updating secondary master mac address ..... [ OK Initializing failover setup on master2 ..... [ OK Cloning database ..... [ OK Update DB permissions ..... [ OK Checking for dedicated failover network ..... [ OK A reboot has been issued on master2 -r ] ] ] ] ] The preceding corresponds to steps 11 to 13 of section 14.2.2. Adding Storage: Continuing with the session on the active, setting up a shared storage could be done with: [root@bright60 conf]# cmha-setup -x -c failoverconf.xml -s nas The preceding corresponds to carrying out the NAS procedure of section 14.2.3. 14.4 Managing HA Once an HA setup has been created, the tools in this section can be used to manage the HA aspects of the cluster. 14.4.1 Changing An Existing Failover Configuration Changing an existing failover configuration is usually done most simply by running through the HA setup procedure of section 14.2 again, with one exception. The exception is that the existing failover configuration must be removed by using the “Undo Failover” menu option between steps 2 and 3 of the procedure described in section 14.2.1. 14.4.2 cmha Utility A major command-line utility for interacting with the HA subsystem is cmha. Its usage information is: © Bright Computing, Inc. 14.4 Managing HA 479 [root@mycluster1 ~]# cmha Usage: /cm/local/apps/cmd/sbin/cmha status | makeactive | dbreclone <node> The options do the following: • status: query the status of the HA subsystem on the local machine • makeactive: initiate failover manually, making the current machine active • dbreclone: clone the cmdaemon and slurm database to another head node The status information and makeactive functionalities of cmha are also accessible via cmgui, as described in section 14.4.7. The dbreclone option cannot carried out in cmgui or cmsh because it requires stopping CMDaemon. The cmha options are looked at in greater detail next: cmha status: Querying HA Status Information on the failover status is displayed thus: Example [root@mycluster1 ~]# cmha status Node Status: running in active master mode Failover status: mycluster1* -> mycluster2 backupping [ OK ] mysql [ OK ] ping [ OK ] status [ OK ] mycluster2 -> mycluster1* backupping [ OK ] mysql [ OK ] ping [ OK ] status [ OK ] The * in the output indicates the head node which is currently active. The status output shows 4 aspects of the HA subsystem from the perspective of each head nodes: HA Status Description backupping the other head node is reachable via the dedicated failover network. This backup ping uses the failover route instead of the internal net route. mysql MySQL replication status ping the other head node is reachable over the primary management network status CMDaemon running on the other head node responds to SOAP calls © Bright Computing, Inc. 480 High Availability By default, Bright Cluster Manager prepares to carry out the failover sequence when all three of ping, backupping and status are not OK on a head node. One way of initiating failover is thus by causing a system crash (section 14.2.4). It can typically take about 30s for the cmha status command to output its findings in the case of a recently crashed head node. cmha makeactive: Initiate Failover If automatic failover is enabled (section 14.1.7), then the failover sequence attempts to complete automatically if power management is working properly, and the cmha status shows ping, backupping and status as failed. If automatic failover is disabled, then a manual failover operation must be executed to have a failover operation take place. A manual failover operation can be carried out from cmgui, as described in section 14.4.7, or it can be carried out with the “cmha makeactive” command: Example To initiate a failover manually: [root@mycluster2 ~]# cmha makeactive Proceeding will initiate a failover sequence which will make this node (mycluster2) the active master. Are you sure ? [Y/N] y Your session ended because: CMDaemon failover, no longer master mycluster2 became active master, reconnecting your cmsh ... On successful execution of the command, the former active head node simply continues to run as a passive head node. The cmha makeactive command assumes both head nodes have no problems preventing the execution of the command. cmha makeactive edge case—the mostly dead active: • For a manual failover operation, if the execution of the cmha makeactive command has problems, then it can mean that there is a problem with the initially active head node being in a sluggish state. That is, neither fully functioning, nor all dead. The active head node is thus in a state that is still powered on, but what can be called mostly dead. Mostly dead means slightly alive (at least one of ping, backupping, and status are OK), while all dead means there is only one thing that can sensibly be done to make sure the cluster keeps running—that is, to make the old passive the new active. Making an old passive the new active is only safe if the old active is guaranteed to not come back as an active head node. This guarantee is set by a STONITH (page 467) for the old active head node, and results in a former active that is now all dead. STONITH thus guarantees that head nodes are not in conflict about their active and passive states. STONITH can however still fail in achieving a clean © Bright Computing, Inc. 14.4 Managing HA shutdown when acting on a mostly dead active head node, which can result in unclean filesystem or database states. Thus, the mostly dead active head node may still be in the middle of a transaction, so that shutting it down may cause filesystem or database corruption. Making the passive node also active then in this case carries risks such as mounting filesystems accidentally on both head nodes, or carrying out database transactions on both nodes. This can also result in filesystem and database corruption. It is therefore left to the administrator to examine the situation for corruption risk. The decision is either to power off a mostly dead head node, i.e. STONITH to make sure it is all dead, or whether to wait for a recovery to take place. When carrying out a STONITH on the mostly dead active head node, the administrator must power it off before the passive becomes active for a manual failover to take place with minimal errors. The cmha dbreclone option may still be needed to restore a corrupted database after such a power off, after bringing the system back up. • For an automated failover configuration, powering off the mostly dead active head node is not carried out automatically due to the risk of filesystem and database corruption. A mostly dead active node with automatic failover configuration therefore stays mostly dead either until it recovers, or until the administrator decides to do a STONITH manually to ensure it is all dead. Here, too, the cmha dbreclone option may still be needed to restore a corrupted database after such a power off, after bringing the system back up. cmha dbreclone: Cloning The CMDaemon Database The dbreclone option of cmha clones the CMDaemon state database from the head node on which cmha runs to the head node specified after the option. It is normally run in order to clone the database from the active head node to the passive—running it from the passive to the active can cause a loss of database entries. Running the dbreclone option can be used to retrieve the MySQL CMDaemon state database tables, if they are, for example, unsalvageably corrupted on the destination node, and the source node has a known good database state. Because it is resource intensive, it is best run when there are few or no users. It is typically only used by administrators after being instructed to do so by Bright support. Example [root@bright60 ~]# cmha status Node Status: running in active master mode Failover status: bright60* -> head2 backupping [ OK ] mysql [ OK ] ping [ OK ] status [ OK ] head2 -> bright60* backupping [ OK ] mysql [FAILED] (11) © Bright Computing, Inc. 481 482 High Availability ping [ OK ] status [ OK ] [root@bright60 ~]# cmha dbreclone head2 Proceeding will cause the contents of the cmdaemon state database on he\ ad2 to be resynchronized from this node (i.e. bright60 -> head2) Are you sure ? [Y/N] Y Waiting for CMDaemon (3113) to terminate... [ OK ] Waiting for CMDaemon (7967) to terminate... cmdaemon.dump.8853.sql slurmacctdb.dump.8853.sql Waiting for CMDaemon to start... Waiting for CMDaemon to start...[ OK ] [root@bright60 ~]# cmha status Node Status: running in active master mode Failover status: bright60* -> head2 backupping [ OK mysql [ OK ping [ OK status [ OK head2 -> bright60* backupping [ OK mysql [ OK ping [ OK status [ OK 100% 100% [ OK ] 253KB 252.9KB/s 00:00 11KB 10.7KB/s 00:00 [ OK ] ] ] ] ] ] ] ] ] 14.4.3 States The state a head node is in can be determined in three different ways: 1 By looking at the message being displayed at login time. Example --------------------------------------------------------------------Node Status: running in active master mode --------------------------------------------------------------------- 2 By executing cmha status. Example [root@mycluster ~]# cmha status Node Status: running in active master mode ... 3 By examining /var/spool/cmdaemon/state. © Bright Computing, Inc. 14.4 Managing HA 483 There are a number of possible states that a head node can be in: State Description INIT Head node is initializing FENCING Head node is trying to determine whether it should try to become active ACTIVE Head node is in active mode PASSIVE Head node is in passive mode BECOMEACTIVE Head node is in the process of becoming active BECOMEPASSIVE Head node is in the process of becoming passive UNABLETOBECOMEACTIVE Head node tried to become active but failed ERROR Head node is in error state due to unknown problem Especially when developing custom mount and unmount scripts, it is quite possible for a head node to go into the UNABLETOBECOMEACTIVE state. This generally means that the mount and/or unmount script are not working properly or are returning incorrect exit codes. To debug these situations, it is helpful to examine the output in /var/log/cmdaemon. The “cmha makeactive” shell command can be used to instruct a head node to become active again. 14.4.4 Failover Action Decisions A table summarizing the scenarios that decide when a passive head should take over is helpful: © Bright Computing, Inc. 484 High Availability Event active Reboot on Reaction on passive Nothing Reason Event is usually an administrator action. To make the passive turn active, an administrator would run “cmha makeactive” on it. Shutdown Nothing As above. Unusably slug- Nothing 1. Active may still unfreeze. gish or freez- 2. Shared filesystems may still be ing system but in use by the active. Concurrent still pingable use by the passive taking over therefore risks corruption. 3. Mostly dead head can be powered off by administrator after examining situation (section 14.4.2). Become pass- Become active ive in response when former to “cmha active becomes makeactive” passive As ordered by administrator run on passive Active dies Quorum called, Confirms if active head is dead may lead according to other nodes too. to passive If so, then a “power off” com- becoming new mand is sent to it. If the com- active mand is successful, the passive head becomes the new active head. 14.4.5 Keeping Head Nodes In Sync What Should Be Kept In Sync? If filesystem changes are made on an active head node without using CMDaemon (cmsh or cmgui), and if the changes are outside the shared filesystem, then these changes should normally also be made on the passive head node. For example: • RPM installations/updates (section 10.2) • Applications installed locally • Files (such as drivers or values) /cm/node-installer/ directory and placed referred in to the by © Bright Computing, Inc. 14.4 Managing HA initialize (section 6.4.5) and finalize scripts (section 6.4.11) • Any other configuration file changes outside of the shared filesystems If the cluster is being built on bare metal, a sensible way to minimize the amount of work to be done is to install a single head cluster first. All packages and applications should then be placed, updated and configured on that single head node until it is in a satisfactory state. Only then should HA be set up as described in section 14.2, where the cloning of data from the initial head node to the secondary is described. The result is then that the secondary node gets a well-prepared system with the effort to prepare it having only been carried out once. Avoiding Encounters With The Old Filesystems It should be noted that when the shared storage setup is made, the contents of the shared directories (at that time) are copied over from the local filesystem to the newly created shared filesystems. The shared filesystems are then mounted on the mountpoints on the active head node, effectively hiding the local contents. Since the shared filesystems are only mounted on the active machine, the old filesystem contents remain visible when a head node is operating in passive mode. Logging into the passive head node may thus confuse users and is therefore best avoided. Updating Services On The Head Nodes And Associated Syncing The services running on the head nodes described in section 14.1.3 should also have their packages updated on both head nodes. For the services that run simultaneously on the head nodes, such as CMDaemon, DHCP, LDAP, MySql, NTP and DNS, their packages should be updated on both head nodes at about the same time. A suggested procedure is to stop the service on both nodes around the same time, update the service and ensure that it is restarted. The provisioning node service is part of the CMDaemon package. The service updates images from the active head node to all provisioning nodes, including the passive head node, if the administrator runs the command to update provisioners. How to update provisioners is described in section 14.1.3. For services that migrate across head nodes during failover, such as NFS and Workload Management, it is recommended (but not mandated) to carry out this procedure: the package on the passive node (called the secondary for the sake of this example) is updated to check for any broken package behavior. The secondary is then made active with cmha makeactive (section 14.4.2), which automatically migrates users cleanly off from being serviced by the active to the secondary. The package is then updated on the primary. If desired, the primary can then be made active again. The reason for recommending this procedure for services that migrate is that, in case the update has issues, the situation can be inspected somewhat better with this procedure. 14.4.6 High Availability Parameters There are several HA-related parameters that can be tuned. Accessing these via cmgui is described in section 14.4.7. In cmsh the settings can be © Bright Computing, Inc. 485 486 High Availability accessed in the failover submode of the base partition. Example [mycluster1]% partition failover base [mycluster1->partition[base]->failover]% show Parameter Value ------------------------------ ----------------------------------------Dead time 10 Disable automatic failover no Failover network failovernet Init dead 30 Keep alive 1 Mount script Postfailover script Prefailover script Quorum time 60 Revision Secondary master Unmount script Warn time 5 Dead time When a passive head node determines that the active head node is not responding to any of the periodic checks for a period longer than the Dead time seconds, the active head node is considered dead and a quorum procedure starts. Depending on the outcome of the quorum, a failover sequence may be initiated. Disable automatic failover Setting this to yes disables automated failover. Section 14.1.7 covers this further. Failover network The Failover network setting determines which network is used as a dedicated network for the backupping (backup ping) heartbeat check. The heartbeat connection is normally a direct cable from a NIC on one head node to a NIC on the other head node. The network can be selected via tab-completion suggestions. By default, without a dedicated failover network, the possibilities are nothing, externalnet and internalnet. Init dead When head nodes are booted simultaneously, the standard Dead time might be too strict if one head node requires a bit more time for booting than the other. For this reason, when a head node boots (or more exactly, when the cluster management daemon is starting), a time of Init dead seconds is used rather than the Dead time to determine whether the other node is alive. Keep alive The Keep alive value is the time interval, in seconds, over which the passive head node carries out a check that the active head node is still up. If a dedicated failover network is used, 3 separate heartbeat checks are carried out to determine if a head node is reachable. © Bright Computing, Inc. 14.4 Managing HA Mount script The script pointed to by the Mount script setting is responsible for bringing up and mounting the shared filesystems. Postfailover script The script pointed to by the Postfailover script setting is run by cmdaemon on both head nodes. The script first runs on the head that is now passive, then on the head that is now active. It runs as soon as the former passive has become active. It is typically used by scripts mounting an NFS shared storage so that no more than one head node exports a filesystem to NFS clients at a time. Prefailover script The script pointed to by the Prefailover script setting is run by cmdaemon on both head nodes. The script first runs on the (still) active head, then on the (still) passive head. It runs as soon as the decision for the passive to become active has been made, but before the changes are implemented. It is typically used by scripts unmounting an NFS shared storage so that no more than one head node exports a filesystem to NFS clients at a time. When unmounting shared storage, it is very important to ensure that a non-zero exit code is returned if unmounting has problems, or the storage may become mounted twice during the Postfailover script stage, resulting in data corruption. Quorum time When a node is asked what head nodes it is able to reach over the network, the node has Quorum time seconds to respond. If a node does not respond to a call for quorum within that time, it is no longer considered for the results of the quorum check. Secondary master The Secondary master setting is used to define the secondary head node to the cluster. Unmount script The script pointed to by the Unmount script setting is responsible for bringing down and unmounting the shared filesystems. Warn time When a passive head node determines that the active head node is not responding to any of the periodic checks for a period longer than Warn time seconds, a warning is logged that the active head node might become unreachable soon. 14.4.7 Handling And Viewing Failover Via cmgui Accessing cmha Functionality Via cmgui The equivalent functions of cmha (section 14.4.2) are available under cmgui by selecting a cluster from the resource tree, and then choosing the Failover tab (figure 14.8). The states of the head nodes are indicated in the first section of the tabbed pane, where the machines are shown along with their modes and states, and with LED lights. Hovering the mouse cursor over the LED © Bright Computing, Inc. 487 488 High Availability Figure 14.8: Accessing HA Cluster Parameters And Functions Via cmgui lights causes hovertext to appear, indicating which check is associated with which light. Manual failover can be initiated from cmgui by clicking on the Manual Failover button (figure 14.8). Accessing cmsh HA Parameters (partition failover base) Via cmgui The cmgui equivalents of the cmsh HA parameters in section 14.4.6 are accessed from the same cmgui tab as described earlier in this section ( 14.4.7). 14.4.8 Re-cloning A Head Node Some time after an HA setup has gone into production, it may become necessary to re-install one of the head nodes, for example if one of the head nodes were replaced due to hardware failure. To re-clone a head node from an existing active head node, cmha-setup is entered, Setup is selected, and then “Clone Install” is selected. The displayed instructions are then followed (i.e. the instructions in section 14.2.2 are repeated). If the MAC address of one of the head nodes has changed, it is typically necessary to request a new license. Section 4.1.3 has details on obtaining a new license. © Bright Computing, Inc. A Generated Files This appendix contains lists of all system configuration files which are generated automatically by the node-installer or CMDaemon. These are files generated on the head nodes (section A.1), in the software images (section A.2), and on the regular nodes (section A.3). These files should not be confused with configuration files that are merely installed (section A.4). Section 3.6.3 describes how system configuration files on all nodes are written out using the Cluster Management Daemon. The Cluster Management Daemon is introduced in section 3.6.3 and its configuration directives are listed in Appendix C. All of these configuration files may be listed as Frozen Files in the Cluster Management Daemon configuration file to prevent them from being generated automatically. The files can be frozen for the head node by setting the directive at /cm/local/apps/cmd/etc/cmd.conf. They can also be frozen on the regular nodes by setting the directive in the software image, by default at /cm/images/default-image/cm/local/ apps/cmd/etc/cmd.conf. A.1 Files Generated Automatically On Head Nodes Files generated or modified automatically on the head node by CMDaemon: File Method /etc/aliases Section /etc/dhclient.conf Entire file /etc/dhcpd.conf Entire file /etc/dhcpd. Entire file Comment Red Hat only internalnet.conf /etc/exports Section /etc/aliases Section /etc/dhclient.conf Entire file /etc/exports Red Hat only Section . . . continues © Bright Computing, Inc. 490 Generated Files ...continued File Method Comment /etc/fstab Section /etc/hosts Section /etc/hosts.equiv Section /etc/localtime Entire file Copied from zoneinfo /etc/named.conf Entire file For zone additions use /etc/named.conf.include1 . For options additions, use /etc/named.conf.global.options.include /etc/ntp.conf Section /etc/ntp/step- Section Red Hat only tickers /etc/postfix/ Section canonical /etc/postfix/ Section main.cf /etc/postfix/ Section generic /etc/resolv.conf Section /etc/shorewall/ Section interfaces /etc/shorewall/ Section masq /etc/shorewall/ Section netmap /etc/shorewall/ Section policy /etc/shorewall/ Section zones /etc/slurm/ Section gres.conf /etc/sysconfig/ Entire file BMC configuration bmccfg /etc/sysconfig/ Section clock /etc/sysconfig/ Entire file Red Hat only Section SUSE only network /etc/sysconfig/ network/routes . . . continues © Bright Computing, Inc. A.1 Files Generated Automatically On Head Nodes ...continued File Method Comment /etc/sysconfig/ Section SUSE only Section SUSE only Section Red Hat only Entire file SUSE only network/ifcfg-* /etc/sysconfig/ network/dhcp /etc/sysconfig/ network-scripts/ ifcfg-* /etc/HOSTNAME /tftpboot/mtu.conf Entire file .zone1 /var/named/* Entire file Bright Computing configuration Red Hat only. For custom additions use /var/named/*.zone. include /var/lib/named/ * .zone1 Entire file SUSE only. For custom additions use /var/lib/named/*.zone. include 1 User-added zone files ending in *.zone that are placed for a corres- ponding zone statement in the include file /etc/named.conf.include are wiped by CMDaemon activity. Another pattern, eg: *.myzone, must therefore be used instead. © Bright Computing, Inc. 491 492 Generated Files A.2 Files Generated Automatically In Software Images: Files generated automatically in software images File Generated By Method Comment /boot/vmlinuz CMDaemon Symlink /boot/initrd CMDaemon Symlink /boot/initrd-* /etc/aliases CMDaemon Entire file CMDaemon Section /etc/hosts CMDaemon Section /etc/init/serial.conf CMDaemon Section Red Hat only /etc/inittab CMDaemon Section SUSE only /etc/localtime CMDaemon Entire file /etc/mkinitrd_cm.conf CMDaemon Section /etc/modprobe.d/bright-cmdaemon.conf CMDaemon Section /etc/postfix/main.cf CMDaemon Section /etc/securetty CMDaemon Section /etc/sysconfig/clock CMDaemon Section /etc/sysconfig/init CMDaemon Section Red Hat only /etc/sysconfig/network/dhcp CMDaemon Section SUSE only Red Hat only © Bright Computing, Inc. A.3 Files Generated Automatically On Regular Nodes A.3 493 Files Generated Automatically On Regular Nodes Files generated automatically on regular nodes File Generated By Method /etc/aliases CMDaemon Section Comment /etc/exports CMDaemon Section /etc/fstab Node-installer Section /etc/hosts Node-installer Section /etc/init/serial.conf CMDaemon Section Red Hat only /etc/inittab CMDaemon Section SUSE only /etc/mkinitrd_cm.conf CMDaemon Section Red Hat only /etc/modprobe.d/bright-cmdaemon.conf CMDaemon Section /etc/ntp.conf Node-installer Entire file /etc/ntp/step-tickers Node-installer Entire file /etc/postfix/main.cf Node-installer Section Red Hat only and CMDaemon /etc/resolv.conf Node-installer Entire file /etc/securetty CMDaemon Section /etc/sysconfig/clock CMDaemon Section /etc/sysconfig/init CMDaemon Section /etc/sysconfig/network Node-installer Entire file /etc/sysconfig/network/dhcp CMDaemon Section SUSE only /etc/sysconfig/network/ifcfg-* Node-installer Entire file SUSE only, not ifcfg-lo /etc/sysconfig/network-scripts/ifcfg-* Node-installer Entire file Red Hat only, not ifcfg-lo /etc/HOSTNAME A.4 Node-installer Files Not Generated, But Installed. This appendix (Appendix A) is mainly about generated configuration files. This section (A.4) of the appendix discusses a class of files that is not generated, but may still be confused with generated files. The discussion in this section clarifies the issue, and explains how to check if non-generated installed files differ from the standard distribution installation. A design goal of Bright Cluster Manager is that of minimal interference. That is, to stay out of the way of the distributions that it works with as much as is reasonable. Still, there are inevitably cluster manager configuration files that are not generated, but installed from a cluster manager package. A cluster manager configuration file of this kind overwrites the distribution configuration file with its own special settings to get the cluster running, and the file is then not maintained by the node-installer or CMDaemon. Such files are therefore not listed on any of the tables in © Bright Computing, Inc. Entire file 494 Generated Files this chapter. Sometimes the cluster file version may differ unexpectedly from the distribution version. To look into this, the following steps may be followed: Is the configuration file a Bright Cluster Manager version or a distribution version? A convenient way to check if a particular file is a cluster file version is to grep for it in the packages list for the cluster packages. For example, for nsswitch.conf: [root@bright60 ~]# repoquery -l $(repoquery -a | grep -F _cm6.0) | grep\ nsswitch.conf$ The inner repoquery displays a list of all the packages. By grepping for the cluster manager version string, for example _cm6.0 for Bright Cluster Manager 6.0, the list of cluster manager packages is found. The outer repoquery displays the list of files within each package in the list of cluster manager packages. By grepping for nsswitch.conf$, any file paths ending in nsswitch.conf in the cluster manager packages are displayed. The output is: /cm/conf/etc/nsswitch.conf /cm/conf/etc/nsswitch.conf /cm/node-installer/etc/nsswitch.conf Files under /cm/conf are placed by Bright Cluster Manager packages when updating the head node. From there they are copied over during the post-install section of the RPM to where the distribution version configuration files are located by the cluster manager, but only during the initial installation of the cluster. The distribution version file is overwritten in this way to prevent RPM dependency conflicts of the Bright Cluster Manager version with the distribution version. The configuration files are not copied over from /cm/conf during subsequent reboots after the initial installation. The cm/conf files are however updated when the Bright Cluster Manager packages are updated. During such a Bright Cluster Manager update, a notification is displayed that new configuration files are available. Inverting the cluster manager version string match displays the files not provided by Bright Cluster Manager. These are normally the files provided by the distribution: [root@bright60 ~]# repoquery -l $(repoquery -a | grep -F -v _cm6.0) | \ grep nsswitch.conf$ /etc/nsswitch.conf /etc/nsswitch.conf /usr/share/doc/yp-tools-2.9/nsswitch.conf Which package provides the file in Bright Cluster Manager and in the distribution? The packages that provide these files can be found by running the “yum whatprovides *” command on the paths given by the preceding output, for example: ~# yum whatprovides */cm/conf/etc/nsswitch.conf © Bright Computing, Inc. A.4 Files Not Generated, But Installed. This reveals that some Bright Cluster Manager LDAP packages can provide an nsswitch.conf file. The file is a plain file provided by the unpacking and placement that takes place when the package is installed. The file is not generated or maintained periodically after placement, which is the reason why this file is not seen in the tables of sections A.1, A.2, and A.3 of this appendix. Similarly, looking through the output for ~# yum whatprovides */etc/nsswitch.conf shows that glibc provides the distribution version of the nsswitch.conf file, and that there is also a node-installer version of this file available from the Bright Cluster Managerpackages. What are the differences between the Bright Cluster Manager version and the distribution versions of the file? Sometimes it is helpful to compare a distribution version and cluster version of nsswitch.conf to show the differences in configuration. The versions of the RPM packages containing the nsswitch.conf can be downloaded, their contents extracted, and their differences compared as follows: ~# mkdir yumextracted ; cd yumextracted ~# yumdownloader glibc-2.12-1.107.el6.x86_64.rpm ~# rpm2cpio glibc-2.12-1.107.el6.x86_64.rpm | cpio -idmv ~# yumdownloader cm-config-ldap-client-6.0-45_cm6.0.noarch.rpm ~# rpm2cpio cm-config-ldap-client-6.0-45_cm6.0.noarch.rpm | cpio -idmv ~# diff etc/nsswitch.conf cm/conf/etc/nsswitch.conf ... What are the configuration files in an RPM package? An RPM package allows files within it to be marked as configuration files. Files marked as configuration files can be listed with rpm -qc <package>. Optionally, piping the list through “sort -u” filters out duplicates. Example ~# rpm -qc glibc | sort -u /etc/ld.so.cache /etc/ld.so.conf /etc/localtime /etc/nsswitch.conf /usr/lib64/gconv/gconv-modules /var/cache/ldconfig/aux-cache How does an RPM installation deal with local configuration changes? Are there configuration files or critical files that Bright Cluster Manager misses? Whenever an RPM installation detects a file with local changes, it can treat the local system file as if: 1. the local system file is frozen1 . The installation does not interfere with the local file, but places the updated file as an .rpmnew file in the same directory. 1 This freezing should not be confused with the FrozenFile directive (Appendix C), where the file or section of a file is being maintained by CMDaemon, and where freezing the file prevents CMDaemon from maintaining it. © Bright Computing, Inc. 495 496 Generated Files 2. the local system file is not frozen. The installation changes the local file. It copies the local file to an .rpmsave file in the same directory, and installs a new file from the RPM package. When building the Bright Cluster Manager packages, the package builders can specify which of these two methods apply. When dealing with the built package, the system administrator can use an rpm query method to determine which of the two methods applies for a particular file in the package. For example, for glibc, the following query can be used and grepped: rpm -q --queryformat ’[%{FILENAMES}\t%{FILEFLAGS:fflags}\n]’ glibc | eg\ rep ’[[:space:]].*(c|n).*$’ | sort -u /etc/ld.so.cache cmng /etc/ld.so.conf cn /etc/localtime cn /etc/nsswitch.conf cn /usr/lib64/gconv/gconv-modules cn /usr/lib/gconv/gconv-modules cn /var/cache/ldconfig/aux-cache cmng Here, the second column of the output displayed shows which of the files in the package have a configuration (c) flag or a noreplace (n) flag. The c flag without the n flag indicates that an .rpmsave file will be created, while a c flag together with an n flag indicates that an .rpmnew file will be created. In any case, files that are not marked as configuration files are overwritten during installation. So: • If a file is not marked as a configuration file, and it has been customized by the system administrator, and this file is provided by an RPM package, and the RPM package is updated on the system, then the file is overwritten silently. • If a file is marked as a configuration file, and it has been customized by the system administrator, and this file is provided by an RPM package, and the RPM package is updated on the system, then it is good practice to look for .rpmsave and .rpmnew versions of that file, and run a comparision on detection. Bright Cluster Manager should however mark all critical files as configuration files in the Bright Cluster Manager packages. Sometimes, RPM updates can overwrite a particular file that the administrator has changed locally and then would like to keep frozen. To confirm that this is the problem, the following should be checked: • The --queryformat option should be used to check that file can indeed be overwritten by updates. If the file has an n flag (regardless of whether it is a configuration file or not) then overwriting due to RPM updates does not happen, and the local file remains frozen. If the file has no n flag, then replacement occurs during RPM updates. For files with no n flag, but where the administrator would still like to freeze the file during updates, the following can be considered: © Bright Computing, Inc. A.4 Files Not Generated, But Installed. • The file text content should be checked to see if it is a CMDaemonmaintained file (section 3.6.3), or checked against the list of generated files (Appendix A). This is just to make sure to avoid confusion about how changes are occurring in such a file. – If it is a CMDaemon-maintained file, then configuration changes put in by the administrator will also not persist in the maintained section of the file unless the FrozenFile directive (section C) is used to freeze the change. – If it is only a section that CMDaemon maintains, then configuration changes can be placed outside of the maintained section. Wherever the changes are placed in such a file, these changes are in any case by default overwritten on RPM updates if the file has no n flag. • Some regular node updates can effectively be maintained in a desired state with the help of a finalize script (Appendix E). • Updates can be excluded from YUM/zypper (section 10.3.2), thereby avoiding the overwriting of that file by the excluded package. A request to change the package build flag may be sent to Bright Computing if the preceding suggested options are unworkable. © Bright Computing, Inc. 497 B Bright Computing Public Key -----BEGIN PGP PUBLIC KEY BLOCK----Version: GnuPG v1.4.0 (GNU/Linux) mQGiBEqtYegRBADStdQjn1XxbYorXbFGncF2IcMFiNA7hamARt4w7hjtwZoKGHbC zSLsQTmgZO+FZs+tXcZa50LjGwhpxT6qhCe8Y7zIh2vwKrKlaAVKj2PUU28vKj1p 2W/OIiG/HKLtahLiCk0L3ahP0evJHh8B7elClrZOTKTBB6qIUbC5vHtjiwCgydm3 THLJsKnwk4qZetluTupldOEEANCzJ1nZxZzN6ZAMkIBrct8GivWClT1nBG4UwjHd EDcGlREJxpg/OhpEP8TY1e0YUKRWvMqSVChPzkLUTIsd/O4RGTw0PGCo6Q3TLXpM RVoonYPR1tRymPNZyW8VJeTUEn0kdlCaqZykp1sRb3jFAiJIRCmBRc854i/jRXmo foTPBACJQyoEH9Qfe3VcqR6+vR2tX9lPvkxS7A5AnJIRs3Sv6yM4oV+7k/HrfYKt fyl6widtEbQ1870s4x3NYXmmne7lz1nGxBfAxzPG9rtjRSXyVxc+KGVd6gKeCV6d o7kS/LJHRi0Lb5G4NZRFy5CGqg64liJwp/f2J4uyRbC8b+/LQbQ7QnJpZ2h0IENv bXB1dGluZyBEZXZlbG9wbWVudCBUZWFtIDxkZXZAYnJpZ2h0Y29tcHV0aW5nLmNv bT6IXgQTEQIAHgUCSq1h6AIbAwYLCQgHAwIDFQIDAxYCAQIeAQIXgAAKCRDvaS9m +k3m0JO0AKC0GLTZiqoCQ6TRWW2ijjITEQ8CXACgg3o4oVbrG67VFzHUntcA0YTE DXW5Ag0ESq1h6xAIAMJiaZI/0EqnrhSfiMsMT3sxz3mZkrQQL82Fob7s+S7nnMl8 A8btPzLlK8NzZytCglrIwPCYG6vfza/nkvyKEPh/f2it941bh7qiu4rBLqr+kGx3 zepSMRqIzW5FpIrUgDZOL9J+tWSSUtPW0YQ5jBBJrgJ8LQy9dK2RhAOLuHfbOSVB JLIwNKxafkhMRwDoUNS4BiZKWyPFu47vd8fM67IPT1nMl0iCOR/QBn29MYuWnBcw 61344pd/IjOu3gM6YBqmRRU6yBeVi0TxxbYYnWcts6tEGAlTjHUOQ7gxVp4RDia2 jLVtbee8H464wxkkC3SSkng216RaBBAoaAykhzcAAwUH/iG4WsJHFw3+CRhUqy51 jnmb1FTFO8KQXI8JlPXM0h6vv0PtP5rw5D5V2cyVe2i4ez9Y8XMVfcbf60lptKyY bRUjQq+9SNjt12ESU67YyLstSN68ach9Af03PoSZIKkiNwfA0+VBILv2Mhn7xd74 5L0M/eJ7lHSpeJA2Rzs6szc234Ob/VxGfGWjogaK3NElSYOzQo+/k0VMdMWsQm/8 Ras19IA9P5jlSbcZQlHlPjndS4x4XQ8P41ATczsIDyWhsJC51rTuw9/QO7fqvvPn xsRz1pFmiiN7I4JLjw0nAlXexn4EaeVa7Eb+uTjvxJZNdShs7Td74OmlF7RKFccI wLuISQQYEQIACQUCSq1h6wIbDAAKCRDvaS9m+k3m0C/oAJsHMmKrLPhjCdZyHbB1 e19+5JABUwCfU0PoawBN0HzDnfr3MLaTgCwjsEE= =WJX7 -----END PGP PUBLIC KEY BLOCK----- © Bright Computing, Inc. C CMDaemon Configuration File Directives This Appendix lists all configuration file directives that may be used in the cluster management daemon configuration file. The directives can be set in /cm/local/apps/cmd/etc/cmd.conf for the head node. They can also be set on the regular nodes, which by default is at the software image at /cm/images/default-image/cm/local/apps/cmd/ etc/cmd.conf on the head node. /cm/local/apps/cmd/etc/cmd.conf To activate changes in a configuration file, the cmd service must be restarted, and is normally done with the command: service cmd restart Master directive Syntax: Master = hostname Default: Master = master The cluster management daemon treats the host specified in the Master directive as the head node. A cluster management daemon running on a node specified as the head node starts in head mode. On a regular node, it starts in node mode. Port directive Syntax: Port = number Default: Port = 8080 The number used in the syntax above is a number between 0 and 65535. The default value is 8080. The Port directive sets the value of the port of the cluster management daemon to listen for non-SSL HTTP calls. By default, this happens only during init. All other communication with the cluster management daemon is carried out over the SSL port. © Bright Computing, Inc. 502 CMDaemon Configuration File Directives SSLPort directive Syntax: SSLPort = number Default: SSLPort = 8081 The number used in the syntax above is a number between 0 and 65535. The default value is 8081. The SSLPort directive sets the value of the SSL port of the cluster management daemon to listen for SSL HTTP calls. By default, it is used for all communication of CMDaemon with cmgui and cmsh, except for when CMDaemon is started up from init. SSLPortOnly directive Syntax: SSLPortOnly = yes|no Default: SSLPortOnly = no The SSLPortOnly directive allows the non-SSL port to be disabled. During normal running, both SSL and non-SSL ports are listening, but only the SSL port is used. By default, the non-SSL port is only used during CMDaemon start up. CertificateFile directive Syntax: CertificateFile = filename Default: CertificateFile = "/cm/local/apps/cmd/etc/cmd.pem" The CertificateFile directive specifies the certificate which is to be used for authentication purposes. On the head node, the certificate used also serves as a software license. PrivateKeyFile directive Syntax: PrivateKeyFile = filename Default: PrivateKeyFile = "/cm/local/apps/cmd/etc/cmd.key" The PrivateKeyFile directive specifies the private key which corresponds to the certificate that is being used. CACertificateFile directive Syntax: CACertificateFile = filename Default: CACertificateFile = "/cm/local/apps/cmd/etc/cacert.pem" The CACertificateFile directive specifies the path to the Bright Cluster Manager root certificate. It is normally not necessary to change the root certificate. RandomSeedFile directive Syntax: RandomSeedFile = filename Default: RandomSeedFile = "/dev/urandom" © Bright Computing, Inc. 503 The RandomSeedFile directive specifies the path to a source of randomness. DHParamFile directive Syntax: DHParamFile = filename Default: DHParamFile = "/cm/local/apps/cmd/etc/dh1024.pem" The DHParamFile directive specifies the path to the Diffie-Hellman parameters. SSLHandshakeTimeout directive Syntax: SSLHandshakeTimeout = number Default: SSLHandshakeTimeout = 10 The SSLHandShakeTimeout directive controls the time-out period (in seconds) for SSL handshakes. SSLSessionCacheExpirationTime directive Syntax: SSLSessionCacheExpirationTime = number Default: SSLSessionCacheExpirationTime = 300 The SSLSessionCacheExpirationTime directive controls the period (in seconds) for which SSL sessions are cached. Specifying the value 0 can be used to disable SSL session caching. DBHost directive Syntax: DBHost = hostname Default: DBHost = "localhost" The DBHost directive specifies the hostname of the MySQL database server. DBPort directive Syntax: DBPort = number Default: DBHost = 3306 The DBPort directive specifies the TCP port of the MySQL database server. DBUser directive Syntax: DBUser = username Default: DBUser = cmdaemon The DBUser directive specifies the username used to connect to the MySQL database server. DBPass directive Syntax: DBPass = password © Bright Computing, Inc. 504 CMDaemon Configuration File Directives Default: DBPass = "<random string set during installation>" The DBPass directive specifies the password used to connect to the MySQL database server. DBName directive Syntax: DBName = database Default: DBName = "cmdaemon" The DBName directive specifies the database used on the MySQL database server to store CMDaemon related configuration and status information. DBMonName directive Syntax: DBMonName = database Default: DBMonName = "cmdaemon_mon" The DBMonName directive specifies the database used on the MySQL database server to store monitoring related data. DBUnixSocket directive Syntax: DBUnixSocket = filename The DBUnixSocket directive specifies the named pipe used to connect to the MySQL database server if it is running on the same machine. DBUpdateFile directive Syntax: DBUpdateFile = filename Default: DBUpdateFile = "/cm/local/apps/cmd/etc/cmdaemon_ upgrade.sql" The DBUpdateFile directive specifies the path to the file that contains information on how to upgrade the database from one revision to another. EventBucket directive Syntax: EventBucket = filename Default: EventBucket = "/var/spool/cmd/eventbucket" The EventBucket directive (section 11.6.2) specifies the path to the named pipe that is created to listen for incoming events from a user. EventBucketFilter directive Syntax: EventBucketFilter = filename Default: EventBucketFilter = "/cm/local/apps/cmd/etc/eventbucket. filter" The EventBucketFilter directive (section 11.6.2) specifies the path to the file that contains regular expressions used to filter out incoming mes- © Bright Computing, Inc. 505 sages on the event-bucket. LDAPHost directive Syntax: LDAPHost = hostname Default: LDAPHost = "localhost" The LDAPHost directive specifies the hostname of the LDAP server to connect to for user management. LDAPUser directive Syntax: LDAPUser = username Default: LDAPUser = "root" The LDAPUser directive specifies the username used when connecting to the LDAP server. LDAPPass directive Syntax: LDAPPass = password Default: LDAPPass = "<random string set during installation>" The LDAPPass directive specifies the password used when connecting to the LDAP server. It can be changed following the procedure described in Appendix O. LDAPReadOnlyUser directive Syntax: LDAPReadOnlyUser = username Default: LDAPReadOnlyUser = "readonlyroot" The LDAPReadOnlyUser directive specifies the username that will be used when connecting to the LDAP server during LDAP replication. The user is a member of the "rogroup" group, whose members have a readonly access to the whole LDAP directory. LDAPReadOnlyPass directive Syntax: LDAPReadOnlyPass = password Default: LDAPReadOnlyPass = "<random string set during installation>" The LDAPReadOnlyPass directive specifies the password that will be used when connecting to the LDAP server during LDAP replication. LDAPSearchDN directive Syntax: LDAPSearchDN = dn Default: LDAPSearchDN = "dc=cm,dc=cluster" The LDAPSearchDN directive specifies the Distinguished Name (DN) used when querying the LDAP server. © Bright Computing, Inc. 506 CMDaemon Configuration File Directives HomeRoot directive Syntax: HomeRoot = path Default: HomeRoot = "/home" The HomeRoot directive specifies the default user home directory used by CMDaemon. It is used for automatic mounts, exports, and when creating new users. DocumentRoot directive Syntax: DocumentRoot = path Default: DocumentRoot = "/cm/local/apps/cmd/etc/htdocs" The DocumentRoot directive specifies the directory mapped to the webroot of the CMDaemon. The CMDaemon acts as a HTTP-server, and can therefore in principle also be accessed by web-browsers. SpoolDir directive Syntax: SpoolDir = path Default: SpoolDir = "/var/spool/cmd" The SpoolDir directive specifies the directory which is used by the CMDaemon to store temporary and semi-temporary files. CMDaemonAudit directive Syntax: CMDaemonAudit = yes|no Default: CMDaemonAudit = no When the CMDaemonAudit directive is set to yes, and a value is set for the CMDaemon auditor file with the CMDaemonAuditorFile directive, then CMDaemon actions are time-stamped and logged in the CMDaemon auditor file. CMDaemonAuditorFile directive Syntax: CMDaemonAuditorFile = filename Default: CMDaemonAuditorFile = "/var/spool/cmd/audit.log" The CMDaemonAuditorFile directive sets where the audit logs for CMDaemon actions are logged. The log format is: (time stamp) profile [IP-address] action (unique key) Example (Mon Jan 31 12:41:37 2011) Administrator [127.0.0.1] added Profile: arb\ itprof(4294967301) DisableAuditorForProfiles directive Syntax: DisableAuditorForProfiles = { profile [,profile]...} Default: DisableAuditorForProfiles = {node} © Bright Computing, Inc. 507 The DisableAuditorForProfiles directive sets the profile for which an audit log for CMDaemon actions is disabled. A profile (section 3.3.4) defines the services that CMDaemon provides for that profile user. More than one profile can be set as a comma-separated list. Out of the profiles that are available on a newly-installed system: node, admin, cmhealth, and readonly; only the profile node is enabled by default. New profiles can also be created via the profile mode of cmsh or via the Authorization resource of cmgui, thus making it possible to disable auditing for arbitrary groups of CMDaemon services. PublicDNS directive Syntax: PublicDNS = true|false Default: PublicDNS = false By default, internal hosts are resolved only if requests are from the internal network. Setting PublicDNS to true allows the head node name server to resolve internal network hosts for any network. Separate from this directive, port 53/UDP must also be opened up in Shorewall (section 13.2) if DNS is to be provided for queries from an external network. LockDownDhcpd directive Syntax: LockDownDhcpd = true|false Default: LockDownDhcpd = false LockDownDhcpd is a deprecated legacy directive. If set to true, a global DHCP “deny unknown-clients” option is set. This means no new DHCP leases are granted to unknown clients for all networks. Unknown clients are nodes for which Bright Cluster Manager has no MAC addresses associated with the node. The directive LockDownDhcpd is deprecated because its globality affects clients on all networks managed by Bright Cluster Manager, which is contrary to the general principle of segregating the network activity of networks. The recommended way now to deny letting new nodes boot up is to set the option for specific networks by using cmsh or cmgui (section 4.3.1, figure 4.6, table 4.3.1). Setting the cmd.conf LockDownDhcpd directive overrides lockdowndhcpd values set by cmsh or cmgui. MaxNumberOfProvisioningThreads directive Syntax: MaxNumberOfProvisioningThreads = number Default: MaxNumberOfProvisioningThreads = 10000 The MaxNumberOfProvisioningThreads directive specifies the cluster-wide total number of nodes that can be provisioned simultaneously. Individual provisioning servers typically define a much lower bound on the number of nodes that may be provisioned simultaneously. SetupBMC directive Syntax: SetupBMC = true|false © Bright Computing, Inc. 508 CMDaemon Configuration File Directives Default: SetupBMC = true Configure the username and password for the BMC interface of the head node and regular nodes automatically. (This should not be confused with the setupBmc field of the node-installer configuration file, described in section 6.8.7.) BMCSessionTimeout directive Syntax: BMCSessionTimeout = number Default: BMCSessionTimeout = 2000 The BMCSessionTimeout specifies the time-out for BMC calls in milliseconds. SnmpSessionTimeout directive Syntax: SnmpSessionTimeout = number Default: SnmpSessionTimeout = 500000 The SnmpSessionTimeout specifies the time-out for SNMP calls in microseconds. PowerOffPDUOutlet directive Syntax: PowerOffPDUOutlet = true|false Default: PowerOffPDUOutlet = false On clusters with both PDU and IPMI power control, the PowerOffPDUOutlet directive when enabled, allows PDU ports to be powered off. Section 5.1.3 has more on this. MetricAutoDiscover directive Syntax: MetricAutoDiscover = true|false Default: MetricAutoDiscover = true Scan for new hardware components which are not monitored yet and schedule them for monitoring. UseHWTags directive Syntax: UseHWTags = true|false Default: UseHWTags = false When UseHWTags is set to true, the boot procedure for unknown nodes requires the administrator to enter a HWTag on the console. DisableBootLogo directive Syntax: DisableBootLogo = true|false Default: DisableBootLogo = false © Bright Computing, Inc. 509 When DisableBootLogo is set to true, the Bright Cluster Manager logo is not displayed on the first boot menu when nodes PXE boot. StoreBIOSTimeInUTC directive Syntax: StoreBIOSTimeInUTC = true|false Default: StoreBIOSTimeInUTC = false When StoreBIOSTimeInUTC is set to true, the system relies on the time being stored in BIOS as being UTC rather than local time. FreezeChangesToSlurmConfig directive Syntax: FreezeChangesToSlurmConfig = true|false Default: FreezeChangesToSlurmConfig = false When FreezeChangesToSlurmConfig is set to true, CMDaemon does not make any modifications to the SLURM configuration. FreezeChangesToSGEConfig directive Syntax: FreezeChangesToSGEConfig = true|false Default: FreezeChangesToSGEConfig = false When FreezeChangesToSGEConfig is set to true, CMDaemon does not make any modifications to the SGE configuration. FreezeChangesToPBSProConfig directive Syntax: FreezeChangesToPBSProConfig = true|false Default: FreezeChangesToPBSProConfig = false When FreezeChangesToPBSProConfig is set to true, CMDaemon does not make any modifications to the PBS Pro configuration. FreezeChangesToTorqueConfig directive Syntax: FreezeChangesToTorqueConfig = true|false Default: FreezeChangesToTorqueConfig = false When FreezeChangesToTorqueConfig is set to true, CMDaemon does not make any modifications to the Torque configuration. FreezeChangesToLSFConfig directive Syntax: FreezeChangesToLSFConfig = true|false Default: FreezeChangesToLSFConfig = false When FreezeChangesToLSFConfig is set to true, CMDaemon does not modify the LSF configuration (section 9.5.6) in the files pointed to by the following LSF parameters: • LSFRoot (default: /cm/shared/apps/lsf/current) © Bright Computing, Inc. 510 CMDaemon Configuration File Directives • LSFVar (default: /cm/shared/apps/lsf/var): The LSF profile file, profile.lsf, is located at LSFVar/conf/profile.lsf The preceding LSF parameters are AdvancedConfig parameters, and can be set in the AdvancedConfig directive (page 513): ProvisioningNodeAutoUpdate directive Syntax: ProvisioningNodeAutoUpdate = true|false Default: ProvisioningNodeAutoUpdate = true If ProvisioningNodeAutoUpdate is set to true, provisioning nodes are1 : 1. automatically updated every 24 hours 2. automatically updated when a provisioning request is made, if the ProvisioningNodeAutoUpdateTimer directive allows it These updates are disabled if ProvisioningNodeAutoUpdate is set to false. Disabling updates of provisioning node images has the effect of keeping the image deployed unchanged. Then, if the node is rebooted, it is provisioned with an un-updated image, rather than an updated image. Setting the image to a locked state (section 6.4.7) also has the effect of keeping the image on a node unchanged. Then, if the node is rebooted, it is not provisioned with an image at all, which halts node provisioning during node installation. Setting a locked state queues up provisioning requests, and stops them from being executed, until the image is unlocked once more. ProvisioningNodeAutoUpdateTimer directive Syntax: ProvisioningNodeAutoUpdateTimer = number Default: ProvisioningNodeAutoUpdateTimer = 300 When the head node receives a provisioning request, it checks if the last update of the provisioning nodes is more than number seconds ago. If this is the case an update is triggered. The update is disabled if ProvisioningNodeAutoUpdate is set to false. FrozenFile directive Syntax: FrozenFile = { filename[,filename]...} Example: FrozenFile = {"/etc/dhcpd.conf","/etc/postfix/main.cf"} The FrozenFile directive is used to prevent the CMDaemon-maintained sections of configuration files from being automatically generated. This is useful when site-specific modifications to configuration files have to be made. 1 this is assuming the provisioning node is not in the node-installer stage of provisioning undergoing a sync update © Bright Computing, Inc. 511 A Note On The Necessity Of FrozenFile Independent of whether FrozenFile is being used for a configuration file is the following useful behavior: A statement in an earlier part of a configuration file, for example, in /etc/postfix/main.cf: mydomain = eth.cluster can often be overridden by a statement later on: mydomain = eth.gig.cluster Whether overriding is possible depends on the software being configured. It is true for postfix configuration files, for example, but it may not be so for the configuration files of other applications. If this behavior is true for the configuration file under consideration, then it also true when one statement is in the CMDaemon-maintained part and the other statement is outside the CMDaemon-maintained part. The use of FrozenFile to override what CMDaemon enforces is thus sometimes avoidable by the use of such overriding statements. SyslogHost directive Syntax: SyslogHost = hostname Default: SyslogHost = "localhost" The SyslogHost directive specifies the hostname of the syslog host. SyslogFacility directive Syntax: SyslogFacility = facility Default: SyslogFacility = "LOG_LOCAL6" The default value of LOG_LOCAL6 is set by default in /etc/syslog.conf to redirect messages from CMDaemon to /var/log/cmdaemon. The value of facility must be one of: LOG_KERN, LOG_USER, LOG_MAIL, LOG_DAEMON, LOG_AUTH, LOG_SYSLOG or LOG_LOCAL0..7 ResolveToExternalName directive Syntax: ResolveToExternalName = true|false Default: ResolveToExternalName = false The value of the ResolveToExternalName directive determines under which domain name the primary and secondary head node hostnames are visible from within the head nodes, and to which IP addresses their hostnames are resolved. Enabling this directive resolves the head nodes’ hostnames to the IP addresses of their external interfaces. • On head nodes and regular nodes in both single-head and failover clusters with ResolveToExternalName disabled, the master hostname and the actual hostname of the head node (e.g. head1, head2) by default always resolve to the internal IP address of the head node. © Bright Computing, Inc. 512 CMDaemon Configuration File Directives • The ResolveToExternalName directive has no effect on the regular nodes unless they query the DNS on the head node, bypassing the /etc/hosts file. What this means is that with ResolveToExternalName enabled or disabled, the regular nodes resolve the hostname of any head node to an IP address located on the internal cluster network by default when resolved using the /etc/hosts file, for example using standard ping with the default node name resolution settings sequence. The regular nodes however resolve according to the DNS server’s configuration if querying the DNS server querying directly. The following points describe more exhaustively how this directive influences the resolution of hostnames to IP addresses for head and regular nodes in the cluster: • On the head node of a single-head cluster, if ResolveToExternalName is enabled, the master hostname and the actual hostname of the head node, e.g. head, then both resolve to the external IP address of the head node. • On head nodes of a failover cluster, if ResolveToExternalName is enabled, the actual head hostnames, e.g. head1 and head2, then also both resolve to their external IP address. However, the master hostname stays resolved to the internal shared IP address. This is because Bright Cluster Manager uses master within its code base, and there is no need to have the failover configuration have a shared external IP address in the code base. • On regular nodes in a single-head cluster, if ResolveToExternalName is enabled, then the master hostname or the actual hostname of the head node (e.g. head) both stay resolved to the internal IP address of the head node when using /etc/hosts. However they resolve to the external IP address of the head node when the DNS service is used. • On regular nodes in a failover cluster, if ResolveToExternalName is enabled, the master hostname then still resolves to the shared internal IP. The actual hostnames of the head nodes, e.g. head1 and head2, also still resolve to the internal IP address of the respective head nodes if resolved via /etc/hosts. However, they resolve to the external IP addresses of the respective head nodes if resolved by querying the DNS. The behavior discussed in the preceding points can be summarized by Table C: © Bright Computing, Inc. 513 Table C: ResolveToExternalName Directive Effects on simple head, on failover head, on regular node, Using resolving: resolving: resolving: the master head master head1 head2 master head(s) DNS? ResolveToExternalName = False I I I I I I I No I I I I I I I Yes ResolveToExternalName = True E E I E E I I No E E I E E I E Yes Key: I: resolves to internal IP address of head E: resolves to external IP address of head The system configuration files on the head nodes that get affected by this directive include /etc/hosts and, on SLES systems, also the /etc/HOSTNAME. Also, the DNS zone configuration files get affected. Additionally, in both the single-head and failover clusters, using the “hostname -f” command on a head node while ResolveToExternalName is enabled results in the host’s Fully Qualified Domain Domain (FQDN) being returned with the host’s external domain name. That is, the domain name of the network that is specified as the "External network" in the base partition in cmsh (the output of “cmsh -c "partition use base; get externalnetwork"”). Modifying the value of the ResolveToExternalName directive and restarting the CMDaemon while important system services (e.g. Torque) are running should not be done. Doing so is likely to cause problems with accessing such services due to them then running with a different domain name than the one with which they originally started. On a tangential note that is closely, but not directly related to the ResolveToExternalName directive: the cluster can be configured so that the “hostname -f” command executed on a regular node returns the FQDN of that node, and so that the FQDN in turn resolves to an external IP for that regular node. The details on how to do this are in the Bright Cluster Manager Knowledge Base at http://kb.brightcomputing.com/. A search query for FQDN leads to the relevant entry. AdvancedConfig directive Syntax: AdvancedConfig= { "<key1>=<value1>", "<key2>=<value2>", ... } Default: Commented out in the default cmd.conf file The AdvancedConfig directive is not part of the standard directives. It takes a set of key/value pairs as parameters, with each key/value pair allowing a particular functionality, and is quite normal in that respect. However, the functionality of a parameter to this directive is often applicable only under restricted conditions, or for non-standard configurations. The AdvancedConfig parameters are therefore generally not recommended, nor are they documented, for use by the administrator. © Bright Computing, Inc. 514 CMDaemon Configuration File Directives Like for the other directives, only one AdvancedConfig directive line is used. This means that whatever functionality is to be enabled by this directive, its corresponding parameters must be added that that one line. These key/value pairs are therefore added by appending them to any existing AdvancedConfig key/value pairs, which means that the directive line can be a long list of key/value pairs to do with a variety of configurations. ScriptEnvironment directive Syntax: ScriptEnvironment = { "CMD_ENV1=<value1>", "CMD_ENV2= <value2>", ... } Default: Commented out in the default cmd.conf file The ScriptEnvironment directive sets extra environment variables for CMDaemon and child processes. For example, if CMDaemon is running behind a web proxy, then the environment variable http_proxy may need to be set for it. If, for example, the proxy is the host brawndo, and it is accessed via port 8080 using a username/password pair of joe/electrolytes, then the directive becomes: ScriptEnvironment = { "http_proxy=joe:electrolytes@brawndo:8080" } BurnSpoolDir directive Syntax: BurnSpoolDir= path Default: BurnSpoolDir= "/var/spool/burn/" The BurnSpoolDir directive specifies the default directory under which node burn log files are placed. The log files are logged under a directory named after the booting MAC address of the NIC of the node. For example, for a MAC address of 00:0c:29:92:55:5e the directory is /var/spool/ burn/00-0c-29-92-55-5e. © Bright Computing, Inc. D Disk Partitioning Bright Cluster Manager requires that disk partitionings are specified using the XML format that is described in section D.1. Disk partitioning is initially implemented on the head node and regular nodes during installation (section 2.3.14). For the head node it cannot be changed from within the Bright Cluster Manager after implementation. For regular nodes partitioning can be changed after the initial implementation, by changing the XML file defining their partitioning scheme. Diskless operation can also be implemented by using an appropriate XML file. D.1 Structure Of Partitioning Definition In Bright Cluster Manager, partitioning setups have their global structure defined using an XML schema. The schema file is installed on the head node in /cm/node-installer/scripts/disks.xsd. This section shows the schema and gives some examples of the defined types, while the next sections contain examples of the schema in use: XML schema for partitioning <?xml version=’1.0’?> <!-# # Copyright (c) 2004-2010 Bright Computing, Inc. All Rights Reserved. # # This software is the confidential and proprietary information of # Bright Computing, Inc.("Confidential Information"). You shall not # disclose such Confidential Information and shall use it only in # accordance with the terms of the license agreement you entered into # with Bright Computing, Inc. This is the XML schema description of the partition layout XML file. It can be used by software to validate partitioning XML files. There are however a few things the schema does not check: - There should be exactly one root mountpoint (/), unless diskless. - There can only be one partition with a ’max’ size on a particular device. © Bright Computing, Inc. 516 Disk Partitioning - Something similar applies to logical volumes. The ’auto’ size can only be used for a swap partition. Partitions of type ’linux swap’ should not have a filesystem. Partitions of type ’linux raid’ should not have a filesystem. Partitions of type ’linux lvm’ should not have a filesystem. Partitions of type ’unspecified’ should not have a filesystem. If a raid is a member of another raid then it can not have a filesystem. Partitions, which are listed as raid members, should be of type ’linux raid’. If diskless is not set, there should be at least one device. The priority tag is only valid for partitions which have type set to "linux swap". --> <xs:schema xmlns:xs=’http://www.w3.org/2001/XMLSchema’ elementFormDefault=’qualified’> <xs:element name=’diskSetup’> <xs:complexType> <xs:sequence> <xs:element name=’diskless’ type=’diskless’ minOccurs=’0’ maxOccurs=’1’/> <xs:element name=’device’ type=’device’ minOccurs=’0’ maxOccurs=’unbounded’/> <xs:element name=’raid’ type=’raid’ minOccurs=’0’ maxOccurs=’unbounded’/> <xs:element name=’volumeGroup’ type=’volumeGroup’ minOccurs=’0’ maxOccurs=’unbounded’/> </xs:sequence> </xs:complexType> <xs:key name=’partitionAndRaidIds’> <xs:selector xpath=’.//raid|.//partition’/> <xs:field xpath=’@id’/> </xs:key> <xs:keyref name=’raidMemberIds’ refer=’partitionAndRaidIds’> <xs:selector xpath=’.//raid/member’/> <xs:field xpath=’.’/> </xs:keyref> <xs:keyref name=’volumeGroupPhysicalVolumes’ refer=’partitionAndRaidIds’> <xs:selector xpath=’.//volumeGroup/physicalVolumes/member’/> <xs:field xpath=’.’/> </xs:keyref> <xs:unique name=’raidAndVolumeMembersUnique’> <xs:selector xpath=’.//member’/> <xs:field xpath=’.’/> </xs:unique> <xs:unique name=’deviceNodesUnique’> <xs:selector xpath=’.//device/blockdev’/> <xs:field xpath=’.’/> </xs:unique> <xs:unique name=’mountPointsUnique’> <xs:selector xpath=’.//mountPoint’/> <xs:field xpath=’.’/> </xs:unique> © Bright Computing, Inc. D.1 Structure Of Partitioning Definition 517 <xs:unique name=’assertNamesUnique’> <xs:selector xpath=’.//assert’/> <xs:field xpath=’@name’/> </xs:unique> </xs:element> <xs:complexType name=’diskless’> <xs:attribute name=’maxMemSize’ type=’memSize’ use=’required’/> </xs:complexType> <xs:simpleType name=’memSize’> <xs:restriction base=’xs:string’> <xs:pattern value=’([0-9]+[MG])|100%|[0-9][0-9]%|[0-9]%|0’/> </xs:restriction> </xs:simpleType> <xs:simpleType name=’size’> <xs:restriction base=’xs:string’> <xs:pattern value=’max|auto|[0-9]+[MGT]’/> </xs:restriction> </xs:simpleType> <xs:simpleType name=’extentSize’> <xs:restriction base=’xs:string’> <xs:pattern value=’([0-9])+M’/> </xs:restriction> </xs:simpleType> <xs:complexType name=’blockdev’> <xs:simpleContent> <xs:extension base="xs:string"> <xs:attribute name="mode" default=’normal’> <xs:simpleType> <xs:restriction base="xs:string"> <xs:pattern value="normal|cloud|both"/> </xs:restriction> </xs:simpleType> </xs:attribute> </xs:extension> </xs:simpleContent> </xs:complexType> <xs:complexType name=’device’> <xs:sequence> <xs:element name=’blockdev’ type=’blockdev’ minOccurs=’1’ maxOccurs=’unbounded’/> <xs:element name=’vendor’ type=’xs:string’ minOccurs=’0’ maxOccurs=’1’/> <xs:element name=’requiredSize’ type=’size’ minOccurs=’0’ maxOccurs=’1’/> <xs:element name=’assert’ minOccurs=’0’ maxOccurs=’unbounded’> <xs:complexType> <xs:simpleContent> <xs:extension base=’xs:string’> <xs:attribute name=’name’ use=’required’> <xs:simpleType> © Bright Computing, Inc. 518 Disk Partitioning <xs:restriction base=’xs:string’> <xs:pattern value=’[a-zA-Z0-9-_]+’/> </xs:restriction> </xs:simpleType> </xs:attribute> <xs:attribute name=’args’ type=’xs:string’/> </xs:extension> </xs:simpleContent> </xs:complexType> </xs:element> <xs:element name=’partition’ type=’partition’ minOccurs=’1’ maxOccurs=’unbounded’/> </xs:sequence> </xs:complexType> <xs:complexType name=’partition’> <xs:sequence> <xs:element name=’size’ type=’size’/> <xs:element name=’type’> <xs:simpleType> <xs:restriction base=’xs:string’> <xs:enumeration value=’linux’/> <xs:enumeration value=’linux swap’/> <xs:enumeration value=’linux raid’/> <xs:enumeration value=’linux lvm’/> <xs:enumeration value=’unspecified’/> </xs:restriction> </xs:simpleType> </xs:element> <xs:group ref=’filesystem’ minOccurs=’0’ maxOccurs=’1’/> <xs:element name=’priority’ minOccurs=’0’ maxOccurs=’1’> <xs:simpleType> <xs:restriction base="xs:integer"> <xs:minInclusive value="0"/> <xs:maxInclusive value="32767"/> </xs:restriction> </xs:simpleType> </xs:element> </xs:sequence> <xs:attribute name=’id’ type=’xs:string’ use=’required’/> </xs:complexType> <xs:group name=’filesystem’> <xs:sequence> <xs:element name=’filesystem’> <xs:simpleType> <xs:restriction base=’xs:string’> <xs:enumeration value=’ext2’/> <xs:enumeration value=’ext3’/> <xs:enumeration value=’ext4’/> <xs:enumeration value=’xfs’/> </xs:restriction> </xs:simpleType> </xs:element> <xs:element name=’mountPoint’ type=’xs:string’/> <xs:element name=’mountOptions’ type=’xs:string’ default=’defaults’/> © Bright Computing, Inc. D.1 Structure Of Partitioning Definition 519 </xs:sequence> </xs:group> <xs:complexType name=’raid’> <xs:sequence> <xs:element name=’member’ type=’xs:string’ minOccurs=’2’ maxOccurs=’unbounded’/> <xs:element name=’level’ type=’xs:int’/> <xs:choice minOccurs=’0’ maxOccurs=’1’> <xs:group ref=’filesystem’/> <xs:sequence> <xs:element name=’swap’><xs:complexType /></xs:element> <xs:element name=’priority’ minOccurs=’0’ maxOccurs=’1’> <xs:simpleType> <xs:restriction base="xs:integer"> <xs:minInclusive value="-1"/> <xs:maxInclusive value="32767"/> </xs:restriction> </xs:simpleType> </xs:element> </xs:sequence> </xs:choice> </xs:sequence> <xs:attribute name=’id’ type=’xs:string’ use=’required’/> </xs:complexType> <xs:complexType name=’volumeGroup’> <xs:sequence> <xs:element name=’name’ type=’xs:string’/> <xs:element name=’extentSize’ type=’extentSize’/> <xs:element name=’physicalVolumes’> <xs:complexType> <xs:sequence> <xs:element name=’member’ type=’xs:string’ minOccurs=’1’ maxOccurs=’unbounded’/> </xs:sequence> </xs:complexType> </xs:element> <xs:element name=’logicalVolumes’> <xs:complexType> <xs:sequence> <xs:element name=’volume’ type=’logicalVolume’ minOccurs=’1’ maxOccurs=’unbounded’/> </xs:sequence> </xs:complexType> </xs:element> </xs:sequence> </xs:complexType> <xs:complexType name=’logicalVolume’> <xs:sequence> <xs:element name=’name’ type=’xs:string’/> <xs:element name=’size’ type=’size’/> <xs:group ref=’filesystem’ minOccurs=’0’ maxOccurs=’1’/> </xs:sequence> </xs:complexType> </xs:schema> © Bright Computing, Inc. 520 Disk Partitioning Examples Of Element Types In XML Schema D.2 Name Of Type Example Values size 10G, 128M, 1T, auto, max device /dev/sda, /dev/hda, /dev/cciss/c0d0 partition linux, linux raid, linux swap, unspecified fileystem ext2, ext3, ext4, xfs Example: Default Node Partitioning The following example shows the default layout used for regular nodes: Example <?xml version="1.0" encoding="UTF-8"?> <diskSetup xmlns:xsi="http://www.w3.org/2001/XMLSchema-instance"> <device> <blockdev>/dev/sda</blockdev> <blockdev>/dev/hda</blockdev> <blockdev>/dev/cciss/c0d0</blockdev> <partition id="a1"> <size>20G</size> <type>linux</type> <filesystem>ext3</filesystem> <mountPoint>/</mountPoint> <mountOptions>defaults,noatime,nodiratime</mountOptions> </partition> <partition id="a2"> <size>2G</size> <type>linux</type> <filesystem>ext3</filesystem> <mountPoint>/var</mountPoint> <mountOptions>defaults,noatime,nodiratime</mountOptions> </partition> <partition id="a3"> <size>2G</size> <type>linux</type> <filesystem>ext3</filesystem> <mountPoint>/tmp</mountPoint> <mountOptions>defaults,noatime,nodiratime,nosuid,nodev</mountOptions> </partition> <partition id="a4"> <size>16G</size> <type>linux swap</type> </partition> <partition id="a5"> <size>max</size> <type>linux</type> <filesystem>ext3</filesystem> <mountPoint>/local</mountPoint> <mountOptions>defaults,noatime,nodiratime</mountOptions> </partition> © Bright Computing, Inc. D.3 Example: Software RAID </device> </diskSetup> The example assumes a single disk. Another disk can be added by adding another pair of <device><device> tags and filling in the partitioning specifications for the next disk. Because multiple blockdev tags are used, the node-installer first tries to use /dev/sda, then /dev/hda, and finally /dev/cciss/c0d0. For each partition, a size tag is specified. Sizes can be specified using megabytes (e.g. 500M), gigabytes (e.g. 50G) or terabytes (e.g. 2T). Alternatively, for a device, the attribute max for a size tag forces the last device in the partition to use all remaining space, and if needed, adjusts the implementation of the sequence of size tags in the remaining partitions accordingly. For swap partitions, a size of auto sets a swap partition to twice the node memory size. If there is more than one swap partition, then the priority tag can be set so that the partition with the higher priority is used first. In the example, all file systems are specified as ext3. Valid alternatives are ext2 and xfs. The mount man page has more details on mount options. If the mountOptions tag is left empty, its value defaults to defaults. D.3 Example: Software RAID The following example shows a simple software RAID setup: Example <?xml version="1.0" encoding="ISO-8859-1"?> <diskSetup xmlns:xsi="http://www.w3.org/2001/XMLSchema-instance" xsi:noNamespaceSchemaLocation="schema.xsd"> <device> <blockdev>/dev/sda</blockdev> <partition id="a1"> <size>25G</size> <type>linux raid</type> </partition> </device> <device> <blockdev>/dev/sdb</blockdev> <partition id="b1"> <size>25G</size> <type>linux raid</type> </partition> </device> <raid id="r1"> <member>a1</member> <member>b1</member> <level>1</level> <filesystem>ext3</filesystem> <mountPoint>/</mountPoint> © Bright Computing, Inc. 521 522 Disk Partitioning <mountOptions>defaults,noatime,nodiratime</mountOptions> </raid> </diskSetup> The level tag specifies the RAID level used. The following are supported: • 0 (striping without parity) • 1 (mirroring) • 4 (striping with dedicated parity drive) • 5 (striping with distributed parity) • 6 (striping with distributed double parity) The member tags must refer to an id attribute of a partition tag, or an id attribute of a another raid tag. The latter can be used to create, for example, RAID 10 configurations. The administrator must ensure that the correct RAID kernel module is loaded (section 6.3.2). Including the appropriate module from the following is usually sufficient: raid0, raid1, raid4, raid5, raid6. D.4 Example: Software RAID With Swap The <swap></swap> tag is used to indicate a swap partition in a RAID device specified in the XML schema of section D.1. For example, the following marks a 1GB RAID 1 partition as being used for swap, and the second partition for an ext3 filesystem: <?xml version="1.0" encoding="UTF-8"?> <diskSetup xmlns:xsi="http://www.w3.org/2001/XMLSchema-instance"> <device> <blockdev>/dev/sda</blockdev> <partition id="a1"> <size>1G</size> <type>linux raid</type> </partition> <partition id="a2"> <size>max</size> <type>linux raid</type> </partition> </device> <device> <blockdev>/dev/sdb</blockdev> <partition id="b1"> <size>1G</size> <type>linux raid</type> </partition> <partition id="b2"> <size>max</size> <type>linux raid</type> </partition> </device> © Bright Computing, Inc. D.5 Example: Logical Volume Manager <raid id="r1"> <member>a1</member> <member>b1</member> <level>1</level> <swap></swap> </raid> <raid id="r2"> <member>a2</member> <member>b2</member> <level>1</level> <filesystem>ext3</filesystem> <mountPoint>/</mountPoint> <mountOptions>defaults,noatime,nodiratime</mountOptions> </raid> </diskSetup> As in section D.3, the appropriate RAID modules must be loaded beforehand. D.5 Example: Logical Volume Manager This example shows a simple LVM setup: Example <?xml version="1.0" encoding="UTF-8"?> <diskSetup xmlns:xsi="http://www.w3.org/2001/XMLSchema-instance"> <device> <blockdev>/dev/sda</blockdev> <blockdev>/dev/hda</blockdev> <blockdev>/dev/vda</blockdev> <blockdev>/dev/xvda</blockdev> <blockdev>/dev/cciss/c0d0</blockdev> <blockdev mode="cloud">/dev/sdb</blockdev> <blockdev mode="cloud">/dev/hdb</blockdev> <blockdev mode="cloud">/dev/vdb</blockdev> <blockdev mode="cloud">/dev/xvdb</blockdev> <blockdev mode="cloud">/dev/xvdf</blockdev> <partition id="a1"> <size>512M</size> <type>linux</type> <filesystem>ext2</filesystem> <mountPoint>/boot</mountPoint> <mountOptions>defaults,noatime,nodiratime</mountOptions> </partition> <partition id="a2"> <size>16G</size> <type>linux swap</type> </partition> <partition id="a3"> <size>max</size> <type>linux lvm</type> </partition> </device> <volumeGroup> <name>vg01</name> © Bright Computing, Inc. 523 524 Disk Partitioning <extentSize>8M</extentSize> <physicalVolumes> <member>a3</member> </physicalVolumes> <logicalVolumes> <volume> <name>lv00</name> <size>max</size> <filesystem>ext3</filesystem> <mountPoint>/</mountPoint> <mountOptions>defaults,noatime,nodiratime</mountOptions> </volume> <volume> <name>lv01</name> <size>8G</size> <filesystem>ext3</filesystem> <mountPoint>/tmp</mountPoint> <mountOptions>defaults,noatime,nodiratime</mountOptions> </volume> </logicalVolumes> </volumeGroup> </diskSetup> The member tags must refer to an id attribute of a partition tag, or an id attribute of a raid tag. The administrator must ensure that the dm-mod kernel module is loaded when LVM is used. D.6 Example: Diskless This example shows a node configured for diskless operation: Example <?xml version="1.0" encoding="UTF-8"?> <diskSetup xmlns:xsi="http://www.w3.org/2001/XMLSchema-instance"> <diskless maxMemSize="90%"></diskless> </diskSetup> An example of the implementation of a diskless configuration is given in section 4.9.3. In diskless mode the software image is transferred by the nodeinstaller to a RAM-based filesystem on the node called tmpfs. The obvious advantage of running from RAM is the elimination of the physical disk, cutting power consumption and reducing the chance of hardware failure. On the other hand, some of the RAM on the node is then no longer available for user applications. Special considerations with diskless mode: • Recommended minimum RAM size: The available RAM per node should be sufficient to run the OS and the required tasks. At least 4GB is recommended for diskless nodes. © Bright Computing, Inc. D.7 Example: Semi-diskless • The tmpfs size limit: The amount of RAM used for a file system can be set with the maxMemSize attribute. A value of 100% allows all of the RAM to be used. The default value is 90%. A value of 0, without the % sign, removes all restrictions. A limit does not however necessarily prevent the node from crashing, as some processes might not deal properly with a situation when there is no more space left on the filesystem. • Persistence issues: While running as a diskless node, the node is unable to retain any non-shared data each time it reboots. For example the files in /var/log/*, which are normally preserved by the exclude list settings for disked nodes, are lost from RAM during diskless mode reboots. • Leftover disk issues: Administrators in charge of sensitive environments should be aware that the disk of a node that is now running in diskless mode still contains files from the last time the disk was used, unless the files are explicitly wiped. • Reducing the software image size in tmpfs on a diskless node: To make more RAM available for tasks, the software image size held in RAM can be reduced: – by removing unnecessary software from the image. – by mounting parts of the filesystem in the image over NFS during normal use. This is especially worthwhile for less frequently accessed parts of the image (section 4.10.3). D.7 Example: Semi-diskless Diskless operation (section D.6) can also be mixed with certain parts of the file system on the local physical disk. This frees up RAM which the node can then put to other use. In this example all data in /local is on the physical disk, the rest in RAM. Example <?xml version="1.0" encoding="UTF-8"?> <diskSetup xmlns:xsi="http://www.w3.org/2001/XMLSchema-instance" xsi:noNamespaceSchemaLocation="schema.xsd"> <diskless maxMemSize="0"></diskless> <device> <blockdev>/dev/sda</blockdev> <partition id="a1"> <size>max</size> <type>linux</type> <filesystem>ext3</filesystem> <mountPoint>/local</mountPoint> <mountOptions>defaults,noatime,nodiratime</mountOptions> </partition> </device> </diskSetup> © Bright Computing, Inc. 525 526 Disk Partitioning When nodes operate in semi-diskless mode the node-installer always uses excludelistfullinstall (section 6.4.7) when synchronizing the software image to memory and disk. An alternative to using a local disk for freeing up RAM is to use NFS storage, as is described in section 4.10.3. D.8 Example: Preventing Accidental Data Loss Optional tags, vendor and requiredSize, can be used to prevent accidentally repartitioning the wrong drive. Such a tag use is shown in the following example. Example <?xml version="1.0" encoding="ISO-8859-1"?> <diskSetup xmlns:xsi="http://www.w3.org/2001/XMLSchema-instance" xsi:noNamespaceSchemaLocation="schema.xsd"> <device> <blockdev>/dev/sda</blockdev> <vendor>Hitachi</vendor> <requiredSize>200G</requiredSize> <partition id="a1"> <size>max</size> <type>linux</type> <filesystem>ext3</filesystem> <mountPoint>/</mountPoint> <mountOptions>defaults,noatime,nodiratime</mountOptions> </partition> </device> <device> <blockdev>/dev/sdb</blockdev> <vendor>BigRaid</vendor> <requiredSize>2T</requiredSize> <partition id="b1"> <size>max</size> <type>linux</type> <filesystem>ext3</filesystem> <mountPoint>/data</mountPoint> <mountOptions>defaults,noatime,nodiratime</mountOptions> </partition> </device> </diskSetup> If a vendor or a requiredSize element is specified, it is treated as an assertion which is checked by the node-installer. If any assertion fails, no partitioning changes will be made to any of the specified devices. The node-installer reads the drive vendor string from /sys/block/<drive name>/device/vendor. Specifying device assertions is recommended for machines that contain important data because it protects against a situation where a drive © Bright Computing, Inc. D.9 Example: Using Custom Assertions is assigned to an incorrect block device. This can happen, for example, when the first drive in a multi-drive system is not detected (e.g. due to a hardware failure) which could cause the second drive to become known as /dev/sda. D.9 Example: Using Custom Assertions The following example shows the use of the assert tag, which can be added to a device definition: Example <?xml version="1.0" encoding="ISO-8859-1"?> <diskSetup xmlns:xsi="http://www.w3.org/2001/XMLSchema-instance" xsi:noNamespaceSchemaLocation="schema.xsd"> <device> <blockdev>/dev/sda</blockdev> <assert name="modelCheck" args="WD800AAJS"> <![CDATA[ #!/bin/bash if grep -q $1 /sys/block/$ASSERT_DEV/device/model; then exit 0 else exit 1 fi ]]> </assert> <partition id="a1"> <size>max</size> <type>linux</type> <filesystem>ext3</filesystem> <mountPoint>/</mountPoint> <mountOptions>defaults,noatime,nodiratime</mountOptions> </partition> </device> <device> <blockdev>/dev/sdb</blockdev> <vendor>BigRaid</vendor> <requiredSize>2T</requiredSize> <partition id="b1"> <size>max</size> <type>linux</type> <filesystem>ext3</filesystem> <mountPoint>/data</mountPoint> <mountOptions>defaults,noatime,nodiratime</mountOptions> </partition> </device> </diskSetup> The assert tag is similar to the vendor and size tags described in section D.8. © Bright Computing, Inc. 527 528 Disk Partitioning It can be used to define custom assertions. The assertions can be implemented using any script language. The script will have access to the environment variables ASSERT_DEV (i.e. sda) and ASSERT_NODE (i.e. /dev/sda). Each assert needs to be assigned an arbitrary name and can be passed custom parameters. A non-zero exit code in the assertion causes the nodeinstaller to halt. © Bright Computing, Inc. E Example initialize And finalize Scripts The node-installer executes any initialize and finalize scripts at particular stages of its 13-step run during node-provisioning (section 6.4). They are sometimes useful for troubleshooting or workarounds during those stages. The scripts are stored in the CMDaemon database, rather than in the filesystem as plain text files, because they run before the node’s init process takes over and establishes the final filesystem. E.1 When Are They Used? They are sometimes used as an alternative configuration option out of a choice of other possible options (section 4.15.1). Sometimes there is no reasonable alternative other than using an initialize or finalize script. An initialize script: is used well before the init process starts, to execute custom commands before partitions and mounting devices are checked. Typically, initialize script commands are related to partitioning, mounting, or initializing special storage hardware. Often an initialize script is needed because the commands in it cannot be stored persistently anywhere else. A finalize script: (also run before init, but shortly before init starts) is used to set a file configuration or to initialize special hardware, sometimes after a hardware check. It is run in order to make software or hardware work before, or during the later init stage of boot. Thus, often a finalize script is needed because its commands must be executed before init, and the commands cannot be stored persistently anywhere else, or it is needed because a choice between (otherwise non-persistent) configuration files must be made based on the hardware before init starts. E.2 Accessing From cmgui And cmsh The initialize and finalize scripts are accessible for viewing and editing: © Bright Computing, Inc. 530 Example initialize And finalize Scripts • In cmgui, using the “Node Categories” or Nodes resource, under the Settings tabbed pane for the selected item. • In cmsh, using the category or device modes. The get command is used for viewing the script, and the set command to start up the default text editor to edit the script. Output is truncated in the two following examples at the point where the editor starts up: Example [root@bright60 ~]# cmsh [bright60]% category use default [bright60->category[default]]% show | grep script Parameter Value ------------------------------ -----------------------------------------------Finalize script <1367 bytes> Initialize script <0 bytes> [bright60->category[default]]% set initializescript Example [bright60]% device use node001 [bright60->device[node001]]% [bright60->device[node001]]% set finalizescript E.3 Environment Variables Available To initialize And finalize Scripts For the initialize and finalize scripts, node-specific customizations can be made from a script using environment variables. The following table shows the available variables with some example values: Table E: Environment Variables For The initialize And Finalize Scripts Variable Example Value CMD_ACTIVE_MASTER_IP 10.141.255.254 CMD_CATEGORY default CMD_CHASSIS chassis01 CMD_CHASSIS_IP 10.141.1.1 CMD_CHASSIS_PASSWORD ADMIN CMD_CHASSIS_SLOT 1 CMD_CHASSIS_USERNAME ADMIN CMD_CLUSTERNAME Bright 6.0 Cluster CMD_DEVICE_HEIGHT 1 CMD_DEVICE_POSITION 10 CMD_DEVICE_TYPE SlaveNode ...continues © Bright Computing, Inc. E.3 Environment Variables Available To initialize And finalize Scripts Table E: Environment Variables For The initialize And Finalize Scripts...continued Variable Example Value CMD_ETHERNETSWITCH switch01:1 CMD_FSEXPORT__SLASH_cm_SLASH\ no _node-installer_ALLOWWRITE CMD_FSEXPORT__SLASH_cm_SLASH\ 10.141.0.0/16 _node-installer_HOSTS CMD_FSEXPORT__SLASH_cm_SLASH\ /cm/node-installer _node-installer_PATH CMD_FSEXPORTS _SLASH_cm_SLASH_node-installer CMD_FSMOUNT__SLASH_cm_SLASH\ master:/cm/shared _shared_DEVICE CMD_FSMOUNT__SLASH_cm_SLASH\ nfs _shared_FILESYSTEM CMD_FSMOUNT__SLASH_cm_SLASH\ /cm/shared _shared_MOUNTPOINT CMD_FSMOUNT__SLASH_cm_SLASH\ rsize=32768,wsize=32768,\ _shared_OPTIONS hard,intr,async CMD_FSMOUNT__SLASH_dev_SLASH\ none _pts_DEVICE CMD_FSMOUNT__SLASH_dev_SLASH\ devpts _pts_FILESYSTEM CMD_FSMOUNT__SLASH_dev_SLASH\ /dev/pts _pts_MOUNTPOINT CMD_FSMOUNT__SLASH_dev_SLASH\ gid=5,mode=620 _pts_OPTIONS CMD_FSMOUNT__SLASH_dev_SLASH\ none _shm_DEVICE CMD_FSMOUNT__SLASH_dev_SLASH\ tmpfs _shm_FILESYSTEM CMD_FSMOUNT__SLASH_dev_SLASH\ /dev/shm _shm_MOUNTPOINT CMD_FSMOUNT__SLASH_dev_SLASH\ defaults _shm_OPTIONS CMD_FSMOUNT__SLASH\ master:/home _home_DEVICE CMD_FSMOUNT__SLASH_home\ nfs _FILESYSTEM CMD_FSMOUNT__SLASH_home\ home _MOUNTPOINT ...continues © Bright Computing, Inc. 531 532 Example initialize And finalize Scripts Table E: Environment Variables For The initialize And Finalize Scripts...continued Variable Example Value CMD_FSMOUNT__SLASH_home\ rsize=32768,wsize=32768,\ _OPTIONS hard,intr,async CMD_FSMOUNT__SLASH_proc\ none _DEVICE CMD_FSMOUNT__SLASH_proc\ proc _FILESYSTEM CMD_FSMOUNT__SLASH_proc\ /proc _MOUNTPOINT CMD_FSMOUNT__SLASH_proc\ defaults,nosuid _OPTIONS CMD_FSMOUNT__SLASH_sys\ none _DEVICE CMD_FSMOUNT__SLASH_sys\ sysfs _FILESYSTEM CMD_FSMOUNT__SLASH_sys\ /sys _MOUNTPOINT CMD_FSMOUNT__SLASH_sys\ defaults _OPTIONS CMD_FSMOUNTS ∗ _SLASH_dev_SLASH_pts _SLASH_proc _SLASH_sys _SLASH_dev_SLASH_shm _SLASH_cm_SLASH_shared _SLASH_home CMD_GATEWAY 10.141.255.254 CMD_HOSTNAME node001 CMD_INSTALLMODE AUTO CMD_INTERFACE_eth0_IP ∗∗ CMD_INTERFACE_eth0_MTU 10.141.0.1 ∗∗ CMD_INTERFACE_eth0_NETMASK CMD_INTERFACE_eth0_TYPE CMD_INTERFACES ∗ ∗∗ 1500 ∗∗ 255.255.0.0 physical eth0 eth1 eth2 ipmi0 CMD_IP 10.141.0.1 CMD_MAC 00:00:00:00:00:01 CMD_PARTITION base CMD_PASSIVE_MASTER_IP 10.141.255.253 CMD_PDUS CMD_POWER_CONTROL custom ...continues © Bright Computing, Inc. E.4 Using Environment Variables Stored In Multiple Variables Table E: Environment Variables For The initialize And Finalize Scripts...continued Variable Example Value CMD_RACK rack01 CMD_RACK_HEIGHT 42 CMD_RACK_ROOM serverroom CMD_ROLES sgeclient storage CMD_SHARED_MASTER_IP 10.141.255.252 CMD_SOFTWAREIMAGE_PATH /cm/images/default-image CMD_SOFTWAREIMAGE default-image CMD_TAG 00000000a000 CMD_USERDEFINED1 var1 CMD_USERDEFINED2 var2 * The value for this variable is a string with spaces, not an array. Eg: CMD_FSMOUNTS="_SLASH_dev_SLASH_pts _SLASH_proc _SLASH_sys ..." ** The name of this variable varies according to the interfaces available. So, eth0 can be replaced by eth1, eth2, ipmi0, and so on. E.4 Using Environment Variables Stored In Multiple Variables Some data values, such as those related to interfaces (CMD_INTERFACES_*), mount points (CMD_FSMOUNT__SLASH_*) and exports (CMD_FSEXPORT__SLASH_cm__SLASH_node-installer_*) are stored in multiple variables. The code example below shows how they can be used: Example #!/bin/bash for interface in $CMD_INTERFACES do eval type=\$CMD_INTERFACE_${interface}_TYPE eval ip=\$CMD_INTERFACE_${interface}_IP eval mask=\$CMD_INTERFACE_${interface}_NETMASK echo "$interface type=$type" echo "$interface ip=$ip" echo "$interface netmask=$mask" done For remotely mounted devices, the name of the environment variables for mount entries have the following naming convention: © Bright Computing, Inc. 533 534 Example initialize And finalize Scripts Description Naming Convention volume CMD_FSMOUNT_<x>_DEVICE mount point CMD_FSMOUNT_<x>_MOUNTPOINT filesystem type CMD_FSMOUNT_<x>_FILESYSTEM mount point options CMD_FSMOUNT_<x>_OPTIONS For the names, the entries <x> are substituted with the local mount point path, such as “/cm/shared”, but with the “/” character replaced with the text “_SLASH_”. So, for a local mount point path “/cm/shared”, the name of the associated volume environment variable becomes CMD_FSMOUNT__SLASH_cm_SLASH_shared_DEVICE. A similar naming convention is applicable to the names of the environment variables for the export entries: Description Naming Convention exported system writable? CMD_FSEXPORT_<y>_ALLOWWRITE allowed hosts or networks CMD_FSEXPORT_<y>_HOSTS path on exporter CMD_FSMOUNT_<y>_PATH Here, the entry <y> is replaced by the file path to the exported filesystem on the exporting node. This is actually the same as the value of “CMD_FSMOUNT_<y>_PATH”, but with the “/” character replaced with the text “_SLASH_”. The entries for the local mount values and the export values in the table in section E.3 are the default values for a newly installed cluster. If the administrator wishes to add more devices and mount entries, this is done by configuring fsexports on the head node, and fsmounts on the regular nodes, using cmgui or cmsh (section 4.10). E.5 Storing A Configuration To A Filesystem E.5.1 Ways Of Writing A Finalize Script To Configure The Destination Nodes The initialize script (section 6.4.5) runs after the install-mode type and execution have been determined (section 6.4.4), but before unloading specific drivers and before partitions are checked and filesystems mounted (section 6.4.6). Data output can therefore be written by it to writable parts of the special NFS drive from which the node-installer is running. Copying The File To The Image For a finalize script (section 6.4.11), which runs just before switching from using the ramdrive to using the local hard drive, the local hard drive is mounted under /localdisk. Data can therefore be written to the local hard drive if needed. For example, predetermined configuration files can be written from the NFS drive for a particular node, or they can be written from an image prepared earlier and now running on the node at this stage, overwriting a node-installer configuration: Example © Bright Computing, Inc. E.5 Storing A Configuration To A Filesystem #!/bin/bash cp /etc/myapp.conf.overwrite /localdisk/etc/myapp.conf This technique is used in a finalize script example in section 4.15.4, except that an append operation is used instead of a copy operation, to overcome a network issue by modifying a network configuration file slightly. Protecting The Configuration File Change With excludelistupdate In the preceding example, the finalize script saves a file /etc/myapp. conf to the destination nodes. To protect such a configuration file from erasure, its file path must be covered in the second sublist in the excludelistupdate list. Copying A File To The Image—Decision Based On Detection Detection within a finalize script is another useful technique. The finalize script example of section 4.15.4 does detection too, to decide if a configuration change is to be done on the node or not. A useful variation of a finalize script with detection is a script selecting from a choice of possible configurations. A symlink is set to one of the possible configurations based on hardware detection or detection of an environment variable. The environment variable can be a node parameter or similar, from the table in section E.3. If it is necessary to overwrite different nodes with different configurations, then the previous finalize script example might become something like: Example #!/bin/bash if [[ $CMD_HOSTNAME = node00[1-7] ]] then ln -s /etc/myapp.conf.first /localdisk/etc/myapp.conf fi if [[ $CMD_HOSTNAME = node01[5-8] ]] then ln -s /etc/myapp.conf.second /localdisk/etc/myapp.conf fi if [[ $CMD_HOSTNAME = node02[3-6] ]] then ln -s /etc/myapp.conf.third /localdisk/etc/myapp.conf fi In the preceding example, the configuration file in the image has several versions: /etc/myapp.conf.<first|second|third>. Nodes node001 to node007 are configured with the first version, nodes node015 to node018 with the second version, and nodes node023 to node026 with the third version. More versions are convenient to add to this kind of decision mechanism. E.5.2 Restricting The Script To Nodes Or Node Categories As mentioned in section 3.1.3, node settings can be adjusted within a category. So the configuration changes to ifcfg-eth0 is best implemented per node by accessing and adjusting the finalize script per node if only a few nodes in the category are to be set up like this. If all the nodes in a category are to be set up like this, then the changes are best implemented in a finalize script accessed and adjusted at the category level. Accessing the scripts at the node and category levels is covered in section E.2. © Bright Computing, Inc. 535 536 Example initialize And finalize Scripts People used to normal object inheritance behavior should be aware of the following when considering category level and node level finalize scripts: With objects, a node item value overrules a category level value. On the other hand, finalize scripts, while treated in an analogous way to objects, cannot always inherit properties from each other in the precise way that true objects can. Thus, it is possible that a finalize script run at the node level may not have anything to do with what is changed by running it at the category level. However, to allow it to resemble the inheritance behavior of object properties a bit, the node-level finalize script, if it exists, is always run after the category-level script. This gives it the ability to “overrule” the category level. © Bright Computing, Inc. F Quickstart Installation Guide This appendix describes a basic installation of Bright Cluster Manager on a cluster as a step-by-step process. Following these steps allows cluster administrators to get a cluster up and running as quickly as possible without having to read the entire administrators manual. References to chapters and sections are provided where appropriate. F.1 Installing Head Node The head node does not need to be connected to the regular nodes at this point, though it helps to have the wiring done beforehand so that how things are connected is known. 1. Set the local time in the BIOS of the head node. 2. Boot head node from Bright Cluster Manager DVD. 3. Select Install Bright Cluster Manager in the boot menu 4. Once the installation environment has been started, choose Normal installation mode and click Continue. 5. Accept the License Agreement for Bright Cluster Manager and click Continue. 6. Accept the License Agreement for the Linux base distribution and click Continue. 7. Click Continue on kernel modules screen. 8. Review the detected hardware and go back to kernel modules screen if additional kernel modules are required. Once all relevant hardware (Ethernet interfaces, hard drive and DVD drive) is detected, click Continue. 9. Specify the number of racks and the number of regular nodes, set the base name for the regular nodes and the number of digits to append to the base name. Select the correct hardware manufacturer and click Continue. 10. Choose a network layout and click Continue. The first layout is the most commonly used. The rest of this appendix assumes the first layout was chosen. © Bright Computing, Inc. 538 Quickstart Installation Guide 11. Optionally add an InfiniBand network, choose an OFED stack, and configure the use of IPMI/iLO BMCs on the nodes. Adding an IPMI/iLO network is needed to configure IPMI/iLO interfaces in a different IP subnet (recommended). When done, click Continue. 12. Fill in the following settings for the network named externalnet: • Base Address (a.k.a. network address) • Netmask • Domain name • Default gateway A pop-up screen is used to help fill these values in. The values can be provided via DHCP, but usually static values are used in production systems to avoid confusion. The pop-up screen asks for IP address details for the external network. The network externalnet corresponds to the site network that the cluster resides in (e.g. a corporate or campus network). The IP address details are therefore the details of the head node for a type 1 externalnet network (figure 2.8). 13. Add and remove DNS search domains and external DNS name servers as required, and click Continue 14. Review the IP addresses assigned to the network interfaces. All networks besides the externalnet network use private IP ranges by default and normally do not have to be changed. 15. If necessary, modify the node interface properties. When IPMI/iLO interfaces reside in the same IP subnet, an IP Offset is set for the ipmi0 interface. Click Continue. 16. If an InfiniBand network was enabled, select which nodes (if any) are to run the subnet manager for the InfiniBand network. Click Continue to continue. 17. Select the DVD drive containing the Bright Cluster Manager DVD and click Continue. 18. Select a workload management system and set the number of slots per node equal to the number of CPU cores per node. Click Continue to continue. 19. Optionally you may modify the disk layout for the head node by selecting a pre-defined layout. For hard drives that have less than about 500GB space, the XML file master-one-big-partition.xml is used by default: Partition Space Mounted At Filesystem Type 1 512M /boot ext2 2 16G - swap 3 rest / ext3 © Bright Computing, Inc. F.2 First Boot 539 Default layout for up to 500GB: One big partition. For hard drives that have about 500GB or more of space, the XML file master-standard.xml is used by default: Partition Space Mounted At Filesystem Type 1 512M /boot ext2 2 16G - swap 3 8G /tmp ext3 4 16G /var ext3 5 10G /var/lib/mysql/ cmdaemon_mon ext3 6 rest / ext3 Default layout for more than 500GB: Several partitions. The layouts indicated by these tables may be fine-tuned by editing the XML partitioning definition during this stage. The “max” setting in the XML file corresponds to the “rest” entry in these tables, and means the rest of the drive space is used up for the associated partition, whatever the leftover space is. There are also other layout templates available from a menu. Click Continue to continue and confirm that the data on the listed drive(s) may be erased by clicking Yes. 20. Select a time-zone and optionally add NTP time-servers. Click Continue to continue. 21. By default there are no network-specific restrictions on access to the cluster (e.g. using ssh or cmgui). To accept the defaults, click Continue. 22. Enter a hostname for the head node. Enter a password that is to be used for system administration twice and click Continue. 23. Configure text or graphical consoles for the nodes in the cluster. Note that Cluster Management GUI can still be used remotely if the console of the head node is set to text mode. 24. Review the network summary screen, click the Start button to start the installation and click Yes to confirm that the data on the listed drive(s) may be erased. 25. Wait until installation has completed, click Reboot and click Yes to confirm that the head node may be rebooted. F.2 First Boot 1. Ensure that the head node boots from the first hard drive by removing the DVD or altering the boot-order in the BIOS configuration. 2. Once the machine is fully booted, log in as root with the password that was entered during installation. © Bright Computing, Inc. 540 Quickstart Installation Guide 3. Confirm that the machine is visible on the external network. Ensure that the second NIC (i.e. eth1) is physically connected to the external network. 4. Verify that the license parameters are correct: cmsh -c "main licenseinfo" If the license being used is a temporary license (see End Time value), a new license should be requested well before the temporary license expires. The procedure for requesting and installing a new license is described in section 4.1. F.3 Booting Nodes 1. Make sure the first NIC (i.e. eth0) on the head node is physically connected to the internal cluster network. 2. Configure the BIOS of nodes to boot from the network, and boot the nodes. 3. If everything goes well, the node-installer component starts on each node and a certificate request is sent to the head node. If a node does not make it to the node-installer, it is possible that additional kernel modules are needed. Section 6.8 contains more information on how to diagnose problems during the node booting process. 4. To identify the nodes (i.e. to assign a host name to each physical node), several options are available. Which option is most convenient depends mostly on the number of nodes and whether a (configured) managed Ethernet switch is present. Rather than identifying nodes based on their MAC address, it is often beneficial (especially in larger clusters) to identify nodes based on the Ethernet switch port that they are connected to. To allow nodes to be identified based on Ethernet switch ports, section 4.8 should be consulted. Any one of the following methods may be used to assign node identities when all nodes have been booted: a. Identify each node on the node console: To manually identify each node, the “Manually select node” option is selected for each node. The node is then identified manually by selecting a node-entry from the list, choosing the Accept option. This option is easiest when there are not many nodes. It requires being able to view the console of each node and keyboard entry to the console. b. Identify nodes using cmgui: The Node Identification Wizard (section 6.4.2) in cmgui automates the process of assigning identities so that nodes do not require manual identification on the console. c. Identify nodes using cmsh: In cmsh the newnodes command in device mode (section 6.4.2) can be used to assign identities © Bright Computing, Inc. F.4 Running Cluster Management GUI 541 to nodes from the command line. When called without parameters, the newnodes command can be used to verify that all nodes have booted into the node-installer and are all waiting to be assigned an identity. Example To verify that all nodes have booted into the node-installer: [root@mycluster ~]# cmsh [mycluster]% device newnodes MAC First appeared ----------------- ----------------------------00:0C:29:D2:68:8D Mon, 05 Sep 2011 13:43:13 PDT 00:0C:29:54:F5:94 Mon, 05 Sep 2011 13:49:41 PDT .. [mycluster]% device newnodes | wc -l MAC First appeared ----------------- ----------------------------32 [mycluster]% exit [root@mycluster ~]# Detected on switch port ----------------------[no port detected] [no port detected] Detected on switch port ----------------------- Example Once all nodes have been booted in the proper order, we can use the order of their appearance on the network to assign node identities. To assign identities node001 through node032 to the first 32 nodes that were booted, the following commands may be used: [root@mycluster ~]# cmsh [mycluster]% device newnodes -s -n node001..node032 MAC First appeared Hostname ----------------- ----------------------------- -----------------00:0C:29:D2:68:8D Mon, 05 Sep 2011 13:43:13 PDT node001 00:0C:29:54:F5:94 Mon, 05 Sep 2011 13:49:41 PDT node002 .. [mycluster]% exit [root@mycluster ~]# 5. Each node is now provisioned and eventually fully boots. In case of problems, section 6.8 should be consulted. 6. Optional: To configure power management, Chapter 5 should be consulted. F.4 Running Cluster Management GUI To run the Cluster Management GUI on the cluster from a workstation running X11: 1. From a Linux desktop PC, log in to the cluster with SSH X-forwarding: ssh -X root@mycluster 2. Start the Cluster Management GUI: cmgui © Bright Computing, Inc. 542 Quickstart Installation Guide 3. Click on the connect button (see figure 3.2 and enter the password that was configured during installation.) 4. Optional: For more information on how the Cluster Management GUI can be used to manage one or more clusters, consult section 3.4. To run the Cluster Management GUI on a desktop PC: 1. Copy the appropriate package(s) from /cm/shared/apps/cmgui/ dist to the desktop PC: scp root@mycluster:/cm/shared/apps/cmgui/dist/* /tmp Note: On windows use e.g. WinSCP. 2. Copy the PFX certificate file from the cluster to the desktop so that it can be used for authentication purposes: scp root@mycluster:admin.pfx ~/mycluster-admin.pfx 3. Install the package. On Windows: execute the installer and follow the steps. On Linux: extract using tar -xvjf filename 4. Start the cluster management GUI. On Windows: from the Start menu or by clicking the desktop icon. On Linux: change into the cmgui directory and execute: ./cmgui 5. Click on Add a new cluster and enter the following parameters: Host: Hostname or IP address of the cluster Certificate: Click Browse and browse to the certificate file. Password: Password entered during installation 6. Click on the connect button (see figure 3.2) 7. Optional: For more information on how the Cluster Management GUI can be used to manage one or more clusters, consult section 3.4. Your cluster should now be ready for running compute jobs. For more information on managing the cluster, please consult the appropriate chapters in this manual. Please consult the User Manual provided in: /cm/shared/docs/cm/user-manual.pdf for more information on the user environment and how to start jobs through the workload management system. © Bright Computing, Inc. G Workload Managers Quick Reference G.1 SLURM SLURM (Simple Linux Utility for Resource Management) is a GPLlicensed workload management system and developed largely at Lawrence Livermore National Laboratory. The SLURM service and outputs are normally handled using the cmgui or cmsh front end tools for CMDaemon (section 9.4). From the command line, direct SLURM commands that may sometimes come in useful include the following: • sacct: used to report job or job step accounting information about active or completed jobs. • salloc: used to allocate resources for a job in real time. Typically this is used to allocate resources and spawn a shell. The shell is then used to execute srun commands to launch parallel tasks. • sattach used to attach standard input, output, and error plus signal capabilities to a currently running job or job step. One can attach to and detach from jobs multiple times. • sbatch: used to submit a job script for later execution. The script typically contains one or more srun commands to launch parallel tasks. • sbcast: used to transfer a file from local disk to local disk on the nodes allocated to a job. This can be used to effectively use diskless compute nodes or provide improved performance relative to a shared file system. • scancel: used to cancel a pending or running job or job step. It can also be used to send an arbitrary signal to all processes associated with a running job or job step. • scontrol: the administrative tool used to view and/or modify SLURM state. Note that many scontrol commands can only be executed as user root. © Bright Computing, Inc. 544 Workload Managers Quick Reference • sinfo: reports the state of partitions and nodes managed by SLURM. It has a wide variety of filtering, sorting, and formatting options. • smap: reports state information for jobs, partitions, and nodes managed by SLURM, but graphically displays the information to reflect network topology. • squeue: reports the state of jobs or job steps. It has a wide variety of filtering, so