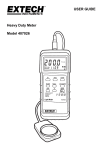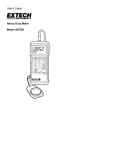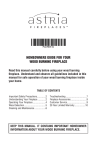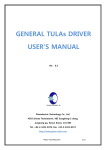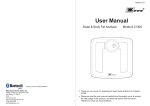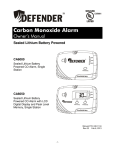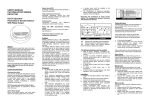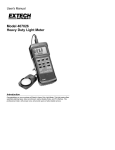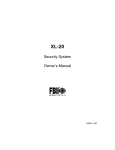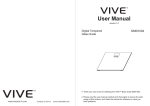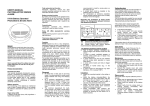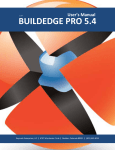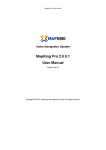Download Vis-Home Mobile TULA
Transcript
Vis-Home Mobile TULA User Manual © 2003 Vis-Home. All Rights Reserved Vis-Home. Ann Arbor, MI www.vis-home.com Mention of third party companies and products is for informational purposes only and does not constitute an endorsement. Vis-Home assumes no responsibility with regards to the selection, performance, or use of these products. All understandings, agreements or warranties, if any, take place between the vendor and prospective users. Vis-Home Mobile TULA User Manual Revision: TULA0307 7:23pm - July 27, 2003 Vis-Home Mobile TULA User Manual Revision: TULA0307 Revision: July 27, 2003 Revision: July 27, 2003 v Contents Vis-Home Mobile TULA User Manual Revision: TULA0307 Preface . . . . . . . . . . . . . . . . . . . . . . . . . . . . . . vii Overview vii Parametric Modeling vii Part 1 User Guide Chapter 1 Installation . . . . . . . . . . . . . . . . . . . . . . . . . . . 3 Installing Tula on your PDA 3 Chapter 2 Quick Start . . . . . . . . . . . . . . . . . . . . . . . . . . . 5 Constructing a Floor Plan 5 New Floor Plan 5 New Room 6 Specify Doors & Other Wall Objects 6 Specify Dimensions 9 Go To Next Rooms 9 Undoing Errors 9 Completing the Floor Plan 10 Exporting the Floor Plan 10 Changing the Entry Wall Changing Floor Plan Orientation Going Back in Room Shape Selection Rotating the Camera Orientation Process Modes 19 New floor plan 20 Exit Room Transition Mode New Room Selection 20 20 Define Room Mode Define Wall Object View Specifying Dimensions View 22 22 25 Change Current Room 27 Undo 27 Part 2 Tutorial Chapter 3 User Interface . . . . . . . . . . . . . . . . . . . . . . . 11 PDA Screen Areas 11 The Center Screen 12 The Top Bar 15 The Bottom Bar 16 Chapter 4 Tutorial . . . . . . . . . . . . . . . . . . . . . . . . . . . . . The Main Floor The Front Door The Kitchen/Dinning Room The Living Room The Hallway The Main Floor Bedroom The Main Floor Bathroom The Utility Room The Outside Deck Save the Main Floor Plan The Arrow Keys Moving the Picture on the Screen Selecting and Changing Dimensions The Second Floor The Hall The Master Bedroom 19 19 19 19 19 19 19 31 31 31 33 38 39 41 42 42 43 44 45 45 46 vi Upstairs Bathroom The Study Save the 2nd Floor Plan 46 47 Exporting the Floor Plans 48 48 Index . . . . . . . . . . . . . . . . . . . . . . . . . . . . . . . .49 vii Preface Overview Parametric Modeling Welcome to Vis-Home Mobile TULA Software. Vis-Home Mobile TULA software (TULA) runs on a hand-held Pocket PC device. With TULA you can rapidly create dimensionally accurate floor plans of residential or commercial properties for use in printed or electronic promotional materials. TULA is based on an innovative concept instead of conventional drawing. The technology behind it is Parametric Modeling. It requires a shape to be selected for every building partition or room. Unlike computer-aided drafting software TULA guides the user from one well-defined step to another, providing a limited number of simple choices at every step. Necessary measurements are made either manually or with the aid of a sonic or laser measurement device and assigned to the partition's dimensions. The software employs an error-dissipation technology that automatically compensates for measurement errors and building irregularities while the more prominent errors are caught early, so that corrections can be easily entered on-site. As a result, a single house partition may be captured into a floor plan in about 5 minutes. The software automatically generates accurate partition outlines and connects them into a dimensionally correct floor plan. The plan is completely created during the on-site visit, as fast as all needed measurements are taken. Parametric Modeling is a way of defining geometry (a floor plan in our case) in which geometric dependencies are built-in, so that editing one shape will cause other shapes to change size or location. Under this paradigm, you can specify a dimension for every room or dimensioned element in your plan until your geometry is constrained. This is instead of having to specify specific predetermined dimensions for each shape. This document consists of the following parts: 1. The User Guide - This part includes a chapter for Installation, followed by a Quick Start chapter and a User Interface chapter. 2. The Tutorial - This part will guide you through a complete generation of a floor plan of house. Revision: TULA0307 viii Preface Vis-Home Mobile TULA User Manual Revision: TULA0307 7:23pm - July 27, Part 1 User Guide Revision: TULA0307 2 Vis-Home Mobile TULA User Manual Revision: TULA0307 7:23pm - July 27, 3 Installing Tula on your PDA Revision: TULA0307 User Guide Chapter 1 Installation 4 CHAPTER 1 Installation Vis-Home Mobile TULA User Manual Revision: TULA0307 7:23pm - July 27, 5 Constructing a Floor Plan New Floor Plan Start Tula. This will take you to the New Floor Plan dialog. This chapter describes briefly the process for creating a complete floor plan New Floor Plan Dialog Specify all the parameters for the floor plan and press OK to continue. This will take you to the New Room selection. Revision: TULA0307 User Guide Chapter 2 Quick Start 6 CHAPTER 2 Quick Start New Room Pick the appropriate shape orientation. You are first presented with the room shape selection dialog. Next you see the room name selection dialog. Room Name Selection Dialog New Room Shape Selection Dialog Click on the matching shape (ignore orientation and proportions - these will be taken care of later). Select the room type and click OK. This will take you to the define room mode in the define wall objects view. After selecting the shape, the system will take you to the room orientation dialog. For each kind of shape there will be a different selection dialog. Define Wall Object View Specify Doors & Other Wall Objects Room Orientation Selection Dialog Specify all the doors, openings and other wall objects (fireplaces) by picking on the desired wall. Vis-Home Mobile TULA User Manual Revision: TULA0307 7:23pm - July 27, Vis-Home Mobile TULA 7 User Manual You can now specify the dimensions and additional attributes from here by selecting the Dimensions or Attributes tabs. Since most frequently you will be defining doors, it places you in the door tab. Wall Object Dialog - Dimensions Tab Wall Object Dialog - Door Tab In the door tab you can specify the room the door links to, the type of the door and the wall thickness. From the Dimensions tab you can specify the dimensions of the object and of the walls to the right and left of it as you see it in front of you, or specify the object to be undimensioned or to occupy the entire selected wall (in the case of an open wall, for example). To enter a dimension use the up down arrows for the selected dimension, or select a dimension use the numeric bar to enter the desired number. Vis-Home Mobile TULA User Manual Revision: TULA0307 7:23pm - July 27, User Guide To specify a new wall object click on the wall line where the object should be placed. This brings up the Wall Object dialog. This dialog has 4 tabs. 8 CHAPTER 2 Quick Start To specify the door action or to specify a staircase use the attribute tab. If you are specifying a fireplace rather than a door, use the Object tab. Wall Object Dialog - Attributes Tab Wall Object Dialog - Object Tab The attributes tab can only be accessed for door wall objects. You can specify if the door is external, leads to a closet, or specify the door action and position. If this is an opening leading to a staircase, select the stair check mark and indicate the stairs parameters. Click on the Fireplace object, select the type of the fireplace, and indicate its dept. Flush Fireplace Example Door with Stairs Example For example, the figure above displays a swinging door, with inside action, attached to the right with 4 steps going up and leading outside. Top accept your wall object selection click the small OK button on the top bar. To cancel out, click the cancel button in the Door tab view. To switch between define wall objects view and specify dimensions view use the bottom bar buttons: Use the door button (first left) to switch to define wall object view, or use the ruler button (second left) to switch to the specify dimension view. Vis-Home Mobile TULA User Manual Revision: TULA0307 7:23pm - July 27, Vis-Home Mobile TULA 9 User Manual When the room is fully specified the Fully Specified icon on the top will become green. You can now exit the room and move to the next room. Specify Dimensions In this mode you specify the different dimensions of the room and its objects. In this mode you see the different room dimensions. Go To Next Rooms To exit the current room click the Exit Room button in the bottom bar (third from the left). Select a door and click it. If the door leads to an existing room it will take you there. If it leads to a yet unspecified room, you will be placed in the New Room dialog Undoing Errors Tula allows you to undo (delete) the last room created. If you need to delete an earlier room, you need to undo and delete all the rooms you created after it. To delete the last room when in it, select the Rename button from the Function Cursor. Specifying Dimensions View Whenever in this mode, there is one active dimension indicated in red, which is the one you can modify. Once you modify a dimension it becomes locked. Locked dimensions are displayed in green, while unlocked dimensions are displayed in blue. Specify the active dimension by picking and dragging, on the screen or by double clicking and specifying the dimension in the dialog. The Fully Specified Icon on the top right of the center screen view indicates the status of the room dimensions definition. The icon displays in green when all the necessary dimensions have been specified. Otherwise the icon displays in red. Vis-Home Mobile TULA User Manual Revision: TULA0307 7:23pm - July 27, User Guide Switch to the specify dimensions view when done specifying all the doors, openings and other wall objects. 10 CHAPTER 2 Quick Start This will bring the Rename Room dialog with a Delete button. Pick the Delete button to delete this room. Rename Room Dialog with the Delete Option Completing the Floor Plan When you have completed specifying a floor plan, use the Save function from the Tools menu. Continue to create additional floor plans for each floor of the house. use the New function from the Tools menu. Exporting the Floor Plan .. How to export floor plans from the PDA ... Vis-Home Mobile TULA User Manual Revision: TULA0307 7:23pm - July 27, 11 PDA Screen Areas The PDA screen is divided into 3 areas: ■ ■ The Top Bar ■ The Bottom Bar TULA makes use of each of those screen areas The Center Screen . PDA Screen Areas Revision: TULA0307 User Guide Chapter 3 User Interface 12 CHAPTER 3 User Interface The Center Screen The center screen is where the floor plan is displayed while being created. This is where you specify dimensions, define wall objects etc. 1. The Drag Function (center button) -. Click over this button and drag to move the displayed image on the screen. 2. Dimension Display Toggle (top right button) - This button toggles the display of dimensions between Imperial display which displays feet and inches, and display of dimensions in inches alone. The button’s icon changes with the mode. Press the icon showing 1’1” to switch to Imperial dimensions display. Press the icon showing 13” to switch the display to inches. Imperial Dimensions Display The Center Screen The Center Screen in TULA will appear differently depending on the program’s current process mode. The Function Cursor The function cursor will appear in the central screen when in Define Room mode (see process modes below). Click on the screen away from any floor plan item to bring the cursor on and off. Display Dimensions in Inches 3. Display Scope Toggle (middle right bottom) - This button toggles between displaying the current room and the current floor plan transition. The button’s icon changes with the selected display scope. The Function Cursor The function cursor displays an array of 9 buttons, each performing a different function. Vis-Home Mobile TULA User Manual Revision: TULA0307 7:23pm - July 27, Vis-Home Mobile TULA 13 User Manual Current Room Display Scope Room Name Dialog If the current room is the last room entered the delete button will also appear, so you can delete the last room to undo the last entry step. Current Floor Plan Transition Display Scope When in current floor plan transition, the program will bring up the options dialog. In current floor plan transition display you can click inside any room to set it as the current room and to switch to a current room display. Note: the system will remember the last view for each of these display scopes and will return to it regardless of modifications (drag or zoom) in the other display scope. 4. Rename function (bottom right button) - This button performs differently depending on the The Options Dialog Vis-Home Mobile TULA User Manual Revision: TULA0307 7:23pm - July 27, User Guide display scope. When in current room display, it will bring up the room name dialog where you can rename the current room. 14 CHAPTER 3 User Interface The options dialog allows you to control from one view some of the selections you can control from the function cursor. 5. Zoom in (top center button). 6. Zoom out (bottom center button). 8. Toggle Unlocked Dimension Display (middle left button) This button only affects the dimensions view. It toggles the display mode between showing all the dimensions and showing just the unlocked dimension. The button changes its icon depending on the mode. Press the button with the two lines to display just the active dimension. Press the button with the three colored lines to display all the dimensions. 7. Toggle Active Dimension Display (top left button) - This button only affects the dimensions view. It toggles the display mode between showing all the dimensions and showing just the active dimension. The button changes its icon depending on the mode. Press the button with the single red line to display just the active dimension. Press the button with the three colored lines to display all the dimensions. Active Dimension Only Display Unlocked Dimension Only Display Unlocked dimensions are the dimensions you still need to specify to complete the room definition. They are displayed in blue. 9. Toggle Zero Dimension Display bottom left button) - This button only affects the dimensions view. It toggles the display mode between showing and hiding zero dimensions. The button changes its icon depending on the mode. Press the colored button to display zero dimensions. Press the grayed out button to hide zero dimensions. Dimensions and the Dimension Status Buttons All Dimensions Display The current dimension is the one you can currently modify. It is displayed in red. TULA allows you to select and specify any dimension in a room, and the system will automatically identify which dimensions are still unlocked and need to be specified. When no unlocked dimensions remain, the room is fully specified (constrained). Vis-Home Mobile TULA User Manual Revision: TULA0307 7:23pm - July 27, Vis-Home Mobile TULA 15 User Manual ■ Active Dimension - this is the dimension you can currently modify. It is displayed in red. Pick on a dimension to make it the active one, or use the PDA’s left and right arrow keys to move between the room’s dimensions. ■ Locked Dimensions - these are dimensions you already specified or locked. They are displayed in green, ■ Unlocked Dimensions - these are dimensions that have not yet been specified or locked. They are displayed in blue. Note: a room can have unlocked dimensions and be fully specified. In addition to the dimension colors, there are dimension status buttons on the top right of the center screen that help identify the dimensions status. ■ The Lock Button indicates the status of the active dimension. If it is locked (specified) the icon will appear locked. If the active dimension is unlocked (unspecified), the icon will appear unlocked. This icon is also a toggle button. If the active dimension is currently unlocked, you can press the button to lock the dimension in its current displayed value. Inversely, if the dimension is already locked, you can unlock it. Note: when you specify a dimension in any other way it becomes locked as well. ■ The Fully Specified Icon indicates the status of the room dimensions definition. The icon displays in green when all the necessary dimensions have been specified. Otherwise the icon displays in red. Note: The system will not allow you to specify dimensions that conflict with already locked dimensions. For example if you already locked the bottom with dimension of a rectangular room, you will not be able to specify the top width dimension of the room unless you unlock the already locked width. Nonetheless, you can continue and modify any locked dimensions. Non Proportional Zoom You may sometimes run into a situation with long and narrow hallways with multiple doors and you want to see the whole picture on the screen. Regular zoom to fit in the view may make the picture difficult to work with. non proportional zoom lets you zoom only in the width dimension. The default zoom mode is proportional zoom. This is indicated by the proportional zoom button with the round smiley on the top right of the center screen. To toggle to non proportional zoom mode, click on the icon and it will switch to an compressed oval smiley. The function cursor zoom function buttons will also change their icon to indicate the different zoom mode. The Top Bar The top bar will in some cases when a dialog is initiated contain a round OK button to complete the operation. The Top Bar OK Button Vis-Home Mobile TULA User Manual Revision: TULA0307 7:23pm - July 27, User Guide To help you in specifying dimensions, the system provides additional indications about the status of the dimensions. 16 CHAPTER 3 User Interface The Bottom Bar ■ Options will bring up the Options dialog. The bottom bar contains the menu functions, bottom bar buttons, and dimensions entry field. In some modes where text entry is required, the bottom bar will display text entry options. The Bottom Bar The Tools Menu The tools menu provides access to a number of functions. The Options Dialog In the options dialog you can specify dimensions to display (All, Unlocked, or Active), you can switch on or off display of items (Rooms, Areas, Room Names, and Objects), you can select to show or hide zero dimensions, specify a default wall thickness to be used in consecutive actions, and specify to view imperial dimensions or not. The Tools Menu Functions ■ About Tula - displays the revision number of the software and any other related information. ■ Unlock/Lock Angles - This is a toggle function. that becomes active for non orthogonal shapes, such as a triangle or a trapezoid. Typically, as you progress with defining the dimensions of a room, the angles may lock to preserve the desirable shape. If you wish to change the angles, press the Unlock function and vice versa. ■ Reset Dimensions - ■ New - will start a new floor plan. Vis-Home Mobile TULA User Manual Revision: TULA0307 7:23pm - July 27, Vis-Home Mobile TULA 17 User Manual ■ Bottom Bar Buttons The bottom bar buttons switch between the different process modes. The Bottom Bar Buttons Load floor plan Dialog ■ Save - will save your current floor plan. It will bring up the save floor plan dialog. ■ The left button (door with green button) switches the dimensions display off and the wall items display on. In this mode you can specify new wall items or edit existing ones. ■ The second button from the left (ruler) switches to dimensions display mode and switches off the wall items display. ■ The third button from the left (exit door) switches to the exit room transition mode. The system first confirms that the current room is fully specified and brings up a warning dialog if it is not. If it is fully specified you are placed in the exit room transition mode. In this mode you can select any of the specified doors or openings in the current room to exit through. If the opening leads to an already specified room, that room will become active. If the opening leads to a yet to be specified room, the system will take you to the new room transition mode. Save floor plan Dialog ■ Restore - will restore the system to its previous state. ■ Exit - will exit the program Vis-Home Mobile TULA User Manual Revision: TULA0307 7:23pm - July 27, User Guide Load - can be used to load any saved floor plan. The system will display the load floor plan dialog. 18 CHAPTER 3 User Interface ■ The right most button (four arrows) toggles the display scope (similar function from the cursor functions). The button toggles between displaying the current room and the current floor plan transition. Text Entry Options In certain modes where text entry is required such as specifying the address or a room name, the bottom bar will display the PDA’s text entry options. Text Entry Options Current Room Display Scope You can select the different options from the menu: ■ Options will bring the standard PDA text options dialog ■ Character Recognizer will bring the character recognition panel. Current Floor Plan Transition Display Scope Character Recognition Panel In current floor plan transition display you can click inside any room to set it as the current room and to switch to a current room display. Note: the system will remember the last view for each of these display scopes and will return to it regardless of modifications (drag or zoom) in the other display scope. ■ Keyboard will bring the keyboard entry panel. The Keyboard Entry Panel Specifying Dimension from the Bottom Bar In addition to the numerous ways for specifying dimensions (see below) you can also specify dimensions for the active dimension with close value to the current value from the bottom bar dimension entry menu. Vis-Home Mobile TULA User Manual Revision: TULA0307 7:23pm - July 27, Vis-Home Mobile TULA 19 User Manual Changing Floor Plan Orientation Moving the Picture on the Screen This can only be done for the first room in the house, and only after another wall item (door, opening, fireplace) has been added to the room. The PDA’s arrow keys can be used to move the picture on the screen. When in any of the views and the Function Cursor is up, use the arrow keys respectively to move the picture up, down, right and left. In Wall Object view, use the right and left arrow keys to rotate the entire room to the desired orientation. Going Back in Room Shape Selection Selecting and Changing Dimensions In dimension view when the Function Cursor is not up, use the left and right arrow keys to switch the active dimension. While in new room shape selection, after you selected the room shape, for most shapes you are presented with a secondary selection. You can use the left arrow here to go back to the first selection dialog. Use the up and down arrow keys to increase or decrease respectively the dimension size by 1” for each key press. Rotating the Camera Orientation Changing the Entry Wall Use the up and down arrow keys to rotate a selected camera icon to indicate its correct orientation. After creating a new room, you may sometimes need the entry door to be on a different wall. Use the PDA’s right or left arrow keys in Wall Object view to move the entry door between the walls. Process Modes There are 3 major floor plan entry modes: ■ New floor plan transition mode ■ Exit Room transition mode ■ Define Room mode. Define room mode has two views, specifying dimensions view, and specifying wall objects view. The transition modes guide you through a few steps back to the define Room mode. Changing the Entry Wall Note: you can modify the entry’s wall only as long as you did not add any other wall objects to the room. Vis-Home Mobile TULA User Manual Revision: TULA0307 7:23pm - July 27, User Guide The Arrow Keys 20 CHAPTER 3 User Interface New floor plan When you first enter into the program, or when you select New from the Options menu, you are placed in the New floor plan transition mode. This switches to the exit room transition mode. The system first confirms that the current room is fully specified and brings up a warning dialog if it is not. You are first presented with the new floor plan dialog. Warning Dialog When not Fully Specified Room If the current room is fully specified you are placed in a exit room transition mode. In this mode you can select any of the specified doors or openings in the current room to exit through. If the opening leads to an already specified room, that room will become active. If the opening leads to a yet to be specified room, the system will take you to the new room transition mode. New floor plan Dialog New Room Selection Specify all the parameters for the floor plan and press OK to continue. This will take you to the New Room selection (see New Room section below). You enter a new room selection either when you start a new floor plan or from the exit room transition mode, when selecting a door or opening leading to a yet unspecified room. Exit Room Transition Mode When in Define Room mode, you can exit a room once it is fully defined. To exit a room pick the Exit Room icon from the bottom bar. Vis-Home Mobile TULA User Manual Revision: TULA0307 7:23pm - July 27, Vis-Home Mobile TULA 21 User Manual You are first presented with the room shape selection dialog. Next you see the room name selection dialog. User Guide Room Name Selection Dialog New Room Shape Selection Dialog Click on the matching shape (ignore orientation and proportions - these will be taken care of later). After selecting the shape, the system will take you to the room orientation dialog. For each kind of shape there will be a different selection dialog. Specify the appropriate room category from the list. Use the below check-mark to indicate a space that is opened to the floor below. The specification of below will ensure that the open space will not be added to the total sq. footage. Press OK to continue. This will take you to the define room mode in the define wall object view where you can start specifying the room. Room Orientation Selection Dialog Pick the appropriate orientation. Define Room Mode, Wall Object View Vis-Home Mobile TULA User Manual Revision: TULA0307 7:23pm - July 27, 22 CHAPTER 3 User Interface Changing Entry Wall If you need the entry door of the new room to be on a different wall use the PDA’s right or left arrow keys to move the door to the desired wall. Since most frequently you will be defining doors, it places you in the door tab. Define Room Mode In this mode you are either in a define wall objects view or in the specifying dimensions view. To switch between the two views use the bottom bar buttons: Use the door button (first left) to switch to define wall object view, or use the ruler button (second left) to switch to the specify dimension view. Define Wall Object View In this mode you specify doors, openings, staircases, or fireplaces all referred to here as wall objects. The view in this mode displays all the doors and wall objects. Wall Object Dialog - Door Tab In the door tab you can specify the room the door links to, the type of the door and the wall thickness. Define Wall Object View New Wall Object To specify a new wall object click on the wall line where the object should be placed. This brings up the Wall Object dialog. This dialog has 4 tabs. Vis-Home Mobile TULA User Manual Revision: TULA0307 7:23pm - July 27, Vis-Home Mobile TULA 23 User Manual To specify the door action or to specify a staircase use the attribute tab. User Guide You can now specify the dimensions and additional attributes from here by selecting the Dimensions or Attributes tabs. Wall Object Dialog - Attributes Tab Wall Object Dialog - Dimensions Tab From the Dimensions tab you can specify the dimensions of the object and of the walls to the right and left of it as you see it in front of you, or specify the object to be undimensioned or to occupy the entire selected wall (in the case of an open wall, for example). To enter a dimension use the up down arrows for the selected dimension, or select a dimension use the numeric bar to enter the desired number. The attributes tab can only be accessed for door wall objects. You can specify if the door is external, leads to a closet, or specify the door action and position. The External check mark indicates an external door, i.e. no new room can be created for it. The closet check mark provides a shortcut for specifying a standard closet of 27”. It will simply create a closet with equal to the door/opening width with the said depth. If this is an opening leading to a staircase, select the stair check mark and indicate the stairs parameters. Door with Stairs Example Vis-Home Mobile TULA User Manual Revision: TULA0307 7:23pm - July 27, 24 CHAPTER 3 User Interface For example, the figure above displays a swinging door, with inside action, attached to the right with 4 steps going up and leading outside. If you are specifying a fireplace rather than a door, use the Object tab. Wall Object Dialog - Object Tab Click on the Fireplace object, select the type of the fireplace, and indicate its dept. Modify Wall Object To modify a wall object simply click on it while in define wall object view. If you pick a door, the wall object dialog will appear indicating the room the door is leading to on the top bar. Edit Door Dialog Also note that the Object tab is missing, and that a new delete button appears. Modify any of the parameters, or pick the delete to delete this door. Flush Fireplace Example To accept your wall object selection, click the small OK button on the top bar. To cancel out, click the cancel button in the Door tab view. Vis-Home Mobile TULA User Manual Revision: TULA0307 7:23pm - July 27, Vis-Home Mobile TULA 25 User Manual If you pick a fireplace, the wall object dialog will appear with no special indication on the top bar. Specifying Dimensions View When in Specifying Dimensions mode, you specify the different dimensions of the room and its objects. In this mode you see the different room dimensions. Edit Fireplace Dialog Also note that only the Object and Dimensions tabs are available, and that a delete and cancel buttons have been added to the Object view. Modify any of the parameters, or pick the delete to delete this object. Capture Pictures While creating the floor plan, you can also take regular digital pictures of the rooms and associate the location and orientation where the pictures are taken from with an icon on the floor plan. To indicate a new picture, click on the camera icon on the top right of the center screen. Specifying Dimensions View You can specify to hide or show the different dimensions (see the Function Cursor section and the Dimension and Dimension Status Buttons section earlier in the chapter). Note: The term specified dimension and locked dimension mean the same and are used interchangeably in this document. Then pick and move the camera icon to the position where a picture is taken from. Vis-Home Mobile TULA User Manual Revision: TULA0307 7:23pm - July 27, User Guide To change the camera orientation, us the up and down arrow keys when the camera is selected to rotate its orientation. 26 CHAPTER 3 User Interface The Active Dimension Whenever in this mode, there is one active dimension indicated in red, which is the one you can modify. Once you modify a dimension it becomes locked. Remember, TULA will not allow you to modify locked dimensions from another dimension, so there may be situations where you will not be able to modify an active dimension when it conflicts with already locked dimensions. There are a number of methods for specifying a dimension: stylus grab, lock a current dimension, specify dimension dialog, or bottom bar dimension specification. Example: to specify 4’5” pick then . You will see box. , displayed in the value To specify 50” (inches), pick and . You will see box. , then , then displayed in the value Click OK to accept the value, Clear to clear the value box, or cancel to exit without specifying the dimension. Bottom Bar Dimension Specification Stylus Grab Dimensioning Pick a side of the active dimension and grab it to modify it’s value. When the desired dimension value for the active dimension is close to its current value, you can use the bottom bar dimension specification box. Lock Current Dimension You can specify a dimension by locking the current value of an unlocked dimension by picking on the lock button on the top right. Specify Dimension Dialog To bring the Specify Dimension dialog up, double pick on a dimension. Bottom Bar Dimension Specification Box The value displayed in the box is the current dimension and when you click on it, a menu displays with values around the current value. Bottom Bar Dimension Selection menu Select and click on the desired number to set it. The Specify Dimension Dialog Click on the numbers to select them. Enter the feet value first, click the button and then the inches value. Vis-Home Mobile TULA User Manual Revision: TULA0307 7:23pm - July 27, Vis-Home Mobile TULA 27 User Manual Room Fully Specified Icon When the room is fully specified (green) you can exit it and move to a different room. Change Current Room There are three ways to change the current room: ■ Use the Function Cursor Display Scope Toggle button (middle right bottom) - This button toggles between displaying the current room and the current floor plan transition. Switch to the current floor plan transition view. ■ Switch to the exit room transition by using the exit room button in the bottom bar. Now, select a door leading to an existing room to switch to it. Undo Tula allows you to undo (delete) the last room created. If you need to delete an earlier room, you need to undo and delete all the rooms you created after it. To delete the last room when in it, select the Rename button from the Function Cursor. This will bring the Rename Room dialog with a Delete button. Pick the Delete button to delete this room. Current Floor Plan Transition Display Scope In current floor plan transition display, click inside any room to switch to it and set it as the current room. ■ Rename Room Dialog with the Delete Option Use Display Scope Toggle button from the bottom bar. This behaves the same as the Function Cursor toggle button. Vis-Home Mobile TULA User Manual Revision: TULA0307 7:23pm - July 27, User Guide The Fully Specified Icon on the top right of the center screen view indicates the status of the room dimensions definition. The icon displays in green when all the necessary dimensions have been specified. Otherwise the icon displays in red. 28 CHAPTER 3 User Interface Vis-Home Mobile TULA User Manual Revision: TULA0307 7:23pm - July 27, Part 2 Tutorial Revision: TULA0307 30 Vis-Home Mobile TULA User Manual Revision: TULA0307 7:23pm - July 27, 31 Chapter 4 Tutorial This tutorial will guide you through the creation of complete floor plans for an imaginary house. It will guide you through the process as if you are actually walking through the house. A word of wisdom: you will soon find out that the interface of TULA is fairly simple to master. Where your skills will improve with experience is in the proper selection of room shapes and orientations, and in the dimensional specifications and their order for different room shapes. The Main Floor You stand outside the from door before enter the house. The Front Door You begin Tula, you review the address and check the entrance orientation. Revision: TULA0307 Tutorial The Front Door 32 CHAPTER 4 Tutorial TULA will open the new session dialog. Specify the house address, select Main level, and specify SW for the Orientation since facing the front door you are facing the southwest. Enter the house. Vis-Home Mobile TULA User Manual Revision: TULA0307 7:23pm - July 27, Vis-Home Mobile TULA 33 User Manual Press the OK button. This will put you in the Select Shape dialog. A second shape selection will appear Select the bottom shape. The Select Shape Dialog The Kitchen/Dinning Room The System opens the New Room dialog. As you enter the front door you notice the open kitchen/Dinning room on tour right. Tutorial New Room Dialog The Kitchen/Dinning Room Select the matching 5 sided shape by clicking on it. You will ignore orientation at this point. Vis-Home Mobile TULA User Manual Revision: TULA0307 7:23pm - July 27, 34 CHAPTER 4 Tutorial Specify KitchenDinning and press OK. This will take you to the Define Room mode in the Wall Object view. To delete the door we added click on it on select the delete button. Setting a Meaningful orientation To do so, we will create a fake door which we will delete afterwards. Click on the right wall, and in the new wall object dialog that comes just press OK. This will create a new door on that wall. Lets first Orient the room properly. In this case we want to rotate the figure clockwise 90 degrees. We will use a trick here: we will create another door and delete it immediately afterwards. (We will explain the reason for this shortly). .Click on the left wall. In the dialog that comes just press the OK button on the top bar. This will add another door on the left wall, Now use the left or right arrow keys until you get the desired room orientation. You should see something like the figure below. Notice that the entry door is not on the correct wall. Press the left arrow key of the PDA twice. The entry will move to the appropriate wall. Note: now you can understand why we needed the extra door in the previous step. When there is only the entry (door) the left and right arrow keys will rotate the entry wall. However, when there is another door (or wall object) the same keys for the first room only will rotate the entire figure orientation. Vis-Home Mobile TULA User Manual Revision: TULA0307 7:23pm - July 27, Vis-Home Mobile TULA 35 User Manual Since the door occupies the entire wall lets specify it accordingly. Pick on the entry symbol. This will bring the Wall Object dialog. Lets change to the Dimension view. You do this by picking on the ruler icon in the bottom bar. The Bottom Bar The Room in Dimension View Specifying Dimensions We will now specify the dimensions for the Kitchen/Dinning Room. Note that the dimensions appear in different colors. Red indicates the active dimension. Blue indicates an unlocked dimension and green indicates a locked dimension. You pick a dimension to set it active. Note the icons on the top. The right icon (currently a red circle) indicates the status of the room specification. Red indicates that the room’s dimensions are not yet fully specified. It will turn green when enough dimensions are specified. Check the Full Wall box, specify the width to be 36, and press OK from the top bar. The middle icon (open lock) indicates the status of the current dimension (unlocked or unspecified). The icon will be locked for specified dimensions Vis-Home Mobile TULA User Manual Revision: TULA0307 7:23pm - July 27, Tutorial Select the Dimensions tab. 36 CHAPTER 4 Tutorial We will now specify the dimension for the left wall. double click on the dimension (currently 125”). This will bring the specify dimension dialog. Note that the picture is off the screen. To get it back you will now experiment with basic screen navigation. Basic Navigation Lets learn how to move around on the screen. Pick on the screen away from the shape. A large cursor will appear. This is the function cursor. It consists of 9 different functions. Specify Dimension Dialog In this dialog you first enter feet, then press the -> button and then enter inches. It will convert numbers from in. to ft. For example, press ->, then press the 4 and the 5 (45 inches). Notice that the entry box correctly displays 3’9”. Play with this dialog to familiarize yourself with it. We want to enter 14’4” for the selected dimension. Select the 1, 4, the “->”button, and 4. The entry box will show 14’4”. The function cursor has a few necessary functions for manipulating the view. ■ The middle top icon will zoom in, ■ The middle bottom icon will zoom out, and ■ The center icon can is used to grab and move the display on the screen. Also use the arrow keys when the function cursor is up to move the picture on the screen up, down, left, and right respectively. Press OK. Play with these functions to familiarize yourself with them. To close the function cursor, simply pick again away from any graphics on the screen Now select the top wall and set it to 8’0 You should have something like the figure below. Note that the Room is not yet fully specified. Since the dimensions are as desired we just need to lock additional dimensions. Remember that the unlocked dimensions are displayed in blue. Pick Vis-Home Mobile TULA User Manual Revision: TULA0307 7:23pm - July 27, Vis-Home Mobile TULA 37 User Manual the bottom wall, then simply click on the open lock icon. Notice that the icon changes to a locked icon. Notice the dimensions now: Moving to the Next Room Notice also that the room is now fully specified. You now step into the living room to your left. Setting Options Tutorial You have probably noticed that all the dimensions till now appeared in inches. Lets change that and set some other options. Select the Options function from the Tools menu. The Living Room The entrance to the living room is from the left wall of the kitchen. Change the view to Wall Objects view with the door icon on the bottom panel. Pick on the left wall. This will Open the Specify Wall Object Dialog. Under the Door tab, select type Empty. Set the check marks for Rooms and Names. Specify to Hide Zero Dimensions, and select Imperial Dimensions (to show feet and inches). Vis-Home Mobile TULA User Manual Revision: TULA0307 7:23pm - July 27, 38 CHAPTER 4 Tutorial Select the Dimensions tab. Specify the width to be 144 (=12’), and specify the left side to be 0. Press OK. You should see something like the figure to the right. Next switch to the dimensions view. Select either one of the unlocked top or bottom walls and set them to be 13’0”. You should see something like this:. Exit the Room We now need to exit the Kitchen/Dinning and move into the Living room. Select the Exit Room icon on the bottom bar (third from the left).This puts you in the exit room transition mode. In this mode you select which door/opening to exit through. If the room it leads to is already specified it will become the current room. If the room is yet to be specified, it will lead you through a new room creation. Select the left wall opening which we just defined. Since the room does not yet exist the system presents us with the room shape selection dialog. The Living Room Select the rectangular shape. In the next dialog specify Living and press OK. You just created the new room. We need to specify the two openings to complete this room. Switch to the wall objects view. Select the top wall. In the door dialog specify Empty. Switch to the Dimensions tab, specify width 42 (=3’6”), and right 0, and press OK. Next select the same wall again, specify Empty and switch to the Dimensions tab. Specify width 34”, and left 36”, and press OK. Switch to the dimensions view to see the dimensions. The Stairs Up Select the Entry and specify it to occupy the Full Wall (under the Dimensions tab). Select the Exit Room button and pick on the left opening on the top wall. Select a rectangular shape and select Stair for the room type. Vis-Home Mobile TULA User Manual Revision: TULA0307 7:23pm - July 27, Vis-Home Mobile TULA 39 User Manual Select the entry door and specify its dimensions to be Left 36, and Right 0. Press OK. View The Floor Plan We will now examine the entire floor plan. Press the 4 arrows icon on the bottom bar. Enter the dimensions view and set any of the side walls to be 34”. The room dimensions are fully defined. View the Entire Floor Plan Click on any room to set it active (the current room). This is the easiest way to navigate between rooms. Move back to the Living room. We will now specify the hallway. Lets define some stairs now. Tutorial Switch to wall object view. Select the right wall. Specify empty door. Select the Dimensions tab and specify full wall. The Hallway Now select the Attribute tab. Check mark the Stair, select Down, Inside, and specify 4 steps. Then press OK. The Hallway In the Living room, pick the exit door icon, and select the top right opening. Vis-Home Mobile TULA User Manual Revision: TULA0307 7:23pm - July 27, 40 CHAPTER 4 Tutorial Select the inverted L shape, and the appropriate orientation, and specify Hallway for the room type. You should see something like the figure below. Last specify the door on the top right wall: right inside, w:34, L2, R2. Select the entry point and specify Full Wall in the attributes. We will now specify all the doors from this hallway. Select the left wall, specify Swinging door, specify the dimensions to be width 30, and left 2. Then pick the attributes tab. Switch to the dimensions view. and set the long right wall to be 2’6”. Notice that the room is now fully defined. Check mark the closet, specify Inside swinging action, and Right position, and press OK. Pick the same wall again, and specify a swinging door (outside left), dimensions: width 30 and right 2. Now select the top wall. Specify a door swinging outside right, dimensions width 30, left 24, and right 24. Vis-Home Mobile TULA User Manual Revision: TULA0307 7:23pm - July 27, Vis-Home Mobile TULA 41 User Manual The Main Floor Bedroom Exit from the hallway into the left top door. The Bedroom Closet Exit the bedroom into the closet. specify the appropriate dimensions. You may find it easier to set the options not to display the rooms and names for now. You may also find it difficult to fully define all the dimensions for the closet because some of them are very small. The trick to use here it to use the left and right arrows again. In dimensions view, make sure the function cursor is not up. use the left or right arrow keys and notice that the active dimension switches. Capture the small dimensions and specify them Main Floor Bedroom For the new room specify rectangular shape and type Bedroom. Then and go back to the hallway. Your floor plan should look similar to this: Specify the entry dimension right to be 2. Switch do dimensions view. Specify the top dimension as 9’4”, and specify the left dimension as 10’4”. Vis-Home Mobile TULA User Manual Revision: TULA0307 7:23pm - July 27, Tutorial Specify a folding closet door action inside right, with dimensions w:33, and r:0. 42 CHAPTER 4 Tutorial Save Floor Plan It may be a good idea to save your floor plan from time to time. Select the Save function in the Tools menu. Specify: top wall 7’0”, left wall 7’0”, right top: 2’10”, specify the bottom left wall (next to the door): 1’10”, and the bottom right 2’0”. The Utility Room Exit the bathroom and go back to the hallway. Exit the hallway through the door on the right. The Save Dialog The Main Floor Bathroom Exit from the Hallway through the top opening. The Utility Room The Main Floor Bathroom Select the appropriate inverted L shaped room, and select Bathroom type. Specify a new room. Select the appropriate L shaped room and specify Utility room type. switch to dimensions view. Select dimensions view. Vis-Home Mobile TULA User Manual Revision: TULA0307 7:23pm - July 27, Vis-Home Mobile TULA 43 User Manual Specify 2”for the left wall under the door. Specify 4’10”for the bottom wall. Specify 10’8”for the right wall, specify 4’2”for the top wall, and 3’4”for the left top wall. Specify a Inside right swing action, w:34 r:2. Exit through the door you just created. The Deck Select the appropriate shape. Select the appropriate shape option and specify Deck in the room type. Vis-Home Mobile TULA User Manual Revision: TULA0307 7:23pm - July 27, Tutorial Go back to the wall objects view to define the door to the deck. The Outside Deck 44 CHAPTER 4 Tutorial Specify all the dimensions as an exercise. You should get something like this: Save the Main Floor Plan You have just finished creating the main floor plan. Make sure to save your work. Hints, you will need to modify the entry wall and later you will need to use the Unlock Angles function from the Tools menu. Also if you run into difficulties, unlock some dimensions and try again. The Main Floor Plan when finished. Vis-Home Mobile TULA User Manual Revision: TULA0307 7:23pm - July 27, Vis-Home Mobile TULA 45 User Manual The Second Floor We will now walk back into the living room and up the steps to the second floor. Specify the entry width: 2’10”, the bottom wall left of the entry: 0’, the left wall 4’and the top wall 3’. Start by creating a new floor plan. Note that the system will remember the address. Specify upper level and N as orientation. Switch to the wall object view. Select the entry, specify empty, and specify a 9 steps stair down and outside. Select the right wall and specify a full wall empty. Now use the left and right arrow keys to rotate it to the orientation shown below. The Hall Select a rectangular room shape and specify Hall as the room type. Select the top wall, and specify a swinging door outside right, dimensions wW 30, R:2. Select the right wall and specify a swinging doo outside right, dimensions W:28, R:2. The upstairs Hall Go to the dimensions view. Exit the hall to your left into the master bedroom. Vis-Home Mobile TULA User Manual Revision: TULA0307 7:23pm - July 27, Tutorial This orientation matches the orientation of the main floor and will make it easier for us to proceed. 46 CHAPTER 4 Tutorial The Master Bedroom Specify BiFold door, W:4’0”, L:1’11”. The Closet Room The Mater Bedroom select the inverted L shape, and specify Master Bedroom for the room type. Select the dimension view. Select exit room, and specify the right wall opening. Specify a rectangular shape and select a Closet type room. Switch to dimensions view and specify all the dimensions. Specify 2”bottom wall to the right of the door. Specify 11’0”for the top wall. Specify 10’4”for the left wall. Specify 7’10”for the right wall. Specify 3’0”for the horizontal middle wall. Upstairs Bathroom Exit the closet back to the Hall. Take the right wall door from the hall. Next switch to wall object view to define the door to the walk in closet. The Upstairs Bathroom Select a rectangular room shape and specify Bathroom type. Vis-Home Mobile TULA User Manual Revision: TULA0307 7:23pm - July 27, Vis-Home Mobile TULA 47 User Manual Switch to dimension view and specify the room dimensions. The Study Go back to the hallway and exit it through the bottom opening. Select dimension view and specify the dimensions. The Livingroom Below To include the room below in the plan we will first create an opening into it. Since there does not really exist such an opening we will specify it as empty with width:0. Next select to exit the study and select the new wall object we just created. Upstairs Study Overlooking Livingroom Select the 5 sided shape. and specify Study room type. User the left and right arrow keys to switch the entry to the appropriate wall. Vis-Home Mobile TULA User Manual Revision: TULA0307 7:23pm - July 27, Tutorial Specify a rectangular room amd select Living room type. Make sure to check the below check box. 48 CHAPTER 4 Tutorial Select dimension view and specify the appropriate dimensions (set the opening to be 6’0”wide along the entire study. Save the 2nd Floor Plan If you followed the steps up to here, you should have a plan thal is similar to the figure below. Upstairs Floor Plan Congratulations, you have just finished creating your first house floor plan. Select the Save function from the Tools menu to save your work. Exporting the Floor Plans ........ Vis-Home Mobile TULA User Manual Revision: TULA0307 7:23pm - July 27, 49 Index A active dimension 15, 26 active dimension display 14 arrow keys 19 attributes 7, 23 B below 21 bottom bar 16 bottom bar buttons 17 exit 17 exit room 17, 19, 20, 27 F fireplace 8, 24 floor plan orientation 19 fully specified 9, 14, 15, 17, 20, 27 function cursor 12 camera orientation 25 capture pictures 25 catalog 31 change current room 27 change entry 19, 22 character recognition 18 constrained 14 current process mode 12 current room 12, 18, 27 cursor 12 O object tab 8, 24 options 16 options dialog 13 P G C new floor plan 19, 20 new room 17, 20 non proportional zoom 15 going back 19 parametric modeling vii process mode 12 process modes 19 proportional zoom 15 I imperial 12 installation 3 K keyboard 18 D L define room 19, 22 define wall object 22 delete 13 dimension display 12 dimension status 14 dimensions tab 7, 23 dimensions view 14 display scope 12, 13, 18 down 19, 25 drag 12 left 19 load 17 lock button 15 lock dimension 26 locked 15 locked dimensions 15 R rename 13 reset dimensions 16 restore 17 right 19 room name 13 room name dialog 13 rotating camera 19 S save 17 smiley 15 specify dimension 26 specifying dimensions 25 stylus grab 26 M moving 19 T E N text entry 18 tools menu 16 top bar 15 entry 22 new 16 50 U undo 27 unlock angles 16 unlocked 15 unlocked dimension display 14 up 19, 25 user interface 11 V Vis-Home Mobile Software vii W wall items 17 wall object 22 Z zero dimension 14 zoom in 14 zoom out 14