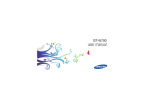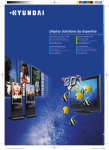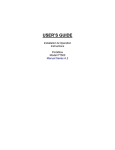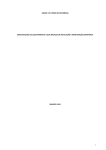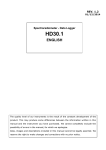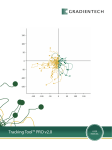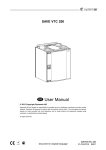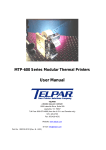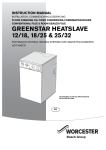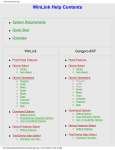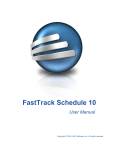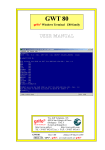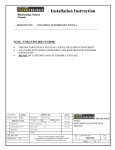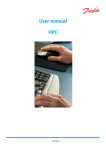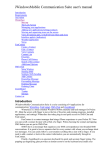Download Portable Design User Manual
Transcript
Portable Design User Manual 0 Welcome to the Portable Design Quick Reference This manual provides you with instructional and reference material to help you get started easy with Portable Design. Use it initially to learn the basics of Portable Design. For specific tasks, use the Portable Design Manual, witchl covers all available options in our software. This guide is not intended as a manual on how to use your computer, rather as a manual on using the Portable Design System. If you are new to computers, read the documentation that came with your computer for instructions on setting it up and using it. At the very minimum you should be familiar with working in a graphical environment, using a mouse, selecting commands from menus, etc. Keyboard skills are not required, but will enhance your speed on the system. For further assistance, please contact Expolinc: Phone: +46 8 546 444 00 Fax: +46 8 29 10 06 Email: [email protected] Web: http://www.expolinc.com Information contained in this document is subject to change without notice and does not represent a commitment on the part of Expolinc AB. The software, which includes information contained within any database, described in this documentation, is furnished under a license agreement and may be used or copied only in accordance with the terms and conditions of the agreement. It is against the law to copy the software on any medium except as specifically allowed by Expolinc AB or in the license agreement. This document is copyright . All rights reserved. No part of this publication may be reproduced or transmitted in any form by any means including but not limited to electronic or mechanical, photocopy, recording, or any information storage and retrieval system, without permission in writing from Expolinc AB. Requests for permission to reproduce any or all of this publication should be sent to: Expolinc AB Portable Design Industrivägen 7 S-171 48 SOLNA Sweden Phone: +46 8 546 444 00 Fax: +46 8 29 10 06 Email: [email protected] Microsoft is a registered trademark, and Windows is a trademark of Microsoft Corporation. Epson is a trademark of Epson 1 CONTENTS Installation................................................................................................................................ 8 System Requirements ........................................................................................................... 8 Installation Procedures.......................................................................................................... 8 Dongle ................................................................................................................................... 8 Software ................................................................................................................................ 9 Installing Portable Design...................................................................................................... 9 Suggested Set-up.................................................................................................................. 9 Configuring Monitor Settings............................................................................................... 10 Conventions in the Portable Design Manual ...................................................................... 11 General Conventions........................................................................................................... 11 Mouse Conventions............................................................................................................. 11 Keyboard Conventions ........................................................................................................ 11 Definitions............................................................................................................................ 12 The Mouse Pointer .............................................................................................................. 12 Basic Navigation Skills ......................................................................................................... 14 Edit Fields............................................................................................................................ 14 Text Insertion Point ............................................................................................................. 14 Pop-up Menus ..................................................................................................................... 14 Radio Buttons...................................................................................................................... 15 Check Boxes ....................................................................................................................... 15 Pull Down Menus ................................................................................................................ 15 To select a menu command: ............................................................................................... 16 Menu Shortcuts ................................................................................................................... 16 Dialog Boxes ....................................................................................................................... 16 Scroll Bars ........................................................................................................................... 17 Starting Portable Design....................................................................................................... 18 New Files, Saving/Opening Files ......................................................................................... 19 File Menu............................................................................................................................. 19 Open.................................................................................................................................... 20 New ..................................................................................................................................... 19 Previous 5 Rooms opened in File Menu ............................................................................. 19 Close ................................................................................................................................... 20 To close a design: ............................................................................................................... 20 Save .................................................................................................................................... 20 To save a design: ................................................................................................................ 20 Save As ............................................................................................................................... 20 More about Saving Designs ................................................................................................ 20 Naming a Design................................................................................................................. 20 Filename Conventions......................................................................................................... 21 To close a Design window .................................................................................................. 21 Exiting Portable Design ....................................................................................................... 21 Add Immages ......................................................................................................................... 23 Immage container................................................................................................................ 23 Add Immages ...................................................................................................................... 24 Categories ........................................................................................................................... 25 2 Brief Overview........................................................................................................................ 26 Portable Design has up to five views of any design............................................................ 25 Customer Details................................................................................................................. 25 Item List ............................................................................................................................... 25 Plan ..................................................................................................................................... 25 Perspective.......................................................................................................................... 25 Multi-View........................................................................................................................ 25 Modes ................................................................................................................................. 26 Screen Layout ........................................................................................................................ 27 The Design Screen.............................................................................................................. 27 Sidebar ................................................................................................................................ 27 Toolbar ................................................................................................................................ 28 Mode Buttons ...................................................................................................................... 28 Portable Design’s modes: ................................................................................................... 28 Info Mode ............................................................................................................................ 28 Mover Mode ........................................................................................................................ 28 Link Mode............................................................................................................................ 28 Add Mode ............................................................................................................................ 28 Graphical Add Mode............................................................................................................ 28 View Mode........................................................................................................................... 29 Dimensioning Mode............................................................................................................. 29 Customer Details Screen ...................................................................................................... 30 The Tool Buttons ................................................................................................................... 31 Pointer Tool ......................................................................................................................... 31 Variable Item Tool (Single Place Tool)................................................................................ 32 Variable Tool and Fixed-Size Items .................................................................................... 33 Variable Tool and Room Features ...................................................................................... 33 Adding a Single Wall ............................................................................................................. 35 Adding a Door ........................................................................................................................ 35 Adding a Window................................................................................................................... 36 Room Outline Tool ................................................................................................................ 37 Poly Tool ............................................................................................................................. 38 Ruler Tool............................................................................................................................ 39 Magnification Tool ............................................................................................................... 39 Wall Layouts........................................................................................................................... 40 Parallel Walls.......................................................................................................................... 41 Info Palette ............................................................................................................................. 42 Information Fields................................................................................................................ 43 Catalogue ............................................................................................................................ 43 Unit Name ........................................................................................................................... 43 Dimensions.......................................................................................................................... 43 Layer.................................................................................................................................... 43 Locked ................................................................................................................................. 43 Visible .................................................................................................................................. 44 Changing the Information .................................................................................................... 44 3 Cursor Control ....................................................................................................................... 45 Moving the Cursor ............................................................................................................... 45 Moving the Cursor with the Mover ...................................................................................... 45 Moving the Cursor with the Mouse...................................................................................... 45 Positioning Cursor ............................................................................................................... 45 Selecting................................................................................................................................. 46 Selecting with the Selection Marquee (Lasso).................................................................... 46 Selecting Single Items via Context Sensitive Menu............................................................ 47 Selecting a Group of Items (Touch Select) ......................................................................... 47 Selecting Multiple Items ...................................................................................................... 47 Selecting the Complete Design........................................................................................... 49 Set Cursor Rotation............................................................................................................... 49 To set the cursor rotation: ................................................................................................... 49 Rotate Cursor By… ............................................................................................................. 49 Rotate Cursor By 90° .......................................................................................................... 49 Lock Selection ..................................................................................................................... 49 Unlock Selection.................................................................................................................. 50 Snapping ................................................................................................................................ 51 Wall Snapping ..................................................................................................................... 51 Object Snapping.................................................................................................................. 51 Object Snapping and the Cursor......................................................................................... 52 Object Snapping and Objects ............................................................................................. 52 Object Snapping and the Ruler ........................................................................................... 52 Object Align ......................................................................................................................... 53 Angle Snapping ................................................................................................................... 53 Angle Snapping and the Cursor .......................................................................................... 53 Angle Snapping and Objects............................................................................................... 53 Angle Snapping and the Ruler ............................................................................................ 54 Grid Snapping ..................................................................................................................... 54 Grid Snapping and the Cursor ............................................................................................ 55 Grid Snapping and Room Features .................................................................................... 55 Grid Snapping and Room Objects ...................................................................................... 55 Grid Snapping and the Ruler............................................................................................... 55 Object Class Buttons ............................................................................................................ 56 Wall...................................................................................................................................... 55 Door..................................................................................................................................... 55 Window................................................................................................................................ 55 Unit ...................................................................................................................................... 55 Add Unit Group.................................................................................................................... 55 Selecting the Item to Add ..................................................................................................... 57 Finding the Unit to Add........................................................................................................ 56 Selection Pop-Up Menus..................................................................................................... 56 Catalogue Menu .................................................................................................................. 57 Unit Type Menus ................................................................................................................. 57 Information Fields................................................................................................................ 58 Unit Information ................................................................................................................... 58 Option Buttons..................................................................................................................... 59 Object Preview Drawing ...................................................................................................... 59 Adding Items in Plan by Add tool ........................................................................................ 60 Adding Items with Graphical Add tool ................................................................................. 62 Save and recall Grouped Units ........................................................................................... 63 4 Assigning Style Information................................................................................................. 64 Prompted Links ................................................................................................................... 63 Single and Multi Replace ...................................................................................................... 64 Mover Palette ......................................................................................................................... 65 Standard Mover Palette....................................................................................................... 65 Insertion Direction ............................................................................................................... 67 Direction Arrows .................................................................................................................. 67 Moving in Different Views.................................................................................................... 67 Attach Cursor ...................................................................................................................... 67 Centre Button ...................................................................................................................... 69 Examples of the Centring Button ........................................................................................ 69 Unit Centred on Wall ........................................................................................................... 69 Push and Pull ...................................................................................................................... 69 Rotation Tools ..................................................................................................................... 69 Position Fields ..................................................................................................................... 69 Rotation Point...................................................................................................................... 70 Free Rotation....................................................................................................................... 70 View Menu .............................................................................................................................. 72 Room Details....................................................................................................................... 72 Item List ............................................................................................................................... 72 Plan ..................................................................................................................................... 72 Perspective.......................................................................................................................... 72 View Palette............................................................................................................................ 73 Perspective View Palette..................................................................................................... 74 Controlling the Perspective View ........................................................................................ 74 Updating the Perspective .................................................................................................... 75 Print Info Block .................................................................................................................... 75 Bird’s Eye View ................................................................................................................... 75 Default View ........................................................................................................................ 75 Plan View Palette ................................................................................................................ 76 Scaling................................................................................................................................. 77 Grid...................................................................................................................................... 77 Item List View Palette.......................................................................................................... 78 List Sorting .......................................................................................................................... 80 Render Settings ..................................................................................................................... 81 Choosing a Render Setting ................................................................................................. 81 Scanline Render Styles ....................................................................................................... 81 Define/Redefine a Render Setting ...................................................................................... 84 Render Resolution............................................................................................................... 83 Max Pixels ........................................................................................................................... 83 Blocking Factor.................................................................................................................... 84 Calculating the Final Image Resolution............................................................................... 84 Full Screen Render ............................................................................................................. 85 Named Views.......................................................................................................................... 87 Creating a Named View ...................................................................................................... 87 Redefining or Deleting a Named View ................................................................................ 88 Multi-View ................................................................................................................ 89 5 Layers ..................................................................................................................................... 90 Add To New Layer............................................................................................................... 90 Add To Existing Layer ......................................................................................................... 90 Layers.................................................................................................................................. 91 Selecting Layers in Plan View............................................................................................. 91 Magnification Tool & Zoom Tool via View Menu ................................................................ 92 View Menu........................................................................................................................... 92 Zoom In ............................................................................................................................... 92 Zoom Out ............................................................................................................................ 92 Reset Zoom......................................................................................................................... 92 Dimensioning Palette ............................................................................................................ 93 Dimensioning....................................................................................................................... 93 Quick Guide to Dimensioning.............................................................................................. 94 To manually add additional dimensions, do the following:.................................................. 95 Auto Dimensioning .............................................................................................................. 96 Deleting Guides and Dimension Rails................................................................................. 97 Centreline Dimensioning ..................................................................................................... 97 Pointer ................................................................................................................................. 97 Dimension Rail Options....................................................................................................... 97 Placing Manual Dimensions ................................................................................................ 97 Placing Associated Dimension Rails................................................................................... 97 To place an associated dimension rail: ............................................................................... 97 Placing Free Dimension Rails ............................................................................................. 98 Annotations............................................................................................................................ 99 Quick Guide to Annotations .............................................................................................. 100 Choosing the Annotation Type.......................................................................................... 100 Sorting the Annotations ..................................................................................................... 100 Auto Annotations ............................................................................................................... 101 Manual Annotations........................................................................................................... 101 Adding Manual Annotations .............................................................................................. 101 Sorting Annotations ........................................................................................................... 103 Type/Pos ........................................................................................................................... 102 Manf/Type/Position............................................................................................................ 102 Position.............................................................................................................................. 102 Manf/Pos ........................................................................................................................... 102 Generating the Annotations .............................................................................................. 103 Annotation Start Point ....................................................................................................... 103 Moving Annotations........................................................................................................... 104 Using Arrows ..................................................................................................................... 104 Graphic Enhancements ...................................................................................................... 105 Automatic Holes in walls for Windows .............................................................................. 105 Add Ceiling ........................................................................................................................ 106 Graphic Items .................................................................................................................... 105 Wall Tiling.......................................................................................................................... 106 Changing Style and Colour ................................................................................................ 107 Change Default Style ........................................................................................................ 107 Change Selection Style ..................................................................................................... 108 Change Graphics .............................................................................................................. 110 Change Background.......................................................................................................... 113 6 Tools Menu........................................................................................................................... 114 JPEG - export.................................................................................................................... 114 Portable Design Utilities ..................................................................................................... 114 Ruler Tool.......................................................................................................................... 114 To measure a line, do the following: ................................................................................. 114 Window Menu.................................................................................................................... 115 Edit Menu .......................................................................................................................... 115 Export ................................................................................................................................ 116 Backing up Files .................................................................................................................. 117 Portable Design User Preferences .................................................................................... 118 Room Preferences ............................................................................................................ 119 Unit Preferences................................................................................................................ 121 Info Preferences ................................................................................................................ 122 Save Preferences.............................................................................................................. 122 AutoSave ........................................................................................................................... 122 General Preferences ......................................................................................................... 123 Side Bar Position............................................................................................................... 123 Tool Bar Position ............................................................................................................... 123 Page Breaks...................................................................................................................... 123 Focus Point Increment Angle ............................................................................................ 123 Views Preferences ............................................................................................................ 123 Render Settings Preferences ............................................................................................ 124 Plan Preferences............................................................................................................... 124 Custom Fonts for Portable Design .................................................................................... 125 Installing Catalogues and Managing Catalogue Groups................................................. 126 Main................................................................................................................................... 126 Appliance........................................................................................................................... 127 Graphic .............................................................................................................................. 127 Base .................................................................................................................................. 127 Catalogue Groups ............................................................................................................. 128 Changing Catalogue Group Information ........................................................................... 129 Shortcut Keys ...................................................................................................................... 131 7 Installation Before you install Portable Design, you should check the following lists to ensure that you Meet the minimum hardware requirements. System Requirements For optimal results: Pentium-based IBM PC or 100% compatible with 800 MHz processor speed or higher 17” SVGA Colour monitor Open GL Compatible Graphics Card, 32MB Minimum, capable of 800 x 600 minimum resolution @ 16/32 bit high colour PC compatible mouse (2 or 3 button) 256 megabytes of RAM or higher 400mb free hard drive space Windows 98, NT, 2000, or Millennium Edition (ME) Colour printer (we recommend the Epson Stylus series, 1440 dpi or higher) Note: These are optimum configurations; more memory and/or disk capacity would improve performance and capabilities. In some cases, additional memory may be required, depending on the type of designs being created. The amount of free hard disk space required varies depending on the number of manufacturers’ catalogues to be installed. An average system will require upto 400mb free hard drive space. You need to leave enough free space on the drive for other programs you want to install, as well as the Room Files you create and allowance for Virtual Memory needs. Installation Procedures Installing Portable Design is a two-step process. The first step involves attaching the hardware key or ‘dongle’. The second installs the software onto your hard drive. Dongle The use of Portable Design is protected by a Software Protection Device (S.P.D. or Dongle). The dongle must be attached to the computer in order for Portable Design to run. If the dongle is removed from the computer, Portable Design will immediately quit without saving the design in progress. The dongle represents one license of the software. Each machine the software is installed on must have its’ own license, by law. You can install Portable Design without the dongle attached, but you will not be able run the Portable Design Software. 8 The dongle for Portable Design attaches to either the Parallel printer port (LPT1), or the USB port (depending on which dongle you have purchased. The connections are polarised to ensure that it is attached correctly. If you are using a parallel printer, attach the printer cable to the back of the dongle. The dongle will not interfere with the printing. The printer must be switched on if attached to the back of the dongle. Software The Portable Design system, the catalogues and all the supplementary files are typically compressed for distribution. The installation process decompresses the files onto your hard drive. Installing Portable Design Installing the Portable Design Software CD will install the Portable Design program, Standard UK Reports and Portable Design Information Suite (The Portable Design help files). Manufacturer-specific catalogues will need to be installed from the Datafile Installer CD after the Portable Design Software has been installed. You will have separate documentation describing how to install Portable Design onto your computer and how to set up the dongle with your personal encryption code. Suggested Set-up The Portable Design Installer creates a folder (directory) called Portable Design on your hard drive. All future files will be installed and saved in this directory by default. Each version of Portable Design may install a slightly different set of files. Do not be too concerned if you have more or less files than those mentioned here. Portable Design installs various files inside each of the folders. It also creates a program group and adds program icons for Portable Design and associated modules. If you rename the Portable Design directory/folder, you may need to reinstall catalogues or reports into Portable Design’s designated libraries since Portable Design may lose track of where these files are saved on your disk. Portable Design uses the file name Catlib.ini to keep track of the catalogues installed on your machine. Moving, deleting, or editing this file will cause Portable Design to lose track of the catalogues, and you will have to reinstall them. The ppprefs.ini file is used to record your preferences for Portable Design. Removing this file will lose all your settings and you will have to re-enter them. 9 Configuring Monitor Settings From the Start menu, choose Control Panel from the Settings menu. In the Control Panel window, locate the Display icon and double-click it. Click the Settings tab at the right hand end of the dialog. This shows the monitor’s current settings. Ensure the monitor is set to display 16-bit colour or more. If not, click the arrow at the end of the Colour Palette field and choose High Colour (16 bit). By clicking on the Advanced button, you are presented with the option of different font sizes. Fonts should be set to “Small Fonts” for Portable Design to work correctly. The minimum set-up for Portable Design is 800 x 600 resolution at 16-bit colour or higher. This can be changed to a higher resolution should you prefer to. When the settings are correct, click the OK button. 10 Conventions in the Portable Design Manual To help you find the information you need quickly, the Portable Design documentation uses the following conventions: General Conventions The word choose is used for carrying out a menu command or a command button in a Dialog box. E.g. ‘Choose Open from the File menu’. The word select is used for highlighting an item or series of items in the design that you want your next action to affect. Selecting is one of the essential primary skills required to use Portable Design. See Selecting Items in Chapter 4 for details. Wherever possible, general procedures are given that apply to using the mouse. For the equivalent keyboard procedures see Keyboard Shortcuts. Mouse Conventions Portable Design requires a 2-button mouse; if you have a 3-button mouse you can use it by using the left and right buttons only, the centre button will be ignored. References in this User Guide will assume the left mouse button unless specifically noted. Click (or left click) means to press and immediately release the left hand mouse button without moving the mouse. Double-Click means to click the mouse twice in rapid succession without moving the mouse between clicks. Your Operating System should enable you to adjust the speed at which the clicks have to be made. Drag means to press the mouse button and hold it down while you move the mouse, and then release the mouse button. Lasso means to press & hold down the mouse button, drag the mouse on the screen to create a dotted frame around the area of your screen you desire to choose, then release the mouse button. Right Click means to press and immediately release the right hand mouse button without moving the mouse. Keyboard Conventions The following points relate to the use of the keyboard. Although keyboard skills are not required, you will find Portable Design quicker and easier to use once you can locate and use these keys quickly. Key names match the names shown on most keyboards and appear in small capital letters. For example, the Shift key appears as SHIFT. The return key and the enter key usually perform the same action in Portable Design. In the Portable Design User Guide, ‘Press ENTER’ means that you can press either the ENTER or RETURN key, unless specifically stated otherwise. 11 References to the ALT key in this documentation should be regarded as referring to the ALT key. References to the CTRL key in this documentation should be regarded as referring to the CTRL on the keyboard. The DELETE key is used for deleting objects from a design. The DELETE key is located adjacent to the HOME and END keys. The TAB Key is used for moving between fields in the various Portable Design menus. The TAB Key is located above the CAPS LOCK key to the left of the keyboard, and looks like: ) Definitions The Portable Design documentation uses the following standard definitions: Design Design is the term used for the room layout that you create within Portable Design. The design contains all room fixtures (walls, windows, doors), units (portable systems, graphics.) and other items that you enter. Room File The term Room File is used to denote a file stored on a disk. Room Files are created by Portable Design. Each design you create in Portable Design and save is saved into its own room File on disk. Object An Object is any item in the room that has been called from a manufacturer’s catalogue. It could be a wall, unit, accessory item, Worktop, cornice, etc. The general term Object is used instead of a more specific term since Portable Design can be used for a wide variety of purposes. Fixture A Fixture is defined as any part of the room outline. Examples would include the walls, windows and doors of the room. Selecting Before performing an action on any object (including walls, units, etc.), it must be Selected. Selecting items identifies to Portable Design which object(s) in the design you are acting upon. Selected items are usually shown in red to highlight them. The Mouse Pointer The mouse pointer is any of the symbols on the screen that mimic the movements made with the mouse. When you select something in Portable Design, you typically move the pointer to the required item and click the mouse button. The shape of the mouse pointer changes to reflect the type of action that is being performed so as to provide feedback and confirm what you are requesting Portable Design to do. 12 The symbol and a brief description of each of Portable Design’s pointers are: The Mouse Pointer The pointer is most often displayed and simply reflects the mouse position. This can be used to select an item, call a command, push a button, or to mark the point where a room feature should be positioned. It can also be used to position the Insertion Pointer in a particular edit field. The Hand The hand is displayed while dragging objects around the design. The Beach Ball The beach ball is used to indicate that Portable Design is busy processing some information, for example, calculating a perspective. The ball will spin as Portable Design calculates. This is displayed to confirm to you that the program has not stopped working. The Flashing Cursor The Flashing Cursor shows when you are able to enter Text. E.G. When using the Manual Annotation Feature. The Cursor The cursor is a marker on the screen that indicates the current planning position. Whenever you call a standard unit in to the design using the pointer tool, it will appear at the position marked by the cursor, working in the direction that the long leg of the cursor is pointing. Note: Certain objects, such as Walls, Windows, Doors, etc. may not appear at the cursor position when they are added. Only standard units added using the pointer tool use the cursor position. The long leg of the cursor indicates the direction of planning. The cursor can be positioned anywhere in the design by either using the mover to move the cursor a set distance in a particular direction or by using the mouse. The cursor can quickly be positioned by holding down the CTRL key, and clicking the right mouse button at the point where you want the cursor to be. Portable Design will adjust the point clicked to align with any of the “snapping” that may be in effect at the time. If you click to place the cursor on a wall and Wall Snapping is turned on, Portable Design will position the cursor on the wall, oriented along the wall (according to clockwise or counter-clockwise planning). This is the quickest way to orientate the cursor on a wall. 13 Basic Navigation Skills You can use the mouse or the keyboard to control most of the functions of Portable Design. Shortcut Keys lists all the keyboard equivalents for the menus and palettes. You can use the mouse, keyboard or a combination of the two at any time. After you are comfortable using Portable Design with the mouse, take time to learn the keyboard equivalents as they will save you time. Edit Fields The palettes contain various fields of information. The currently active field will be white and contain the blinking text Insertion Point (see below). Any existing text in this field will be highlighted black. Any typing entered through the keyboard will be directed to this field. Pressing the TAB key will move the Insertion Point to the next field, working generally down from the top to the bottom of the palette and from left to right. Pressing the TAB key while in the bottom field will make the top field the current field. Holding the SHIFT key while pressing TAB will move to the previous field in the palette. You can also make any field the current field by pointing to it with the mouse and clicking the mouse button once. Text Insertion Point Portable Design has a Text cursor, called the Text Insertion Point, which appears as a blinking vertical line whenever any pointer is placed within an editable text field. Any text entered via the keyboard will appear at the position of this insertion point. As you tab from field to field, all the existing text in each new field will be highlighted (inverted). In this case, the whole highlighted box acts as the insertion point. Thus, any text entered via the keyboard will replace all the text that is highlighted. You can also use the Text Pointer to highlight a particular portion of text, which can then be easily replaced with new text. This action is performed by placing the text pointer to the left of the first character to be removed, then clicking and dragging the mouse to the right of the last character, then releasing the mouse button. All text that was ‘dragged’ through will be highlighted and thus, edited with the next keystroke. Pop-up Menus Pop-up Menus contain a list of options. You select a particular option by clicking the menu with the mouse and holding the mouse button down. The full list of options will be displayed, with the current selection marked by a check ( ). Move the mouse pointer to your choice of items in the list and release the mouse button. 14 Radio Buttons Radio Buttons are used when there is a list of mutually exclusive alternatives, commonly 2 or 3. The current choice will be indicated by a bullet (•). Clicking any particular choice selects it, moving the bullet to that item. Only one item in any group of radio buttons may be selected at any given time. You can click either on the button itself or the text alongside the button to select it. Check Boxes Check Boxes are used with lists of options where any combination of options can be turned on or off (included or excluded from the list). If a particular option is turned on, a cross (X) appears in the box. If it is turned off, the box is clear. Clicking the box or on the text alongside it toggles between the On and Off states. Pull Down Menus The menu bar across the top of the screen illustrates Portable Design’s menu titles. These menus contain additional commands and functions for controlling the room’s design. The most commonly used functions and commands are performed using the commands found in the palettes in the Sidebar. The less commonly used commands are found in the menus. Menus consist of a Menu Title and a number of Menu Items or commands: The Menu Title gives an indication as to the function that the menu items perform, or what they affect. For example, the View menu contains the commands that determine the view of the design you are looking at. 15 To select a menu command: Move the mouse pointer to the Menu Title that you want. Click and hold the mouse button. A list of associated menu commands will be displayed. Any command that is not applicable at that moment will be disabled (dimmed). Selecting one of these commands will have no effect. Drag the mouse button down the menu until the required menu command is highlighted, then release the mouse button. Portable Design will perform the selected command. Menu Shortcuts Some of the menu commands will have a keyboard equivalent. This means that pressing a combination of keys on the keyboard has the same effect as selecting the command using the mouse. All of the keyboard equivalents are displayed when you click on a menu title. The keyboard equivalent consists of the CTRL key in conjunction with an alphanumeric key on the keyboard. To use the keyboard equivalent for a menu, press and hold down the CTRL key and type the corresponding letter. For example, to save the current designs, press the CTRL key and type the letter ‘S’. For a complete list of the keyboard equivalents for the menus, refer to Appendix A. Dialog Boxes Occasionally, some tasks that you perform in Portable Design will require some extra information from you before Portable Design can continue. Also, Portable Design may need to inform you of something that has occurred which may require your attention. In these situations, a Dialog Box will be displayed on the screen. Dialog boxes typically halt the program until you acknowledge the Dialog and dismiss it. Typically Alert dialogs (ones informing you of a situation) will have one button that dismisses the Dialog and Option dialogs (ones that give a list of choices) will have two buttons either of which will dismiss the dialog. These buttons, usually called OK and Cancel, will determine Portable Design’s subsequent action. One example of a Dialog is the Clash Warning dialog: If you position an object in the room such that it clashes with another object, Portable Design will inform you of that fact with this dialog. Clicking on OK will continue, positioning the object even though it does clash. Clicking Cancel will move the object back to its previous position. Other similar dialogs include the Save warning Dialog and the Preferences dialog. 16 Scroll Bars In any situation where Portable Design has more information to display than it can fit on screen, Scroll Bars will automatically be displayed. Scroll bars will be positioned horizontally and/or vertically as required. Scroll bars consist of an arrow at each end: a bar extending between the arrows and a square box (called the thumb or scroll box) at some position on the bar, usually at the top or left when first displayed. The thumb position indicates the relative position of the view of the list. If the thumb is at the top of the scroll bar, you are at the top of the list, likewise if the scroll bar is 1/3 down the scroll bar, you are 1/3 down the list. The thumb can be moved by clicking on either of the arrows in the direction that you want to move (this is called scrolling), clicking in the area of the bar above or below the thumb (paging), or clicking the thumb and dragging it to a new position. For example, in a list of style names, clicking in the down arrow (scrolling) will move the list down one line of text per click. If you click in the area between the thumb and one of the arrows (paging) the list will page in the relevant direction. Paging moves the list by the number of lines visible, so, if the list contains 10 visible lines, and you are viewing items 1-10, paging down will display items 11-20. Clicking and dragging the thumb will scroll the list to a position corresponding to where you release the thumb. If the information which the scroll bar relates to is small enough to be completely visible without scrolling, the thumb will not appear, and the bar itself will turn white. 17 Starting Portable Design Move the mouse pointer over the Portable Design icon and double click. OR Move the mouse pointer over the Start button on the toolbar and click, a menu will appear, click Programs, then from the cascading menus click Portable Design then Portable Design This has now started Portable Design. 18 New Files, Saving/Opening Files File Menu The File menu contains a number of items relating to the opening, closing, saving, and printing of designs. Most of these commands are standard and work in a similar manner to other windows programs you may have. File Menu Open To Opening an Existing Room Design • Select Open from the File menu. • Select a room file from the Dialog box that is displayed, then click <OK> New The New command brings up the wall layouts Dialog. Previous five Rooms opened in File Menu The last 5 rooms that were opened in Portable Design are listed in the File menu, making recent work quicker and easier to find. To open a previously opened room, click on “File, Recent Files”. You are then presented with a list of rooms. Click on the required room and the room will open. 19 Close The Close command closes the current room design. If it has been changed since it was last saved, or if it has never been saved, Portable Design asks whether you want to save the room before closing it. To close a design: • Select Close from the File menu. If the room has changes that have been saved, Portable Design asks if the changes should be saved. When a room is closed, its window is removed from the screen and the memory that the room consumed is released. Save The Save command saves the current design under the name previously assigned to it when it was first saved. If the design has not previously been saved, Portable Design asks you to name the design and allows you to file it in a directory. Portable Design has the ability to automatically save each design for you so that you do not forget to do so. See the User Preferences Section for more details. To save a design: • Select Save from the File menu. The room will be saved. If it has not previously been saved, you will be prompted for a name and location where to save the Room File. Refer to Save As…for further details. Save As The Save As enables a room design to be saved using a different name. This can be used to make changes, leaving the original intact. You can also use this option to save your file to a different directory. More about Saving Designs Naming a Design To name a Room File in Portable Design for Windows 95, 98 or NT, you can include unlimited characters plus the extension of ROM. The filename and extension are separated by a period (.). Portable Design automatically appends the extension .ROM to a Room File name if you do not enter it. Filenames under Windows cannot contain colons, slashes ( / ), or periods (the period is only used to separate the name from the extension). 20 Filename Conventions The filename conventions determine the names you can use to save your files. In Windows 95, 98 or NT, filenames allow for unlimited characters with an optional 3character extension that indicates the type of the file. The filename extensions for Portable Design’s files are as follows: Catalogue file .CAT Room file .ROM Report file .RPT Windows allows most characters (i.e., spaces, hyphens, etc.) in a filename, with the exception of periods and back slashes ( \ ). When saving a room design, you should try to name it in such a way that you can recognise the file at a later date. This may include using the client’s name or other details in the filename. To close a Design window To close a Room File, click the “X” in the upper-right corner of the Room File title bar, or choose Close from the File menu. Exiting Portable Design When you are finished working with Portable Design, choose Exit from the File menu, or click the “X” in the upper-right hand corner of your screen. Click the “X” OR Exit Menu Item Portable Design will close all the room designs that you have open, asking you if you want to save any that have been changed since they were last saved. 21 Image Container You can import any JEPG graphics to Portable Design such as scanned images, digital pohtos and downloded images from website. First you have to load an Image container. Do as follow: Create a new Image Container • Close every Rom file. • Display the File menu. • Coose Image Container. • Click New. Look for a place to store your image containers, name it and click Save. Add Images to an existing Image Container • • Click Browse if you want to change from current. OR If you want to use the current, just click Manager and step to next page. Add Images • Highlight the desired image container • Click Open Click Manager. 22 Add Images You can import any JEPG graphics to Portable Design such as scanned images, digital pohtos and downloded images from website. Before you can add Images you have to select an Image Container. See description page 26. To add images do as follow: • Click Add Now you can look for your images. • Highlight the desired image and click Open Now you can se the image listed in the image window. 23 Categories By Clicking on these 2 buttons, and selecting an option from the list that is presented, you can narrow down the list of images that are displayed, when you change graphics to any system in your design. Do as follow: • Click on the Primary menu. • Choose Edit • Click on the Add button • Name the category. • Click OK You can do the same with secondary category by clicking on the Secondary menu. Then follow the steps above for Primary category, • Highlight the desired image. • Choose Primary category. • Choose Secondary category. The Save button gives the possibility to save an image from an Image Container to for instance the C-drive. Each Image Container can hold up to 200 different images, and 20 backgrounds. If you make any changes to the original imagefile, you have to reload the image to the Image Container. 24 Brief Overview Your understanding of this page is fundamental to your success with Portable Design. Portable Design has up to five views of any design. Use this menu to change between views as necessary during the design process. Note: You may also display the View Menu by clicking the right mouse button. The possible views of a design are: Customer Details Displays information about the client including billing address, delivery address, etc. Item List Displays all items in the room in a text list format. information is displayed for each item in the list. You can control how much Plan Displays the plan view of the design. The Plan view is where most of the designing work is done. Room outline entry (walls, windows and doors) is only available in the Plan view. Perspective Displays a three-dimensional view of the design taken from any height, any position, looking at any angle. Multi-View Displays up to four pre-saved views from any design. Each view is drawn in the view area. The options controlling each view are displayed in the Sidebar when the View Palette is activated. Portable Design has seven Modes. These modes control the type of actions and commands you can perform. The modes are Info, Move, Link, Add, Graphical Add, View, and Dimension. You can select any of these modes with the Mode Buttons (the left-most buttons in the Control Bar). Each Mode has its own Palette. The Palettes, which change with the modes, appear in the Sidebar on the side of the design window. The Palettes contain the controls, buttons and commands that relate to the individual modes and view you are in. Some of the Palettes, such as the View Palette, also change with each view. You can set your preferences to control which side of the screen the Palette appears. 25 Most of the Modes can be used in any of the Views. In most cases, it is possible to be in any one of the modes while in any of the six views. However, some of the modes are inapplicable in certain views. For example, you cannot move objects in report; thus, the Mover Button will be dimmed (unusable). In all, there are many combinations of views and modes that result in as many different screens. Take a few moments to familiarise yourself with all the combinations of the different Views in Portable Design and the different Modes. First, call the first view, and then look at all of its mode palettes. Next, call the second view, repeating the procedure until you have seen all possible combinations. 26 Screen Layout Portable Design appears in its own window called the Application Window, which can be sized and positioned at will. This Application Window determines the maximum screen area for use with Portable Design. Each design window will be displayed within the Application Window. Initially, the Application Window opens maximised so that it takes up the complete screen area. Portable Design’s screen is laid out as follows: Along the top of the screen is the Menu Bar. On this bar are all the pull down menus available to Portable Design. The Design Screen Each design you have open is displayed in its own window in the remaining area of the screen. You can move and size each design window as you would any other window. The design screen is broken into three areas, the largest portion is the Planning Area where the room design is built and the various views of the room are displayed. The strip down the side is the Sidebar where most of the controls and options are displayed and the horizontal strip of buttons is the Toolbar that contains the Mode Buttons and Portable Design’s Tools. Sidebar The side portion of the window is taken up by the Sidebar. This is where most of the commands you issue are located. The Sidebar will show one of seven possible palettes depending on which of the seven Mode buttons described below is selected. To display any palette, click its corresponding button in the Toolbar. Each of the palettes is discussed in more detail in their own chapters. You can choose which side of the design window the Sidebar appears on in the User Preferences (See User Preferences in Chapter Four). 27 Toolbar The horizontal strip shown across the top or bottom of the design window holds the Toolbar. It is split into two sections. The left seven buttons control the mode in which you are working and the remaining buttons control the function you are performing. You can choose whether the control bar appears at the top or bottom of the screen in the User Preferences (See User Preferences in Chapter Four). The Toolbar looks like this: Mode Buttons The mode buttons control which palette is displayed in the Sidebar. There are seven palettes, each with its own control button. When you click on any of the control buttons, the corresponding palette is displayed in the Sidebar. Palettes may also be displayed by performing certain actions, using either the keyboard or the mouse. Each Mode is discussed in detail in its own chapter. Portable Design’s modes: Info Mode Displays the Info Palette, which shows detailed information about the Sidebar and will be greyed out if more than one item is selected in the design. Any particular piece of information about the item can be changed by typing in the desired data, or clicking the appropriate checkbox. The Info Palette is automatically displayed when double-clicking an object. Mover Mode Displays the Mover Palette that allows you to move selected objects within the design. The Mover Palette contains a set of buttons which allow the movement and rotation of objects within the design. Link Mode Displays the Link Palette, which gives the ability to link accessory items and options to units for reporting purposes. Add Mode Displays the Add Palette that is used to add items to the design. The Add Palette contains all the controls for adding walls, windows, doors and objects to your design. The Add Palette can also be opened by selecting one of the room feature tools (see ‘Tool Buttons’). Graphical Add Mode Displays an alternative Add Palette, which operates using a graphical format. The Graphical Add Palette allows for the items to be dragged from the Add Palette directly into the design. * This feature is not available on all systems. 28 View Mode Displays the View Palette that controls the various view options associated with the current view. These options include scaling, dimensioning and colouring the view. The exact options will vary depending on the type of view being displayed. Dimensioning Mode Displays the Dimensioning Palette, which allows you to add customised dimension rails and Annotations around the design. The Dimensioning Palette can only be used on Plan views. 29 Customer Details Screen Customer Details Screen The Customer Details Screen is used for entering customer information. The details may vary depending on report versions supplied. When starting a new room in Portable Design, this is the first screen that will appear. It is possible to enter the customers details now, although the details can be entered at a later stage. To access the Customer Details screen from within the Plan, click on “View, Customer Details”. 30 The Tool Buttons To the right of the mode icons in the control bar are the Tool Buttons. These determine the method of entering items into the design. Tool Buttons Some Tools are not available in certain views. In this instance, the button will be dimmed and cannot be selected. For example, it is not possible to draw the room outline in perspective view, so the Room Outline button will be disabled. Most of the tools require that the Add Palette is the current palette. Therefore, whenever you click on one of the tool buttons that require the Add Palette, Portable Design will automatically switch to the Add Palette. One of the tools will be marked as the Release Tool. A red tick in its icon denotes this. The release tool will be selected after each time you use any of the tools in the tool bar. For example, if you have the pointer tool marked as the release tool and you use the ruler tool (or any other tool), the pointer tool will be re-selected when you finish using the ruler. Any tool can be made the release tool by double clicking the tool. Single clicking the pointer tool, or changing to a view where the current release tool is not available will automatically make the pointer tool the release tool. Pointer Tool The Pointer is the default tool and is used most often during the normal design process. Pointer Tool It allows you to select items and move them around the room, as well as add standard items into the design. This tool is used all the time unless you are entering the room outline, adding certain variable items, or measuring. If you have another tool selected and you change to a view where the selected tool does not function, Portable Design automatically selects this tool. 31 Variable Item Tool (Single Place Tool) The Variable Item Tool can be used to place variable length objects into the design. This is also known as the Single Place Tool. Variable Item Tool Variable length objects are items that are programmed to stretch (items that are cut in length). This tool can be used for single walls, doors, windows, Worktops, Cornice, valance, fillers, tiles, etc. To place a variable length object into the design, do the following: • Select the Variable Item Tool. If the Sidebar does not already contain the Add Palette, the Add Palette will be displayed. • In the Add Palette, highlight the item you want to enter, either by typing its name or clicking on it in the list (see Add Palette in Chapter 9 for more details of selecting objects in the Add Palette.) • With the pointer, click at the point you want the item to start. Portable Design will use its snapping to automatically “snap” to the corner of a unit if you are not quite accurate. Check whether you are working clockwise or counter clockwise around the room. • Move the mouse to the point where you want the item to finish and click the mouse. Again, Portable Design will snap the point to a corner of a unit as you move. The Sidebar will display the length of the item you are placing as you drag. If you wish to override this value, type a new value into the Length field and press ENTER instead of clicking the second point. If the object comes in backwards from what you expected, you probably need to change your mode from Clockwise to Counter clockwise (or vice versa). 32 Variable Tool and Fixed-Size Items If you select an object that is not variable and try to add it using this tool, Portable Design will add a series of objects to best fit the space available. For example, if you use the tool to stretch across a 1000mm space and have a 300mm base unit selected in the list, Portable Design adds 3x300mm units and leaves a 100mm space at the end of the run. This strategy is especially useful placing tiles, bricks, etc. on walls. • Select the Variable Item Tool in the Toolbar. • In the Add Palette, select the item to add (e.g. *TILE). • Click once on the plan where the item should start. • Move the mouse and click once at the point where the item should end. Portable Design fills the space between the two points with the selected item in the Add Palette. Variable Tool and Room Features This tool allows you to place a single Object into the room. An object could be a wall, a window, a door, or a unit. The fixture you are entering is defined by the Object Class Buttons at the top of the Add Palette in the sidebar. 33 Adding a Single Wall Single walls are added using the Variable Item Tool. • • • Select the Variable Item Tool by clicking it with the mouse. If the Add Palette was not displayed, it will automatically be shown. Variable Item Tool Ensure that the Wall object class button is selected at the top of the Add Palette. On the plan, move the pointer to the point you want the wall to start and click the mouse button once. The start of the wall may be adjusted slightly by Portable Design depending on which snapping rules you currently have in effect. This adjustment could be to a corner of an existing object, another wall, or an intersection point on the grid. For more information, see Snapping in Chapter 4. • Move the mouse pointer (working in a clockwise or counter clockwise direction as set in the Mover Palette) to the point the wall should end and click the mouse button. As you drag the mouse, the wall will snap to the nearest valid snap point in the same manner as with the first point. • As you move the mouse, the length and angle dragged will be displayed in the Add Palette. You can change these settings by tabbing to the relevant field, typing in a number, and pressing TAB. • When the values in the Sidebar are correct, press ENTER on the keyboard to place the wall. Any value you change in the Sidebar will be “locked” so that subsequent dragging for this wall does not affect that attribute, e.g. if you set a wall length 1500 by typing 1500 into the length field, the length of the wall will be fixed at 1500. Dragging on the screen will only affect the angle. Likewise, if you manually set the angle, dragging the mouse will only affect the length of the wall. Locking the values in any of the fields will override any snapping rules. 34 Adding a Door Doors can only be placed on an existing wall in the room. Therefore, doors can only be placed after the walls have been placed. • Select the Variable Item Tool. • In the Add Palette, ensure that the Door object class button is selected. • Choose the style of door you want to place in the room. Either type in the name of the door or click on it in the list. • Click inside the wall where you want the door to start. This sets the left-hand side of the door. If you do not click on a wall you will get an alert message warning you that you cannot add the door at that position. • In the Add Palette, type the size of the door into the Length field and press tab. This sets the size of the door. • In the Dist L field, type the distance from the left end of the wall to the door and press tab. This sets the start point of the door. As you tab out of the Dist L field, Portable Design calculates the remaining distance in the Dist R field. • If the Dist R field needs changing, type a new value in the Dist R field and press tab. • Type the height of the door in the Height field. • Select (left/right-inner/outer), using the radio buttons Once all the fields are correct, press ENTER on the keyboard. The door will be added to the design. An alternative to typing all the values into the Add Palette, is to click where the door should start, drag along the wall in a clockwise direction to set the size of the door, and click the mouse button again at the end point. NOTE: You can only drag along the wall to define the door in the direction set in the mover. 35 Adding a Window Windows, like doors, can only be placed on an existing wall in the room. Therefore, windows can only be placed after the walls have been placed. • Select the Variable Item Tool • In the Add Palette, ensure that the Window object class button is selected. • Choose the style of window that you want to place in the room. Either type in the name of the window or click on it in the list. Also set the height and height off the floor in the fields in the Sidebar. • Click inside the wall where you want the window to start. This sets the left-hand side of the window. • In the Add Palette, type the size of the window into the Length field and press tab. This sets the size of the window. • In the Dist L field, type the distance from the left end of the wall to the window and press tab. This sets the start point of the window. As you tab out of the Dist L field, Portable Design calculates the remaining distance in the Dist R field. • If the Dist R field needs changing, type a new value in the Dist R field and press tab. • Type the height of the window in the Height field and press tab. • In the Height Off Floor field, type the height off the floor where the window should appear. When all the fields are set correctly, press ENTER. specified. The window appears as An alternative to typing all the values into the Add Palette is to click where the window should start, drag along the wall in a clockwise direction to set the size of the window, and click the mouse button again at the end point. NOTE: You can only drag along the wall to define the window in the direction set in the Mover Palette. 36 Room Outline Tool The room outline tool is used to quickly produce a rectangular room outline with four straight walls. Room Outline Tool This tool can only be used with walls, and the other object class buttons will be disabled. To enter a square room outline, do the following: • Select the Room Outline Tool. If the Add Palette was not displayed, it will be shown. Note that only walls are available for use. Only Wall Object Class is Available • Move the mouse pointer onto the screen where you want the room outline to start. This would typically be near the top-left corner of the design area. • Click the mouse button. This defines the start point of the room. • Move the mouse across and down the screen. A rectangle will be drawn showing the room outline as you drag. The Sidebar will display the dimensions of the room as you drag. • In the Sidebar, type the length of the room in the Length field and press tab. This sets the length of the room. In Portable Design, the room length is defined as running from left to right across the screen. • In the Width field, type the width of the room and press tab. In Portable Design, the room depth is defined as running from top to bottom down the screen. • If necessary, set the height of the walls by typing a value into the Height field and press tab. • If necessary, set the thickness of the walls by typing a value into the Thickness field. • Once all the fields are correct, press ENTER. An alternative to typing the values into the Add Palette is to click to set the first point and drag to set the room size. When the size is correct, click the mouse button again. Although this tool creates 4 connected walls, each wall can be individually selected and moved, deleted, re-sized, etc. 37 Poly Tool The Poly tool allows the entry of multiple connected walls where the end of one wall is the start of another. This is also known as the Poly Tool. Poly tool The Poly tool can also be used to place Cornice, valance, and Worktops anywhere in the design. These work much like placing connected walls. This tool works in the same manner as the Variable Object Tool described above, with the exception that when the first wall (or Cornice, valance or Worktop side) is completed, Portable Design automatically starts the next segment at the end of the previous segment. As with the Variable Object Tool, each click is adjusted based on the snapping you have in effect. The Polytool will snap to 45 degree angles. To disable this feature, hold down the CTRL key. You will now be able to draw at any angle. Portable Design will assume that you have finished entering units when one of the following occurs: • You enter a segment, which finishes at the start point of the first segment entered with this tool. • You double click at the end of a segment that you have entered. • You click outside the design area, e.g. in the Sidebar, or in the Menu bar. If you make a mistake using this tool, the Delete key removes the last point entered. Pressing the ESC key while using this tool deletes all points set, effectively cancelling the drawing. 38 In summary, to use the Poly tool: • Choose the Poly Tool in the Toolbar. • Select the required item in the Add Palette. This can be a wall or variable item such as a cornice or Worktop. • Click the mouse at the point where the item should start. • Move the mouse to the next vertex and click again. You can type values into the Add Palette fields to control lengths and angles. • Use Delete (or Clear) to remove the last segment added. • Use Escape to cancel the whole process. • Complete the item by either completing the outline, or by clicking twice at one end point. Certain items, such as Worktops, can only be placed by defining a complete outline; i.e. the last point clicked has to be the same as the start point. Ruler Tool Use this tool to measure the distance between two points on the plan. Click the mouse at the first point and drag the mouse to the second point. The dimension will be shown in the Sidebar as the mouse pointer is moved. After taking the measurement, click the mouse again to release the tool. The cursor will be positioned at the first point clicked, oriented along the line dragged. Magnification Tool Use this tool to zoom in and zoom out of any area in your design. Click the right mouse button to zoom in and the left mouse button to zoom out. 39 Wall Layouts Portable Design offers six basic wall layouts. These layouts are available at the start of every design or they can be called at a later point. To call the wall layouts, do the following: • Choose the Call Menu from the Toolbar and select Wall Layouts. • Select the desired layout and click Next. • Enter the desired dimensions. You may use the TAB key to move to a new field. • Click Finish to place the walls in the room. 40 Parallel Walls The Parallel Walls feature allows you to create a parallel interior wall in your design. To install a parallel wall into a design, click on the wall you want the new wall to be parallel with. Hold down the CTRL key, Click the same wall with the mouse Release the CTRL key and drag the mouse slightly The Offset of the new wall from the original wall is reflected on the left in the Add Palette Enter the offset number if required. Once the parallel wall is installed, the perpendicular walls become divided at the joining points of the internal wall. 41 Info Palette The Info Palette gives information about the currently selected object in the design. Editing the information in the fields displayed can change the information (and thus the object). To do this, click once in the field in question and type in the new value. The changes that you made will be seen on the screen after you tab out of the field or after you press ENTER. This is an example of the Info Palette with a unit selected: The Info Palette can be displayed by selecting an object and clicking the Info Button in the Toolbar. It can also be displayed by simply double-clicking any item in the design. This will display the Info Palette and display all of the associated information about that item. The Info Palette will only display information about a single object in the design. If more than one object is selected the Info Palette fields will be disabled (dimmed). 42 Information Fields The Info Palette shows the following information about the selected object. Clicking and typing a new value can change most of the fields. The Fields shown for a unit include: Catalogue The manufacturer’s catalogue the unit comes from. This cannot be changed here as it is for display purposes only. Unit Name This cannot be changed here and is for display purposes only. Description The Description of the unit is empty by default. You can change the description by clicking in the field and typing a new description. This is especially useful with units you modify or customise. Dimensions The overall size of the item in all three dimensions. Changing the values here will change the size of the unit in the design as soon as you TAB out of the field. As in all dimension fields in Portable Design, the dimensions can be specified in metric or imperial units. If not specified, Portable Design assumes the units selected in User Preferences. To change any dimension, click the field to select it, then type the required value and press TAB. Portable Design will then resize the unit. Total NOT used in Portable Design. Layer This is a pop-up menu, which shows the layer the object is in. Choosing a different layer name from the pop-up menu will move the object into a different layer. Layers are discussed in more detail in Chapter 17 – Change Menu. Handing NOT used in Portable Design. Locked This check box controls the Lock Status of the unit. If a unit is Locked, it cannot be picked up with the mouse and moved around the design. It can still be moved by using the Mover Palette and can be deleted in the usual manner. Most units are normally unlocked by default. 43 Visible The Visible check box controls whether the item can be seen in the room or not. Turning off this option can make items invisible. Changing the Information Any of the fields described here can be changed. Depending on the type of field, you might click on a field, or click and then type in a new value for that field. If you are changing an edit field (one where you type in a new value) the changes will be made as soon as you press TAB or ENTER on the keyboard. Fields that are changed by clicking on them, such as radio buttons or check boxes, are effected immediately. For example, clicking on the ‘Right’ button to change the handing of the object will change the handing immediately. If you make a mistake changing a field, simply select Undo from the Edit menu. 44 Cursor Control The Cursor is a marker that appears on the plan indicating the current position at which you are working in the design. Any item you call into the room will appear at the position of the cursor. The long arm of the cursor indicates the direction of planning; the inside of the shoulder marks the exact position the item will appear. Moving the Cursor The Cursor can be moved in one of two main ways, either by using the Mover or by clicking with the right mouse button. Since the cursor controls the position where new objects are placed in the design, Cursor Control skills are essential to the successful use of Portable Design. Moving the Cursor with the Mover To use the Mover to position the cursor, do the following: Click in an empty area of the design screen, or lasso a blank area on the design. This will ensure that no item in the design is selected. If any item is selected when using the Mover, then that item will move instead of the cursor. Deselecting all items ensures that the cursor will move and not an existing object. This procedure is called deselecting. See Selecting Objects later in this chapter for more details. Click on the Mover button in the Tool Bar. The Mover Palette will be displayed with buttons for moving the cursor around the design. Use the Mover buttons to move the cursor to the desired location. Chapter 7 for a more detailed explanation of the Mover. See Moving the Cursor with the Mouse When you use the mouse to position the cursor, Portable Design checks which snapping options are in effect and adjusts the cursor position accordingly. Using the mouse to move the cursor would be much less accurate than moving via the Mover if it were not for Portable Design’s built-in snapping routines, which improve the accuracy of this method. Positioning Cursor To use the mouse to position the cursor, click the right mouse button at the desired location of the cursor, and then select Position Cursor. To attach the cursor to a unit, click the right mouse button on the unit you wish to attach the cursor to, move the mouse cursor over Attach Cursor to, then select the unit to attach to. These snapping routines, when in effect, adjust the position of the cursor. If you click to place the cursor near an existing item in the design, these routines will ensure that the cursor is precisely positioned on that item. 45 For a full description of how the snapping affects Cursor placement, see the Snapping section earlier in this chapter. Generally, using the mouse to position the cursor is quicker than using the mover, especially since Portable Design’s snapping will orientate the cursor to match existing items (walls, units, etc.) in the design. Selecting Whenever you want to perform an operation on an object in the design, such as moving, re-sizing, deleting, etc. you must first select it. Selecting an item identifies to Portable Design which item or items you wish to perform the command on. Selected items are displayed in red to distinguish them from non-selected items. You can select an item in any view and it will become selected in all views. For example, selecting an item in the item list also selects it in the plan and perspective views. If you select an object in perspective, it will become selected in the item list, plan, etc. The simplest way to select a single item is to click on it with the mouse. When you click in the design area with the pointer tool as the current tool, Portable Design selects any item beneath the tip of the pointer. Portable Design does not normally take account of depth, so if you click on a wall unit in the plan view, Portable Design will select the wall unit, the Worktop and the base unit beneath it. If the view on screen is a ‘filled’ drawing, Portable Design only selects the item you click on. Thus, clicking on a wall unit in a filled plan will only select the wall unit. See Chapter 15 – View Palette for details on filled drawings. Selecting with the Selection Marquee (Lasso) In some situations, it may be difficult to click on an item to select it. In this case do the following: Move the mouse pointer above and to the left of the item you wish to select. Click and hold the mouse button. With the mouse button depressed, drag to the right and down. A rectangle will be drawn between the first point clicked and the mouse point. This rectangle is called a Selection Marquee. This is also commonly referred to as a lasso. When the selection marquee completely encloses the selection envelope (see above) of the item you wish to select, release the mouse button. Any item that is completely within the selection marquee will become selected. Selecting a Roll-Up using Selection Marquee(Lasso) 46 Selecting Single Items via Context Sensitive Menu This method is useful when there are several items close together, but you only wish to selct one unit. Right click on the item you wish to select, move the mouse cursor over the Select option, then left click on the item you wish to select. Selecting a Group of Items (Touch Select) If you use the technique described above to drag a selection marquee around a group of items in the design while simultaneously depressing the CTRL key, any object that is inside of or intersects the selection marquee becomes selected. In the above example, all the objects, including the wall, would become selected using this method since they all intersect the selection marquee. If the CTRL key were not depressed, only the centre wall unit would be selected. Selecting Multiple Items If you wish to select multiple items in the design, you can use several techniques depending on whether the items are adjacent or separate. If the items are close to each other, use the selection marquee technique described above to drag a box around a group of items. All the items that are completely within the box dragged will become selected. If the items are separate, you can use the SHIFT key to make multiple selections. Normally, selecting an object will deselect all other objects. However, if you hold the SHIFT key while selecting, multiple objects can be selected. Using either of the techniques above for selecting single items, do the following: Select the first item you want selected. Depress the SHIFT key. Select any other required items (while still holding down the SHIFT key). Holding the SHIFT key while selecting objects has the effect of selecting (or deselecting) those items in the room without affecting the other currently selected objects. If you click on any non-selected item with the SHIFT key pressed, it becomes selected in addition to the existing selected items. If you select any item that is already selected while holding the SHIFT key, it becomes deselected, without affecting the other selected items. In general, the SHIFT key has the effect of reversing the Selection State of any items. The use of the SHIFT key to make multiple selections works with all selection methods, i.e. Click, Selection Marquee, Touch Select, etc. This means you could Touch Select a group of objects, shift-drag a selection marquee to deselect one or more of them, and then shift-click to add other objects in another part of the design. This is a very important technique within Portable Design. 47 Selecting the Complete Design If you need to select everything in the design for any reason, there are two ways to accomplish this. First, you can choose the Select All function from the Edit menu. This ensures that every item in the design, including those not visible in the current view, will be selected. Or you can use the Selection Marquee (lasso) to select the entire design. 48 Set Cursor Rotation Use this command to set the cursor to a specific orientation. When this item is chosen, you are presented with a Dialog box asking for the required angle. To set the cursor rotation: • Choose Set Cursor Rotation… from the Change menu. The Set Rotation Dialog will appear. When the Dialog appears, the current orientation of the cursor is displayed in the dialog. • Type in the required angle. In Portable Design, 0° is defined as running from left to right across the top of the screen in Plan view. 90° is running top to bottom down the right hand side. 180° is running right to left across the bottom of the screen, and 270° is running from bottom to top up the left hand side. • Click OK. The cursor will be orientated to the angle entered. If you decide not to orientate the cursor, click Cancel. This command has no effect on objects in the room, only on the cursor. Rotate Cursor By… The Rotate Cursor By… command works in a similar manner to Set Cursor Rotation above, except that the angle entered is added to the cursor’s current orientation. Thus, if the cursor is currently running at 90°, choosing this command entering 45° would result in the cursor being orientated at 135°. Rotate Cursor By 90° The Rotate Cursor By 90° command is similar to Rotate Cursor By… above, except that you are not prompted for the angle of rotation. It is assumed to be 90°. This is an alternative method of rotating the cursor when working into a corner. Lock Selection The Lock Selection command locks the selected item(s) in the design. Locking objects prevents them from being accidentally dragged around the design using the mouse. This command has the same affect as checking the “Locked” checkbox in the Info Palette for the selected item. To drag a locked object around the room, you must first unlock it using the Unlock command below. 49 Unlock Selection The Unlock Selection command unlocks the selected item(s) in the design. Locked objects cannot be dragged around the design using the mouse, unlocking objects enables this feature to be used. This command has the same affect as clearing the “Locked” checkbox in the Info Palette for the selected item. Note that locking items only prevents items from being dragged with the mouse. Objects can always be moved using the Mover Palette regardless of whether they are locked or not. 50 Snapping Portable Design has a number of built-in snapping routines, which aid the planning and design process. Whenever you click to position the cursor, measure using the Ruler tool, or drag a unit around the design, Portable Design adjusts the cursor or unit position according to the snapping in effect. The default values for snapping are set in the Preferences (see User Preferences in Chapter 14. To change the snapping for the current design: Select Plan from the View menu. Click the View Mode button to display the View Palette. The snapping have slightly different effects depending on whether the cursor or a room object is being moved. Each snapping has a priority. Whenever you click to position the cursor, drag a unit or draw a line using the Variable Object, Room Feature, or Ruler tools, Portable Design will try all the snapping in the following order: Wall Snapping (includes Doors and Windows) Object Snapping Angle Snapping Grid Snapping As soon as a valid snap point is found, Portable Design adjusts to that snap point. Wall Snapping (normally off) Wall Snapping ensures that objects and the cursor are positioned on the wall, not in the wall (i.e. clashing with the wall). This makes it very quick to place objects on walls since you do not have to be concerned about whether it is in the correct place or not. Object Snapping Object Snapping consists of two parts called Object and Object Align. Object Snapping only affects cursor positioning and measuring with the Ruler. It has no affect on placing objects in the design. 51 Object Snapping and the Cursor When clicking to position the cursor and Object Snapping is on, Portable Design will attach the cursor to the corner of any object. The orientation of the cursor will not change, only its position in the room. There are two easy ways to accomplish this. First, you may simply ri ght-click on the object and go to Attach Cursor To, then select the item you wish the object to snap onto. Or you can highlight the object and click on the View palette icon, then click Snap to End. OR Right-clicking here… Using your menus to click Snap To End When you click the mouse button to position the cursor, Portable Design looks for the corner of any unit close to the position of the mouse when the button is clicked. You can control the object snapping tolerances (how close you have to click) in the User Preferences. See User Preferences in Chapter 14 for more information. If there are no object snap points near the mouse point, Portable Design may snap the cursor based on the other cursor snapping instead (i.e. Wall Snapping or Grid Snapping). Portable Design may actually snap the cursor to points other than the corner of the unit. Each object can have its own snap points (also called hotspots), such as centre point, etc., to ease cursor placement. Object Snapping and Objects The only effect Object snapping has with objects is when placing units using the Variable Object Tool. When object snapping is turned on Portable Design will snap the Variable Object tool to the hotspots on existing units in the design. This makes it very simple to place a filler panel by snapping it between the back corners of two existing units. If object snapping is turned off, the Variable Object tool will snap based on the other snapping in effect (i.e. Wall and Grid snapping). If all the snapping are turned off, then the variable item tool is constrained to multiples of the Angle snapping setting (see Angle Snapping later in this chapter). Object Snapping and the Ruler If Object Snapping is turned on when using the Ruler, then Portable Design will measure based on the other snapping in effect. If all the snapping are off, then Portable Design will measure to the mouse point without adjusting for objects in the design. 52 Object Align Object Align enables the user to drag one object onto another object in the room and have Portable Design align the units. Dragging a unit here… Aligns the dragged unit to the existing one. When any object is dragged so that it overlaps an existing object in the design, Portable Design orients the dragged object and places it adjacent to the existing object. If Object Align is turned off, the dragged object will be positioned at the point where the mouse button is released, which would result in a clash in the above example. Angle Snapping Angle Snapping constrains lines dragged to multiples of a pre-set angle. This can be very useful when trying to draw straight walls, etc. using the mouse. Angle Snapping and the Cursor Angle Snapping has no effect on cursor placement. Angle Snapping and Objects Angle Snapping only affects objects when placing them using the Variable Object tool. As you use this tool to draw the line of the unit, Portable Design snaps the line to multiples of the angle set in your User Preferences. This same snapping applies to the Single and Poly Fixture tools. As you drag the mouse to define the walls, Portable Design will constrain the walls to the nearest snap angle. The Snap Angle is defined in User Preferences. Chapter 14 for more information. See User Preferences later in Angle Snapping and the Ruler If no other snapping are in effect, the Ruler tool will only measure lines in multiples of the angle size defined in User Preferences. If you want to override the Angle snapping, hold down the CTRL key while you drag the mouse. This will disable the Angle snapping and allow you to draw any angle. Grid Snapping When Grid Snapping is on, Portable Design snaps objects to intersections of the grid. The size of the grid can be set to any dimension. To see the current grid, turn on the visible Grid option in the Plan View Palette and ensure that the snapping grid and visible grid are both on and set to the same size. For more details, see Plan View Palette in Chapter 10. 53 Grid Snapping and the Cursor When positioning the cursor using the mouse, the cursor position is adjusted to be at the closest grid point to the mouse position when you click. If Grid Snapping is off, the cursor is positioned at the point where the mouse button is clicked. Grid Snapping and Room Features When you first click to start a room feature (Wall, Window or Door), Portable Design starts the wall at the nearest Grid point to the mouse position. As you drag the mouse to define the feature, Portable Design snaps the feature to the grid intersections. If the dimension you want cannot be achieved when snapping to the grid, either type the required dimension into the Add Palette, or turn off Grid Snapping before starting to define the feature. Grid Snapping and Room Objects When dragging objects around the design, Portable Design snaps the back left corner of the object to the nearest grid intersection when you release the mouse button. Grid Snapping and the Ruler When using the ruler to measure distances in the room it will snap to all grid intersections when the Grid Snapping is on. If Grid snapping is off the ruler will just use the other snapping in effect, ignoring the grid. 54 Object Class Button The Object Class buttons define the type of object you are entering. Some of the Object Classes cannot be used with certain Function Tools (see below), or in certain views. In this case, the Object Class button will be dimmed; therefore clicking on it will have no effect. Object Class Buttons Wall Used for all walls, both interior and exterior. Door Used for all doors and openings such as gaps. Window Used for all windows and small openings such as serving hatch. Unit Used for all units, furniture, and accessories called from a manufacturer’s catalogue. Add Unit Group Used to call Previously saved unit Groups into the room. The available choices of these icons may be restricted depending on the function tool you have selected. For example, if you have the Room Outline tool selected, only walls are available. Portable Design will remember the catalogue used with the fixtures and the units so that when you select an object class (for example, Door) Portable Design will automatically re-select the most recently used catalogue for that class. 55 Selecting the Item to Add You select the actual item you want to add to the design in the Unit Selection area. Unit Selection Area The main part of this section is taken by the scrolling list of items in the catalogue. Only items of the class selected at the top of the Add Palette are listed. For example, if you have the Roll Up icon selected, only Roll Up will be listed. Finding the Unit to Add You can use the scroll bar to the right of the list to navigate up and down to find the unit you require, or you can type the code of the unit into the Unit Name box immediately below the list. As you type, the list will scroll to find the closest match to the name you have entered and highlight it in red. For example, if you type “B”, the list scrolls to the first item in the list that begins with a B. As you continue to type the name, the list continues to update. When the correct item is selected in the list (it is drawn in red), clicking the Add button at the bottom or pressing ENTER on the keyboard adds the unit into the room. When you click the Add button or press ENTER, Portable Design will add the currently highlighted item in the list, not necessarily the item that you typed in. These may be different if you mistyped the name. The Qty field adjacent to the Name field indicates the quantity of this item that will be added into the room. Multiple units will be placed sequentially working around the room in the current planning direction from the cursor position. The Qty will default to 1 for each item in the list. To change the number of items to be added, either click the Qty field, or press Tab to move to the Qty field. Enter the number of items required. Selection Pop-Up Menus Above the list are three pop-up menus. These menus control which items are displayed in the scrolling list, and, therefore, the items that can be added to the design. 56 The top menu controls the manufacturer you are calling items from, and the lower two control the type of items from the catalogue that are displayed in the list. These can be used to restrict the items shown in the list to make unit selection faster. These pop-up menus are described in detail below. Catalogue Menu The top menu is the Catalogue Menu, which lists the manufacturers' catalogues that you currently have available to use in this design. Catalogue Menu Clicking on the pop-up menu will display the list of catalogues. To select a different catalogue, select the required catalogue in the menu. Portable Design will then list only items from the new catalogue. The Catalogues Menu only lists the catalogues currently added to the design. To change the current catalogues available, see Catalogue Info in Chapter 16. Portable Design remembers which catalogue was selected for the Room Features and Units and automatically switches the catalogue as you choose an object class. This means that you can set the Room Features to come from the Graphics catalogue and the units to come from a separate manufacturer’s catalogue. Portable Design will automatically switch to the correct catalogue as you work. Unit Type Menus Below the Catalogue Menu are the Unit Type menus, “Filter Keys.” These restrict the list of units displayed to show only certain types of units, e.g. RollUp, PopUp, Lighting, etc. The upper of the two menus is the Primary or Main Type menu and lists the general categories available. The actual categories available will vary with each catalogue. Below the Main Type menu, the Sub-Type Menu lists sub-types of objects that are available within the current main type class. For example, if the Main type is set to PopUp Classic, the sub-type may list All, Stright, Curved, etc. 57 Each time you change either of the Unit Type menus, the list will update to show only the items available conforming to the current types. To clear the Type Menus, either select “All Items” from the Main Type menu, or click the Clear Button at the bottom of the Add Palette. It is possible to use only the Main Type menu if you wish. In this case the list would be restricted to that type of unit. Typing through the keyboard would be quicker since there is a shorter list of items from which Portable Design must search. Information Fields Below the unit selection area is a series of information fields. These display information about the currently selected (red) item in the scrolling list. Each time a new item is selected in the list, the information fields update to show the details about that item. The actual fields displayed vary depending on the object class that you are entering. NOTE: The information fields in the Add Palette show details of the item selected (red) in the list, not of an item selected in the room design. To view and edit the details of an existing item in the design, use the Info Palette. The information displayed relates to the standard options for the item. You can, however, change the information before the item is entered by tabbing to the relevant field and typing in new information. For example, if you want the Floor unit you are entering to be 100mm height, TAB to the Height field and type 100 before adding the item to the room. Likewise, if you are adding a wall and you know that it is 5000mm long, type 5000 into the Length field and press TAB. Portable Design will restrict the wall to 5000mm long, and you only need to drag to set the angle. Unit Information When entering units from a manufacturer’s catalogue, the following information is displayed. Information Fields for Units The description of the item is displayed in the top field followed by the dimensions of the item. Changing the information in these fields before adding the item will make the item enter the design with the new dimensions specified. NOTE: After the item is added to the design, use the Info Palette to change these details. 58 Option Buttons The buttons toward the bottom of the Add Palette will control how, if at all, the selected object in the list is added. The Add button instructs Portable Design to add the currently selected item in the list to the design. If the Pointer tool is the current tool, the object is added at the cursor position, oriented at the angle of the cursor, and sized according to the values in the edit fields. If the Variable, Poly, or Room Outline tool is the current tool, the object will be added based on the position and sizes defined by your mouse actions (see the description of the Tools for more details). The Add button is the Default Button (as denoted by the thick black border) and, therefore, pressing RETURN or ENTER on the keyboard is the same as clicking the Add button. The Clear button will reset all the fields in the Add palette to their defaults, i.e. the Primary and Sub type menus will be reset, and the dimension fields will all default to the dimensions of the selected object in the list. The Replace button is only available when there is one or more selected objects in the room. In this case, clicking the Replace button will remove the selected object(s) in the room and replace them with the item selected in the list. If several objects are selected in the design, they will all be replaced with the item highlighted in the Add Palette. For example, if you have five units selected in the design and click “Replace”, they will all be replaced with one single unit (not five units) highlighted in the Add Palette. Object Preview Drawing The area at the bottom of the Add Palette shows a three-dimensional drawing of the item currently selected in the list. The drawing can be shown or hidden by clicking the check box above the picture. If the check box is on, (as indicated by an “X”) the picture will be drawn. Otherwise, the Object Preview Drawing box will remain empty. Displaying the preview drawing can slow down the addition of objects since Portable Design draws each object highlighted in the list, regardless of whether or not it will be added to the design. If this happens, turn off the Preview option and only use it when necessary. Due to size constraints, the Preview box is not available on monitors set to 640x480 resolution. Consult your computer’s documentation to see if you can switch to a higher resolution. NOTE: If you are running a resolution of 800x600, you may need to set your START button bar to Autohide to view the Preview box. Please consult your Windows reference manual or the Windows Help feature for instructions on how to do so. 59 Adding Items Adding Items in Plan by Add Mode Choose the add mode tool. Position the cursor using one of the methods currently described in page 49. The cursor can be positioned where you want the item to appear. Highlight item. the requested Click Add. The item is now positioned to the right of the cursor. The cursor is also moved to the right corner of the item. 60 Graphical Add Palette Choose the Graphical Add tool. The Graphic Add Palette is a “drag and drop” planning facility. Units to be shown can be selected by using these two buttons: Units in the catalogue: Currently selected unit: Dimensions and Handing: As in the standard Add Palette, it is possible to select the unit that is required by typing the unit name into the Graphic Add palette. However, instead of positioning the cursor on the plan, then adding the unit into the plan, using the Graphic Add Palette it is possible to “Drag and Drop” the unit into the plan. 1) Move the mouse cursor over the required unit. 2) Hold down the left mouse button. 3) Keeping the left mouse button held down, drag the mouse from the Graphic Add Palette into the Plan. 4) The Unit can be seen dragging into the Plan, simply drag the unit into the required position, then release the mouse button. The unit will snap to walls and other units, once in the plan the unit can be moved by dragging, or by using the mover palette. 61 Save and recall Grouped Units It is now possible to save groups of units into Portable Design, for use in future rooms. E.g.: A Corner Solution created using 3 different units can be saved as one unit. To use this function, first call the relevant units into your plan. First, Position the Planning Cursor at the beginning of the Unit Group. (This will later on be used as the entry position when calling the Saved Unit Group into your Plan). Select the Group of Units you wish to save. Click on “File, Save Unit Group”. In the next menu that appears you can enter a name and description to identify your unit group by. Enter this information and Click “OK”. This has now saved your unit group for future use.To call in this unit group into a plan first click on the “Add Unit Group” Button, found at the top of the Add Palette. This will present you with the “Unit Group Add Palette” From this Palette you will be presented with the Unit Groups that you have saved. These can now be added into your plan in the same way as units from a manufacturers catalogue. 62 Prompted Links In some cases, depending on the catalogue in use, Portable Design may automatically offer a list of available options for an item as it is added. These options would typically be options or accessories that are commonly ordered with the item. By clicking on the button shown here with All Catalogues, you will get a drop down list, from which you may select which catalogue the prompted link comes from. This would normally be left set to All Catalogues. When a unit has such a list of items set, a Prompted Link Dialog Box appears as the item is added. The Dialog is split into two parts. The list on the right shows the available items that can be linked. The list on the left shows the links that are currently applied to the unit. To add a link to the unit, select the link item in the list on the right and click the ‘<<’ button to move it to the left list. You may also search for the unit you require by typing the unit name in the Search field. When highlighted click on the ‘<<’ button to move it to the left list. When all the required links are set, click the OK button. The unit will appear as usual. 63 Single and Multi Replace The Single-Replace option allows an object in the design to be replaced with another object from the catalogue. First, select in the design the object to be replaced. Then, in the add palette, select the object from the catalogue that is to replace the item in the plan. Click on the “Replace” Button. The selected object from the catalogue will be replaced with the new item from the catalogue. 64 Mover Palette Standard Mover Palette The Standard Mover Palette contains all of the options for moving objects around the room design. The mover can be brought up at any time while planning by using a keyboard equivalent (SHIFT + arrow keys or CTRL + arrows keys). In this case, after the move has been performed, the Sidebar will revert to its previous state. Standard Mover Palette NOTE: Any unlocked item can also be moved by clicking on it and dragging it with the mouse. The Mover, however, allows precise movement in any direction of any item, locked or unlocked. Before items in the design can be moved, they have to be selected. If several items are selected, they will all be moved together. If nothing is selected, the cursor will move. When you move an item around the design, the cursor may or may not move with it. Portable Design uses the following rule to determine whether or not the cursor should move: • When an object is called into the design, the cursor is “attached” to it. Moving the object will move the cursor with it. • As soon as the object is deselected, the cursor becomes “detached” from it. Reselecting the object and moving it will not move the cursor. 65 • Selecting the item by clicking on it with the right mouse button and using the Attach Cursor selection in the sub-menu re-establishes the link between the selected item and the cursor. The cursor will now move with the item. Whenever you select a direction Up, Down, Left or Right, Portable Design tries to calculate the distance from the selected item (or the cursor) to the next item in that direction and displays it in the Distance field. You can accept this value or type in a different distance to move. In either case, clicking OK or pressing RETURN or ENTER moves the item in that direction The Relative Mover Palette allows you to move an object as if it were in the real world. The actual mover palette is extremely beneficial when working in Perspective. 66 Insertion Direction The top two buttons, the Clockwise and Counter-Clockwise buttons, control whether you are entering units in the clockwise or counter-clockwise direction. Counter Clockwise Clockwise You can change direction as often as you like while planning. These controls have no effect on the currently selected unit, only on the cursor position and direction. However, they do have an effect on which side of a wall is the interior or exterior when the wall is drawn. For example, if the Clockwise control button is chosen, a wall drawn from left to right in Plan view will have its interior side facing South. Likewise, if the Counter-Clockwise control button is chosen, a wall drawn from left to right in Plan view will have its interior side facing North. Direction Arrows The Direction Arrows move the currently selected object in the direction of the arrow clicked on. They will not rotate the object(s). You can also use the arrow keys on the keyboard to activate these buttons. Moving in Different Views The Mover arrows work based on your view of the room. If you are viewing the Plan, the Up arrow moves toward the top wall. If using the Mover in the Perspective, Portable Design acts as if you are looking at the Plan view. Attach Cursor The Attach Cursor button attaches the cursor to the currently selected item. The cursor moves to the end of the item ready to call in an adjacent unit. The cursor also orientates itself to the same angle as the unit. After this button has been used, the unit and the cursor become ‘linked’. This means that using the direction arrows or dragging the unit with the mouse will move both the unit and the cursor together. The unit and the cursor will then maintain the same relative positions to each other. An easier way to attach the cursor to a specific object is to right click on the desired object and select Attach Cursor from the sub-menu. 67 Centre Button The Centre Button positions a unit such that it is centred on an existing window or wall. To use the Centre Button, do the following: • Select one unit in a design. • Hold the SHIFT key on the keyboard and select one wall or window. • In the Mover Palette, click the Centre Button. The item will be centred. It is not possible to centre a door or window on a wall. The Centre Button only works with units. Examples of the Centring Button Centring a Unit on a Wall In this example, the unit is placed on the end of the wall. Highlight both the wall and the unit and press the Centre Button. Unit Centred on Wall Here the unit is centred on the wall. Any unit can be centred this way. Push and Pull The Push and Pull buttons provide three-dimensional movement capabilities in any view. They act by pushing the selected items away from, or pulling items towards, the user. Push If in Plan, Push will move a unit towards the floor. 68 Pull If in Plan, Pull will move an object off the floor and towards the ceiling. Z Rotation Tools The three Rotation Tools enable to be rotated along any of the three X, Y, or Z. By default, the axes run from the origin point (back, left, bottom corner of the item). The following image shows the three possible axes. objects axes, X Y The X Rotation tool rotates the selected object about its X-axis. Imagine standing in front of a unit. Rotating by 90° using this tool would rotate the unit so that its doors would turn towards the ceiling if a positive value was entered, or towards the floor if a negative value were entered. The Y Rotation tool rotates the selected object about its Y-axis. Imagine standing in front of a unit. Rotating by 90° using this tool would rotate the unit so that its left side would turn toward the ceiling if a positive value was entered, or its right side would rotate toward the ceiling if a negative value were entered. The Z Rotation tool rotates the selected object about its Z-axis. Imagine standing in front of a unit. Rotating by 90° using this tool would rotate the unit so that its right side would turn towards you if a positive value was entered, or its left side would rotate towards you if a negative value were entered. Position Fields The Position Fields show the current position and orientation of the unit in the room. Changing the value of any of these fields moves or orients the unit accordingly. To change any of the fields: • Click the field you want to change. The field will become highlighted. • Type a new value for the field. • Press TAB or ENTER. position and orientation. Portable Design will move the unit to the specified NOTE: These fields are absolute. Thus, changing the value of the X Position Field from 54 to 78 moves the unit to the 78 location in the design. It does not add 78 to the unit’s current X position. Similarly, changing the value of the Z orientation field of 69 an objection 90 to 45 does not add 45 to the orientation of the object, but sets the object orientation at 45° in the room. The origin point of the design (i.e. point 0,0,0) is set to the position of the cursor when the first object was added to the design. This is usually at the corner of the top and left walls, but not always. The position fields can be a useful reference to check if two items are aligned in the design. Select one unit and check the position fields, then select the second unit and check its position fields. If necessary, change the fields. Changing the position of a unit does not change its size or price. To change the size or price of an item, use the options in the Info Palette. Refer to Chapter 6 for more details. Also, using the Standard Mover Palette to move objects around the design, whether using the direction arrows or the position fields, does not use any of the snapping options available. Therefore, it is possible to move a unit such that it clashes with a wall or other unit. Rotation Point With each of the rotations, the origin of the unit is normally used as the pivot for rotation. The origin of the unit is defined as the back, left, and bottom corner of the object. Any rotation performed is based around this point unless the About Cursor checkbox is checked. When this option is turned on, the cursor position is used as the pivot point instead of the object’s origin. By positioning the cursor at a specific point in the design before clicking the rotate button, objects can be rotated around any point such as the corner of the design, the centre of the unit, or any other point. Since Portable Design normally rotates a unit about its back left corner, the two units overlap, and a clash results. However, positioning the cursor at the front corner where the two units meet, and using the About Cursor option, produces the following result: This technique can be used to rotate a unit around any point in the design. The cursor does not need to be on the unit. Free Rotation 70 Free Rotation allows you to select an item in the Plan View and freely rotate it with the mouse. You can rotate from 0° to 360°. Select Free Rotation OR Select the item you wish to rotate and right click on it. Select Free Rotation from the menu. The cursor will display a circular object notifying you that you are in rotation mode. All you have to do is move your mouse clockwise or counter clockwise. Click the left mouse button to stop the rotation. Holding the Control key down while rotating will force the object to snap to the preset snapping angle (45° By default). Holding the Shift key down while rotating will indicate the front of the object with a blue line. 71 View Menu The View menu contains the commands for the different available views within a design. Each view has its own View Palette in the Sidebar, which contains the controls and options for the relevant view. All the views are linked. This means that changing something in one view will automatically be reflected in all the other views. Similarly, selecting an object in one view selects it in all views. Each of the commands in the View menu displays the corresponding view in the design area. Note that each view has a keyboard equivalent for quick access. The available views are: Room Details The Room Details view allows the entry of client details, style choices, and colour choices. For more details, see Room Details View Palette in Chapter 10. Item List The Item List view displays a list of all the items in the design. You can access the Add Palette and the Info Palette from the Item List. If you add a unit to the Item List, it will not be visible in the design, but will be in Reports. This gives you a quick way to enter a number of units and get a quick report for pricing without having to draw the design. Using the View Palette, you can control the amount of information displayed about the units in the list as well as the types of units that are displayed in the list. You can change the appearance of the Item List by dragging the column headers to resize and reorder the columns. Plan The Plan view displays the Plan view of the design. Most of the design work is typically performed in the Plan view, including entering the room outline and the placing of units. Perspective The Perspective view displays a three-dimensional view of the design taken from any point in the room looking in any direction. Actions such as adding, moving, and deleting units can be performed in the Perspective view. Objects can be moved by accessing the Mover Palette. 72 View Palette The View Palette contains controls for the different options available for each view of the room design. Each view of the design has its own version of the View Palette with its own controls. Portable Design will automatically show the correct view palette based on the current view. If the view palette is open and you change the view, Portable Design will show the correct view palette for the new view. Customer Details View Palette Customer Details View The Customer Details View Palette is used for entering customer information. The details may vary depending on report versions supplied. Print Info Block can be set as a default for each view in the Info palette found under User Preferences. Font and Font Size also are controlled by User Preferences. See User Preferences in Chapter 14 in this Manual. 73 Perspective View Palette The Perspective View draws a three-dimensional view of the design. The Perspective View Palette contains all the necessary controls for adjusting the perspective view. The Named Views and Render Settings are discussed previously in this chapter under General View Palette Functionality. Controlling the Perspective View The middle of the view palette displays a miniature drawing of the plan. Superimposed on this drawing are several lines. The apex of the two long lines (called the view lines) is marked by a small circle. This circle is referred to as the eye point and is the point the view is taken from. Another line extends from the eye point dissecting the angle between the two view lines. The end of this line is marked by a cross. This cross is referred to as the focus point and is the point at which the eye is looking. Portable Design draws the perspective view of the room as if you were standing at the eye point looking towards the focus point. Perspective View Palette The view lines mark the field of vision, i.e. how much you see of the room. The wider the angle between the view lines, the more of the design will be seen. In Portable Design, you control the focus point with the right mouse button. Clicking anywhere in the miniature plan with the right button will set the focus point to the point clicked. You control the eye point with the left mouse button. Clicking anywhere in the miniature plan with the leftt mouse button will set the eye point to the point clicked. The Field of Vision can be changed by depressing the SHIFT key on the keyboard while clicking the mouse button. This will change the angle between the two view lines so that one of the view lines will pass through the point clicked. The Heights of the eye and focus points can be changed using the scroll bars on either side of the plan drawing. The left scroll bar controls the height of the eye point. The right scroll bar controls the height of the focus point. Moving the thumb of the scroll bar up will raise the height, and moving the thumb down will lower it. 74 Placing the eye height scroll bar higher than the focus point scroll bar has the effect of tilting the perspective so that you are looking down on it. Similarly placing the focus point higher than the eye point tilts the view so that you are looking up toward it. All of the controls are independent of each other. You can move either the focus or the eye point to any point in the design, and Portable Design will redraw the perspective accordingly. Updating the Perspective Update: Whenever you change the Perspective View settings, either by clicking in the plan or typing into the fields, Portable Design will redraw the view immediately. Since this can take a while on complex perspectives, turning off this option allow you to set the controls without having the perspective redraw at each change. Turning on the Update check box, or selecting a new Render Setting will then draw the perspective as specified. Print Info Block The Print Info Block option instructs Portable Design to print an information block when the design is printed. The Information Block shows the client details, style choices, scale, etc. Print Info Block can be set as a default for each view in the Info palette found under User Preferences. Font and Font Size also are controlled by User Preferences. See User Preferences in Chapter 14 in this Manual. Bird’s Eye View The Bird’s Eye View button positions the focus point at floor level in the middle of the design and the eye point above the ceiling directly above the focus point. This produces a perspective view looking straight down on the design from above. Default View The Default View button restores all view settings to the defaults, i.e. looking toward the top wall from the centre of the design. This can be useful to revert from a Bird’s Eye View, or to straighten the view after positioning the eye or focus points. 75 Plan View Palette The Plan View Palette has controls that define the way the design will look in Plan View, as well as additional planning controls. The following shows functionality that is specifically for the Plan View: Plan View Palette 76 Scaling The Scaling options control both the scale at which you view the design on screen and the scale at which it prints. Scale Options The bottom control in the plan view palette is the Scale Pop-up Menu. This allows you to set a scale that the design will be displayed (or printed) at. Clicking on the menu will reveal a list of available pre-set scales. Selecting another scale from the menu will immediately redraw the design at that scale. Available Scales Menu If you want a scale that does not appear in the menu, select Other… from the menu and type your own scale into the adjacent edit field. Grid Visible Grid Checkbox The Grid option, when turned on, draws a grid of vertical and horizontal grey lines across the planning area. The edit field adjacent to the check box indicates the size of the grid. The initial settings for the Visible Grid are set in Preferences. See User Preferences in Chapter 14 for details on how to set the default grid. 77 Item List View Palette The Item List View displays a list of all the objects in the design. The list can be sorted in various ways depending on the need of the user. The Item list controls are simply a list of properties that can be displayed for each item in the room. When viewing the Item List, only the options checked in the View Palette are displayed. In the above example, the Position Number, Unit Name, Handing and Price for each item, excluding fixtures (walls, windows and doors) would be shown. If you want to move a unit to another position in the Item List, click on the unit and drag with the mouse to the new position. If you do this, the sorting list at the bottom of the Item List will show User Defined. Turning on any option redraws the item list with the relevant information displayed about each item in the list. 78 Position Number – Checking this box will display a number based on the position in the present Item List. If Group by Links is checked, it will also show the subcategory designation of the units (2, 2.1, 2.2, etc.) Annotation Index – Checking this box displays the Annotation Number generated in Automatic Dimensioning. Quantity – Number of Units Unit Name – The name that Portable Design uses for Annotations. Order Code – The named manufacturer to order the unit. used by the unit Handing – Checking this box displays the handing for appropriate units. Dimensions – The Length, Depth, and Height of a unit. Description – The Description of the Unit VAT Type – NOT USED IN THIS VERSION. Co-ordinates – The co-ordinates of the X, Y, and Z position as it relates to the origin point of the design. (0, 0, 0). Orientation – The angle of orientation of the X, Y, and Z position as it relates to the origin point of the design. (0, 0, 0). Price – NOT USED IN THIS VERSION. Add VAT – NOT USED IN THIS VERSION. Show Fixtures – If this is clicked, Fixtures (walls, windows, and doors) will be shown on the Item List. Show Graphics – Checking this box displays whether graphics units will appear on the list. Group by Links – Checking this box will display the units grouped by any links that have been established by either linking an Item in the Linking Palette, or links that are established in the manufacturers’ catalogue. 79 Each of the options adds a separate column to the Item List view. You can reorder and resize the columns by clicking and dragging the column headers. To resize a column: Place your cursor in the little space between the two columns you wish to resize. The cursor will change from the standard arrow to a small cross. Once your cursor is a cross you may click and hold down your left mouse button and drag the column in the direction you wish to resize it. Dragging the column header to a new position can reorder columns. • Click the Column Header that you wish to move. Upon clicking the column, hold the left mouse button down and drag the column to the location you wish to move it to. Once you have it at the location simply let off of the mouse button and the column will reposition itself. Portable Design saves the column order and sizes in your preferences file and all subsequent rooms will use the same layout. 80 Render Settings The two View Palettes (Plan and Perspective) have several common functions to define the rendering method used. The discussion here relates to all views. The Render Settings determine how Portable Design draws the current view. The different choices have an effect on speed of drawing to the screen and printing. The simpler the option, the quicker the drawing. Choosing a Render Setting To apply a render setting to the current view, do the following: • Display the View Palette. • Select Render Settings. • Choose an option from the menu. Choosing an Option From the Render Settings Menu Portable Design will redraw the view using the chosen render setting. Should you wish to halt a render half way through, right click in the planning area. A box will appear, giving the option of “Continue” or “Stop”. Clicking on “Continue” will allow the rendering to continue, clicking on “Stop” will stop the current render, and display the design in Wireframe render. Scanline Render Styles With Scanline as the render method, all render styles can be used. Wire frame is the fastest, but least realistic rendering mode. It draws all lines of all objects in the design. Wire frame perspective 81 Draft is flat colour rendering showing no lighting effects. Draft Perspective OpenGL showing graphics, wood grains, textures in low resolution. No lighting shadows, and reflections effects. OpenGL Photo is full photo realistic rendering showing lighting effects, wood grains, textures, shadows, and reflections. This is the highest level of rendering. Photo Perspective 82 Define/Redefining a Render Setting To define or redefine an existing Render Setting, choose the setting from the Render Settings menu, then select <Define> from the pop-up menu. Define - Redefine Setting Option To define a new setting based on the current one, click the Define New Settings button and type a new name for the setting. To redefine an existing setting choosen from the droplist or based on the current one, click the Re-define Settings button. To rename the setting, click the Rename button at the bottom of the dialog. A new Dialog appears where you can type the new name. The current setting can be deleted by clicking the Delete button. Render Resolution The edit fields below the Render Features checkboxes offer control of the final image resolution. These options allow a trade-off of image quality for speed and careful use of these options can drastically improve render times. Resolution Control Options Max Pixels The Max Pixels option determines the maximum number of pixels that Portable Design will render in any direction. A pixel is the smallest element of a drawing. Most monitors display images at between 72 and 96 pixels per inch and most printers print at around 300-1400 pixels per inch. When Portable Design renders a drawing, it calculates the maximum number of pixels that can be displayed or printed and compares it to the Max Pixels setting. The lower of these two values is the option that Portable Design uses. 83 For example, on a monitor set to 800x600 resolution, the actual display area for a perspective is around 650 pixels (after allowing room for the Sidebar). If the Max Pixels setting for the screen is higher than this value, Portable Design will render the drawing at 650 pixels. If the Max Pixels setting is lower than 650, Portable Design will use the Max Pixels setting. By setting the Max Pixels to a lower value, Portable Design does not have to do as much rendering, thus saving time. Similarly, when printing, the Max Pixels option controls how many pixels Portable Design calculates. On an 8.5 x 11” page, printed on a 300 dpi printer, the maximum pixels the printer can print is 3300 (11 inches x 300 dots per inch). Any Max Pixels setting lower than 3300 will improve the printing time by producing a lower quality image. The user will need to decide the balance that suits their requirements based on time and printer resources. Blocking Factor The Blocking Factor allows further control of the rendered drawing. The Blocking factor tells Portable Design to divide the drawing into blocks of pixels. Portable Design then renders the blocks of pixels. The smaller the number, the smaller the block, resulting in more blocks that have to be calculated. A blocking factor of 1 tells Portable Design to calculate every pixel. A factor of 2 tells Portable Design to group the pixels into groups of 2 x 2 pixels and render those, thus producing a 4-times speed increase. A blocking factor of 3 creates blocks of 9 pixels. While blocking can have an amazing effect on the render times, it also produces a lower quality drawing. Renderings drawn with high blocking factors will look “boxy” and not as smooth as renders created with lower blocking factors. It is not recommended to use high blocking factors for on screen presentations since the image quality can be poor. It is acceptable to use it for a fast preview where quality is less important. It is also acceptable when printing since the higher resolution of the printer reduces the visual degradation of the blocking factor. Calculating the Final Image Resolution Putting the Max Pixels and Blocking Factor together, it is possible to calculate the final image resolution. The calculation is: (pixels rendered ÷ blocking factor) ÷ image size where pixels rendered equals either image size x resolution -orMax Pixels Whichever is lower 84 For example, an image printed on a letter size 300 dpi printer with Max Pixels set at 2750 and Blocking Factor set to 2 produces: (2750 ÷ 2) ÷ 11 = 125 dpi Changing the Blocking Factor to 1 produces: (2750 ÷ 1) ÷ 11 = 250 dpi or twice the resolution Full Screen Render This Render option provides a Full Screen Render of the Perspective view. First set up your Perspective View in the usual manner, this can be set up in Wireframe. When you are happy with the perspective view, click on “View, Full Screen”. This will display the Full Screen Render. As can be seen here the Render is initially displayed in “WireFrame”. To select a different Render setting for your Full Screen Render, right click anywhere in the Full Screen Render. A Context Sensitive Menu is displayed, from which you can select the Render Setting you wish to display the Full Screen Render in. Click once on the required Render Setting, and the Full Screen Render will appear in this setting. 85 Example of Full Screen Render in Futurevision: To exit from Full Screen Render and return to Portable Design, simply left click once anywhere on screen. 86 Named Views The Named Views feature is available in all of the View Palettes (Plan and Perspective) and is used to take a snap shot of the design and all of its current settings and assigning that snap shot a name for future reference. It saves all of the current settings including scale, layers, dimensions, render, Annotations, perspective position (if applicable), etc. Re-selecting the named view at a later time brings back the design and settings, as they were when they were initially saved. It will not include any items that were added or settings that were changed since the view was last saved. These named views can be used with Multi-View at a later time. Named Views Menu The different choices have an effect on speed of drawing to the screen and printing. The simpler the option, the quicker the drawing. Creating a Named View To name the current view, do the following: • Display the View Palette. • Click the arrow beside the Named Views field. • Choose <Define…> from the menu. Choosing an Option From the Named Views Menu The Named Views Dialog appears: The field at the top allows you to name the render setting. Click in the field and type a name for the setting. The Define for New Rooms checkbox allows you to save the named view in preferences so that it is available in all new designs. Named Views Dialog 87 Redefining or Deleting a Named View To redefine or delete a named view from the current room, first display the View Palette, then: • Select Named View to be changed • Make the required changes to the selected view • Select <Define> in Named Views • The View Dialog window appears When redefining a named view, you are given the option to save the new definition for new rooms by putting an X (clicking) in the box next to Define for new rooms. If you would like to delete this named view from your list of views, click on the Delete button in the Views Dialog. View Dialog 88 Multi-View It is possible to print off upto 4 named views on one page. This is achieved by using the multi-view function. Firstly, you will need to set up the named views that you wish to see in the multi-view. These named views can be set up from either Plan or Perspective. Then click on “View, Multiview”. This opens the Multi-View screen. By clicking on the Pop-up menus it is possible to select which named view you wish to see in each viewing pane (top left, top right etc). 89 Layers Layering is a system where the room design is created in a number of “layers”. Typically examples of layering include the base units on one layer, the wall units on another, cornices on another, etc. Each layer can be shown or hidden as required. Hiding any layer forces items in that layer to not be shown. Efficient use of layering can increase the speed of the system due to less information to redraw. Each item in the catalogue can be set to come into any particular layer automatically. If this information is not set, all items are placed in a default layer based on the name of the catalogue. Items can be moved between layers to override Portable Design’s default settings. Add To New Layer Use this to create a New Layer To create new Layer • Select the item/s required in any view. • Select Add To New Layer in the Change menu. This Dialog will appear • Enter a new name for the new layer. • Click OK. The item/s selected are now added to the new layer. Add To Existing Layer Adds selected item/s to an existing layer To add item/s to existing layer • Select the item/s required in any view. • Select Add To Existing Layer in the Change menu. This Dialog will appear • Click the layer the selected items are to be added to. • Click OK. Note an item can only be in one layer at a time. Any item can be moved between layers using the Layer Pop-up menu in the Info Palette. 90 Layers Used to hide or show selected layers. To Control Layers. Select Add To Layers in the Change menu. This Dialog will appear Clicking on the Visible field of the layers will toggle from ticks to crosses.(A tick will show items, a cross will hide them). The Hide All and Show All buttons can be used for quick selection. The New Layer button will bring up the Add To New Layer Dialog. The Delete Layer button will delete that layer. Selecting Layers in Plan View You can select a layer in a plan by right clicking on the Plan, moving the mouse over Select Layer, and then left clicking once on the required layer. 91 Magnification Tool & Zoom Tool via View Menu The Magnification Tool is used to zoom in and out of specific areas of the room design. Magnification Tool You can utilise the magnification tool in all views. To use this tool, do the following: • Select the Magnification Tool. • Move the mouse pointer onto the screen where you want the centre point of your zoom to be and click the mouse button. View Menu Clicking on the View Menu allows access to the Zoom in / out, and Reset Zoom options. Zoom In Zoom In enlarges the scale at which you are viewing the design. When using the command, Portable Design centres the zoom on the cursor location. Therefore, you should position the cursor in the area on which you want to zoom in before selecting this command. Each selection of this command increases the zoom factor. Zoom Out When zoomed in, the Zoom Out command reduces the zoom factor by 1, e.g. if you have zoomed in four times, selecting this command will reduce the zooming to three times normal scale. It is not possible to zoom out past normal zoom level (1:1). Reset Zoom Reset Zoom reverts to the normal (1:1) zooming, regardless of the current zoom level. Zooming options are only available on Plan views. 92 Dimensioning Palette The Dimension Palette has three major functions: Dimensioning, Installations, and Annotations. Using these palettes, the user can add a variety of dimension rails, add installation symbols, and add Annotations in several ways to the designs. The pop-up menu at the top of the Dimension Palette allows you to determine which section of the palette you wish to access. Dimension Mode Pop-up Menu Each of the three sections has its own options and buttons. Choosing any item from the menu changes the palette to display the corresponding options. The font style and size used for Annotations and Dimensions can be set in User Preferences (see User Preferences in Chapter 14). Note that while in Dimensioning Mode, some of Portable Design’s other functions (such as perspectives, cursor positioning, etc.) are disabled. You must switch back to another mode (such as Add or Move) to re-enable these functions. Dimensioning When the Dimensioning option is chosen from the Dimension Palette menu, the Dimensioning options are shown: Within the Dimensioning Palette there are three choices of functionality: Auto Dimensioning – Automatically dimension Fixtures, Wall Units, Base Units, Cornice, Valances, and Worktops. Use this to create the basic dimensions for the design. Manual Dimensioning – Ability to dimension any unit in the design and add free dimension rails and centring rails. Use this to add additional dimensions for parts that the Auto Dimensioning does not handle, such as walkways and islands. Guide Rails – Applying lines that help in aligning the dimension rails. Portable Design adds default guide rails with the Auto Dimensioning. This option allows you to edit them or add additional guide rails. The guide and dimension lines can be either associated or free. An associated rail is automatically placed parallel with an existing object in the design. A free rail is drawn by clicking and dragging a line between any two points. 93 The Dimensioning Palette is only available on Plan. Quick Guide to Dimensioning The Dimensioning Palette offers many controls for dimensioning the design. However, dimensions can quickly be generated by following these few steps: • From the Dimensioning Palette, choose the Dimensioning option. Choosing Dimensioning Mode • Ensure the selected. • Turn on the checkboxes relating to the items you want to dimension. • Click the Dimension button. Auto Dimensioning Mode is This will then dimension the units in the design. The Auto Dimensions can be moved or deleted and additional dimensions added in the Manual Dimensions Mode. 94 To manually add additional dimensions, do the following: • Select the Manual Dimensioning button. This changes the palette to show the manual dimensioning tools. To dimension an object in the design: • Select the Associated Dimension tool. • Click on any item in the design to create a dimension rail for that item. To place a free-form dimension rail between any two points: • Select the Free-form dimension tool. • Click at the point where the dimension rail should start. • Move the mouse to where the dimension rail should end and click the mouse button again. Portable Design will place a dimension rail between the two points. In each case, Portable Design will use the current Object and Wall Snapping options to snap to hotspots in the design. To move dimension rails around the design: • Select the Dimension Pointer tool. • Click on any dimension rail and drag the mouse to reposition the rail. Dimension rails can only be moved perpendicular to their orientation in the design. 95 Auto Dimensioning Auto Dimensioning offers controls for automatically dimensioning the major features in the design. Immediately below the Dimension Mode buttons are a series of checkboxes that indicate the items in the design that Portable Design should dimension. Turning on any of these options tells Portable Design that it should generate dimension rails for the corresponding items in the design when the Dimension button is clicked. The Dimension button instructs Portable Design to generate dimension rails for the selected class of items. Each time you click the Dimension button, Portable Design adds dimension rails for the items selected above. The Options button offers controls on how certain dimensions are added, and is different for Plan views. 96 Deleting Guides and Dimension Rails The guide and dimension rails can be deleted by selecting them (clicking on the rail using the pointer tool) and pressing DELETE on the keyboard. If a unit is deleted, any associated dimension rails are also deleted. Centreline Dimensioning The Centreline Dimension tool creates centreline dimensions on any object in the design. Typically the centreline would be drawn from the centre of a unit or appliance to the end of a wall. Pointer The Pointer tool is used to select, move, and delete existing dimension rails in the design. Dimension Rail Options The Dimensioning Rail Options work in the same manner as described in the Auto Dimensioning section of this chapter. Placing Manual Dimensions Manual Dimension Rails can be either associated or free. Associated rails are created by clicking on an object in the design. Portable Design creates a dimension rail associated with that item. Deleting the item also deletes its associated rails. Placing Associated Dimension Rails Associated dimension rails relate to an object in the design. To place an associated dimension rail: • Select the Associated Dimension tool. • Click on the side of the object in the design you wish to have dimensioned. A dimension rail will appear showing the dimension of the object. The dimension rail can be moved to a different position by clicking and dragging it with the mouse. Dimension rails can only be dragged perpendicular to their orientation. 97 While this offers a considerable amount of flexibility, it does require that you are accurate when using this tool to ensure the correct dimension rail is generated. Placing Free Dimension Rails Free Dimension Rails run between any two points in the design. To place a free dimension rail: • Select the Free Dimension tool • Click at the point where you want to start. Portable Design will snap to the corner of an object if Object Snapping is on and you click near the corner of an object. • Move the mouse and click at the point where you want to end. Again, Portable Design will adjust the point you click based on the snapping in effect. A dimension rail will appear showing the dimension of the line dragged. As with any dimension rail, it can be moved by clicking and dragging it with the mouse. 98 Annotations The third part of the Dimensioning Palette controls Annotation of the drawings. Annotation Palette As with Dimensioning, there are options for Automatic and Manual Annotations in addition to controls for selecting the view to be notated. Quick Guide to Annotations The Annotation Palette offers many controls for annotating the design. However, Annotations can quickly be applied by following these few steps: Choosing the Annotation Type The upper menu defines the type of Annotation to place. The None option does not Annotate the drawing. Numeric annotates the drawing by placing numbers on each item. The numbers can be sorted using the Sort By menu, discussed below. Unit Name annotates the drawing by placing the name of each unit on the drawing. The unit name is the name used to locate the item in the Add Palette. Order Code annotates the drawing by placing the order code of each item on the drawing. The order code is the manufacturer’s code for the item and is usually similar to the Unit Name. Sorting the Annotations When Numeric Annotation is set, the Sort By menu offers options on how the Annotation numbers should be sorted and the Set Start button controls where the numbering should start. 99 Auto Annotations • Choose the Automatic Annotationt tool. • Set the Annotation By: menu to the preferred Annotation method, either Numeric, Unit Name, or Order Code. • Click the Annotate button, Portable Design will annotate the drawing. Annotation by unit name Manual Annotations The Manual Annotation controls allow free text to be added to the drawings, and allow the existing Annotations to be edited. All these options are accessed through the Manual Annotations button. Manual Annotation Mode Button Adding Manual Annotations Annotation Text Tool • Choose the Annotation Text tool. • Click on the drawing where the text should appear. • Type the required text into the Annotation Description field in the Annotation Palette and press ENTER. 100 The text appears at the cursor position and can be moved by clicking and dragging it to a new position. To add the Annotation to the Plan, click on Apply. To save the Manual Annotation, click on Store. In the next window that appears you can enter a name to identify this Annotation by. Click OK. The saved Manual Annotation can now be seen in the Manual Annotation Palette in the bottom window. From here the Annotation can be selected and added into the plan, by clicking on the Apply button. The Annotation will appear in the plan at the point where the Portable Design cursor is positioned. This saved Annotation will now be available for use in any new or existing rooms. Delete an Manual Annotation Choose User Preferences from Edit menu. Chose the Annotation tab. Highlight tha requested Annotation. Click Delete. 101 Sorting the Annotations When Numeric Annotation is set, the Sort By menu offers options on how the Annotation numbers should be sorted and the Set Start button controls where the numbering should start. Sorting Menu The available sorting options are: Type/Pos The Type/Pos sorting method sorts items based on their type, e.g. Wall Unit, Base Unit, etc. All items of the same type are then sorted based on position in the design. For example, this option would group all wall units together and number them working clockwise around the design. It would then group all the base units and Annotate them based on their position in the design. Manf/Type/Position The Manf/Type/Pos sorting method works in a similar manner to Type/Pos described above except it first collates items by catalogue (as listed on the Room Details view). For example, this option would number all the wall units from the first catalogue based on position in the design. It would then number the base units from the same catalogue. Once all the units from the first catalogue have been notated, Portable Design repeats the process for each additional catalogue in the design. Position The Position option numbers items based purely on their location in the design, working clockwise from the start point. There is no consideration of the type of item, or the catalogue it is called from. Manf/Pos The Manf/Pos option sorts all items from each catalogue based on their position in the design. Similar to the Manf/Type/Pos option except there is no regard for the type of unit. Generating the Annotations To generate the Annotations, click the Annotate button. Portable Design generates the Annotations based on the option menus described above. 102 Portable Design only annotates items that are specifically marked as needing Annotations. Only items with this option set will have Annotations, all other items will be ignored. The setting for any item can be changed using the Can Annotate option in the Info Palette, discussed in Chapter 6. The Auto Annotation option only works on the Plan view. If the Annotations have been edited and the Annotate button is clicked, Portable Design warns that the existing Annotations will be removed. Click the No or Cancel button to leave the Annotations as they were. Click the Yes button to remove all existing Annotations and recalculate them based on the Annotation Options menus. Annotation Start Point Since each design is different, you may need to tell Portable Design where the numeric Annotations should start. • Position the cursor where you want the Annotations to start. • Click the Set Start button. Portable Design now calculates the Annotations working clockwise around the design, starting with item 1 at the cursor position. Editing Existing Annotation Existing Annotations can be edited to change the text or, in the case of Numeric Annotations, change the Annotation index number. To edit an existing Annotation: • Use the mouse to select the desired Annotation. Click on an existing Annotation in the design. The Annotation highlights in red. • In the Annotation Palette, click the description field. • Type a new Annotation, or edit the existing Annotation and press ENTER. 103 Moving Annotations Annotations can be moved and positioned anywhere in the design. To move an Annotation, simply click it with the mouse and drag to a new position. Using Arrows Portable Design can automatically place arrows to highlight points in the design. To place an arrow, do the following: • In the Manual Annotation palette, click the required Annotation. The Annotation highlights in red. • Hold down the shift key on the keyboard. • Drag the Annotation to a different position in the design. Portable Design moves the text to the new position and draws an arrow pointing to the original Annotation’s position. To change the arrow, simply hold the shift key and drag the arrowhead to a new position. 104 Graphic Enhancements To aid the presentation that is generated from within Portable Design, there is a wide range of Graphic Enhancements. Some of these are covered in other sections, such as changing colours, and graphics. However, to improve the quality of the presentation, there are several features that can be used to make the room appear more realistic to real life. Automatic Holes in walls for Windows When a window is added to a wall, Portable Design will now automatically create a hole in the wall for the window. All that is left for the user to do is select Transparent Glass for the Windows via the “Change, Change Default Style” menu. Tip: When adding Walls and Windows, adjust the depth of the wall before adding in the window. The window will automatically adjust to the depth of the wall, and create a reveal if required. Add Ceiling The Add Ceiling command is similar to the Add Floor command above, except it places a ceiling instead of a floor. Refer to Add Floor for instructions on how to replace or delete it. Note: You can change the colour of the Floor or Ceiling by going to the Change Menu and selecting Change graphics. Graphic Items Within the Catalogues are a large number of “Graphic Items”. These items can be appliances, eg: hobs, sinks, ovens etc, however there are also a large number of items that can be used to enhance the design. These are items such as Blinds, Chopping Boards, Pots, Pans, Fruit, Bowls, Bottles, Chairs, Tables, and many other items. All of the items within the Graphic Items section of the catalogue have unit names that are prefixed by a * (asterisk). The unit names follow a fairly logical system. Some examples of popular Graphic Items are show below. 105 Wall Tiling It is possible in Portable Design to add Wall Tiling to your Plan. All the tiles in Portable Design are found in the Graphic Items section of the catalogue, eg: *TILEP3. There are different tiles, some are one tile high, some 4 high, some the height of a wall. To select the different tiles, select the relevant Tiles from the Graphic Items section of the catalogue. To add the tiles to the room, select the appropriate tiles in the add palette, then select the single fixture tool. Using the single fixture tool, draw in the tiles along the wall that you wish to see them on. The colours can be changed either by using the “Change, Change Default Style” or “Change, Change graphics” menus. 106 Changing Style and Colour The Change menu contains various commands for changing some aspect of the program and the selected item. Change Default Style The Change Default Style command allows the user to change the default settings for units listed in the Room Details page. 107 Change Selection Style The Change Selection Style command is chosen to change only the properties of selected (highlighted) units in a design. Once new properties have been selected, the user can view the Room Details page and see that the words “Style A” are listed in the style column next to the changed units. If other units’ properties are changed with Change Selection Style, Portable Design will create new Style Tabs (e.g. Style B, Style C, etc.). These new style tabs may then be applied to other units by highlighting one item in the Room Details and selecting various Style Tabs from the selection drop down menu. 108 Change graphics When viewing the Rendering view, you will notice that each object is drawn in a series of colours. Some of the colours can be set in the Room Details View while many of them cannot. Change graphics allows you to change the colours and images used on any particular object. To see all the colours of an object: • Select the object in question. • Choose Change graphics… from the Change menu. The Change graphics Dialog will appear. The list in this Dialog is split into two parts. The left half shows the original patterns used on the object. The right half shows the patterns currently in use. Initially the two columns will be identical. To change the colours used on an object, do the following: • Double click the colour tab on the right side. The pattern list Dialog will open showing all the patterns available. • Select the desired colour or texture from the list. • Click OK. All parts of the object that used that colour will be changed to use the new colour. If you decide not to change the colours of the object, click Cancel. 109 The Change colour Menu has 2 search facilities to make it easier to find the colour you require. By Clicking on these 2 buttons, and selecting an option from the list that is presented, you can narrow down the list of colours that are displayed. It is also possible to enter a name of a colour in the “Search” field. This will show the colours whose name matches the colour entered in the “Search” field. To select the appearance of the preview, click on this button and select a render setting. Futurevision will give the best preview. By positioning the mouse cursor over the 3d colour preview, holding down the left mouse button, and dragging the mouse, it is possible to move the 3d colour preview, to get a better preview of the colour you have selected. To preview colours, click on the “preview” check box. To change graphic to one of the systems, do the following: • Highlight leftclick, • Rightclick over highlighted system. • Select the system in the menu. the system by the 110 • Double click on Change FrontScreen 3x3. If you decide not to change the colours of the object, click Cancel. • Highlight the image you require. • Click on the ¨Ok¨ button. Click on the ¨Ok¨ button. 111 Changing Background It is possible to import photos from any view and implemet it to the design. If you for instans want to visulise on of our displays in an airpor do as follow: Choose <Define> from the Render settings Pop up menu. • • Choose Define new setings or Choose Re-define settings for an existing. • Choose the desired immage from the background Pop up menu. • Click OK. Now you can visulize your design together with the nbackground immage. 112 Tools Menu JPEG Export This give the possibility to export any views to JPEG - format. 113 Portable Design Utilities Ruler Tool The Ruler Tool is used to find the distance between any two points in the room design. Ruler Tool You can only measure distances on the Plan view, nor Perspective. To measure a line, do the following: • Select the Ruler Tool. • Move the mouse pointer onto the screen where you want to start and click the mouse button. Note that Portable Design may adjust the point you click to snap to the nearest corner of an object or to the grid, depending on the snapping you have in effect. • Move the mouse to the end point. • The Sidebar will display the distance between the first point and the mouse as you drag. Note that as you move the mouse, Portable Design may adjust the line to snap to the corner of an object or the grid depending on the snapping in effect. • When you have established the dimension, click the mouse button a second time. After using the ruler, the cursor assumes the position of the first point clicked, orientated along the line pointing to the second click. To leave the cursor in its original position, press ESC on the keyboard instead of clicking the second point. 114 Window Menu If two or more designs are open the Window menu will list those designs and open the selected one. Edit Menu The Edit menu contains a standard set of commands for moving information around the computer, as well as some Portable Design-specific items. The first five commands are standard commands in Windows. For a more detailed discussion of these commands, consult the documentation that came with your computer. Undo The Undo command cancels the last action you performed. If you add or move an object by mistake, Undo will correct that mistake for you. Undo only remembers the last command you perform, it does not remember all commands issued while creating the design. You cannot Undo all the way back to the beginning of the design. Cut The Cut command removes the selected object from the room design and places it on the Clipboard. Your computer will remember items on the clipboard, which can be used to transfer information between different programs. Copy The Copy command is similar to Cut, in that it places the selected object(s) onto the clipboard. It does not remove the object(s) from the room design. Paste The Paste command places whatever is on the clipboard into the design at the cursor position. Clear Has the same effect as pressing the Delete Key on the keyboard. Duplicate The Duplicate command creates an exact copy of the selected object(s). The copy is placed offset from the original and remains selected to allow it to be moved more easily. Select All The Select All command selects the complete design including all walls, windows, doors, and units. This can be useful if you wish to restart the design without having to re-enter the customer details. 115 Export The Export feature exports a drawing in either DXF, HP-GL/2, or EMF format. Choose the required format from the pop-up menu at the top. Export Options Dialog The HP-GL/2 format also allows for direct printing to an HP-GL/2 enabled printer or plotter. Choosing HP-GL/2 enables the additional fields in the Dialog for setting the HP-GL/2 parameters. The DXF format is three-dimensional and wire frame, and can be used by any application that can import DXF files. If you have a postscript printer driver on your computer, you can also export Portable Design drawings as Encapsulated Postscript (EPS). Set the postscript driver as connected to File. This will write the postscript data to disk instead of printing it. In both cases, you will be prompted to specify the output file. Portable Design can also export drawings in EMF format. This is a pixel-based format for bitmapped graphics that can be imported into many graphics applications. The HP-GL/2, EPS, and EMF options all export the current drawing as viewed, with all scale, fill and dimensioning options intact. DXF is a three-dimensional format that includes all objects in the design, regardless of the current view. 116 Backing up Files When using PC’s, it is important to “backup” your work. This means keeping a separate copy of your document files, so that if your PC crashes, important work is not lost. There are several types of media available for backing up files. Some examples would be: • • • • 3.5” Floppy Disk Rewritable CD-ROM Tape Drive (sometimes also known as a Tape Streamer) Zip Drive Some of these will require a new drive for your PC, these can be purchased from most computer retailers. For more information on how to use these different forms of media, or how to backup files, please refer to your windows documentation, and/or any documentation that was supplied with the Drive when purchased. 117 Portable Design User Preferences Portable Design allows you to save your default settings to customise Portable Design for the way you work. To change your preferences, Preferences…from the Edit Menu. select User The tabs at the top of the Preferences Dialog contains the Preference Categories available. Choosing one of these will display the related options below the tabs. When you have completed your preference choices, clicking OK will dismiss the Dialog and record all the changes you have made. Each new design will then use those settings. Clicking Cancel will dismiss the Dialog and retain the previous preference settings. All the preferences are saved in a file named PPPrefs.ini, in the same folder or directory as the Portable Design application. Deleting or moving this file will lose your settings and you will have to reset them. Some preferences will not have an immediate effect in the current design. When you click OK after changing these options, Portable Design will warn you that some of the changes you made will not have an immediate effect. You will need to quit Portable Design and restart in order for the changes to be used. 118 Room Preferences The Room Preferences are displayed when the User Preferences are first opened. Other Preference sections can be accessed by clicking the appropriate button in the scrolling list on the left side of the dialog. Room Preferences allows you to set the following details: • Default Room Size When you start a new design, the plan will initially be set at the dimensions set here. The actual design area will automatically increase as you place fixtures and units into the design, but will never be less than the dimensions specified here. • Default Catalogue Type When you start a new design, the select catalogue can default to Groups, Main etc. • Start-up Manufacturer When you start a new design, Portable Design will automatically use the catalogue listed in the Start-up Manufacturer box. This can be useful if you always work with one manufacturer since you can automatically load it each time you start a new design. To change the Start-up Manufaturer, click the Change button. The Choose Catalogue Dialog appears allowing you to choose a catalogue to use at start-up. Choose a catalogue from the list of available catalogues. If necessary, change the Catalogue Types menu to list the appropriate type of catalogue. Using the Catalogue Type menu, it is possible to select a Catalogue Group to load at start-up. This allows more than one catalogue to be used in each new room. See the discussion of Catalogue Groups in Chapter 13 – File Menu – for details on how to set up catalogue groups. 119 • Manufacturer Choice on New When this option is turned on, Portable Design will ask for the catalogue you wish to use in each new design you create, overriding the Start-up manufacturer option set above. • Low Memory Mode As you work, Portable Design caches information about the design and the drawings. This means that subsequent changes to the design, such as adding or moving, are quick to redraw since Portable Design only redraws the changed parts, using the cached information for the part of the drawing that has not changed. However, this caching requires extra memory to work. In situations where memory may be low, turning on this option will disable Portable Design’s caching and enable you to continue working, although the drawing speed will be slower. • Snap Settings The snap settings in effect for each new design will default to the settings in this Preferences dialog. For detailed information on the snap settings, refer to Snapping in Chapter 4. The only snapping option not available in the Plan View Palette is the Angle Snapping. This determines what angle Portable Design will restrict dragging to when drawing a wall or measuring with the Ruler Tool. Angle Snapping can be temporarily disabled by holding down the CTRL key while moving the mouse. • The Snap Distance field indicates how close you have to click in order for Portable Design to snap to a hotspot. Setting this to a high value increases the tolerance and makes it easier to snap to the hotspots. • Minimum Plan Distance The number entered in this box will effect how the mouse increments the wall lengths as they are placed in the design with the Poly tool. A number of 1” would only give you walls in increments of 1” unless you override this with a keyboard entry. To change the snapping for the current design, click the View Mode button when viewing the Plan and change the settings there. To change the default snapping for all subsequent rooms, change the snapping settings in this dialog. • Free Rotation If the cross is removed from the check box Free rotation is disabled in both mover and right mouse click Dialogs. • Prompt for Variable Units Upon adding a variable unit to your room design, you will be prompted to type in the desired width of the unit or accept the default dimension given. • Prompt for Handed Units Upon adding a handed unit to your room design, you will be prompted to type in the desired handing of the unit. 120 • Page Margins Sets the margins around the edge of the page when printing. If this line is omitted, Portable Design Professional will obtain the default page margins from the printer driver. The values are specified as distances, use mm for millimetres or \” for inches. • MultiView Margins Sets the margins around the edge of the MultiView views when displayed on screen and when printing. If this line is omitted, Portable Design Professional will set default margins of zero. The values are specified as distances, use mm for millimetres or \” for inches. Note that the margins on screen will NOT always be accurate due to the fact that a PC does not know the size of the monitor connected to it and so can not provide accurate screen dimension information. Unit Preferences The Units Preferences define the unit of measurement you will be working in. • Metric (mm) – Dimensions are assumed to be millimetres. • Metric (cm) – Dimensions are assumed to be centimetres. • Imperial 16 – Dimensions are assumed to be fractional inches, e.g. 4½”. • Imperial 32 – Dimensions are assumed to be fractional inches, e.g. 4½”. • Imperial 100 – Dimensions are assumed to be decimal inches, e.g. 4.5”. NOTE: The preference only sets the assumed unit of measurement that is the unit that Portable Design uses unless you specify otherwise. At any point where you can enter a dimension, it is possible to enter the dimension in an alternate format, e.g. when working in inches (either fractions or decimal), you could specify 1 meter by entering “1000mm”, “100 cm”, or “1 m”. Similarly, when working in metric, you could enter a number of inches, either decimally (12.25”) or fractionally (12¼”). Portable Design will automatically convert between all the different measurement systems. 121 Info Preferences The Info Preferences holds information about the Portable Design User. You can enter your name, address, and telephone details into the fields. This information will be displayed in the Information Block on any printed views and on the reports. Family – Portable Design offers a choice of four fonts to be used in the Info Block information block at the bottom of plan and perspective prints. Size – This option controls the font size of the Info Block information. Type in the size you want. Font Style – Optional choices for the style of the font. (Italic..Underline...Bold) Info-Block Views – This option allows you to choose which view you would like the Info Block to print on. You can choose one, two, or all three views as a default. These can be overridden in the relevant View palettes. Save Preferences Clicking the Save button will display the Save Preferences: AutoSave When enabled, Portable Design will automatically save your design after a specified time has passed. Type a number into the edit field to specify the time elapsed, in minutes, before saving. This feature gives added security against loss of data in case of a program interruption such as an error or power failure. A figure between 10 and 20 is recommended for most users. Auto Preferences Not used in Portable Design Text Preferences Not used in Portable Design 122 General Preferences Selecting General Preferences offers various screen options. buttons relating to the settings you desire. Simply click the Side Bar Position This allows you to control which side of the screen the Sidebar appears on. Tool Bar Position This allows you to control whether the Tool Bar should be at the top or bottom of the screen. Having the Sidebar on the left and the Toolbar on the top makes all of Portable Design’s commands more easily accessible since the Mode buttons, palettes, and menus are generally in the upper left corner of the screen. This reduces mouse movements to a minimum. Page Breaks This option allows you to make the page breaks visible or invisible. You can also control the width, colour, and type of page break lines. Rounding Not used in Portable Design Focus Point Increment Angle This is the Default setting for the angle at which you move when using the viewing position arrows in the Perspective View Palette. Dimension Preferences. Not used in Portable Design Auto Dimensioning Mode. Not used in Portable Design Report Preferences Not. Used in Portable Design Views Preferences The View Preference allows you to specify which Named Views are available in the View Palette for current and new rooms. The list shows the currently defined views for default Preference Settings as well as for the current Room Settings. To add a new named view to the list of default preference settings, or to add a 123 preference setting to the list of current room settings, click the >> button. If you would like to delete a named view from the default Preference Settings list, highlight the setting and click on the Delete button. If you want to delete a setting from the Room Settings list, reference “Deleting or Redefining a Named View” in Chapter 10. Render Settings Preferences The Render Settings Preference allows you to specify which render settings are available in the View Palette for current and new rooms. The list shows the currently defined views for default Preference Settings as well as for the current Room Settings. To delete default render settings, highlight the render setting you want to delete under the Preference Settings list and click on the Delete button. To transfer render settings to and from either list, click on the appropriate arrow button << or >> beneath the Rooms Settings list. Plan Preferences The Plan Preferences allows you to determine the Snapping for Plan View. The options here control the default settings for each new design. To change the settings for the current room, view the View Palette for the Plan View. Grid Portable Design will optionally display grid lines running vertically and horizontally across the plan drawing. This option defines whether the grid is on for each new design and the spacing for the grid lines. Wall Layout The Wall Layout settings control the length of each wall. 124 Batch Printing Not used in Portable Design Poly-Add angle to reflect angle between units When adding in items with the Poly Tool, an option exists in user preferences to define the way in which Portable Design determines what angle to use. Custom Fonts for Portable Design Portable Design will now make use of fonts that are installed onto your PC. The Info Block, Dimensioning, and Annotations are examples of this feature in use. From these Menus it possible to select different fonts by clicking on the drop down menu button then clicking on the required font. The font that is selected here will be used by Portable Design when printing the info block or when displaying Dimensions and Annotations on your Plan. (Dependent on what you have selected in “User Preferences”). This will only take effect on new rooms. Existing rooms will remain unaffected. 125 Installing Catalogues and Managing Catalogue Groups The Catalogue Installer makes Portable Design aware of the catalogues so that they can be used in a design. Choose Installer from the File menu. Catalogue Installer Dialog The Catalogue Installer Dialog is divided into three main lists with a series of buttons. The upper list shows the catalogues currently installed in the system. These are the catalogues that Portable Design is aware of and that you can use in a design. The pop-up menu to the left of the list allows you to choose which catalogues are listed, i.e. Main, Appliance, Graphic, Base, or All. Catalogue Types Menu Main Most catalogues are Main catalogues. These contain manufacturer-specific information relating to units, pricing, styles, etc. Each design would typically use at least one Main catalogue. 126 Appliance An Appliance catalogue is one that contains information regarding appliances, stoves, refrigerators, hobs, dishwashers, sinks, etc. They do not contain furniture information, only the additional items you may include in a design that are not supplied by the unit manufacturer. Appliance catalogues can contain the exact codes, descriptions, prices, and drawings of appliances from the manufacturer. A room design may use none or many appliance catalogues, depending on which catalogues you have installed on your system. Graphic Graphic catalogues contain room outline parts and accessory items that can be used to enhance the drawings. These may include pot plants, tables, chairs, appliances, etc. Graphic catalogues do not normally have any pricing information associated with them so objects can be added without affecting the price of the design. Base Base catalogues are used as libraries of drawings. Other catalogues (Main, Appliance, and Base) can reference a Base catalogue for the drawings of the objects. In this manner, the Base catalogue can contain the object drawings that are common to all catalogues, thus reducing the disk space requirements of the system. Each catalogue can override the Base catalogue drawing if required. Base catalogues never need to be loaded in the design. Portable Design will automatically use them when necessary. When the Select Catalogue Dialog appears, it initially shows any available Main catalogues. If you wish to add an additional catalogue that is not listed there, you may need to change the type of catalogues shown in the list. To do this, use the pop-up menu in the lower left corner of the dialog. Selecting any of the first three options in the menu will change the list to show only that type of catalogue. Choosing All will show all available catalogues, regardless of type (except Base). The last option, Groups, shows catalogue groups, which are described below. If the catalogue is not listed in any of the categories, then it has either already been added to the design (and cannot be added twice) or it has not been installed in Portable Design. Catalogues may be installed on the disk, but Portable Design needs to be made aware of them before you can use them. To add a new catalogue to the Catalogue List, click the Add button. The standard file Dialog will appear allowing you to select a new catalogue to be added to the system. Catalogues can be removed from the catalogue list by selecting the catalogue in the list and clicking Remove. 127 Removing a catalogue may cause problems when you later try to reopen a room design created using that catalogue. If Portable Design cannot locate the catalogue used in a design, it will warn you of the fact and ask you to select an alternative catalogue to use. Catalogue Groups The lower half of the Catalogue Installer Dialog controls the Catalogues Groups. Catalogue Groups allow you to group catalogues together so that several catalogues can be loaded quickly. This can be useful in situations where you commonly design using a similar set of catalogues repeatedly. To define a catalogue group, do the following • Click the New button to the left of the Groups list dialog. • In the Group Info Dialog that appears, enter a name for the group and click OK. This name should be something descriptive to indicate its purpose. The new group will appear in the left hand list. Each group can contain any number of catalogues. When the group is added to a design, all the catalogues within that group are automatically added. To add catalogues to a group, do the following: • In the Groups list, select the name of the group you want to modify. • Click on a catalogue in the top list that you wish to add to the group. • Click the Add to Group button on the right. This will add the selected catalogue to the group and its name will appear in the lower right hand list. • Repeat the last two steps for all the other catalogues you wish to add. You will not need to add Base Files into Catalogue Groups. • 128 Using the above techniques you can create as many groups as you wish, each with a different set of catalogues. When the groups have been created and you are adding catalogues to the design using the Catalogue Info option in the Change menu, you can choose Groups from the Catalogue Type menu and Portable Design will show all available groups. When you choose a group, Portable Design will add all the catalogues in that group to the design. This is much quicker than having to load several catalogues individually. You can also set your User Preferences to load a Catalogue Group at start-up. If you consistently design with the same catalogues, it may be quicker to create a group and have Portable Design load that group on start up. Portable Design is normally set up to load groups as default. For information on setting the Default Catalogue Type, and Default Catalogue Group, please refer to the “Edit, User Preferences” section of this manual. Changing Catalogue Group Information In the Catalogue Installer Dialog you have options for changing and removing groups at any time. However, any changes to the groups will not have an effect until the next design you create. For example, if you have a group which loads five different catalogues, and in the process of designing a room you change the group by adding one new catalogue and deleting two others, the current room will retain its original catalogues and not use the new one nor lose the removed ones. To remove a group, simply click the group name in the Group Names List (lower left) and click the Remove button on the left. To remove a catalogue from a group, select the catalogue name in the lower right hand list and click the Remove From Group button above the list. 129 To rename a group, double click the group name in the Group Names List. A Dialog appears showing the current group name and this can be changed as required. 130 Shortcut Keys The following Shortcut Keys are used in Portable Design. Using these keys can significantly increase your speed in Portable Design. Function Shortcut Keyboard Move between fields……………… Finish process …………………… Override Angle Snapping ………… Delete selected item(s)…………… Enable/Disable numeric keypad … Mouse Controls Select Single Object………………… Select Multiple Objects…………….. Area Select………………………….. Touch Select………………………… Position Cursor……………………… Views Customer Details…………………… Room Details………………………... Item List…………………………….. Plan………………………………….. …………………………….. Perspective………………………….. Report……………………………….. Multi View…………………………… Virtual Designer……………………… Tab Enter CTRL DEL NUM LOCK Left mouse button Shift + click Drag CTRL + drag Right Mouse Button –orCTRL + right mouse button CTRL + 0 CTRL + 1 CTRL + 2 CTRL + 3 CTRL + 4 CTRL + 5 CTRL + 6 CTRL + 7 CTRL +8 Info Palette Show Info Palette…………………… CTRL + SHIFT + I Linking Palette Show Linking Palette……………….. CTRL + SHIFT + L Mover Palette Show Mover Palette………………… Up*………………………………….. Left*………………………………… Right*……………………………….. Down*………………………………. CTRL + SHIFT + M CTRL + ALT + 8 CTRL + ALT + 4 CTRL + ALT + 6 CTRL + ALT + 2 *Pressing the Cursor keys on the keyboard while holding down the CTRL key will also activate the Up, Down, Left, and Right Mover arrows. Attach Cursor……………………….. Clockwise…………………………… Counter-clockwise………………….. Rotate X…………………………….. Rotate Y…………………………….. CTRL + ALT + 5 CTRL + ALT + ] CTRL + ALT + [ CTRL + ALT + L CTRL + ALT + ; 131 Rotate Z…………………………….. Push………………………………… Pull…………………………………. Slide Left…………………………… Shift Right………………………….. CTRL + ALT + ‘ Shift + CTRL + ALT + 8 Shift + CTRL + ALT + 2 Shift + CTRL + ALT + 4 Shift + CTRL + ALT + 6 Add Palette Show Add Palette………………….. Walls……………………………….. Windows…………………………… Units/Objects…………………… Left Handing……………………….. Right Handing……………………… Shift + CTRL + A CTRL + ALT + W CTRL + ALT + P CTRL + ALT + U CTRL + [ CTRL + ] Graphic Add Palette Show Graphic Add Palette………… Shift + CTRL + G View Palette Show View Palette…………………. Shift + CTRL + V Dimension Palette Show Dimension Palette……………. Shift + CTRL + D Tools Pointer…………………………….… Variable Item……………………….. Room Outline………………………. Poly………………………………… Ruler……………………………….. Shift + CTRL + 8 Shift + CTRL + 9 Shift + CTRL + B Shift + CTRL + 4 Shift + CTRL + 6 File Menu New………………………………… Open……………………………….. Close……………………………….. Print………………………………… Save………………………………… Quit/Exit……………………………. CTRL + N CTRL + O CTRL + W CTRL + P CTRL + S CTRL + E Edit Menu Undo……………………………….. Cut…………………………………. Copy……………………………….. Clear………………………………. Paste……………………………….. Duplicate………………………….. Select All………………………….. CTRL + Z CTRL + X CTRL + C DEL CTRL + V CTRL + D CTRL + A View Menu Zoom In……………………………. Zoom Out………………………….. CTRL + + (keypad) CTRL + - (keypad) Call Menu Add Floor………………………….. Add Ceiling………………………… Auto Features……………………… CTRL + G CTRL + H CTRL + K 132 Edit Worktops…………………… CTRL + J Change Menu Change Default Style……………… CTRL + Q Change Selection Style…………… CTRL + Shift + Q Rotate Cursor By………………….. CTRL + R Rotate Cursor 90°…………………. CTRL + 9 Change Price………………………. CTRL + = Change graphics……………………… CTRL + U Layers……………………………… CTRL + L Catalog Info……………………….. CTRL + I 133