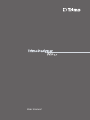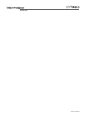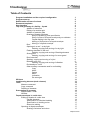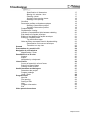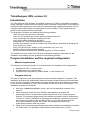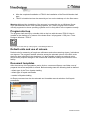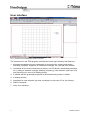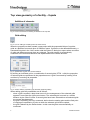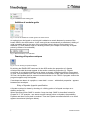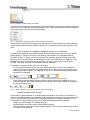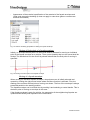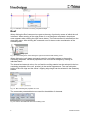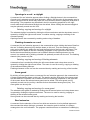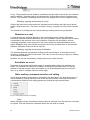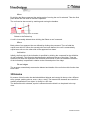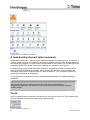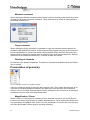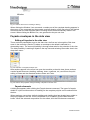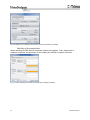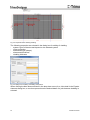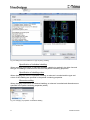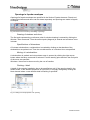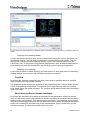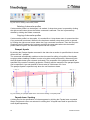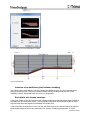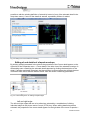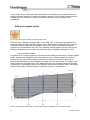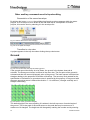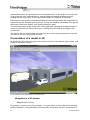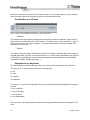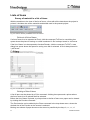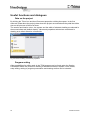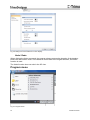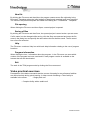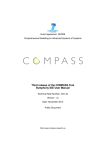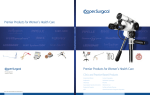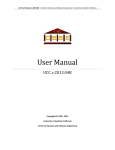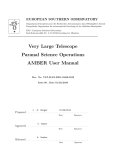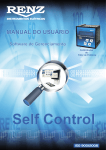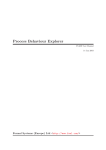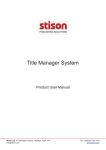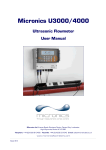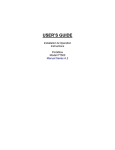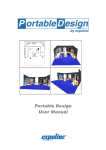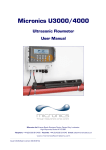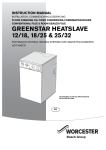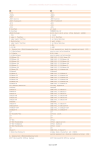Download User manual
Transcript
User manual version 01/2010 Table of Contents Program installation and the required configuration Program start-up Default units and use of colours Document templates User interface Top view geometry of a facility – façade Addition of elements Editing of a modular grid Addition of modular grids Drawing of façade envelopes Entry of façades by point specification Entry of points of a façade envelope by co-ordinates Façade editing in the top view Moving of final points of a façade envelope Moving of a façade envelope Roof Openings in a roof – a sky light Deleting, copying and moving of a sky light Flashing elements on the roof Deleting, copying and moving of flashing elements Snow-guard Deleting, copying and moving of a snow-guard Roof extension Deleting, copying and moving of a joint Dilatation on a roof Deleting, copying and moving of dilatation End details on a roof Other auxiliary commands used for roof editing Copy Move Delete Mirror Inclination Re-set edges 3D blocs Load-bearing element (steel columns) Tools Measure command Copy command Deleting of elements Presentation of geometry Magnification / Zoom Window Façade envelopes in a side view Editing of façades in a side view Façade elements Specification of individual cladding Specification of cladding colour Dimension editing Openings in façade envelopes Drawing of windows and doors 1 2 2 2 3 4 4 4 5 5 5 6 6 7 7 8 8 8 9 9 9 9 9 9 9 10 10 10 10 10 10 10 11 11 11 11 12 12 12 12 13 13 13 13 13 14 16 17 17 17 17 verzija 01/2010 Specification of dimensions Moving of a window / door Flashing / detail Copying of an opening drawn Deleting of an opening Overflow Decorative profiles on façade envelopes Deleting of decorative profiles Copying of decorative profiles Parapet façade Façade base / footing Insertion of an additional joint between cladding End details of a façade envelope Editing of end details of a façade envelope Editing of a façade profile Top and bottom edge Other auxiliary commands used in façade editing Presentation of the second envelope Transition to a top view Ground Presentation of a model in 3D Navigation in a 3D window Magnification / Zoom Possibilities in a 3D view Capture Export Navigation by a keyboard Lists of items Survey of material in a list of items Print-out of lists of items Printing of lists of items Useful functions and dialogues Data about the project Program settings Undo / Redo Program menu New file File opening Saving of files Help Program information Exit Video practical exercises 17 17 17 18 18 18 19 19 19 19 20 20 21 21 22 22 23 23 23 23 24 25 25 25 26 26 26 26 26 26 27 27 27 28 28 29 29 29 29 29 29 30 30 verzija 01/2010 TrimoDesigner WIN, version 2.0 Introduction The TrimoDesigner WIN software (hereinafter referred to as TDW) is intended for architects, design engineers, investors and commercial clerks. By means of the program it is possible to easily and quickly prepare an offer model of a facility including a spatial presentation of a 3D computer model of the facility and elaboration of a list of items for Trimo façade and roof products with standard flashing end details. The programme includes sets enabling the following activities: - entry of the top view geometry of a facility - entry of Trimo products per various façade envelopes and roofs - entry of openings in the façade cladding and roofs - entry of decorative elements in the facility - specification of Trimo standard flashing end details - preview of visualisation of the 3D model of the facility with the possibility of changing the point of view on a model - entry of 3D blocks as an addition to the visualisation (car, tree, etc.) - definition of the ground type and the slope - print-out of the list of items of the installed quantities of Trimo products The software has been made in the Slovene and English language. Instructions for the installation and software use are presented in the following sections. Program installation and the required configuration Minimal requirements The following minimal configuration is recommended for the installation of the programme: • • • Windows XP SP3 or a later version, 600 MB space on a hard disk and a graphics card supported by Shader Model 1.1 and DirectX 9.0c. Program start-up The start-up depends on the operating system and corrections loaded on a computer. The installation procedure will automatically detect the missing program libraries and install them. Due to this fact re-starting of the system may be necessary during the installation procedure. In this case the installation of TDW 2 will be carried out after the re-start of the system. The installation procedure is as follows: • Start a file "setup-2.x.y-full.exe" (x and y are the corresponding numbers of the • • 1 version). When extracting of files has been finished, the installation procedure will automatically start. This procedure checks the presence of the required program libraries. The questions asked during the installation procedure shall be answered by "Accept" or "Install". WARNING: at this stage the installation procedure may several times require re-starting of the operating system. It is of vital importance for the successful installation to allow the re-start. The installation procedure will automatically continue after the re-start. When all the required program libraries have been installed, the installation procedure for TDW2 starts. The questions asked shall be answered by Next or Finish. Version 01/2010 • After the completed installation of TDW 2 the installation of the DirectX libraries shall • start. TDW 2 is installed and can be started by an icon on the desktop or in the Start menu. Warning: Although the installation of the program is successful also on Windows Server 2003 and Windows Server 2008 operating systems, the TDW 2 program has not been officially supported on these operating systems and it is likely that it will not operate correctly. Program start-up The program shall start-up by a double-click on the icon with the name TDW 2.0 that is located on the desktop or by means of the button Start / all programs / CGS plus / Trimo Designer Windows / TDW 2. Fig.: The icon for the start-up of the program - TrimoDesigner WIN 2.0. Default units and use of colours Default units for measuring of length are millimetres and units measuring slopes / inclinations are degrees. The program enables selection among the selected colours of the RAL scale that have been specified in the data base. It is also possible to define an optional colour, which usually requires changes in the commercial conditions relating to the erection of the facility. Document templates After the start-up of the programme and a click on a command Open a new folder a set of prepared document templates is offered. Before drawing starts the following shall be defined: - default type of the Trimo façade cladding - default type of façade end details - material of façade cladding An Empty command can be also selected and it enables manual selection of all façade parameters. 2 Version 01/2010 User interface Fig. 1: Sections in the TrimoDesigner WIN 2.0 program The screen area in the TDW program is divided into seven logic sections and these are: 1. document management menu (elaboration of a new project, opening and saving / archiving of projects, properties of a document, settings, etc.) and the undo function 2. commands for the entry of elements (envelope, roof, 3D blocks, load-bearing elements, etc.), editing of elements (copying, deleting, measuring), view selection (side-view, 3D) and monitoring of a view on a drawing (zoom) 3. a window with the presented properties of the element being drawn or edited 4. a drawing surface 5. sheet tabs for view selection (top view, envelope in a side view, 3D or list of items) 6. SNAP commands 7. entry of co-ordinates 3 Version 01/2010 Top view geometry of a facility – façade Addition of elements Fig. 2: Icons in the section for drawing of elements in the top view Grid editing Fig. 3: Icon for editing of modular grids in the “Add” section When the program has been started a new project with the prepared division of modular grids at a distance from each other of 5000mm opens. If grids are to be defined differently, a command Set grids in the “Add” section shall be clicked. A dialog box opens where a number of grids and distances among them are selected. The grid program is automatically numbered in the horizontal direction and alphabetised in the vertical direction. Fig. 4: Specification of grids at a constant distance By clicking an individual grid or a combination of several grids (CTRL + click) the properties of selected grids are presented in the properties area. A grid is corrected by marking it first and then by correcting its properties. Fig. 5: Section with the properties of the selected grid during editing When editing grids the possibilities are as follows: - when a grid is marked, a drop-down menu for the management of the selected grids appears if one clicks the right mouse button. The selected grid is moved to a certain distance by the “Move” button. If several grids have been selected then all selected grids are moved simultaneously; - the grid is copied by the Copy command; before that the starting point and the final point of copying are specified or a point to which the selected grid shall be copied; - the grid is deleted by the Delete button. In this case the grids are automatically renumbered. 4 Version 01/2010 Fig. 6: Possibilities when editing grids Addition of modular grids Fig. 7: Icon for the addition of modular grids in the “Add” section An optional new horizontal or vertical grid is added at a certain distance by means of the button GRID in the ADD section. In this case grids are automatically re-numbered. Adding of grids is possible also by the entry of the numerical value in the box for the entry of coordinates (7) at the bottom edge of a drawing surface (see Chapter on the Entry of façade points by means of co-ordinates). Fig. 8: Box for the entry of co-ordinates Drawing of façade envelopes Fig. 9: Icon for drawing of façade envelopes By clicking the ENVELOPE command in the ADD section the properties of a façade envelope that shall be drawn appear in the section containing properties (3). Façade envelopes of an individual facility can be drawn as closed, completed polylines (line system) or open, non-completed ones. Due to the correct orientation of the view on the envelope in a 3D view, the façades shall be entered counterclockwise. In the TDW 2.0 program version the program supports only flat façades. If envelopes are drawn in a polyline, a new detail – corner – with default properties - appears between two envelopes. Entry of façades by point specification A façade envelope is drawn by showing viz. clicking points of a façade envelope on a drawing surface (4). When specifying points SNAP in section 6 may also help. SNAP is described in detail in Chapter 6. If - for example - one wants to select central points on façades, the possibility Façades and then Centre shall be marked. Then the Façade command shall be on so that it appears as selected (the figure below). 5 Version 01/2010 Fig. 10: Selection of SNAP setting on a façade If one wants to complete the present polyline while drawing, click the right mouse button and select the Close command from the drop-down menu. When polylines are entered clockwise the program warns about the incorrect direction. Fig. 11: A drop-down menu shown after clicking the right mouse button If a mistake is made while entering points, the last entry can be undone by clicking the right mouse button and selecting the Back command. The program will undo the last entry of the point. Entry of points of a façade envelope by means of co-ordinates An alternative possibility of specifying façade points is pressing any figure on a key-board during drawing. Thereby, the entry in the field for specification of co-ordinate points is possible (section 7). Firstly, the X co-ordinate of the following point is entered in the field, then one moves to the field for the specification of the Y co-ordinate by the TAB key (or by clicking the mouse) and enters the co-ordinate. The entry of the point is confirmed by ENTER. The entry of points of the following façade continues. Possibilities in the box for the entry of co-ordinates: - if P is pressed during the entry of a point, when a box for the entry of co-ordinates is visible, one switches between the orthogonal (X and Y are given) and polar (the length and angle are given) entry. The TAB key (X and Y) is used for switching between both individual co-ordinates; Fig. 12: Orthogonal mode of co-ordinate entry - Fig. 13: Polar mode of co-ordinate entry if the R key is pressed while entering a point in the box for the co-ordinate entry, one switches between the relative (relating to the starting point) and the absolute (relating to the previous point) entry. Fig. 14: Box for the entry of co-ordinates as help when entering points Façade editing in the top view If one wants to see properties of a certain façade envelope in a top view, it is sufficient to click the selected envelope. All properties of the envelope are shown on the right side of the screen, in the properties section where individual properties of a façade envelope can be also edited. The following properties can be defined and edited on the envelope: - Height: the actual height of a façade envelope - Façade height: the bottom point of the façade envelope - The appearance and colour of the façade envelope: it is the façade colour and thus also the colour of the cladding 6 Version 01/2010 - Appearance of the material: specification of the material of the façade envelope and joints used among the cladding (it does not apply in case when glass or concrete are selected as material) Fig. 15: Section containing properties for editing of a façade envelope Moving of final points of a façade envelope Initially, an envelope whose point is to be moved shall be selected for moving an individual point of the façade envelope on a polyline. Then a point (handle) that is to be moved shall be clicked. The handle that is to be moved is painted red and then the final point of moving is specified. Fig. 16: Moving of the final point of the façade envelope Moving of a façade envelope When moving an individual façade envelope a drop-down menu is initially selected and opened by clicking the right mouse button where the Move function is selected. First, the starting point and then the final point of moving are shown. The line of the envelope is always presented parallel to the starting position. The façade envelope can be moved also by marking it and selecting a central handle. This is the basic point of moving an envelope in this case. If the façade envelope is part of a polyline, the geometries of the neighbouring façades are updated automatically and adjusted to the new situation. 7 Version 01/2010 Fig. 17: Selection of a function for moving a façade envelope Roof When clicking the Roof command one gets to the entry of points by means of which the roof is defined. When entering of the edge points of a roof has been completed a drop-down menu appears when clicking the right mouse button. The End command is selected from the drop-down menu. After clicking the command a roof is drawn under consideration of the selected points. Fig. 18: A descending menu when clicking the right mouse button while drawing a roof When clicking the roof drawn commands used for roof editing appear in the section containing properties. Individual properties of the roof can be changed by clicking an individual menu. The internal and external colour of a roof and the roofing material can be selected in the box containing properties of the roof, precisely in the section Appearance. The roof inclination, height of the roof ridge and the eaves / dripping edge length can be selected in the Geometry section. Fig. 19: Box containing the properties of a roof The commands presented below are used for the addition of elements. Fig. 20: Section with additional elements for editing roofs 8 Version 01/2010 Openings in a roof– a skylight A command for roof selection appears when clicking a Skylight button in the command bar. On such roof a selected opening shall be drawn. Initially, the first point of the opening entry is shown (the point can be shown only within the roof) and then also the (diagonal) final point of the opening. The properties may be edited in the box containing properties on the right screen side where the selected skylight can be edited. When clicking the selected skylight it may be optionally moved over the roof. Deleting, copying and moving of a skylight The selected skylight is marked by clicking the left mouse button and the drop-down menu is opened by clicking the right mouse button. It enables moving, copying or deleting of the selected opening. Openings can be also corrected by marking and moving of handles. Flashing elements on a roof A command for roof selection appears in the command bar when clicking the button Detail on the roof. A flashing element (line) shall be drawn on this roof. Then the starting point (the point can be shown only within the roof) and the final point of the line entry are shown. The properties can be edited in the box containing properties on the right side of the screen where the selected flashing element can be edited. When the flashing element is to be moved, it is marked and by clicking a handle it is optionally moved over the roof. The flashing element (line) can be only flat. Deleting, copying and moving of flashing elements A decorative line is marked by clicking the left mouse button and a drop-down menu is opened by clicking the right mouse button. The menu is used for moving, copying or deleting of the selected flashing element. Flashing elements on the roof can be corrected also by marking and moving of the handles. Snow-guard By clicking a Snow-guard button a command for roof selection appears in the command bar. A snow-guard shall be drawn on this roof. The starting and the final point of the snow-guard are then defined. Properties can be edited in the box containing properties on the right side of the screen where the selected snow-guard can be edited. The snow-guard can be optionally moved over the roof by a double-click on the selected snow-guard (line). The snow-guard can be only flat. Deleting, copying and moving of a snow-guard The selected snow-guard is marked by clicking the left mouse button and a drop-down menu is opened by clicking the right mouse button. The menu is used for moving, copying or deleting of the selected snow-guard. Snow-guards can be corrected also by marking and moving the handles. Roof extension A command for the selection of the roof on which an extension is to be defined appears in the command bar when clicking a command. An extension point is defined; it is always rectangular to the roof inclination. The program considers this as an extension of cladding by 9 Version 01/2010 20 cm. The properties can be edited in a palette on the right side of the screen (an extension detail is defined). A double-click on the selected joint (line) enables its free movement over the roof. The extension of cladding is carried out in a straight line over the complete roofing. Deleting, copying and moving of a joint Clicking the left mouse button marks the selected joint and clicking the right mouse button opens a drop-down menu. This menu is used for moving, copying or moving of the selected joint. The extension of cladding can be corrected also by marking and moving of handles. Dilatation on a roof A command for roof selection appears in the command bar when clicking a Dilatation command. Dilatation shall be defined on this roof. A dilatation point is specified and it always runs parallel to the direction of the roof inclination. Properties can be edited in the box containing properties on the right side of the screen where the selected dilatation can be edited. Dilatation (line) can be freely moved over the roof by a double-click on the selected dilatation. Dilatation of the roof can be only flat. Deleting, copying and moving of dilatation The selected dilatation is marked by clicking the left mouse button. A drop-down menu is opened by clicking the right mouse button. The menu is used for moving, copying or deleting of the selected dilatation. Dilatation can be also corrected by marking and moving of the handles. End details on a roof Properties of the selected end detail appear in a palette when clicking the selected end detail. The selected end detail is to be edited. An individual end detail of the roof can be deleted so that the program does not consider it in a 3D drawing and print-out of a list of items (e.g. when 2 roofages share the same edge). Other auxiliary commands used for roof editing Some general auxiliary commands for roof editing are listed also in the drop-down menu. A roof is marked by clicking the left mouse button and a drop-down menu with the selected commands for additional roof editing appears by clicking the right mouse button. Fig. 21: A drop-down menu for roof editing Copy When clicking the Copy command the starting point is selected. From this point the roof shall be copied. Then the final point is selected where the roof shall be copied. 10 Version 01/2010 Move By clicking the Move command the staring point of moving the roof is selected. Then the final point where the roof shall be moved is specified. The roof can be also moved by marking and moving the handles. Fig. 22: Moving of a roof by means of handles Delete or the Delete key A roof is irrevocably deleted when clicking the Delete a roof command. Mirror Both points of an apparent line are defined by clicking the command. The roof shall be copied over this line. When the second point has been defined, the roof is automatically copied as a mirror to the other side of the apparent line drawn. Inclination Initially, the first point of the inclination is specified by clicking the command for the definition of roof inclination. This first point simultaneously represents the top of the ridge. Then the direction into which the inclination will descend (a red arrow on the roof shows the direction of the inclination) is specified in relation to the selected point of the ridge. Re-set edges The program automatically restores the deleted end details of the roof when this function has been used. 3D blocks By means of this function the desired additional objects are inserted in the top view: different trees, people, parking slots or a car, a bus, a truck. The inserted 3D elements are used for a realistic presentation of an object / a facility in a 3D view. The desired block is selected; a point is shown where the block is to be placed in the top view. 11 Version 01/2010 Fig. 23: Menu for the addition of 3D blocks A load-bearing element (steel columns) Load-bearing elements – columns as an additional structure or substructure (e.g. useful for a canopy / projecting roof) are inserted in a picture by means of this function. Default elements are inserted in a project - I column profile, but the shape of the column can be changed in the properties palette. The profile can be also changed to a square or round column. A square column and I profile can rotate round their longitudinal axis by a complete circle when the Rotation attribute is changed. When entering the degrees of the inclination the inclination of the column relating to the X-Y plane is defined - e.g. a support is drawn by entering the inclination of 90 degrees. The profile size is changed by the entry of the desired dimension in a palette containing properties. Hint: round and square columns can be also used for the presentation of neighbouring objects in real situations, but only as geometrical elements or figures without details. Tools Icons for general tools are shown in the menu bar in the top or side view. They enable quick access to general functions for editing of the objects drawn. Fig. 24: Sections with tool icons 12 Version 01/2010 Measure command When clicking the Measure command the program requires showing of two points by means of which the program calculates a distance. The measurement is written in a box placed in the middle of the screen. Fig. 25: The length measured Copy command When clicking the Copy command it is possible to copy the complete element with all the properties and additional elements. At this command the program requires in the command bar the specification of a point from which it will be copied (Copy: show the first point) and then the point in which the element shall be copied (Copy: show the second point). Several elements can be copied simultaneously, if several of them are marked. Deleting of elements An element to be deleted is specified. The element is permanently deleted when the Delete icon is clicked. Presentation of geometry Fig. 26: Selection of a view on a façade envelope Icons for a view are shown in the menu bar in the top view. They enable quick access to an overview of individual façade envelopes in the side view or an overview of the complete object in 3D. An envelope that one wants to see is selected for the overview of an individual envelope in the side view in the drop-down menu. Magnification / Zoom When a view of a certain part of a drawing is to be zoomed, the mouse (or scroll) wheel is scrolled up or down to get a larger or smaller detailed picture. When clicking the Border icon, one gets back to the default view. Zoom icons are presented in the menu bar in the top and side view and enable various types of zooming a drawing. 13 Version 01/2010 Window Fig. 27: Section with icons for zooming a drawing When clicking the Window / box command, a certain part of the complete drawing appears in the screen. In the command bar the program requires showing of the first point of the desired frame and then the other diagonal point. Zooming will be then automatically drawn in the screen. When clicking the Border icon, one gets back to the pre-set view. Façade envelopes in the side view Editing of façades in the side view There are three possibilities to get to the side view: the first one is through the Side view menu in the menu bar (Section 2) where an envelope to be edited is selected in a descending menu. The second possibility is through sheet tabs for the selection of the view. The third possibility is marking a façade in the top view and selecting Show side view in the drop-down menu. Fig. 28: Selection of a façade envelope view New sections appear in the menu bar upon the transition to the side view; these sections contain façade elements (cladding, windows, doors, overflows, etc.) and Views for quick editing of views and the standard sections Zoom and Tools. Fig. 29: Section with properties during the editing of façades in the side view Façade elements A dialog box appears when clicking the Façade element command. The type of a façade, details of a joint and dimensions of cladding for the complete polyline can be selected from the box. When starting a new project, default cladding and cladding that has already been added to the project appear in the list. If new composition is to be added, click the New element button. When the selected composition is to be edited, click the Edit element command. 14 Version 01/2010 Fig. 30: Dialog box for specifying dimensions, types and extensions of cladding Definition of the composition When selecting the Edit element command a dialog box appears. Type, dimensions of materials, thickness and protection of the cladding are defined by means of this box. Fig. 31: Menu containing commands for specifying and editing of cladding 15 Version 01/2010 Fig. 32: Properties when defining cladding The following properties are selected in the dialog box for editing of cladding: - system: types of sheet metal depend on the selected system - colour protection - sheet metal type (shape) - sheet metal thickness - cladding thickness Fig. 33: Dialog box for editing of cladding composition When clicking the New element button in the drop-down menu for a Joint detail in the Façade elements dialog box, a new box opens where the desired detail of a joint between cladding is selected. 16 Version 01/2010 Fig. 34: Dialog box for the selection of a type of joining cladding Specification of individual cladding When selecting composition of individual cladding, cladding is marked in the side view and the type of cladding is selected from the list in the palette containing properties. Specification of cladding colour When changing the colour of individual cladding, an element is marked and the type and colour of the cladding are specified in the palette containing properties. Dimension editing When changing dimensions of individual cladding, an element is marked and dimensions are specified in the pallet containing properties (width). Fig. 35: Changing of properties of individual cladding 17 Version 01/2010 Openings in façade envelopes Openings for façade envelopes are specified in the Section Façade elements. Round and rectangular windows and doors can be drawn separately and openings are made in façade envelopes. Fig. 36: Menu icons for the entry and editing of openings Drawing of windows and doors: The first point representing a reference point for window drawing is entered by clicking the Window / Door command. Then the second point (diagonal) is entered and a window / door is drawn. Specifications of dimensions Of a drawn window/door: a window/door is marked by clicking so that handles of the window/door are painted red. Then the new dimensions of a window/ door are specified. Moving of a window/door A window/door is marked and a drop-down menu is opened by clicking the right mouse button where the Move command is selected. First the starting point and then the final point of the move are specified. Windows / doors can be also moved by the use of handles. Flashing / detail A detail of the opening installation has to be specified as well. If the opening detail in the default mode, in the element properties is not correct, it is simply changed by clicking the New element where a new desired detail of flashing is specified. Fig. 37: Dialog box with properties of an opening 18 Version 01/2010 Fig. 38: Dialog box for the selection of a detail for opening installation presenting where it is possible to switch-off a filter Copying of an opening drawn A Copy command in the drop-down menu is selected by clicking the mouse right button on the opening marked. The first point functioning as a starting point is then shown. Then the target point is shown where the opening shall be copied. The selected opening can be copied only once. If one wants to copy several elements as a time, all desired elements are to be marked and then the starting point and the target point of copying are specified. Deleting of an opening If one wants to delete a certain opening, it is firstly marked. A drop-down menu is opened by clicking the right mouse button and the Delete command is selected. Overflow By clicking the Overflow command in the side view a point is specified where an overflow shall be inserted through certain cladding. The properties of the overflow are specified in the properties section. Various details and the colour of the flashing are specified. The overflow can be specified only when the roof has been drawn above the façade envelope. The overflow will be always drawn above the height of the roof drawn. Decorative profiles on façade envelopes By clicking the Decorative lines button a command for the specification of the first point of entry of a decorative profile (the point can be shown only within the borders of the envelope) appears in the command bar. Then the final point is specified. The properties can be edited in the box containing properties on the right side of the screen where the selected decorative profile can be edited. By a double-click on the selected detail (line) it can be freely moved over the envelope. The decorative profile can be only flat. 19 Version 01/2010 Fig. 39: Icon for drawing of decorative profiles Deleting of decorative profiles If a decorative profile is to be deleted, it is marked. A drop-down menu is opened by clicking the right mouse button where the Delete command is selected. The line is permanently deleted by clicking the Delete command. Copying of decorative profiles If a decorative profile is to be copies, it is marked first. A drop-down menu is opened and the Copy command is selected. When the line has been marked a drop-down menu is opened by clicking the right mouse button where the Copy command is selected. Then the first point functioning as the staring point is shown and then the target point where the decorative profile shall be copied. The decorative profile can be only flat. Parapet façade By clicking the Parapet façade command in the side view a section is specified that is shown above the roof – parapet. The command automatically switches to the view used for editing of a profile of the façade envelope where cladding is hidden in order to be able to edit points easily. When doing this the Edit façade button gets coloured (activated). The properties of the parapet material are specified in the section containing properties. Flashing and the material of the parapet façade can be specified. A pre-set material is sheet-metal in a thickness of 0.6 mm. The parapet façade is specified only when the roof has been drawn. Fig. 40: Drawing of a parapet façade in the view used for editing of a façade profile Façade base / footing A dialog box for the specification of a base appears by clicking the Façade base command. Shape, height and colour are selected in a dialog box. A façade base shall be specified for each façade separately. 20 Version 01/2010 Fig. 41: Dialog box for the specification of a base Fig. 42: Façade base Insertion of an additional joint between cladding The Insert a joint command is used for inserting an additional joint. A point is shown where the joint shall be made. The joint is always shown exactly rectangular to the flow of the cladding (vertical, horizontal) and can never run diagonally. End details of a façade envelope A line Left / Right corner is selected in the palette containing properties and a type of detail is selected from the drop-down menu. This is possible only when the selected façade is in the top view and when the façade is presented in the side view. If one would like a detail that is not in the list, the New element is selected where the desired detail and the desired colour are selected in the section containing parameters. It is also 21 Version 01/2010 possible to edit the existing definition of a detail (a button in front of the selected detail in the drop-down menu). If none of the details is wanted, a possibility Without is added. Fig. 43: Dialog box for the selection of flashing Editing of end details of a façade envelope By clicking a detail presented in the picture the properties of the Corner detail appear on the right side of the Properties menu – Corner detail in the side view of the selected envelope. A descending menu containing the selected details appears by clicking the description of the detail. If another end detail is desired, the New element is clicked where the desired element is selected from the list and the desired colour from the section containing parameters. Fig. 44: A descending menu for editing of façade edges Left and right edge The left and right edges that are to be edited are selected by a combination of clicking individual edges in the picture and a Control (CTRL) key. When editing details have been selected, the properties of the corner detail appear on the right side of the menu Properties – 22 Version 01/2010 Corner detail. When clicking the detail description a descending menu appears where the details have been selected. If another end detail is desired, click the New element where a desired detail is selected from the list and the desired colour from the section with parameters. Editing of a façade profile Fig. 45: The view mode for editing of a façade profile is ON Click the menu - Editing a façade profile - in the side view. A schematic presentation of a façade is drawn and the cladding is hidden. Here, dimensions and the inclination of the top and bottom façade edges can be changed. None of the corner end details of a façade envelope can be specified in this view. The cladding is shown again by clicking the icon for Editing of a façade profile and then the schematic mode of façade presentation is OFF. Top and bottom edges An outline of an envelope appears in the side view by clicking the command - Edit the façade profile. Handles are activated by the edge selection (top or bottom edges). By means of handles the top of the point is edited (a handle is moved up and down). In this way an optional façade shape (e.g. front façade of a saddle roof) can be created. The length of the façade cannot be changed in this view. Maximal height of the envelope has been specified by drawing it. Intermediate points can be specified on each top or bottom edge if the façade edge is to be drawn in different types of inclination, planes or combinations. Fig. 46: An example of specification of a façade shape with the adjustment of top and bottom edges 23 Version 01/2010 Other auxiliary commands used in façade editing Presentation of the second envelope By clicking the button << or >> the neighbouring façade envelope appears within the same polyline. If an envelope is to be drawn in the side view that is a component of another polyline, this can be done by selecting it in the envelope list. Fig. 47: Section with icons for view changing Fig. 48: List of façade envelopes Transition to a top view A project appears in the top view when clicking the top view button. Ground Fig. 49: An icon bar in the view used for drawing ground If the ground around the facility is to be drawn, the ground in the bottom sheet tab is selected. The Draw ground menu is offered in the menu bar. The first point of the ground is selected and then the second (diagonal) point of the ground. The basic square is divided into triangles relating to the properties of Number of divisions. The accuracy level needed for the specification of inclinations or ground structure is specified by this property. If flat ground with the same ground structure is desired the division 1 -1 is sufficient (1 triangle vertically and 1 triangle horizontally). Fig. 50: Division of the ground into triangles The default height of the area equalling 0 is written in the left top corner of each triangle of the ground. This is the peak of the small square or the peak that may be common to a maximum of 6 triangles. The height can be changed by marking the number and by entering 24 Version 01/2010 the desired height of the ground point in the Properties menu. If the height of the major part of the ground is to be changed at once, several points are marked simultaneously (by clicking and the control key - CTRL) and then the height in Properties is corrected. Each square of the ground is diagonally divided into two triangles where the composition of the ground can be changed (type of ground). On top of the default possibilities of the ground the others include also asphalt, brick (paving stones) or water. The size and position of the central area can be optionally changed by clicking the edge of the ground by which it is marked and by a re-clicking the point used for changing of the ground size. The icons in the bar menu enable returning from the view for ground drawing to a top view, side view or 3D view of the model any time. Presentation of a model in 3D By clicking the 3D model command in the section View (2) a new window opens where a 3D model of the facility is drawn. Fig. 51: Window for the presentation of the facility in 3D Navigation in a 3D window Magnification / Zoom By pressing a cursor-moving key (forward) ↑ one gets nearer to the model and by pressing the key backward ↓ one gets always from the model. One always moves in the direction of 25 Version 01/2010 the view or actually one moves as if it floated in the air. The screen centre is set by clicking the left mouse button and moving the mouse in the desired direction. Possibilities in a 3D view Fig. 52: Section with possibilities of the present view in the 3D view Capture The Capture command opens a diagonal box where the location is selected. The picture of the present view shall be saved in this location. The picture can be only saved as a .jpg file, which can be opened on each computer; it is easily transferrable also when sending it via electronic media (e-mail,…). Export The Export command opens a dialog box where the location is selected where the complete file shall be saved. A picture can be saved only as a *.obj file and is intended for the export of a 3D model for processing in more advanced programs for the elaboration of visualisation (Autodesk 3ds Max, Google SketchUp,…). Navigation by a keyboard The Starting point command always places our view on the starting point in the 3D view. The keys A, W, D and S replace the cursor-moving keys: A: left D: right W: forward S: backward The keys J, I, L and K are responsible for turning round their grinds and replace moving by a mouse: J: turn to the left L: turn to the right I: turn upwards K: turn downwards The scroll box – Moving speed (the speed of moving) specifies the speed of moving in a 3D view. 26 Version 01/2010 Lists of items Survey of material in a list of items With the transition to the view of the list of items, a form with all the data about the project is printed; it includes also all the materials and details used in the present project. Fig. 53: Section with the possibilities of the list of items Print-out of lists of items If a list of items is to be exported to Excel, click the command To Excel; a new dialog box opens where the place for saving on a disk is selected. A file is always saved in .xls format. If the list of items is to be exported to Acrobat Reader, click the command To PDF; a new dialog box opens where the space for saving on a disk is selected. A file is always saved in *.pdf format. Fig. 54: An example of a printed-out list of items Printing of lists of items A list of items can be printed by a Print command. A dialog box opens and a printer where the list of items is to be printed shall be selected. Before the list of items is printed, a print-preview or the list of items on a paper can be viewed by clicking the Preview command. The Preview size can be edited by the Zoom command in the drop-down menu, where the desired size of the Preview on the screen is selected. Moving over sheets of paper shown on the screen is possible by the keys I<, <<, >>, >I. 27 Version 01/2010 Useful functions and dialogues Data on the project By clicking the Trimo icon and then Document properties a dialog box opens. In the first sheet tab (Data about the project) data about the project are entered and they shall be visible also on the print-out of the list of items. The exterior and interior colour, the system and the width of selected cladding are selected in the second sheet tab (default details). Values and properties selected are considered in drawing as a default selection of materials. Fig. 55: Menu for editing of document properties Program setting Other possibilities for editing work in the TDW program can be found under the Section Possibilities where the colours for drawing of individual surfaces: façades, roofs, details, snap editing, setting of program presentation and drawing surface can be selected. 28 Version 01/2010 Fig. 56: Dialog box for the selection of colour display Undo / Redo When clicking the Undo command, the program always restores the situation of the drawing before the last function used. If one wants to return back to the original situation, the Redo function is used. The Undo function does not exist in the 3D view. Program menu Fig. 57: Program menu 29 Version 01/2010 New file By clicking the File menu and then New, the program creates a new file originating in the Document Templates where the initial settings of details and materials have been specified. The values of the present template are edited in the dialog box – Possibilities - Templates. File opening When clicking the File menu and then Open, a saved project is opened. Saving of files By clicking the File menu and then Save, the opened project is saved under a pre-set name. If a file name is to be changed while saving, click the Save as command and enter the file name in the dialog box and specify the name where the file shall be saved. The file saved has a 3mo file extension. Help The File menu contains a Help icon with basic help information relating to the use of program functions. Program information When clicking the icon - Information about the program - in the File menu one sees which version of the program has been used and if a new program version is available on the Internet that can be downloaded. Exit The work in the TDW program ends by clicking the Close command. Video practical exercises Presentation of the basic commands and the course of drawing for two reference facilities are offered as help during quick learning. A video record of drawing a Trimo facility is available in the annex: - Single-pitch roof - Complex facility with a saddle roof 30 Version 01/2010