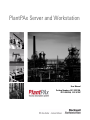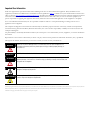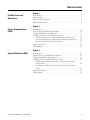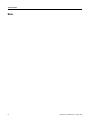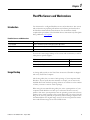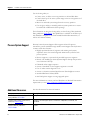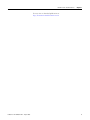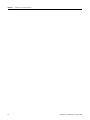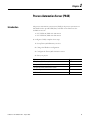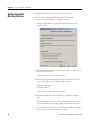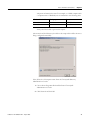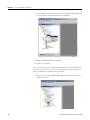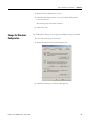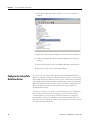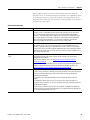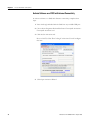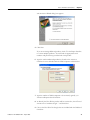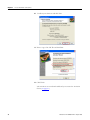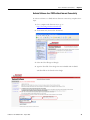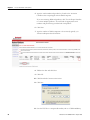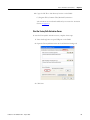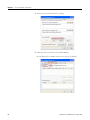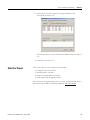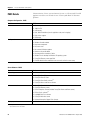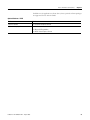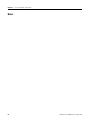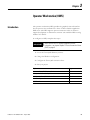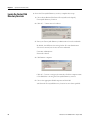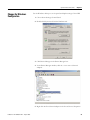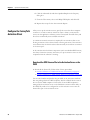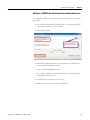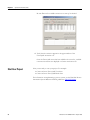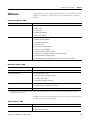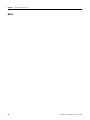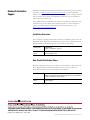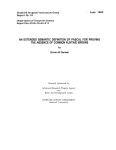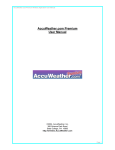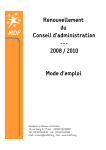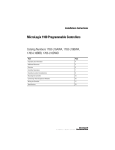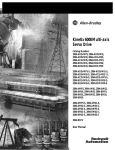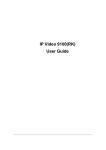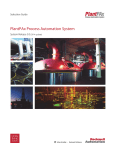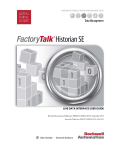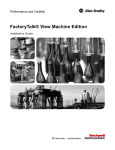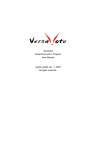Download 7477-UM001A-EN-E, PlantPAx Server and Workstation User Manual
Transcript
PlantPAx Server and Workstation User Manual Catalog Numbers 7477-ISVS100, 7477-ISVS250, 7477-IC2VC Important User Information Solid state equipment has operational characteristics differing from those of electromechanical equipment. Safety Guidelines for the Application, Installation and Maintenance of Solid State Controls (publication SGI-1.1 available from your local Rockwell Automation sales office or online at http://literature.rockwellautomation.com) describes some important differences between solid state equipment and hardwired electromechanical devices. Because of this difference, and also because of the wide variety of uses for solid state equipment, all persons responsible for applying this equipment must satisfy themselves that each intended application of this equipment is acceptable. In no event will Rockwell Automation, Inc. be responsible or liable for indirect or consequential damages resulting from the use or application of this equipment. The examples and diagrams in this manual are included solely for illustrative purposes. Because of the many variables and requirements associated with any particular installation, Rockwell Automation, Inc. cannot assume responsibility or liability for actual use based on the examples and diagrams. No patent liability is assumed by Rockwell Automation, Inc. with respect to use of information, circuits, equipment, or software described in this manual. Reproduction of the contents of this manual, in whole or in part, without written permission of Rockwell Automation, Inc., is prohibited. Throughout this manual, when necessary, we use notes to make you aware of safety considerations. WARNING IMPORTANT ATTENTION Identifies information about practices or circumstances that can cause an explosion in a hazardous environment, which may lead to personal injury or death, property damage, or economic loss. Identifies information that is critical for successful application and understanding of the product. Identifies information about practices or circumstances that can lead to personal injury or death, property damage, or economic loss. Attentions help you identify a hazard, avoid a hazard, and recognize the consequence SHOCK HAZARD Labels may be on or inside the equipment, for example, a drive or motor, to alert people that dangerous voltage may be present. BURN HAZARD Labels may be on or inside the equipment, for example, a drive or motor, to alert people that surfaces may reach dangerous temperatures. Allen-Bradley, Integrated Architecture, FactoryTalk, FactoryTalk Directory, FactoryTalk Activation, FactoryTalk Administration, FactoryTalk Services, FactoryTalk Batch, FactoryTalk Historian, FactoryTalk View SE, FactoryTalk View Studio, FactoryTalk Alarms and Events, Logix 5000, Rockwell Automation, Rockwell Software, RSLinx Classic, RSLinx Enterprise, and TechConnect are trademarks of Rockwell Automation, Inc. Trademarks not belonging to Rockwell Automation are property of their respective companies. Table of Contents Chapter 1 PlantPAx Servers and Workstations Introduction . . . . . . . . . . . . . . . . . . . . . . . . . . . . . . . . . . . . . . . . . . . . . . . 5 Image Backup . . . . . . . . . . . . . . . . . . . . . . . . . . . . . . . . . . . . . . . . . . . . . . 5 Process System Support. . . . . . . . . . . . . . . . . . . . . . . . . . . . . . . . . . . . . . 6 Additional Resources . . . . . . . . . . . . . . . . . . . . . . . . . . . . . . . . . . . . . . . . 6 Chapter 2 Process Automation Server (PASS) Introduction . . . . . . . . . . . . . . . . . . . . . . . . . . . . . . . . . . . . . . . . . . . . . . . 9 Set Up FactoryTalk Directory Services . . . . . . . . . . . . . . . . . . . . . . . . . 10 Change the Windows Configuration . . . . . . . . . . . . . . . . . . . . . . . . . . . 13 Configure the FactoryTalk Activation Server . . . . . . . . . . . . . . . . . . . . 14 Activate Software on a PASS with Internet Connectivity . . . . . . . 16 Activate Software for a PASS without Internet Connectivity . . . . 19 Start the FactoryTalk Activation Server . . . . . . . . . . . . . . . . . . . . . 21 Start Your Project. . . . . . . . . . . . . . . . . . . . . . . . . . . . . . . . . . . . . . . . . . 23 PASS Details. . . . . . . . . . . . . . . . . . . . . . . . . . . . . . . . . . . . . . . . . . . . . . 24 Chapter 3 Operator Workstation (OWS) Publication 7477-UM001A-EN-E - August 2009 Introduction . . . . . . . . . . . . . . . . . . . . . . . . . . . . . . . . . . . . . . . . . . . . . . 27 Locate the FactoryTalk Directory Services . . . . . . . . . . . . . . . . . . . . . . 28 Change the Windows Configuration . . . . . . . . . . . . . . . . . . . . . . . . . . . 29 Configure the FactoryTalk Activation Client . . . . . . . . . . . . . . . . . . . . 30 Download the OWS License File to the Activation Server on the PASS . . . . . . . . . . . . . . . . . . . . . . . . . . . . . . . . . . . . . . . . . . . 30 Configure an OWS to Use Activations from an Activation Server . . . . . . . . . . . . . . . . . . . . . . . . . . . . . . . . . . . . . . . . . . . . . . . . 31 Start Your Project. . . . . . . . . . . . . . . . . . . . . . . . . . . . . . . . . . . . . . . . . . 32 OWS Details. . . . . . . . . . . . . . . . . . . . . . . . . . . . . . . . . . . . . . . . . . . . . . 33 3 Table of Contents Notes: 4 Publication 7477-UM001A-EN-E - August 2009 Chapter 1 PlantPAx Servers and Workstations Introduction Use this manual to configure PlantPAx servers and workstations. The servers and workstation are prepackaged hardware and software products based on the PlantPAx characterized system elements. You should have already completed the procedures in the PlantPAx Process Automation System Quick Start, publication 7477-QS001. PlantPAx Servers and Workstations Cat. No. Description 7477-ISVS100 Process automation system server (PASS) with 100 screens 7477-ISVS250 Process automation system server (PASS) with 250 screens 7477-IC2VC Operator workstation (OWS) You can also create image backups of the servers and workstations, as well as order process-specific support. Image Backup Topic Page Image Backup 5 Process System Support 6 A cloning utility resides on the VersaView Accessories CD which is shipped with every VersaView Computer. This cloning utility lets you create a back-up image of your computer’s hard disk drive. If your system becomes unstable or corrupt, you can restore the hard disk drive from the back-up image. There is no restriction on the number of times you create or restore a back-up image. When using the automated cloning utility, the active system partition of your computer’s hard disk drive can back up to and restore from the recovery partition. The active system partition runs the operating system. The recovery partition stores a back-up image of the system. Each time you create a back-up image in the recovery partition, the previously archived image is replaced. It is recommended that the original image stored to the recovery partition remain intact and all future images be saved to DVD format. Publication 7477-UM001A-EN-E - August 2009 5 Chapter 1 PlantPAx Servers and Workstations Use the cloning utility to: • Create, resize, or delete a recovery partition on the hard disk drive. • Create a back-up of the active system image in the recovery partition of the hard drive. • Restore an archived system image from the recovery partition. • Use the ghost utility to manually perform system operations to create a bootable CD or DVD with a back-up image. For information on using the cloning utility, see the Cloning Utility Technical Data, publication 6000-TD001. This publication is available on the desktop of each PlantPAx computer in the folder named PlantPAx Documentation, as well as via Literature Library. Process System Support PriorityConnect Systems Support offers support tailored for process automation systems available through TechConnect Support. PriorityConnect contracts offer these features: • Highly experienced team of engineers with training and systems experience across the entire Integrated Architecture system for both process systems • Process support at a systems level provided by process engineers • Priority case handling by Senior Systems Support Group with proactive case resolution follow-up • Unlimited online support requests • Access to hundreds of other support engineers as needed • Use of online remote diagnostic tools • Access to otherwise restricted TechConnect Knowledgebase content • Technical Reference Library DVD • 24x7x365 phone-support coverage upgrade option For more information, contact your local distributor or Rockwell Automation representative, or visit http://support.rockwellautomation.com. Additional Resources 6 See these documents for more information. Resource Description PlantPAx Process Automation System Quick Start, publication 7477-QS001 Startup a new PlantPAx server or workstation and configure Windows settings. PlantPAx Process Control System Profile, publication PROCES-SG001 Overview of the three typical process architectures: independent, centralized, and distributed. PlantPAx Process Automation System Reference Manual, publication PROCES-RM001 Architecture definitions and design recommendations for PlantPAx process automation systems. Publication 7477-UM001A-EN-E - August 2009 PlantPAx Servers and Workstations Chapter 1 You can view or download publications at http://literature.rockwellautomation.com. Publication 7477-UM001A-EN-E - August 2009 7 Chapter 1 8 PlantPAx Servers and Workstations Publication 7477-UM001A-EN-E - August 2009 Chapter 2 Process Automation Server (PASS) Introduction The process automation system server (PASS) is the process system server. The PASS can also provide HMI, data, and OPC server functions. The available servers are: • 7477-ISVS100, PASS with 100 screens. • 7477-ISVS250, PASS with 250 screens. To configure a PASS, complete these steps. 1. Set up FactoryTalk Directory services. 2. Change the Windows configuration. 3. Configure the FactoryTalk Activation server. 4. Start your project. Publication 7477-UM001A-EN-E - August 2009 Topic Page Set Up FactoryTalk Directory Services 10 Change the Windows Configuration 13 Configure the FactoryTalk Activation Server 14 Start Your Project 23 PASS Details 24 9 Chapter 2 Process Automation Server (PASS) Set Up FactoryTalk Directory Services To set up FactoryTalk Directory services, complete these steps. 1. Choose Start>Programs>Rockwell Software>FactoryTalk Tools>FactoryTalk Directory Configuration Wizard. The FactoryTalk Directory Configuration Wizard may take a few minutes to open. 2. Check the boxes to configure both the network directory and the local directory and click Next. It may take 30 seconds to process the request. 3. Enter the FactoryTalk Administration Console credentials (see below) for the network directory configuration and click Next. Username: administrator Password: rockwell It may take 30 seconds to process the request. 4. Enter the credentials for the local directory configuration and click Next. If in a Workgroup environment, enter the Windows credentials. These are the credentials that were created during the Windows mini-setup. If in a Domain environment, the credentials must include the computer name in front of the proper Windows user name. 10 Publication 7477-UM001A-EN-E - August 2009 Process Automation Server (PASS) Chapter 2 The password remains the same. For example, on a PASS computer with a computer name of RAPASS, use the credential in the following table. Windows Credentials Workgroup Domain User Administrator RAPASS/Administrator Password rockwell rockwell It may take 30 seconds to process the request. The network and local directory should now be setup and should be shown as being configured successfully. Next, delete the old computer name from the FactoryTalk Directory Administration Console. 1. Choose Start>Programs>Rockwell Software>FactoryTalk Administration Console. 2. Click Network and click OK. Publication 7477-UM001A-EN-E - August 2009 11 Chapter 2 Process Automation Server (PASS) 3. In the Explorer window, browse to Network (THIS COMPUTER) and choose System>Computers and Groups>Computers. 4. Right-click RAPASS and choose Delete. 5. Click Yes to continue. Now you can create a new FactoryTalk Administration Console administrator account. If you choose not to create a new account, we recommend that you change the default FactoryTalk Services password. 1. Browse to Network (THIS COMPUTER) and choose System>Users and Groups>Users. 12 Publication 7477-UM001A-EN-E - August 2009 Process Automation Server (PASS) Chapter 2 2. Double-click the administrator account. 3. Click Reset Password and enter a new FactoryTalk Administration Console password. Record this password for future reference. 4. Click OK to exit. Change the Windows Configuration Use the Windows desktop to set the speed and duplex settings of the PASS. 1. Choose Start>Settings>Control Panel. 2. Double-click System and click the Hardware tab. 3. Click Device Manager in the Device Manager box. Publication 7477-UM001A-EN-E - August 2009 13 Chapter 2 Process Automation Server (PASS) 4. In the Device Manager window, click the + icon next to Network adapters. 5. Right click the first Network adapter in the list and choose Properties. 6. Click the Advanced tab and select Speed & Duplex in the Property window. 7. From the Value menu, choose 100 Mbps Full Duplex and click OK. 8. Repeat these steps for the other network adapter. Configure the FactoryTalk Activation Server For continuous use of FactoryTalk products and other Rockwell Software products, computers running the software must have access to activation files. FactoryTalk Activation software provides a secure, software-based system for activating Rockwell Software products and managing software activation files. With FactoryTalk Activation software, there is no need for a physical master disk or any physical media. Instead, activation files are generated and distributed electronically. Concurrent activations are locked to a central activation-server computer on the network. The activation server manages a pool of activation keys for connected clients to share. Floating concurrent activations are assigned automatically to clients that need them, and returned automatically to the activation server pool when the software stops running on the client, or when the client computer shuts down. 14 Publication 7477-UM001A-EN-E - August 2009 Process Automation Server (PASS) Chapter 2 Client computers must be set up to obtain floating activations from the activation server. A continuous network connection is also required for clients to use floating activations. After a client obtains a floating activation, if the activation server detects that the client has been disconnected, the activation is returned to the server pool. Activation Considerations Consideration Details Software that is not activated If the components you have installed cannot be activated, for example, because the activation server is unavailable, then the software will continue to run for up to seven days. The seven-day grace period allows time to correct the problem with acquiring activations, without disrupting critical applications. If activation is restored within seven days, normal operations will resume. If activation is not restored, the grace period will expire. After the grace period expires, if you restart the components and activation remains unavailable, the software will run for two hours in Demo mode. Location of activation server The PASS is the primary choice for activation management and should be the location of the activation server. In the instance that the PASS is not an acceptable location, for example, a customer makes use of a redundant PASS solution, a EWS is the secondary choice. In this instance, the EWS should be a dedicated station with a permanent Ethernet connection to the system. The FactoryTalk Activation software can be configured to run as both a server and client utility. Options for adding activation files to the PASS To make concurrent floating activations available to activation clients, first you must download the activation files to the activation server computer, from the Rockwell Software Activation website. If the PASS has Internet access, see Activate Software on a PASS with Internet Connectivity on page 16. If the PASS does not have Internet access the activations may have to be downloaded on a different computer with Internet connectivity and then transferred to the PASS, see Activate Software for a PASS without Internet Connectivity on page 19. Protect activation files Activation files are simple text files that must have a .lic extension. As long as the .lic extension is retained, you can copy or rename an activation file without harming it. However, tampering with text inside the activation file can disable your Rockwell Software products. If an activation file is damaged or deleted, contact Rockwell Automation Technical Support. For safekeeping, keep an original set of your activation files on back-up media. Use descriptive names for the files, so that you can identify them later, and copy them back to the appropriate computers. Activation files are locked to the Host IDs of the computers (or dongles) that need them. Activation will fail for Rockwell Software products on a computer where the specified Host ID is not recognized by the activation file. Publication 7477-UM001A-EN-E - August 2009 15 Chapter 2 Process Automation Server (PASS) Activate Software on a PASS with Internet Connectivity To activate software on a PASS with Internet connectivity, complete these steps. 1. Insert the dongle included with the PASS into any available USB port. 2. Choose Start>Programs>Rockwell Software>FactoryTalk Activation> FactoryTalk Activation Tool. 3. Click the Get Activations tab. Do not click 'Use Host ID of a dongle' at this time. You will configure this later. 4. Click Open Activation Wizard. 16 Publication 7477-UM001A-EN-E - August 2009 Process Automation Server (PASS) Chapter 2 The Activation Wizard dialog box appears. 5. Click Next. If you are activating additional products, check 'Use the Expert Interface to activate multiple products.' You will need the appropriate serial numbers and product keys provided with each product. 6. Type the serial number and product key found on the activation certificate that was included with the PASS computer and click Next. 7. Type the number of PASS computers to be activated, typically 1, in Activations Requested and click Next. 8. To identify the Host ID the product will be associated to, check 'I need activation for a hardware dongle…' and click Next. 9. Choose the Host ID of the dongle that was included with the PASS and click Next. Publication 7477-UM001A-EN-E - August 2009 17 Chapter 2 Process Automation Server (PASS) 10. Confirm your selections and click Next. 11. Print a copy of the LIC file and click Print. 12. Click Finish. The activations are now downloaded and you can start the Activation Server (see page 21). 18 Publication 7477-UM001A-EN-E - August 2009 Process Automation Server (PASS) Chapter 2 Activate Software for a PASS without Internet Connectivity To activate software on a PASS without Internet connectivity, complete these steps. 1. On a computer with Internet access, go to http://licensing.software.rockwell.com. 2. In the menu tree, choose Get Activations. 3. Select the Host ID type as Dongle. 4. Type the Host ID of the dongle that was included with the PASS. The Host ID can be found on the dongle. Publication 7477-UM001A-EN-E - August 2009 19 Chapter 2 Process Automation Server (PASS) 5. Type the serial number and product key found on the Activation Certificate that was packaged with the PASS computer. If you are activating additional products, click 'Use the Expert Interface to activate multiple products.' You will need the appropriate serial numbers and product keys provided with each product. 6. Click Next. 7. Type the number of PASS computers to be activated, typically 1, in Activations Requested and click Next. 8. Validate the data and click Next. 9. Click OK. 10. Click Download Concurrent Activation. 11. Click Save. 12. Save the LIC file to a transportable media (such as a USB thumbdrive). 20 Publication 7477-UM001A-EN-E - August 2009 Process Automation Server (PASS) Chapter 2 13. Copy the LIC file to this directory location on the PASS: C:\Program Files\Common Files\Rockwell\Activations The activations are now downloaded and you can start the Activation Server (see page 21). Start the FactoryTalk Activation Server To start the FactoryTalk Activation server, complete these steps. 1. Insert the dongle into an open USB port on the PASS. 2. Open the FactoryTalk Activation Tool and click the Settings tab. 3. Click Start. Publication 7477-UM001A-EN-E - August 2009 21 Chapter 2 Process Automation Server (PASS) 4. Verify that the Activation Server is running. 5. Click the Current Activations tab and click Refresh. Be sure 'Browse for available activations on start-up' is checked. 22 Publication 7477-UM001A-EN-E - August 2009 Process Automation Server (PASS) Chapter 2 6. Verify that the activations appear in the upper window of the FactoryTalk Activation tool. The activation service is now started and the PASS software is ready for use. 7. Click Exit to close the tool. Start Your Project Now you are ready to start your project. For example: • Configure new users and roles. • Add the PASS to a domain. • Setup FactoryTalk Directory security. • Load and develop the application files. For information on implementing a process system, see the PlantPAx Process Automation System Reference Manual, publication PROCES-RM001. Publication 7477-UM001A-EN-E - August 2009 23 Chapter 2 Process Automation Server (PASS) PASS Details Characterization of these system elements focuses on a FactoryTalk View SE application and does not include the use of FactoryTalk Batch or Historian products. Computer Configuration - PASS Attribute Hardware PASS • Core 2 duo processor • 1.66 GHz CPU • 4 GB memory • Dual, 160 GB hard drives (one for application code; one for logging) • Dual monitor support • USB dongle Configuration • Hardware DEP enabled • Windows firewall enabled • No power management • No screen saver • No automatic Windows updates • Remote assistance disabled • Recovery partition created on C: drive • Windows classic desktop for Windows XP operating system • FactoryTalk Directory server specified • PlantPAx Administrator and default user account for activation server setup Server Software - PASS Software Product Operating system • Windows 2003 R2 server operating system Visualization software • FactoryTalk View SE server • FactoryTalk View SE client • FactoryTalk View Studio software(1) • FactoryTalk Alarms and Events software Infrastructure software • FactoryTalk View Administration Console software • FactoryTalk Directory server • RSLinx Enterprise software (includes FactoryTalk Alarms and Events server) • RSLinx Classic software(1) • Logix5000 Clock Tool software • FactoryTalk Activation server • Rockwell Automation Support Tool software Third-party software (1) 24 • Adobe Acrobat Reader software, version 9.0 This application software is pre-installed but is not activated on the computer. Activations for this software can be purchased separately. Contact your local sales representative for more information Publication 7477-UM001A-EN-E - August 2009 Process Automation Server (PASS) Chapter 2 In addition to the application software above, these optional software packages are supported for use with the PASS. Optional Software - PASS Software Product Optional software • KEPServer Enterprise software Optional third-party software • Antivirus software • Microsoft Office products • MSSQL Server Express software Publication 7477-UM001A-EN-E - August 2009 25 Chapter 2 Process Automation Server (PASS) Notes: 26 Publication 7477-UM001A-EN-E - August 2009 Chapter 3 Operator Workstation (OWS) Introduction The operator workstation (OWS) provides the graphical view and interface into the process. The workstation is a client of either a PASS or application HMI server. The OWS supports operator interaction and is not meant to support development or maintenance activities. The available OWS is catalog number 7477-IC2VC. To configure an OWS, complete these steps. IMPORTANT Make sure the PASS is already configured. For more information, see chapter Chapter 2 Process Automation Server (PASS) on page 9. 1. Locate the FactoryTalk Directory services. 2. Change the Windows configuration. 3. Configure the FactoryTalk Activation client. 4. Start your project. Publication 7477-UM001A-EN-E - August 2009 Topic Page Locate the FactoryTalk Directory Services 28 Change the Windows Configuration 29 Configure the FactoryTalk Activation Client 30 Start Your Project 32 OWS Details 33 27 Chapter 3 Operator Workstation (OWS) Locate the FactoryTalk Directory Services To locate the FactoryTalk Directory services, complete these steps. 1. Choose Start>Rockwell Software>FactoryTalk Tools>Specify FactoryTalk Directory Location. 2. Click the '…' button next to localhost. 3. Enter your FactoryTalk Directory Administration Console credentials. By default, the OWS uses the settings below. If a new administrator account was created, use the new account credentials. Username: administrator Password: rockwell 4. Click Remote computer. Click the '...' button to navigate the network to find the computer name of the PASS that is hosting the FactoryTalk Directory services. 5. Choose the appropriate PASS computer and click OK. The Network FactoryTalk Directory location has now been specified. 28 Publication 7477-UM001A-EN-E - August 2009 Operator Workstation (OWS) Change the Windows Configuration Chapter 3 Use the Windows desktop to set the speed and duplex settings of the OWS. 1. Choose Start>Settings>Control Panel. 2. Double-click System and click the Hardware tab. 3. Click Device Manager in the Device Manager box. 4. In the Device Manager window, click the + icon next to Network adapters. 5. Right click the first Network adapter in the list and choose Properties. Publication 7477-UM001A-EN-E - August 2009 29 Chapter 3 Operator Workstation (OWS) 6. Click the Advanced tab and select Speed & Duplex in the Property dialog box. 7. From the Value menu, choose 100 Mbps Full Duplex and click OK. 8. Repeat these steps for the other network adapter. Configure the FactoryTalk Activation Client After you set up the activation server, specify the server the client computer connects to in order to retrieve activations. Once a client is connected to a server, run the application software (such as FactoryTalk View SE client) and the server automatically issues available activations. A continuous network connection is required for an activation client to use floating activations. After a client obtains a floating activation, if the activation server detects that the client has been disconnected, the activation is returned to the server pool. To be sure that critical software components (such as redundant HMI servers) can always obtain the necessary activations, set up an activation server on the computer where the software is running. Download the OWS License File to the Activation Server on the PASS To download the license file, follow either of these procedures: • Activate Software on a PASS with Internet Connectivity on page 16. • Activate Software for a PASS without Internet Connectivity on page 19. Use the serial number and product key provided on the activation certificate that was packaged with the OWS computer. The Host ID will be the same as the one for the PASS computer. A license file for each OWS computer is managed by the activation server on the PASS. The activation client utility on the OWS only needs to be configured to use the activation server once the license file is put on the activation server. 30 Publication 7477-UM001A-EN-E - August 2009 Operator Workstation (OWS) Chapter 3 Configure an OWS to Use Activations from an Activation Server To configure the OWS to use activations from an activation server, complete these steps. 1. Choose Start>Programs>Rockwell Software>FactoryTalk Activation> FactoryTalk Activation Tool on the OWS. 2. Click the Settings tab. 3. Add the FactoryTalk Activation server computer to the 'Folders and servers searched by applications' box. Syntax = PortNumber@ServerName For example, 27000@servername where 27000 is the default port for FactoryTalk Activation server. 4. Check 'Browse for Activations on start-up'. 5. Click the Current Activation tab and click Refresh. Publication 7477-UM001A-EN-E - August 2009 31 Chapter 3 Operator Workstation (OWS) Be sure 'Browse for available activations on start-up' is checked. 6. Verify that the activation appears in the upper window of the FactoryTalk Activation tool. Once the FactoryTalk server has been added to the server list, available concurrent activations are displayed on Current Activations tab. Start Your Project Now you are ready to start your project. For example: • Create and run a FactoryTalk View client • Create and run a FactoryTalk Batch client For information on implementing a process system, see the PlantPAx Process Automation System Reference Manual, publication PROCES-RM001. 32 Publication 7477-UM001A-EN-E - August 2009 Operator Workstation (OWS) OWS Details Chapter 3 Characterization of these system elements focuses on a FactoryTalk View SE application, and does not include the use of FactoryTalk Batch or Historian products. Computer Configuration - OWS Attribute Hardware OWS • Core 2 duo processor • 1.66 GHz CPU • 1 GB memory • One 160 GB hard drive • Dual monitor support Configuration • Hardware DEP enabled • Windows firewall enabled • No power management • No screen saver • No automatic Windows updates • Remote assistance disabled • Recovery partition created on C: drive • Windows classic desktop for Windows XP operating system • FactoryTalk Directory server specified • PlantPAx Administrator and default user account for activation server setup Workstation Software - OWS Software Product Operating system • Windows XP SP2 operating system Visualization software • FactoryTalk View SE client • FactoryTalk Alarms and Events software • FactoryTalk Batch client(1) • FactoryTalk eProcedure software(1) Infrastructure software • FactoryTalk Activation client • Rockwell Automation Support Tool software Third-party software (1) • Adobe Acrobat Reader software, version 9.0 This application software is pre-installed but is not activated on the computer. Activations for this software can be purchased separately. Contact your local sales representative for more information In addition to the application software above, these optional software packages are supported for use with the OWS. Optional Software - OWS Software Optional third-party software Product • Antivirus software • Microsoft Office products Publication 7477-UM001A-EN-E - August 2009 33 Chapter 3 Operator Workstation (OWS) Notes: 34 Publication 7477-UM001A-EN-E - August 2009 Rockwell Automation Support Rockwell Automation provides technical information on the Web to assist you in using its products. At http://support.rockwellautomation.com, you can find technical manuals, a knowledge base of FAQs, technical and application notes, sample code and links to software service packs, and a MySupport feature that you can customize to make the best use of these tools. For an additional level of technical phone support for installation, configuration, and troubleshooting, we offer TechConnect support programs. For more information, contact your local distributor or Rockwell Automation representative, or visit http://support.rockwellautomation.com. Installation Assistance If you experience a problem within the first 24 hours of installation, please review the information that's contained in this manual. You can also contact a special Customer Support number for initial help in getting your product up and running. United States 1.440.646.3434 Monday – Friday, 8am – 5pm EST Outside United States Please contact your local Rockwell Automation representative for any technical support issues. New Product Satisfaction Return Rockwell Automation tests all of its products to ensure that they are fully operational when shipped from the manufacturing facility. However, if your product is not functioning and needs to be returned, follow these procedures. United States Contact your distributor. You must provide a Customer Support case number (call the phone number above to obtain one) to your distributor in order to complete the return process. Outside United States Please contact your local Rockwell Automation representative for the return procedure. Publication 7477-UM001A-EN-E - August 2009 39 Copyright © 2009 Rockwell Automation, Inc. All rights reserved. Printed in the U.S.A.