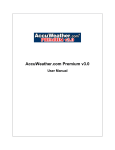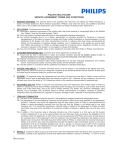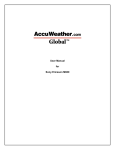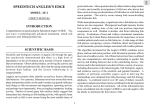Download AccuWeather.com Premium User Manual
Transcript
AccuWeather.com Premium Wireless Application User Manual AccuWeather.com Premium User Manual ©2004, AccuWeather, Inc. 385 Science Park Road State College, PA 16803 http://wireless.AccuWeather.com Page 1 AccuWeather.com Premium Wireless Application User Manual Table of Contents 1. AccuWeather.com Premium Wireless Application Overview ………..…..…. 3 2. Getting Started 2.1 Downloading and Installing …………………………………...… 4 3. Startup ………………..……………………………………………………..… 5 4. Forecasts ……………………………………………………..……………….. 6 5. Radar …………….………………………….……………………………….... 7 6. Satellite/Maps ……………………………………………………………….… 7 7. International ….……………….………………………………………………. 8 8. Warnings ……… …………………………………………………………..…. 9 9. Hurricane ....………………………………………….……………………….. 10 10. Locations …………… …………..…………………………………………….. 11 11. Miscellaneous Questions …………………………………………………….. 12 12. Customer Support/Help ……………………………………………………… 13 13. About AccuWeather ………………………………….………………………. 13 Page 2 AccuWeather.com Premium Wireless Application User Manual, v2.1.16 1. AccuWeather.com Premium Wireless Application Overview Much of the dynamic weather content that is accessible on the web site of AccuWeather.com is now available on your Java-enabled cell phone. By simply downloading the AccuWeather.com Premium Wireless Application, you will have access to current weather conditions, 10-day forecasts, animated radar and satellite, severe weather watches and warnings, international city forecasts, precipitation maps, and other great features. AccuWeather.com is your Weather for Life™. This user manual will provide you with the information you need to get acquainted with your AccuWeather.com Premium Wireless Application. This includes instructions on how to navigate through the AccuWeather.com application, how to access the different types of weather and how to set your preferences. Page 3 AccuWeather.com Premium Wireless Application User Manual, v2.1.16 2. Getting Started Getting started couldn’t be simpler. Just follow the steps below and, in a matter of minutes, you will be ready to access the very latest weather from AccuWeather.com 2.1 Purchasing and Installing the AccuWeather.com Premium Wireless Application The exact procedure may vary depending on Carrier and handset. Generally, this will involve using the web browser on your phone to link to your Carrier’s portal site from where some Applications may be directly available. Or navigating into the Applications Menu on your phone and selecting “Get New”. Select “AccuWeather.com Premium” from the appropriate category. You will be asked if you are willing to pay the monthly subscription fee, then the Application will download and install itself on your cell phone. Please contact your Carrier or visit http://wireless.accuweather.com for additional information. After the download is complete and the application is installed, you will normally be asked if you would like to run the application. If you chose yes, the application will take you through a series of screens. 2.1.2 You will be shown a screen with a reference to the Terms and Conditions for usage of this Application. These are available for you to view using a PC web browser at http://wireless.accuweather.com. Press the SELECT/MENU/OK key to move to the next screen. 2.1.3 You will then be prompted to enter your ‘home’ location so that your forecast preferences can be made. On this screen you must enter either your US ZIP code or your US city name and state. This becomes your home or default location. You can change this later by choosing ‘Locations’ from the Main Menu screen. Now you are ready to start your AccuWeather.com Premium wireless experience! Page 4 AccuWeather.com Premium Wireless Application User Manual, v2.1.16 3. Start-Up: Using the AccuWeather.com Premium Wireless Application When you run the AccuWeather.com Premium Wireless Application, you will see the following menu options on the homepage: • • • • • • • • Forecasts Radar Satellite/Maps International Warnings Hurricane Locations Help If all of these options are not visible on your screen, scroll down using the 4-way Navigation button on your phone. Page 5 AccuWeather.com Premium Wireless Application User Manual, v2.1.16 4. Forecasts The AccuWeather.com Premium Wireless Application offers the widest range of forecast content of any current wireless application available on J2ME enabled cell phones. Using the 4-way navigation key, scroll down and select from• Currently Current conditions, updated hourly • Hour by Hour Multiple parameters, out to 12 hours ahead, updated hourly • Next 24 hours Multiple parameters, updated five times a day • 10 Day Multiple parameters, updated five times a day • AccuPOP Updated four times a day, probability of rain, snow and ice • Almanac Updated daily, sunrise, sunset, moonrise, moonset • Health Updated daily, includes UV, Air Quality, and various pollen types After you SELECT one of the above options, you can then move through each forecast or information category using the 4-way navigation button. To move elsewhere in the navigation, press the BACK key or press the MENU key to bring up a menu of options. Page 6 AccuWeather.com Premium Wireless Application User Manual, v2.1.16 5. Radar Selecting Radar on the main menu, will take you to the appropriate Metro or Local radar image for your default ZIP code. Then use the MENU button to bring up other options, such as to view the key/legend for the image, animate the image or to zoom out to a larger area. • Radar o Defaults to Metro or Local Radar image o Zoom out to state, regional or national image o Animate – shows 3 step animation at all of the above levels o Radars updated frequently (approx 30 minutes for state, regional and national; 10 minutes for Metro or Local) o Metro radars available for approx 160 metropolitan area across the US; all other areas default to local (single-site) image, which generally show precipitation across a large area o The type of radar currently available is ‘RE’. These types of images display intensity of precipitation, only, and do not directly indicate the type of precipitation (Snow, Ice or Rain). 6. Satellite/Maps Selecting Satellite/Maps on the main menu, will take you a menu screen giving you the option to view the latest satellite image, or choose from a series of maps showing expected amounts of rain, snow or ice or the probability of thunder. Once you have selected an image or map to view, use the MENU button to access other functionality. • Satellite o Default to regional level color-enhanced infra-red image o Zoom out to national image o Animate – shows 3 step animation at all of above levels o Satellites updated approx every 30 minutes o IR Satellite images also available for the Eastern Pacific and Atlantic basins, via the Hurricane section • Rain Forecast (or Snow/Ice/Thunder) o Defaults to state level map for day 1 o Switch to a larger regional view o Step through days 1 to 5 o Updated four times a day NOTE: All of the menu functions – such as zoom out, play and change day – are available by pressing the MENU button from within the appropriate section above. Page 7 AccuWeather.com Premium Wireless Application User Manual 7. International From the Main Menu, scroll down using the 4-way navigation key to International, and press SELECT. You will now have three options o City Lookup Enter the city name (country name is optional, do not use abbreviations such as UK). Press Search. If necessary use the Menu button to change text entry to ‘Alpha’ when entering the city name or country. To delete a name or character in a text field use the back arrow key at the bottom left hand side of the keypad. To create a space between 2 word use the right arrow key on the 4-way navigation key Once you have viewed an individual international city forecast, use the SELECT (Favs.+) key to add this city to your list of favorite international locations; or use the Menu key to bring up other functions. o Favorite Cities Once you have added a city to your favorites, simply select Favorite Cities from the International menu and select the city of your choice. You may also remove cities from the Favorite Cities menu by hi-lighting the city and choosing Menu, then remove. o Easy Browse Browse through a selection of top international destinations using our Easy Browse option. Pick from cities in North America, South America, Europe, Asia, the Middle East, Africa, Australasia and Antarctica Each section gives you access to detailed five-day forecasts. There are a total of 1,000 locations available by city-lookup. Page 8 AccuWeather.com Premium Wireless Application User Manual, v2.1.16 8. Warnings From the Main menu using the 4-way navigation button, scroll down to Warnings and press the SELECT key. The AccuWeather.com Premium Weather Application will then check with our database and display a list of warnings for your default location. Using the 4-way navigation button, scroll up or down through the list of current watches or warnings; press the SELECT key to access the full wording of the watch or warning. Again, use the 4-way navigation button to scroll down through the text. Use the BACK key to return to the list of warnings, and/or use the MENU key to go to another section of the Application. If there are no available watches or warnings for your default location, you will see the following message “No warnings available for this zip code.” Pressing the Done key will return you to the Main Menu, or after a few seconds you will be returned to the Main Menu. Some important notes on watches and warnings 1. AccuWeather receives and distributes watches and warnings from the National Weather service. 2. AccuWeather does not alter or edit these messages in any way; we process the text to identify affected areas, expiry times and warning type and then make available to end users. 3. On occasion, watches and warnings for selected areas may be issued by the NWS but not available to your device. 4. Watches and warnings available will normally include severe thunderstorm watches and warnings, tornado watches and warnings, flash flood watches and warnings, flood warnings and statements, hurricane local statements, heat advisory, wind chill advisory, winter storm and winter weather watches, advisories and warnings, and selected others. 5. To see an updated list of watches and warnings available via the AccuWeather.com Premium Wireless Application please check the FAQs on our web site at http://wireless.accuweather.com Page 9 AccuWeather.com Premium Wireless Application User Manual, v2.1.16 9. Hurricane From the Main Menu, scroll down to Hurricane and press the SELECT key. You will then see a screen with options for Atlantic or East Pacific. Choose the appropriate one using the SELECT key. The Application will then connect with our server and download the latest text description of tropical activity in these areas. Pressing the View Image key will bring up the option to view an image. The image downloaded will be a large area infra-red image of the Atlantic or East Pacific basins. These images are updated every few hours. At this time, detailed information and imagery of individual named storms is not available. Out with the official hurricane season the hurricane texts will be updated only very occasionally, other than on the occasions where there is significant tropical activity. The satellite images will continue to be updated regularly. Page 10 AccuWeather.com Premium Wireless Application User Manual, v2.1.16 10. Locations From the Main Menu, scroll down using the 4-way navigation key to Locations, and press SELECT. You will see a list of locations. The default location has an * beside it. You now have a number of options. • To add a new location You can add up to five locations in this application. Scroll down to one of the 5 locations in the list, then press SELECT. Enter either the ZIP Code or City Name and State Abbreviation. Don’t forget to make the location the default, if you require a forecast for this location. To make a location the default location, scroll down to the foot of the screen where you define the location, and hi-light the “Set as default” option. Pressing the OKAY key will then toggle the location on or off as the default location. • To Edit an existing location, or make an existing location the default Scroll down to that location and press the SELECT key. You can now change the location, defined by ZIP Code or city. To make a location the default location, scroll down to the foot of the screen where you define the location and hi-light the “Set as default” option. Generally, pressing the Menu or Okay key will then toggle the location on or off as the default location. When complete, press the Save key or Cancel to abandon the changes you have made. Note When editing or entering the ZIP code or City Name/state abbreviation a. Use the Menu key to change from entering numerals to letter (alpha) b. Use the right/left keys on the 4-way navigation button to move through a word c. Use the right arrow key on the 4-way navigation key to create a space between words d. Use the back arrow key at the bottom left hand side of key pad to delete (back) existing characters or numerals e. If you enter both a ZIP code and a city name/state the location will default to the ZIP code you have specified Page 11 AccuWeather.com Premium Wireless Application User Manual, v2.1.16 11. Miscellaneous Questions How do I remove the Application from my phone? Go to the Applications menu on your phone and highlight the AccuWeather.com Premium Wireless Application. Press the menu key and you will see a number of options including About and Deinstall. Select Deinstall. You will be asked to confirm your decision to erase the Application. Erasing the Application will remove all the files associated with our Application and you should no longer be charged for the Application. Are there any additional charges for using the Application? Generally, yes. Your Carrier normally charges you on a per minute or per megabyte basis when you connect to the internet when using our or other Network enabled Applications. It is necessary for our Application to connect to our server in order to retrieve the latest weather information. However, connections are only made when you choose to use the Application to view weather information. Can I still receive calls while using the Application? Basic phone services will be disabled during data transfers while using the Application. Who do I contact if I have a specific billing issue? Generally you should contact your Carriers’ Customer Service Center. They will be able to either help you directly or provide information on how your query can best be answered. What should I do if I receive error messages when trying to retrieve a forecast? Firstly, wait a few minutes and then try again. If the problem persists then please contact either your Carriers’ Customer Service Center or visit http://wireless.accuweather.com and use the appropriate form to report the problem to us. Occasionally, server or network issues may result in short periods when the service may not be available. These are not always within our direct control, but we will endeavor to provide you with assistance. The more specific detail you supply us with the better, so we can better assist you. Page 12 AccuWeather.com Premium Wireless Application User Manual, v2.1.16 12. Customer Support/Help We hope this manual has been helpful to you in learning more about the AccuWeather.com Premium Wireless Application. Should you still have additional questions, please view the Frequently Asked Questions section on our website. You can also email your question to AccuWeather.com 24x7x365 customer support center using online forms, at the address found below. Website: http://wireless.accuweather.com 13. About AccuWeather, Inc. AccuWeather, Simply The Most Accurate™, provides a portfolio of products and services through the airwaves, via the Internet, in print, and behind the scenes that benefit hundreds of millions of people worldwide. AccuWeather services 18,000 paying customers in media, business, government and institutions, and millions more through AccuWeather.com. AccuWeather also provides content onto more than 600 Internet sites including CNN Interactive, ABC’s owned and operated stations, The Associated Press®, The Washington Post and The New York Times. Page 13