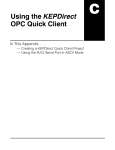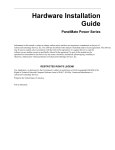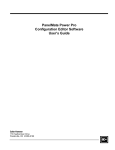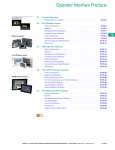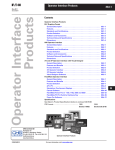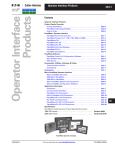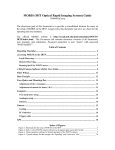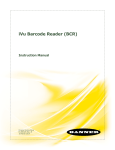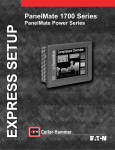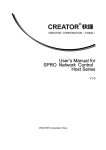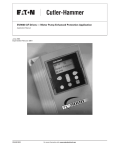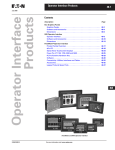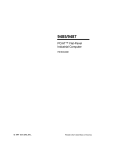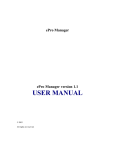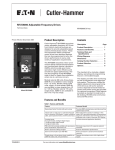Download User Manual - Advanced Technology Services
Transcript
PanelMateT eProE PS Family User Manual Effective December 2008 Supersedes March 2008 PanelMate® ePro PS Family User Manual December 2008 Disclaimer of Warranties and Limitation of Liability The information, recommendations, descriptions and safety notations in this document are based on Eaton Electrical Inc. and/or Eaton Corporation’s (“Eaton”) experience and judgment and may not cover all contingencies. If further information is required, an Eaton sales office should be consulted. Sale of the product shown in this literature is subject to the terms and conditions outlined in appropriate Eaton selling policies or other contractual agreement between Eaton and the purchaser. THERE ARE NO UNDERSTANDINGS, AGREEMENTS, WARRANTIES, EXPRESSED OR IMPLIED, INCLUDING WARRANTIES OF FITNESS FOR A PARTICULAR PURPOSE OR MERCHANTABILITY, OTHER THAN THOSE SPECIFICALLY SET OUT IN ANY EXISTING CONTRACT BETWEEN THE PARTIES. ANY SUCH CONTRACT STATES THE ENTIRE OBLIGATION OF EATON. THE CONTENTS OF THIS DOCUMENT SHALL NOT BECOME PART OF OR MODIFY ANY CONTRACT BETWEEN THE PARTIES. In no event will Eaton be responsible to the purchaser or user in contract, in tort (including negligence), strict liability or otherwise for any special, indirect, incidental or consequential damage or loss whatsoever, including but not limited to damage or loss of use of equipment, plant or power system, cost of capital, loss of power, additional expenses in the use of existing power facilities, or claims against the purchaser or user by its customers resulting from the use of the information, recommendations and descriptions contained herein. The information contained in this manual is subject to change without notice. Cover Photo: PanelMate® ePro PS Family i PanelMate® ePro PS Family User Manual December 2008 Table of Contents iv Preface. . . . . . . . . . . . . . . . . . . . . . . . . . . . . . . . . . . . . . . . . . . . . . . . . . . . . . . . . . . . . . Restricted Rights Legend . . . . . . . . . . . . . . . . . . . . . . . . . . . . . . . . . . . . . . . . . . Support Services . . . . . . . . . . . . . . . . . . . . . . . . . . . . . . . . . . . . . . . . . . . . . . . . . . . . . Website . . . . . . . . . . . . . . . . . . . . . . . . . . . . . . . . . . . . . . . . . . . . . . . . . . . . . . . . EatonCare Customer Support Center . . . . . . . . . . . . . . . . . . . . . . . . . . . . . . . . Technical Resource Center . . . . . . . . . . . . . . . . . . . . . . . . . . . . . . . . . . . . . . . . European PanelMate Support Center . . . . . . . . . . . . . . . . . . . . . . . . . . . . . . . . Repair and Upgrade Service . . . . . . . . . . . . . . . . . . . . . . . . . . . . . . . . . . . . . . . ii ii iii iii iii iii iv iv LIST OF FIGURES . . . . . . . . . . . . . . . . . . . . . . . . . . . . . . . . . . . . . . . . . . . . . . . . . . . . . . . . . LIST OF TABLES . . . . . . . . . . . . . . . . . . . . . . . . . . . . . . . . . . . . . . . . . . . . . . . . . . . . . . . . . . SAFETY . . . . . . . . . . . . . . . . . . . . . . . . . . . . . . . . . . . . . . . . . . . . . . . . . . . . . . . . . . . . . . . . . Definitions and Symbols . . . . . . . . . . . . . . . . . . . . . . . . . . . . . . . . . . . . . . . . . . . . . . . Hazardous High Voltage . . . . . . . . . . . . . . . . . . . . . . . . . . . . . . . . . . . . . . . . . . . . . . . Warnings and Cautions . . . . . . . . . . . . . . . . . . . . . . . . . . . . . . . . . . . . . . . . . . . . . . . . viii viii ix ix ix x CHAPTER 1 — GETTING STARTED WITH THE PANELMATE ePRO PS . . . . . . . . . . . . . Introduction . . . . . . . . . . . . . . . . . . . . . . . . . . . . . . . . . . . . . . . . . . . . . . . . . . . . . . . . . ePro PS OD . . . . . . . . . . . . . . . . . . . . . . . . . . . . . . . . . . . . . . . . . . . . . . . . . . . . . ePro PS EE . . . . . . . . . . . . . . . . . . . . . . . . . . . . . . . . . . . . . . . . . . . . . . . . . . . . . . ePro PS Classic . . . . . . . . . . . . . . . . . . . . . . . . . . . . . . . . . . . . . . . . . . . . . . . . . . Unpacking . . . . . . . . . . . . . . . . . . . . . . . . . . . . . . . . . . . . . . . . . . . . . . . . . . . . . . . . . . . Packing List . . . . . . . . . . . . . . . . . . . . . . . . . . . . . . . . . . . . . . . . . . . . . . . . . . . . . PanelMate ePro PS Models . . . . . . . . . . . . . . . . . . . . . . . . . . . . . . . . . . . . . . . . . . . . . PanelMate ePro PS Classic Documentation References . . . . . . . . . . . . . . . . . . . . . Protect Mode . . . . . . . . . . . . . . . . . . . . . . . . . . . . . . . . . . . . . . . . . . . . . . . . . . . . . . . . Windows XP Embedded (XPE) . . . . . . . . . . . . . . . . . . . . . . . . . . . . . . . . . . . . . . . . . . Image Loads . . . . . . . . . . . . . . . . . . . . . . . . . . . . . . . . . . . . . . . . . . . . . . . . . . . . . . . . Preloaded Software . . . . . . . . . . . . . . . . . . . . . . . . . . . . . . . . . . . . . . . . . . . . . . . . . . . PanelMate ePro PS Classic . . . . . . . . . . . . . . . . . . . . . . . . . . . . . . . . . . . . . . . . Connectors and Ports. . . . . . . . . . . . . . . . . . . . . . . . . . . . . . . . . . . . . . . . . . . . . . . . . . CompactFlash Slot . . . . . . . . . . . . . . . . . . . . . . . . . . . . . . . . . . . . . . . . . . . . . . . PCMCIA Slots . . . . . . . . . . . . . . . . . . . . . . . . . . . . . . . . . . . . . . . . . . . . . . . . . . . 1-1 1-2 1-2 1-2 1-3 1-3 1-3 1-4 1-5 1-6 1-6 1-7 1-7 1-7 1-8 1-9 1-9 MN04801001E PanelMate® ePro PS Family User Manual December 2008 Table of Contents, continued MN04801001E CHAPTER 2 — PREPARING THE ePRO PS FOR ONLINE USE . . . . . . . . . . . . . . . . . . . . . . Powering Up Your ePro PS Unit. . . . . . . . . . . . . . . . . . . . . . . . . . . . . . . . . . . . . . . . . . Power and Ground Instructions . . . . . . . . . . . . . . . . . . . . . . . . . . . . . . . . . . . . . Preparing Your ePro PS Unit for Online Use. . . . . . . . . . . . . . . . . . . . . . . . . . . . . . . . Communicating to a PLC or Controller . . . . . . . . . . . . . . . . . . . . . . . . . . . . . . . Preparing Your ePro PS for File Transfers . . . . . . . . . . . . . . . . . . . . . . . . . . . . . . . . . . Connecting to Your ePro PS via the Ethernet . . . . . . . . . . . . . . . . . . . . . . . . . . C / D Partitions . . . . . . . . . . . . . . . . . . . . . . . . . . . . . . . . . . . . . . . . . . . . . . . . . . . Installing Software . . . . . . . . . . . . . . . . . . . . . . . . . . . . . . . . . . . . . . . . . . . . . . . . . . . . Types of Software That Can Be Installed . . . . . . . . . . . . . . . . . . . . . . . . . . . . . . Installing New OPC Server and Drivers . . . . . . . . . . . . . . . . . . . . . . . . . . . . . . . Installing OPC Drivers . . . . . . . . . . . . . . . . . . . . . . . . . . . . . . . . . . . . . . . . . . . . . Downloading and Running a Canvas Configuration (.ucf File) . . . . . . . . . . . . Downloading and Running a PanelMate Power Pro Configuration (.pps File) . . . . . . . . . . . . . . . . . . . . . . . . . . . . . . . . . . . . . . . . . . . Converting a Power Pro Configuration and Running on the ePro PS Classic . . . . . . . . . . . . . . . . . . . . . . . . . . . . . . . . . . . . . . . . . . . . . . . . . . . Addressing Differences between Kepware and Power Pro Drivers . . . . . . . . Troubleshooting Communications and Startup Problems . . . . . . . . . . . . . . . . . . . . Uninstalling Software . . . . . . . . . . . . . . . . . . . . . . . . . . . . . . . . . . . . . . . . . . . . . . . . . . Uninstalling Touchscreen Drivers . . . . . . . . . . . . . . . . . . . . . . . . . . . . . . . . . . . Managing Accounts and Changing Passwords . . . . . . . . . . . . . . . . . . . . . . . . . . . . . Modifying an Account Name and Password . . . . . . . . . . . . . . . . . . . . . . . . . . . Using the Auto Logon Feature . . . . . . . . . . . . . . . . . . . . . . . . . . . . . . . . . . . . . . 2-1 2-2 2-2 2-3 2-4 2-6 2-7 2-10 2-11 2-11 2-12 2-13 2-13 2-14 2-15 2-16 2-17 2-17 2-18 2-18 2-18 CHAPTER 3 — SOFTWARE TOOLS, UTILITIES AND PROGRAMS . . . . . . . . . . . . . . . . . . Introduction . . . . . . . . . . . . . . . . . . . . . . . . . . . . . . . . . . . . . . . . . . . . . . . . . . . . . . . . . . Status Bar Icons. . . . . . . . . . . . . . . . . . . . . . . . . . . . . . . . . . . . . . . . . . . . . . . . . . . . . . . Screen Brightness and Backlight Auto-Dimming . . . . . . . . . . . . . . . . . . . . . . . . . . . . Protect Mode Save Program . . . . . . . . . . . . . . . . . . . . . . . . . . . . . . . . . . . . . . . . . . . . Calibrating the Touchscreen . . . . . . . . . . . . . . . . . . . . . . . . . . . . . . . . . . . . . . . . . . . . . Calibrating Display Models . . . . . . . . . . . . . . . . . . . . . . . . . . . . . . . . . . . . . . . . . Calibrating Blind Node Models . . . . . . . . . . . . . . . . . . . . . . . . . . . . . . . . . . . . . . Changing Screen Resolution . . . . . . . . . . . . . . . . . . . . . . . . . . . . . . . . . . . . . . . . . . . . 3-1 3-2 3-2 3-3 3-5 3-5 3-5 3-6 3-7 2-14 v PanelMate® ePro PS Family User Manual December 2008 Table of Contents, continued vi CHAPTER 4 — HARDWARE INSTALLATION . . . . . . . . . . . . . . . . . . . . . . . . . . . . . . . . . . . Safety Considerations . . . . . . . . . . . . . . . . . . . . . . . . . . . . . . . . . . . . . . . . . . . . . . . . . Installation Best Practices . . . . . . . . . . . . . . . . . . . . . . . . . . . . . . . . . . . . . . . . . . . . . . Enclosure Selection . . . . . . . . . . . . . . . . . . . . . . . . . . . . . . . . . . . . . . . . . . . . . . . . . . . Enclosure Rating . . . . . . . . . . . . . . . . . . . . . . . . . . . . . . . . . . . . . . . . . . . . . . . . . Enclosure Construction . . . . . . . . . . . . . . . . . . . . . . . . . . . . . . . . . . . . . . . . . . . Enclosure Sizing and Unit Positioning . . . . . . . . . . . . . . . . . . . . . . . . . . . . . . . Recommended Clearance and Maximum Operating Temperature . . . . . . . . Serial and Ethernet Communication Cable Selection, Shielding, Grounding and Termination . . . . . . . . . . . . . . . . . . . . . . . . . . . . . . . . . . . . . . . . . . . . RS232 Communications (COM1, COM2) . . . . . . . . . . . . . . . . . . . . . . . . . . . . . RS422 Communications (COM1) . . . . . . . . . . . . . . . . . . . . . . . . . . . . . . . . . . . . RS485 Multi-Drop Communications (COM1) . . . . . . . . . . . . . . . . . . . . . . . . . . Ethernet Communications . . . . . . . . . . . . . . . . . . . . . . . . . . . . . . . . . . . . . . . . . Serial and Ethernet Cable Segregation and Placement . . . . . . . . . . . . . . . . . Cable Placement . . . . . . . . . . . . . . . . . . . . . . . . . . . . . . . . . . . . . . . . . . . . . . . . . Potential Problem Areas . . . . . . . . . . . . . . . . . . . . . . . . . . . . . . . . . . . . . . . . . . 4-1 4-2 4-2 4-3 4-3 4-3 4-4 4-5 4-7 4-7 4-9 4-10 4-11 4-12 4-12 4-13 CHAPTER 5 — TROUBLESHOOTING . . . . . . . . . . . . . . . . . . . . . . . . . . . . . . . . . . . . . . . . . ePro PS Troubleshooting . . . . . . . . . . . . . . . . . . . . . . . . . . . . . . . . . . . . . . . . . . . . . . . 5-1 5-2 APPENDIX A — UNIT DIMENSIONS . . . . . . . . . . . . . . . . . . . . . . . . . . . . . . . . . . . . . . . . . PanelMate ePro PS 8" Display Models Unit Dimensions . . . . . . . . . . . . . . . . . . . . . PanelMate ePro PS 10" Display Models Unit Dimensions . . . . . . . . . . . . . . . . . . . . PanelMate ePro PS 12" Display Models Unit Dimensions . . . . . . . . . . . . . . . . . . . . PanelMate ePro PS 15" Display Models Unit Dimensions . . . . . . . . . . . . . . . . . . . . PanelMate ePro PS Blind Node Models Unit Dimensions . . . . . . . . . . . . . . . . . . . . A-1 A-2 A-3 A-4 A-5 A-6 APPENDIX B — SPECIFICATIONS . . . . . . . . . . . . . . . . . . . . . . . . . . . . . . . . . . . . . . . . . . . PanelMate ePro PS Specifications . . . . . . . . . . . . . . . . . . . . . . . . . . . . . . . . . . . . . . . B-1 B-2 APPENDIX C — INDEX . . . . . . . . . . . . . . . . . . . . . . . . . . . . . . . . . . . . . . . . . . . . . . . . . . . . Reader Comment Card . . . . . . . . . . . . . . . . . . . . . . . . . . . . . . . . . . . . . . . . . . . . . . . . Title: PanelMate ePro PS Users Guide 01-00526-00 . . . . . . . . . . . . . . . . . . . . C-1 C-5 C-5 MN04801001E PanelMate® ePro PS Family User Manual December 2008 List of Figures Figure 1-1: Connector Locations . . . . . . . . . . . . . . . . . . . . . . . . . . . . . . . . . . . . . . . . . . . . . Figure 2-1: Powering Up ePro PS Unit . . . . . . . . . . . . . . . . . . . . . . . . . . . . . . . . . . . . . . . . Figure 2-2: Setting COM1 Jumpers for RS232, RS422, RS485 or RS485+ . . . . . . . . . . . . Figure 2-3: Point-to-Point Ethernet Connection . . . . . . . . . . . . . . . . . . . . . . . . . . . . . . . . . Figure 2-4: Hub/Switch Ethernet Connection . . . . . . . . . . . . . . . . . . . . . . . . . . . . . . . . . . . Figure 2-5: Local Ethernet Workgroup Using DHCP Server . . . . . . . . . . . . . . . . . . . . . . . . Figure 3-1: ePro PS Boot-up Desktop . . . . . . . . . . . . . . . . . . . . . . . . . . . . . . . . . . . . . . . . . Figure 3-2: Screen Lightness Adjustment . . . . . . . . . . . . . . . . . . . . . . . . . . . . . . . . . . . . . . Figure 3-3: Dimming Control . . . . . . . . . . . . . . . . . . . . . . . . . . . . . . . . . . . . . . . . . . . . . . . . Figure 3-4: PenMount Control Panel . . . . . . . . . . . . . . . . . . . . . . . . . . . . . . . . . . . . . . . . . . Figure 4-1: Unit Mounted in Cabinet with Clearance Space . . . . . . . . . . . . . . . . . . . . . . . Figure A-1: PanelMate ePro PS 8" — Approximate Dimensions in Inches (mm) . . . . . . . . . . . . . . . . . . . . . . . . . . . . . . . . . . . . . . . . . . . . . . . . . . . . . . . . Figure A-2: PanelMate ePro PS 10" — Approximate Dimensions in Inches (mm) . . . . . . . . . . . . . . . . . . . . . . . . . . . . . . . . . . . . . . . . . . . . . . . . . . . . . . . . Figure A-3: PanelMate ePro PS 12" — Approximate Dimensions in Inches (mm) . . . . . . . . . . . . . . . . . . . . . . . . . . . . . . . . . . . . . . . . . . . . . . . . . . . . . . . . Figure A-4: PanelMate ePro PS 15" — Approximate Dimensions in Inches (mm) . . . . . . . . . . . . . . . . . . . . . . . . . . . . . . . . . . . . . . . . . . . . . . . . . . . . . . . . Figure A-5: PanelMate ePro PS Blind Node — Approximate Dimensions in Inches (mm) . . . . . . . . . . . . . . . . . . . . . . . . . . . . . . . . . . . . . . . . . . . . . . . . . . . . . . . . 1-8 2-2 2-5 2-7 2-8 2-9 3-2 3-3 3-4 3-5 4-4 A-2 A-3 A-4 A-5 A-6 List of Tables Table 2-1: Serial Port Connections . . . . . . . . . . . . . . . . . . . . . . . . . . . . . . . . . . . . . . . . . . . . Table 2-2: Recommended Drive Use . . . . . . . . . . . . . . . . . . . . . . . . . . . . . . . . . . . . . . . . . . Table 2-3: Troubleshooting . . . . . . . . . . . . . . . . . . . . . . . . . . . . . . . . . . . . . . . . . . . . . . . . . . Table 4-1: Recommended Clearance and Maximum Operating Temperature . . . . . . . . . Table 4-2: Enclosure Selection — 8" Display Models . . . . . . . . . . . . . . . . . . . . . . . . . . . . . Table 4-3: Enclosure Selection — 10" Display Models . . . . . . . . . . . . . . . . . . . . . . . . . . . . Table 4-4: Enclosure Selection — 12" Display Models . . . . . . . . . . . . . . . . . . . . . . . . . . . . Table 4-5: Enclosure Selection — 15" Display Models . . . . . . . . . . . . . . . . . . . . . . . . . . . . Table 4-6: Enclosure Selection — Blind Node Models . . . . . . . . . . . . . . . . . . . . . . . . . . . . Table 4-7: Cable Selection — RS232 . . . . . . . . . . . . . . . . . . . . . . . . . . . . . . . . . . . . . . . . . . . Table 4-8: Cable Selection — RS422 . . . . . . . . . . . . . . . . . . . . . . . . . . . . . . . . . . . . . . . . . . . Table 4-9: Cable Selection — RS485 . . . . . . . . . . . . . . . . . . . . . . . . . . . . . . . . . . . . . . . . . . . Table 4-10: Cable Selection — Ethernet . . . . . . . . . . . . . . . . . . . . . . . . . . . . . . . . . . . . . . . . Table 4-11: Serial and Ethernet Cable Segregation . . . . . . . . . . . . . . . . . . . . . . . . . . . . . . Table 5-1: Troubleshooting . . . . . . . . . . . . . . . . . . . . . . . . . . . . . . . . . . . . . . . . . . . . . . . . . . Table B-1: Hardware Specifications — PanelMate ePro PS . . . . . . . . . . . . . . . . . . . . . . . . MN04801001E 2-4 2-10 2-16 4-5 4-5 4-5 4-6 4-6 4-6 4-7 4-9 4-10 4-11 4-12 5-2 B-3 vii PanelMate® ePro PS Family User Manual December 2008 Safety Definitions and Symbols WARNING This symbol indicates high voltage. It calls your attention to items or operations that could be dangerous to you and other persons operating this equipment. Read the message and follow the instructions carefully. This symbol is the “Safety Alert Symbol.” It occurs with either of two signal words: CAUTION or WARNING, as described below. WARNING Indicates a potentially hazardous situation which, if not avoided, can result in serious injury or death. CAUTION Indicates a potentially hazardous situation which, if not avoided, can result in minor to moderate injury, or serious damage to the product. The situation described in the CAUTION may, if not avoided, lead to serious results. Important safety measures are described in CAUTION (as well as WARNING). Hazardous High Voltage WARNING Motor control equipment and electronic controllers are connected to hazardous line voltages. When servicing drives and electronic controllers, there may be exposed components with housings or protrusions at or above line potential. Extreme care should be taken to protect against shock. Stand on an insulating pad and make it a habit to use only one hand when checking components. Always work with another person in case an emergency occurs. Disconnect power before checking controllers or performing maintenance. Be sure equipment is properly grounded. Wear safety glasses whenever working on electronic controllers or rotating machinery. viii MN04801001E PanelMate® ePro PS Family User Manual December 2008 Warnings and Cautions CAUTION The USB ports are to be used for corrective maintenance only and not for permanent use in Class I, Div 2 Groups A, B, C, D locations. If permanent use is required in Class I, Div 2 Groups A, B, C, D hazardous locations then UL approval must be obtained. CAUTION Make sure to turn off and/or disconnect power to the PanelMate ePro PS unit before removing or inserting the CompactFlash memory card, as the CompactFlash memory card should not be hot-swapped. Failure to remove power before installing or removing the CompactFlash memory card, can result in damage to the CompactFlash and/or unit. CAUTION Before hot-swapping PCMCIA cards, verify the card being used is specified to support hot-swapping. CAUTION Your PanelMate ePro PS unit is equipped with port isolation on serial port 1 (COM1) only. Check for any ground potential difference between your communication equipment and your PanelMate ePro PS unit. If there is a ground potential difference, your communication equipment will need to be isolated. CAUTION The CompactFlash card and any PCMCIA card must be removed before removing the back cover of the unit. CAUTION Explosion hazard. Substitution of components may impair suitability for Class I, Division 2. ADVERTISSMENT Risque d’explosion. La substitution de composants puet rendre ce material inacceptable pour les emplacements de Classe I, Division 2. WARNING Explosion hazard. Do not replace components unless power has been switched off or area is known to be non-hazardous. ADVERTISSMENT Risque d’explosion. Couper le courant ou s’assurer que l’emplacement es designe non dangereux avant de replacer le composants. MN04801001E ix December 2008 Chapter 1 — Getting Started with the PanelMate ePro PS This chapter provides getting started information. The following topics are discussed: ● Introduction ● Unpacking ● ePro PS models ● Windows XP Embedded (XPE) ● Protect Mode ● Connectors and Ports PanelMate® ePro PS Family User Manual December 2008 Introduction The PanelMate ePro PS family is made up of high performance yet cost-effective operator interface (OI) products. The ePro PS family carries on the PanelMate tradition of performance in balance with ease of use. The ePro PS family sets the standard for hybrid OI systems by combining the flexibility of Microsoft’s® Windows® XP Embedded operating with the stability and reliability achieved through the solid-state hardware design and exclusive Protect Mode™ that provides protection for the operating system and software. The ePro PS family provides the performance and flexibility of PC based operator interfaces without the associated complexity of a PC on the plant floor. With integrated high-speed Ethernet, serial ports, USB ports, removable CompactFlash®, and PCMCIA slots, the ePro PS models can be adapted for a wide variety of user requirements. The ePro PS family of products are configured with the Canvas® editing software. The Canvas editor supports a modern suite of graphical templates, called controls, for replacing hardwired panel devices such as pushbuttons, indicator lights, bars, readouts, message displays, etc. Whether replacing hard-wired pilot devices and pushbuttons or providing machine control and even SCADA functions, the ePro PS family of products will fit from both a form and functional standpoint. The PanelMate ePro PS family of products includes: ● PanelMate ePro PS ● PanelMate ePro PS OD (Outdoor Series) ● PanelMate ePro PS EE (Enterprise Edition) ● PanelMate ePro PS Classic A brief description of the OD, EE and Classic models is given below. Throughout this manual, information provided about the PanelMate ePro PS family will apply to all four PS models. ePro PS OD The PanelMate ePro PS OD (Outdoor Series) operator interface is designed for use in outdoor applications. The OD models offer increased visibility as well as UV resistance. Reflective films behind the display, plus anti-reflective, anti-glare, and anti-UV coatings in front of the screen provide superior outdoor viewability without adding active, heat generating components to the unit, allowing the OD models to meet high the temperature requirements of outdoor applications. ePro PS EE The PanelMate ePro PS EE (Enterprise Editions) operator interface is designed for end-users that need more memory or additional Windows XP Embedded components and services to support large Canvas applications or third-party software. 1-2 MN04801001E PanelMate® ePro PS Family User Manual December 2008 ePro PS Classic The PanelMate ePro PS Classic operator interface is designed for use by end-users that are currently using the PanelMate Power Pro software and are ready for the new PanelMate ePro PS hardware but are not quite ready to convert their PanelMate Power Pro configurations to Canvas applications. Since the PanelMate ePro PS Classic OI supports the PanelMate Power Pro and PanelMate ePro PS Runtime software, the user can utilize the PanelMate ePro PS Runtime software if and when they are ready. The ePro PS Classic OI is based on the PanelMate ePro PS hardware models with the addition of software and licenses that allow users to run the PanelMate Power Pro Runtime software in addition to the three application kits (Document Viewer, Headline Manager and Recipe Manager). The ePro PS Classic OI can be thought of as a combination of the PanelMate ePro PS and the PanelMate ePro with the XE (without Trending) and the OPC options. One difference is in the area of drivers: the ePro PS Classic OI running PanelMate Power Pro configurations does not support native (non-OPC) communication drivers but does support up to three OPC drivers simultaneously. Unpacking Carefully remove all equipment from the packing cartons and inspect all parts for damage in shipment. Check packing cartons for all items shown on the packing list. Keep the cartons and packing materials for future shipment. If there is equipment damage due to shipment, report the damage to the carrier who delivered the equipment. Note: The Interstate Commerce Commission has a time limit on reporting concealed damage. Packing List The PanelMate ePro PS units includes the following: 1. Qty 1 — PanelMate ePro PS unit 2. Qty 1 — Accessory kit which includes: a. Qty 1 — Panel mounting hardware kit (Display models only) b. Qty 1 — 3-pin power connector c. Qty 1 — PanelMate ePro PS support CD d. Qty 3 — Spare jumpers used to configure serial ports e. Qty 1 — KEPServer_ePro CD-ROM (Classic models only) 1-3 PanelMate® ePro PS Family User Manual December 2008 PanelMate ePro PS Models PanelMate ePro PS display models include an integrated color display. A Blind Node (no display) model is available for applications that use external displays. All display models feature a resistive touchscreen for operator input. The PanelMate ePro PS models include: ● 7685T-8 ● 7685T-10 7685ST-10 8" TFT display 10" TFT display 10" TFT display, stainless steel 7685T-12 7685ST-12 12" TFT display 12" TFT display, stainless steel 7685T-15 7685ST-15 7600 15" TFT display 15" TFT display, stainless steel Blind Node ● ● ● ● ● ● The PanelMate ePro PS OD (Outdoor Series) models include: ● 7685T-8OD 8" TFT display ● 7685T-12OD 12" TFT display ● 7685ST-12OD 12" TFT display, stainless steel ● 7685T-15OD 15" TFT display ● 7685ST-15OD 15" TFT display, stainless steel The PanelMate ePro PS EE (Enterprise Edition) models include: ● 7685T-8E 8" TFT display ● 7685T-10E 10" TFT display ● 7685ST-10E 10" TFT display, stainless steel ● 7685T-12E 12" TFT display ● 7685ST-12E 12" TFT display, stainless steel ● 7685T-15E 15" TFT display ● 7685ST-15E 15" TFT display, stainless steel ● 7600E Blind Node The PanelMate ePro PS Classic models include: ● 7685T-8C ● 7685T-10C 7685ST-10C 7685T-12C 10" TFT display 10" TFT display, stainless steel 12" TFT display 7685ST-12C 7685T-15C 12" TFT display, stainless steel 15" TFT display 7685ST-15C 7600C 15" TFT display, stainless steel Blind Node ● ● ● ● ● ● 1-4 8" TFT display December 2008 PanelMate ePro PS Classic Documentation References The following manuals provide additional information regarding the use of PanelMate Power Pro Runtime software: PanelMate PC Runtime Operation User’s Guide Describes how to use the PanelMate PC Pro Runtime software. ● Provided on the PMPROSW CD-ROM PanelMate Document Viewer Users Guide Describes the Document Viewer and the Application Kit Selector. Important information about the PMStart.cmd command file is included. ● Provided on the PMPROSW CD-ROM PanelMate Headline Manager Users Guide Describes the Headline Manager and the Application Kit Selector. Important information about the PMStart.cmd command file is included. ● Provided on the PMPROSW CD-ROM PanelMate Recipe Manager Users Guide Describes the Recipe Manager and the Application Kit Selector. Important information about the PMStart.cmd command file is included. ● Provided on the PMPROSW CD-ROM December 2008 Protect Mode The PanelMate ePro PS family of products has a unique and exclusive Protect Mode feature that safeguards the integrity of files stored on the C:\ partition of your operating system. This feature ensures that data and operating system files cannot be modified by anyone or corrupted by unexpected power disruptions. As a result, you can be confident that the ePro PS meets your rigorous industrial environmental requirements and can be protected against all unauthorized alterations. The Protect Mode is always active on your ePro PS unit. As changes are made to data and files they appear to be saved but in reality they are saved in volatile memory. This means that when the ePro PS is restarted, all of the changes will be deleted from memory and the last information saved in the C:\ partition will be used. With this in mind, all changes made that are to be stored in the C:\ partition must be saved or committed so that the next time the ePro PS is restarted the new data will be available. Types of data stored on the C:\ partition include the ePro PS Runtime software, communications drivers, OPC server, time/date data and touchscreen calibration data. Notes: ● The D:\ partition is reserved for user data and is not protected by the Protect Mode feature. Data and program files can be easily added, modified and deleted in this storage area. On the Enterprise Edition models the D:\ partition is a separate drive located in the External CompactFlash port of the unit. On all other models it is a partition on the internal flash drive along with the C:\ partition. ● If extensive changes are made to the C:\ partition without a subsequent reset or execution of the Protect Mode Save, volatile memory may become full resulting in system errors. Refer to Protect Mode Save Program on Page 3-5 for additional information about saving files to the C:\ partition. Windows XP Embedded (XPE) PanelMate ePro PS uses Windows XPE, which is a subset of Windows XP Professional. XPE enables PanelMate ePro PS unit’s operating system (OS) to be customized. As a result, unneeded OS components have been eliminated resulting in a smaller, streamlined, and efficient system. Because XPE allows us to protect the OS from unwanted software changes, we can make your ePro PS unit reliable for industrial applications, whereas an open XP operating system is susceptible to lockups from OS file corruption. The Enterprise Edition models include virtually all Windows XP services and features so that it is compatible with virtually all 3rd party software packages. December 2008 Image Loads Each PanelMate ePro PS model has an image load that is installed prior to shipment. The image load contains the OS and other files dependent on the model type. If desired, the image load can be restored to the current factory image load by using a Restore Kit accessory. The image load for Enterprise Edition models is different from the one used for Standard, Outdoor and Classic models. When restoring an image load it is important that the correct load is installed to maintain the integrity of the hardware. Restore Kits include the following: ● 76MLPS Image Load for PanelMate ePro PS, Outdoor and Classic models ● 76MLEE Image Load for PanelMate ePro PS Enterprise Edition models Preloaded Software The ePro PS models all come with preloaded Eaton software and software licensing. All ePro PS models come with the following: Not installed Pre-licensed ● PanelMate ePro PS Runtime software ● KEPServer_ePro OPC Server Pre-installed Pre-licensed ● KEPServer_ePro OPC Drivers Not installed Pre-licensed, Qty 3 ● Data Archiving License Pre-licensed ● Recipe Management License Pre-licensed In order to run a Canvas Runtime application on a new unit or one that has been re-imaged refer to Installing Software on Page 2-11 of this manual. PanelMate ePro PS Classic The ePro PS Classic includes additional files that support PanelMate Power Pro applications. The ePro PS Classic models include the following: Pre-installed Pre-licensed ● PanelMate PC Runtime software ● Document Viewer Not installed Pre-licensed ● Headline Manager Not installed Pre-licensed ● Recipe Manager Not installed Pre-licensed ● PMStart.cmd command file Pre-installed No licensing required Notes: The unit is shipped so that when powering up for the first time the PanelMate Power Pro Document Viewer demo configuration (DVDemo.pps) will be launched via the PMStart.cmd command file. The ePro PS Classic has been pre-configured so that the PanelMate PC Runtime software runs in 256 colors compatibility mode so that regardless of the native color resolution of the unit, PanelMate’s 256 color palette will still function properly. If you decide to use the PanelMate ePro PS Classic hardware for PanelMate ePro PS Runtime applications you will not have to change the color resolution of the unit. The PanelMate PC Runtime software is also set for VGA compatibility so that when the PanelMate PC application launches the displays convert to run full screen at 640x480 resolution and return to native resolution when it closes. All ePro PS Classic models have a minimum resolution of 800x600, so that when used to run Canvas runtime applications instead of PanelMate PC runtime applications they may run at their higher native resolution without the need to alter the display properties. December 2008 Connectors and Ports The location of the connectors and ports is shown in Figures 1-1 and 1-2. The Ethernet port supports 10/100 communications. All of the USB ports are V2.0 compliant and independent so that slow data rate devices such as keyboards and mice will run at their V1.1 speeds without impacting the speed of V2.0 devices on other ports. Note: All installed peripherals (i.e. USB devices, PCMCIA devices, etc.) on the ePro PS unit should not consume more than 5 additional watts. Consuming more than this will reduce the specified operating temperature of the ePro PS unit. 24V DC — In Socket (GND - + ) Video Out (VGA) USB 2.0 (x4) COM1 — RS232/422/485 LAN (Ethernet) COM2 — RS232 Figure 1-1: Connector Locations CAUTION The USB ports are to be used for corrective maintenance only and not for permanent use in Class I, Div 2 Groups A, B, C, D locations. If permanent use is required in Class I, Div 2 Groups A, B, C, D hazardous locations then UL approval must be obtained. December 2008 Figure 1-2: CompactFlash and PCMCIA Slot Location CompactFlash Slot The CompactFlash slot is located on the side of the unit as shown above. When installing the CompactFlash memory card into the PanelMate ePro PS unit ensure that the guides are lined up carefully and the “lip” on the memory card is toward the back of the unit. CAUTION Make sure to turn off and/or disconnect power to the PanelMate ePro PS unit before removing or inserting the CompactFlash memory card, as the CompactFlash memory card should not be hot-swapped. Failure to remove power before installing or removing the CompactFlash memory card, can result in damage to the CompactFlash and/or unit. Note: ScanDisk CompactFlash memory cards are recommended for use with the PS unit. PCMCIA Slots The PCMCIA slots are located on the side of the unit as shown above. The PCMCIA interface supports up to 2 Type II cards or 1 Type III card. When installing the PCMCIA card into the PanelMate ePro PS unit ensure that the guides are lined up carefully and the top on the card is toward the back of the unit. CAUTION Before hot-swapping PCMCIA cards, verify the card being used is specified to support hot-swapping. Note: Although most Windows XP functionality has been included in the ePro PS operating system and many devices have been tested and authorized, not all device drivers have been included. You may have to install the device drivers provided by the card manufacturer. December 2008 Chapter 2 — Preparing the ePro PS for Online Use This chapter describes how to get started with your ePro PS unit. The following topics are discussed: ● Powering up your ePro PS unit ● Preparing your ePro PS unit for online use ● Preparing your ePro PS for file transfers ● Installing software and downloading configurations ● Managing accounts and changing passwords December 2008 Powering Up Your ePro PS Unit In order to power up your PanelMate ePro PS unit, you need to provide an isolated 4.0 amp 24-volt power source/supply. Your PanelMate ePro PS unit is designed to operate at 24VDC. A removable three-position DC power connector attaches to the unit's connector receptacle. (Refer to Appendix B for additional information). Notes: Use #18 AWG (0.82 mm2) copper wire for power and ground lead connections. Power conditioning may be required when the PanelMate ePro PS unit is installed in areas of poor power quality. The ePro PS unit is designed to operate with a peak inrush current of 8 A, a maximum current of 2.25 A, and a maximum power of 54 watts. Figure 2-1: Powering Up ePro PS Unit Power and Ground Instructions The PanelMate ePro PS operator interface has been designed to withstand severe environmental conditions typical in industrial installations. However, certain extreme conditions, such as serious ground faults, have the potential to damage the PanelMate ePro PS operator interface or cause other damage. In all cases, the end user must ensure that the installation is protected from these extreme conditions and follows local codes and electrical standards and regulations. The following advice is intended to help protect the PanelMate ePro PS unit from damage due to current swells, ground faults, or ground potential differentials that can occur in electrical system installations. ● Use an isolated power supply ● Use single point grounding ● Install a power supply solely for the PanelMate ePro PS ● Use a current-limiting power supply ● Add circuit breakers December 2008 Use an Isolated Power Supply AC to DC power supplies are typically isolated while DC to DC power supplies are often nonisolated. Check the power supply specifications to ensure that the power supply is fully isolated. If used in a Class I, Div 2 environment, then the external power supply must be appropriately rated. Use Single Point Grounding The external power supply and the PanelMate ePro PS unit should be grounded to the same point. Single point grounding should be practiced even when the devices are located in separate enclosures to help prevent ground loop issues. Install a Power Supply Solely for the PanelMate ePro PS If the current external power supply is used for multiple devices, add an external power supply specifically for the PanelMate ePro PS unit. A separate external power supply will better protect against system transients and ground potential issues. If used in a Class I, Div 2 environment, the external power supply must be appropriately rated. Use a Current-Limiting Power Supply The external power supply should not be able to source more than five amps. If used in a Class I, Div 2 environment, the external power supply must be appropriately rated. Add Circuit Breakers Install circuit breakers (Cutler-Hammer Catalog Number WMS2C04) on both the supply and return paths between the PanelMate and the external power supply to protect against current swells on the return path. The circuit breakers should be rated for ten amps. Preparing Your ePro PS Unit for Online Use You may find it useful during the initial preparation of the ePro PS unit, to connect both a USB keyboard and mouse to the unit. After powering up the ePro PS user interface, you can connect to it in order to do one or more of the following: ● Install the latest Canvas Runtime software (included on the Canvas Software CD-ROM) ● Install an OPC driver (included on the Canvas Software CD-ROM) ● Download a Canvas configuration (created using Canvas software) ● Download a PanelMate Power Pro configuration (PanelMate ePro PS Classic users only) Refer to Preparing Your ePro PS for File Transfers on Page 2-6 and Installing Software on Page 2-11 for additional information. Note: PanelMate ePro PS models are pre-licensed to run with the Kepware OPC server and drivers. The Kepware OPC server is preinstalled and configured for optimum performance. For Canvas applications to run correctly online, it is necessary that the OPC drivers are installed or downloaded to the PS unit. Refer to Installing New OPC Server and Drivers on Page 2-12 for additional information. December 2008 Communicating to a PLC or Controller Your PanelMate ePro PS unit can communicate to a PLC or controller via: ● A serial connection ● An Ethernet connection (Refer to the Connecting to Your ePro PS for Data Transfer/Software Downloads section for more information about setting up an Ethernet connection) ● An optional interface card Connecting to the Serial Ports The external serial ports may be used for communications with a PLC or controller. Serial port 1 (COM1) supports RS232 (default), RS422, RS485, and RS485+ communications while serial port 2 (COM2) supports RS232 only. Serial port 2 (COM2) is used for the touchscreen on the Blind Node models. Table 2-1: Serial Port Connections Pin RS232 RS422 RS485 RS485+ 1 DCD, Data carrier detect TX- DATA- DATA- 2 RXD, Receive data TX+ DATA+ DATA+ 3 TXD, Transmit data RX+ Do not connect Do not connect 4 DTR, Data terminal ready RX- Do not connect Do not connect 5 Signal Ground Signal Ground Signal Ground Signal Ground 6 DSR, Data set ready Do not connect Do not connect Do not connect 7 RTS, Request to send Do not connect Do not connect Do not connect 8 CTS, Clear to send Do not connect Do not connect Do not connect 9 RI, Ring Indicator Do not connect Do not connect Do not connect CAUTION Your PanelMate ePro PS unit is equipped with port isolation on serial port 1 (COM1) only. Check for any ground potential difference between your communication equipment and your PanelMate ePro PS unit. If there is a ground potential difference, your communication equipment will need to be isolated. December 2008 Setting COM1 Jumpers for RS232, RS422, RS485 or RS485+ Serial port 1, COM1, can be configured to support RS232 (default), RS422, RS485, or RS485+ communications by configuring the jumper settings on the board. The board can be accessed by removing the back cover of the unit. The location of the jumpers and their proper settings are shown below. Figure 2-2: Setting COM1 Jumpers for RS232, RS422, RS485 or RS485+ CAUTION The CompactFlash card and any PCMCIA card must be removed before removing the back cover of the unit. Note: Jumpers are included in the Accessory Kit that is provided with each ePro PS unit. December 2008 Preparing Your ePro PS for File Transfers You can transfer files to the PanelMate ePro PS and download software using the following methods: ● An Ethernet connection using static IP addressing, using either – A point-to-point connection (direct) using a shielded Cat 5 Ethernet crossover cable – A network connection using a local Ethernet hub/switch and a pair of shielded Cat 5 Ethernet patch cables ● An Ethernet workgroup or domain on a plant/local network connection with a DHCP server assigning the ePro PS’s IP address ● An external drive connected via USB, CompactFlash, or PCMCIA slot Note: Canvas users transfer files using the Send to File feature which can send directly to an ePro PS unit over Ethernet or to a USB memory drive which then can be connected to an ePro PS unit for upload/install. PanelMate ePro PS factory settings are: ● TCP/IP protocol ● Computer name: EATONxxxxxx (Name is unique for each unit but will begin with EATON) ● Workgroup name: WORKGROUP ● IP Address: DHCP ● Subnet Mask: DHCP Other items to consider when communicating using Ethernet include: ● All static IP addresses must be unique ● All computer names must be unique ● All subnet masks must match ● We recommend that all workgroup names match ● We recommend using a shielded Cat 5 cable for industrial applications December 2008 Connecting to Your ePro PS via the Ethernet When connecting your ePro PS through any of the following methods, the unit you are connecting to should appear in the network neighborhood of a Microsoft operating system. If it does not appear in the network neighborhood, use the Find computer or Search computer utility to find the desired unit. When searching, you can search by computer name or by the unit’s IP address. Setting Up a Point-to-Point (Direct) Ethernet Connection To connect to your PanelMate ePro PS unit using this method, complete the following steps: 1. Use a crossover cable. 2. Connect one end of the cable to the Ethernet port on your computer and the other end of the cable to the Ethernet port of your PanelMate ePro PS unit. 3. Power up your computer and your PanelMate ePro PS unit. Result: A green LAN Present LED indicator should appear next to the Ethernet port. Once you have established the physical connections, the next step is to establish the correct logical connections between your computer and your PanelMate ePro PS unit. If you are using a static IP address, the computer IP address should be assigned a unique value where the first three fields match that of the ePro PS. For example, if the IP address of the ePro PS is 192.168.0.001, then the computer IP address would be 192.168.0.xxx where xxx is between 0 and 255 and is not equal to 001. Point-to-Point (Direct) Use Static IP Addressing Use Crossover Cable Figure 2-3: Point-to-Point Ethernet Connection December 2008 Setting Up an Ethernet Connection Using a Hub/Switch This method can be used to set up a local workgroup using only static IP address. To set a local workgroup with dynamic only or static and dynamic combined see Setting Up a Local Ethernet Workgroup Using DHCP Server. To connect to your PanelMate ePro PS unit using this method, complete the following steps: 1. Use patch cables. 2. Power up the hub/switch and connect a patch cable from both your computer’s and your PanelMate ePro PS unit’s Ethernet port to the hub or switch. Other units can be added. Note: Do not to use the port labeled Uplink on the hub or switch. Result: A green LAN Present LED indicator should appear next to the Ethernet port on each machine. 3. Once you have established the physical connections, the next step is to establish the correct logical connections. If you are using a static IP address, the computer IP address should be assigned a unique value where the first three fields match that of the ePro PS (for example, 192.168.0.xxx where xxx is between 0 and 255 and is not equal to any other assigned value). Notes: If there are multiple ePro PS units on the network, you will need to make sure the Computer Name and IP address on each workgroup unit is unique. You can build user accounts and passwords locally on all Windows XP systems when managing a local workgroup. Refer to the Managing Accounts and Changing Passwords section for more information. Point-to-Point (Hub/Switch) Use Static IP Addressing Use Patch Cables Figure 2-4: Hub/Switch Ethernet Connection December 2008 Setting Up a Local Ethernet Workgroup Using DHCP Server Use a DHCP server to set up a local Ethernet workgroup if you are setting up a local network using a hub or switch that will not be connected to a larger plant network. To connect to your PanelMate ePro PS unit using this method, complete the following steps: 1. Use patch cables. 2. A DHCP router must be used to provide IP addresses to any units that are set up for automatic IP addressing. If any units on the local workgroup are set up for static addressing the DHCP router must support this as well. In most cases the router must be powered up first, before any of the units, so the router can provide any addressing needs. Powering the router up after any units are powered on may result in a unit not receiving an IP address. Connect the patch cables from the units to the router. Result: A green LAN Present LED indicator should appear next to the Ethernet port on each machine. 3. Once you have established the physical connections, the next step is to establish the correct logical connections. If you are using a static IP address, all other IP addresses should be assigned a unique value where the first three fields match that of the ePro PS (for example, 192.168.0.xxx where xxx is between 0 and 255 and is not equal to any other assigned value). Notes: If there are multiple ePro PS units on the network, you will need to make sure the computer name and IP address on each workgroup unit is unique. You can build user accounts and passwords locally on all Windows XP PC’s when managing a local workgroup. Refer to the Managing Accounts and Changing Passwords section for more information. Local Network Local Network Dynamic Addressing Only Static and Dynamic Addressing Only Use a DHCP Router Use a DHCP Router Capable of Static addresses Units Set for Automatic IP Address Units Set for Automatic IP Address Use Patch Cables Use Patch Cables Figure 2-5: Local Ethernet Workgroup Using DHCP Server December 2008 Setting Up PanelMate ePro PS on a Domain Network Using DHCP Server Working on domain networks is the same as working in a local workgroup. You can use static or dynamic addressing (DHCP) to establish a connection to the network. PanelMate ePro PS can share information with other units of the same workgroup or other workgroups as long as none of the units are logged on to a domain. PanelMate ePro PS can connect to resources logged on to a domain by the user supplying a valid “domain name”, “user id” and “password” (these are provided by the network administrator). This procedure will create a connection to the domain resource that will last as long as it is not manually removed or a loss of power to any of the connected devices does not occur. C / D Partitions Your ePro PS unit comes with two drive partitions ● C:\ partition ● D:\ partition Eaton recommends that you use these drives as follows: Table 2-2: Recommended Drive Use Drive Partition Recommended Use C:\ Use the C:\ partition for software installations, to store all of your programs and purchased software. This partition is protected (locked from change), so you should use it to store all data on the ePro PS that needs to be protected. Note: All changes made to the C:\ partition must be saved or committed so that the next time the ePro PS is restarted the new data will be available. Refer to the Protect Mode Save section for additional information about saving files to the C:\ partition. D:\ Use the D:\ partition to store data that changes on a regular basis, such as configuration files. December 2008 Installing Software Typical data transfers and software downloads may include the following: ● Configuration data files (.ucf files) (.pps files for Classic models only) ● ● Canvas Runtime software installation OPC driver installation There are two methods for installing authorized software on your PanelMate ePro PS unit: ● ● Ethernet connection. Canvas users have the option of using the Send to File feature that manages the transfer and installation of files. An external drive connected via USB, CompactFlash, or PCMCIA slot. Note: All changes made to the C:\ partition must be saved or committed so that the next time the ePro PS is restarted the new data will be available. Refer to the Protect Mode Save section for additional information about saving files to the C:\ partition. Types of Software That Can Be Installed You can install PanelMate ePro PS Runtime software and Kepware OPC servers/drivers on your PanelMate ePro PS unit. The PanelMate ePro PS EE models have a unique image load and hardware configuration designed to support the following Eaton and Cutler-Hammer software packages: ● CH Studio ● IProx Development Software ● SVX Drives Software ● ELCSoft, Programming Software ● PowerNet Software ● Power Xpert Software Other third-party software packages or OPC servers that have not been tested and verified to run on the ePro PS may not install or run properly for the following reasons: ● Windows XP Embedded although based on XP Pro, is different from the commercial, open, Windows XP Professional operating system. Therefore, some drivers, services and support components that other software programs require may not be present in the PanelMate ePro PS XP Embedded operating system. ● There may not be enough drive space (non-volatile flash memory) to install or configure unauthorized software. ● The ePro PS unit does not support runtime writes to the operating system, C:\ partition. Therefore, if a third-party package routinely tried to write log files, temporary files, or diagnostics to that partition, it would be redirected to a RAM buffer that could take up all available RAM and result in unstable system operation. The ePro PS flash and RAM memory have been sized for those software packages that have been qualified for the unit and have validated their runtime integrity. Based on the reasons stated above, Eaton recommends that the user thoroughly test any other software. If you choose to install untested software, you will be assuming responsibility for overall system integrity and reliability. December 2008 Installing Software Using an Ethernet Connection Using Ethernet, you can connect your ePro PS unit directly to a PC using either a standard Patch 5 crossover cable or through a standalone Ethernet hub or switch. You can also connect your ePro PS unit to your company’s Ethernet network (you may need the assistance of company IT personnel to establish your ePro PS unit’s IP address if you are not using DHCP). See the section that addresses Ethernet connections on Page 2-8. In either case, to install software using Ethernet, you need to: ● Share a network drive for which your ePro PS unit has access rights. ● Browse to that shared drive from the ePro PS unit using Explorer. ● Run the appropriate software installation setup executable. Canvas users also have the following option for installing application files (.ucf), ePro PS Runtime software and Kepware OPC drivers: ● Configure file transfer options using the Destination tab of the Units Properties dialog box. ● Select Send to File. Installing Software Using an External Drive To install software using an external drive: 1. Copy any installation files from the installation CD to external drive using a desktop PC that has both CD and the external drive support. 2. Power down the ePro PS unit when installing or removing a CompactFlash card. 3. Connect the external drive to your ePro PS unit. 4. Power up your ePro PS unit if necessary. 5. You should see the external drive listed as a Removable Disk in Explorer. 6. Browse to the drive from your ePro PS unit using Explorer, and run the appropriate installation setup executable. Installing New OPC Server and Drivers All units come with the basic KEPServer_ePro OPC server components installed and preset for optimum use. The only time you will need to install a new OPC server is if you need to upgrade the software. This may be done with a standard install procedure running setup.exe, or it can be done using Canvas’s Send to File function. Once you are connected to the PanelMate ePro PS unit using an Ethernet connection or external drive, you can install the OPC server by navigating to the setup.exe file on the KEPServer_ePro CD-ROM. Follow the InstallShield Wizard prompts. Select the Modify option so that the preset server settings are maintained. You should also install the necessary OPC drivers at this time by selecting and expanding the Drivers folder in the component selection dialog box and checking off only the drivers desired. Note: For Canvas applications to run correctly online, it is necessary that the OPC server and drivers installed on the PS unit are the same version as the server and drivers installed on the Canvas development PC. For this reason it is recommended that Canvas’s Send to File function is used for updating the server or drivers. December 2008 Installing OPC Drivers Once you are connected to the PanelMate ePro PS unit using an Ethernet connection or external drive, you can install the OPC drivers of your choice by navigating to the setup.exe file on the KEPServer_ePro CD-ROM included with the ePro Software Suite or with the PanelMate ePro PS Classic unit. Follow the InstallShield Wizard prompts. It is recommended that you keep the number of files installed to a minimum by selecting the Modify option, then expanding the Drivers folder in the component selection dialog and checking off only the drivers desired. Using Canvas software the user has the option of transferring driver files to the PanelMate ePro PS unit using the Send to File feature. Downloading and Running a Canvas Configuration (.ucf File) Once you are connected to the PanelMate ePro PS unit using an Ethernet connection or external drive, you can set up the unit to run your Canvas application by using the following steps: 1. Copy your Canvas configuration file (.ucf file) to the shared application directory (D:\cfg) of the ePro PS using Explorer. If you are using an Ethernet connection, you may initiate the copy from your development PC or from the ePro PS unit, assuming the configuration is located in a shared network drive or directory. OR Using Canvas software the user may transfer files over an Ethernet connection using the Send to File feature. When using Send to File, a modified eProStart.cmd file is automatically transferred to the D: folder. 2. If the Copy method was used in Step 1 above you will need to modify the eProStart.cmd file located under the root directory of D: by changing the line set MY_CFG=d:\cfg\Myconfig.ucf to match the location and name of your Canvas configuration filename. 3. Your Canvas application will automatically launch each time your ePro PS reboots. To launch your Canvas application manually, use the eProStart shortcut off the Windows Start menu. Note: If you decide to use your PanelMate ePro PS Classic hardware to run PanelMate ePro PS applications it is recommended that you change the value that launches D:\PMStart.cmd in the registry key: HKEY_LOCAL_MACHINE \Software\Microsoft\Windows\CurrentVersion\Run\ … … to launch the D:\eProStart.cmd command file instead. You will also want to change the shortcut in the Windows Start menu to point to the eProStart.cmd command file instead of PMStart.cmd. The eProStart shortcut is located at C:\Documents and Settings\Administrator\Start Menu. Open the properties of the shortcut and change the Target to: D:\eProStart.cmd. December 2008 Downloading and Running a PanelMate Power Pro Configuration (.pps File) PanelMate Power Pro Configurations can be used with the Classic models only. Once you are connected to the PanelMate ePro PS Classic unit using an Ethernet connection or external drive, you can set up the unit to run your PanelMate Power Pro configuration by following these steps: 1. If you are copying a pre-existing PanelMate Power Pro configuration that used the KEPServer_EX OPC server to the ePro PS Classic then you will need to modify the PanelMate Power Pro configuration PLC Name and Port Table. The ePro PS Classic uses the KEPServer_ePro OPC server. As a result, you will need to change the Server Name to EatonElectrical.KEPServer_ePro. 2. Copy the PanelMate Power Pro configuration file (.pps file) to the D:\cfg of the ePro PS Classic using Windows Explorer. If you are using an Ethernet connection, you may initiate the copy from your development PC or from the ePro PS Classic unit, assuming the configuration is located in a shared network drive or directory. 3. Modify the PMStart.cmd file located under the root directory of D:\ by changing the line set MY_CFG=d:\cfg\Myconfig.ucf to match the location and name of your PanelMate Power Pro configuration file. 4. Your PanelMate Power Pro configuration will automatically launch each time your ePro PS Classic reboots. To launch your PanelMate Power Pro configuration manually, use the eProStart shortcut off the Windows Start menu. Converting a Power Pro Configuration and Running on the ePro PS Classic The following is a step by step process for converting a Power Pro configuration to a PanelMate PC configuration and getting it to run on the ePro PS Classic: 1. Import the .PPS file to PanelMate Power Pro editor (File > Import) 2. Convert the Model to PanelMate PC Pro (File > Convert) 3. Convert communications setup from PanelMate’s native driver in the PLC Name & Port Table to OPC Server and change the Server Name property of the PLC device to EatonElectrical.KEPServer_ePro, and add the access path (ChannelName.DeviceName) Note: See following section on Addressing Differences between Kepware and Power Pro Drivers 4. Export to new .PPS file name (File > Export). Note: Do not use “File > Export As” 5. Copy new .PPS and .OPF files to the ePro PS unit to “D:\Cfg” directory 6. Edit D:\PMStart.cmd and point MyCfg = to the path and name of the PPS file 7. Install KEPServer_ePro on the ePro PS unit, choose Modify from Upgrade, Modify, Remove selection and select the correct driver from the driver list to install (copy the install CD to USB memory stick or browse to a shared drive with the install files over Ethernet). December 2008 8. Open KEPServer_ePro and set the Default project to the new OPF file. (Tools > Options … , General Tab, Default Project property), then close KEPServer_ePro 9. Perform a Protect Mode Save operation (Start > ePro Manager, Protect Mode Save tab, Commit) 10. Connect communications cable. At minimum you will need the male ‡ female 9 pin adapter which comes with the ePro PS Classic unit for a serial cable connection or you may need a new serial cable. By default the PLC manufacturer’s serial programming cable will work with the ePro PS Classic. 11. Go on line and debug. Note: the configuration should start automatically after the Protect Mode Save operation and reboot. Addressing Differences between Kepware and Power Pro Drivers There are some differences between address syntax used in PanelMate Power Pro drivers and Kepware’s OPC drivers. The following guidelines should be considered when converting between the two. ● For Allen Bradley SLC 500 or PLC-5 applications, if you are referencing local I/O addresses you must fill out the I/O Slot configuration for the PLC in the Device properties of KEPServer_ePro. ● For Allen Bradley SLC 500 or PLC-5 serial (DF1) driver PanelMate always used BCC error checking. Kepware allows you to choose between BCC and CRC so you should use BCC unless you make the change to the PLC using the RSLogix programming software. ● If using non default data types that required casting operators in PanelMate (Eg. Modicon Floating Point values with #FP, any String values with #ASC20, etc.) you must create a tag in KEPServer_ePro to represent the address and assign the correct data type to the tag. Then change PanelMate’s address to refer to the Kepware tag (Eg. [plc1,tag]). ● Remember, Kepware’s address syntax requirements overrule Power Pro syntax – most drivers are identical, but if in doubt refer to Kepware’s driver help files to make sure. December 2008 Troubleshooting Communications and Startup Problems The following section describes common problems and their possible solutions when converting a Power Pro configuration to a PanelMate PC configuration, using KEPServer_ePro, to run on an ePro PS Classic unit. Table 2-3: Troubleshooting Symptom Possible Cause(s) No data is showing up and you are not getting communications errors. The OPC Setup information Check that the OPC Server name is: was not entered correctly in EatonElectrical.KEPServer_ePro; and the PLC Name and Port Table. make sure the access path is spelled correctly. The File >Export As function was used for the PPS file generation. This strips out any OPC setup entries. Corrective Action Re-export using the File >Export function in Power Pro software. The OPC Server is not Check the server and driver installation. installed on the ePro PS unit or the correct driver or drivers were not installed. No data is showing up and you are getting communications errors. The OPC Server has the wrong default project selected. Open Kepware and verify that your OPF file will open and that it is the default project and remember to do a Protect Mode Save if the default project is changed or if a the OPC server or driver is updated or installed. Improper cable, port, or Kepware setup. Check Kepware to verify you are using the correct serial port on the ePro PS. Make sure the cable pinouts are correct — see the Kepware driver help file for cable pinouts (may not be the same as the Power Pro with a male female gender changer). Check Kepware setup and verify all settings, then test with their OPC Quick Client and verify that data quality is good for the PLC’s access path (_System paths will always show good data). If no tags are configured create tags in the Quick Client to read known good addresses. If Kepware’s Quick Client cannot read data from the PLC neither will PanelMate. Some data is displaying correctly but you are getting communications errors on some of the addresses. Improper Slot configuration for AB PLC’s. If you are trying to read local I/O in an AB SLC or PLC-5 you need to correctly set up the Slot Configuration tab of the device properties in Kepware. Non-default data format casting operators (#FP, #ASC, etc.) are not understood by Kepware. PanelMate formats for non-default data types are not understood by the Kepware driver. You should create tags in Kepware for these addresses and define the data type in the tag, then use the tag instead of the address inside of the square brackets in PanelMate (Eg. [PLC1, tagname]). December 2008 Table 2-3: Troubleshooting (Continued) Symptom Possible Cause(s) Corrective Action The demo application or some other application is starting instead of the one you want; or no application starts and it boots into the ePro’s desktop. The PMStart.cmd file isn’t configured to run the correct PPS file or you copied the wrong PPS file to the ePro, or the PMStart.cmd file was deleted. Edit the PMStart.cmd file on the D:\ drive and verify that MyCfg = is set to the correct file name. Copy the PPS file back to your PC and import it into the PanelMate editor to see if you have the correct file on the ePro unit. If the PMStart.cmd file does not exist you must reload it. The ePro PS unit does not boot up to Windows. The power supply is insufficient for the ePro PS (white or black screen). The 8" requires 1.3 amps, the 10" 1.4 amps, the 12" 1.5 amps the 15" 2.25 amps, and the blind node 1.0 amps. The peak inrush is 7.0 amps for all except the 15" which is 8.0 amps. The Operating System has become corrupted. Losing power during a Protect Mode Save or performing a Protect Mode Save after installing bad software or being exposed to a virus or other malware could corrupt the OS. If this happens a “Restore to Factory Image” procedure needs to be performed. Remove all devices and try re-booting. A device is installed in a USB port, PCMCIA slot, or external CompactFlash drive that is affecting proper startup. Hook up an external monitor to ePro’s VGA port to determine if it is only a backlight failure then contact Eaton Electrical’s service and repair department at (920) 262-3645. The display or backlight has Note: Backlights are field replaceable failed so that you can’t see that it is running properly or a with the proper kit from service. hardware failure requires the unit be repaired. Uninstalling Software All software should be removed using the Add or Remove Programs utility located in the Control Panel. Note: All changes made to the C:\ partition must be saved or committed so that the next time the ePro PS is restarted the new data will be available. Refer to the Protect Mode Save section for additional information about saving files to the C:\ partition. Uninstalling Touchscreen Drivers PanelMate ePro PS Blind Nodes include an ELO touchscreen driver, assigned to COM2 by default, that loads automatically at startup. If your attached monitor uses something other than an ELO touchscreen driver, you will need to uninstall its driver using the Add or Remove Programs utility located in the Control Panel. December 2008 Managing Accounts and Changing Passwords There is an account set up on your PanelMate ePro PS unit when it was shipped from the factory; the Administrator account. The password for the Administrator account is Administrator. Notes: ● ePro PS passwords are case sensitive. ● ePro PS account names are not case sensitive. The ePro PS is set up to automatically log in to the Administrator account, which is why the normal Windows XP Security dialog box does not appear upon bootup. If you are connecting your PanelMate ePro PS unit to a larger network, you might want to modify the Administrator account name and password to protect the ePro PS unit from unauthorized access. Modifying an Account Name and Password eProUserUpdate password: 6148823282811 You can modify the Administrator and any other account name password from the User Accounts utility in the Control Panel. Once the Administrator password has been successfully modified you must follow the How to Disable/Change the Auto Logon Feature section in order to continue to automatically log in to the Administrator account at bootup. Note: All changes made to the C:\ partition must be saved or committed so that the next time the ePro PS is restarted the new data will be available. Refer to the Protect Mode Save section for additional information about saving files to the C:\ partition. Using the Auto Logon Feature The ePro PS Auto Logon feature is used to automatically log into a specified account name and password. By default, the Auto Logon feature is enabled and logs into the Administrator account, using Administrator as the account name and password. If you want to change the Auto Logon features, refer to the descriptions below. Note: You must have administration privileges in order to disable/change the Auto Logon feature. December 2008 How to Disable/Change the Auto Logon Feature To disable or change the Windows XP Auto Logon feature you will need to know how to edit the Windows XP registry using Regedit. Extreme care should be exercised when making changes to the Windows XP registry. If you are not familiar or comfortable making changes to the registry, contact your local system or network administrator. The following entries in the Windows XP registry can be modified to change the account, password, and domain used by the Auto Logon Feature: \HKEY_LOCAL_MACHINE\SOFTWARE\Microsoft\Windows NT\CurrentVersion\ Winlogon\DefaultUserName \HKEY_LOCAL_MACHINE\SOFTWARE\Microsoft\Windows NT\CurrentVersion\ Winlogon\DefaultPassword \HKEY_LOCAL_MACHINE\SOFTWARE\Microsoft\Windows NT\CurrentVersion\ Winlogon\DefaultDomain To enable/disable the Auto Logon Feature, set the following registry entry to 1 or 0: \HKEY_LOCAL_MACHINE\SOFTWARE\Microsoft\Windows NT\CurrentVersion\ Winlogon\AutoAdminLogin Setting Up PanelMate ePro PS on a Domain Network PanelMate ePro PS can function on domain networks as either a workgroup member or as a domain member. If PanelMate ePro PS is configured as a workgroup member (default setting) it can share information with other units of the same workgroup or other workgroups as long as none of the units are logged on to a domain. As a workgroup member PanelMate ePro PS can connect to domain resources or map shared network drives on the domain by having the user supply a valid “domain name”, “user id” and “password” (these are provided by the network administrator). This procedure will create a connection to the domain resource that will last as long as it is not manually removed or power is lost, or the connection to a connected device does not occur. If a connection to a domain resource is required at all times, such as after a system restart, and you don’t want to have to re-enter a user name and password each time, the following lines can be added to the eProStart.cmd file located on the ePro’s D:\ partition. Add these lines to create an automatic connection that is not assigned a drive letter: NET USE /PERSISTENT:NO NET USE \\BIGSERVER /USER:MYPLANT\JAMESB agent007 Add these lines to create an automatic connection that is assigned a drive letter: NET USE /PERSISTENT:NO NET USE X: /D NET USE X: \\BIGSERVER\SECRETS /USER:MYPLANT\JAMESB agent007 December 2008 Where: X BIGSERVER SECRETS MYPLANT JAMESB agent007 Desired drive letter to be assigned Domain resource being connected to Folder on domain resource to connect to Domain name User ID = Password For a second example where: M MKESVR1 EPRO_ARCH NASA E0011987 CKm2_548#6L Desired drive letter to be assigned Domain resource being connected to Folder on domain resource to connect to Domain name User ID Password Then the following lines would be added to the eProStart.cmd file: NET USE /PERSISTENT:NO NET USE M: /D NET USE M: \\MKESVR1\EPRO_ARCH /USER:NASA\E0011987 CKm2_548#6L PanelMate ePro PS is factory set as a workgroup member but may be configured to a domain network through the System icon in Control Panel, or “My Computer > Properties”. If the unit is a domain member then security and share access is managed by the domain’s administrator and the ePro can automatically receive share privileges when it logs on to the domain. December 2008 Chapter 3 — Software Tools, Utilities and Programs This chapter describes how to use a variety of system software tools, utilities and programs that make the hardware perform as desired. The following topics are discussed: ● Screen Brightness and Backlight Auto-Dimming ● Protect Mode Save Program ● Calibrating the Touchscreen ● Changing the Screen Resolution December 2008 Introduction The PanelMate ePro PS operator interface has several software tools, utilities and programs to help keep the system running smoothly. Figure 3-1: ePro PS Boot-up Desktop Status Bar Icons There are several icons that show up in the status bar: Tap this icon to change the Screen Brightness and Backlight Auto-Dimming. Tap this icon to bring up a menu which will allow you to set the color and screen resolution of the display or to open display properties. Double-tap the time/date values to access the Time-Date program. December 2008 Screen Brightness and Backlight Auto-Dimming PanelMate ePro PS units with 8", 10", 12" or 15" displays have a screen brightness utility that allows you to set the screen brightness and to configure the backlight auto-dimming feature. The backlight auto-dimming feature allows you to reduce the brightness of the backlight when the unit is not being used which in turn will extend the life of the display backlight. Notes: ● The PanelMate ePro PS backlight life is calculated with the Screen Brightness setting at the midpoint level. ● The PanelMate ePro PS Blind Node does not support the Screen Brightness nor the Backlight Auto-dimming features. Screen brightness will be controlled using tools provided with the display. The screen brightness utility loads automatically at startup and an icon is placed in the system tray in the lower-right corner (by the clock) of the display. To set the screen brightness or to configure the auto-dimming feature, select the icon in the system tray. You will be presented with a Screen Lightness control. Move the selector to the desired lightness level. Note: When adjusting the Screen Lightness, you may come across a setting which makes a high pitched noise or makes the screen flicker. These are normal characteristics of fluorescent lighting and will not harm the unit itself. Adjusting the setting up or down slightly will eliminate the flicker or noise. Figure 3-2: Screen Lightness Adjustment December 2008 To configure the backlight auto-dimming feature select the Configure button. You will see the LCD Dimming Configuration dialog box as shown on the following figure. First configure the idle time wait period (specified in seconds) as desired. When the idle time wait period is set to 0 the backlight auto-dimming feature will not be activated and the display will stay at a constant brightness. Otherwise, when the unit has been idle (no mouse, keyboard or touchscreen input) the designated amount of time, the screen brightness will change to the configured setting. Once there is input from a mouse, keyboard or the touchscreen, the display brightness will be immediately reset to the default setting. Next, slide the selector box (or if a USB keyboard is attached, use the left and right cursor keys on the keyboard) to set the desired screen lightness level to be used after the idle time has been reached. It is recommended that the lightness be reduced to a level that allows the operator to see at least a faint image of the information on the screen. Then hit the OK button. Note: When adjusting the screen lightness for the backlight auto-dimming feature, you may come across a setting which makes a high pitch noise or makes the screen flicker. These are normal characteristics of fluorescent lighting and will not harm the unit itself. Adjusting the setting up or down slightly will get rid of the flicker or noise. Figure 3-3: Dimming Control Note: All changes made to the C:\ partition must be saved or committed so that the next time the ePro PS is restarted the new data will be available. Refer to the Protect Mode Save section for additional information about saving files to the C:\ partition. Note: When the screen goes into auto-dimming mode any mouse or touchscreen activity will restore the screen to its nominal brightness with no action taken from the mouse click or touch make/break by the Canvas application. So you don’t need to worry that an operator will accidentally start or stop something or change pages when the screen is in the auto-dimming mode. December 2008 Protect Mode Save Program The PanelMate ePro PS unit is always in Protect Mode which means that the unit is protected against unwanted changes to data stored on the C:\ partition. In order to save desired data changes to the C:\ partition the Protect Mode Save function must be utilized. It is good practice to shutdown and restart the ePro PS in preparation to making permanent changes to the C:\ partition. This step will ensure that all data stored in volatile memory is cleared so that no unexpected corruption or changes will take place on your C:\ partition. Once the ePro PS has been restarted, make your changes and then save the changes by selecting Start > ePro Manager, go to the Protect Mode Save tab, and click on Commit. Once the Protect Mode Save program has been launched, the changes that affect the C:\ partition will be saved and then the ePro PS unit will automatically shutdown and restart in Protect Mode. Calibrating the Touchscreen The PanelMate ePro PS units are always in Protect Mode. This means that new calibration values will NOT be saved but will be in effect only until the unit is restarted. In order to save new calibration values you must run the Protect Mode Save program. If you do not perform this step, the ePro PS will revert back to the last saved calibration settings when restarted. Refer to the Protect Mode section above for additional information. Calibrating Display Models PanelMate ePro PS units with 8", 10", 12" or 15" displays include a PenMount touchscreen driver that loads automatically at startup. If you need to re-calibrate the touchscreen, you can do so by going to Start > Programs > PenMount USB Utilities > Touchscreen Control Panel to launch the calibration program. Once it launches you will see the following PenMount Control Panel dialog box (after you select the Calibrate tab). Figure 3-4: PenMount Control Panel December 2008 While in your normal operating position, select the Standard Calibration button on the Calibrate tab and then proceed to touch the red squares as directed. The squares will appear at the top, right, bottom, left and central-area of the screen. Note: The red square at the bottom of the screen will not be visible but the arrow will be partially drawn, this is normal operation. Select a point closest to the end of the arrow. If the calibration is acceptable, select the OK button or the exit shortcut button (X) at the top of the window to temporarily save the new calibration. If the calibration is not correct, reselect Standard Calibration and repeat the operation until satisfied. If desired, you can select the Advanced Calibration button. This feature will let you select the number of calibration points and provide a display of the calibration data for increased accuracy. Calibrating Blind Node Models PanelMate ePro PS Blind Nodes include an ELO touchscreen driver that loads automatically at startup. If for some reason you find it necessary to re-calibrate the touchscreen, you can do so by selecting Start > Settings > Control Panel and then selecting the ELO Touchscreen program. Doing so launches the ELO Touchscreen Properties dialog box. Select Calibrate in the General tab to start the calibration process. Note: On the General tab, the Touchscreen Port will have a default value of COM2. While COM1 is normally recommended for serial PLC communications because it is optically isolated and selectable between RS-232/422/485, if you are not using it for a serial communications driver you may choose to use it as the touchscreen port. If so, select COM1 for the touchscreen. Once you start the calibration process, a crosshair on a red and white target appears in the upper-left corner of the display. While in your normal operating position, touch the crosshairs in the middle of the target. The crosshairs will move to the lower-right corner of the display. Touch the crosshairs again, and the crosshairs will move to the upper-right corner of the display. After touching the upper-right crosshairs, a Check Calibration dialog box will appear, informing you that you have 30 seconds to confirm the calibration. Touch points on the screen to confirm the arrow cursor is tracking as desired and then select YES (if the calibration does not look correct then select NO and re-calibrate the screen until you are satisfied). Once you select YES, you are returned to the ELO Touchscreen Properties dialog box. Close the ELO Touchscreen Properties dialog box by selecting the OK button. The calibration settings will be temporarily saved at this time. Close the Control Panel window by selecting the exit shortcut button (X) at the top of the window. December 2008 Changing Screen Resolution PanelMate ePro PS Blind Node models are preset for 800x600 (SVGA) screen resolution. The screen resolution can be changed using the standard Windows Display utility from the Control Panel or by clicking the icon in the Windows system tray. Note: The PanelMate Power Pro Runtime software requires the unit be at 640x480 VGA resolution, however, the PanelMate PC application is set to run in Compatibility mode at VGA resolution with 256 colors to support the required resolution and custom PanelMate color palette. Therefore you can leave the ePro Classic unit at its native display resolution which will automatically switch when you are running the PanelMate PC software and return to native resolution when not running it. Note: If you wish to change the screen resolution to VGA 640 x 480 go to the Display utility in Control Panel, select the settings tab, and click on the Advanced button. On the resultant dialog box, choose the Adapter tab and click on the List All Modes button and select one of the 640 by 480 options. Then click all the OK buttons (3 total) until the Display utility closes. Once you have changed the screen resolution you will need to permanently save the information to the C:\ partition. Refer to Protect Mode Save Program, on Page 3-5, for additional information about saving settings. December 2008 Chapter 4 — Hardware Installation This chapter describes how to install your PanelMate ePro PS unit. The following topics are discussed: ● Safety Considerations ● Installation best practices ● Enclosure selection ● Serial communication cable selection, shielding, grounding and termination ● Serial cable segregation and placement December 2008 Safety Considerations This equipment is suitable for Class I, Division 2, Groups A,B,C,D or non-hazardous locations only. CAUTION Explosion hazard. Substitution of components may impair suitability for Class I, Division 2. ADVERTISSMENT Risque d’explosion. La substitution de composants puet rendre ce material inacceptable pour les emplacements de Classe I, Division 2. WARNING Explosion hazard. Do not replace components unless power has been switched off or area is known to be non-hazardous. ADVERTISSMENT Risque d’explosion. Couper le courant ou s’assurer que l’emplacement es designe non dangereux avant de replacer le composants. Installation Best Practices 1. Never use foreign objects to activate the touchscreen. Use a hand, gloved hand or stylus. Foreign objects (such as a screwdriver) may cause damage to the touchscreen or scratch the front panel reducing visibility of the display. 2. Use a light touch to activate the touchscreen. Touchscreen activation does not require the same force necessary to activate a mechanical switch. 3. Disconnect this equipment from the power outlet before cleaning. Use a damp cloth. Do not use liquid or spray detergents for cleaning. 4. Do not remove or insert the CompactFlash memory card while the PanelMate ePro PS unit is powered up. Doing so may cause damage to the CompactFlash memory and/or processor board. 5. Keep this equipment away from condensing humidity. 6. Put this equipment on a reliable surface during installation. Dropping it or letting it fall may cause damage. 7. The openings on the enclosure are for air convection cooling. Protect the equipment from overheating. DO NOT COVER THE OPENINGS. 8. Always install the unit in a vertical orientation for proper cooling. 9. Make sure the voltage of the power source is correct before connecting the equipment to the power outlet. 10. Position the power cord so that people cannot step on it. Do not place anything over the power cord. 11. All cautions and warnings on the equipment should be noted. December 2008 12. Never pour any liquid into an opening. This may cause fire, electrical shock and equipment failure. And avoid electrically conductive materials (nuts, washers, metal filings, etc.) from entering the unit through the openings in the card cage as they could cause damage to the processor board. 13. Never open the equipment. For safety reasons, the equipment should be opened only by qualified service personnel. 14. If one of the following situations arises, get the equipment checked by service personnel: a. The power cord or plug is damaged. b. Liquid has penetrated into the equipment. c. The equipment has been exposed to moisture. d. The equipment does not work well, or you cannot get it to work according to the user’s manual. e. The equipment has been dropped and damaged. f. The equipment has obvious signs of breakage. Enclosure Selection Enclosure Rating The front panels of PanelMate ePro PS units provide a Type 4, 4X, 12 and IP65 installation rating when mounted in a correspondingly rated enclosure. Make sure the enclosure that you choose meets or exceeds your application’s rating requirement. Enclosure Construction It is recommended that the enclosure is constructed of cold rolled steel. This type of enclosure helps guard your unit against electromagnetic interference, and provides proper structural support and good heat dissipation. December 2008 Enclosure Sizing and Unit Positioning Careful enclosure sizing is important for proper heat dissipation and easy installation and maintenance. For efficient convection cooling, clearance space is needed around the ePro PS unit and the unit should be mounted in a vertical position. Convection cooling draws a vertical column of air upward over internal circuitry through the vents in the unit. In all installations, the cooling air must not exceed the maximum specified ambient temperature. This determination must be made for the maximum expected plant temperature (maximum temperature of the air surrounding the enclosure). ● Maintain recommended clearance space above and below the ePro PS unit (refer to the following table for details). ● Avoid mounting other heat-generating equipment near the ePro PS unit. If no other location is available, mount the equipment beside or behind the ePro PS unit. If side/rear space is not available, it is preferable to mount the other equipment above rather than below the ePro PS unit. Be sure to maintain the recommended clearance space area between the ePro PS unit and the other equipment. ● Leave room for easy access to circuit boards, wiring and cable connections, and for regular maintenance. Figure 4-1: Unit Mounted in Cabinet with Clearance Space December 2008 Recommended Clearance and Maximum Operating Temperature The table below provides the recommended clearance and maximum operating temperature figures for your ePro PS unit. Note: The clearance is the space between the ePro PS unit’s electronics and the top or bottom of the enclosure. Table 4-1: Recommended Clearance and Maximum Operating Temperature Models All PS Models Maximum Operating Ambient Temperature 60°C Maximum Unit Heat Output 31W – 8" Display Model 33W – 10" Display Model 35W – 12" Display Model 54W – 15" Display Model 24W – Blind Node Model Recommended Clearance 4" minimum If the inside temperature of the enclosure is above the PanelMate ePro PS unit’s recommended range, you must use filtered fans, heat exchangers, or air conditioners to lower the temperature. Because hot air rises to the top of an enclosure, the temperature inside can vary greatly from bottom to top. A fan can be used to circulate air within the enclosure to maintain a more uniform temperature. Note: If an air-purged enclosure is used, it is recommended that the inside/outside pressure differential not exceed 0.5 PSI. The following sizing table is offered as an aid in the selection of enclosures to be used with the PanelMate ePro PS unit. Eaton offers no guarantee or warranty to the specific applicability of this table as actual conditions may vary and methods of the use of our products are beyond our control. For specific information about enclosure selection and cooling methods, contact your enclosure vendor. Refer to Appendix A for details about the unit and cutout dimensions. 8" Display Models Table 4-2: Enclosure Selection — 8" Display Models Enclosure Size Average Internal Temperature Rise at Rated Heat Output 16 x 20 x 6 11.5°C 20 x 20 x 6 9°C 20 x 24 x 6 8°C 20 x 24 x 8 6.5°C 10" Display Models Table 4-3: Enclosure Selection — 10" Display Models Enclosure Size Average Internal Temperature Rise at Rated Heat Output 20 x 20 x 6 9.5°C 20 x 24 x 6 8.5°C 20 x 20 x 8 8°C 20 x 24 x 8 7°C December 2008 12" Display Models Table 4-4: Enclosure Selection — 12" Display Models Enclosure Size Average Internal Temperature Rise at Rated Heat Output 20 x 20 x 6 10.5°C 20 x 24 x 6 9.5°C 20 x 20 x 8 9.5°C 20 x 24 x 8 8°C 15" Display Models Table 4-5: Enclosure Selection — 15" Display Models Enclosure Size Average Internal Temperature Rise at Rated Heat Output 20 x 24 x 6 12.5°C 20 x 20 x 8 12°C 20 x 24 x 8 10°C 24 x 24 x 8 9.5°C Blind Node Models Table 4-6: Enclosure Selection — Blind Node Models Enclosure Size Average Internal Temperature Rise at Rated Heat Output 16 x 20 x 4 9.5°C 16 x 20 x 6 9°C 20 x 20 x 6 6.5°C 20 x 24 x 6 6°C Notes: ● These tables are based on the following assumptions: – No additional peripherals are installed – Enclosure is fabricated from cold rolled steel – All sides of the enclosure are non-insulated (free standing) – Recommended minimum clearance between the PanelMate ePro PS unit and the top and bottom of the enclosure – No other heat-generating equipment is installed in the enclosure – Maximum CPU usage ● The temperature rise shown represents the temperature rise in the enclosure above the outside temperature. For example: if the temperature outside the enclosure is 35°C and the temperature rise in the enclosure is 10°C, then the average temperature inside the enclosure will be 45°C. Keep in mind that there will be areas warmer than the average inside the enclosure. December 2008 Serial and Ethernet Communication Cable Selection, Shielding, Grounding and Termination A variety of communication interface options are available for the ePro PS unit. These options include: ● RS232 communications (COM1, COM2) ● RS422/485/485+ (COM1) ● Ethernet communications No specific communications option is recommended. Your choice should be based on the requirements of your entire control system. The communications option that you choose determines the precautions that you need to take when installing and connecting your PanelMate ePro PS unit. For easy reference, this section contains a summary of several popular communication interface options. Each summary provides specific recommendations, guidelines and installation tips. Note: Low signal level conductors (Category 2) have a low tolerance for induced electrical noise. Electrical noise can cause a wide range of communications problems resulting in slow or error-prone PanelMate ePro PS operation. Follow all of the installation recommendations for the communication option that you choose. Also, follow good wiring placement practices as outlined in the Serial and Ethernet Cable Segregation and Placement section. RS232 Communications (COM1, COM2) Table 4-7: Cable Selection — RS232 Recommended Distance Recommended Cable Type/Size Up to 50 feet 24 gauge, shielded pair RS232 Grounding Recommendations Grounding of the communication cable shield at both ends provides the most immunity to high frequency electrical interference. However, the introduction of low frequency interference by high ground currents in the shield may require grounding only one end. Should this approach result in unacceptable high-frequency interference, then an RS422 interface should be considered. December 2008 RS232 Shielding Recommendations Application: Short or Long Runs in LOW or HIGH Noise Environment with INSIGNIFICANT Levels of Low Frequency Ground Differential Voltage Between Connected Units A good quality shielded cable consisting of twisted pairs for the required communication wires and logic common is recommended. An unshielded line is not recommended because the unshielded connectors may act as an antenna resulting in radiated emissions that may exceed the CE specification limit. Additionally, shielded cable provides greater ESD protection. The shield should be connected directly to the chassis of the interconnected units at both ends. The connector housing should contact the cable shield uniformly around the entire 360-degree periphery of the housing cable entry opening. Never connect the shield by way of a drain wire pigtail unless absolutely necessary. If a pigtail is required, the shield should be terminated as closely as possible to the connector to minimize the pigtail length. Application: Short or Long Runs in LOW Noise Environment with HIGH Levels of Low Frequency Ground Differential Voltage Between Connected Units A good quality shielded cable consisting of twisted pairs for the required communication wires and logic common is recommended. The shield should be connected directly to the chassis of one of the interconnected units (one end only). Never connect the shield by way of a drain wire pigtail unless absolutely necessary. If a pigtail is required, the shield should be terminated as closely as possible to the connector to minimize the pigtail length. Application: Short or Long Runs in HIGH Noise Environment with HIGH Levels of Low Frequency Ground Differential Voltage Between Connected Units A good quality shielded cable consisting of twisted pairs for the required communication wires and logic common is recommended. The shield should be connected directly to the chassis of one of the interconnected units and ac-coupled through a 0.01 microfarad capacitor at the other end to the chassis of the second unit. The connector housing should contact the cable shield uniformly around the entire 360-degree periphery of the housing cable entry opening. Attaching the capacitor at the ac-coupled end requires some ingenuity to achieve a secure connection at both the shield and chassis while keeping the capacitor lead length as short as possible. December 2008 RS422 Communications (COM1) Table 4-8: Cable Selection — RS422 Recommended Distance Recommended Cable Type/Size Up to 4000 feet 22 gauge, shielded pair Up to 2000 feet for RS422 connected to A-B Channel 0 RS422 Grounding Recommendations This balanced interface operates with common mode DC or peak AC voltage differential of -7 to +7 volts between grounds at each end of the cable. In cases where the common mode voltage approaches either extreme, the system may operate properly when the shield is grounded at only one end of the cable. However, this arrangement makes the system susceptible to high frequency interference. If the systems do not operate properly due to high frequency interference and grounding the cable shield at both ends is ineffective, then total isolation must be considered or ground potentials in your plant eliminated. RS422 Shielding Recommendations Application: Short or Long Runs in LOW or HIGH Noise Environment with INSIGNIFICANT Levels of Low Frequency Ground Differential Voltage Between Connected Units A good quality shielded cable consisting of twisted pairs for the required communication wires and logic common is recommended. An unshielded line is not recommended because the unshielded connectors may act as an antenna resulting in radiated emissions that may exceed the CE specification limit. Additionally, shielded cable provides greater ESD protection. The shield should be connected directly to the chassis of the interconnected units at both ends. The connector housing should contact the cable shield uniformly around the entire 360-degree periphery of the housing cable entry opening. Never connect the shield by way of a drain wire pigtail unless absolutely necessary. If a pigtail is required, the shield should be terminated as closely as possible to the connector to minimize the pigtail length. Application: Short or Long Runs in LOW Noise Environment with HIGH Levels of Low Frequency Ground Differential Voltage Between Connected Units A good quality shielded cable consisting of twisted pairs for the required communication wires and logic common is recommended. The shield should be connected directly to the chassis of one of the interconnected units (one end only). Never connect the shield by way of a drain wire pigtail unless absolutely necessary. If a pigtail is required, the shield should be terminated as closely as possible to the connector to minimize the pigtail length. Application: Short or Long Runs in HIGH Noise Environment with HIGH Levels of Low Frequency Ground Differential Voltage Between Connected Units A good quality shielded cable consisting of twisted pairs for the required communication wires and logic common is recommended. The shield should be connected directly to the chassis of one of the interconnected units and ac-coupled through a 0.01 microfarad capacitor at the other end to the chassis of the second unit. The connector housing should contact the cable shield uniformly around the entire 360-degree periphery of the housing cable entry opening. Attaching the capacitor at the ac-coupled end will require some ingenuity to achieve a secure connection at both the shield and chassis while keeping the capacitor lead length as short as possible. December 2008 RS485 Multi-Drop Communications (COM1) Table 4-9: Cable Selection — RS485 Recommended Distance Recommended Cable Type/Size Up to 4000 feet 22 gauge, shielded pair Up to 2000 feet for RS485 connected to A-B Channel 0 This network is an extension of RS422 and is used for the distribution of data between multiple system components and peripherals over distances up to 4000 feet. This system will tolerate common mode voltage differentials from -7 to +12 volts. For more information refer to EIA RS485 Standard below. RS485 Shielding Recommendations Application: Short or Long Runs in LOW or HIGH Noise Environment with INSIGNIFICANT Levels of Low Frequency Ground Differential Voltage Between Connected Units A good quality shielded cable consisting of twisted pairs for the required communication wires and logic common is recommended. An unshielded line is not recommended because the unshielded connectors may act as an antenna resulting in radiated emissions that may exceed the CE specification limit. Additionally, shielded cable provides greater ESD protection. The shield should be connected directly to the chassis of the interconnected units at both ends. The connector housing should contact the cable shield uniformly around the entire 360-degree periphery of the housing cable entry opening. Never connect the shield by way of a drain wire pigtail unless absolutely necessary. If a pigtail is required, the shield should be terminated as closely as possible to the connector to minimize the pigtail length. Application: Short or Long Runs in LOW Noise Environment with HIGH Levels of Low Frequency Ground Differential Voltage Between Connected Units A good quality shielded cable consisting of twisted pairs for the required communication wires and logic common is recommended. The shield should be connected directly to the chassis of one of the interconnected units (one end only). Never connect the shield by way of a drain wire pigtail unless absolutely necessary. If a pigtail is required, the shield should be terminated as closely as possible to the connector to minimize the pigtail length. Application: Short or Long Runs in HIGH Noise Environment with HIGH Levels of Low Frequency Ground Differential Voltage Between Connected Units A good quality shielded cable consisting of twisted pairs for the required communication wires and logic common is recommended. The shield should be connected directly to the chassis of one of the interconnected units and ac-coupled through a 0.01 microfarad capacitor at the other end to the chassis of the second unit. The connector housing should contact the cable shield uniformly around the entire 360-degree periphery of the housing cable entry opening. Attaching the capacitor at the ac-coupled end will require some ingenuity to achieve a secure connection at both the shield and chassis while keeping the capacitor lead length as short as possible. December 2008 Ethernet Communications Table 4-10: Cable Selection — Ethernet Recommended Distance Recommended Cable Type/Size Install in compliance with IEEE 802 Standards CAT 5, STP (Shielded Twisted Pair) Ethernet Shielding Recommendations Application: Short or Long Runs in LOW or HIGH Noise Environment with INSIGNIFICANT Levels of Low Frequency Ground Differential Voltage Between Connected Units A good quality CAT 5 STP cable is recommended. A CAT 5 UTP cable is not recommended because the unshielded cable and connectors may act as an antenna resulting in radiated emissions that may exceed CE specification limit. Additionally, STP cable provides greater ESD protection. The shield should be connected directly to the chassis of the interconnected units at both ends. The connector housing should contact the cable shield uniformly around the entire 360-degree periphery of the housing cable entry opening. Never connect the shield by way of a drain wire pigtail unless absolutely necessary. If a pigtail is required, the shield should be terminated as closely as possible to the connector to minimize the pigtail length. Application: Short or Long Runs in LOW Noise Environment with HIGH Levels of Low Frequency Ground Differential Voltage Between Connected Units A good quality CAT 5 STP cable is recommended. The shield should be connected directly to the chassis of one of the interconnected units (one end only). Never connect the shield by way of a drain wire pigtail unless absolutely necessary. If a pigtail is required, the shield should be terminated as closely as possible to the connector to minimize the pigtail length. Application: Short or Long Runs in HIGH Noise Environment with HIGH Levels of Low Frequency Ground Differential Voltage Between Connected Units A good quality CAT 5 STP cable is recommended. The shield should be connected directly to the chassis of one of the interconnected units and ac-coupled through a 0.01 microfarad capacitor at the other end to the chassis of the second unit. The connector housing should contact the cable shield uniformly around the entire 360-degree periphery of the housing cable entry opening. Attaching the capacitor at the ac-coupled end will require some ingenuity to achieve a secure connection at both the shield and chassis while keeping the capacitor lead length as short as possible. December 2008 Serial and Ethernet Cable Segregation and Placement Serial and Ethernet Cable Segregation The low power cabling used for PLC and PC-based control systems is very susceptible to electrical noise generated by high power conductors. Even when protected by conduit, noise can interfere with your communication lines and networks. Therefore, it is important to segregate conductors according to their type. Table 4-11: Serial and Ethernet Cable Segregation Category Description Examples Category 1 High Power Conductors These conductors can cause electrical noise in Category 2 conductors when in close proximity. Are more tolerant of electrical noise than Category 2. Reference: NEC article 725 class 1 Reference: IEEE level 3 and 4 AC power lines High power digital AC and DC lines Typically these conductors are used to Connect hard-contact switches, relays, solenoids, motors, generators and arc welders. Category 2 Low Signal Level Conductors These conductors are less tolerant of electrical noise; however, they cause less noise in adjacent conductors. Reference: NEC article 725 class 2, class 3 Reference: IEEE level 1 and level 2 Communication cables—Ethernet, PLC networks, etc. Low power digital AC and DC I/O lines Typically these conductors are used to Connect PLC’s and related modules with PanelMate ePro PS’s Cable Placement The following guidelines should be used when installing your communication cables: ● ● ● ● ● ● ● ● All Category 2 cables should be shielded and routed in a separate conduit or raceway from Category 1 cables. Route Category 2 cables at least one foot from 120V AC power lines. Route Category 2 cables at least two feet from 240V AC power lines. Route Category 2 cables at least three feet from 480V AC power lines. Route Category 2 cables at least five feet from high voltage enclosures. If a Category 2 cable must cross Category 1 cables, it should cross at a right angle. (No parallel runs). If Category 2 cable is enclosed in metal conduit or a metal raceway, electrical continuity must be maintained along the entire length of the conduit/raceway installation, including entry into the enclosure. Best Practice: When products that require a supply voltage of 220V AC or Higher are mounted within the ePro PS enclosure, the use of a grounded metal divider for isolation is recommended. December 2008 Potential Problem Areas The following are potential problem areas that might be encountered when installing your communication cables: ● High and low power conductors routed in the same conduit or raceway. ● Conduit with low power conductors routed in close parallel proximity to conduit containing high power conductors. ● Cable or PanelMate ePro PS unit located too close to devices generating high levels of magnetic or electrical interference. ● Lack of continuous electrical continuity along the length of the conduit installation. December 2008 Chapter 5 — Troubleshooting This chapter describes PanelMate ePro PS troubleshooting. The following topics are discussed: ● System errors ● Checking user configuration compatibility ● Saving your PanelMate ePro PS system changes December 2008 ePro PS Troubleshooting The following table provides issues, possible causes and corrective actions for ePro PS troubleshooting. Table 5-1: Troubleshooting Symptom Possible Cause(s) Corrective Action Changes made were lost after Protect Mode Save was not reboot. run after system changes were made. Make sure that Protect Mode Save is run after system changes are made. The mouse does not work. Make sure that the mouse is plugged in. Remove or isolate noise source. The mouse: • Is not plugged in. • Is disabled. • Conducted and radiated electrical noise is causing the mouse to malfunction when online. The ePro PS displays a “DISK BOOT FAILURE, INSERT SYSTEM DISK AND PRESS ENTER” message. Call technical support. During bootup (and subsequent bootups), a blue screen displays. Call technical support. A domain error is received Domain configured when powering up PanelMate incorrectly. ePro PS. Check Domain and Network settings. Screen is flickering. Readjust the Screen Brightness or Backlight Auto Dimming. Unit is making a high pitch noise. Readjust the Screen Brightness or Backlight Auto Dimming. Recommended ScanDisk CompactFlash configured as a bootable device, does not boot. Call technical support. December 2008 Appendix A — Unit Dimensions This chapter describes the unit dimensions. December 2008 PanelMate ePro PS 8" Display Models Unit Dimensions 3.9 (99) 10.51 (267) 6.4 (163) 7.63 (194) 1.65 (42) 0.35 (9) 9.81 8.16 (249) 4.91 (207) (125) Recommended Panel Cutout 6.5 (165) 6.93 (176) 5.12 (130) 0.187 Dia. Hole (10 Places) 1.75 (45) 1.97 (50) 0.35 (9) 0.64 (16) 9.23 (234) 0.64 (16) 9.38 (238) Figure A-1: PanelMate ePro PS 8" — Approximate Dimensions in Inches (mm) Torque Requirements: 5 inch lbs. for #6-32 nuts This drawing is available in .dwg format on the Eaton Electrical Internet site (www.EatonElectrical.com). December 2008 PanelMate ePro PS 10" Display Models Unit Dimensions 12.3 (312) 3.9 (99) 5.2 (132) 1.5 (38) 0.7 (18) 7.7 (196) 12 (305) 8.9 (226) Optional PCI Module 1.5 (38) Front View 1.48 (38) 0.22 Dia. Hole (4 Places) 0.28 (7) 4.48 (114) 7.48 (190) 10.48 (266) 11.68 (297) 0.28 (7) Side View 0.22 Dia. Slot (12 Places) 11.02 (280) 1.05 (27) 1.5 (38) 4.6 (117) 7.7 (196) 10.8 (274) 12.02 (305) Rear View 11.4 (290) Recommended Panel Cutout Figure A-2: PanelMate ePro PS 10" — Approximate Dimensions in Inches (mm) Torque Requirements: 6 inch lbs. for #8-32 nuts This drawing is available in .dwg format on the Eaton Electrical Internet site (www.EatonElectrical.com). December 2008 PanelMate ePro PS 12" Display Models Unit Dimensions 5.2 (132) 3.9 (99) 15.9 (404) 0.8 (20) 0.8 (20) 7.7 (196) 11.6 (295) 9.9 (252) Optional PCI Module 3.3 (84) 0.5 (13) 10 (254) 0.9 (23) 0.8 (20) 2.6 (66) 14.1 (358) 0.9 (23) 0.22 Dia. Hole (10 Places) 1.75 (45) 5.79 (147) 10.12 (257) 9.82 (249) 11.07 (281) 0.22 Dia. Slot (4 Places) 0.55 (14) 1.97 (50) 1.17 (30) 5.97 (152) 9.97 (253) 13.97 15.39 (355) (391) 14.34 (364) Recommended Panel Cutout Figure A-3: PanelMate ePro PS 12" — Approximate Dimensions in Inches (mm) Torque Requirements: 15 inch lbs. for #10-32 nuts This drawing is available in .dwg format on the Eaton Electrical Internet site (www.EatonElectrical.com). 1.03 (26) December 2008 PanelMate ePro PS 15" Display Models Unit Dimensions 5.3 (134.6) 4.0 (101.6) 18.6 (472) 0.8 (20.3) 1.7 (43.2) 7.7 (196) 11.9 (302.3) 13.5 (343) Optional PCI Module 0.8 (20.3) 0.9 (23) 0.5 (13) 4.7 (119) 10 16.8 (254) (427) 3.9 (99) 0.9 (23) 2.25 (57) 6.75 (171) 12.05 (306) 11.25 (286) 13 (330) .55 (14) 2.43 (62) 1.63 (41) 6.93 (176) 11.68 (297) 18.06 (459) 16.18 (411) 14.01 (432) Recommended Panel Cutout Figure A-4: PanelMate ePro PS 15" — Approximate Dimensions in Inches (mm) Torque Requirements: 17 inch lbs. for #10-32 nuts This drawing is available in .dwg format on the Eaton Electrical Internet site (www.EatonElectrical.com). 1.53 (39) December 2008 PanelMate ePro PS Blind Node Models Unit Dimensions 4.9 (125) 3.6 (91) 12 (305) 7.6 (193) 9.3 (236) 9.3 (236) Front View 0.34 (9) 1 (25) 0.3 (8) 11.32 (288) Side View 0.34 (9) 10 (254) 11.32 (288) 1 (25) 5.8 (147) 7.5 (191) 1.7 (43) 0.7 (18) 10.6 (269) Rear View 0.7 (18) Recommended Panel Mounting Layout Figure A-5: PanelMate ePro PS Blind Node — Approximate Dimensions in Inches (mm) This drawing is available in .dwg format on the Eaton Electrical Internet site (www.EatonElectrical.com). December 2008 Appendix B — Specifications This chapter describes the product specifications. December 2008 PanelMate ePro PS Specifications 8" Display Models ● ● ● ● ● 8.4 inch (213 mm), color TFT display, 16 Million colors Resolution: SVGA (800 x 600) Brightness: 400 nits, OD Model 425 nits Backlight: Field replaceable, 50,000 hours typical life Auto dimming 10" Display Models ● 10.4 inch (260 mm), color TFT display, 16 Million colors ● Resolution: SVGA (800 x 600) ● ● ● Brightness: 420 nits Backlight: Field replaceable, 50,000 hours typical life Auto dimming 12" Display Models ● 12.1 inch (307 mm), color TFT display, 16 Million colors ● Resolution: SVGA (800 x 600) ● Brightness: 450 nits, OD Model 505 nits ● Backlight: Field replaceable, 50,000 hours typical life ● Auto dimming 15" Display Models ● 15.0 inch (381 mm), color TFT display, 16 Million colors ● Resolution: XGA (1024 x 768) ● Brightness: 250 nits, 600 nits 15" OD ● Backlight: Field replaceable, 50,000 hours typical life ● Auto dimming Blind Node Models ● Resolution: VGA (640 x 600), SVGA (800 x 600), XGA (1024 x 768), ● ● SXGA (1280 x 1024), UXGA (1600 x 1200) Colors: 16 Million colors (SXGA & UXGA — 65K colors) Operator Entry Touchscreen interface with resistive technology for gloved hand operation. Pop-up, on-screen window for alphanumeric keypad support. December 2008 Hardware ● Single piece design for easy panel mounting (except blind node) Table B-1: Hardware Specifications — PanelMate ePro PS Overall Dimensions HxWxD Cutout Dimensions HxW Weight 8" Models 7.63 x 10.51 x 3.90 in (194 x 267 x 99 mm) 6.50 x 9.38 in (165 x 238 mm) 6.0 lbs (2.73 Kg) 10" Models 12.00 x 12.30 x 3.90 in (305 x 312 x 99 mm) 11.02 x 11.40 in (280 x 289 mm) 10.5 lbs (4.77 Kg) 12" Models 11.60 x 15.90x 3.90 in (295 x 404 x 99 mm) 10.12 x 14.34 in (257 x 364 mm) 13.0 lbs (5.91Kg) 15" Models 13.50 x 18.60 x 4.00 in (343 x 472 x 102 mm) 12.05 x 17.01 in (306 x 432 mm) 17.0 lbs (7.73 Kg) Blind Node Models 9.30 x 12.00 x 3.60 in (236 x 305 x 91 mm) Designed for mounting in a cabinet 4.5 lbs (2.05 Kg) Model Number Memory PS, OD, and Classic Models: ● 512MB DDR2 RAM, 1GB internal CompactFlash (C and D drive) EE Models: ● 1 GB DDR2 RAM, 4GB internal CompactFlash (C drive), 512MB external CompactFlash (D drive) All Models: ● External CompactFlash card slot, USB and PCMCIA ports available for additional memory Voltage ● 24V DC nominal (16 – 30V DC) Power Consumption/Heat Output ● 8" Models 31 Watts (105 BTU/Hour) ● 10" Models 12" Models 15" Models 33 Watts (113 BTU/Hour) 35 Watts (120 BTU/Hour) 54 Watts (184 BTU/Hour) ● Blind Node Models 24 Watts (82 BTU/Hour) ● ● Current ● ● ● ● ● 8" Models 10" Models 12" Models 1.3 A 1.4 A 1.5 A 15" Models Blind Node Models 2.25 A 1.0 A December 2008 Peak Inrush Current ● ● ● ● ● 8" Models 10" Models 7.0 A 7.0 A 12" Models 15" Models Blind Node Models 7.0 A 8.0 A 7.0 A Installation Rating All ePro PS display models are approved for use in Type 4, 4X, 12 installations and is designed to meet IP65 when properly mounted in a correspondingly rated enclosure System Ambient Temperature All Models ● Operating: 32 – 140°F (0 – 60°C) ● Non-operating: -13 – 158°F (-25 – 70°C) System Vibration ● Operating: 1G from 5 – 500 Hz ● Non-operating: 1G from 5 – 500 Hz System Shock All Models ● Operating: 100 G ● Non-operating: 100 G Relative Humidity ● Operating: 20 – 95% non-condensing ● Non-operating: 20 – 95% non-condensing Altitude ● Operating: 10,000 ft Above Sea Level (3,048 m) ● Non-operating: 40,000 ft Above Sea Level (12,192 m) Emissions ● CISPR 11 Class A-Radiated and Conducted Noise Immunity ● IEC 61000-4-2, 3, 4, 5, 6, 8, 11 Agency Certifications ● RoHS ● CE Mark ● UL/cUL and CSA Class I, Div 2, Groups A,B,C,D December 2008 Appendix C — Index Accounts and Passwords, 2-18 ePro PS Classic, 1-3 Auto Logon Feature, 2-18 How to Disable/Change, 2-19 Ethernet Connecting using a Hub/Switch, 2-8 Connecting via the Ethernet, 2-7 Domain Networks Using DHCP Server, 2-10 Local Workgroups Using DHCP Server, 2-9 Point-to-Point (Direct) Connection, 2-7 Port Location, 1-8 Shielding, 4-11 Auto-dimming, 3-3 Icon, 3-2 Backlight, 3-3 C/D Partitions, 2-10 Canvas Configuration (.ucf File) Downloading and Running, 2-13 Catalog Numbers, 1-4 Classic Models, 1-3 Documentation, 1-5 Preloaded Software, 1-7 COM1, 1-8 Jumpers for RS232 or RS422-485, 2-5 COM2, 1-8 Communicating to a PLC or Controller, 2-4 CompactFlash, 1-9 Connecting to the Serial Ports, 2-4 Ethernet Cables Grounding, 4-7 Placement, 4-12 Problem Areas, 4-13 Segregation, 4-12 Selection, 4-7 Shielding, 4-7 Termination, 4-7 Hardware Installation Best Practices, 4-2 Icons, 3-2 Connectors and Ports, 1-8 Image Loads, 1-7 Restoring, 1-7 Documentation ePro PS Classic, 1-5 Installation Best Practices, 4-2 EE Models, 1-2 Enclosure Construction, 4-3 Rating, 4-3 Selection, 4-3 Sizing, 4-4 Unit Positioning, 4-4 Enclosure Size 8" Display Models, 4-5 10" Display Models, 4-5 12" Display Models, 4-6 15" Display Models, 4-6 Blind Node Models, 4-6 Installing Software, 2-11 .pps Files, 2-14 .ucf Files, 2-13 OPC Drivers, 2-13 OPC Server, 2-12 Types of Software, 2-11 Using an External Drive, 2-12 Via an Ethernet Connection, 2-12 Maximum Operating Temperature, 4-5 OD Models, 1-2 OPC Drivers, Installing, 2-13 OPC Server, Installing, 2-12 Operating Temperature, Maximum, 4-5 December 2008 Packing List, 1-3 PanelMate Power Pro Configuration (.pps File), 2-14 Downloading and Running, 2-14 Partitions, 2-10 Serial Ports Locations, 1-8 Specifications, B-2 Status Bar Icons, 3-2 PCMCIA, 1-9 Steps to Preparing Your ePro PS Unit for Online Use, 2-3 Ports and Connectors, 1-8 Support Services, iii Power and Ground Instructions, 2-2 Time/Date Setting, 3-2 Power Supply, 2-2 Touchscreen Calibrating Blind Node Models, 3-6 Calibrating Display Models, 3-5 Calibration, 3-5 Calibration Icon, 3-2 Uninstalling Touchscreen Drivers, 2-17 Powering Up Your ePro PS Unit, 2-2 Preloaded Software, 1-7 Preparing Your ePro PS for Data Transfer/Software Downloads wnloads, 2-6 Protect Mode, 1-6, 3-5 Recommended Clearance, 4-5 Repair Services, iv Resolution, Changing, 3-7 RS232 Grounding, 4-7 Shielding, 4-8 RS422 Grounding, 4-9 Shielding, 4-9 RS485 Shielding, 4-10 Safety Considerations, 4-2 Screen Resolution, Changing, 3-7 Serial Cables Grounding, 4-7 Placement, 4-12 Problem Areas, 4-13 Segregation, 4-12 Selection, 4-7 Shielding, 4-7 Termination, 4-7 Troubleshooting, 5-2 Uninstalling Software, 2-17 Unit Dimensions 8" Display Models, A-2 10" Display Models, A-3 12" Display Models, A-4 15" Display Models, A-5 Blind Node Models, A-6 Upgrade Services, iv USB, 1-8 Windows XP Embedded (XPE), 1-6