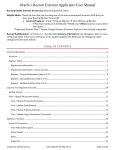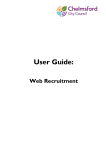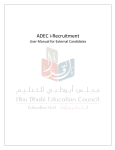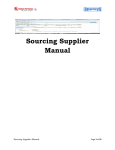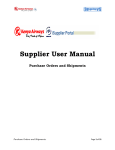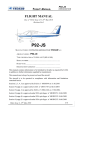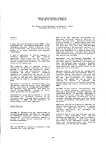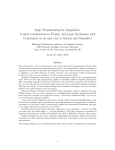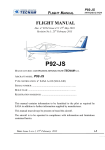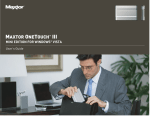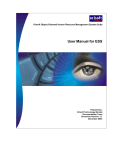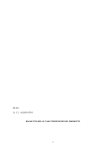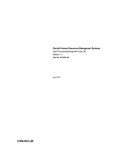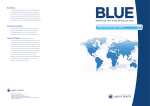Download Oracle i-Recruit External Applicants User Manual
Transcript
Oracle i-Recruit External Applicants User Manual Last Updated: 23-January-2011 Created by: Brandi Groves Recommended Internet Brower(s): Internet Explorer; Safari Helpful Hints: Please be sure that you are using one of the above mentioned browsers AND that you have your Pop-Up Blocker Turned Off. Internet Explorer: Tools Pop-up Blocker Turn Off Pop-up Blocker o If Pop-Up’s Continue to be Blocked Hold your CTRL key down as you select the option. Recent Modifications: on 23-Jan-11 – the data field Country of Residence was changed so that it is now a Required Field. If you are receiving an error simply complete this field prior to making any other changes and Save your details. TABLE OF CONTENTS General Information ............................................................................................................................................................................................... 2 Overview ................................................................................................................................................................................................................ 2 Register Today ..................................................................................................................................................................................................... 2 Registration Information ............................................................................................................................................................................ 3 Registration Information: Create Account ......................................................................................................................................... 3 Register: Personal Information (step 1 of 3)..................................................................................................................................... 4 Register: Add qualifications (step 2 of 3) ........................................................................................................................................... 6 Register: Additional details (step 3 of 3) ............................................................................................................................................ 8 Log Into Your Registered Account..................................................................................................................................................................10 Getting Started ...................................................................................................................................................................................................11 View / Update My Account Details............................................................................................................................................................11 View / Update Personal Information ..................................................................................................................................................11 View / Update Qualifications ..................................................................................................................................................................14 View / Update Additional Details .........................................................................................................................................................16 View / Update Login Information (Password) ................................................................................................................................18 Apply for a Vacancy ..............................................................................................................................................................................................20 Search for Vacancies........................................................................................................................................................................................20 View Full Job Description .........................................................................................................................................................................21 Add to Basket.................................................................................................................................................................................................22 Refer ..................................................................................................................................................................................................................23 Page 1 of 23 Oracle i-Recruit External Applicants User Manual Apply Now ......................................................................................................................................................................................................23 GENERAL INFORMATION OVERVIEW Oracle iRecruit is a web-based software that can be found by navigating through your Internet Browser to the following web path: http://hrapps2.zu.ac.ae/ From this page you can view current Openings, Register an account with us, Update your Account, and many other actions related with the Recruitment process. REGISTER TODAY If you have already registered an account with us you won’t need to do this again (unless it was prior to 05-May2010 – which is when we went LIVE with a new Software). To Register an Account: Click on the “Register Today” button (http://hrapps2.zu.ac.ae/). Note: have an Electronic version of your CV/Resume ready to be uploaded – as it is a required document to complete all steps of Registration. Page 2 of 23 Oracle i-Recruit External Applicants User Manual REGISTRATION INFORMATION Email Use a personal email address that you check regularly, and plan on keeping. Work Email Addresses – are not recommended. This will be the email that you receive alerts for things such as (Job Postings, Offers, Password Resets, etc.) To change this requires a System Administrator to manually modify – this is not something the system will allow general users to update / change. If this email is already in use – the system will not allow the same email to be used twice. Last Name Insert your Family/Good Name here. First Name Insert your Given Name here. Password The System Requires what is called a “Strong” password. Minimum of 6 characters in length Alpha Numeric: made up of only letters & numbers (must contain at least one letter and one number) – e.g. 12345a Submit Once the above data has been completed – click on the “Submit” button to proceed to the next Step “Create Account” REGISTRATION INFORMATION: CREATE ACCOUNT At this point – you will need to Attach an Electronic Copy of your CV/Resume – please note that the Resume / CV document is Required to move to the next step. Once Resume/CV has been uploaded click the “Continue” button to proceed to the next Step “Personal Information”. Note: If you do not have your CV/Resume ready to attach – you can choose to Cancel and finish updating your account details at a later time. Important: please be sure to remember your email address and password at this time – as the system is defaulted to not send emails (even if requesting a new password). Page 3 of 23 Oracle i-Recruit External Applicants User Manual REGISTER: PERSONAL INFORMATION (STEP 1 OF 3) Please note that all fields marked with the * are required and must be populated with something. If there is no information to place into a required field due to being Not Applicable simply input N/A. BASIC DETAILS Personal Information (Step 1 of 3) Data Fields Please insert your Personal and Professional details within this section. Title Select one from the list of Options Last Name (Required) As per your Passport First Name (Required) As per your Passport Middle Name As per your Passport Third Name As per your Passport Country of Birth As per your Passport Birth Date (Required) As per your Passport Gender (Required) As per your Passport Email Address Marital Status (Required) Country of Residence (Required) Nationality (Required) As per your Passport. Are you a ZU Graduate? Have you worked for ZU before? (Required) If you are a UAE National Passport holder, do you have Khulasat AlQuaid? PHONE NUMBERS ADDRESS DEPENDAN T DETAILS (Required) Do you have a valid UAE Resident Visa? Please only input data for Dependants that Reside (or you plan to have reside) with you in the UAE. Reside: means staying with you in the UAE for at least 7 months of each year. Name As per his/her Passport (First, Middle, Third, Last) Relation Select one from the list of options Date of Birth As per his/her Passport Please note that the data fields change based on the Country you select and may vary to what is shown below. (Please be sure to complete all required fields) If Selecting a country other than United Arab Emirates Be sure your Pop-Up Blocker is Turned Off. When you select “Other” it will bring up a new window (which will be blocked if you have your pop-up blocker enabled) that allows you to search for other countries. If Pop-Up Continues to be blocked try holding your CTRL key down as you click on the “Other” option. A new Search Window will appear – for a full Country listing simply press the Go button with no criteria entered. Otherwise, if you wish to limit your view and search for only countries that begin with the letter “U” key in “U” into the search criteria and press go. Please use this section to tell us how we can contact you via telephone. Please be sure to follow the Phone Number Formatting Tip requesting that you input the full number (inclusive of country code and city code). Home Work Mobile Personal Work Fax Page 4 of 23 DOCUMENTS Oracle i-Recruit External Applicants User Manual Use this section to attach electronic copies of documents that support your application, such as: Cover Letter, Resume/CV, Teaching Philosophy, Statement of Research Interests, and Teaching Evaluations. Please, at this time, do not upload photos or other documents that are large in size such as Portfolios. These may be requested at a later point in the recruitment process. Click the “Next” button to proceed to Step 2 of 3 “Add Qualifications Page 5 of 23 Oracle i-Recruit External Applicants User Manual REGISTER: ADD QUALIFICATIONS (STEP 2 OF 3) In Step 2 of 3 – this is where you input your Work and Educational History. Note: If you Click on the “Add Employer” or “Add Qualification” buttons – you will be required to complete the required fields or Delete the new record by clicking on the Delete icon which is located to the right of the record. Page 6 of 23 Oracle i-Recruit External Applicants User Manual ADD EMPLOYER As you will notice – once the Add Employer button is clicked – a number of new fields appear (including some additional Required Fields). The system will allow you to input up to 20 Employment History Records. ADDITIONAL EMPLOYMEN T DATA PRIMARY EMPLOYMEN T DATA Employer Detail Fields Employer Name (Required) Start Date (Required) End Date Job Title (Required) Location (Required) Delete (Trash Can) Description of Job Duties Monthly Salary (Required) Currency (Required) City (Required) Country (Required) Employment Status (Required) Use this if you wish to remove the Entire Record Select the Country that you worked from the list of options. Select one from the list of options ADD QUALIFICATION Once you click the “Add Qualification” button – it opens up the data fields for data entry. All required fields must be completed before the system will allow you to proceed. PRIMARY EMPLOYMENT DATA Employer Detail Fields Institution (Required) Location (Required) Qualification (Required) Degree (Required) Specialization (Required) Awarded Year Projected Competed Date Delete (Trash Can) Please specify the Country in which the Institution is located. Select one from the list of Values provided. Select one from the list of Values provided. Free text 4 digit Year in which you achieved your degree / qualification. If you are still in the process of achieving this degree – please keep Awarded Year Blank and Insert the best known date of when you expect to complete this degree. Use this if you wish to remove the Entire Record Page 7 of 23 Oracle i-Recruit External Applicants User Manual REGISTER: ADDITIONAL DETAILS (STEP 3 OF 3) EMAIL PREFERENCES REFERENCES WORK PREFERENCE Additional Details (Step 3 of 3) Data Fields Enter your work preferences to help us find the right job for you. Position Category, Employment Status, Professional Areas, Preferred Location and Current Location fields are essential to create an accurate account of your work preferences. This will enable suitability matching between your profile and available vacancies. Key Words Free Text & Self Explanatory Select one or more from the following options: Senior Administration Position Category Staff Teaching UAE National Select one from the following options: All Employment Status Full Time Part Time Temporary Insert the numerical value of the minimum monthly salary you are willing to accept. Minimal Desired Currency: please also note the small box off to the right – please select the currency Salary per Month (e.g. AED or USD) Select one from the options provided: Professional Area Please note that this is not required – if you wish to keep your options open you can leave this blank to avoid filtering out data. Select one from the following options: Abu Dhabi Preferred Location All Dubai Current Location Select the Country that you currently reside in (e.g. Country of Residence) Please provide a minimum of three references to whom you were directly accountable for your work. This should include your current position. Name Please provide the First & Last Name of the contact. Organization The Company where the Reference currently works. Reporting Relation How do you know this person? Email An Email address in which we may contact this reference. Contact Number Please be sure to include the full phone number – inclusive of country & city codes. Prior to being hired we are required to contact references – BUT if there is any reason May we contact this that you are wanting us to wait to contact a reference (e.g. current employer) please do referee at this time? let us know here. Inform the Recruitment System which emails you prefer to receive AND how often you wish to receive them. Receive emails of If you wish to receive emails with links to job postings which match the Work Matching Jobs Preference’s that you input – tick this box here. Recommend to keep this box ticked: this will allow the Recruitment System to send you email alerts to your email box for items such as: Receive General Password Re-Setting: If you have forgotten your password and click on the “forgot emails password link” – if this box is not ticked, the system is not able to send an email **Important** with a New Password. Interview Invites Page 8 of 23 Oracle i-Recruit External Applicants User Manual Frequency of Emails Email Format Offers Regret Letters And more… Select one from the following list of options: Daily Weekly Bi-Weekly Monthly Select one from the following options: HTML mail with attachments – this enables pictures and pretty formatting options. Plain Text mail – this is your standard text email usually smaller in size and will take up less storage space in your email box. FINISH – click the Finish button to finish. Page 9 of 23 Oracle i-Recruit External Applicants User Manual LOG INTO YOUR REGISTERED ACCOUNT Oracle iRecruit is a web-based software that can be found by navigating through your Internet Browser to the following web path: http://hrapps2.zu.ac.ae/ Email: This is the email address in which you used to register your account. Password: Self Generated Password when first registered an account. Input your Email & Password then click the Login button. FORGOT YOUR PASSWORD – Click on the link below the Login button “forget your password?” and then follow the steps Page 10 of 23 Oracle i-Recruit External Applicants User Manual GETTING STARTED Once logged in successfully you will see a page similar to the image below. From here you can View Notifications, View Jobs that you have submitted Applications for, And View/Update your Profile Information (My Account). VIEW / UPDATE MY ACCOUNT DETAILS To View and/or Update your Profile Information simply click on My Account located at the Upper Left corner of the screen. This will bring you to your Account Details where you can Add, Update, and/or Delete data within your Account Personal Information, Qualifications, Additional Details, AND Login Information. Please note that the Recruitment and Hiring Team only see your most up to date account details when viewing your profile. VIEW / UPDATE PERSONAL INFORMATION If there is a need to update, add, or modify any information within this section you can do so by simply updating the data within each field and clicking the SAVE button. Once data has been saved this is what the Zayed University Recruitment team will be viewing. Page 11 of 23 Oracle i-Recruit External Applicants User Manual BASIC DETAILS Personal Information Data Fields Please insert your Personal and Professional details within this section. Title Select one from the list of Options Last Name (Required) As per your Passport First Name (Required) As per your Passport Middle Name As per your Passport Third Name As per your Passport Country of Birth As per your Passport Birth Date (Required) As per your Passport Gender (Required) As per your Passport Email Address Marital Status (Required) Country of Residence (Required) Nationality (Required) As per your Passport. Are you a ZU Graduate? Have you worked for ZU before? (Required) If you are a UAE National Passport holder, do you have Khulasat AlQuaid? PHONE NUMBERS ADDRESS DEPENDAN T DETAILS (Required) Do you have a valid UAE Resident Visa? Please only input data for Dependants that Reside (or you plan to have reside) with you in the UAE. Reside: means staying with you in the UAE for at least 7 months of each year. Name As per his/her Passport (First, Middle, Third, Last) Relation Select one from the list of options Date of Birth As per his/her Passport Please note that the data fields change based on the Country you select and may vary to what is shown below. (Please be sure to complete all required fields) If Selecting a country other than United Arab Emirates Be sure your Pop-Up Blocker is Turned Off. When you select “Other” it will bring up a new window (which will be blocked if you have your pop-up blocker enabled) that allows you to search for other countries. If Pop-Up Continues to be blocked try holding your CTRL key down as you click on the “Other” option. A new Search Window will appear – for a full Country listing simply press the Go button with no criteria entered. Otherwise, if you wish to limit your view and search for only countries that begin with the letter “U” key in “U” into the search criteria and press go. Please use this section to tell us how we can contact you via telephone. Please be sure to follow the Phone Number Formatting Tip requesting that you input the full number (inclusive of country code and city code). Home Work Mobile Personal Work Fax Page 12 of 23 DOCUMENTS Oracle i-Recruit External Applicants User Manual Use this section to attach electronic copies of documents that support your application, such as: Cover Letter, Resume/CV, Teaching Philosophy, Statement of Research Interests, and Teaching Evaluations. Please, at this time, do not upload photos or other documents that are large in size such as Portfolios. These may be requested at a later point in the recruitment process. Click the “Save” button to Save the information as it is now keyed into the above data fields. Page 13 of 23 Oracle i-Recruit External Applicants User Manual VIEW / UPDATE QUALIFICATIONS This is where you input your Work and Educational History. Note: If you Click on the “Add Employer” or “Add Qualification” buttons – you will be required to complete the required fields or Delete the new record by clicking on the Delete icon which is located to the right of the record. VIEW / UPDATE EMPLOYMENT HISTORY As you will notice – once the Add Employer button is clicked – a number of new fields appear (including some additional Required Fields). The system will allow you to input up to 20 Employment History Records. PRIMARY EMPLOYM ENT DATA Employer Detail Fields Employer Name (Required) Start Date (Required) End Date Job Title (Required) Location (Required) Page 14 of 23 ADDITIONAL EMPLOYMEN T DATA Oracle i-Recruit External Applicants User Manual Delete (Trash Can) Description of Job Duties Monthly Salary (Required) Currency (Required) City (Required) Country (Required) Employment Status (Required) Use this if you wish to remove the Entire Record Select the Country that you worked from the list of options. Select one from the list of options VIEW / UPDATE EDUCATION QUALIFICATIONS Once you click the “Add Qualification” button – it opens up the data fields for data entry. All required fields must be completed before the system will allow you to proceed. PRIMARY EMPLOYMENT DATA Employer Detail Fields Institution (Required) Location (Required) Qualification (Required) Degree (Required) Specialization (Required) Awarded Year Projected Competed Date Delete (Trash Can) Please specify the Country in which the Institution is located. Select one from the list of Values provided. Select one from the list of Values provided. Free text 4 digit Year in which you achieved your degree / qualification. If you are still in the process of achieving this degree – please keep Awarded Year Blank and Insert the best known date of when you expect to complete this degree. Use this if you wish to remove the Entire Record Page 15 of 23 Oracle i-Recruit External Applicants User Manual VIEW / UPDATE ADDITIONAL DETAILS REFERENCES WORK PREFERENCE Additional Details Data Fields Enter your work preferences to help us find the right job for you. Position Category, Employment Status, Professional Areas, Preferred Location and Current Location fields are essential to create an accurate account of your work preferences. This will enable suitability matching between your profile and available vacancies. Key Words Free Text & Self Explanatory Select one or more from the following options: Senior Administration Position Category Staff Teaching UAE National Select one from the following options: All Employment Status Full Time Part Time Temporary Insert the numerical value of the minimum monthly salary you are willing to accept. Minimal Desired Currency: please also note the small box off to the right – please select the currency Salary per Month (e.g. AED or USD) Select one from the options provided: Professional Area Please note that this is not required – if you wish to keep your options open you can leave this blank to avoid filtering out data. Select one from the following options: Abu Dhabi Preferred Location All Dubai Current Location Select the Country that you currently reside in (e.g. Country of Residence) Please provide a minimum of three references to whom you were directly accountable for your work. This should include your current position. Name Please provide the First & Last Name of the contact. Organization The Company where the Reference currently works. Reporting Relation How do you know this person? Email An Email address in which we may contact this reference. Contact Number Please be sure to include the full phone number – inclusive of country & city codes. Prior to being hired we are required to contact references – BUT if there is any reason May we contact this that you are wanting us to wait to contact a reference (e.g. current employer) please do referee at this time? let us know here. Page 16 of 23 EMAIL PREFERENCES Oracle i-Recruit External Applicants User Manual Inform the Recruitment System which emails you prefer to receive AND how often you wish to receive them. Receive emails of If you wish to receive emails with links to job postings which match the Work Matching Jobs Preference’s that you input – tick this box here. Recommend to keep this box ticked: this will allow the Recruitment System to send you email alerts to your email box for items such as: Password Re-Setting: If you have forgotten your password and click on the “forgot password link” – if this box is not ticked, the system is not able to send an email Receive General with a New Password. emails Interview Invites **Important** Offers Regret Letters And more… Select one from the following list of options: Daily Frequency of Emails Weekly Bi-Weekly Monthly Select one from the following options: HTML mail with attachments – this enables pictures and pretty formatting options. Email Format Plain Text mail – this is your standard text email usually smaller in size and will take up less storage space in your email box. FINISH – click the Finish button to finish. Page 17 of 23 Oracle i-Recruit External Applicants User Manual VIEW / UPDATE LOGIN INFORMATION (PASSWORD) Within this section you can view your User Name (e.g. the email address you used to register your account) and change your Password for logging into iRecruit. Page 18 of 23 Oracle i-Recruit External Applicants User Manual USER NAME If you have stopped using your email address that your Zayed University iRecruitment Account was created with the system will not allow you personally to update the email address for your account; however, our Technical Team can perform this function via the System Administrator Responsibility so please email us @ [email protected] from the email address currently shown within your profile and we will gladly get it updated. CHANGE YOUR PASSWORD Insert your Current Password and then enter your New Password in the New Password and Confirm New Password Data fields. Please remember the system requires a Strong Password: Passwords Must be Strong: Alpha Numeric Minimum of 6 characters in length Zero Repetition of Characters (e.g. no double letters or numbers aa’s, 11’s, etc…) Password Examples Strong Passwords (System will Accept) Weak Passwords (System will Reject) 12345a abcde1 alpha8 happy1 zayedu 654321 Page 19 of 23 Oracle i-Recruit External Applicants User Manual APPLY FOR A VACANCY So now you have successfully Registered and Updated your Zayed University iRecruit User Account. Now it’s time to start applying for the jobs. SEARCH FOR VACANCIES To begin searching for jobs / vacancies to apply for click one of the Quick Links: Search for Job or New Jobs (Last 7 days); which are provided in the upper left hand corner of the screen. This will take you to an Available Jobs Search Screen. Within the Available Jobs Search Screen. 1- Input your Search Criteria (there must be something input – otherwise you will receive an error) then click the Search Button. Hint: If you wish to view all Available Jobs Select Date Posted = Last 1 Year. Page 20 of 23 Oracle i-Recruit External Applicants User Manual Once your Search Criteria has been input and the Search button has been clicked; all Job Vacancies that meet your search criteria will populate the Job Detail Table below. VIEW FULL JOB DESCRIPTION To view the full job description click on the Job Name that you wish to view the description of. Page 21 of 23 Oracle i-Recruit External Applicants User Manual Once you have Reviewed the Job Description you have 3 options: 1- Add to Basket, 2- Refer, or 3- Apply Now. ADD TO BASKET This is an option to help you find this job posting without having to perform another search. Rather, once you add it to your Basket (think in terms of a shopping basket). It’s your way of short listing the job vacancies that you wish to submit applications. To do this – simply click the “Add to Basket” button located at the top & bottom of the Job Description. Click on Job Basket (located in the upper right corner of your screen) to view all jobs that you have added to the Basket. Page 22 of 23 Oracle i-Recruit External Applicants User Manual REFER If you want to email this job posting to someone you know that may be interested in this job vacancy Click the Refer button. This will open a new page where you can input the email address of the person in which you wish to send a link that the recipient can use to navigate to the Job Description. APPLY NOW If you wish to Apply now to the Job Vacancy in which you are reviewing click the Apply Now button. If you are not already signed into the system the system will first bring you to a sign in page. Once successfully signed in, the system will bring you through a series of steps where you can review your data and make any necessary modifications. Complete all steps by clicking through the pages ensuring all Required Fields are populated. Please note that the system will log you out for security reasons if you are inactive within the page for any significant period of time (e.g. 5 minutes). To avoid frustration – it is highly recommended that your Account Profile is updated prior to submitting an application so that you can quickly review and submit your application. Also be aware that you can later update your profile data and only the most updated profile data will be viewable to the Recruiting Team. Page 23 of 23