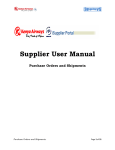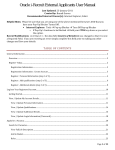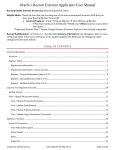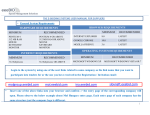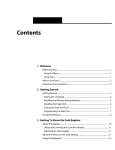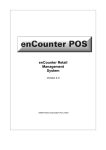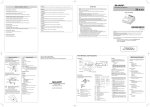Download Sourcing Supplier Manual
Transcript
Sourcing Supplier Manual Sourcing Supplier Manual. Page 1 of 35 Welcome to iSourcing! Kenya Airways (KQ) has chosen to use the Oracle Sourcing module as part of its standard Business practice as it provides a consistent model / process for Tendering and contract execution, delivering significant internal & external efficiency gains, and supports the Strategic sourcing process. This document will attempt to provide you with some general information about how to use Oracle Sourcing functionality to carry out the Tendering response Processes and also to navigate through the various screens in order for you to accomplish your tasks. Registration KQ will be responsible for registering the suppliers to enable their use of the iSourcing Portal. Prior to registration, each supplier will be asked to provide a contact name and phone number, as well as a “group” email address that can be used by iSourcing for notifications and other communication. The reason a group email address is required is to allow more than one person at your facility to have access to it and to allow you to control who at your facility has access to it – without KQ’s involvement. This allows for full coverage of work, through vacations, position change, or any other instance that might otherwise leave work undone. It’s also helpful to have an email address that is used only for Kenya Airways iSourcing communications. When you are registered by KQ, you will receive a system-generated email from us indicating your username and password. This email will be sent to the “group” email address you provided to us. It will indicate your username (generally your email address) and a randomly generated initial password. For Help If you need help at any time, please don’t hesitate to contact us! For help on how to create bids, quotes, respond to negotiations, etc., please contact KQ or the corporate buyer. For system-related questions or problems, Sourcing Supplier Manual. Page 2 of 35 please feel free call Duke Keana on (254) (0)73-5903356, or send an email to [email protected]. Sourcing Supplier Manual. Page 3 of 35 Contents Registration............................................................................................................................................... 2 For Help...................................................................................................................................................... 2 General Navigation Tips........................................................................................................................ 5 Logging In .................................................................................................................................................. 5 The Home Page ........................................................................................................................................ 6 User Preferences...................................................................................................................................... 7 Acknowledging Participation ............................................................................................................... 7 Acknowledge using work list ............................................................................................................... 8 Acknowledging Participation through Sourcing Home Page ................................................... 10 Using Online Discussion ....................................................................................................................12 Reading the Message...........................................................................................................................14 Replying to the Message .....................................................................................................................14 Viewing Tender/RFQ Details - Header...........................................................................................15 Viewing Tender Details -Line.............................................................................................................18 Viewing Tender Details – Terms .......................................................................................................18 Creating Response/Quote ..................................................................................................................18 Creating Quotation header Details..................................................................................................20 Attaching the documents....................................................................................................................21 Populating Tender line Details and adding Attachments.........................................................22 Viewing and Filling Attributes...........................................................................................................23 Adding line level attachment .............................................................................................................23 Reviewing and Submitting Response/Quotation........................................................................25 Viewing details of your Response / Quote ....................................................................................27 Viewing Active, Rejected, Awarded and Disqualified Response .............................................29 Disqualified Response .........................................................................................................................32 Awarded ...................................................................................................................................................33 Rejected ....................................................................................................................................................34 Sourcing Supplier Manual. Page 4 of 35 General Navigation Tips Regular Internet users should feel comfortable navigating through the various iSourcing screens. The functionality is not unlike what you might find on a typical web site. Keep an eye out for vertical and horizontal scroll bars. In many cases, you will be able to scroll down and/or to the right to see additional information. As a strong recommendation, avoid using the “Back” button on your browser toolbar. This is true for all Web-based transactional applications. In most cases, you will be able to navigate to the page you want by using the buttons on the screen rather than on the toolbar. Logging In You must use Internet Explorer to access iSourcing. To connect to the iSourcing Portal, enter the following URL on the Internet Explorer address line: http://irecruit.kenya-airways.com:8000 (Note: you may want to create a shortcut for this URL for your desktop!) When you are connected, you will see this Login screen: Figure 1 Enter your Username and Password and click on the Login button. Note: The first time you log in, you will be prompted to change your password. Make sure you remember the new password! Sourcing Supplier Manual. Page 5 of 35 The Home Page When you are successfully logged into KQ iSourcing, the “Home” page below will appear. This page provides you with the following information and functions: Figure 2 On the personal home page you can see your name on the right top corner 1. Click the Sourcing Supplier responsibility assigned to you. ∗ Responsibility is a set of privileges assign to User. 2. When you will click on the Sourcing Supplier responsibility two new links will appear on the right side of the page. • Sourcing Home Page • Worklist 3. Click the Sourcing home page to see the responded and invited tenders. 4. Click the Work list to see the Notifications received by you. Global buttons The following buttons display on the home page and all iSourcing Portal pages: • Home – Returns you to the main portal where you can select another responsibility or application. Sourcing Supplier Manual. Page 6 of 35 • • • Logout – Logs you out of the iSourcing Portal Preferences – Displays the Preferences page. Help – Accesses the help index page. User Preferences You can change your user settings or preferences at any time by clicking on the preferences icon. The following preferences can be changed: • Password – You can reset or change your password. A valid password must be at least six, but no more than 30, characters. Passwords can be alphanumeric, or special characters. To change your preferences: a) Click the Preferences icon. b) Complete or update the required fields. c) Click Apply to save your changes. Click Cancel to return to the system without making any changes. Here’s what the User Preferences screen looks like: Figure 3 Acknowledging Participation You can acknowledge your participation in two ways one using your work list on personal home page, and other is Clicking on open invitation on Sourcing Home Page. • Acknowledge using work list • Acknowledge using sourcing home page Sourcing Supplier Manual. Page 7 of 35 Acknowledge using work list 1. Click on Work list link as shown in previous screen. Figure 4 2. All the Open notifications will be shown. 3. Click on the Notification’s subject link. 4. A new page will be displayed on your screen. Sourcing Supplier Manual. Page 8 of 35 Figure 5 5. Enter any note to buyer in note to buyer text. 6. Press yes to acknowledge you interest to buy and quote for the tender. 7. Press No to reject to participate in the tender. Sourcing Supplier Manual. Page 9 of 35 Acknowledging Participation through Sourcing Home Page 1. Click Sourcing home page, as shown on Personal Home Page above Figure 6 2. Click on the Tender number in Your Company’s Open Invitations. 3. Tender details will open in a new page as shown below. Sourcing Supplier Manual. Page 10 of 35 Figure 7 4. Choose Acknowledge Participation from Actions dropdown list 5. Press Go. 6. Acknowledge participation page will open. Sourcing Supplier Manual. Page 11 of 35 Figure 8 7. Select yes to participate or no to reject. 8. Enter any information or note for the buyer. 9. Click apply Using Online Discussion To ask query from buyer related to this particular tender, you can use online discussion feature of this product, wherein you can ask your queries or doubts online to the buyers, and buyer can respond to your queries online too. Navigation: Sourcing Supplier Responsibility Sourcing Supplier Manual. Sourcing Home Page Page 12 of 35 Figure 9 1. Click the link unread messages on Sourcing Home Page or choose Online Discussion from the Action dropdown list on RFQ detail page. 2. You will be directed to Online Discussion Page Figure 10 3. You can see the message from the Buyer against tender and your quote. Sourcing Supplier Manual. Page 13 of 35 4. Click the link below message to read the message. 5. Click reply to reply the message. 6. Click New Message to create a new message. Reading the Message Clicking on the message link will show you the complete message. Figure 11 1. Click Reply to reply the message. 2. Click print to print the message. 3. Click “return to Online discussion” to return. Replying to the Message Click Reply to reply the message on the online discussion page or at the reply button on message read page. Clicking on reply will show you a text box on a new page where you can type your message. Sourcing Supplier Manual. Page 14 of 35 Figure 12 1. Type the message you want to send. 2. Click “Send” to submit your query. Viewing Tender/RFQ Details - Header 1. Click on the negotiation number on the home page. 2. Tender page will appear. 3. You can see tender header detail, line detail, tender terms, currency as well as notes and attachments. Sourcing Supplier Manual. Page 15 of 35 Figure 13 4. Click Ship-To-Address to get full address of delivery location. 5. Click return to RFQ to go back to the tender details. Sourcing Supplier Manual. Page 16 of 35 Figure 14 6. Click file name under Notes & Attachment Section to download the attachment. 7. Choose Open to open the Document. 8. Click Save to save the document and give the location where you want to save the file. 9. Click cancel to cancel the action Sourcing Supplier Manual. Page 17 of 35 Viewing Tender Details -Line 1. Click on lines to see the line details. Figure 15 All the lines of the Tender will be available; you can also click on a particular line to get the details of that line. Viewing Tender Details – Terms 1. Click Contract terms to view terms and conditions. 2. Click Preview/Print Contract Terms. 3. Download or open the file. Same as downloading an attachment. Creating Response/Quote 1. Select the tender for quoting from Your Company’s open Invitation on Sourcing Home Page. 2. Click on the negotiation number. Sourcing Supplier Manual. Page 18 of 35 Figure 16 3. Select Create Quote from Actions list 4. Press Go. Sourcing Supplier Manual. Page 19 of 35 Figure 17 Creating Quotation header Details 1. Select the currency in which you want the quotation. 2. Enter Reference number if any. 3. Enter any message to the buyer in Note to buyer. Sourcing Supplier Manual. Page 20 of 35 Figure 18 Attaching the documents 1. 2. 3. 4. 5. 6. 7. Click Add attachment on creating Response header page. Enter the description for the attachment. Click browse to select the attachment location in the system. Click open to add the attachment. Enter a name for the attachment. Click Add another to add more attachments. Click Apply to add the attachment to the tender header. Sourcing Supplier Manual. Page 21 of 35 Figure 19 Populating Tender line Details and adding Attachments 1. Enter the quote values. 2. Enter the date by which you are able to deliver the items at ship to location. Figure 20 Sourcing Supplier Manual. Page 22 of 35 Viewing and Filling Attributes 1. 2. 3. 4. 5. 6. 7. 8. Click the line link on the creating response/quote home page. Enter the Quote value for the quote. You must enter a quote value for attribute type required. Enter any note for the buyer for the line. Click Add Attachment to add attachment at the line. Click cancel to cancel the changes. Click Save Draft to save the changes temporarily in the system. Click apply to apply the changes Figure 21 Adding line level attachment 1. Enter the description for the document. 2. Choose the document to be attached. 3. Click open. 4. Click Add Another to add more documents. Sourcing Supplier Manual. Page 23 of 35 5. Click Apply to attach the document. Figure 22 6. The line level attachment can be seen below. 7. Click update to update the attachment. 8. Click delete to delete the attachment. 9. Click Save draft to save the document in drafts. 10.Click apply to save the changes Sourcing Supplier Manual. Page 24 of 35 Figure 23 Reviewing and Submitting Response/Quotation Reviewing the Response/ Quote 1. After completing all the details as needed, click Save Draft to save the response and submit it at a later date. 2. Click Submit to submit the quote. 3. A warning message will be shown if multiple quotes for the tender is not allowed. Sourcing Supplier Manual. Page 25 of 35 Figure 24 Submitting Response/Quote 1. Confirmation message will be shown as indicated below. 2. Click “Return to Sourcing Home Page” to go to sourcing home page. Sourcing Supplier Manual. Page 26 of 35 Figure 25 Viewing details of your Response / Quote 1. Find your responses from “Your Active and Draft Response”. 2. If it is not shown click on full list to see all your responses. Figure 26 3. Select the response number you want to review or revise. Sourcing Supplier Manual. Page 27 of 35 4. Click revise. Figure 27 5. Review / revise the response as needed. 6. Click Continue to submit your response/quote to the customer. 7. If the response has already been submitted to customer you cannot submit it again, unless the customer does not disallow multiple responses for tender. Sourcing Supplier Manual. Page 28 of 35 Figure 28 Viewing Active, Rejected, Awarded and Disqualified Response Active Response 1. Click “Active” link in Quick links. Sourcing Supplier Manual. Page 29 of 35 Figure 29 If the negotiation is still “Open”, you can select your “Active” response and click Revise to update your information and submit a new response. Note: Negotiation status is different from response status. 1. Select the Response you want to see. 2. Click Revise, if you want to revise your response and submit a new response. 3. Other processes are same as explained above. Sourcing Supplier Manual. Page 30 of 35 Figure 30 Sourcing Supplier Manual. Page 31 of 35 Disqualified Response Click “Disqualified” link in Quick links. Figure 31 The Disqualified Responses page shows you all responses you have placed in any negotiation that have been disqualified by the customer. If the negotiation is still open, you can select your response and click Revise to update your information and submit a new response. 1. Select the Response you want to see. 2. Click Revise, if you like to revise your response and submit a new response. 3. Other processes are same as explained above. Sourcing Supplier Manual. Page 32 of 35 Figure 32 Awarded 1. Click “Awarded” link in Quick links. Figure 33 The Awarded Items page shows you all negotiation items for which you have been awarded business and also enables you to drill down for detailed Sourcing Supplier Manual. Page 33 of 35 information about the negotiation items and your responses to them. 1. 2. 3. 4. Find the Response you want to see. You may see the purchase order created for your response You may see the reason for the awarded tender. Click the response number if you want to see its details. Rejected Click “Rejected” link in Quick links. Figure 34 The Rejected Items page shows you all items for which you responded but were not awarded by the Customer and also enables you to drill down for detailed information about the negotiation and your responses to it. 1. Find the Response you want to see. Sourcing Supplier Manual. Page 34 of 35 2. You may see the reason for rejection from customer. 3. You may click the response number if you want to see the details. Sourcing Supplier Manual. Page 35 of 35