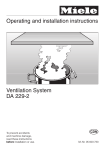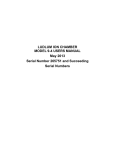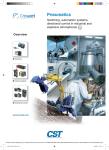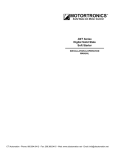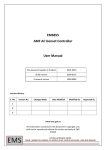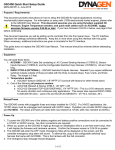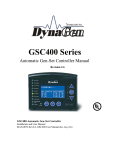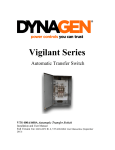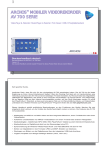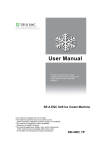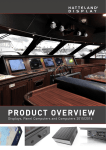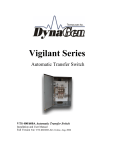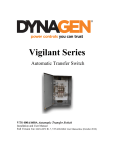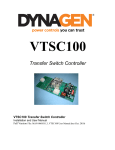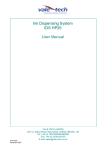Download MAN-0079R1.7, GSC400 PC Interface Guide
Transcript
GSC400 Series GSC400 Programmer and PC Interface User Manual GSC400 Programmer and PC Interface User Manual Full Version File: GSC400 PC Interface Rev1.7.doc, September 2014 2 of 44 Thank You For Purchasing This DYNAGEN Product Please Read Manual Before Using Programmer Receipt of Shipment and Warranty Return Information Upon receipt of shipment, carefully remove the unit from the shipping container and thoroughly examine the unit for shipping damage. In case of damage, immediately contact the carrier and request that an inspection report be filed prior to contacting DynaGen. All returned items are to be shipped prepaid and include a Return Material Authorization (RMA) number issued by DynaGen. Limited Warranty For warranty information refer to the standard terms and conditions of sale at www.dynagen.ca. DYNAGEN GSC400 Webpage For up-to-date software and other information please see the GSC400 section of the Dynagen website at: www.dynagen.ca/products/GSC400.htm. User Manual for the GSC400 Programmer and PC Interface 3 of 44 END-USER AGREEMENT FOR GSC400 Configurator PC Software GRANT OF RIGHTS DYNAGEN grants you the following non-exclusive rights: You may install and use the enclosed software product on your computer for reading and configuration of the GSC400 engine controller. You may not reverse- engineer, decompile, or disassemble the software product, except and only to the extent that applicable law notwithstanding this limitation expressly permits such activity. You may not rent or lease the software product. LIMITATION OF LIABILITY NO LIABILITY FOR CONSEQUENTIAL DAMAGES. To the maximum extent permitted by applicable law, in no event shall DYNAGEN or its suppliers be liable for any damages whatsoever (including, without limitation, damages for loss of business profit, business interruption, loss of business information, or any other pecuniary loss) arising out of the use of, or inability to use this software product. . User Manual for the GSC400 Programmer and PC Interface 4 of 44 Table of Contents 1 PC INTERFACE SETUP ................................................................................................................... 5 1.1 BEFORE YOU BEGIN..................................................................................................................... 5 1.2 SOFTWARE / HARDWARE REQUIREMENTS ................................................................................. 5 1.3 INSTALLING THE GSC400 PC INTERFACE ................................................................................. 5 1.4 SETTING UP THE GSC400 PROGRAMMER ................................................................................. 8 1.5 DETERMINING THE USB COM PORT ........................................................................................12 1.5.1 Windows XP.........................................................................................................................12 1.5.2 Windows Vista and Windows 7 .........................................................................................14 1.6 CHANGING THE USB COM PORT .............................................................................................16 1.7 SETTING UP THE GSC400 PC INTERFACE ...............................................................................19 2 GSC400 PC INTERFACE OPERATION .......................................................................................21 2.1 2.2 3 THE SLIDER CONTROL ...............................................................................................................21 MONITORING OF GSC400 PARAMETERS ..................................................................................21 SENDER TABLE CONFIGURATION UTILITY ............................................................................23 3.1 PREMADE SENDER TABLES .......................................................................................................24 3.2 OPENING THE UTILITY ................................................................................................................25 3.3 UTILITY MAIN W INDOW ..............................................................................................................25 3.4 STORING SENDER TABLES TO THE GSC400 ............................................................................28 3.4.1 Before Storing ......................................................................................................................28 3.4.2 Storing Sender Tables........................................................................................................30 3.5 CREATING A SENDER TABLE ......................................................................................................31 3.5.1 Converting Voltage to Resistance ....................................................................................31 3.5.1.1 3.5.1.2 Analog (Resistive) Senders ................................................................................................... 31 Digital Senders ........................................................................................................................ 31 3.5.2 Using the Create Sender Table Feature..........................................................................32 3.6 READING SENDER TABLES FROM THE GSC400 .......................................................................34 4 LOADING FIRMWARE TO THE GSC400 ....................................................................................35 4.1 4.2 5 SETTING UP THE GSC400 PROGRAMMER ................................................................................35 USING THE GSC400 PROGRAMMER UTILITY ............................................................................35 TROUBLESHOOTING ....................................................................................................................38 5.1 GENERAL ....................................................................................................................................38 5.2 TROUBLESHOOTING PROGRAMMING ISSUES.............................................................................38 5.3 TROUBLESHOOTING INSTALLATION PROBLEMS.........................................................................38 5.3.1 Installing the USB Drivers Manually .................................................................................39 5.3.2 Displaying the Found New Hardware Wizard .................................................................41 5.3.3 Correcting Problems with Other USB Devices ...............................................................43 User Manual for the GSC400 Programmer and PC Interface 5 of 44 1 PC Interface Setup 1.1 Before you begin In order to install and use the DynaGen software, you should have a basic understanding of how to use your computer. If you do not, we recommend that you ask someone who does to help you, or that you read the user manual that came with your computer. If you encounter any problems or errors while installing the DynaGen Configurator software, please refer to Troubleshooting Guidelines on page 38. 1.2 Software / Hardware Requirements For the DynaGen Configurator software to work reliably and efficiently, your computer must meet or exceed the minimum requirements specified in the following table. The GSC400 programming connector is meant only for programming or short duration monitoring. Do not leave pluged in for more than a few hours when the generator is running. Operating System Processor Memory Hard Drive Video card display Peripherals Port Windows XP, Vista, 7, 8, 8.1 Pentium 3 or higher Minimum 256 MB RAM Minimum 30 MB Free Disk Space Minimum 256 colors at 1024x768 CD-ROM Drive USB or RS232 1.3 Installing the GSC400 PC Interface This section will guide you through the PC Interface install process. 1. Ensure that the GSC400 Programmer USB cable is not plugged into the computer. User Manual for the GSC400 Programmer and PC Interface 6 of 44 2. The software for the PC Interface is located on the CD that came with your GSC400 programmer. You can alternatively download the software from DynaGen’s website at www.dynagen.ca/products/GSC400.htm. 3. You must remove the old revision of the PC Interface. Alternatively you can install the new PC Interface in a different folder. 4. Double click on the setup file. It will have .exe at the end. You should see the following screen open. Click the Next button at the bottom. Figure 1 – Setup welcome screen. 5. Enter the location where you want the program files installed. Click next. If you are keeping an old PC Interface version you cannot install the new version in the same location as the old version. Press Next to continue. 6. Enter the location on the Start Menu (under All Programs) where you want to install the shortcuts. Figure 2 – Install folder selection. Click Next to continue. Figure 3 – Shortcut location. User Manual for the GSC400 Programmer and PC Interface 7 of 44 7. Review the information on screen. If you are satisfied click the Install button. The program will now install. Figure 4 – Installation options review. Figure 6 – PC Interface setup finish page. 8. You will see a progess screen as shown. If you selected windows XP or higher another window will pop up (shown below) near the end of installation to install the USB drivers. The window will automatically close after the drivers are installed. Figure 5 – Installation progress. 9. Tthe PC Interface will finish its installation and another window will appear. (shown to the right). Click Finsh to close this window. User Manual for the GSC400 Programmer and PC Interface 8 of 44 1.4 Setting up the GSC400 Programmer This section will explain how to connect the GSC400 programmer to the GSC400 controller and PC. 1. Ensure that the GSC400 controller is powered off. Connect the 10pin connector (Figure 8) to the GSC400 as shown in Figure 9 with red stripe facing towards the center of the GSC400. 2. Power on the GSC400. Figure 8 – 10pin connector with femalefemale header. Figure 7 – GSC400 Programmer Figure 9 – Proper programmer connection to GSC400. User Manual for the GSC400 Programmer and PC Interface 9 of 44 1. Windows XP (for Vista and Windows 7 see below) Ensure that the GSC400 is powered. Skip these steps if you are using the serial cable. If you have already installed the USB drives go to step 3. a. Connect the USB cable to the computer. If you are connecting the USB cable for the first time Windows will need to install the USB drivers. You will see the “Found New Hardware Wizard” appear on the screen. Select the “No, not this time.” Option and click next. Figure 10 – Found New Hardware Wizard b. On the next screen it will ask you if you want to install the drivers automatically or manually pick their location. Select “Install the Software Automatically (Recommended)” and click Next. Figure 11 – Found New Hardware Wizard Continued. c. The wizard will now install the USB drivers. After installation it will ask you to install the drivers again. If it does repeat steps 2 to 4. d. Figure 12 – USB drivers installed. User Manual for the GSC400 Programmer and PC Interface 10 of 44 2. Windows Vista and Windows 7 If you have already installed the USB drives go to step 3. a. The driver installation is automatic. When you connect the USB cable, Windows will connect to Microsoft Update to find the appropriate drivers. If you do not have an internet connection it will locate Figure 13 – Vista/7 installing popup. the local drivers. You will see a notice popup in the lower right hand corner of the screen saying the drivers are being installed. b. Click on the popup and the following window will appear. At the end of the driver installation, this window will show the serial port the USB uses. Figure 14 – Vista/7 installation details. c. The following popup will appear when the installation is complete. Figure 15 – Vista/7 driver installation finished popup. 3. The GSC400 Programmer can be set in one of two modes: Configure or Firmware which is controlled by the Mode Switch. To use the PC Interface the programmer needs to be in the Configure mode. To do this, follow the instructions below while referring to Figure 7 on page 8. If the Configure LED is already lit and the firmware and hardware revision were displayed when the GSC400 was powered on then the programmer is already in the Configure mode. a. Slide the Mode Switch to the Configure position. The Configure LED should light up and the Firmware Upgrade LED should be dark. You will need a small screwdriver to do this. User Manual for the GSC400 Programmer and PC Interface 11 of 44 b. Insert a small screwdriver into the Reset hole until you hear/feel a click. This will reset the GSC400. The GSC400 backlighting should come on and the firmware and hardware revisions should be displayed and finally the time and date should be displayed at the top of the GSC400 display. Note: If you are powering up the GSC400 for the first time you may see “Initializing…” with a progress bar on the GSC400 display. This is normal. The firmware and hardware versions will be displayed after Initialization. 4. The GSC400 Programmer is now set up to communicate with the PC. If you are using the USB cable you can go on to the next section to determine the serial port. User Manual for the GSC400 Programmer and PC Interface 12 of 44 1.5 Determining the USB COM Port If you opted to use the USB cable and install the USB drivers, a COM port will be reserved whenever the GSC400 Programmer is plugged into the computer with the GSC400 controller powered. This section will help you determine the COM port. The GSC400 programmer has to be plugged into the computer and into the GSC400, and the GSC400 has to be powered. 1.5.1 Windows XP a. Click the Start Menu icon – located in the lower left hand corner of the desktop – and right click on “My Computer”. A menu will come up as shown. Click on “Properties” at the very bottom. Figure 16 – XP Start Menu. b. A “System Properties” window will pop up as shown. Click the “Hardware” tab. Figure 17 – XP System Properties Window User Manual for the GSC400 Programmer and PC Interface 13 of 44 c. Click on the “Device Manager” button located near the top of the window. Figure 18 – XP Hardware tab. d. A new window, “Device Manager”, will be displayed over the “System Properties” window. Scroll down to “Ports (COM & LPT)” and click on the “+” sign next to the icon. Figure 19 – XP Device Manager e. This will expand the selection and you should now see all the available COM and LPT (printer) ports available. One of the entries in the list should say “USB Serial Port” and next to this should be the COM port it is using in brackets. This is the COM port you need to select in the GSC400 PC Interface. Note that this may Figure 20 – XP Ports group expanded. change each time you plug into the USB cable. In this example the USB driver uses COM10. This is a problem as the PC Interface only allows COM1 to COM8 to be used. Go to section 1.6 to change this. User Manual for the GSC400 Programmer and PC Interface 14 of 44 f. 1.5.2 Windows Vista and Windows 7 The images in this section are from Windows 7. Windows Vista screen shots are practically identical. The device manager may require administrator privileges. 1. Click the Start Menu button located at the bottom left hand corner of the screen. In the list on the right hand side right click on Computer and select Properties. Figure 21 – Vista Start Menu 2. The Control Panel System Window will open. Click on Device Manager in the list to the left of the screen. Figure 22 – Vista System Panel User Manual for the GSC400 Programmer and PC Interface 15 of 44 3. The Device Manager Window will open. Scroll down to Ports and click on the plus sign to expand the group. You will see USB Serial Port with the COM port it is using in brackets. This is the COM port you use in the PC Interface. If you do not see the Ports group in Figure 23 – Vista Device Manager this window then the computer has not detected the GSC400 Programmer. Make sure the programmer is plugged in correctly and the GSC400 is powered. User Manual for the GSC400 Programmer and PC Interface 16 of 44 1.6 Changing the USB COM Port The GSC400 programmer has to be plugged into the computer and into the GSC400, and the GSC400 has to be powered. If the USB Serial port does not fall into the range of COM1 to COM8 you must change the port. This section will explain how to do this. The screen shots in the section are taken from Windows XP but the procedure and windows are the same for Windows Vista and Windows 7. 1. Starting with the Device Manager Window open and with the COM Port group expanded, double click on the “USB Serial Port” under Ports as shown. If you are not in this screen repeat steps one to six in section 1.5 above. Figure 24 – USB Serial Port selected. 2. The USB Serial Port Properties window should open as shown. Click on the “Port Settings” tab. Figure 25 – XP Driver properties window. User Manual for the GSC400 Programmer and PC Interface 17 of 44 3. Under the “Ports Setting” tab shown click on the “Advanced” button near the bottom of the window. Figure 26 – XP USB Driver Port Settings Tab d. Another window will appear as shown. Click on the drop down menu beside “COM Port Number” and choose a serial port between COM1 and COM8. There are two things to keep in mind when selecting a port: a. Make sure you do not select a physical port. A desktop usually has one serial port and COM1 is reserved for Figure 27 – USB Driver it. If a PC has two physical Advanced Settings menu. COM parts COM2 would usually be reserved as well. b. In the drop down menu sometimes you will see “In Use” in brackets beside some of the COM port selections in the list. It is Ok to select one of these if you do not have any other USB devices that use virtual COM ports plugged into your computer. Once you have selected the COM port click the OK button in the top right hand corner. In this example COM3 was selected. User Manual for the GSC400 Programmer and PC Interface 18 of 44 e. If you select a COM port that was in use the window in Figure 28 will appear. You can click yes if you have not installed other USB devices that use virtual COM ports. Otherwise check to make sure the other devices are not using the selected COM port. Figure 28 – XP Communication Port Properties Popup. f. When you click “Yes” you will go back to the USB Serial Port Properties window (Figure 26). Click Ok at the bottom of this window. g. You will now be back at the Device Manager window (Figure 19). Close this window. User Manual for the GSC400 Programmer and PC Interface 19 of 44 1.7 Setting up the GSC400 PC Interface Now that the PC Interface is installed, the GSC400 Programmer is setup, the USB drivers are installed, and the COM port set, the next step is to configure the PC Interface. When you open the PC Interface for the first time it will guide you though selecting the COM port and picking the controller hardware version. If you wish to change these settings latter, this section shows you how. First open the PC Interface. Then follow these steps. 1. Setting the COM Port a. Click on Communication located in the top menu and then Select COM Port. You will see a list of COM ports from 1 to 8. Select the appropriate one by clicking on it. Figure 29 – Communication Menu b. After you selected the appropriate COM port the menu will automatically close. If you reenter the “Select COM Port” menu you will now see a check mark beside the COM port you selected. In this example COM3 is now checked. Figure 30 – Verifying COM port selection. User Manual for the GSC400 Programmer and PC Interface 20 of 44 2. Selecting the Controller Hardware Version Go to Settings menu in the Top menu. Under Settings there is the Controller Hardware Version menu; select the hardware version of your controller: LS or LSB. Figure 31 – PC Interface settings menu. The hardware version can be found on the serial Label on the back of the GSC400. It will begin with GSC400-0-LS if the hardware version is LS or it will begin with GSC400-0-LSB if the hardware version is LSB. If your serial number has LX then check LS. If your serial number has LXB then check LSB. User Manual for the GSC400 Programmer and PC Interface 21 of 44 2 GSC400 PC Interface Operation 2.1 The Slider Control The GSC400 PC Interface has many types of controls that enable you to set parameters. One of these types is the slider. A slider control consists of a bar that gives you a relative indication on what the value is and text to the right and above the bar that displays the exact value and this is updated after you release the control. Figure 32 – Example of a slider control. Clicking on the indicator for the bar allows you to drag the indicator left or right to change the parameter quickly. Clicking to the right or left of the indicator allows you to change the parameter in finer increments. Finally pressing the Up and Down arrow keys allow the increment to move down or up respectively in its finest increment the GSC400 will support. 2.2 Monitoring of GSC400 Parameters The PC Interface can display the GSC400 parameters and log the parameters to a file. The Monitor feature is accessed from the “GSC400 Monitor” tab. Clicking on the “Start Monitor” button at the bottom of the window will start the monitor and the GSC400 parameters will be updated every 2 seconds. After clicking the Start Monitor button it will take 2 seconds for the first update to appear. The status bar in the messages section will cycle continuously left and right to indicate that the monitor feature is working. While the monitor is running to log data to a “.csv” file go to “GSC400 Monitor” under the Tools menu and click “Start” (Figure 34 below). Figure 33 – Monitoring / Data Logging tab. User Manual for the GSC400 Programmer and PC Interface 22 of 44 The user can specify the location of this file, how often the data is logged to the file (2 to 600 seconds in 2 second increments), and the parameters to log to the file. To do this click on Options located in the GSC400 Monitor menu which is located in the Tools menu. Figure 34 – GSC400 Monitor Settings Options menu. To stop monitoring and data logging press the “Stop Monitor” button at the bottom of the window. Clicking on another tab also will stop the monitoring and data logging. User Manual for the GSC400 Programmer and PC Interface 23 of 44 3 Sender Table Configuration Utility The GSC400 contains preloaded sender tables from the factory. If you are using a sender that is not supported by default the Sender Table Configuration Utility (will be called the Utility from now on) may contain the table for your sender which you can load to the GSC400. You can also create your own table using the Utility and load it to the controller. The controller can store up to three sender tables for each analog sender type. User Manual for the GSC400 Programmer and PC Interface 24 of 44 3.1 Premade Sender Tables Table 1 below contains all the manufactures and part numbers for sender tables preloaded in the PC Interface. Table 1 – Pre-saved tables in Configuration Utility Manufacturer and Part Number Murphy ESP-100 Datcon 2505-00 VDO 360-004 Faria 01 SENSATA - 67CP0320150GFNA0C Datcon 108497 VDO 360-003 STEWART & WARNER 279B-F Murphy ES2T 250/300 Datcon HAL (Datcon 2022-00 Datcon - 02024-00 Datcon - 02025-00) VDO 117-7090 Nissan 25080-89903 VDO 323-421 Faria TS4042 Datcon HAL Datcon HAL Name in Sender Utility Dynagen Stock Code Oil Pressure Murphy 99PSI ACC0015 237Ohm Datcon 99PSI --241Ohm VDO 99PSI ACC0064 136Ohm Faria 94PSI --249Ohm GM28822 ACC0122 100PSI 5V Datcon 70PSI --221Ohm VDO 82PSI --208Ohm Stewart 279B-F Name on Controller --- Murphy 1 Sender 1 (Datcon 1) Sender 2 (VDO 1) Datcon 1 VDO 1 --- FARIA 1 Sender3 (Sensata) GM28822 --- Datcon 2 --- VDO 2 --- Stewart1 --- Murphy 1 Sender 1 (Datcon 1) Datcon 1 --- --- VDO 1 --- --- Nissan 1 ACC0058 Sender 3 (VDO 2) VDO 2 --- --- FARIA 1 --- --Sender 2 (Dat Pin2) DATCON K ACC0108 Engine Temperature Murphy 368F ACC0017 488Ohm ACC0027 Datcon 330F ACC0098 491Ohm ACC0099 VDO 464F 492Ohm Nissan 266F 491Ohm VDO 266F 488Ohm Faria 348F 492Ohm Datcon K Datcon K - Low Z Factory Default and Name --- DatK LoZ GM28823 (Electronic) GM28823 250F 5V --- --- GM28823 STEWART & WARNER 280-ED-F Stewart 280ED-F --- --- Stewart 1 User Manual for the GSC400 Programmer and PC Interface 25 of 44 3.2 Opening the Utility The utility is opened from the PC Interface main window. To open the utility go to Tools in the top menu and click on Edit Sender Tables (Figure 35). The utility will open as shown in Figure 36. Figure 35 – PC Interface main window menu located at the top of the window. Figure 36 – Sender Table Configuration Utility 3.3 Utility Main Window This section will step though the areas of the Utility window as shown in Figure 36. The next section will contain more detail on how to save senders to the controller and how to create custom sender tables. Sender Type Tab – The GSC400 has six analog input types: High Engine Temperature, Oil Pressure, Fuel Level, Low Fuel In Basin, and Low Engine Temperature. Before viewing, editing, storing, or reading sender tables you must click on the appropriate tab. User Manual for the GSC400 Programmer and PC Interface 26 of 44 Create Sender Table – This section creates the sender table. The user must enter a minimum of five data pairs to a maximum of 17 pairs in the table. In addition there are four other parameters the user must enter located below the table. These are: 1. Name – the name of the sender table that will appear in the list in the Sender Display Area. 2. Controller Name – The name that will appear in the GSC400 controller Analog Inputs menu. This is limited to 8 characters. 3. Sender Units – The units of the table data values. This selection will change depending on the Sender Type Tab you clicked on. For oil pressure for example the units can be kPa or psi. 4. Sender Resistance – “Low” (Low Impedance Sender) or “High” (High Impedance Sender). A low impedance sender has a maximum resistance less than 500 Ohms. A high impedance sender has a maximum resistance above 500 Ohms. The user can click the “Build Sender Table” button to build the table and add it to the Sender Display Area. The sender tables for the Fuel level must be entered from the GSC400 controller itself. For firmware revisions 2.00 and above PC Interface revision 2.0.2 and above can be used to configure the table from the analog input tab. Refer to the GSC400 User Manual on how to enter the fuel level data. Import / Export Area – Used to save, “save to file” or “load from file” a copy of all the sender tables in the utility. Export – This button is used to create a separate backup file of all the sender tables that the user can name and store where they like. Import -- To restore these, the Import button is used and this loads all the sender tables from the file into the Sender Display Area for all the tabs. This overwrites tables that already in the utility. Save – This button causes the Utility to save the tables. The Utility also automatically saves the sender tables when it is closed. Sender Display Area – The preloaded tables and sender tables that are created by the user are stored in a list in this area. Selecting a table in the list causes the data for the sender table to be listed in the table to the right and below the list box. The user can also delete, save, and load a table from file. Read Senders Area – This section is used to read the sender table data stored on the controller. The user clicks the “Load Tables from Controller” button to initial a read. The tables are loaded in the text boxes and the sender data can be viewed using the “V” buttons to the right of each text box. User Manual for the GSC400 Programmer and PC Interface 27 of 44 Store Sender Area – This section is used to bring up a new window which you can use to store sender tables to the controller. Three sender tables for each of the analog input types can be stored on the controller. User Manual for the GSC400 Programmer and PC Interface 28 of 44 3.4 Storing Sender Tables to the GSC400 This section will explain how to store a sender table that already has been created to the GSC400 controller. 3.4.1 Before Storing Before storing sender tables to the GSC400 the user must note the following: 1. The analog input settings must be loaded to the GSC400 before saving sender tables. This can be done in analog inputs tab or in the controller’s front panel menu. The analog input pin setting determines which analog input the sender type is set to (2 to 7). Each input has a different characteristic and the utility automatically modifies the sender table before loading it to the controller. Figure 37 – Analog Input Pin selection. 2. The user must ensure that the impedance of the sender table they are storing to the controller matches the impedance of the analog input. Each analog input is either low impedance or high impedance and is meant to be paired up with a low or high impedance sender table, respectively. Determining the Impedance of a Figure 38 – Input and sender table Sender Table impedance matching. When you create a sender table you enter the impedance type of the sender, whether it’s a low impedance or high impedance type. For premade tables go to the Sender Display Area of the Sender Utility, click on the sender in the list, and click on the info tab below. The last entry will be the impedance type. Converting a Table from One Impedance to Another If you wish to use a low impedance sender on a high impedance input you may do so by converting the sender table to high impedance. If you do this the GSC400 may not be able to use the full range of the sender. For User Manual for the GSC400 Programmer and PC Interface 29 of 44 example the range of a temperature sender may extend down to 30 0F but when connected to a wrong impedance input it may be limited to 400F. To do this in the Sender display area right click on the sender in the table you want to convert and select “Copy Final Table to Editor”. The table will be copied to the “Create Sender Table” section. Enter a Name, Sender Name, and units (use same units as existing table), and finally select the impedance you wish to use. Then click the “Build Sender Table” button. The new sender table will now appear in the list of sender tables to the right with the desired impedance. 3. The controller hardware revision must be determined. If you have an older controller it will be revision A (denoted by an LS or LX in the serial number on the back of the controller), while all newer controllers are revision B (denoted by an LSB or LXB) or higher. You need to set the hardware version by going to the Settings>Controller Hardware Version at the top of the GSC400 PC Interface. Additional Info for Advanced Users Table 2 is list the impedance and gain for each of the analog inputs for the two hardware revisions. Table 2 – Analog Input Specifications Analog Input Pin 2 (B, C revision) 2 (A revision) 3, 4 5, 7 6 (B, C revision) 6 (A revision) Impedance Low High Low High High High Gain 1 3 3 3 1 3 4. Digital Senders. Analog Input pin 6 is the only pin that is compatible with digital senders. User Manual for the GSC400 Programmer and PC Interface 30 of 44 3.4.2 Storing Sender Tables 1. Open up the Utility and click on the sender type tab. In Figure 39 the High Engine Temp tab is selected. Figure 39 – Analog Type Tab in Utility 2. Click the “Save Tables To Controller” button in the lower right hand corner of the Utility. A new window will open up as shown in Figure 40. Figure 40 – “Save To Controller” Window 3. Select a sender from the list by clicking on it and click the Add button of the corresponding sender slot you want it stored to. The controller allows up to three senders to be loaded for each analog input type (i.e. 3 slots). Sender 1 would correspond to Sender 1 in the Signal Source dropdown list in the Analog Inputs Settings Tab (shown in the screenshot to the right). In the controller front panel menu, Sender 1 would correspond to the first sender after the J1939 Input and Switch Input options. Note the sender’s name is displayed in the controller’s front panel menu (not Sender 1, Sender 2, or Sender 3 as in the PC Interface). Figure 41 – Signal Source Selection 4. Click Save for the tables you are loading to the controller. You have to click save for each table and wait until that table is stored before moving on to the next table. User Manual for the GSC400 Programmer and PC Interface 31 of 44 3.5 Creating a Sender Table The Utility supports the creation of resistance (or analog) based sender tables and 0 – 5VDC electronic senders. 3.5.1 Converting Voltage to Resistance Follow this section to determine the resistance values to enter in the sender table utility. If you want to modify an existing sender table to work on a different impedance skip to section 3.5.2. 3.5.1.1 Analog (Resistive) Senders You can input the table given by the manufacture directly into the sender table utility but the accuracy may not meet your requirements. The manufacturer gives the unloaded resistance but the GSC400 loads the sender. To get the best accuracy you need to calculate the effective resistance. To do this connect the sensor to a powered GSC400 (it does not have to be connected to a generator) on the desired input and take various voltage measurements between battery negative and the sender output at various temperatures or pressures. The Sender Utility requires at least 5 points to create a sender table. Then use the following formula to calculate the effective resistance. Effective Resistance = (Voltage on Sender Input in Volts x Pull-up Resistance in Ohms) / (5 – Voltage on Sender Input in Volts). The Pull-up resistance can be obtained from Table 2 on page 29. If the input is low impedance it has a pull-up resistance of 1000 Ohms and if it is high impedance it has a pull-up resistance of 5110 Ohms. There is also a excel spreadsheet that can do this. Open the Sender Utility and go to Help>Create Accurate Sender Table. You can enter the measured voltages and it will give you the effective resistance based on the input you have the sender connected to. 3.5.1.2 Digital Senders If you are using a digital sender you must convert the voltage to an equivalent resistance. To convert a voltage to a resistance you need to know the pull-up resistance. This can be obtained from Table 2 on page 29. If the input is low impedance it has a pull-up resistance of 1000 Ohms and if it is high impedance it has a pull-up resistance of 5110 Ohms. Use the following formula to convert the voltage to resistance: User Manual for the GSC400 Programmer and PC Interface 32 of 44 Rsender = Vsender * Rpull-up / (5 – Vsender) 3.5.2 Using the Create Sender Table Feature This section will explain how to create a sender table from pairs of resistance and value data. Reference Figure 42 below as you go along. Note: You will need at least 5 data pairs of (resistance, value). The maximum number of pairs you can enter is 17. The greater the number of pairs the more accurate the final result will be. 1. Click on the tab of the sender type you want to create a table for (Sender Type Tab in Figure 36). 2. If you want to modify an existing sender table, select the sender table from the list (in the Sender Display Area in Figure 36), right click on the selected sender table, and select one of the three options that appear. If you are creating a new sender table uncheck the checkboxes [3] for which you are not going to enter data for. The first five are locked because you need a minimum of 5 data pairs. The button [2] above the checkboxes toggles between un-checking or checking all textboxes. 3. If you are creating a new sender table, enter the resistance values in the resistance boxes [1] and the values in the value boxes [8]. They do not have to be in order. The resistance and values must be in whole numbers (no fractions or decimals). If you need to clear the table and start over click the Clear Table button [9]. 4. Enter the name of the sender that you want to appear in the list of sender tables in the Name box [4]. 5. Enter the name of the sender that you want to appear in the GSC400 front panel menu in the Controller Name box [5]. 6. Select the units of the values you entered in the value boxes [8] using the Select Unit dropdown box [6]. 7. Select the impedance type of the sender using the Select Resistance dropdown box [7]. Select “Low” for senders with a maximum resistance User Manual for the GSC400 Programmer and PC Interface 33 of 44 of 500 Ohms or less. Select “High” for senders with a maximum resistance of greater than 500 Ohms. 8. Click the Build Sender Table button. The utility will create the sender and add it to the list of sender tables [10]. Figure 42 – Create Sender Table Tool User Manual for the GSC400 Programmer and PC Interface 34 of 44 3.6 Reading Sender Tables from the GSC400 To read settings from the GSC400 do the following steps: 1. Click on the sender type tab for the sender type you want to read the tables for. 2. Click “Load Tables From Controller” button [5] at the bottom of the utility. The read will start and the status bar [4] indicates when the read is finished. 3. The controller sender table names will be displayed in the area [1] above the status bar. Click on the “V” button beside each name [3] to view data for each sender. Figure 43 – Reading sender tables from the controller. User Manual for the GSC400 Programmer and PC Interface 35 of 44 4 Loading Firmware to the GSC400 DynaGen continually releases new software for the GSC400 that adds new functionality to the controller and/or improves its performance. This section will explain how to upgrade the software on the GSC400 controller (also called firmware) if needed. 4.1 Setting up the GSC400 Programmer The GSC400 Programmer needs to be put into a special mode to upgrade firmware. Follow these steps: 1. Remove power from the GSC400. 2. Connect the programmer to the GSC400 as you normally would (red stripe facing the center of the controller). 3. Apply power to the GSC400. 4. Using a small screwdriver insert into Mode Switch hole and slide switch until Firmware Upgrade LED comes on. 5. Inset a small screwdriver in the Reset hole and press the Reset button. The screen should be dark. You are now ready to load firmware on the GSC400. This is explained in the next section. 4.2 Using the GSC400 Programmer Utility 1. Open the PC Interface and click on the GSC400 Upgrade tab. At the bottom of the screen in the left hand corner click on the “Upgrade Firmware” button. Figure 44 – PC Interface Upgrade Firmware Tab User Manual for the GSC400 Programmer and PC Interface 36 of 44 2. A window will appear displaying the steps you need to do to setup the GSC400 programmer in Firmware Mode. This was covered in the last section. Click OK. Figure 45 – PC Interface program tab. Figure 46 – PC Interface program tab popup. 3. The GSC400 Firmware Programmer Utility will appear. In the communications menu select the desired COM port. This is the same COM port the PC Interface uses. Figure 47 – Programmer Utility pick COM port. 4. The Connect Button will appear. Click the button. Figure 48 – Connect button. 5. If the programming utility has detected the GSC400 a Browse button will appear. Click this and browse to the location of the .mot file. If it is not detected you will see a popup window. (shown below) Figure 49 – Browse for MOT file. Figure 50 – Programmer communication timeout. User Manual for the GSC400 Programmer and PC Interface 37 of 44 6. Upon opening the .mot file a popup will appear indicating the size of the firmware. Press OK. Another button - Program… will appear. Figure 51 – Open MOT file popup. Figure 52 – Program… button. 7. Click Program. The Programmer Utility will now program the firmware to the controller and verify that the firmware has loaded correctly. This takes approximately 5 minutes. Figure 53 – Programmer progress bar. User Manual for the GSC400 Programmer and PC Interface 38 of 44 5 Troubleshooting 5.1 General Issue: Parameters are missing or invalid when reading from a GSC400 settings file. Solution: The GSC400 Configurator is only compatible with the English (American) culture. For example the decimal separator must be a period (“.”). 5.2 Troubleshooting Programming Issues Issue 1: Programmer always stops at 91.5% and freezes. Solution: The wrong COM port is selected. Cancel and restart the programmer utility and select the correct COM port. 5.3 Troubleshooting Installation Problems Table 3 – Troubleshooting installation problems. Number 1 2 3 Problem Windows does not detect the GSC400 programmer and the Found New Hardware Wizard pops up. Windows does not detect GSC400 programmer and the Found New Hardware Wizard does not pop up. After installing the GSC400 PC Interface none of my USB storage devices will work. Solution Windows should automatically find and install the drivers as they were preinstalled. See section 5.3.1 to locate and install the USB drivers manually. See section 5.3.2 and then 5.3.1. See section 5.3.3. User Manual for the GSC400 Programmer and PC Interface 39 of 44 5.3.1 Installing the USB Drivers Manually The USB drivers for the GSC400 programmer are installed at the same time as the PC Interface. If for some reason when you plug in the GSC400 programmer (with the GSC400 powered) and Windows does not detect the GSC400 programmer then follow these steps: 1. When you plug in the GSC400 programmer windows should pop up a dialog box shown to the right. If it does not refer to section 5.3.2 below to get this window to appear. Select the option “No, not this time.” and click next. Figure 54 2. The window to the right will appear. Select the second option, “Install from a list or specific location,” and click Next. Figure 55 User Manual for the GSC400 Programmer and PC Interface 40 of 44 3. The window to the right should appear. Select the top option, “Search for the best driver in these locations.” If you have the CD that came with the GSC400 programmer insert it now. Check the box beside the text, “Search removable media…” If you do not have the CD, check the box beside the text, “Include this location in the search.” Click the browse button and browse to the USB folder in Figure 56 the directory you installed the GSC400 PC Interface. By default this location is: “C:\Program Files\DynaGen\GSC400\USB” (the C:\ portion may be different on your computer). Click the next button. Figure 57 4. Windows will now install the USB drivers. Figure 58 User Manual for the GSC400 Programmer and PC Interface 41 of 44 5. If successfully finished the window to the right will appear. Click finish to close this window. The USB drivers should now be installed. Try reading or writing with the GSC400 PC Interface to confirm this. Figure 59 5.3.2 Displaying the Found New Hardware Wizard If the Found New Hardware Wizard does not open follow these steps: 1. Click the start menu on the bottom right hand corner of the desktop. Then right click on “My Computer” in the list on the right. Click on “Properties” at the bottom of the menu that appears. Figure 60 2. The “System Properties” window will open as shown to the right. Click on the “Hardware” tab and then click the “Device Manager” in the “Device Manager” section. Figure 61 User Manual for the GSC400 Programmer and PC Interface 42 of 44 3. The “Device Manager” window will open as shown to the right. In the list search for something similar to “Other devices” (as shown here to the right) or “Unknown devices.” There should be a yellow question mark or triangular “yield) symbol next to the entry. Click on the “+” box next to the entry. Another entry should appear below this. Right click on the entry and select “Update driver…” at the top of the menu that appears. Figure 62 4. The Found New Hardware Wizard window should appear as shown to the right. Figure 63 User Manual for the GSC400 Programmer and PC Interface 43 of 44 5.3.3 Correcting Problems with Other USB Devices Some users may have problems with their other USB devices after installing the PC Interface. Follow these steps to restore the device back to working order. 1. Insert the USB device. 2. When the Found New Hardware Wizard appears click the bottom option, “No, not this time.” Click next. Figure 64 3. On the next window, shown to the right, select the bottom option, “Install from a list or specific location,” and click next. Figure 65 User Manual for the GSC400 Programmer and PC Interface 44 of 44 4. Select the top option, “Search for the best drivers in these locations.” Check the box beside the text “Include this location in the search.” In the dropdown text box to the right of the browse button enter the following text: “C:/Windows/inf”. You may have to replace “C:/Windows” with the directory where your windows folder is located. Click the next button. Figure 66 5. Windows should find and install the drivers. If successful, it will present the window shown to the right. Click the Finish button to close the window. The USB device should work again. Figure 67 User Manual for the GSC400 Programmer and PC Interface