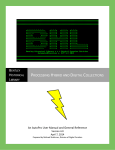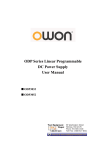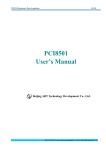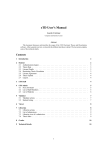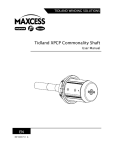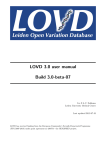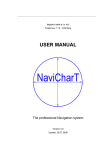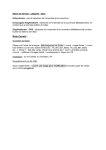Download PDF manual - Ocean Drilling Program
Transcript
CURATION BIBLIO USER’S MANUAL Table of Contents Document Layout . . . . . . . . . . . . . . . . . . . . . . . . . . . . . . . . . . . . . . . . 1 Starting Biblio . . . . . . . . . . . . . . . . . . . . . . . . . . . . . . . . . . . . . . . . . . . 2 The Main Biblio Window . . . . . . . . . . . . . . . . . . . . . . . . . . . . . . . . . 3 Biblio Buttons . . . . . . . . . . . . . . . . . . . . . . . . . . . . . . . . . . . . . . . . . . . . . . . . . . . 4 New Records . . . . . . . . . . . . . . . . . . . . . . . . . . . . . . . . . . . . . . . . . . . . 5 Required Information . . . . . . . . . . . . . . . . . . . . . . . . . . . . . . . . . . . . . . . . . . . . . . 6 Type . . . . . . . . . . . . . . . . . . . . . . . . . . . . . . . . . . . . . . . . . . . . . . . . . . . . . . . . . . 6 Leg . . . . . . . . . . . . . . . . . . . . . . . . . . . . . . . . . . . . . . . . . . . . . . . . . . . . . . . . . . . 6 Number . . . . . . . . . . . . . . . . . . . . . . . . . . . . . . . . . . . . . . . . . . . . . . . . . . . . . . . 6 Title . . . . . . . . . . . . . . . . . . . . . . . . . . . . . . . . . . . . . . . . . . . . . . . . . . . . . . . . . . 7 Optional Information . . . . . . . . . . . . . . . . . . . . . . . . . . . . . . . . . . . . . . . . . . . . . . 8 Journal Name . . . . . . . . . . . . . . . . . . . . . . . . . . . . . . . . . . . . . . . . . . . . . . . . . . . 8 Citation . . . . . . . . . . . . . . . . . . . . . . . . . . . . . . . . . . . . . . . . . . . . . . . . . . . . . . . . 8 Publication Date . . . . . . . . . . . . . . . . . . . . . . . . . . . . . . . . . . . . . . . . . . . . . . . . . 8 Entered Date . . . . . . . . . . . . . . . . . . . . . . . . . . . . . . . . . . . . . . . . . . . . . . . . . . . 8 Date Received . . . . . . . . . . . . . . . . . . . . . . . . . . . . . . . . . . . . . . . . . . . . . . . . . . 8 Sent Acknowledgement . . . . . . . . . . . . . . . . . . . . . . . . . . . . . . . . . . . . . . . . . . . 8 Sample Request, Author, and Keyword Associations . . . . . . . . . . . . . . . . . . . . 8 Association Entries . . . . . . . . . . . . . . . . . . . . . . . . . . . . . . . . . . . . . . . . . . . . . . . . 9 Author Associations . . . . . . . . . . . . . . . . . . . . . . . . . . . . . . . . . . . . . . . . . . . . . . 9 Sample Request Associations . . . . . . . . . . . . . . . . . . . . . . . . . . . . . . . . . . . . . . 10 Keyword Associations . . . . . . . . . . . . . . . . . . . . . . . . . . . . . . . . . . . . . . . . . . . . 11 Creating leg/site/hole associations . . . . . . . . . . . . . . . . . . . . . . . . . . . . . . . . . . . . . . . . . . . . . . 12 Creating keyword associations . . . . . . . . . . . . . . . . . . . . . . . . . . . . . . . . . . . . . . . . . . . . . . . . 12 Opening Existing Records . . . . . . . . . . . . . . . . . . . . . . . . . . . . . . . . . 13 Appendix A: SR and IR Windows . . . . . . . . . . . . . . . . . . . . . . . . . . 15 Appendix B: Troubleshooting . . . . . . . . . . . . . . . . . . . . . . . . . . . . . . 17 Table of Figures Figure 1. The Login window for Biblio. . . . . . . . . . . . . . . . . . . . . . . . . . . . . . . . . 2 Figure 2. Login error message. . . . . . . . . . . . . . . . . . . . . . . . . . . . . . . . . . . . . . . . 2 Figure 3. Main Biblio window. . . . . . . . . . . . . . . . . . . . . . . . . . . . . . . . . . . . . . . . 3 Figure 4. Deletion warning message. . . . . . . . . . . . . . . . . . . . . . . . . . . . . . . . . . . . 4 Figure 5. Message when opening a new record. . . . . . . . . . . . . . . . . . . . . . . . . . . 4 Figure 6. A new record ready for entry. . . . . . . . . . . . . . . . . . . . . . . . . . . . . . . . . . 5 Figure 7. “Type” selections. . . . . . . . . . . . . . . . . . . . . . . . . . . . . . . . . . . . . . . . . . 6 Figure 8. Search for a publication from this window. . . . . . . . . . . . . . . . . . . . . . . 7 Figure 9. All journal publications in database. . . . . . . . . . . . . . . . . . . . . . . . . . . . 7 Figure 10. Add or remove an author from this window. . . . . . . . . . . . . . . . . . . . . 9 Figure 11. Enter a sample request association here. . . . . . . . . . . . . . . . . . . . . . . . . 10 Figure 12. Select keyword associations here. . . . . . . . . . . . . . . . . . . . . . . . . . . . . . 11 Figure 13. Available keyword groups. . . . . . . . . . . . . . . . . . . . . . . . . . . . . . . . . . . 12 Figure 14. The publication search window. . . . . . . . . . . . . . . . . . . . . . . . . . . . . . . 13 Figure 15. List of journal publications in database. . . . . . . . . . . . . . . . . . . . . . . . . 13 Figure 16. An existing journal record. . . . . . . . . . . . . . . . . . . . . . . . . . . . . . . . . . . 14 Figure 17. SR publication record. . . . . . . . . . . . . . . . . . . . . . . . . . . . . . . . . . . . . . . 15 Figure 18. A SR search window. . . . . . . . . . . . . . . . . . . . . . . . . . . . . . . . . . . . . . . 16 Curation Biblio User’s Manual 1 Introduction The Biblio program was developed to help correlate participating scientists to their publications, sample requests, and the core samples used in their analyses. The program can be used to search for, enter, or make changes to this information. Document Layout This document is broken into four sections. The first two describe the login procedure and the contents of the main Biblio window. The third section describes how to start a new record, with descriptions for each entry field and the three record associations. The final section describes how to search for, and open, an existing record. There are also two appendices at the end of the document. Appendix A displays screen shots highlighting the differences between IR/SR windows and abstract/dissertation/journal windows. Appendix B provides troubleshooting information. Ocean Drilling Program Curation Biblio User’s Manual 2 Starting Biblio 1. In order to run Biblio, your computer must have the Java Runtime Environment (JRE). Please check with IS if you are unsure of your computer’s JRE status. 2. Start Biblio by either double clicking on the Biblio icon (if available on your desktop), or by clicking on the biblio.bat file. This opens the Login window (see Figure 1). Figure 1. The Login window for Biblio. 3. Enter the Username, Password, and Host String. The Username is biblio. The Host String for testing is shoretest. For production it is shore. 4. Use the mouse or the <Tab> key to navigate through the entry fields. <Tab> moves the cursor forward one field, and <Tab+Shift> moves it back one field. 5. Click on Login to open Biblio, or Cancel to exit the login without starting the program. Note: Please be patient, as it may take a minute for the program to make a connection to the database. 6. Incorrect login information causes the following error to be displayed. If you continue to receive this error after verifying the login, please notify IS. Figure 2. Login error message. Ocean Drilling Program Curation Biblio User’s Manual 3 The Main Biblio Window After a correct login, the main Biblio window opens (see Figure 3). Figure 3. Main Biblio window. • When this window first opens, only the New, Open, and Exit buttons are activated. The other buttons become active when a new record is requested, or an existing one is opened. • When an existing record is opened, all information associated with that record is displayed on this window. • Information for new records is entered on this window or the Associations windows, which are opened by clicking one of the Add/Remove buttons. Ocean Drilling Program Curation Biblio User’s Manual 4 Biblio Buttons New: this button starts a new record. The main screen will open with all entry fields blank. Notice that the “Type” box and all buttons except Save and Delete are now active. The shortcut <Alt+N> performs the same function as New. Open: this button opens the “Publication Search” window, which can be used to retrieve an existing record (see "Opening Existing Records" p. 13). Same as <Alt+O>. Save: this button saves a new record or changes made to an existing one. Same as <Alt+S>. Delete: this button deletes the current record. Same as <Alt+D>. The following warning is generated when you click Delete. “Yes” continues the deletion; “No” cancels the deletion. Figure 4. Deletion warning message. Exit: this button exits the Biblio program. Same as <Alt+X>. Note: if you have any unsaved changes in the current record, clicking New, Exit, or Open displays the following message. “Yes” saves any changes; “No” discards them. Figure 5. Message when opening a new record. Add/Remove Authors: this button opens the “Author Associations” window. From here you can add or remove authors from the current publication (see "Author Associations" p. 9). Same as <Alt+A>. Add/Remove Sample Req: this button opens the “Sample Request Associations” window. From here you can add or remove sample request numbers from the current publication (see "Sample Request Associations" p. 10). Same as <Alt+R>. Add/Remove Keywords: this button opens the “Keyword Associations” window. From here you can add or remove keywords or leg/site/hole associations from the current publication (see "Keyword Associations" p. 11). Same as <Alt+K>. Ocean Drilling Program Curation Biblio User’s Manual 5 New Records Click on the New button to refresh the main window and activate all entry fields and buttons (except Save and Delete). From here, enter all information for a specific publication including author, keyword, and sample request associations (see Figure 6). Note: this is an example of a window for a dissertation, abstract, or journal. The Initial Reports and Scientific Results contain the additional entry field “Leg”. Please see Appendix A for an example of this type of window. Figure 6. A new record ready for entry. Note: You must enter the publication type, number, and title (and leg for IR or SR publications) in order to save the record. Ocean Drilling Program Curation Biblio User’s Manual 6 Required Information The publication type, number, and title (and leg for SR and IR publications) are required to save the record. The following describes each of these entry fields. Type Select the type of publication from the dropdown list provided (see Figure 7). Figure 7. “Type” selections. • • • • • Abstract - information presented at a professional meeting. Dissertation - written work required for graduate studies. Initial Report - ODP publication. Journal - traditional paper publication. Scientific Result - ODP publication. Leg The leg entry is only available and required for Scientific Results and Initial Results publications records. Enter the leg number that the scientists sailed on and collected data for the publication. Number Assign a reference number for each record. Each publication type has a separate numbering system. There is a four digit limit on the number entry. • abstracts, dissertations, and journals are numbered in sequential order. • initial reports and scientific results are numbered by their leg/volume number (these are the same) and the chapter number of the article within the volume (e.g. 134 10). There is no easy way to determine the next sequential number to assign to abstracts, dissertations, and journals. The best way to do this is to start from the main window: 1. Click on the Open button. This opens the “Publication Search” window, which searches for existing records (see Figure 8). From here, search for the latest number entered for a Ocean Drilling Program Curation Biblio User’s Manual 7 specific publication type. Figure 8. Search for a publication from this window. 2. From the “Publication Type” dropdown list, select the type of publication (either abstract, dissertation, or journal). 3. Click on the Search button. A list of all publications for the specified type will be displayed (see Figure 9). Figure 9. All journal publications in database. 4. From the list, determine the latest publication number entered. Enter the next sequential number as the “Number” entry in your new record (e.g. the latest journal number in Figure 9 is 7155. For a new journal record, you would enter the number 7156). Title Enter the entire title of the publication in the available field. There is no limit on the number of characters. Ocean Drilling Program Curation Biblio User’s Manual 8 Optional Information While the remaining fields are optional (in the sense that they are not necessary for saving records), much of the information is still vital for record tracking. Be sure to fill in as much information as available. The following describes the remaining entry fields. Journal Name Enter the journal name in which the paper is published. In-house (ODP) publications will be Initial Reports or Scientific Results. Dissertations probably will not have a journal name, as they are not usually published; enter the university name instead. Abstracts may be published in one book that contains all abstracts from the meeting; enter the meeting name and year (e.g. Fall 1999 AGU). Citation Citation refers to the volume number (if available) and the page numbers of the paper. Publication Date Enter the date stamped on the dissertation, volume, abstract, or professional journal. Entered Date This refers to the date the publication record was entered in the Curation Biblio database. Date Received Refers to the date ODP received a scientist’s publication. Sent Acknowledgement Refers to the date an acknowledgement was sent to the scientist, stating that ODP received their publication. This field is not activated until the check box is marked. Sample Request, Author, and Keyword Associations Refers to the sample requests, authors, and keywords and leg/site/hole associated with the current publication. This information is entered at alternate windows, which are activated by clicking on their corresponding buttons. These options are described in more detail in "Association Entries" p. 9. Note: once all information is entered for the current publication, be sure to save the record from the main window. This is the only Save button that saves to the database (others only save to memory). Ocean Drilling Program Curation Biblio User’s Manual 9 Association Entries Note: at each Associations window you can select more than one author, keyword, or sample request from the generated Lists. To choose a block of selections, hold down <Shift> while clicking on the first and last selection in the block. To choose multiple individual selections, hold down <Ctrl> while clicking on each individual selection. Author Associations Add authors to the current record at the “Author Associations” window. 1. From the main window, click on the Add/Remove Authors button. This opens the “Author Associations” window (see Figure 10). Figure 10. Add or remove an author from this window. 2. In the “Find a name containing” field, enter one or more author’s names (separated by commas), or partial names. 3. Click on Search. This displays an Author List that corresponds to the name entry. 4. From this list, select the author(s) you want associated with the current record by highlighting it, then clicking Add. The name is added to the Selected Authors box. Ocean Drilling Program Curation Biblio User’s Manual 10 5. Remove a selected author at any time by highlighting it, then clicking Remove. 6. While highlighted, the author’s address is displayed in the Author’s Information box. Note: If an author does not exist in the database, or if author information requires editing, it must be done through the Gate program. Please refer to the Gate User’s Manual. 7. Click on Save to save the author information to memory. To save it to the biblio record in the database, you must also click on the Save button on the main window. 8. Cancel closes the current window (and discards any unsaved changes) and re-opens the main window. Clear refreshes the window and clears all entry fields. Sample Request Associations Add sample requests to the current record at the “Sample Request Associations” window. 1. From the main window, click on the Add/Remove Sample Req button. This opens the “Sample Request Associations” window (see Figure 11). Figure 11. Enter a sample request association here. Ocean Drilling Program Curation Biblio User’s Manual 11 2. Enter the sample request number and request part number, if known. (If you enter nothing in the part # field, all parts associated with the request # will be listed). These are the numbers assigned by the curators when samples are requested by scientists. 3. Click on Search to display a Sample Req. List that corresponds to the number entry. 4. From this list, select a sample(s) that you want associated with the record by highlighting it, then clicking Add. The request moves to the Sample Requests Selected box. 5. Remove a selected sample request at any time by highlighting it, then clicking Remove. 6. Click on Save to save the sample request(s) to memory. To save the request(s) to the biblio record in the database, you must also click Save on the main window. 7. Cancel closes the current window (and discards any unsaved changes) and re-opens the main window. Clear refreshes the window and clears all entry fields. Keyword Associations Add keywords to the current record at the “Keyword Associations” window. From the main window, click on the Add/Remove Keywords button. This opens the “Keyword Associations” window (see Figure 12). Figure 12. Select keyword associations here. Ocean Drilling Program Curation Biblio User’s Manual 12 This window actually performs two types of associations: keyword and leg/site/hole. You may perform just a L/S/H association, just a keyword association, or both. These associations can be used to query the Curation Biblio database from a separate program. Creating leg/site/hole associations 1. Enter a leg, a site, a hole, or any combination of the three in the entry fields and click Search. This creates a Leg/Site/Hole List corresponding to the entries. 2. From this list, select the leg/site/hole you want associated with the current record by highlighting it and clicking Add. The L/S/H is added to the Selected box. 3. Remove a selected L/S/H at any time by highlighting it, then clicking Remove. 4. Click on Save to save the selections to memory. To save the selections to the Biblio record in the database, you must also click on Save on the main window. 5. Click on Clear to clear the L/S/H portion of the window and start over. Creating keyword associations 1. Select a keyword group from the dropdown list provided (see Figure 13). Use the scroll bar to view all options. This creates a Keyword List. Figure 13. Available keyword groups. 2. From the Keyword List, select a keyword(s) that you want associated with the current record by highlighting it, then clicking Add. The word is then added to the Keywords Selected box. 3. Remove a selected keyword at any time by highlighting it, then clicking Remove. 4. Click on the Save button to save the keyword associations to memory. To save the keywords to the Biblio record in the database, you must click on Save on the main window. 5. Clear refreshes all keyword fields. Cancel closes the current window (and discards any unsaved changes) and re-opens the main window. Note: view completed associations from the main window. An author, sample request, or keyword association can be removed from a record at any time by returning to their respective windows and using the “Remove” function. Ocean Drilling Program Curation Biblio User’s Manual 13 Opening Existing Records Any record entered in the database can be opened from the main window. Record information can be edited or updated, including author, sample requests, and keyword associations. 1. From the main window, click on the Open button. This opens the “Publication Search” window (see figure 14). Figure 14. The publication search window. 2. Select the type of publication from the dropdown list options (journal, abstract, dissertation, SR, IR). You can also enter the publication number if known. 3. Click on the Search button. This displays a list of records matching the entries (see Figure 15). If only one match is made, that record is automatically opened on the main window. Note: the SR and IR search results will also contain a leg number column. Please see Appendix A to view an example of this type of window. Figure 15. List of journal publications in database. Ocean Drilling Program Curation Biblio User’s Manual 14 4. Select a record from the list by clicking on it once (for some publications types, you may have to double click to select a record). This re-opens the main window and displays the record information and all associations (see Figure 16). 5. Click Cancel to return to the main window without selecting a record. Figure 16. An existing journal record. 6. From here you can edit or add any information. You can also open any of the association windows and add or remove authors, sample requests, or keyword associations (remember that associations can only be edited at their respective windows, which are opened with the association buttons on the main window). Note: be sure to save before exiting the program, or any unsaved changes will be discarded. Ocean Drilling Program Curation Biblio User’s Manual 15 Appendix A: SR and IR Windows The following is an example of an existing Scientific Results publication record. Notice the additional “Leg” field. The Initial Reports publications screen is identical in appearance. Figure 17. SR publication record. Ocean Drilling Program Curation Biblio User’s Manual 16 The following is an example of a Scientific Result “Publication Search” screen. Notice the additional Leg column as compared to the search screen for abstracts, dissertations, and journals. Figure 18. A SR search window. Ocean Drilling Program Curation Biblio User’s Manual 17 Appendix B: Troubleshooting If you work with multiple programs or windows open at the same time, you may experience what appears to be a “glitch” with the Biblio program. Users who operate with multiple programs open at the same time often navigate between the programs with the representative buttons on the Start bar, rather than minimizing the windows when switching between programs. With Biblio, only the main window has a navigational button. If you look at your Start bar, you should see a button with the Java logo (cup of steaming coffee) and the words “Biblio Main.” The “glitch” occurs when you are working in any of Biblio’s windows other than Biblio Main. If you open another program, then try to click on the Biblio navigational button to re-open the screen you were previously working on, only the Main window will appear. You will also notice that it is in a locked state. No buttons work and you cannot type in any of the fields. The reason this happens is because Biblio locks the main window when any other window in the program is open. In order to find the window you were working on, you will have to either minimize all the other programs you have open, or click on <Alt> + <Tab> and select the Java icon from the dialog box. Once you do this, the working window of Biblio will appear. You should now be able to continue with the work you were doing on this window, or Cancel out of it and re-open the main window (which will now be activated). Ocean Drilling Program