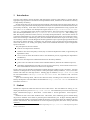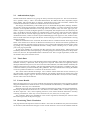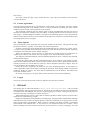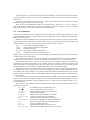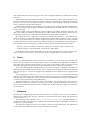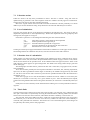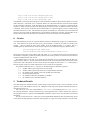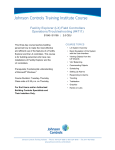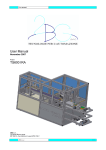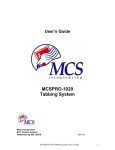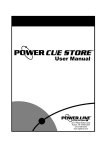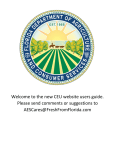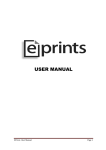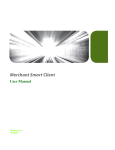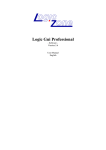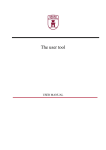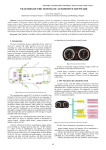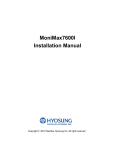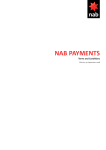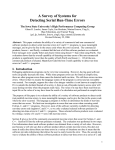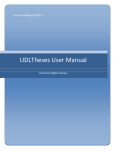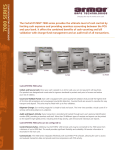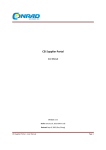Download eTD User`s Manual
Transcript
eTD User’s Manual Laszlo Csirmaz Computer and Statistics Center Abstract This document discusses and describes the usage of the CEU Electronic Theses and Dissertations software. After a general overview, we describe the different interfaces in detail. The last section explains some of the technical details. Contents 1 Introduction 2 Student 2.1 Authentication (login) . . . . . 2.2 Thesis Data . . . . . . . . . . 2.3 License Details . . . . . . . . 2.4 Restricting Thesis Circulation 2.5 License Agreement . . . . . . 2.6 Thesis Upload . . . . . . . . . 2.7 Logout . . . . . . . . . . . . . 2 . . . . . . . . . . . . . . . . . . . . . . . . . . . . . . . . . . . . . . . . . . . . . . . . . . . . . . . . . . . . . . . . . . . . . . . . . . . . . . . . . . . . . . . . . . . . . . . . . . . . . . . . . . . . . . . . . . . . . . . . . . . . . . . . . . . . . . . . . . . . . . . . . . . . . . . . . . . . . . . . . . . . . . . . . . . . . . . . . . . . . . . . . . . . . . . . . . . . . . . . . . . . . . . . . . . . . . . . . . . . . . . . 2 3 3 3 3 4 4 4 3 eTD Staff 4 4 eTD Admin 4.1 New eTD Staff . . . . . . . . . . . . . . . . . . . . . . . . . . . . . . . . . . . . . . . . 4.2 List of Staff Members . . . . . . . . . . . . . . . . . . . . . . . . . . . . . . . . . . . . . 4.3 List of Students . . . . . . . . . . . . . . . . . . . . . . . . . . . . . . . . . . . . . . . . 5 5 5 6 5 Validator 5.1 Validator actions . . . . . . . . . . . . . . . . . . . . . . . . . . . . . . . . . . . . . . . 5.2 Student listing . . . . . . . . . . . . . . . . . . . . . . . . . . . . . . . . . . . . . . . . . 7 7 7 6 Viewer 8 7 Librarian 7.1 Librarian actions . . . . . . . 7.2 List of submissions . . . . . . 7.3 Librarian view of a submission 7.4 Thesis links . . . . . . . . . . . . . . . . . . . . . . . . . . . . . . . . . . . . . . . . . . . . . . . . . . . . . . . . . . . . . . . . . . . . . . . . . . . . . . . . . . . . . . . . . . . . . . . . . . . . . . . . . . . . . . . . . . . . . . . . . . . . . . . . . . . . . . . . . . 8 9 9 9 9 8 Grader 10 9 Technical Details 10 1 1 Introduction The CEU eTD software collects the theses and dissertations written by CEU students. It ensures that the appropriate legal agreement is attached to each uploaded document, and follows the documents until they are deposited by the Library. Several universities over the world require their students to deposit the electronic form of their thesis. In some cases it simply means that with the paper form of the thesis a CD must also be submitted which is later processed by the library. In the other cases students are required to upload the thesis using a special software. The etd-db software was developed at Virginia Tech, see http://scholar.lib.vt.edu/ ETD-db/. It is multilingual, and is used by several universities. The Open Archive software DSpace also have an ETD implementation, see http://etd.ils.unc.edu/etd-dspace/, and is used by, e.g, MIT. The majority of the universities, however, use locally developed software. CEU has also chosen not to use these implementations. First, they embrace the whole lifespan of the thesis: from collection to distribution from reviewing to withdrawing. CEU, however handles the dissertations as part of its library, using its own library software. Second, Hungarian and EU regulations require a special legal agreement between the University and the depositor. Fortunately, this agreement can be accepted and stored electronically, which CEU choose to do. Finally, the quality control of the submitted documents require arrangements special to the CEU. The participants of the CEU eTD are students who deposit their document; validators who ensure the quality control, they are either the department’s head, or appointed by the department’s head; viewers who can check the student’s state in the submission process (supposedly the department’s coordinators); librarians who deposit the submitted document into the library database; graders who can check the existence of the submitted material, and froze the submission process; eTD admin who handles the eTD staff, can view the log of all activity, and can make certain corrections and amendments which were otherwise be impossible. Graders have a special interface automatically invoked during the grading process via Infosys. All other interfaces are designed to be used by humans. Other participants, namely validators, viewers, librarians and the eTD admin are eTD staff members. Starting page for students is http://etd.ceu.hu, and for eTD staff members it is http://etd.ceu.hu/staff.html. See sections 2 and 3 for more information. Apart from collecting theses, eTD can also distribute them, according to the restriction and rules set forth by the depositor. The web address for distribution is http://www.etd.ceu.hu. The details can be found in section 7.4. 2 Student Students are required to submit the electronic form of their thesis. The web address for starting, or continuing the submission process is http://etd.ceu.hu1 . The submission process uses the following stages: authentication (login) ! thesis data ! license details ! license agreement ! thesis upload ! logout. Students are tied to the actual Academic Year. This means, that a submitting process started during the previous Academic Year cannot be picked up and continued next year. If degree awarding had been postponed and the student is requested to update the electronic version of the thesis, the submission process must be started afresh. The old submission is lost for all practical purposes (but can be seen by eTD staff members). 1 When a new eTD server will be introduced, this address might change to https://etd.ceu.hu when the processing will be done by a secure server. 2 2.1 Authentication (login) Students authenticate themselves by giving the infosys username and password. The received information is passed to infosys. After a successful authentication, the students full name, department, unique thesis number, and expected degree is returned. Authentication expires after 30 minutes; students must re-authenticate themselves, and the new authentication also lasts 30 minutes. The integrity and authenticity of the student process is maintained through MAC (Message Authentication Code). Each page presented to the students contains a hidden code field. This field is the digital signature of all important information on the page (such as expiration time, user name, page type, etc). When a request is received, the digital signature is recomputed, and compared to the one returned by the page. As the MAC cannot be forged (it is computed using a secret phrase), when the sent and computed values agree then the received request page must be an answer to the page sent earlier. Also, to prevent unintentional actions, cookies are used to signal resubmitted pages. Each page sets a new, random cookie. If the received cookie does not agree with the one stored on the page, no action is performed but a warning message is printed. When the authentication was successful, the student’s data is consulted to decide which stage should follow. This could be thesis data if no data has been entered, license details if the license agreement has not been accepted (or cancelled, see the section 2.6); thesis upload if the upload has not been frozen, either by grading or by validating the submitted document. Finally, if there is nothing to do, a “thank you for your work” page is presented. At each stage students can reconsider the data which has been entered earlier. Editing thesis and availability data can be done at the upload page. Cancelling the approved license agreement is also possible. In this case, however, the uploaded document is deleted as well. This is a legal requirement, to make sure the student is fully aware of his/her choice. 2.2 Thesis Data This page can be used to enter or edit thesis data and personal availability. In the thesis data the following fields are “read only:” department, thesis id, degree to be expected. These values are supplied by Infosys during the authentication process (see section 9 for the technical details). The author field is initiated by the student’s name; thesis title, summary, and expected graduation date are obligatory. In addition, this page contains the student’s personal availability after graduation. This is optional and is for reaching the student in case of a problem would arise in connection to the electronic thesis. The “cancel” button discards all changes. The “continue” button checks first for the consistency of the entered data: all required fields should be filled out; the summary should be long enough; the e-mail address contains a single @ sign; etc. If no errors are found, the entered data is stored, or in case of editing, the new values overwrite the old ones. 2.3 License Details Before accepting the License Agreement, students must specify the details of the license agreement. Should they grant unlimited access to the electronic version (worldwide web distribution), or should the distribution be limited as “CEU only” for a limited time. The latter option can only be chosen after reading an information page about restricting the distribution. Restricting the distribution should not be a sole decision of the student, rather is must be approved by the thesis supervisor. Also, when requesting restriction, some reason should be mentioned. Presently restricting circulation as “CEU only” can be chosen for one, two, three, five, or twenty years. The “Continue” button goes immediately to the License Agreement; alternately the “Review Thesis Data” button goes back to the previous page. 2.4 Restricting Thesis Circulation This page describes the importance of free circulation. Also warns the student that only the web circulation can be limited, which means that the paper version and the electronic version will be available inside the 3 CEU Library. Only after visiting this page can the student choose to restrict the web circulation of the electronic version of the thesis. 2.5 License Agreement The legal document which must be accepted before any document can be uploaded. The exact wording of the document depends on the student’s choices. It can be printed out by pushing the “Print” button; conditions can be revised; or the Agreement can be accepted. The Agreement guarantees that CEU has the rights of storing and distributing the electronic form of the thesis according to the conditions set by the student. It explicitly forbids CEU to use the thesis for any other purpose. It acknowledges the student’s copyright for the submitted material. In the Agreement the student warrants that the electronic form is identical to the paper form of the thesis, and that the thesis does not infringe upon anyone’s copyright. 2.6 Thesis Upload After accepting the License Agreement, this is the page students are directed to. The page has three tabs for the three activities: “Upload,” “Thesis Data” and “License Agreement.” Under the “Upload” tab can the student check the uploaded document, or replace it by a newer version. A comment can be specified with each upload, which, next to the date and time of the upload, might help to remember which document is there without opening it. When a new document is sent to the server, it checks that it is in PDF format, has “bookmarks” (as required by the Library), and consists of at least 10 pages. If not, then the document is rejected. Just under the Upload button details of the last submitted document is shown: comment, date of upload, and the number of pages. Choosing the “Thesis Data” tab data stored about the thesis can be checked. At the bottom an “Edit” button lets the student edit the data. It opens a window similar to the one where initially the data has been entered (see section 2.2). Certain data are “read only,” such as department, thesis ID, or degree. They can only be changed by the eTD admin, see section 4. Finally the “License Agreement” tab shows the text of the accepted agreement. At the bottom is a “Cancel Agreement” button which allows cancelling the agreement, and accepting another one with other conditions. Doing so, however, also means that the uploaded thesis will be deleted. The student must accept that condition as well. On the top of each page is a “Logout” button which closes the current session immediately. 2.7 Logout The current session has been closed; a button is offered to close the current window. 3 eTD Staff The starting page for eTD staff members is http://etd.ceu.hu/staff.html. After successful authentication the next page depends on the state. Except for the eTD admin, all other eTD staff members are authenticated until midnight, thus they are required logging in once daily. During the day they can reload any previously visited page to continue the process. Admin authentication, however, expires after 30 minutes, and then no further request is accepted. After expiration, the Admin must log in again. Integrity and authenticity ensured similarly to student pages. All page includes a hidden MAC (Message Authentication Code), which is the digital signature of all relevant information on the page (such as login name, expiration date, page identifier). When a request is submitted, the digital signature is recalculated and compared to the returned value. As only the server can compute this value (as it contains a secret phrase), matching value shows that the request must be the response to a recently visited page. For eTD 4 staff pages no cookies are used to prevent resubmitting request pages. We assume that eTD staff members are more familiar with web usage and they know what they are doing. Moreover most of eTD staff requests are idempotent operations (i.e. doing the same thing twice won’t have any ill effect), thus the system can tolerate inadvertently resubmitted requests. Students are tied to the actual Academic year, thus all new submissions appear under this year. Staff members, however, can visit submissions from previous years as well. Titles and labels always contain the reference to the year of submission. 4 eTD Admin The eTD Admin is responsible for administering other eTD staff members. Beyond that the Admin can view and check all database information together with the log of all activity. The log contains the exact time and date, the operation, and the name of the person who performed the operation (for example, who and when approved the submission). Furthermore the Admin can change some of the “read only” data of students. As they are derived during the first Infosys authentication, later correction in the Infosys database won’t have any effect. The only remedy is a correction by the eTD Admin. The eTD Admin can totally remove all records for any student or eTD staff member, but beyond that she is unable to alter either the log info or any other data. Thus even the Admin has no means to “doctor” someone else’s (or even herself) data. Admins must be aware of the power they have, and always act accordingly. This philosophy reflects back on the main admin page. It has “refresh” and “logout” buttons, and three tabs. Using the “refresh” button the database is re-read and the new, fresh information is reflected on the page. The role of the “logout” button should be clear. The three tabs are “New eTD staff,” “staff members,” and “students.” 4.1 New eTD Staff Appointing a new eTD staff member can be done here. The most important data is the Novell login name of the new eTD staff member. This should be entered correctly, as no check is made for its correctness. The eTD staff member can be validator, viewer, librarian, or admin, check the appropriate box. For validators and viewers the managed departments must also be specified. A validator or viewer may manage several departments, and the same department can be managed by several validators and viewers. A validator or viewer for a department can only be appointed when a written request arrived from the departmental head. The “submit” button stores the new credentials of the indicated person in the eTD staff data. Any existing older credentials are erased, including the list of managed departments. This means that a person can have only one role as eTD staff at the same time. To add a new department to the list of managed departments (or withdraw one), the person must be appointed as a validator/viewer with the new list of managed departments. To withdraw from among eTD staff members, use the “staff members” tab (section 4.2) 4.2 List of Staff Members The “eTD staff members” tab contains the list of the all eTD staff members in alphabetical order. Clicking on any name, a new window appears with the full log of the appointment history (i.e. not the activity of the eTD staff member). You can check the state of the eTD staff member, and the list of managed departments (if any). You can close the window using the button in the upper right corner. You can withdraw the eTD staff privileges from this member. This means that her records remain in the database while the she won’t be authenticated anymore as eTD staff member. This option should be used when an eTD staff member seizes to be a staff member any more. 5 The other option is to delete all records from the eTD database. You must confirm twice that indeed, it is exactly what you want to do. This function should only be used when you have entered an eTD staff name in error. Please close the window when you are done. When you are back to the main window, you might consider pushing the “Refresh” button (section 4). There are two eTD staff members whom you should not touch. The first is etd-admin, who is a built-in administrator. The second is yourself. If you delete you record, or change your state, you might find yourself kicked out in the next moment with a messed-up state. 4.3 List of Students Under the “eTD Students” tab you can find the list of all students who used the eTD submission process in the year indicated in the title. You can change to the previous or the next year by clicking on the appropriate button on the top of the list. Students are listed in alphabetical order, grouped by the first letter. Clicking on a name, a new window appears with all details of the activities of the student. On the top beyond the login name, full name, and year the student’s state in the submission process is presented. Possible values are none license graded accepted frozen no document has been uploaded yet thesis has been uploaded, can be graded grade has been given the validator accepted the submission the thesis has been processed by a librarian When the state is graded, accepted, or frozen, the student cannot modify anymore the data nor can upload new document to replace the old one. You can delete the student’s all records by clicking on the DELETE button and confirming this unrevokeable action twice. Please do it only in exceptional cases, and only when it is absolutely necessary. If the student’s state is none, or license (i.e. she still can use the submission process), you can change the student’s department, and the degree to be awarded. These are “read only” fields for the student, and under exceptional cases they might contain erroneous values. This is the only way to correct them (beyond purging the student’s records). Please remember that students cannot correct these values. Next the thesis data, license details, and personal availability is shown in the same format as it appears for validators and viewers (see the section 5). This is followed by a reference to the uploaded document. The number is the version number, i.e. how many documents the student uploaded before this one; the date and time of upload, number of pages, and the comment added. Clicking on the number the document opens in a new window. The Files section is a list of all data maintained about the student. The name of the file is followed by its size. Files of size zero behave as flags: they show what department the student belongs to, whether accepted the license agreement, has been graded, etc. The data file is a log of all actions, while docs is a log of all uploads. The following table contains the names of the files which might occur in the listing together with an explanation of their role. dept XXX license readrestr graded accepted wasaccepted done available data docs NN.pdf current.pdf the student belongs to the department XXX License Agreement has been accepted read instructions about restricting the license student has been graded submission has been accepted by a validator accepted or graded state was withdrawn submission moved to the eTD by a librarian if the thesis is available for a worldwide distribution log of all activities during the submission process log of all uploading activities the uploaded document, NN is the version link to the last uploaded document if moved to eTD 6 History is a readable printout of the content of data. It shows the exact date and time of the event, the fields with the changed content, and the person in square brackets if different from the student (for example, when and by whom was the submission accepted). Finally Document history a printout of when and what had been uploaded. You must close this window by clicking on the “close” button. If you made any change, you might consider refreshing the page as described at the beginning of the section 4. 5 Validator A Validator is the person who ensures the quality of the submitted material. A submission might find its way into the CEU eTD Collection (see section 7) only after it has been approved by a Validator. Validators belong to the eTD staff, and are managed by the eTD Admin (see section 4). Validators are nominated by departmental heads in writing, and can assume their task after the eTD Admin appointed them (see section 4.1). As for all eTD staff members, the starting page is http://etd.ceu.hu/staff.html. Authentication uses the Novell login name and Novell password. As described in section 3, the authentication expires at midnight, as it is assumed that validator’s computers never get unattended. Integrity and authenticity of the validator’s pages are ensured using hidden MAC values. Typically the opening page has two tabs: “Actions,” and a tab listing students of the managed department. A Validator might manage several departments, in this case a separate tab is created for each department. 5.1 Validator actions In the “Actions” tab server to perform general actions: refresh student state, change listing style, log out, or choose a different year. Student’s listing reflects the state of students at the moment when the page was visited last time. The “refresh” button must be used to get a fresh view which reflects the settings which might have changed meantime. (E.g. the student uploaded the thesis.) This function can also be used to choose the format of student listing. It can be a list, when students are listed in alphabetical order as a single, long long list. The one column format presents the list in a table, grouped by the initial letter. The two column format uses two columns for the listing. The preference is saved, and will be used for all subsequent listing. In the “actions” tab you can specify the year of the class to be listed. The chosen year appears in the banner, in the title, and next to the department’s name inside the tab. If you want to log out, use the “logout” button in the “actions” tab. 5.2 Student listing Choosing the department’s tab, the names of the students belonging to that department appears. The list contains only those students who at list entered the thesis data using the eTD submission form (section 2). The format is the one which has been set in the “Actions” tab. The names are printed in a color box indicating the student’s state: red yellow light green green gray no document has been uploaded yet document uploaded, can be accepted/validated has been graded, can be accepted/validated has been accepted moved to the eTD by a librarian - can be viewed only The color legend also appears just above the listing. Depending on the student’s state, different actions can be performed. Obviously, until the student doesn’t complete the submission, it can not be accepted. When the uploaded document and all other required data is in the system, the thesis can be accepted for inclusion in the CEU eTD Collection. This 7 state is indicated by the yellow or light green color. After accepting the submission, students cannot modify it anymore. Infosys allows grading the thesis only when it is ready for submission. When grade is entered, the submission is frozen, and no more changes are allowed. This state is indicated by the light green background. Of course, this state does not imply that the thesis would have been accepted, it must still be accepted before it could enter the CEU eTD Collection. Students with previously accepted submissions are printed on green background; these submissions are ready to go to the CEU eTD Collection. Students with submissions in the eTD Collection are indicated by a gray background. Neither graded, nor accepted submission can be modified by the student. Should the need arise, Validators can withdraw this blocking, thus allowing the student to make last minute changes. In this case it is the Validator’s responsible to ensure that these modifications will be made in a timely way. By clicking on a name a page opens containing the details of the submission. Just under the title “Action” the name, the state of the student, and the details of the uploaded document is shown. Clicking on “view” opens the document in a separate window for inspection. The available actions are presented: the submission can be accepted (green background), the blocking can be withdrawn (red background), or you can return to the main listing page. The first two button appear only when the action is allowed. Warning: When the blocking is released by pushing the “withdraw” button, the state of the students changes to “Thesis uploaded” even if she was graded before. Following this the thesis data, the student’s choice for the Copyright License, and the personal availability is printed. You can return to the main listing window using the “Back to the listing” button. 6 Viewer Viewers are eTD staff members who are allowed to view submissions just the same way as Validator can, but have no right to approve or to withdraw them. Viewers will probably be the departmental coordinators who might need to check the submission state, or give advice to the students on how to proceed. Viewing submission data might also allow copy thesis title and supervisor names rather than retyping them. Viewers are managed by the eTD admin (section 4). Viewers, similarly to Validators, should also be nominated by departmental heads in writing, and can assume their task after the eTD admin appointed them (see section 4.1). Viewers can manage several departments, and a department may appoint several viewers. The starting page for viewers is http://etd.ceu.hu/staff.html, as is for all other eTD staff members. The authentication uses Novell login name and the Novell password. The authentication is valid until midnight as it is assumed that viewer’s machines never get unattended. The integrity and authenticity of viewer’s pages are attained by using hidden MAC’s. The pages available for viewers are the same as for validators. The only difference is that viewers are not allowed to perform any operation. This means, that on the pages listing the details of a submission, only the “Return back to the listing” button is available. For the description of the pages, their functions, see the section 5. 7 Librarian Librarians are at the final stage of the eTD submission process. A librarian’s task is to move the submitted material into the CEU eTD Collection. Librarians are nominated by the Library Head, and appointed by the eTD admin, see 4.1. The starting page for a Librarian is http://etd.ceu.hu/staff.html. For authentication Novell login name and Novell password is required. The authentication expires at midnight, as a librarian’s computer never gets unattended. The main page contains two tabs, one for “actions,” and one for listing submissions. The default tab is the second one, as probably this will be the one required most of the time. 8 7.1 Librarian actions Under the “actions” tab only three possibilities are listed. The first is “refresh:” using this action an updated listing is generated. This action might be useful if a validator currently approves a submission. The approval will only be seen after refreshing the listing. Here is the “logout” button which closes the session for the Librarian. The last possibility is to choose different year for the submission listing. Only submission arrived at the indicated year are listed. 7.2 List of submissions The other tab contains the list of all submission uploaded at the indicated year. The listing is done by departments (departments are listed alphabetically). Within each department names are grouped by their starting letter, and appear as a long list. Each name is printed on a color background indicating the state of the submission: red yellow light green green gray some data is missing: no document has been uploaded all data uploaded but not approved yet the student has been graded, but not approved approved, submission can be moved to the eTD Collection the submission is in the eTD Collection Clicking on a name opens a page with the details of the student’s submission. On this page can the Librarian acknowledge that the the submission had, in fact, been moved into the CEU eTD Collection. 7.3 Librarian view of a submission When clicking on a name in the list, relevant details of the submission is shown. Under the tile of “action” the submitter’s name, state, and a link to the uploaded document (number of pages, and size s well). Below the list are the buttons for the possible action. If the submission has been approved, then a “Move to the eTD collection” button appears on green background. The “Back to the listing” button always goes back the the main page. The bibliographic and other data is presented in three tabs: Thesis data, Copyright License, and Personal availability. Thesis data contains probably the most important information: the author, title, summary, department, supervisor, the date of graduation and the degree as entered by the students and approved by the validator. The thesis links are the URL’s which can point onto the uploaded documents after the submission is catalogued, see 7.4. Under the Copyright License tab the distribution conditions are listed: whether it can be freely distributed, or is restricted to “CEU only” for a given number of years. After the indicated years elapsed, counted from the graduation date shown along other thesis data, the restriction is automatically lifted (see 9). Finally the Personal availability list the information the student gave as contact possibilities after leaving CEU. 7.4 Thesis links The Thesis data section contains a thesis links entry with two URLs: one with title “icon,” and the other with title ”pdf.” These URLs are dynamically retrieving the submitted thesis, reflecting whether the document has been moved to the CEU eTD Collection, and whether the thesis availability is restricted or not. The icon URL shows three different pictures: a PDF icon crossed if the submission was not moved to the Collection yet (i.e. the state is not in the eTD collection); a PDF icon with a lock if the availability is restricted, and a plain PDF icon otherwise. The actual icon is one of the following three, these images can be replaced by three other pictures with png format. 9 http://www.etd.ceu.hu/images/nopdf.png http://www.etd.ceu.hu/images/pdf-r.png http://www.etd.ceu.hu/images/pdf.png The pdf URL retrieves the thesis taking care of the availability conditions. When the document is not in the eTD Collection, a “not found” error is returned. When it is in the eTD Collection, then the action depends on the circulation restriction. If the document can be distributed freely, it is returned. Otherwise if the requester is within the CEU premises (as decided by the requester browser’ IP address) then the document is returned. If the browser is outside, then an authorization is required using the browser’s window using the “Restricted Access” title. The username and password should be a valid CEU Novell username and password; and only when the authorization is successful the document is returned. The pdf URL can be used as a direct link to the document; the distribution restrictions are taken care automatically. 8 Grader The eTD submission process has a special interface which was designed for usages by an automated process. This interface can return the state of any current student – which can be used as a condition for grading –, and can change the state of the student, if the all conditions allow it, to graded. This is a common gateway interface (CGI), which accepts requests in one of the following two possible forms: upload/enquire.html?name=xxxx upload/enquire.html?name=xxxx&grade=1&auth=cccccc In the first case the state of the student with login name xxxx is returned. In the second case the state of the student is changed to graded (if possible), and the result of the operation is returned. The second form requires an authentication code as well. The returned page is text only (i.e. no html tags are included). If no error detected then the first nonempty line starts with OK: which is followed by the return code. In the subsequent lines the possible values of the return code is described. In case of error, the first non-empty line start with error: followed by a short description of the error itself, and then the correct syntax for the arguments. The possible codes after the OK: response are the following three character sequences 0/0 0/1 1/0 1/1 1/2 1/3 9 student with the given login name was not found student with the given login name has not uploaded any document the student can be graded, or has been graded when instructed has been graded previously the submission has been accepted by a validator the submission is in the eTD collection Technical Details The eTD submission software has been written using a couple of perl scripts. The user interface uses an Apache 2 server with modperl version 2.02. Modperl is used only in the dynamic authentication part as described in section 7.4. The web server serves two virtual domains: etd.ceu.hu for submitting and www.etd.ceu.hu for retrieving the theses. During retrieval a tricky rewriting mechanism is used to redirect the request to the appropriate service. Apache’s PerlAuthHandler method is used to restrict the circulation of restricted documents. The perl version used is 5.8.3. Later perl versions might handle differently utf-8 encoded strings, which is used when fetching parameters from the returned pages. A couple of extra perl modules were also used: 10 CGI MD5 Net::LDAP Net::HTTPS CAM::PDF for fetching arguments and uploaded files. Uploaded files are stored in a temporary directory (/var/tmp by default), which should be on the same filesystem as the database is for computing Message Authentication Codes for using the CEU ldap services tied to the CEU Novell system for infosys authentication for checking the content of the uploaded pdf files Uploaded pdf files are handled in etc pdf. This script checks whether the file contains outlines (aka bookmarks), and that the number of pages is large enough. The same script should handle the pdf conversion by supplying the watermarks and the encryption. The conversion can be postponed until the librarian moves the document into the eTD Collection, which is handled in the library.html script. For student authentication, Infosys is contacted via secure http connection. In the answer to the enquiry, the Infosys server responds with the student’s full name, department, and the degree the student is working towards. These values are appear in the thesis data as “read only.” Default values for are set in the etc default script; this is the place where these values can be modified. There are two important lists here: the list of departments, and the list of degrees. The value returned by Infosys is checked against the abbrev property. If not found, then the students is allowed to choose among the available options. The hidden property set for list elements which can only be listed, but won’t appear in the list of options. When changing this list, old values must be deleted by setting the hidden property so that listing still works. The web pages use CSS style sheets and javascript routines. These add-ons only improve the presentation; the pages function fully on browsers without support for these technologies. The tabber Javascript routines are by Patrick Fitzgerald (at barelyfritz.com), the pop-up tooltips by Walter Zorn (at walterzorn.com), both of them are protected by the LGPL. 11