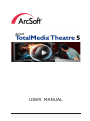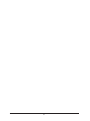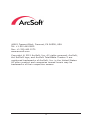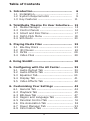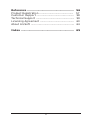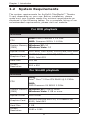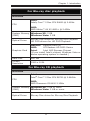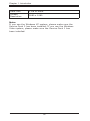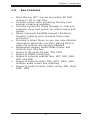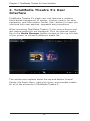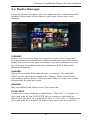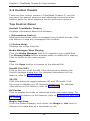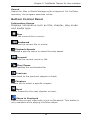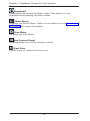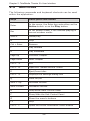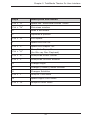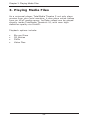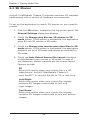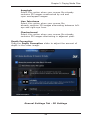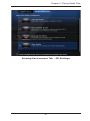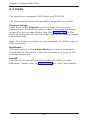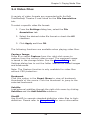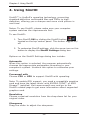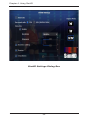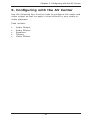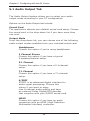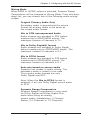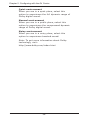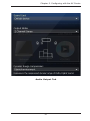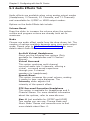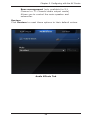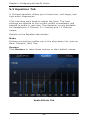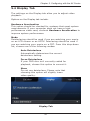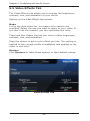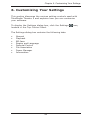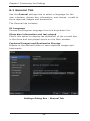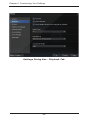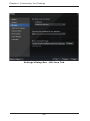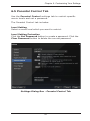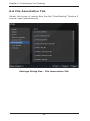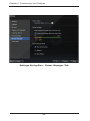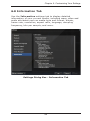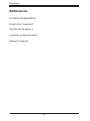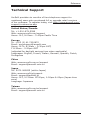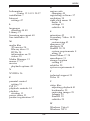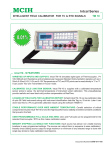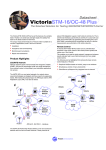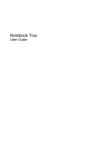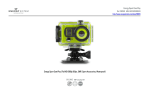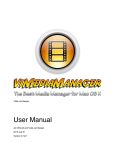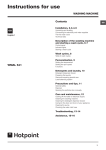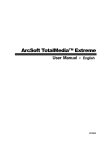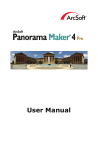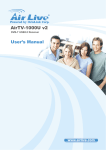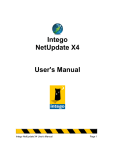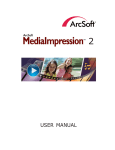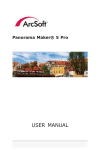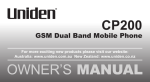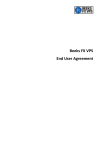Download USER MANUAL
Transcript
USER MANUAL 1 2 44601 Fremont Blvd., Fremont, CA 94538, USA Tel: +1.510.440.9901 Fax: +1.510.440.1270 www.arcsoft.com Copyright © 2011 ArcSoft, Inc. All rights reserved. ArcSoft, the ArcSoft logo, and ArcSoft TotalMedia Theatre 5 are registered trademarks of ArcSoft, Inc. in the United States. All other product and companies named herein may be trademarks of their respective owners. 3 Table of Contents 1. Introduction.......................................... 6 1.1 Installation........................................... 7 1.2 System Requirements ......................... 8 1.3 Key Features ....................................... 11 2. TotalMedia Theatre 5's User Interface ... 12 2.1 Media Manager .................................... 13 2.2 Control Panels ...................................... 14 2.3 Smart and Disc Menu ........................... 17 2.4 Right-Click Menu .................................. 18 2.4 Shortcuts ............................................. 20 3. Playing Media Files ............................... 3.1 Blu-Ray Discs ...................................... 3.2 3D Movies ........................................... 3.3 DVDs .................................................. 3.4 Video Files .......................................... 22 23 24 28 29 4. Using SimHD .......................................... 30 5. Configuring with the AV Center ............. 33 5.1 Audio Output Tab ................................. 34 5.2 Audio Effects Tab ................................. 38 5.3 Equalizer Tab ........................................ 40 5.4 Display Tab ......................................... 41 5.5 Video Effects Tab ................................. 42 6. Customizing Your Settings .................... 43 6.1 General Tab ......................................... 44 6.2 Playback Tab ....................................... 45 6.3 BD-Java Tab ........................................ 47 6.4 Region and Language Tab .................... 49 6.5 Parental Control Tab ............................. 51 6.6 File Association Tab .............................. 52 6.7 Power Manager Tab ............................... 53 6.8 Information Tab .................................... 55 4 Reference ................................................. 56 Product Registration ....................................... 57 Customer Support ........................................... 58 Technical Support ............................................ 59 Licensing Agreement ....................................... 60 About ArcSoft .................................................. 64 Index ........................................................ 65 5 Chapter 1: Introduction 1. Introduction Installation System Requirements Key Features ArcSoft TotalMedia® Theatre 5 is your all-in-one player for PCs. Whether playing Blu-ray and DVD discs, AVCHD, or highdefinition files on local machines or videos on a UPnP server and online, the program has it covered. With an intuitive and innovative user interface design, excellent playback quality and performance, and industry-leading playback technology, TotalMedia Theatre® 5 brings the premium movie experience to your PC. Besides exciting new features, TotalMedia Theatre® 5 comes with upgraded SimHD®, ArcSoft’s in-house movie upscaling application, which integrates de-noise, dynamic-lighting and frame rate conversion, making the upscaled video even more vivid than before. 6 Chapter 1: Introduction 1.1 Installation 1. Insert the CD into your CD-ROM drive. 2. The installer should start automatically. 3. Follow the on-screen instructions to complete the installation. 4. When prompted, enter the license key located on the sleeve in which your software CD came in. Take note as to where the program is installing and where it can be found in the Start menu. Note: If the installer does not start automatically, you will need to run it manually: 1. Insert the CD into your CD-ROM drive. 2. Click Start>Run. 3. In the Run dialog, type “X:/setup.exe”. (“X” is the drive letter associated with your CD-ROM drive. This letter will vary from system to system.) 4. Click OK. 5. Follow the on-screen instructions to complete the installation. 7 Chapter 1: Introduction 1.2 System Requirements The system requirements for ArcSoft’s TotalMedia™ Theatre 5 vary depending on your use. Before installation, please make sure your system meets the minimal requirements as displayed in the following tables. For a complete listing of our recommended requirements, please visit our website. For DVD playback Minimum CPU Intel: Intel® Pentium 2 2.4 GHz AMD: Sempron 2600+ 1.6 GHz System Memory Windows XP: 1G (RAM) Windows Vista: 1G Optical Driver DVD-ROM, DVD-R/RW, DVD+R/RW, DVD-RAM Graphics Card NVIDIA GeForce 8400 GT, ATI Radeon HD 3200, Intel G35 Hard Disc 300 MB Screen Resolution 800 x 600 For SimHD playback Minimum CPU Intel: Intel® Core™ 2 Duo CPU E6400 @ 2.13GHz AMD: AMD Phenmom X4 96500 2.3GHz System Memory Windows XP: 2 GB or more (RAM) Windows Vista: 2 GB or more Optical Driver DVD Driver Graphics Card NVIDIA GeForce 8000 GT, ATI Radeon HD 4000, Intel G45 Hard Disc 1 GB Screen Resolution 1680 x 1080 8 Chapter 1: Introduction For Blu-ray disc playback Minimum CPU Intel: Intel® Core™ 2 Duo CPU E4600 @ 2.4GHz AMD: AMD Athlon™ 64 X2 4800+ @ 2.4GHz System Memory Windows XP: 2 GB (RAM) Windows Vista: 2 GB Optical Driver Blu-ray Disc driver for Blu-ray Disc Playback HD DVD drivers for HD DVD Playback Graphics Card NVIDIA: GeForce 8600 GT AMD: ATI Radeon HD 3600 Series Intel: Intel G45 Express Chipset (If you install Intel's chipset, Windows Vista or above operating system is needed.) Hard Disc 600 MB Screen Resolution 1280 x 1024 For Blu-ray 3D playback Minimum CPU Intel: Intel® Core™ 2 Duo CPU E6700 @ 2.66GHz AMD: AMD Phenmom X3 8400 2.1GHz System Memory Windows XP: 2 GB or more (RAM) Windows Vista: 2 GB or more Optical Driver Blu-ray Disc driver for Blu-ray Disc Playback 9 Chapter 1: Introduction Hard Disc 2 GB or more Screen Resolution 1680 x 1080 Note: If you use the Windows XP system, please make sure the Service Pack 2 has been installed. If you use the Windows Vista system, please make sure the Service Pack 1 has been installed. 10 Chapter 1: Introduction 1.3 • • • • • • • • • • • Key Features Plays Blu-ray 3D™ movies and watch 2D DVD movies in 3D in real-time Includes online video streaming directly from popular streaming websites Includes a powerful Media Manager to help you organize, view, and search for videos easily and quickly Newly improved SimHD® supports De-Noise, Dynamic Lighting and increased frame-rate conversion Provides a Smart Menu so you can view detailed information about the currently playing DVD or video file without interrupting playback Redesigned elegant Audio/Video Center and intuitive user interface Supports 3D photo format: JPS, MPO Supports MPEG-4 ASP files Supports external subtitle files: SRT, SMI, SSA, IDX, and SUB Supports video formats: AVS, WTV, MKV, (with multiple audio tracks and subtitles) Supports audio formats: ALAC, wmal, APE, FLAC, LPAC, OFR 11 Chapter 2: TotalMedia Theatre 5's User Interface 2. TotalMedia Theatre 5's User Interface TotalMedia Theatre 5's sleek new look features a modern, black-based transparent UI design, intuitive control for easy navigation, and Information Center (the i button) to keep you informed with new patches, upgrades and promotions. When launching TotalMedia Theatre 5, the source device and last played media file are displayed. Click the desired media file or the Media Manager button located at the top left side of the screen to choose a different media file. This section also explains about the top and bottom Control Panels, the Smart Menu, right-click menu, and provides a table for all of the shortcuts in TotalMedia Theatre 5. 12 Chapter 2: TotalMedia Theatre 5's User Interface 2.1 Media Manager From the Media Manager, you can play movies, create playlists, browse, download online videos, and even share your own movies. LIBRARY Allows you to quickly play a movie from your local computer. The application automatically loads thumbnails and information about the movie onto your computer. You can preview a movie by clicking a thumbnail without needing to find it first with Windows Explorer. SHARED Play all the media files shared over a network. All available UPnP server names are listed with Videos, Music and Photos sub-folders below them. Click the sub-folder to view the media thumbnails or preview them. ONLINE Play and download videos from the Internet. PLAYLISTS Create your own playlists or edit them. Click the “+” button on the right side of the PLAYLISTS tab to create a new playlist. Right-click the title of a playlist to edit it. Click the “+” button on the right side of a playlist to add a new item into this playlist. 13 Chapter 2: TotalMedia Theatre 5's User Interface 2.2 Control Panels There are two control panels in TotalMedia Theatre 5; use the top panel for several common and advanced controls and the bottom panel for basic playback control and menu options. Top Control Panel ArcSoft TotalMedia Theatre Displays information about the software. i (Information Center) Highlights and blinks when a message from ArcSoft arrives. Click this button to read any messages from ArcSoft. ? (Online Help) Displays the online help file. Media Manager/Now Playing Click the Media Manager button to organize your media files. The Playing Media button displays when a media file is playing. Click to return to the main screen. Open Click the Open button to browse to the desired file. SimHD (On/Off) Click to turn on or off SimHD. Click the arrow to display the SimHD Settings dialog box. For detailed information on this feature, refer to Using SimHD. 2D/3D Click this button to toggle between 2D and 3D mode. Click the arrow to display the 3D Settings dialog box. For detailed information on this feature, refer to 3D Movies. AV Center Click to display five tabs to customize audio and video setup. For detailed information on this feature, refer to Configuring with the AV Center. Magic/List View From the Media Manager, click either the Magic or List view to display the media files as a thumbnail or list. 14 Chapter 2: TotalMedia Theatre 5's User Interface Search Search for files in Media Manager with a keyword. For YouTube searches, the program searches online. Bottom Control Panel Information Screen Displays information such as title, chapter, play mode and media type. Stop Stops the current file or movie. Backward Reverses the current file or movie. Playback Speeds Displays a pop-up menu to select the play speed. Forward Forwards the current movie or file. Play/Pause Plays/pauses the multimedia file. Previous Goes back to the previous chapter or track. Chapters Allows you to select a specific chapter. Next Skips forward to the next chapter or track. Share to Facebook Shares the current video with a link on Facebook. This button is only available while playing YouTube videos. 15 Chapter 2: TotalMedia Theatre 5's User Interface Download Downloads the current YouTube video. This button is only available while playing YouTube videos. Smart Menu Displays the Smart Menu. Refer to the section on the Smart and Disc Menu for more information. Disc Menu Displays the Disc Menu. Sub Control Panel Displays/hides the virtual remote control. Eject Disc Ejects a disc or closes the drive tray. 16 Chapter 2: TotalMedia Theatre 5's User Interface 2.3 Smart and Disc Menu The Smart Menu displays detailed information about the currently playing DVD or video file without interrupting playback. To display the Smart Menu, click the bottom control panel. icon located on the Commands on the Smart Menu include: Movie Info Displays movie information of the current movie such as movie name, genre and director. Click the View in TMDb button (www.themoviedb.org) to search for movie information manually. Audio Displays the available audio tracks for the current media. Subtitle Displays the available subtitles and subtitle files for the current media. Select your desired subtitle to enable it. Chapters Displays thumbnails of the movie chapters. Select a thumbnail to jump to a specific chapter. Bookmark Displays all saved bookmarks in the movie. Select a thumbnail to jump to the selected bookmark. Click Add Bookmark to add a bookmark at the current point. The Disc Menu displays the options available for the specific Blu-ray disc or DVD that is currently playing. To display the Disc Menu, click the bottom control panel. 17 icon located on the Chapter 2: TotalMedia Theatre 5's User Interface 2.4 Right-Click Menu The right-click menu provides an easy way to launch many useful functions and change various settings. Note: Some functions or settings will only be displayed when playing a certain unique media format, such as a DVD, Blu-ray disc, etc. Titles Allows you to select a specific title. Chapters Allows you to select a specific chapter. Audio Displays the available audio options for the current media. Subtitle Displays the available subtitles and subtitle files for the current media. Select the desired subtitle to enable it. Note: When a subtitle file with same file name as a video is located in the folder with a video file, ArcSoft TotalMedia® Theatre 5 loads it automatically. For example, movie.wmv loads movie.srt automatically if it's in the same folder. Secondary Video Enables Picture-in-Picture (PiP). This function is only available when playing discs with PiP function support. Angle Enables multiple views. Closed Caption Shows/hides the Closed Caption text. Still Off (Continue) If the presentation playback is on hold, click it to continue the playback. Repeat Selects your favorite part of the media file or disc to repeat playing. Submenu functions include: 18 Chapter 2: TotalMedia Theatre 5's User Interface Off - No repeat. Title Repeat - Repeats the title over and over. Chapter Repeat - Repeats the current chapter of the media file. AB Repeat - When watching a movie, drag A to set the movie start point and drag B to set the end point. Then you can loop the section in between. Aspect Ratio Chooses the most suitable ratio between width and height for the display screen. Full Screen Switches to full screen mode. Double-click the screen to restore it to windowed mode. Information Shows/hides the OSD information when playing a DVD or Bluray disc. Always on Top Always place the ArcSoft TotalMedia™ Theatre 5 playing window in front of other windows. Settings Displays the Settings dialog box to allow you to customize specific settings. Capture Image Captures a still image from the current video screen and saves the captured image to the storage folder. Note: If the movie content is protected, the Capture function is disabled. Extras Information Center - Displays the ArcSoft Information Center window for checking information on updates, upgrades and promotions. Other ArcSoft Products - Takes you to ArcSoft’s or a partner’s website for more ArcSoft products. 19 Chapter 2: TotalMedia Theatre 5's User Interface 2.5 Shortcuts The following commands and keyboard shortcuts can be used within the application. Keys Description and Action Enter In the menu, the Enter key acts either as the Active button or as the Play button. Esc In full screen mode, it will resume playing in normal window mode. SPACE Pause/Play O Stop Ctrl + Enter Resume F Play forward R Play backward Page Up Previous Chapter Page Down Next Chapter Ctrl + “X” Exit Ctrl + “O” Open the “Select Source” menu E Eject/Insert disc Ctrl + "S" Displays the Settings dialog box Q Mute On/Off Shift + Up Increase volume Shift + Down Decrease volume H Hide/Show Main Control Panel F Show/Hide the Sub Control Panel G Show the menu's buttons F1 Help Ctrl + “I” Opens the ArcSoft Information Center window 20 Chapter 2: TotalMedia Theatre 5's User Interface Keys Description and Action Ctrl + “A” Opens the "Effect and Utilities" menu Ctrl + “N” Minimizes window K Adds a bookmark P Captures a picture Ctrl + “R” A-B repeat T Opens the title list Ctrl + "C” Opens the chapter list Ctrl + “U” Show/Hide Popup Menu (for Blu-ray Disc Playback) Ctrl + “E” Show/Hide Effect Center Ctrl + “J” Show/Hide Utilities window G Change Angle L Change (Primary) Audio Stream S Changes Subtitles Ctrl + “T” Jump to Title Menu M Opens Right-Click menu Ctrl + “M” Jumps to Root Menu 21 Chapter 3: Playing Media Files 3. Playing Media Files As a universal player, TotalMedia Theatre 5 not only plays movies from your local machine, it also plays online videos from an UPnP media server. YouTube videos can be played directly inside TotalMedia Theatre's UI, with near highdefinition quality via SimHD. Playback options include: • • • • Blu-ray Discs 3D Movies DVDs Video Files 22 Chapter 3: Playing Media Files 3.1 Blu-Ray Discs ArcSoft TotalMedia® Theatre 5 has received Blu-ray 3D™ (Profile 5.0) Certification from the Blu-ray Disc Association. It supports BDAV, BDMV, BD-Java, AVCHD and AVCREC discs. The following functions are available when playing Blu-ray discs: PiP (Picture-in-Picture) Open PiP by selecting the Secondary Video option in the right-click menu. This function is only available when playing discs with PiP function support. BD-Java Executes the BD-Java application and provides related settings. Please refer to Settings - BD-Java for detailed information. 23 Chapter 3: Playing Media Files 3.2 3D Movies ArcSoft TotalMedia® Theatre 5 provides excellent 3D playback performance with a variety of hardware environments. To set up the application to watch 3D movies on your specific system: 1. Click the 3D button, located on the top control panel.The General Settings dialog box displays. 2. Check the Always play Blu-ray 3D movies in 3D mode option. If this option is unchecked, the application plays Blu-ray 3D movies in 2D mode. 3. Check the Always play movies and video files in 3D mode option. If this option is unchecked, the application playback will be in 2D mode and cannot be switched to 3D mode. 4. Check the Auto Detect Source File Layout checkbox to automatically play movies in 3D mode. In case of mis-detection, please manually set the source layout. Options include: 2D Select this option when your source file is a 2D video/movie. ArcSoft TotalMedia® Theatre 5 uses Sim3D™ to convert the file to 3D in real-time. Left/Right Select this option when your source file already contains 3D images constructed by left and right images. Top/Down Select this option when your source file already contains 3D images constructed by top and bottom images. 24 Chapter 3: Playing Media Files Anaglyph Select this option when your source file already contains 3D images constructed by red and cyan overlapped images. Line Interleave Select this option when your source file already contains 3D images alternating between left- eye and right-eye lines. Checkerboard Select this option when your source file already contains 3D images alternating in adjacent pixel. Depth Perception Drag the Depth Perception slider to adjust the amount of depth in the video image. General Settings Tab - 3D Settings 25 Chapter 3: Playing Media Files Viewing Environment From the Viewing Equipment tab, select one of the following options: Select Your Display Configuration Select your 3D playback equipment so ArcSoft TotalMedia® Theatre 5 can play the movie properly. NVIDIA 3D Vision Ready Display Select NVIDIA® 3D Vision™ Ready display if your display is either a HDMI 1.4 3D TV, 120Hz LCD display, 3D projector, or 100Hz and higher analog CRT. AMD Blu-Ray Stereoscopic 3D Solution Select this if your display is a HDMI 1.4 3D TV or 120Hz LCD display. Micro-polarized 3D LCD Select this if your display is a Micro-polarized LCD TV that supports Line Interleave 3D output. 3D Ready DLP HDTVs Select this if your display is a 3D-ready DLP TV that supports Checkerboard output. Other Display Select this if your display is not a 3D-ready display. Swap Left/Right image when you experience eyestrain in 3D mode Some displays may have swapped images between the left eye and right eye which can cause eyestrain when it reverses. Check this option if you experience eyestrain. 26 Chapter 3: Playing Media Files Viewing Environment Tab - 3D Settings 27 Chapter 3: Playing Media Files 3.3 DVDs The application supports DVD-Video and DVD-VR. The following functions are available when playing a DVD: Capture Image Press P or select Capture from the right-click menu to capture from the current video screen. The captured image is saved in the storage folder. See the General Tab on the Settings dialog box to set the folder location for saved images and bookmarks. Note: The Capture function is only available for DVDs without CSS protection. Bookmark Click this option in the Smart Menu to view all bookmark thumbnails of the movie. Click the thumbnail to jump to the selected bookmark. SimHD Use SimHD to upscale standard-definition DVDs to highdefinition. Please refer to Using SimHD for more information. 28 Chapter 3: Playing Media Files 3.4 Video Files A variety of video formats are supported with ArcSoft TotalMedia® Theatre 5 and listed on the File Association tab. To select a specific video file format: 1. From the Settings dialog box, select the File Association tab. 2. Select the desired video file format or check the All checkbox. 3. Click Apply and then OK. The following functions are available when playing video files: Capture Image Press P or select Capture from the right-click menu to capture from the current video screen. The captured image is saved in the storage folder. See the General Tab on the Settings dialog box to set the folder location for saved images and bookmarks. Note: The Capture function is only available for video files without CSS protection. Bookmark Click this option in the Smart Menu to view all bookmark thumbnails of the movie. Click the thumbnail to jump to the selected bookmark. Subtitle Load external subtitles through the right-click menu by clicking Subtitles and the Add Subtitle submenu. SimHD Use SimHD to upscale standard-definition video files to highdefinition. Please refer to Using SimHD for more information. 29 Chapter 4: Using SimHD 4. Using SimHD SimHD™ is ArcSoft's upscaling technology, converting standard-definition multimedia files and DVDs to highdefinition, offering you a sharper and more vivid picture in real-time. Notes: To use SimHD, please make sure your computer system matches the requirements first. To use SimHD: 1. Turn SimHD ON by clicking the SimHD button , located on the top control panel. This button toggles on/ off. 2. To customize SimHD settings, click the arrow icon on this button to display the SimHD Settings dialog box. Options on the SimHD Settings dialog box include: Automatic When this option is selected, the program automatically chooses the appropriate parameters according to your computer's system. Uncheck this option to customize your settings. Processed with Choose CPU or GPU to support SimHD with upscaling. Note: To enable GPU support, you need a compatible graphics card and have the latest driver with NVIDIA CUDA™ or AMD Stream™ installed. Visit www.arcsoft.com and go to the SimHD related page to get more information about supported graphics card. Resolution Choose a desired resolution from the drop-down list for your original video. Sharpness Drag the slider to adjust the sharpness. 30 Chapter 4: Using SimHD Dynamic Lighting Drag the slider to adjust the brightness. De-Noise Drag the slider to reduce noise from original video. This function only works on Windows 7 and Windows Vista. Smoothness Drag the slider to adjust the smoothness. This function only works on Windows 7 and Windows Vista. Display Mode Three display modes are provided: Normal Apply SimHD upscaling effect to the whole playback screen. Comparison Divide the screen into left and right to display the same scene on each for comparison. The SimHD upscaling effect is only applied to the right side of the video. Splitting Divide the screen into left and right. The SimHD upscaling effect is only applied to the right half of the screen. Note: All settings are applied to the current profile and applied to the video in real-time. 31 Chapter 4: Using SimHD SimHD Settings Dialog Box 32 Chapter 5: Configuring with the AV Center 5. Configuring with the AV Center Use the following five function tabs to configure the audio and video output as well as apply virtual effects to your audio or video playback. Tabs include: • • • • • Audio Output Audio Effects Equalizer Display Video Effects 33 Chapter 5: Configuring with the AV Center 5.1 Audio Output Tab The Audio Output feature allows you to select your audio output mode according to your PC configuration. Options on the Audio Output tab include: Sound Card The application detects your default sound card setup. Choose the sound card in the drop-down list if you have more than one card. Output Mode From this drop-down list, you can choose one of the following audio output modes available from your selected sound card: Headphones Choose this option if you're using headphones. 2 Channel Stereo Choose this option if you have a typical 2-speaker/channel setup. 5.1 Channel Choose this option if you have a 5.1-channel setup. 7.1 Channel Choose this option if you have a 7.1-channel setup. S/PDIF S/PDIF is an advanced digital interface for audio signal processing. Choose this option if you want to enjoy true 6-channel audio quality and have an external Dolby Digital/DTS decoder that complies with your S/PDIF sound card. HDMI Choose this option if you have an audio connection with an HDMI (High-Definition Multimedia Interface) connector. 34 Chapter 5: Configuring with the AV Center Mixing Mode When HDMI or S/PDIF output is selected, Dynamic Range Compression will be changed to Mixing Mode. From this dropdown list, you can choose one of the following audio mixing modes: Original Primary Audio Only Secondary audio is ignored and the source format for primary audio is the same as the output audio format. Mix to PCM uncompressed Audio Audio streams are encoded to PCM before transferring to SPDIF/HDMI output. The maximum number of channels is 7.1. Mix to Dolby Digital® format Audio streams are encoded to Dolby Digital before transferring to SPDIF/HDMI output. The maximum number of channels is 5.1. Mix to DTS® format Audio streams are encoded to DTS before transferring to SPDIF/HDMI output. The maximum number of channels is 5.1. Auto mix based on source audio Supports two modes in audio mixing. The secondary audio is mixed in this case. The primary audio formats are only Dolby Digital and DTS. Note: When the Mix to DTS® format is selected, it will mix Dolby Digital source audio to PCM. Dynamic Range Compression Dynamic Range Compression is only used for Dolby Digital and Dolby Digital Plus audio when using an analog output mode. (Headphones, 2 Channel Stereo, 5.1 Channels or 7.1 Channels) 35 Chapter 5: Configuring with the AV Center Quiet environment When you are in a quiet place, select this option to experience the full dynamic range of Dolby digital sound. Normal environment When you are in a public place, select this option to experience the compressed dynamic range of Dolby digital sound. Noisy environment When you are in a noisy place, select this option to experience boosted sound. Note: To get more information about Dolby technology, visit: http://www.dolby.com/index.html. 36 Chapter 5: Configuring with the AV Center Audio Output Tab 37 Chapter 5: Configuring with the AV Center 5.2 Audio Effects Tab Audio effects are available when using analog output modes (Headphones, 2 Channels, 5.1 Channels, and 7.1 Channels) and unavailable for S/PDIF or HDMI output modes. Options on the Audio Effects tab include: Volume Boost Drag the slider to increase the volume when the system volume and program volume are already both set to maximum. Mode Choose one audio effect mode from the drop-drown list. The number of options available depends upon your audio output mode. Please refer to AV Center - Audio Output for more details about Audio Mode. ArcSoft Virtual Headphones Gives you the following two options (Only available for Headphones and 2 Channel Stereo): Virtual Surround This option combines multi-channel surround audio into 2 channels, offering a virtual surround sound experience through your 2-channel speakers (or headphones). Speech Boost This option increases the vocal volume, making it easier to hear voice dialogues. The Intensity slider adjusts the intensity of the speech effect. DTS Surround Sensation Headphone This option is available for Headphones and 2- Channel Stereo. For more detailed information about the options, refer to www.dts.com. Neo: 6 (not available for S/PDIF and HDMI) Two modes you can use, Cinema Mode and Music Mode. Please visit www.dts.com to find more details about Neo: 6. 38 Chapter 5: Configuring with the AV Center Bass management (only available for 5.1 Channel or 7.1 Channel audio output mode) Allows you to control the main speaker and subwoofer. Restore Click Restore to reset these options to their default values. Audio Effects Tab 39 Chapter 5: Configuring with the AV Center 5.3 Equalizer Tab A 10-band equalizer allows you to boost low, mid-range, and high audio frequencies. Click and drag each band to adjust the level. The level settings are applied to the current profile immediately and applied to audio in real-time. The equalizer is only available for Headphones 2 Channel, 5.1 Channel and 7.1 Channel output. Options on the Equalizer tab include: Mode Sixteen pre-setting profiles are in the drop-down list, such as Bass, Classical, Jazz, Pop. Restore Click Restore to reset these options to their default values. Audio Effects Tab 40 Chapter 5: Configuring with the AV Center 5.4 Display Tab The settings on the Display tab allow you to adjust video playback. Options on the Display tab include: Hardware Acceleration This option should be checked for systems that meet system requirements. If your computer does not have a highperformance video card, uncheck Hardware Acceleration to improve system performance. Mode Deinterlacing should be used if you are watching your movie on an LCD screen or an HDTV. Interlacing should be used if you are watching your movie on a CRT. From this drop-down list, choose one of the following modes: Auto Deinterlace Automatically determines the correct deinterlace setting. Force Deinterlace If your DVD disc isn't correctly coded for playback, choose this option to correct it. None Do not use deinterlace. Please note that choosing this option will slightly lower video quality. Display Tab 41 Chapter 5: Configuring with the AV Center 5.5 Video Effects Tab The Video Effects tab allows you to change the brightness, contrast, hue, and saturation of your movie. Options on the Video Effects tab include: Mode In the top drop-down list, six preset color options are provided. Select the one you want to apply to your video. If you don’t like the presets, you can customize the color. There are four sliders that let you control video brightness, contrast, hue, and saturation. Drag the sliders to get a color effect you like. The setting is applied to the current profile immediately and applied to the video in real-time. Restore Click Restore to reset these options to their default values. Video Effects Tab 42 Chapter 6: Customizing Your Settings 6. Customizing Your Settings This section discusses the various setting controls used with TotalMedia Theatre 5 and explains how you can customize your software. To display the Settings dialog box, click the Settings located in the Top Control Panel. The Settings dialog box contains the following tabs: • • • • • • • • General Playback BD-Java Region and Language Parental Control File Association Power Manager Information 43 icon, Chapter 6: Customizing Your Settings 6.1 General Tab Use the General settings tab to select a language for the user interface, display disc information, and choose a path to store captured images and bookmarks. The General tab includes: UI Language Choose the program language from the drop-down list. Show disc information and last played Check this option to display the thumbnail of the current disc in the drive and last played movie on the Main window. Captured Images and Bookmarks Storage Browse to the desired folder to save captured images and bookmarks. Settings Dialog Box - General Tab 44 Chapter 6: Customizing Your Settings 6.2 Playback Tab Use the Playback settings tab to set movie playback options. The Playback tab includes: Auto Play Check this box to play movies as soon as a disc is inserted. Auto Full Screen Check this box to automatically switch to full screen mode when you start playing movies. Default Drive If you have multiple disc drives, use the drop-down list to select a default drive. The program will play movies from this drive by default. Auto-Resume Select how you want the application to handle movie playback. Options include: • Resume from the last position - playback will start from where the movie was last stopped. • Play from the beginning • Prompt user to select - you will be asked whether to resume playback from the last stopped point when a movie disc is inserted into the drive. Note: Some discs do not support Auto-Resume and others include similar functionality built in to their disc navigation. YouTube File Profile Play YouTube videos with either a low, medium, or high resolution. 45 Chapter 6: Customizing Your Settings Settings Dialog Box - Playback Tab 46 Chapter 6: Customizing Your Settings 6.3 BD-Java Tab Use the BD-Java settings tab to access the Internet, set the font size, and choose the storage location for BD-Live downloadable content. The BD-Java tab includes: Allow Access to Internet Enables BD-Java features to access the Internet. If it is checked, the following options are available: Certification After inserting a Blu-ray disc, the program automatically detects whether the disc contains Internet certification. If there is no certification on the disc, you need to choose a certification strategy from the following options: Always approve Internet access Allows the BD-Java program to access the Internet when playing any disc. Always refuse Internet access Refuses the BD-Java program to access the Internet when playing any disc. Confirm for every disc Every time you insert a disc, a dialog box displays asking whether you want to allow the BD- Java program in this disc to access the Internet. Font Size in the undefined BD-Java application Set the font size for the BD-Java application. BD-Live Download Storage Enter the storage location for BD-Live downloadable content. You can also click the Change button to choose the storage location. 47 Chapter 6: Customizing Your Settings Settings Dialog Box - BD-Java Tab 48 Chapter 6: Customizing Your Settings 6.4 Region and Language Tab Use the Region and Language settings tab to set language options and change the region code on your disc. The Region and Language tab includes: DVD/BD Default Language Settings Set your favorite language for ArcSoft TotalMedia® Theatre 5. Select the preferred language from the following drop-down lists: • Default Audio Language • Default Subtitle Language • Default Menu Language BD Region Code Change the region code on your disc with this setting. The first time you insert a disc into the drive, a dialog box displays if the region code of the disc does not match the default system setting. For most discs, you are only allowed to change the region code up to five times. After the maximum allowed limit has been reached, the region code locks. At that point, you will only be permitted to watch discs that support the selected region. 49 Chapter 6: Customizing Your Settings Settings Dialog Box - Region and Language Tab 50 Chapter 6: Customizing Your Settings 6.5 Parental Control Tab Use the Parental Control settings tab to restrict specific movie levels and set a password. The Parental Control tab includes: Level Setting Select a movie level which you want to restrict. Level Setting Protection Click the Set Password button to create a password. Click the Clear Password button to delete the current password. Settings Dialog Box - Parental Control Tab 51 Chapter 6: Customizing Your Settings 6.6 File Association Tab Select the types of media files ArcSoft TotalMedia® Theatre 5 should open automatically. Settings Dialog Box - File Association Tab 52 Chapter 6: Customizing Your Settings 6.7 Power Manager Tab Use the Power Manager settings tab to display the current power supply. The Power Manager tab includes: Power Status The Power Status displays the power supply (AC Line or Battery) that your computer is currently using. Power Strategy Allows you to stop playback when the power falls below a certain percentage (3%-30%). Warn me if battery life is less than XX% Select this box to enable the battery power alert. When your battery power falls down to the specified percentage, a warning message displays. Power Manage Mode Max Performance Achieves the best performance and video quality during playback. This option consumes the most battery power. Balance Optimizes battery usage to leverage performance and power efficiency. This option may or may not have a significant effect on video quality. Max Battery Maximizes your battery life. This option may compromise video quality. 53 Chapter 6: Customizing Your Settings Settings Dialog Box - Power Manager Tab 54 Chapter 6: Customizing Your Settings 6.8 Information Tab Use the Information settings tab to display detailed information of your current media, including many video and audio attributes such as media type and format, bitrate, frame rate, resolution, aspect ratio, language, sampling frequency, bits per sample, and more. Settings Dialog Box - Information Tab 55 Reference Reference Product Registration Customer Support Technical Support Licensing Agreement About ArcSoft 56 Reference Product Registration To register TotalMedia Theatre 5: 1. Select the Information Center icon located in the top control panel. The Information Center dialog box displays. 2. Click the large Registration button in the lower left panel. 3. Enter the required information. 4. Click Submit. Another option to register TotalMedia Theatre 5: 1. Copy the Serial Number from the Splash/About screen. 2. Log into your ArcSoft account and select Software Registration. 3. Enter the required information. 4. Click Submit. To contact customer service with any registration questions, click the I need help registering my ArcSoft software option. 57 Reference Customer Support Service and support are always our top priorities, and we live up to this ideal by making answers readily accessible to you at all times. Our website includes a product-specific knowledge base that contains information on how-to’s, troubleshooting tips, and product info. Visit http://www.arcsoft.com for product details and frequently asked questions. 58 Reference Technical Support ArcSoft provides six months of free telephone support to registered users who purchased full or upgrade retail versions of our software. To register today, visit http://www.arcsoft.com/ support/custservice.asp. United States/Canada Tel: +1-510-979-5599 Web: www.arcsoft.com/support Hours: M-F, 9:00am – 5:00pm Pacific Time Europe Te: +353 (0) 61-7020870 Email: [email protected] Hours: M-Th, 8:30am – 5:30pm GMT, F 8:30am – 4:30pm GMT (adjusted for daylight savings time when applicable) Languages: English, French, Italian, German, Spanish, Dutch, Portuguese China Web: www.arcsoft.com.cn/support Email: [email protected] Japan Tel: 5070-060655 (within Japan) Web: www.arcsoft.jp/support Email: [email protected] Hours: M-F, 10:00am 12:00pm, 1:00pm-6:00pm (Japan time zone) Language: Japanese Taiwan Web: www.arcsoft.com.tw/support Email: [email protected] 59 Reference Licensing Agreement PLEASE READ THE FOLLOWING TERMS ("Agreement") CAREFULLY. USE OF THE SOFTWARE (defined below) PROVIDED BY ARCSOFT IS PERMITTED ONLY UNDER AND IN ACCORDANCE WITH THIS AGREEMENT. IF YOU DO NOT AGREE TO BE BOUND BY THIS AGREEMENT, PLEASE DO NOT USE THIS SOFTWARE. IF YOU OBTAIN THIS SOFTWARE IN FORM OF CD WITHOUT PRINT COPY OF THIS AGREEMENT, AND YOU DO NOT HAVE OPPORTUNITY TO READ THIS AGREEMENT, YOU MAY RECEIVE A FULL REFUND OF THE ORIGINAL PURCHASE PRICE IF YOU (i) DO NOT USE THIS SOFTWARE, AND (ii) RETURN IT WITH PROOF OF PAYMENT TO THE PLACE WHERE IT WAS PURCHASED WITHIN 30 DAYS OF THE PURCHASE DATE. 1. Grant of License. This Agreement permits you to use one copy of the Software or the Software included in this package or device on any single computer ("Software"). For each software licensee, the program can be "in use" on only one computer or hardware device at any given time. The Software is "in use" when it is either downloaded, copied, loaded into RAM or installed into the hard disk or other permanent memory of a computer or other hardware device. 2. License Restrictions. YOU MAY NOT RENT, LEASE, SUBLICENSE, SELL, ASSIGN, LOAN OR OTHERWISE TRANSFER THE SOFTWARE OR ANY OF YOUR RIGHTS AND OBLIGATIONS UNDER THIS AGREEMENT. You may not modify, translate, reverse assemble, decompile, disassemble or otherwise attempt (i) to defeat, avoid, bypass, remove, deactivate or otherwise circumvent any software protection mechanisms in the Software, including without limitation any such mechanism used to restrict or control the functionality of the Software, or (ii) to derive the source code or the underlying ideas, algorithms, structure or organization from the Software (except to the extent that such activities may not be prohibited under applicable law). However, you may transfer all your right to use the Software to another person or organization, provided that (a) the followings are also transferred with the Software, (i) this Agreement; (ii) other software if contained in the original package, and/or hardware that the Software is bundled; (iii) any original or updated version of the Software; (b) no copies including back-up and installed in your computer or other device are at your possession after the transfer, and (c) the recipient accepts all the terms 60 Reference of this Agreement. In no event shall you transfer the Software obtained as a trial, test version, or otherwise specified as not for resale. A special license permit from ArcSoft is required if the program is going to be installed on a network server for the sole purpose of distribution to other computers. 3. Copyright. The Software or the Software contained in this package or device is protected by United States copyright laws, international treaty provisions, and all other applicable national laws. The Software must be treated like all other copyrighted materials (e.g. books and musical recordings). This license does not allow the Software to be rented or leased, and the written materials accompanying the Software (if any) may not be copied. 4. Ownership. Title, ownership rights, and all intellectual property rights in and to the Software and any accompanying documentation, and any copy of the foregoing, shall remain the sole and exclusive property of ArcSoft and/or its third party licensers. You agree to abide by the copyright law and all other applicable laws. You acknowledge that the Software contains valuable confidential information and trade secrets of ArcSoft and/or its third party licensers. 5. Warranty Disclaimer. THE SOFTWARE IS MADE AVAILABLE TO YOU ON "AS IS" BASIS. NO WARRANTIES, EITHER EXPRESS OR IMPLIED, ARE MADE WITH RESPECT TO THIS SOFTWARE, INCLUDING BUT NOT LIMITED TO THE IMPLIED WARRANTIES OF MERCHANTABILITY AND FITNESS FOR A PARTICULAR PURPOSE AND WARRANTIES FOR NON-INFRINGEMENT OF INTELLECTUAL PROPERTY, AND ARCSOFT EXPRESSLY DISCLAIMS ALL WARRANTIES NOT STATED HEREIN. YOU ASSUME THE ENTIRE RISK AS TO THE QUALITY AND PERFORMANCE OF THE SOFTWARE. SHOULD THE SOFTWARE PROVE DEFECTIVE, YOU, AND NOT ARCSOFT OR AN AUTHORIZED RESELLER, ASSUME THE ENTIRE COST OF NECESSARY SERVICING, REPAIR, OR CORRECTION. SOME STATES DO NOT ALLOW THE EXCLUSION OF IMPLIED WARRANTIES, SO THE ABOVE EXCLUSION MAY NOT APPLY TO YOU. THIS WARRANTY GIVES YOU SPECIFIC LEGAL RIGHTS, AND YOU MAY ALSO HAVE OTHER RIGHTS THAT VARY FROM STATE TO STATE. YOUR SOLE REMEDY AND THE ENTIRE LIABILITY OF ARCSOFT ARE SET FORTH ABOVE. 6. No Liability for Consequential Damages. YOU AGREE THAT IN NO EVENT SHALL ARCSOFT OR ITS AGENTS BE LIABLE FOR ANY LOSS OF ANTICIPATED PROFITS, LOSS OF DATA, LOSS OF USE, BUSINESS INTERRUPTION, COST OF COVER OR ANY OTHER INDIRECT, INCIDENTAL, SPECIAL, PUNITIVE OR CONSEQUENTIAL DAMAGES WHATSOEVER ARISING OUT OF 61 Reference THE USE OF OR INABILITY TO USE THE SOFTWARE, HOWEVER CAUSED AND ON ANY THEORY OF LIABILITY (WHETHER FOR BREACH OF CONTRACT, TORT (INCLUDING NEGLIGENCE) OR OTHERWISE), EVEN IF ARCSOFT HAS BEEN ADVISED OF THE POSSIBILITY OF SUCH DAMAGES. IN NO EVENT WILL ARCSOFT BE LIABLE TO YOU FOR DAMAGES IN AN AMOUNT GREATER THAN THE FEES PAID FOR THE USE THE FOREGOING LIMITATIONS APPLY TO THE EXTENT PERMITTED BY APPLICABLE LAWS IN YOUR JURISDICTION. 7. Export. You will not export or re-export the product incorporating the Software without the appropriate United States or foreign government licenses. 8. U.S. Government Restricted Rights. If you are a unit or agency of the United States government, the Software and related documentation are deemed to be "commercial computer software" and "commercial computer software documentation," respectively, pursuant to DFAR Section 227.7202 and FAR Section 12.212(b), as applicable. Any use, modification, reproduction, release, performing, displaying or disclosing of the Software and/or the related documentation by the United States government shall be governed solely by the terms of this Agreement and shall be prohibited except to the extent expressly permitted by the terms of this Agreement. Any technical data provided that is not covered by the above provisions is deemed to be "technical data?commercial items" pursuant to DFAR Section 227.7015(a). Any use, modification, reproduction, release, performing, displaying or disclosing of such technical data shall be governed by the terms of DFAR Section 227.7015(b). 9. Termination. THIS AGREEMENT SHALL BE EFFECTIVE UPON INSTALLATION OF THE SOFTWARE AND SHALL TERMINATE UPON THE EARLIER OF: (i) YOUR FAILURE TO COMPLY WITH ANY TERM OF THIS AGREEMENT; OR (ii) RETURN, DESTRUCTION OR DELETION OF ALL COPIES OF THE SOFTWARE IN YOUR POSSESSION. ArcSoft's rights and your obligations shall survive the termination of this Agreement. 10. High Risk Activities. The Software is not fault-tolerant and is not designed or intended for use in hazardous environments requiring fail-safe performance, or any other application in which the failure of the Software could lead directly to death, personal injury, or severe physical or property damage (collectively, "High Risk Activities"). ARCSOFT EXPRESSLY DISCLAIMS ANY EXPRESS OR IMPLIED WARRANTY OF FITNESS FOR HIGH RISK ACTIVITIES. 11. Governing Law and Jurisdiction. This Agreement will be governed by and construed under the laws of the State of 62 Reference California and the United States as applied to agreements entered into and to be performed entirely within California, without regard to conflicts of laws provisions thereof and the parties expressly exclude the application of the United Nations Convention on Contracts for the International Sales of Goods. Suits or enforcement actions must be brought within, and each party irrevocably commits to the exclusive jurisdiction of the state and federal courts located in Santa Clara County. 63 Reference About ArcSoft ArcSoft, Inc. is an industry leading software developer of multimedia technologies and applications across desktop and embedded platforms. Working closely with major OEM manufacturers, ArcSoft offers a full line of imaging and video solutions that enhance the features, performance, and user experience of mobile phones, digital cameras, optical drives, personal computers, and consumer electronics devices. Established in 1994, ArcSoft is headquartered in Fremont, California, with regional commercial and development facilities in Europe and Asia. For further details, please visit us at our corporate web site: www.arcsoft.com. 64 INDEX Index Symbols C 3D movies 24 watching 24 capturing images 19 29 44 chapters 15 17 18 checkerboard 25 Closed Caption 18 contrast 42 control panels 14 customer support 58 customizing software 43 A A-B repeat 21 adjusting brightness 42 contrast 42 hue 42 saturation 42 video playback 41 AMD 26 anaglyph 25 ArcSoft 64 aspect ratio 55 audio effects 38 audio output mixing modes 35 output modes 34 setting 34 AV Center audio effects 38 audio output 34 display 41 equalizer 40 video effects 42 D de-noise 31 Disc Menu 17 display modes 31 DVDs bookmarks 28 capturing images 28 SimHD 28 system requirements 8 using 28 dynamic lighting 30 E equalizer adjusting 40 F B features 11 file formats setting 52 frame rate 55 full screen 20 45 BD-Java 23 47 Blu-ray 23 BD-Java 23 PiP 23 system requirements 9 Blu-ray 3D system requirements 9 bookmarks 28 29 adding 17 brightness 42 H hue 42 65 INDEX I R Information Center 12 14 19 20 57 installation 7 Internet settings 47 region code changing 49 registering software 57 resolution 30 right-click menu 18 audio 18 settings 19 subtitles 18 L languages choosing 44 49 Library 13 licensing agreement 60 line interleave 25 S saturation 42 Secondary Video 18 23 settings customizing 43 sharpness 30 shortcuts 20 SimHD 28 29 system requirements 8 using 30 Smart Menu 17 28 smoothness 31 storage location setting 47 subtitles 29 system requirements 8 M media files 3D movies 24 Blu-ray discs 23 DVDs 28 information on 55 videos 29 Media Manager 13 menus 17 19 movies playback options 45 N T NVIDIA 26 technical support 59 Titles 18 P V parental control setting 51 PiP 23 playback controls 14 playlists creating 13 power status 53 product registration 57 video files adjusting playback 41 bookmarks 29 capturing images 29 formats 29 SimHD 29 subtitles 29 W Windows Vista 8 Windows XP 8 66