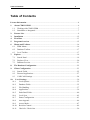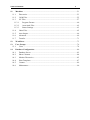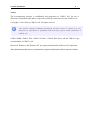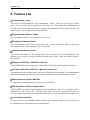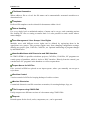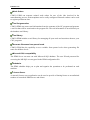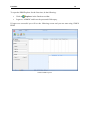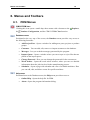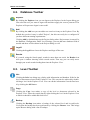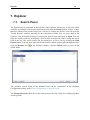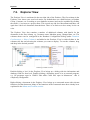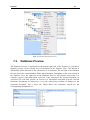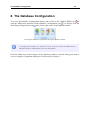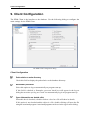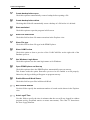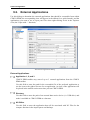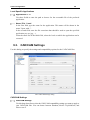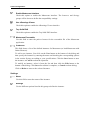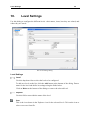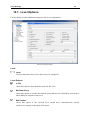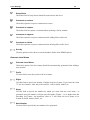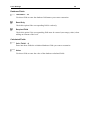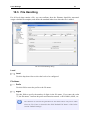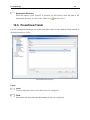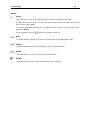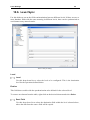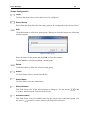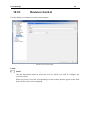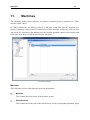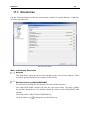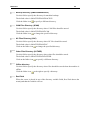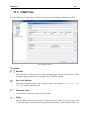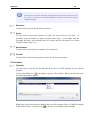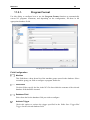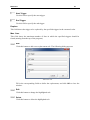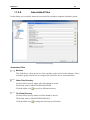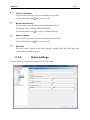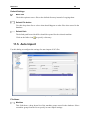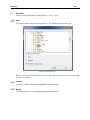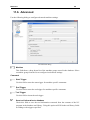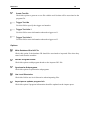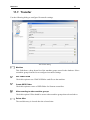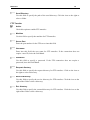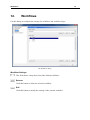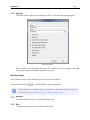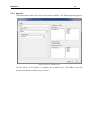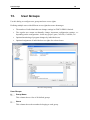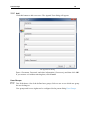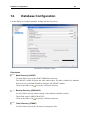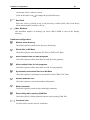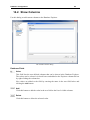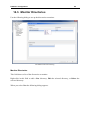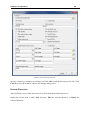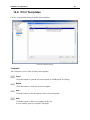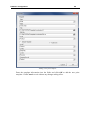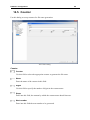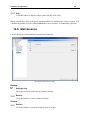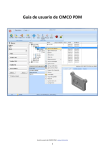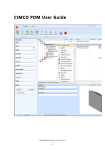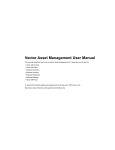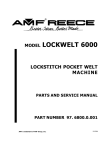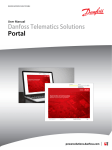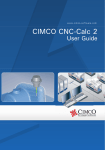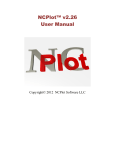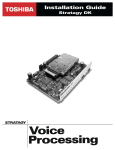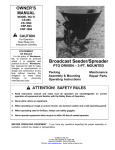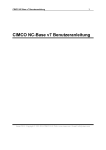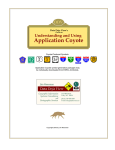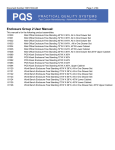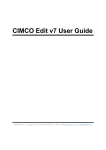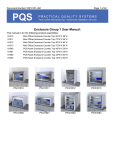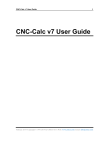Download CIMCO PDM v7 Documentation
Transcript
CIMCO PDM v7 User Guide 1 CIMCO PDM v7 User Guide April 2014 | Copyright © 1991-2014 by CIMCO A/S | Web: www.cimco.com | E-mail: [email protected] Table of Contents 2 Table of Contents License Information ................................................................................................................. 4 1. About CIMCO PDM ........................................................................................................ 6 1.1. Working with CIMCO PDM ....................................................................................... 7 1.2. Standalone or Integrated .............................................................................................. 7 2. Feature List ....................................................................................................................... 9 3. Installation ...................................................................................................................... 12 4. First Run ......................................................................................................................... 13 5. Program Overview ......................................................................................................... 15 6. Menus and Toolbars....................................................................................................... 16 6.1. PDM Menus ............................................................................................................... 16 6.2. Database Toolbar ....................................................................................................... 17 6.3. Level Toolbar ............................................................................................................ 17 7. Explorer ........................................................................................................................... 19 7.1. Search Panel .............................................................................................................. 19 7.2. Explorer View............................................................................................................ 20 7.3. Database Preview ...................................................................................................... 21 8. The Database Configuration ......................................................................................... 22 9. Client Configuration ...................................................................................................... 23 9.1. Search Fields.............................................................................................................. 25 9.2. External Applications ................................................................................................ 27 9.3. CAD/CAM Settings ................................................................................................... 28 10. Level Settings ............................................................................................................... 30 10.1. Level Options ......................................................................................................... 32 10.2. Database Fields ...................................................................................................... 35 10.3. File Handling ......................................................................................................... 37 10.4. Applications ........................................................................................................... 39 10.5. Predefined Fields ................................................................................................... 40 10.6. Level Sync ............................................................................................................. 42 10.7. Status Configuration .............................................................................................. 43 10.8. Auto Append .......................................................................................................... 46 10.9. Access Mode .......................................................................................................... 47 10.10. Revision Control .................................................................................................... 49 10.11. Check-In / Check-Out ............................................................................................ 50 Table of Contents 11. 3 Machines ...................................................................................................................... 51 11.1. Directories .............................................................................................................. 53 11.2. CAM Files .............................................................................................................. 55 11.3. NC Files ................................................................................................................. 57 11.3.1. Program Format .............................................................................................. 60 11.3.2. Associated Files .............................................................................................. 62 11.3.3. Status Settings................................................................................................. 63 11.4. Other Files .............................................................................................................. 65 11.5. Auto Import ............................................................................................................ 66 11.6. Advanced ............................................................................................................... 69 11.7. Transfer .................................................................................................................. 71 12. Workflows .................................................................................................................... 73 13. User Groups ................................................................................................................. 76 13.1. 14. Users ...................................................................................................................... 78 Database Configuration .............................................................................................. 80 14.1. Database Server ..................................................................................................... 82 14.2. Show Columns ....................................................................................................... 84 14.3. Monitor Directories ................................................................................................ 85 14.4. Print Templates ...................................................................................................... 87 14.5. Counter ................................................................................................................... 89 14.6. Maintenance ........................................................................................................... 90 License Information 4 License Information Information in this document is subject to change without notice and does not represent a commitment on the part of CIMCO A/S. The software described in this document may be used or copied only in accordance with the terms of the license. The purchaser may make one copy of the software for a backup, but no part of this user manual may be reproduced, stored in a retrieval system, or transmitted in any form or by any means electronically or mechanically, including photocopying and recording for any purpose other than the purchaser's personal use, without prior written permission from CIMCO A/S. TERMS OF USE FOR: Software: CIMCO PDM v7 Version: 7.x.x Date: April 2014 Copyright © 1991-2014 by CIMCO A/S Notice CIMCO A/S reserves the right to make changes to the CIMCO PDM v7 Software at any time and without notice. Software License You have the right to use the number of licenses of the enclosed program, which you have bought from CIMCO A/S. You may not distribute copies of the program or related documentation to any persons or companies. You may not modify the program or related documentation without the prior written consent of CIMCO A/S. Disclaimer of all Warranties and Liability CIMCO A/S makes no warranties, either express or implied, with respect to the software, its quality, performance, merchantability, or fitness for any particular purpose. The entire risk as to its quality and performance is with the buyer. Should the CIMCO PDM v7 software prove defective following its purchase, the buyer (and not CIMCO A/S, its distributor, or its retailer) assumes the entire cost of all necessary servicing, repair, of correction and any incidental or consequential damages. In no event will CIMCO A/S be liable for direct, indirect, or consequential damages resulting from any defect in the software, even if CIMCO A/S has been advised of the possibility of such damages. Some jurisdictions do not allow the exclusion or limitation of implied warranties or liability for incidental or consequential damages, so the above limitation or exclusion may not apply to you. License Information 5 Notice: The accompanying software is confidential and proprietary to CIMCO A/S. No use or disclosure is permitted other than as expressly set forth by written license with CIMCO A/S. Copyright © 1991-2014 by CIMCO A/S. All rights reserved. This software contains confidential information and trade secrets of CIMCO A/S. Use, disclosure, or reproduction is prohibited without the prior express written permission of CIMCO A/S. CIMCO PDM, CIMCO Edit, CIMCO NC-Base, CIMCO DNC-Max, and the CIMCO Logo are trademarks of CIMCO A/S. Microsoft, Windows, and Windows NT are registered trademarks of Microsoft Corporation. Other brand and product names are trademarks or registered trademarks of their respective holders. About CIMCO PDM 6 1. About CIMCO PDM CIMCO PDM is a paperless manufacturing data management system that helps you manage, control and securely store CAD/CAM files, NC programs, setup sheets, tool lists, quality documents, images and any other production related data. It is highly customizable and can be configured exactly to match your existing production workflow. With CIMCO PDM you get all the functionality you would expect from a modern data management system and then some. It allows you to gather, structure and centralize all your production documents in one secure place on your network and handles user permissions, backup, restore and revisioning of all associated production documents. Any file or document managed by PDM can easily be located from any networked PC (with the PDM client installed) and sent directly to the shop floor in seconds. This allows for a more efficient workflow where both CNC programmers and machinists have access to all of their necessary data at a glance. About CIMCO PDM 7 1.1. Working with CIMCO PDM Structuring production data in CIMCO PDM works somewhat similar to how files are structured in e.g. Microsoft Windows® with folders containing sub-folders (referred to as Levels in PDM). However, PDM can be configured to secure what files can be added to specific folders and what users have permission to view, modify, approve or delete these folders and files. This helps enforce the folder structure and ensures that files are always placed in the correct folders. By default the root folders in your structure are configured as for example "Project" folders and given a project name as they are added. Project folders can then be configured so only Part folders can be added to them. Part folders can further be configured so only CAD files can be added to them and CAM files below the CAD files, etc. You can even configure what additional information PDM should require when a new Project or Part folder is created. In this way PDM provides a highly flexible way to configure and enforce your information structure. 1.2. Standalone or Integrated CIMCO PDM consists of a client and a server application. For a minimal setup the PDM client and server can be installed and run on the same standard Windows PC. However, for a large setup the server application can be installed separately on its own dedicated server and have an unlimited number of networked PDM clients access the server data. So, whether you are a small shop with one or two machines or a large manufacturer with a hundred machines PDM can scale to meet your requirements. About CIMCO PDM 8 PDM can be integrated with a company's existing applications such as editors and DNC software from many leading vendors. PDM can even tab into other information systems as long as it can gain access to the physical files. PDM can also take advantage of CIMCO software products such as CIMCO NC-Base, CIMCO DNC-Max and CIMCO Edit. If you are already using NC-Base then PDM can be installed "on top" of NC-Base as an extension and continue using the existing database server. Similar if DNC-Max is installed PDM can use it to send and receive files directly to and from CNC machines. Finally, with CIMCO Edit installed PDM can use it for advanced viewing, editing and backplotting of NC-files. Feature List 9 2. Feature List Customizable Levels The levels in CIMCO PDM are fully customizable - names, icons, the way they are related, where they are stored, the file types they can contain, etc. This means free configuration of your file and data structure that helps to organize the production data by enforcing rules for what file types can be added to the different levels. Customizable Database Fields Up to 10 database fields can be defined for every level. Predefined Database Fields For every database field a list of predefined values can be configured. This prevents from entering wrong data when adding a level or document. Configurable Search Fields The search fields shown in the Search panel can be customized. Any field defined in the database can be used in a search. Advanced Search can be used to filter the results by date or time periods. Supports CAD Files / CAM Files / NC Files CIMCO PDM offers special support for CAD/CAM/NC files, like specific actions or interfaces. Preview of NC-files, CAD-files, CAM-files, images, etc. The Database Preview provides quick info on the selected level or document. The related database fields and information as well as a preview of the contents of the selected document are shown. Auto-import of posted CAM Files Configurable automatic import of post-processed CAM files. Configuration of External Applications CIMCO PDM can launch external applications from within the client. You can define a list of applications for the "Open with..." function when right-clicking on a document. Besides, for every level that contains a file, a default application can be set up to open the file on double click. Level Synchronization If there are two or more database fields with the same meaning in different levels, these can be synchronized to avoid unnecessary manual entries. Feature List 10 File Name Generation When adding a file to a level, the file name can be automatically generated according to a determined rule. Templates Preferred file templates can be selected for documents within a level. Status Handling For every single level an unlimited number of status can be set up, each containing actions like locking NC files or setting a transfer limit. It is also possible to send e-mails when a status changes. User Management / User Groups / User Rights Multiple users with different access rights can be defined by registering them in the appropriate user groups. This prevents regular users from changing configuration settings, deleting any project, part, CAD file, CAM file, etc. Optional monitoring of program changes by individual users. Handles Machines with Directories and DNC-Interface In CIMCO PDM it is possible to dedicate projects, CAD files, CAM files, NC programs to a certain group of machines, which is tied to a DNC interface. Directly from the control, you can then store NC programs in the database as well as request them. Import Queue for NC-Files Files received in PDM are placed on an import queue, where you manually can accept or reject them. Revision Control Version control of all files for keeping backups of earlier versions. Monitor Directories Customized directories and file extensions to monitor, for creating backups, logs, etc. File Compare using CIMCO Edit Easily compare two different versions of a document using CIMCO Edit. Reports Printed reports for the levels, tools, components, etc., can be generated. Feature List 11 Work Orders CIMCO PDM can generate printed work orders for any of the jobs involved in the manufacturing process. Print templates can be easily configured. Barcode readers can be used to register production time. Tool list generation CIMCO PDM can extract tool information from the contents of the NC program and generate a tool list that will be associated to the program file. The tool information is saved directly on the database tool library. Tool library CIMCO PDM includes a tool library for managing all your tools and associates them to your CNC programs. Generate filenames from parent levels CIMCO PDM has the capability to use variables from parent levels when generating file name for children levels. Microsoft SQL compatibility The PDM Server can now run with Microsoft SQL database. The user ID and password for accessing the MS SQL are encrypted in the PDM configuration file. Scheduler The PDM scheduler helps you to plan and organize the operations to be performed on each machine. License Server A network license server application can be used to provide a floating license to an unlimited number of networked PDM servers and clients. Installation 12 3. Installation Under the hood, CIMCO PDM utilizes the powerful CIMCO NC-Base Database Server and CIMCO PDM Server as an intermediate layer for handling the communication between CIMCO PDM and the NC-Base Database Server. In order to get CIMCO PDM up and running you need to install both CIMCO PDM and CIMCO Database Server. Both are included in the installation file available for download at www.cimco.com, but require a valid activation key file to run. CIMCO Database Server is also installed as part of CIMCO Software v7. To install CIMCO PDM, follow the instructions below: Download installation file Go to the download page of CIMCO Software and download the latest version of CIMCO PDM. Save the file in a temporary directory. Run installation program Start the installation program by clicking on the CIMCO PDM v7 setup program . When prompted for the components that should be installed, select Full installation to install both CIMCO PDM and CIMCO Database Server. Select Client installation to install the CIMCO PDM client in a networked PC connected to the database server, or if CIMCO NC-Base Database Server has already been installed as part of the CIMCO Software package. Copying your key file If you have received a key file, it should be copied to the program directory after the installation is completed. If you perform a Full installation, the key file should be also copied to the NC-Base Server directory. First Run 13 4. First Run Once you have completed installation and activation of CIMCO PDM and CIMCO NC-Base Database Server, you need to start both the NC-Base Database Server and CIMCO PDM Server. It is important to do this in the right order as described below: In Windows 8, Windows 7, and Vista you need to right-click and select "Run as administrator". Navigate to folder CIMCO, then to folder NCBase7. Run NCBaseServer.exe and click the Start button to start the server. Navigate to folder CIMCO, then to folder PDM7. Run PDMSetup.exe and click Start Server. In folder PDM7 run CIMCO-PDM.exe, or use the desktop icon CIMCO-PDM v7. The first time you run the above mentioned programs, you will be prompted for an activation key file. If you do not have a key file, please contact your local reseller or CIMCO A/S directly. When you run CIMCO PDM you will be presented with the following screen. The upper part contains the Database toolbar and menus, and the lower part contains a blank area reserved for the PDM Explorer. CIMCO PDM start screen. First Run 14 To open the PDM Explorer for the first time, do the following: Click on Explorer in the Database toolbar. Logon as "ADMIN" and leave the password field empty. If logon was successful you will see the following screen and you can start using CIMCO PDM. CIMCO PDM Explorer. Program Overview 15 5. Program Overview In CIMCO PDM the screen is divided into two main areas containing the Menus and Toolbars and the Explorer. The topmost area contains the menus and toolbars. These are dynamic and change according to the element that is selected in the Explorer. The large area underneath contains the Explorer, which includes the Search panel (left), Explorer View (right, top) and Database Preview (right, bottom). CIMCO PDM. Menus and Toolbars 16 6. Menus and Toolbars 6.1. PDM Menus CIMCO PDM Icon Clicking this icon opens a small drop-down menu with a shortcut to the the Database Configuration, and the CIMCO PDM Close function. Explorer, Database menu Positioned at the very top of the screen, the Database menu provides easy access to the following functions: Add Project/Part - Opens a window for adding new parts, projects or product groups. Customer - You can add, edit, remove or import customers to the database. Messages - Lets you read the messages generated by the program. Import Queue - Opens a window where you can accept or reject files that are placed on the import queue. Change Password - Here you can change the password for the current user. Work Orders - Opens the work orders window, where you can see detailed information about the jobs involved in the manufacturing process. Scheduler - Opens a page with calendar and a list of available machines. Here you can add, edit, and delete events for specific machines. Help menu Positioned next to the Database menu, the Help menu provides access to: Online Help - Opens the help file for PDM. About - Opens the program information dialog. Menus and Toolbars 17 6.2. Database Toolbar Explorer By clicking the Explorer icon you can logon to the Explorer. In the Logon dialog you first select the user you want to logon with and then supply the correct password. The Explorer will open once logon is successful. Add By clicking the Add icon you can add a new root-level entry to the Explorer View. By default the root-level entry is called "Project", but this can easily be re-configured if you have different naming requirements. Clicking Add by default brings up the Project dialog where Project name is entered. In the Database Configuration, under Level Settings, you can add more database fields if needed and these will be shown in the Project dialog as well. Logoff Clicking the Logoff icon closes the Explorer and logs off the user. Results If a search, using the Search panel, results in more than one result, the Results icon will open a window showing all the search results. That way you can easily move through your search results loading them into the Explorer View. 6.3. Level Toolbar Info Clicking the Info icon brings up a dialog with information and database fields for the level or document selected in the Explorer View. This can also be achieved by doubleclicking a level in the Explorer View. You can edit the information if needed and save it by clicking the OK button. Copy Clicking the Copy icon makes a copy of the level or document selected in the Explorer View. Insert the copied data by right-clicking the level in the Explorer View to which it should be added and click Insert. Backup Clicking the Backup icon makes a backup of the selected level and its sub-levels. Verify that the backup has been performed by clicking the Restore icon. This brings up the Restore dialog with a list of backups. Menus and Toolbars 18 Restore Clicking the Restore icon opens the Restore dialog. This shows the backups that have been created for the selected level in the Explorer View. Select the backup you wish to restore and click Restore. Send Clicking this icon will open the Send NC files window, where you can select the machine to which the selected document should be sent. Machines can be configured in the Database Configuration dialog. Receive Clicking this icon opens the Receive window, where you can select the machine from which the selected document should be received. Machines can be configured in the Database Configuration dialog. Import queue Clicking this icon will open a window that displays a list of all files on the import queue. Lock / Unlock Clicking the Lock or Unlock icon will lock/unlock the selected level or document for editing by other users. Delete Click the Delete icon to delete the selected level or document and all associated documents. Print Click the Print icon to print the selected level or document after the appropriate print template has been selected in the pop-up window. The print templates can be defined in the database configuration. Explorer 19 7. Explorer 7.1. Search Panel The Search Panel is positioned in the left side of the Explorer. Fill out any or all of the fields available according to your search requirements and click the Search button. If there is more than one match for the search criteria on a sub-level, clicking the Results icon will open the "Search Results" window, showing all the coincidences found. You can open them in the Explorer View by double-clicking or selecting the desired items and click on Open. You can filter the search results by performing a local search in the Result window using the search field at the top. The search results can be exported to an Excel file by clicking the Data Export button. You can open again the Search results window and navigate through the items using the Results icon in the Database toolbar. Click the Delete button to clear all the search fields. The Search Results window. The available search fields in the Search Panel can be customized in the Database Configuration dialog, under Client Configuration -> Search Fields. The Advanced Search check box at the bottom shows the Date fields for searching by dates or time periods. Explorer 20 7.2. Explorer View The Explorer View is positioned in the top-right side of the Explorer. The first column in the Explorer View shows your root-level entries. By default these are called Projects (or Product Group, Customer, etc. according to your database structure) and can be expanded by clicking the small (+) icon next to a project name. This reveals any sub-level documents and these can again have sub-level documents beneath them. There is no limit as to how many levels can exist. The Explorer View also contains a number of additional columns with details for the documents in the first column, e.g. Customer name, Machine group, Changed date, etc. The columns shown can be configured in the Database Configuration dialog (under Database Configuration -> Show Columns), and added to the Explorer View by right-clicking in the columns title bar and selecting the columns you want to display. To sort the columns, drag and drop in the desired position. Selecting columns to show. Double-clicking a level in the Explorer View brings up a dialog with the information and database fields for that level. Double-clicking a document opens it in an external program, e.g. NC-programs open in CIMCO Edit while CAM files open in Mastercam - this is completely configurable. Right-clicking a document in the Explorer View brings up a contextual menu with relevant functions for that document. Many of the functions in the contextual menu have already been explained in the Menus and Toolbars section. Explorer 21 Right-click menu in the Explorer View. 7.3. Database Preview The Database Preview is positioned in the bottom-right side of the Explorer. It provides a dynamic preview of the selected level or document in the Explorer View. The amount of information shown depends on the selected level or document. The left side of the Database Preview shows the related database fields and information. Depending on the item selected in the Explorer View, the right side of the Database Preview will contain several tabs. For example a preview tab which show a preview of the contents of the selected document, an Associated files tab that provide an overview of documents associated with the selected document (documents in sub-levels), a Log tab with history tracking of changes to the particular document, and a Notes tab which shows the comments entered for the corresponding document/level. The Database Preview panel. The Database Configuration 22 8. The Database Configuration To access the Database Configuration dialog, either click on the CIMCO PDM icon to open the PDM menu and then on the Database Configuration icon , or directly click the small Setup dialog launch icon in the lower right corner of the Database toolbar. Accessing the Database Configuration through the Database toolbar. To configure the database you must have access to the PC where the PDM Client is installed, and have administrator access to the database. From the dialog tree in the left pane of the appearing window, click the dialog you want to view or configure. Expand the dialog tree if necessary by clicking "+". Client Configuration 23 9. Client Configuration The PDM Client is the interface to the database. Use the following dialog to configure the main settings for the PDM Client. The PDM Client Configuration dialog. Client Configuration Path relative to main directory Check this field to display the path relative to the database directory. Remember password Select this option to log on automatically on program start-up. If this field is checked, a Remember password check box will appear in the log on dialog the next time you log on. Check it to automatically log in on program start-up. Open information on double-click When this box is checked, a double-click on a level or a file will show its details. If this option is not checked and the object is a file, double-clicking will open the file using the associated program. Associated programs can be set in the Applications dialog. Client Configuration 24 Create backup before open Check this option to automatically create a backup before opening a file. Create backup before delete Checking this field will automatically create a backup of a file before it is deleted. Start maximized Check this option to open the program in full screen. Show File Extensions Check this field to show file name extensions in the Explorer view. Show File type Check this field to show file type in the PDM Explorer. Show CAM Preview Check this option to show a preview of the CAD/CAM files on the right side of the Database preview. Use Windows Login Name Check this option to use the same login name as for Windows. Open PDM Explorer on Start-up Check this option to have the PDM Explorer automatically open on start-up. This feature needs the option Remember password to be enabled to work properly. Otherwise, the log on dialog will appear on program start-up. Enable Microsoft Word Viewer Check this field to open files in Microsoft Word. Max. Search Results Use this field to specify the maximum number of search results shown in the Explorer view. Auto-Logoff Time Use this field to specify the time in minutes that the user will stay logged in without program activity (keyboard entries or mouse movements). The value "0" deactivates the Auto-Logoff function. Client Configuration 25 Language Use this drop-down list to select the language to be used in CIMCO PDM menus and dialogs. Preview Picture Size Use this field to specify the maximum width or height in pixels of the pictures previewed as associated files from levels. Barcode Scanner Use this field to define the communication port used to connect the barcode reader. Select Not Used if no barcode reader is installed. Presetter COM-Port Select from the list, the communication port used to connect the tool presetting machine. Select Not Used if no tool presetting machine is used. 9.1. Search Fields Use this dialog to customize your Search Panel to show the search fields you want to use. The search fields are divided into two groups: Global and Level. All the fields refer to what is shown in the Search Panel, depending on your Explorer View settings. The Search Fields dialog. Client Configuration 26 Global Search Fields Customer Check this option to activate the Customer search field in the Explorer Search Panel. Machine Group Check this option to activate the Machine Group search field in the Explorer Search Panel. Tools Check this option to activate the Tool search field in the Explorer Search Panel. Work Orders Check this option to enable the Work Orders search field in the Explorer Search Panel. Level Search Fields User Select from this drop-down list, the user to configure search fields for. Level Select in this field the level you want to customize. In the pane to the right, a list of the corresponding database fields appears with a check box to the left of each field. Select the desired sub-levels to make them searchable from the Explorer Search Panel. Client Configuration 27 9.2. External Applications Use this dialog to determine the external applications that should be executable from within CIMCO PDM (the corresponding icon will appear in the ribbon for a quick launch), and the applications you want to use to open your files when right-clicking levels in the Explorer view (the "Open with..." function). The External Applications dialog. External Applications Application 1, 2, and 3 CIMCO PDM enables easy start of up to 3 external applications from the CIMCO PDM toolbar. Use this field to enter the path for the executable file of the preferred application or use the icon to the right to browse for an application. An icon of the application will be placed in the toolbar section next time you run CIMCO PDM. Directory Use this field to enter the path of an external data carrier device (i.e. USB drive) and make it available in CIMCO PDM as a shortcut. NC-Editor Use this field to enter the application that will be associated with NC Files for the compare function in the import queue and backups. Client Configuration 28 Level Specific Applications Applications 1 - 6 Use these fields to enter the path or browse for the executable file of the preferred application. Name / Ext. / Level In the first field, type the name for the application. This name will be shown in the menu "Open with...". In the second field, enter the file extensions that should be used to open the specified application (nc, txt, jpg, ...). From the check list in the third field, select the levels at which the application can be executed. 9.3. CAD/CAM Settings Use this dialog to specify the settings and compatibility options for the CAD/CAM files. The CAD/CAM Settings dialog. CAD/CAM Settings CAD/CAM Settings Use this drop-down list to select the CAD/CAM compatibility settings you want to apply to your CAD/CAM files. You can choose between Standard, Missler TopSolidCam, and Mastercam X. Client Configuration 29 Enable Mastercam Interface Check this option to enable the Mastercam interface. The Instances and Settings groups will be shown to define the compatibility settings. Use eDrawings Viewer Check this option to enable the eDrawings Viewer interface. Top Solid PNG Check this option to enable the Top Solid PNG interface. Mastercam Executable Use this field to enter the path or browse for the executable file of the Mastercam application. Instances This field shows a list of the defined instances for Mastercam (to load Mastercam with limited licenses). To add a new instance, first click on the New button at the bottom of the dialog and then specify the instance by entering the name and checking the corresponding options in the section Settings according to your specifications. Click the Save button to store the instance, or Cancel to abort the operation. To modify an instance, select it from the list and then click the Edit button at the bottom of the dialog. Click Save after edition is complete, or Cancel to abort editing. Click on Delete to remove the selected instance. Settings Name Use this field to enter the name of the instance. Settings Use the different options listed in this group to define the instance. Level Settings 10. 30 Level Settings Use this dialog to configure the different levels - their names, icons, how they are related, and where they are stored. The Level Settings dialog. Level Settings Level Use this drop-down list to select the level to be configured. To add new levels to the list, click the Add button at the bottom of the dialog. Enter a name for the level and define its settings using the fields below. Click on Delete at the bottom of the dialog to remove the selected level. Caption Use this field to enter/edit the name of the level. Icon This is the icon shown in the Explorer view for the selected level. Click on the icon to select a new one from file. Level Settings 31 Static / Dynamic Icon Toggles between using the icon selected to the left (Static icon), or using the predefined Windows icon for the file type (Dynamic icon). Allowed Sub-levels This field shows a list of the sub-levels assigned to this level. Use the arrows add or remove sub-levels from the field Available Levels. to Available Levels This field shows a list of the available levels that can be assigned to the Allowed Sublevels group. Use the arrows to add or remove sub-levels to the field Allowed Sub-levels. Level Options Use the options of this section to define the level type that will be applied to the selected level. Level Directory Use this field to enter the path for storing the level data. Variables ($ROOT, $LEVELNAME, $PARENTLEVEL, etc.) can be used for relative directioning, or an absolute placement can be browsed by clicking the folder icon . If the option Prefer Machine Directories is checked in the dialog Level Options which will use the directories configured in the machine configuration -, this field will be disabled (grayed). Level Settings 32 10.1. Level Options Use this dialog to enter additional settings for the level configuration. The Level Options dialog. Level Level Use this drop-down list to select the level to be configured. Level Options Is File Check this option if files should be stored in this level. Machine Group Check this option to activate the machine group that the level should be associated to when adding an element of this level. DNC Option Check this option if the selected level should have communication options (send/receive options in the right-click menu). Level Settings 33 Tool List Check this field if tool lists should be associated to this level. Prefer Machine Directories Check this field to use the machine directories defined in the Directories dialog for storing data from this level. Use machine settings Check this option to use the settings defined in the Machines dialogs for the selected level. Tools Check this option to enable tool data management on this level. Family of Parts Check this field to store multiple part numbers in the database. Level is Machine group Check this field to use the machine group as level name. Level is Customer Check this option to use the customer as level name. Level contains customer Check this option if customer information should be entered when adding an element to this level. Work Orders Check this option to enable the use of work orders for the selected level. A new tab will appear in the Database Preview to manage the work orders. Extract tool information Check this option to automatically extract tool information from the file on this level. Enable Revisions Check this field to enable revision controls on this level. Enable Notes Check this option to show a description text field in level details. Level Settings 34 Setup Sheet Check this field if setup sheets should be associated to this level. Comment on restore Check this option to request a comment on restore. Comment on replace Check this field to request a comment when replacing a file by another. Comment on append Check this option to request a comment when adding files to this level. Comment on delete Check this option to request a comment when deleting files on this level. Sort by Use this option to select how to sort the database fields in the PDM Explorer. Generate Level Name Generate Level Name Check this option if the level name should be automatically generated when adding a new element. Prefix Use this field to enter the prefix to the level name. Digits Use this field to specify the number of digits in the level name. If you enter the value "5", the level names - after the prefix entered - will be 00001, 00002, etc. Steps Use this field to specify the number by which you want each new level name - as generated using the number of digits specified under "Digits" - to be higher than the preceding level name. An increment value of 5 will cause the level names to be created as 00005, 00010, 00015, etc. Next Number Use this field to specify the next number to be generated. Level Settings 35 Machine Use this field to select the machine that should be associated to the generated level name. Counter Choose in the drop-down list the appropriate counter for level name generation. The Machine and Counter options are only active when NC-File is selected as level. 10.2. Database Fields The Database fields dialog can be used to set up user defined database fields for the selected level. The Database Fields/User-defined fields dialog. Level Level Use this drop-down list to select the level to be configured. Level Settings 36 Database Fields Text field 1 - 10 Use these fields to enter the database field names you want to customize. Read Only Check this option if the corresponding field is read only. Required Field Check this option if the corresponding field must be entered (non-empty value) when adding an element of the level. Calculated Fields Calc. Field 1 - 4 Enter into these fields the calculated database fields you want to customize. Value Use these fields to enter the value of the database calculated fields. Level Settings 37 10.3. File Handling For all levels that contain a file, you can configure how the filename should be generated, assign a default file template, and define the standard behaviour when the file is added. The Level File Handling dialog. Level Level Use this drop-down list to select the level to be configured. File Name Prefix Use this field to enter the prefix to the file name. Digits Use this field to specify the number of digits in the file name. If you enter the value "5", the file names - between the prefix and extension entered - will be 00001, 00002, etc. This function is used for the generation of file names and is only active when Generate File Name is selected in the field "Default File Name" of the below section "Default Settings". Level Settings 38 Extension The file name extension you want to be default. Steps Use this field to specify the number by which you want each new file name - as generated using the number of digits specified under Digits - to be higher than the preceding file name. An increment value of 5 will cause the file names to be created as 00005, 00010, 00015, etc. Next Number Use this field to specify the next number to be generated. File Template Default Template Use this field to specify the file that should be used as template for the selected level. Click on the folder icon to specify a file. Data Export Check this field to enable data export on this level. Export on check out Enable this option to export data when checking out files. Default Settings Default File Action Use this drop-down list to select what should happen to Level files when stored in the database. Default File Name Use this field to select how Level files should be named when stored in the database. Default Open Path The default path from which files should be opened for the selected level. Click on the folder icon to specify a directory. Level Settings 39 10.4. Applications For every level that contains a file, a default application can be set up and used to open the file on double click. The Applications/Default Application on Double-Click dialog. Level Level Use this drop-down list to select the level to be configured. Default Application on Double-Click Application Use this field to enter the path of the preferred application for the selected level, or click on the folder icon to browse for it. Create Datafile Check this option to generate a data file when opening files. Datafile Template When the option Create Datafile is checked, use this field to enter the path of the preferred template, or click on the folder icon to browse for it. Level Settings 40 Destination Directory When the option Create Datafile is checked, use this field to enter the path of the destination directory, or click on the folder icon to browse for it. 10.5. Predefined Fields Use this configuration dialog to set up the predefined values for the database fields defined in the dialog Database Fields. The Predefined Fields dialog. Level Level Use this drop-down list to select the level to be configured. Field Select from the drop-down list the database field to be configured. Level Settings 41 Values Value This field shows a list of the predefined values entered for the selected field. To add a new element to the list, enter the desired value in the text field below the list and click the button Add. To remove an element from the list of predefined values, click on the desired element and select Delete. Use the up/down arrows to sort the elements on the list. Add Click this button to add the text in the text field to the list of predefined values. Cancel Click this button to cancel the definition of a new predefined value. Delete Click this button to delete the selected predefined value. Default Check this field to set the selected predefined value as default. Level Settings 42 10.6. Level Sync Use this dialog to set up the field synchronization between different levels. If there are two or more database fields with the same meaning in different levels, these can be synchronized to avoid unnecessary manual entries. The Level Sync dialog. Level Level Use this drop-down list to select the level to be configured. This is the destination level for the operations defined below. Entries This field shows a table with the synchronization rules defined for the selected level. To remove an element from the table, right-click on the desired element and select Delete. Dest. Field Use this drop-down list to select the destination field within the level selected above, where the data from the source field will be copied. Level Settings 43 Source Level Use this field to select the source level for the synchronization. Source Field Use this field to select the source field of data. Cancel Click this button to cancel the definition of a new synchronization rule. Add Click this button to add the synchronization rule defined in the above fields. 10.7. Status Configuration Use this dialog to set up the status configuration. For every single level an unlimited number of status can be set up, each containing actions like Lock NC files and Enable transfer limit. It is also possible to send E-mails when a status changes. The Status Configuration dialog. Level Settings 44 Status Configuration Level Use this drop-down list to select the level to be configured. Status Group Select from the drop-down list, the status group to be configured for the selected level. Add Click this button to add a new status group. When you click this button, the following window appears: Add a new status group. Enter the name for the group and click OK to close the window. Click Cancel to exit without adding a status group. Delete Click this button to delete the selected status group. Status Use this field to select a status from the list. Status Name Use this field to enter the status name. Allowed Status This field shows a list of the allowed status to change to. Use the arrows or remove status from the field Available Status. to add Available Status This field shows a list of available status for the selected level and status group. Use the arrows to add or remove status to the field Allowed Status. Level Settings 45 Lock NC File Check this option to lock the NC file when the selected status gets active. Unlock NC File Check this option to unlock the NC file when the selected status gets active. Enable Transfer Limit Check this option to set a transfer limit for NC files when the status gets active. Disable Transfer Limit Check this field to disable transfer limit for NC files when the status gets active. Default Check this option to make the current status default. Request Comment Check this option to request a comment on status change. NC-Base Status Use this field to synchronize the status with CIMCO NC-Base. Send E-mail Select from this list the user group to receive E-mails on status changes. Access Mode Use this field to select an access mode that should be used when the status gets active. Access Control Use this field to select users that are allowed to change status. Add Click this button to add a new status. A new window will open for entering the status name. Click OK to add the new status or Cancel to exit without any change. Delete Click this button to delete the selected status. Level Settings 46 10.8. Auto Append Use this dialog to set up automatic adding of sub-levels. The Auto Append dialog. Level Level Use this drop-down list to select the level to be configured. Values This field shows a table of the defined levels to be appended to the selected level. Delete Click this button to delete the selected auto append operation. Add Click this button to define a new auto append operation. A new window will appear to let you enter the level and value name. Click OK to add the new auto append operation. Level Settings 47 Adding a new Auto append operation. 10.9. Access Mode Use this dialog to configure the access mode for individual levels. In this dialog you can define operations that are allowed for each CIMCO PDM user at a specific level. The Access Mode dialog. Access Mode Access Mode Select from this list the user that the level and permissions should be configured for. Level Settings 48 Level Level Use this drop-down list to select the level that the selected access mode and permissions should apply to. Permissions This field shows a list of all defined permissions. Check the boxes in this list to define operations that are allowed to the selected user at the current level. Select all Click this button to check all defined permissions for the selected level and user. Deselect all Click this button to uncheck all permissions in the list for the selected level and user. Delete Click this button to delete the selected user from the access mode list. New Click this button to add a new access mode. The following window appears: Add a new access mode. Enter the name of the new access mode and click OK. If you want to exit the window without any change, click Cancel. Level Settings 10.10. 49 Revision Control Use this dialog to configure revision control options. The Revision Control dialog. Level Level Use this drop-down menu to select the level for which you wish to configure the revision control. When you select a level the corresponding revision control options appear in the field below if these have been configured. Level Settings 10.11. 50 Check-In / Check-Out Use this dialog to configure how files should be checked in and checked out. Configuration dialog for Check-In / Check-Out. Check-In / Check-Out Level Use this field to select the level for file check-in/check-out. Machine Group Use this field to select the machine group for file check-in/check-out. File Name Use this field to specify the name of the file you want to check-in/check-out. Directory Use this field to specify the directory for file check-in/check-out. Machines 11. 51 Machines The Machines dialog offers functions to connect a defined group of machines to a DNC interface (DNC-Max). In CIMCO PDM you can dedicate projects, CAD files, CAM files, and NC programs to a group of machines, which in turn is connected to a DNC interface. In this way, you can store and access NC programs in the database directly from the machine control (only possible with DNC-Max Auto-Receive and Remote Request functions). The Machines dialog. Machines This field shows a list of the machines stored in the database. Machine This column shows the name of the machine groups. Data Directory This column shows the path of the data directory for the corresponding machine group. Machines 52 Add Port Click this button to add a DNC port to the selected machine group. The following window will appear: Add a new DNC port. Select the port you want to connect to the machine group from the list of available ports on the DNC interface, and then click OK. Delete Click this button to delete the machine group highlighted in the list. Add Click this button to add a new machine group to the list. The following dialog appears: Add a new machine group. Give the machine group an indicative name, select the template you want to use, and click Add to add the machine group. Machines 53 11.1. Directories Use the following dialog to define the environment variables for storing Backups, CAM files, NC files, and Other files. The Directories dialog. Main- and Backup Directories Machine This field shows a drop-down list of the machine groups stored in the database. Select a machine group from the list to configure its directories. Machine Directory ($MACHINENAME) Use this field to specify the start directory for this machine interface. The $MACHINENAME variable will take the value entered here. All other variables for interface directories are by default defined in relation to the $MACHINENAME variable. The initial value is $ROOT\$MACHINEGROUP. Click the folder icon to change the specified directory. Machines 54 Backup Directory ($MACHINEBACKUP) Use this field to specify the directory for machine backups. The default value is $MACHINENAME\BACKUP. Click the folder icon to specify a different directory. CAM Files Directory ($CAM) Use this field to specify the directory where CAM files should be stored. The default value is $MACHINENAME\CAM. Click the folder icon to change the specified directory. NC Files Directory ($NC) Use this field to specify the directory where NC files should be stored. The default value is $MACHINENAME\NC. Click on the folder icon to change the specified directory. Other Files Directory ($OTHER) Use this field to specify the directory where other files should be stored. The default value is $MACHINENAME\OTHER. Click on the folder icon to specify a different directory. Offline directory Use this field to specify the directory where files should be stored when the machine is offline. Click the folder icon to the right to specify a directory. Real Path When the cursor is placed in any of the directory variable fields, Real Path shows the actual path that the variable refers to. Machines 55 11.2. CAM Files Use this dialog to configure how CAM files and associated templates should be handled. The CAM Files dialog. File Name Machine This field shows a drop-down list of the machine groups stored in the database. Select a machine group from the list to configure its CAM files settings. Use Level Settings Select this option to use the same settings as those stored under Level Settings -> File Handling for the CAM-File level. File Name Prefix Use this field to enter the prefix to the file name. Digits Use this field to specify the number of digits in the file name. If you enter the value "5", the file names - between the prefix and extension entered - will be 00001, 00002, etc. Machines 56 This function is used for file name generation and is only active when Generate File Name is selected in the field "Default File Name" of the below section "Default Settings". Extension Use this field to specify the file name extension. Steps Use this field to specify the number by which you want each new file name - as generated using the number of digits specified under Digits - to be higher than the preceding file name. An increment value of 5 would cause the file names to be created as 00005, 00010, 00015, etc. Next Number Use this field to specify the next number to be generated. Counter Use this field to select the appropriate counter for file name generation. File Template Template Use this field to specify the file that should be used as CAM template for the selected machine. Click on the folder icon to the right to specify a file template. When you click this icon, the following window appears: Specify a CAM file template. Right-click in the field and select New to add a new file template. Enter a CAM file template in the field Template or click the icon to browse for a template, and click OK. Machines 57 To modify an existing template, select Edit or click Delete to delete the highlighted template. Now click OK to store the specified template or Cancel to abort the operation. Default Settings Default File Action Use this drop-down list to select what should happen to CAM files when stored in the database. Default File Name Use this field to select how CAM files should be named when stored in the database. Default Path The default path from which files should be opened for the selected machine. Click on the folder icon to specify a directory. 11.3. NC Files Use this dialog to configure how NC files and associated templates should be handled. The NC Files dialog. Machines 58 File Name Machine This field shows a drop-down list of the machine groups stored in the database. Select a machine group from the list to configure its NC files settings. Use Level Settings Check this option to use the same settings as those stored under Level Settings -> File Handling for the NC-File level. File Name Prefix Use this field to enter the prefix to the file name. Digits Use this field to specify the number of digits in the file name. If you enter the value "5", the file names - between the prefix and extension entered - will be 00001, 00002, etc. This function is used for file name generation and is only active when Generate File Name is selected in the field "Default File Name" of the below section "Default Settings". Extension The file name extension you want to be default. Increment Use this field to specify the amount of steps you want each new file name to be higher than the preceding file name. An increment value of 5 would cause the file names to be created as 00005, 00010, 00015, etc. Next Number/Increment Use this field to specify the next number to be generated. Counter Use this field to select the appropriate counter to generate the file name. File Template Template Use this field to specify the file that should be used as NC template for the selected machine. Click on the folder icon to specify a file. Please refer to CAM Files for detailed information on how to specify file templates. Machines 59 Default Settings Default File Action Use this drop-down list to select what should happen to NC files when stored in the database. Default File Name Use this field to select how NC files should be named when stored in the database. Default Path The default path from which files should be opened for the selected machine. Click on the folder icon to specify a directory. Add NC Program Name Add NC Program Name Check this option to add to the NC file, the program name specified in the database field selected below. Database Field Select from this drop-down list the field which contains the program name. Program Name Prefix Use this field to specify a prefix for the program name. Control Select from this drop-down list the control type used on the selected machine. Machines 11.3.1. 60 Program Format Use this dialog to configure how to use the Program Format functions to automatically extract NC programs comments, and depending on the configuration, fill them in the appropriate database fields. The Program Format dialog. Field Configuration Machine This field shows a drop-down list of the machine groups stored in the database. Select a machine group you wish to configure a program format for. Insert after Use this field to specify the line in the NC file after which the contents of the selected database field should be inserted. Database Field Select from the list the database field you wish to configure. Activate Trigger Check this option to activate the trigger specified in the fields Start Trigger/End Trigger for the selected database field. Machines 61 Start Trigger Use this field to specify the start trigger. End Trigger Use this field to specify the end trigger. Replace This field shows the trigger to be replaced by the specified triggers in the extracted value. Max. lines This field shows the maximum number of lines in which the specified triggers should be found (starting from the top of the program). Add Click this button to add a new replacement rule. The following dialog appears: Add a new rule. Fill in the corresponding fields to define the replacement, and click OK to close the window. Edit Click this button to change the highlighted rule. Delete Click this button to delete the highlighted rule. Machines 11.3.2. 62 Associated Files In this dialog you can define where the associated files and their templates should be placed. The Associated Files dialog. Associated Files Machine This field shows a drop-down list of the machine groups stored in the database. Select a machine group from the list to configure the directories for its Associated Files. Other Files Directory Use this field to specify where other files should be stored. The default value is $MACHINENAME\OTHER. Click the folder icon to specify a different directory. Tool Data Directory Use this field to specify where tool files should be stored. The default value is $MACHINENAME\TOOL. Click the folder icon to change the directory specified here. Machines 63 Tool List Template Use this field to enter the file used as template for tool lists. Click on the folder icon to browse for a file. Memo Data Directory Use this field to specify where memo files should be stored. The default value is $MACHINENAME\MEMO. Click on the folder icon to specify a different directory. Memo Template Use this field to enter the file used as template for memo files. Click on the folder icon to browse for a file. Real Path When the cursor is placed in any of the directory variable fields, Real Path shows the actual path the variable refers to. 11.3.3. Status Settings Use this dialog to configure the settings for NC File status. The Status Settings dialog. Machines 64 Machine This field shows a drop-down list of the machine groups stored in the database. Select a machine group from the list to configure its file status settings. Import Queue Accepting new file changes status Check this option to change status when a new file is accepted from the import queue. Status Group This field shows a list of status groups defined for NC files. Select from the list, the status group that the above option should apply to. Status This field shows a list of status available for the selected status group. Select a status for the group from the list. Updating file changes status Check this option to change status when updating file on the import queue. Status Group This field shows a list of status groups defined for NC files. Select from the list, the status group that the above option should apply to. Status This field shows a list of status available for the selected status group. Select a status for the group from the list. Rejecting file changes status Check this option to change status when a file on the import queue is rejected. Status Group This field shows a list of status groups defined for NC files. Select from the list, the status group that the above option should apply to. Status This field shows a list of status available for the selected status group. Select a status for the group from the list. Machines 65 11.4. Other Files Use this configuration dialog to define how other files should be named and handled. The Other Files dialog. File Name Machine This field shows a drop-down list of the machine groups stored in the database. Select a machine group from the list to configure its other files settings. File Name Prefix Use this field to enter the prefix to the file name. Digits Use this field to specify the number of digits in the file name. If you enter the value "5", the file names - between the prefix and extension entered - will be 00001, 00002, etc. This function is used for the generation of file names and is only active when Generate File Name is selected in the field "Default File Name" of the below section "Default Settings". Machines 66 Default Settings Move File Check this option to move files to the defined directory instead of copying them. Default File Action Use this drop-down list to select what should happen to other files when stored in the database. Default Path The default path from which files should be opened for the selected machine. Click on the folder icon to specify a directory. 11.5. Auto Import Use this dialog to configure the settings for auto-import of NC files. The Auto Import dialog. File Name Machine This field shows a drop-down list of the machine groups stored in the database. Select a machine group from the list to specify its auto-import settings. Machines 67 Start Trigger Use this field to specify a start trigger to identify CAM Files. Example: "(CAMFILE=" End Trigger Use this field to specify the CAM file's end trigger. Example: ")" Allowed Extensions Use this field to specify the extensions allowed for the files to be imported. Example: nc,mpf,h Import Delay Use this field to specify the time in milliseconds to wait before importing data. Generate Tool List Check this option to generate a tool list on the basis of the imported file. Remove Trigger Check this field to remove the trigger line after the import operation before storing file. Split WPD Files Check this option to split WPD files before storing them. Use Dialog Check this option to use dialog when auto importing files. Tool List Extensions Use this field to specify the extensions allowed for tool lists. CAM-Extension Use this field to specify the extensions allowed for CAM files. Import Directory This field shows a list of all import directories defined for the chosen machine group. Move Move file to the import directory - as opposed to copy (n = no, y = yes). Machines 68 Generate Generate a new filename on auto-import (n = no, y = yes). Add Click this button to add an import directory. The following dialog will open: Add a new import directory. Browse for the desired directory, check the auto-import options to use, and click OK to close the window. Change Click this button to change the highlighted import directory. Delete Click this button to delete the highlighted import directory. Machines 69 11.6. Advanced Use the following dialog to configure advanced machine settings. The Advanced dialog. Machine This field shows a drop-down list of the machine groups stored in the database. Select a machine group from the list to configure its advanced settings. Comment Start Trigger Use this field to enter the start trigger for machine specific comments. End Trigger Use this field to enter the end trigger for machine specific comments. Tool Trigger Use this field to insert the tool trigger. Save tool information to database Check this field to save the tool information extracted from the contents of the NC program in the database tool library. Using this option will fill in the tool library fields according to the triggers specified. Machines 70 Create Text file Check this option to generate a text file with the tool list that will be associated to the program file. Trigger Tool-No Use this field to specify the trigger tool number. Trigger Tool-Info 1 Use this field to enter information about the trigger tool 1. Trigger Tool-Info 2 Use this field to enter information about the trigger tool 2. Options Write Database ID to NC-File Check this option if the database ID should be associated to imported files when they come back from the machine. Add NC Program Header Check this option to add program header to the imported NC-file. Synchronise Subprograms Check this option to synchronize subprograms. Use Level Directories Check this field to use level directories when importing files. Import queue updates program info Check this option if program information should be updated on the import queue. Machines 71 11.7. Transfer Use the following dialog to configure file transfer settings. The Transfer dialog. Machine This field shows a drop-down list of the machine groups stored in the database. Select a machine group from the list to configure its transfer settings. Use CIMCO PDM Check this option to use CIMCO PDM to send files to the machine. Create WPD Folder Check this option to create a WPD Folder for Siemens controllers. Allow sending to other machine groups Check this option if files should be sent to other machine groups than selected above. Delete After The send directory is cleared after the selected time. Machines 72 Send Directory Use this field to specify the path of the send directory. Click the icon to the right to select a folder. FTP Transfer Active Check this option to enable FTP transfers. Machine Use this field to specify the machine for FTP transfers. Server Port Enter the port number for the FTP server into this field. Username Enter into this field, the user name for FTP transfers. If the connection does not require a user ID, leave the field blank. Password Use this field to specify a password. If the FTP connection does not require a password, leave this field blank. Request directory Use this field to specify the request directory for FTP transfers. Click on the icon to the right to select a directory. Receive directory Use this field to specify the receive directory for FTP transfers. Click the icon to the right of the field to select a directory. Ext. directory Use this field to specify the external directory for FTP transfers. Click the icon to the right of the field to select a directory. Workflows 12. 73 Workflows Use this dialog to configure the settings for workflows and workflow Steps. The Workflow dialog. Workflow Settings This field shows a drop-down list of the defined workflows. Remove Click this button to delete the selected workflow. Edit Click this button to modify the settings of the selected workflow. Workflows 74 Append Click this button to add a new workflow to the list. The following dialog appears: Append workflow. Enter a name for the workflow and select the workflow level and settings. Click OK to close the window and add the workflow to the list. Workflow Steps This field shows a list of the defined steps for the selected workflow. Use the up/down arrows to sort the different steps within the list. When adding a new workflow step, it is convenient to have status defined for the level that the step refers to (see Level Settings -> Status Configuration). Remove Click this button to delete de selected workflow step. Edit Click this button to edit the selected workflow step. Workflows 75 Append Click this button to add a new step to the selected workflow. The following dialog appears: Dialog to add a new workflow step. Use the options in the dialog to configure the workflow step. Click OK to close the window and add the workflow step to the list. User Groups 13. 76 User Groups Use this dialog to configure user groups and user access rights. Defining multiple users with different access rights has some advantages: The number of individuals that can change settings in CIMCO PDM is limited. The regular user cannot accidentally change important configuration settings, or depending on the configuration - delete any project, part, CAD file, CAM file, etc. Optional monitoring of program changes by individual users. Optional assignment of individual access rights for selected users. The User Groups dialog. User Groups Group Name This column shows a list of all defined groups. Users This column shows the members belonging to each group. User Groups 77 Copy Click this button to copy the selected user group. A dialog will pop up to let you enter the name of the new group. Delete Click this button to delete the highlighted user group. Add Click this button to add a user group. A dialog will pop up, where you can enter the name of the new group. User Rights This field contains a list of all defined user rights. Check the boxes in the list to allow the highlighted user group access to the corresponding functions. Select All Select all check boxes in the User Rights section. Deselect All Uncheck all the boxes in the User Rights field. Allowed Groups This field shows a list of all the defined machine groups. Check the boxes next to the machine group to allow the selected user group access to the machines belonging to the group. User Groups 78 13.1. Users Use this dialog to enter users and user data, and configure the user’s access rights by registering them in the appropriate user groups. The Users dialog. User Info This field shows a list of all defined users and their details. Edit Click this button to modify the information of the highlighted user. A window that resembles the Append User dialog appears, although with the title Edit User. Delete Click this button to delete the highlighted user. User Groups 79 Add Click this button to add a new user. The Append User dialog will appear. The Append User dialog. Enter a Username, Password, and other information (if necessary) and then click OK. If you want to exit without entering data, click Cancel. User Groups This field shows a list of the defined user groups. Select a user to see which user group the user belongs to. User groups and Access rights can be configured in the parent dialog User Groups. Database Configuration 14. 80 Database Configuration Use this dialog to configure database settings and file directories. The Database Configuration dialog. Directories Main Directory ($ROOT) Use this field to specify the CIMCO PDM base directory. The $ROOT variable will take the value entered here. All other variables for database directories are by default defined in relation to the $ROOT variable. Click on the folder icon to specify a different directory. Backup Directory ($BACKUP) Use this field to specify where backups of the database should be placed. The default value is $ROOT\BACKUP. Click on the folder icon to specify a different directory. Temp Directory ($TEMP) Use this field to specify the directory for temporary files. Database Configuration 81 The default value is $ROOT\TEMP. Click on the folder icon to change the specified directory. Real Path When the cursor is placed in any of the directory variable fields, Real Path shows which actual path the variable refers to. Max. Backups The maximum number of backups you want CIMCO PDM to store in the backup directory. Database configuration Monitor main directory Check this option to enable main directory monitoring. Delete files in NC-Base Check this option to also delete the NC files in CIMCO NC-Base. Allow multiple links for main programs Check this option to allow more than one link for main programs. Allow multiple links for sub-programs Check this option to allow more than one link for sub-programs. Synchronize associated files from NC-Base Check this option to synchronize associated files from CIMCO NC-Base. Restore database info Check this option to restore the database information. Mark Comments Check this option to mark records containing comments. Show dialog when opening CAM files Check this field if a dialog should be shown when opening CAM files. Comment color Use this field to set the color for comments. Database Configuration 82 14.1. Database Server Use this dialog to configure the settings for the connection to the database server. The Database Server dialog. Database Server NC-Base Server Name Use this field to enter the name or address of the computer where the NC-Base database server is installed. The server name can be specified either as the IP address or the host name of the server. If the database server runs on this computer, you can just enter 'localhost'. NC-Base Server Port Use this field to enter the port number used by the NC-Base Server. Normally, this port should not be changed. Database Select from the drop-down list the database used to store data. You can select CIMCO Default or Microsoft SQL. Database Configuration 83 CIMCO PDM Server CIMCO PDM Server Name Use this field to enter the name or address of the computer where CIMCO PDM server is installed. The server name can be specified either as the IP address or host name. If the PDM server runs on this computer, you can just enter 'localhost'. CIMCO PDM Server Port Use this field to enter the port number used by the CIMCO PDM Server. Normally, this port should not be changed. FTP Server FTP Server Port Use this field to specify the port number used by the FTP Server. SMTP Server SMTP Server Name / IP Use this field to enter the name or address of the computer where the SMTP server is installed. The server name can be specified either as IP address or host name. If the SMTP server runs on this computer, you can just enter 'localhost'. SMTP Server Port Use this field to enter the port number used by the SMTP Server. SMTP Username Use this field to enter the user name to log on to the SMTP mail server. SMTP Password Use this field to specify the password for the mail server. SMTP Sender Address Use this field to enter the mail address for the outgoing messages. Database Configuration 84 14.2. Show Columns Use this dialog to add custom columns to the Database Explorer. The Visible Columns dialog. Database Fields Value This field lists the user-defined columns that can be shown in the Database Explorer. The values can be selected via check boxes and added to the Explorer column title bar by right-clicking the column bar. New values are added to the field by entering the name in the text field below and clicking the Add button. Add Click this button to add the value in the text field to the list of visible columns. Delete Click this button to delete the selected value. Database Configuration 85 14.3. Monitor Directories Use the following dialog to set up the directories to monitor. The Monitor Directories dialog. Monitor Directories This field shows a list of the directories to monitor. Right-click in this field to add a New directory, Edit the selected directory, or Delete the selected directory. When you select New the following dialog appears: Database Configuration 86 Adding a new monitoring directory. Specify a directory, configure its settings, and click OK to add the directory to the list. Click Cancel to close the window without any changes taking effect. Exclude Directories This field shows a list of the directories to exclude from the monitoring process. Right-click in this field to add a New directory, Edit the selected directory, or Delete the selected directory. Database Configuration 87 14.4. Print Templates Use this configuration dialog to define print templates. The Print Templates dialog. Templates This field shows a list of the defined print templates. Open Click this button to open the selected template in FastReport® for editing. Delete Click this button to delete the selected template. Edit Click this button to edit the options of the selected template. Add Click this button to add a new template to the list. A new window opens for template data input. Database Configuration 88 Adding a new print template. Enter the template information into the fields and click OK to add the new print template. Click Cancel to exit without any changes taking effect. Database Configuration 89 14.5. Counter Use this dialog to set up counters for file name generation. The Counter dialog. Counter Counter Use this field to select the appropriate counter to generate the file name. Name Enter the name of the counter in this field. Digits Use this field to specify the number of digits in the counter name. Steps Enter into this field, the amount by which the counter name should increase. Next number Enter into this field the next number to be generated. Database Configuration 90 Add Click this button to add the counter entered in the Name field. When counters have been configured, dynamic buttons for handling the counters appear. You can Save the counter you have added, Delete the selected counter, or Cancel the operation. 14.6. Maintenance Use this dialog to perform database maintenance functions. The Database Maintenance dialog. Backup Settings Only Check this option to only back up database settings. Backup Click this button to create a database backup. Restore Restore Click this button to restore the database from a backup.